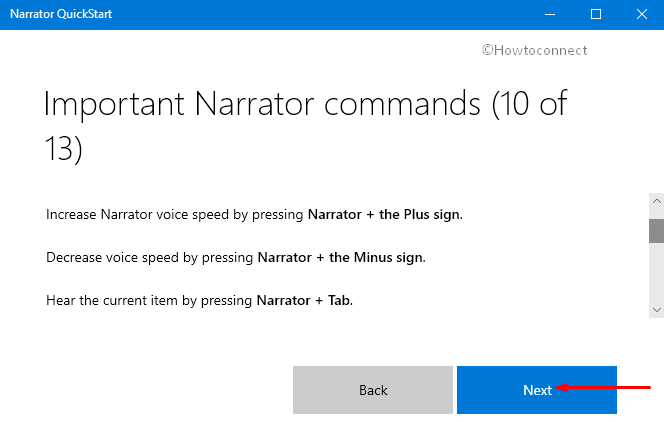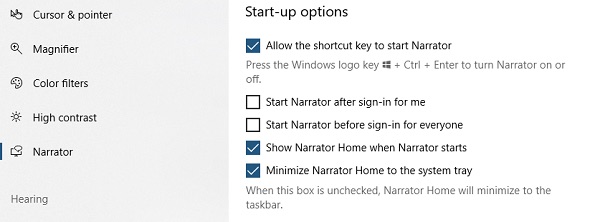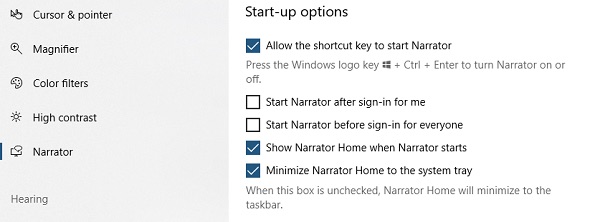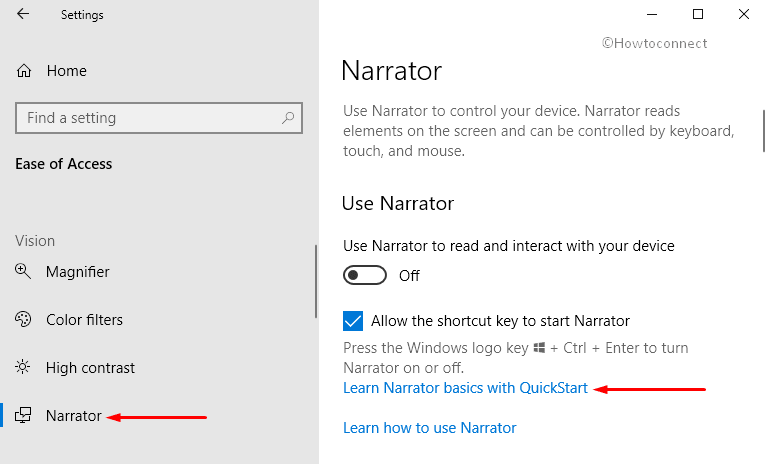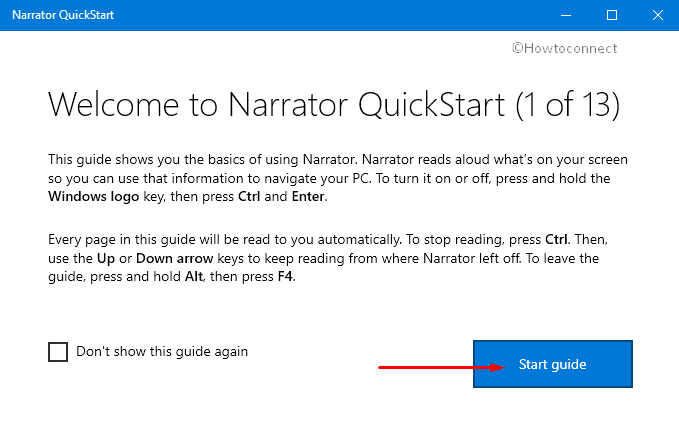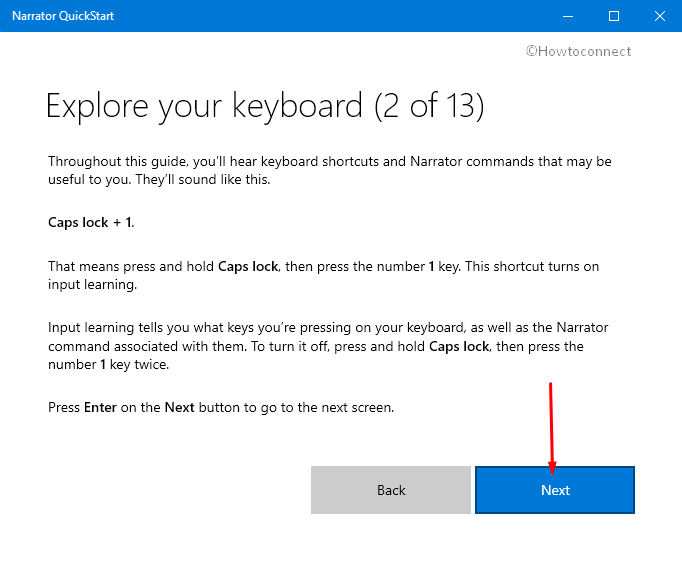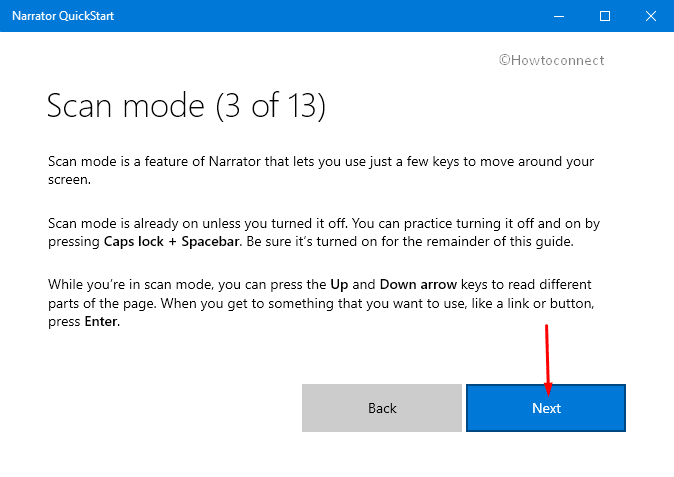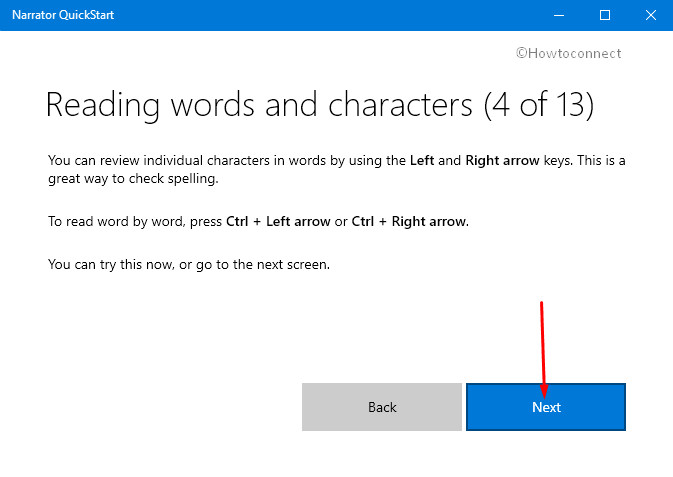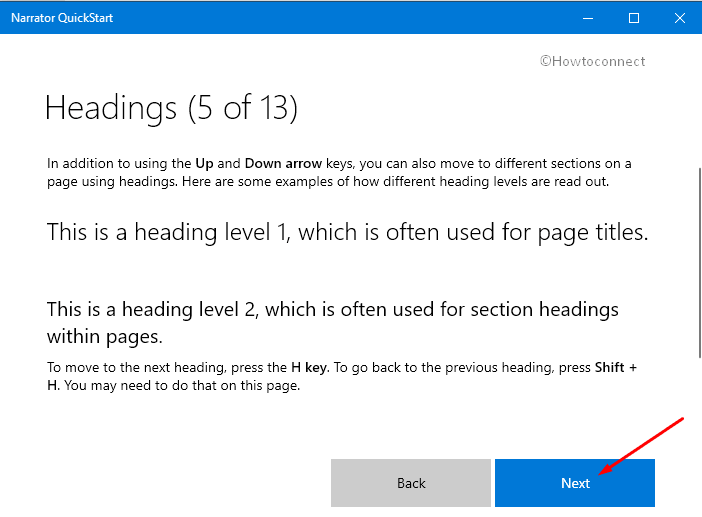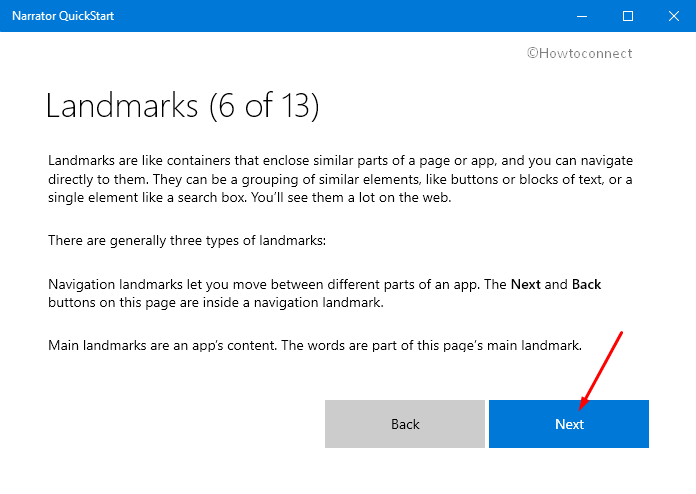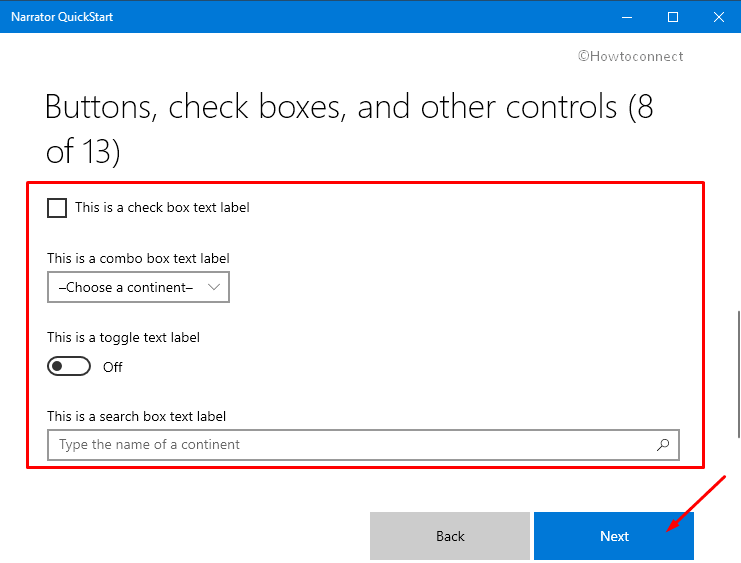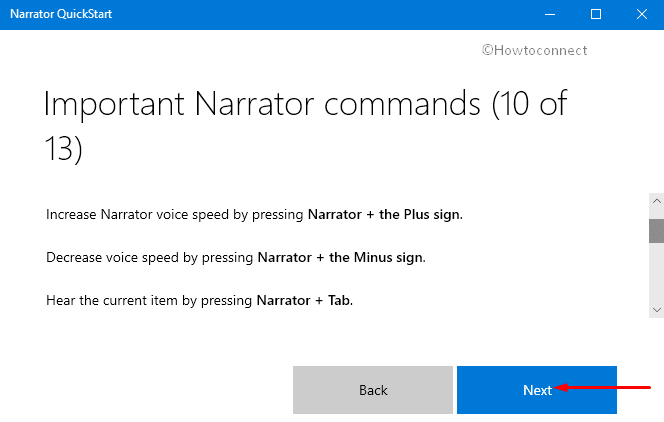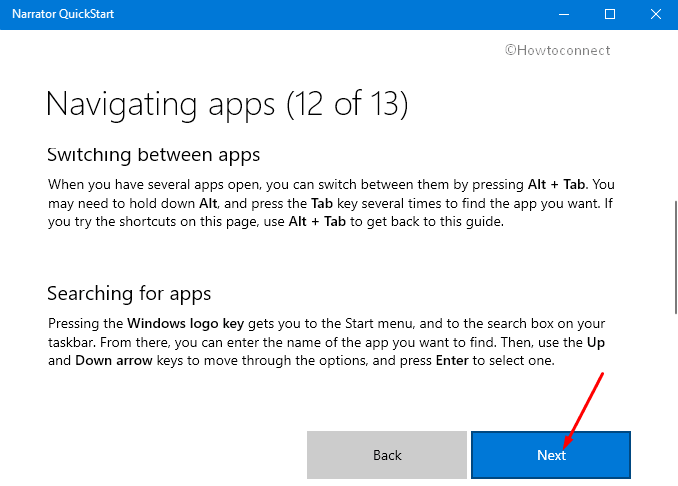Что такое Windows Narrator?
Windows Narrator — это легкий инструмент для чтения с экрана. Он читает вслух вещи на вашем экране — текстовые и интерфейсные элементы — облегчает взаимодействие со ссылками и кнопками и даже предоставляет описания изображений. Windows Narrator также доступен на 35 языках.
Как включить Windows Narrator
Самый простой способ получить доступ к настройкам диктора — это нажать Windows + Ctrl + N. Откроется приложение «Настройки» непосредственно в «Настройки»> «Удобство доступа»> «Рассказчик».
Отсюда переключите тумблер в положение «Вкл.», Чтобы включить Windows Narrator.
По умолчанию есть также сочетание клавиш, которое сразу включает Windows Narrator — Windows + Ctrl + Enter. И если вы когда-нибудь случайно нажали эту комбинацию клавиш, и Рассказчик удивил вас, вы можете прийти сюда, чтобы отключить этот ярлык.
Как использовать Windows Narrator
После включения Narrator вы попадаете в окно QuickStart, которое даст вам краткое изложение того, как использовать Narrator, и покажет вам некоторые его функции и команды для начала работы. Он будет появляться каждый раз, когда вы запускаете Диктор, если вы не нажмете на поле в левом нижнем углу. Рассказчик также сразу начинает читать вам текст окна.
Когда Windows Narrator активен, есть некоторые комбинации клавиш, которые вы можете использовать для доступа к различным функциям:
- CapsLock + 1: включает обучение ввода. Это говорит о том, какие клавиши вы нажимаете на клавиатуре, а также о команде «Рассказчик», связанной с ними. Чтобы отключить ввод данных, нажмите и удерживайте CapsLock, а затем дважды нажмите 1.
- CapsLock + пробел: включает / отключает режим сканирования. Это позволяет перемещаться по разным частям страницы, нажимая клавиши со стрелками вверх или вниз. Когда вы найдете то, что хотите щелкнуть, например ссылку или кнопку, нажмите Enter, чтобы выбрать его. Режим сканирования включен по умолчанию.
- Стрелка влево или вправо: читает каждый символ в слове. Это полезно для проверки правописания слова.
- Ctrl + Стрелка влево или вправо: читает слово за словом.
- D и Shift + D: навигация по ориентирам на странице. Ориентир — это группа похожих элементов, таких как кнопки или блоки текста, или один элемент, такой как поле поиска. Они обычно встречаются на веб-страницах. Используйте D, чтобы перейти к следующему ориентиру, и Shift + D, чтобы перейти к предыдущему.
- Ctrl: остановить рассказчик в его текущей позиции. Это мешает Рассказчику читать дальше на странице.
- CapsLock + F1: открывает список команд. Это полный список всех доступных команд и их функций.
Как настроить Рассказчик
Вы можете получить доступ к некоторым основным настройкам диктора, нажав Windows + Ctrl + N или перейдя в «Настройки»> «Простота доступа»> «Диктор».
Существует множество настроек, которые вы можете настроить, поэтому мы разберем их для вас в следующих нескольких разделах.
СВЯЗАННЫЕ: Как заставить ваш компьютер читать документы для вас
общие настройки
Эти параметры позволяют вам включить Narrator, открыть окно QuickStart, если вы хотите увидеть его снова, открыть полное руководство на веб-сайте поддержки Microsoft и выбрать, хотите ли вы запускать Narrator автоматически при входе в Windows.
Настройки синхронизации
Включение этой опции позволяет каждому пользователю на компьютере использовать те же текущие настройки перед входом в систему. Мы рекомендуем эту опцию, если вы используете последовательный дисплей Брайля.
Настройки голоса
Этот раздел позволяет вам изменить голос вашего рассказчика, а также скорость, высоту и громкость голоса.
Кроме того, вы можете изменить, останавливает ли ваш рассказчик пунктуацию, подчеркивает ли он форматированный текст или уменьшает громкость фоновых приложений во время разговора.
Сколько контента вы слышите
Эти настройки изменят объем контента, который читает Narrator. Вы можете изменить такие вещи, как то, слышите ли вы символы или слова, которые вы набираете, звуковые подсказки, подсказки взаимодействия, а также уровень детализации и контекста, который предоставляет Narrator для текста и элементов интерфейса.
Настройки клавиатуры
Этот раздел содержит элементы управления для выбора между стандартной и устаревшей раскладками клавиатуры. Стандартная компоновка, которая является настройкой по умолчанию, позволяет использовать обновленные команды клавиатуры и дает возможность настраивать клавишу-модификатор «Рассказчик» (используя клавишу «Вставка» вместо клавиши CapsLock). Это работает больше как другие приложения для чтения с экрана. Макет Legacy работает больше, чем в предыдущих версиях Windows. Вы можете прочитать больше о различных макетах на странице поддержки Microsoft .
Дополнительные настройки включают в себя блокировку клавиши «Рассказчик», поэтому вам не нужно нажимать ее для каждой команды и использовать одно нажатие для клавиши «Рассказчик».
Курсор Рассказчик
Курсор Рассказчик — это графическое представление того, где на странице в настоящий момент читает рассказчик, обозначенный синей рамкой на экране.
Вы можете включить / отключить курсор «Рассказчик», выбрать, перемещать или нет системный курсор вместе с курсором «Рассказчик», синхронизировать «Рассказчик» и «Фокус системы», и разрешить «Рассказчику» читать и взаимодействовать с помощью мыши.
Используйте дисплей Брайля
Использование дисплея Брайля с Narrator требует некоторых сторонних приложений. Вы можете скачать их, нажав кнопку «Загрузить и установить Брайль».
Диагностика обратной связи
Каждый раз, когда вы нажимаете CapsLock + Alt + F, концентратор обратной связи открывается на странице отправки отзыва.
Чтобы отправить дополнительные диагностические данные и данные о производительности из концентратора обратной связи, вам сначала необходимо переключить этот параметр. После этого нажатие CapsLock + Alt + F будет включать дополнительную диагностическую информацию при отправке отзыва через концентратор.
Дополнительные настройки
Параметры «Рассказчик» в приложении «Настройки» должны позволить вам достаточно хорошо настроить Рассказчик. Тем не менее, вы также можете открыть окно старых настроек, если хотите покопаться немного глубже и более полно настроить Narrator. Когда Narrator запущен, вы можете щелкнуть его значок на панели задач (или Alt + Tab к нему), чтобы открыть окно настроек Narrator.
Большинство команд, которые вы можете найти, нажав на различные категории в этом окне, являются теми же командами, которые мы уже рассмотрели в приложении «Настройки». Если немного покопаться, вы найдете несколько дополнительных опций, которые могут оказаться полезными, например, создание собственных комбинаций клавиш.
Надеюсь, этого достаточно, чтобы вы начали использовать Windows Narrator. Вы можете найти полное руководство по использованию и освоению Narrator на странице поддержки Microsoft Windows .
This chapter explains Narrator keyboard navigation. This includes how to get around the screen, find and open apps, and change what Narrator reads. It also explains the basic details of adjusting Narrator speech rate, volume, and how to stop speech.
Scan mode gives you even more navigation options. We’ll cover that in Chapter 3: Using scan mode.
Learn Narrator with QuickStart
QuickStart is a tutorial that’ll guide you through the basics of using Narrator. It shows you how to do things like navigate headings and landmarks, and there’s even a sample webpage to help you get comfortable with using Narrator online. Get to QuickStart anytime from Narrator Home, which launches by default when you turn on Narrator.
Tab, arrow, and Enter keys
In Windows, use the Tab or arrow keys to move around apps and webpages. When you get to something you want to use, like a link, press Enter. You can also use the Tab, arrow, and Enter keys to move between and interact with things like checkboxes and buttons.
Narrator key
You can choose what modifier key you want to use in Narrator commands. Both the Caps lock and Insert keys serve as your Narrator key by default. You can use either of these keys in any command that uses the Narrator key. The Narrator key is referred to as simply “Narrator” in commands. You can change your Narrator key in Narrator settings.
Note: If you’re using a Japanese 106 keyboard, Insert and NonConvert are your default Narrator keys.
Explore your keyboard
Input learning tells you what keys you’re pressing on your keyboard, and the Narrator command associated with them. Turn input learning on or off by pressing Narrator + 1 (the number 1 key).
Stop Narrator from reading
To stop Narrator from reading at any time, press the Ctrl key.
Make Narrator speak louder or faster
To change Narrator volume
-
Press Narrator + Ctrl + the Plus sign (+) or Narrator + Ctrl + Add (numeric keypad) to increase volume
-
Press Narrator + Ctrl + the Minus sign (-) or Narrator + Ctrl + Subtract (numeric keypad) to decrease volume
To change the rate at which Narrator speaks
-
Press Narrator + the Plus sign (+) or Narrator + the Minus sign (-).
Note: The commands that include the plus sign (+) and the minus sign (-) refer to the physical key and don’t require Shift as a modifier. Unless explicitly called out, it isn’t necessary to include Shift before the equal key to make it the plus sign as you would when typing the plus sign. Using the Narrator volume command above as an example, Narrator + Ctrl + equal (=) is the literal command, not Narrator + Ctrl + Shift + equal (=).
Switch the Narrator voice
You can quickly switch between the installed Narrator voices by using the following shortcuts:
-
Press Narrator + Alt + the Plus sign (+) to switch to the next Narrator voice.
-
Press Narrator + Alt + the Minus sign (-) to switch to the previous Narrator voice.
Windows keyboard shortcuts
Windows and Windows apps have keyboard shortcuts that you can use alongside Narrator commands. For example, press the Windows logo key to open the Start menu, or, to open quick settings, press the Windows logo key + A.
For a list of the keyboard shortcuts you can use in Windows, refer to Keyboard shortcuts in Windows. For a list of keyboard shortcuts in Windows apps, refer to Keyboard shortcuts in apps. For a list of keyboard shortcuts in other Windows assistive technologies, refer to Windows keyboard shortcuts for accessibility.
Get around apps and webpages
Find and open apps
To quickly find an app in Windows 11, press the Windows logo key on your keyboard to open the Start menu and place focus in the search box. Then, type the name of the app that you’re looking for, use the arrow keys to select it in the list of search results, and press the Enter key to open it.
Switch between apps
To switch between open apps on your PC, hold down the Alt key and then press the Tab key. Narrator will speak the name of open apps as you cycle through them. When you find the app that you want to use, release both keys.
Anytime you want to know which app or window has focus, press Narrator + T to read the title of the window that has focus. To read the title and contents of the window that has focus, press Narrator + W.
Find out the time, day of the week, and date
To find out the time, day of the week, and date at any time, press Narrator + F12.
Let Narrator grab info from the web
When connected to the internet, Narrator can give you more context for images, links, and webpages by sending them to Microsoft.
Note: To turn off these services, go to Manage data and services in Narrator settings.
Hyperlinks
If you would like to know where a hyperlink will take you, press Narrator + Ctrl + D and Narrator can tell you the page title where the link will take you to. This works well in web and mail applications.
Image descriptions
If you come across an image you’d like described, press Narrator + Ctrl + D. Narrator will send the image to Microsoft, and then read a description of the image.
Webpage summary
Hear a webpage summary that includes the number of links, landmarks, and headings by pressing Narrator + S.
Popular links and full webpage summary
Press Narrator + S twice quickly to pull up a dialog box on the screen with the following info: the number of links, landmarks, and headings on a page, and a list of popular links for a page (popular links are the links on the page that get the most clicks).
Microsoft Privacy Statement
Next: Chapter 3: Using scan mode
Go back to the Table of Contents
This chapter explains Narrator keyboard navigation. This includes how to get around the screen, find and open apps, and change what Narrator reads. It also explains the basic details of adjusting Narrator speech rate, volume, and how to stop speech.
Scan mode gives you even more navigation options. We’ll cover that in Chapter 3: Using scan mode.
Learn Narrator with QuickStart
QuickStart is a tutorial that’ll guide you through the basics of using Narrator. It shows you how to do things like navigate headings and landmarks, and there’s even a sample webpage to help you get comfortable with using Narrator online. Get to QuickStart anytime from Narrator Home, which launches by default when you turn on Narrator.
Tab, arrow, and Enter keys
In Windows, use the Tab or arrow keys to move around apps and webpages. When you get to something you want to use, like a link, press Enter. You can also use the Tab, arrow, and Enter keys to move between and interact with things like checkboxes and buttons.
Narrator key
You can choose what modifier key you want to use in Narrator commands. Both the Caps lock and Insert keys serve as your Narrator key by default. You can use either of these keys in any command that uses the Narrator key. The Narrator key is referred to as simply “Narrator” in commands. You can change your Narrator key in Narrator settings.
Note: If you’re using a Japanese 106 keyboard, Insert and NonConvert are your default Narrator keys.
Explore your keyboard
Input learning tells you what keys you’re pressing on your keyboard, and the Narrator command associated with them. Turn input learning on or off by pressing Narrator + 1 (the number 1 key).
Stop Narrator from reading
To stop Narrator from reading at any time, press the Ctrl key.
Make Narrator speak louder or faster
To change Narrator volume, press:
-
Narrator + Ctrl + Plus sign (+) or Narrator + Ctrl + Add (numeric keypad) to increase volume
-
Narrator + Ctrl + Minus sign (-) or Narrator + Ctrl + Subtract (numeric keypad) to decrease volume
To change the rate at which Narrator speaks, press:
-
Narrator + Plus sign (+) or Narrator + Minus sign (-).
Note: The commands that include plus (+) and minus (-) refer to the physical key and don’t require Shift as a modifier. Unless explicitly called out, it isn’t necessary to include Shift before the equal key to make it the plus sign as you would when typing the plus sign. Using the Narrator volume command above as an example, Narrator + Ctrl + equal (=) is the literal command, not Narrator + Ctrl + Shift + equal (=).
Windows keyboard shortcuts
Windows and Windows apps have keyboard shortcuts that you can use alongside Narrator commands. For example, press the Windows logo key to open the Start menu, or, to open action center, press the Windows logo key + A.
For a list of the keyboard shortcuts you can use in Windows, refer to Keyboard shortcuts in Windows. For a list of keyboard shortcuts in Windows apps, refer to Keyboard shortcuts in apps. For a list of keyboard shortcuts in other Windows assistive technologies, refer to Windows keyboard shortcuts for accessibility.
Get around apps and webpages
Find and open apps
To quickly find an app in Windows 10, press the Windows logo key on your keyboard to open the Start menu and place focus in the search box. Then, type the name of the app that you’re looking for, use the arrow keys to select it in the list of search results, and press the Enter key to open it.
Switch between apps
To switch between open apps on your PC, hold down the Alt key and then press the Tab key. Narrator will speak the name of open apps as you cycle through them. When you find the app that you want to use, release both keys.
Anytime you want to know which app or window has focus, press Narrator + T to read the title of the window that has focus. To read the title and contents of the window that has focus, press Narrator + W.
Find out the time, day of the week, and date
To find out the time, day of the week, and date at any time, press Narrator + F12.
Let Narrator grab info from the web
When connected to the internet, Narrator can give you more context for images, links, and webpages by sending them to Microsoft.
Note: To turn off these services, go to Manage your data and services in Narrator settings.
Hyperlinks
If you would like to know where a hyperlink will take you, press Narrator + Ctrl + D and Narrator can tell you the page title where the link will take you to. This works well in web and mail applications.
Image descriptions
If you come across an image you’d like described, press Narrator + Ctrl + D. Narrator will send the image to Microsoft, and then read a description of the image.
Webpage summary
Hear a webpage summary that includes the number of links, landmarks, and headings by pressing Narrator + S.
Popular links and full webpage summary
Press Narrator + S twice quickly to pull up a dialog box on the screen with the following info : the number of links, landmarks, and headings on a page, and a list of popular links for a page (popular links are the links on the page that get the most clicks).
Microsoft Privacy Statement
Next: Chapter 3: Using scan mode
Go back to the Table of Contents
Операционная система Windows включает в себя несколько специальных возможностей, облегчающих использование Windows для людей с возрастными или иными нарушениями. К тому времени, когда люди пересекают пятидесятые, у большинства из них будут проблемы со зрением, слухом или ловкостью.
Есть ли ловкость и нарушения подвижности? Активируйте окно, наведя на него курсор мыши или узнайте, как использовать компьютер с Windows без клавиатуры или мыши.
Не можете видеть вещи на экране своего компьютера? Вы можете использовать лупу Windows, сделать курсор Windows более заметным и даже сделать текст более легким для чтения. Рассказчик – это еще один встроенный инструмент, который можно использовать для чтения текста вслух.
Содержание
- Рассказчик в Windows
- Как запустить Рассказчик в Windows
- Как отключить рассказчик в Windows
- Настройки рассказчика
Рассказчик в Windows
Windows включает в себя Narrator, который является встроенной функцией доступности, которая может читать текст на экране вашего компьютера вслух. Он также может считывать и описывать различные другие события, которые могут произойти на вашем компьютере, включая чтение сообщений об ошибках. Поэтому, если у вас есть проблемы со зрением, вы найдете эту функцию полезной, поскольку она также позволяет вам использовать ваш компьютер без дисплея. Перемещение указателя мыши к тексту, который вы хотите прочитать, заставит рассказчика прочитать текст.
Как запустить Рассказчик в Windows
Чтобы запустить Диктор, если вы входите в систему, нажмите Win + U или нажмите кнопку «Легкость доступа» в левом нижнем углу и выберите «Диктор».
Если вы уже на рабочем столе. нажмите Win + Enter , чтобы запустить рассказчик.
Если вы используете планшет, нажмите одновременно кнопку Win + Volume Up /.
Вы также можете запустить Рассказчик через Панель управления Все элементы панели управления Удобство центра доступа.
Как отключить рассказчик в Windows
Чтобы выйти из рассказчика, нажмите Caps Lock + Esc.
Настройки рассказчика
Вы можете настроить параметры рассказчика так, чтобы они соответствовали вашим требованиям.
В окне Общие вы можете настроить множество параметров, таких как минимизированный запуск Start Narrator, нажатие клавиш Echo на клавиатуре, считывание ошибок голосового рассказчика, включение визуальной подсветки курсора Narrator, воспроизведение звуковых сигналов и так далее. Вы также можете установить, хотите ли вы, чтобы рассказчик запускался при каждом входе в систему.
В разделе Навигация вы можете решить, хотите ли вы активировать клавиши на сенсорной клавиатуре при поднятии пальца, включить курсор рассказчика, чтобы он следовал за фокусом клавиатуры, и т.д.
В разделе Голос вы даже можете выбрать другой голос для рассказчика. По умолчанию используется Microsoft David Desktop . Вы также можете выбрать Microsoft Hazel Desktop или Microsoft Zira Desktop .
В разделе Команды вы можете просматривать, а также изменять сочетания клавиш.
В Windows 10, если вы откроете «Настройки»> «Удобство доступа», вы увидите настройки для настройки речи и звуков, которые хотите услышать, а также другие параметры курсора и клавиш.
Не забудьте сохранить изменения перед выходом.
В Windows 10/8/7 появились новые действия и новые места для общих команд. Вот некоторые из них.
В Windows 10/8/7 также есть новые сочетания клавиш. Вот некоторые из самых полезных.
Нужна дополнительная помощь? Вы можете загрузить Руководство по специальным возможностям Windows или Office, Руководство по специальным возможностям Internet Explorer.
Содержание
- Что такое narrator.exe? Это безопасно или вирус? Как удалить или исправить это
- Что такое narrator.exe?
- Это narrator.exe безопасно, или это вирус или вредоносная программа?
- Могу ли я удалить или удалить narrator.exe?
- Распространенные сообщения об ошибках в narrator.exe
- Как исправить narrator.exe
- Обновленный октябрьский 2022:
- Загрузите или переустановите narrator.exe
- Основные возможности 5 в Windows 10
- Disable Narrator QuickStart Guide in Windows 10
- Disable or Enable Narrator QuickStart Guide with a Registry Tweak
- Author: Sergey Tkachenko
- Leave a Reply Cancel reply
- Connect with us
- How to Open and Use Narrator QuickStart Guide in Windows 10
- Ways to Open and Use Narrator QuickStart Guide in Windows 10
- Open Narrator QuickStart Guide
- Welcome to Narrator QuickStart
- Explore your keyboard
- Scan mode
- Reading words and characters
- Headings
- This is a heading level 1, which is often used for page titles.
- Landmarks
- Entering text
- Buttons, check boxes, and other controls
- The Narrator key
- Important Narrator commands
- Try it out: Explore a webpage
- Navigating apps
- Guide summary
- Complete guide to Narrator
- Table of contents
- What’s new
- New or notable commands
- New Narrator commands in Windows 11
- New Commonly used Windows Hotkeys in Windows 11
- Commonly Used Accessibility Hotkeys for Narrator and Accessibility
- Other capabilities that are new to Narrator over the last few releases
- Email improvements in Outlook and Windows Mail
- Web improvements
- Sound improvements
- Read with Magnifier
- Narrator Home
- Read by sentence
- New verbosity levels
- Use scan mode in your favorite browser
- Standard keyboard layout
- Narrator key
- Updated Change View commands
- Improvements to scan mode
- Table of contents
- What’s new
- Email improvements in Outlook and Windows Mail
- Use Scan Mode to read emails
- Emails are read automatically
- Get the important info, skip the noise
- Web improvements
- No more unhelpful hyperlinks
- Get a quick summary of a webpage
- Webpages are read automatically
- Sound improvements
- New sounds for common actions
- Hear capital letters and words
- Read with Magnifier
- New or notable commands
- Other capabilities that are new to Narrator over the last few releases
- Narrator Home
- Read by sentence
- New verbosity levels
- Use scan mode in your favorite browser
- Standard keyboard layout
- Narrator key
- Updated Change View commands
- Improvements to scan mode
- Give feedback
Что такое narrator.exe? Это безопасно или вирус? Как удалить или исправить это
Что такое narrator.exe?
narrator.exe это исполняемый файл, который является частью Microsoft Windows, разработанный Корпорация Microsoft, Версия программного обеспечения для Windows: 6.3.9600.16384 обычно 52736 в байтах, но у вас может отличаться версия.
Это narrator.exe безопасно, или это вирус или вредоносная программа?
Первое, что поможет вам определить, является ли тот или иной файл законным процессом Windows или вирусом, это местоположение самого исполняемого файла. Например, для narrator.exe его путь будет примерно таким: C: Program Files Microsoft Corporation Microsoft Windows narrator.exe
Если статус процесса «Проверенная подписывающая сторона» указан как «Невозможно проверить», вам следует взглянуть на процесс. Не все хорошие процессы Windows имеют метку проверенной подписи, но ни один из плохих.
Наиболее важные факты о narrator.exe:
Если у вас возникли какие-либо трудности с этим исполняемым файлом, вы должны определить, заслуживает ли он доверия, перед удалением narrator.exe. Для этого найдите этот процесс в диспетчере задач.
Найти его местоположение и сравнить размер и т. Д. С приведенными выше фактами
Если вы подозреваете, что можете быть заражены вирусом, вы должны немедленно попытаться это исправить. Чтобы удалить вирус narrator.exe, необходимо скачайте и установите приложение полной безопасности, как это, Обратите внимание, что не все инструменты могут обнаружить все типы вредоносных программ, поэтому вам может потребоваться попробовать несколько вариантов, прежде чем вы добьетесь успеха.
Могу ли я удалить или удалить narrator.exe?
Не следует удалять безопасный исполняемый файл без уважительной причины, так как это может повлиять на производительность любых связанных программ, использующих этот файл. Не забывайте регулярно обновлять программное обеспечение и программы, чтобы избежать будущих проблем, вызванных поврежденными файлами. Что касается проблем с функциональностью программного обеспечения, проверяйте обновления драйверов и программного обеспечения чаще, чтобы избежать или вообще не возникало таких проблем.
Однако, если это не вирус и вам нужно удалить narrator.exe, вы можете удалить Microsoft Windows с вашего компьютера, используя программу удаления. Если вы не можете найти его деинсталлятор, то вам может потребоваться удалить Microsoft Windows, чтобы полностью удалить narrator.exe. Вы можете использовать функцию «Установка и удаление программ» на панели управления Windows.
Распространенные сообщения об ошибках в narrator.exe
Наиболее распространенные ошибки narrator.exe, которые могут возникнуть:
• «Ошибка приложения narrator.exe».
• «сбой программы narrator.exe».
• «narrator.exe столкнулся с проблемой и будет закрыт. Приносим извинения за неудобства».
• «narrator.exe не является допустимым приложением Win32».
• «narrator.exe не запущен».
• «narrator.exe не найден».
• «Не удается найти narrator.exe».
• «Ошибка запуска программы: narrator.exe».
• «Неверный путь к приложению: narrator.exe.»
Как исправить narrator.exe
Если у вас возникла более серьезная проблема, постарайтесь запомнить последнее, что вы сделали, или последнее, что вы установили перед проблемой. Использовать resmon Команда для определения процессов, вызывающих вашу проблему. Даже в случае серьезных проблем вместо переустановки Windows вы должны попытаться восстановить вашу установку или, в случае Windows 8, выполнив команду DISM.exe / Online / Очистка-изображение / Восстановить здоровье, Это позволяет восстановить операционную систему без потери данных.
Чтобы помочь вам проанализировать процесс narrator.exe на вашем компьютере, вам могут пригодиться следующие программы: Менеджер задач безопасности отображает все запущенные задачи Windows, включая встроенные скрытые процессы, такие как мониторинг клавиатуры и браузера или записи автозапуска. Единый рейтинг риска безопасности указывает на вероятность того, что это шпионское ПО, вредоносное ПО или потенциальный троянский конь. Это антивирус обнаруживает и удаляет со своего жесткого диска шпионское и рекламное ПО, трояны, кейлоггеры, вредоносное ПО и трекеры.
Обновленный октябрьский 2022:
Мы рекомендуем вам попробовать этот новый инструмент. Он исправляет множество компьютерных ошибок, а также защищает от таких вещей, как потеря файлов, вредоносное ПО, сбои оборудования и оптимизирует ваш компьютер для максимальной производительности. Это исправило наш компьютер быстрее, чем делать это вручную:
Загрузите или переустановите narrator.exe
Вход в музей Мадам Тюссо не рекомендуется загружать заменяемые exe-файлы с любых сайтов загрузки, так как они могут содержать вирусы и т. д. Если вам нужно скачать или переустановить narrator.exe, мы рекомендуем переустановить основное приложение, связанное с ним. Microsoft Windows,.
Основные возможности 5 в Windows 10
Информация об операционной системе
Ошибки narrator.exe могут появляться в любых из нижеперечисленных операционных систем Microsoft Windows:
Источник
Disable Narrator QuickStart Guide in Windows 10
Starting in Windows 10 version 1809 ‘October 2018 Update’, the built-in Narrator feature now includes a new dialog, Quick Start Guide. It is intended to teach the user the basics of using Narrator, including its keyboard shortcuts, navigation, commands you can use, and more. Here is how to disable or enable the Narrator QuickStart Guide feature.
Update : With Windows 10 version 1903 ‘May 2019 Update’, Quick Start Guide is replaced with a new ‘Narrator Home’ screen. See
Narrator is a screen-reading app built into Windows 10. Narrator lets users with vision issues to use PC and complete common tasks.
Microsoft describes the Narrator feature as follows:
Narrator lets you use your PC without a display or mouse to complete common tasks if you’re blind or have low vision. It reads and interacts with things on the screen, like text and buttons. Use Narrator to read and write email, browse the Internet, and work with documents.
Specific commands let you navigate Windows, the web, and apps, as well as get info about the area of the PC you’re in. Navigation is available using headings, links, landmarks, and more. You can read text (including punctuation) by page, paragraph, line, word, and character as well as determine characteristics like font and text color. Efficiently review tables with row and column navigation.
Narrator also has a navigation and reading mode called Scan Mode. Use it to get around Windows 10 using just the up and down arrows on your keyboard. You can also use a braille display to navigate your PC and read text.
To disable Narrator QuickStart Guide in Windows 10, do the following.
You are done. The Narrator QuickStart Guide feature is now disabled.
Disable or Enable Narrator QuickStart Guide with a Registry Tweak
See how to go to a Registry key with one click.
To save your time, you can download the following Registry files:
Winaero greatly relies on your support. You can help the site keep bringing you interesting and useful content and software by using these options:
If you like this article, please share it using the buttons below. It won’t take a lot from you, but it will help us grow. Thanks for your support!
Sergey Tkachenko is a software developer from Russia who started Winaero back in 2011. On this blog, Sergey is writing about everything connected to Microsoft, Windows and popular software. Follow him on Telegram, Twitter, and YouTube. View all posts by Sergey Tkachenko
Leave a Reply Cancel reply
Connect with us
We discontinued Facebook to deliver our post updates.
Источник
How to Open and Use Narrator QuickStart Guide in Windows 10
Narrator QuickStart Guide in Windows 10 explains you the basics of Narrator. This guide will help the screen-reading tools to read as well as interact with your device more easily. It describes you to use the Narrator by providing you with sufficient details to explore apps, web pages, and Windows 10. Moreover, it is very helpful for those users who frequently use the screen reader.
To access Narrator QuickStart, you have to navigate to the Narrator Settings page. Once you reach out there, you can open the guide that will read out every detail of its usage. So, in this article, we will show you the way to Open and Use Narrator QuickStart Guide in Windows 10.
Ways to Open and Use Narrator QuickStart Guide in Windows 10
Here are how to Open and Use Narrator QuickStart Guide in Windows 10
Open Narrator QuickStart Guide
Step-1: First of all, open Windows Settings application by hitting “Win + I” shortcut keys.
Step-2: On the interface of the app, go to Ease of Access category. Click Narrator section on the left sidebar of the following page.
Step-3: Switch to the corresponding right pane and click the link Learn Narrator basics with QuickStart.
Step-4: This will immediately launch Narrator QuickStart on your PC screen. Now, read the below sections to use Narrator QuickStart.
Welcome to Narrator QuickStart
In this guide, you will come across the basics of using Narrator. This built-in tool reads aloud what’s on your screen for you to easily navigate that info on your PC. To turn it on or off, press and hold the Windows logo key, and then jointly make a hit on Ctrl + Enter keys.
Every page on the QuickStart guide will be read to you automatically. To stop reading, press Ctrl. Then, use the Up or Down arrow keys to keep reading from where Narrator left off. To leave the guide, press and hold Alt then hit F4.
When you’re ready, click on the Start guide button to go to the next screen.
Explore your keyboard
When you open and Use QuickStart to Learn Narrator Basics, you’ll hear keyboard shortcuts and Narrator commands that may be useful to you. They’ll sound like this –
That means keep a hold on Caps lock and then hit the number 1 key. This keyboard shortcut turns on input learning.
Input learning basically tells you what keys you’re pressing on the keyboard, along with the Narrator command associated with them. To turn it off, hit Caps lock + 1 key twice.
Click Next button to see what’s on the following screen.
Scan mode
Another interesting feature of the Narrator is Scan mode. This mode is useful when you prefer to move around the screen by using a few keys only.
Scan mode is already on unless you choose to disable it. You can practice turning it off and on by pressing Caps lock + Spacebar. However, ensure that it is turned on for the remainder of the QuickStart guide.
While you’re in using this mode, hit the Up and Down arrow keys to read different parts of the page. When you get to something that you want to use, like a link or button, press Enter.
Reading words and characters
You can review individual characters in words by using the “Left and Right” arrow keys respectively. This is a great procedure to check the spelling. To read word by word, hit Ctrl + Left arrow shortcut keys or Ctrl + Right arrow keys. You can try this right away, or go to the next screen.
Headings
Instead of using the Up and Down arrow keys, you can use “Headings” to go around to different sections on a page. Here are some examples of how different heading levels are read out.
This is a heading level 1, which is often used for page titles.
This is a heading level 2, which is often used for section headings within pages.
So, to move to the next heading, press the H key. To go back to the previous heading, hit the hotkeys Shift + H. You may need to do that on the same page.
You can give a shot to this now, or navigate to the next screen of the guide.
Landmarks
Landmarks are one of the sections that you will see once you Open and Use QuickStart to Learn Narrator Basics. They are like containers that enclose similar parts of a page or app, and you can navigate directly to them. Moreover, they can be a grouping of similar elements, such as buttons or blocks of text or a single item like a search box. You’ll see them a lot on the web.
There are generally three types of landmarks –
1. Navigation landmarks: It lets you move between different parts of an app. The Next and Back buttons on this page are inside a navigation landmark.
2. Main landmarks: They are an app’s content. The words are part of this page’s main landmark.
3. Search landmarks: These are typically search boxes.
So, to move to the next landmark, press the D key. To switch back to the previous landmark, combinedly hit Shift + D keys. You may need to do that on QuickStart guide. Therefore, give a try to this now, else go to the following screen.
Entering text
“Text boxes” are the places on a page where you can enter your own text. You’ll find them a lot in forms. When you land inside a textbox, “Scan mode” will automatically turn off.
After you’re done typing, use the Down arrow key to keep going. However, if you’re in a multi-line text box, you may need to hit the “Down arrow” several times in order to get out of the box. Once you’re out of the text box, scan mode will turn back on all by itself.
You will see a single-line text box in the guide. Hence, go ahead and practice entering text.
Buttons, check boxes, and other controls
Controls let you take actions and make choices. The Next and Back buttons in the QuickStart guide are a type of control. You’ll get to try out several different types of controls on the guide itself.
To navigate between them, you can either hit the “Up and Down arrow” keys, or press “Tab” or even jointly press “Shift + Tab“. Using the Tab key will work to move between controls even when you’re not using a screen reader like Narrator.
In some cases, the Up and Down arrow keys may move you through a list of choices in a control. Once you get to the choice you want, press the Enter key. You’ll also press Enter to use controls that only have two states, like a toggle or checkbox.
The Narrator key
By now you may have noticed that Caps lock is an essential key in many Narrator commands. When used in Narrator, Caps lock is also popularly called as the Narrator key. The Insert can also serve as your Narrator key.
So, when you come across a command that uses the Narrator key, just keep in mind that you can go ahead with either “Caps lock” or “Insert” keys. The Narrator key will be referred to as simply “Narrator” in commands from now on.
Important Narrator commands
Let’s go over a few Narrator commands that let you customize what and how Narrator reads things to you. Here they are –
| Tasks | Commands |
| Increase Narrator voice speed | Narrator + the Plus sign |
| Decrease voice speed | Narrator + the Minus sign |
| Hear the current item | Narrator + Tab |
| Hear the title of a window | Narrator + T |
| To go to the top of a window | Narrator + Home |
| To go to the bottom of a window | Narrator + End |
| To read from wherever you are | Narrator + R |
| To read from the top of the window | Narrator + W |
| To browse a list of Narrator commands | Narrator + FL |
Try it out: Explore a webpage
Let us practice what you have learned so far by exploring a sample webpage. Here’s a reminder of some of the skills you can use.
| Tasks | Commands |
| To move up and down a page | Up and Down arrow keys |
| To review individual text characters | Left and Right arrow keys |
| To read word by word | Ctrl + Left arrow or Ctrl + Right arrow |
| To move between headings | H key or Shift + H |
| To move between landmarks | D key, or Shift + D |
The page will have a search box that makes suggestions as you type. Once you hear the Narrator say, “search or enter web address, editing,” then type the word “more“. Moving ahead, make a hit on the Up and Down arrow keys to navigate through the options. And press Enter to choose one. All the options will take you to the same page.
Now, you will enter into the sample webpage. When you’re ready to move on, find the Next button and press Enter.
Navigating apps
The next few skills work whether or not you’re using a screen reader like Narrator.
Switching between apps
When you have various applications open, you can switch between them by hitting “Alt + Tab” keys. You may need to hold down “Alt” and press the “Tab” key several times to find the app you want. If you try the shortcuts on this page, use Alt + Tab to get back to this guide.
Searching for apps
Pressing the “Windows logo” key gets you to the Start menu, moreover to the search box on your taskbar. From there, you can enter the name of the application you want to find. Then, use the Up and Down arrow keys to navigate through the options, and hit Enter to choose one.
Closing apps
To close an app, do a hit on “Alt + F4“. You may need to press the “Fn” key before you do this.
Guide summary
Congratulations! You’ve successfully reached the end of this Narrator QuickStart guide. We hope it was helpful.
When you’re ready to dive deeper, you can check out the Narrator user guide for even more info.
Источник
Complete guide to Narrator
Narrator is a screen-reading app that’s built into Windows 11, so there’s nothing you need to download or install. This guide describes how to use Narrator with Windows so that you can start using apps, browsing the web, and more.
Below the table of contents, there’s a section about what’s new in Narrator.
Note: This guide is available as a Word doc and a PDF(in English only). To obtain additional languages or formats, contact the Disability Answer Desk.
Want to learn how to use Narrator to do things in Office apps, like Outlook and Word? Check out the articles on this page: Use a screen reader and keyboard shortcuts with Office apps.
Follow these links to learn how to use a screen reader to do things in Windows 11:
Table of contents
An overview of Narrator including how to start and stop it.
How to get around the screen, find and open apps, change what Narrator reads, and adjust speech rate and volume.
How to use scan mode to navigate apps, email, and the web.
How to read and get info about text, such as font, text color, and punctuation.
How to get more info on the app or page you’re exploring using Narrator views.
How to use Narrator with touch, including basic gestures.
How to change how Narrator starts, determine how much feedback you hear when typing, change Narrator commands, and use third-party text-to-speech (TTS) software.
How to use Narrator with a refreshable braille display.
A list of supported languages and available TTS voices in Narrator.
A list of Narrator keyboard commands and touch gestures.
A list of braille displays supported by Narrator.
User guides for previous versions of Narrator
A list of the sounds Narrator uses and what those sounds mean.
What’s new
Version released in October 2022
To give Microsoft feedback, press Narrator (Caps lock) + Alt + F while Narrator is running.
New or notable commands
New Narrator commands in Windows 11
Triple tap with 2 fingers: Dismisses context menus (imitates the Escape key)
New Commonly used Windows Hotkeys in Windows 11
Windows logo key + A: opens Quick Settings
Windows logo key + C: opens Teams chat
Windows logo key + N: opens notification center
Windows logo key + W: opens Widgets
Ctrl + E: opens search in most apps
Ctrl + F: Opens search in the Windows store
Commonly Used Accessibility Hotkeys for Narrator and Accessibility
Narrator + Ctrl + D: Get the webpage source of a link
Narrator + S: Get a webpage summary
Narrator + S twice quickly: Get the webpage summary and popular links dialog box
Narrator + H: Turn on or off Outlook column header reading
Narrator + Alt + F: Give feedback on Narrator
Windows logo key + Plus sign (+): Open Magnifier
Windows logo key + U: opens accessibility settings landing page
For a list of the keyboard shortcuts you can use in Windows, refer to Keyboard shortcuts in Windows. For a list of keyboard shortcuts in Windows apps, refer to Keyboard shortcuts in apps. For a list of keyboard shortcuts in other Windows assistive technologies, refer to Windows keyboard shortcuts for accessibility.
Other capabilities that are new to Narrator over the last few releases
Email improvements in Outlook and Windows Mail
Use Scan Mode to read emails
Scan Mode turns on automatically when you open an email. Use the arrow keys and other Scan Mode commands—just like you would on the web—to navigate around.
Emails are read automatically
When you open an email, Narrator will start reading—no commands required.
Get the important info, skip the noise
In Outlook, Narrator will read an email’s status (unread, forwarded, etc.), who sent it, the subject line, and any other characteristics of the email that are important or unique (for example, Narrator will read if an email is flagged, but it won’t read if an email is unflagged).
Narrator won’t read any unnecessary table info, like if there are 5 empty columns, and column headers won’t be read by default. Turn column header reading in Outlook on or off by pressing Narrator + H.
Web improvements
No more unhelpful hyperlinks
Narrator will give you the title of the webpage for a link. Press Narrator + Ctrl + D, and Narrator will take the URL of the hyperlink you are on and send it to an online service that will provide the page title to Narrator. And when focus is on an image, the Narrator + Ctrl + D command provides a description of the image. If you would like to disable all online services used by Narrator, you can turn this feature off in Narrator settings.
Get a quick summary of a webpage
Hear a webpage summary that includes the number of links, landmarks, and headings by pressing Narrator + S.
Popular links and full webpage summary
Press Narrator + S twice quickly to pull up a dialog box on the screen with the following info: the number of links, landmarks, and headings on a page, and a list of popular links for a page (popular links are the links on the page that get the most engagement).
Webpages are read automatically
Narrator automatically reads webpages starting at the top of the page.
Sound improvements
New sounds for common actions
Narrator sounds are now more functional and responsive. For example, sounds now play for common actions, such as when you land on a link or when you turn on or off Scan Mode. To manage sounds for common actions, go to Narrator settings. To hear the Narrator sounds, refer to Appendix E: Narrator Sounds.
Hear capital letters and words
By default, Narrator reads capital letters the same as lowercase ones. This means “Word,” “WORD,” and “word” all sound the same (even though different letters are capitalized in each).
If you’d like to hear when a letter is capitalized, Narrator can say “cap” before it, or read the word or letter in a higher pitch. To change how Narrator handles capitalization, go to the section “Change what you hear when reading and interacting” in Narrator settings.
Read with Magnifier
Magnifier, the screen-magnifying feature that comes with Windows 11, will now read text aloud. This might be useful if you are a low vision user who would like text read aloud on-demand. For more information, refer to Use Magnifier to make things on the screen easier to see.
Narrator Home
Every time you turn on Narrator, you’ll go to Narrator Home, which gives you one place where you can find everything you need, from changing your Narrator settings to learning the basics of Narrator with QuickStart. Also, when minimized Narrator Home goes into your system tray, so you won’t need to navigate around it when using Alt + Tab to switch between things.
Read by sentence
Narrator can now read next, current, and previous sentences. Read by sentence is available whenever you use a keyboard, touch, or braille.
“Sentence” is also its own Narrator view. Press Narrator + Page up or Narrator + Page down to get to the sentence view, then press Narrator + Left arrow to move to the previous sentence and Narrator + Right arrow to move to the next sentence.
You can use these new commands on Braille displays by pressing dots 2-3-4 or 2-3-4-7 in command input mode.
New verbosity levels
Narrator provides five verbosity levels that impact the amount of information you hear when Narrator reads text, such as web sites, and when you interact with controls. Each level is documented in Chapter 4 with a brief description of how you might want to use it.
Use scan mode in your favorite browser
Scan mode turns on automatically in Google Chrome and Microsoft Edge.
Standard keyboard layout
We wanted to make it easier for you to learn and use Narrator, so we’ve introduced a new Standard keyboard layout. The updated layout is more like the keyboard layout you may have experienced in other screen readers.
When keyboard commands are mentioned in this guide, they’re for the new standard keyboard layout. Some of the new commands include updates to Narrator’s page, paragraph, line, word, and character commands. You’ll also notice new commands like Narrator Find, list of links, list of headings, and list of landmarks. For some commands, you can now use the numeric keypad.
You can explore all the new and updated commands in Appendix B: Narrator keyboard commands and touch gestures. Find scan mode commands in Chapter 3: Using scan mode.
Note: Your keyboard will default to the Standard layout. If you want to change this, go to Settings > Accessibility > Narrator, and choose the Legacy layout. You can also get to your Narrator settings by pressing Windows logo key + Ctrl + N. New Narrator commands will not be available in the Legacy keyboard layout if keystrokes for legacy commands conflict with those used in new Narrator features.
Narrator key
You can now choose what modifier key you want to use in Narrator commands. Both the Caps Lock and Insert keys serve as your Narrator key by default. You can use either of these keys in any command that uses the Narrator key. The Narrator key is referred to as simply “Narrator” in commands. You can change your Narrator key in Narrator settings.
Updated Change View commands
Change View commands are now mapped to the Narrator + Page up and Page down keys. You can also use Change View by pressing Narrator + Ctrl + Up arrow and Down arrow.
Improvements to scan mode
Scan mode’s Primary and Secondary Action commands have changed. A Primary Action can be executed by pressing Enter or Spacebar. You can complete a Secondary Action by adding a Shift key to each of those keys (Shift + Enter or Shift + Spacebar). You’ll notice this change regardless of the keyboard layout you select.
Additionally, several new scan mode keyboard commands have been added that allow you to select text. You can learn more about them in Chapter 3: Using scan mode.
Narrator is a screen-reading app that’s built into Windows 10, so there’s nothing you need to download or install. This guide describes how to use Narrator with Windows so that you can start using apps, browsing the web, and more.
Below the table of contents, there’s a section about what’s new in Narrator.
Note: This guide is available as a Word doc and a PDF (in English only). You can download a version of this guide in braille (US English non-UEB grade 2 braille). To obtain additional languages or formats, contact the Disability Answer Desk.
Want to learn how to use Narrator to do things in Office apps, like Outlook and Word? Check out the articles on this page: Use a screen reader and keyboard shortcuts with Office apps.
Table of contents
An overview of Narrator including how to start and stop it.
How to get around the screen, find and open apps, change what Narrator reads, and adjust speech rate and volume.
How to use scan mode to navigate apps, email, and the web.
How to read and get info about text, such as font, text color, and punctuation.
How to get more info on the app or page you’re exploring using Narrator views.
How to use Narrator with touch, including basic gestures.
How to change how Narrator starts, determine how much feedback you hear when typing, change Narrator commands, and use third-party text-to-speech (TTS) software.
How to use Narrator with a refreshable braille display.
A list of supported languages and available TTS voices in Narrator.
A list of Narrator keyboard commands and touch gestures.
A list of braille displays supported by Narrator.
User guides for previous versions of Narrator
A list of the sounds Narrator uses and what those sounds mean.
What’s new
Version released in 2020
This release is all about helping you get things done faster. To give Microsoft feedback, press Narrator (Caps lock) + Alt + F while Narrator is running.
Email improvements in Outlook and Windows Mail
Use Scan Mode to read emails
Scan Mode turns on automatically when you open an email. Use the arrow keys and other Scan Mode commands—just like you would on the web—to navigate around.
Emails are read automatically
When you open an email, Narrator will start reading—no commands required.
Get the important info, skip the noise
In Outlook, Narrator will read an email’s status (unread, forwarded, etc.), who sent it, the subject line, and any other characteristics of the email that are important or unique (for example, Narrator will read if an email is flagged, but it won’t read if an email is unflagged).
Narrator won’t read any unnecessary table info, like if there are 5 empty columns, and column headers won’t be read by default. Turn column header reading in Outlook on or off by pressing Narrator + H.
Web improvements
No more unhelpful hyperlinks
Get a quick summary of a webpage
Hear a webpage summary that includes the number of links, landmarks, and headings by pressing Narrator + S.
Popular links and full webpage summary
Press Narrator + S twice quickly to pull up a dialog box on the screen with the following info: the number of links, landmarks, and headings on a page, and a list of popular links for a page (popular links are the links on the page that get the most engagement).
Webpages are read automatically
Narrator automatically reads webpages starting at the top of the page.
Sound improvements
New sounds for common actions
Narrator sounds are now more functional and responsive. For example, sounds now play for common actions, such as when you land on a link or when you turn on or off Scan Mode. To manage sounds for common actions, go to Narrator settings. To hear the Narrator sounds, refer to Appendix E: Narrator Sounds.
Hear capital letters and words
By default, Narrator reads capital letters the same as lowercase ones. This means “Word,” “WORD,” and “word” all sound the same (even though different letters are capitalized in each).
If you’d like to hear when a letter is capitalized, Narrator can say “cap” before it, or read the word or letter in a higher pitch. To change how Narrator handles capitalization, go to the section “Change what you hear when reading and interacting” in Narrator settings.
Read with Magnifier
Magnifier, the screen-magnifying feature that comes with Windows 10, will now read text aloud. This might be useful if you are a low vision user who would like text read aloud on-demand. For more information, refer to Use Magnifier to make things on the screen easier to see.
New or notable commands
Narrator + Ctrl + D: Get the webpage source of a link
Narrator + S: Get a webpage summary
Narrator + S twice quickly: Get the webpage summary and popular links dialog box
Narrator + H: Turn on or off Outlook column header reading
Narrator + Alt + F: Give feedback on Narrator
Windows logo key+ Plus sign (+): Open Magnifier
Other capabilities that are new to Narrator over the last few releases
Narrator Home
Every time you turn on Narrator, you’ll go to Narrator Home, which gives you one place where you can find everything you need, from changing your Narrator settings to learning the basics of Narrator with QuickStart. Also, when minimized Narrator Home goes into your system tray, so you won’t need to navigate around it when using Alt + Tab to switch between things.
Read by sentence
Narrator can now read next, current, and previous sentences. Read by sentence is available whenever you use a keyboard, touch, or braille.
“Sentence” is also its own Narrator view. Press Narrator + Page up or Narrator + Page down to get to the sentence view, then press Narrator + Left arrow to move to the previous sentence and Narrator + Right arrow to move to the next sentence.
You can use these new commands on Braille displays by pressing dots 2-3-4 or 2-3-4-7 in command input mode.
New verbosity levels
Narrator provides five verbosity levels that impact the amount of information you hear when Narrator reads text, such as web sites, and when you interact with controls. Each level is documented in Chapter 4 with a brief description of how you might want to use it.
Use scan mode in your favorite browser
Scan mode turns on automatically in Google Chrome and Microsoft Edge.
Standard keyboard layout
We wanted to make it easier for you to learn and use Narrator, so we’ve introduced a new Standard keyboard layout. The updated layout is more like the keyboard layout you may have experienced in other screen readers.
When keyboard commands are mentioned in this guide, they’re for the new standard keyboard layout. Some of the new commands include updates to Narrator’s page, paragraph, line, word, and character commands. You’ll also notice new commands like Narrator Find, list of links, list of headings, and list of landmarks. For some commands, you can now use the numeric keypad.
You can explore all the new and updated commands in Appendix B: Narrator keyboard commands and touch gestures. Find scan mode commands in Chapter 3: Using scan mode.
Note: Your keyboard will default to the Standard layout. If you want to change this, go to Settings > Ease of Access > Narrator, and choose the Legacy layout. You can also get to your Narrator settings by pressing Windows logo key + Ctrl + N. New Narrator commands will not be available in the Legacy keyboard layout if keystrokes for legacy commands conflict with those used in new Narrator features.
Open Narrator settings
Narrator key
You can now choose what modifier key you want to use in Narrator commands. Both the Caps Lock and Insert keys serve as your Narrator key by default. You can use either of these keys in any command that uses the Narrator key. The Narrator key is referred to as simply “Narrator” in commands. You can change your Narrator key in Narrator settings.
Updated Change View commands
Change View commands are now mapped to the Narrator + Page up and Page down keys. You can also use Change View by pressing Narrator + Ctrl + Up arrow and Down arrow.
Improvements to scan mode
Scan mode’s Primary and Secondary Action commands have changed. A Primary Action can be executed by pressing Enter or Spacebar. You can complete a Secondary Action by adding a Shift key to each of those keys ( Shift + Enter or Shift + Spacebar). You’ll notice this change regardless of the keyboard layout you select.
Additionally, several new scan mode keyboard commands have been added that allow you to select text. You can learn more about them in Chapter 3: Using scan mode.
Give feedback
Your feedback helps make Narrator better. When Narrator is turned on, press Narrator + Alt + F to open the Feedback Hub to provide feedback about Narrator. Additionally, for technical support for Narrator or other Microsoft assistive technology, contact the Microsoft Disability Answer Desk.
If you want to provide Microsoft with additional diagnostic and performance data, press Windows logo key + Ctrl + N to open Narrator settings, turn on the toggle under Help make Narrator better, and then restart Narrator.
Open Narrator settings
Источник
Обновлено февраль 2023: перестаньте получать сообщения об ошибках и замедлите работу вашей системы с помощью нашего инструмента оптимизации. Получить сейчас в эту ссылку
- Скачайте и установите инструмент для ремонта здесь.
- Пусть он просканирует ваш компьютер.
- Затем инструмент почини свой компьютер.
Windows давно предлагает экран и средство чтения текста в речь под названием Рассказчик, который позволяет вам слышать каждое действие, которое вы выполняете в Windows. Рассказчик также может прочитать любой текст в документе или другом файле. Это для слабовидящих, но он может использоваться любым, кто хочет прочитать экран или текст.
Экранный диктор также получил ряд улучшений. Средство чтения с экрана реагирует быстрее и более эффективно перемещается в Интернете. Он также сможет выделять жирным шрифтом, курсивом, подчеркиванием и заглавными буквами без использования рекламы, такой как «Полужирное начало» и «Полужирный конец». Вместо этого голосовой вывод изменяет скорость воспроизведения, наклон и / или громкость, чтобы указать форматирование текста. Голосовой вывод теперь может работать в безопасном режиме, а в Microsoft Edge он начинает описывать такие действия, как открытие и закрытие вкладок, добавление избранного и загрузка страниц.
Новые возможности Narrator под Windows 10
Я мог бы сказать одну вещь об изменениях, внесенных в Рассказчик: Microsoft сделала это, чтобы вы были менее обеспокоены этим и чтобы вы могли отфильтровать много вещей, которые отвлекают вас.
Домашняя страница рассказчика
Каждый раз, когда вы активируете экранный диктор, вы переходите на домашнюю страницу экранного диктора, где можете открывать все, что вам нужно, независимо от того, хотите ли вы изменить настройки экранного диктора или изучить основы с помощью QuickStart. Ссылки на домашнюю страницу экранного диктора включают в себя краткое руководство, руководство по экранному диктору (которое ведет к этому интерактивному руководству пользователя), что нового, настройки и комментарии. Вы также можете указать, будет ли открываться главная страница экранного диктора при запуске экранного диктора.
Обновление за февраль 2023 года:
Теперь вы можете предотвратить проблемы с ПК с помощью этого инструмента, например, защитить вас от потери файлов и вредоносных программ. Кроме того, это отличный способ оптимизировать ваш компьютер для достижения максимальной производительности. Программа с легкостью исправляет типичные ошибки, которые могут возникнуть в системах Windows — нет необходимости часами искать и устранять неполадки, если у вас под рукой есть идеальное решение:
- Шаг 1: Скачать PC Repair & Optimizer Tool (Windows 10, 8, 7, XP, Vista — Microsoft Gold Certified).
- Шаг 2: Нажмите «Начать сканирование”, Чтобы найти проблемы реестра Windows, которые могут вызывать проблемы с ПК.
- Шаг 3: Нажмите «Починить все», Чтобы исправить все проблемы.
Три способа запустить и остановить Рассказчик:
- Нажмите клавишу с логотипом Windows + Ctrl + Enter, чтобы начать голосовой вывод. Нажмите эти клавиши еще раз, чтобы остановить голосовой вывод. Если вы используете более раннюю версию Windows, нажмите одновременно Windows Logo + Enter, чтобы запустить и остановить Narrator. Для многих клавиатур клавиша с логотипом Windows находится в нижней части ряда, слева или справа от клавиши Alt.
- Нажмите клавишу с логотипом Windows + Ctrl + N, чтобы открыть настройки диктора, затем активируйте переключатель «Использовать диктора».
- Нажмите Ctrl + Alt + Del, чтобы вернуться на экран входа в систему, нажмите кнопку «Легкий доступ» в правом нижнем углу, затем активируйте переключатель «Рассказчик».
Запустите Narrator автоматически до или после подключения к компьютеру.
- Нажмите Windows Logo + Ctrl + N, чтобы открыть параметры повествования.
- Чтобы автоматически запустить Диктор после входа в систему, установите флажок рядом с пунктом «Начать Диктор после входа в систему».
- Чтобы автоматически запустить Диктор для всех пользователей перед подключением, установите флажок Запускать Диктор автоматически перед подключением для всех. Это рекомендуется, если вы хотите использовать серийный
- Дисплей Брайля перед подключением.
Измените то, что вы слышите, когда вы печатаете.
Голосовой вывод также работает, когда вы печатаете. Однако выбирайте осторожно, иначе это будет перегрузка. Настройки предоставляют дискретные опции для следующих пунктов. Вы услышите это:
- Буквы, цифры и знаки препинания при вводе
- Слова во время набора
- Функциональные клавиши при входе.
- Клавиши со стрелками, вкладки и другие клавиши навигации по мере ввода.
- При включении или отключении клавиш, таких как Caps Lock и Num Lock, они включаются или отключаются.
- Shift, Alt и другие модификации клавиш при входе.
Существует специальная опция для фиксации колпачков. Он может предупреждать вас каждый раз, когда вы его включаете. Это полезно, если вы случайно включите его.
Другие обновления впереди
Средства обучения Microsoft (расширенные инструменты для чтения и письма) скоро будут включать более интуитивно понятные текстовые предложения при использовании клавиатуры и языковой поддержки для тактильных клавиатур. Microsoft продолжит работу по улучшению партнерских отношений в сфере вспомогательных технологий.
Microsoft прислушалась к комментариям пользователей и внесла несколько улучшений в специальные возможности и приложения, чтобы люди с ограниченными возможностями по зрению, слуху, подвижности или другим нарушениям могли работать с ними намного лучше. Если вам нужна помощь с функциями Windows 10, не стесняйтесь обращаться к нам.
https://sea.pcmag.com/software/14632/how-to-use-windows-10s-narrator-to-read-your-screen-aloud
Совет экспертов: Этот инструмент восстановления сканирует репозитории и заменяет поврежденные или отсутствующие файлы, если ни один из этих методов не сработал. Это хорошо работает в большинстве случаев, когда проблема связана с повреждением системы. Этот инструмент также оптимизирует вашу систему, чтобы максимизировать производительность. Его можно скачать по Щелчок Здесь
CCNA, веб-разработчик, ПК для устранения неполадок
Я компьютерный энтузиаст и практикующий ИТ-специалист. У меня за плечами многолетний опыт работы в области компьютерного программирования, устранения неисправностей и ремонта оборудования. Я специализируюсь на веб-разработке и дизайне баз данных. У меня также есть сертификат CCNA для проектирования сетей и устранения неполадок.
Сообщение Просмотров: 74
Windows Narrator is a built-in screen-reader and text-to-speak tool which helps people to complete common tasks. While it was designed for visually impaired people, anyone can use Narrator as it has a large number of configuration options.
How to Turn On Narrator
By default, Narrator is turned off since the majority of people don’t plan on using it. So if you want to turn it on, follow these steps:
- Click Start, then head to Settings > Ease of Access.
- From the left-hand menu, select Narrator.
- Turn on the toggle below Use Narrator.
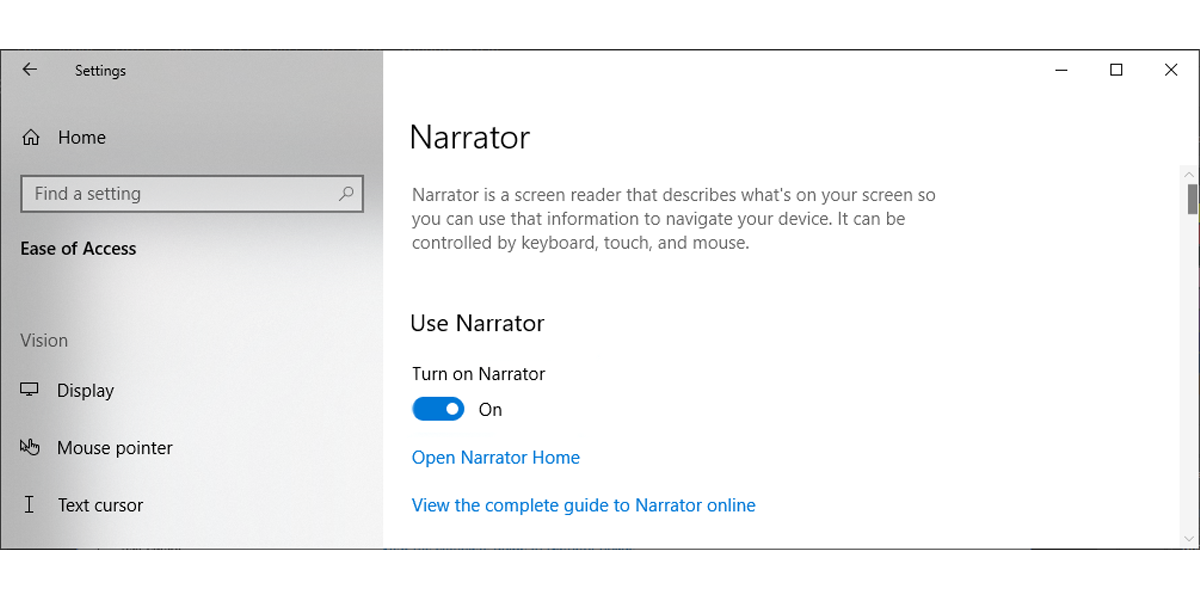
If you check Allow the shortcut key to start Narrator, you can use the Win + Ctrl + Enter to turn it on and off.
If it’s your first time using Narrator, click Open Narrator Home to access the Welcome to Narrator menu. Using it, you can access the settings and learn more about its features. We recommend opening QuickStart and going through the guide to gain a solid grasp of its features.
Also, you can check Narrator guide, which will take you to a web page containing complete info on using this feature.

How to Configure Narrator’s Settings
Let’s take a look at the available settings and how you can change them to improve the Narrator using experience.
Start-Up Options
You can decide when Windows 10 should start Narrator for you and for other users and how your system manages Narrator when you are using it.
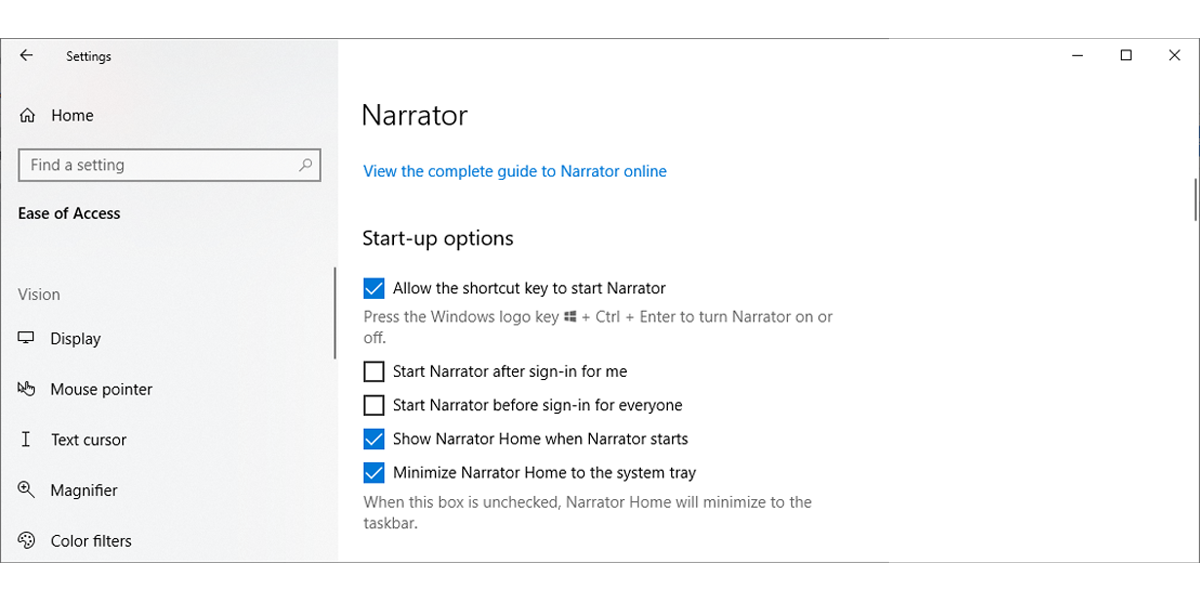
By default, when Narrator is turned on, Caps Lock and Insert are recognized by Windows 10 as the Narrator key. So when you see a keyboard shortcut including the Narrator key, it’s actually Caps Lock or Insert.
Personalize Narrator’s Voice
- Choose a voice. Use the drop-down menu under Choose a voice to select a voice that you like. If none of them suits your preferences, you can add more voices to Narrator.
- Change voice speed. You can use the slider or the Narrator + + (the plus key on your keyboard) and Narrator + — (the minus key on your keyboard) to increase and decrease its voice speed.
- Change voice pitch. Use the slider to control it.
- Change voice volume. You can use the slider or the Narrator + Ctrl + +(plus) and Narrator + Ctrl + — (minus) keyboard shortcuts to control its voice volume.

For Narrator to work better, you should check Lower the volume of other apps when Narrator is speaking and select where you want to hear Narrator’s voice if you are using a Bluetooth speaker, headset, or other audio devices.
Change What You Hear When Reading and Interacting
- Change the level of details Narrator provides about text and controls. You can use the drop-down menu to set it or use the Narrator + V keyboard shortcut.
If you select the first level, Narrator will read the text without mentioning any details about the text. It will not announce links or describe text formatting, so it’s a good choice if you plan on reading articles or books.
On level 5, Narrator gives you complete details about the text. It will mention font type, size, list type, bullet shape, and more. This level is useful if you want to edit or proofread a document.
By default, Narrator is set to level 3.
- Change how capitalized text is read. You can use the drop-down menu or the Narrator + 4 keyboard shortcut to decide how Narrator reads capitalized texts. Also, there are additional settings you can use, such as having Narrator emphasizes formatted text or read advanced details such as help text on buttons.
You can also decide how much context Narrator provides for buttons and other controls, why you can’t perform a certain action, or when he should provide details about them.

Change What You Hear When Typing
You can decide which keys you want to hear as you type, such as if Narrator should read letters, numbers, words, navigation keys, function keys, toggle keys, and modifier keys as you are typing.
Choose Keyboard Settings
You can select the keyboard layout and the Narrator key. If you plan on using Narrator for typing, you should set it to Insert so you don’t accidentally use a keyboard shortcut when pressing Caps Lock.
You can select Create your own keyboard command to configure Narrator keyboard settings further.
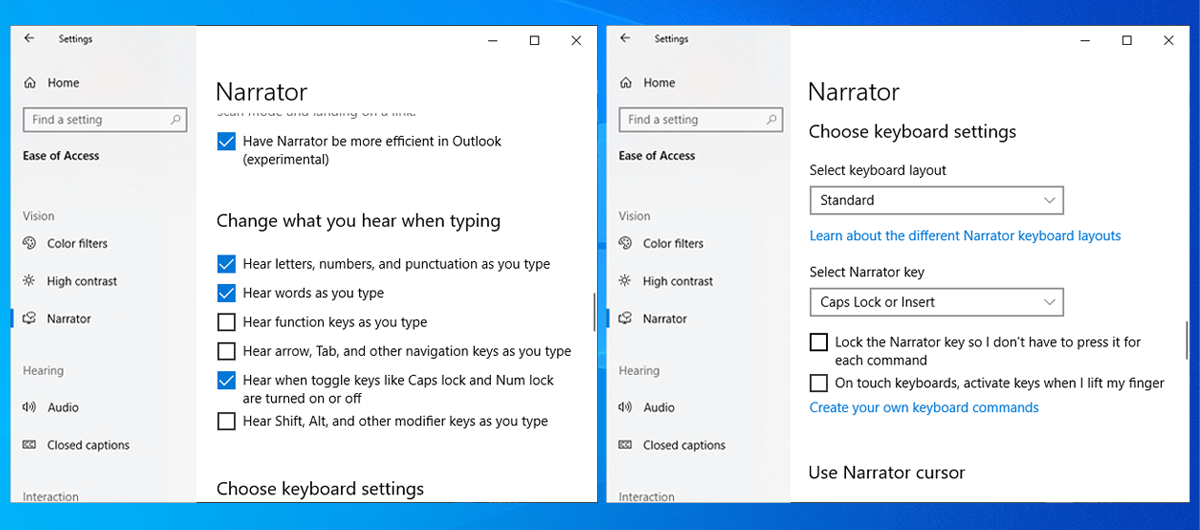
Use Narrator cursor
Make sure the Show the Narrator cursor option is enabled to know which part of the text Narrator is reading. You can experiment with the other options and see what works better for you.
Windows 10 provided Narrator with a lot of configuring options to offer users a powerful tool. You can even use your braille display with Narrator.
How to Make Narrator Read for You
Once you have turned Narrator on, you can use it at any time. You just need to enable the function when inside a file, document, or web page. Place your cursor on the area that you want Narrator to start reading and press Caps Lock + R. When you want to stop it from reading, press Ctrl.
How to Use Scan Mode
With scan mode, you can read through documents or web pages faster. To turn it on, press Narrator + Space. Then, use the Up and Down keys to read a webpage or app’s content. When you come across an item you want to use, such as a link or a button in an app, press Enter or Spacebar.
Scan mode turns off in edit fields allowing you to type. Once you finish typing, press Up or Down to leave the edit field and continue using Scan mode.
When you use Google Chrome, Firefox, Microsoft Edge, Mail, or Outlook, Scan mode turns on automatically.

Scan mode has a lot of keyboard shortcuts that you can check on Microsoft’s site.
Get Started With Narrator
Our guide will show you how to use Narrator, starting from its basic features to some of the more complicated ones. Narrator is constantly updated by Microsoft to improve user experience, so you can give Microsoft feedback by pressing Narrator + Alt + F while Narrator is running.
Windows Narrator is a built-in screen-reader and text-to-speak tool which helps people to complete common tasks. While it was designed for visually impaired people, anyone can use Narrator as it has a large number of configuration options.
How to Turn On Narrator
By default, Narrator is turned off since the majority of people don’t plan on using it. So if you want to turn it on, follow these steps:
- Click Start, then head to Settings > Ease of Access.
- From the left-hand menu, select Narrator.
- Turn on the toggle below Use Narrator.
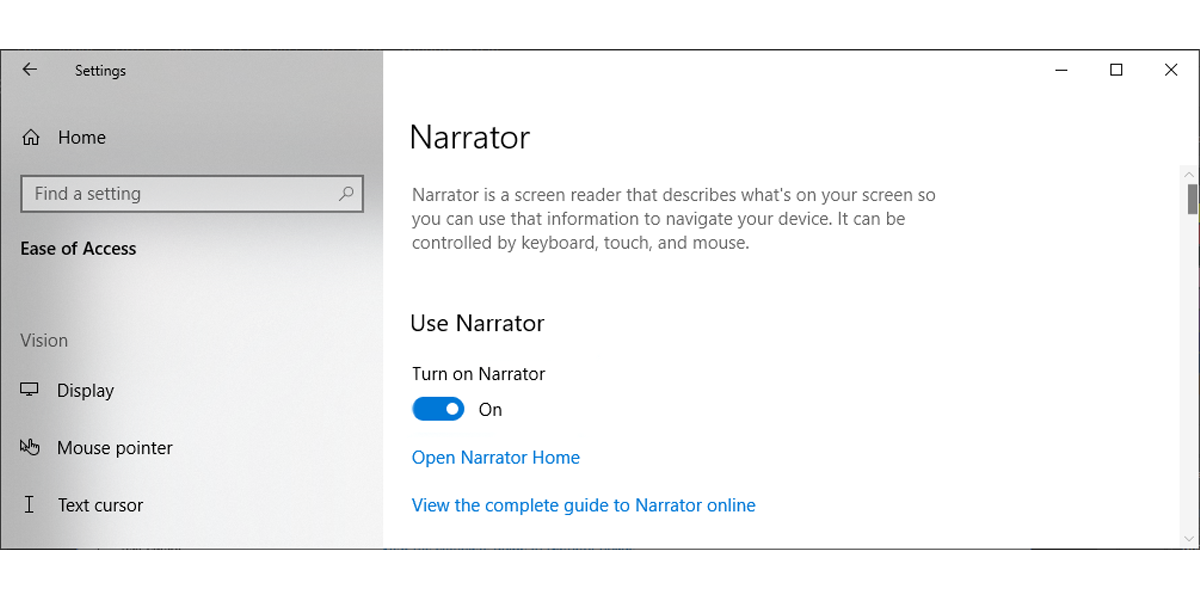
If you check Allow the shortcut key to start Narrator, you can use the Win + Ctrl + Enter to turn it on and off.
If it’s your first time using Narrator, click Open Narrator Home to access the Welcome to Narrator menu. Using it, you can access the settings and learn more about its features. We recommend opening QuickStart and going through the guide to gain a solid grasp of its features.
Also, you can check Narrator guide, which will take you to a web page containing complete info on using this feature.

How to Configure Narrator’s Settings
Let’s take a look at the available settings and how you can change them to improve the Narrator using experience.
Start-Up Options
You can decide when Windows 10 should start Narrator for you and for other users and how your system manages Narrator when you are using it.
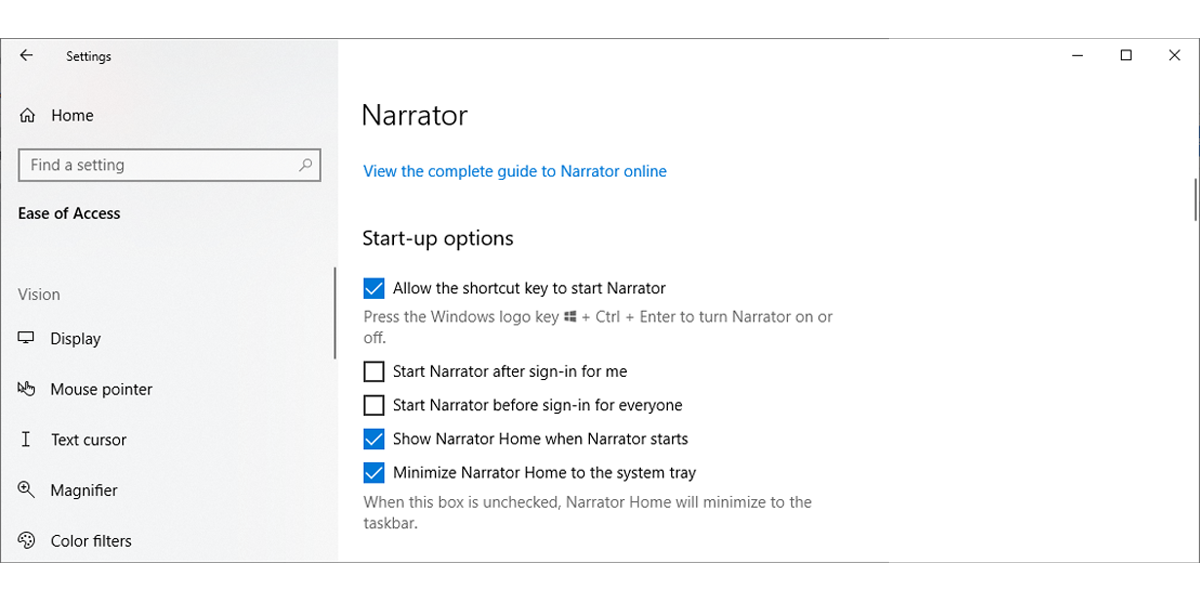
By default, when Narrator is turned on, Caps Lock and Insert are recognized by Windows 10 as the Narrator key. So when you see a keyboard shortcut including the Narrator key, it’s actually Caps Lock or Insert.
Personalize Narrator’s Voice
- Choose a voice. Use the drop-down menu under Choose a voice to select a voice that you like. If none of them suits your preferences, you can add more voices to Narrator.
- Change voice speed. You can use the slider or the Narrator + + (the plus key on your keyboard) and Narrator + — (the minus key on your keyboard) to increase and decrease its voice speed.
- Change voice pitch. Use the slider to control it.
- Change voice volume. You can use the slider or the Narrator + Ctrl + +(plus) and Narrator + Ctrl + — (minus) keyboard shortcuts to control its voice volume.

For Narrator to work better, you should check Lower the volume of other apps when Narrator is speaking and select where you want to hear Narrator’s voice if you are using a Bluetooth speaker, headset, or other audio devices.
Change What You Hear When Reading and Interacting
- Change the level of details Narrator provides about text and controls. You can use the drop-down menu to set it or use the Narrator + V keyboard shortcut.
If you select the first level, Narrator will read the text without mentioning any details about the text. It will not announce links or describe text formatting, so it’s a good choice if you plan on reading articles or books.
On level 5, Narrator gives you complete details about the text. It will mention font type, size, list type, bullet shape, and more. This level is useful if you want to edit or proofread a document.
By default, Narrator is set to level 3.
- Change how capitalized text is read. You can use the drop-down menu or the Narrator + 4 keyboard shortcut to decide how Narrator reads capitalized texts. Also, there are additional settings you can use, such as having Narrator emphasizes formatted text or read advanced details such as help text on buttons.
You can also decide how much context Narrator provides for buttons and other controls, why you can’t perform a certain action, or when he should provide details about them.

Change What You Hear When Typing
You can decide which keys you want to hear as you type, such as if Narrator should read letters, numbers, words, navigation keys, function keys, toggle keys, and modifier keys as you are typing.
Choose Keyboard Settings
You can select the keyboard layout and the Narrator key. If you plan on using Narrator for typing, you should set it to Insert so you don’t accidentally use a keyboard shortcut when pressing Caps Lock.
You can select Create your own keyboard command to configure Narrator keyboard settings further.
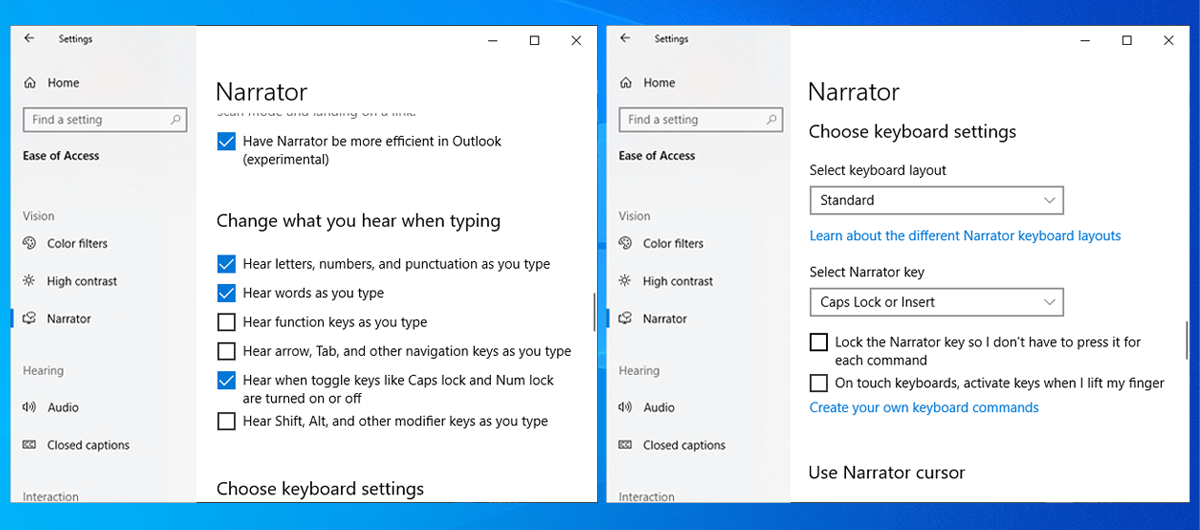
Use Narrator cursor
Make sure the Show the Narrator cursor option is enabled to know which part of the text Narrator is reading. You can experiment with the other options and see what works better for you.
Windows 10 provided Narrator with a lot of configuring options to offer users a powerful tool. You can even use your braille display with Narrator.
How to Make Narrator Read for You
Once you have turned Narrator on, you can use it at any time. You just need to enable the function when inside a file, document, or web page. Place your cursor on the area that you want Narrator to start reading and press Caps Lock + R. When you want to stop it from reading, press Ctrl.
How to Use Scan Mode
With scan mode, you can read through documents or web pages faster. To turn it on, press Narrator + Space. Then, use the Up and Down keys to read a webpage or app’s content. When you come across an item you want to use, such as a link or a button in an app, press Enter or Spacebar.
Scan mode turns off in edit fields allowing you to type. Once you finish typing, press Up or Down to leave the edit field and continue using Scan mode.
When you use Google Chrome, Firefox, Microsoft Edge, Mail, or Outlook, Scan mode turns on automatically.

Scan mode has a lot of keyboard shortcuts that you can check on Microsoft’s site.
Get Started With Narrator
Our guide will show you how to use Narrator, starting from its basic features to some of the more complicated ones. Narrator is constantly updated by Microsoft to improve user experience, so you can give Microsoft feedback by pressing Narrator + Alt + F while Narrator is running.
Главная » Уроки и статьи » Windows
В новейшей операционной системе присутствует огромное количество функций, в которых может быть сложно разобраться. О некоторых почти никто даже не знает. Эта необычная утилита не исключение. Поэтому следует рассказать, как включить «Экранный диктор» в Windows 10 и что это вообще такое.
Описание функции
Данная программа присутствует не только в новой ОС, но и в более старых версиях. Изначальное предназначение утилиты – помочь людям, страдающим от проблем, связанных со зрительным восприятием. Однако ее также нередко используют и полностью здоровые пользователи. Диктор, как можно догадаться по названию, зачитывает весь текст на экране. В том числе это относится к надписям, появляющимся при наведении курсора.
Во время чтения окно или текст будет подсвечиваться голубым, чтобы показать, откуда именно берется информация. Также это позволяет легко понять, включена ли программа.
Как включить и выключить утилиту
Справиться с этой задачей сможет любой человек: особые знания не требуются. Следует отметить, что существует огромное количество методов, которые главным образом отличаются по сложности и длительности. В статье они будут указываться в зависимости от своей популярности по убыванию.
Сочетание клавиш
Самый быстрый и легкий способ. Достаточно просто одновременно зажать Ctrl, Win и Enter. Через короткий промежуток времени должна запуститься программа.
Окно «Выполнить»
Чтобы его вызвать, требуется нажать Win+R. В появившемся окне можно заметь единственную доступную строку. В нее следует написать команду «narrator».
Меню «Пуск»
При открытии данного меню можно увидеть список программ и папок. Среди них должна быть следующая (внутри нее, как можно заметить на скриншоте ниже, присутствует желаемая программа):
Параметры
Чтобы открыть нужное окно, можно применить сочетание клавиш Win+I или кликнуть по изображению шестеренки, которое находится в «Этот компьютер» и меню «Пуск». Далее требуется выбрать следующий раздел:
Среди вкладок слева нужно найти «Электронный диктор». Там можно сразу же заметить ползунок, который необходимо перевести на «Вкл.».
Панель управления
Чтобы включить «Экранный диктор» в Windows 10, нередко прибегают к этому варианту. В целом он очень схож с предыдущим. Чтобы открыть панель, нужно в окне «Выполнить» (как его открыть, уже указывалось ранее) ввести «control». После требуется найти раздел, обведенный на скриншоте:
В открывшемся окне можно увидеть пункт «Включить экранный диктор». Если по нему нажать, утилита сразу же начнет работать.
Командная строка
Для начала следует кликнуть ПКМ по меню «Пуск» и выбрать пункт с соответствующим названием. Запуск рекомендуется осуществлять только с правами администратора. Также можно вместо обычной командной строки использовать PowerShell. Для запуска приложения достаточно просто написать «narrator».
Как настроить «Экранный диктор» в Windows 10
Осуществить настройку можно в параметрах (где располагается нужный раздел, можно посмотреть в соответствующем пункте статьи) или непосредственно в самой программе. Настройки позволяют изменить тон и громкость голоса, а также установить визуальные эффекты.
Следует отметить, что в параметрах настройки упрощены, а потому в них отсутствуют многие тонкости. В утилите можно выбирать сочетания клавиш, что очень полезно при постоянном использовании.
Также важно знать, что количество голосов и языки могут варьироваться в зависимости от версии. В некоторых случаях нужно вручную скачать язык. Для этого требуется зайти в параметры и выбрать раздел, отвечающий за время и языки.
В указанной на скриншоте вкладке можно добавить новые языки. Необходимо обратить внимание на обведенную иконку: именно она отвечает за наличие диктора. Если ее нет, то использовать данный язык в программе невозможно.
Таким образом, «Электронный диктор» — полезная утилита, которую особенно рекомендуется использовать людям, имеющим проблемы со зрением. Ее просто включить и настроить, однако нужно помнить об ограниченном выборе языков.
Понравилось? Поделись с друзьями!
Дата: 10.06.2021
Автор/Переводчик: Wolf
Обновлено: 03.02.2023
Экранный диктор — встроенный инструмент операционной системы Windows, предназначенный для озвучивания голосом текста с экрана устройства. Довольно много пользователей не знают о существовании этой функции в ОС.
Экранный диктор Windows — компонент операционной системы, предназначенный в первую очередь для людей с ограниченными возможностями, например, имеющих проблемы со зрением. В этом случае, голос экранного диктора поможет ознакомиться с содержимым текста или понять детали интерфейса программ и системы.
Программа «Экранный диктор» читает голосом текст на экране, озвучивает названия деталей интерфейса программного обеспечения при наведении на объект курсора мыши. Эти функции очень помогают слабовидящим или незрячим людям при работе на компьютере.
Пользователи без проблем со здоровьем также могут использовать функции экранного диктора, когда у них нет времени что-то прочитать, потому что сейчас они заняты другими делами. Пользователь может воспользоваться услугами экранного диктора в различных ситуациях, когда необходимо прочитать голосом электронное письмо, текстовый документ или статью на веб-сайте в интернете.
В работе инструмента «Экранный диктор» используется технология преобразования текста в речь (TTS) встроенными средствами Microsoft Windows. Программа читает текст на экране или на веб-страницах автоматически сверху вниз.
В этой статье мы рассмотрим несколько вопросов: включение экранного диктора, как отключить экранный диктор, настройки приложения, использование «горячих» клавиш для управления инструментом. Инструкции из этого руководства написаны на примере использования данной функции в операционной системе Windows 10.
Как включить экранный диктор Windows — 7 способов
Сначала разберем, как включить экранный диктор на компьютере. В операционной системе Windows 10 нужно выполнить необходимые действия по активации приложения, которые можно сделать разными способами.
- Войдите в меню «Пуск», чтобы запустить приложение «Параметры».
- Из окна «Параметры» перейдите в «Специальные возможности».
- Откройте вкладку «Экранный диктор».
- В разделе «Использовать экранный диктор», в опции «Включить экранный диктор» передвиньте ползунок переключателя в положение «Включено».
- Нажмите на клавиши клавиатуры «Win» + «Ctrl» + «Enter».
- Откроется окно «Экранный диктор» с предупреждением об изменениях в клавиатуре для управления приложением.
- Нажмите на кнопку «ОК».
Во время чтения, озвучиваемый текст или интерфейс обводится рамкой синего цвета. Чтобы не открывать это предупреждение каждый раз, поставьте флажок в пункте «Больше не показывать».
- В открывшемся окне «Экранный диктор» можно ознакомиться с параметрами и функциями приложения.
Далее вы можете использовать экранный диктор Windows 10 по своему предназначению.
- Нажмите на клавиши «Win» + «R».
- В диалоговом окне «Выполнить» нужно ввести команду — «narrator» (без кавычек).
- Нажмите на кнопку «ОК».
После этого, на ПК включается экранный диктор.
- Войдите в меню «Пуск».
- Откройте папку «Специальные возможности».
- Щелкните по приложению «Экранный диктор».
-
.
- В окне интерпретатора командной строки введите команду: «narrator», а затем нажмите на клавишу «Enter».
-
.
- В окне оболочки PowerShell выполните команду: «narrator».
-
.
- В окне «Все элементы панели управления» (на этом изображении представление просмотра — мелкие значки) нажмите на «Центр специальных возможностей».
- В разделе «Упрощение работы с компьютером», в опции «Часто используемые средства» кликните по параметру «Включить экранный диктор».
Настройки экранного диктора в Windows 10
В Windows 10 у пользователя имеются два варианта настроить приложение под свои потребности. Сделать это можно из приложения «Параметры» или из окна настроек «Экранный диктор».
В параметрах ОС Windows выберите подходящие настройки для работы программы на компьютере. Вы можете поменять параметры экранного диктора по своему усмотрению, изменив их на более удобные или эффективные лично для вас.
В опции «Параметры запуска» укажите предпочитаемые варианты запуска приложения.
Раздел «Настроить голос экранного диктора» позволяет выбрать подходящий голос, добавить новый голос, отрегулировать тон, громкость или скорость речи. Для русского языка доступны следующие голоса: «Microsoft Irina» («Ирина») и «Microsoft Pavel» («Павел»).
В разделе «Изменение сведений, озвучиваемых при чтении и взаимодействии» находятся параметры, регулирующие взаимодействие пользователя с диктором при возникновении определенных ситуаций на компьютере: что именно читать, изменять ли голос, контекст и т. п.
Раздел «Изменение сведений, озвучиваемых при вводе текста» регулирует порядок озвучивания в разных ситуациях.
В разделе «Выберите параметры клавиатуры» находятся опции для настройки использования клавиш клавиатуры.
В разделе «Использовать курсор экранного диктора» устанавливаются предпочтительные параметры для фокуса экранного диктора.
В разделах «Использовать шрифт Брайля», «Управление данными и службами» и «Читайте быстрее в режиме сканирования» находятся другие настройки приложения, которые могут полезны в некоторых ситуациях.
Горячие клавиши экранного диктора
Компонент «Экранный диктор» использует в своей работе «горячие» клавиши, с помощью которых пользователь может удобно управлять функциями приложения. С полным набором «горячих» клавиш можно ознакомиться на странице официального сайта Майкрософт по этой ссылке .
Как отключить экранный диктор Windows 10 — 7 способов
В некоторых случаях функция озвучивания текста или интерфейса программного обеспечения не нужна, поэтому для пользователей будет актуальна информация о том, как выключить экранный диктор.
1 способ, как отключить экранный диктор в Windows:
После запуска экранного диктора нужно нажать на клавиши «Win» + «Ctrl» + «Enter». Повторное нажатие на эти клавиши останавливает работу приложения.
Нажатие на клавиши «Caps Lock» + «Esc» завершает работу программы на ПК.
Просто закройте окно экранного диктора, открытое на Рабочем столе Windows.
4 способ, как выключить экранный диктор Windows 10:
- Войдите в параметры Windows.
- Откройте «Специальные возможности».
- Во вкладке «Экранный диктор», в опции «Использовать экранный диктор» установите ползунок переключателя в положение «Отключено».
- Щелкните правой кнопкой мыши по значку приложения «Экранный диктор» на Панели задач.
- В контекстном меню выберите пункт «Закрыть окно».
- Щелкните правой кнопкой мыши по значку программы в области уведомлений.
- В открывшемся меню нажмите на «Выключить экранный диктор».
7 способ, как выключить экранный диктор Windows:
Если по каким-либо причинам отключить программу «Экранный диктор» предложенными способами у вас не получается, вы можете воспользоваться услугами Диспетчера задач.
В окне «Диспетчер задач», во вкладке «Процессы» найдите «Средство чтения с экрана». Щелкните по нему правой кнопкой мыши, а в контекстном меню выберите «Снять задачу».
В результате выполнения этой операции, происходит отключение экранного диктора Windows 10.
Выводы статьи
В Windows встроено средство «Экранный диктор», предназначенное для чтения вслух текста и озвучивание параметров интерфейса операционной системы и программ. В первую очередь эти функции необходимы людям с ограниченными возможностями, в частности имеющими проблемы со зрением. Программой «Экранный диктор» могут воспользоваться любые пользователи Windows 10, чтобы прочитать вслух любой текст с экрана компьютера, например, когда они заняты другими делами.
Windows давно предлагает экран и средство чтения текста в речь под названием Рассказчик, который позволяет вам слышать каждое действие, которое вы выполняете в Windows. Рассказчик также может прочитать любой текст в документе или другом файле. Это для слабовидящих, но он может использоваться любым, кто хочет прочитать экран или текст.
Экранный диктор также получил ряд улучшений. Средство чтения с экрана реагирует быстрее и более эффективно перемещается в Интернете. Он также сможет выделять жирным шрифтом, курсивом, подчеркиванием и заглавными буквами без использования рекламы, такой как «Полужирное начало» и «Полужирный конец». Вместо этого голосовой вывод изменяет скорость воспроизведения, наклон и / или громкость, чтобы указать форматирование текста. Голосовой вывод теперь может работать в безопасном режиме, а в Microsoft Edge он начинает описывать такие действия, как открытие и закрытие вкладок, добавление избранного и загрузка страниц.
Новые возможности Narrator под Windows 10
Я мог бы сказать одну вещь об изменениях, внесенных в Рассказчик: Microsoft сделала это, чтобы вы были менее обеспокоены этим и чтобы вы могли отфильтровать много вещей, которые отвлекают вас.
Домашняя страница рассказчика
Каждый раз, когда вы активируете экранный диктор, вы переходите на домашнюю страницу экранного диктора, где можете открывать все, что вам нужно, независимо от того, хотите ли вы изменить настройки экранного диктора или изучить основы с помощью QuickStart. Ссылки на домашнюю страницу экранного диктора включают в себя краткое руководство, руководство по экранному диктору (которое ведет к этому интерактивному руководству пользователя), что нового, настройки и комментарии. Вы также можете указать, будет ли открываться главная страница экранного диктора при запуске экранного диктора.
Ноябрьское обновление 2021:
Теперь вы можете предотвратить проблемы с ПК с помощью этого инструмента, например, защитить вас от потери файлов и вредоносных программ. Кроме того, это отличный способ оптимизировать ваш компьютер для достижения максимальной производительности. Программа с легкостью исправляет типичные ошибки, которые могут возникнуть в системах Windows — нет необходимости часами искать и устранять неполадки, если у вас под рукой есть идеальное решение:
Три способа запустить и остановить Рассказчик:
- Нажмите клавишу с логотипом Windows + Ctrl + Enter, чтобы начать голосовой вывод. Нажмите эти клавиши еще раз, чтобы остановить голосовой вывод. Если вы используете более раннюю версию Windows, нажмите одновременно Windows Logo + Enter, чтобы запустить и остановить Narrator. Для многих клавиатур клавиша с логотипом Windows находится в нижней части ряда, слева или справа от клавиши Alt.
- Нажмите клавишу с логотипом Windows + Ctrl + N, чтобы открыть настройки диктора, затем активируйте переключатель «Использовать диктора».
- Нажмите Ctrl + Alt + Del, чтобы вернуться на экран входа в систему, нажмите кнопку «Легкий доступ» в правом нижнем углу, затем активируйте переключатель «Рассказчик».
Запустите Narrator автоматически до или после подключения к компьютеру.
- Нажмите Windows Logo + Ctrl + N, чтобы открыть параметры повествования.
- Чтобы автоматически запустить Диктор после входа в систему, установите флажок рядом с пунктом «Начать Диктор после входа в систему».
- Чтобы автоматически запустить Диктор для всех пользователей перед подключением, установите флажок Запускать Диктор автоматически перед подключением для всех. Это рекомендуется, если вы хотите использовать серийный
- Дисплей Брайля перед подключением.
Измените то, что вы слышите, когда вы печатаете.
Голосовой вывод также работает, когда вы печатаете. Однако выбирайте осторожно, иначе это будет перегрузка. Настройки предоставляют дискретные опции для следующих пунктов. Вы услышите это:
- Буквы, цифры и знаки препинания при вводе
- Слова во время набора
- Функциональные клавиши при входе.
- Клавиши со стрелками, вкладки и другие клавиши навигации по мере ввода.
- При включении или отключении клавиш, таких как Caps Lock и Num Lock, они включаются или отключаются.
- Shift, Alt и другие модификации клавиш при входе.
Существует специальная опция для фиксации колпачков. Он может предупреждать вас каждый раз, когда вы его включаете. Это полезно, если вы случайно включите его.
Другие обновления впереди
Средства обучения Microsoft (расширенные инструменты для чтения и письма) скоро будут включать более интуитивно понятные текстовые предложения при использовании клавиатуры и языковой поддержки для тактильных клавиатур. Microsoft продолжит работу по улучшению партнерских отношений в сфере вспомогательных технологий.
Microsoft прислушалась к комментариям пользователей и внесла несколько улучшений в специальные возможности и приложения, чтобы люди с ограниченными возможностями по зрению, слуху, подвижности или другим нарушениям могли работать с ними намного лучше. Если вам нужна помощь с функциями Windows 10, не стесняйтесь обращаться к нам.
CCNA, веб-разработчик, ПК для устранения неполадок
Я компьютерный энтузиаст и практикующий ИТ-специалист. У меня за плечами многолетний опыт работы в области компьютерного программирования, устранения неисправностей и ремонта оборудования. Я специализируюсь на веб-разработке и дизайне баз данных. У меня также есть сертификат CCNA для проектирования сетей и устранения неполадок.
Если у вас то и дело сам запускается экранный диктор Windows 10 и начинает озвучивать элементы экрана или же, однажды включившись, не выключается, это может вызвать дискомфорт и желание выключить эту функцию.
В этой инструкции подробно об отключении экранного диктора — как просто выключить озвучивание, когда оно запущено или же полностью отключить экранный диктор Windows 10 без возможности повторного запуска сочетанием клавиш.
Как выключить запущенное озвучивание экранным диктором
Если вы случайно нажмете клавиши Win+Ctrl+Enter, автоматически запустится экранный диктор и начнет озвучивать элементы программ и интерфейса Windows 10. Иногда экранный диктор запускается сразу при входе в систему и никак не выключается. Во всех этих случаях вы сравнительно легко можете выключить его следующими методами:
- Нажать клавиши Windows + Enter — это не отключит его полностью, но он замолчит и прекратит озвучивание текущего элемента, пока вы не переместите фокус в другое расположение.
- Удерживать клавишу Caps Lock и нажать Esc — это отключит экранный диктор.
- Зайти в Параметры Windows 10 (клавиши Win+I), перейти в раздел специальные возможности — Экранный диктор и перевести переключатель «Включить экранный диктор» в положение «Откл».
- Если значок экранного диктора отображается в области уведомлений, можно нажать по нему правой кнопкой мыши и выключить его.
- В крайнем случае, если ничего не помогает, вы можете открыть диспетчер задач Windows 10 (например, через правый клик по кнопке «Пуск» и снять задачу с процесса «Средство чтения с экрана» или narrator.exe
Как полностью отключить экранный диктор Windows 10
Есть два метода полного отключения экранного диктора — без особого вмешательства в систему, путем изменения ряда настроек и путем переименования или изменения прав на файл narrator.exe, который является исполняемым файлом экранного диктора. Начнем с первого метода:
- Зайдите в Параметры — Специальные возможности — Экранный диктор, убедитесь, что экранный диктор отключен, снимите отметку «Разрешать запуск экранного диктора с помощью сочетания клавиш».
- Перейдите в Панель управления — Центр специальных возможностей — Использование компьютера без дисплея. Убедитесь, что все отметки озвучивания текста сняты, иначе — снимите их и примените настройки.
- Вернитесь на главную страницу центра специальных возможностей и зайдите в раздел «Облегчение работы». Проверьте, не включен ли экранный диктор там, если включен — отключите и примените настройки.
На всякий случай отмечу, что первый пункт этой инструкции можно также выполнить, зайдя в раздел реестра
и изменив значение параметра WinEnterLaunchEnabled на 0.
Второй метод предполагает переименование файла narrator.exe, чтобы Windows 10 не могла запустить его, когда попробует включить экранный диктор или изменение разрешений на запуск этого файла с той же целью. Процесс состоит из следующих шагов:
- Необходимо стать владельцем и получить полные права на доступ к файлу C:WindowsSystem32narrator.exe.
- Переименовать файл во что-либо другое, либо в разрешениях запретить чтение и выполнение файла для текущего пользователя (процесс экранного диктора narrator.exe запускается от имени пользователя).
- 2-й шаг можно проделать вручную по аналогии с описанным в инструкции Запросите разрешение от TrustedInstaller, но я бы рекомендовал ускорить процесс, установив программу Easy Context Menu и включив пункт контекстного меню файлов — «Стать владельцем», а затем использовав этот пункт на файле narrator.exe.
- После того, как вы станете владельцем файла, зайдите в его свойства, откройте вкладку «Безопасность», и нажмите кнопку «Изменить». Выберите свое имя пользователя и установите отметку «Запретить» в пункте «Чтение и выполнение», примените настройки.
Теперь файл не удастся запустить, а соответственно и экранный диктор будет полностью отключен. Однако учитывайте, что при обновлениях Windows 10, особенно в случае обновления версии, разрешения файла могут быть восстановлены.
Отключение экранного диктора — видео инструкция
Надеюсь, у вас получилось всё то, что требовалось. Если же что-то сработало не тем образом, как ожидалось, поделитесь информацией в комментариях, возможно, удастся найти дополнительный метод решения проблемы.
«Экранный диктор» – приложение-компонент, встроенное в операционную систему, поэтому удалять его не рекомендуется. Зато можно либо один раз полностью отключить его до того момента, пока он снова не понадобится, либо делать это при каждой загрузке Windows 10.
Способ 1: Полное отключение
-
Правой кнопкой мыши щелкаем по иконке «Пуск» и открываем «Параметры».
Способ 2: Быстрое отключение
Если приложение используется регулярно, нет смысла отменять его автозапуск. При этом есть способы быстро завершить его работу, если такая необходимость возникнет.
-
Отключать и запускать компонент можно при помощи комбинации клавиш Win+Ctrl+Enter. Этот параметр активен по умолчанию. Если нет, включаем его. Для этого открываем настройки приложения (Win+Ctrl+N) и ставим галочку напротив пункта «Разрешить запуск экранного диктора с помощью сочетания клавиш». Быстро отключить его можно и другой комбинацией – Caps Lock+Esc.
Способ 3: Отключение на экране блокировки
Отключить компонент можно на этапе входа в Windows 10. Для этого нажимаем иконку «Специальные возможности» в правом нижнем углу экрана (рядом со значками интернета и выключения компьютера) и с помощью переключателя завершаем работу приложения.
Эти инструкции помогут навсегда отключить «Экранный диктор» в Windows 10, если он включился случайно, или просто закрыть его, если на текущий момент компонент не нужен.
Мы рады, что смогли помочь Вам в решении проблемы.
Отблагодарите автора, поделитесь статьей в социальных сетях.
Опишите, что у вас не получилось. Наши специалисты постараются ответить максимально быстро.
Читайте также:
- Tp link tg 3468 драйвер windows 10 как установить
- Mx linux настройка wifi
- Как установить gulp mac os
- Как установить сандбокс на виндовс 7
- Подключение nfs mac os
Narrator QuickStart Guide in Windows 10 explains you the basics of Narrator. This guide will help the screen-reading tools to read as well as interact with your device more easily. It describes you to use the Narrator by providing you with sufficient details to explore apps, web pages, and Windows 10. Moreover, it is very helpful for those users who frequently use the screen reader.
To access Narrator QuickStart, you have to navigate to the Narrator Settings page. Once you reach out there, you can open the guide that will read out every detail of its usage. So, in this article, we will show you the way to Open and Use Narrator QuickStart Guide in Windows 10.
Here are how to Open and Use Narrator QuickStart Guide in Windows 10
Open Narrator QuickStart Guide
Step-1: First of all, open Windows Settings application by hitting “Win + I” shortcut keys.
Step-2: On the interface of the app, go to Ease of Access category. Click Narrator section on the left sidebar of the following page.
Step-3: Switch to the corresponding right pane and click the link Learn Narrator basics with QuickStart.
Step-4: This will immediately launch Narrator QuickStart on your PC screen. Now, read the below sections to use Narrator QuickStart.
Welcome to Narrator QuickStart
In this guide, you will come across the basics of using Narrator. This built-in tool reads aloud what’s on your screen for you to easily navigate that info on your PC. To turn it on or off, press and hold the Windows logo key, and then jointly make a hit on Ctrl + Enter keys.
Every page on the QuickStart guide will be read to you automatically. To stop reading, press Ctrl. Then, use the Up or Down arrow keys to keep reading from where Narrator left off. To leave the guide, press and hold Alt then hit F4.
When you’re ready, click on the Start guide button to go to the next screen.
Explore your keyboard
When you open and Use QuickStart to Learn Narrator Basics, you’ll hear keyboard shortcuts and Narrator commands that may be useful to you. They’ll sound like this –
Caps lock + 1
That means keep a hold on Caps lock and then hit the number 1 key. This keyboard shortcut turns on input learning.
Input learning basically tells you what keys you’re pressing on the keyboard, along with the Narrator command associated with them. To turn it off, hit Caps lock + 1 key twice.
Click Next button to see what’s on the following screen.
Scan mode
Another interesting feature of the Narrator is Scan mode. This mode is useful when you prefer to move around the screen by using a few keys only.
Scan mode is already on unless you choose to disable it. You can practice turning it off and on by pressing Caps lock + Spacebar. However, ensure that it is turned on for the remainder of the QuickStart guide.
While you’re in using this mode, hit the Up and Down arrow keys to read different parts of the page. When you get to something that you want to use, like a link or button, press Enter.
Reading words and characters
You can review individual characters in words by using the “Left and Right” arrow keys respectively. This is a great procedure to check the spelling. To read word by word, hit Ctrl + Left arrow shortcut keys or Ctrl + Right arrow keys. You can try this right away, or go to the next screen.
Headings
Instead of using the Up and Down arrow keys, you can use “Headings” to go around to different sections on a page. Here are some examples of how different heading levels are read out.
This is a heading level 1, which is often used for page titles.
This is a heading level 2, which is often used for section headings within pages.
So, to move to the next heading, press the H key. To go back to the previous heading, hit the hotkeys Shift + H. You may need to do that on the same page.
You can give a shot to this now, or navigate to the next screen of the guide.
Landmarks
Landmarks are one of the sections that you will see once you Open and Use QuickStart to Learn Narrator Basics. They are like containers that enclose similar parts of a page or app, and you can navigate directly to them. Moreover, they can be a grouping of similar elements, such as buttons or blocks of text or a single item like a search box. You’ll see them a lot on the web.
There are generally three types of landmarks –
1. Navigation landmarks: It lets you move between different parts of an app. The Next and Back buttons on this page are inside a navigation landmark.
2. Main landmarks: They are an app’s content. The words are part of this page’s main landmark.
3. Search landmarks: These are typically search boxes.
So, to move to the next landmark, press the D key. To switch back to the previous landmark, combinedly hit Shift + D keys. You may need to do that on QuickStart guide. Therefore, give a try to this now, else go to the following screen.
Entering text
“Text boxes” are the places on a page where you can enter your own text. You’ll find them a lot in forms. When you land inside a textbox, “Scan mode” will automatically turn off.
After you’re done typing, use the Down arrow key to keep going. However, if you’re in a multi-line text box, you may need to hit the “Down arrow” several times in order to get out of the box. Once you’re out of the text box, scan mode will turn back on all by itself.
You will see a single-line text box in the guide. Hence, go ahead and practice entering text.
Buttons, check boxes, and other controls
Controls let you take actions and make choices. The Next and Back buttons in the QuickStart guide are a type of control. You’ll get to try out several different types of controls on the guide itself.
To navigate between them, you can either hit the “Up and Down arrow” keys, or press “Tab” or even jointly press “Shift + Tab“. Using the Tab key will work to move between controls even when you’re not using a screen reader like Narrator.
In some cases, the Up and Down arrow keys may move you through a list of choices in a control. Once you get to the choice you want, press the Enter key. You’ll also press Enter to use controls that only have two states, like a toggle or checkbox.
The Narrator key
By now you may have noticed that Caps lock is an essential key in many Narrator commands. When used in Narrator, Caps lock is also popularly called as the Narrator key. The Insert can also serve as your Narrator key.
So, when you come across a command that uses the Narrator key, just keep in mind that you can go ahead with either “Caps lock” or “Insert” keys. The Narrator key will be referred to as simply “Narrator” in commands from now on.
Important Narrator commands
Let’s go over a few Narrator commands that let you customize what and how Narrator reads things to you. Here they are –
| Tasks | Commands |
| Increase Narrator voice speed | Narrator + the Plus sign |
| Decrease voice speed | Narrator + the Minus sign |
| Hear the current item | Narrator + Tab |
| Hear the title of a window | Narrator + T |
| To go to the top of a window | Narrator + Home |
| To go to the bottom of a window | Narrator + End |
| To read from wherever you are | Narrator + R |
| To read from the top of the window | Narrator + W |
| To browse a list of Narrator commands | Narrator + FL |
Try it out: Explore a webpage
Let us practice what you have learned so far by exploring a sample webpage. Here’s a reminder of some of the skills you can use.
| Tasks | Commands |
| To move up and down a page | Up and Down arrow keys |
| To review individual text characters | Left and Right arrow keys |
| To read word by word | Ctrl + Left arrow or Ctrl + Right arrow |
| To move between headings | H key or Shift + H |
| To move between landmarks | D key, or Shift + D |
The page will have a search box that makes suggestions as you type. Once you hear the Narrator say, “search or enter web address, editing,” then type the word “more“. Moving ahead, make a hit on the Up and Down arrow keys to navigate through the options. And press Enter to choose one. All the options will take you to the same page.
Now, you will enter into the sample webpage. When you’re ready to move on, find the Next button and press Enter.
For reference, read Narrator Keyboard Shortcuts / Hotkeys in Windows 10.
Navigating apps
The next few skills work whether or not you’re using a screen reader like Narrator.
Switching between apps
When you have various applications open, you can switch between them by hitting “Alt + Tab” keys. You may need to hold down “Alt” and press the “Tab” key several times to find the app you want. If you try the shortcuts on this page, use Alt + Tab to get back to this guide.
Searching for apps
Pressing the “Windows logo” key gets you to the Start menu, moreover to the search box on your taskbar. From there, you can enter the name of the application you want to find. Then, use the Up and Down arrow keys to navigate through the options, and hit Enter to choose one.
Closing apps
To close an app, do a hit on “Alt + F4“. You may need to press the “Fn” key before you do this.
Guide summary
Congratulations! You’ve successfully reached the end of this Narrator QuickStart guide. We hope it was helpful.
When you’re ready to dive deeper, you can check out the Narrator user guide for even more info.
That’s all!!