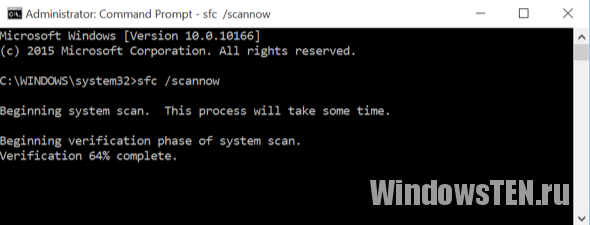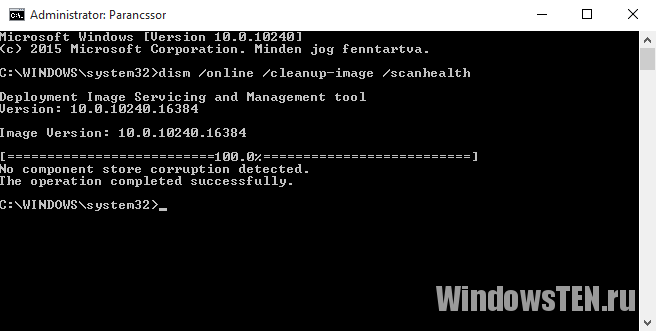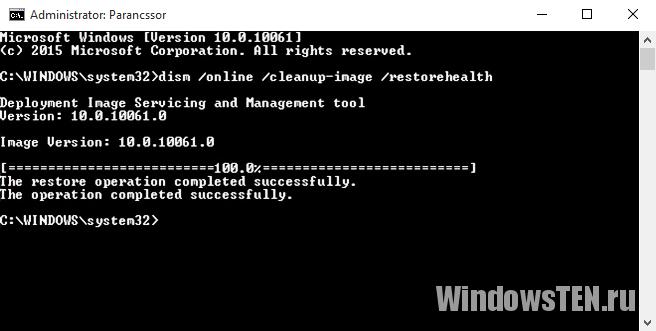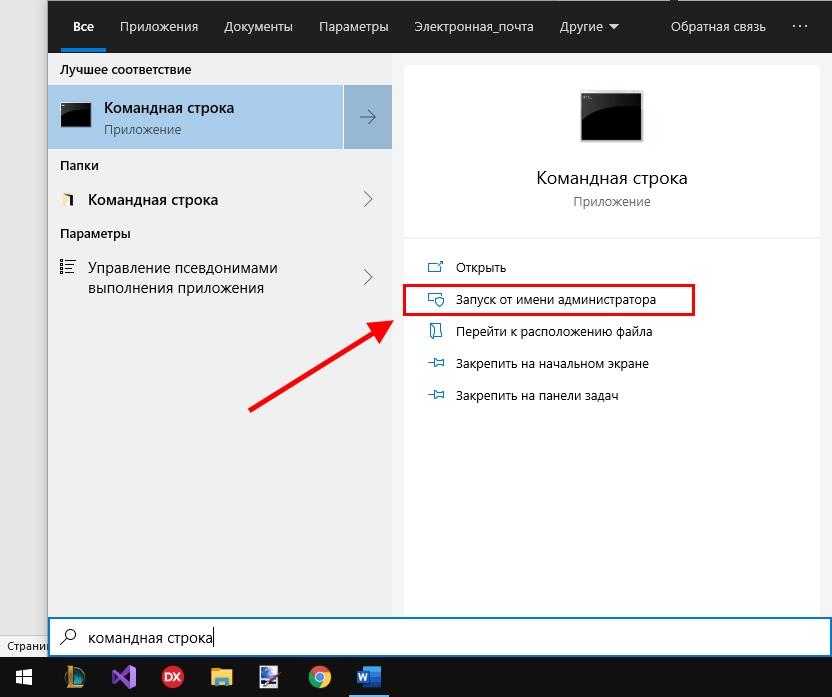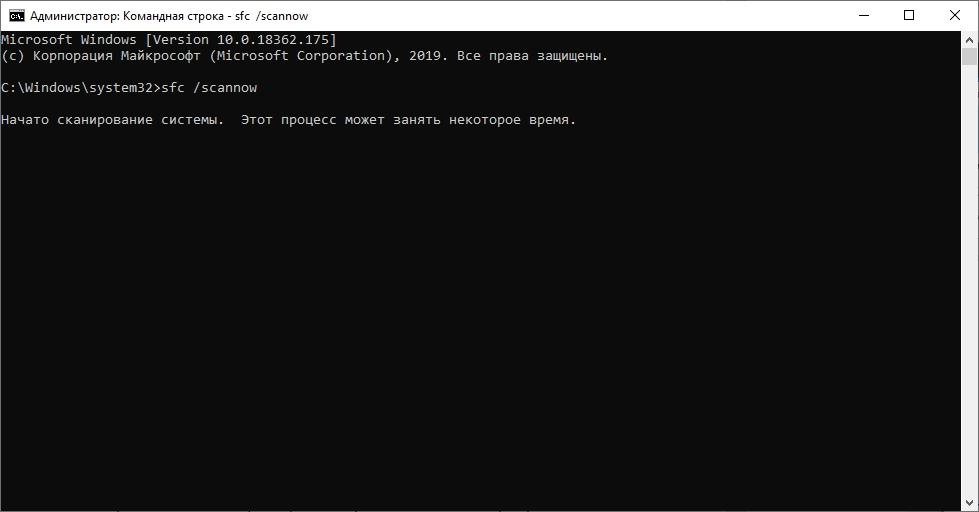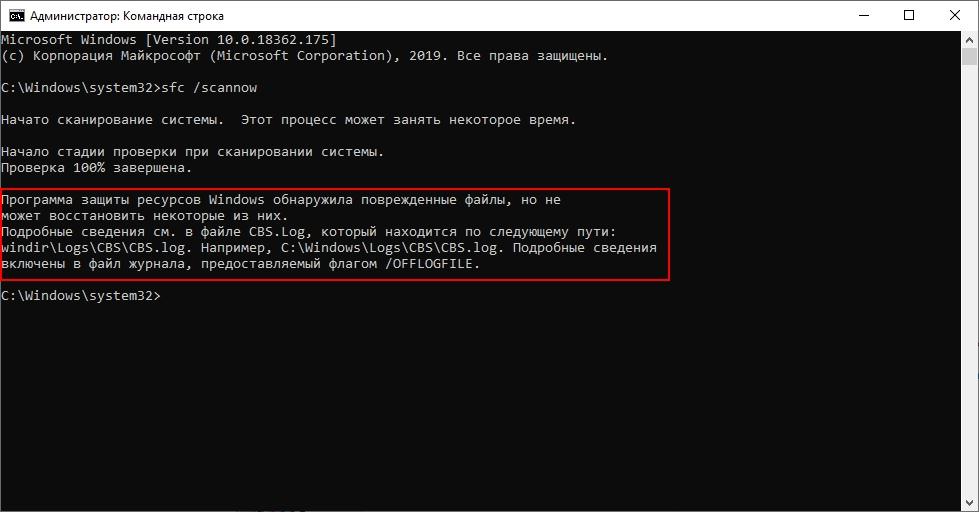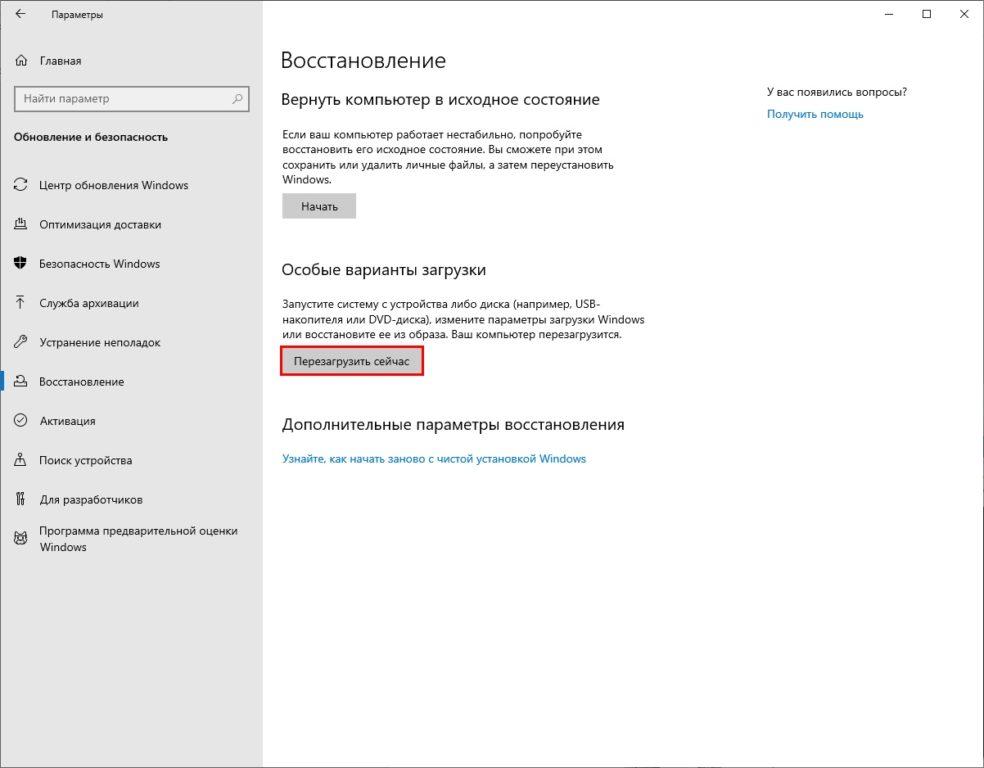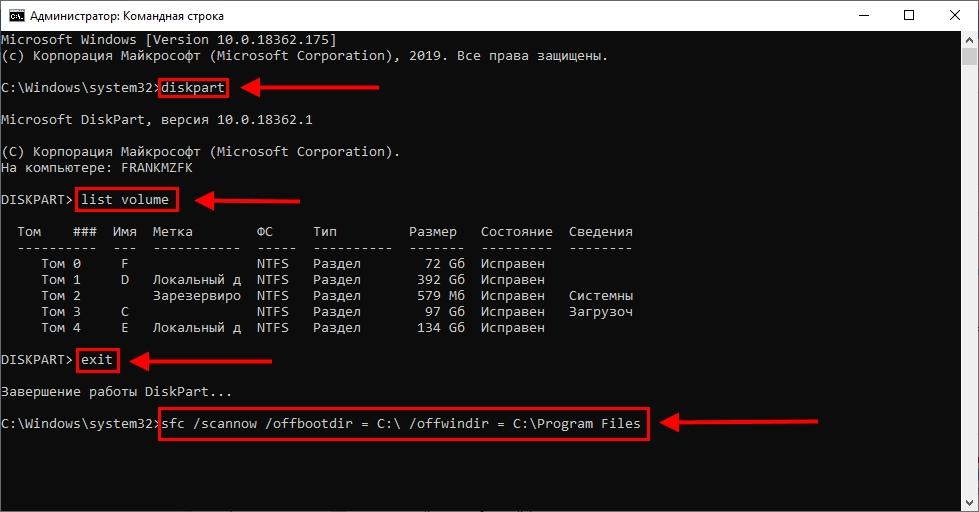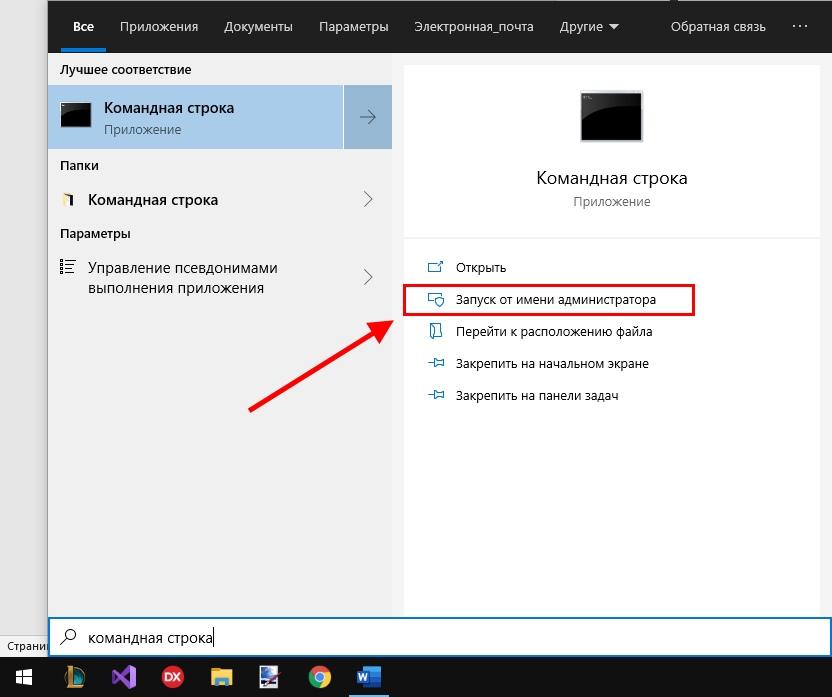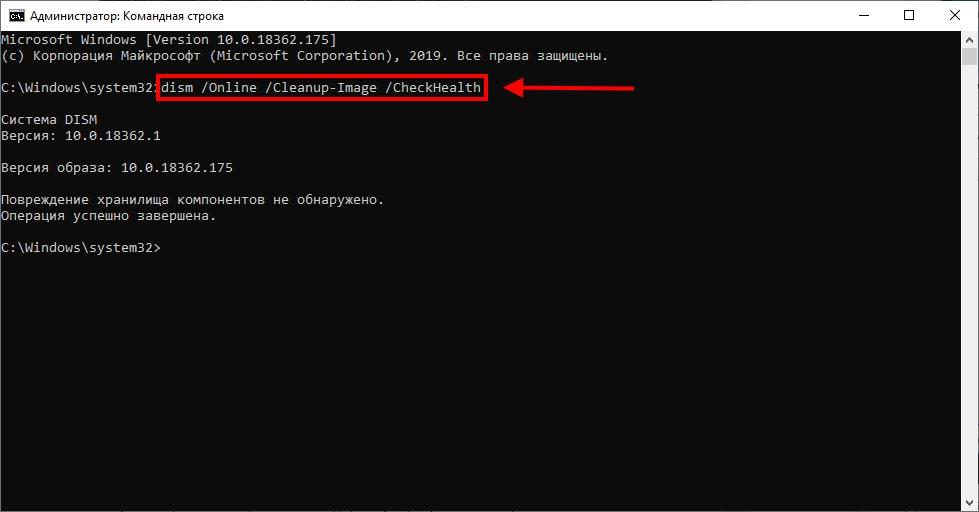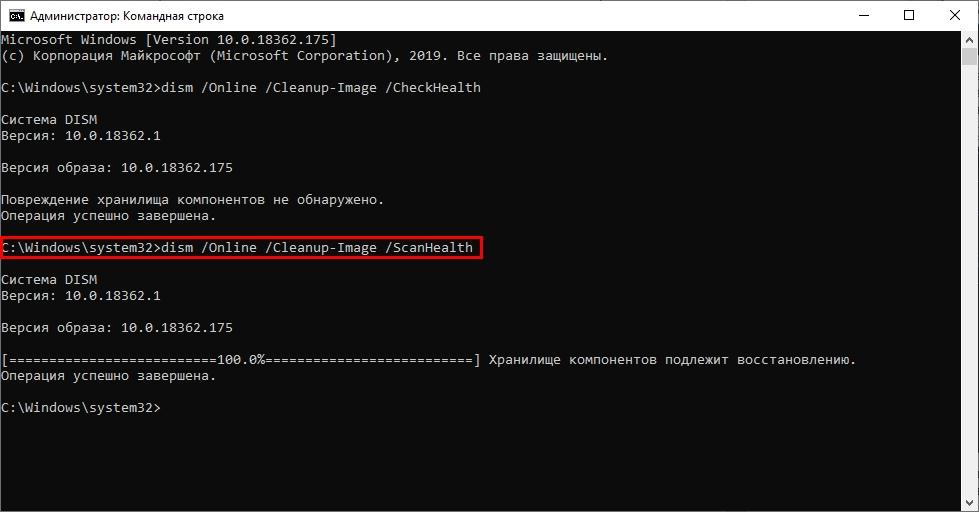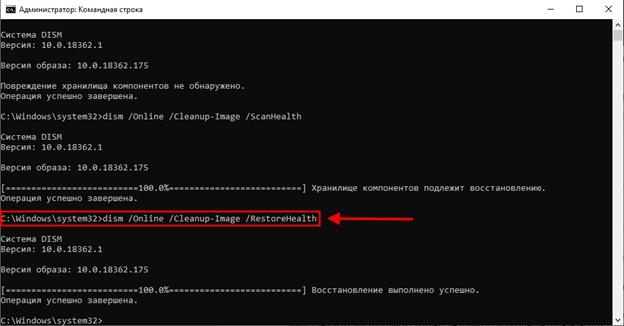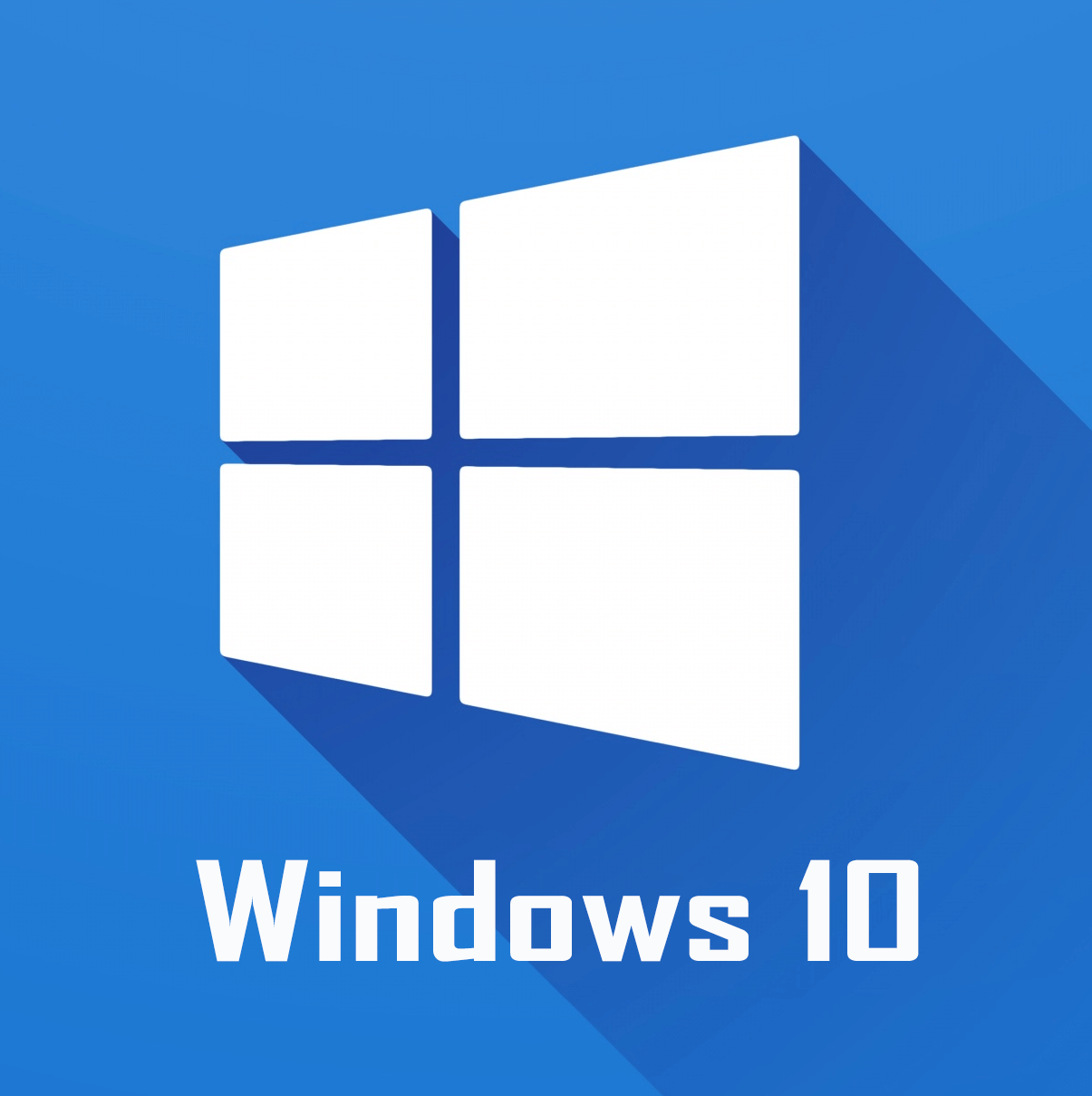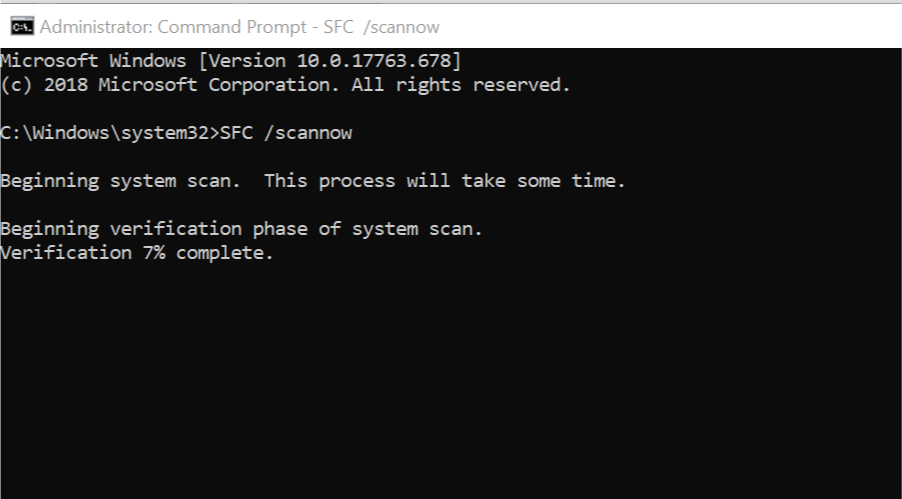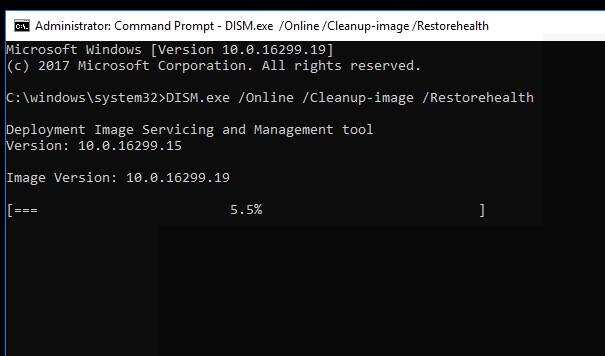В Windows 10 присутствует два инструмента для проверки целостности защищенных системных файлов и их автоматического восстановления при обнаружении повреждений — SFC.exe и DISM.exe, а также команда Repair-WindowsImage для Windows PowerShell (использующая DISM для работы). Вторая утилита служит дополнением первой, в случае, если SFC не удается восстановить поврежденные файлы.
Примечание: описываемые в инструкции действия безопасны, однако, в том случае, если до этого вы проделывали какие-либо операции, связанные с заменой или изменением системных файлов (например, для возможности установки сторонних тем и т.п.), в результате восстановления системных файлов, эти изменения будут отменены.
Использование SFC для проверки целостности и исправления системных файлов Windows 10
Многим пользователям знакома команда проверки целостности системных файлов sfc /scannow которая автоматически проверяет и исправляет защищенные системные файлы Windows 10.
Для запуска команды стандартно используется командная строка, запущенная от имени администратора (запустить командную строку от администратора в Windows 10 можно, введя «Командная строка» в поиске в панели задач, затем — правый клик по найденному результату — Запуск от имени администратора), вводим в нее sfc /scannow и нажимаем Enter.
После ввода команды, начнется проверка системы, по результатам которой найденные ошибки целостности, которые можно исправить (о том, какие нельзя — далее) будут автоматически исправлены с сообщением «Программа защиты ресурсов Windows обнаружила поврежденные файлы и успешно их восстановила», а в случае их отсутствия вы получите сообщение о том, что «Защита ресурсов Windows не обнаружила нарушений целостности».
Также имеется возможность проверить целостность конкретного системного файла, для этого можно использовать команду
sfc /scanfile="путь_к_файлу"
Однако при использовании команды есть один нюанс: SFC не может исправить ошибки целостности для тех системных файлов, которые используются в настоящий момент времени. Чтобы решить проблему, можно запустить SFC через командную строку в среде восстановления Windows 10.
Запуск проверки целостности Windows 10 с помощью SFC в среде восстановления
Для того, чтобы загрузиться в среде восстановления Windows 10, вы можете использовать следующие способы:
- Зайти в Параметры — Обновление и безопасность — Восстановление — Особые варианты загрузки — Перезагрузить сейчас. (Если пункт отсутствует, то вы можете также использовать такой метод: на экране входа в систему, кликните по значку «вкл» справа внизу, а затем, удерживая Shift, нажмите «Перезагрузка»).
- Загрузиться с заранее созданного диска восстановления Windows.
- Загрузиться с установочного диска или загрузочной флешки с дистрибутивом Windows 10, а в программе установки, на экране после выбора языка, слева внизу выбрать «Восстановление системы».
- После этого, зайдите в «Поиск и устранение неисправностей» — «Дополнительные параметры» — «Командная строка» (в случае если вы использовали первый из указанных выше способов, вам также потребуется ввести пароль администратора Windows 10). В командной строке по порядку используйте следующие команды:
- diskpart
- list volume
- exit
- sfc /scannow /offbootdir=C: /offwindir=C:Windows (где C — раздел с установленной системой, а C:Windows — путь к папке Windows 10, у вас буквы могут отличаться).
- Запустится сканирование целостности системных файлов операционной системы, при этом в этот раз команде SFC будет доступно восстановление всех файлов, при условии, что не повреждено хранилище ресурсов Windows.
Сканирование может продолжаться в течение значительного времени — пока мигает указатель подчеркивания, ваш компьютер или ноутбук не завис. По завершении закройте командную строку и перезагрузите компьютер в обычном режиме.
Восстановление хранилища компонентов Windows 10 с помощью DISM.exe
Утилита для развертывания и обслуживания образов Windows DISM.exe позволяет выявить и исправить те проблемы с хранилищем системных компонентов Windows 10, откуда при проверке и исправлении целостности системных файлов копируются оригинальные их версии. Это может быть полезным в тех ситуациях, когда защита ресурсов Windows не может выполнить восстановление файлов, несмотря на найденные повреждения. В этом случае сценарий будет следующим: восстанавливаем хранилище компонентов, а после этого снова прибегаем к использованию sfc /scannow.
Для использования DISM.exe, запустите командную строку от имени администратора. После чего можно использовать следующие команды:
Примечание: в случае, если команда восстановления хранилища компонентов не работает по той или иной причине, вы можете использовать файл install.wim (или esd) со смонтированного ISO образа Windows 10 (Как скачать Windows 10 ISO с сайта Microsoft) в качестве источника файлов, требующих восстановления (содержимое образа должно соответствовать установленной системе). Сделать это можно с помощью команды:
dism /Online /Cleanup-Image /RestoreHealth /Source:wim:путь_к_файлу_wim:1 /limitaccess
Вместо .wim можно использовать файл .esd тем же образом, заменив в команде все wim на esd.
При использовании указанных команд, журнал выполненных действий сохраняется в WindowsLogsCBSCBS.log и WindowsLogsDISMdism.log.
DISM.exe также можно использовать в Windows PowerShell, запущенном от имени администратора (запустить можно из меню правого клика по кнопке Пуск) с помощью команды Repair-WindowsImage. Примеры команд:
- Repair-WindowsImage -Online -ScanHealth — проверка наличия повреждений системных файлов.
- Repair-WindowsImage -Online -RestoreHealth — проверка и исправление повреждений.
Дополнительные методы восстановления хранилища компонентов, если описанные выше не срабатывают: Восстановление хранилища компонентов Windows 10.
Как видите, проверка целостности файлов в Windows 10 — не такая уж и сложная задача, которая порой может помочь исправить самые разные проблемы с ОС. Если не смогла, возможно, вам поможет что-то из вариантов в инструкции Восстановление Windows 10.
Как проверить целостность системных файлов Windows 10 — видео
Также предлагаю ознакомиться с видео, где использование основных команд проверки целостности показано наглядно с некоторыми пояснениями.
Дополнительная информация
Если sfc /scannow сообщает о том, что защите системы не удалось выполнить восстановление системных файлов, а восстановление хранилища компонентов (с последующим повторным запуском sfc) не помогло решить проблему, вы можете просмотреть, какие именно системные файлы были повреждены, обратившись к журналу CBS.log. Для того, чтобы экспортировать нужные сведения из журнала в текстовый файл sfc на рабочем столе, используйте команду:
findstr /c:"[SR]" %windir%LogsCBSCBS.log > "%userprofile%Desktopsfc.txt"
Также, по некоторым отзывам, проверка целостности с помощью SFC в Windows 10 может обнаруживать повреждения сразу после установки обновления с новой сборкой системы (без возможности исправить их, не установив новую сборку «начисто»), а также для некоторых версий драйверов видеокарт (в данном случае ошибка находится для файла opencl.dll. Если что-то из этих вариантов случилось и у вас, возможно, не следует предпринимать никаких действий.
Содержание
- Как использовать SFC для восстановления системных файлов Windows 10
- Как проверить и восстановить системные файлы в Windows 10
- Как посмотреть подробную информацию о сканировании SFC
- Как просканировать и восстановить системные файлы в Windows 10 оффлайн
- Использование и восстановление проверки целостности системных файлов в Windows 10
- Особенности проверки целостности системных файлов в Windows 10
- Шаг 1: Запуск SFC
- Запуск SFC в среде восстановления
- Шаг 2: Запуск DISM
- Восстановление DISM
- Использование средства проверки системных файлов для восстановления отсутствующих или поврежденных системных файлов
- Запуск средства проверки системных файлов (SFC.exe)
- Дополнительная информация
Как использовать SFC для восстановления системных файлов Windows 10
Если Windows 10 работает некорректно, вы можете использовать утилиту командной строки SFC для восстановления поврежденных или потерянных системных файлов.
Когда вы начинаете замечать случайные ошибки, проблемы во время загрузки системы или проблемы работоспособности компонентов Windows, то велика вероятность, что данное состояние вызвано поврежденными или потерянными системными файлами.
Несмотря на то, что Windows 10 отлично справляется с защитой файлов, которые необходимы для нормальной работы компьютера, некоторые приложения, драйвера или даже обновления Windows могут стать причиной потери стабильности системы. Как и прошлых версиях систем от Microsoft, Windows 10 включает средство проверки системных файлов (System File Checker, SFC) – компактную, но мощную утилиту командной строки, которая может выполнить сканирование цельности системы и заменять поврежденные или пропущенные файлы оригинальной версией.
В данном руководстве мы представим шаги по использованию средства проверки системных файлов (SFC) для автоматического восстановления поврежденных файлов системы во время работы операционной системы. Также рассмотрим, как запустить утилиту в Безопасном режиме командной строки и как вручную восстановить поврежденные системные файлы, которые стали причиной неполадок.
Предупреждение: перед началом работы с утилитой SFC рекомендуется сделать полную резервную копию системы или создать точку восстановления системы. В случае, если что-то пойдет не так, вы сможете вернуть исходное состояние системы.
Как проверить и восстановить системные файлы в Windows 10
Следующая команда позволяет выполнить полное сканирование защищаемых файлов на вашем компьютере и исправить файлы, которые вызывают проблемы во время работы Windows 10.
1. Введите в поиске меню Пуск Командная строка, нажмите правой кнопкой мыши по появившейся ссылке и выберите Запустить от имени администратора, потому что для запуска SFC требуются права администратора устройства.
2. В Командной строке введите следующую команду и нажмите Enter:
3. После завершения сканирования, вы увидите одно из следующих сообщений:
Совет: для исправления всех проблем может понадобиться пройти процедуру проверки целостности около трех раз.
Как посмотреть подробную информацию о сканировании SFC
Для просмотра информации о работе средства проверки целостности в файле CBS.Log нужно создать копию файла на рабочем столе, доступную для чтения:
1. Введите в поиске меню Пуск Командная строка, нажмите правой кнопкой мыши по появившейся ссылке и выберите Запустить от имени администратора.
2. Введите следующую команду и нажмите Enter
3. Откройте файл sfclogs.txt, расположенный на рабочем столе, с помощью приложения “Блокнот”. Файл будет содержать подробную информацию о сканировании системы и о файлах, которые не удалось восстановить.
Примечание: подробная информация доступна только при выполнении сканирования в Windows 10, но не при запуске утилиты в Безопасном режиме в Командной строке.
Как просканировать и восстановить системные файлы в Windows 10 оффлайн
Иногда защищенные системные файлы, которые нужно восстановить, уже загружены в оперативную память во время работы WIndows 10. В этом случае для исправления обнаруженных проблем можно использовать средство проверки системных файлов во время запуска системы.
Источник
Использование и восстановление проверки целостности системных файлов в Windows 10
Современные версии Windows наделены встроенными инструментами, которые умеют восстанавливать изначальное состояние системных файлов в случае их модификации или повреждения. Их использование требуется, когда какой-то компонент операционной системы работает нестабильно или со сбоями. Для Win 10 есть несколько вариантов того, как проанализировать их целостность и вернуть в рабочее состояние.
Особенности проверки целостности системных файлов в Windows 10
Важно знать, что пользоваться восстанавливающими утилитами могут даже те пользователи, чьи операционные системы перестали загружаться в результате каких-либо событий. Для этого им достаточно иметь при себе загрузочную флешку или CD, которые помогают попасть в интерфейс командной строки еще до момента установки новой Виндовс.
Если повреждения произошли в результате таких пользовательских действий, как, например, кастомизация внешнего вида ОС или установка ПО, подменяющего/модифицирующего системные файлы, применение восстанавливающих инструментов отменит все изменения.
За восстановление отвечает сразу два компонента — SFC и DISM, и дальше мы расскажем, как ими пользоваться в тех или иных условиях.
Шаг 1: Запуск SFC
Даже не очень опытным юзерам нередко знакома команда SFC, работающая через «Командную строку». Она предназначена для проверки и исправления защищенных системных файлов при условии, что те не используются Виндовс 10 в текущий момент времени. В противном случае инструмент может быть запущен при перезагрузке ОС — это обычно касается раздела С на жестком диске.
Открываем «Пуск», пишем «командная строка» либо «cmd» без кавычек. Вызываем консоль с правами администратора.
Внимание! Запускайте здесь и далее «Командную строку» исключительно из меню «Пуск».
Пишем команду sfc /scannow и ждем завершения сканирования.
Результат будет одним из следующих:
«Защита ресурсов Windows не обнаружила нарушений целостности»
Никаких проблем касательно системных файлов найдено не было, и при явном наличии неполадок можно переходить к Шагу 2 этой статьи или искать другие методы диагностики ПК.
«Программа защиты ресурсов Windows обнаружила поврежденные файлы и успешно их восстановила»
Определенные файлы были исправлены, и теперь вам остается проверить, возникает ли конкретная ошибка, из-за которой вы и запустили проверку целостности, снова.
«Защита ресурсов Windows обнаружила повреждённые файлы, но не может восстановить некоторые из них»
В этой ситуации следует задействовать утилиту DISM, речь о которой пойдет в Шаге 2 этой статьи. Обычно именно она занимается исправлением тех неполадок, которые не поддались SFC (чаще всего это проблемы с целостностью хранилища компонентов, и DISM их успешно устраняет).
«Защита ресурсов Windows не может выполнить запрошенную операцию»
«Защите ресурсов Windows не удается запустить службу восстановления»
«В данный момент выполняется другая операция обслуживания или восстановления. Дождитесь ее завершения и повторно запустите SFC»
Либо перейдите в «Службы» (как их открыть, написано чуть выше), найдите «Установщик модулей Windows» и остановите ее работу. То же самое можно попробовать сделать с службой «Центр обновления Windows». В дальнейшем службы стоит включить заново, чтобы иметь возможность автоматически получать и устанавливать обновления.

Запуск SFC в среде восстановления
При наличии серьезных неполадок, из-за которых не получается загрузить/корректно пользоваться Виндовс в нормальном и безопасном режиме, а также при возникновении одной из рассмотренных выше ошибок, следует воспользоваться SFC из среды восстановления. В «десятке» есть несколько путей туда попасть.
На экране установки Windows нажмите ссылку «Восстановление системы», где выберите «Командная строка».

Вне зависимости от способа, который использовали для открытия консоли, по одной штуке введите в открывшуюся cmd команды ниже, после каждой нажимая Enter:
diskpart
list volume
exit
В таблице, которую выведет list volume, найдите букву вашего жесткого диска. Это необходимо определить по той причине, что буквы, присвоенные дискам здесь, отличаются от тех, что вы видите в самой Windows. Ориентируйтесь на размер тома.
Так и запускается SFC, выполняя проверку и восстановление целостности всех системных файлов, в том числе тех, которые могли быть недоступны при работе инструмента в интерфейсе Windows.
Шаг 2: Запуск DISM
Все системные компоненты операционной системы находятся в отдельном месте, которое также именуется хранилищем. Там содержатся оригинальные версии файлов, которыми в дальнейшем и подменяются поврежденные элементы.
Когда оно в ходе каких-либо причин повреждается, Виндовс начинает работать некорректно, а SFC при попытке выполнить проверку или восстановление выдает ошибку. Разработчики предусмотрели и подобный исход событий, добавив возможность восстановления хранилища компонентов.
Если у вас не работает проверка SFC, запустите, следуя дальнейшим рекомендациям, DISM, а затем снова используйте команду sfc /scannow.
dism /Online /Cleanup-Image /CheckHealth (для cmd) / Repair-WindowsImage (для PowerShell) — Выполняется анализ состояния хранилища, но само восстановление при этом не происходит.

Восстановление DISM
В редких случаях задействовать данный инструмент не удается, и восстановить его онлайн через «Командную строку» либо «PowerShell» тоже не получается. Из-за этого требуется выполнять восстановление с использованием образа чистой Виндовс 10, вероятно, даже придется прибегнуть к среде восстановления.
Восстановление в среде Windows
Когда Виндовс работает, восстановить DISM становится максимально просто.
Откройте папку «sources» и посмотрите, какой из двух файлов у вас имеется: «install.wim» или «install.esd». Это нам пригодится дальше.
Dism /Get-WimInfo /WimFile:E:sourcesinstall.esd
либо
Dism /Get-WimInfo /WimFile:E:sourcesinstall.wim
Dism /Get-WimInfo /WimFile:E:sourcesinstall.esd:индекс /limitaccess
либо
Dism /Get-WimInfo /WimFile:E:sourcesinstall.wim:индекс /limitaccess
где E — буква диска, присвоенная монтированному образу, индекс — цифра, которую вы определили в предыдущем шаге, а /limitaccess — атрибут, запрещающий команде обращаться к Windows Update (как это происходит при работе со Способом 2 этой статьи), и берущий локальный файл по указанному адресу из монтированного образа.
Индекс в команду можно и не писать, если в установщике install.esd/.wim всего одна сборка Windows.
Дождитесь окончания сканирования. В процессе оно может зависнуть — просто подождите и не пытайтесь завершить работу консоли раньше времени.
Работа в среде восстановления
Когда не получается произвести процедуру в работающей Виндовс, требуется обратиться к среде восстановления. Так операционная система еще не будет загружена, поэтому «Командная строка» может без труда обращаться к разделу C и заменять любые системные файлы на жестком диске.
Будьте внимательны — в этом случае вам потребуется сделать загрузочную флешку с той Windows, откуда вы и будете брать файл install на замену. Версия и номер сборки должны совпадать с той, что установлена и повреждена!
Dism /Get-WimInfo /WimFile:D:sourcesinstall.esd
или
Dism /Get-WimInfo /WimFile:D:sourcesinstall.wim
где D — буква флешки, которую вы определили в шаге 2.
Вы заранее должны знать, какая версия ОС установлена на вашем жестком диске (Home, Pro, Enterprise и др.).
Dism /Image:C: /Cleanup-Image /RestoreHealth /Source:D:sourcesinstall.esd:индекс
или
Dism /Image:C: /Cleanup-Image /RestoreHealth /Source:D:sourcesinstall.wim:индекс
где С — буква жесткого диска, D — буква флешки, которые вы определили в шаге 2, а индекс — версия ОС на флешке, совпадающая с версией установленной Windows.
Итак, мы рассмотрели принцип использования двух инструментов, восстанавливающих системные файлы в Win 10. Как правило, они справляются с большинством возникших неполадок и возвращают пользователю стабильное функционирование ОС. Тем не менее иногда какие-то файлы не удается сделать снова рабочими, из-за чего юзеру может потребоваться переустановить Виндовс либо заняться ручным восстановлением, копируя файлы с рабочего оригинального образа и подменяя их в поврежденной системе. Сперва потребуется обратиться к логам по адресу:
C:WindowsLogsCBS (от SFC)
C:WindowsLogsDISM (от DISM)
отыскать там файл, который не удалось восстановить, достать его из чистого образа Windows и заменить в поврежденной операционной системе. Этот вариант не умещается в рамки нашей статьи, и при этом он довольно сложный, поэтому обращаться к нему стоит только опытным и уверенным в своих действиях людям.
Помимо этой статьи, на сайте еще 12375 инструкций.
Добавьте сайт Lumpics.ru в закладки (CTRL+D) и мы точно еще пригодимся вам.
Отблагодарите автора, поделитесь статьей в социальных сетях.
Источник
Использование средства проверки системных файлов для восстановления отсутствующих или поврежденных системных файлов
Если некоторые функции Windows не работают или Windows завершает работу, используйте средство проверки системных файлов для сканирования Windows и восстановления файлов.
Несмотря на то, что приведенные ниже шаги могут показаться сложными на первом этапе, просто выполните их по порядку, и мы попробуем помочь вам.
Запуск средства проверки системных файлов (SFC.exe)
выполнив указанные ниже действия.
Откройте командную строку с повышенными привилегиями. Для этого выполните указанные ниже действия, в зависимости от версии операционной системы:
Пользователям Windows 10, Windows 8.1 или Windows 8 перед запуском средства проверки системных файлов нужно запустить систему обслуживания образов развертывания и управления ими (DISM). (Если на вашем компьютере установлена система Windows 7 или Windows Vista, перейдите сразу к шагу 3.)
Введите следующую команду и нажмите клавишу ВВОД. Выполнение команды может занять несколько минут.
DISM.exe /Online /Cleanup-image /Restorehealth
Важно! При запуске этой команды DISM обращается к Центру обновления Windows, чтобы получить файлы для устранения повреждений. Но если поврежден клиент Центра обновления Windows, используйте работающий экземпляр Windows в качестве источника восстановления либо параллельную папку Windows из сетевого расположения или со съемного носителя, например DVD-диска Windows, в качестве источника файлов. Для этого введите в командной строке такую команду:
DISM.exe /Online /Cleanup-Image /RestoreHealth /Source: C:RepairSourceWindows /LimitAccess
Примечание. Вместо заполнителя C:RepairSourceWindows укажите расположение вашего источника восстановления. Дополнительные сведения об использовании средства DISM для восстановления Windows см. в статье Восстановление образа Windows.
Введите в командной строке приведенную ниже команду и нажмите клавишу ВВОД:

Команда sfc /scannow проверит все защищенные системные файлы и заменит поврежденные файлы их кэшированной копией, расположенной в сжатой папке по адресу %WinDir%System32dllcache.
Заполнитель %WinDir% представляет собой папку операционной системы Windows. Например, C:Windows.
Примечание. Не закрывайте это окно командной строки, пока проверка не завершится на 100 %. Результаты проверки будут показаны после завершения данного процесса.
После завершения процесса проверки на экране может появиться одно из приведенных ниже сообщений:
Защита ресурсов Windows не обнаружила нарушений целостности.
Это значит, что отсутствующие и поврежденные системные файлы не обнаружены.
Защита ресурсов Windows не может выполнить запрошенную операцию.
Для устранения этой проблемы выполните сканирование с помощью средства проверки системных файлов в безопасном режиме, убедитесь, что папки PendingDeletes и PendingRenames находятся в папке %WinDir%WinSxSTemp.
Защита ресурсов Windows обнаружила поврежденные файлы и успешно их восстановила. Сведения см. в журнале CBS.Log %WinDir%LogsCBSCBS.log.
Для просмотра подробных сведений о сканировании и восстановлении системных файлов перейдите к разделу Как просмотреть подробные сведения процесса работы средства проверки системных файлов.
Защита ресурсов Windows обнаружила поврежденные файлы, но не может восстановить некоторые из них. Сведения см. в журнале CBS.Log %WinDir%LogsCBSCBS.log.
Проведите пальцем от правого края экрана к центру и коснитесь кнопки Поиск. Либо, если вы используете мышь, переместите указатель в правый нижний угол экрана и щелкните кнопку Поиск. Введите запрос Командная строка в поле Поиск, щелкните правой кнопкой мыши элемент Командная строка, затем выберите команду Запуск от имени администратора. Если система запросит пароль администратора или подтверждение, введите пароль или нажмите кнопку Разрешить.
Для этого нажмите кнопку Пуск, введите запрос Командная строка или cmd в поле Поиск, щелкните правой кнопкой мыши элемент Командная строка, а затем выберите команду Запуск от имени администратора. При получении запроса на ввод пароля администратора или подтверждения введите пароль или нажмите кнопку Разрешить.
Дополнительная информация
Чтобы ознакомиться с подробными сведениями, включенными в файл CBS.Log, вы можете скопировать сведения в файл Sfcdetails.txt с помощью команды Findstr, а затем просмотреть их в этом файле. Для этого выполните указанные ниже действия.
Откройте командную строку с повышенными привилегиями, как это описано на шаге 1.
Введите в командной строке приведенную ниже команду и нажмите клавишу ВВОД:
Примечание. В файле Sfcdetails.txt содержатся сведения о каждом запуске средства проверки системных файлов на компьютере. Он также содержит информацию о файлах, которые не были исправлены средством проверки системных файлов. Проверьте дату и время записей, чтобы определить проблемные файлы, обнаруженные при последнем запуске средства проверки системных файлов.
Откройте файл Sfcdetails.txt на рабочем столе.
В файле Sfcdetails.txt используется следующий формат:
Сведения о дате и времени SFC В следующем примере файла журнала содержится запись для одного файла, который не удалось исправить: 2007-01-12 12:10:42, Info CSI 00000008 [SR] Cannot repair member file [l:34<17>]»Accessibility.dll» of Accessibility, Version = 6.0.6000.16386, pA = PROCESSOR_ARCHITECTURE_MSIL (8), Culture neutral, VersionScope neutral, PublicKeyToken = , Type neutral, TypeName neutral, PublicKey neutral in the store, file is missing
Как вручную заменить поврежденный системный файл гарантированно работоспособной копией файла.
После определения, какой системный файл поврежден и не может быть восстановлен, с помощью подробных сведений в файле Sfcdetails.txt, выясните расположение поврежденного файла, затем вручную замените поврежденный файл его гарантировано работоспособной копией. Для этого выполните указанные ниже действия.
Примечание. Гарантировано работоспособную копию системного файла можно взять с другого компьютера, на котором установлена такая же, как на вашем компьютере версия Windows. Чтобы убедиться в работоспособности системного файла, который вы планируете скопировать на другом компьютере, можно провести процесс проверки средством проверки системных файлов.
Распространите на поврежденный системный файл права собственности администратора. Для этого скопируйте, а затем вставьте (или введите) в командную строку с повышенными привилегиями приведенную ниже команду, затем нажмите клавишу ВВОД:
takeown /f Путь_и_имя_файла Примечание. Заполнитель Путь_и_имя_файла представляет собой путь и имя файла для поврежденного файла. Например, введите takeown /f C:windowssystem32jscript.dll.
Предоставьте администраторам полный доступ к поврежденному системному файлу. Для этого скопируйте и вставьте (или введите) приведенную ниже команду и нажмите клавишу ВВОД:
icacls Путь_и_имя_файла /GRANT ADMINISTRATORS:F Примечание. Заполнитель Путь_и_имя_файла представляет собой путь и имя файла для поврежденного файла. Например, введите icacls C:windowssystem32jscript.dll /grant administrators:F.
Замените поврежденный системный файл гарантировано работоспособной копией файла. Для этого скопируйте и вставьте (или введите) приведенную ниже команду и нажмите клавишу ВВОД:
Copy Исходный_файл Расположение Примечание. Заполнитель Исходный_файл представляет собой путь и имя гарантировано работоспособной копии файла на вашем компьютере, а заполнитель Расположение представляет собой путь и имя поврежденного файла. Например, введите copy E:tempjscript.dll C:windowssystem32jscript.dll.
Источник
Windows 8.1 Windows 8.1 Enterprise Windows 8.1 Pro Windows 8 Windows 8 Enterprise Windows 8 Pro Windows 7 Enterprise Windows 7 Home Basic Windows 7 Home Premium Windows 7 Professional Windows 7 Starter Windows 7 Ultimate Windows Vista Enterprise 64-bit Edition Windows Vista Ultimate 64-bit Edition Windows Vista Business Windows Vista Business 64-bit Edition Windows Vista Enterprise Windows Vista Ultimate Windows 10 Еще…Меньше
Если некоторые функции Windows не работают или Windows завершает работу, используйте средство проверки системных файлов для сканирования Windows и восстановления файлов.
Несмотря на то, что приведенные ниже шаги могут показаться сложными на первом этапе, просто выполните их по порядку, и мы попробуем помочь вам.
Запуск средства проверки системных файлов (SFC.exe)
выполнив указанные ниже действия.
-
Откройте командную строку с повышенными привилегиями. Для этого выполните указанные ниже действия, в зависимости от версии операционной системы:
-
Пользователям Windows 10, Windows 8.1 или Windows 8 перед запуском средства проверки системных файлов нужно запустить систему обслуживания образов развертывания и управления ими (DISM). (Если на вашем компьютере установлена система Windows 7 или Windows Vista, перейдите сразу к шагу 3.)
Введите следующую команду и нажмите клавишу ВВОД. Выполнение команды может занять несколько минут.
DISM.exe /Online /Cleanup-image /Restorehealth
Важно! При запуске этой команды DISM обращается к Центру обновления Windows, чтобы получить файлы для устранения повреждений. Но если поврежден клиент Центра обновления Windows, используйте работающий экземпляр Windows в качестве источника восстановления либо параллельную папку Windows из сетевого расположения или со съемного носителя, например DVD-диска Windows, в качестве источника файлов. Для этого введите в командной строке такую команду:
DISM.exe /Online /Cleanup-Image /RestoreHealth /Source:C:RepairSourceWindows /LimitAccess
Примечание. Вместо заполнителя C:RepairSourceWindows укажите расположение вашего источника восстановления. Дополнительные сведения об использовании средства DISM для восстановления Windows см. в статье Восстановление образа Windows.
-
Введите в командной строке приведенную ниже команду и нажмите клавишу ВВОД:
sfc /scannow

Команда sfc /scannow проверит все защищенные системные файлы и заменит поврежденные файлы их кэшированной копией, расположенной в сжатой папке по адресу %WinDir%System32dllcache.
Заполнитель %WinDir% представляет собой папку операционной системы Windows. Например, C:Windows.
Примечание. Не закрывайте это окно командной строки, пока проверка не завершится на 100 %. Результаты проверки будут показаны после завершения данного процесса.
-
После завершения процесса проверки на экране может появиться одно из приведенных ниже сообщений:
-
Защита ресурсов Windows не обнаружила нарушений целостности.
Это значит, что отсутствующие и поврежденные системные файлы не обнаружены. -
Защита ресурсов Windows не может выполнить запрошенную операцию.
Для устранения этой проблемы выполните сканирование с помощью средства проверки системных файлов в безопасном режиме, убедитесь, что папки PendingDeletes и PendingRenames находятся в папке %WinDir%WinSxSTemp. -
Защита ресурсов Windows обнаружила поврежденные файлы и успешно их восстановила. Сведения см. в журнале CBS.Log %WinDir%LogsCBSCBS.log.
Для просмотра подробных сведений о сканировании и восстановлении системных файлов перейдите к разделу Как просмотреть подробные сведения процесса работы средства проверки системных файлов. -
Защита ресурсов Windows обнаружила поврежденные файлы, но не может восстановить некоторые из них. Сведения см. в журнале CBS.Log %WinDir%LogsCBSCBS.log.
Для восстановления поврежденных файлов вручную просмотрите подробные сведения процесса работы средства проверки системных файлов, чтобы найти поврежденный файл, а затем вручную заменить поврежденный файл гарантировано работоспособной копией.
-
Проведите пальцем от правого края экрана к центру и коснитесь кнопки Поиск. Либо, если вы используете мышь, переместите указатель в правый нижний угол экрана и щелкните кнопку Поиск. Введите запрос Командная строка в поле Поиск, щелкните правой кнопкой мыши элемент Командная строка, затем выберите команду Запуск от имени администратора. Если система запросит пароль администратора или подтверждение, введите пароль или нажмите кнопку Разрешить.
Для этого нажмите кнопку Пуск, введите запрос Командная строка или cmd в поле Поиск, щелкните правой кнопкой мыши элемент Командная строка, а затем выберите команду Запуск от имени администратора. При получении запроса на ввод пароля администратора или подтверждения введите пароль или нажмите кнопку Разрешить.
Дополнительная информация
Просмотр подробных сведений о процессе работы средства проверки системных файлов.
Чтобы ознакомиться с подробными сведениями, включенными в файл CBS.Log, вы можете скопировать сведения в файл Sfcdetails.txt с помощью команды Findstr, а затем просмотреть их в этом файле. Для этого выполните указанные ниже действия.
-
Откройте командную строку с повышенными привилегиями, как это описано на шаге 1.
-
Введите в командной строке приведенную ниже команду и нажмите клавишу ВВОД:
findstr /c:"[SR]" %windir%LogsCBSCBS.log >"%userprofile%Desktopsfcdetails.txt"
Примечание. В файле Sfcdetails.txt содержатся сведения о каждом запуске средства проверки системных файлов на компьютере. Он также содержит информацию о файлах, которые не были исправлены средством проверки системных файлов. Проверьте дату и время записей, чтобы определить проблемные файлы, обнаруженные при последнем запуске средства проверки системных файлов.
-
Откройте файл Sfcdetails.txt на рабочем столе.
-
В файле Sfcdetails.txt используется следующий формат:
Сведения о дате и времени SFC
В следующем примере файла журнала содержится запись для одного файла, который не удалось исправить:2007-01-12 12:10:42, Info CSI 00000008 [SR] Cannot
repair member file [l:34{17}]»Accessibility.dll» of Accessibility, Version =
6.0.6000.16386, pA = PROCESSOR_ARCHITECTURE_MSIL (8), Culture neutral,
VersionScope neutral, PublicKeyToken = {l:8 b:b03f5f7f11d50a3a}, Type
neutral, TypeName neutral, PublicKey neutral in the store, file is missing
Как вручную заменить поврежденный системный файл гарантированно работоспособной копией файла.
После определения, какой системный файл поврежден и не может быть восстановлен, с помощью подробных сведений в файле Sfcdetails.txt, выясните расположение поврежденного файла, затем вручную замените поврежденный файл его гарантировано работоспособной копией. Для этого выполните указанные ниже действия.
Примечание. Гарантировано работоспособную копию системного файла можно взять с другого компьютера, на котором установлена такая же, как на вашем компьютере версия Windows. Чтобы убедиться в работоспособности системного файла, который вы планируете скопировать на другом компьютере, можно провести процесс проверки средством проверки системных файлов.
-
Распространите на поврежденный системный файл права собственности администратора. Для этого скопируйте, а затем вставьте (или введите) в командную строку с повышенными привилегиями приведенную ниже команду, затем нажмите клавишу ВВОД:
takeown /f Путь_и_имя_файла
Примечание. Заполнитель Путь_и_имя_файла представляет собой путь и имя файла для поврежденного файла. Например, введите takeown /f C:windowssystem32jscript.dll.
-
Предоставьте администраторам полный доступ к поврежденному системному файлу. Для этого скопируйте и вставьте (или введите) приведенную ниже команду и нажмите клавишу ВВОД:
icacls Путь_и_имя_файла /GRANT ADMINISTRATORS:F
Примечание. Заполнитель Путь_и_имя_файла представляет собой путь и имя файла для поврежденного файла. Например, введите icacls C:windowssystem32jscript.dll /grant administrators:F. -
Замените поврежденный системный файл гарантировано работоспособной копией файла. Для этого скопируйте и вставьте (или введите) приведенную ниже команду и нажмите клавишу ВВОД:
Copy Исходный_файл Расположение
Примечание. Заполнитель Исходный_файл представляет собой путь и имя гарантировано работоспособной копии файла на вашем компьютере, а заполнитель Расположение представляет собой путь и имя поврежденного файла. Например, введите copy E:tempjscript.dll C:windowssystem32jscript.dll.
Если описанные выше действия не помогли, возможно, потребуется переустановить Windows. Дополнительные сведения см . в разделе Варианты восстановления Windows10.
Нужна дополнительная помощь?
Если Windows 10 работает некорректно, вы можете использовать утилиту командной строки SFC для восстановления поврежденных или потерянных системных файлов.
Когда вы начинаете замечать случайные ошибки, проблемы во время загрузки системы или проблемы работоспособности компонентов Windows, то велика вероятность, что данное состояние вызвано поврежденными или потерянными системными файлами.
Несмотря на то, что Windows 10 отлично справляется с защитой файлов, которые необходимы для нормальной работы компьютера, некоторые приложения, драйвера или даже обновления Windows могут стать причиной потери стабильности системы. Как и прошлых версиях систем от Microsoft, Windows 10 включает средство проверки системных файлов (System File Checker, SFC) – компактную, но мощную утилиту командной строки, которая может выполнить сканирование цельности системы и заменять поврежденные или пропущенные файлы оригинальной версией.
В данном руководстве мы представим шаги по использованию средства проверки системных файлов (SFC) для автоматического восстановления поврежденных файлов системы во время работы операционной системы. Также рассмотрим, как запустить утилиту в Безопасном режиме командной строки и как вручную восстановить поврежденные системные файлы, которые стали причиной неполадок.
Предупреждение: перед началом работы с утилитой SFC рекомендуется сделать полную резервную копию системы или создать точку восстановления системы. В случае, если что-то пойдет не так, вы сможете вернуть исходное состояние системы.
Как проверить и восстановить системные файлы в Windows 10
Следующая команда позволяет выполнить полное сканирование защищаемых файлов на вашем компьютере и исправить файлы, которые вызывают проблемы во время работы Windows 10.
1. Введите в поиске меню Пуск Командная строка, нажмите правой кнопкой мыши по появившейся ссылке и выберите Запустить от имени администратора, потому что для запуска SFC требуются права администратора устройства.
2. В Командной строке введите следующую команду и нажмите Enter:
3. После завершения сканирования, вы увидите одно из следующих сообщений:
Совет: для исправления всех проблем может понадобиться пройти процедуру проверки целостности около трех раз.
Как посмотреть подробную информацию о сканировании SFC
Для просмотра информации о работе средства проверки целостности в файле CBS.Log нужно создать копию файла на рабочем столе, доступную для чтения:
1. Введите в поиске меню Пуск Командная строка, нажмите правой кнопкой мыши по появившейся ссылке и выберите Запустить от имени администратора.
2. Введите следующую команду и нажмите Enter
3. Откройте файл sfclogs.txt, расположенный на рабочем столе, с помощью приложения “Блокнот”. Файл будет содержать подробную информацию о сканировании системы и о файлах, которые не удалось восстановить.
Примечание: подробная информация доступна только при выполнении сканирования в Windows 10, но не при запуске утилиты в Безопасном режиме в Командной строке.
Как просканировать и восстановить системные файлы в Windows 10 оффлайн
Иногда защищенные системные файлы, которые нужно восстановить, уже загружены в оперативную память во время работы WIndows 10. В этом случае для исправления обнаруженных проблем можно использовать средство проверки системных файлов во время запуска системы.
Источник
Использование средства проверки системных файлов для восстановления отсутствующих или поврежденных системных файлов
Если некоторые функции Windows не работают или Windows завершает работу, используйте средство проверки системных файлов для сканирования Windows и восстановления файлов.
Несмотря на то, что приведенные ниже шаги могут показаться сложными на первом этапе, просто выполните их по порядку, и мы попробуем помочь вам.
Запуск средства проверки системных файлов (SFC.exe)
выполнив указанные ниже действия.
Откройте командную строку с повышенными привилегиями. Для этого выполните указанные ниже действия, в зависимости от версии операционной системы:
Пользователям Windows 10, Windows 8.1 или Windows 8 перед запуском средства проверки системных файлов нужно запустить систему обслуживания образов развертывания и управления ими (DISM). (Если на вашем компьютере установлена система Windows 7 или Windows Vista, перейдите сразу к шагу 3.)
Введите следующую команду и нажмите клавишу ВВОД. Выполнение команды может занять несколько минут.
DISM.exe /Online /Cleanup-image /Restorehealth
Важно! При запуске этой команды DISM обращается к Центру обновления Windows, чтобы получить файлы для устранения повреждений. Но если поврежден клиент Центра обновления Windows, используйте работающий экземпляр Windows в качестве источника восстановления либо параллельную папку Windows из сетевого расположения или со съемного носителя, например DVD-диска Windows, в качестве источника файлов. Для этого введите в командной строке такую команду:
DISM.exe /Online /Cleanup-Image /RestoreHealth /Source: C:RepairSourceWindows /LimitAccess
Примечание. Вместо заполнителя C:RepairSourceWindows укажите расположение вашего источника восстановления. Дополнительные сведения об использовании средства DISM для восстановления Windows см. в статье Восстановление образа Windows.
Введите в командной строке приведенную ниже команду и нажмите клавишу ВВОД:
Команда sfc /scannow проверит все защищенные системные файлы и заменит поврежденные файлы их кэшированной копией, расположенной в сжатой папке по адресу %WinDir%System32dllcache.
Заполнитель %WinDir% представляет собой папку операционной системы Windows. Например, C:Windows.
Примечание. Не закрывайте это окно командной строки, пока проверка не завершится на 100 %. Результаты проверки будут показаны после завершения данного процесса.
После завершения процесса проверки на экране может появиться одно из приведенных ниже сообщений:
Защита ресурсов Windows не обнаружила нарушений целостности.
Это значит, что отсутствующие и поврежденные системные файлы не обнаружены.
Защита ресурсов Windows не может выполнить запрошенную операцию.
Для устранения этой проблемы выполните сканирование с помощью средства проверки системных файлов в безопасном режиме, убедитесь, что папки PendingDeletes и PendingRenames находятся в папке %WinDir%WinSxSTemp.
Защита ресурсов Windows обнаружила поврежденные файлы и успешно их восстановила. Сведения см. в журнале CBS.Log %WinDir%LogsCBSCBS.log.
Для просмотра подробных сведений о сканировании и восстановлении системных файлов перейдите к разделу Как просмотреть подробные сведения процесса работы средства проверки системных файлов.
Защита ресурсов Windows обнаружила поврежденные файлы, но не может восстановить некоторые из них. Сведения см. в журнале CBS.Log %WinDir%LogsCBSCBS.log.
Проведите пальцем от правого края экрана к центру и коснитесь кнопки Поиск. Либо, если вы используете мышь, переместите указатель в правый нижний угол экрана и щелкните кнопку Поиск. Введите запрос Командная строка в поле Поиск, щелкните правой кнопкой мыши элемент Командная строка, затем выберите команду Запуск от имени администратора. Если система запросит пароль администратора или подтверждение, введите пароль или нажмите кнопку Разрешить.
Для этого нажмите кнопку Пуск, введите запрос Командная строка или cmd в поле Поиск, щелкните правой кнопкой мыши элемент Командная строка, а затем выберите команду Запуск от имени администратора. При получении запроса на ввод пароля администратора или подтверждения введите пароль или нажмите кнопку Разрешить.
Дополнительная информация
Чтобы ознакомиться с подробными сведениями, включенными в файл CBS.Log, вы можете скопировать сведения в файл Sfcdetails.txt с помощью команды Findstr, а затем просмотреть их в этом файле. Для этого выполните указанные ниже действия.
Откройте командную строку с повышенными привилегиями, как это описано на шаге 1.
Введите в командной строке приведенную ниже команду и нажмите клавишу ВВОД:
Примечание. В файле Sfcdetails.txt содержатся сведения о каждом запуске средства проверки системных файлов на компьютере. Он также содержит информацию о файлах, которые не были исправлены средством проверки системных файлов. Проверьте дату и время записей, чтобы определить проблемные файлы, обнаруженные при последнем запуске средства проверки системных файлов.
Откройте файл Sfcdetails.txt на рабочем столе.
В файле Sfcdetails.txt используется следующий формат:
Сведения о дате и времени SFC В следующем примере файла журнала содержится запись для одного файла, который не удалось исправить: 2007-01-12 12:10:42, Info CSI 00000008 [SR] Cannot repair member file [l:34<17>]»Accessibility.dll» of Accessibility, Version = 6.0.6000.16386, pA = PROCESSOR_ARCHITECTURE_MSIL (8), Culture neutral, VersionScope neutral, PublicKeyToken = , Type neutral, TypeName neutral, PublicKey neutral in the store, file is missing
Как вручную заменить поврежденный системный файл гарантированно работоспособной копией файла.
После определения, какой системный файл поврежден и не может быть восстановлен, с помощью подробных сведений в файле Sfcdetails.txt, выясните расположение поврежденного файла, затем вручную замените поврежденный файл его гарантировано работоспособной копией. Для этого выполните указанные ниже действия.
Примечание. Гарантировано работоспособную копию системного файла можно взять с другого компьютера, на котором установлена такая же, как на вашем компьютере версия Windows. Чтобы убедиться в работоспособности системного файла, который вы планируете скопировать на другом компьютере, можно провести процесс проверки средством проверки системных файлов.
Распространите на поврежденный системный файл права собственности администратора. Для этого скопируйте, а затем вставьте (или введите) в командную строку с повышенными привилегиями приведенную ниже команду, затем нажмите клавишу ВВОД:
takeown /f Путь_и_имя_файла Примечание. Заполнитель Путь_и_имя_файла представляет собой путь и имя файла для поврежденного файла. Например, введите takeown /f C:windowssystem32jscript.dll.
Предоставьте администраторам полный доступ к поврежденному системному файлу. Для этого скопируйте и вставьте (или введите) приведенную ниже команду и нажмите клавишу ВВОД:
icacls Путь_и_имя_файла /GRANT ADMINISTRATORS:F Примечание. Заполнитель Путь_и_имя_файла представляет собой путь и имя файла для поврежденного файла. Например, введите icacls C:windowssystem32jscript.dll /grant administrators:F.
Замените поврежденный системный файл гарантировано работоспособной копией файла. Для этого скопируйте и вставьте (или введите) приведенную ниже команду и нажмите клавишу ВВОД:
Copy Исходный_файл Расположение Примечание. Заполнитель Исходный_файл представляет собой путь и имя гарантировано работоспособной копии файла на вашем компьютере, а заполнитель Расположение представляет собой путь и имя поврежденного файла. Например, введите copy E:tempjscript.dll C:windowssystem32jscript.dll.
Источник
Проверка целостности системных файлов Windows 10
Примечание : Многие читатели часто интересуются, а где система берёт оригинальные версии файлов? Ответ. Файлы хранилища компонентов Windows 10 располагаются в папке C:WindowsWinSxS, именно здесь винда берёт нормальный системный файл и заменяет им повреждённый.
Что делать, если средство проверки целостности системных файлов не может восстановить повреждённые компоненты Windows
Друзья, в некоторых случаях мы получим такое сообщение: Программа защиты ресурсов Windows обнаружила повреждённые файлы, но не может восстановить некоторые из них.
Сначала проверим целостность хранилища оригинальных компонентов Windows 10 командой
Dism /Online /Cleanup-Image /ScanHealth
Как видим, хранилище компонентов подлежит восстановлению,
значит вводим следующую команду:
Dism /Online /Cleanup-Image /RestoreHealth
Восстановление выполнено успешно. Повреждения хранилища компонентов было устранено.
Хранилище компонентов мы восстановили, теперь во второй раз запускаем проверку целостности системных файлов Windows 10 командой sfc /scannow.
В этот раз программа защиты ресурсов Windows успешно восстановила повреждённые системные файлы.
Примечание: друзья, если у вас не получается с помощью Dism восстановить целостность системных файлов, пробуйте это сделать путём обновления Windows 10 с сохранением установленных программ и личных файлов.
Источник
Восстановление нарушения целостности системных файлов
На самом деле существует очень много материала в сети на данную тему, но то, что будет описано здесь, вы вряд ли найдёте. Всё хорошо и прекрасно, когда после проверки (sfc/scannow) не было обнаружено нарушение целостности системы и в командной строке красуется предложение «Защита ресурсов Windows не обнаружила нарушений целостности».
Но что же делать, когда это не так? И проверка целостности системных файлов Windows оповещает противоположное тому, что было описано выше. (Защита ресурсов Windows обнаружила повреждённые файлы, но не удалось исправить некоторые из них. Подробные сведения см. в файле CBS.log…).
Конечно, можно переустановить операционную систему, или восстановить её из образа. Можно с помощью той же командной строки, запустить её от имени администратора и использовать команды:
То есть вбиваете команду и нажимаете ENTER. Говоря простым и доступным для пользователя языком.
Но есть ещё один способ, о котором я хочу вам рассказать с самого начала. Данным способом я пользуюсь всё время, и он не раз помогал мне выполнить восстановление целостности системных файлов в тех ситуациях, когда первый был почему-то бессилен. Данный метод базируется на использовании такой программы как Windows PowerShell, и он довольно прост. Запустите программу PowerShell от имени администратора и вбейте строку:
Простым языком говоря, вы даёте команду отремонтировать, целостность системных файлов из компонентов Windows, зарезервированных у вас на компьютере.
Только данный способ делает это более тщательней, чем тот, что описан выше (с помощью командной строки). Затем нажимаете ENTER.
Далее вот что у вас будет:
Если восстановление системных файлов прошло успешно, у вас должно выйти на экран такое сообщение:
Если это не помогло, остаётся только одно переустановить операционную систему.
Коментарии(101)
Спасибо, компьютер в принципе работает пока, вопрос надолго ли, благодарю что вы мне ответили, успехов вам в вашей работе и в жизни.
По большому счёту нет, если у вас не имеется сохранённых образов установленной ОС.
Ну а если у вас там установлено всего лишь пара утилит, которые можно восстановить в течение получаса тогда лучше всего, конечно, переустановить Windows и не заморачиваться.
Добрый день, сделал всё как нужно восстановление системных файлов прошло успешно, проверил sfc scannow и опять некоторые файлы система восстановить не может, переустановка системы конечно решит проблему. но может быть есть ещё варианты, с уважением Юрий.
Спасибо, приятель! Уже думал делать сброс, как наткнулся на твою статью и все помогло!
Спасибо, человечище, только это и помогло. 

Спасибо, действительно самый простой способ, интернет обязателен.
1. Если SFC не находит проблем, тогда что вы пытаетесь восстановить?
2. Windows 7 – ой версии уже некоторое время не поддерживается самой корпорацией Microsoft, за исключением некоторых корпоративных версий, которые к вам, как к обычному пользователю, не имеют никакого отношения. В связи с этим, возможны ошибки разного рода.
3. Также, чтобы проводить все операции требуются права администратора, у вас они имеются?
Здравствуйте.
При загрузке Win7x64 ошибка:
-File: Windowssystem32winload.exe
-Status: 0xc00000e9
-Info: An unexpected I/O error has occurred.
Да, сталкивался с таким совсем недавно на новом ноутбуке. В основном такое происходит на девайсах с предустановленной ОС.
1. В таком случае используйте команды для командной строки (CMD). Можно прямо из PowerShell (DISM.exe /Online…).
2. Также проблему может решить обновление до последней верcи Windows.
В ближайшем бедующем Microsoft должны разобраться с данными неполадками.
Repair-WindowsImage : Была сделана попытка загрузить программу, имеющую неверный формат.
Попробовал. Спасибо. Восстановилось!
Я сделал всё по инструкции: Запустил WindowsPowershell от имени администратора, скопировал команду отсюда но мне все равно выдаёт то что я неправильно написал Repair-WindowsImage. Ошибка в строке 1 знак 20. Это собственно пробел после первой фразы, что делать скажите?
2020-08-08 Владислав Антонов
Спасибо большое!! Помогло
Ещё раз здравствуйте. Вопрос снят. За ночь всё же просканировала до конца и что-то исправило. Спасибо.
Здравствуйте. После вставления команды процесс зависает на 10-ом нолике наглухо и дальше не продвигается, сколько не жди. С чем это может быть связано?
Пройдитесь по комментариям к данной статье (вниз по странице). Вопросы такого типа уже обсуждались.
Также, проверьте существуют ли лишние пробелы, например в конце фразы.
Если ничего не получится тогда отпишитесь какие действия были произведены и что за ошибки появлялись после них.
+ CategoryInfo : NotSpecified: ( 
+ FullyQualifiedErrorId : Microsoft.Dism.Commands.RepairWindowsImageCommand.
Что мне делать?
Имя «Repair-WindowsImage» не распознано как имя командлета, функции, файла скрипта или выполняемой программы.
Проверьте правильность написания имени, а также наличие и правильность пути, после чего повторите попытку.
огромное спасибо
Самый простой способ скачать Windows PowerShell
Спасибо.Все исправил моментом
Спасибо большое за статью. Она мне очень помогла
А ваша учётная запись Windows имеет права администратора?
1. А ваша учётная запись Windows имеет права администратора?
3. Если нет, тогда вам нужно получить права администратора и затем выполнить команды, описанные в статье.
4. Если ничего не получится, и всё в порядке с пунктом 1, тогда отпишитесь.
Добрый день, что делать если на винте нет файлов для восстановления, система предустановленная на ноуте.
Win8.1
Спасибо.
Спасибо, я понял. У меня запускается командная строка от имени администратора, а Windows PowerShell не запускается никак.Поробую сделать все так, как вы посоветовали и потом напишу вам.
Deni, а ваша учётная запись имеет права администратора? Обычно такое происходит, когда учётная запись Windows не имеет таких прав.
Если да, то:
1. Попробуйте запустить командную строку (CMD) и там выполнить «DISM.exe /…… /ScanHealth» и «DISM.exe /….. /RestoreHealth».
2. Если не помогло предыдущее, то Перезагрузите ПК и повторите попытки.
1. Данные команды можно вводить по порядку, а можно по отдельности, зависит от того, что вы хотите сделать. Вообще, как правило если выполняют эту процедуру, то пользуются обеими.
Сначала «DISM.exe /Online /Cleanup-Image /ScanHealth» – просканирует ОС на наличие повреждённых системных файлов, и выведет информацию в командную строку.
Затем «DISM.exe /Online /Cleanup-Image /RestoreHealth» – выполнит восстановление в случае наличия повреждённых файлов Windows.
2. Да, эти команды подходят для использования в командной строке Windows 7. Напомню, что CMD должна быть запущена от имени администратора.
И еще один вопрос. Эти команды подходят для Виндовс 7 64-разрядный?
Здорово, спасибо за помощь. У меня не запускался эмулятор (koplayer- худший эмуль), там были важные данные. Целый день искал решение. Наткнулся от самих разрабов на статью где предлагали использовать программу Windows Repair v2.11.1, скачал напрямую. Выполнил все как было описано, после использования, потерял админство, системные файлы не запускались (параметры сети и т.д), пропали иконки в меню пуск, выполнил восстановление, вернулось админство, иконки в меню пуск, но sfc /scannow выдавало ту же ошибку что в этой статье (C:WindowsLogsCBSCBS.log.). выполнил команды через админа cmd
1.DISM.exe /Online /Cleanup-Image /ScanHealth
2.DISM.exe /Online /Cleanup-Image /RestoreHealth
Path :
Online : True
ImageHealthState : Healthy
RestartNeeded : False
PS C:WINDOWSsystem32> sfc /scannow
Начато сканирование системы. Этот процесс может занять некоторое время.
Начало стадии проверки при сканировании системы.
Проверка 100% завершена.
Программа защиты ресурсов Windows обнаружила поврежденные файлы и успешно
их восстановила.
Подробные сведения см. в файле CBS.Log, который находится по следующему пути:
windirLogsCBSCBS.log. Например, C:WindowsLogsCBSCBS.log. Подробные сведения
включены в файл журнала, предоставляемый флагом /OFFLOGFILE.
PS C:WINDOWSsystem32>
Как минимум можно было прочитать комментарий написанный немного ниже и выполнить то что там написано. (То есть попробовать запустить команду ещё раз.)
Попробуйте запустить ещё раз, и отпишитесь как получилось.
Также напишите, что именно пишется в ответе, дословно (можете скопировать и вставить как комментарий, например).
После powerShell, выдало, все так, как было нужно, только online:true,
опять зашел в строку sfc/scannow выдает тот же результат: файлы не удалось восстановить (как-то так). Подскажите, что делать?
П.с. 10винд
1. Какая версия Windows у вас?
2. Попробуйте сделать данную операцию ещё раз и при этом постарайтесь не нажимать клавиши на клавиатуре, или запускать какие-либо программы (все утилиты должны быть закрыты).
Отпишитесь мне что и как у вас получилось.
Здравствуйте, подскажите, пожалуйста, что означает, когда нолики дошли до конца, но никакого сообщения на экране появилось. Нолики пропали, а на их месте та же строчка горит, что и до нажатия ENTER. Ничего, в общем, не изменилось. Что это может означать?
Нашёл я комментарий, который Вы посоветовали мне посмотреть. Действительно, это полный ответ на мой вопрос. Спасибо Вам большое.
Прокрутите страницу немного ниже (буквально несколько комментариев) и вы найдёте ответ на свой вопрос.
Вечером 26. 07. 2019 Microsoft выложила очередное своё обновление КВ4505903, и как всегда с недоделками. После установки этого шедевра, мою систему начало выворачивать наизнанку. Отказывало всё, что может отказать. В субботу и воскресение в Microsoft-е наверное не работают, поэтому устанавливать в эти дни новое, ещё не обкатанное обновление, себе дороже. Но зато, у меня было время из академического интереса, поупражняться Вашим методом. В понедельник они вышли на работу и кое-что подправили. Сейчас совсем другое дело. Система работает. Но всё таки, это обновление в «Центре обновлений Windows», они автоматом ещё не устанавливают, а предлагают его особняком, то есть, хотите ставьте, а хотите не ставьте. Но и за это им спасибо.
А у Вас я хочу спросить вот что. Когда программа Windows PowerShell свою проверку и восстановление файлов сделает,то она в конце восстановления пишет либо:
Path :
Online : False
ImageHealthState : Healthy
RestartNeeded : False
Path :
Online : True
ImageHealthState : Healthy
RestartNeeded : False
Меня интересует вторая строчка. В одном случае написано: Online : False
В другом случае написано: Online : True
А от себя я хочу добавить. В первом моём комментарии я написал такое предложение:
«И на всякий случай включил Интернет «.
Из своих лабораторных работ по работе с Windows PowerShell я понял, что Интернет надо включать не на всякий случай, а обязательно. Потому что иначе программа PowerShell не сможет ничего сделать.
Если я не прав, то поправьте меня.
Спасибо за добрые слова.
Конечно, безусловно, выключение Центра обновления Windows это дело личное, но всё же я не рекомендую его отключать и уж тем более использовать сторонний софт для этого, так-как с обновлениями поставляются разные функции улучшения и безопасности системы, не говоря про всё остальное. Ещё, на версиях PRO предусмотрена встроенная функция отключения обновлений, «Параметры» – «Обновление и безопасность» – «Центр обновления Windows» – «Дополнительные параметры».
Бывает системные файлы слетают, Windows – это очень большая и сложная программа которая используется на многих устройствах с разной конфигурацией запчастей поэтому, подогнать ОС под все очень и очень тяжело. Например, на Windows 8 – 8.1 системные файлы слетали регулярно.
Спасибо, что ответили и помогли разобраться. Остальные параметры проверки PowerShell в порядке (я пользуюсь программой регулярно), не совпадает только этот, и это меня «смущало». Теперь я знаю что его значение неважно. Ещё раз спасибо за помощь!
Параметр «-Online» указывает на текущую ОС, на то, откуда надо пробовать брать файлы для восстановления, другими словами, говоря ничего страшного, скорее всего скрипт просто не успел отключится от выполнения поэтому и выдал «True».
Path :
Online : True
ImageHealthState : Healthy
RestartNeeded : False
Добрый день, у меня после окончания проверки первая строка:
Online : True, (вместо Online : False). Что это значит, нужно ли изменить это значение, если нужно то как это сделать?
1. Значок, мигающий слева это ничего страшного, всё в порядке. Скорее всего это некая недоработка (баг если угодно) (версия Windows 1903 новая, поэтому программисты Майкрософт недосмотрели), потому что раньше его не было, ничего особого он не обозначает это просто курсор.
2. Данная операция может длиться до нескольких часов, всё зависит от того какая комплектация вашего компьютера, износа ОС, а также выполняемых задач Windows в настоящий момент. Поэтому запаситесь терпением. Если будет ошибка в работе, то PowerShell про это напишет.
3. Вы всё сделали правильно, задав вопрос, не надо стесняться, это один из тех случаев для которых существуют разделы комментарии и «Контакты» на данном сайте.
Извините, возможно дурацкие вопросы будут, но всё же их у меня два. Можете объяснить, что значит оранжевый значок равно, моргающий левее от слова Running? Ну и, если знаете конечно, сколько примерно длится эта операция? У меня просто эти нули так и не обновляются уже минут 20
Здравствуйте Михаил. Проверьте пожалуйста комментарии к статье, я уверен, что там вы найдёте все требуемые ответы на ваш вопрос.
Если нет, тогда пишите будем разбираться. Но чаще всего проблема, кроется именно в человеческом факторе.
Прочитал и поверил, но не могу запустить Repair.
Не распознана команда. строка 1 знак 1
Где тут грабли?
DISM.exe /Online /Cleanup-Image /RestoreHealth
Условие «Repair-WindowsImage» не распознано как командлет, функция, выполняемая программа или файл сценария. Проверьте
условие и повторите попытку. С чем это может быть связано? Windows server 2008 r2 x86.
Очень благодарен. Именно ваш вариант избавил от проблемы. Еще раз респект
Здравствуйте Андрей. Проверьте пожалуйста комментарии к статье, я уверен, что там вы найдёте все требуемые ответы на ваш вопрос. Вам сам PowerShell подсказывает что надо сделать «Проверьте правильность написания имени, после чего повторите попытку.» (это могут быть также лишние пробелы)
Имя «Repair-WindowsImage» не распознано как имя командлета, функции, файла скрипта или выполняемой программы. Проверьте
правильность написания имени, а также наличие и правильность пути, после чего повторите попытку.
строка:1 знак:20
+ Repair-WindowsImage
На лицо проблема или несовместимость с одним или группой драйверов (может быть программа, которая запускается автоматически). Но, это только в том случае, что само железо компьютера в рабочем состоянии. Из собственного опыта могу сказать, что это скорее всего драйвер видеокарты.
Смотрите, самый простой способ — это переустановить ОС и всё (если манипуляции с драйверами и прочим не помогут).
Если не хотите, то — чтобы загрузиться в Безопасный режим ОС отключает составные которые ей не нужны для запуска, то есть, запускается с минимальными количеством программ, драйверов и т.д. Найдите виновника, либо виновников удалите и запускайте ОС в нормальном режиме.
Ещё можно в самой системе отключить выход на синий экран и перезагрузку, НО В ЗДЕСЬ В СЛУЧАЕ ЧЕГО ВЫ САМИ НА СЕБЯ БЕРЁТЕ ОТВЕТСТВЕННОСТЬ ЗА СОЖЖЁННЫЕ ЗАПЧАСТИ ПК. Вот ссылка на статью;
https://pcompstart.com/tips/160-otkluchenie-sinego-ekrana
Статья «Причины возникновения синего экрана смерти и их способы решения», находится по следующему адресу;
https://pcompstart.com/tips/159-pochemu-poyavlyaetsa-siniy-ekran
Также, может быть вам понадобится следующая статья;
«Восстановление файлов с жёсткого диска при нерабочей Windows».
Вот ссылка – https://pcompstart.com/windows/251-vostanovlenie-failov-s-jestkogo-diska
Здравствуйте Юрий. А какая версия Windows у вас? Способ с помощью PowerSell пробовали?
CheckHealth, ScanHealth, RestoreHealth, Source, LimitAccess не доступны для использования в версиях ниже Windows 8.
Здравствуйте Админ. В командную строку с правами админа ввожу
Dism /Online /Cleanup-Image /RestoreHealth
или
Dism /Online /Cleanup-Image /ScanHealth
постоянно выдает
Ошибка: 87
Параметр RestoreHealth или ScanHealth не распознан в этом контексте.
Что это как решить пролему. Спасибо
Благодарю за информацию.
1. По данному пути, (HKEY_LOCAL_MACHINESOFTWAREPoliciesMicrosoftWindows) вам, следует создать папку «Personalization».
2. Затем, перейдите в созданный раздел (папку) «Personalization», щёлкните правой кнопкой мышки на правой стороне окна реестра, и создайте новый параметр «DWORD» с названием «NoLockScreen».
3. Вновь созданному параметру «NoLockScreen» следует присвоить значение 1.
(Соответственно все названия параметров прописываются без скобок ( «» ) ).
Как пользоваться редактором реестра описано в следующих статьях;
a) Работа с реестром в Windows – https://pcompstart.com/tips/130-rabota-s-reestrom-windows
b) Как сохранить данные из реестра в файл – https://pcompstart.com/tips/200-sohranenie-razdela-reestra
c) Обновлённый поиск реестра – https://pcompstart.com/tips/201-poisk-v-reestre-windows
только по пути: «HKEY_LOCAL_MACHINESOFTWAREPoliciesMicrosoftWindowsPersonalization», последняя папка «Personalization» не появилась.
Не знаете как восстановить эту папку, чтоб убрать экран блокировки?
Благодарю Вас! Легкий и доступный для обывателей способ! Всё восстановилось после перезагрузки!
Здравствуйте. Говоря словами понятными простому пользователю, то – Windows, пытается восстановить систему из специально кэшированных иили зарезервированных файлов в самой ОС. Для этого не обязательно делать резервные копии и точки восстановления системы.
2018-07-20 Анатолий Валерьевич
Windows 10 стоит.А если я не делал до этого резервной копии- откуда восстановятся файлы?
Спасибо! Красавчик, простенько и надежно!
Спасибо уважаемый, помог «еще один способ»!
Конечно вы можете ещё пытаться восстановить далее повреждённые файлы я в свою очередь могу слать вам ещё методы чтобы пробовать сделать это, но вы подумайте оно вам надо, у вас целый день ушёл на то чтобы восстановить ОС, и судя по всему есть место серьёзным повреждениям файлов Windows. А сколько времени у вас заняла бы переустановка даже пускай чистая, а также восстановление всех утилит, существующих на ПК? Я отвечу вместо вас вы уже где-то закончили бы. Давно пора на Windows 10 перейти, очень крутая ОС, как по мне самая лучшая за все времена Microsoft, честно говоря я не знаю, чего вы ждёте до сих пор. И не слушайте всех умников, которые говорят обратное, это скорее страх к чему-то новому. Сам пользуюсь с того момента как вышла и совсем не жалею. Если будут вопросы пишите, либо на почту со страницы «Контакты» или в комментариях как сегодня.
Windows 7 Ultimate Compact, x64, Service pack 1. Только у меня после очередной попытки восстановить системные файлы, на этот раз с помощью «средства проверки готовности системы к обновлению» Windows6.1-KB947821-v34-x64 (которое весит 538 МБ) в правом нижнем углу появилось предупреждение о том, что моя копия ОС неподлинная, и что ее необходимо зарегистрировать в течение сегодняшнего дня, or else. Получается, всеми этими попытками починить ОС и заставить работать Центр обновления я сделал только хуже. Наверное, придется ставить другую систему, уже на всякий случай забэкапил все драйвера на флешку.
CheckHealth, ScanHealth, RestoreHealth, Source, and LimitAccess могут быть использованы в версии Windows 8 и выше, если у вас седьмая версия тогда с помощью командной строки запущенной от имени администратора введите команду (DISM.exe /Online /Cleanup-Image /RestoreHealth) без скобок соответственно.
Версию операционной системы напишите пожалуйста
. продолжение (все не отобразилось в первом комментарии)
+ Repair-WindowsImage
Проверьте правильность написания команды, у вас где-то либо нет пробела или вставлен лишний, скопируйте строку выше (помеченную красным цветом), и вставьте должно работать.
Имя «Repair-WindowsImage» не распознано как имя командлета, функции, файла скрипта или выполняемой программы. Проверьте правильность написания имени, а также наличие и правильность пути, после чего повторите попытку.
строка:1 знак:20
+ Repair-WindowsImage
Во-первых, нужно ввести просто «Dism /Online /Cleanup-Image /RestoreHealth» без пробелов в конце и дополнительных символов. Во-вторых, запустите командную строку от имени администратора! Прочитайте внимательно статью!
Для запуска DISM требуется более высокий уровень разрешений.
Для выполнения этих задач воспользуйтесь командной строкой с повышенными привилегиями.
Dism /Online /Cleanup-Image /RestoreHealth /Source:C:MountWindows на винде7 пишет нельзя на системе 64 использовать 32
не могу наладить ноубук то брешыт виндос то пропадает днс не могу востановить заводские настройки
Можете показать на примере, а то не знаю как указать путь.
Вместо слов «C:Mount» и «C:MountWindows» укажите путь (не в формате iso) к образу windows. То есть на iso файле кликнуть два раза левой кнопкой мышки, что бы открылся.
Здравствуйте, на вин10 перестади работать приложения, пуск, магазин. После сканирования пишет что повреждены cbs.log. По методам в статье- не получается, выводит ошибку, как у Виктора, например. Попробовала по совету в последнем сообщении- пишет, что надо указать источники, откуда брать файлы для восстановления.
Обязательно проверьте, чтобы не было нигде лишних пробелов.
А у вас официальный windows? Вы от имени администратора запустили powershell? Попробуйте то же самое сделать через командную строку «запущеную от имени администатора», (что вбивать туда написано в статье). Если не поможет тогда в командной строке выполните
1. Dism /Mount-Image /ImageFile:G:sourcesinstall.wim /index:1 /MountDir:C:Mount
2. Dism /Online /Cleanup-Image /RestoreHealth /Source:C:MountWindows
Может помочь вот так ;
Dism /Online /Cleanup-Image /RestoreHealth /Source:C:MountWindows /LimitAccess
Отпишитесь мне про результаты.
Добрый день.
Пробую на десятке. PowerShell выдает такую информацию. Подскажите пожалуйста, что это может быть?
+ CategoryInfo : NotSpecified: ( 
+ FullyQualifiedErrorId : Microsoft.Dism.Commands.RepairWindowsImageCommand
1. Это для любой версии windows.
2. Семёрка, в принципе не актуальна уже, она во многом уступает десятке, вообщем.
Автор это для вин8 или вин7?
Скорее всего у него win 7.
Скорее всего, у вас где-то вставлен лишний пробел.
не распознает команду. ПОЧЕМУ?
Огромное спасибо. Работает прекрасно!
Источник
Содержание
- Особенности проверки целостности системных файлов в Windows 10
- Шаг 1: Запуск SFC
- Запуск SFC в среде восстановления
- Шаг 2: Запуск DISM
- Восстановление DISM
- Вопросы и ответы
Современные версии Windows наделены встроенными инструментами, которые умеют восстанавливать изначальное состояние системных файлов в случае их модификации или повреждения. Их использование требуется, когда какой-то компонент операционной системы работает нестабильно или со сбоями. Для Win 10 есть несколько вариантов того, как проанализировать их целостность и вернуть в рабочее состояние.
Важно знать, что пользоваться восстанавливающими утилитами могут даже те пользователи, чьи операционные системы перестали загружаться в результате каких-либо событий. Для этого им достаточно иметь при себе загрузочную флешку или CD, которые помогают попасть в интерфейс командной строки еще до момента установки новой Виндовс.
Читайте также: Как создать загрузочную флешку c Windows 10
Если повреждения произошли в результате таких пользовательских действий, как, например, кастомизация внешнего вида ОС или установка ПО, подменяющего/модифицирующего системные файлы, применение восстанавливающих инструментов отменит все изменения.
За восстановление отвечает сразу два компонента — SFC и DISM, и дальше мы расскажем, как ими пользоваться в тех или иных условиях.
Шаг 1: Запуск SFC
Даже не очень опытным юзерам нередко знакома команда SFC, работающая через «Командную строку». Она предназначена для проверки и исправления защищенных системных файлов при условии, что те не используются Виндовс 10 в текущий момент времени. В противном случае инструмент может быть запущен при перезагрузке ОС — это обычно касается раздела С на жестком диске.
Открываем «Пуск», пишем «командная строка» либо «cmd» без кавычек. Вызываем консоль с правами администратора.
Внимание! Запускайте здесь и далее «Командную строку» исключительно из меню «Пуск».
Пишем команду sfc /scannow и ждем завершения сканирования.
Результат будет одним из следующих:
«Защита ресурсов Windows не обнаружила нарушений целостности»
Никаких проблем касательно системных файлов найдено не было, и при явном наличии неполадок можно переходить к Шагу 2 этой статьи или искать другие методы диагностики ПК.
«Программа защиты ресурсов Windows обнаружила поврежденные файлы и успешно их восстановила»
Определенные файлы были исправлены, и теперь вам остается проверить, возникает ли конкретная ошибка, из-за которой вы и запустили проверку целостности, снова.
«Защита ресурсов Windows обнаружила повреждённые файлы, но не может восстановить некоторые из них»
В этой ситуации следует задействовать утилиту DISM, речь о которой пойдет в Шаге 2 этой статьи. Обычно именно она занимается исправлением тех неполадок, которые не поддались SFC (чаще всего это проблемы с целостностью хранилища компонентов, и DISM их успешно устраняет).
«Защита ресурсов Windows не может выполнить запрошенную операцию»
- Перезагрузите компьютер в «Безопасном режиме с поддержкой командной строки» и повторите попытку сканирования, еще раз вызвав cmd так, как это было описано выше.
Читайте также: Безопасный режим в Windows 10
- Дополнительно проверьте, есть ли в директории C:WindowsWinSxSTemp следующие 2 папки: «PendingDeletes» и «PendingRenames». Если они там отсутствуют, включите отображение скрытых файлов и папок, а затем посмотрите еще раз.
Читайте также: Отображение скрытых папок в Windows 10
- Если их по-прежнему там нет, начните сканирование жесткого диска на ошибки командой
chkdskв «Командной строке».Читайте также: Проверка жесткого диска на ошибки
- После переходите к Шагу 2 этой статьи или попытайтесь запустить SFC из среды восстановления — об этом так же написано ниже.
«Защите ресурсов Windows не удается запустить службу восстановления»
- Проверьте, запустили ли вы «Командную строку» с правами администратора, как это необходимо.
- Откройте утилиту «Службы», написав это слово в «Пуск».
- Проверьте, включены ли службы «Теневое копирование тома», «Установщик модулей Windows» и «Установщик Windows». Если хотя бы одна из них остановлена, запустите ее, а затем вернитесь в cmd и начните сканирование SFC повторно.
- Если не помогло, переходим к Шагу 2 этой статьи либо используйте инструкцию для запуска SFC из среды восстановления ниже.
«В данный момент выполняется другая операция обслуживания или восстановления. Дождитесь ее завершения и повторно запустите SFC»
- Скорее всего, в этот момент параллельно производится обновление Виндовс, ввиду чего вам достаточно дождаться его завершения, при необходимости перезагрузить компьютер и повторить процесс.
- Если даже после длительного ожидания вы наблюдаете эту ошибку, а в «Диспетчере задач» видите процесс «TiWorker.exe» (или «Windows Modules Installer Worker»), остановите его, нажав по строчке с ним правой кнопкой мыши и выбрав пункт «Завершить дерево процессов».
Либо перейдите в «Службы» (как их открыть, написано чуть выше), найдите «Установщик модулей Windows» и остановите ее работу. То же самое можно попробовать сделать с службой «Центр обновления Windows». В дальнейшем службы стоит включить заново, чтобы иметь возможность автоматически получать и устанавливать обновления.

Запуск SFC в среде восстановления
При наличии серьезных неполадок, из-за которых не получается загрузить/корректно пользоваться Виндовс в нормальном и безопасном режиме, а также при возникновении одной из рассмотренных выше ошибок, следует воспользоваться SFC из среды восстановления. В «десятке» есть несколько путей туда попасть.
Вне зависимости от способа, который использовали для открытия консоли, по одной штуке введите в открывшуюся cmd команды ниже, после каждой нажимая Enter:
diskpart
list volume
exit

В таблице, которую выведет list volume, найдите букву вашего жесткого диска. Это необходимо определить по той причине, что буквы, присвоенные дискам здесь, отличаются от тех, что вы видите в самой Windows. Ориентируйтесь на размер тома.
Впишите команду sfc /scannow /offbootdir=C: /offwindir=C:Windows, где C — буква диска, которую вы только что определили, а C:Windows — путь к папке Windows в вашей операционной системе. В обоих случаях примеры могут отличаться.
Так и запускается SFC, выполняя проверку и восстановление целостности всех системных файлов, в том числе тех, которые могли быть недоступны при работе инструмента в интерфейсе Windows.
Шаг 2: Запуск DISM
Все системные компоненты операционной системы находятся в отдельном месте, которое также именуется хранилищем. Там содержатся оригинальные версии файлов, которыми в дальнейшем и подменяются поврежденные элементы.
Когда оно в ходе каких-либо причин повреждается, Виндовс начинает работать некорректно, а SFC при попытке выполнить проверку или восстановление выдает ошибку. Разработчики предусмотрели и подобный исход событий, добавив возможность восстановления хранилища компонентов.
Если у вас не работает проверка SFC, запустите, следуя дальнейшим рекомендациям, DISM, а затем снова используйте команду sfc /scannow.
- Откройте «Командную строку» точно тем же способом, что указан в Шаге 1. Аналогичным образом вы можете вызвать и «PowerShell».
- Впишите ту команду, результат которой вам требуется получить:
dism /Online /Cleanup-Image /CheckHealth(для cmd) /Repair-WindowsImage(для PowerShell) — Выполняется анализ состояния хранилища, но само восстановление при этом не происходит.dism /Online /Cleanup-Image /ScanHealth(для cmd) /Repair-WindowsImage -Online -ScanHealth(для PowerShell) — Сканирует область данных на уровень целостности и наличие ошибок. На проведение занимает существенно больше времени, чем первая команда, но также служит лишь в информационных целях — устранения найденных проблем не происходит.dism /Online /Cleanup-Image /RestoreHealth(для cmd) /Repair-WindowsImage -Online -RestoreHealth(для PowerShell) — Проверяет и восстанавливает найденные повреждения хранилища. Учтите, что на это необходимо определенное время, и точная продолжительность зависит исключительно от обнаруженных неполадок.

Восстановление DISM
В редких случаях задействовать данный инструмент не удается, и восстановить его онлайн через «Командную строку» либо «PowerShell» тоже не получается. Из-за этого требуется выполнять восстановление с использованием образа чистой Виндовс 10, вероятно, даже придется прибегнуть к среде восстановления.
Восстановление в среде Windows
Когда Виндовс работает, восстановить DISM становится максимально просто.
- Первое, что вам нужно — наличие чистого, желательно не модифицированного разными горе-сборщиками, образа Windows. Скачать его можно в интернете. Обязательно подбирайте сборку, максимально близкую к вашей. Совпадать должны как минимум версии сборки (к примеру, если у вас установлена Windows 10 1809, то ищите точно такую же). Владельцы актуальных сборок «десятки» могут воспользоваться Media Creation Tool от Microsoft, где также находится последняя ее версия.
- Найдя нужный образ, смонтируйте его на виртуальный привод, используя специализированные программы типа Daemon Tools, UltraISO, Alcohol 120%.
- Перейдите в «Этот компьютер» и откройте список файлов, из которых и состоит операционная система. Поскольку чаще всего нажатием левой кнопки мыши запускается установщик, нажмите ПКМ и выберите пункт «Открыть в новом окне».
Откройте папку «sources» и посмотрите, какой из двух файлов у вас имеется: «install.wim» или «install.esd». Это нам пригодится дальше.
- В программе, через которую смонтировали образ, или в «Этот компьютер» посмотрите, какая буква была ему присвоена.
- Разверните «Командную строку» или «PowerShell» от имени администратора. Первым делом нам нужно узнать, какой индекс присвоен версии операционной системы, откуда вы хотите взять DISM. Для этого пишем первую или вторую команду в зависимости от того, какой файл вы нашли в папке в предыдущем шаге:
Dism /Get-WimInfo /WimFile:E:sourcesinstall.esd
либо
Dism /Get-WimInfo /WimFile:E:sourcesinstall.wimгде E — буква диска, присвоенная монтированному образу.
- Из списка версий (например, Home, Pro, Enterprise) ищем ту, которая установлена на компьютере, и смотрим ее индекс.
- Теперь впишите одну из следующих команд.
Dism /Get-WimInfo /WimFile:E:sourcesinstall.esd:индекс /limitaccess
либо
Dism /Get-WimInfo /WimFile:E:sourcesinstall.wim:индекс /limitaccessгде E — буква диска, присвоенная монтированному образу, индекс — цифра, которую вы определили в предыдущем шаге, а /limitaccess — атрибут, запрещающий команде обращаться к Windows Update (как это происходит при работе со Способом 2 этой статьи), и берущий локальный файл по указанному адресу из монтированного образа.
Индекс в команду можно и не писать, если в установщике install.esd/.wim всего одна сборка Windows.

Дождитесь окончания сканирования. В процессе оно может зависнуть — просто подождите и не пытайтесь завершить работу консоли раньше времени.
Работа в среде восстановления
Когда не получается произвести процедуру в работающей Виндовс, требуется обратиться к среде восстановления. Так операционная система еще не будет загружена, поэтому «Командная строка» может без труда обращаться к разделу C и заменять любые системные файлы на жестком диске.
Будьте внимательны — в этом случае вам потребуется сделать загрузочную флешку с той Windows, откуда вы и будете брать файл install на замену. Версия и номер сборки должны совпадать с той, что установлена и повреждена!
- Заранее в запущенной Виндовс посмотрите, install-файл какого расширения находится в вашем дистрибутиве Windows — он и будет использоваться для восстановления. Подробно об этом написано в шагах 3-4 инструкции по восстановлению DISM в среде Windows (чуть выше).
- Обратитесь к разделу «Запуск SFC в среде восстановления» нашей статьи — там в шагах 1-4 есть инструкции по входу в среду восстановления, запуску cmd и работе с консольной утилитой diskpart. Узнайте таким образом букву своего жесткого диска и букву флешки и выйдите из diskpart так, как это описано в разделе про SFC.
- Теперь, когда буквы у HDD и флешки известны, работа с diskpart завершена и cmd все еще открыта, пишем следующую команду, которая определит индекс версии Windows, что записана на флешку:
Dism /Get-WimInfo /WimFile:D:sourcesinstall.esd
или
Dism /Get-WimInfo /WimFile:D:sourcesinstall.wimгде D — буква флешки, которую вы определили в шаге 2.
- Впишите команду:
Dism /Image:C: /Cleanup-Image /RestoreHealth /Source:D:sourcesinstall.esd:индекс
или
Dism /Image:C: /Cleanup-Image /RestoreHealth /Source:D:sourcesinstall.wim:индексгде С — буква жесткого диска, D — буква флешки, которые вы определили в шаге 2, а индекс — версия ОС на флешке, совпадающая с версией установленной Windows.
В процессе будут распаковываться временные файлы, и если на ПК есть несколько разделов/жестких дисков, можете использовать их в качестве хранилища. Для этого в конец команды, указанной выше, допишите атрибут
/ScratchDir:E:, где E — буква этого диска (определяется она также в шаге 2). - Остается дождаться завершения процесса — после этого восстановление с большой долей вероятности должно пройти успешно.
Вы заранее должны знать, какая версия ОС установлена на вашем жестком диске (Home, Pro, Enterprise и др.).
Итак, мы рассмотрели принцип использования двух инструментов, восстанавливающих системные файлы в Win 10. Как правило, они справляются с большинством возникших неполадок и возвращают пользователю стабильное функционирование ОС. Тем не менее иногда какие-то файлы не удается сделать снова рабочими, из-за чего юзеру может потребоваться переустановить Виндовс либо заняться ручным восстановлением, копируя файлы с рабочего оригинального образа и подменяя их в поврежденной системе. Сперва потребуется обратиться к логам по адресу:
C:WindowsLogsCBS (от SFC)
C:WindowsLogsDISM (от DISM)
отыскать там файл, который не удалось восстановить, достать его из чистого образа Windows и заменить в поврежденной операционной системе. Этот вариант не умещается в рамки нашей статьи, и при этом он довольно сложный, поэтому обращаться к нему стоит только опытным и уверенным в своих действиях людям.
Читайте также: Способы переустановки операционной системы Windows 10
-
Проверка
-
Возможные проблемы
-
Восстановление
-
Вывод
Так же, как и «железо», софт тоже приходит в негодность, поскольку он подвергается значительным нагрузкам со стороны пользователя. Поэтому проверка целостности системных файлов в Windows 10 должна выполняться периодически, и, при необходимости, поврежденные участки восстанавливаются.
Проверка
В ОС есть встроенная утилита, выявляющая поврежденные файлы и заменяющая их работоспособными версиями.
Полезно знать! Оригинальные файлы ОС хранятся на системном диске в папке WindowsWinSxS.
- Откройте командную строку (узнать о том, как это сделать, можно в статье «Как вызвать и использовать командную строку в Windows 10») от имени администратора.
- Введите команду: sfc /scannow для запуска утилиты.
- По окончании проверки появится одно из сообщений о результатах:
- «Защита ресурсов Windows не обнаружила нарушений целостности»;
- «Защита ресурсов Windows обнаружила поврежденные файлы и успешно их восстановила».
Возможные проблемы
Восстановление ОС с помощью sfc /scannow пройдет неудачно, если само хранилище исходников было повреждено. В этом случае нужно сначала восстановить исходный образ с помощью утилиты Deployment Image & Servicing Management (DSIM). Она предназначена для работы с образами Windows.
- Откройте командную строку от имени администратора.
- Введите: DISM /Online /Cleanup-Image /ScanHealth для проверки исходного образа на наличие повреждений.
- Если утилита обнаружит проблемы, запустите команду: DISM /Online /Cleanup-Image /RestoreHealth для восстановления проблемных участков.
Полезно знать! При восстановлении хранилища утилитой DISM используется Центр обновлений.
Восстановление
После работы утилиты DISM и восстановления исходников запустите в командной строке повторно команду sfc /scannow. При этом произойдет полное восстановление целостности системы. Для дальнейшей работы перезагрузите компьютер. Если по каким-то причинам сделать исправление не получилось и вы используете радикальный метод переустановки ОС, прочитайте, как создать загрузочную флешку в статье «Создание установочной флешки Windows 10 различными способами».
Вывод
Целостность файлов Windows 10 нарушается после неправильной работы с ними, частой переустановки программ или перезаписи информации. Для восстановления используйте встроенную утилиту sfc /scannow, которая сделает все автоматически, используя хранилище оригинальных файлов. Если поврежден исходный образ, восстановите его с помощью Deployment Image & Servicing Management.
Системные файлы операционной системы Windows 10 ежедневно подвергаются опасности. Если автоматической защите или антивирусу не удается справиться с угрозой, то файл становится потенциальной угрозой для системы. Он может стать зараженным (будучи потенциальным разносчиком «заразы») или поврежденным. Если с первым вариантом все понятно, то со вторым необходимо понимать тонкости системы и уметь восстанавливать файлы.
Для проверки целостности системных файлов в Windows 10 используется два компонента под названием SFC.ext и DISM.exe. Они способы проверить целостность системы и автоматически восстановить поврежденные файлы. Кроме того, есть еще один системный продукт Repair-WindowsImage – он работает в командной строке, используя функционал DISM.
Используя вышеуказанные программные обеспечения, можно добиться отличных результатов при выявлении дефектов файлов. Однако стоит помнить, что при восстановлении системных файлов также затрагиваются и пользовательские изменения: установка ресурсов, преобразования системы и другие надстройки буду отменены.
Исследование целостности системы и исправление ее с помощью SFC
Каждый опытный пользователь сталкивался с командой проверки целостности системы sfc /scannow, позволяющей автоматически проверить и исправить поврежденные файлы в ОС Windows. Ее запуск осуществляется в командной строке, а время сканирования в среднем занимает около 5 минут.
Впрочем, меньше слов, давайте рассмотрим, как все это работает на примере:
- Открываем меню «Пуск» и вводим в поисковой запрос «Командная строка». В открывшемся окне сбоку выбираем «Запуск от имени администратора».
Запустить командную строку можно и через окно «Выполнить», введя туда запрос «cmd»
- Во вновь запущенном окне вводим следующий текст: sfc /scannow и ожидаем окончания сканирования. На моем компьютере это заняло примерно 10 минут.
Вписываем соответствующую команду и нажимаем клавишу «Enter»
- После завершения сканирования, система на моем компьютере выявила некоторые поврежденные файлы, но не смогла их восстановить.
Также можно проверить отдельный файл при помощи команды sfc /scanfile = “путь_к_файлу”
Недостатком команд scf /scannow и sfc /scanfile является то, что они могут исправлять только тот файл, который в данный момент не используется. Для решения проблемы с работающим файлом обычно используется запуск командной строки в среде восстановления Windows 10.
Запуск SFC в среде восстановления
Для загрузки системы в среде восстановления воспользуйтесь одним из нижеуказанных способов:
- Откроем параметры путем сочетания клавиш «Win+I», перейдем в раздел «Обновление и безопасность», затем кликнем на кнопку «Перезагрузить сейчас» в окне «Восстановление».
Перезагружаем устройство и ожидаем запуск в среде восстановления
- Загрузимся с уже созданного диска восстановления Windows.
- Загрузимся с любого установочного диска или загрузочной флэшки для Windows.
После загрузки в среде восстановления вводим следующие параметры в командную строку, соблюдая последовательность:
- diskpart.
- list volume.
- exit.
- sfc /scannow /offbootdir = C: /offwindir = C:Program Files, где C – локальный диск, с установленной системой, а диск C:Program Files – путь к папке.
Поочередно вводим соответствующие команды
Описываемый метод проводит глубокое исследование целостности системы, в ходе которого команда SFC исправляет все неисправности. По окончании сканирования Windows 10 автоматически перезагрузится и запустится в обычном режиме.
Сканирование и восстановление системы с использованием DISM.exe
В том случае, если компонент системы SFC не может справиться со своей работой, на помощь приходит DISM.exe, позволяющий закончить начатое восстановление. Его работа заключается в сканировании и обслуживании системы, последовательном исправлении самых важных проблем. Кроме того, DISM может найти те неисправности, которых SFC даже не заметил.
Для запуска утилиты выполняем следующие действия:
- Открываем уже известную нам командную строку через меню «Пуск».
Запускаем командную строку
- Далее вводим указанную команду: dism /Online /Cleanup-Image /CheckHealth – она необходима для того, чтобы сформировать сведения о состоянии системы. Она сканирует незначительные параметры и проверяет компоненты на неисправность.
Исследование компонентов хранилища занимает всего пару минут
- Следующая команда dism /Online /Cleanup-Image /ScanHealth уже исследует и проверяет целостность системных файлов.
Проверка занимает примерно 10 минут
- dism /Online /Cleanup-Image /RestoreHealth – просканирует, а затем автоматически восстановит все компоненты ОС.
Сканирование и восстановление компонентов занимает около 15 минут
Вышеуказанные операции сохраняются в журнал выполненных действий, который вы можете посмотреть в следующих папках: WindowsLogsCBSCBS.log или WindowsLogsDISMdism.log.
В том случае, если на вашем компьютере по какой-либо причине не работает восстановление хранилища компонентов, то вы можете воспользоваться файлом install.wim (иногда расширение .esd). Его можно найти на смонтированном образе Windows 10, который вы можете скачать с официального сайта Microsoft.
Сам процесс осуществляется при помощи команды:
dism /Online /Cleanup-Image /RestoreHealth /Source: wim:путь_к_файлу:1 /limitaccess
При учете расширения .eds замените все элементы wim на eds.
Запустить сканирование операционной системы с помощью команды DISM можно и в Windows PowerShell. Просто запустите программу через меню «Пуск» от имени администратора и введите одну из следующих команд:
- Repair – WindowsImage – Online – ScanHealth. – осуществляет поиск неисправностей системных элементов.
- Repair – WindowsImage – Online – RestoreHealth – осуществляет сканирование, а затем удаляет дефекты системы.
Как видите, проверить целостность системных файлов в Windows 10 не так и сложно. Требуется лишь следовать инструкция и смотреть реакцию на выполнение определенных команд. Иногда вышеуказанные способы не срабатывают не потому, что вы что-то не так делаете, а потому что система имеет более глобальные неисправности. Какие бывают еще неисправности и как их решить читайте в следующем разделе.
Дополнительная информация
Если при использовании операции SFC ваша система обнаружила дефекты системы сразу же после обновления ОС, то вынужден вас огорчить. Исправление ошибки возможно только при переустановке системного образа. Если же неисправность связана с видеокартой, то обычно в этом виновен файл opencl.dll, который лучше всего оставить без изменений.
В случае с командой sfc /scannow, которой не удается выполнить восстановление системных файлов, а восстановление хранилища также не дает никаких решений, следует обратиться к журналу CBS.log. Для этого экспортируйте все сведения из журнала в текстовый файл sfc с помощью следующей команды:
findstr /c:»[SR]» %windir%LogsCBSCBS.log >»%userprofile%Desktopsfc.txt»
Используя указанную команду, вы сможете посмотреть какие именно системные файлы были повреждены.
Post Views: 3 033
Вопрос читателя сайта:
Привет, админ! Вопрос. 30 июля обновил свою Windows 8.1 до Windows 10. Получается, прошло уже три месяца её активного использования. Система с самого начала работала нормально, но заглючила, когда установил в неё много различного софта и игр (люблю забивать хламом компьютер). Короче, основные проблемы такие. Иногда Windows 10 может загрузиться с ошибкой, приходится выключать ноутбук и опять включать. Вдобавок не работает восстановление системы, при выключении компьютера происходит долгое завершение работы, не запускается браузер Internet Explorer и не открывается оснастка «Управление дисками». Как вы думаете, может сразу переустановить Windows 10 или попытаться как-то восстановить систему?
Проверка целостности системных файлов Windows 10
Привет всем. Переустановить Windows мы всегда успеем, сначала нужно попробовать одно хорошее средство и если уж оно не вернёт нашей операционной системе прежнюю надёжность, то переустановим её заново. В Windows 10, как и в других предыдущих операционках от Майкрософт, есть прекрасное средство проверки целостности компонентов, способное выполнять поиск поврежденных системных файлов и заменять их рабочими версиями в случае необходимости.
Примечание: Многие читатели часто интересуются, а где система берёт оригинальные версии файлов? Ответ. Файлы хранилища компонентов Windows 10 располагаются в папке C:WindowsWinSxS, именно здесь винда берёт нормальный системный файл и заменяет им повреждённый.
Запустить средство проверки системных файлов очень легко. Открываем командную строку от имени администратора и вводим команду sfc /scannow, жмём Enter на клавиатуре.

Обычно проверка продолжается не больше 15 минут. В нашем случае всё хорошо и мы видим сообщение: Защита ресурсов Windows не обнаружила нарушений целостности. Это значит, что наша Windows 10 в идеальном состоянии.
Если же нарушения в компонентах Windows будут выявлены, то система выдаст такое предупреждение: Защита ресурсов Windows обнаружила поврежденные файлы и успешно их восстановила.
Что делать, если средство проверки целостности системных файлов не может восстановить повреждённые компоненты Windows
Друзья, в некоторых случаях мы получим такое сообщение: Программа защиты ресурсов Windows обнаружила повреждённые файлы, но не может восстановить некоторые из них.
Это значит, что хранилище оригинальных компонентов Windows 10 повреждено и оно препятствует восстановлению системных файлов при помощи утилиты sfc.exe. В этом случае нужно сначала восстановить само хранилище компонентов Windows 10, а затем запускать средство проверки системных файлов sfc.exe.
Восстанавливать хранилище компонентов будем с помощью средства Deployment Image & Servicing Management (Dism). Dism — это система обслуживания образов Windows.
Сначала проверим целостность хранилища оригинальных компонентов Windows 10 командой
Dism /Online /Cleanup-Image /ScanHealth
Как видим, хранилище компонентов подлежит восстановлению,
значит вводим следующую команду:
Dism /Online /Cleanup-Image /RestoreHealth
При выполнении данной команды произойдёт восстановление хранилища компонентов с помощью средства Dism, использующего для получения отсутствующих файлов — Центр обновления Windows.
Восстановление выполнено успешно. Повреждения хранилища компонентов было устранено.
Хранилище компонентов мы восстановили, теперь во второй раз запускаем проверку целостности системных файлов Windows 10 командой sfc /scannow.
В этот раз программа защиты ресурсов Windows успешно восстановила повреждённые системные файлы.
Друзья, если при проверке целостности системных файлов Windows 10 командой sfc /scannow вас будут преследовать различные ошибки, то примените для восстановления систему Dism или расширяемое средство автоматизации PowerShell, всё написано в нашей статье «Восстановление повреждённого хранилища компонентов Windows 10 с помощью PowerShell». И ещё для восстановления повреждённого хранилища системных компонентов вы можете воспользоваться программой Dism++, детали смотрите в статье «Восстановление повреждённого хранилища компонентов Windows с помощью программы Dism++«.
Примечание: друзья, если у вас не получается с помощью Dism восстановить целостность системных файлов, пробуйте это сделать путём обновления Windows 10 с сохранением установленных программ и личных файлов.
Всё рассмотренное выше мы проделали в работающей Windows 10, но бывают случаи, когда система не загружается именно из-за некорректных системных файлов, тогда запускать утилиту sfc.exe нужно в среде восстановления Win 10, как это сделать, читайте в следующей статье.
Статья по этой теме: Что делать, если при запуске sfc/scannow выдается ошибка «Защита ресурсов Windows не может выполнить запрошенную операцию»
by Tashreef Shareef
Tashreef Shareef is a software developer turned tech writer. He discovered his interest in technology after reading a tech magazine accidentally. Now he writes about everything tech from… read more
Updated on August 26, 2020
XINSTALL BY CLICKING THE DOWNLOAD FILE
This software will keep your drivers up and running, thus keeping you safe from common computer errors and hardware failure. Check all your drivers now in 3 easy steps:
- Download DriverFix (verified download file).
- Click Start Scan to find all problematic drivers.
- Click Update Drivers to get new versions and avoid system malfunctionings.
- DriverFix has been downloaded by 0 readers this month.
The Windows 10 OS comes with a System File Checker tool that allows you to check the system files for any corruption or serious problems and fix it. The System File Checker tool is particularly helpful if some Windows functions are not working. However, after running the System File Checker tool, some users have reported the Windows 10 resource protection found integrity violations error. Similar reports can also be seen in the Microsoft community forums.
I ran a system file checker scan and the results provided the following error message: “windows resource protection found integrity violations”. I did look at the cbs log but cannot find out the problem. Any ideas before I reimage the machine.
If you are also troubled by the Windows 10 resource protection found integrity violations error, this troubleshooting guide will help you resolve the problem.
How to fix Windows 10 resource protection found integrity violations
1. Run System File Checker Tool
- The error message hints at a possible corruption of some of the system files. To fix this you need to run the System File Checker tool again with some additional tools to fix the problem.
- Type cmd in the search bar.
- Right-click on Command Prompt option and select Run as Administrator.
- In the Command Prompt type, the following command and press Enter.
SFC /scannow - Wait for the System File Checker to scan your system for any errors.
- When the scan is complete, enter the following command one by one and hit enter.
DISM /Online /Cleanup-Image /CheckHealth
DISM /online /cleanup-image /scanhealth
DISM /online /cleanup-image /restorehealth - Once the repair process is over, restart the computer and check for any improvements.
12 best Registry cleaners for Windows 10 to use today
2. Fix Windows Updates Errors with DISM
- If the error occurred after updating your Windows 10 PC to the latest version, the DISM tool can help you to fix some Windows corruption errors.
- Type cmd in the search bar.
- Right-click on Command Prompt and select Run as Administrator.
- In the command prompt type the following command and hit enter.
DISM.exe /Online /Cleanup-image /Restorehealth - The above command uses Windows Update to provide the files that are required to fix corruptions. However, if your Windows Update client is already broken, then you need to use Windows DVD or Windows 10 Bootable USB Drive.
- If you are using a bootable UBS drive, use the following command instead:
DISM.exe /Online /Cleanup-Image /RestoreHealth /Source:C:RepairSourceWindows /LimitAccess - In the above command, replace C:RepairSourceWindows path with the location of your repair source (that is your bootable USB drive or Windows DVD).
- Once the repair process is over, type the following command and hit enter.
sfc /scannow - Wait for the System File Checker to finish scanning. Close the command prompt and run Windows Update again.
If the issue persists, try to perform a repair upgrade using the Windows ISO file. Simply download the Windows 10 ISO and mount it to your PC. Double-click on the mounted ISO and select Change what to keep option during configuration to repair Windows installation without deleting your files and programs.
RELATED STORIES YOU MAY LIKE:
- Top 4 best free DVD player software to download on Windows 10
- How to Create a Windows 10 Bootable UEFI USB Drive
- There were some problems installing updates but we’ll try again later [FIX]
Still having issues? Fix them with this tool:
SPONSORED
If the advices above haven’t solved your issue, your PC may experience deeper Windows problems. We recommend downloading this PC Repair tool (rated Great on TrustPilot.com) to easily address them. After installation, simply click the Start Scan button and then press on Repair All.
Newsletter
by Tashreef Shareef
Tashreef Shareef is a software developer turned tech writer. He discovered his interest in technology after reading a tech magazine accidentally. Now he writes about everything tech from… read more
Updated on August 26, 2020
XINSTALL BY CLICKING THE DOWNLOAD FILE
This software will keep your drivers up and running, thus keeping you safe from common computer errors and hardware failure. Check all your drivers now in 3 easy steps:
- Download DriverFix (verified download file).
- Click Start Scan to find all problematic drivers.
- Click Update Drivers to get new versions and avoid system malfunctionings.
- DriverFix has been downloaded by 0 readers this month.
The Windows 10 OS comes with a System File Checker tool that allows you to check the system files for any corruption or serious problems and fix it. The System File Checker tool is particularly helpful if some Windows functions are not working. However, after running the System File Checker tool, some users have reported the Windows 10 resource protection found integrity violations error. Similar reports can also be seen in the Microsoft community forums.
I ran a system file checker scan and the results provided the following error message: “windows resource protection found integrity violations”. I did look at the cbs log but cannot find out the problem. Any ideas before I reimage the machine.
If you are also troubled by the Windows 10 resource protection found integrity violations error, this troubleshooting guide will help you resolve the problem.
How to fix Windows 10 resource protection found integrity violations
1. Run System File Checker Tool
- The error message hints at a possible corruption of some of the system files. To fix this you need to run the System File Checker tool again with some additional tools to fix the problem.
- Type cmd in the search bar.
- Right-click on Command Prompt option and select Run as Administrator.
- In the Command Prompt type, the following command and press Enter.
SFC /scannow - Wait for the System File Checker to scan your system for any errors.
- When the scan is complete, enter the following command one by one and hit enter.
DISM /Online /Cleanup-Image /CheckHealth
DISM /online /cleanup-image /scanhealth
DISM /online /cleanup-image /restorehealth - Once the repair process is over, restart the computer and check for any improvements.
12 best Registry cleaners for Windows 10 to use today
2. Fix Windows Updates Errors with DISM
- If the error occurred after updating your Windows 10 PC to the latest version, the DISM tool can help you to fix some Windows corruption errors.
- Type cmd in the search bar.
- Right-click on Command Prompt and select Run as Administrator.
- In the command prompt type the following command and hit enter.
DISM.exe /Online /Cleanup-image /Restorehealth - The above command uses Windows Update to provide the files that are required to fix corruptions. However, if your Windows Update client is already broken, then you need to use Windows DVD or Windows 10 Bootable USB Drive.
- If you are using a bootable UBS drive, use the following command instead:
DISM.exe /Online /Cleanup-Image /RestoreHealth /Source:C:RepairSourceWindows /LimitAccess - In the above command, replace C:RepairSourceWindows path with the location of your repair source (that is your bootable USB drive or Windows DVD).
- Once the repair process is over, type the following command and hit enter.
sfc /scannow - Wait for the System File Checker to finish scanning. Close the command prompt and run Windows Update again.
If the issue persists, try to perform a repair upgrade using the Windows ISO file. Simply download the Windows 10 ISO and mount it to your PC. Double-click on the mounted ISO and select Change what to keep option during configuration to repair Windows installation without deleting your files and programs.
RELATED STORIES YOU MAY LIKE:
- Top 4 best free DVD player software to download on Windows 10
- How to Create a Windows 10 Bootable UEFI USB Drive
- There were some problems installing updates but we’ll try again later [FIX]
Still having issues? Fix them with this tool:
SPONSORED
If the advices above haven’t solved your issue, your PC may experience deeper Windows problems. We recommend downloading this PC Repair tool (rated Great on TrustPilot.com) to easily address them. After installation, simply click the Start Scan button and then press on Repair All.