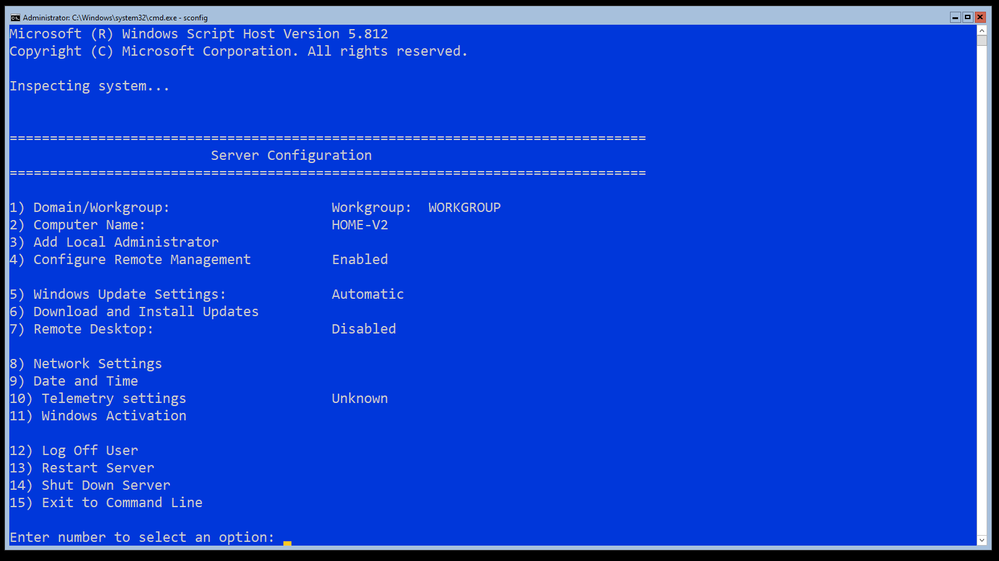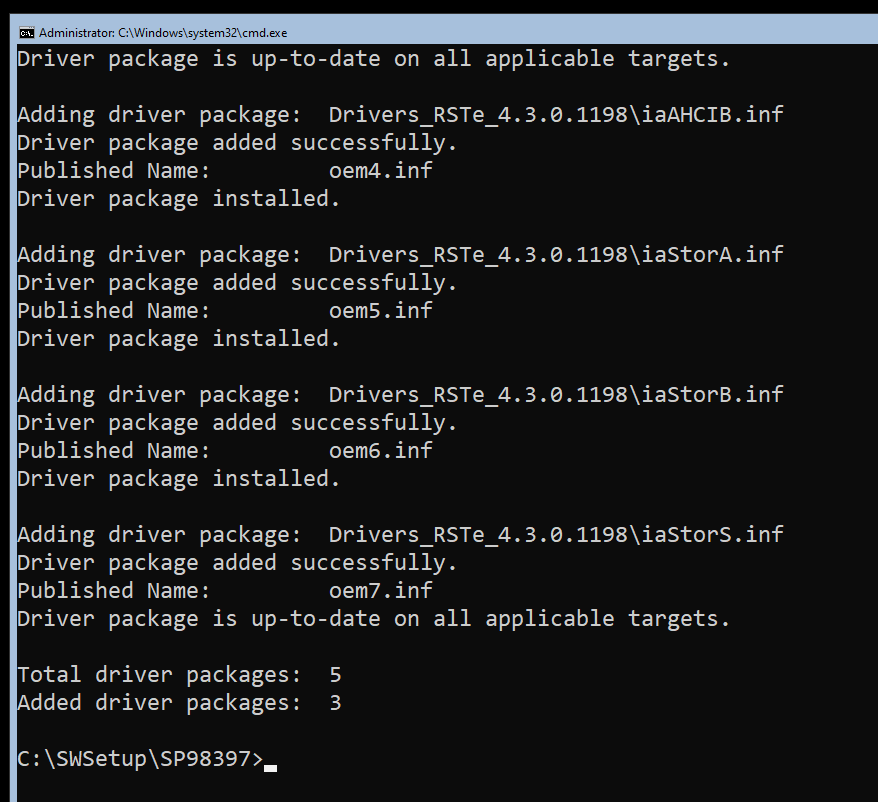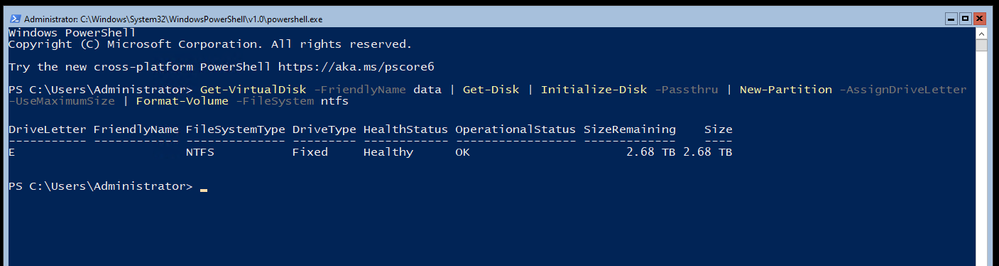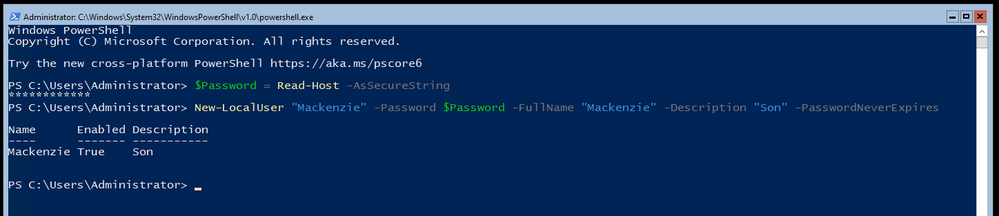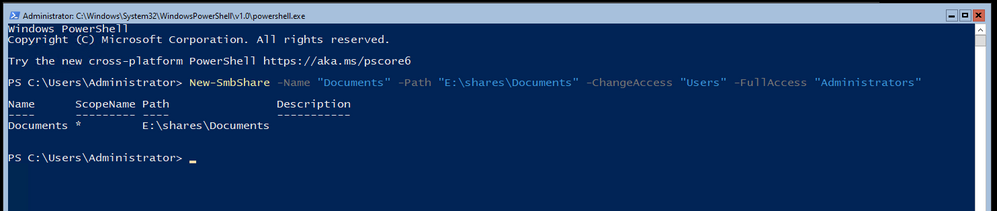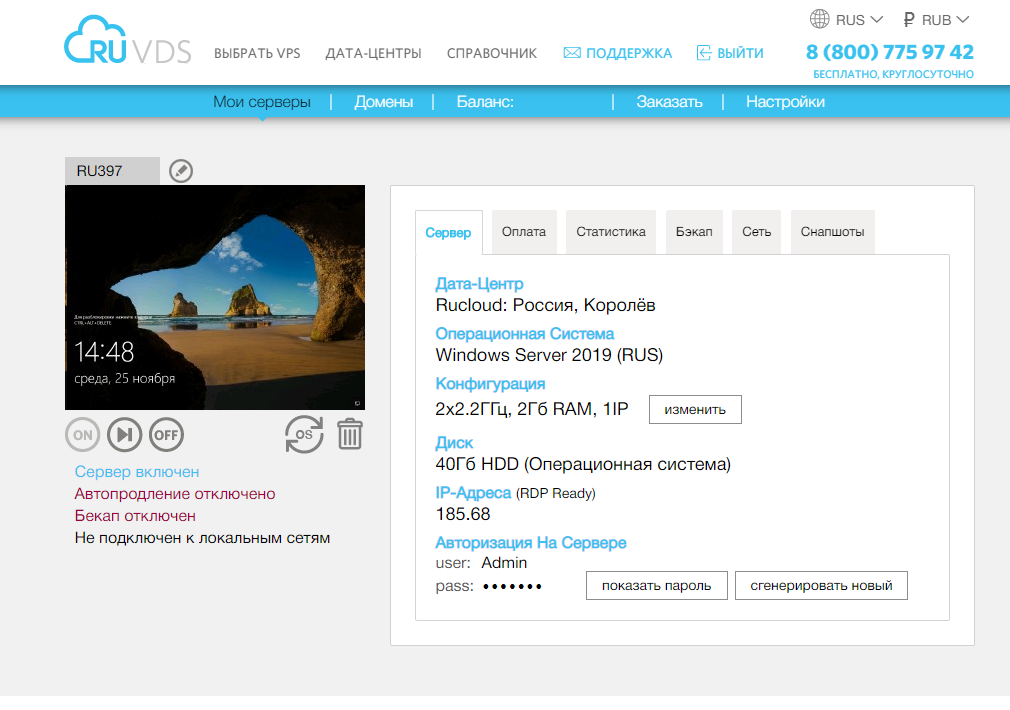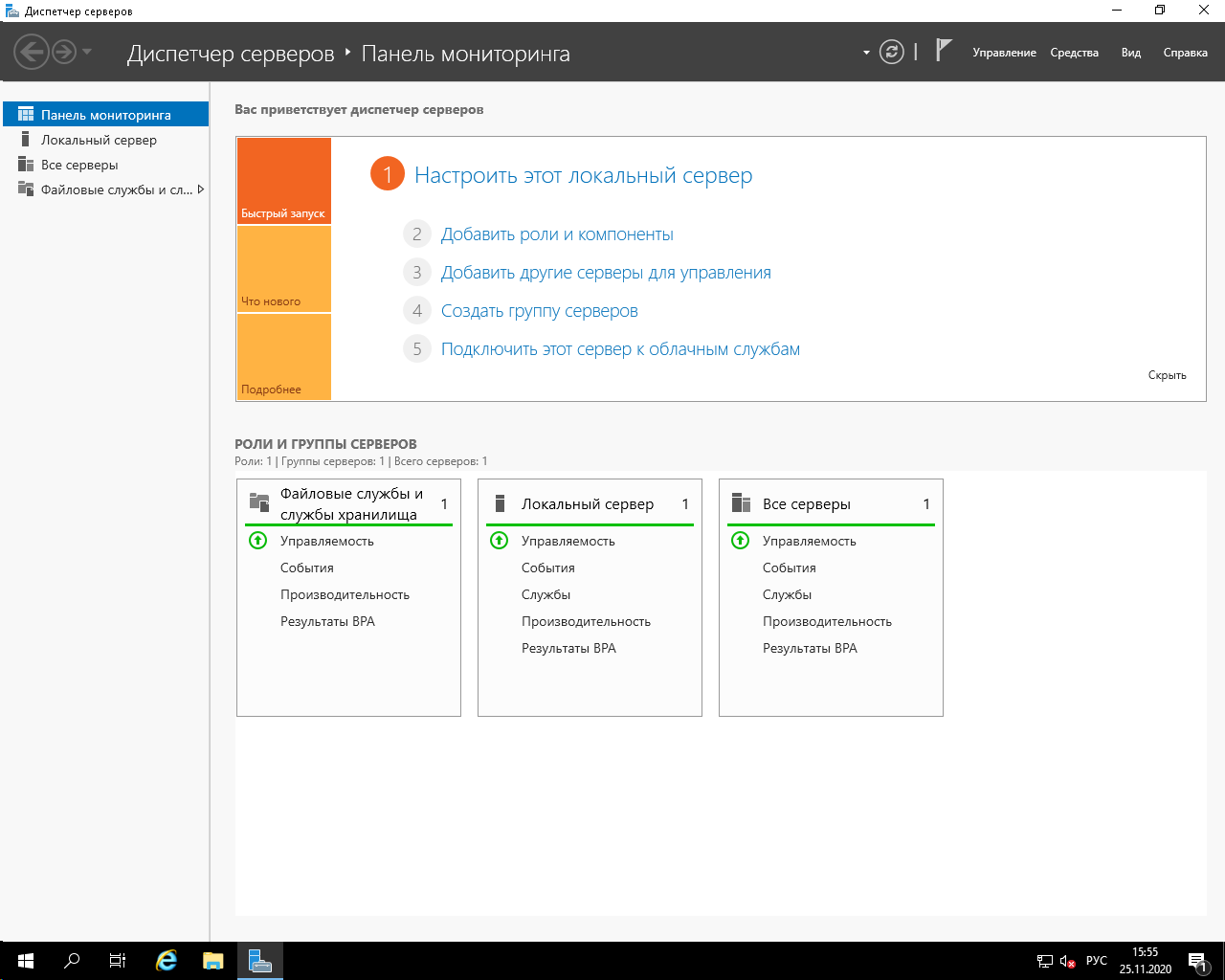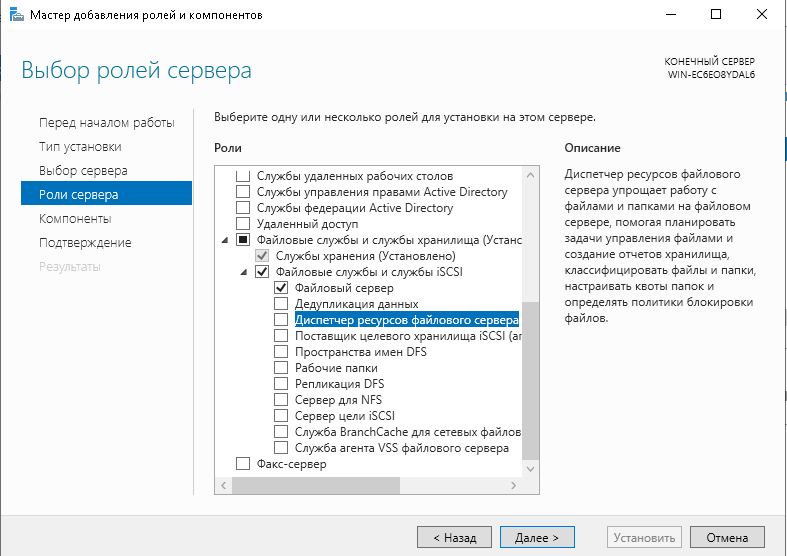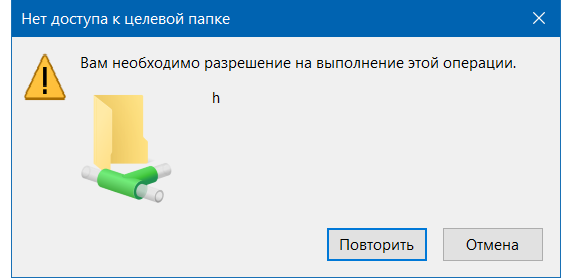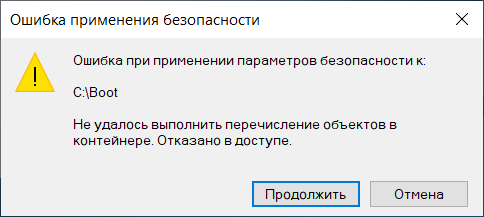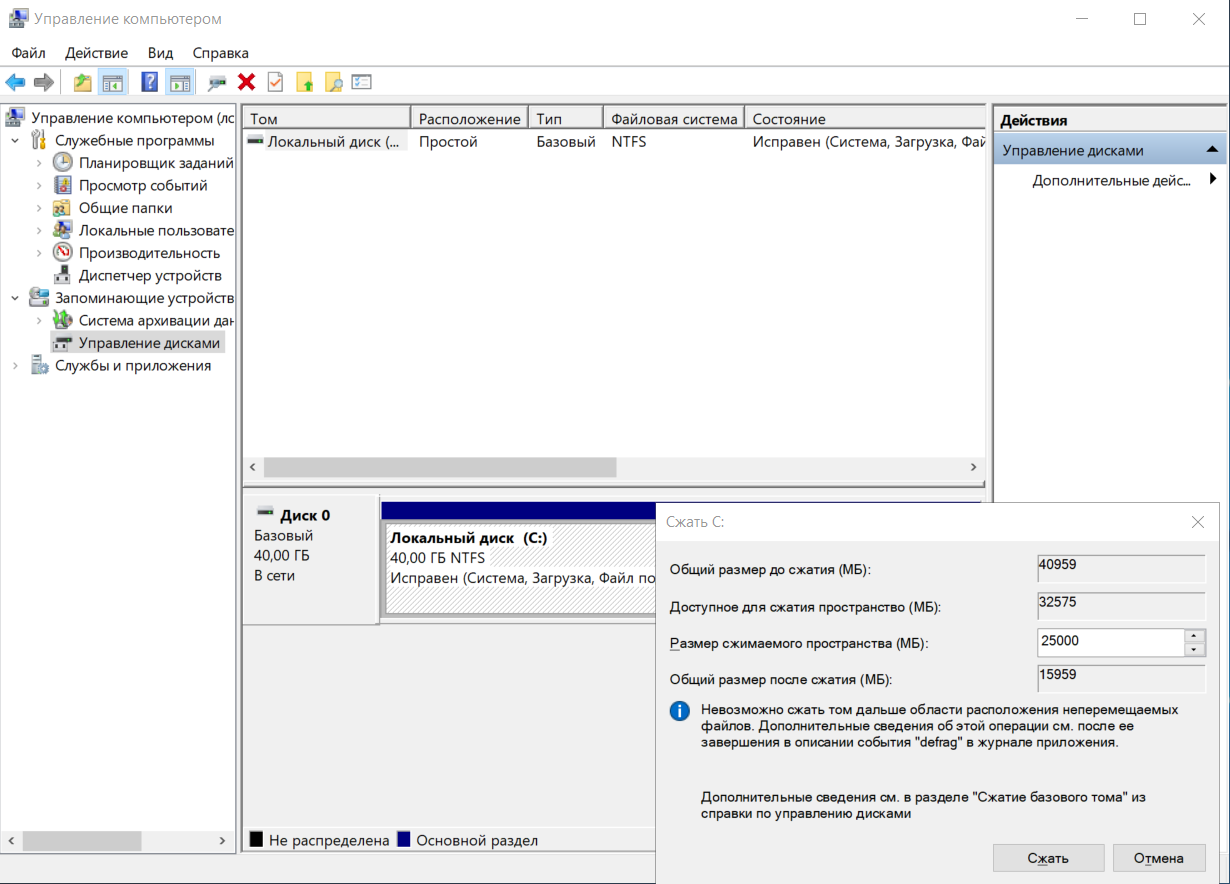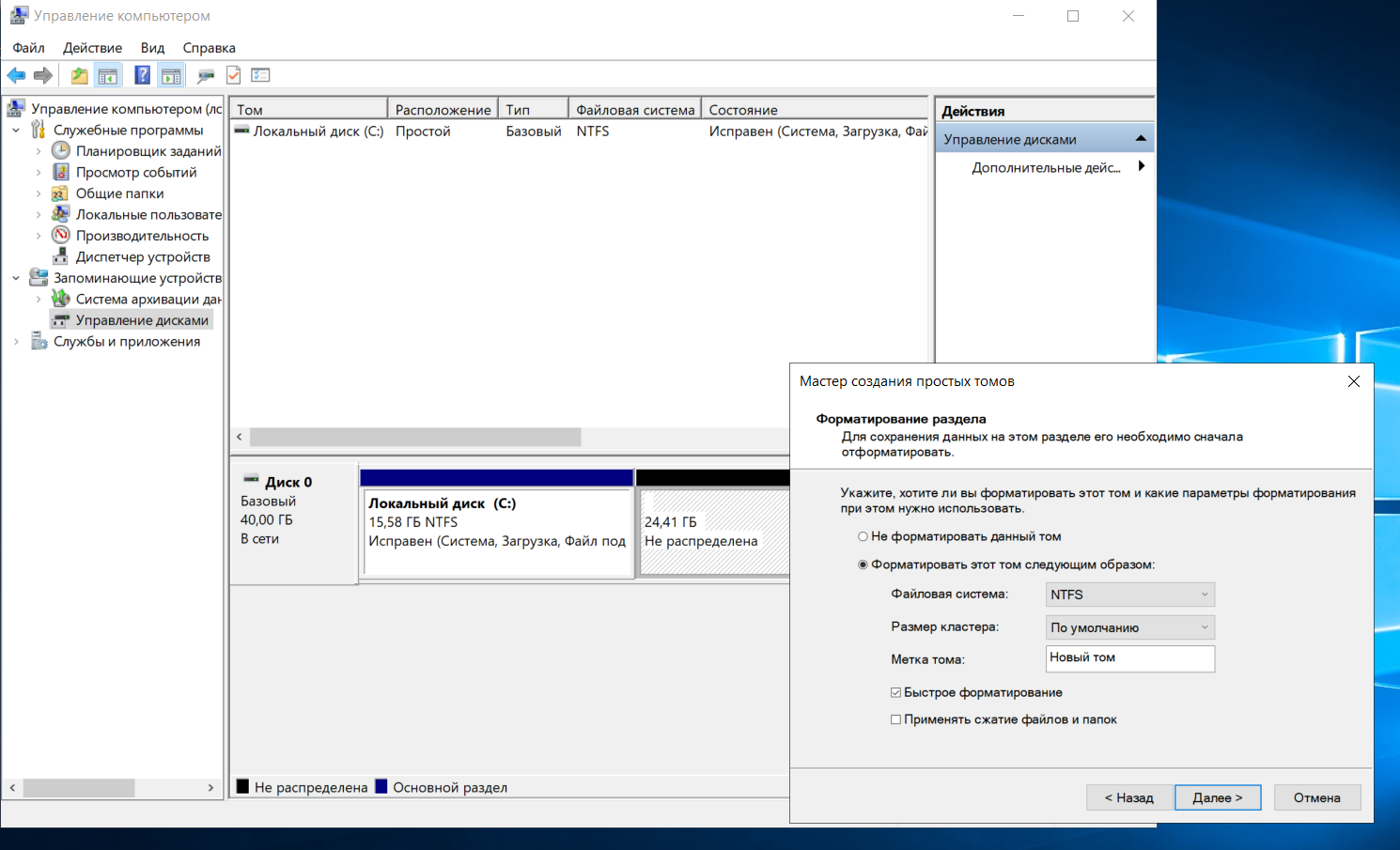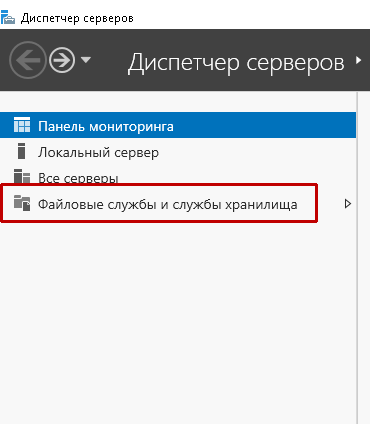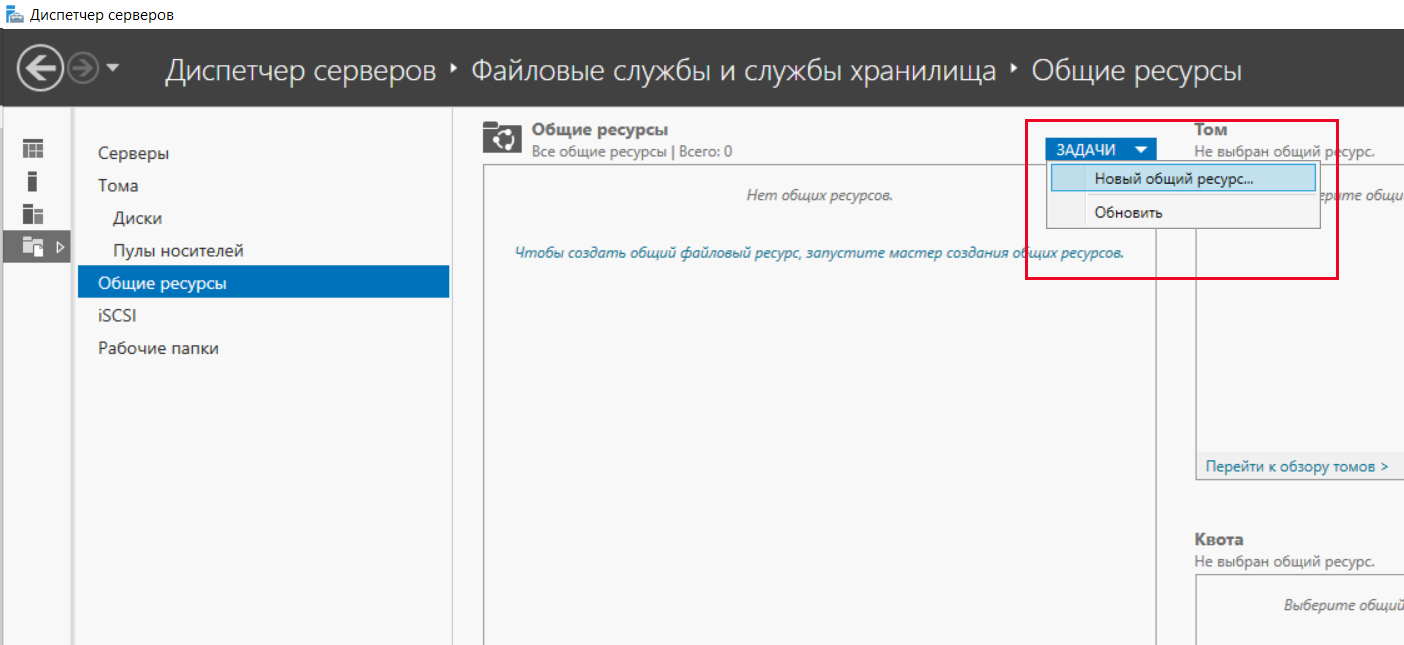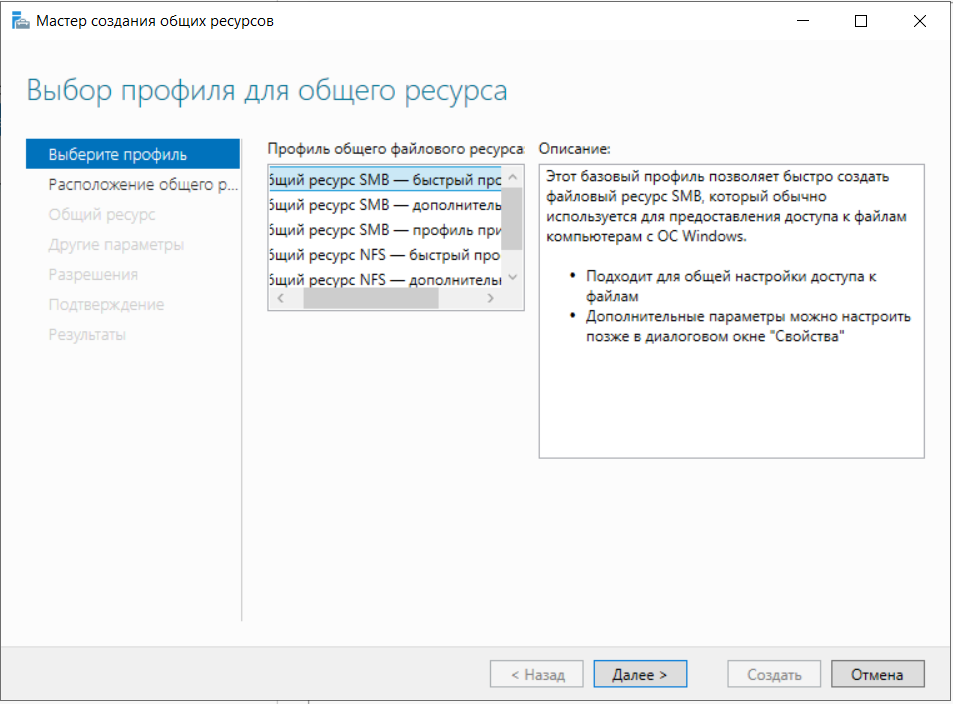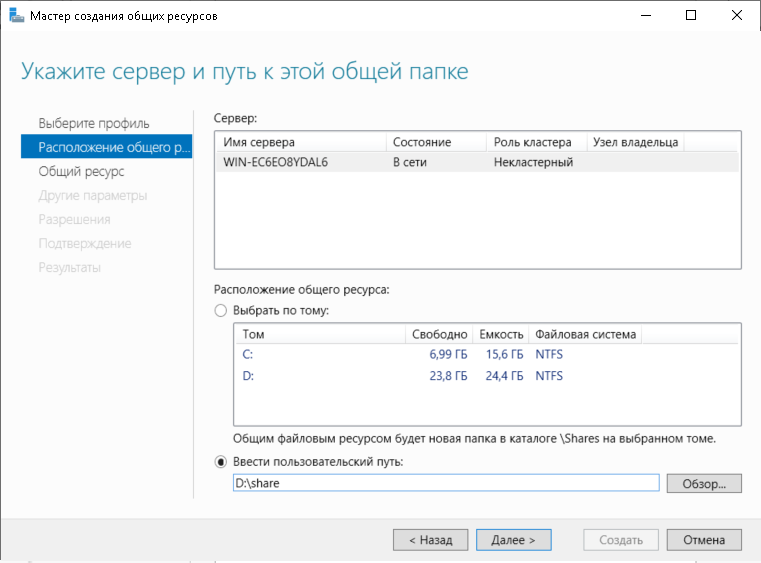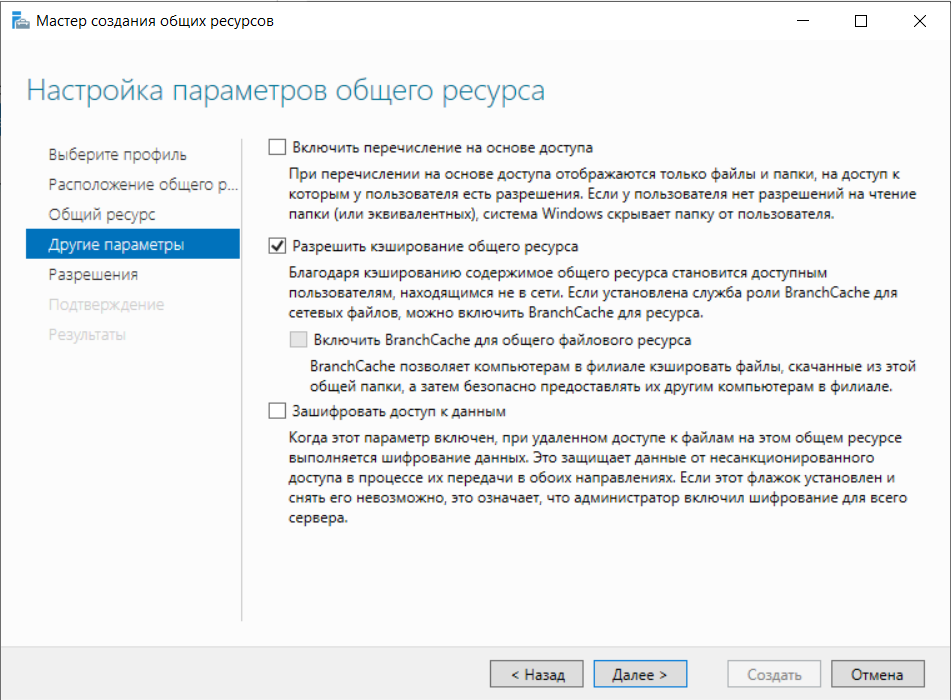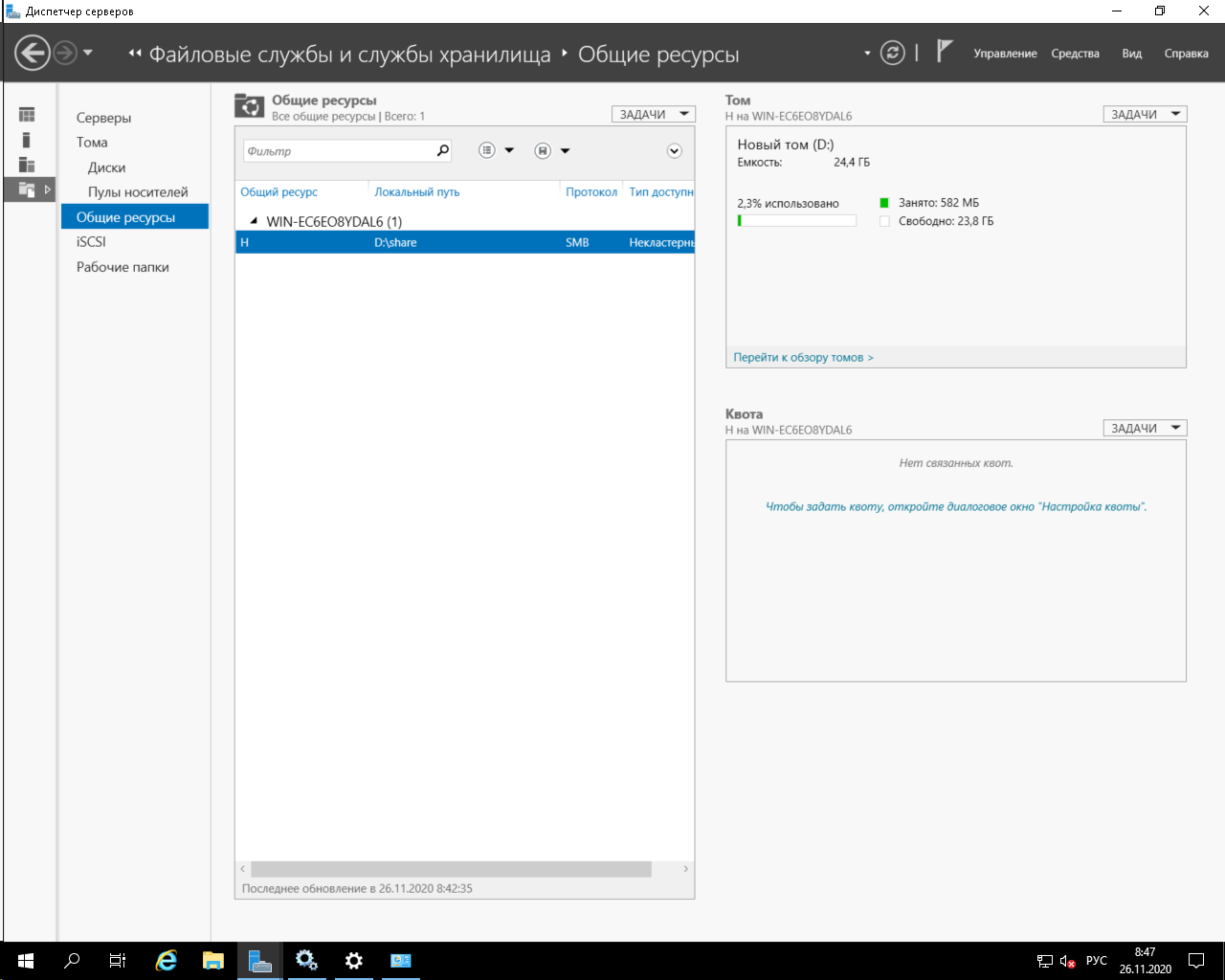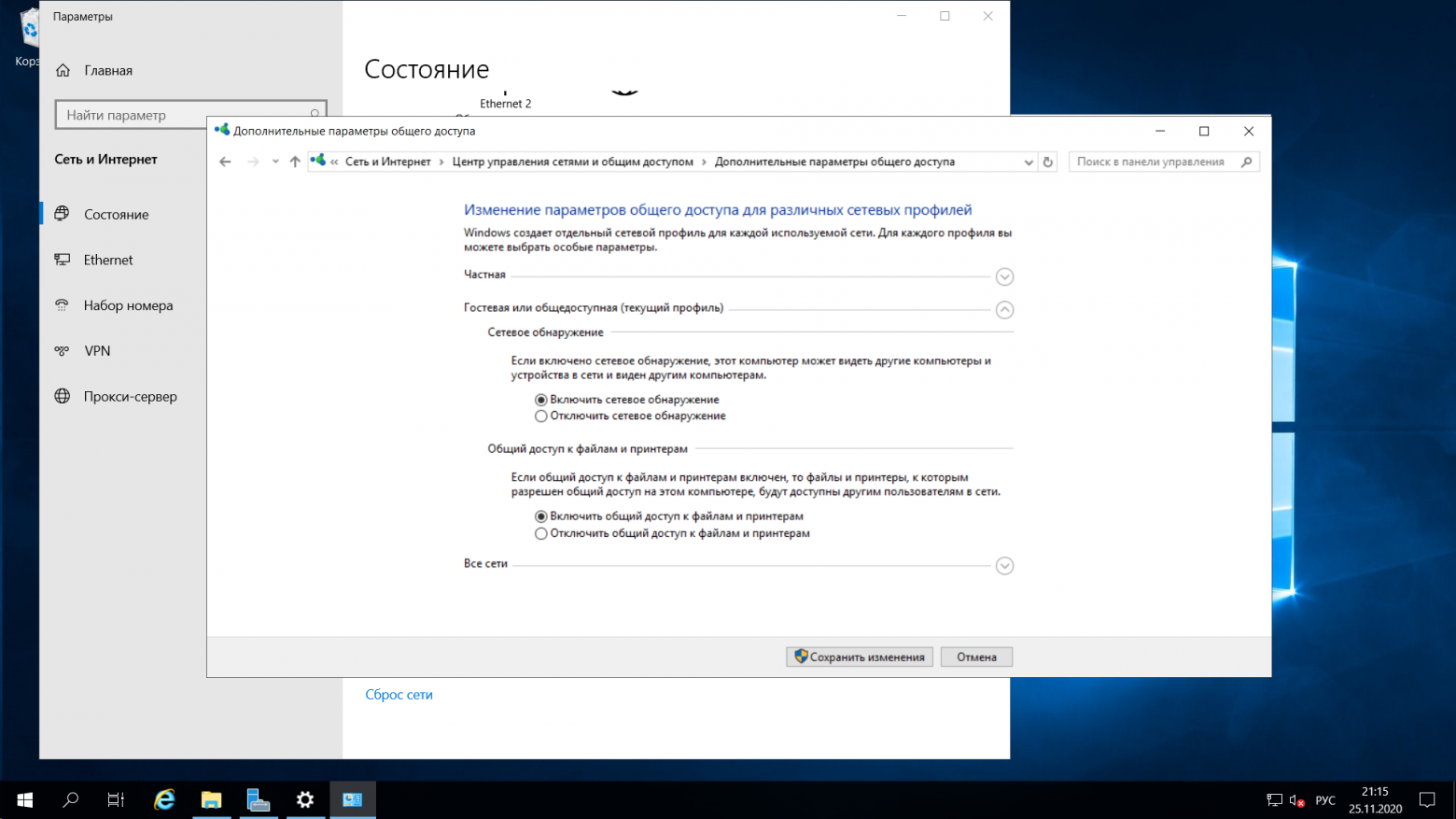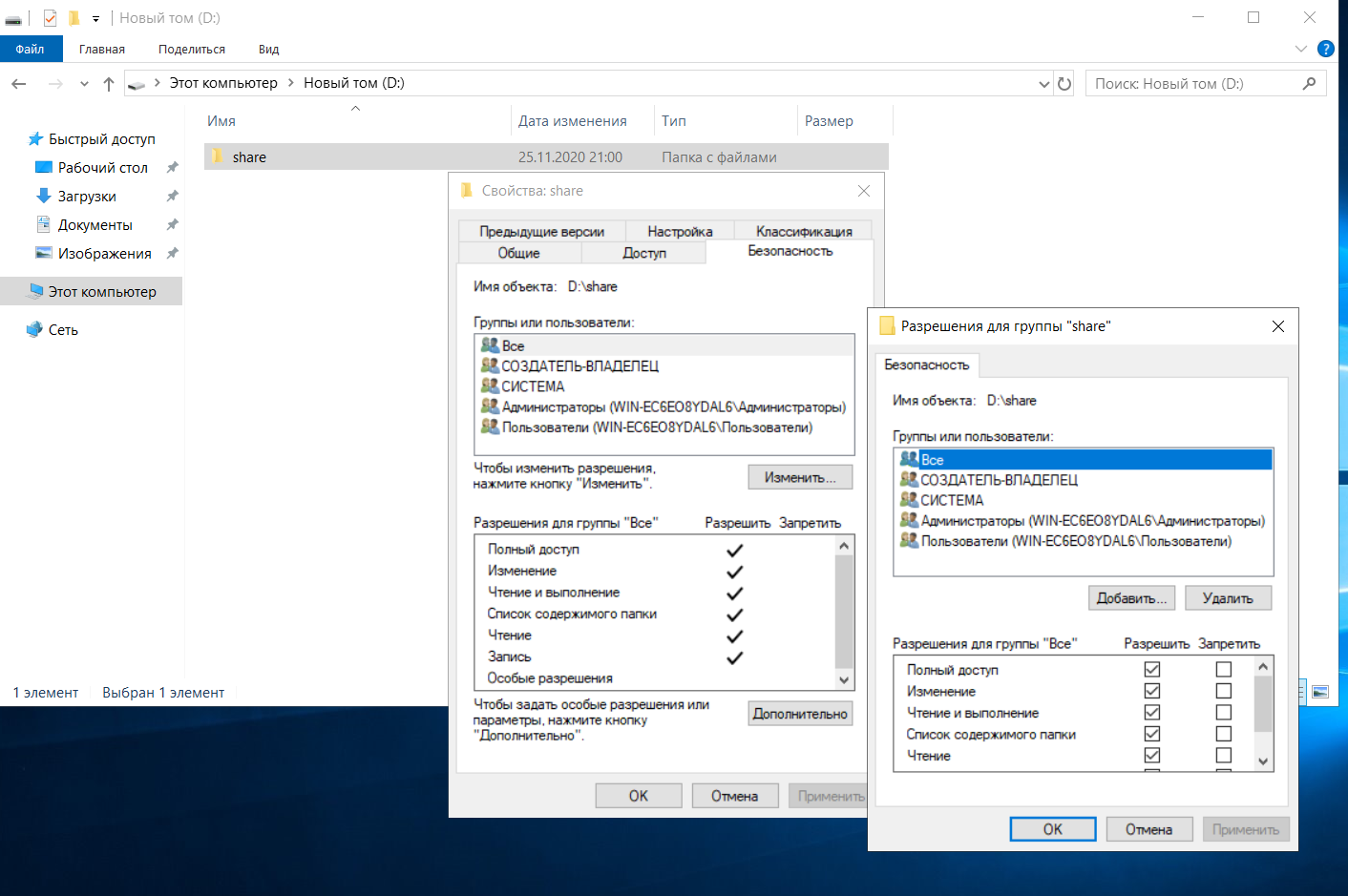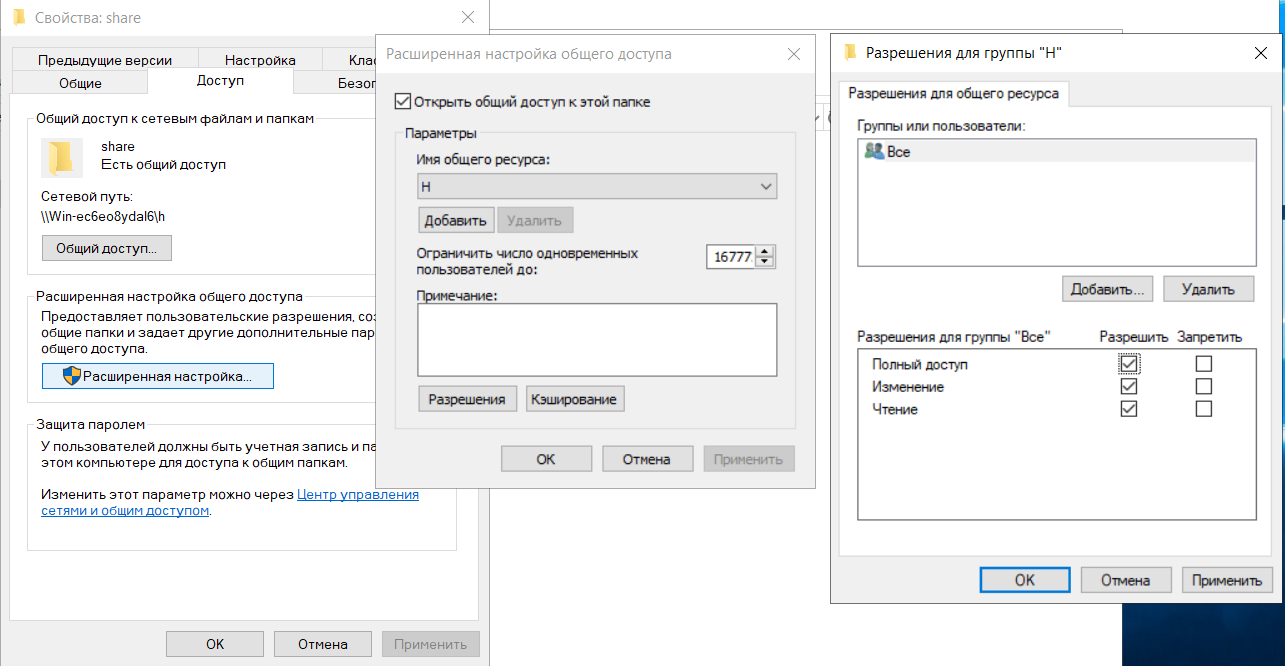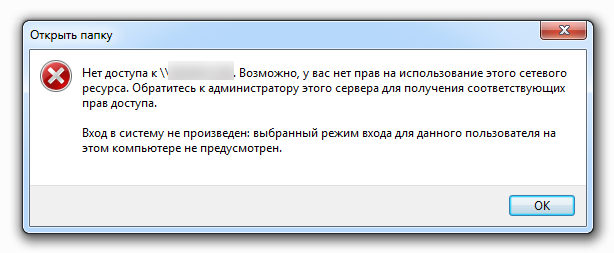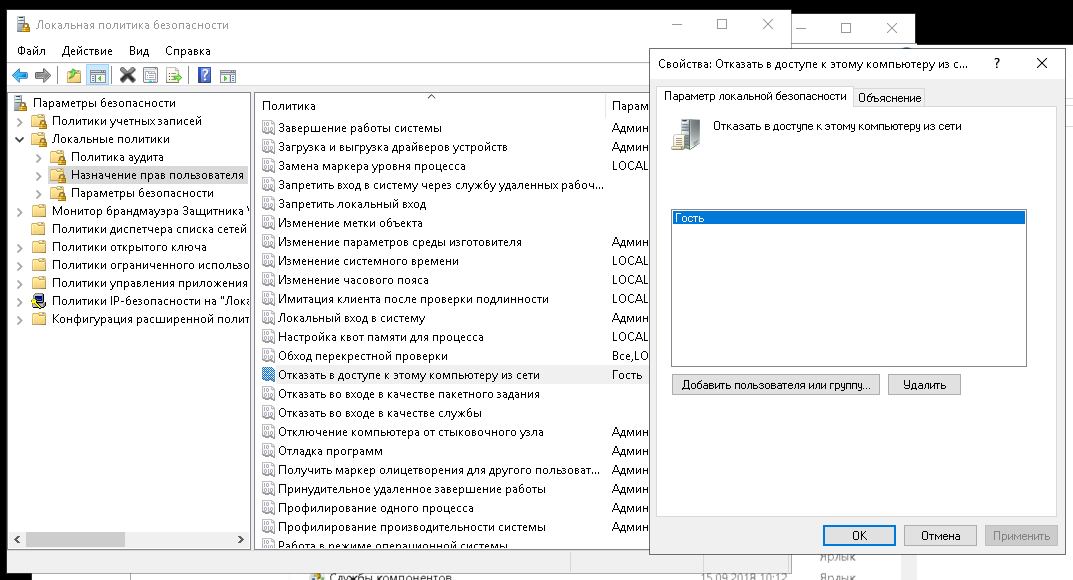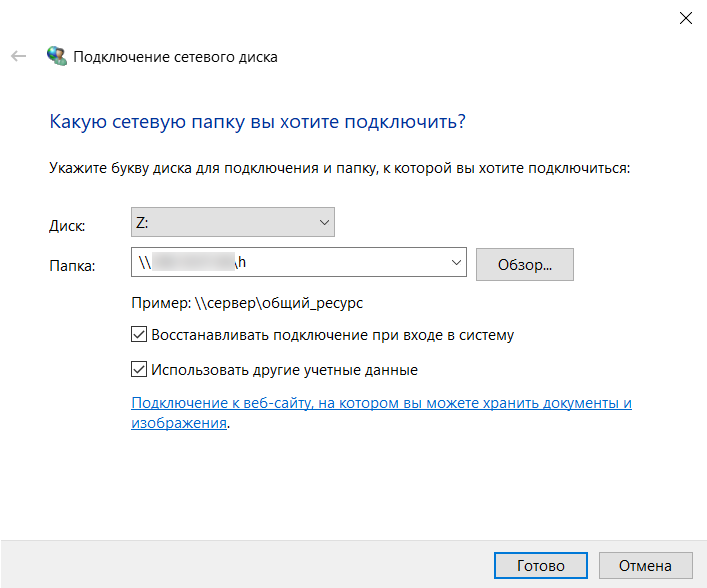My old Synology NAS for home use had started to show signs of wear and was in need of replacement. It had plenty of disk space and performed well enough — but the version I had lacked any real power or cloud connectivity. I decided it was time to repurpose one of my «home lab» servers to be a replacement and wanted to take a kick at the can of setting it up as a headless Windows Server 2019 File Server that I could connect up with Azure File Sync for some «cloud connected» storage. I came across a few interesting things took a bit of time to solve so I thought I’d share my experience making this server with you here – in case you come across these yourself in your travels.
Windows Server 2019 default install
In case you didn’t know — it does not have a GUI. This can pose some challenges when you complete the install and need to fine tune and configure it. I’m going to be managing this system (once it’s configured) using Windows Admin Center, but completing the setup will take a bit of wrangling. I’m not going to cover a vanilla install of Windows Server, so I pickup from just after the first logon where I have the opportunity to set the local Administrators password. The first stop in this manual install is your old friend SCONFIG.
As you can see – I have already enabled and configured some important settings here:
- I have changed the Computer Name (Option 2)
- I have enabled and configured Remote Management (Option 4)
- I have configured Windows Update to be Automatic and check for updates every day at 3am localtime (Option 5)
- I have Downloaded and installed updates (Option 6)
- I have gone ahead and input my product key and proceeded to activate Windows Server (Option 11)
This was the easy part – we have an (almost forgotten) tool with SCONFIG to get this part done. You’ll notice I didn’t join a domain – this is a simple NAS for some clients here in the house, I no longer have local domain controllers running for the family / lab.
Power Management
Since this machine is essentially a Server and it will be running headless, it won’t be going to sleep or turning off monitors as it’s going to be headless after this configuration is complete. As such – I want to change the Power Profile to High Performance. It’s a bit harder with no GUI, but you can use the PowerCfg.exe tool to do this. To list off your settings it’s as simple as running PowerCfg /list and then you can copy the scheme GUID for High Performance and then run PowerCfg /Set 8c5e7fda-e8bf-4a96-9a85-a6e23a8c635c
Command Line Driver Installs
Once I got around to wanting to configure a Storage Space and tried to list off my physical disks with a Get-PhysicalDisk command, I realized that my HP workstation was still missing drivers for the controller card. Doing some digging, I realized that I needed to download the drivers from the HP support site, transfer them via USB stick on to the system – but they required a GUI for the install. I extracted the drivers into C:SWSetup folder and then found the docs about how to go about adding driver packages into the drive store. In my case – one command did the missing controller software install and updated my chipset drivers: pnputil /add-driver *.inf /subdirs /install
Storage Configuration
This server has an SSD for the main OS drive and a few spinning rust disks for data who had previously been part of a Windows Storage Space in an old configuration. I had to dig around to figure out how to clear out the old Storage Space information as it’s stamped on each disk – so unless you are using pristine / unused disks – you’ll want to remove any old unhealthy storage pools from the system. You can then delete them with a simple Get-StoragePool -HealthStatus Unhealthy | Remove-StoragePool. This should free up the disks to be included in a net new Storage pool and be configured into a new Storage Space. Storage Spaces is documented in the Deploy StorageSpaces on a stand-alone server doc from way back in the 2012 documentation space, but it still applies to 2019. You can list off your visible disks on the system even if you are repurposing hardware – you’ll want to ensure you are clean and starting from scratch. List off your disks with Get-PhysicalDisk and you should see all of them with a “CanPool” status of True.
To create you Storage Space from the CanPool disks, first off group them together as a variable with $PhysicalDisks = (Get-PhysicalDisk -CanPool $True) Then you can group them together into a Storage Pool so you can make a virtual disk with the redundancy you like. First make the Storage Pool with New-StoragePool -FriendlyName Storage – StorageSubsystemFriendlyName “Windows Storage*” -PhysicalDisks $PhysicalDisks
Because I am using old disks of mismatched sizes and want to gain all the space possible for my resilient storage, I am going to create a RAID 5 equivalent setup using the ResiliancySettingName of Parity with New-VirtualDisk -StoragePoolFriendlyName Storage -FriendlyName data -ResiliencySettingName Parity -UseMaximumSize
Finally it’s time to initialize the disk, create the volume and format the partition as NTFS with Get-VirtualDisk -FriendlyName data | Get-Disk | Initialize-Disk -Passthru | New-Partition -AssignDriveLetter -UseMaximumSize | Format-Volume -FileSystem ntfs
Local User Creation
Next up – making some standard SMB Shares that my workstations can access the stored data. Since this is for home use, I only have regular Users and if you remember – I no longer have a domain in use, so I will need some local accounts created. You can read the full New-LocalUser command reference from the doc page. I create a secure password with $Password = Read-Host -AsSecureString and then create the local account with New-LocalUser «Mackenzie» -Password $Password -FullName «Mackenzie» -Description «Son» -PasswordNeverExpires
I went ahead and created a user for each member of the family and myself and proceeded to make a note to visit each family members machine to map drives to the server using their unique local user ID in order to authenticate to the server. This part made me cringe as a consultant who has designed over 140+ Active Directory domains for enterprise customers over the years. Maybe I should make this simpler and create a local domain for home again – but honestly this is a small setup, not something for a small / medium business so I’ll let it pass.
Creating the SMB Shares
I create the necessary folder structure on the new E: drive, in this example it’s E:sharesDocuments that I want to share out with Change access to the Users group and Full access to the Administrators group. You can read the full New-SmbShare command reference from the docs page. For this I use New-SmbShare -Name «Documents» -Path «E:sharesDocuments» -ChangeAccess «Users» -FullAccess «Administrators»
Once the shares were made it was time to transfer the data. I decided to keep things simple and simply mapped a drive from the new server over to the old NAS and then proceeded to robocopy the files down to their new locations. Needless to say – this took a long time, multiple days in fact – but we made it in the end. Because this was a simple NAS for home use, there wasn’t a very complex security structure in place.
And we’re done.
To review – I wanted to replace an aging home NAS device with a Windows Server 2019 file server running on some repurposed home lab hardware. Because Windows Server 2019 runs without a GUI I managed to figure out the following from the command line / PowerShell prompt:
- Configuring the basics with SCONFIG
- Changed the Power Profile to High Performance
- Added and Installed 3rd party drivers
- Deleted old Storage Space
- Created a new Storage Space / Virtual Drive / Resilient volume
- Created new Local Users
- Created new SMB shares
Now how about managing this server going forward? Well for that, you will have to wait for my next blog post.


В качестве примера используется Windows Server 2012 R2 (2016, 2019). Инструкция разбита на несколько шагов и представляет из себя полный цикл настройки файлового хранилища для использования в малых и средних компаниях.
Выбор оборудования и подготовка сервера
Установка Windows и настройка системы
Базовые настройки файлового сервера
Тюнинг файлового сервера или профессиональные советы
Настройка средств обслуживания
Тестирование
Шаг 1. Выбор оборудования и подготовка сервера
В качестве сервера, желательно, выбрать профессиональное оборудование. Системные требования для файлового сервера не высокие:
- Процессор может быть самый простой;
- Оперативная память также не сильно используется;
- Дисковая система — самый основной компонент. Ее объем зависит от специфики бизнеса. Примерная формула — не менее 15 Гб на пользователя и не менее 1 Тб на сервер. До 50 пользователей можно рассматривать диски SATA, после — SAS или SSD.
Например, для компании в 300 пользователей подойдет сервер с процессором Xeon E3, 8 Гб ОЗУ и 5 Тб дискового пространства на дисках SAS 10K.
Дополнительные требования
- Для обеспечения сохранности информации при выходе из строя жесткого диска, необходим RAID-контроллер. Настройка последнего выполняется из специального встроенного программного обеспечения, которое запускается при загрузке сервера;
- Сервер должен быть подключен к источнику бесперебойного питания;
- Необходимо предусмотреть резервное копирование. Для этого нужен дисковый накопитель (внешний жесткий диск) или другой сервер.
Подробнее о выборе оборудования читайте статью Как выбрать сервер.
Шаг 2. Установка Windows и настройка системы
Установка системы
На этом шаге все стандартно, за исключением одного нюанса: разбивая во время установки Windows жесткий диск, стараемся выделить небольшую часть (70 — 120 Гб) для системы и все остальное под данные. Если выделить много дискового пространства для системного раздела, увеличится время его обслуживания и фрагментация, что негативно скажется на производительности и надежности системы в целом.
Настройка системы
- Проверяем правильность настройки времени и часового пояса;
- Задаем понятное имя для сервера и, при необходимости, вводим его в домен;
- Если сервер не подключен напрямую к сети Интернет, стоит отключить брандмауэр;
- Для удаленного администрирования, включаем удаленный рабочий стол;
- Устанавливаем все обновления системы.
Шаг 3. Базовые настройки файлового сервера
Это стандартные действия, которые выполняются при настройке обычного файлового сервера.
Установка роли и вспомогательных компонентов
Как правило, данная роль устанавливается вместе с Windows. Остается только это проверить и доустановить компоненты, которые нужны для полноценной эксплуатации сервиса.
Открываем Диспетчер серверов. Он может быть запущен из панели быстрого запуска.
Нажимаем Управление — Добавить роли и компоненты.
В открывшемся окне оставляем Установка ролей и компонентов и нажимаем Далее.
В следующем окне выбираем нужный сервер (выбран по умолчанию, если работаем на сервере, а не через удаленную консоль) и нажимаем Далее.
Среди ролей находим Файловые службы и службы хранилища, раскрываем ее и проверяем, что установлены галочки напротив следующих компонентов:
- Службы хранения;
- Файловый сервер;
Если данные службы не установлены, выбираем их и нажимаем Далее.
В окне Выбор компонентов просто нажимаем Далее.
Откроется окно Подтверждение установки компонентов. Нажимаем Установить и после окончания процесса перезагружаем сервер.
Настройка шары (общей папки)
Создаем первую папку, которую хотим предоставить в общее использование. Затем кликаем по ней правой кнопкой мыши и нажимаем Свойства:
В открывшемся окне переходим на вкладку Доступ и нажимаем Расширенная настройка:
Ставим галочку Открыть общий доступ к этой папке и нажимаем кнопку Разрешения:
Предоставляем полный доступ всем пользователям:
* конечно же, мы не будем давать доступ всем пользователям, но для этого есть вкладка безопасность (см. ниже).
Нажимаем OK и еще раз OK.
Теперь переходим на вкладку Безопасность и нажимаем Дополнительно:
В открывшемся окне нажимаем Отключение наследования и Преобразовать унаследованные разрешения в явные разрешения этого объекта.
Нажимаем OK и Изменить.
Выставляем необходимые права на папку, например:
Совет: старайтесь управлять правами на ресурсы только при помощи групп. Даже если доступ необходимо предоставить только одному человеку!
Теперь нажимаем OK два раза. Папка настроена для общего использования и в нашем примере доступна по сетевому пути \fs1Общая папка.
Шаг 4. Тюнинг файлового сервера или профессиональные советы
Данные настройки, по сути, представляют секреты того, как сделать файловый сервер лучше, надежнее и безопаснее. Применяя их, администраторы создают более правильную и профессиональную среду ИТ.
DFS
С самого начала стоит создавать общие папки в пространстве имен DFS. На это есть две основные причины:
- При наличии или появлении нескольких файловых серверов пользователям будет удобнее находить общие папки в одном месте.
- Администратор легко сможет создать отказоустойчивую систему при необходимости.
Как создать и настроить DFS читайте в статьях Как установить и настроить DFS и Как установить и настроить DFS с помощью Powershell.
Теневые копии
Позволят вернуться к предыдущим версиям файлов. Это очень полезная функция позволит не только восстановить некорректно отредактированный документ, но и вернуть случайно удаленный файл или папку.
Как настроить и пользоваться данной возможностью, читайте подробнее в инструкции Как включить и настроить теневые копии.
Аудит
Аудит позволит вести протокол доступа к данным — понять, кто и когда удалил важные данные или внес в них изменения.
О том, как настроить данную возможность читайте статью Как включить аудит доступа к файлам Windows.
Анализатор соответствия рекомендациям
В диспетчер управления серверами Windows встроен инструмент для проверки конфигурации сервера — анализатор соответствия рекомендациям. Чтобы им воспользоваться переходим в диспетчере в Локальный сервер:
Находим раздел «Анализатор соответствия рекомендациям» и справа кликаем по ЗАДАЧИ — Начать проверку BPA:
Рассмотрим решения некоторых рекомендаций.
1. Для XXX должно быть задано рекомендованное значение.
Это набор однотипных рекомендаций, для выполнения которых нужно обратить внимание на описание и задать значение параметро, которое в нем указано. Например, для CachedOpenLimit в описании проблемы есть описание решения — «Задайте для CachedOpenLimit рекомендуемое значение 5». Чтобы это сделать, открываем Powershell от администратора и вводим команду:
Set-SmbServerConfiguration -CachedOpenLimit 5
* мы задаем параметру CachedOpenLimit значение 5, как это и рекомендовано анализатором.
На запрос, уверены ли мы, что хотим выполнить команду, отвечаем утвердительно.
Остальные параметры задаем аналогичными действиями.
2. Файл Srv.sys должен быть настроен на запуск по требованию.
В командной строке от имени администратора вводим:
sc config srv start= demand
3. Создание коротких имен файлов должно быть отключено.
В командной строке от имени администратора вводим:
fsutil 8dot3name set 1
Шаг 5. Настройка средств обслуживания
Ни одна инфраструктура не может полноценно существовать без мониторинга и резервного копирования. Предупредить о возможной проблеме, узнать о последней раньше пользователей или иметь возможность восстановить данные — показатели высокой ответственности и профессионализма системного администратора.
Резервное копирование
Для файлового сервера все просто — необходимо резервировать все рабочие папки и файлы. Лучшим решением будет ежедневное копирование новых данных, и с определенной периодичностью (например, раз в месяц), создавать полный архив.
Мониторинг
Мониторить стоит:
- Сетевую доступность сервера;
- Свободное дисковое пространство;
- Состояние жестких дисков.
Шаг 6. Тестирование
Тестирование состоит из 3-х основных действий:
- Проверить журналы Windows и убедиться в отсутствие ошибок. В случае их обнаружения, необходимо устранить все проблемы.
- Выполнить действия анализатора соответствий рекомендациям.
- Провести живой тест работы сервиса с компьютера пользователя.
Часто при реализации структуры на базе Windows Server возникают задачи связанные с настройкой сервера для файлов и распределением прав на пользователейгруппы.
В нашем случае мы будем настраивать файловый сервер на Windows Server 2019.
1. Подготовка.
Для того чтобы настроить файловый сервер на Windows Server 2019, требуется установить операционную систему на виртуальную или физическую машину. Активировать операционную систему и подключиться на сервер с правами администратора.
2. Установка роли файлового сервера.
Чтобы установить роль файлового сервера, требуется:
- Зайти в диспетчер серверов.
- Управление => Добавить роли и компоненты.
- В мастере добавления ролей нажимаем “Далее” до Ролей сервера.
- Устанавливаем роль “Файловый сервер” и нажимаем “Далее”.
- Нажимаем “Установить”Нажимаем “Установить”.
3. Настройка файлового сервера.
- Заходим в Диспетчер Серверов => Файловые службы и службы хранилища => Общие ресурсы.
- Нажимаем “Задачи” и выбираем “Новый общий ресурс”.
- Выбираем подходящий нам профиль общего файлового сервера. В нашем случае мы выбираем “Общий ресурс SMB — быстрый профиль” и нажимаем “Далее”.
- Выбираем том на котором будет располагаться папка для доступа по сети, нажимаем “Далее”.
- Создаем имя общего ресурса, нажимаем “Далее”.
- В следующем окне выбираем требуемые параметры и нажимаем “Далее”.
- В окне “Распределения разрешение для управления доступом” мы настраиваем параметры безопасности на сетевую папку. А именно распределяем правами разрешения для определенных пользователей или групп, нажимаем “Далее”.
- В подтверждающем окне мы видим какие параметры будут сделаны и нажимаем “Создать”.

Рисунок 1 — Подтверждение выбора в мастере создания ресурсов
Убеждаемся в правильной настройки общей папки.
4. Проверка работоспособности файлового сервера.
Заходим на рабочую машину расположенную внутри локальной сеть. Подключаемся через проводник на сервер в нашем случае мы подключаемся к \10.15.73.38 так же можно вводить адрес сервера \domain.site.ru или по имени сервера \file-server
После авторизации мы подключились на сервере и видим нашу общую папку:

Рисунок 2 — Созданная общая папка
Мы провели настройку файлового сервера, чтобы можно было пользоваться общими папками и распределять права на определенные файлы. В дальнейшем можно увеличивать количество папок и строить файловую структуру по нуждам компании.
Эти и другие настройки для наших клиентов мы осуществляем в рамках ИТ-аутсорсинга.
Содержание
- Как правильно установить и настроить файловый сервер на Windows Server
- Шаг 1. Выбор оборудования и подготовка сервера
- Дополнительные требования
- Шаг 2. Установка Windows и настройка системы
- Установка системы
- Настройка системы
- Шаг 3. Базовые настройки файлового сервера
- Установка роли и вспомогательных компонентов
- Настройка шары (общей папки)
- Шаг 4. Тюнинг файлового сервера или профессиональные советы
- Теневые копии
- Аудит
- Анализатор соответствия рекомендациям
- Шаг 5. Настройка средств обслуживания
- Резервное копирование
- Мониторинг
- Шаг 6. Тестирование
- Черный ящик для дома: собираем NAS своими руками, часть 1
- Предисловие
- Простенько, но со вкусом
- Занимательная математика
- Windows Server – самое ужасное решение для домашнего NAS
- Насколько умен интеллектуальный блок питания?
- Вместо заключения
Как правильно установить и настроить файловый сервер на Windows Server
В качестве примера используется Windows Server 2012 R2 (2016, 2019). Инструкция разбита на несколько шагов и представляет из себя полный цикл настройки файлового хранилища для использования в малых и средних компаниях.
Шаг 1. Выбор оборудования и подготовка сервера
В качестве сервера, желательно, выбрать профессиональное оборудование. Системные требования для файлового сервера не высокие:
- Процессор может быть самый простой;
- Оперативная память также не сильно используется;
- Дисковая система — самый основной компонент. Ее объем зависит от специфики бизнеса. Примерная формула — не менее 15 Гб на пользователя и не менее 1 Тб на сервер. До 50 пользователей можно рассматривать диски SATA, после — SAS или SSD.
Например, для компании в 300 пользователей подойдет сервер с процессором Xeon E3, 8 Гб ОЗУ и 5 Тб дискового пространства на дисках SAS 10K.
Дополнительные требования
- Для обеспечения сохранности информации при выходе из строя жесткого диска, необходим RAID-контроллер. Настройка последнего выполняется из специального встроенного программного обеспечения, которое запускается при загрузке сервера;
- Сервер должен быть подключен к источнику бесперебойного питания;
- Необходимо предусмотреть резервное копирование. Для этого нужен дисковый накопитель (внешний жесткий диск) или другой сервер.
Подробнее о выборе оборудования читайте статью Как выбрать сервер.
Шаг 2. Установка Windows и настройка системы
Установка системы
На этом шаге все стандартно, за исключением одного нюанса: разбивая во время установки Windows жесткий диск, стараемся выделить небольшую часть (70 — 120 Гб) для системы и все остальное под данные. Если выделить много дискового пространства для системного раздела, увеличится время его обслуживания и фрагментация, что негативно скажется на производительности и надежности системы в целом.
Настройка системы
- Проверяем правильность настройки времени и часового пояса;
- Задаем понятное имя для сервера и, при необходимости, вводим его в домен;
- Если сервер не подключен напрямую к сети Интернет, стоит отключить брандмауэр;
- Для удаленного администрирования, включаем удаленный рабочий стол;
- Устанавливаем все обновления системы.
Шаг 3. Базовые настройки файлового сервера
Это стандартные действия, которые выполняются при настройке обычного файлового сервера.
Установка роли и вспомогательных компонентов
Как правило, данная роль устанавливается вместе с Windows. Остается только это проверить и доустановить компоненты, которые нужны для полноценной эксплуатации сервиса.
Открываем Диспетчер серверов. Он может быть запущен из панели быстрого запуска.
Нажимаем Управление — Добавить роли и компоненты.
В открывшемся окне оставляем Установка ролей и компонентов и нажимаем Далее.
В следующем окне выбираем нужный сервер (выбран по умолчанию, если работаем на сервере, а не через удаленную консоль) и нажимаем Далее.
Среди ролей находим Файловые службы и службы хранилища, раскрываем ее и проверяем, что установлены галочки напротив следующих компонентов:
- Службы хранения;
- Файловый сервер;
Если данные службы не установлены, выбираем их и нажимаем Далее.
В окне Выбор компонентов просто нажимаем Далее.
Откроется окно Подтверждение установки компонентов. Нажимаем Установить и после окончания процесса перезагружаем сервер.
Настройка шары (общей папки)
Создаем первую папку, которую хотим предоставить в общее использование. Затем кликаем по ней правой кнопкой мыши и нажимаем Свойства:
В открывшемся окне переходим на вкладку Доступ и нажимаем Расширенная настройка:
Ставим галочку Открыть общий доступ к этой папке и нажимаем кнопку Разрешения:
Предоставляем полный доступ всем пользователям:
* конечно же, мы не будем давать доступ всем пользователям, но для этого есть вкладка безопасность (см. ниже).
Нажимаем OK и еще раз OK.
Теперь переходим на вкладку Безопасность и нажимаем Дополнительно:
В открывшемся окне нажимаем Отключение наследования и Преобразовать унаследованные разрешения в явные разрешения этого объекта.
Выставляем необходимые права на папку, например:
Совет: старайтесь управлять правами на ресурсы только при помощи групп. Даже если доступ необходимо предоставить только одному человеку!
Теперь нажимаем OK два раза. Папка настроена для общего использования и в нашем примере доступна по сетевому пути \fs1Общая папка.
Шаг 4. Тюнинг файлового сервера или профессиональные советы
Данные настройки, по сути, представляют секреты того, как сделать файловый сервер лучше, надежнее и безопаснее. Применяя их, администраторы создают более правильную и профессиональную среду ИТ.
С самого начала стоит создавать общие папки в пространстве имен DFS. На это есть две основные причины:
- При наличии или появлении нескольких файловых серверов пользователям будет удобнее находить общие папки в одном месте.
- Администратор легко сможет создать отказоустойчивую систему при необходимости.
Теневые копии
Позволят вернуться к предыдущим версиям файлов. Это очень полезная функция позволит не только восстановить некорректно отредактированный документ, но и вернуть случайно удаленный файл или папку.
Как настроить и пользоваться данной возможностью, читайте подробнее в инструкции Как включить и настроить теневые копии.
Аудит
Аудит позволит вести протокол доступа к данным — понять, кто и когда удалил важные данные или внес в них изменения.
О том, как настроить данную возможность читайте статью Как включить аудит доступа к файлам Windows.
Анализатор соответствия рекомендациям
В диспетчер управления серверами Windows встроен инструмент для проверки конфигурации сервера — анализатор соответствия рекомендациям. Чтобы им воспользоваться переходим в диспетчере в Локальный сервер:
Находим раздел «Анализатор соответствия рекомендациям» и справа кликаем по ЗАДАЧИ — Начать проверку BPA:
Рассмотрим решения некоторых рекомендаций.
1. Для XXX должно быть задано рекомендованное значение.
Это набор однотипных рекомендаций, для выполнения которых нужно обратить внимание на описание и задать значение параметро, которое в нем указано. Например, для CachedOpenLimit в описании проблемы есть описание решения — «Задайте для CachedOpenLimit рекомендуемое значение 5». Чтобы это сделать, открываем Powershell от администратора и вводим команду:
Set-SmbServerConfiguration -CachedOpenLimit 5
* мы задаем параметру CachedOpenLimit значение 5, как это и рекомендовано анализатором.
На запрос, уверены ли мы, что хотим выполнить команду, отвечаем утвердительно.
Остальные параметры задаем аналогичными действиями.
2. Файл Srv.sys должен быть настроен на запуск по требованию.
В командной строке от имени администратора вводим:
sc config srv start= demand
3. Создание коротких имен файлов должно быть отключено.
В командной строке от имени администратора вводим:
fsutil 8dot3name set 1
Шаг 5. Настройка средств обслуживания
Ни одна инфраструктура не может полноценно существовать без мониторинга и резервного копирования. Предупредить о возможной проблеме, узнать о последней раньше пользователей или иметь возможность восстановить данные — показатели высокой ответственности и профессионализма системного администратора.
Резервное копирование
Для файлового сервера все просто — необходимо резервировать все рабочие папки и файлы. Лучшим решением будет ежедневное копирование новых данных, и с определенной периодичностью (например, раз в месяц), создавать полный архив.
Мониторинг
- Сетевую доступность сервера;
- Свободное дисковое пространство;
- Состояние жестких дисков.
Шаг 6. Тестирование
Тестирование состоит из 3-х основных действий:
- Проверить журналы Windows и убедиться в отсутствие ошибок. В случае их обнаружения, необходимо устранить все проблемы.
- Выполнить действия анализатора соответствий рекомендациям.
- Провести живой тест работы сервиса с компьютера пользователя.
Источник
Черный ящик для дома: собираем NAS своими руками, часть 1
Будь я работником макаронной фабрики, то сейчас ломал бы голову над тем, куда девать этак 500 упаковок макарон по полкило штука. К счастью, когда начальство решает премировать сисадмина “натурой”, получение в подарок фургона сухого пайка не грозит, хотя имеются неплохие шансы стать обладателем нескольких десятков килограмм откровенного лома. Однако в этот раз мне повезло – в качестве корпоративного подарка я получил пару новеньких WD Re 2004FBYZ на 2 терабайта каждый, и блок питания Thermaltake Smart DPS G 750W. Вот только что делать с дисками? Ставить в домашний комп – слишком расточительно даже для меня, все-таки Enterprise Class, да и нужды особой нет. Куда практичнее на их основе собрать NAS. Разумеется, не какую-нибудь файлопомойку, а высоконадежное хранилище – эдакий “черный ящик” для критически важных данных. Плюс к этому, можно совместить приятное с полезным – раз уж принято решение целиком перевести инфраструктуру на “умные” БП (а именно так Thermaltake позиционирует линейку Smart DPS), неплохо бы воочию увидеть, как это работает.
Но есть одна загвоздка – на данный момент фирменное приложение существует только под Windows. Для корпоративного ЦОДа эта операционная система хороша, но для домашнего файлового хранилища ужасна и крайне нерентабельна. Посему, я решил сделать два поста. В этом мы поднимем NAS на основе Windows Server 2008 r2 (убедившись, что “окошки” и “домашний NAS” – понятия несовместимые), и посмотрим, на что способна DPS G App 2.0. Во втором же соберем бюджетный NAS на основе NAS4Free, создав по-настоящему надежную систему.
Предисловие
Дабы не быть закиданным помидорами, сразу хочу предупредить – статья рассчитана, прежде всего, на непрофессионалов. Хотя почитать о Smart Power Management от Thermaltake будет интересно даже опытным админам и энтузиастам, основной материал ориентирован на людей, не желающих переплачивать за громкое имя, покупая готовые решения, и при этом далеких от системного администрирования (программистов, дизайнеров, веб-разработчиков и т.д.). Если ваша рука достаточно тверда, чтобы собрать компьютер из комплектующих, но при этом вы не хотите долго и муторно разбираться с серверным ПО, а консоль видели только в страшных снах – этот материал для вас. Если же захотели посмотреть на SPM Cloud, чтобы решить, насколько эта система может оказаться полезной именно вам, крутите пост до подзаголовка “Насколько умен интеллектуальный блок питания?”. Кстати, предупреждаю – под катом много фото и скриншотов.
Простенько, но со вкусом
Сразу оговорюсь – я не стремился собрать домашний NAS только лишь исходя из стоимости. Подбирая комплектующие, я ориентировался на то, насколько компоненты подходят для реализации поставленной задачи, при этом не забывая о качественных характеристиках. Можно ли собрать бюджетный NAS с меньшими затратами? Можно. Но при этом также можно потерять в производительности и удобстве, чего мне бы не хотелось. В итоге, получилось следующее.
Корпус. Роль корпуса для хранилища данных взял на себя Thermaltake Core V1 – симпатичный, цельнометаллический кубик с тихим 200 миллиметровым вентилятором за передней фальш-панелью.
Сзади имеются посадочные места еще под пару вентиляторов на 80 мм, благодаря чему сетевое хранилище можно будет сделать по-настоящему холодным.
Как и в других современных моделях, для блока питания здесь отведен нижний отсек. Защиту от пыли обеспечивает металлический фильтр.
Еще одним преимуществом Core V1 являются 4 съемные стенки (боковые, крыша и дно), что значительно облегчает процедуру сборки. Каждая панель крепится парой винтов, которые легко откручиваются вручную. Также мне весьма понравилась реализация корзин для дисков – каждый из четырех фиксирующих винтов получил собственный резиновый демпфер, неплохо гасящий вибрацию:
Материнская плата. Здесь мой выбор пал на GIGABYTE GA-J1800N-D2H со встроенным Intel Celeron. Мощности двухъядерного процессора с базовыми 2.41 GHz для сетевого накопителя данных хватит за глаза (хотя Windows Server загрузит его на 100%, но ведь “окошки” – не наша целевая платформа), он достаточно экономичен и не требует активного охлаждения (отпадает необходимость покупки кулера).
Несмотря на дешевизну, Gigabyte внедрили в продукт свои фирменные фишки: технологию High ESD, обеспечивающую защиту от электростатики для микросхем и LAN, а также Anti-Surge IC, предотвращающую выход системной платы из строя из-за скачков напряжения – все, что нужно для действительно надежной системы. Единственный спорный момент – расположение внутреннего USB-разъема вплотную к радиатору: с ним попросту неудобно работать.
Оперативная память. Ничего особенного – обычные Transcend 2Gb DDR-III 1333Mhz в форм-факторе SO-DIMM. Если где-то в чулане завалялся старый ноутбук, можете снять модули с него.
Блок питания. Добротный Thermaltake Smart DPS G 750W, рассчитанный на производительные ПК и серверные платформы, сертифицированный по стандарту 80 PLUS Gold. Для полноценного сервера или рабочей станции – в самый раз, для сборки NAS своими руками – слишком мощный, однако на время эксперимента можно себя побаловать, установив нитрос на малолитражку.
Разумеется, в устройстве подобного класса предусмотрено модульное подключение кабелей. Из встроенных – только коннекторы материнской платы и процессора (разделяемый 4+4 pin, что пришлось очень кстати при сборке).
Дополнительное удобство обеспечивают плоские кабели, хотя даже они уместились в компактном Core V1 с трудом – все же корпус на подобное не рассчитан. Среди них оказался и провод для подключения Thermaltake Smart DPS G 750W к внутреннему разъему USB. Очевидно, он обеспечивает взаимодействие бортового 32-битного микроконтроллера с сенсорами материнской платы, и необходим для полноценного функционирования Smart Power Management. Однако о том, насколько система мониторинга оправдывает себя и какие фичи предоставляет, мы поговорим несколько позже.
Охлаждение. Два тихих нерегулируемых TITAN DC FAN. Раз мы хотим собрать тихий NAS без лишних затрат, такой вариант станет оптимальным.
HDD. Хотя дареному коню в зубы не смотрят, считаю нужным все же сказать пару слов о виновниках торжества – сладкой парочке WD Re 2004FBYZ. Ведь, как ни крути, именно от качества жестких дисков зависит сохранность информации.
Если обратиться к спецификациям производителя, выглядит все очень вкусно. Так, винчестеры оборудованы акселерометрами и датчиками давления, на базе которых реализована технология Rotary Acceleration Feed Forward (RAFF), обеспечивающая защиту от линейной и угловой вибрации в реальном времени, что повышает как надежность, так и производительность. Будучи серверным решением, WD Re 2004FBYZ имеют и TLER (Time Limited Error Recovery), ограничивающую время коррекции во избежание ошибочного выпадения диска из RAID-массива. Добавьте к этому заявленное время наработки на отказ в 1.2 миллиона часов, и мы получим практически идеал.
Впрочем, о правдивости красивых слов и мудреных аббревиатур сложно судить, пока не попробуешь продукт самостоятельно. И здесь я могу сказать лишь то, что набираю эту статью на компьютере, внутри которого вот уже 6-ой год трудится пара терабайтных Caviar Black. Да и 2.5-дюймовый малыш в стареньком Dell Inspirion 1501, ныне отданном родителям, чувствует себя ничуть не хуже. Собственно, и перевод инфраструктуры именно на WD на текущем месте работы состоялся именно с моей подачи – с этим брендом у меня сложились давнишние и весьма продуктивные отношения. Я использую их диски уже не первый год, они никогда меня не подводили, и на сегодняшний день я не вижу ровным счетом ни одной причины изменять своим предпочтениям.
Флешка. Любой USB-накопитель объемом 8 Гб. Разумеется, оптимально подойдут компактные “затычки”, корпус которых практически не выступает над разъемом.
Теперь из этого добра нужно собрать сетевое хранилище – здесь все достаточно просто. Если вы хоть раз самостоятельно собирали компьютер, то справитесь без каких-либо затруднений. Отмечу лишь несколько ключевых моментов:
- Дополнительные кулеры следует ставить на выдув – тогда мы добьемся проточной циркуляции воздуха спереди назад и оптимального охлаждения;
- Когда будете устанавливать материнскую плату, следите за металлической перемычкой над отверстием USB 3.0 на задней панели – действуя неосторожно, ее можно загнуть и, таким образом, блокировать разъем;
- Корзины для дисков крепятся одним-единственным винтом, однако установлены они достаточно жестко и сразу могут не податься. Для извлечения корзины ее необходимо потянуть по направлению от корпуса и немного вниз;
- На материнской плате не предусмотрено подключение для внешних USB 3.0, можете смело прятать этот провод в нижний отсек корпуса.
Занимательная математика
Пожалуй, стоит взять небольшую пазу и посчитать, насколько бюджетной получилась наша сборка. Итак, приступим:
- Корпус: Thermaltake Core V1 – 3 764 руб.
- Блок питания: как бы ни был хорош Thermaltake Smart DPS G 750W, для небольшого файлового хранилища он слишком роскошен. В будущем я планирую поставить туда Chieftec HPS-350NS – 1560 руб.
- Материнская плата: GIGABYTE GA-J1800N-D2H – 4436 руб.
- Оперативная память: Transcend SO-DIMM 2Gb DDR-III 1333Mhz x 2 – 3040 руб.
- Охлаждение: TITAN DC FAN (80 мм, 2000 об/мин) x 2 – 404 руб.
- USB-накопитель: 300 рублей.
Итого: 13 504 рубля.
Я намеренно не учитывал HDD, чтобы сравнить с продукцией Synology. К примеру, DiskStation DS216+ обойдется вам в 28 173 рубля, при этом под капотом мы увидим весьма скромную начинку: Intel Celeron N3050 1.6 GHz, RAM – 1 Gb, все те же два посадочных места 3.5 мм для дисков. Если бы WD Re 2004FBYZ не достались мне даром, то я заплатил бы еще 17 660 рублей, а конечные затраты приблизились к 31 тысяче – стоимость “голой” платформы популярного бренда. Да, наша сборка менее компактна, зато более производительна и надежна, и это практически за полцены! А если есть разница, затем платить больше? На этом небольшое лирическое отступление завершено – время двигаться дальше и вводить в строй нашу машину!
Windows Server – самое ужасное решение для домашнего NAS
Даже если вы в глаза не видели *nix’ы, даже если при виде командной строки вас бросает в дрожь, даже если “окошки” кажутся привычными и вселяют чувство безопасности, не вздумайте поднимать личное файловое хранилище на основе Windows. Почему? Расскажу по ходу данного материала. Но сперва разберемся с установкой.
Ставить Windows Server 2008 r2 будем, разумеется, с флешки. Для создания загрузочного накопителя можно обратиться к следующей инструкции, или воспользоваться утилитой Windows USB/DVD Download Tool, которую также рекомендуют в официальном блоге Майкрософт. Тоже самое можно осуществить и с помощью Rufus, которая, к тому же, сможет проверить память на битые блоки (одного-двух проходов будет вполне достаточно), либо осуществить установку в режиме Windows To Go, что позволит запускать ОС непосредственно с девайса.
Однако последний вариант – не лучшая идея, учитывая особенности работы операционной системы и требуемое для нее дисковое пространство, поэтому давайте сделаем обычную загрузочную USB-флешку.
Теперь можно приступать к установке, и здесь мы видим первый подводный камень – размер. Хотите поставить редакцию Standart с визуальным интерфейсом? Будьте добры выделить 24 гигабайта. В случае с парой дисков, это – слишком расточительно. В остальном какие-либо нюансы отсутствуют: как и в версии для домашнего использования, все сводится к “Далее-Далее-Готово”.
Войдя в систему, вы увидите следующий довод “против” – необходимость активации. Я не планирую использовать Windows Server в качестве основы для NAS – все это, прежде всего, эксперимент, поэтому ограничусь триалом, который любезно предоставляют сами Microsoft. Запускаем regedit, ищем ключ реестра
HKEY_LOCAL_MACHINESOFTWAREMicrosoftWindows NTCurrentVersionSoftwareProtectionPlatformActivationManual
меняем его значение на единицу и перезагружаем машину. Теперь пробный период увеличился с 3-х до 30 дней. В общей сложности, его можно продлить до полугода при помощи сценария slmgr.vbs. Команда slmgr.vbs -dli поможет узнать, сколько времени осталось до окончания текущей лицензии, а slmgr.vbs –rearm сбросить период оценки (не более трех раз). Процесс можно автоматизировать, создав небольшой XML-файл.
Еще одно “фе” я бы хотел высказать в сторону “Центра обновлений”. К Windows Server 2008 r2 SP1 впоследствии было выпущено более 300 заплаток разного калибра. На установку их всех потребуется несколько часов, при этом патчи конфликтуют с добавлением ролей сервера. То есть, обновляться необходимо либо до, либо после, процесс отнимает уйму времени, и загружает систему по максимуму:
С обновлениями связан еще и прискорбный баг. После установки апдейтов вы можете обнаружить, что место на системном диске стало пропадать само собой. Если подметите утечку, зайдите в папку C:WindowsTemp. Почти наверняка вы увидите такую картину:
Дело в сбое архивации логов обновлений – система плодит поврежденные архивы со страшной скоростью, после каждой ошибки запуская процедуру заново. Лечится это удалением всех файлов из папки C:WindowsLogsCBS, после чего можно спокойно почистить каталог Temp.
Однако двинемся дальше. И первое, что необходимо сделать – настроить автологин, благо NAS все равно будет находиться в домашней сети, а каждый раз вводить пароль – слишком утомительно. Отправляемся в “Пуск” –> “Выполнить”, и вбиваем команду control userpasswords2.
Выбрав группу “Администраторы”, снимаем галочку с “Требовать ввод имени пользователя и пароля”, сохраняем выбор.
Теперь разберемся с удаленным подключением. Проще всего воспользоваться встроенным менеджером рабочего стола. Для его активации пройдите в “Пуск” –> “Панель управления” –> “Система и безопасность” –> “Настройка удаленного доступа”, выберите второй или третий пункт (если планируете вывести NAS в интернет). Также стоит задать более простое и лаконичное имя компьютера на одноименной вкладке.
Альтернативой способен стать LiteManager – многофункциональная и бесплатная для частного пользователя программа, обладающая кучей полезных функций: передача файлов, прямой доступ к консоли, редактору реестра, диспетчеру задач, и рядом других. При установке серверной части на NAS задайте пароль доступа, который будет использоваться при входе:
Если планируете выпускать домашний NAS в интернет, можно дополнительно настроить IP-фильтр:
Убедитесь в том, что LM Server находится в автоматическом режиме запуска:
Также не забудьте задать статический адрес для нашей машины в свойствах адаптера:
где 192.168.1.1 – адрес роутера. Наконец, включите сетевое обнаружение и общий доступ к файлам и папкам в “Панель управления” –> “Сеть и интернет” –> “Центр управления сетями и общим доступом” –> “Изменить дополнительные параметры общего доступа”.
После описанных выше операций, можно со спокойной совестью подключить NAS к домашней сети. Если дальнейшее управление будет осуществляться через LM Viewer, установите приложение на свой компьютер и добавьте новое соединение, нажав на плюс на панели инструментов и заполнив необходимые поля:
где 192.168.1.250 – IP-адрес NAS. Либо воспользуйтесь встроенной в Windows утилитой подключения к удаленному рабочему столу.
Теперь давайте создадим раздел для хранения информации. Идем в “Диспетчер сервера” –> “Хранение” –> “Управление дисками”, щелкаем правой кнопкой мыши по неразмеченному пространству на системном диске, выбираем “Создать простой том” и, следуя подсказкам мастера, создаем основной раздел “Данные”, отформатированный в NTFS.
Можно приступать непосредственно к поднятию файлового сервера. Открываем в диспетчере “Роли” –> “Добавить роли”.
После приветственного окна мастера, появится список доступных. Нас интересуют “Файловые службы”:
В следующем окне ставим галочку напротив “Диспетчер служб файлового сервера”, по желанию можно включить “Службу Windows Search”.
В “Наблюдение за хранилищем” помечаем наш раздел “Данные”:
Здесь же, нажав кнопку “Параметры”, настраиваем наблюдение за томом. Для удобства, можно добавить отчеты о дубликатах и больших файлах.
В “Параметрах отчета” задаем путь для хранения записей:
Если подключили Windows Search, выбираем индексацию тома “Данные”:
Подтверждаем выбор и ждем окончания установки. После этого нам станут доступны возможности диспетчера управления файлами (расположен в “Пуск” –> “Администрирование”). Из всего спектра предлагаемых инструментов, для домашнего использования пригодится управление квотами.
Как видим, раздел “Данные” уже получил по умолчанию “мягкую” квоту. Это означает, что в случае его заполнения более, чем на 85%, нам придет оповещение, однако запись файлов в NAS по-прежнему будет доступна. Квоты можно задавать не только для разделов, но и для отдельных директорий. Давайте создадим на диске “E” папку “Music”, и зададим для нее предельный размер. Нажимаем “Создать квоту” и выбираем путь:
В “Настраиваемых свойствах” укажем лимит в 300 Гб и выберем вариант “Жесткая”, чтобы меломания не привела к ситуации, когда на диске не останется места для регулярных бэкапов и важных документов:
Добавим пороговое значение в 85% и зададим способ оповещения:
В результате получим:
После нажатия кнопки “Создать” система предложит сохранить настройки в шаблон. Впоследствии это позволит нам применять аналогичные правила к другим папкам в один клик.
Чтобы новая квота отобразилась в списке, следует перенастроить фильтр. Кликните по одноименной ссылке и выберите значения “Все”:
Теперь новая квота также видна на главном экране:
Другая опция, которая может оказаться полезной в том случае, если помимо вас файловое хранилище используют жена, дети и любимый кот – управление блокировкой файлов. Она позволяет исключить загрузку файлов определенных расширений в те или иные каталоги.
Давайте создадим директорию Backup и запретим захламлять ее музыкой и видео. Для этого достаточно щелкнуть по “Создать фильтр блокировки файлов”, выбрать нужный каталог и, в нашем случае, предустановленный шаблон “Блокировать файлы аудио и видео”.
В шаблоне указаны практически все наиболее распространенные форматы, однако вы всегда можете добавить новые в соответствующем разделе:
Щелкнув по “Изменить свойства шаблона”, попадаем в меню настройки.
Здесь, нажав кнопку “Изменить”, можно вызвать раздел добавления новых расширений и удаления существующих, а также ознакомиться с предустановленными:
Осталось сделать нашу папку доступной по сети. Для этого отправляемся в “Пуск” –> “Администрирование” –> “Управление компьютером” –> “Общие папки” –> “Общие ресурсы” и создаем новый. Далее просто следуем подсказкам мастера. Сперва указываем путь к папке:
На следующем шаге задаем ее параметры (можно оставить по умолчанию):
Настраиваем разрешения доступа. Для локальной сети можно открыть доступ для всех, для интернета – оставьте только администраторам:
Теперь папка “Music” будет доступна прямо с любого компьютера вашей домашней сети – достаточно набрать адрес \NASMusic в проводнике и авторизоваться. Аналогичную процедуру проделаем и для каталога Backup, а заодно проверим, как работает блокировка файлов, попытавшись загрузить в него фильм.
Отказано в доступе – все работает отлично.
Остался последний штрих – создание программного RAID-1. В этом нет ничего сложного: идем в “Диспетчер сервера” –> “Хранение” –> “Управление дисками”, щелкаем правой кнопкой по системному диску (“Диск 1” в нашем примере), и выбираем “Преобразовать в динамический диск”.
Затем поочередно щелкаем по каждому тому, выбирая в меню “Добавить зеркало”. Все разделы “отразятся” на второй диск и начнется ресинхронизация:
И здесь еще один довод “против”. Дело в том, что процесс ресинхронизации для HDD на 2 терабайта будет длиться более 5 часов. Диски будут сверяться полностью, независимо от того, сколько информации записано, а их загрузка будет стремиться к 100%. Конечно, WD Re способны выдержать и не такое испытание, вот только нормально использовать NAS в этот период вы не сможете: скорость записи/чтения значительно упадет.
Кстати о скорости: давайте оценим быстродействие массива в реальных условиях. Вот что получилось у меня при перекидывании дискографии Rammstein в сетевую папку:
Совсем неплохо, но можно реально лучше, в чем нам поможет убедиться NAS4Free. Бесплатная и нетребовательная к ресурсам операционка оптимальна для домашнего NAS и способна работать с файловой системой ZFS, где зеркалирование дисков реализовано куда более разумно и надежно. При этом процесс первичной синхронизации отсутствует в принципе. Именно поэтому я рекомендую NAS4Free для организации домашнего файлового хранилища. Впрочем, о ней мы поговорим в следующем посте, а теперь приступим к самому интересному.
Насколько умен интеллектуальный блок питания?
Вы любите квесты в реальности? Я вспомнил про них потому, что мое знакомство с DPS App и Smart Power Managment началось как раз с этакого миниквеста. Google услужливо подсказал страницу для скачивания приложения, нажав на заветную кнопку я увидел вот такую форму:
Ничего необычного – многие компании просят ваш E-mail для новостной рассылки. Однако введя свой адрес, вместо утилиты я получил:
Даже без переводчика ясно, что запрашиваемая страница не найдена. В чем же может быть дело? Оказывается, все работает немного не так. Сперва необходимо создать аккаунт в системе, подтвердить регистрацию, и лишь затем вы сможете скачать утилиту в разделе “Продукция”.
Еще один важный нюанс – если вы придерживаетесь золотого правила составления паролей, используя в том числе специальные знаки, то здесь от такой практики придется отказаться. Проблем с авторизацией на сайте не возникнет, однако DPS App попросту не примет кодовую фразу, отобразив ошибку:
Поэтому стоит ограничиться комбинацией латинских букв и цифр. Впрочем, не будем судить строго: пока система находится на стадии бета-тестирования, подобные баги вполне закономерны.
Теперь давайте наконец скачаем и установим само приложение. Обращаю внимание, что для его корректной работы требуется Microsoft .NET 4.5, Adobe Flash Player ActiveX, а также актуальная версия Java. После запуска утилита предложит войти в систему для синхронизации с SPM, что мы и сделаем.
Оборудование определяется автоматически (в ранних версиях серийный номер приходилось указывать вручную). После успешной авторизации появится вот такое окно:
Пугаться не стоит – программа хочет определить ваши координаты для отображения на интерактивной карте (о ней – чуть позже), однако позиционирование можно отключить.
Теперь посмотрим, а что, собственно, нам предлагает приложение. В ассортименте – целый набор сканеров, позволяющих контролировать следующие параметры:
- Общий вольтаж и напряжение по каждой из подключенных линий;
- Напряжение на центральном процессоре и видеокарте;
- Силу тока;
- Общую мощность.
С помощью круглых стрелочек можно включить режим графика, отображающего изменения в реальном времени:
Присутствует и датчик температуры БП, где можно выбрать единицы измерения по вкусу:
Также в DPS App доступно управление вентилятором Thermaltake Smart DPS G 750W. В режиме “Производительность” агрегат подберет оптимальные обороты, практически сравняв температуру компонентов блока питания с температурой окружающей среды. Опция “Zero fan” позволяет отключить вентилятор вовсе – хотя сам по себе блок питания чрезвычайно тихий, если ваши домочадцы так и не привыкли к убаюкивающим звукам исправного сервера, данная функция поможет сделать NAS практически бесшумным. Учитывая экономичность нашей системы, активное охлаждение может не понадобиться вовсе. Если же температура превысит критические 80°C, БП автоматически перейдет в интенсивный режим работы.
Пункт “Расходы” позволяет задать тарификацию на электроэнергию и, таким образом, узнать, во сколько вам обходится эксплуатация оборудования. К сожалению, на данный момент поддерживается только одна тарифная зона и только одна валюта – доллар США. Вследствие этого, инструмент годится лишь для использования в ознакомительных целях, о чем утилита любезно предупреждает.
Довольно занятной функцией является возможность отправки данных в социальные сети. Поддерживаются Фейсбук, Твиттер и его китайский аналог Weibo. При щелчке по соответствующей иконке на аккаунте публикуется скриншот открытого в данный момент счетчика. Также доступна отправка картинки на e-mail, но лишь в том случае, если на компьютере предварительно настроен почтовый клиент.
Вкладка “Рекорд” предоставляет куда более интересные возможности. Здесь можно выгрузить отчеты о работе блока питания по датам в формате CSV.
Показания снимаются с периодичностью в одну минуту. В таблице фиксируются все параметры, отображаемые на индикаторах – очень удобно для оценки эффективности системы.
Впрочем, давайте отвлечемся от приложения (весь доступный функционал мы разобрали, за исключением управления подсветкой, которой данная модель не оснащена), и посмотрим, какие возможности предлагает облачная платформа SPM. Но сперва зайдем в “Мой аккаунт” –> “Настройки”:
Если выставить статус “Публичный”, статистика будет отображаться на вкладке “Все выгрузки”, однако доступ к данным будут иметь только юзеры, добавленные в друзья. При включении же службы геолокации, местоположение вашего компьютера будет отображаться на интерактивной карте.
По замыслу разработчиков, Smart Power Managment должен стать не просто облачным сервисом мониторинга, но полноценной социальной платформой. Используя функции позиционирования, вы сможете заводить знакомства с другими пользователями и обмениваться опытом посредством личных сообщений. Учитывая, что целевая продукции Thermaltake – профессионалы и энтузиасты, в будущем такая система способна послужить прекрасной альтернативой тематическим группам и форумам, позволяя в пару кликов отыскать коллег и единомышленников по всему миру.
Перейдем к вкладке “Мои выгрузки”. Сюда загружаются сформированные приложением отчеты.
Щелкнув по ссылке “Загрузить данные…” попадаем в визуальный интерфейс. Тут представлена вся информация, сохраненная в текстовых отчетах, но уже в виде графиков. Можно просмотреть статистику по самому БП, CPU и видеокарте:
Наиболее же интересной является вкладка “Анализ”. Выбрав БП (а платформа позволяет добавить неограниченное количество устройств), попадаем на вот такую страничку:
Первые три вкладки позволяют узнать суммарное время использования блока питания, стоимость электроэнергии и количество затраченных кВт/ч соответственно. Щелкнув по иконке в виде дерева, мы можем оценить экологичность системы:
К сожалению, NAS проработал всего ничего, так что пока еще я не посадил ни единого дерева. Далее можно получить сводную статистику по расходу электричества и стоимости, а также узнать среднюю мощность за выбранный период:
Вкладка “Анализ потребляемой электроэнергии” подскажет, насколько БП подходит для файлового хранилища:
Как и следовало ожидать, нам удалось собрать домашний NAS, энергопотребление которого сопоставимо с обычной бытовой лампочкой.
Последняя вкладка позволяет сформировать план по энергосбережению на основе выбранных параметров. Здесь же можно настроить оповещения для мобильной версии приложения:
Помимо этого, Smart Power Managment позволяет осуществлять удаленное управление питанием компьютера или сервера. Все необходимые инструменты представлены в разделе Remote.
Имеется возможность полностью обесточить или перезагрузить систему (не пугайтесь, соответствующий сигнал будет подаваться на материнскую плату), а также планировать отключение по расписанию:
Перечисленный функционал доступен также в DPS G Mobile App, выпущенной для iOS и Android (Windows Phone закономерно обошли вниманием). И если просматривать статистику на экране смартфона не очень удобно, то реализация удаленного управления домашним NAS придется как нельзя кстати. Все внесенные ранее настройки полностью синхронизируются:
Наиболее же полезной функцией является оповещение об остановке вентилятора, либо перегреве блока свыше 60°C, после чего вы сможете тут же отключить систему, предотвратив выход БП домашнего NAS из строя.
Вместо заключения
Подведем итог. Мы выяснили, что использование Windows в домашнем NAS – это долго, дорого и крайне неудобно. Излишняя прожорливость, длительность настройки, обновления и ресинхронизации, наконец, баги и необходимость приобретения лицензии – все это делает “окошки” пожалуй самым худшим решением для файлового хранилища. Поэтому уже в следующем посте я расскажу о том, что такое NAS4Free и с чем ее едят.
Что же касается платформы Smart Power Managment, могу сказать, что решение уже отлично работает, предлагая вполне достаточный набор инструментов для мониторинга и управления электропитанием. Она способна стать неплохим подспорьем в ситуациях, когда использование профессиональных отраслевых решений является нерентабельным (например, в ходе построения IT-инфраструктуры небольших офисов). Умный БП способен пригодиться и частному пользователю: когда ваш компьютер работает в режиме 24/7, возможность отслеживать изменения удаленно придется весьма кстати, как и тревожная кнопка для отключения системы в экстренных случаях. Но лично мне бы хотелось увидеть более продвинутую систему тарификации с поддержкой нескольких зон и валют – это позволило бы с высокой точностью фиксировать затраты на электроэнергию и планировать бюджет без дополнительного ПО. Если же Thermaltake выпустит версию утилиты под Linux и FreeBSD, ей и вовсе не будет цены. Надеюсь, представители компании читают Хабр – быть может, мои идеи им понравятся и утилиту все же перенесут на *nix’ы.
Источник
Содержание
- DATAENGINER
- DATAENGINER
- Как создать пользователя Windows Server 2019
- Как добавить группу пользователю Windows Server 2019
- Как создать сетевую/общую папку/диск Windows Server 2019
- Как подключить сетевую/общую папку/диск Windows Server 2019
- Настройка файлового сервера Windows Server 2019
- Как правильно установить и настроить файловый сервер на Windows Server
- Шаг 1. Выбор оборудования и подготовка сервера
- Дополнительные требования
- Шаг 2. Установка Windows и настройка системы
- Установка системы
- Настройка системы
- Шаг 3. Базовые настройки файлового сервера
- Установка роли и вспомогательных компонентов
- Настройка шары (общей папки)
- Шаг 4. Тюнинг файлового сервера или профессиональные советы
- Теневые копии
- Аудит
- Анализатор соответствия рекомендациям
- Шаг 5. Настройка средств обслуживания
- Резервное копирование
- Мониторинг
- Шаг 6. Тестирование
- Настройка FTP-сервера в Windows Server 2019
- ШАГ 1
- ШАГ 2
- ШАГ 3
- ШАГ 4
- ШАГ 5
- ШАГ 6
- ШАГ 7
- ШАГ 8
- ШАГ 9
- ШАГ 10
- Создаём и настраиваем пользователя для FTP-сервера.
DATAENGINER
Добрый день! Мы продолжаем рубрику про установку и настройку сетевого хранилища в небольшом офисе. Сегодня мы начнем рассматривать установку и настройку ftp-serverа в операционной системе windows server 2019. Так же — эту инструкцию, вы можете использовать для установки и настройки windows 10.
Шаг 1. Открываем панель управления Windows Server, найдем пункт Добавить Роль и Функции (Add roles and features).
Шаг 2. Перед нами появится меню установки, где необходимо нажать Next, чтобы перейти к следующему шагу.
Шаг 3. В качестве типа установки выбираем Базовая Роль или Базовая Фукнция (based-roles or feature-based installation).
Шаг 4. Из списка Серверов, выбираем наш сервер.
Шаг 5. В следующем окне отметим веб сервер IIS.
И принимаем добавление новой функции (add feature). Нажимаем Next.
Шаг 6. В следующем окне компонентов, ничего не выбираем
Шаг 7. Появится информация о том, что нам необходимо выбрать компоненты. А также о том, что будет установлен IIS Web-Server.
Шаг 8. Далее отмечаем ftp-server и все его компоненты.
Шаг 9. Далее будут показаны все компоненты, которые будут установлены. Нажмем Install для начала установки.
Дожидаемся окончания установки всех компонентов и служб, которые необходимы для работы ftp-servera.
По окончании установки, закроем окно нажав на кнопку close.
После установки Ftp – Servera, нам необходимо создать Ftp сайт об этом вы прочитаете в следующей статье.
Источник
DATAENGINER
Добрый день! Ранее мы рассмотрели как создать сетевое хранилище в небольшом офисе, используя сетевые папки Windows Server 2019. Теперь, как я и обещал, выпускаю статью с описанием всех необходимых для этого шагов.
Статья состоит из 4 — частей:
Как создать пользователя Windows Server 2019
Шаг 1. Откроем меню Пуск и в строке поиска напишем mmc. Откроется консоль администрирования.
Шаг 2. Так как, мы открываем консоль управления Microsoft в первый раз, то консоль пустая и нам будет необходимо добавить оснастку.
Шаг 3. Чтобы добавить оснастку откроем пункт меню файл, Add/Remove Snap-in.
Шаг 4. Далее выбираем необходимую нам оснастку локальных пользователей и групп и нажимаем на Add.
Шаг 5. Выбираем, что управлять будем локальным компьютером. Windows позволяет управлять политиками и на удаленных устройствах.
Шаг 6. Далее подтверждаем добавление оснастки и нажимаем ОК.
Шаг 7. После этого в Консоли управления Windows, в боковом меню добавится пункт Локальные пользователи и группы.
Перейдя в папку пользователи, мы можем просмотреть список существующих пользователей.
А перейдя в папку группу, ознакомится с уже существующими группами.
Шаг 8. Для добавления пользователя перейдем в папку Users. Нажмем рядом со списком пользователем правой кнопкой мыши и выберем New User.
Шаг 9. Далее заполняем необходимую информацию о пользователе.
Обратите внимание! По умолчанию, стоит галочка, что пользователю необходимо будет изменить пароль при следующем входе, а пользователю будет установлен 30-ти дневнный срок хранения пароля. Если вы хотите отключить срок действия пароля 30 дней, то необходимо снять галочку и установить галочку Password never expires.
После чего нажимаем Create. В списке пользователей появится новый пользователь в списке test.
Как добавить группу пользователю Windows Server 2019
Шаг 1. Открываем меню пуск и указываем mmc в строке поиска (консоль управления windows).
Ранее мы уже рассмотрели, как добавить оснастку локальных пользователей и групп, с тем как это сделать вы можете ознакомиться тут.
Шаг 2. Открываем папку пользователей и в списке пользователей выбираем необходимого нам пользователя.
Шаг 3. Нажимаем правой кнопкой на пользователя и выбираем Properties.
Шаг 4. Откроется меню свойств, где мы перейдем на вкладку Member of. В списке будут указаны группы в которых состоит наш пользователь.
Шаг 5. Нажмем кнопку Add. Появится окно, где мы можем указать имя группы. Для того, чтобы найти необходимую группу необходимо нажать Advanced.
Шаг 6. После этого появится окно поиска групп. Для того, чтобы отобразить весь список нажмем Find Now. Windows отобразит все существующие группы.
Шаг 7. В появившемся списке я выберу Remote Desktop Users. Эта группа предоставляет разрешение на подключение пользователям к удаленному рабочему столу. Нажмем ОК.
Шаг 8. После этого в окне выбора групп появится название группы. Здесь тоже нажмем ОК.
Шаг 9. Далее в свойствах пользователя появится новая группа. Нажмем Apply и OK.
После этого, выбранная группа будет добавлена к пользователю.
Как создать сетевую/общую папку/диск Windows Server 2019
Шаг 1. На локальном диске C добавим папку которую назовем shared.
Шаг 2. Нажмем правой кнопкой мыши на папку и перейдем в свойства(properties).
Шаг 3. Откроем вкладку Sharing(Доступ).
Шаг 4. Нажимаем кнопку Share(Общий доступ)
Шаг 5. В выпадающем списке выбираем нашего пользователя Test. Выбираем обязательно иначе у пользователя Test не будет доступа к сетевой папке windows с клиентского компьютера.
Шаг 6. Нажимаем Add наш пользователь добавится в список.
Шаг 7. Справа в боком меню указываются права которые имеют пользователи, выберем для пользователя Test права Read/Write и нажмем кнопку Share.
Шаг 8. Далее на вопрос, хотим ли сделать папку доступной по сети отвечаем да.
Шаг 9. По окончании настройки папки нажмем Done(Готово).
Как подключить сетевую/общую папку/диск Windows Server 2019
Шаг 1. Открываем мой компьютер и открываем вкладку компьютер.
Шаг 2. Нажимаем подключить сетевой диск.
Шаг 3. Перед нами появится окно, где мы можем выбрать имя диска, а также указать сетевой адрес нашей общей папки.
Шаг 4. Оставим букву диска по умолчанию, а в качестве адреса папки укажем (\ipShared) в моем случае машина имеет ip адрес 192.168.174.131. Так как имя пользователя моего компьютера отличается от имени пользователя виртуальной машины, то необходимо поставить галочку использовать другие учетные данные. Если не поставить галочку, то при несовпадении имя пользователя локального компьютера с сетевым пользователем, все равно появится окно авторизации.
Шаг 5. Нажмем готово и перед нами появится окно авторизации, где необходимо указать имя и пароль сетевого пользователя.
Шаг 6. После авторизации в моем компьютере появится новый системный диск, где мы хранит свои фотографии, документы и обмениваться файлами с другими сотрудниками.
На этом первая общая статья, о том «как создать сетевое хранилище» закончена. Надеюсь это, вам поможет в дальнейшей работе. В следующей статье мы рассмотрим как создать ftp server на Windows Server.
Источник
Настройка файлового сервера Windows Server 2019
Часто при реализации структуры на базе Windows Server возникают задачи связанные с настройкой сервера для файлов и распределением прав на пользователейгруппы.
В нашем случае мы будем настраивать файловый сервер на Windows Server 2019.
Для того чтобы настроить файловый сервер на Windows Server 2019, требуется установить операционную систему на виртуальную или физическую машину. Активировать операционную систему и подключиться на сервер с правами администратора.
2. Установка роли файлового сервера.
Чтобы установить роль файлового сервера, требуется:
3. Настройка файлового сервера.
Убеждаемся в правильной настройки общей папки.
4. Проверка работоспособности файлового сервера.
Заходим на рабочую машину расположенную внутри локальной сеть. Подключаемся через проводник на сервер в нашем случае мы подключаемся к \10.15.73.38 так же можно вводить адрес сервера \domain.site.ru или по имени сервера \file-server После авторизации мы подключились на сервере и видим нашу общую папку:
Мы провели настройку файлового сервера, чтобы можно было пользоваться общими папками и распределять права на определенные файлы. В дальнейшем можно увеличивать количество папок и строить файловую структуру по нуждам компании.
Эти и другие настройки для наших клиентов мы осуществляем в рамках ИТ-аутсорсинга.
Источник
Как правильно установить и настроить файловый сервер на Windows Server
В качестве примера используется Windows Server 2012 R2 (2016, 2019). Инструкция разбита на несколько шагов и представляет из себя полный цикл настройки файлового хранилища для использования в малых и средних компаниях.
Шаг 1. Выбор оборудования и подготовка сервера
В качестве сервера, желательно, выбрать профессиональное оборудование. Системные требования для файлового сервера не высокие:
Например, для компании в 300 пользователей подойдет сервер с процессором Xeon E3, 8 Гб ОЗУ и 5 Тб дискового пространства на дисках SAS 10K.
Дополнительные требования
Подробнее о выборе оборудования читайте статью Как выбрать сервер.
Шаг 2. Установка Windows и настройка системы
Установка системы
Настройка системы
Шаг 3. Базовые настройки файлового сервера
Это стандартные действия, которые выполняются при настройке обычного файлового сервера.
Установка роли и вспомогательных компонентов
Как правило, данная роль устанавливается вместе с Windows. Остается только это проверить и доустановить компоненты, которые нужны для полноценной эксплуатации сервиса.
Открываем Диспетчер серверов. Он может быть запущен из панели быстрого запуска.
В открывшемся окне оставляем Установка ролей и компонентов и нажимаем Далее.
В следующем окне выбираем нужный сервер (выбран по умолчанию, если работаем на сервере, а не через удаленную консоль) и нажимаем Далее.
Среди ролей находим Файловые службы и службы хранилища, раскрываем ее и проверяем, что установлены галочки напротив следующих компонентов:
Если данные службы не установлены, выбираем их и нажимаем Далее.
В окне Выбор компонентов просто нажимаем Далее.
Откроется окно Подтверждение установки компонентов. Нажимаем Установить и после окончания процесса перезагружаем сервер.
Настройка шары (общей папки)
Создаем первую папку, которую хотим предоставить в общее использование. Затем кликаем по ней правой кнопкой мыши и нажимаем Свойства:
В открывшемся окне переходим на вкладку Доступ и нажимаем Расширенная настройка:
Ставим галочку Открыть общий доступ к этой папке и нажимаем кнопку Разрешения:
Предоставляем полный доступ всем пользователям:
* конечно же, мы не будем давать доступ всем пользователям, но для этого есть вкладка безопасность (см. ниже).
Нажимаем OK и еще раз OK.
Теперь переходим на вкладку Безопасность и нажимаем Дополнительно:
В открывшемся окне нажимаем Отключение наследования и Преобразовать унаследованные разрешения в явные разрешения этого объекта.
Выставляем необходимые права на папку, например:
Совет: старайтесь управлять правами на ресурсы только при помощи групп. Даже если доступ необходимо предоставить только одному человеку!
Теперь нажимаем OK два раза. Папка настроена для общего использования и в нашем примере доступна по сетевому пути \fs1Общая папка.
Шаг 4. Тюнинг файлового сервера или профессиональные советы
Данные настройки, по сути, представляют секреты того, как сделать файловый сервер лучше, надежнее и безопаснее. Применяя их, администраторы создают более правильную и профессиональную среду ИТ.
С самого начала стоит создавать общие папки в пространстве имен DFS. На это есть две основные причины:
Теневые копии
Позволят вернуться к предыдущим версиям файлов. Это очень полезная функция позволит не только восстановить некорректно отредактированный документ, но и вернуть случайно удаленный файл или папку.
Как настроить и пользоваться данной возможностью, читайте подробнее в инструкции Как включить и настроить теневые копии.
Аудит
Аудит позволит вести протокол доступа к данным — понять, кто и когда удалил важные данные или внес в них изменения.
О том, как настроить данную возможность читайте статью Как включить аудит доступа к файлам Windows.
Анализатор соответствия рекомендациям
В диспетчер управления серверами Windows встроен инструмент для проверки конфигурации сервера — анализатор соответствия рекомендациям. Чтобы им воспользоваться переходим в диспетчере в Локальный сервер:
Рассмотрим решения некоторых рекомендаций.
1. Для XXX должно быть задано рекомендованное значение.
Это набор однотипных рекомендаций, для выполнения которых нужно обратить внимание на описание и задать значение параметро, которое в нем указано. Например, для CachedOpenLimit в описании проблемы есть описание решения — «Задайте для CachedOpenLimit рекомендуемое значение 5». Чтобы это сделать, открываем Powershell от администратора и вводим команду:
* мы задаем параметру CachedOpenLimit значение 5, как это и рекомендовано анализатором.
На запрос, уверены ли мы, что хотим выполнить команду, отвечаем утвердительно.
Остальные параметры задаем аналогичными действиями.
2. Файл Srv.sys должен быть настроен на запуск по требованию.
В командной строке от имени администратора вводим:
sc config srv start= demand
3. Создание коротких имен файлов должно быть отключено.
В командной строке от имени администратора вводим:
fsutil 8dot3name set 1
Шаг 5. Настройка средств обслуживания
Ни одна инфраструктура не может полноценно существовать без мониторинга и резервного копирования. Предупредить о возможной проблеме, узнать о последней раньше пользователей или иметь возможность восстановить данные — показатели высокой ответственности и профессионализма системного администратора.
Резервное копирование
Для файлового сервера все просто — необходимо резервировать все рабочие папки и файлы. Лучшим решением будет ежедневное копирование новых данных, и с определенной периодичностью (например, раз в месяц), создавать полный архив.
Мониторинг
Шаг 6. Тестирование
Тестирование состоит из 3-х основных действий:
Источник
Настройка FTP-сервера в Windows Server 2019
В данной статье мы будем рассматривать пример установки и настройки FTP(File Transfer Protocol) сервера на ОС Windows Server 2019.
ШАГ 1
Первым делом нам необходимо открыть Server Manager. В открывшемся окне выбираем «Добавить роли и компоненты«(Add roles and features).

ШАГ 2
На первом шаге мастера Добавления ролей и компонентов можно сразу жать «Далее»(Next):

ШАГ 3
При выборе «Типа установки«(Installation Type) указываем «Установка ролей и компонентов«(Role-based or feature-based installation).

ШАГ 4
Из списка «Пул серверов«(Server Pool) выбираем необходимый нам сервер и жмём Далее.

ШАГ 5
Нам необходимо выбрать Роли, которые требуются для развертывания FTP-сервера. В нашем случае это Web Server(IIS).
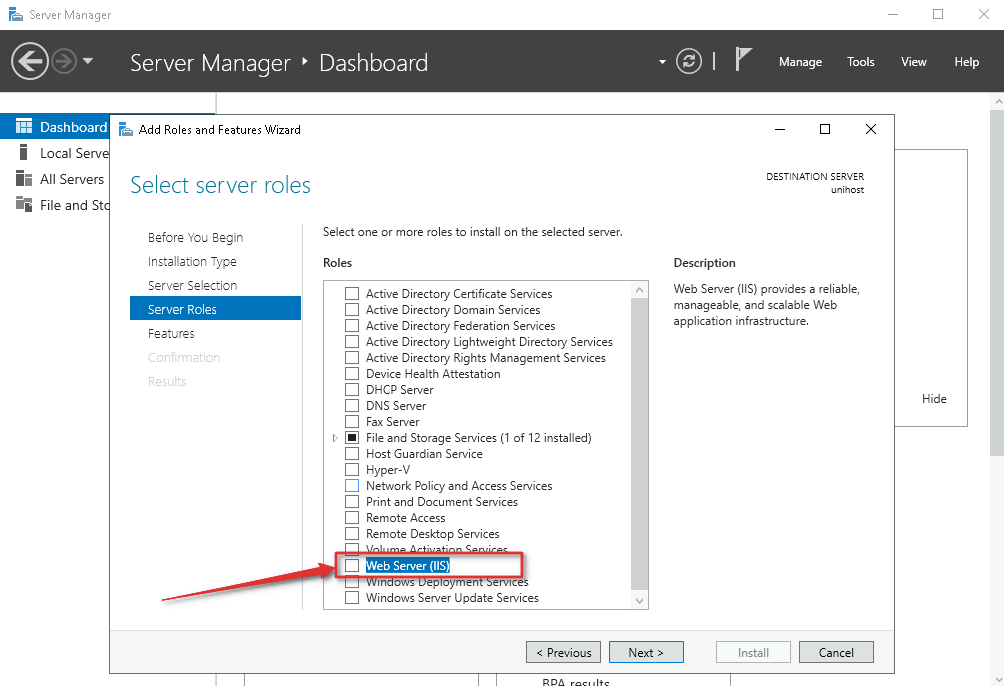
После установки чекбокса, всплывёт окно. Жмём «Добавить компоненты«(Add features).

ШАГ 6
На данном этапе нам необходимо просто нажать Далее, так как никакие дополнительные компоненты нам не нужны.

ШАГ 7
Здесь также нажимаем Далее.

ШАГ 8
На данном этапе мы снимаем все ненужные чекбоксы. Отмечаем только «Служба FTP«(FTP Service) и «Консоль управления службами IIS«(IIS Management Console) и жмём далее.

ШАГ 9
Подтверждаем установку ролей и компонентов. Ставим чекбокс, чтобы по завершении установки сервер самостоятельно перезагрузился.

ШАГ 10
Ожидаем окончания процесса установки.

На этом процесс установки FTP-сервера завершен.
Следующим этапом будет создание FTP-пользователя и FTP-cайта.
Создаём и настраиваем пользователя для FTP-сервера.

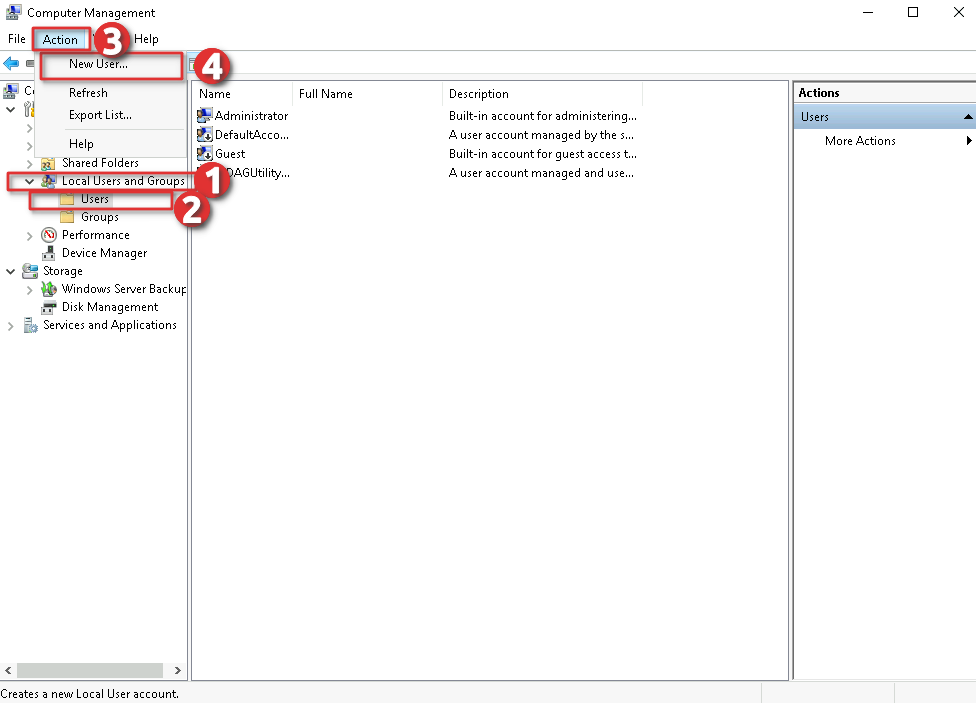
Присваиваем нашему новому пользователю имя и пароль, и кликаем «Создать«(Create).

На этом создание пользователя завершено.
Далее нам требуется расшарить каталог для FTP пользователей. Для этого переходим в «Диспетчер серверов«(Server Manager) и во вкладке «Средства«(Tools) выбираем «Диспетчер служб IIS«(Internet Information Services (IIS)Manager).

В новом окне нам необходимо раскрыть ветку с названием нашего сервера и правым кликом мыши щелкнуть по пункту «Сайты«(Sites).

Заполняем поле «Имя FTP-сайта» и указываем каталог, к которому мы будем предоставлять доступ по FTP. И жмём кнопку «Далее».

На следующем этапе необходимо выбрать IP адрес. В нашем случае сервер имеет один IP, по этому данное поле можно не изменять. Порт вы можете указать любой свободный. Я буду использовать порт 4040.
В разделе SSL выбираем «Без SSL«(No SSL). Жмём «Далее»
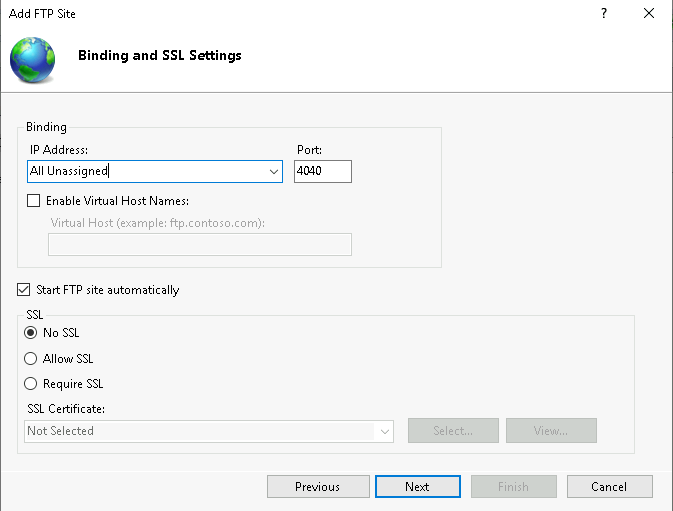
Теперь нам требуется указать «Проверку подлинности«(Autentification). Выбираем «Обычная«(Basic), так как Анонимные подключения нам не нужны. Далее в разделе «Авторизация» выбираем с выпадающего списка «Указанные пользователи» и указываем нашего созданного пользователя. Ставим чекбоксы для разрешения чтения и записи в нашем расшареном каталоге.
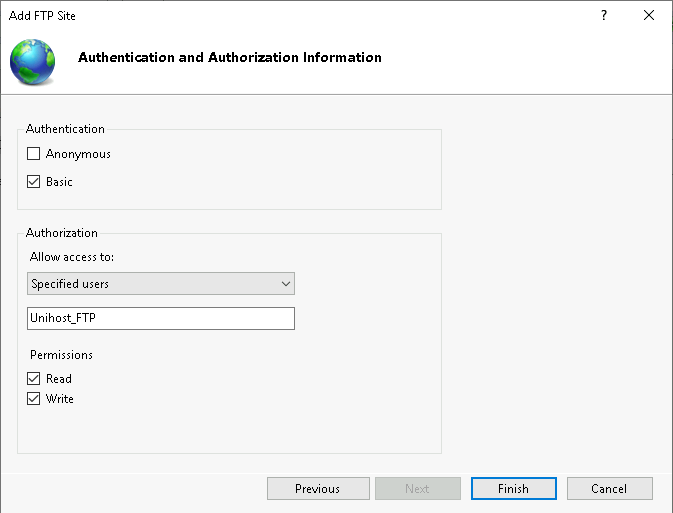
После нажатия кнопки Готово, наш FTP сервер будет создан.
Источник
For a week I have been trying everything to be able to connect from Windows Server 2019 to my QNAP NAS devices. The vast majority of suggestions I found online were to enable SMB 1.0/CIFS on Windows Server. This did not work. In fact, having this enabled actually prevented the connection from working.
(Sidenote: SMB 1.0 is very insecure and is disabled out of the box in Windows Server 2019, and newer versions of Windows 10. I have configured my NAS to use SMB 2.0-3.0).
On a freshly installed Windows Server 2019 system, you need to enable insecure guest logons. This can be done with this command which will update the registry:
reg add HKLMSOFTWAREPoliciesMicrosoftWindowsLanmanWorkstation /v AllowInsecureGuestAuth /d 1 /f
This should be all that is needed to connect to the NAS, but I observed that on at least one server, the connection would fail with «80070035 Network path not found.»
This can be solved with these steps:
— Open Windows Credential Manager
— Click on the Windows Credentials section
— Click Add a Windows credential
— Enter the name of your device, for example, MYNAS
— Specify the username as MYNAS<username>
— You can enter a password, or if you leave it blank, you will get popup box when you connect, and you can enter it there.
I hope this helps some people. I had a Microsoft case open for 3 days, and even they didn’t figure it out.
В этом видео вы научитесь создавать и настраивать файловый сервер на Windows Server 2019.
-
Виктор Черемных -
4 июня, 2022 -
No Comments
Добавить комментарий
Ваш адрес email не будет опубликован. Обязательные поля помечены *
Комментарий *
Имя *
Email *
Сайт
Группа в VK
Обнаружили опечатку?
Сообщите нам об этом, выделите текст с ошибкой и нажмите Ctrl+Enter, будем очень признательны!
Свежие статьи
Создание общего Samba ресурса на Astra Linux Special Edition 1.7
30.01.2023
Добавление общей smb папки на Astra Linux Special Edition 1.7
27.01.2023
Создание общей папки для Astra Linux Special Edition 1.7 на VirtualBox
25.01.2023
#10. Настройка оценок и отчетов в системе Moodle
23.01.2023
Программный комплекс ViPNet Client
23.01.2023
Облако меток
PrevРасширения в LibreOffice
Работа с фигурами в LibreOffice ImpressNext
Похожие статьи
Создание виртуальных машин в Hyper-V
В этом видео вы научитесь создавать виртуальные машины, коммутаторы и диски в Hyper-V.
Установка Windows Admin Center
В этом видео вы научитесь устанавливать Windows Admin Center для управления Windows Server.
Установка, настройка и обзор Hyper-V на Windows Server 2019
В этом видео вы научитесь устанавливать и настраивать гипервизор Hyper-V на Windows Server 2019.
Изменение данных пользователей домена в Windows Server 2019
В этом видео вы научитесь изменять данные пользователей домена в Windows Server 2019.
Эпоха флешек давно канула в Лету. Что, впрочем, неудивительно: незаменимый инструмент для переноса файлов в кармане утратил свою актуальность с появлением облачных сервисов — доступных везде, где есть интернет, причем практически с любого устройства. Однако в этой бочке меда не обошлось без маленькой ложки дегтя. Во-первых, бесплатные тарифы у большинства вендоров накладывают строгие ограничения на объем облачного хранилища и количество устройств, на которые можно установить приложение для синхронизации. Во-вторых, используя публичные облачные сервисы, вы доверяете свои файлы сторонней компании и никак не можете повлиять на их безопасность. В-третьих, подобные хранилища не слишком удобны для командной работы, которая весьма актуальна в период мировой короновирусной
истерии
пандемии. Выход? Можно смириться, а можно организовать сетевое файловое хранилище самостоятельно! Один из примеров решения этой задачи мы сейчас и рассмотрим.
Зачем, Холмс?
Как и большинство простых юзеров, я попробовал в действии самые популярные сетевые хранилища, чтобы на практике оценить их достоинства и недостатки. Dropbox невыразимо прекрасен всем, кроме ограничений на объем бесплатного дискового пространства, которое я довольно быстро забил рабочими материалами под завязку, и малого количества доступных для установки приложения устройств на халявном тарифе. Девайсов у меня много, потому в целях автоматической синхронизации файлов приходилось регулярно отключать и заново регистрировать их в приложении, что довольно хлопотно.
«Яндекс.Диск» может похвастаться значительным объемом дискового пространства (особенно, если хранить файлы в облаке и сохранять локально только то, что нужно в данный момент), но их клиент — это просто какой-то тормозной, неудобный и неповоротливый монстр. С клиентом «гуглодрайва» мне тоже подружиться не удалось: и неудобный, и сортировкой файлов там наблюдаются какие-то странности — такое ощущение, что софтина валит все в кучу, при этом даже выполненная вручную сортировка регулярно сбивается. В то же время, файлообменник нужен мне постоянно, на разных устройствах и желательно, чтобы на них не приходилось устанавливать какие-то сторонние приложения. В идеале было бы подключить такую шару обычным сетевым диском и пользоваться по мере необходимости на разных машинах, как виртуальной флешкой.
Безусловно, за $9.99 в месяц можно купить 2 терабайта в облаке у Dropbox, но там нет возможности многопользовательской работы. При нынешнем курсе доллара аренда виртуального сервера с дисковым объемом 40 Гб, но без ограничений на количество подключений, выйдет примерно в ту же сумму, а если выбрать конфигурацию попроще с одним ядром — то даже дешевле. Определенная часть этого дискового пространства будет занята операционной системой, но для хранения файлов останется минимум 20 Гбайт, чего для моих целей вполне достаточно.
При этом файловое хранилище на VPS имеет целый ряд других неоспоримых преимуществ:
- можно публиковать веб-сайты прямо из общей папки;
- можно организовать доступ к нему с использованием SFTP;
- можно настроить торрент-клиент для загрузки и выгрузки контента;
- в том же контейнере можно смонтировать сервер NFS или SMB для использования VPN.
В общем, немного поразмыслив, я решил настроить File Storage на виртуальном сервере от RuVDS — этот провайдер использует в своей инфраструктуре преимущественно Windows Server, что намекает на относительную простоту организации удаленного хранилища (ха-ха!). Тем более, на моих устройствах (за исключением, разумеется, мобильных) установлена винда и macOS, поэтому серьезных проблем с подключением к удаленному серверу возникнуть уж точно не должно, подумал я (ха-ха два раза).
Матчасть
Virtual Private Server (VPS) чаще всего покупают для хостинга сайтов, но в отличие от обычного хостинга, он позволяет изолированно запускать несколько приложений в одном и том же контейнере. В целом, VPS вполне можно использовать для организации личного файлового хранилища, поскольку:
- средства виртуализации VPS обеспечивают достаточный уровень безопасности, в связи с чем такое хранилище можно считать относительно надежным;
- как правило, провайдер самостоятельно организует резервное копирование собственных контейнеров, либо предоставляет средства автоматизации этого процесса, поэтому о бекапах можно особенно не беспокоиться;
- виртуальный сервер более дешев по сравнению с выделенным сервером при схожем уровне безопасности и в целом подходит для выбранной цели.
Для реализации своей задумки я выбрал виртуальный сервер в следующей конфигурации:
- Windows Server 2019
- 2 ядра (Intel Xeon);
- 2 Гб RAM;
- 40Гб HDD.
Этого вполне достаточно, чтобы использовать наш VPS в качестве удаленного файлового хранилища. После создания сервер сразу же станет доступен нам по RDP — к нему можно подключиться либо с помощью клиента удаленного Рабочего стола, либо непосредственно в браузере из Панели управления RuVDS. Необходимые для подключения данные будут дополнительно отправлены по электронной почте, так что не потеряются. Что ж, приступим к самому интересному — настройке сервера.
Настройка сервера
При первом входе на сервер с учетной записью Администратора мы увидим на экране окно Диспетчера серверов, в котором можно настроить машину, щелкнув мышью на надписи «Добавить роли и компоненты».
В окне Мастера добавления ролей и компонентов нажимаем «Далее», затем, выбрав вариант «Установка ролей и компонентов», снова жмем «Далее». Выбираем в списке наш сервер (собственно, он и будет там представлен в единственном экземпляре), и очередным нажатием на кнопку «Далее» переходим к настройке ролей.
Нас интересует раздел «Файловые службы и службы хранилища». Эта роль установлена на сервере по умолчанию. Установите флажок «Файловые службы и службы SCSI и разверните расположенный под ним список. Здесь следует дополнительно установить следующие флажки:
- Файловый сервер;
- Рабочие папки;
- Диспетчер ресурсов файлового сервера (в открывшемся окне нажмите «Добавить компоненты»).
Теперь дважды нажмем «Далее» и завершим настройку ролей сервера щелчком мыши на кнопке «Установить».
Создание нового раздела
Если мы просто создадим общую папку на диске С:, у нас не получится организовать для нее доступ на запись. Винда небезосновательно считает этот диск загрузочным томом и не позволяет писать в расположенные на нем папки по сети. Поэтому мы сможем увидеть такую папку на удаленной машине и даже открыть ее, но при попытке создать или сохранить в ней файл даже с правами администратора мы получим сообщение об ошибке «Вам необходимо разрешение на выполнение этой операции».
А при попытке раздать для этой папки дополнительные права на полный доступ получим ошибку применения параметров безопасности для загрузочного диска.
Я решил эту проблему, создав отдельный логический том, отличный от того, на котором установлена Windows — там мы сможем развлекаться, как нашей душе угодно. Для этого:
- В окне Диспетчера серверов откройте расположенное в верхней части меню «Средстива», а в нем — «Управление компьютером».
- В открывшемся окне выберите в левой панели оснастку «Управление дисками». Вы увидите единственный диск, на котором расположена операционная система.
- Щелкните на диске правой клавишей мыши и выберите «Сжать том». При общем объеме диска в 40 Гбайт в поле «Размер сжимаемого пространства, Мб» я прописал значение 25 000, посчитав, что для работы винде хватит 15 Гбайт дискового пространства.
- Щелкните мышью на кнопке «Сжать», и дожидитесь, пока Windows освободит место на диске.
После того как в Диспетчере дисков появится неразмеченное свободное пространство, необходимо проделать следующие шаги:
- Щелкните правой клавишей мыши в нераспределенной области, и в контекстном меню выберите пункт «Создать простой том»;
- В окне «Мастера создания простого тома» нажмите «Далее», убедитесь, что размер тома соответствует объему неразмеченной области, снова нажмите «Далее».
- Введите букву диска (по умолчанию «D:») и опять нажмите «Далее».
- Выберите в качестве файловой системы NTFS, размер кластера — «по умолчанию», установите флажок «Быстрое форматирование». Остальные параметры можно оставить без изменений. Нажмите «Далее». Затем щелкните мышью на кнопке «Готово».
Если теперь мы откроем Проводник, то увидим, что в системе появился новый диск D:.
Создаем шару
В Проводнике на удаленном сервере создадим новую папку на только что подготовленном нами диске и назовем ее, например, «Share». Снова откроем окно Диспетчера серверов. В левой панели расположена надпись «Файловые службы и службы хранилища». Щелкнем на ней мышью, чтобы перейти к настройкам.
Откроется одноименное окно, в котором демонстрируются следующие оснастки:
- Серверы — содержит список серверов (в нашем случае один) и журнал событий;
- Тома — данные о логических томах, общих ресурсах, сведения о диске;
- Диски — данные о зарегистрированных в системе дисковых накопителях;
- Пулы носителей — список доступных пулов хранения, по умолчанию — пустой;
- Общие ресурсы — сведения обо всех настроенных на сервере общих ресурсах (шарах);
- iSCSI — сведения о виртуальных дисках iSCSI;
- Рабочие папки — данные о настроенных на сервере синхронизируемых Рабочих папках.
Перейдем в раздел «Общие ресурсы», и в расположенном сверху меню «Задачи» выберем пункт «Новый общий ресурс».
Запустится «Мастер создания общих ресурсов». В первую очередь нужно выбрать из списка подходящий профиль общей папки. Нам подойдет вариант «Общий ресурс SMB – быстрый профиль», поскольку он позволяет предоставлять доступ к файлам на компьютерах с Windows и не требует настройки дополнительных параметров.
Нажимаем «Далее». В следующем окне нам предложат выбрать папку для создания общего ресурса. Устанавливаем переключатель в позицию «Ввести пользовательский путь», жмем «Обзор» и выбираем созданную нами ранее папку Share. Снова жмем «Далее».
В следующем окне вводим произвольное имя общего ресурса — оно будет видно «снаружи» при обращениях к папке, нажимаем «Далее». В следующем окне нам предложат указать дополнительные настройки нашей шары. В целях безопасности можно установить флажок «Зашифровать доступ к данным» — в этом случае при удаленном доступе к папке передаваемая в обе стороны информация будет подвергнута шифрованию. Если установлен флажок «Включить перечисление на основе доступа» юзеру будет видно только то содержимое общей папки, к которому он имеет доступ согласно привилегиям его учетной записи. Если папкой будете пользоваться только вы, этот флажок можно не устанавливать. Кеширование общего ресурса я рекомендую отключить, чтобы не расходовать попусту ресурсы сервера.
По нажатию «Далее» система продемонстрирует стандартный для Windows Server список разрешений на доступ к папке, согласно которому полные права на чтение и запись имеет только пользователь с правами Администратора. Нажмите в окне Мастера на кнопку «Настройка разрешений», затем «Добавить» -> «Выберите субъект», в нижнем поле введите «Все» (без кавычек), нажмите «Ок» и установите флажок «Полный доступ». Нажмите «Применить», затем «Ок».
Осталось только нажать в окне «Мастера создания общих ресурсов» кнопку «Далее» и «Создать». Выбранная нами папка появится в панели «общие ресурсы».
Траблшутинг
Теперь, казалось бы, мы можем обращаться к этой папке прямо из Проводника. Для этого набираем в адресной строке \ip-адрес-нашего-сервера, вводим имя и пароль Администратора, и видим нашу расшаренную папку с тем именем, которое мы задали ей на этапе настройки. Можно пользоваться шарой? Хренушки. Отказано в доступе. Винда не была бы виндой, если бы все было так просто. Самый простой способ избавиться от этой ошибки — такой.
- Вновь подключаемся к серверу по RDP, щелкаем правой кнопкой мыши на значке подключения к сети в трее и выбираем в контекстном меню «Открыть Параметры сети и интернет».
- В открывшемся окне проматываем содержимое вниз и жмем на надпись «Центр управления сетями и общим доступом».
- В расположенной слева панели жмем на надпись «Изменить дополнительные параметры общего доступа».
- Устанавливаем переключатель в положение «Включить сетевое обнаружение».
- Переходим в раздел «Все сети» чуть ниже, устанавливаем переключатель в положение «Включить общий доступ, чтобы сетевые пользователи могли читать и записывать файлы в общих папках».
- Жмем «Сохранить изменения».
Если сетевое обнаружение никак не хочет включаться, делаем следующее: в панели поиска набираем без кавычек «Службы» или services.msc, и принудительно запускаем следующие службы (если они еще не запущены):
- DNS-клиент (DNS Client)
- Обнаружение SSDP (SSDP Discovery)
- Публикация ресурсов обнаружения функции (Function Discovery Resource Publication)
- Узел универсальных PNP-устройств (UPnP Device Host)
Для каждой из этих служб настоятельно рекомендую включить автоматический запуск. Все? Теперь-то мы можем использовать общую папку? Нет!
Запускаем на сервере Проводник, находим в нем нашу расшаренную папку. Щелкаем на ней правой клавишей мыши, в контекстном меню выбираем пункт «Свойства» и открываем вкладку «Безопасность». Выбираем щелчком мыши пользователя «Все» и нажимаем на кнопку «Изменить». Устанавливаем флажок «Полный доступ», жмем «Применить» и «Ок».
Это еще не конец наших мучений! Открываем вкладку «Доступ», нажимаем на кнопку «Расширенная настройка», затем — «Разрешения». В появившемся окне нужно установить флажок «Полный доступ», затем нажать «Применить» и «Ок».
Неужели квест закончен и мы можем пользоваться нашей шарой? Как бы ни так! Ведь это операционная система Windows Server 2019, в которой безопасность стоит на первом месте. Поэтому при попытке обратиться к серверу из Проводника на локальном компьютере мы, скорее всего, увидим ошибку «Вход в систему не произведен: выбранный режим входа для данного пользователя на этом компьютере не предусмотрен».
На этом этапе кое-кто отчаивается и идет покупать платный аккаунт в Dropbox за $9.99. Но мы сильны духом, любим секс, а потому продолжаем эксперименты. Вновь открываем Удаленный рабочий стол на сервере, вводим в поисковую строку слово «Администрирование» (без кавычек) и нажимаем Enter. В окне «Администрирование» выбираем «Локальная политика безопасности» -> «Локальные политики» -> «Назначение прав пользователя» -> «Отказать в доступе этому компьютеру из сети – Гость». Дважды щелкаем на этой строке мышью и удаляем «Гостя» из списка.
Все! Аллилуйя! Вот теперь, после всех этих плясок с бубном общий доступ к папке будет наконец открыт, и мы получим возможность насладиться всеми чудесными возможностями Windows Server 2019. Как минимум, сможем сохранять в шаре файлы. Для пущего удобства можно подключить удаленную папку в качестве сетевого диска. Для этого:
- На своей рабочей машине откройте Проводник, щелкните правой клавишей мыши на значке «Этот компьютер» и выберите в контекстном меню пункт «Подключить сетевой диск».
- В открывшемся окне выберите букву сетевого диска, в поле «Папка» введите IP-адрес сервера и сетевое имя общей папки, установите флажки «Восстанавливать подключение при входе в систему» и «использовать другие учетные данные».
- Нажмите на кнопку «Готово».
При первом подключении к диску потребуется ввести логин и пароль Администратора сервера. В дальнейшем параметры учетки будут подтягиваться автоматически.
Если при попытке соединения появляется ошибка «Ресурс общего доступа доступен в сети, но не отвечает на попытки подключения» виноват, вероятно, брандмауэр на сервере. Проверить это достаточно просто: нужно отключить брандмауэр и попробовать зайти в общую папку. Если попытка увенчалась успехом, необходимо настроить в брандмауере правила для соединений.
Квотирование и Рабочие папки
При желании в «Диспетчере серверов» можно настроить квотирование, то есть, запретить пользователям создавать в общей папке файлы больше заданного объема. Еще там есть занимательный инструмент «Рабочие папки». Фактически, это та же сетевая шара, только с автоматической синхронизацией, как в Dropbox или у «Яндекс.Диска». Файлы в «Рабочей папке» хранятся на сервере и остаются там даже после удаления файлов на устройстве пользователя. Подробнее почитать о них можно вот здесь, я же не буду описывать технологию настройки Рабочих папок, поскольку она в целом схожа с настройкой обычной сетевой шары, которую мы подробно рассмотрели в этой статье.
Мой старый Synology NAS для домашнего использования начал проявлять признаки износа и нуждался в замене. У него было много дискового пространства, и он работал достаточно хорошо, но в моей версии не хватало реальной мощности или облачного подключения. Я решил, что пришло время перепрофилировать один из моих серверов «домашней лаборатории», чтобы он стал заменой, и хотел попробовать настроить его как автономный файловый сервер Windows Server 2019, который я мог бы подключить с помощью Azure File Sync для какое-то «облачное» хранилище. Я наткнулся на несколько интересных вещей, на решение которых потребовалось немного времени, поэтому я решил поделиться с вами своим опытом создания этого сервера – на случай, если вы сами столкнетесь с этим в своих путешествиях.
Содержание
- Установка Windows Server 2019 по умолчанию
- Управление питанием
- Установка драйвера командной строки
- Конфигурация хранилища
- Создание локального пользователя
- Создание общих ресурсов SMB
- И мы закончили.
- Как включить файловый сервер Windows Server 2019
- 1. Как создать общую папку Windows Server 2019
- 2. Как настроить параметры для файлового сервера Windows Server 2019
- 3. Как добавить консоль администратора файлового сервера в Windows Server 2019
- 4. Как получить доступ человек ресурсов файлового сервера ager в Windows Server 2019
- 5. Как предоставить общий доступ к папке с помощью диспетчера сервера в Windows Server 2019
Установка Windows Server 2019 по умолчанию
Если вы не знали, у него нет графического интерфейса. Это может вызвать некоторые проблемы, когда вы завершите установку и вам потребуется точная настройка и настройка. Я собираюсь управлять этой системой (после ее настройки) с помощью Windows Admin Center, но завершение настройки потребует некоторых усилий. Я не собираюсь описывать обычную установку Windows Server, поэтому я начинаю сразу после первого входа в систему, где у меня есть возможность установить пароль локального администратора. Первой остановкой в этой ручной установке является ваш старый друг SCONFIG.
Как видите, я уже включил и здесь настроены некоторые важные параметры:
- Я изменил имя компьютера (вариант 2)
- Я включил и настроил удаленное управление (вариант 4)
- Я настроил обновление Windows на автоматический режим и проверял наличие обновлений каждый день в 3 часа ночи по местному времени (вариант 5).
- Я скачал и установил обновления (вариант 6)
- Я ввел свой ключ продукта и приступил к активации Windows Server (вариант 11)
Это была легкая часть – у нас есть ( почти забыл) инструмент с SCONFIG, чтобы выполнить эту часть. Вы заметите, что я не присоединился к домену – это простой NAS для некоторых клиентов здесь, в доме, у меня больше нет локальных контроллеров домена, работающих для семьи/лаборатории.
Управление питанием
Поскольку эта машина по сути является Сервером и будет работать без подключения к сети, она не будет переходить в спящий режим или отключать мониторы, поскольку она будет работать без подключения к сети. после завершения этой настройки. Таким образом, я хочу изменить профиль мощности на High Performance. Без графического интерфейса это немного сложнее, но вы можете использовать инструмент PowerCfg.exe для этого.. Чтобы вывести список ваших настроек, достаточно просто запустить PowerCfg/list , а затем вы можете скопировать GUID схемы для высокой производительности, а затем запустить PowerCfg/Set 8c5e7fda-e8bf-4a96- 9a85-a6e23a8c635c
Установка драйвера командной строки
Как только я получил Когда я хотел настроить дисковое пространство и попытался вывести список моих физических дисков с помощью команды Get-PhysicalDisk , я понял, что на моей рабочей станции HP все еще отсутствуют драйверы для платы контроллера. Покопавшись, я понял, что мне нужно загрузить драйверы с сайта поддержки HP, перенести их через USB-накопитель в систему, но для установки требовался графический интерфейс. Я извлек драйверы в папку C: SWSetup, а затем нашел документы о том, как добавлять пакеты драйверов в хранилище дисков. В моем случае – одна команда установила недостающее программное обеспечение контроллера и обновила драйверы моего набора микросхем: pnputil/add-driver * .inf/subdirs/install
Конфигурация хранилища
На этом сервере есть SSD для основного диска ОС и несколько вращающихся дисков ржавчины для данных, которые ранее были частью дискового пространства Windows в старой конфигурации. Мне пришлось покопаться, чтобы выяснить, как очистить старую информацию о дисковом пространстве, поскольку она нанесена на каждый диск – поэтому, если вы не используете нетронутые/неиспользуемые диски, вам нужно удалить все старые неработоспособные пулы хранения из системы. Затем вы можете удалить их с помощью простого Get-StoragePool -HealthStatus Unhealthy | Удалить-StoragePool . Это должно освободить диски для включения в новый чистый пул хранения и их настройки в новое пространство хранения. Дисковые пространства задокументированы в документации по развертыванию StorageSpaces на автономном сервере еще в разделе документации 2012 года, но по-прежнему применимы к 2019 году. Вы можете перечислить свои видимые диски в системе, даже если вы перепрофилируете оборудование – вы ‘ Я захочу убедиться, что вы чисты и начинаете с нуля. Перечислите свои диски с помощью Get-PhysicalDisk , и вы должны увидеть все они со статусом «CanPool», равным True.
Чтобы создать дисковое пространство из дисков CanPool, сначала сгруппируйте их вместе как переменную с помощью $ PhysicalDisks = (Get-PhysicalDisk -CanPool $ True) Затем вы можете сгруппировать их вместе в хранилище Пул, чтобы вы могли создать виртуальный диск с желаемой избыточностью. Сначала создайте пул хранения с помощью New-StoragePool -FriendlyName Storage – StorageSubsystemFriendlyName «Windows Storage *» -PhysicalDisks $ PhysicalDisks
Поскольку я использую старые диски несоответствующих размеров и хочу получить все возможное пространство для своего отказоустойчивого хранилища, я собираюсь создать конфигурацию, эквивалентную RAID 5, с использованием ResiliancySettingName of Parity с New-VirtualDisk -StoragePoolFriendlyName Storage – Данные FriendlyName -ResiliencySettingName Parity -UseMaximumSize
Наконец, пришло время инициализировать диск, создать том и отформатировать раздел как NTFS с помощью Get-VirtualDisk -FriendlyName data | Get-Disk | Initialize-Disk -Passthru | New-Partition -AssignDriveLetter -UseMaximumSize | Format-Volume -FileSystem ntfs
Создание локального пользователя
Далее up – создание некоторых стандартных общих ресурсов SMB, чтобы мои рабочие станции могли получать доступ к сохраненным данным. Поскольку это для домашнего использования, у меня есть только обычные пользователи, и, если вы помните, у меня больше нет используемого домена, поэтому мне нужно создать несколько локальных учетных записей. Вы можете прочитать полную ссылку на команду New-LocalUser на странице документации. Я создаю безопасный пароль с помощью $ Password = Read-Host -AsSecureString , а затем создаю локальную учетную запись с помощью New-LocalUser “Mackenzie” -Password $ Password -FullName “Mackenzie” -Описание “Сын” -PasswordNeverExpires
Я пошел дальше и создал пользователя для каждого члена семьи и себя и продолжил делать заметки посещать машину каждого члена семьи для сопоставления дисков с сервером с использованием их уникального локального идентификатора пользователя для аутентификации на сервере. Эта часть заставила меня съежиться как консультанта, который за годы разработал более 140+ доменов Active Directory для корпоративных клиентов. Может быть, мне стоит сделать это проще и снова создать локальный домен для дома – но, честно говоря, это небольшая установка, а не что-то для малого/среднего бизнеса, поэтому я позволю этому пройти.
Создание общих ресурсов SMB
Я создаю необходимую структуру папок на новом диске E :, в этом примере это E: share Documents , который я хочу разделить с помощью изменения доступа к группе пользователей и полного доступа к группе администраторов. Вы можете прочитать полную ссылку на команду New-SmbShare на странице документации. Для этого я использую New-SmbShare -Name “Documents” -Path “E: share Documents” -ChangeAccess “Users” -FullAccess “Administrators”
После того, как акции были сделаны, пришло время перенести данные. Я решил упростить задачу и просто сопоставил диск с нового сервера со старым NAS, а затем приступил к роботизированному копированию файлов в их новые места. Излишне говорить, что это заняло много времени, на самом деле несколько дней, но в конце концов мы сделали это.. Поскольку это был простой NAS для домашнего использования, там не было очень сложной структуры безопасности.
И мы закончили.
Для обзора – я хотел заменить устаревающее домашнее устройство NAS файловым сервером Windows Server 2019, работающим на переделанном оборудовании домашней лаборатории. Поскольку Windows Server 2019 работает без графического интерфейса, мне удалось выяснить следующее из командной строки/приглашения PowerShell:
- Настройка основных параметров с помощью SCONFIG
- Изменен профиль питания на высокую производительность.
- Добавлены и установлены сторонние драйверы
- Удалено старое пространство для хранения
- Создано новое пространство для хранения /Virtual Drive/Resilient volume
- Созданы новые локальные пользователи
- Созданы новые общие ресурсы SMB
А теперь как насчет управления этим сервер идет вперед? Что ж, для этого вам придется подождать моего следующего сообщения в блоге.
Отлично! Нам просто нужно было поговорить об установке FOD, который очень помогает в настройках.
https://docs.microsoft.com/pt-br/windows-server/get-started-19 /install-fod-19
Хороший звонок @Gabriel Luiz о совместимости приложений Server Core. Я намеренно старался пока держаться подальше от этого, в основном, чтобы посмотреть, смогу ли я сделать все это из базовой установки ядра. Мой следующий пост будет больше о текущем управлении системой и подключении ее к Azure. Мы увидим, насколько я могу заставить Windows Admin Center быть доволен этой реализацией.
Спасибо за ссылку. Для многоязычной ссылки, которая автоматически изменяется на ваш регион и язык, я опубликую эту (https://docs.microsoft.com/windows-server/get-started-19/install-fod-19), которая должна переключитесь на свой язык.
Как включить файловый сервер Windows Server 2019
Как включить файловый сервер Windows Server 2019
Windows Server 2019 – это новая редакция операционных систем для организаций, которую Microsoft предлагает нам для централизованного управления всеми параметрами ролей и служб и управления как пользователями, так и компьютерами. Windows Server 2019 предоставляет нам множество функций, и одна из самых ярких и практически практичных – это возможность действовать в качестве файлового сервера, благодаря которому пользователи могут получить доступ к центральному ресурсу, а в качестве администраторов мы можем определить уровень разрешений. предоставляется для каждого пользовательского сегмента.
В этом руководстве мы увидим, как создать и настроить файловый сервер в новом Windows Server 2019.
Что такое файловый сервер?
Этот тип сервера – это сервер, который настроен на центральное расположение в локальной сети с целью хранения файлов и обмена ими с пользователями домена..
Таким образом, благодаря файловому серверу, если пользователям нужен доступ к этим файлам и приложениям, или если централизованное администрирование файлов и резервных копий становится жизненно важным фактором в управляемой архитектуре, файловый сервер становится самым простым решением. , но в то же время более эффективно.
Эта роль, также известная как Файловые службы и службы хранения, дает нам, как администраторам или ИТ-персоналу, возможность настраивать и управлять различными емкостями хранения, где мы можем управлять такими элементами, как:
Рабочие папки
Их можно создавать и настраивать, чтобы позволить пользователям хранить и получить доступ к рабочим файлам на персональных компьютерах и устройствах, а также на корпоративных компьютерах. С помощью этих папок администраторы будут иметь полный контроль над данными, поскольку это хранилище предоставляется на одном центральном компьютере
Дедупликация данных
Это идеальный вариант, чтобы уменьшить требования к пространству на жестком диске для файлов и, таким образом, вкладывать меньше ресурсов во внешнее хранилище.
Целевой сервер ISCSI
Этот сервер дает нам возможность создавать независимые аппаратные и программные централизованные дисковые подсистемы iSCSI в сетях хранения данных (SAN).
Администратор сервера
Это функция Windows Server 2019 для удаленного управления несколькими файловыми серверами из одного окна, что упрощает выполнение административных задач.
Пространства для хранения
Они были созданы для реализации хранилища высокой доступности, чтобы они были надежными и масштабируемыми с использованием эффективных и стандартных дисков .
Windows PowerShell
Windows Server Консоль управления может использоваться для автоматизации администрирования большинства административных задач, связанных с файловыми серверами, и, таким образом, иметь альтернативы управления через командные строки.
Одна из проблем, в решении которой Microsoft приложила больше усилий, как для настольных и корпоративных систем – это хранилище, которое играет жизненно важную роль во многих организациях, поскольку дисковые пространства ежедневно заняты, что, если диск заполнится, это может отрицательно повлиять на производительность и удобство использования многих служб.
Следовательно, в Windows Server 2019 аспекты хранения обрабатываются как:
Локальные дисковые пространства
Эта функция дает возможность создания нового уровня доступного и масштабируемого хранилища с использованием локальных серверов хранения
Реплика хранилища (реплика хранилища)
С помощью этой функции , можно будет синхронно реплицировать хранилище на серверах и кластерах и, таким образом, всегда иметь доступность в случае какой-либо ошибки или типа аварии на главном компьютере.
Качество обслуживания хранилища
Эта функция, называемая QoS, была разработан для централизованного мониторинга производительности хранилища в системе.
Теперь давайте посмотрим, как включить файловый сервер в Windows Server 2019 ..
1. Как создать общую папку Windows Server 2019
Шаг 1
В первую очередь необходимо создать папку на сервере, который будет действовать как файловый сервер, для этого мы создаем его, затем щелкаем правой кнопкой мыши и выбираем Свойства:

Шаг 2
Мы делаем это, чтобы назначить соответствующие разрешения, при нажатии этой опции будет отображаться следующее окно, в котором мы переходим к Вкладка “Поделиться”:

Шаг 3
Здесь мы нажимаем на кнопку Расширенный общий доступ и в новом отображаемом окне активируем поле «Поделиться этой папкой», мы назначаем имя для общего ресурса и можем определить лимит пользователей с доступом, если это так:

Шаг 4
Теперь мы определим разрешения, для этого мы нажимаем кнопку Permissions и в новом окне, которое мы видим, выбираем All и нажимаем кнопку Remove, мы делаем это для безопасности, хотя это не обязательно, чтобы определить какие пользователи должны иметь доступ к серверу файлов:

Шаг 5
Теперь нажмите кнопку “Добавить”, и мы будем искать группу пользователей, которым мы хотим иметь доступ к файловому серверу:
Шаг 6
В этом случае мы выбрали пользователей домена, и как только мы выберем их, мы предоставьте им разрешение только для чтения, чтобы они могли понять, как работает безопасность файлового сервера в Windows Server 2019:

Шаг 7
Нажмите «Применить и принять», чтобы сохранить изменения, и мы увидим, что к выбранной папке предоставлен общий доступ правильно, имейте в виду, что там указан путь для клиентские компьютеры:

Шаг 8
При доступе с клиента компьютер в домене, мы видим, что папка, к которой мы предоставили общий доступ, отображается там:

Шаг 9
При доступе к нему и создании любого элемента мы получим следующее предупреждение:
Шаг 10
Это потому, что у нас есть разрешения только на чтение, если мы вернемся к свойствам общей папки, мы сможем назначьте разрешение на изменение:

Шаг 11
Мы применяем изменения, и теперь пользователь-клиент может без проблем создавать элементы в общей папке:

2. Как настроить параметры для файлового сервера Windows Server 2019
Шаг 1
Файловый сервер настроен по умолчанию в Windows Server 2019 и для его администрирования , мы переходим в Диспетчер серверов и щелкаем там раздел Службы файлов и хранилища, расположенный слева: 
Шаг 2
В отображаемом параметре мы щелкаем категорию общих ресурсов и видим папку, к которой мы ранее поделились: 
Шаг 3
С правой стороны мы увидим детали, такие как его емкость и свободное место. Теперь щелкните правой кнопкой мыши общую папку и выберите параметр «Свойства»:

Шаг 4
В том месте, где мы переходим в раздел конфигурации, отобразится следующее окно:

Параметры
Здесь мы нашли несколько параметров, например:
- Разрешить доступ- перечисление на основе: этот параметр позволяет пользователям видеть только те папки, которые разрешено редактировать, те, которые доступны только для чтения, будут скрыты
- Разрешить кеширование share: этот параметр включает общий доступ при подключении.
- Включить BranchCache в общей папке: этот параметр кэширует ресурсы для последующего доступа.
- Шифрование доступа к данным: этот параметр шифрует доступ к файлам для дополнительной безопасности.
Шаг 5
В этом случае мы включаем флажок Включить перечисление на основе доступа. Нажмите «Применить» и «Принять», чтобы сохранить изменения.

Шаг 6
Чтобы проверить это, мы создадим новую папку в общей папке:

Шаг 7
Этой новой папке назначены разрешения только для чтения, и когда клиентский компьютер получит доступ к указанной общей папке, он не сможет видеть папка, которую мы создали внутри нее:

Это полезно для безопасность или конфиденциальность.
3. Как добавить консоль администратора файлового сервера в Windows Server 2019
Шаг 1
Для этой опции мы переходим к администратору сервера и выбираем опцию Добавить роли и функции, пропускаем окно приветствия и далее выбираем вариант Установка на основе функций или ролей, а затем мы выберем наш сервер с Windows Server 2019: 
Шаг 2
Нажав Далее, мы увидим окно Роли сервера, в котором мы найдем строку под названием File and Storage Services, мы развернем ее и перейдем к iSCSI и маршрут файловых служб, и мы активируем окно диспетчера ресурсов диспетчера файлов: 
Шаг 3
Нажмите Далее, и отобразится следующее: 
Шаг 4
Нажмите кнопку «Установить», чтобы начать процесс настройки: 
Администратор
Назначение этого администратора – выполнять такие задачи, как:
- Управление фильтрацией файлов
- Управление квотами для выбранных папок
- Выполнение задач, связанных с управлением файлами
- Управление удаленным хранилищем ресурсы
4. Как получить доступ человек ресурсов файлового сервера ager в Windows Server 2019
Шаг 1
После того, как мы установили администратора, мы перейдем по следующему маршруту, чтобы получить к нему доступ:
- Администратор сервера
- Инструменты
- Диспетчер ресурсов файлового сервера:
Шаг 2
Будет отображено следующее: 
Мы видим, что у нас есть несколько вариантов для управления файлами ..
Вот некоторые из полезных и практичных вариантов:
Управление фильтрацией файлов
Эта опция позволяет нам получить доступ к серии шаблонов, в которых можно будет выполнить блокировку определенных элементов, таких как исполняемые файлы, видео, аудио и т. д. 
Управление квотами
Эта опция позволяет нам определить ограничение пространства, чтобы пользователи могли добавлять файлы в общую папку и, таким образом, не влиять на емкость диска. на сервере 
Шаг 3
Чтобы создать квоту, щелкните правой кнопкой мыши папку Quotas и выберите параметр Create quota:

Шаг 4
В следующем окне мы определим такие параметры, как:
- Папка для установки квоты
- Выбор шаблона для использования
- Если мы хотим установить ограничение индивидуально

Шаг 5
После того, как эти значения были определены, нажмите «Создать», чтобы применить эту квоту. 
Шаг 6
Там у нас будет центральная консоль для управления квотой, поэтому, если пользователь попытается скопировать элемент, выходящий за пределы установленного лимита, появится следующее сообщение:

Дополнительно у нас будут функции для другого файла задачи сервера.
5. Как предоставить общий доступ к папке с помощью диспетчера сервера в Windows Server 2019
Шаг 1
Файловый менеджер дает нам возможность поделиться папкой прямо из нее, для этого мы выбираем строку File and storage services и в новом окне мы перейдите в раздел Общие ресурсы. Здесь мы отображаем параметры в поле Задачи и выбираем Новый общий ресурс: 
Шаг 2
Будет отображен следующий мастер, в котором мы выбираем желаемый тип профиля: 
Шаг 3
Нажмите “Далее” и следуйте инструкциям. w шаги, указанные для создания общего ресурса: 
Мы видели, как эти функции Windows Server 2019 будут отличная помощь не только в полном управлении, но и в отработке различных элементов, необходимых для того, чтобы организация функционировала должным образом, и поэтому мы максимально используем все, что предлагает нам Windows Server 2019.
На чтение 3 мин Просмотров 142 Опубликовано 30.06.2022
В этой статье вы настраиваете Windows Server 2016 Server в качестве целевого сервера iSCSI target server (Internet Small Computer System Interface) для использования в качестве централизованного хранилища для тестовой среды отказоустойчивого кластера Hyper-V. В производственной среде организации используют устройства NAS или SAN в качестве централизованного хранилища для отказоустойчивого кластера Hyper-V. Некоторые небольшие организации используют Windows Server 2016 в качестве целевого сервера iSCSI, чтобы снизить стоимость и сложность настройки централизованного хранилища.
Чтобы продемонстрировать процесс развертывания, я создал две виртуальные машины на своей рабочей станции. Я установил Windows Server 2016 на виртуальные машины. Ниже приведена конфигурация виртуальных машин.
| Server1 | 10.0.0.3 | 192.168.66.1 | Windows Server 2016 | iSCSI Target Server |
| Server2 | 10.0.0.2 | 192.168.66.2 | Windows Server 2016 | iSCSI initiator |
| DC1.pentagon | 10.0.0.1 | 192.168.66.3 | Windows Server 2016 | DC |
Установка роли iSCSI Target Server
Запустите свой “Server Manager” и нажмите “Add Roles and Features”, затем нажмите “Next” на первой странице всплывающего мастера.,
Следующая страница “Select Server Roles” и содержит список ролей для установки. Нажмите на “Files and Storage Services”, чтобы развернуть его. Откройте ”File and iSCSI Services“ и выберите «iSCSI Target Server“.


Настройка iSCSI Target
В Server Manager на панели навигации выберите File and Storage Services и iSCSI.
На панели File and Storage Services выберите iSCSI. На панели iSCSI VIRTUAL DISKSщелкните TASKS, а затем выберите New iSCSI Virtual Disk.

В Мастере New iSCSI Virtual Disk на странице Select iSCSI virtual disk location в разделе Storage location, выберите том С:, а затем нажмите кнопку Далее.

На странице Specify iSCSI virtual disk name iSCSI в текстовом поле Name введите ClusterDisk1 и нажмите кнопку Далее.

На странице Specify Iscsi virtual disk size в текстовом поле Size введите 10, убедитесь, что выбрано значение GB , а затем нажмите кнопку Далее

На странице Assign Iscsi target убедитесь, что выбрано New Iscsi target, а затем нажмите кнопку Далее.

На странице Specify target name в поле Имя введите Server1(Имя вашего сервера) и нажмите кнопку Далее.

На странице Specify access servers нажмите кнопку Добавить.

Выбираем доверенные iscsi initiator ( это те сервера которые будут к нам подключатся) по ip адресу. Мы будем добавлять 2 ip адреса (10.0.0.2 и 192.168.66.2 , один из основной сети , другой из кластерной , чтобы при разрыве 1 провода , у нас не пропал доступ к диску. Такая отказоустойчивость достигается через MPIO, в следующих статьях мы ее также будем настраивать

На странице Enable Authentication нажмите кнопку Далее.

На странице Confirm selection нажмите кнопку Next.
На странице View results подождите, пока виртуальный диск не будет создан, а затем нажмите кнопку Закрыть.
Также при создании второго диска , вопросов будет уже меньше







Далее мы настроим клиент часть iSCSI initiator и MPIO