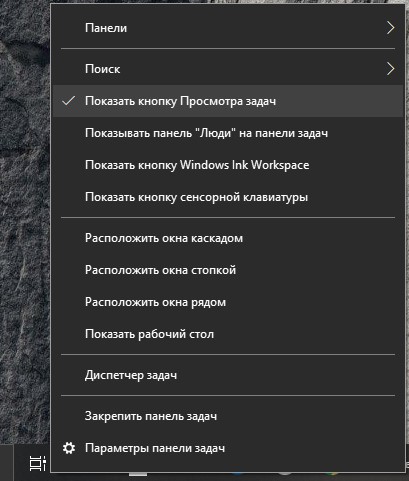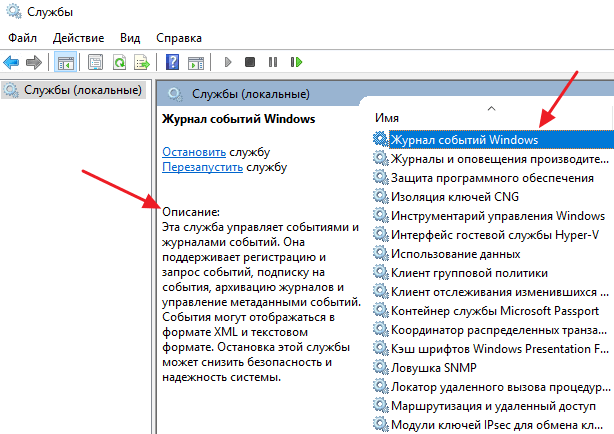Microsoft продолжает добавлять в Windows 10 новые захватывающие функции и элементы с каждым новым обновлением. От темного режима до динамической блокировки Windows список довольно длинный. Однако одна функция, которая выделяется, но остается недооцененной, — это представление задач. Эта простая функция помогает вам быть более продуктивным и помогает вам работать более эффективно и экономить время.
Повышение производительности должно быть одной из ваших целей в 2020 году. Если вы ищете окончательные настройки представления задач Windows 10 и советы, которые помогут вам в этом, мы собрали некоторые из лучших.
Давай начнем.
Представление задач: что это такое и как оно работает
Task View — это простой инструмент Windows 10, который позволяет вам получить доступ к множеству виртуальных рабочих столов.
Но зачем кому-то нужен набор виртуальных рабочих столов? Ну, во-первых, эти рабочие столы позволяют вам разделять разные проекты, над которыми вы можете работать одновременно.
Например, если вам нужно работать исключительно с электронными таблицами для одного проекта, не отвлекаясь на Slack и Twitter, вы можете сделать то же самое с представлением задач. Вам нужно создать виртуальный рабочий стол и открыть на нем определенные приложения.
Короче говоря, это позволяет вам разделить пространство для работы и игр. Таким образом, он направлен на то, чтобы сделать вас более эффективным, позволяя вам сосредоточиться на своей работе или одном конкретном аспекте вашей работы за раз.
А когда вы хотите взглянуть на другие свои проекты или немного побродить по Интернету, вам нужно переключаться между рабочими столами. Довольно удобно.
1. Использование и доступ к виртуальным рабочим столам и временным шкалам
Доступ к представлению задач в Windows 10 очень прост. Просто нажмите клавиши Windows + Tab вместе, и Windows отобразит рабочие столы вверху. Или вы можете нажать кнопку «Просмотр задач» (рядом с кнопкой «Пуск») на панели задач.
Открыв его, вы сможете увидеть все приложения и инструменты, открытые в вашей системе, с упором на текущее приложение. Все, что вам нужно сделать, это нажать кнопку «Плюс», чтобы добавить новое пространство виртуального рабочего стола. Да как то просто.
Опять же, если вы используете настройку с несколькими мониторами, запущенные приложения не будут отображаться на одном мониторе. Вместо этого они будут отображаться на мониторах в зависимости от того, какие приложения вы оставили открытыми на конкретном дисплее.
Хотя это может несколько противоречить цели виртуального рабочего стола, хорошо то, что он устраняет все отвлекающие факторы и позволяет вам получать доступ только к основным приложениям.
2. Что такое временная шкала
Представление задач включает в себя еще одну интересную функцию под названием «Временная шкала», которая позволяет возобновлять задачи в старых проектах. Например, если на прошлой неделе вы работали над созданием классного плаката в Adobe Photoshop, вы можете быстро получить его и продолжить работу над ним.
Чтобы получить доступ к временной шкале, откройте представление задач и прокрутите вниз, и вы сможете увидеть все свои действия, сгруппированные по дате и приложению. Если вы хотите возобновить свою работу, нажмите на вкладку приложения, и все.
Однако, если вы не хотите, чтобы ваш ПК с Windows отслеживал ваши действия, вы также можете отключить это.
Для этого перейдите в «Настройки»> «Настройки конфиденциальности»> «История активности».
Здесь снимите флажок «Показать активность».
3. Перемещение элементов с одного рабочего стола на другой
Когда мы говорим, что представление задач помогает вам создать несколько виртуальных рабочих столов, чтобы сосредоточиться на своей работе, это не означает, что это тесная песочница. Этот модуль дает вам независимость при перемещении ваших приложений по множеству рабочих столов.
Чтобы переместить приложение с одного рабочего стола на другой, щелкните приложение правой кнопкой мыши и выберите Переместить на [Desktop name].
В то же время вы можете открыть общее приложение на всех рабочих столах.
Для этого выполните ту же процедуру открытия представления задач. Сделав это, щелкните приложение и выберите параметр «Показать это окно на всех рабочих столах». Круто, правда?
4. Использование привязки
Еще одна интересная функция для тех, кто любит многозадачность, — Snap. С его помощью вы можете легко управлять всеми открытыми приложениями одновременно. Как следует из названия, он привязывает открытое окно приложения к краю дисплея. Таким образом, вы можете открыть два (или более) окна рядом.
Чтобы привязать окно, откройте представление задач и щелкните окно правой кнопкой мыши. Затем выберите Snap Right и Snap Left, и вы увидите, как разворачивается магия.
Кроме того, вы также можете использовать сочетания клавиш. Откройте приложение, которое вы хотите привязать, а затем нажмите Win + вправо/влево, чтобы определить направление. Затем выберите окно приложения, которое вы хотите открыть рядом, и вы будете отсортированы.
Самое приятное то, что Windows Snap работает более чем с двумя окнами одновременно. Поздоровайтесь с Квадрантами.
Эта удобная небольшая функция позволяет открывать окна приложений в сетке из четырех прямоугольников, такой как показанная ниже.
Поэтому, если у вас есть для этого ресурсы (например, сверхширокий монитор), нажмите Windows вместе с правой/левой клавишами, чтобы щелкнуть первое окно.
После того, как вы открыли оба окна приложения, выберите следующее, нажмите кнопки Windows + влево и сразу же нажмите стрелку вверх. Это активирует квадранты и привяжет окно к верхней четверти экрана. Удивительно, правда?
5. Настройте параметры привязки
Опять же, есть несколько настроек, которые вы можете сделать для Snap. На данный момент Windows 10 предоставляет вам три варианта, как показано на снимке экрана ниже. И в зависимости от ваших предпочтений вы можете отключить их.
Перейдите в «Настройки»> «Система»> «Многозадачность» и отключите те, которые вам не нравятся.
6. Сочетания клавиш
Как вы, возможно, уже догадались, существуют десятки сочетаний клавиш для Windows Task View и Timeline. Они экономят ваше время и позволяют быстро просмотреть открытые приложения или рабочие столы.
Вот некоторые сочетания клавиш для просмотра задач Windows:
- Доступ к представлению задач: Windows + вкладка.
- Создайте новый рабочий стол: Windows + Ctrl + D
- Перемещение между виртуальными рабочими столами: Windows + Ctrl + стрелка влево/вправо
Полезный совет: чтобы увидеть все открытые окна, щелкните правой кнопкой мыши панель задач и выберите «Показать все окна рядом».
Если вы не используете представление задач и не хотите загромождать панель задач, вы всегда можете отключить его.
Для этого щелкните правой кнопкой мыши панель задач и снимите флажок «Показать кнопку представления задач» в контекстном меню.
Будьте профессионалом в многозадачности
Итак, это были некоторые советы и приемы, с помощью которых вы можете освоить представление задач в Windows 10. Мы пропустили ваше любимое решение? Поделитесь им с нами в комментариях ниже.
Далее: языковая панель отсутствует в вашей системе Windows 10? Обратитесь к следующей статье за решениями о том, как вернуть эту языковую панель.
Post Views: 199
В Windows 10, как и во всех предыдущих версиях Windows, есть приложение под названием «Просмотр событий». Это приложение отлично подходит для устранения неполадок в системе. Он дает вам информацию обо всем, что происходит в вашей системе, но в средстве просмотра событий может быть много работы. Вот почему вы можете создавать собственные представления в средстве просмотра событий. По сути, вы можете фильтровать события, помимо прочего, по их идентификатору. Вот как.
Пользовательские представления в средстве просмотра событий
Откройте средство просмотра событий. Средство просмотра событий делит журналы на две большие категории; Журналы Windows и журналы приложений и служб. В разделе «Приложение и службы» вы найдете вложенные папки, и для создания настраиваемого представления журналов в этих папках вам необходимо найти журнал под ними. Значок журнала отличается от значка папки.
Чтобы начать создание настраиваемого представления, нажмите «Создать настраиваемое представление» справа. Это откроет окно Create Custom View. Пользовательское представление — это, по сути, способ фильтрации событий, записанных средством просмотра событий, поэтому, начиная сверху, вы хотите открыть раскрывающийся список «Зарегистрированные» и выбрать дату или диапазон дат, по которым события должны быть отфильтрованы.
Затем вы хотите выбрать уровень события. Есть пять уровней; Критическое, предупреждение, подробное сообщение, ошибка и информация. Если вы ищете событие определенного уровня, вам следует выбрать его. Если вы не уверены, что это за событие уровня, вы можете не отмечать эти параметры.
Далее вы можете выбрать способ фильтрации событий; по журналу или по источнику.
Если вы выберете «По журналу», у вас будет два варианта журнала по умолчанию на выбор; Журналы Windows и журналы приложений и служб. Если вы выберете По источнику, вы можете выбрать одно или несколько приложений и служб и просмотреть все созданные ими события.
Если у вас есть конкретный идентификатор события, по которому вы хотите выполнить фильтрацию, вы должны выбрать опцию «По журналу», выбрать оба типа журналов или один из дополнительных журналов, а затем ввести идентификаторы событий в поле < Все идентификаторы событий> поле.
Наконец, вы также можете указать ключевые слова для событий, например, если вы пытаетесь найти события, связанные с принтером, вы можете ввести «Печать». Если вы используете средство просмотра событий в качестве администратора, вы также можете выбрать конкретного пользователя и просматривать журналы событий для них. Когда вы закончите, нажмите ОК и дайте настраиваемому представлению имя и описание.
Ваши пользовательские журналы появятся в разделе «Пользовательские журналы» в столбце слева в средстве просмотра событий. Вы можете выбрать журнал и просмотреть все отфильтрованные в нем события в любое время.
Что вы думаете об этой статье?
В операционной системе Windows мы используем Просмотр событий для устранения любых проблем с компьютером. Это самый удивительный инструмент, который ведет журналы о системных событиях и событиях безопасности. Он отслеживает как программные, так и аппаратные проблемы на вашем компьютере. Event Viewer – единственный инструмент с удивительными функциями, который ведет журналы обо всем, что происходит в вашей компьютерной системе. Приложение отслеживает всю информацию в системе, что прокрутка огромных журналов займет много времени. Это, как говорится, часто трудно просмотреть большие детали в журналах.
К счастью, программа просмотра событий позволяет пользователю создавать собственные представления. Вы можете установить фильтры и отсортировать записанные данные, чтобы ограничить информацию только тем, что вас интересует. Предположим, что вы хотите устранить неполадки с одним жестким диском, вы можете создать специальное настраиваемое представление для отображения только предупреждений жесткого диска в безопасности. журналы.
В средстве просмотра событий журналы делятся на две основные категории: журналы Windows и журналы приложений и служб. Вы можете установить фильтр для журналов по их конкретной дате, идентификатору события и многим другим событиям, когда вам нужно устранить неполадки в вашей системе. В этой статье мы расскажем, как создавать настраиваемые представления в средстве просмотра событий и сохранять их, чтобы ограничить детализацию информации журнала только для отображения того, что вас интересует.
Создание пользовательских представлений в средстве просмотра событий
Перейдите в меню Пуск и введите Просмотр событий в поле поиска. Нажмите на Просмотр событий , чтобы запустить его.
На левой панели окна нажмите Пользовательские виды.

В пользовательском представлении вы увидите Административные события , предоставляемые Windows. Чтобы создать специальные представления журнала, нажмите Административные события.
Нажмите Создать настраиваемый вид в правой части окна, чтобы открыть окно Создать настраиваемый вид .
Под фильтром есть раскрывающийся список Зарегистрированные . Вы можете выбрать подходящее предварительно определенное время или использовать пользовательский диапазон времени для пользовательских представлений журнала.

Теперь выберите соответствующий уровень события для вашего пользовательского представления. Вы можете выбрать один из пяти вариантов начального уровня, таких как уровень критического события, ошибка, предупреждение, информация и подробный . Если вы хотите устранить неполадки или вы хотите увидеть события, которые требуют вашего немедленного внимания, в пользовательском представлении, выберите уровень события Критический. Если вы хотите, чтобы программа просмотра событий отображала события, которые менее критичны, но намекают на проблемы, выберите уровень события Ошибка. Уровень события Предупреждение отображает событие с потенциальной проблемой, но они не обязательно должны произойти. Если вы хотите узнать подробную информацию обо всех событиях, выберите уровень событий Подробный.

После того, как вы выберете уровень события, далее нужно выбрать способ фильтрации событий. События могут быть отфильтрованы либо По журналу , либо По источнику. В По журналу вы можете выбрать два параметра, которые называются Журнал Windows. и Журналы приложений и служб; Журнал Windows позволяет фильтровать журналы, созданные во время таких событий, как безопасность, настройка, приложения и системные события. Журналы приложений и служб фильтруют журнал, созданный установленными приложениями в вашей системе.

Если вы хотите, чтобы пользовательский просмотр выполнял поиск информации в источниках событий, нажмите переключатель По источнику. В разделе По источнику вы можете просмотреть подробные события для различных приложений и устройств.

После этого вы можете дополнительно настроить журналы с помощью дополнительных фильтров, таких как идентификаторы событий, категории задач, ключевые слова, пользователя и компьютера. С помощью этих дополнительных фильтров вы можете выбрать фильтрацию событий в специальных представлениях путем указания номеров идентификаторов событий в идентификаторах событий, ввода предопределенных слов Windows в ключевом слове, указания учетных записей пользователей в поле «Пользователь», а также выбора системы. с сервера для ведения логов в поле Компьютер
Когда вы будете готовы к настройке фильтра журнала, нажмите ОК , чтобы применить изменения.
Наконец, открывается окно Сохранить фильтр в пользовательском представлении . Введите Имя настраиваемого представления и выберите Папку просмотра событий , где вы хотите сохранить настраиваемое представление. По умолчанию имя папки – «Пользовательский вид». Вы также можете создать свою собственную новую папку, если хотите, чтобы ваши пользовательские представления были видны всем пользователям системы.Установите флажок Все пользователи в нижнем углу окна. После этого нажмите кнопку ОК.

Теперь вы можете увидеть свой настроенный фильтр в левой части окна. Нажмите на нее, чтобы проверить отфильтрованные события в центре окна просмотра событий.
Чтобы сохранить журналы пользовательских представлений в средстве просмотра событий, щелкните правой кнопкой мыши на созданных пользовательских представлениях.
Нажмите Сохранить все события в пользовательском представлении как в раскрывающемся меню.

Дайте имя файла и выберите подходящее место, где вы хотите сохранить журналы.
Нажмите кнопку Сохранить .
Файл журнала сохраняется с расширением .EVTX и, дважды щелкнув по файлу, открывает его в средстве просмотра событий.
Надеюсь, вы найдете этот пост полезным.
С релизом каждой обновленной версии операционной системы Microsoft приносит своим пользователям большое количество новых функций, возможностей, а также исправление различных ошибок (и добавление других – куда же без этого) и неполадок. Некоторые из функций направлены на упрощение каких-либо рутинных процессов, а также ускорение работы – такую возможность дает Task View. Рассмотрим, как отключить представление задач в Windows 10 и саму функцию.
Что такое представление задач в Windows 10
Функция, которая позволяет быстро переключаться между активными приложениями, имеет название «представление задач». Например, во время серфинга в браузере можно мгновенно перейти в приложение Microsoft Word, чтобы продолжить печатать текст. Переходы осуществляются с помощью нажатия нескольких горячих клавиш.
Аналог функции был введен еще в более ранних версиях ОС, где функция была примитивнее, но со временем совершенствовалась. Для Vista появилось 3D-меню, которое отображало список запущенных приложений, а в 8.0 данное меню на сенсорных устройствах уже открывалось с помощью свайпа от края экрана.
Кроме отображения списка текущих дел (запущенных процессов: браузер, проводник и другое), опция позволяет создавать несколько рабочих столов. Это полезно, когда устройством пользуется несколько человек, и каждому необходимо поддерживать порядок, настраивать собственное рабочее место.
Управление осуществляется с помощью двух горячих клавиш: «Win + Tab». После зажатия клавиш откроется меню, а также появится возможность создать новые рабочие столы и переключаться между ними. Запущенные приложения перетаскиваются для работы к любому рабочему столу нажатием мыши. Для переключения между столами предусмотрена комбинация клавиш: «Win + Ctrl + Num 4» или «Num 6» (стрелки влево или вправо). К данной опции также относится возможность разбиения экрана на 2 части: одному приложению выделяется половина экрана, тогда как на второй половине располагается другое. Например, можно смотреть сериал и одновременно работать.
Инструкция по отключению отображения кнопки в панели задач
Как и множество других функций, Task View отключается в настройках ОС:
- Открываем раздел Параметры, далее переходим во вкладку Конфиденциальность и Журнал действий.
- Убираем галочки с единственных двух пунктов журнала.
- Выкручиваем ползунок на пункте «Показать действия от учетных записей» на состояние «Выкл.» – это позволяет очистить данные, сохраняемые системой.
- Убираем иконку с панели – кликаем правой кнопкой мыши по панели задач, после чего убираем галочку со строки «Показать кнопку Просмотра задач».
Вам помогло? Поделитесь с друзьями — помогите и нам!
Представление задач (она же временная шкала или Timeline) — одна из основных функций, созданных в версии 1803 для Windows 10 April. С помощью функции Timeline вы можете легко вернуться к тому, что вы делали с документами, определенными приложениями и другими действиями на вашем ПК. С помощью функции представление задач вы можете просматривать действия за последние 30 дней и возобновлять эти действия одним щелчком. Это означает, что вы можете не только просматривать действия из прошлого, но также можете возобновить эти действия. Например, если вы просматривали страницу на моем сайте mywebpc две недели назад в браузере Edge, вы можете вернуться на эту веб-страницу одним нажатием.
Чтобы просмотреть своё представление задач, используйте сочетание кнопок: логотип Windows + Tab. В верхней части экрана вы можете просмотреть все текущие действия, которые происходят на вашем ПК прямо сейчас. Чтобы просмотреть предыдущие действия, используйте полосу прокрутки справа. Хотя это отличная возможность для Windows 10, не все пользователи будут ее использовать. Кроме того, не все программы поддерживают эту функцию. Windows 10 может отображать только действия из определенных приложений. Эта функция отлично работает, только если вы используете учетную запись Microsoft для входа в Windows 10. Пользователи локальной учетной записи будут видеть только текущие и последние действия, когда они откроют экран просмотра задачи.
Включение и отключение Представления задач (Timeline) в Windows 10
Честно сказать я не знаю почему они ее назвали представление задач в переводе на русский, если Timeline это временная шкала. Сошлюсь на то, что microsoft не умеют даже google переводчиком воспользоваться, ну да ладно. Чтобы включить или отключить функцию временной шкалы, выполните приведенные ниже указания.
Откройте «Параметры» > «Конфиденциальность» > «Журнал действий«.
- Если вы хотите, чтобы Windows 10 не собирала ваши действия, уберите галочку Разрешить Windows собирать мои действия с этого компьютера.
- Вы также можете отключить синхронизацию действий компьютера с облаком для спокойствия.
- Можете остановить Windows 10 от показа вашей деятельности, перемещая ползунок рядом с Вашей учетной записью в положение Выкл. Но это не позволит Windows 10 отображать ваши прошлые действия на экране просмотра задач.
Существует также возможность удалить историю действий с вашего ПК под управлением Windows 10. Нажмите ниже на Управление данными о действиях в рамках учетной записи Майкрософт и следуйте предложенным вам инструкциям.
Также вы можете убрать «Представление задач» с самой панели задач. Для этого просто щелкните по иконке правой кнопкой мыши и снимите галочку с пункта «Показать кнопку Просмотра задач«.
Смотрите еще:
- Настройка и оптимизация SDD диска в Windows 10
- Выбрать другой GPU для разных приложений в Windows 10
- Папка System32 в Windows: что это такое и почему нельзя её удалять
- Не удается получить доступ к сайту и найти DNS-адрес сервера
- Cлужба узла: Служба репозитория состояний грузит ЦП в Windows 10
[ Telegram | Поддержать ]
А вы знали, что благодаря функциям Представление задач (Task View) и Прикрепление (Snap) в Windows 10, вы можете легко организовывать на рабочем столе открытые приложения и программы?
Как пользоваться функцией Представление задач (Task View):
Для начала кликните иконку Представление задач на панели задач (или комбинация клавиш Windows + Tab). Вы увидите все открытые окна и сможете легко переключиться между ними. Альтернативно можно «листать» открытые окна, зажав Alt и нажимая на Tab.
Используйте Прикрепление (Snap), чтобы разместить два окна на весь экран:
Когда вы нажимаете клавишу Windows и одну из стрелок, вы активируете автоматическое упорядочивание окон путем их перетаскивания к боковым сторонам или углам экрана. Система даже предложит вам выбрать, каким из открытых приложений следует заполнить пустые места. Чтобы расположить два окна, нажмите стрелки вправо и влево.
С функцией Прикрепление вы можете разместить до четырех окон. Просто перетаскивайте их мышкой по углам.
Windows знает, что вы делали прошлым летом. И вчера, и сегодня, и прямо сейчас. Нет, она не злопамятная, она просто всё записывает – ведет журнал событий.
События – это любые действия, которые происходят на компьютере: включение, выключение, вход в систему, запуск приложений, нажатия клавиш и т. д. А журнал событий Виндовс – это хранилище, где накапливаются сведения о наиболее значимых действиях. Просмотр событий помогает администраторам и разработчикам ПО находить причины сбоев в работе оборудования, компонентов системы и программ, а также следить за безопасностью в корпоративных сетях. Итак, разберемся, где находится журнал событий в Windows 10, как его открывать, просматривать и анализировать.
Содержание
- Где находится журнал событий и как его открыть
- Что делать, если журнал событий не открывается
- Структура просмотрщика журнала событий
- Как искать в журналах событий интересующие сведения
- Как пользоваться функцией фильтрации
- Как создавать настраиваемые представления
- Источники, уровни и коды событий. Как понять, что означает конкретный код
- Get System Info – альтернатива стандартному просмотрщику Windows
Где находится журнал событий и как его открыть
Постоянная «прописка» файла просмотрщика журнала событий – eventvwr.msc, – папка Windowssystem32. Но ради доступа к нему никто в эту папку, разумеется, не лазит, ведь есть способы проще. Вот они:
- Главное меню Windows – «Пуск». Щелкать по его кнопке следует не левой, а правой клавишей мыши. Пункт «Просмотр событий» – четвертый сверху.
- Системный поиск – кнопка со значком в виде лупы возле «Пуска». Достаточно начать вводить в поисковую строку слово «просм…» – и вот он, нашелся.
- Виндовая утилита «Выполнить» (Run) просто создана для тех, кто предпочитает горячие клавиши. Нажмите на клавиатуре Windows+К (русская), вбейте в строку «Открыть» команду eventvwr (имя файла просмотрщика) и щелкните ОК.
- Командная строка или консоль Powershell (их тоже удобно открывать через контекстное меню кнопки Пуск). Для запуска журнала событий снова введите eventvwr и щелкните Enter.
- Старая добрая Панель управления (кстати, если желаете вернуть ее в контекст Пуска, читайте эту статью). Перейдите в раздел «Система и безопасность», спуститесь вниз окна до пункта «Администрирование» и кликните «Просмотр журналов событий».
- Системная утилита «Параметры», пришедшая на смену панели управления. Зарываться в ее недра – то еще удовольствие, но можно сделать проще – начать вбивать в строку поиска слово «администрирование». Следом просто перейдите в найденный раздел и щелкните ярлык просмотрщика.
- НахОдите журнал событий Windows увлекательным чтивом? Тогда, возможно, вам понравится идея держать его всегда под рукой. Чтобы поместить ярлык просмотрщика на рабочий стол, зайдите любым из способов в раздел панели управления «Администрирование», скопируйте ярлык нажатием клавиш Ctrl+C, щелкните мышкой по рабочему столу и нажмите Ctrl+V.
Что делать, если журнал событий не открывается
За работу этого системного компонента отвечает одноименная служба. И самая частая причина проблем с его открытием – остановка службы.
Чтобы проверить эту версию и восстановить работу просмотрщика, откройте оснастку «Службы». Проще всего это сделать через Диспетчер задач: перейдите в нем на вкладку «Службы» и кликните внизу окна «Открыть службы».
Затем найдите в списке служб «Журнал событий Windows» и, если она остановлена, нажмите кнопку запуска (play) на верхней панели окна.
Служба не стартует? Или она запущена, но журнал все равно недоступен? Подобное может быть вызвано следующим:
- Ваша ученая запись ограничена в правах доступа политиками безопасности.
- В правах ограничена системная учетная запись Local Service, от имени которой работает журнал событий.
- Некоторые системные компоненты повреждены или заблокированы вредоносной программой.
Обойти ограничения политик безопасности, если у вашей учетки нет административных полномочий, скорее всего, не получится. В остальных случаях проблему, как правило, удается решить стандартными средствами восстановления Windows:
- Откатом на контрольную точку, созданную, когда всё работало исправно.
- Запуском утилиты проверки и восстановления защищенных системных файлов sfc.exe —scannow в командной строке.
- Сканированием дисков на предмет вирусного заражения.
- Восстановлением прав доступа системных учетных записей к папкам WindowsSystem32winevt и System32LogFiles. Рабочие настройки показаны на скриншотах ниже.
Структура просмотрщика журнала событий
Утилита просмотра событий не слишком дружественна к неопытному пользователю. Интуитивно понятной ее точно не назовешь. Но, несмотря на устрашающий вид, юзать ее вполне можно.
Левая часть окна содержит каталоги журналов, среди которых есть 2 основных. Это журналы Windows, где хранятся записи о событиях операционной системы; и журналы приложений и служб, куда ведутся записи о работе служб и установленных программ. Каталог «Настраиваемые представления» содержит пользовательские выборки – группы событий, отсортированных по какому-либо признаку, например, по коду, по типу, по дате или по всему сразу.
Середина окна отображает выбранный журнал. В верхней части находится таблица событий, где указаны их уровни, даты, источники, коды и категории задачи. Под ней – раздел детальной информации о конкретных записях.
Правая сторона содержит меню доступных операций с журналами.
Как искать в журналах событий интересующие сведения
Просмотр всех записей подряд неудобен и неинформативен. Для облегчения поиска только интересующих данных используют инструмент «Фильтр текущего журнала», который позволяет исключить из показа всё лишнее. Он становится доступным в меню «Действия» при выделении мышью какого-либо журнала.
Как пользоваться функцией фильтрации
Рассмотрим на конкретном примере. Допустим, вас интересуют записи об ошибках, критических событиях и предупреждениях за последнюю неделю. Источник информации – журнал «Система». Выбираем его в каталоге Windows и нажимаем «Фильтр текущего журнала».
Далее заполняем вкладку «Фильтр»:
- Из списка «Дата» выбираем последние 7 дней.
- В разделе «Уровень события» отмечаем критическое, ошибка и предупреждение.
- В списке «Источники событий» находим интересующий параметр. Если он неизвестен, выбираем все.
- Указываем коды событий (event ID), о которых собираем сведения.
- Если нужно, отмечаем ключевые слова для сужения круга поиска и определяем пользователя (если интересуют сведения о конкретной учетной записи).
Вот, как выглядит журнал после того, как в нем осталось только то, что мы искали:
Читать его стало гораздо удобнее.
Как создавать настраиваемые представления
Настраиваемые представления – это, как сказано выше, пользовательские выборки событий, сохраненные в отдельный каталог. Отличие их от обычных фильтров лишь в том, что они сохраняются в отдельные файлы и продолжают пополняться записями, которые попадают под их критерии.
Чтобы создать настраиваемое представление, сделайте следующее:
- Выделите в разделе каталогов интересующий журнал.
- Кликните пункт «Создать настраиваемое представление» в разделе «Действие».
- Заполните настройки окошка «Фильтр» по примеру выше.
- Сохраните фильтр под любым именем в выбранный каталог.
В дальнейшем настраиваемые представления можно редактировать, копировать, удалять, экспортировать в файлы .xml, сохранять как журналы событий формата .evtx и привязывать к ним задачи планировщика.
Источники, уровни и коды событий. Как понять, что означает конкретный код
Источники событий – это компоненты ОС, драйверы, приложения или даже их отдельные составляющие, которые создают записи в журналах.
Уровни событий – это показатели их значимости. Все записи журналов отнесены к одному из шести уровней:
- Критическая ошибка указывает на самый серьезный сбой, который привел к отказу породившего его источника без возможности самостоятельного восстановления. Пример внешнего проявления такого сбоя – синий экран смерти Windows (BSoD) или внезапная перезагрузка компьютера.
- Ошибка тоже указывает на сбой, но с менее критичными последствиями для работы системы. Например, вылет программы без сохранения данных из-за нехватки ресурсов, ошибки запуска служб и т. п.
- Предупреждение – запись, сообщающая о неполадках, которые негативно влияют на работу системы, но не приводят к сбоям, а также о возможности возникновения ошибок в дальнейшем, если не устранить их причину. Пример: приложение запускалось дольше, чем обычно, что привело к замедлению загрузки системы.
- Уведомление – обычное информационное сообщение, например, о том, что операционная система приступила к установке обновления.
- Успешный отчет (аудит) – сообщение, информирующее об успехе какого-либо события. Примеры: программа успешно установлена, пользователь успешно вошел в учетную запись.
- Неуспешный отчет (аудит) – сообщение о неуспешном завершении операции. Например, установка программы не была завершена из-за отмены действия пользователем.
Код (event ID) – это число, которое указывает на категорию события. Например, записи, имеющие отношение к загрузке Windows, обозначаются кодами 100-110, а к завершению ее работы – кодами 200-210.
Для поиска дополнительной информации по конкретному коду вместе с источником события удобно использовать веб-ресурс eventid.net Он хоть и англоязычный, но пользоваться им несложно.
Код, взятый из журнала событий (на скриншоте ниже), вводим в поле «Enter Windows event id», источник – в «Event source». Нажимаем кнопку «Search» – и внизу появляется табличка с расшифровкой события и комментариями пользователей, в которых люди делятся советами по устранению связанных с ним проблем.
Get System Info – альтернатива стандартному просмотрщику Windows
Не нравится просматривать журналы через стандартное приложение винды? Существуют альтернативы, которые представляют информацию в более наглядной и удобной для анализа форме. Одна из них – утилита Лаборатории Касперского Get System Info.
Get System Info отображает различные сведения об операционной системе, установленных программах, настройках сети, устройствах, драйверах и т. д. Записи журнала событий – лишь один из его показателей.
Преимущество этой утилиты перед стандартным средством Виндовс заключается в удобстве просмотра и показе всесторонних сведений о компьютере, что облегчает диагностику неполадок. А недостаток – в том, что она записывает не все, а только последние и наиболее значимые события.
Get System Info не требует установки на ПК, но для прочтения результатов ее придется загрузить на сайт-анализатор, то есть нужен доступ в Интернет.
Как пользоваться Get System Info:
- Запустите утилиту с правами амина. Перед нажатием кнопки «Start» укажите папку сохранения лога (по умолчанию это рабочий стол) и отметьте флажком пункт «Include Windows event logs».
- После того как на рабочем столе или в папке, которую вы указали, появится архивный файл с именем «GSI6_Имя_ПК_user_дата_ и т.д.», откройте в браузере сайт getsysteminfo.com и загрузите архив туда.
- После загрузки отчета на getsysteminfo.com зайдите на вкладку «Свойства системы» и откройте раздел «Журнал событий».
Утилита собирает сведения из журналов «Система» и «Приложения». События отображаются в хронологическом порядке, каждый уровень выделен своим цветом. Для просмотра информации о конкретной записи достаточно щелкнуть мышью по строке.
Настраиваемых представлений и фильтрации здесь нет, зато есть поиск и функция сортировки записей.
Строка поиска по журналам и выпадающий список «Показывать количество элементов» расположены над таблицей. А чтобы отсортировать данные по типу, дате и времени, источнику, категории, коду, файлу или пользователю, достаточно нажать на заголовок нужного столбца.
Сведения о событиях, которые собирает Get System Info, очень помогают найти источник неполадки в работе компьютера, если он связан с оборудованием, Windows или программным обеспечением. Если же вас интересуют данные о конкретном приложении, системном компоненте или безопасности, придется воспользоваться стандартным просмотрщиком. Тем более что вы теперь знаете, как его открывать без лишних усилий.
Понравилась статья? Оцените её:
Содержание
- Журнал событий в Windows 10: что это такое и как его открыть
- Что такое Журнал событий в Windows 10
- Где находится Журнал событий в Windows 10
- Журнал событий в Windows: как его открыть и найти информацию об ошибке
- Работа с журналом событий (для начинающих)
- Как открыть Просмотр событий в Windows 10?
- С помощью кнопки Пуск
- С помощью кнопки или строки поиска на панели задач Windows 10
- С помощью списка приложений в меню Пуск
- С помощью адресной строки в проводнике
- С помощью приложения “Выполнить”
- С помощью классической Панели управления
- Где находится журнал событий в Windows 10, как его просматривать и находить ошибки
- Где находится журнал событий и как его открыть
- Что делать, если журнал событий не открывается
- Структура просмотрщика журнала событий
- Как искать в журналах событий интересующие сведения
- Как пользоваться функцией фильтрации
- Как создавать настраиваемые представления
- Источники, уровни и коды событий. Как понять, что означает конкретный код
- Get System Info – альтернатива стандартному просмотрщику Windows
- Windows активности и конфиденциальности
- Управление параметрами журнала действий
- На вашем устройстве
Журнал событий в Windows 10: что это такое и как его открыть
После обновления операционной системы до Windows 10 многие пользователи испытывают проблемы с доступом к стандартным компонентам операционной системы. Например, возникают проблемы с открытием Журнала событий. В данной инструкции мы расскажем, что такое Журнал событий и как его открыть в Windows 10.
Что такое Журнал событий в Windows 10
Windows 10, как и любая другая операционная система, постоянно отслеживает различные важные события, которые происходят на компьютере. Такими событиями могут быть ошибки в работе системных служб или комплектующих компьютера, подключение или отключение устройств или проблемы в работе пользовательских программ. Все подобные события записываются и хранятся в журналах событий Windows 10. В дальнейшем эта информация может использоваться пользователем или системным администратором для диагностики компьютера.
За запись происходящих событий отвечает системная служба под названием «Журнал событий». Если эта служба запущена, то Windows 10 будет записывать все важные данные в журналы.
Для просмотра журналов событий используется стандартная программа «Просмотр событий», которая является оснасткой консоли управления Microsoft (MMC).
С помощью программы «Просмотр событий» можно выполнять следующие действия:
В Windows 10, как и в Windows 7, есть две основных категории журналов событий. Это «Журналы Windows» и «Журналы приложений и служб». «Журналы Windows» применяются для записи системных событий, которые связаны с работой системных программ, компонентов, безопасностью и запуском операционной системы. А «Журналы приложений и служб» применяются для записи событий, связанных с работой обычных программ.
Где находится Журнал событий в Windows 10
Также вы можете воспользоваться поиском в меню « Пуск ». Введите поисковый запрос «Просмотр событий» и вы найдете нужную программу.
Кроме этого, в Windows 10 можно открыть Журнал событий с помощью выполнения команды.
Источник
Журнал событий в Windows: как его открыть и найти информацию об ошибке

Разумеется, в некоторых случаях эти записи могут быть очень полезными. Например, при поиске причин возникновения ошибок, синих экранов, внезапных перезагрузок и т.д. Отмечу, что если у вас установлена не официальная версия Windows — может так стать, что журналы у вас отключены. 😢
В общем, в этой заметке покажу азы работы с журналами событий в Windows (например, как найти ошибку и ее код, что несомненно поможет в диагностике).
Работа с журналом событий (для начинающих)
Как его открыть
Этот вариант универсальный и работает во всех современных версиях ОС Windows.
eventvwr — команда для вызова журнала событий
Система и безопасность
Просмотр событий — Администрирование
Актуально для пользователей Windows 10/11.
1) Нажать по значку с «лупой» на панели задач, в поисковую строку написать «событий» и в результатах поиска ОС Windows предоставит вам ссылку на журнал (см. скрин ниже). 👇
Windows 10 — события
2) Еще один способ: нажать сочетание Win+X — появится меню со ссылками на основные инструменты, среди которых будет и журнал событий.
Журналы Windows
Наибольшую пользу (по крайней мере, для начинающих пользователей) представляет раздел «Журналы Windows» (выделен на скрине выше). Довольно часто при различных неполадках приходится изучать как раз его.
В нем есть 5 вкладок, из которых 3 основных: «Приложение», «Безопасность», «Система». Именно о них пару слов подробнее:
Как найти и просмотреть ошибки (в т.ч. критические)
Надо сказать, что Windows записывает в журналы очень много различной информации (вы в этом можете убедиться, открыв любой из них). Среди стольких записей найти нужную ошибку не так просто. И именно для этого здесь предусмотрены спец. фильтры. Ниже покажу простой пример их использования.
Система — фильтр текущего журнала / Кликабельно
После указать дату, уровень события (например, ошибки), и нажать OK.
В результате вы увидите отфильтрованный список событий. Ориентируясь по дате и времени вы можете найти именно ту ошибку, которая вас интересует.
Например, на своем подопытном компьютере я нашел ошибку из-за которой он перезагрузился (благодаря коду ошибки и ее подробному описанию — можно найти решение на сайте Microsoft).
Представлены все ошибки по дате и времени их возникновения / Кликабельно
Т.е. как видите из примера — использование журнала событий очень даже помогает в решении самых разных проблем с ПК.
Можно ли отключить журналы событий
Можно! Только нужно ли? (хотя не могу не отметить, что многие считают, что на этом можно сэкономить толику дискового пространства, плюс система более отзывчива и меньше нагрузка на жесткий диск)
Для отключения журналов событий нужно:
Службы — журналы событий
Источник
Как открыть Просмотр событий в Windows 10?
В этой статье мы расскажем о простых и доступных способах открыть журнал событий в Windows 10. Это может понадобиться, если возникнут какие-то проблемы с компьютером или потребуется получить полную информацию о том, что происходит в системе, какие ошибки возникают и как часто. В журнале событий сохраняется вся информация, об ошибках, внезапных отключениях питания, зависаниях, установках программ и т.д. По традиции начнём с самых удобных и запоминающихся способов.
С помощью кнопки Пуск
С помощью кнопки или строки поиска на панели задач Windows 10
В Windows 10 на панели задач можно увидеть кнопку поиска в виде лупы или строки с текстом “Введите здесь текст для поиска” или “Искать что угодно”.
С помощью списка приложений в меню Пуск
С помощью адресной строки в проводнике
Еще один вариант открытия утилиты “Просмотр событий” из любой папки.
С помощью приложения “Выполнить”
С помощью классической Панели управления
Если не знаете, как воспользоваться данным способом и возникает трудность с поиском классической Панели управления
А какой вариант открытия утилиты “Просмотр событий” используете вы?
Напишите в комментариях о своих способах 😉
Источник
Где находится журнал событий в Windows 10, как его просматривать и находить ошибки
Windows знает, что вы делали прошлым летом. И вчера, и сегодня, и прямо сейчас. Нет, она не злопамятная, она просто всё записывает – ведет журнал событий.
События – это любые действия, которые происходят на компьютере: включение, выключение, вход в систему, запуск приложений, нажатия клавиш и т. д. А журнал событий Виндовс – это хранилище, где накапливаются сведения о наиболее значимых действиях. Просмотр событий помогает администраторам и разработчикам ПО находить причины сбоев в работе оборудования, компонентов системы и программ, а также следить за безопасностью в корпоративных сетях. Итак, разберемся, где находится журнал событий в Windows 10, как его открывать, просматривать и анализировать.
Где находится журнал событий и как его открыть
Постоянная «прописка» файла просмотрщика журнала событий – eventvwr.msc, – папка Windowssystem32. Но ради доступа к нему никто в эту папку, разумеется, не лазит, ведь есть способы проще. Вот они:
Что делать, если журнал событий не открывается
За работу этого системного компонента отвечает одноименная служба. И самая частая причина проблем с его открытием – остановка службы.
Чтобы проверить эту версию и восстановить работу просмотрщика, откройте оснастку «Службы». Проще всего это сделать через Диспетчер задач: перейдите в нем на вкладку «Службы» и кликните внизу окна «Открыть службы».
Затем найдите в списке служб «Журнал событий Windows» и, если она остановлена, нажмите кнопку запуска (play) на верхней панели окна.
Служба не стартует? Или она запущена, но журнал все равно недоступен? Подобное может быть вызвано следующим:
Обойти ограничения политик безопасности, если у вашей учетки нет административных полномочий, скорее всего, не получится. В остальных случаях проблему, как правило, удается решить стандартными средствами восстановления Windows:
Структура просмотрщика журнала событий
Утилита просмотра событий не слишком дружественна к неопытному пользователю. Интуитивно понятной ее точно не назовешь. Но, несмотря на устрашающий вид, юзать ее вполне можно.
Левая часть окна содержит каталоги журналов, среди которых есть 2 основных. Это журналы Windows, где хранятся записи о событиях операционной системы; и журналы приложений и служб, куда ведутся записи о работе служб и установленных программ. Каталог «Настраиваемые представления» содержит пользовательские выборки – группы событий, отсортированных по какому-либо признаку, например, по коду, по типу, по дате или по всему сразу.
Середина окна отображает выбранный журнал. В верхней части находится таблица событий, где указаны их уровни, даты, источники, коды и категории задачи. Под ней – раздел детальной информации о конкретных записях.
Правая сторона содержит меню доступных операций с журналами.
Как искать в журналах событий интересующие сведения
Просмотр всех записей подряд неудобен и неинформативен. Для облегчения поиска только интересующих данных используют инструмент «Фильтр текущего журнала», который позволяет исключить из показа всё лишнее. Он становится доступным в меню «Действия» при выделении мышью какого-либо журнала.
Как пользоваться функцией фильтрации
Рассмотрим на конкретном примере. Допустим, вас интересуют записи об ошибках, критических событиях и предупреждениях за последнюю неделю. Источник информации – журнал «Система». Выбираем его в каталоге Windows и нажимаем «Фильтр текущего журнала».
Далее заполняем вкладку «Фильтр»:
Вот, как выглядит журнал после того, как в нем осталось только то, что мы искали:
Читать его стало гораздо удобнее.
Как создавать настраиваемые представления
Настраиваемые представления – это, как сказано выше, пользовательские выборки событий, сохраненные в отдельный каталог. Отличие их от обычных фильтров лишь в том, что они сохраняются в отдельные файлы и продолжают пополняться записями, которые попадают под их критерии.
Чтобы создать настраиваемое представление, сделайте следующее:
Источники, уровни и коды событий. Как понять, что означает конкретный код
Источники событий – это компоненты ОС, драйверы, приложения или даже их отдельные составляющие, которые создают записи в журналах.
Уровни событий – это показатели их значимости. Все записи журналов отнесены к одному из шести уровней:
Код (event ID) – это число, которое указывает на категорию события. Например, записи, имеющие отношение к загрузке Windows, обозначаются кодами 100-110, а к завершению ее работы – кодами 200-210.
Для поиска дополнительной информации по конкретному коду вместе с источником события удобно использовать веб-ресурс eventid.net Он хоть и англоязычный, но пользоваться им несложно.
Код, взятый из журнала событий (на скриншоте ниже), вводим в поле «Enter Windows event id», источник – в «Event source». Нажимаем кнопку «Search» – и внизу появляется табличка с расшифровкой события и комментариями пользователей, в которых люди делятся советами по устранению связанных с ним проблем.
Get System Info – альтернатива стандартному просмотрщику Windows
Get System Info отображает различные сведения об операционной системе, установленных программах, настройках сети, устройствах, драйверах и т. д. Записи журнала событий – лишь один из его показателей.
Преимущество этой утилиты перед стандартным средством Виндовс заключается в удобстве просмотра и показе всесторонних сведений о компьютере, что облегчает диагностику неполадок. А недостаток – в том, что она записывает не все, а только последние и наиболее значимые события.
Get System Info не требует установки на ПК, но для прочтения результатов ее придется загрузить на сайт-анализатор, то есть нужен доступ в Интернет.
Как пользоваться Get System Info:
Утилита собирает сведения из журналов «Система» и «Приложения». События отображаются в хронологическом порядке, каждый уровень выделен своим цветом. Для просмотра информации о конкретной записи достаточно щелкнуть мышью по строке.
Настраиваемых представлений и фильтрации здесь нет, зато есть поиск и функция сортировки записей.
Строка поиска по журналам и выпадающий список «Показывать количество элементов» расположены над таблицей. А чтобы отсортировать данные по типу, дате и времени, источнику, категории, коду, файлу или пользователю, достаточно нажать на заголовок нужного столбца.
Сведения о событиях, которые собирает Get System Info, очень помогают найти источник неполадки в работе компьютера, если он связан с оборудованием, Windows или программным обеспечением. Если же вас интересуют данные о конкретном приложении, системном компоненте или безопасности, придется воспользоваться стандартным просмотрщиком. Тем более что вы теперь знаете, как его открывать без лишних усилий.
Источник
Windows активности и конфиденциальности
Журнал действий помогает отслеживать ваши действия на устройстве, например приложения и службы, которые вы используете, а также просматриваемые веб-сайты. История ваших действий хранится локально на вашем устройстве, а если вы вписали на устройство с помощью своей учебной или учебной учетной записи и предоставили ваше разрешение, Windows отправит историю действий в корпорацию Майкрософт. Корпорация Майкрософт использует журнал действий, чтобы персонализировать взаимодействие (например, упорядочивать действия на основе продолжительности использования) и рекомендации (например, прогнозируя ваши потребности на основе журнала действий).
Следующие функции Windows используют ваш история действий. Возвращайтесь на эту страницу за новостями о будущих выпусках и обновлениях для Windows, чтобы узнать, какие дополнительные службы и компоненты используют журнал действий:
Временная шкала. Вы можете просматривать временную шкалу действий и возобновлять эти действия на вашем устройстве. Например, предположим, что вы редактировали документ Word на устройстве, но не завершили работу, когда вам потребовалось покинуть офис. Если на странице параметров истории действий вы выбрали параметр Хранить мой история действий на этом устройстве, вы увидите, что действия Word на вашей временной шкале на следующий день, а затем в течение следующих нескольких дней, после чего вы сможете продолжить работу над ней. Если вы вошел на устройство с помощью рабочей или учебной учетной записи и выбрали поле Отправить историю действий в Корпорацию Майкрософт и вам не удалось завершить работу до того, как вам пришлось покинуть офис в течение дня, вы можете продолжить работу с ним позже с другого устройства.
Microsoft Edge. При использовании устаревшая версия Microsoft Edge браузера ваш история браузера будет включена в ваш список действий. При просмотре в окнах InPrivate история действий не будет сохранена.
Если вы въехали на устройство с помощью своей учебной или учебной учетной записи и включили параметр для отправки Корпорации Майкрософт истории действий, Корпорация Майкрософт использует ваши данные из истории действий для поддержки использования различных устройств. Поэтому даже при переходе на другое устройство вы будете видеть уведомления о ваших действиях и сможете возобновить их. Например, историю действий также можно отправить в корпорацию Майкрософт при использовании другого Windows устройства. Вы можете продолжить действия, которые вы начали на других устройствах, на своем устройстве с Windows.
Корпорация Майкрософт также будет использовать ваш история действий для улучшения продуктов и служб Майкрософт, если включен параметр отправки истории действий в корпорацию Майкрософт. Мы применяем методы машинного обучения, чтобы лучше понять, как клиенты в общем используют наши продукты и службы. Мы также отслеживаем ошибки, с которыми сталкиваются клиенты, и помогаем их исправить.
Параметры вашей учетной записи Майкрософт не позволяют отправлять историю действий в корпорацию Майкрософт, но она будет храниться на вашем устройстве, чтобы отслеживать ваши действия.
Дополнительные сведения о том, как продукты и службы Майкрософт используют эти данные для персонализации работы с соблюдением конфиденциальности, см. в заявлении о конфиденциальности.
Управление параметрами журнала действий
На вашем устройстве
Чтобы остановить сохранение истории действий локально на устройстве
Выполните одно из следующих действий:
Чтобы сохранить историю действий на этом устройстве, разочистим его.
Если отключить этот параметр, вы не сможете использовать функции на устройстве, которые используют историю действий, например временную шкалу. Вы по-прежнему сможете просматривать журнал браузера в Microsoft Edge.
В предыдущих версиях Windows этот параметр назывался Let Windows сбор моих действий с этого компьютера.
Чтобы прекратить отправку истории действий для своей учебной или учебной учетной записи в Майкрософт
Выполните одно из следующих действий:
Чтобы отправить историю действий в Корпорацию Майкрософт, семем.
В предыдущих версиях Windows этот параметр назывался Let Windows синхронизация моих действий с этим компьютером с облаком.
Windows также есть дополнительные параметры конфиденциальности, которые контролируют, отправляются ли действия в приложении и данные из истории браузера в корпорацию Майкрософт, например параметр Диагностические данные.
Вы можете очистить и удалить как историю действий, храняуюся на вашем устройстве, так и историю действий, отправленную в Облако Майкрософт.
Очистка истории действий
Выполните одно из следующих действий:
В области Очистить историю действийвыберите Очистить.
Если у вас несколько учетных записей, а ваша учетная запись для работы или учебного заведения является основной на устройстве, очистка истории действий удалит все ваши истории действий, которые синхронизируются с облаком.
На временной шкале можно очистить отдельные действия или все действия отдельного дня. Для этого щелкните правой кнопкой мыши действие и выберите нужный параметр.
Источник