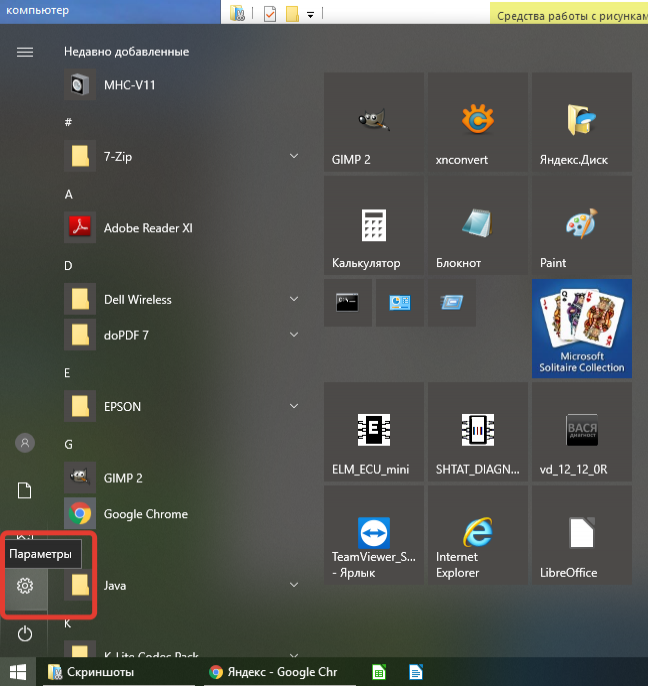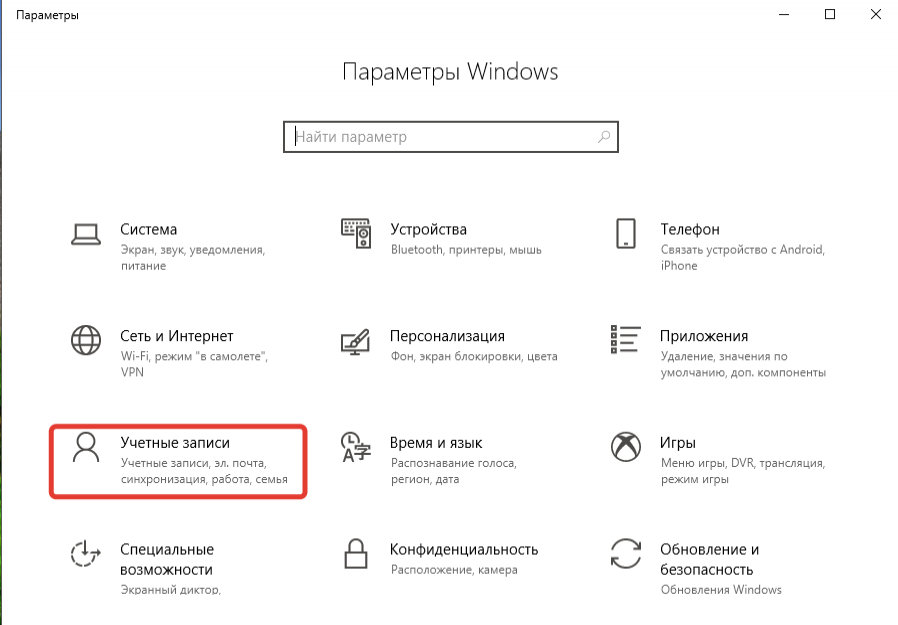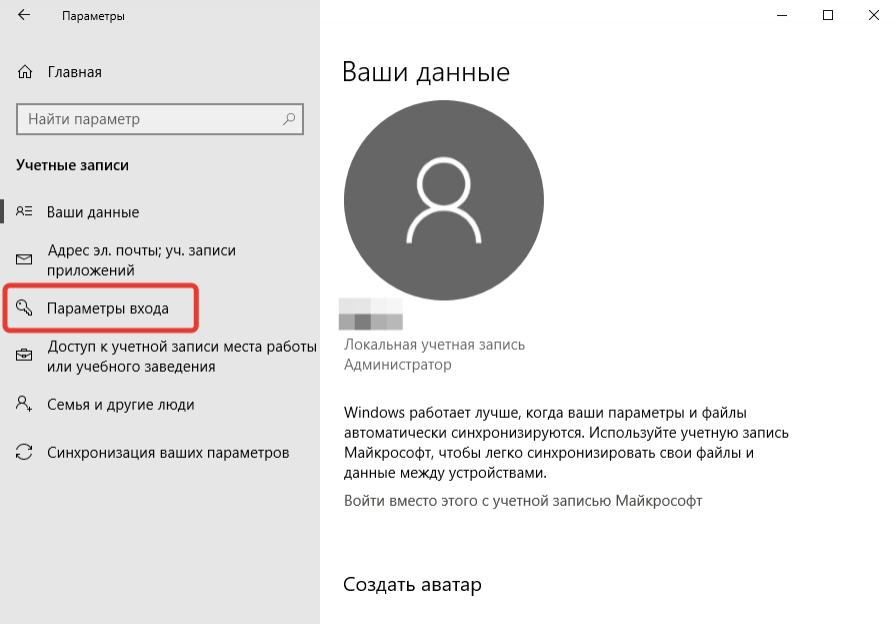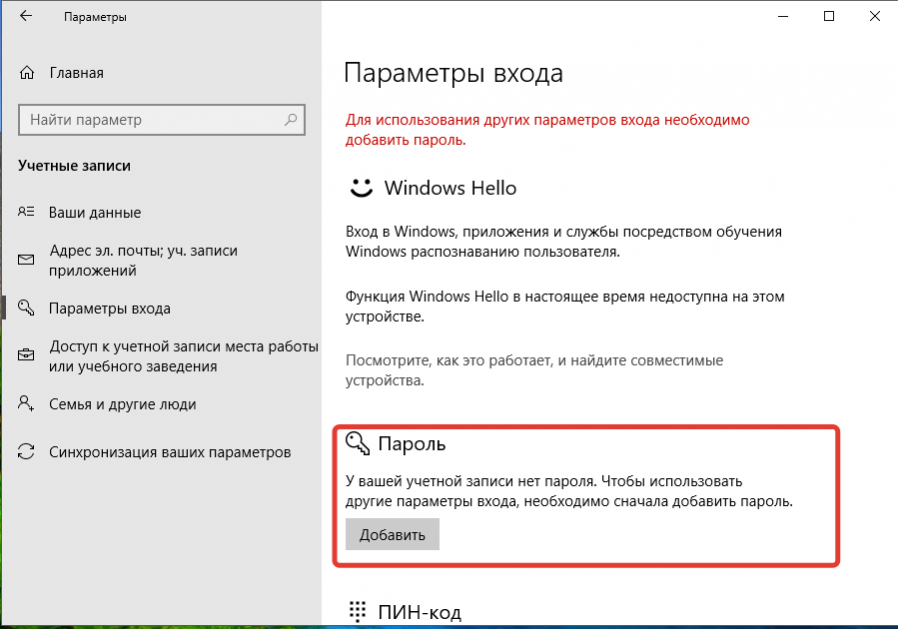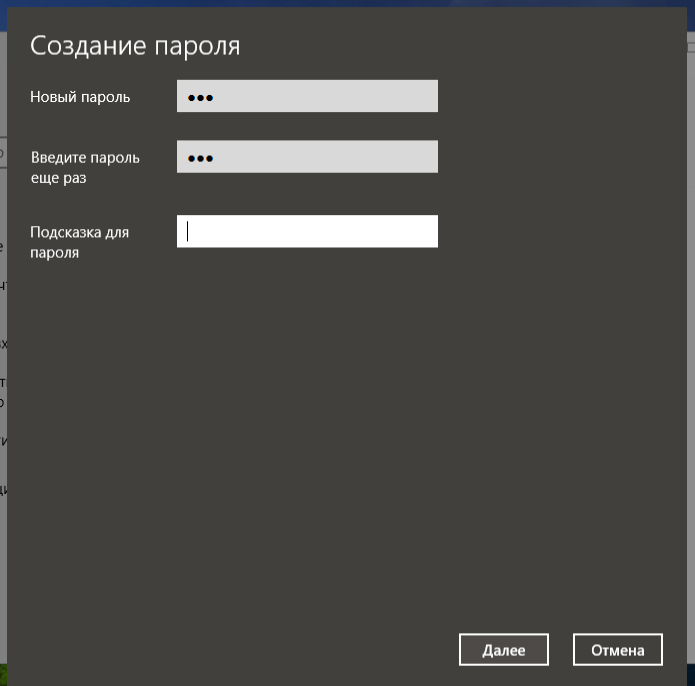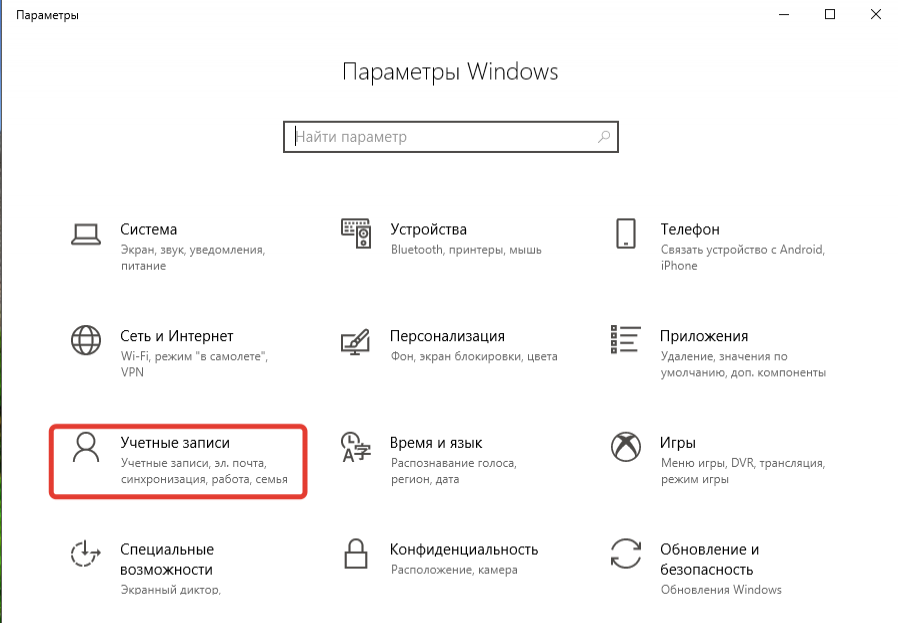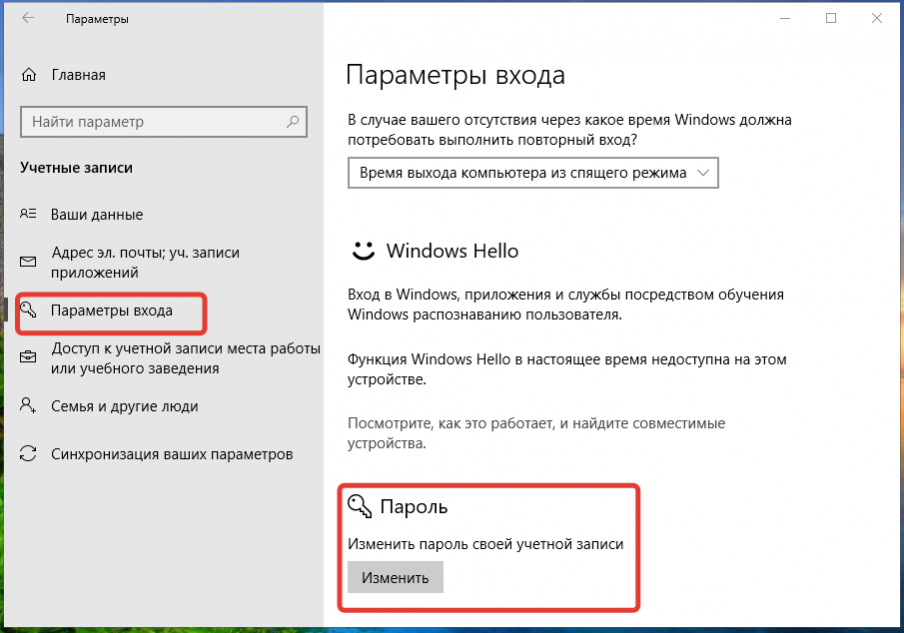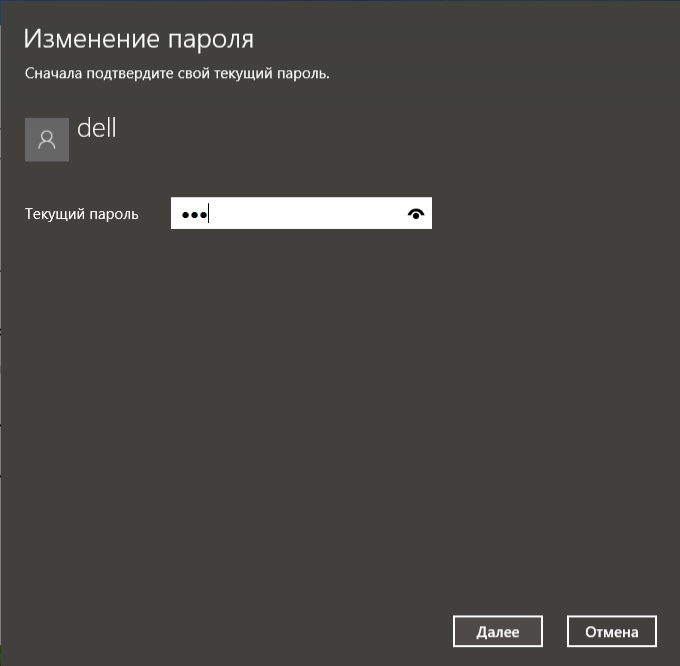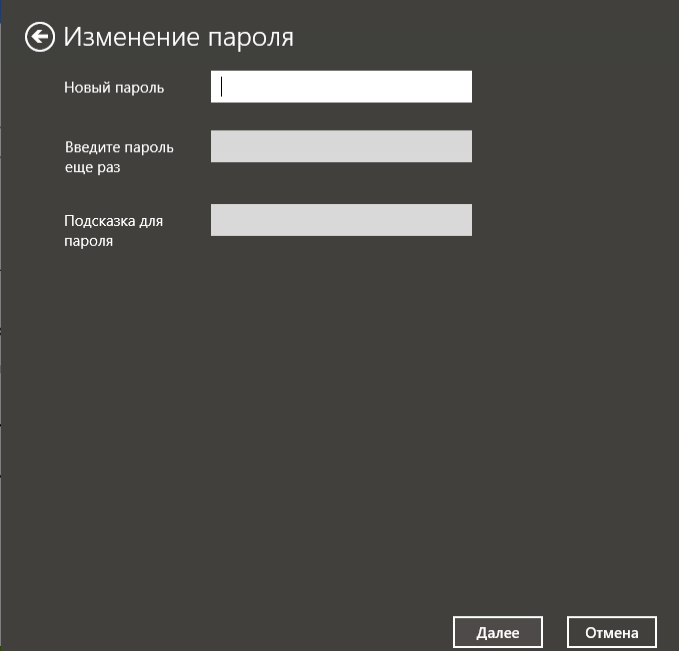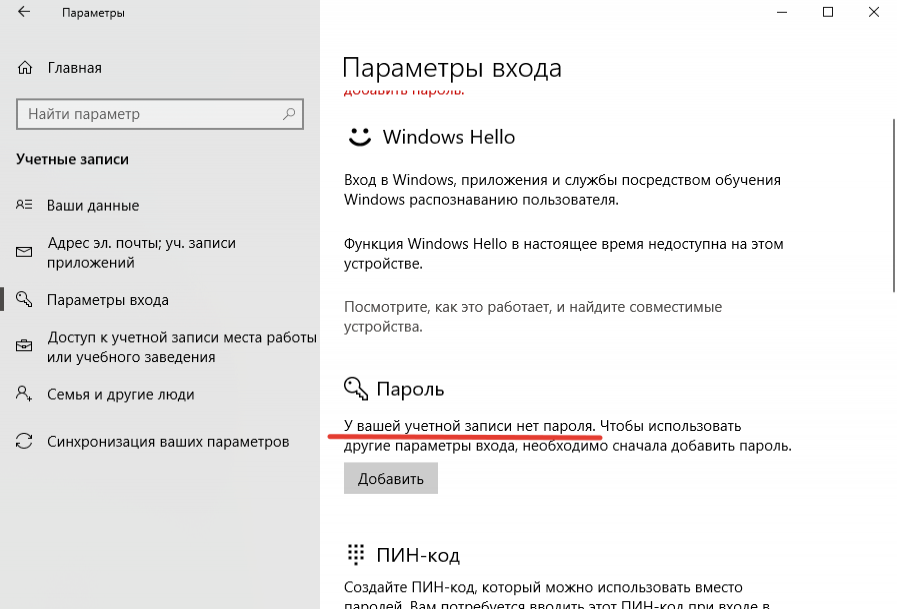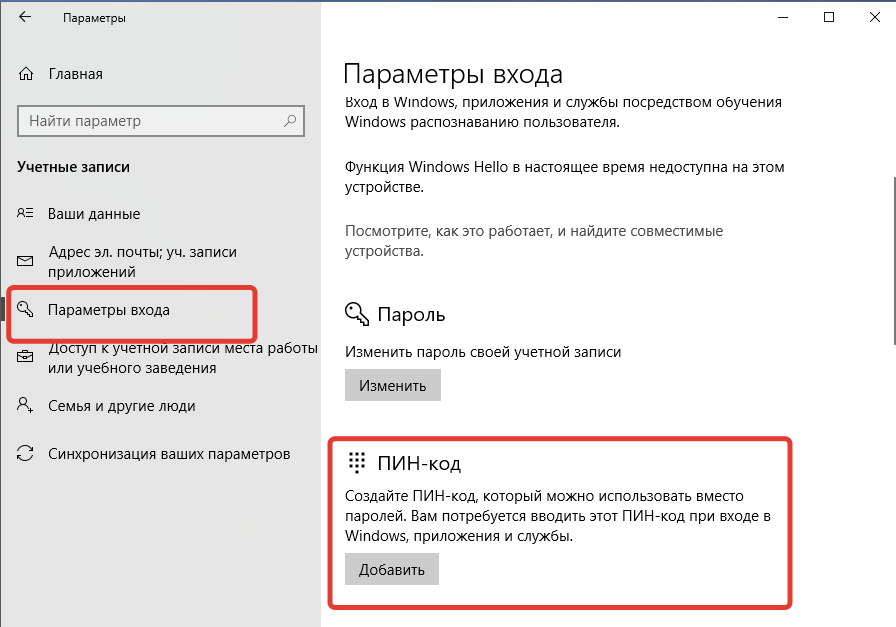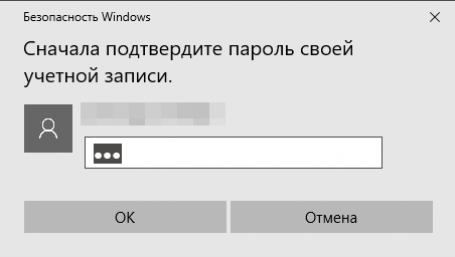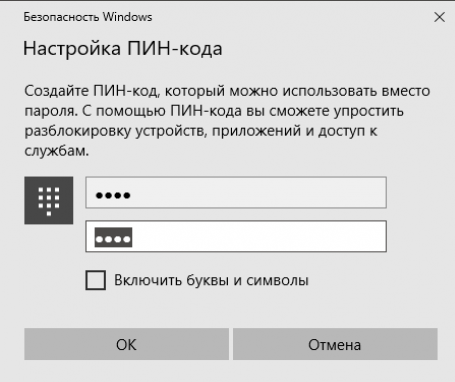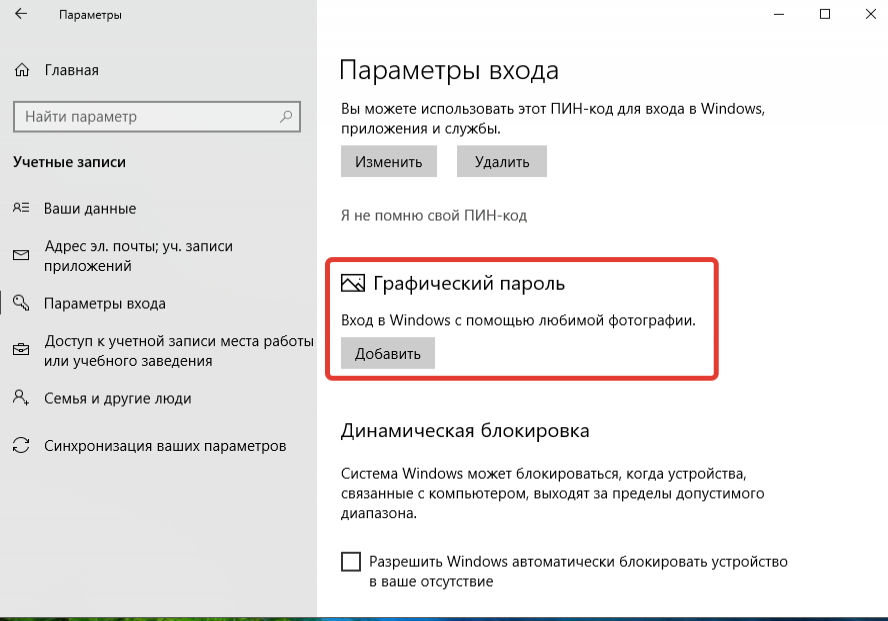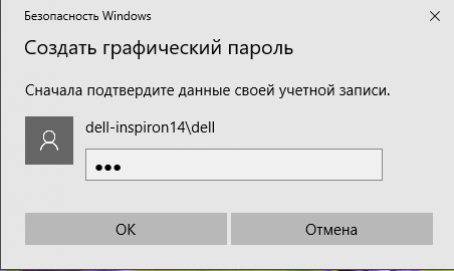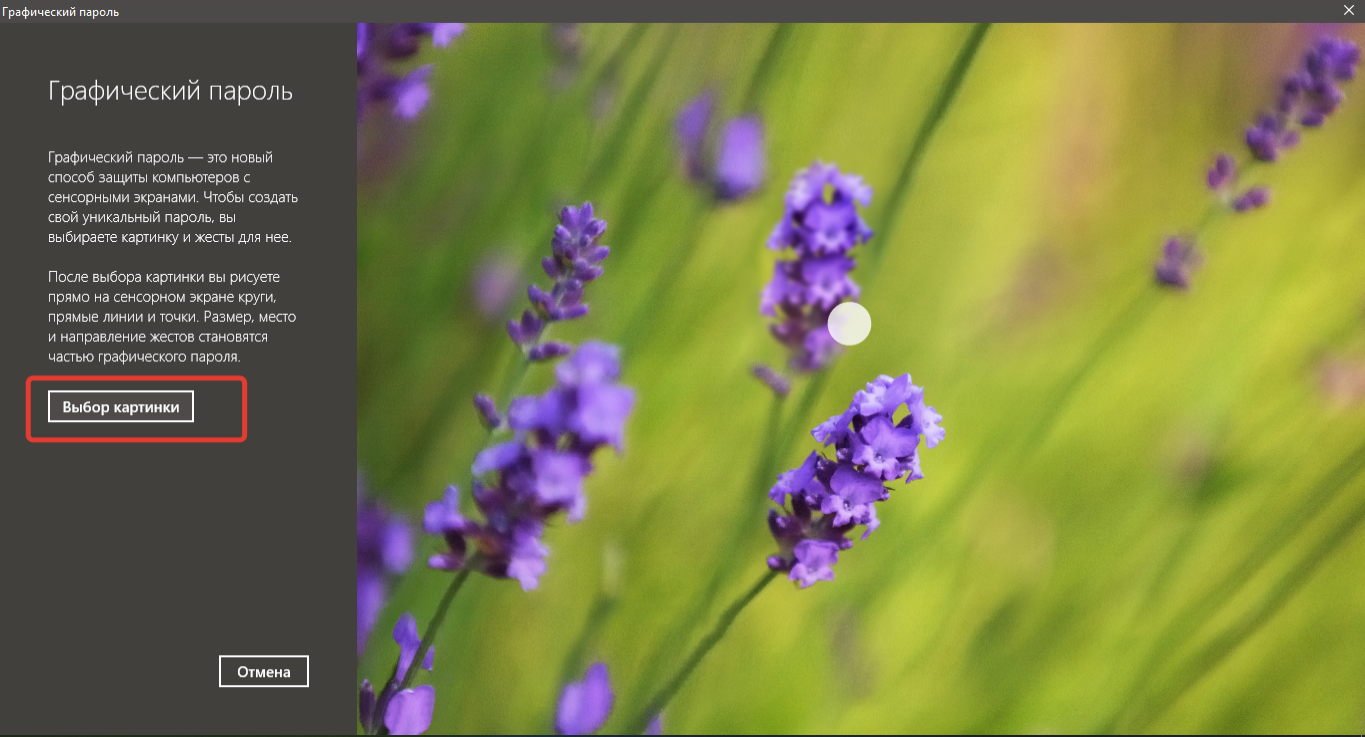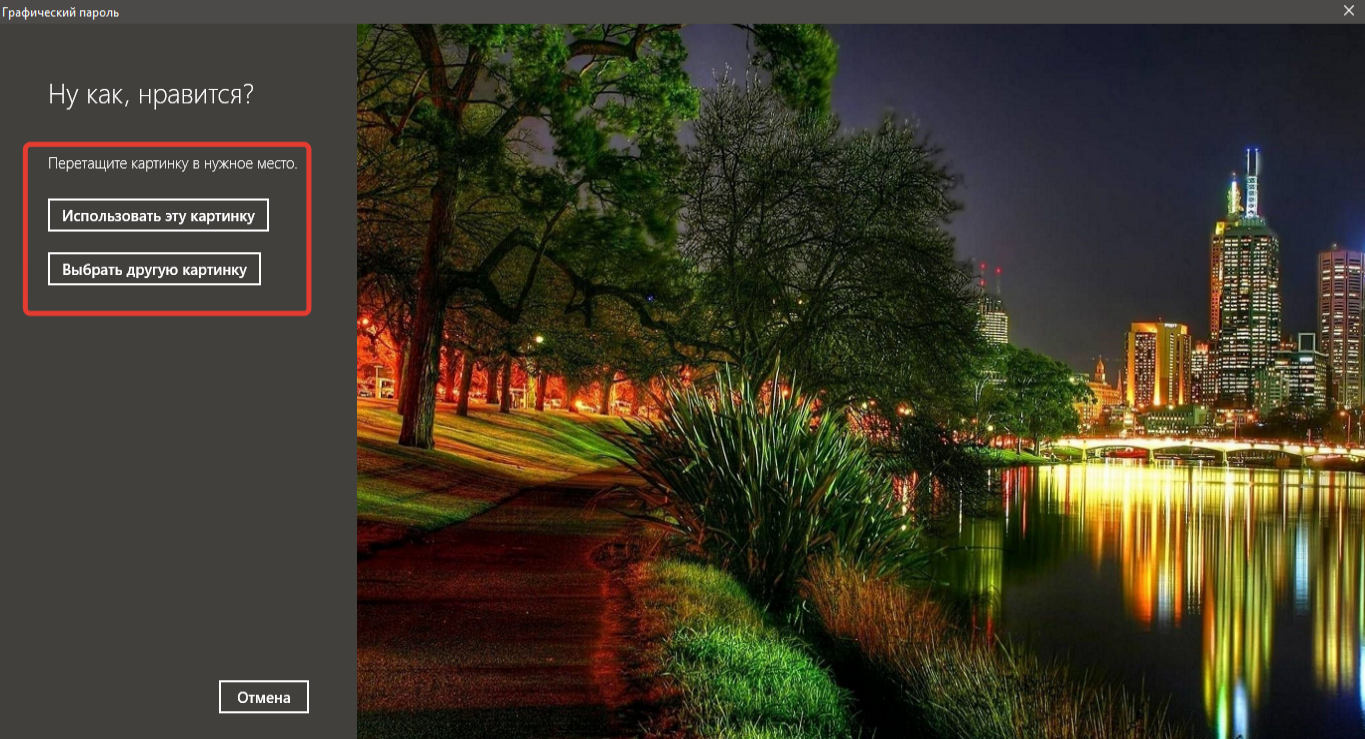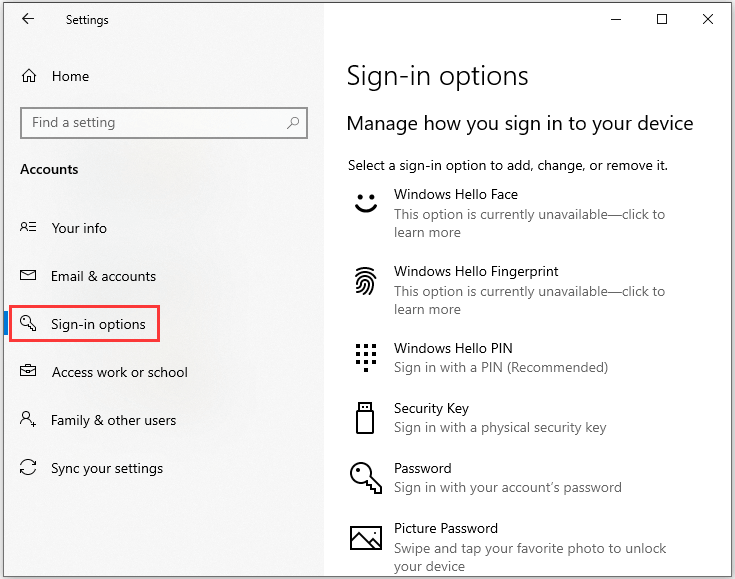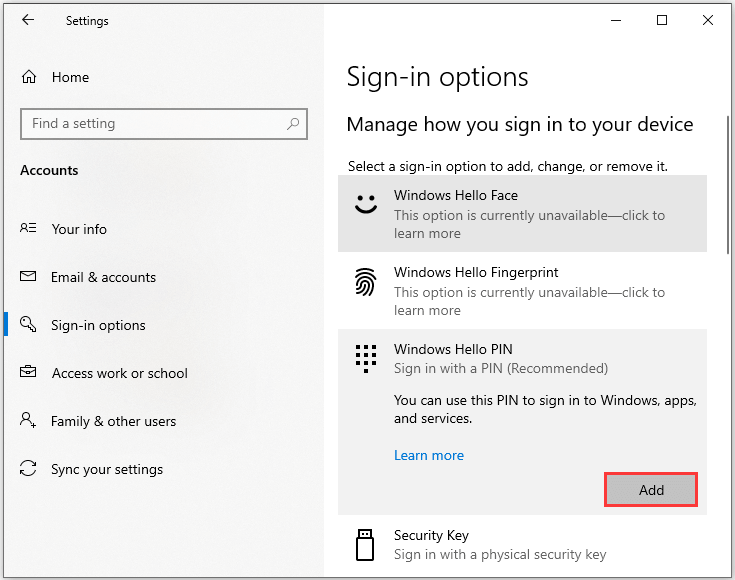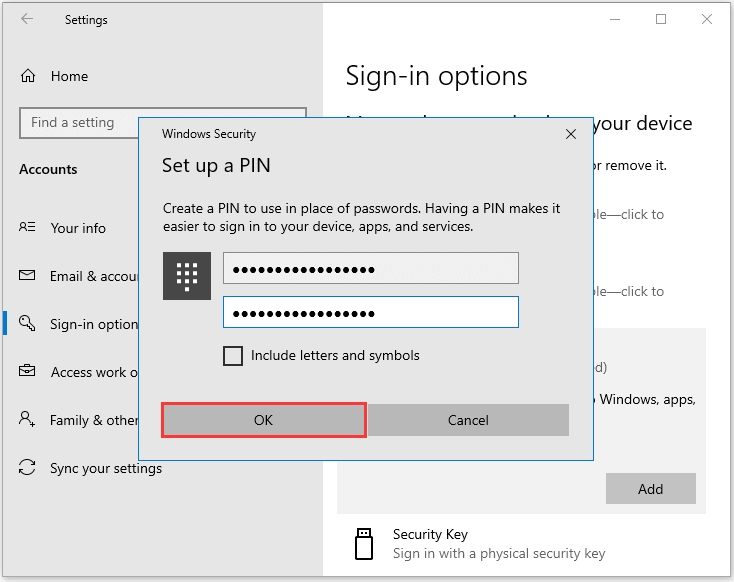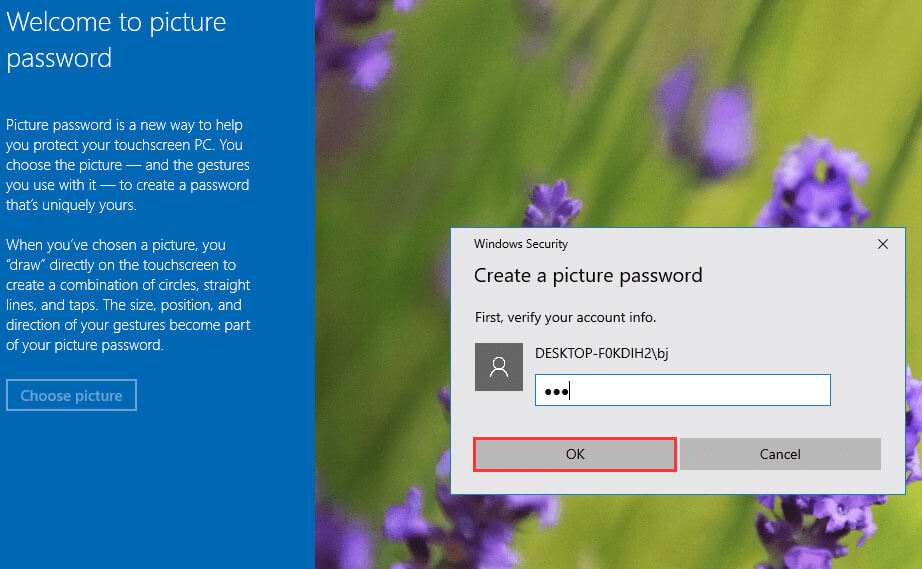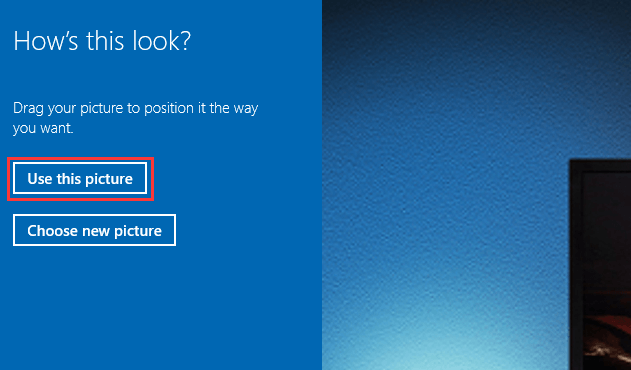Чтобы получить доступ к разным вариантам входа в систему, нажмите кнопку Пуск и выберите Параметры > Учетные записи > Параметры входа.
Или просто нажмите эту кнопку:
Открыть параметры входа
Изменение пароля или ПИН-кода или управление ими
Чтобы изменить пароль или ПИН-код, перейдите в раздел Пуск > Параметры > учетные записи > параметры входа.
-
Выберите ПИН-код (Windows Hello), затем выберите Изменить ПИН-код.
-
Выберите Пароль, а затем — Изменить.
Windows Hello
Функция Windows Hello позволяет осуществлять вход в устройства, приложения, веб-службы и сети путем распознавания вашего лица, радужной оболочки глаза или отпечатков пальцев, а также с помощью ПИН-кода. Вам не обязательно использовать биометрическую функцию Windows Hello, даже если ваше устройство с Windows ее поддерживает. Если вы решите этого не делать, вы можете быть уверены, что информация, позволяющая идентифицировать ваше лицо, радужную оболочку или отпечаток пальца останется только на вашем устройстве. Windows не хранит изображения вашего лица, радужной оболочки глаз и отпечатков пальцев на устройстве или где-либо еще.
При настройке биометрической функции Windows Hello она получает данные от камеры для автопортретов, датчика радужной оболочки или отпечатка пальца и создает представление данных, то есть график, который зашифровывается перед сохранением на устройстве.
Для того, чтобы обеспечить правильную работу, определение и предотвращение мошенничества и продолжить улучшать Windows Hello, мы собираем диагностические данные о том, как люди используют эту функцию. Например, данные о том, осуществляют ли пользователи проверку подлинности с помощью лица, радужной оболочки, отпечатка пальца или PIN-кода и количестве успешных и неудачных попыток проверки подлинности, представляют собой ценную информацию, которая помогает нам улучшить продукт. Данным присваивается псевдоним, в их состав не входят биометрические данные, и они шифруются перед передачей в корпорацию Майкрософт. Вы можете в любой момент времени отключить отправку диагностических данных в корпорацию Майкрософт. Подробнее о диагностических данных в Windows
Включение Windows Hello
-
Перейдите в раздел Параметры начального >> учетные записи > параметры входа.
-
Выберите метод Windows Hello, который требуется настроить.
-
Выберите Настройка.
Если вы не видите пункт Windows Hello в разделе «Варианты входа», эта функция может быть недоступна на вашем устройстве. Windows Hello требуется совместимая камера или сканер отпечатков пальцев.
Удаление Windows Hello и любых связанных с ним биометрических идентификационных данных с устройства
-
Перейдите в раздел Пуск > Параметры > Учетные записи > параметры входа.
-
Выберите метод Windows Hello, который требуется удалить.
-
Нажмите кнопку Удалить.
Биометрические данные останутся на устройстве до тех пор, пока вы не удалите их. Однако после значительного периода Windows Hello бездействия вам будет предложено подтвердить, что вы хотите продолжать хранить биометрические данные. Вы можете в любое время перейти в раздел Параметры и удалить Windows Hello и любые связанные с ними биометрические идентификационные данные. Если вы зарегистрировались с помощью внешнего устройства, например USB-сканера отпечатков пальцев, сначала подключите устройство.
Дополнительные сведения см. в статье Сведения о Windows Hello и его настройке.
Использование ключа безопасности
Ключ безопасности — это аппаратное устройство , обычно в виде небольшого USB-ключа, которое можно использовать вместо имени пользователя и пароля для входа в Интернет. Так как он используется в дополнение к отпечатку пальца или PIN-коду, даже если кто-либо получит ваш ключ безопасности, он не сможет войти в систему без заданного вами PIN-кода или отпечатка пальца.
Ключи безопасности обычно можно приобрести в розничных магазинах, где продаются периферийные устройства для компьютеров. Подробнее о ключах безопасности
Настройка ключа безопасности
-
Перейдите в раздел Пуск > Параметры > Учетные записи > параметры входа.
-
Выберите Ключ безопасности.
-
Выберите Управление и следуйте инструкциям.
Блокировка устройства
Если вам нужно отойти от своего устройства на несколько минут, рекомендуется заблокировать его, чтобы посторонние люди не могли увидеть содержимое вашего экрана или получить к нему доступ. Нажмите клавишу Windows + L, чтобы быстро заблокировать устройство. По возвращении вам потребуется лишь пройти проверку подлинности, и вы сможете продолжить работу с того места, где остановились.
Динамическая блокировка
Windows может использовать устройства, которые связаны с вашим компьютером, чтобы определять, когда вы отошли от компьютера, и автоматически блокировать компьютер сразу после того, как вы выйдете за пределы зоны действия Bluetooth со связанным устройством. Это затрудняет получение доступа к вашему устройству, если вы отойдете от компьютера и забудете его блокировать.
-
На компьютере с Windows 11 нажмите кнопку Пуск и выберите Параметры > Учетные записи > Параметры входа.
-
В разделе Динамическая блокировка установите флажок Разрешить Windows автоматически блокировать устройство в ваше отсутствие.
-
Используйте Bluetooth, чтобы связать телефон с компьютером. Узнайте о том, как связать устройства через Bluetooth
Когда устройства будут связаны и вы решите уйти, возьмите свой телефон с собой и ваш компьютер будет автоматически заблокирован в течение минуты после выхода за пределы диапазона действия Bluetooth.
Другие варианты входа в систему
Управление временем входа в систему
Нажмите кнопку Пуск и выберите Параметры > Учетные записи > Параметры входа. Рядом с параметром В случае вашего отсутствия через какое время Windows должна потребовать выполнить повторный вход? выберите, когда именно система Windows должна потребовать от вас выполнить повторный вход.
Отображение сведений об учетной записи на экране входа в систему
Нажмите кнопку Пуск и выберите Параметры > Учетные записи > Параметры входа. Установите флажок Отображать сведения об учетной записи (например, мой адрес электронной почты) на экране входа.
Автоматическое завершение настройки после обновления
Нажмите кнопку Пуск и выберите Параметры > Учетные записи > Параметры входа. Установите флажок Использовать мои данные для входа, чтобы автоматически завершить настройку после обновления, если нужно использовать ваши данные для входа, чтобы автоматически завершать настройку вашего устройства после обновления или перезапуска.
Чтобы получить доступ к возможностям входа в систему, выберите Пуск > Параметры > Учетные записи > Варианты входа.
Или просто нажмите эту кнопку:
Открыть параметры входа
Изменение пароля или управление им
Чтобы изменить пароль, выберите Пуск > Параметры > Учетные записи > Варианты входа. Выберите Пароль, а затем — Изменить.
Примечание: Чтобы изменить пароль, если вы используете рабочую или учебную учетную запись, нажмите клавиши CTRL+ALT+DEL и выберите Сменить пароль.
Windows Hello
Функция Windows Hello позволяет осуществлять вход в устройства, приложения, веб-службы и сети путем распознавания вашего лица, радужной оболочки глаза или отпечатков пальцев, а также с помощью ПИН-кода. Вам не обязательно использовать биометрическую функцию Windows Hello, даже если ваше устройство с Windows ее поддерживает. Если вы решите этого не делать, вы можете быть уверены, что информация, позволяющая идентифицировать ваше лицо, радужную оболочку или отпечаток пальца останется только на вашем устройстве. Windows не хранит изображения вашего лица, радужной оболочки глаз и отпечатков пальцев на устройстве или где-либо еще.
При настройке биометрической функции Windows Hello она получает данные от камеры для автопортретов, датчика радужной оболочки или отпечатка пальца и создает представление данных, то есть график, который зашифровывается перед сохранением на устройстве.
Для того, чтобы обеспечить правильную работу, определение и предотвращение мошенничества и продолжить улучшать Windows Hello, мы собираем диагностические данные о том, как люди используют эту функцию. Например, данные о том, осуществляют ли пользователи проверку подлинности с помощью лица, радужной оболочки, отпечатка пальца или PIN-кода и количестве успешных и неудачных попыток проверки подлинности, представляют собой ценную информацию, которая помогает нам улучшить продукт. Данным присваивается псевдоним, в их состав не входят биометрические данные, и они шифруются перед передачей в корпорацию Майкрософт. Вы можете в любой момент времени отключить отправку диагностических данных в корпорацию Майкрософт. Подробнее о диагностических данных в Windows
Включение Windows Hello
-
Перейдите в раздел Пуск > Параметры > Учетные записи > параметры входа.
-
Выберите метод Windows Hello, который требуется настроить.
-
Выберите Настройка.
Если вы не видите пункт Windows Hello в разделе «Варианты входа», эта функция может быть недоступна на вашем устройстве. Windows Hello требуется совместимая камера или сканер отпечатков пальцев.
Удаление Windows Hello и любых связанных с ним биометрических идентификационных данных с устройства
-
Перейдите в раздел Пуск > Параметры > Учетные записи > параметры входа.
-
Выберите метод Windows Hello, который требуется удалить, и нажмите Удалить.
Биометрические данные останутся на устройстве до тех пор, пока вы не удалите их. Однако после значительного периода Windows Hello бездействия вам будет предложено подтвердить, что вы хотите продолжать хранить биометрические данные. Вы можете в любое время перейти в раздел Параметры и удалить Windows Hello и любые связанные с ними биометрические идентификационные данные. Если вы зарегистрировались с помощью внешнего устройства, например USB-сканера отпечатков пальцев, сначала подключите устройство.
Дополнительные сведения см. в статье Сведения о Windows Hello и его настройке.
Использование ключа безопасности
Ключ безопасности — это аппаратное устройство , обычно в виде небольшого USB-ключа, которое можно использовать вместо имени пользователя и пароля для входа в Интернет. Так как он используется в дополнение к отпечатку пальца или PIN-коду, даже если кто-либо получит ваш ключ безопасности, он не сможет войти в систему без заданного вами PIN-кода или отпечатка пальца.
Ключи безопасности обычно можно приобрести в розничных магазинах, где продаются периферийные устройства для компьютеров. Подробнее о ключах безопасности
Чтобы настроить ключ безопасности, выполните
-
Перейдите в раздел Пуск > Параметры > Учетные записи > параметры входа.
-
Выберите Ключ безопасности.
-
Выберите Управление и следуйте инструкциям.
Блокировка устройства
Если вам нужно отойти от своего устройства на несколько минут, рекомендуется заблокировать его, чтобы посторонние люди не могли увидеть содержимое вашего экрана или получить к нему доступ. Нажмите клавишу Windows + L, чтобы быстро заблокировать устройство. По возвращении вам потребуется лишь пройти проверку подлинности, и вы сможете продолжить работу с того места, где остановились.
Динамическая блокировка
Windows может использовать устройства, которые связаны с компьютером, чтобы определить, когда вы находитесь вдалеке, и заблокировать компьютер вскоре после того, как связанное устройство выйдет за пределы диапазона Bluetooth. Это затрудняет получение доступа к вашему устройству, если вы отойдете от компьютера и забудете его блокировать.
-
На компьютере с Windows 10 выберите Пуск > Параметры > Учетные записи > Варианты входа.
-
В разделе Динамическая блокировка установите флажок Разрешить Windows автоматически блокировать устройство в ваше отсутствие.
-
Используйте Bluetooth, чтобы связать телефон с компьютером. Узнайте о том, как связать устройства через Bluetooth
Когда устройства будут связаны и вы решите уйти, возьмите свой телефон с собой и ваш компьютер будет автоматически заблокирован в течение минуты после выхода за пределы диапазона действия Bluetooth.
Другие варианты входа в систему
Управление временем входа в систему
Выберите Пуск > Параметры > Учетные записи > Варианты входа. В разделе Требуется вход выберите подходящий вариант для тех случаев, когда Windows будет требовать от вас снова войти в систему.
Отображение сведений об учетной записи на экране входа в систему
Выберите Пуск > Параметры > Учетные записи > Варианты входа. В разделе Конфиденциальностьвключите первый параметр, если требуется отображать сведения об учетной записи на экране входа.
Автоматическое завершение настройки после обновления
Выберите Пуск > Параметры > Учетные записи > Варианты входа. В разделе Конфиденциальностьвключите второй параметр, если вы хотите использовать данные для входа, чтобы автоматически завершить настройку устройства после обновления или перезапуска.
Нужна дополнительная помощь?
У каждого пользователя ноутбука, планшета или любого другого мобильного устройства обязательно возникает вопрос по защите информации от посторонних. Одним из основных способов защиты информации — установить пароль при входе в Windows.
Но пароль должен быть достаточно сложным, а по этому, как правило, трудно запоминаемым, чтобы эффективно защищать устройство. В операционной системе Windows 10 учли это, и предложили ещё несколько способов входа.
Пароль при входе в Windows 10
Как установить пароль на Windows 10
Самый простой основной способ защитить компьютер — установить пароль при входе в Windows. Для этого, нажимаем кнопку Пуск и заходим в Параметры.
Далее, нажимаем Учетные записи.
И, выбираем Параметры входа.
Затем, в правой части окна ищем Пароль и нажимаем Добавить.
Введите Новый пароль, подтвердите его во второй строке. Обязательно введите подсказку для пароля. Для эффективной защиты, пароль должен быть достаточно сложный, содержащий заглавные и прописные буквы, цифры и знаки. Но Windows позволяет создать и простейший пароль, состоящий из одной только цифры. Это нужно в особых случаях и крайне не рекомендуется.
Главное не забудьте свой новый пароль! Запишите и уберите в надежное место. В Windows 10 есть способы входа поудобнее. (Читайте далее)
Осталось нажать кнопку Готово в последнем окне. При следующей перезагрузке компьютера потребуется ввести ваш новый пароль.
Как убрать или изменить пароль при входе в Windows 10
Огромное количество пользователей интересует вопрос: «Как отключить пароль при входе в Windows 10». Оговорюсь сразу, методы взлома рассматривать здесь не будем!.
Снять пароль при входе в Windows 10 можно только, если вы знаете сам пароль.
Нажимаем Пуск и заходим в Параметры.
Заходим в Учетные записи.
В правой части окна ищем Пароль и нажимаем Изменить.
Введите свой пароль, чтобы подтвердить, что вы это вы, а не дядя Вася
В следующем окне задайте новый пароль. Не забудьте про подсказку!
Если хотите отключить пароль при входе в Windows 10 совсем, то просто оставьте все поля пустыми.
Если вы отключали пароль, то должны увидеть надпись:
На этом отключение пароля при входе в Windows 10 завершено. Но, я настоятельно рекомендую задать сложный пароль, т.к. можно использовать другие, более удобные, способы входа, о которых поговорим далее.
ПИН — код Windows 10
В данном случае Microsoft, явно, повернулась к пользователю лицом! Теперь не обязательно запоминать и вводить длинные и сложные пароли. Теперь достаточно задать простенький для запоминания ПИН — код, но помните, что он не должен быть очень простым!
Прежде, чем задать ПИН-код, установите пароль Windows, т.к. ПИН только дополняет основной пароль!
Идём в: Пуск — Параметры — Учетные записи — Параметры входа (подробнее выше) и ищем надпись ПИН-код, нажимаем Добавить.
Введите ваш пароль от Windows.
Далее, вводим ПИН-код, который, по умолчанию, состоит из цифр. Если установить галочку ниже, то можно использовать буквы и символы. Пин не может быть менее 4-х символов и очевидным, например 1111 или 1234.
Как отключить ПИН — код в Windows 10?
Убрать ПИН-код в Windows 10 можно в Пуск — Параметры — Учетные записи — Параметры входа (подробнее выше), ищем надпись ПИН-код, нажимаем Удалить.
Графический пароль Windows 10
Графический пароль — удобный способ входа в Windows 10 для владельцев устройств с сенсорным экраном. Достаточно только нарисовать три символа на экране, которые вы установите заранее, можно даже просто три черточки.
Прежде, чем задать Графический ключ, установите пароль Windows.
Идём по пути: Пуск — Параметры — Учетные записи — Параметры входа (подробнее выше), ищем надпись: Графический пароль.
Далее, подтверждаем пароль Windows.
В следующем окне нужно нажать на кнопку Выбор картинки. В открывшемся Проводнике выбрать любое изображение.
Далее подтверждаем, что хотим использовать именно эту картинку
И, наконец настраиваем жесты, которыми будем разблокировать наше устройство.
Сначала задаём три фигуры, а затем подтверждаем их.
Как отключить Графический пароль в Windоws 10?
Убрать Графический пароль в Windows 10 можно в Пуск — Параметры — Учетные записи — Параметры входа (подробнее выше), ищем надпись Графический пароль, нажимаем Удалить.
Разделы сайта:
-
Partition Wizard
-
Partition Manager
- How to Change Sign-in Settings on Windows 10 [Selected Tips]
By Sherry | Follow |
Last Updated January 05, 2023
By default, you need to sign in to your computer with a password. But actually, there are six sign-in options on Windows 10. If you don’t want to type the password every time while accessing your PC, you can change sign-in settings. More detailed information are listed in this post provided by MiniTool Partition Wizard.
When you build a new computer, it is default that you need to enter the password to access the computer. It prevent your PC from being accessed by others you don’t trust.
However, for some users, especially those who have a long and complicated password, it would be a trouble. Because they need to spend some time every time when they need to open their PC. In addition, some of them might forget the password.
Fortunately, Windows 10 offers other sign-in options and you can choose one you prefer.
How to Access the Sign-in Settings
To navigate to your sign-in settings on Windows 10, you can follow the steps below.
Step 1: Press Win + I to open Windows Settings quickly.
Step 2: Click Accounts category.
Step 3: In the following window, select Sign-in options from the left pane.
Then you can view the sin-in options and change sign-in settings on Windows 10.
Windows Hello PIN
Windows Hello Face and Fingerprint will be unavailable if you haven’t set up a PIN code. So, let’s see how to set up this sign-in option first.
Step 1: Click Windows Hello PIN and click Add.
Step 2: In the pop-up window, input your Microsoft password and click OK.
Step 3: Input the PIN you want to set to the both boxes and click OK. By default, the PIN is required to contain numbers only. If you want to use letters and symbols as well, you can check Include letters and symbols.
If you want to remove or change your PIN, you can refer to the following post: How to Remove/Change/Reset PIN Windows 10.
Once you added Windows Hello PIN to your computer, you can check whether Windows Hello Face or Fingerprint is available on your device. The biometric facial recognition is more secure and user-friendly than password. However, this feature has specific hardware requirements and not all PCs are equipped with it.
If it’s supported on your PC fortunately, you can follow our previous post to set up the biometric recognition: What Is Windows Hello & How To Set It Up On Your PC.
Picture Password
Another sign-in option is picture password. It allows you to use a favorite picture to sign in to Windows, apps and services. Instead of PIN or password, you need to draw on a picture when you want to open your computer.
Let’s see how to do it.
Step 1: Click Picture Password and select Add.
Step 2: Input your Microsoft password in the following window and click OK to continue.
Step 3: In the left pane, select Choose picture.
Step 4: In the pop-up window, you can browse through your photos. Just select your favorite picture and click Open.
Step 5: Select Use this picture to continue or click Choose new picture to change the picture.
Step 6: You will be asked to draw three gestures on the picture and then repeat the gestures in the same order.
Tip: If you don’t remember the gestures, you can click Start over to reset them.
Step 7: Confirm your picture password again and click Finish to complete the operation.
After you finish the setup, you can log in to your PC with the picture password next time.
That all about change sign-in settings on Windows 10. By the way, if you don’t want to use any passwords, you can set auto login on Windows 10.
About The Author
Position: Columnist
Sherry has been a staff editor of MiniTool for a year. She has received rigorous training about computer and digital data in company. Her articles focus on solutions to various problems that many Windows users might encounter and she is excellent at disk partitioning.
She has a wide range of hobbies, including listening to music, playing video games, roller skating, reading, and so on. By the way, she is patient and serious.
-
Partition Wizard
-
Partition Manager
- How to Change Sign-in Settings on Windows 10 [Selected Tips]
By Sherry | Follow |
Last Updated January 05, 2023
By default, you need to sign in to your computer with a password. But actually, there are six sign-in options on Windows 10. If you don’t want to type the password every time while accessing your PC, you can change sign-in settings. More detailed information are listed in this post provided by MiniTool Partition Wizard.
When you build a new computer, it is default that you need to enter the password to access the computer. It prevent your PC from being accessed by others you don’t trust.
However, for some users, especially those who have a long and complicated password, it would be a trouble. Because they need to spend some time every time when they need to open their PC. In addition, some of them might forget the password.
Fortunately, Windows 10 offers other sign-in options and you can choose one you prefer.
How to Access the Sign-in Settings
To navigate to your sign-in settings on Windows 10, you can follow the steps below.
Step 1: Press Win + I to open Windows Settings quickly.
Step 2: Click Accounts category.
Step 3: In the following window, select Sign-in options from the left pane.
Then you can view the sin-in options and change sign-in settings on Windows 10.
Windows Hello PIN
Windows Hello Face and Fingerprint will be unavailable if you haven’t set up a PIN code. So, let’s see how to set up this sign-in option first.
Step 1: Click Windows Hello PIN and click Add.
Step 2: In the pop-up window, input your Microsoft password and click OK.
Step 3: Input the PIN you want to set to the both boxes and click OK. By default, the PIN is required to contain numbers only. If you want to use letters and symbols as well, you can check Include letters and symbols.
If you want to remove or change your PIN, you can refer to the following post: How to Remove/Change/Reset PIN Windows 10.
Once you added Windows Hello PIN to your computer, you can check whether Windows Hello Face or Fingerprint is available on your device. The biometric facial recognition is more secure and user-friendly than password. However, this feature has specific hardware requirements and not all PCs are equipped with it.
If it’s supported on your PC fortunately, you can follow our previous post to set up the biometric recognition: What Is Windows Hello & How To Set It Up On Your PC.
Picture Password
Another sign-in option is picture password. It allows you to use a favorite picture to sign in to Windows, apps and services. Instead of PIN or password, you need to draw on a picture when you want to open your computer.
Let’s see how to do it.
Step 1: Click Picture Password and select Add.
Step 2: Input your Microsoft password in the following window and click OK to continue.
Step 3: In the left pane, select Choose picture.
Step 4: In the pop-up window, you can browse through your photos. Just select your favorite picture and click Open.
Step 5: Select Use this picture to continue or click Choose new picture to change the picture.
Step 6: You will be asked to draw three gestures on the picture and then repeat the gestures in the same order.
Tip: If you don’t remember the gestures, you can click Start over to reset them.
Step 7: Confirm your picture password again and click Finish to complete the operation.
After you finish the setup, you can log in to your PC with the picture password next time.
That all about change sign-in settings on Windows 10. By the way, if you don’t want to use any passwords, you can set auto login on Windows 10.
About The Author
Position: Columnist
Sherry has been a staff editor of MiniTool for a year. She has received rigorous training about computer and digital data in company. Her articles focus on solutions to various problems that many Windows users might encounter and she is excellent at disk partitioning.
She has a wide range of hobbies, including listening to music, playing video games, roller skating, reading, and so on. By the way, she is patient and serious.
Привет, друзья. Тема сегодняшней публикации — автоматический вход в Windows 10 без ввода пароля. Если вы используете запароленную учётную запись, каждый раз при включении компьютера Windows 10 у вас будет загружаться и останавливаться на экране блокировки. И лишь после вашей авторизации в учётной записи операционная система с вашим профилем загрузится. Согласитесь, это очень неудобно. Вы не сможете нажать кнопку включения компьютера и отвлечься на пару минут по своим делам, а, придя к компьютеру, застать его в состоянии полной рабочей готовности – с полностью запущенной самой операционной системой, с запущенными фоновыми задачами и программами из автозапуска. Дабы при старте компьютера возможен был автоматический вход в Windows 10 без ввода пароля, необходимо отказаться от пароля. Как это сделать, в частности, при использовании учётной записи Microsoft, которая априори не может существовать без пароля?
Друзья, самый простой вариант упростить себе жизнь – отказаться от пароля. Возможно, вы его создавали для локальной учётной записи, когда в защите доступа к вашему компьютеру была необходимость, но теперь она отпала. Или же если у вас изначально такой необходимости не было, но вы используете учётную запись Microsoft, которая привязана к вашему интернет-аккаунту компании и по условию не может существовать без пароля. Отказаться от пароля можем в системном приложении Windows 10 «Параметры», в нём идём в раздел «Учётные записи». Если у вас запароленная локальная учётная запись, далее идём в «Варианты входа», кликаем «Пароль», жмём «Изменить».



Примечание: друзья, компания Microsoft и ранее навязывала нам, пользователям свою учётную запись, но в последнее время стала это делать особо активно. Так, начиная с версии Windows 10 1909 при установке домашней редакции Home, если у вас подключён Интернет, вы не сможете создать на этапе установки локальную учётную запись, сможете только подключить или создать новую учётную запись Microsoft. И чтобы вы могли создать локальную учётную запись, в процессе установки операционной системы нужно отключать Интернет. Детально об этом нюансе смотрите в статье «Как установить Windows 10», в самом конце, в разделе статьи «Особенности установки Windows 10 Home».
Чтобы отключить учётную запись Microsoft, в разделе параметров «Учётные записи» идём в «Ваши данные». И здесь жмём «Войти вместо этого с локальной учётной записью».




Настроить автоматический вход в Windows 10 без ввода пароля можно с помощью средств самой операционной системы, делается это с помощью оснастки netplwiz из числа системных средств администрирования. Запускаем оснастку с помощью поиска или команды «Выполнить», вводим:
netplwiz
Описанному выше способу с использованием оснастки netplwiz есть альтернатива — утилита Autologon от самой компании Microsoft. Скачиваем утилиту на сайте Microsoft:
https://docs.microsoft.com/ru-ru/sysinternals/downloads/autologon
Распаковываем, запускаем, соглашаемся с лицензией.

Друзья, рассмотренные способы настройки автоматического входа в Windows 10 будут работать только для запуска операционной системы. При выходе компьютера из режима сна система будет запрашивать пароль. И чтобы она не запрашивала, в параметрах учётных записей, в вариантах входа необходимо установить в графе «Требуется вход» значение «Никогда».
Друзья, если вы вдруг забыли пароль к своей учётной записи Windows, вы можете его сбросить. Как это сделать, об этом у нас на сайте есть целая серия публикаций «Сброс пароля Windows».
На чтение 2 мин. Просмотров 1.2k. Опубликовано 03.09.2019
Здесь, в WindowsReport, мы делимся множеством полезных советов и рекомендаций по Windows 10 и Windows 8.1, чтобы вы могли больше узнать о новой версии и понять, почему она намного лучше предыдущей. Сегодня мы рассмотрим параметры входа в Windows 8.1 и Windows 10.

Те из вас, кто является новичком в Windows 10 или Windows 8.1, наверняка задаются вопросом о многих функциях и настройках, и все должно казаться таким неизвестным и странным. Но на самом деле все гораздо проще, чем раньше, и вам просто нужно знать правильные шаги, которые нужно выполнить, чтобы решить ваши проблемы или лучше узнать операционную систему, которую вы используете. Ниже мы расскажем, как можно изменить параметры входа и что конкретно означает каждый из них.
- Читайте также: полное исправление: не удается войти в учетную запись Xbox в Windows 10
Как изменить настройки входа в Windows 10, 8.1?
Это руководство относится к Windows 8.1. Если вы используете Windows 10, прокрутите вниз до раздела руководства, где мы покажем вам, как изменить параметры входа для этой версии ОС.
1. Откройте окно поиска, проведя музой в верхнем правом углу или нажав клавишу с логотипом Windows + W или клавишу с логотипом + Q. После этого введите strong Настройки ПК ‘.
2. Теперь в настройках ПК вам нужно выбрать подменю « Аккаунты ».

3. Теперь из учетных записей можно переходить и выбирать «параметры входа».
4. Теперь вы можете выбрать, какой тип входа вы хотите включить для своей учетной записи Windows 8.1: пароль, графический пароль, ПИН-код или политика паролей.

Наиболее «интересным» из всех этих вариантов, вероятно, является пароль к изображению, поскольку он позволяет защитить сенсорное устройство Windows 10, 8.1 с помощью жестов, известных только вам.

Как изменить настройки входа в Windows 10
В Windows 10 пользовательский интерфейс настроек немного отличается, но шаги, которые нужно выполнить, в значительной степени совпадают.
-
Перейдите в Настройки> Аккаунт> Параметры входа.
- Вы увидите серию параметров входа, которые вы можете редактировать. Например, вы можете включить параметр «Требовать входа в систему», чтобы Windows 10 требовала от вас повторного входа, если вы отсутствовали. Вы также можете изменить пароль, отпечаток пальца, PIN-код и пароль пароля изображения.
Я надеюсь, что теперь вы можете легко освоить параметры входа на своем Windows 10, Windows 8.1 touch и настольном устройстве и тем самым повысить безопасность своей системы.
Windows 10 предлагает множество различных способов защиты вашей системы. Вы можете добавить ПИН-код, графический пароль, пароль своей учетной записи Microsoft, использовать распознавание лиц, если у вас есть поддерживаемая камера, динамическая блокировка или сканер отпечатков пальцев. Считыватели отпечатков пальцев и распознавание лиц, то есть Windows Hello, требуют специального оборудования, поэтому чаще используются другие варианты. Опять же, из этих двух вариантов чаще всего используются PIN-код и пароль. Вы можете установить PIN-код в приложении «Настройки» в разделе «Учетные записи»> «Параметры входа». Когда вы устанавливаете PIN-код, он становится параметром входа по умолчанию, однако вы можете переключаться между PIN-кодом и разблокировкой пароля с экрана блокировки. Это полезно, если вы забыли свой пароль или PIN-код.
Вариант входа по умолчанию
Это будет работать со всеми типами параметров входа, которые вы настроили. Если у вас нет параметра, например, настроенного графического пароля, он не будет отображаться как параметр входа.
Заблокируйте экран. Щелкните в любом месте или нажмите клавишу Enter, чтобы перейти на экран входа в систему. Здесь вам будет предложено разблокировать вашу систему, используя метод по умолчанию. Если вы присмотритесь, вы найдете две опции под полем PIN / пароль.
Один вариант предназначен для восстановления вашего пароля, а другой — для «Параметры входа». Когда вы нажмете «Параметры входа», вы увидите кнопки, которые представляют каждый тип параметра входа, который вы настроили. Выберите вариант, который вы хотите использовать, например, если вы хотите использовать свою учетную запись Microsoft или пароль локальной учетной записи, нажмите кнопку с курсором. Если вы хотите использовать свой PIN-код, нажмите кнопку на цифровой клавиатуре.
Это изменение будет постоянным, если вы не вернете его обратно. Чтобы вернуть его обратно, просто снова заблокируйте экран и нажмите «Параметры входа». Снова выберите вариант входа по умолчанию, и он будет сброшен.
Несколько систем
Если у вас несколько систем Windows 10, может быть сложно запомнить PIN-код или пароль для каждой из них. Также неплохо иметь другой PIN-код или пароль для всей вашей системы, однако, если вы когда-нибудь забудете свои данные для входа в систему, вы не захотите, чтобы ваша система была заблокирована. В таком случае вы можете изменить данные для входа в систему, которые вы используете.
Например, если вы забыли свой PIN-код, вы всегда можете использовать пароль своей учетной записи Microsoft или пароль локальной учетной записи.
Windows 10, как и ее предшественник, также предлагает несколько вариантов входа в учетные записи пользователей. Однако что, если вам не нужны никакие промежуточные уровни безопасности и вы хотите автоматически входить в Windows 10?
Это второстепенная функция, но она может пригодиться, если ваш компьютер не позволяет вам вводить пароль или если вы просто не хотите вводить его вручную.
Это довольно просто настроить, и в этой статье мы расскажем вам, как включить автоматический вход в Windows 10.
Что такое автоматический вход в Windows?
Автоматический вход в Windows — это функция, которая позволяет вам войти в свой компьютер без необходимости вводить какие-либо учетные данные для входа. Давайте рассмотрим плюсы и минусы этой функции:
- Быстрый вход. Благодаря автоматическому входу вы автоматически входите в свой компьютер. Таким образом, нет необходимости вводить пароль или PIN-код. Это может быть чрезвычайно полезно, если вы не делитесь своим компьютером ни с кем другим.
- Снижение безопасности. Если вы решите отключить эту функцию, любой сможет получить доступ к вашему ПК. Это касается членов вашего дома, коллег или потенциальных воров.
Как включить автоматический вход в Windows 10?
1. Настройте параметры учетных записей пользователей
1. Нажмите клавишу Windows + R, чтобы открыть диалоговое окно «Выполнить».
2. В диалоговом окне «Выполнить» введите netplwiz и нажмите OK. Это откроет окно учетных записей пользователей.
3. Снимите флажок Пользователи должны ввести имя пользователя и пароль, чтобы использовать этот ящик компьютера.
4. Нажмите Применить.
5. Когда будет предложено ввести учетные данные пользователя, введите имя пользователя и пароль, чтобы отключить вход на основе пароля. Возможно, вам придется дважды ввести имя пользователя и пароль.
6. Нажмите OK, чтобы сохранить изменения и выйти из окна.
7. При следующем перезапуске вы сможете войти в систему, не вводя пароль для своей учетной записи.
Вы можете избавиться от необходимости вводить пароль каждый раз, когда открываете компьютер, отключив учетные данные для входа. Это можно сделать в меню «Учетные записи пользователей» панели управления.
Несколько пользователей сообщили, что на их ПК отсутствует флажок из шага 3. Если это так, вы можете вернуть его, выполнив следующие действия:
- Нажмите Windows клавишу + X и выберите Windows PowerShell (Admin).
- Теперь выполните следующую команду:
reg ADD “HKLMSOFTWAREMicrosoftWindows NTCurrentVersionPasswordLessDevice” /v DevicePasswordLessBuildVersion /t REG_DWORD /d 0 /f - После завершения команды повторите это решение еще раз, и флажок должен быть доступен.
2. Отредактируйте редактор реестра
- Если первый метод не сработал, а Windows 10 по-прежнему запрашивает пароль при входе в систему, попробуйте этот взлом реестра.
- Прежде чем вносить какие-либо изменения в реестр, создайте точку восстановления системы. Это позволит вам восстановить нормальное состояние ПК, если что-то пойдет не так.
- После создания точки восстановления перейдите к следующим шагам.
Редактировать файлы реестра
- Нажмите Windows клавишу + R, чтобы открыть Run.
- Введите regedit и нажмите OK, чтобы открыть редактор реестра.
- В редакторе реестра перейдите в следующее место:
HKEY_LOCAL_MACHINESOFTWAREMicrosoftWindows NTCurrentVersionWinlogon - Затем найдите следующие значения на правой панели:
- Имя пользователя по умолчанию
- Пароль по умолчанию
- AutoAdminLogon
- Если вы не можете найти одно или несколько из этих значений, вам необходимо создать их вручную. Вы можете сделать это, щелкнув правой кнопкой мыши правую панель и развернув меню «Создать». Теперь выберите Строковое значение.
- Назовите вновь созданные строковые значения соответствующим образом.
- Затем дважды щелкните каждый, чтобы отредактировать их. Вам необходимо установить значение данных следующим образом:
- Имя пользователя по умолчанию: WindowsReport
- Пароль по умолчанию: Ваш пароль
- АвтоАдминЛогон: 1
- Имя пользователя по умолчанию: WindowsReport
- Закройте редактор реестра и перезагрузите компьютер.
Настроить автоматический вход в Windows 10 довольно просто.
Мы надеемся, что наши решения помогли вам включить автоматический вход на вашем ПК. Дайте нам знать в разделе комментариев ниже, если у вас есть какие-либо вопросы по этой теме.