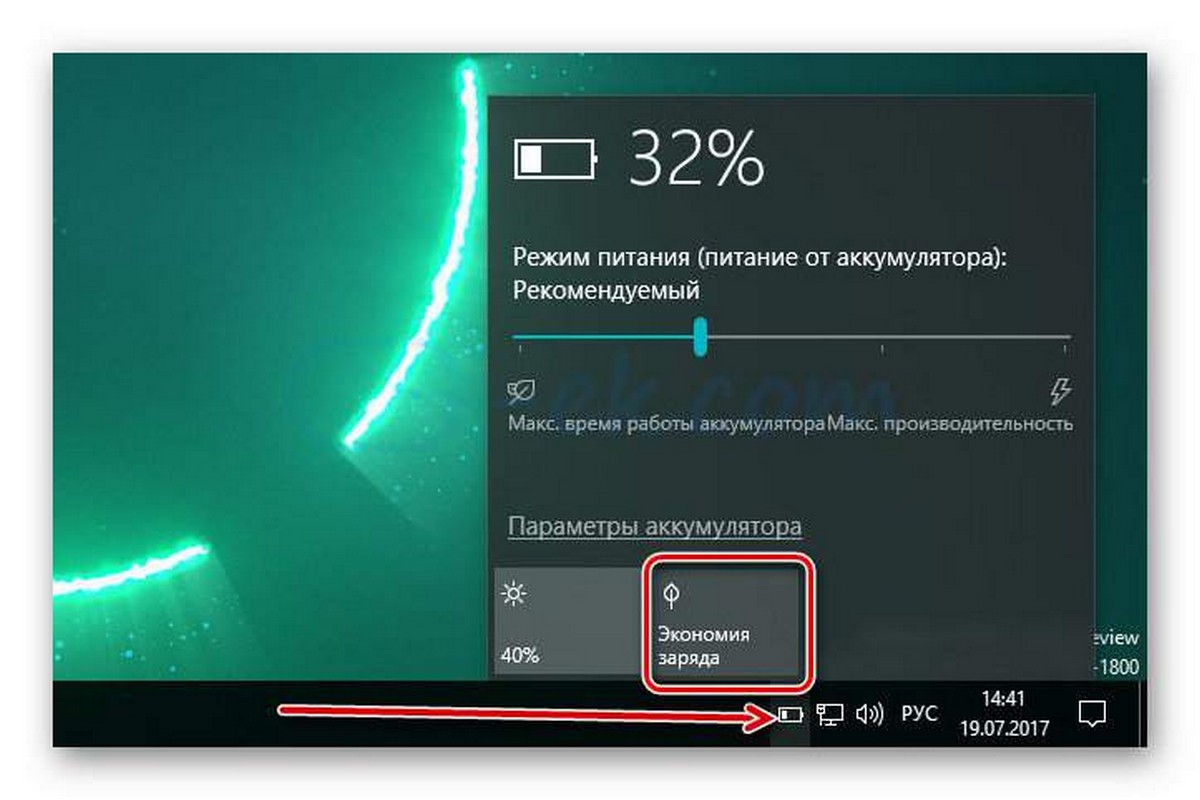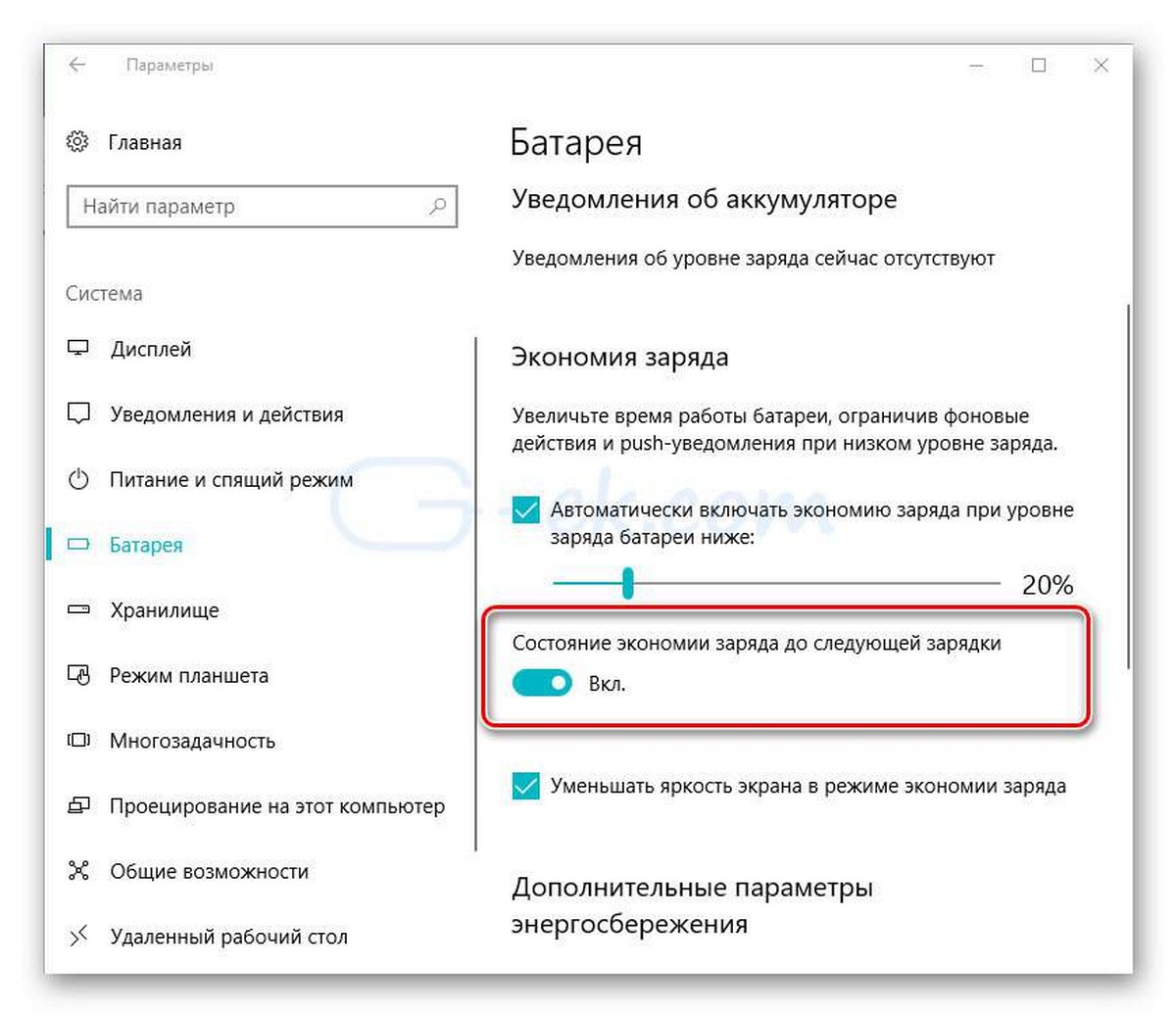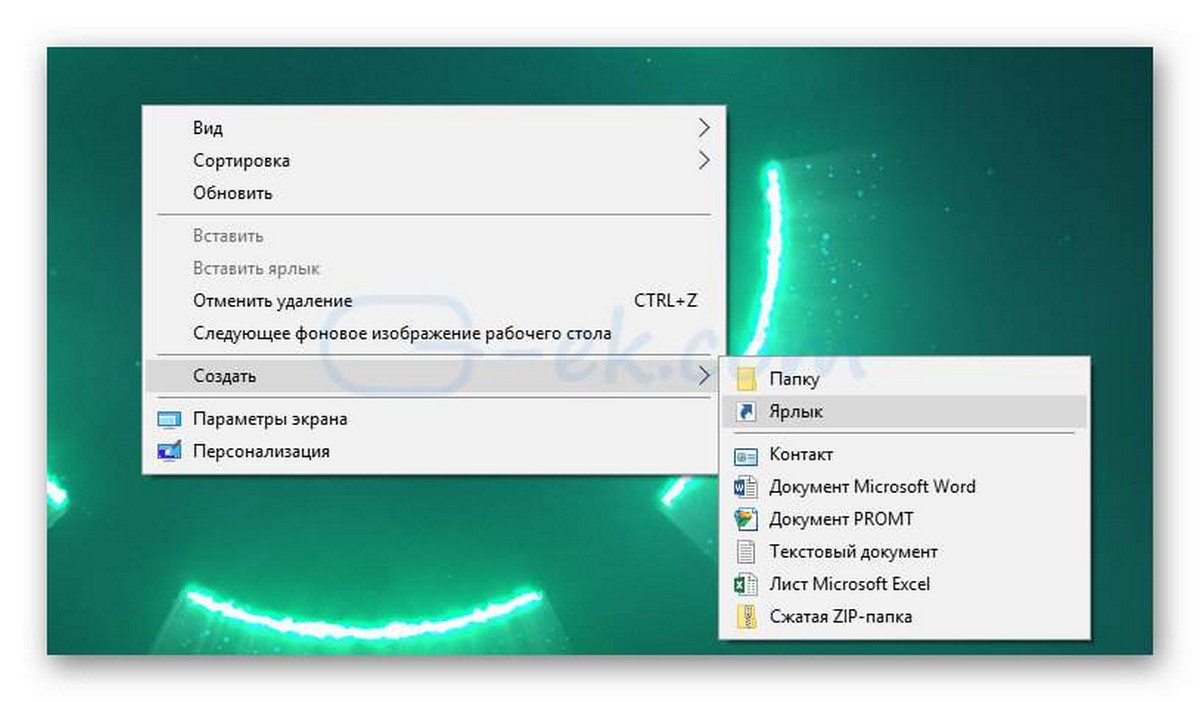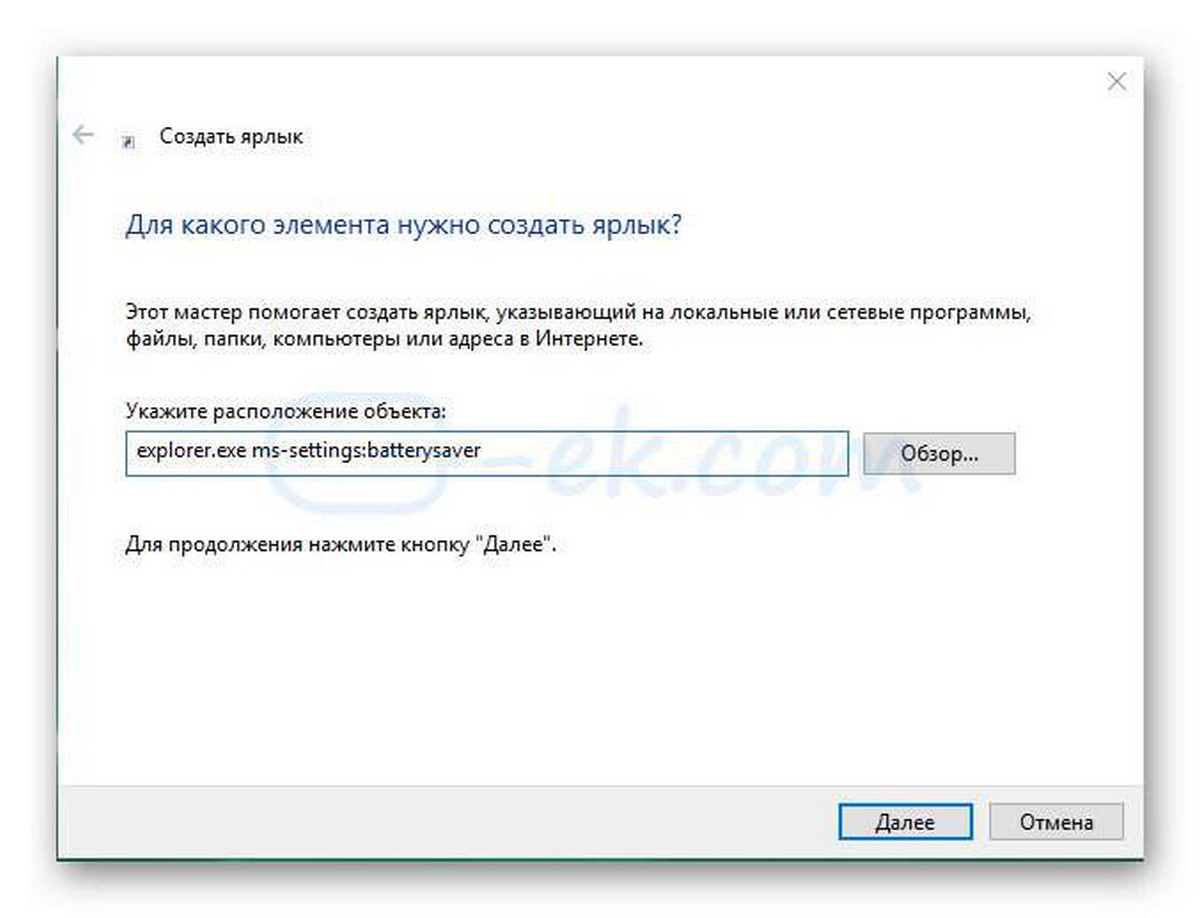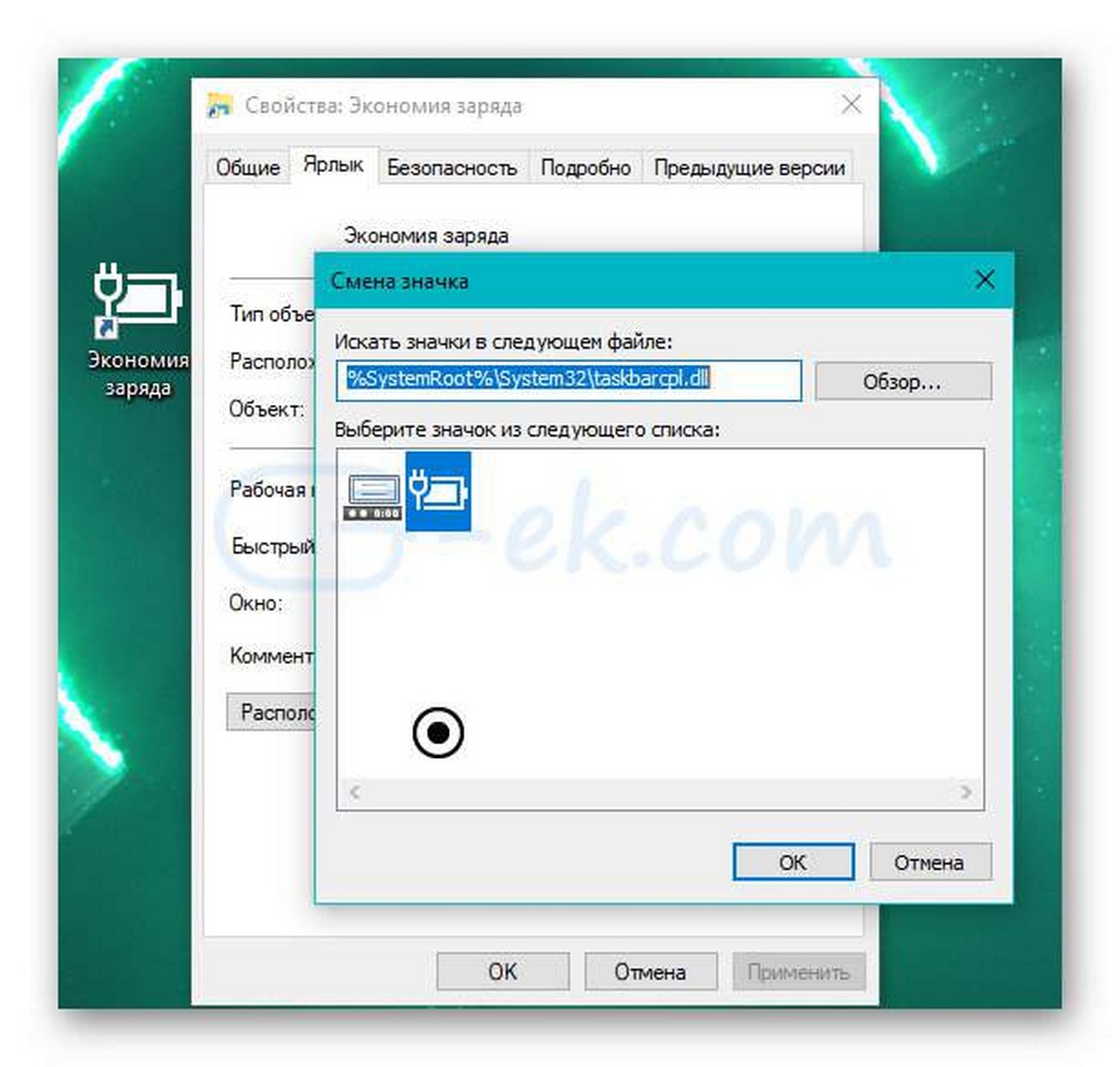Вот что можно сделать, чтобы увеличить время работы батареи компьютера.
При включенной функции экономии заряда компьютер временно отключает некоторые функции, быстро истощающие заряд батареи, такие как автоматическая синхронизация электронной почты и календаря, обновления живых плиток и приложения, которыми вы не пользуетесь активно. Экономия заряда — самый простой способ увеличить время работы батареи.
Выберите параметры > параметров > питания > питания & питания . Если вы хотите, чтобы экономия заряда батареи включались каждый раз, когда уровень заряда батареи ниже определенного уровня, выберите «Экономия заряда «, а затем выберите нужный уровень батареи. Чтобы включить режим экономии заряда и оставить его включаемым до следующего подключения компьютера, нажмите кнопку «Включить» рядом с кнопкой экономии заряда или щелкните значок батареи в области уведомлений, а затем выберите быстрый параметр экономии заряда батареи.
Включение экономии заряда в параметрах
Настройте некоторые параметры дисплея компьютера, чтобы продлить время работы батареи. например:
|
Сократите интервал активности дисплея. |
Выберите параметры > «> » > питания & питания > экрана и спящего режима. Чтобы включить питание от батареи, после этого выключите экран, а затем выберите более короткую длительность. |
|
Уменьшите яркость дисплея. |
Выберите параметры > » > » > «> яркость» . Автоматически снимите флажок «Изменить яркость» при изменении освещения или улучшении заряда батареи, оптимизируйте отображаемое содержимое и флажок яркости (если он есть), а затем используйте ползунок, чтобы задать нужный уровень яркости. |
|
Уменьшите частоту обновления экрана. |
Более высокая частота обновления обеспечивает более плавное движение на дисплее, но также использует больше мощности. Если вы хотите уменьшить частоту обновления экрана , выберите параметры > «>» > «>«. Для параметра «Выбрать частоту обновления» выберите более низкую частоту. |
|
Выберите пользовательские параметры графики для приложения. |
Выберите параметры > » > » > «> графики». В разделе «Настраиваемые параметры для приложений» выберите приложение, выберите «Параметры» и нажмите кнопку «Энергосбережье». |
|
Используйте темный фон. |
Выберите параметры > параметров > персонализации > фона, а затем выберите темный рисунок или темный сплошной цвет. |
|
Используйте тему в темных оттенках. |
Выберите параметры > » >» > » Темы» > «Текущая тема «, а затем выберите темную тему. |
Настройте некоторые параметры питания компьютера, чтобы продлить время работы батареи. например:
|
Разрешите Windows автоматически изменять некоторые параметры питания. |
Выберите параметры > » > » > устранения неполадок > другие средства устранения неполадок, а затем нажмите кнопку «Выполнить рядом с питанием». Открыть средство устранения неполадок |
|
Сократите интервал перехода компьютера в спящий режим. |
Выберите параметры > «> » > питания & питания > экрана и спящего режима. Чтобы включить питание от батареи, переведите устройство в спящий режим, а затем выберите более короткую длительность. |
|
Измените параметр фонового действия для некоторых приложений. |
Некоторые приложения позволяют управлять фоновой активностью. Если вы обнаружите, что приложение использует много заряда батареи при работе в фоновом режиме, можно изменить параметры для приложений, которые его разрешают. Выберите параметры > » > » > питания & заряда > заряда батареи. В разделе «Использование батареи для каждого приложения» узнайте, какие приложения могут использовать больше заряда батареи в фоновом режиме. Для приложения, которое позволяет управлять фоновой активностью, выберите дополнительные параметры > управление фоновой активностью. На странице параметров этого приложения измените параметр «Разрешить запуск этого приложения в фоновом режиме». |
|
Закройте крышку. |
Большинство ноутбуков могут автоматически переходить в спящий режим при закрытии крышки. Чтобы задать этот параметр, выберите » Поиск » на панели задач, введите панель управления, а затем выберите ее в списке результатов. В панель управления выберите параметры питания> выберите, что делает закрывающая крышка. |
|
Выберите более эффективный режим питания. |
Выберите параметры > параметров > питания > питания & питания . Для режима питания выберите более эффективный режим питания. Этот параметр доступен не на всех компьютерах и зависит от оборудования и производителя компьютера. |
|
Просто нажмите кнопку питания. |
Большинство компьютеров позволяют отключить отображение, завершение работы, переход в спящий режим или режим гибернации с помощью кнопки питания. Чтобы выбрать действия кнопок питания, выберите «Поиск» на панели задач, введите панель управления, а затем выберите ее в списке результатов. В панель управления выберите параметры питания, а затем выберите действия кнопок питания. |
|
Выберите различные параметры батареи для воспроизведения видео на аккумуляторе. |
Выберите «> параметров > приложения > видео» . Для параметров аккумулятора выберите «Оптимизировать для заряда батареи». Чтобы сэкономить заряд батареи, выберите видео «Воспроизвести» в нижнем разрешении при установке флажка батареи. |
Другие возможности
|
Не отключайте компьютер от сети электропитания до его полной зарядки. |
Чтобы проверить уровень заряда батареи компьютера, нажмите кнопку «>» > > питания & питания. В верхней части экрана можно увидеть текущий уровень батареи и то, как меняется уровень батареи в течение дня. |
|
Перезапустите компьютер. |
В некоторых случаях это помогает устранить проблемы, приводящие к сокращению времени работы батареи. Нажмите кнопку » Пуск», а затем нажмите кнопку «> » . |
|
Включайте режим «в самолете», когда вам не нужны Интернет, Bluetooth и другие виды беспроводной связи. |
Выберите » > параметров» > сети & Интернете , а затем включите режим «В самолете» . |
Статьи по теме
-
Компьютер медленно или разгрузит, пока он подключен к сети
-
Поддержка аккумулятора в Windows
При включенной функции экономии заряда компьютер временно отключает некоторые функции, быстро истощающие заряд батареи, такие как автоматическая синхронизация электронной почты и календаря, обновления живых плиток и приложения, которыми вы не пользуетесь активно. Экономия заряда — самый простой способ увеличить время работы батареи.
Нажмите кнопку » Пуск», а затем выберите параметры > системной > батареи . Если вы хотите, чтобы режим экономии заряда включался каждый раз, когда заряд батареи опускается до определенного уровня, выберите Автоматически включать экономию заряда при уровне заряда батареи ниже: и задайте необходимое значение. Чтобы включить режим экономии заряда сейчас и оставить его включенным до следующего подключения компьютера к сети электропитания, включите параметр Состояние экономии заряда до следующей зарядки.
Включение экономии заряда в параметрах

Настройте некоторые параметры дисплея компьютера, чтобы продлить время работы батареи. например:
|
Сократите интервал активности дисплея. |
Нажмите кнопку » Пуск», а затем выберите параметры > системной > Power & спящего режима . В разделе При питании от батареи отключать через выберите более короткий интервал. |
|
Уменьшите яркость дисплея. |
Нажмите кнопку » Пуск», а затем > «> » . Отключите параметр Автоматически изменять яркость при изменении уровня освещения (если он отображается) и установите требуемый уровень яркости с помощью ползунка Изменить яркость. |
|
Используйте темный фон. |
Нажмите кнопку » Пуск», выберите параметры > персонализации > фона, а затем выберите темный рисунок или темный сплошной цвет. |
|
Используйте тему в темных оттенках. |
Нажмите кнопку » Пуск», выберите параметры > персонализации > Темы > параметры темы, а затем выберите темную тему. |
Настройте некоторые параметры питания компьютера, чтобы продлить время работы батареи. например:
|
Разрешите Windows автоматически изменять некоторые параметры питания. |
Нажмите кнопку «Пуск», а затем выберите параметры > обновления & безопасности > устранения неполадок > Power, а затем нажмите кнопку «Запустить средство устранения неполадок«. Открыть средство устранения неполадок |
|
Сократите интервал перехода компьютера в спящий режим. |
Нажмите кнопку » Пуск», а затем выберите параметры > системной > Power & спящего режима . В параметре При питании от батареи компьютер переходит в спящий режим через выберите более короткий интервал. |
|
Отключайте компьютер от сети Wi-Fi при переходе в спящий режим. |
Нажмите кнопку «Пуск», а затем выберите параметры > System > Power & sleep > When my PC is a sleep and on battery power, disconnect from the network. Измените значение параметра «Всегда» или «Управляется Windows» , а не » Никогда». Эта возможность доступна не на всех компьютерах и зависит от оборудования и изготовителя компьютера. |
|
Закройте крышку. |
Большинство ноутбуков могут автоматически переходить в спящий режим при закрытии крышки. Для этого нажмите кнопку «Пуск», а затем выберите параметры > System > Power & sleep > Дополнительные параметры питания> Выберите, что делает закрывающая крышка. |
|
Выберите режим питания с более низким электропотреблением. |
Щелкните значок батареи в правой части панели задач. Чтобы снизить потребление энергии, переместите ползунок в положение Макс. время работы аккумулятора. Эта возможность доступна не на всех компьютерах и зависит от оборудования и изготовителя компьютера. |
|
Просто нажмите кнопку питания. |
Большинство компьютеров позволяют отключить отображение, завершение работы, переход в спящий режим или режим гибернации с помощью кнопки питания . Чтобы выбрать действия кнопок питания, нажмите кнопку «Пуск», а затем выберите параметры > System > Power & sleep > Additional power settings(Дополнительные параметры питания), а затем выберите, что делать с кнопками питания. |
Можно увеличить время работы батареи, изменив частоту синхронизации данных на компьютере. например:
|
Реже синхронизируйте электронную почту. |
Нажмите кнопку » Пуск», а затем выберите параметры > учетных записей > учетных записях электронной почты & учетных записях . Выберите учетную запись, которую нужно изменить, а затем выберите «Управление> изменить параметры синхронизации почтовых ящиков». В разделе Скачивать новые письма установите больший интервал. |
|
Синхронизируйте только нужные почтовые ящики, календари и контакты. |
Не обязательно синхронизировать электронную почту, календари или контакты без необходимости. Нажмите кнопку » Пуск», а затем выберите параметры > учетных записей > учетных записях электронной почты & учетных записях . Выберите учетную запись, которую нужно изменить, и кнопку «Управление», а затем выберите «Изменить параметры синхронизации почтовых ящиков». В разделе «Параметры синхронизации» выберите «Электроннаяпочта«, » Календарь» или «Контакты «, чтобы отключить их. |
Другие возможности
|
Не отключайте компьютер от сети электропитания до его полной зарядки. |
Чтобы проверить уровень заряда батареи компьютера, наведите указатель мыши на значок «Аккумулятор» на панели задач или перейдите к разделу «Параметры > системы > батареи». |
|
Перезапустите компьютер. |
В некоторых случаях это помогает устранить проблемы, приводящие к сокращению времени работы батареи. Нажмите кнопку » Пуск», а затем нажмите кнопку «> «. |
|
Включайте режим «в самолете», когда вам не нужны Интернет, Bluetooth и другие виды беспроводной связи. |
Нажмите кнопку » Пуск», а затем выберите параметры > сети & Интернет > режиме «в самолете» и включите режим «в самолете». |
|
Используйте Microsoft Edge. |
Тесты показывают, что при использовании Microsoft Edge батареи хватает на 36–53 % дольше, чем при работе с Chrome, Firefox или Opera в Windows 10. |
Дополнительные сведения о батареях см. в разделах Батарея Surface не заряжается или Surface не работает от батареи в Windows 10 и Компьютер медленно заряжается или разряжается, когда подключен к электросети.
Нужна дополнительная помощь?
Содержание
- Способ 1: Панель уведомлений
- Способ 2: Системные «Параметры»
- Способ 3: «Панель управления»
- Способ 4: «Центр мобильности Windows»
- Вопросы и ответы
Способ 1: Панель уведомлений
На ноутбуках, работающих от аккумулятора, состояние заряда отображается на нижней рабочей панели, или в трее. Показатель визуализирован в виде батарейки. При нажатии на значок левой кнопкой мыши отображается дополнительное окно с информацией о состоянии заряда, где можно активировать режим энергосбережения, кликнув на кнопку «Экономия заряда».
Режим есть возможность активировать только тогда, когда кабель питания отключен.
При выборе режима все соответствующие настройки производятся в автоматическом режиме: уменьшается яркость экрана, если этот параметр активирован, прерывается фоновая синхронизация фирменных приложений, некоторые второстепенные фоновые приложения блокируются, уменьшается количество пуш-уведомлений, загрузка некритических обновлений и часть телеметрии останавливаются, устройство при длительном бездействии отключается. Самостоятельно настроить поведение ноутбука в этом случае не получится.
Зайти в разделы с более расширенными настройками энергосбережения через панель уведомлений можно тремя способами:
- перейти в соответствующий раздел в системных «Параметрах»;
- открыть «Панель управления» для редактирования схемы электропитания;
- запустить утилиту «Центр мобильности Windows» для быстрой настройки некоторых параметров.
В первом случае для перехода в «Параметры» нужно кликнуть по значку батареи ЛКМ и нажать на строку «Параметры аккумулятора».
В других случаях вызывается контекстное меню кликом правой кнопкой мыши по значку.
Если на нижней панели нет значка в виде аккумулятора, вероятно, его отображение отключено. Чтобы его показать, потребуется проделать несколько простых шагов:
- Кликните по рабочей панели ПКМ и выберите пункт «Параметры панели задач».
- Откроется окно «Параметров», где нужно нажать на строку «Включение и выключение системных значков».
- Далее активируйте отображение значка аккумулятора, переведя тумблер у «Питания» во включенное состояние.

Обо всех методах настройки энергосбережения в Windows 10 мы поговорим более подробно ниже.
Способ 2: Системные «Параметры»
В раздел с настройкой батареи системных «Параметров» можно попасть и другим способом:
- Нажмите по кнопке «Пуск» и выберите «Параметры».
- В появившемся окне нажмите на раздел «Система».
- Затем перейдите на вкладку «Батарея».


В разделе доступно несколько настроек энергосбережения. Здесь также можно вручную активировать режим, позволяющий экономить заряд аккумулятора, с помощью соответствующего тумблера.
Кроме того, есть возможность использовать функцию автоматического включения режима энергосбережения, выбрав показатель остатка заряда батареи. Для этого разверните меню у пункта «Автоматически включать экономию заряда при».
Когда активировано энергосбережение, яркость экрана может автоматически уменьшаться, если поставить галочку у соответствующего пункта.
Способ 3: «Панель управления»
Более тонкие настройки режима энергосбережения доступны в классической «Панели управления». Помимо контекстного меню у иконки батареи в трее, попасть в нужный раздел можно следующим образом:
- Одновременно зажмите клавиши «Win + R», затем введите запрос
controlи нажмите на кнопку «ОК». - В меню «Просмотр» выберите «Крупные значки» для удобства, затем перейдите в раздел «Электропитание».


В открывшемся окне на панели слева можно перейти в настройки, позволяющие сэкономить заряд аккумулятора, например установить время, по истечении которого ноутбук перейдет в спящий режим.
Первые два пункта подразумевают выбор поведения системы при нажатии на кнопку питания и при закрытии крышки ноутбука: будет ли устройство уходить в сон или сразу завершать работу.
Доступен выбор действия как от сети, так и от аккумулятора, то есть разрешается гибко настроить поведение ОС. При работе от батареи лучше выбирать такие режимы, которые позволят сберечь заряд, отключив функционирование процессов и служб в фоне, а также некоторых компонентов.
Читайте также: Настройка действий при закрытии крышки ноутбука на Windows 10
Ниже в «Панели управления» есть переход к настройкам отключения дисплея, а также параметров спящего режима.
Кроме установки времени для перехода в тот или иной энергосберегающий режим, через эту страницу можно перейти к дополнительным функциям – кликните по ссылке «Изменить дополнительные параметры питания».
В новом окне можно отдельно определить действие для многих программных и аппаратных компонентов компьютера. Например, задать отключение работы жесткого диска после 20 минут бездействия или выставить план энергопитания для графики.
Читайте также: Что делать, если Windows 10 не уходит в спящий режим
Теперь вернемся к разделу «Электропитание» и центральной части окна. В зависимости от аппаратной составляющей и настроек системы, здесь доступен выбор схемы электропитания. В нашем случае это «Сбалансированная» и «Высокая производительность». В первом случае система работает так, чтобы сэкономить энергоресурсы, а во втором – на полную мощность.
Каждую схему электропитания можно вручную изменить точно так же, как было показано чуть выше. Для этого достаточно кликнуть по строке «Настройка схемы электропитания».
Создать собственную схему электропитания можно самостоятельно:
- Щелкните по пункту «Создание схемы управления питанием» на левой панели.
- В первом шаге укажите шаблон схемы и задайте ей имя. Чтобы компьютер работал в режиме энергосбережения, выбирайте такой план, как «Экономия энергии». Нажмите по кнопке «Далее».
- Выберите параметры для перевода системы в режим сна, затем кликните по «Создать».

После этого созданная схема будет отображаться в основном окне раздела «Электропитания», что позволит переключиться на нее в любой момент.
Чтобы удалить свой план, достаточно перейти в его редактирование, затем кликнуть по соответствующей кнопке внизу.

«Центр мобильности Windows» — это встроенная утилита, которая обеспечивает быстрый доступ к некоторых настройкам ноутбука, включая параметры энергосбережения. Помимо иконки питания в трее, запустить ее можно и другими методами:
- Кликните правой кнопкой мыши по кнопке «Пуск», затем выберите «Центр мобильности».
- Либо нажмите на соответствующую ссылку в левом нижнем углу раздела «Электропитание» в «Панели управления».

В плитке «Состояние батареи» можно выбрать режим, в котором будет работать ноутбук. Выберите «Экономия энергии», чтобы некоторые системные параметры подстроились под экономию заряда.
Также режим энергосбережения подразумевает настройку яркости экрана. В этом же окне ее можно отрегулировать самостоятельно при помощи регулятора.

Время автономной работы ноутбука — очень важная часть, и вы не можете игнорировать это. Срок службы батареи зависит от производителя и дополнительного приложения, установленного на вашем ноутбуке. Например, игра в игры с высоким разрешением или просмотр видео легко сожгут вашу батарею с точки зрения использования. С другой стороны, неправильная зарядка и неправильная конфигурация уменьшат срок службы батареи в долгосрочной перспективе. Как обычный пользователь Windows 10, вы можете задаться вопросом, как увеличить время автономной работы в Windows 10. Итак, мы придумали несколько советов, с помощью которых вы можете сэкономить аккумулятор вашего ноутбука в течение большего времени.
Связанный: Увеличьте время автономной работы вашего iPhone.
Как увеличить время автономной работы ноутбука с Windows 10
- Включить режим экономии заряда батареи
- Уменьшить яркость экрана
- Проверьте использование батареи приложениями
- Варианты питания
- Настройки экрана
- Настройки питания и сна
- Настройки закрытия крышки
- Включить режим питания в режиме экономии заряда батареи
- Отключите ненужные устройства
- Установить адаптивную яркость
- Воспроизведение видео
1. Включите режим экономии заряда батареи.
В Windows есть много фоновых процессов, которые постоянно разряжают аккумулятор вашего ноутбука. Вы можете включить режим экономии заряда батареи, который поможет вам сократить расход заряда батареи для этих процессов.
Нажмите «Центр поддержки» в правом нижнем углу панели задач и нажмите «Экономия заряда», чтобы включить его. Повторите те же действия, чтобы выключить его. Имейте в виду, что функция энергосбережения может включиться только тогда, когда вы не подключены к источнику питания.
Экономия заряда аккумулятора в центре действий
Помните, что режим экономии заряда батареи будет доступен только тогда, когда ваш ноутбук работает от батареи, а не при подключении к кабелю питания.
2. Уменьшите яркость экрана в режиме экономии заряда батареи.
Вы можете управлять настройкой батареи в системных настройках Windows 10. Найдите «Экономия заряда батареи» в окне поиска Windows и нажмите клавишу «Ввод», чтобы запустить его.
Поиск экономии заряда батареи в поиске
С помощью ползунка установите включение энергосбережения на 20%. Обязательно установите флажок «Уменьшить яркость экрана в режиме энергосбережения». Эта опция будет действовать, когда включена функция энергосбережения.
Экономия заряда в настройках приложений
3. Проверьте использование батареи приложениями.
Все мы используем множество приложений в Windows, и иногда нам даже все равно, какие приложения были установлены на ПК. У этих ненужных приложений есть некоторые фоновые процессы, которые запускаются, как только вы входите в свой компьютер. В результате они продолжают расходовать заряд батареи. Вы можете избавиться от них.
- Чтобы проверить использование батареи приложениями, перейдите в «Экономия заряда». Щелкните ссылку «Посмотреть, какие приложения влияют на время работы аккумулятора».
Узнайте, какие приложения влияют на срок службы батареи
- После этого перейдите в «Настройки»> «Приложения»> «Приложения и функции» и «Удалите» приложение, которое потребляет больше энергии.
Удаление приложения
Приложения для запуска
4. Параметры питания и настройки дисплея
Настройка некоторых параметров питания в Windows 10 поможет продлить время автономной работы. Перейдите в «Настройки> Обновление и безопасность> Устранение неполадок> Питание». Нажмите «Запустить средство устранения неполадок», чтобы устранить проблемы.
Запуск средства устранения неполадок питания
5. Настройки дисплея в Windows 10
Перейдите в «Настройки»> «Система»> «Дисплей» и с помощью ползунка яркости измените яркость. Уменьшение яркости приведет к хорошему результату в отношении времени автономной работы.
Снижение яркости ПК
6. Настройки питания и сна
Перейдите в «Настройки»> «Система»> «Питание и сон». В разделах «Экран» и «Спящий режим» установите для параметра «Питание от батареи» более короткое время. Точно так же установите для параметра «Сон» меньшее время, чем обычно.
Параметры питания и сна
7. Настройки закрытия крышки.
Закрыв крышку, ваш ноутбук может перейти в спящий режим. Чтобы установить это:
- Перейдите в меню «Питание и сон»> «Дополнительные настройки питания»> «Выберите действие при закрытии крышки».
- В разделе «От батареи» для параметра «Когда я закрываю крышку» в раскрывающемся меню выберите «Спящий режим». Нажмите кнопку «Сохранить изменения».
Замена закрывающейся крышки для сна
8. Включите режим питания.
Щелкните значок «Аккумулятор» в правом нижнем углу панели задач. Выберите режим пониженного энергопотребления, сдвинув его влево, чтобы увеличить время автономной работы.
Ползунок регулировки яркости
9. Отключите ненужные устройства.
Иногда стало нашей привычкой заряжать мобильный телефон и другие периферийные устройства, подключенные к ноутбукам по USB. Когда сам ноутбук работает от аккумулятора и использует его для зарядки мобильных телефонов, батарея разряжается быстрее. Извлеките флэш-накопители USB, портативное устройство Bluetooth, неиспользуемые портативные клавиатуры / мыши, мобильные телефоны и т. Д. Они потребляют гораздо меньше заряда батареи, но, тем не менее, тратят впустую.
10. Адаптивная яркость.
Функция адаптивной яркости Windows 10 поможет вам настроить яркость ноутбука. Когда вы будете на свету, он усилит яркость, а в темноте сделает его тусклым. Эта функция доступна в вариантах питания. Чтобы включить его:
- Перейдите в поле поиска, введите «Панель управления» и нажмите клавишу «Ввод».
- Следуйте по пути в «Панель управления> Оборудование и звук> Электропитание> Изменить настройки плана> Изменить дополнительные параметры питания».
- В разделе «Изменить дополнительные параметры питания» щелкните значок «+», чтобы развернуть «Экран». Аналогичным образом сделайте это для «Включить адаптивную яркость».
- Включите опцию «От батареи».
Включение адаптивной яркости в параметрах электропитания
- Нажмите «Применить», а затем «ОК».
11. Воспроизведение видео
Воспроизведение видео в низком разрешении может сэкономить заряд батареи вашего ноутбука. В Windows 10 есть функция, которая позволяет это делать. Чтобы включить его:
- Следуйте по этому пути «Приложения> Воспроизведение видео» в приложении «Настройки» из «Пуск».
- Перейдите в «Параметры батареи», щелкните раскрывающееся меню и выберите «Оптимизировать для срока службы батареи».
- Установите флажок «Я предпочитаю воспроизводить видео с более низким разрешением при работе от батареи».
Варианты батарей для воспроизведения видео
Вывод
Очень важно позаботиться об аккумуляторе с самого начала покупки ноутбука. Вместо того, чтобы постоянно подключаться к сети, иногда рекомендуется полностью использовать заряд батареи, а затем снова зарядить. Это обеспечит правильную зарядку аккумулятора. Надеюсь, что приведенные выше советы также помогут увеличить время автономной работы вашего ноутбука с Windows 10.
Всем привет, совсем не давно я перешёл на Windows 10 и после чего я заметил одну не приятную деталь для меня, батарея моего ноутбука стала быстрей садиться. Конечно это не стало для меня чем-то удивительным, ведь Windows 10 оснащён мощной графикой и как говорится, за всё нужно платить. Но, меня не устроил такой исход, и я начал искать пути для экономии заряда батареи моего ноутбука. Кое что я нашёл, об этом сегодня и буду рассказывать. Я расскажу и покажу вам, как можно экономить заряд батареи ноутбука на Windows 10. Поехали !
Настройки электропитания ноутбука
Для начало покажу основные настройки, нажмите правой кнопкой мыши по значку заряда батареи, в правом нижнем углу вашего экрана. В открывшемся окне, нажмите на вкладку — Электропитание.

На странице — Выбор или настройка схемы управления питанием, вы можете выбрать схему электропитания. Если у вас изначально стоит — Высокая производительность, то рекомендую выбрать схему — Сбалансированная, что позволит вам увеличить время работы батареи ноутбука. Так же вы можете настроить Яркость экрана, то есть, можно уменьшить яркость экрана, что так же позволит вам сэкономить заряда для батареи ноутбука.
Далее, вы можете настроить каждую схему электропитания, нажав на вкладку — Настройка схемы электропитания. В настройках вы можете выбрать время отключения дисплея от сети и от батареи. Так же можно задать через какое время компьютер будет переводиться в спящий режим, работая от сети или от батареи. Например, если установить самые маленькие временные значения, то тем самым можно экономить заряд батареи ноутбука.
Экономия заряда
Покажу вам ещё одно место, где можно включить экономию заряда. Нажмите на кнопку — Пуск, в нижнем левом углу экрана, в открывшемся окне, нажмите на вкладку — Параметры.
В меню параметров, нажмите на вкладку — Система.
На следующей странице, в меню слева, нажмите на вкладку — Экономия заряда, здесь вы можете включить экономию заряда, нажав на соответствующую кнопку.
Нажав на вкладку — Использование батареи, вы можете посмотреть, какие приложения больше всего съедают заряда батареи. Смотрите, если фоновый режим забирает у вас слишком много энергии, то вы можете отключить некоторые фоновые приложения, перейдя по вкладке — Изменение параметров приложений, работающих в фоновом режиме.
В параметрах экономии заряда, вы можете задать уровень заряда батареи в процентах, при достижении которого будет автоматически включаться экономия заряда.
В заключении скажу, что мне удалось увеличить время работы ноутбука от батареи, чего и вам желаю. Просто надо отключить все не нужные вам приложения, но и конечно схема электропитания должна быть — Сбалансированная. В общем действуйте и экспериментируйте, удачи вам и до новых встреч ! Жду ваших комментариев !
One of the things that we can not take for granted is our battery life. If you are using a Windows laptop, you may want to use Battery Saver to extend the battery life of your computer. In this article, we are going to see some easy methods to enable or disable Battery Saver in Windows 11/10.
Battery Saver is a great way to increase the longevity of your battery when you are not near a power source. In this post, we will be seeing how to enable or disable Battery Saver in Windows 11. There are three ways by which you can enable or disable Battery Saver in Windows 11. They are.
- From Quick Settings
- From Settings
- Using Command Prompt.
Let us talk about them in detail.
1] From Quick Settings
Quick Settings is like a shortcut to access some of your Windows settings and you can enable or disable Battery Saver from it.
You can click on the Quick Settings icon from the taskbar or hit Win + A to open Quick Settings. Now, click on the Battery Saver icon to enable or disable it.
2] From Settings
To enable or disable Battery Saver from the Settings, follow the given steps.
- Open Settings from the Start Menu or by Win + I.
- Click System > Power & Battery.
- Then click Battery Saver.
- Now, click Turn on now from the Battery saver section.
3] Using Command Prompt
The Command Prompt does not allow you to enable or disable Battery Saver instead you can configure Battery Saver via it. So, launch Command Prompt as an administrator from the Start Menu, type the following command and hit Enter.
powercfg /setdcvalueindex scheme_current sub_energysaver esbattthreshold <Batterypercentage>
Replace, <Batterypercentage> with the percentage after which you want your Battery Saver to be enabled.
This way you can easily Battery Saver on Windows 11 as well as Windows 10 using the command prompt.
Read: Useful PowerCFG commands.
How to automatically enable Battery Saver in Windows 11?
As mentioned earlier, in Windows 11, once your battery percentage reaches 20%, your system automatically enables the Battery Saver. To change the percentage after which you want your Battery Saver to be enabled automatically, follow the given steps.
- Open Settings from the Start Menu or by keyboard shortcut Win + I.
- Click System > Power & Battery.
- Then click Battery Saver.
- Now, from “Turn the battery saver on automatically after” to the percentage of your choice.
If you want the Battery Saver to be enabled all the time, you can select Always from the drop-down menu. But even after setting a percentage of your choice, you can still manually enable or disable the Battery Saver.
Usually, when you enable the Battery Saver, your brightness gets lowered, but if you don’t want this to happen, turn off the toggle “Lower screen brightness when using battery saver”.
Enable or Disable Battery Saver in Windows 10
Battery Saver can really help in extending the Battery life of your computer if you have a long day. If you enable the Battery Saver in Windows 10, your computer’s settings will be altered in a way to save battery. It will decrease your system’s speed, brightness, and other feature in order to preserve the battery.
These are the ways by which you can enable or disable Battery Saver in Windows 10.
- From Action Center
- From Settings
- From Taskbar Notification icon.
Let us talk about them in detail.
1] From Action Center
Let us start with the simplest method of them all. Windows 10 Action Center has a shortcut to enable or disable Battery Saver in Windows 10.
So, click on the “Notification” icon from the Taskbar to enter Action Center and click on the Battery Saver icon to enable or disable it. This is the easiest method to enable or disable Battery Saver in Windows 10.
2] From Settings
If you are not seeing the Battery Saver icon or Action Center in general you can use Settings to enable Battery Saver. To do that, follow the prescribed steps:
- Launch Settings by Win + X > Settings.
- Click System > Battery.
- Use the toggle from the “Battery Saver” section to enable or disable it.
You can even configure Battery Saver here by setting a percentage after which you want the Battery Saver to enabled from the “Turn battery saver on automatically at”option.
Read: How to fix Battery drain issues in Windows.
3] From Taskbar Notification icon
Another easy method to enable Battery Saver is via Taskbar. It is a shortcut and can be a great alternative if the first method didn’t work for you.
So, to enable Battery Saver, click on the Battery icon from the Taskbar and select Battery Saver. This way you can enable or disable Battery Saver instantly.
These were the methods by which you can enable or disable Battery Saver in Windows 10.
How does Battery Saver work in Windows 11?
In Windows 11, the moment your battery percentage reaches 20, your Battery Saver gets enabled. This will decrease your computer’s performance, such as its ability to store apps in the background, to increase its life. But of course, you can enable or disable it whenever you want and in this article, we will be seeing how to do the same.
You might want to also take a look at Tips to extend Battery Life and this Laptop Battery Usage Tips & Optimization Guide.
One of the things that we can not take for granted is our battery life. If you are using a Windows laptop, you may want to use Battery Saver to extend the battery life of your computer. In this article, we are going to see some easy methods to enable or disable Battery Saver in Windows 11/10.
Battery Saver is a great way to increase the longevity of your battery when you are not near a power source. In this post, we will be seeing how to enable or disable Battery Saver in Windows 11. There are three ways by which you can enable or disable Battery Saver in Windows 11. They are.
- From Quick Settings
- From Settings
- Using Command Prompt.
Let us talk about them in detail.
1] From Quick Settings
Quick Settings is like a shortcut to access some of your Windows settings and you can enable or disable Battery Saver from it.
You can click on the Quick Settings icon from the taskbar or hit Win + A to open Quick Settings. Now, click on the Battery Saver icon to enable or disable it.
2] From Settings
To enable or disable Battery Saver from the Settings, follow the given steps.
- Open Settings from the Start Menu or by Win + I.
- Click System > Power & Battery.
- Then click Battery Saver.
- Now, click Turn on now from the Battery saver section.
3] Using Command Prompt
The Command Prompt does not allow you to enable or disable Battery Saver instead you can configure Battery Saver via it. So, launch Command Prompt as an administrator from the Start Menu, type the following command and hit Enter.
powercfg /setdcvalueindex scheme_current sub_energysaver esbattthreshold <Batterypercentage>
Replace, <Batterypercentage> with the percentage after which you want your Battery Saver to be enabled.
This way you can easily Battery Saver on Windows 11 as well as Windows 10 using the command prompt.
Read: Useful PowerCFG commands.
How to automatically enable Battery Saver in Windows 11?
As mentioned earlier, in Windows 11, once your battery percentage reaches 20%, your system automatically enables the Battery Saver. To change the percentage after which you want your Battery Saver to be enabled automatically, follow the given steps.
- Open Settings from the Start Menu or by keyboard shortcut Win + I.
- Click System > Power & Battery.
- Then click Battery Saver.
- Now, from “Turn the battery saver on automatically after” to the percentage of your choice.
If you want the Battery Saver to be enabled all the time, you can select Always from the drop-down menu. But even after setting a percentage of your choice, you can still manually enable or disable the Battery Saver.
Usually, when you enable the Battery Saver, your brightness gets lowered, but if you don’t want this to happen, turn off the toggle “Lower screen brightness when using battery saver”.
Enable or Disable Battery Saver in Windows 10
Battery Saver can really help in extending the Battery life of your computer if you have a long day. If you enable the Battery Saver in Windows 10, your computer’s settings will be altered in a way to save battery. It will decrease your system’s speed, brightness, and other feature in order to preserve the battery.
These are the ways by which you can enable or disable Battery Saver in Windows 10.
- From Action Center
- From Settings
- From Taskbar Notification icon.
Let us talk about them in detail.
1] From Action Center
Let us start with the simplest method of them all. Windows 10 Action Center has a shortcut to enable or disable Battery Saver in Windows 10.
So, click on the “Notification” icon from the Taskbar to enter Action Center and click on the Battery Saver icon to enable or disable it. This is the easiest method to enable or disable Battery Saver in Windows 10.
2] From Settings
If you are not seeing the Battery Saver icon or Action Center in general you can use Settings to enable Battery Saver. To do that, follow the prescribed steps:
- Launch Settings by Win + X > Settings.
- Click System > Battery.
- Use the toggle from the “Battery Saver” section to enable or disable it.
You can even configure Battery Saver here by setting a percentage after which you want the Battery Saver to enabled from the “Turn battery saver on automatically at”option.
Read: How to fix Battery drain issues in Windows.
3] From Taskbar Notification icon
Another easy method to enable Battery Saver is via Taskbar. It is a shortcut and can be a great alternative if the first method didn’t work for you.
So, to enable Battery Saver, click on the Battery icon from the Taskbar and select Battery Saver. This way you can enable or disable Battery Saver instantly.
These were the methods by which you can enable or disable Battery Saver in Windows 10.
How does Battery Saver work in Windows 11?
In Windows 11, the moment your battery percentage reaches 20, your Battery Saver gets enabled. This will decrease your computer’s performance, such as its ability to store apps in the background, to increase its life. But of course, you can enable or disable it whenever you want and in this article, we will be seeing how to do the same.
You might want to also take a look at Tips to extend Battery Life and this Laptop Battery Usage Tips & Optimization Guide.
Windows 10 имеет специальную функцию «Экономия заряда батареи». Функция позволяет продлить время работы вашего ноутбука или планшета, ограничив фоновые приложения (включая визуальные эффекты, такие как прозрачность) и push-уведомления, когда устройство работает от батареи.
Функция экономии заряда батареи доступна только для ноутбуков и планшетов, в момент когда ваше устройство отключено от сети питания. Функция должна включаться автоматически, но если вы хотите максимально увеличить время автономной работы, вы можете включить эту функцию вручную, используя следующие шаги:
Для включения Средства Экономии заряда батареи в Windows 10 сделайте следующее.
Если Ваше устройство работает от аккумулятора, Вы должны видеть «Значок батареи» в области уведомлений на панели задач. кликните на нем, для получения подробной информации.
Чтобы включить эту опцию нажмите на кнопку «Экономия заряда», или передвиньте ползунок «Режима питания» в крайнее левое положение.
Также, Вы можете нажать Win + А, чтобы открыть «Центр действий и уведомлений» и использовать соответствующую кнопку быстрого доступа как показано ниже.
И конечно же, Вы можете настроить «Экономию заряда батареи» с помощью приложения «Параметры». Здесь вы сможете включить опцию вручную и при необходимости настроить автоматическое включение функции экономии заряда батареи.
Включите Средство экономии заряда Батареи с помощью приложения «Параметры».
- Откройте приложение «Параметры» нажав сочетание клавиш Win + I или кликните значок шестеренки в меню «Пуск».
- Перейдите в группу параметров «Система» → «Батарея».
- Справа, Вы увидите несколько опций, связанных с аккумулятором вашего устройства. Для включения Экономии заряда, включите опцию «Состояние экономии заряда до следующей зарядки», это немедленно активирует опцию.
Для включения автоматической опции экономии заряда, установите отметку в соответствующий чек бокс — «Автоматически включать Экономию заряда при уровне заряда батареи ниже:» и используйте ползунок для установки желаемого процента батареи.
Как только уровень заряда батареи опустится ниже указанного вами процента, опция экономии заряда батареи будет включена автоматически. После того, как вы завершили настройку, батарея в Windows 10 будет работать только на основе указанной вами конфигурации.
Для удобства управления опцией экономии заряда, Вы можете создать специальный ярлык.
Создать ярлык Средства экономии заряда Батареи
- Кликните правой кнопкой мыши на Рабочем столе. Выберите в контекстном меню «Создать» → «Ярлык» (см. скриншот).
- В окне создания ярлыка введите расположение объекта:
explorer.exe ms-settings:batterysaver
Команда выше является специальной командой ms-settings, которая может использоваться для открытия желаемой Страницы настроек. Обратитесь к следующим статьям для подробного ознакомления:
- Cписок команд ms-settings: для настройки системы Windows 10.
- Как сделать быстрые ярлыки настроек на рабочем столе.
- Вы можете использовать любое имя, для созданного ярлыка и после создания, изменить его значок.
Соответствующий значок присутствует в файле %SystemRoot%System32taskbarcpl.dll
Теперь, Вы можете поместить этот ярлык в любое удобное место, закрепить его на панели задач или на начальном экране. Вы можете также назначить горячую клавишу созданному ярлыку.
Все.
На чтение 8 мин. Просмотров 605 Опубликовано 03.09.2019
Содержание
- Решения для увеличения времени автономной работы
- Windows 10 улучшает время автономной работы?
- Как улучшить время автономной работы Windows 10?
- Способ 1: отрегулируйте яркость экрана
- Способ 2: отключить дисплей после некоторого времени бездействия
- Способ 3. Отключите устройства Bluetooth и Wi-Fi.
- Способ 4: изменить план питания
- Метод 5: Спящий режим вместо сна
- Способ 6: отключить синхронизацию данных
- Способ 7: отключить звук на компьютере
- Способ 8: включить режим AirPlane
- Метод 9: Отключите питание периферийных устройств
- Способ 10: отключить заставку
- Способ 11: остановка фоновых программ
- Способ 12: уменьшить загрузку процессора
- Способ 13: освободить место в оперативной памяти
Решения для увеличения времени автономной работы
- Регулировка яркости экрана
- Отключите дисплей после некоторого времени бездействия
- Отключите устройства Bluetooth и Wi-Fi
- Измените план питания
- Спящий режим вместо сна
- Отключить синхронизацию данных
- Выключите ваш компьютер
- Включить режим AirPlane
- Отключите дренажные периферийные устройства .
- Отключить заставку
- Остановите фоновые программы
- Сократите использование процессора
- Освободите место в ОЗУ
Одной из самых старых проблем всех пользователей ноутбуков является короткое время автономной работы их устройств. Люди пытаются все, только чтобы продлить срок службы батарей своего ноутбука. В этой статье мы приведем несколько советов, которые помогут вам максимально увеличить время автономной работы ноутбука.

Windows 10 улучшает время автономной работы?
Многие пользователи задавали этот вопрос перед нажатием кнопки обновления или вскоре после установки новой ОС. Ответ «Да». Действительно, Windows 10 содержит ряд функций батареи, которые лучше оптимизируют потребление батареи. Для получения дополнительной информации вы можете проверить эти сообщения:
- Microsoft Edge снова побеждает Chrome и Firefox в тесте батареи ПК
- Новая технология дисплея Intel увеличивает время автономной работы ноутбука с Windows 10
- Тесты автономной работы Windows 10 v1803 показывают, что Edge лучше, чем Chrome
Как улучшить время автономной работы Windows 10?
Способ 1: отрегулируйте яркость экрана
Одним из самых больших аккумуляторов на любом современном портативном устройстве, в нашем случае ноутбуком, является дисплей. Уменьшение яркости экрана – отличный способ значительно увеличить время автономной работы ноутбука. Чтобы уменьшить яркость экрана, удерживайте функциональную клавишу (Fn) и нажимайте кнопки яркости на клавиатуре ноутбука.
Вы также можете использовать Microsoft Mobility Center для быстрого уменьшения яркости экрана. Вы можете получить доступ к Microsoft Mobility Center из панели управления. Помните, чем менее ярким будет ваш экран, тем дольше будет работать батарея.
Способ 2: отключить дисплей после некоторого времени бездействия
Если вы оставите свой ноутбук на пару минут, его экран все равно будет включен, излишне разряжая батарею. Таким образом, вы можете настроить выключение экрана через короткий промежуток времени и сэкономить немного энергии, пока вы не используете свой ноутбук.
Перейдите в Панель управления, откройте «Параметры электропитания» и установите выключение дисплея через некоторое время бездействия (например, через 3 или 5 минут). Вы можете сразу же включить экран, просто переместив курсор мыши или нажав любую клавишу на клавиатуре, чтобы сэкономить электроэнергию.
У вас не должно быть проблем с экраном, если он не выключается во время работы. Вам не нужно беспокоиться о том, что он выключит ваш экран во время просмотра фильма или чего-то еще, потому что медиаплееры настраивают отображение на режим сна, пока видео воспроизводится.
- СВЯЗАННЫЕ: ИСПРАВЛЕНИЕ: отсутствуют схемы электропитания Windows 10
Способ 3. Отключите устройства Bluetooth и Wi-Fi.
Ваш ноутбук, вероятно, имеет порт Bluetooth, который также может быть большой разряд батареи. Поскольку порты Bluetooth и подобные компоненты используют батарею ноутбука просто для включения. А поскольку вы, вероятно, не используете Bluetooth все время, вы можете отключить его и сэкономить заряд батареи. Чтобы отключить Bluetooth, нажмите функциональную клавишу (Fn) и нажмите клавишу Bluetooth на своем ноутбуке.
Та же самая история с вашим Wi-Fi, потому что Wi-Fi также является огромным потребителем батареи, и его отключение может определенно сэкономить заряд батареи. Например, если вы работаете над проектом, который не требует подключения к Интернету, вам не нужно включать Wi-Fi. Wi-Fi может быть просто отключен с помощью функциональных клавиш вашего ноутбука.
- СВЯЗАН: полное исправление: Bluetooth не находит устройства в Windows 10, 8.1, 7
Способ 4: изменить план питания

Windows предлагает различные схемы электропитания для различных целей. Вы можете выбрать план энергосбережения, план высокой производительности или даже найти баланс между ними. Логично, что поскольку мы хотим, чтобы аккумулятор нашего ноутбука работал дольше, мы собираемся перевести план питания нашего ноутбука в режим энергосбережения. Для этого перейдите в Панель управления, откройте «Параметры электропитания» и установите для вашего плана электропитания режим энергосбережения.
Благодаря дополнительным настройкам вы можете сделать так, чтобы план электропитания экономил заряд аккумулятора.Просто измените настройки плана, затем перейдите к разделу «Изменить расширенные настройки электропитания», и вы получите несколько вариантов, которые помогут вам сэкономить еще больше энергии с помощью плана энергосбережения.
Метод 5: Спящий режим вместо сна
Когда ваш ноутбук переходит в спящий режим, он потребляет очень мало энергии для питания ОЗУ и поддерживает текущее состояние вашей системы в памяти, что позволяет вашему ноутбуку выходить из спящего режима всего за несколько секунд. Но когда ваш ноутбук переходит в режим гибернации, он экономит еще больше заряда батареи, поскольку переносит состояние системы на диск и отключается, почти не потребляя энергии.
Так что, если вы не собираетесь использовать свой ноутбук в течение некоторого времени, это, вероятно, лучший выбор, чтобы держать его в спящем режиме. Таким образом, вы сможете сэкономить даже больше энергии, чем просто перевести компьютер в спящий режим или просто отключить экран.
- СВЯЗАННЫЕ: Как исправить поврежденные файлы гибернации в Windows 10
Способ 6: отключить синхронизацию данных
Программное обеспечение для синхронизации файлов, работающее в фоновом режиме, увеличивает нагрузку на батарею вашего ноутбука. Не удивляйтесь, если ваша батарея разряжается быстрее, чем обычно. Лучший способ – просто отключить эти инструменты, включая OneDrive, и использовать их только тогда, когда вам действительно нужно синхронизировать данные.
Не забудьте отключить синхронизацию электронной почты, календаря и контактов, перейдя в «Настройки»> «Учетные записи»> «Учетные записи электронной почты и приложений»> выберите учетную запись, которую вы хотите изменить> выберите «Управление»> «Изменить параметры синхронизации почтового ящика» и выберите более длительный интервал синхронизации.
Способ 7: отключить звук на компьютере
Вы, вероятно, не знали, что ваш динамик способствует быстрому разряду батареи. Выключите ваш компьютер, когда вы запускаете задачи, которые не требуют звука. Также при просмотре фильмов держите громкость на минимальном уровне.
Способ 8: включить режим AirPlane
Если ваш Bluetooth включен, но вы используете его редко, вы должны отключить его как можно скорее. Самый быстрый способ сделать это – использовать режим AirPlane. Включение этой функции полностью отключит любые Bluetooth и беспроводные соединения. Используйте этот режим, только если вам не нужно подключение к Интернету.
- СВЯЗАННЫЕ: Исправлено: ошибки режима полета в Windows 10
Метод 9: Отключите питание периферийных устройств
Мы уверены, что вы определили золотое правило, когда дело доходит до экономии батареи вашего ноутбука: если вы не используете его, выключите его. То же самое касается периферийных устройств. Сколько периферийных устройств вы подключили к своему компьютеру? Сколько из них вы на самом деле используете прямо сейчас? Идите вперед и отсоедините все ненужные периферийные устройства, чтобы продлить срок службы батареи вашего ноутбука.
Мы еще не закончили. Вот еще несколько советов по увеличению времени автономной работы ноутбука.
Способ 10: отключить заставку
Заставка совершенно не нужна, потому что она просто разряжает батарею вашего ноутбука. Вместо заставки вы должны через некоторое время отключить дисплей, как упоминалось выше.
- СВЯЗАННЫЕ: эти 3D заставки для Windows 10 осветят ваш рабочий стол
Способ 11: остановка фоновых программ
Теперь пришло время очистить ваши фоновые процессы. Откройте диспетчер задач и посмотрите, какие ненужные процессы запущены. Закройте все ненужные процессы, и вы сэкономите заряд батареи.
Другой способ сделать это – перезагрузить компьютер, чтобы он начал использовать только минимальный набор драйверов и программ.
- Выберите «Пуск»> введите msconfig > и нажмите «Ввод».
-
Перейдите на страницу Конфигурация системы >, нажмите на вкладку Службы> установите флажок Скрыть все службы Microsoft > и нажмите Отключить все.
- Перейдите на вкладку «Автозагрузка»> «Открыть диспетчер задач».
- Выберите каждый элемент автозагрузки> нажмите «Отключить»> закрыть диспетчер задач> перезагрузите компьютер.

Способ 12: уменьшить загрузку процессора
Если вы используете тяжелые и требовательные программы, загрузка вашего процессора будет большой, что приведет к разрядке батареи. Поэтому подумайте о переходе на менее требовательные программы, и ваш процессор не будет расходовать больше энергии аккумулятора, чем раньше.
Способ 13: освободить место в оперативной памяти
Если ваш ноутбук заполняет свою оперативную память и ему требуется больше памяти, он переместит данные в файл на жестком диске, и это дополнительное использование жесткого диска может также привести к разрядке аккумулятора. Тем не менее, это не должно быть проблемой на современных ноутбуках с большим объемом оперативной памяти, но если вы используете старый компьютер, вы можете закрыть все ненужные программы в фоновом режиме или даже обновить память RAM.
Итак, если вы воспользуетесь всеми этими предложениями, вы заметите, что срок службы батареи значительно улучшился. Если у вас есть другие советы, хитрости и способы улучшить время автономной работы, сообщите нам об этом в комментариях ниже.
В этой статье рассмотрены действия, с помощью которых можно настроить экономию заряда (Battery Saver) в операционной системе Windows 10.
Экономия заряда (Battery Saver) — функция которая предназначена для ручной или автоматической активации режима экономии энергии. Режим экономии заряда помогает продлить время автономной работы ноутбука или планшета за счет отключения необязательных фоновых процессов и снижения яркости экрана. Режим экономии заряда можно включить только при питании от батареи, что вполне логично. Этот режим можно активировать и вручную, но особенно удобно то, что он может включаться автоматически по достижении определенного порога – например, если заряд опускается ниже 20%.
Чтобы включить функцию экономии заряда, щёлкните по значку батареи в системном трее панели задач, в появившемся окне нажмите на плитку Экономия заряда, здесь можно отрегулировать яркость экрана, нажимая на соответствующую плитку.
Также включить функцию экономии заряда можно в Центре уведомлений, для этого щёлкните по иконке в области уведомлений панели задач или нажмите сочетание клавиш + A и в панели быстрых действий нажмите на плитку Экономия заряда.
Для настройки экономии заряда, откройте приложение «Параметры Windows», для этого нажмите на панели задач кнопку «Пуск» и выберите «Параметры»
Также приложение «Параметры Windows» можно открыть нажав сочетание клавиш + I.
В открывшемся окне приложения «Параметры Windows» выберите категорию Система.
Далее выберите раздел Экономия заряда. На этой странице вы увидите оставшийся уровень заряда батареи, приблизительно оставшееся время работы от батареи. Здесь можно включить или отключить функцию экономии заряда, установив переключатель в нужное положение. Для настройки экономии заряда щёлкните по ссылке Настройки экономии заряда.
В открывшемся окне настроек можно задать уровень заряда батареи вашего планшета или ноутбука при котором он автоматически будет переходить в режим экономии, здесь же можно включить режим автоматического уменьшения яркости экрана и выключить push-уведомления для всех приложений в режиме экономии энергии. Вы также можете добавить приложение которому будет всегда разрешено работать в фоновом режиме, отправлять или принимать push-уведомления, для этого нажмите Добавить приложение.
В следующем окне выберите приложения, которым будет всегда разрешено работать в фоновом режиме.
Чтобы настроить использование батареи, щёлкните по ссылке Использование батареи.
В следующем окне вы увидите отображение использования батареи всеми приложениями. Для того чтобы изменить параметры приложений, щёлкните по ссылке Изменение параметров приложений, работающих в фоновом режиме.
В открывшемся окне выберите, какие приложения могут получать сведения, отправлять уведомления и обновляться, даже если вы их не используете.
Использование функции «Экономия заряда» позволит увеличить время работы вашего планшета или ноутбука от батареи.