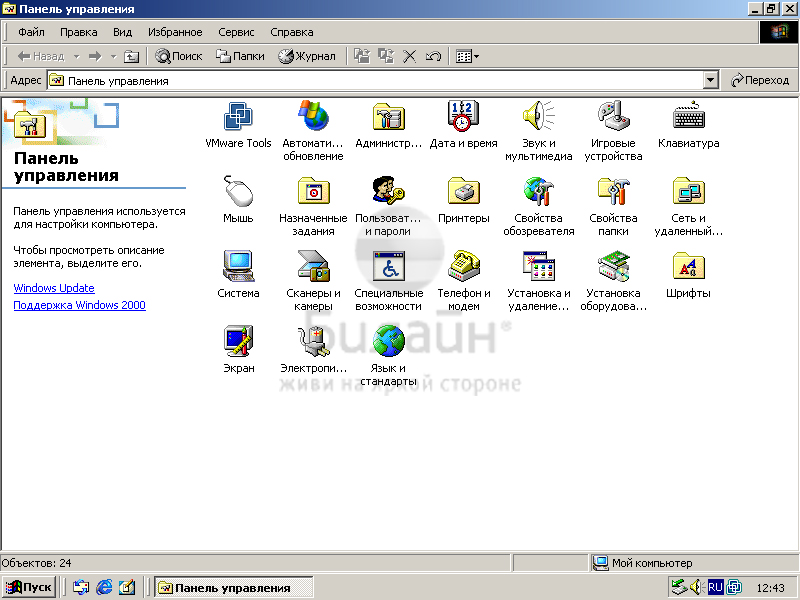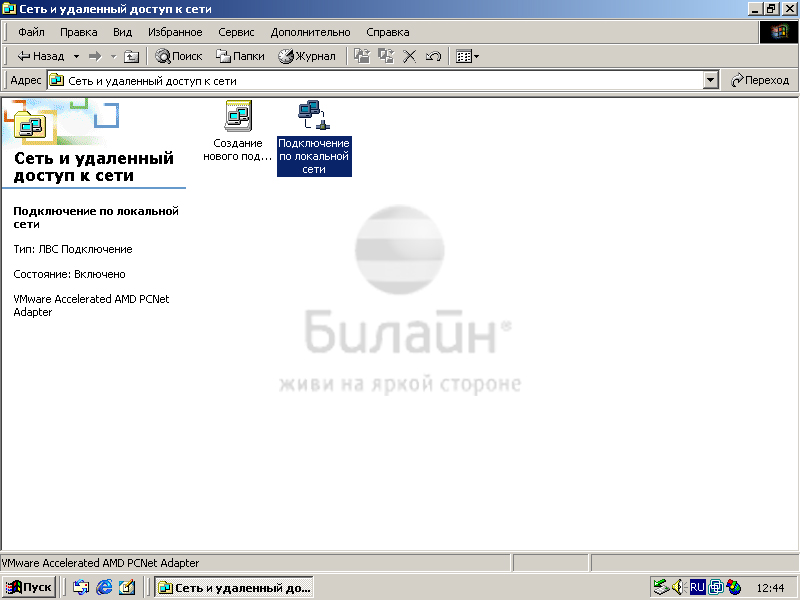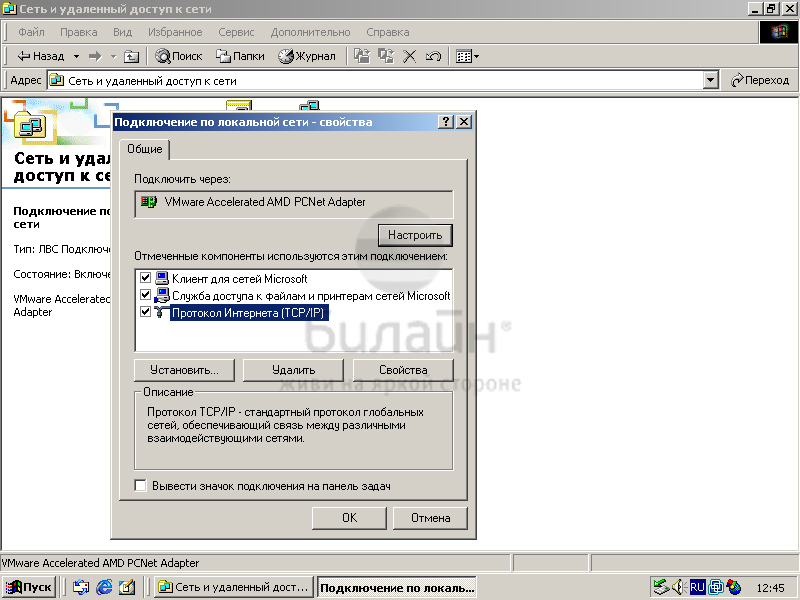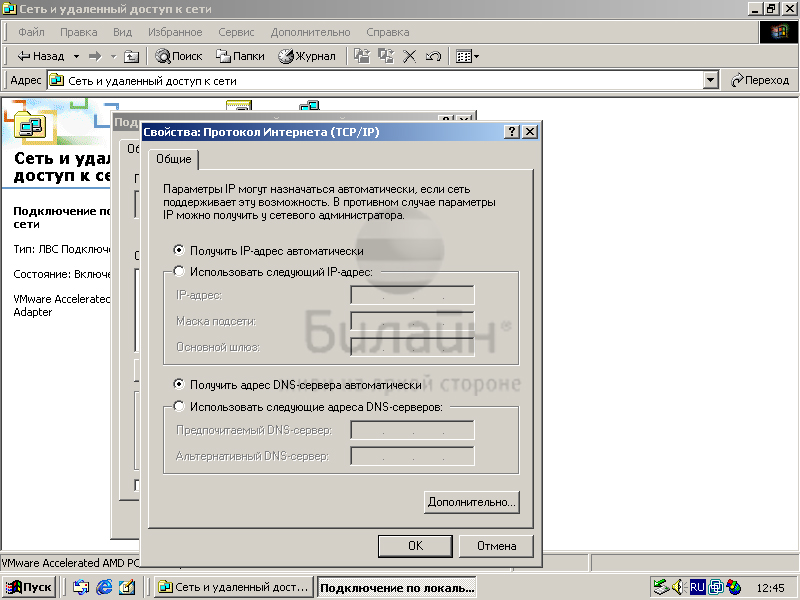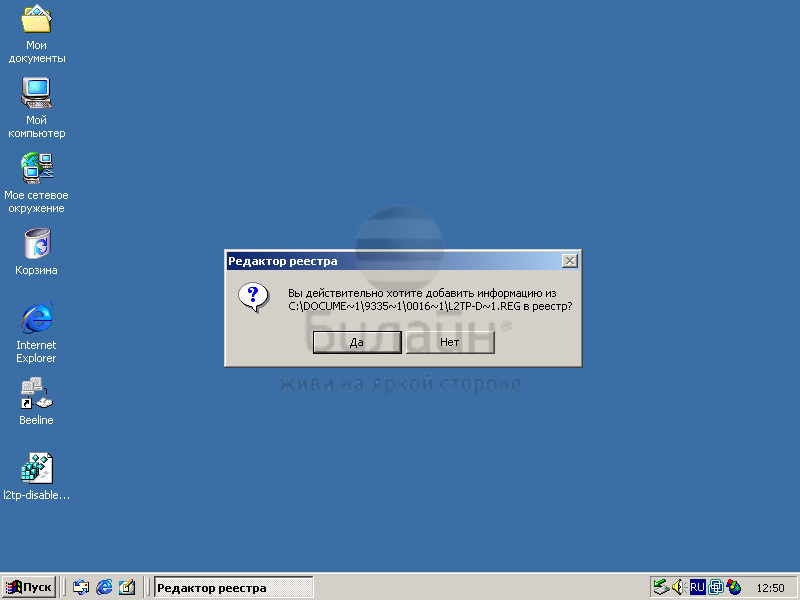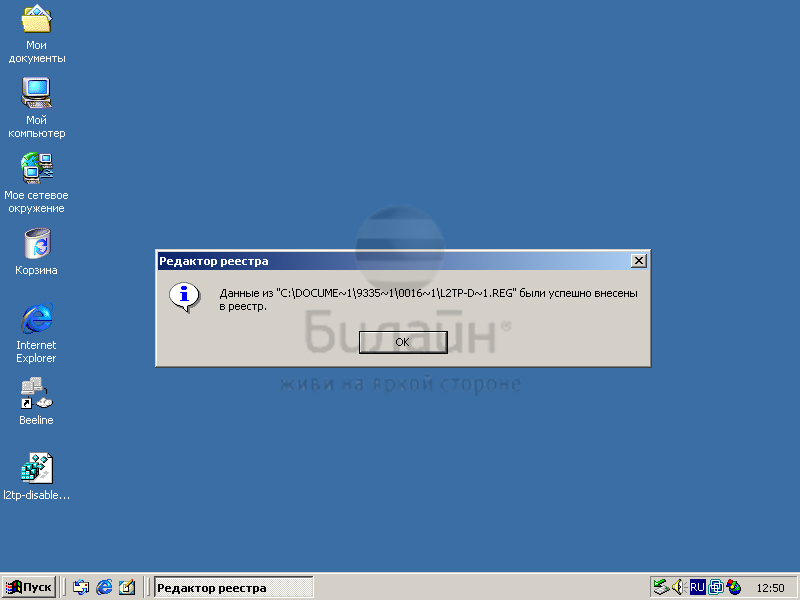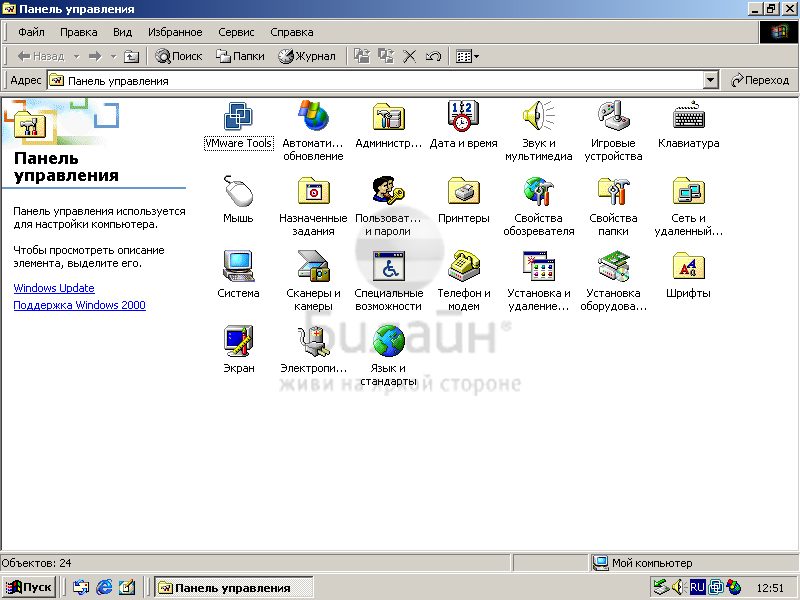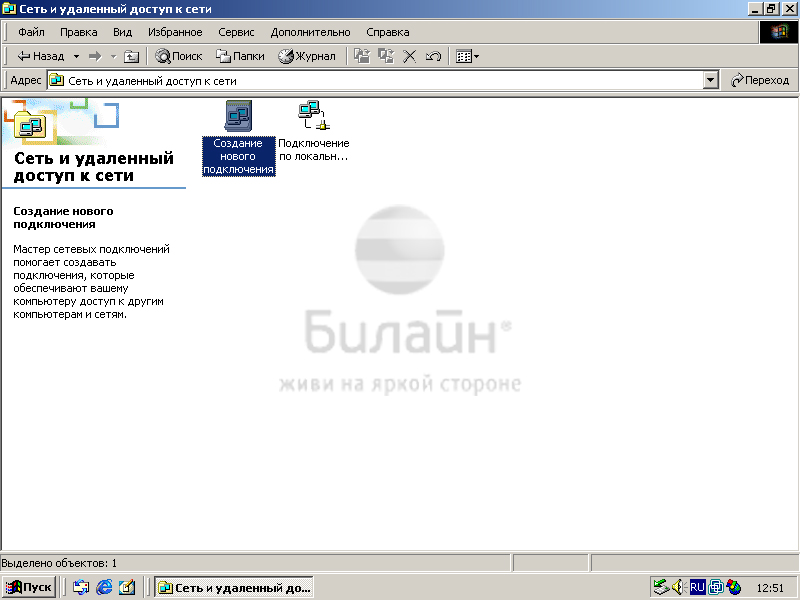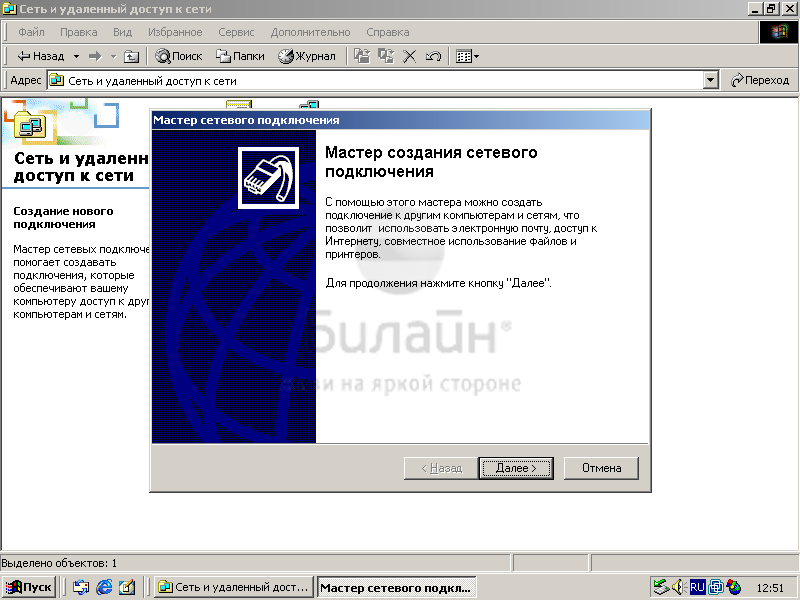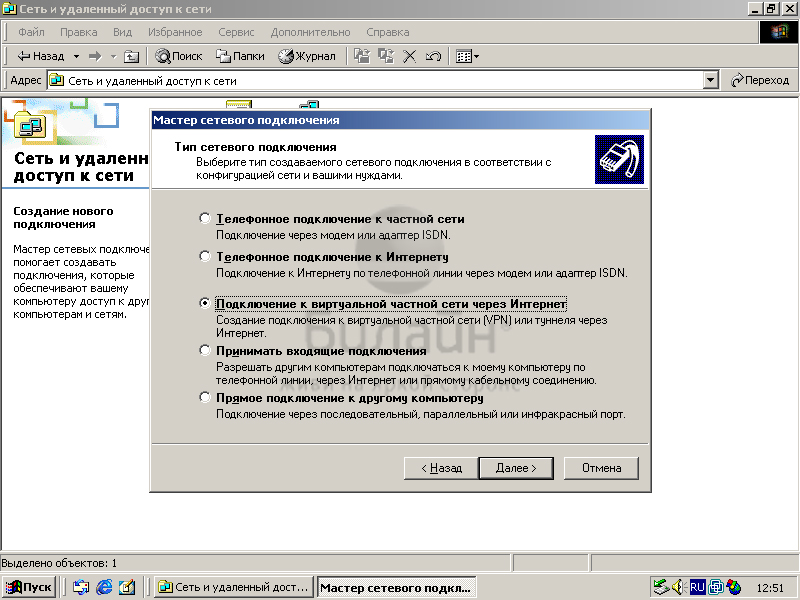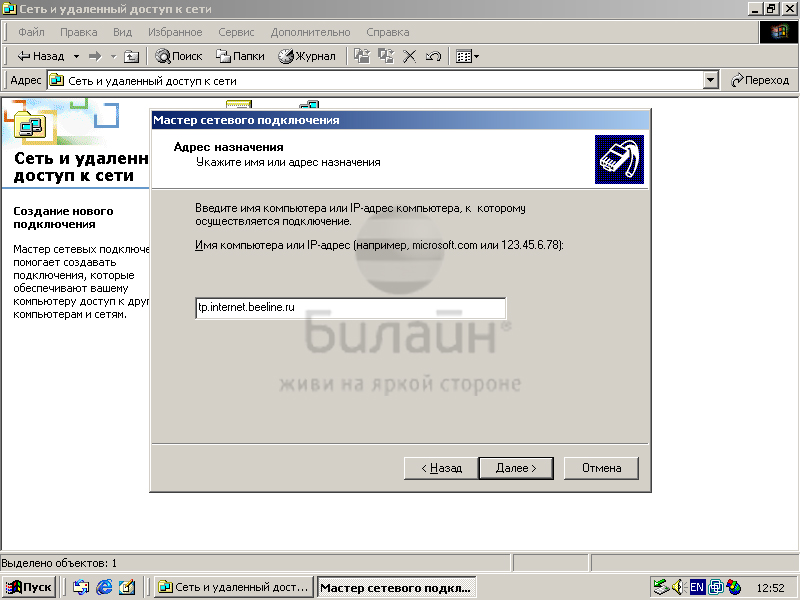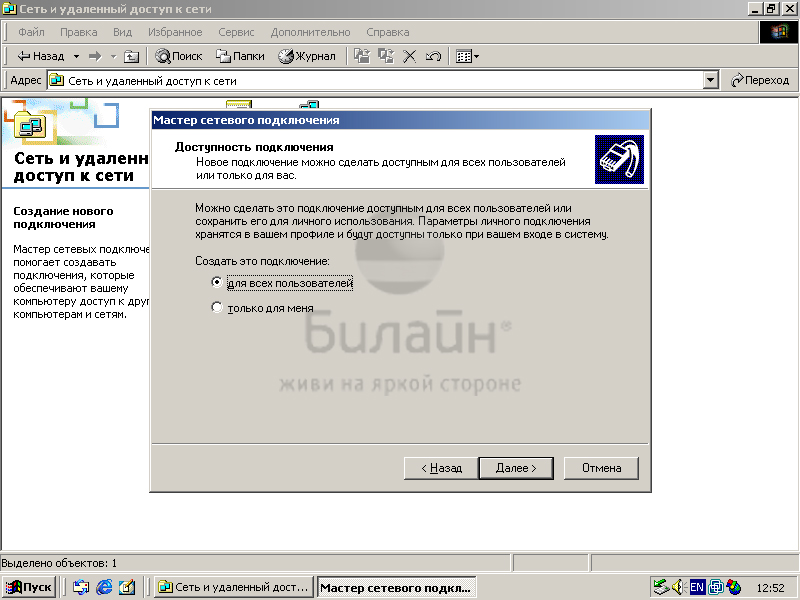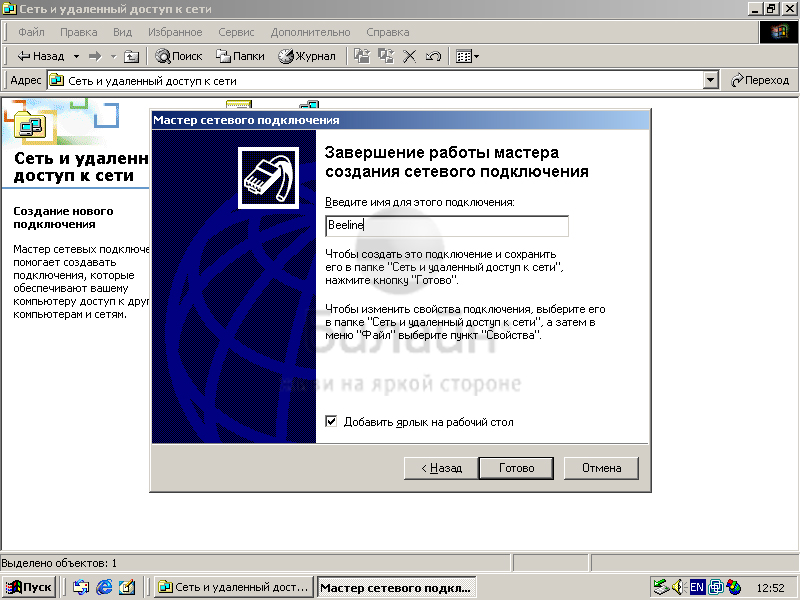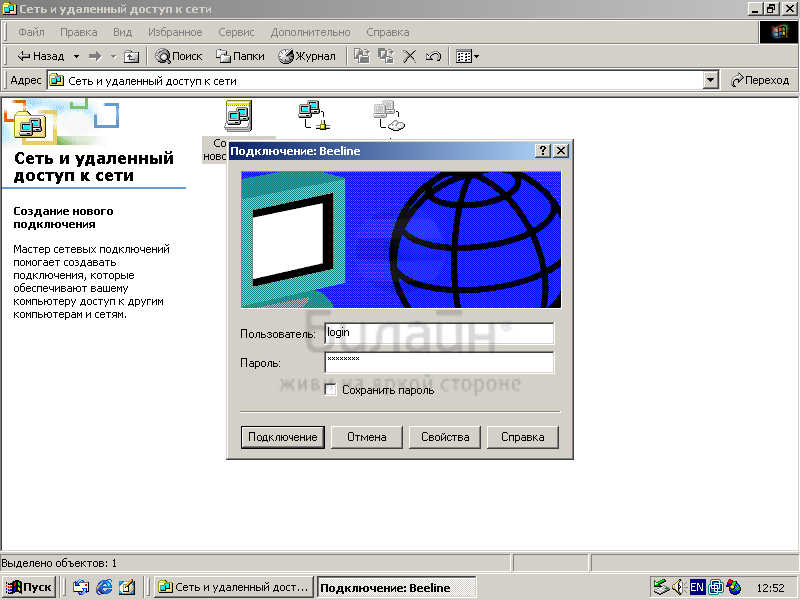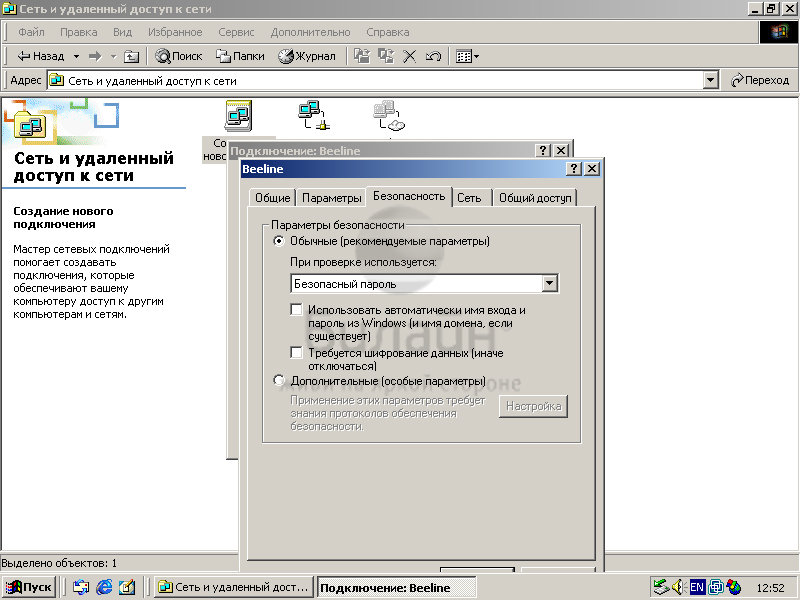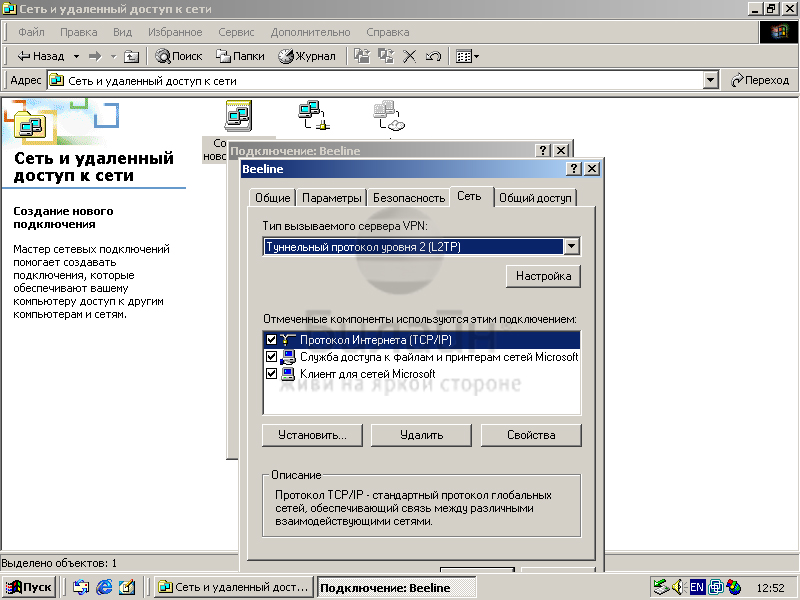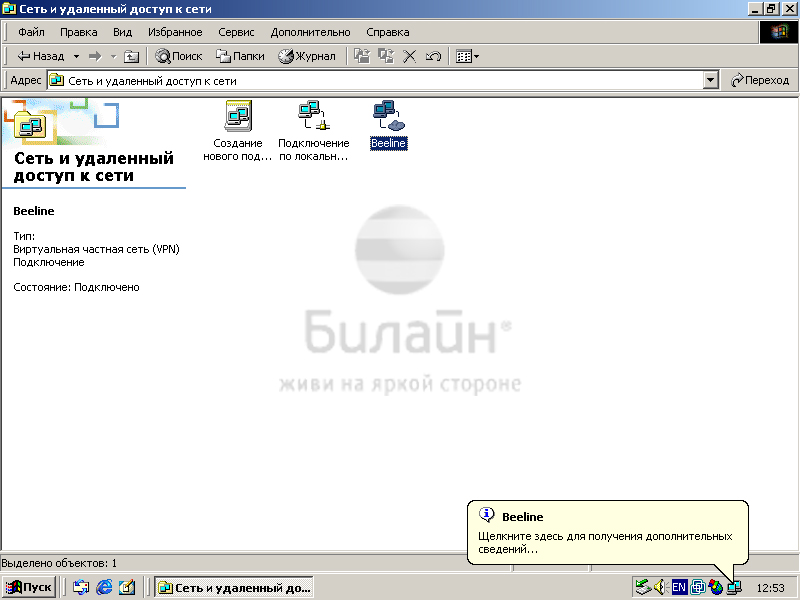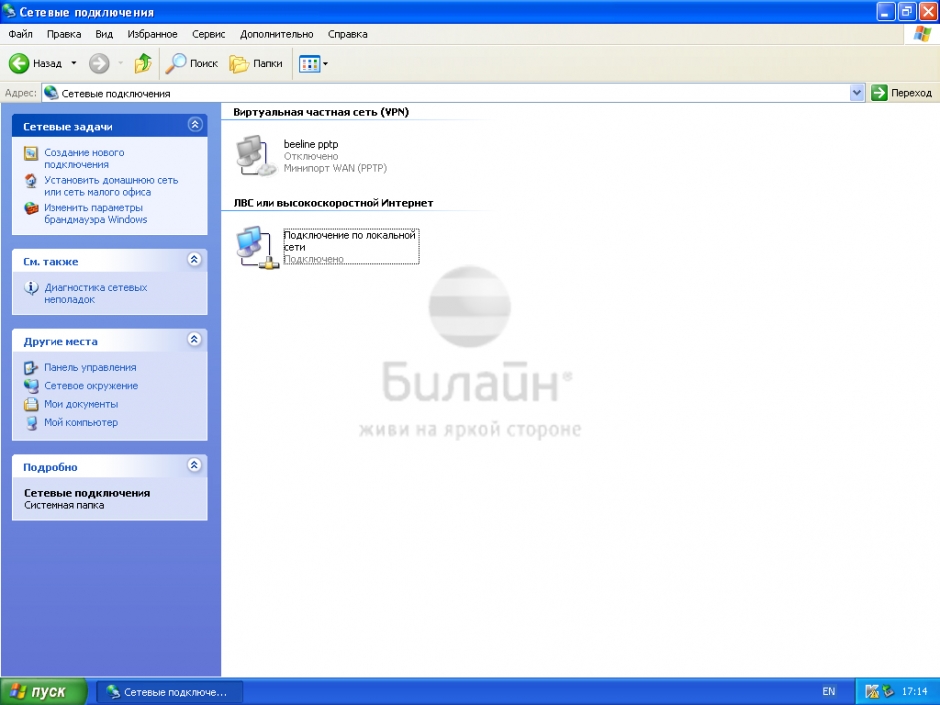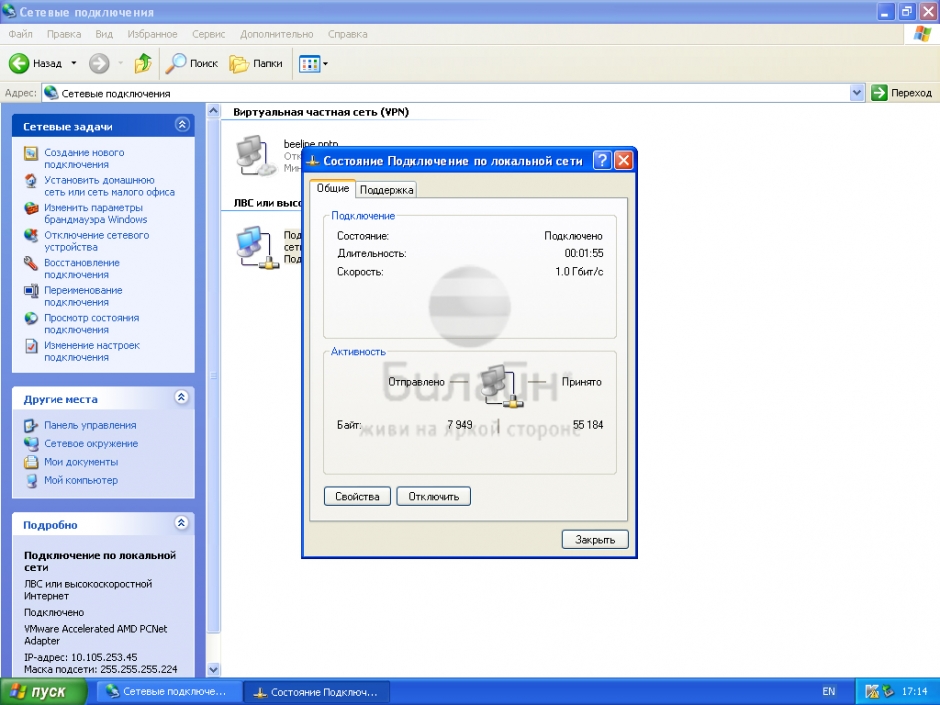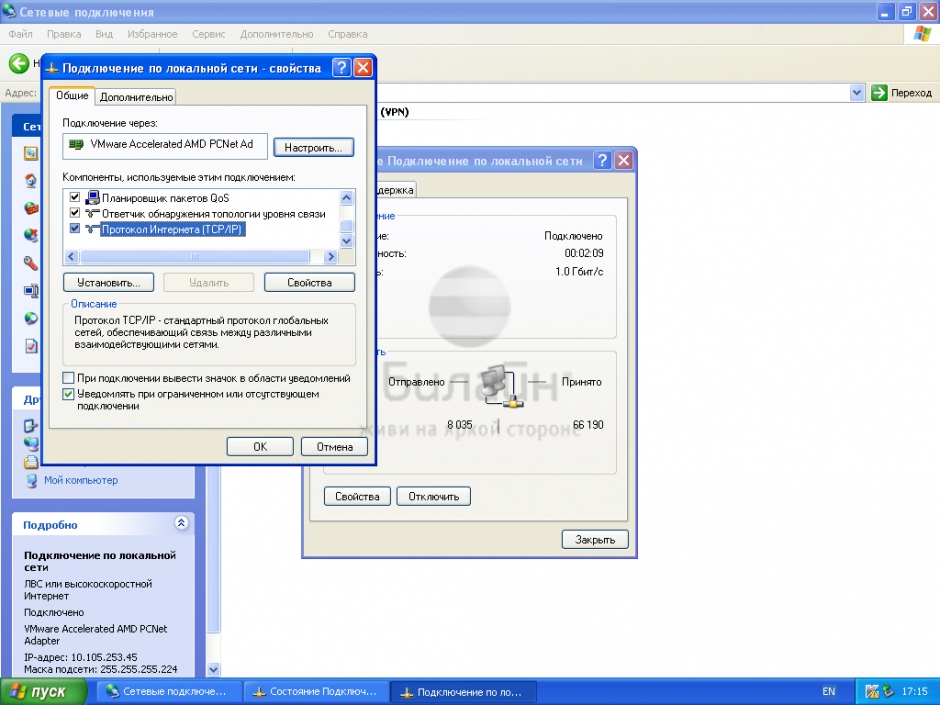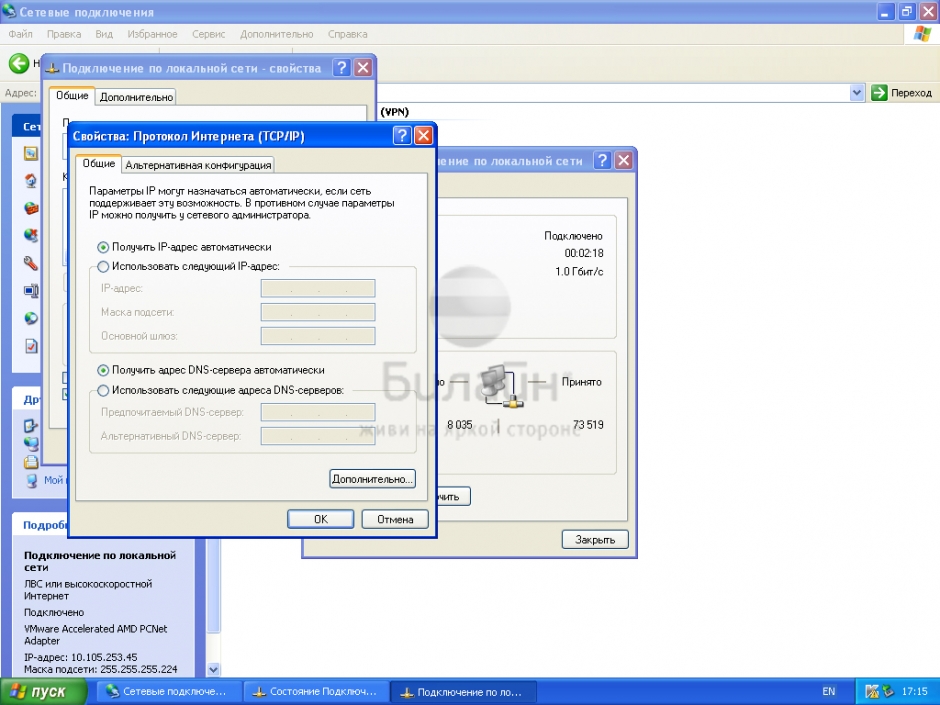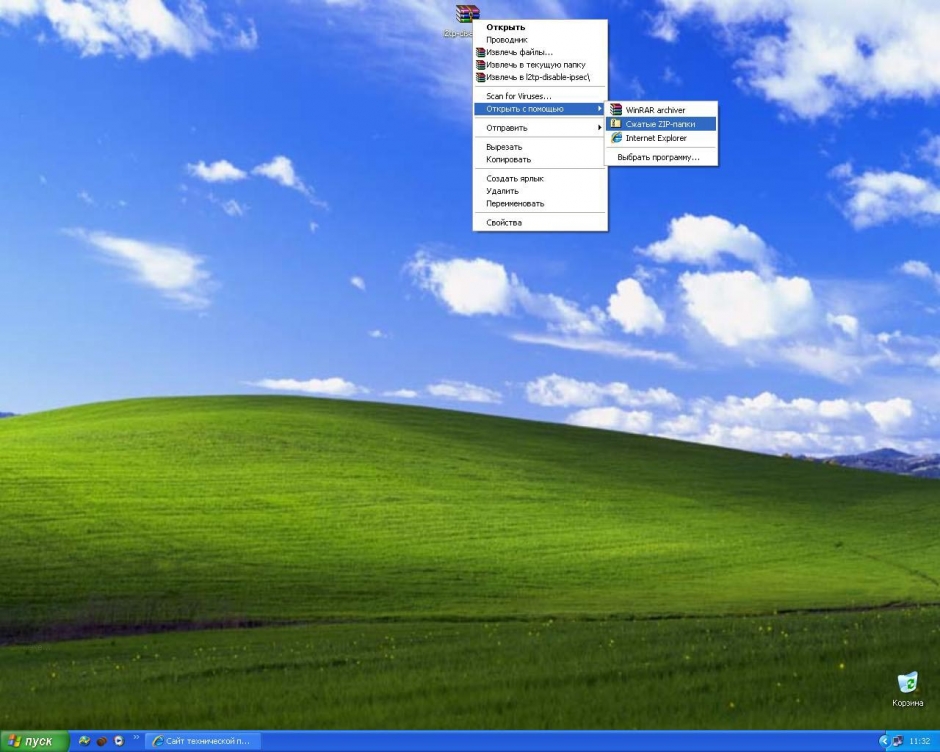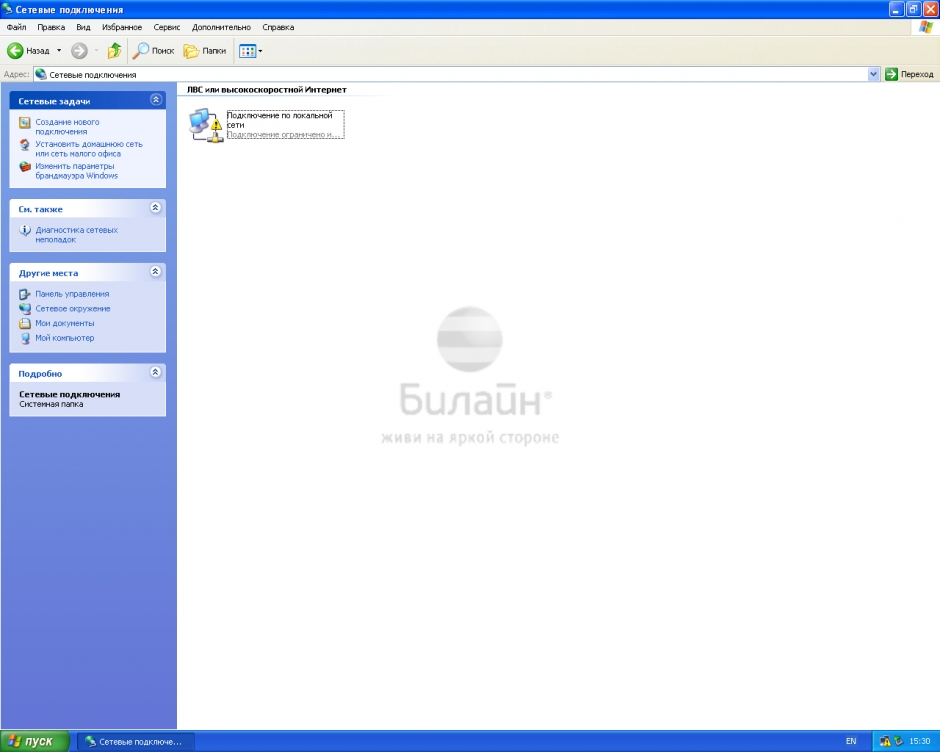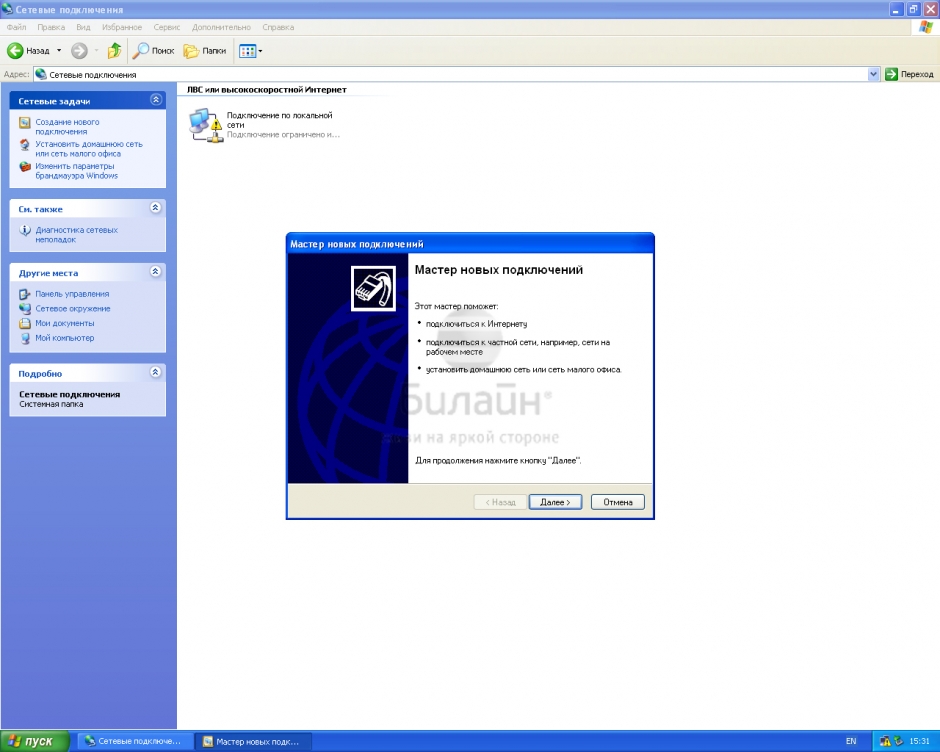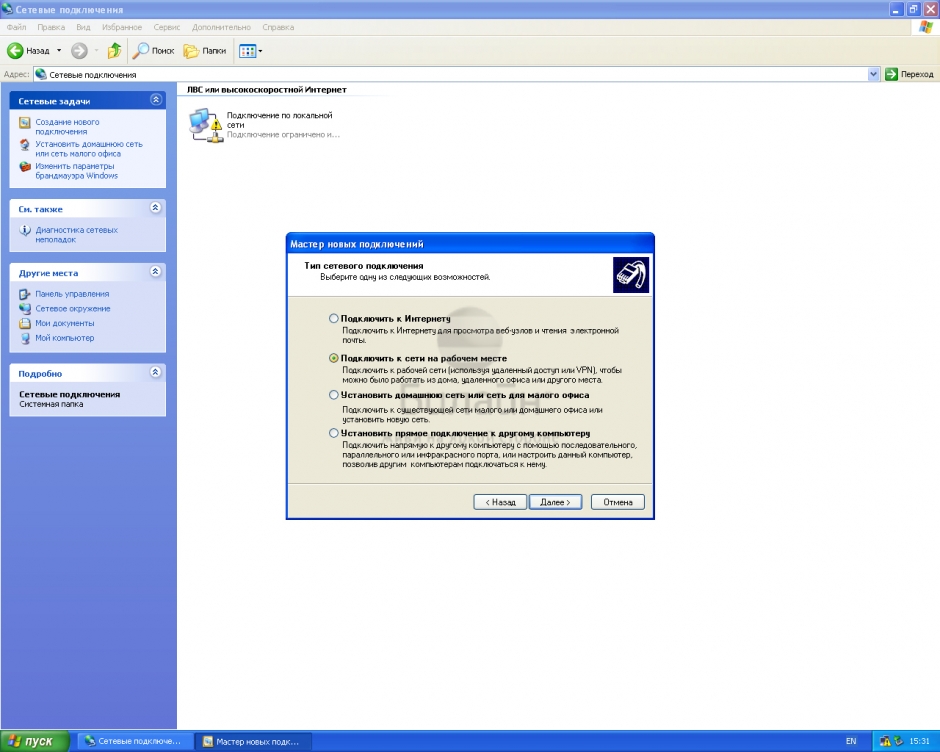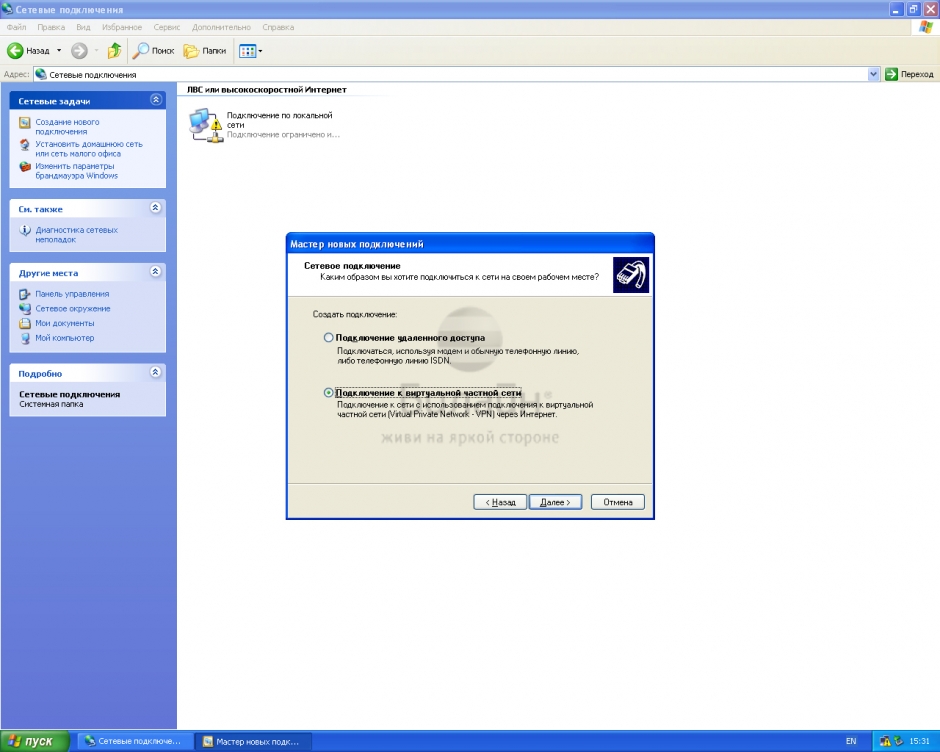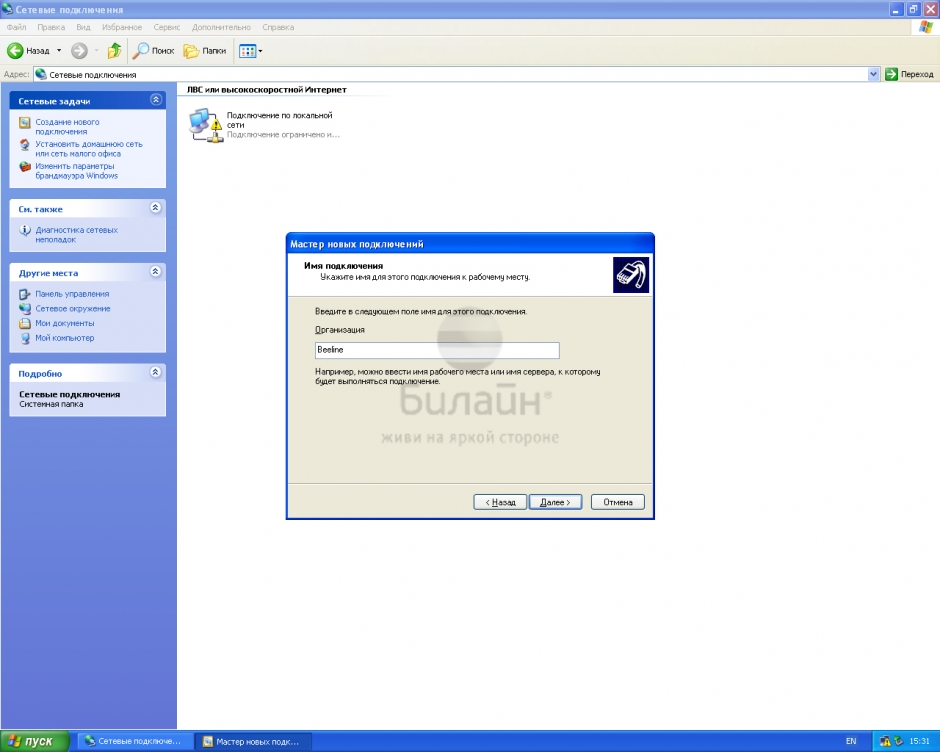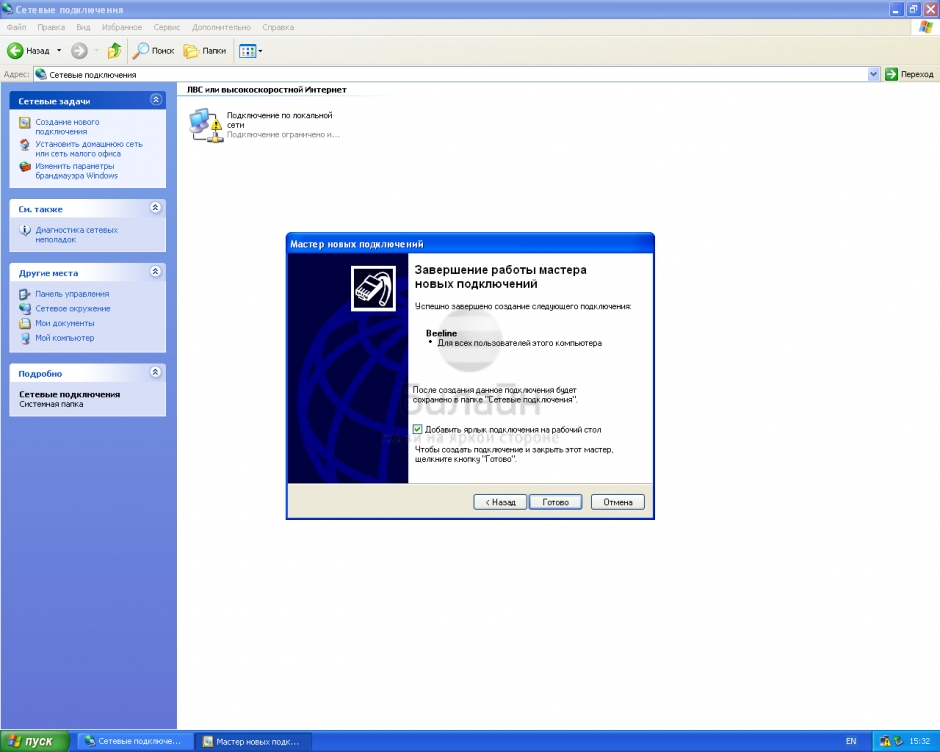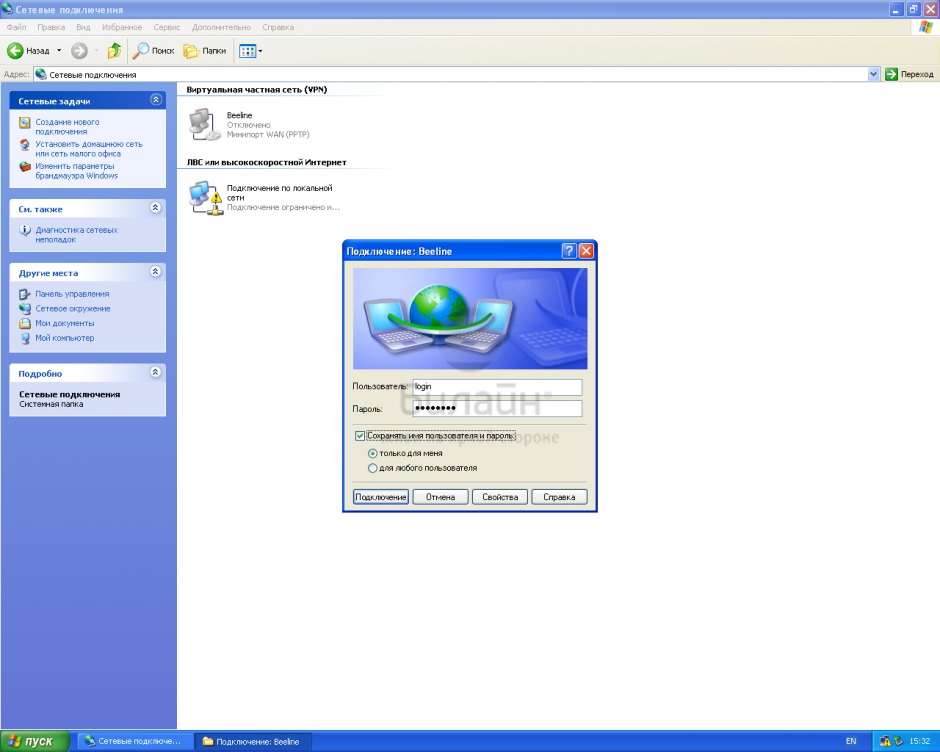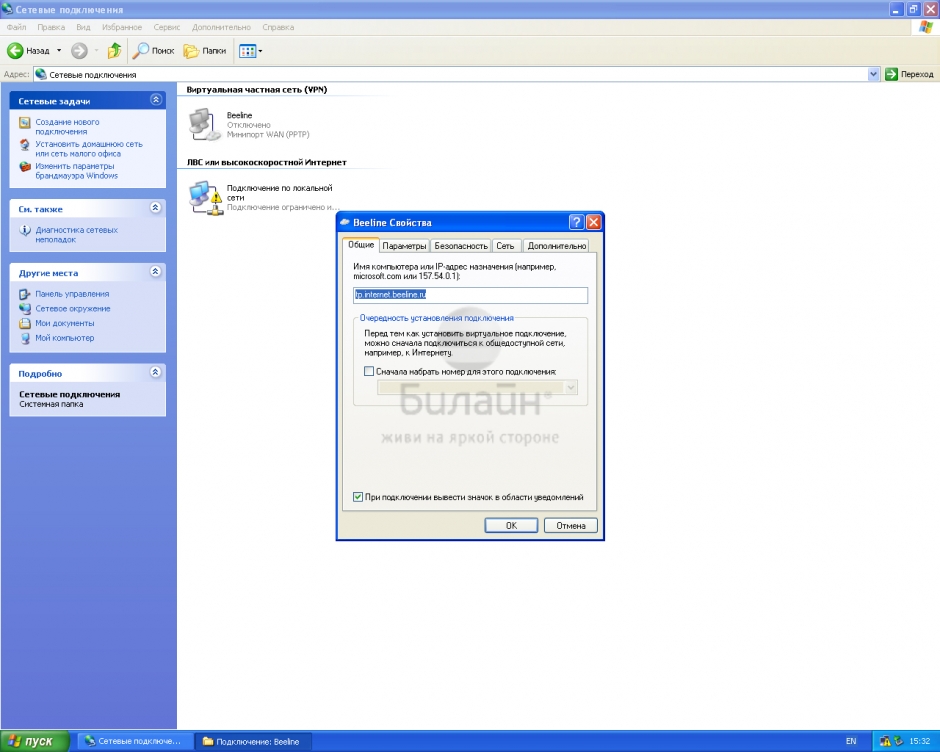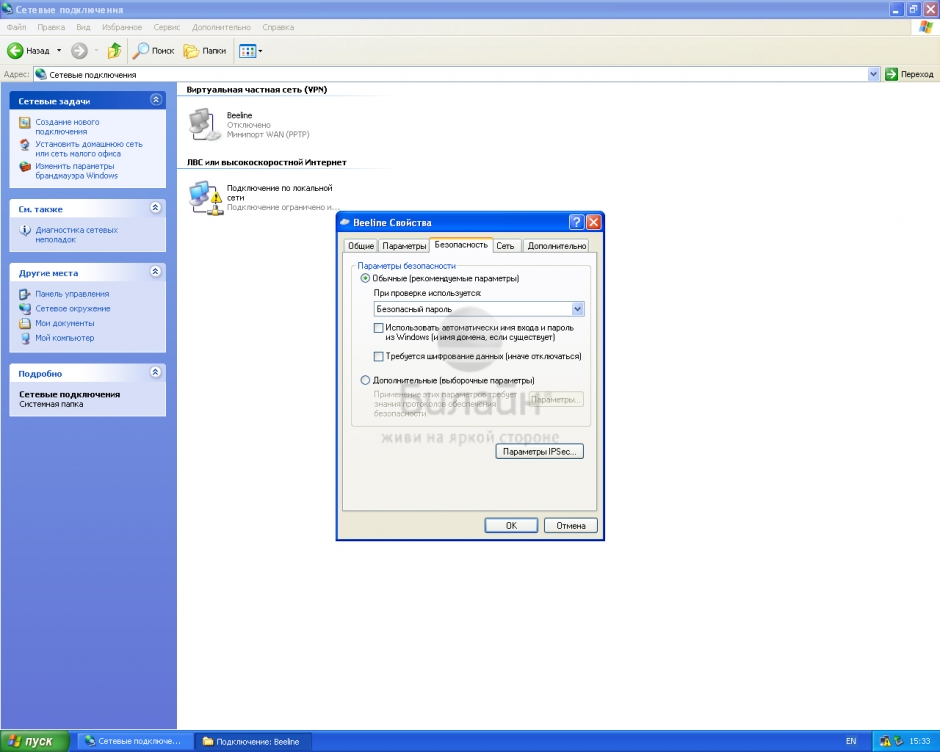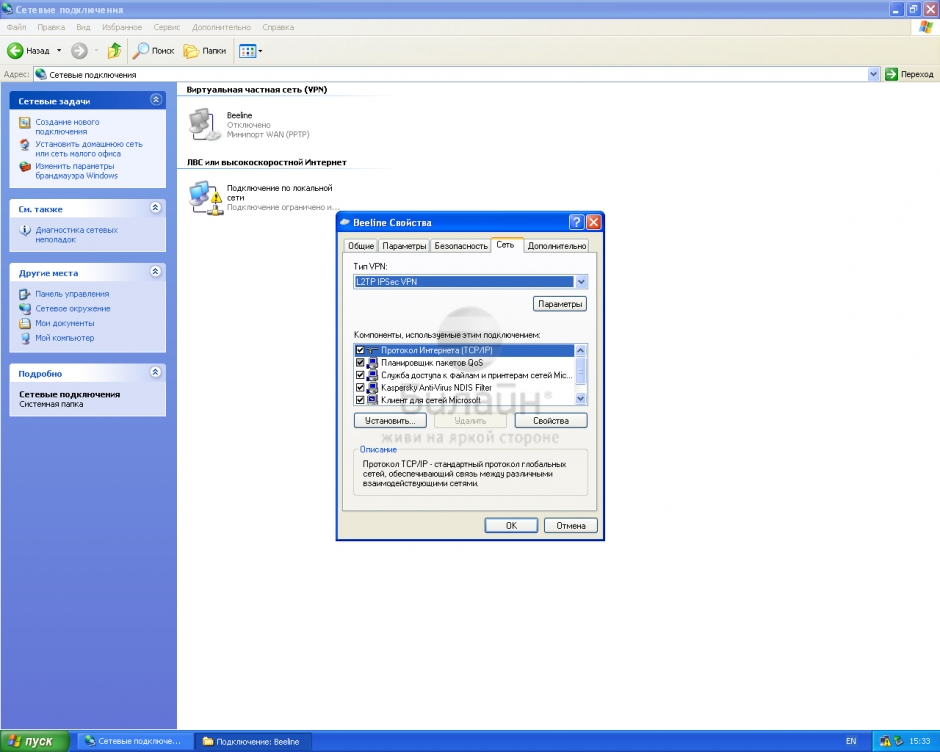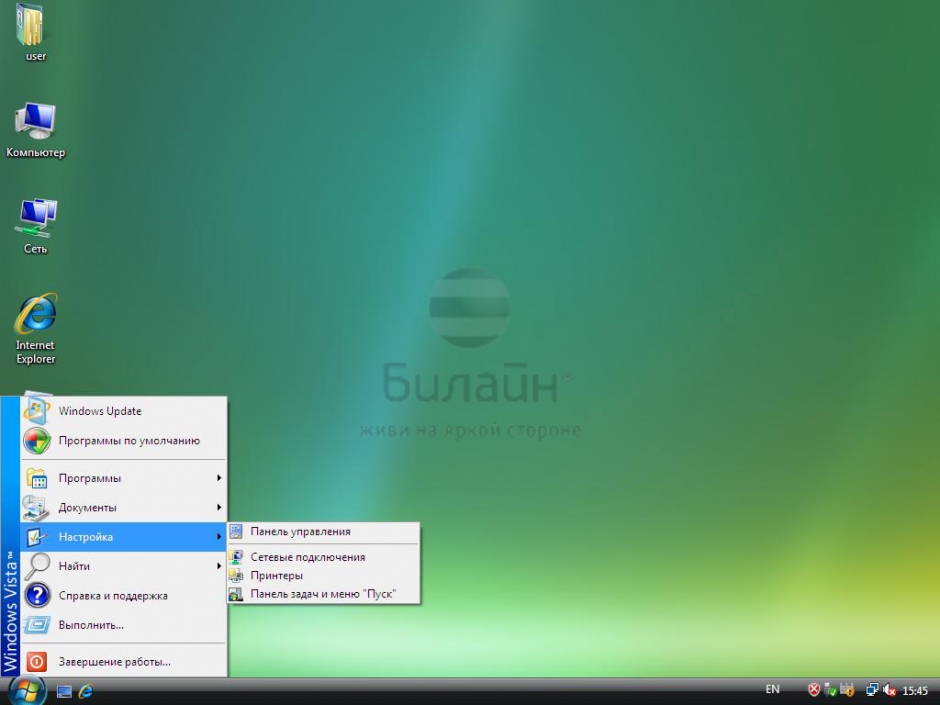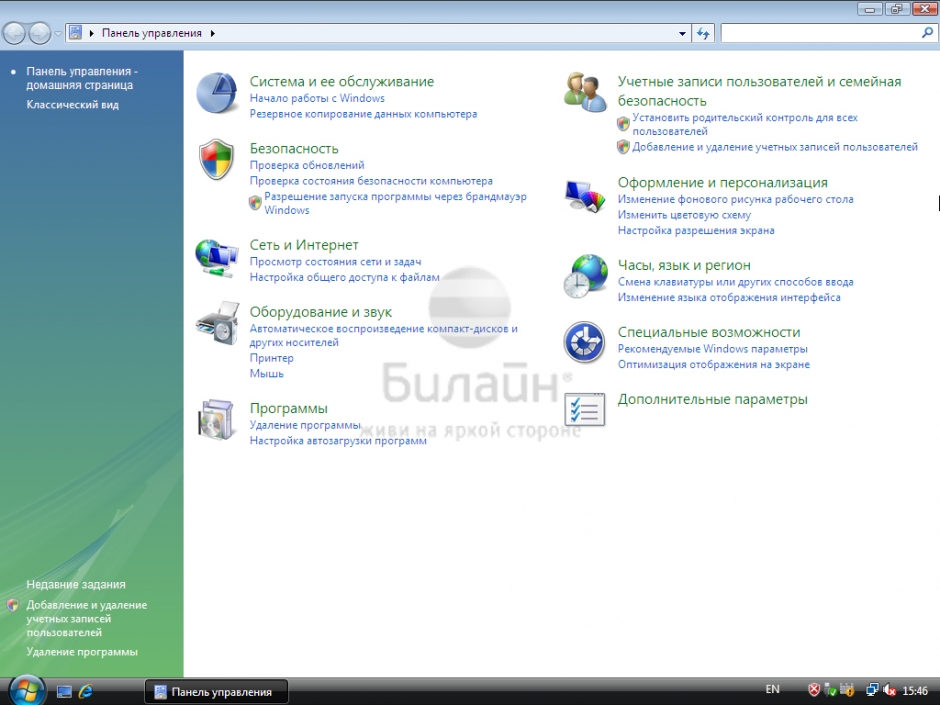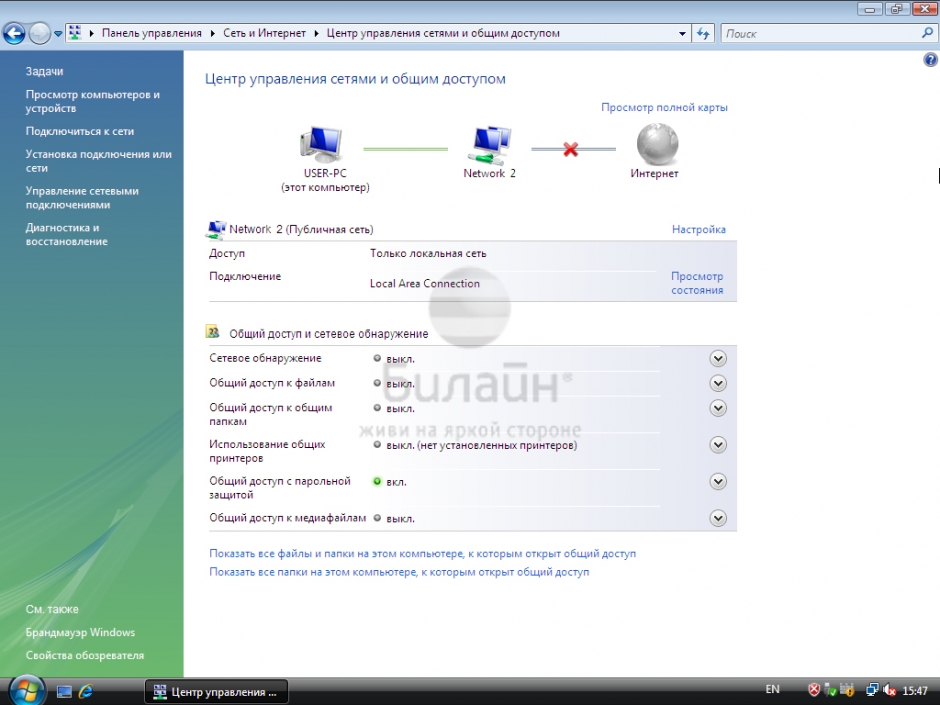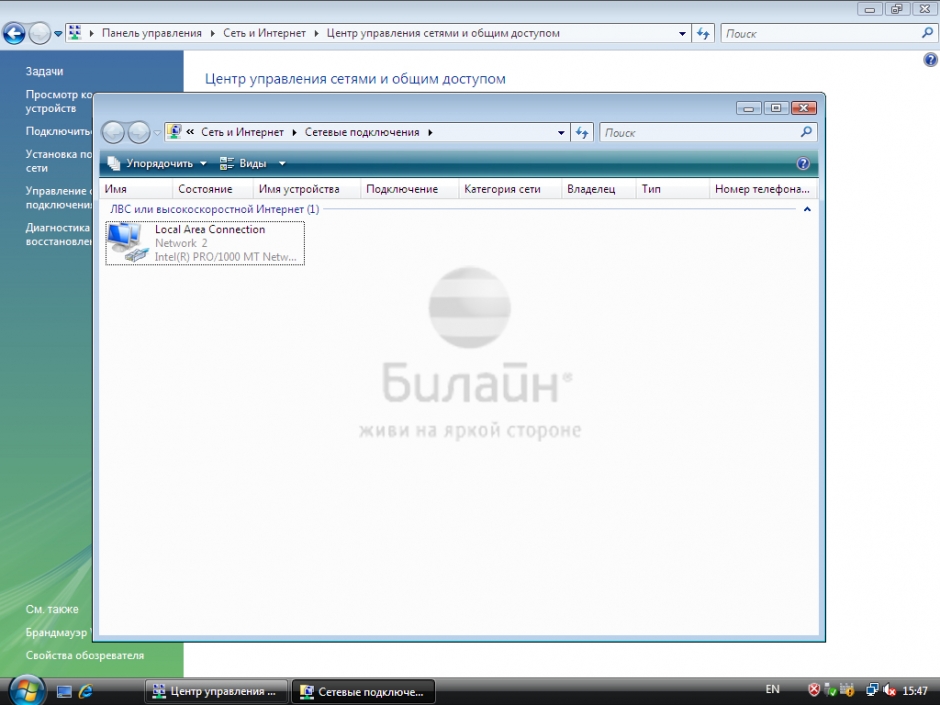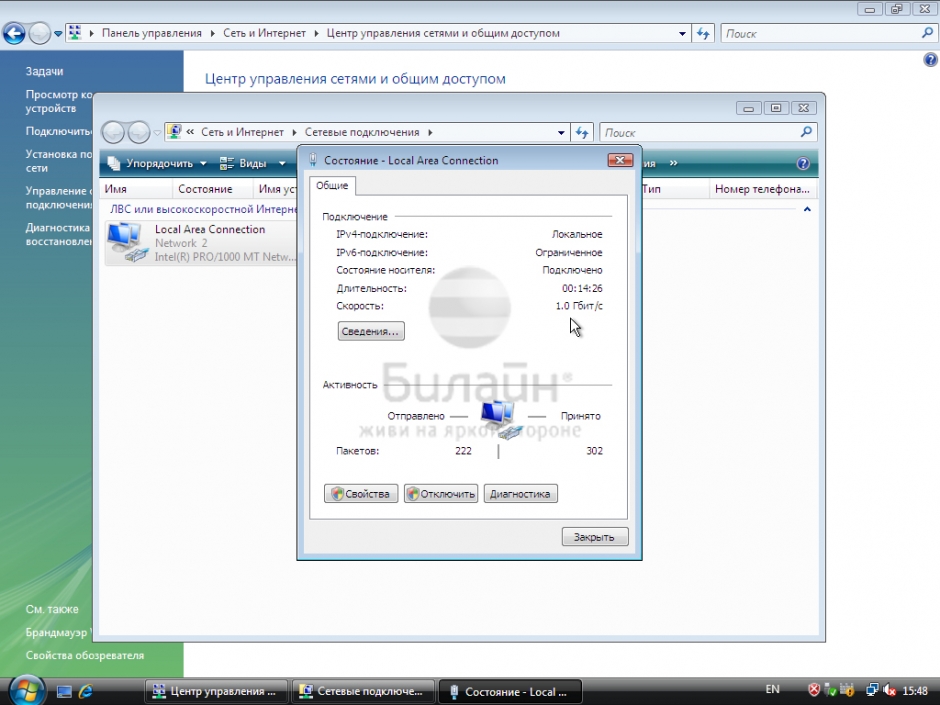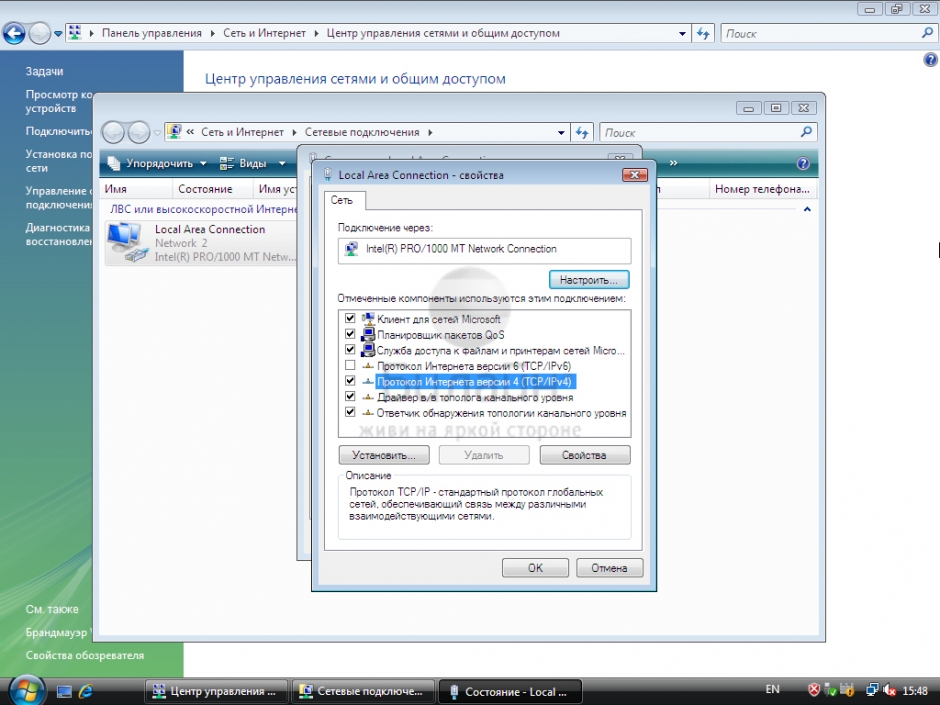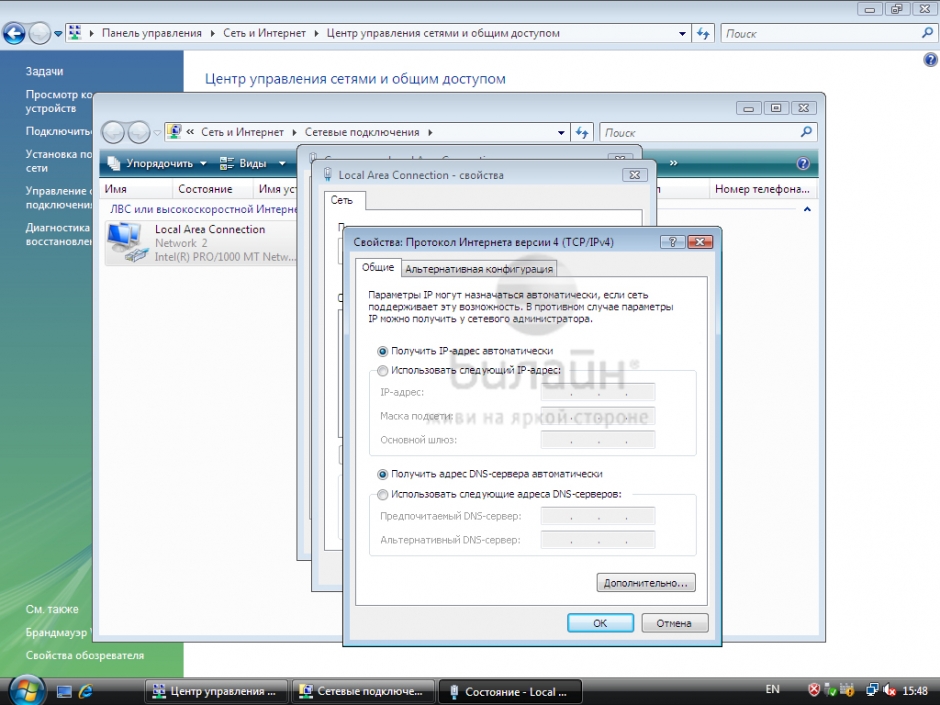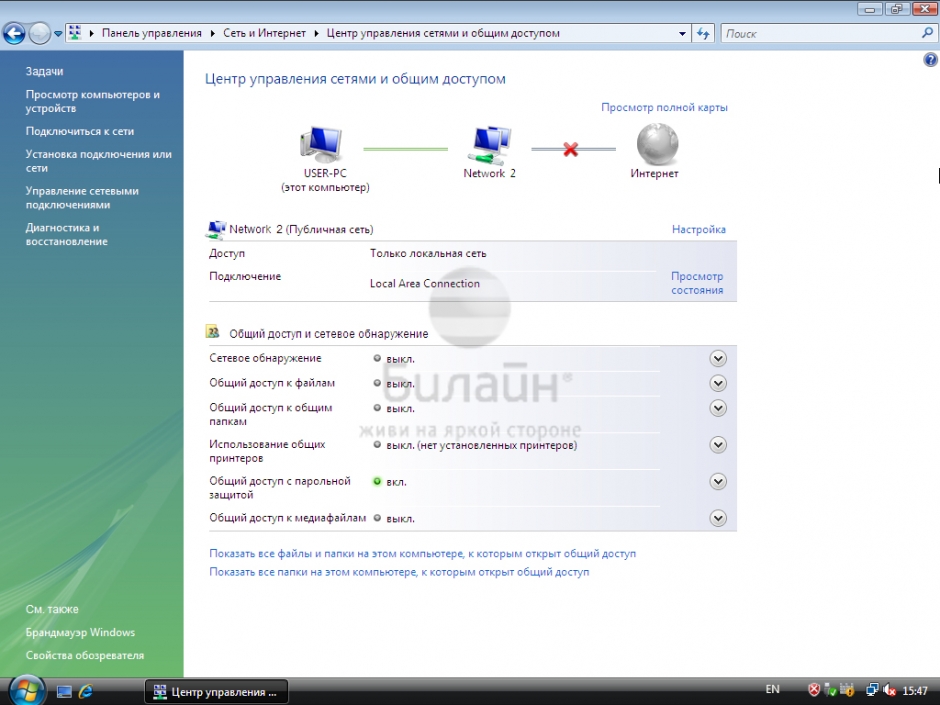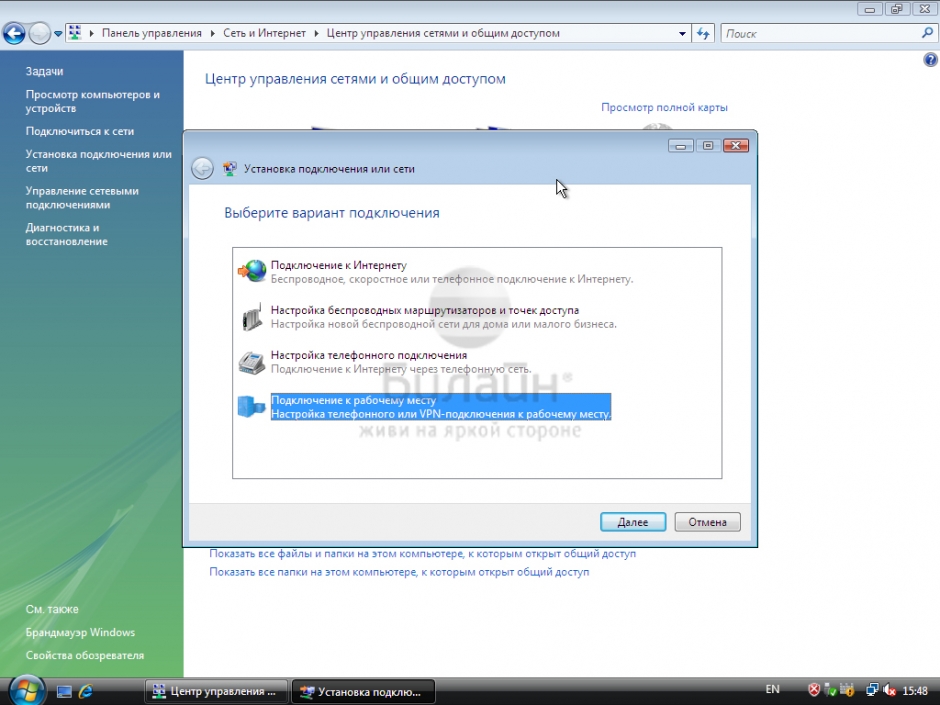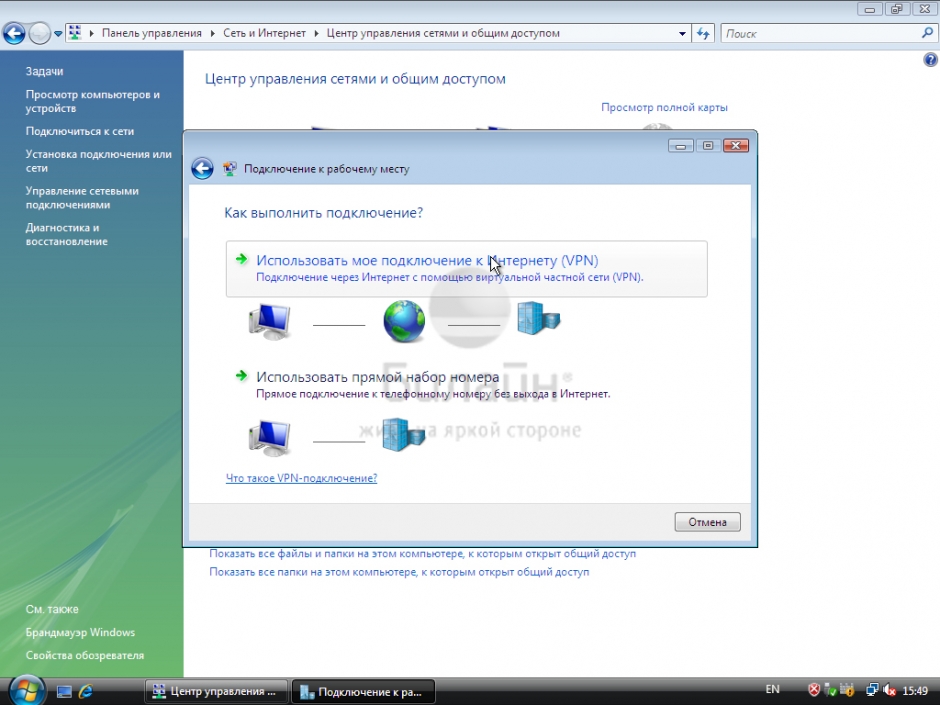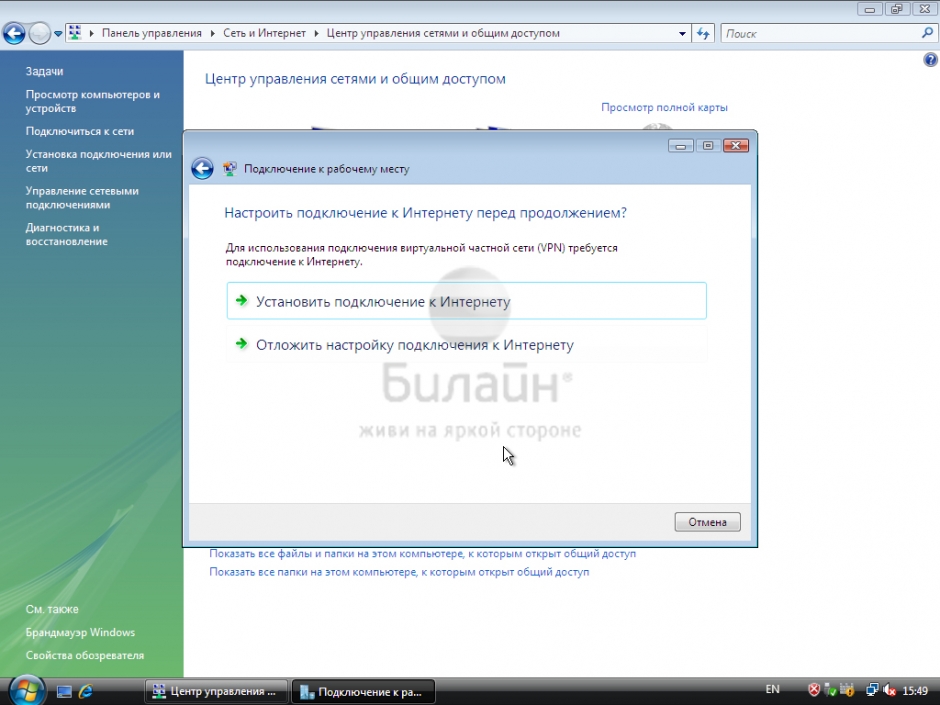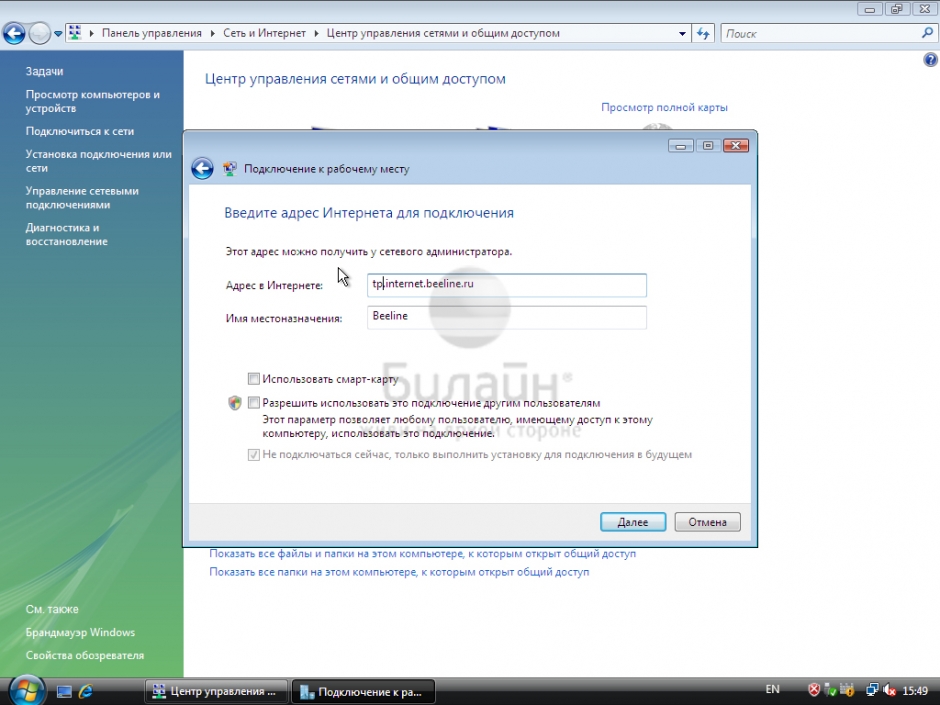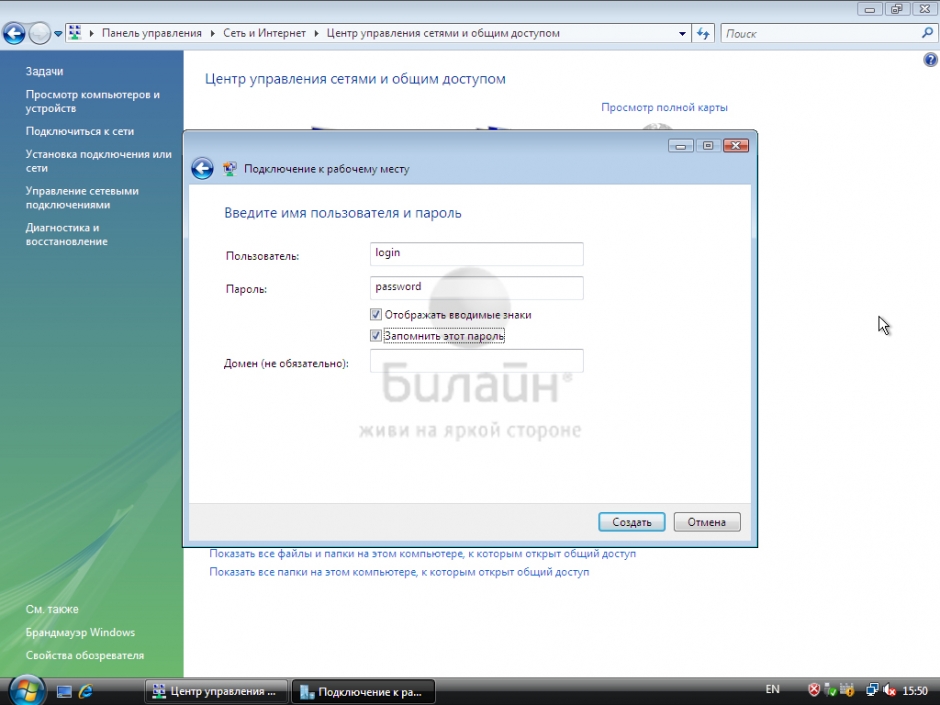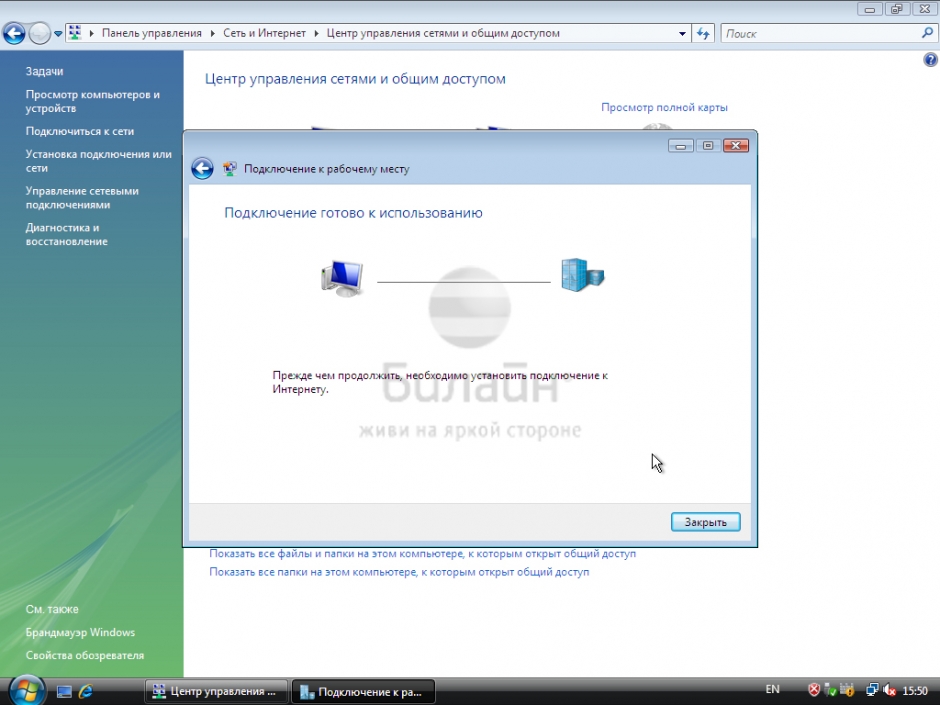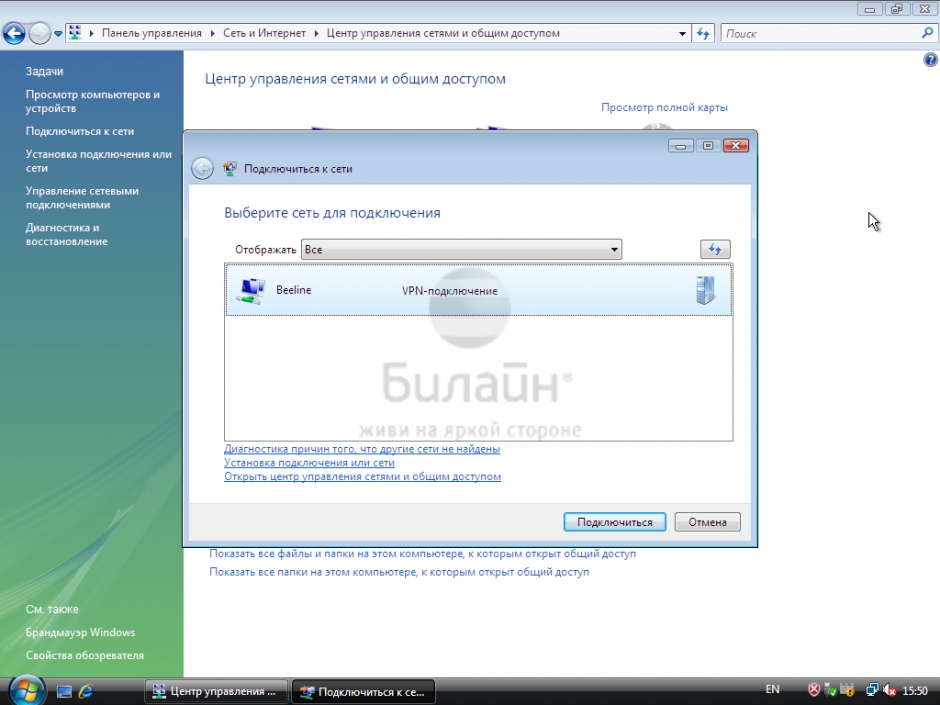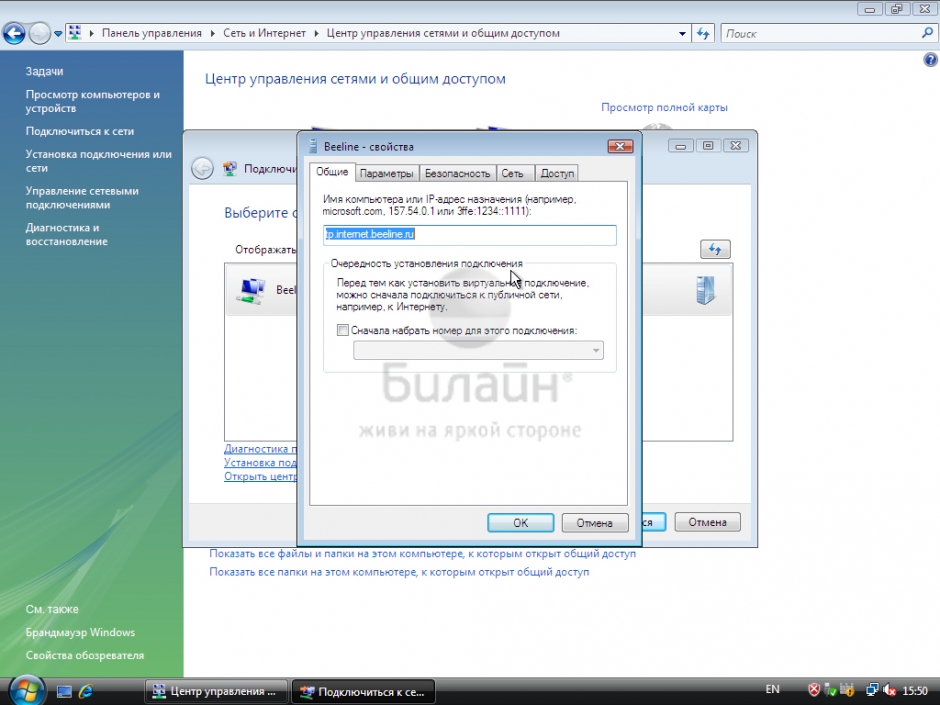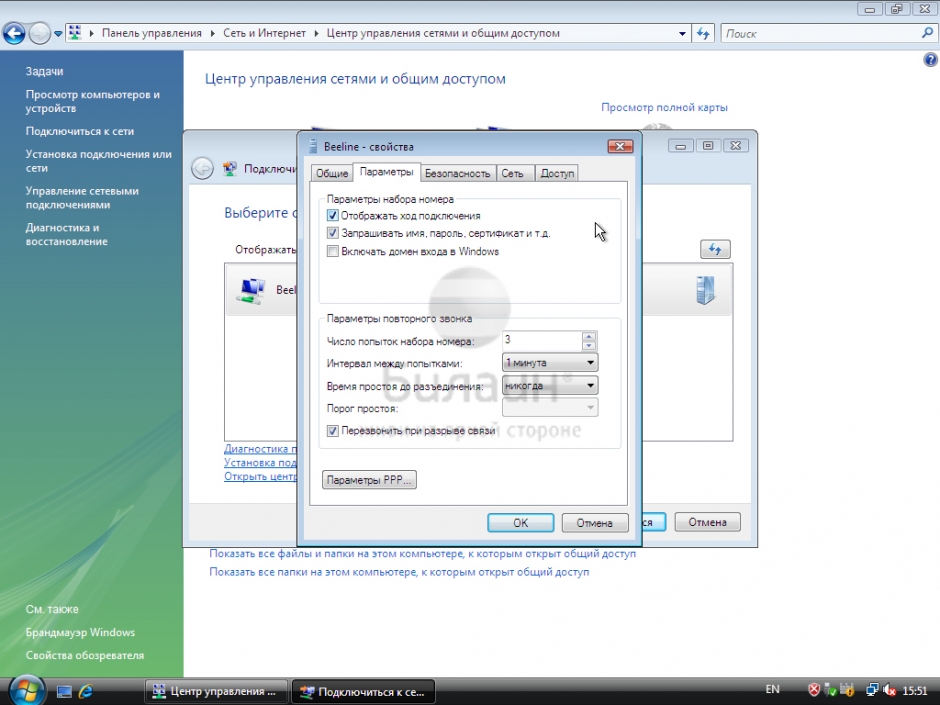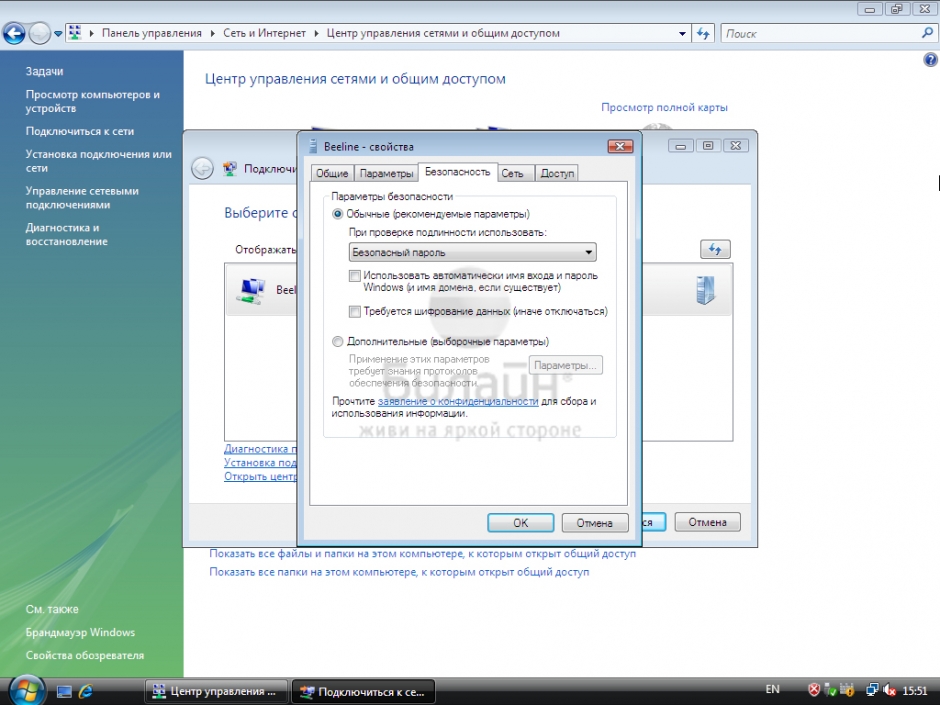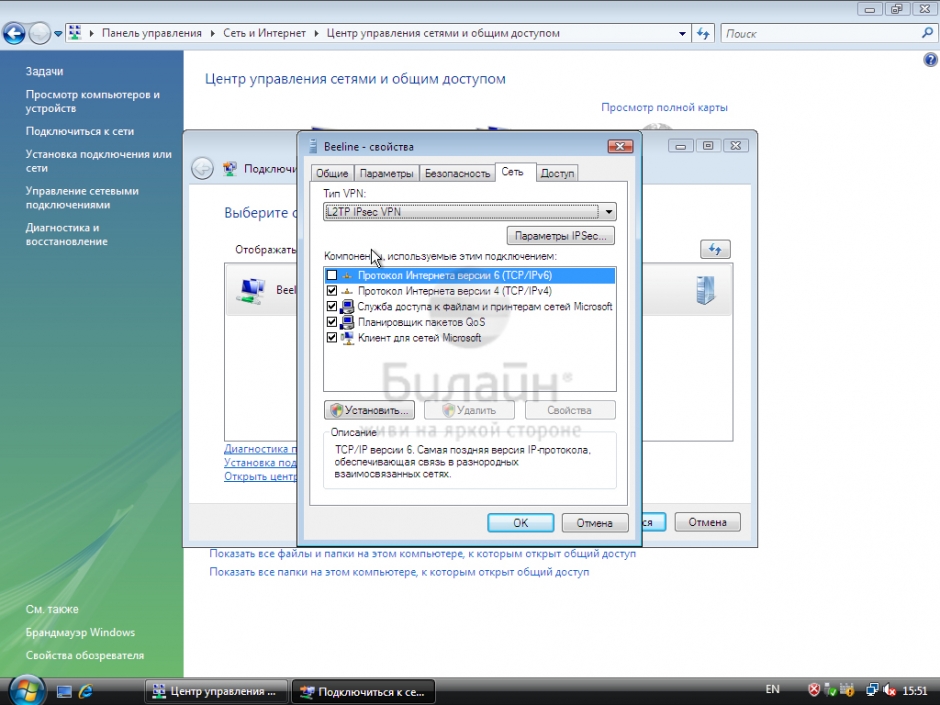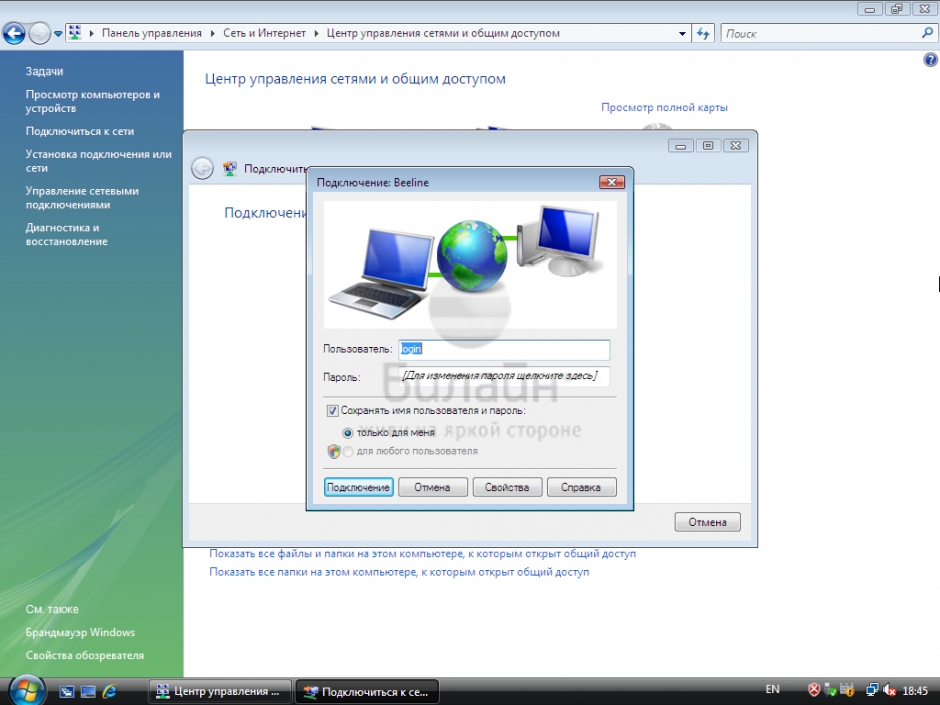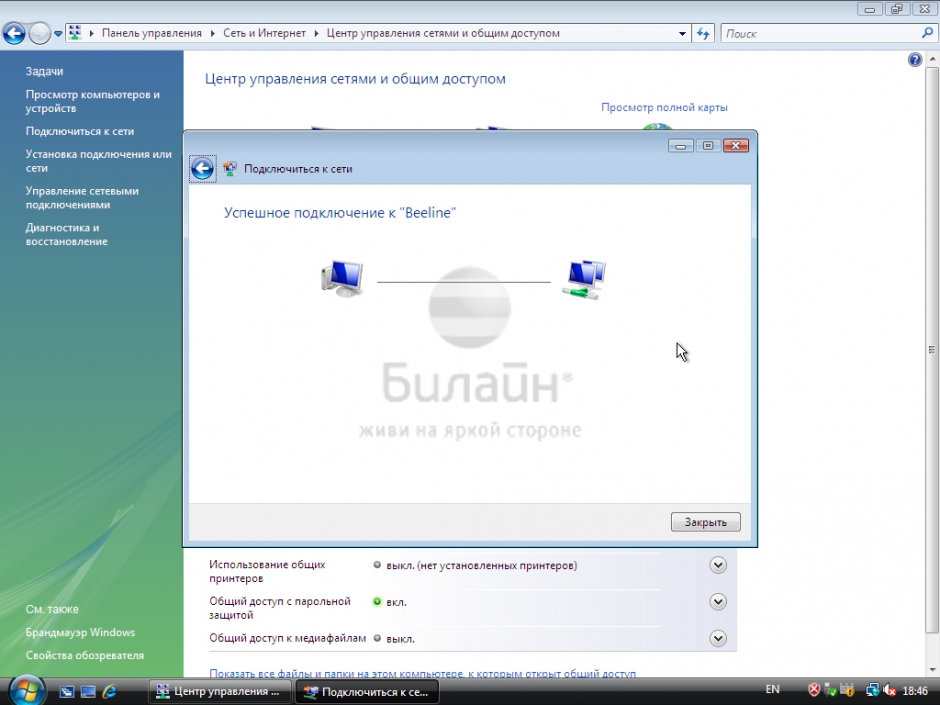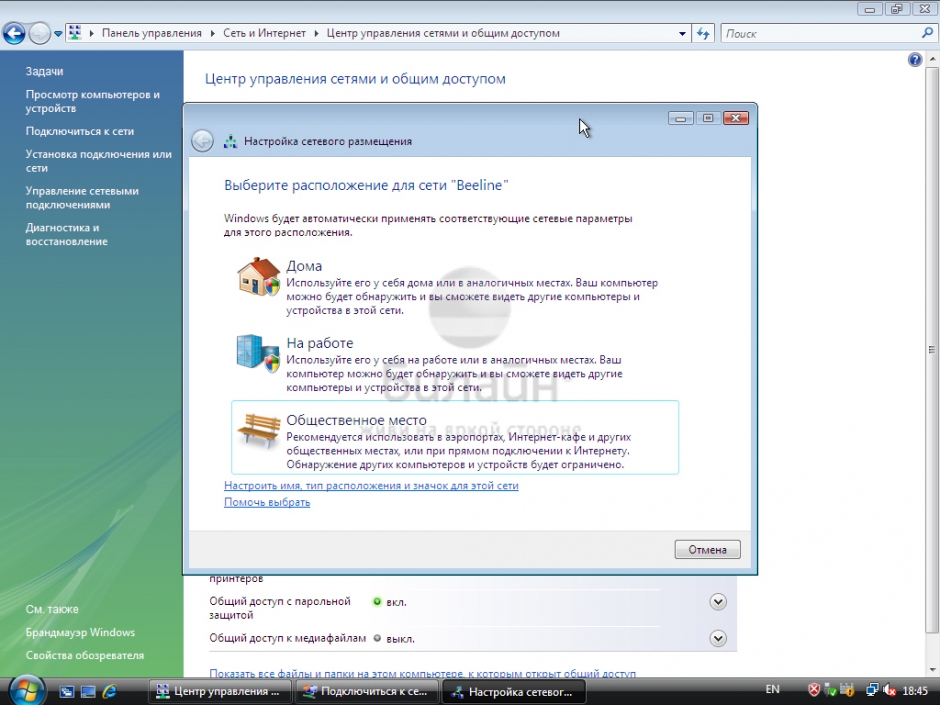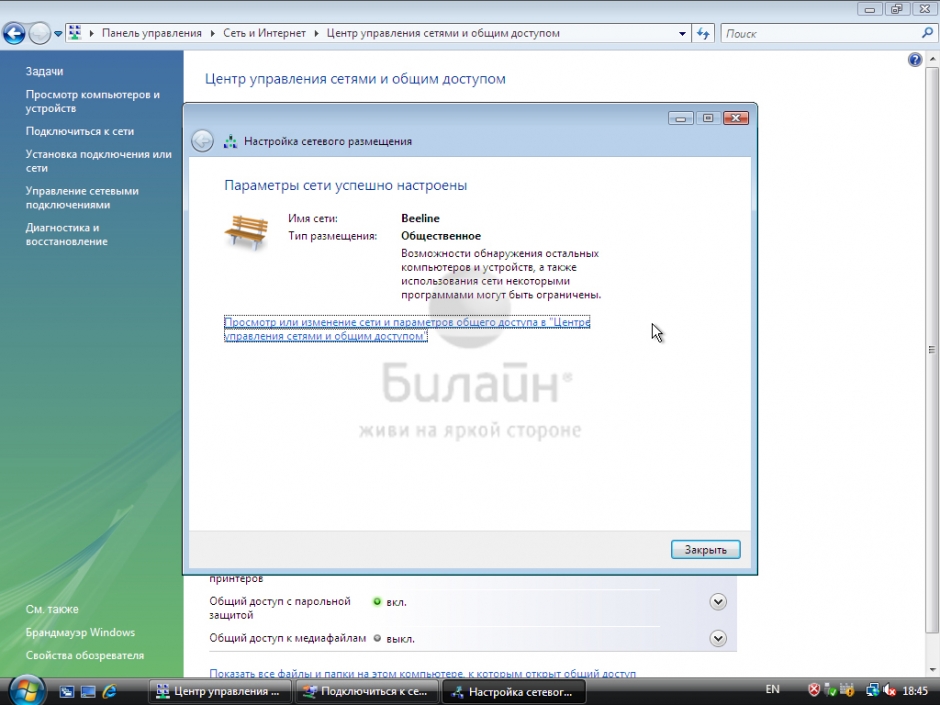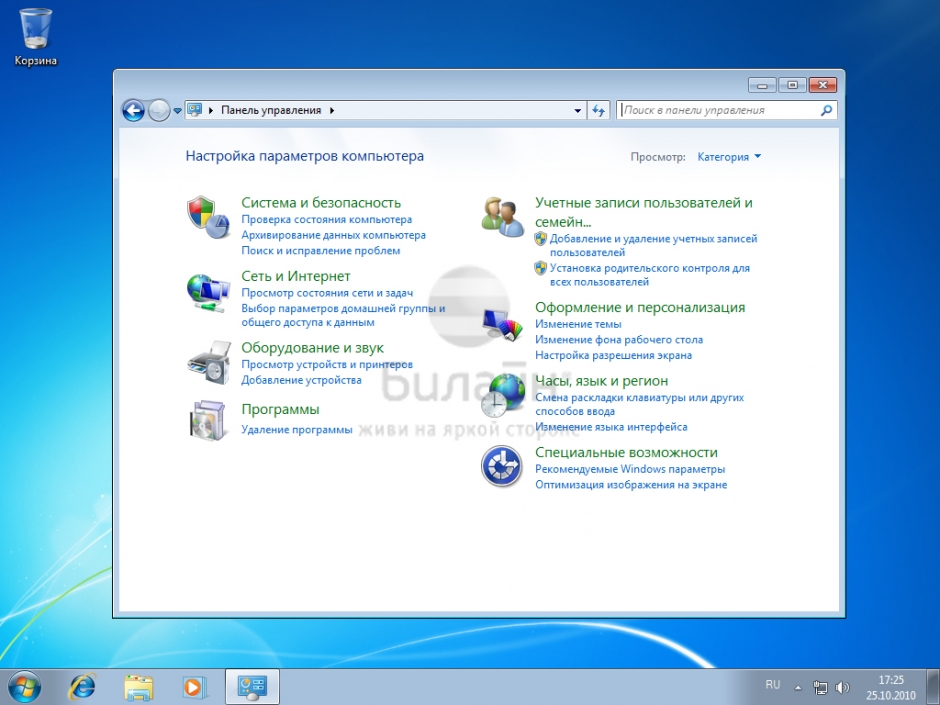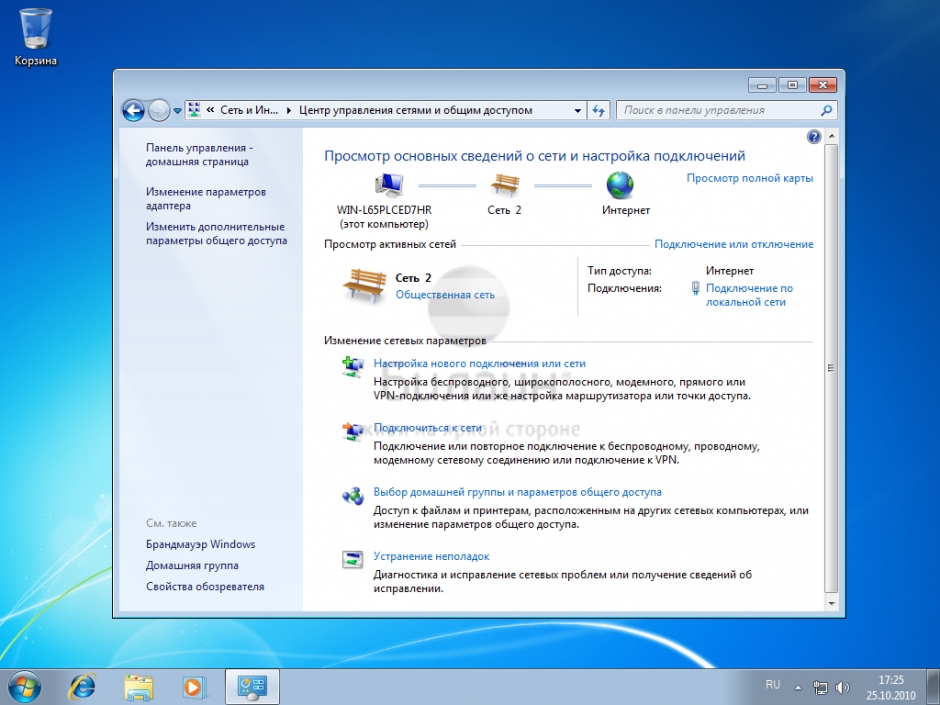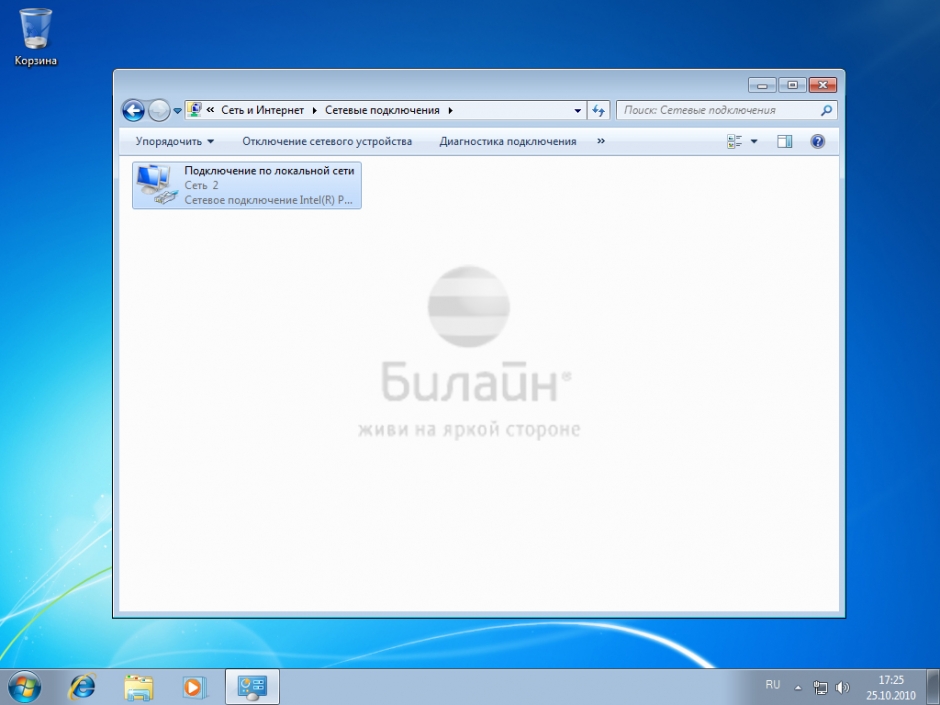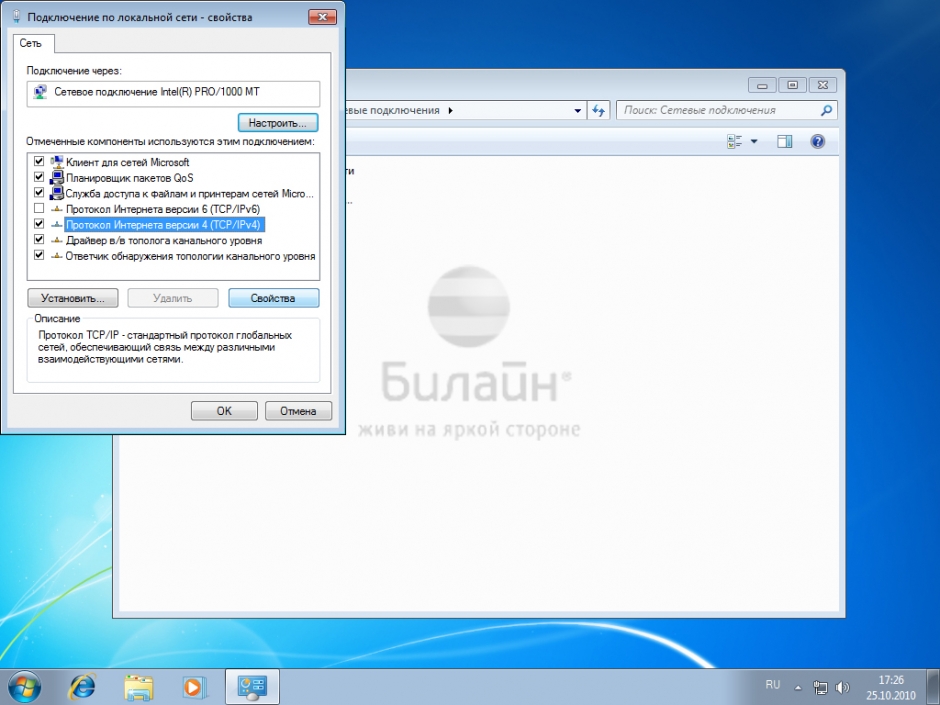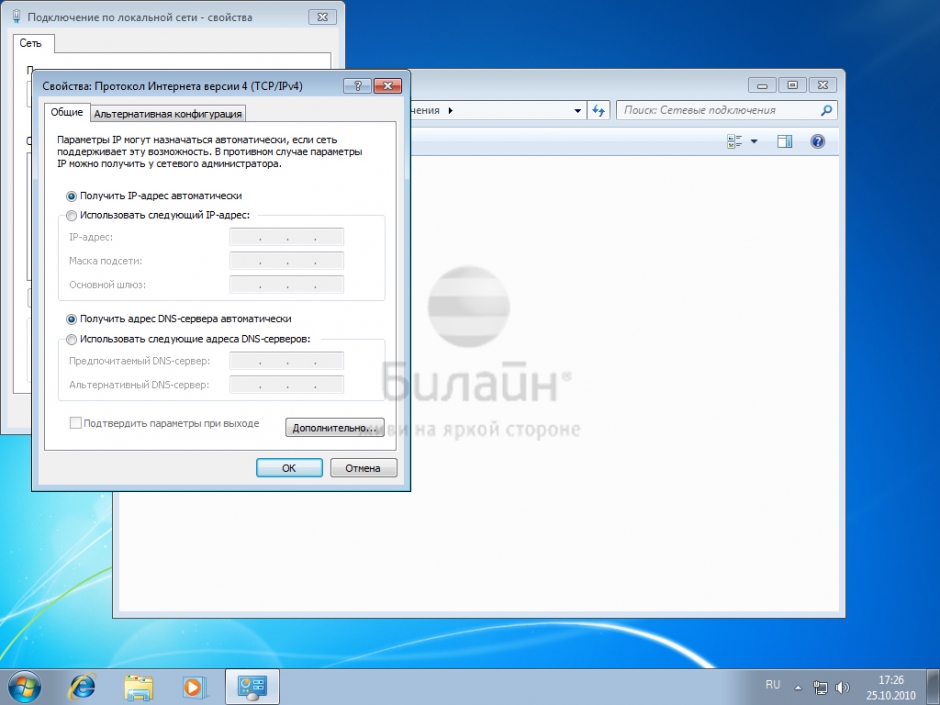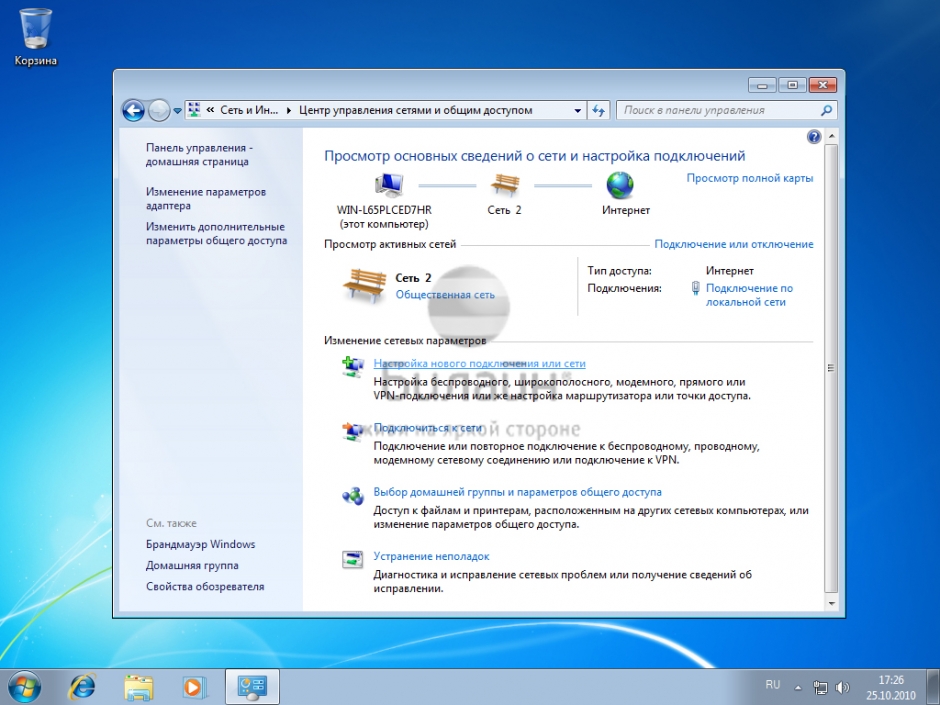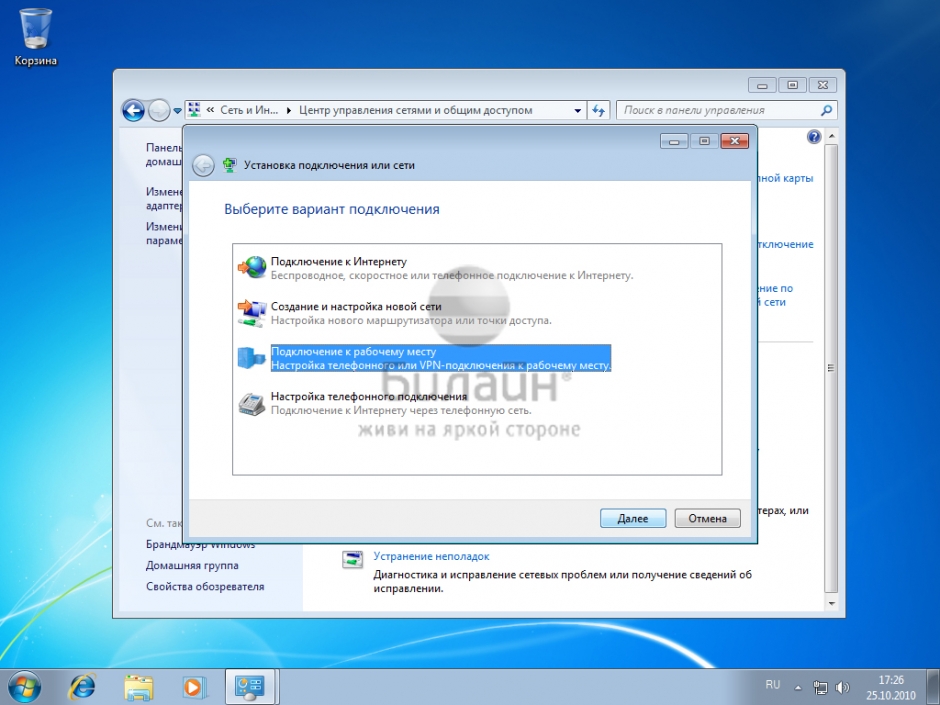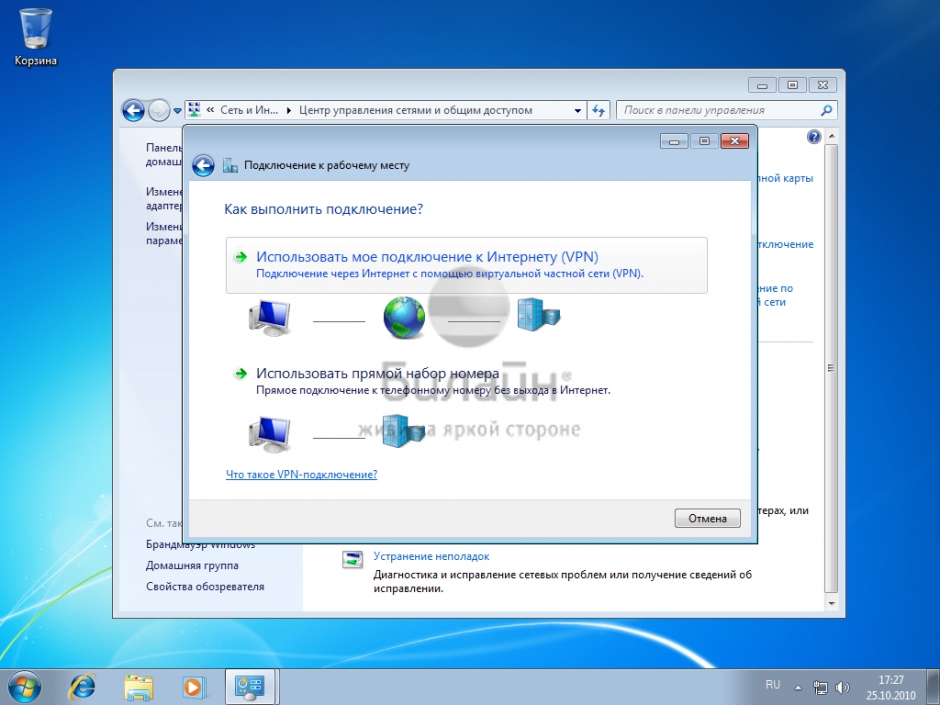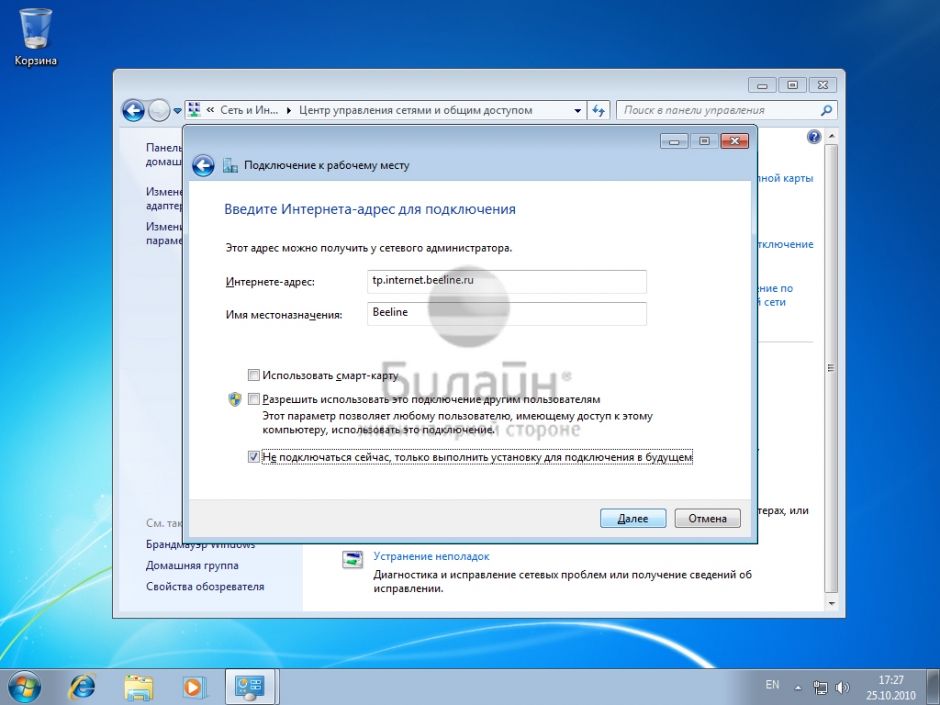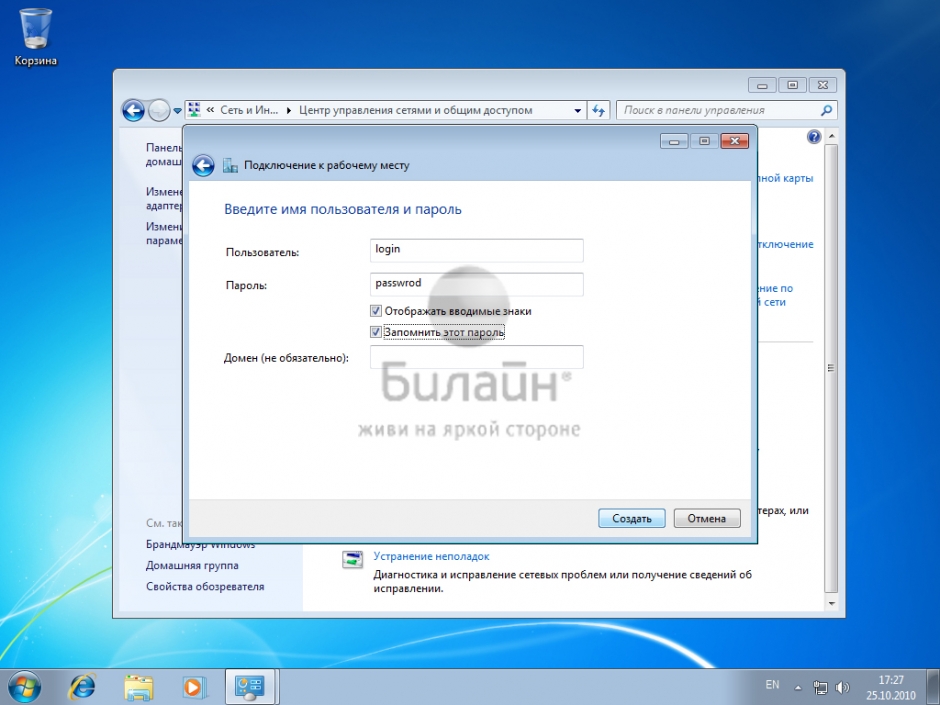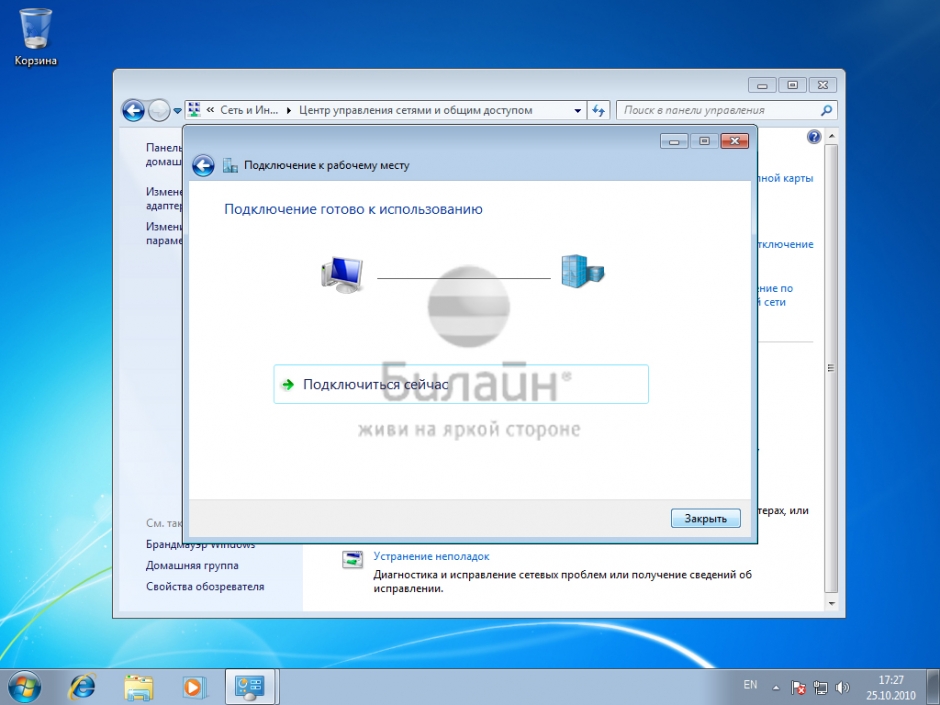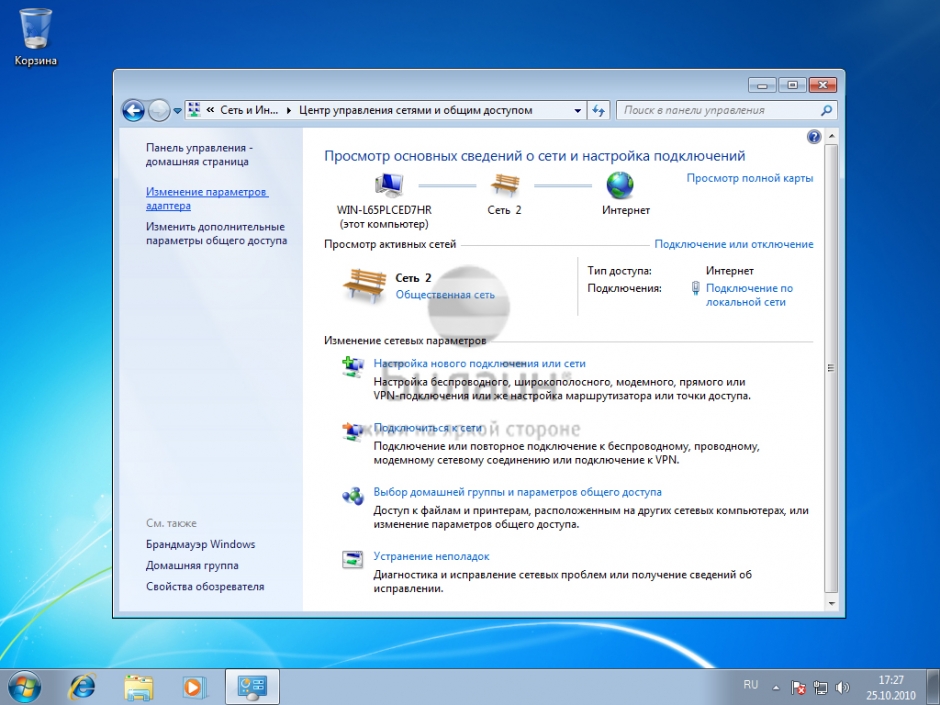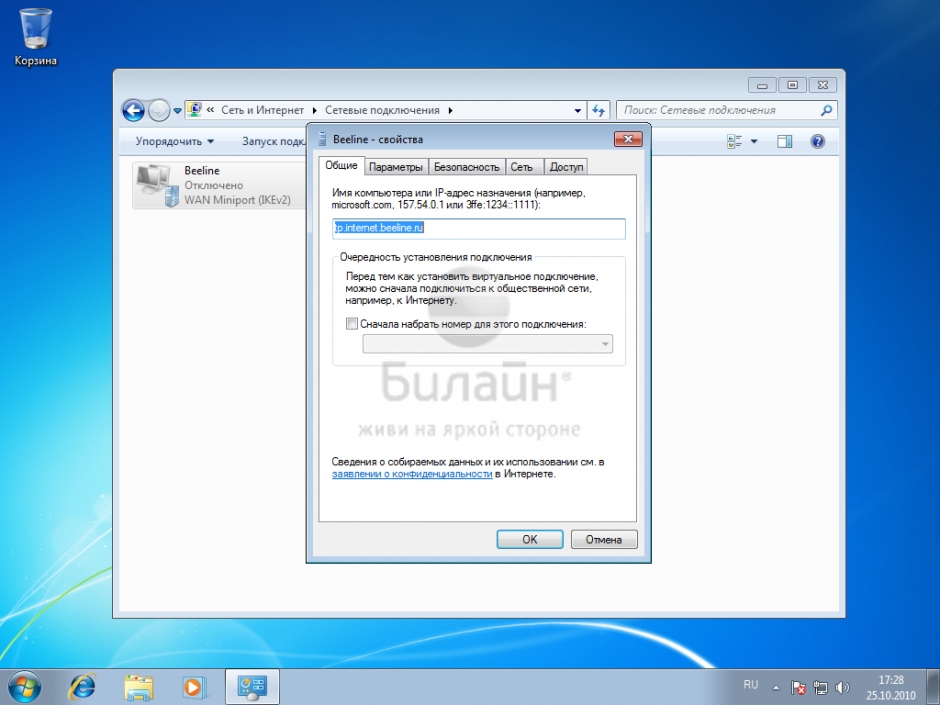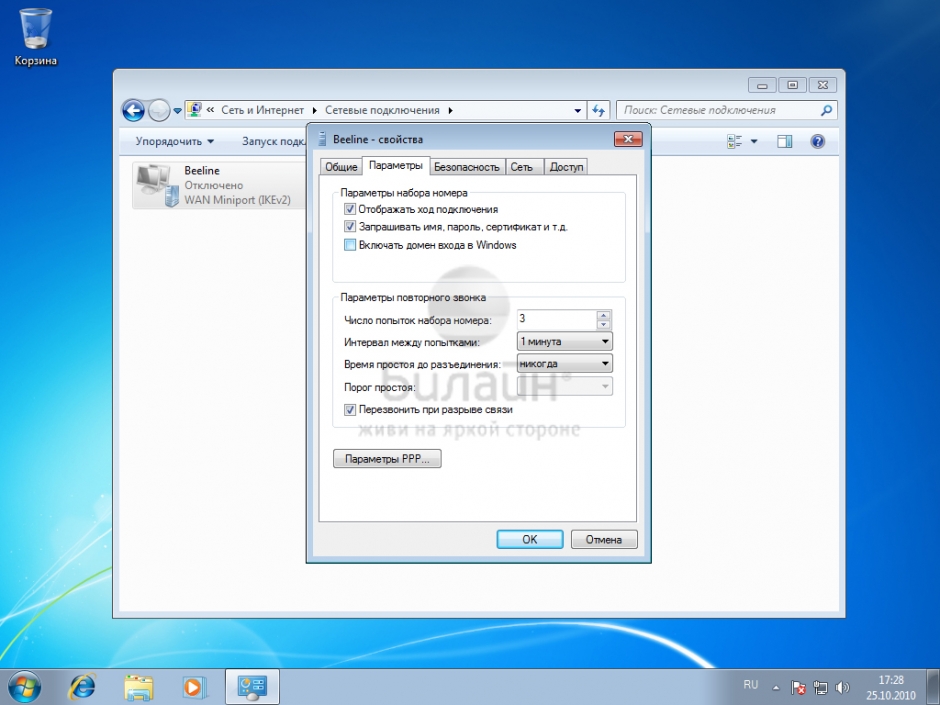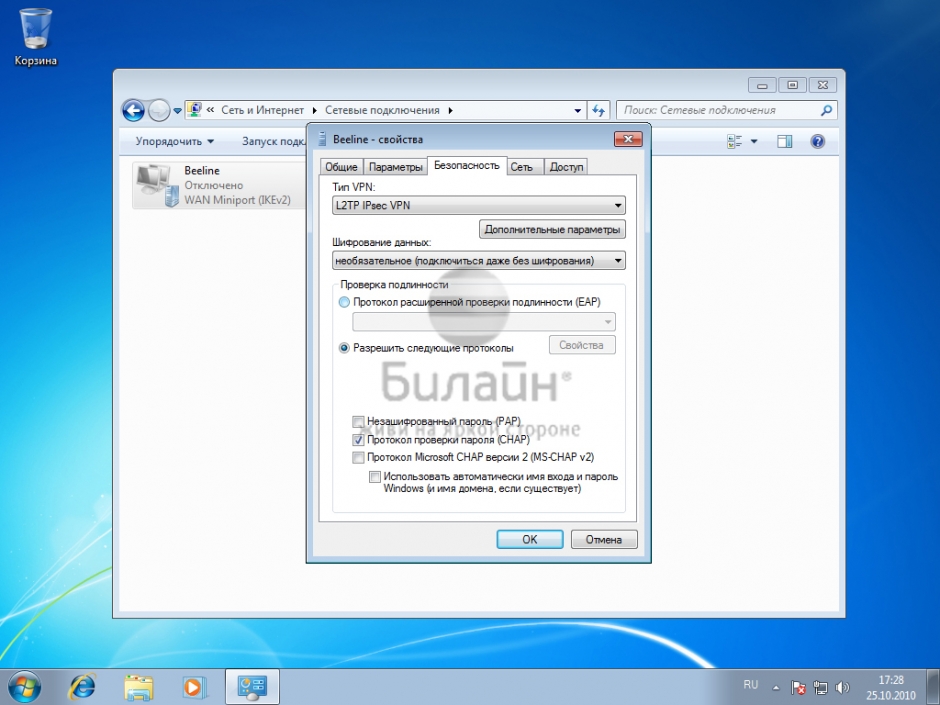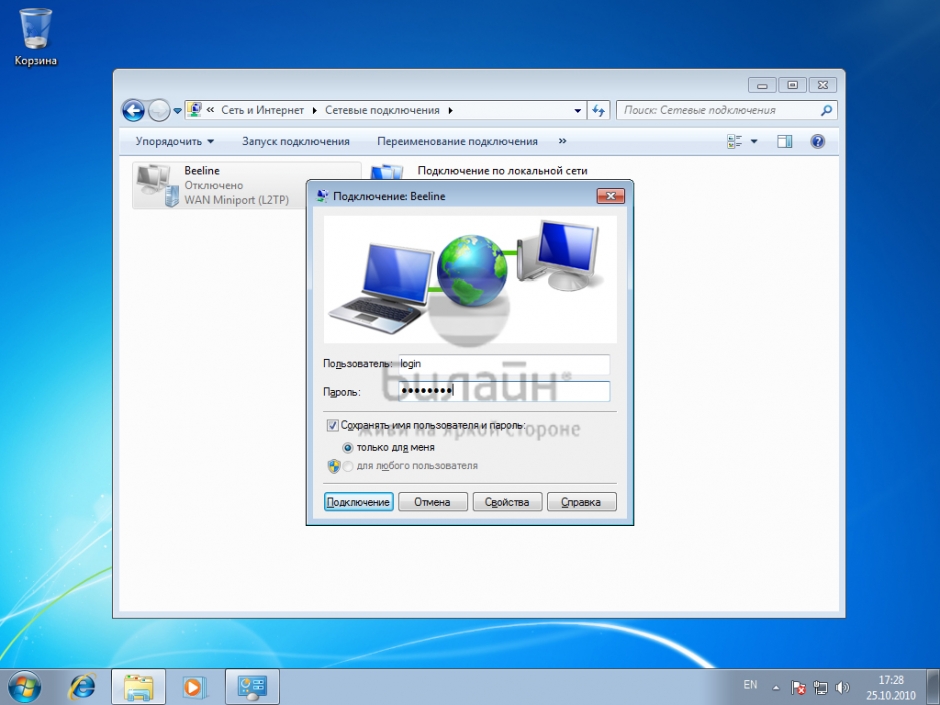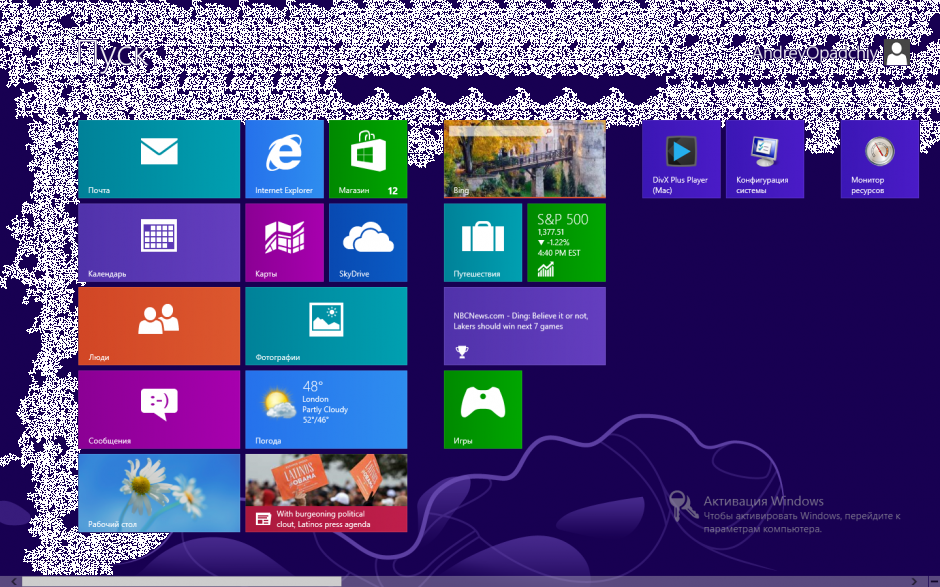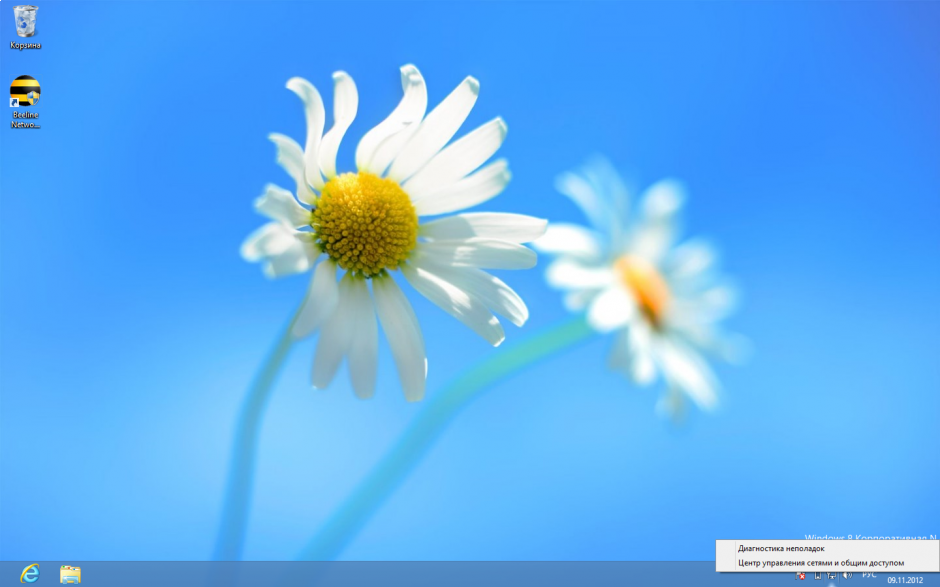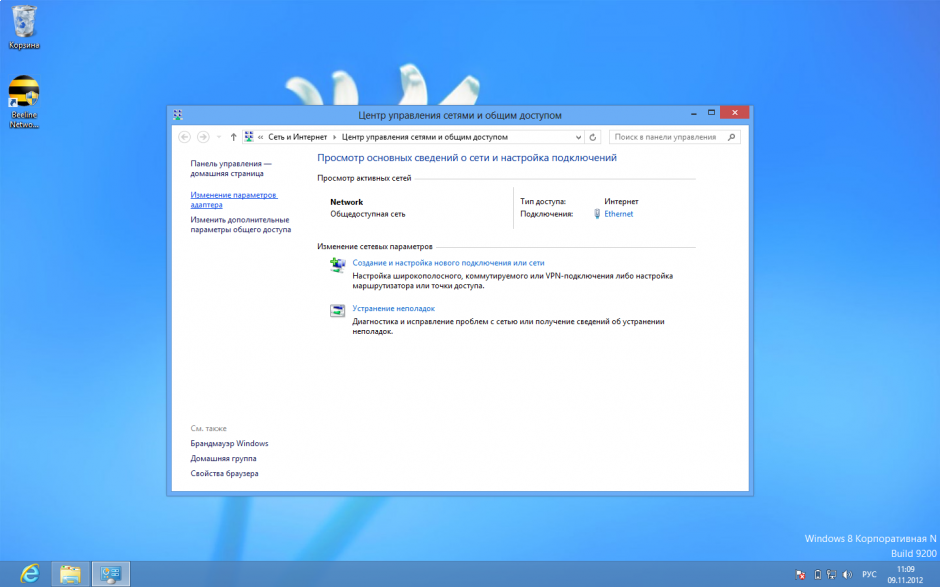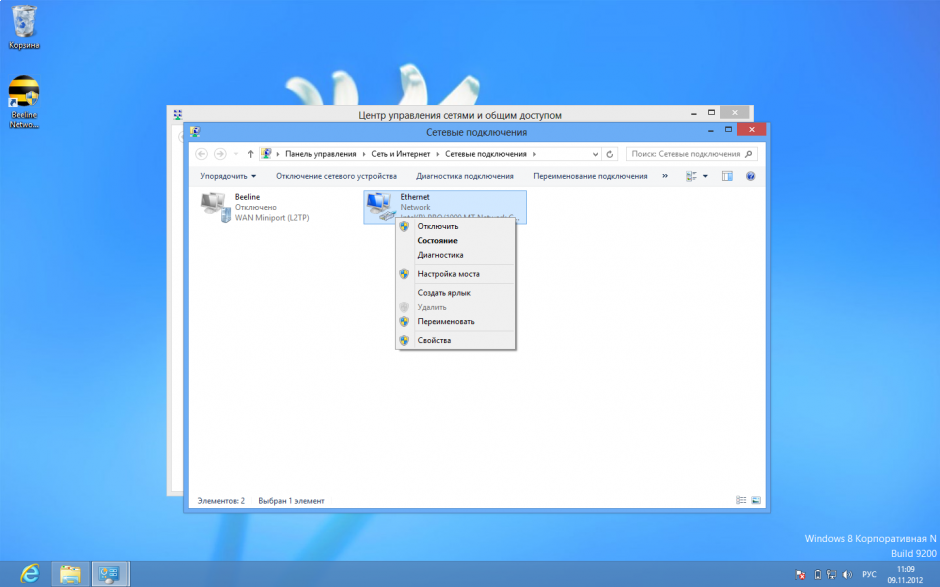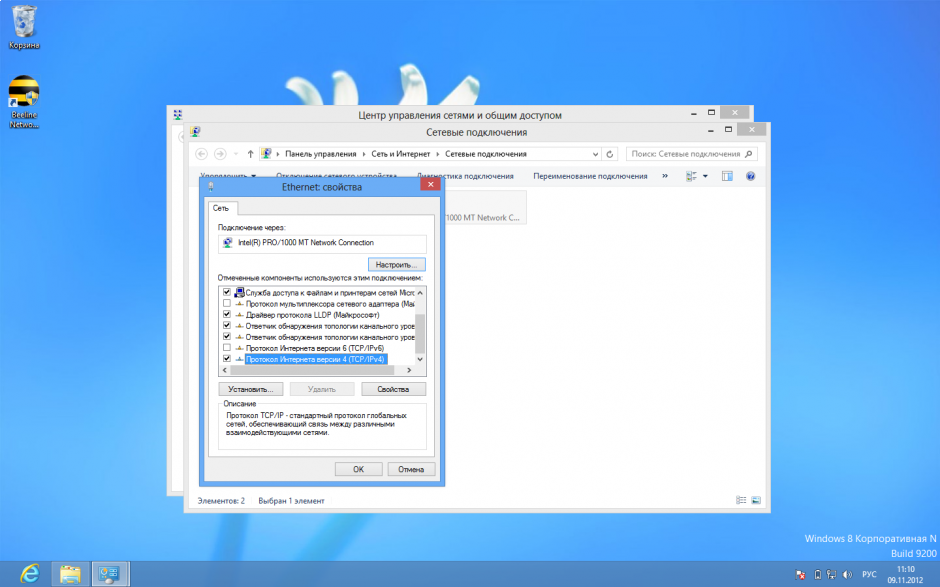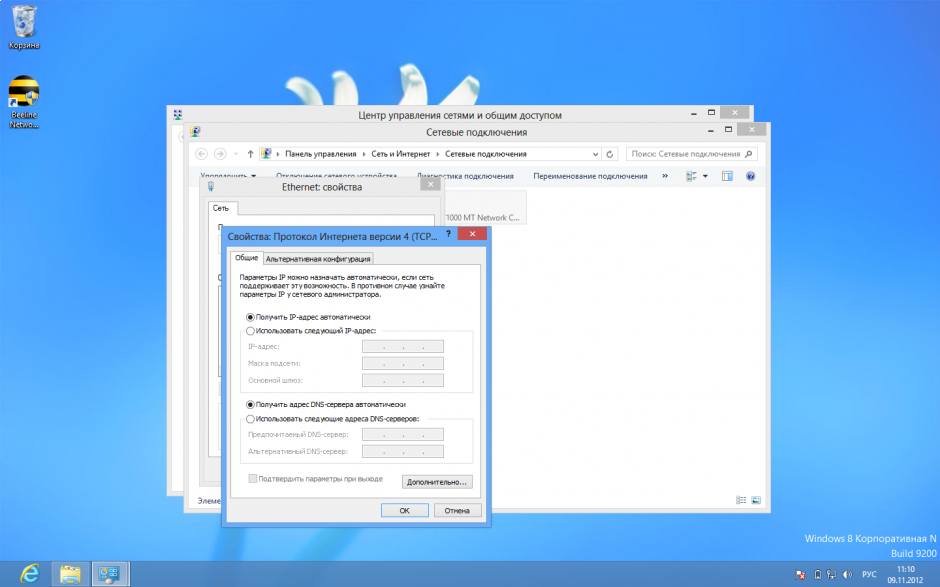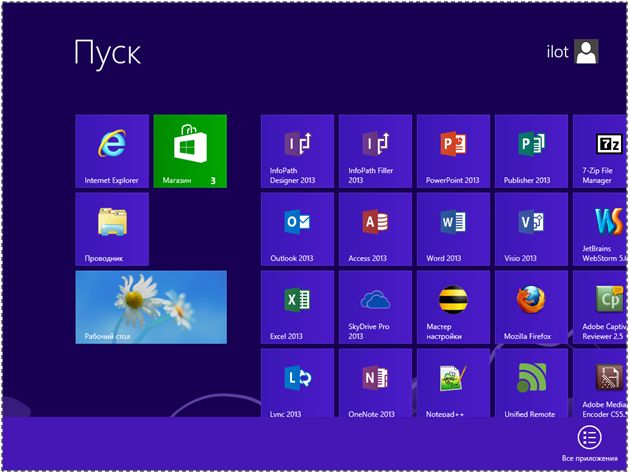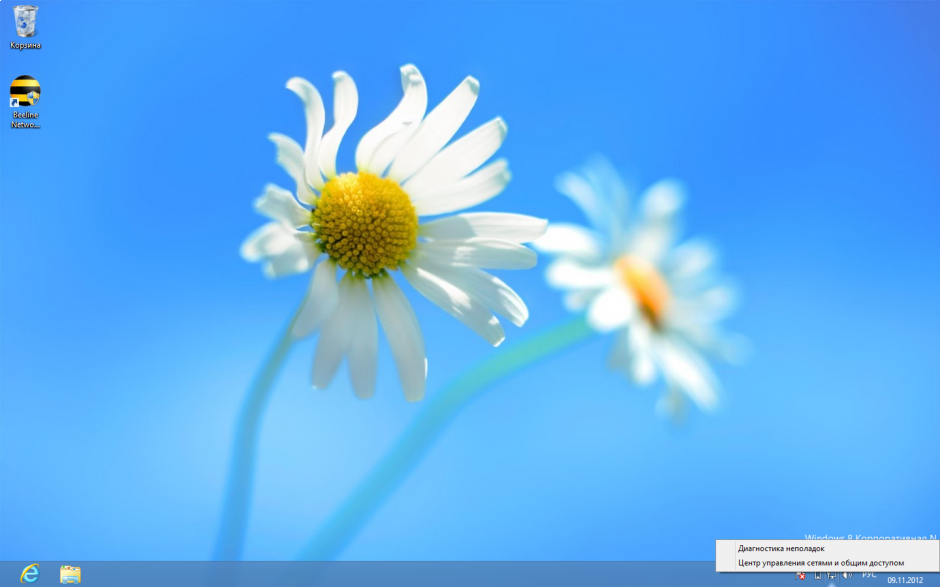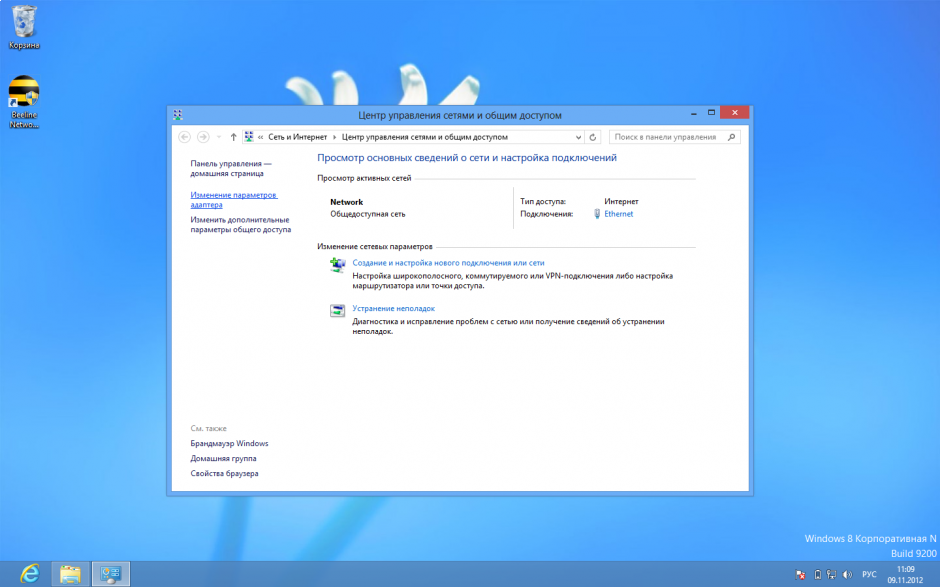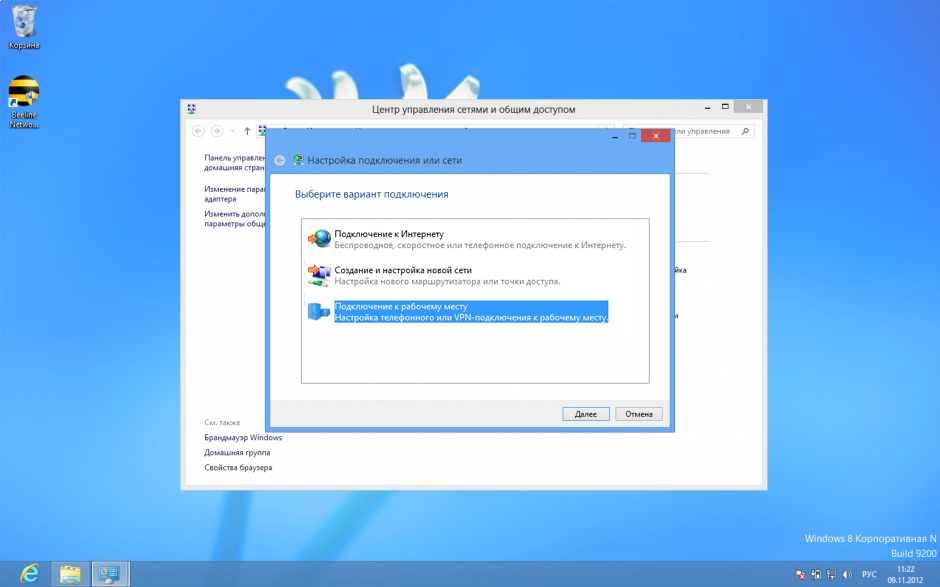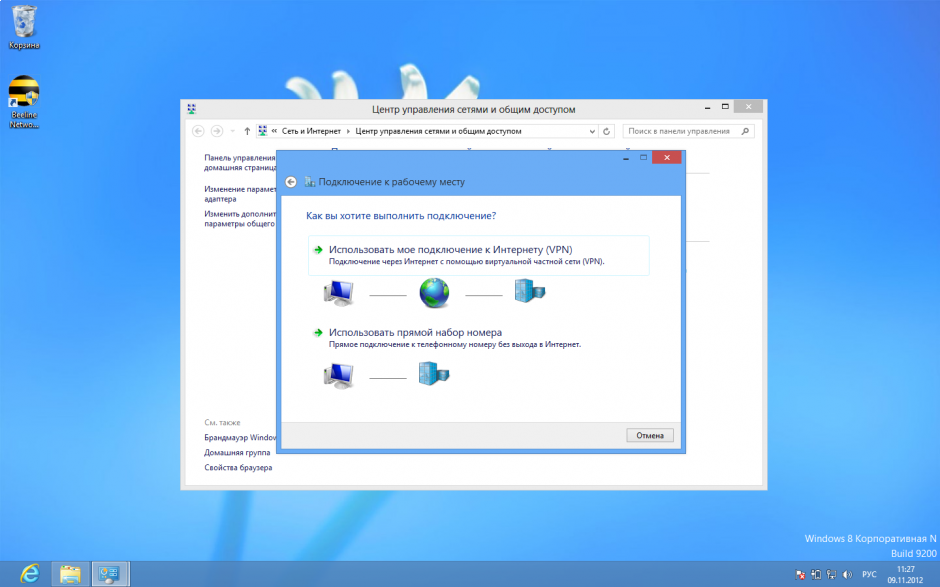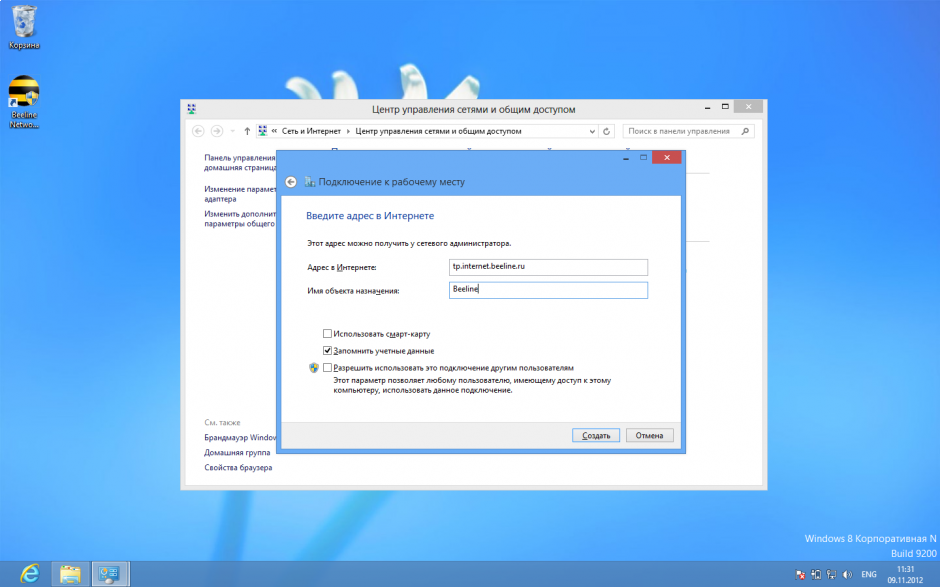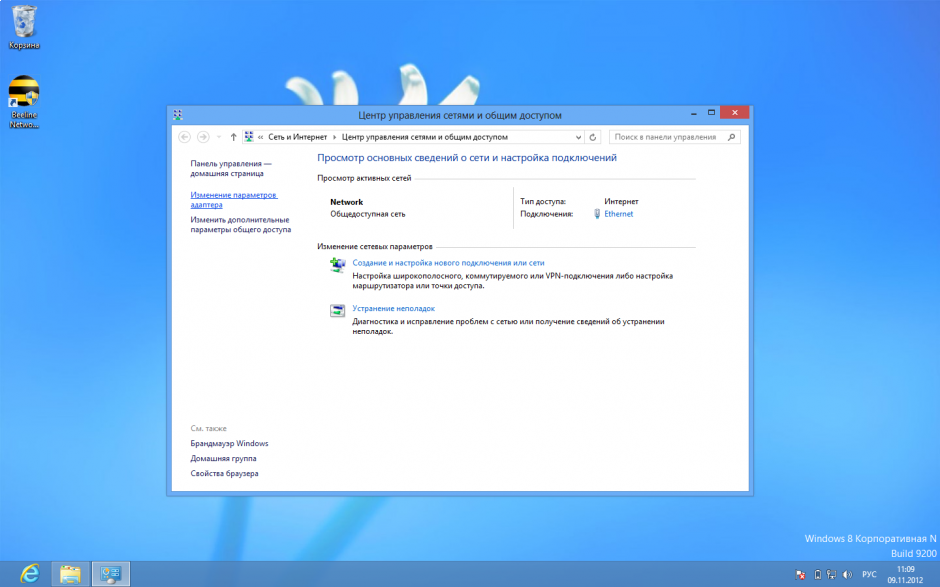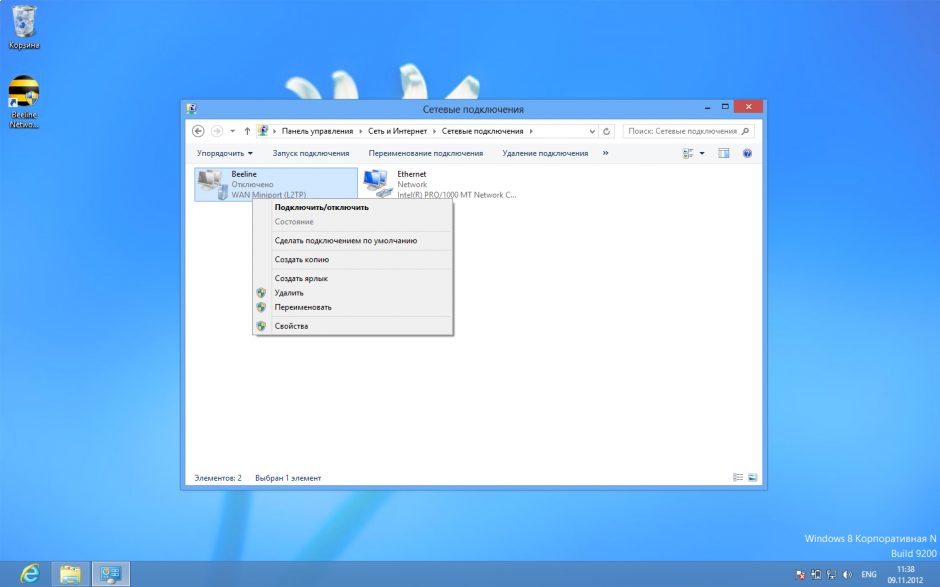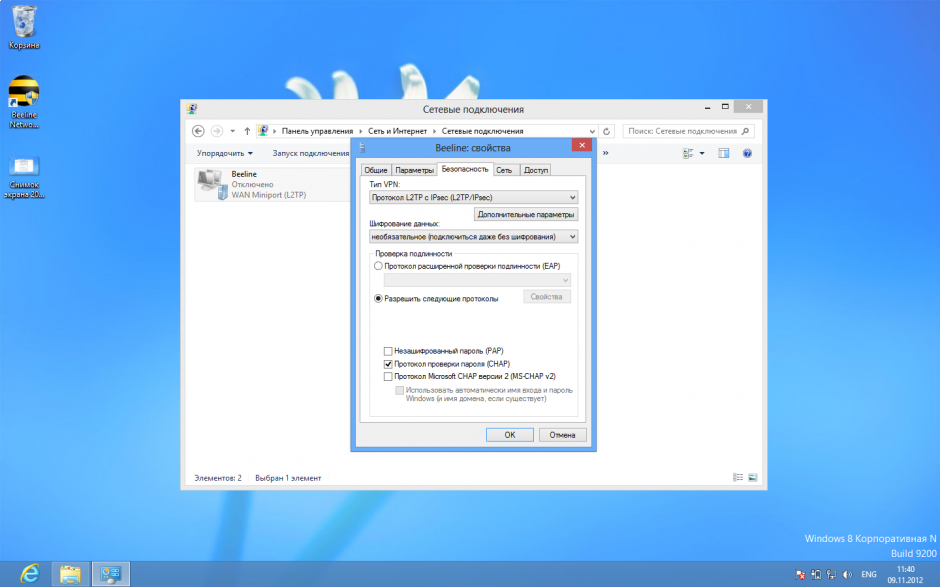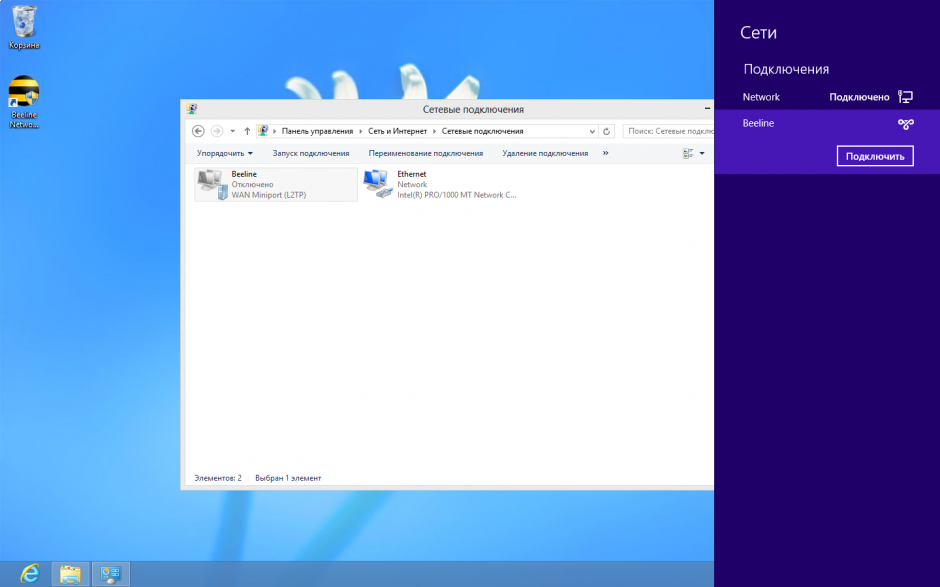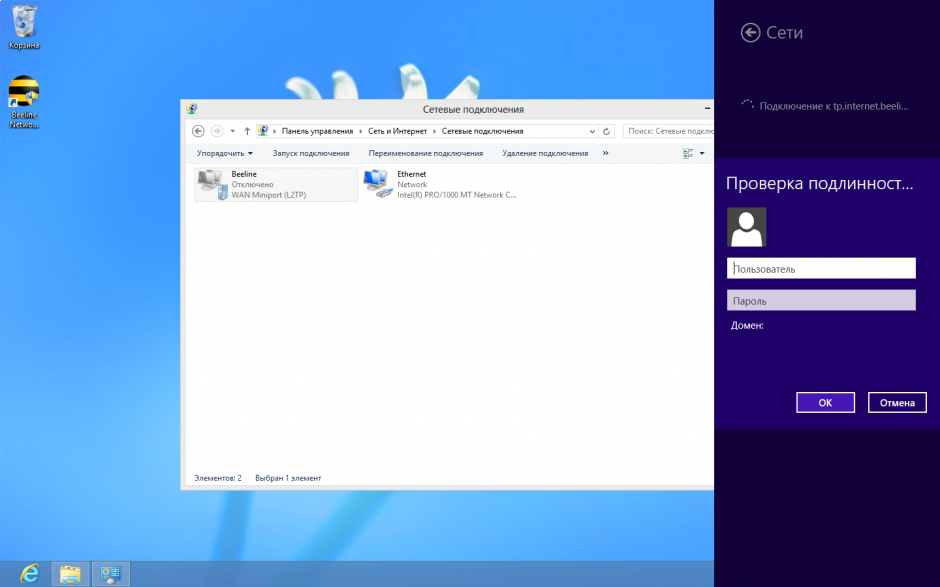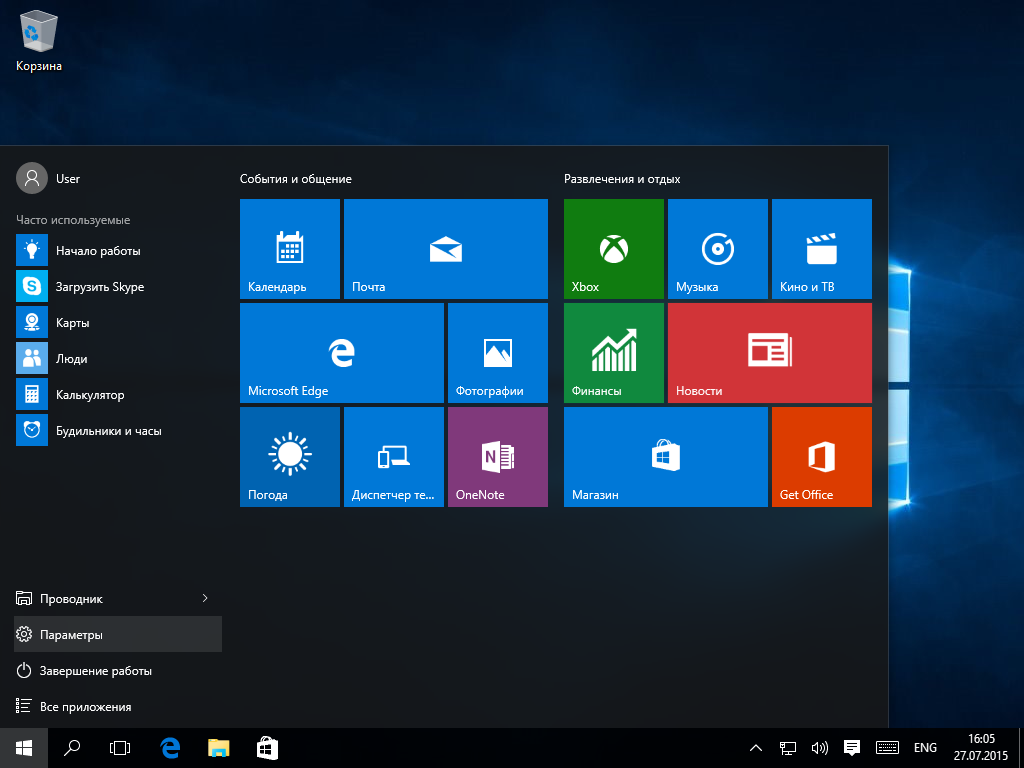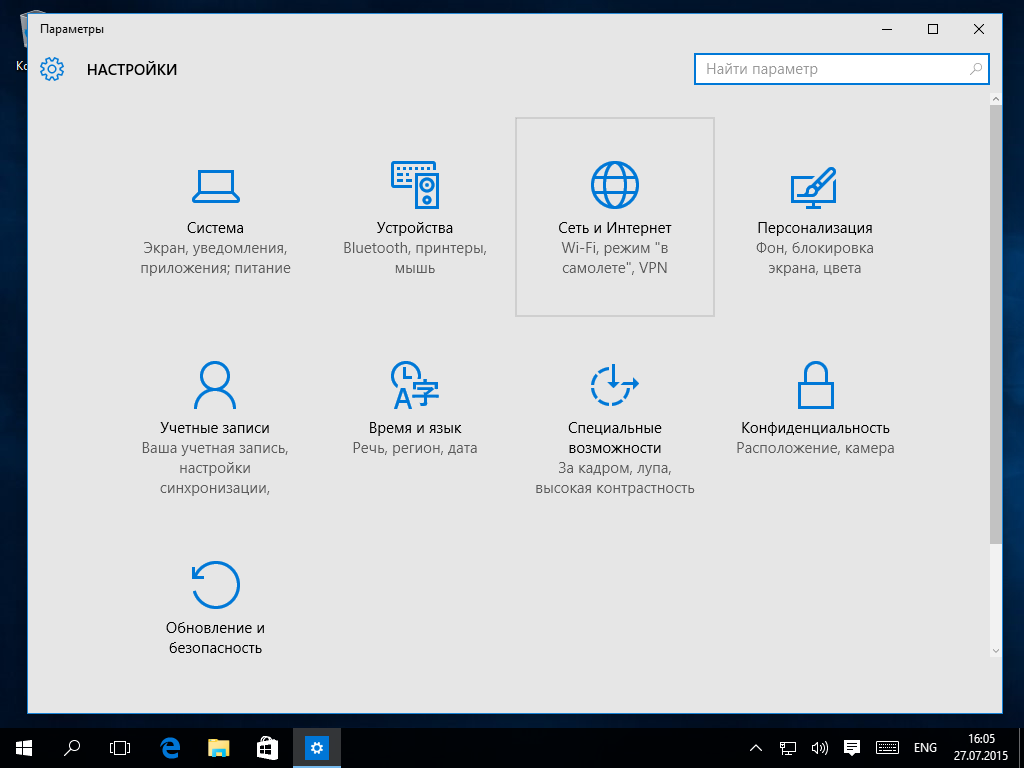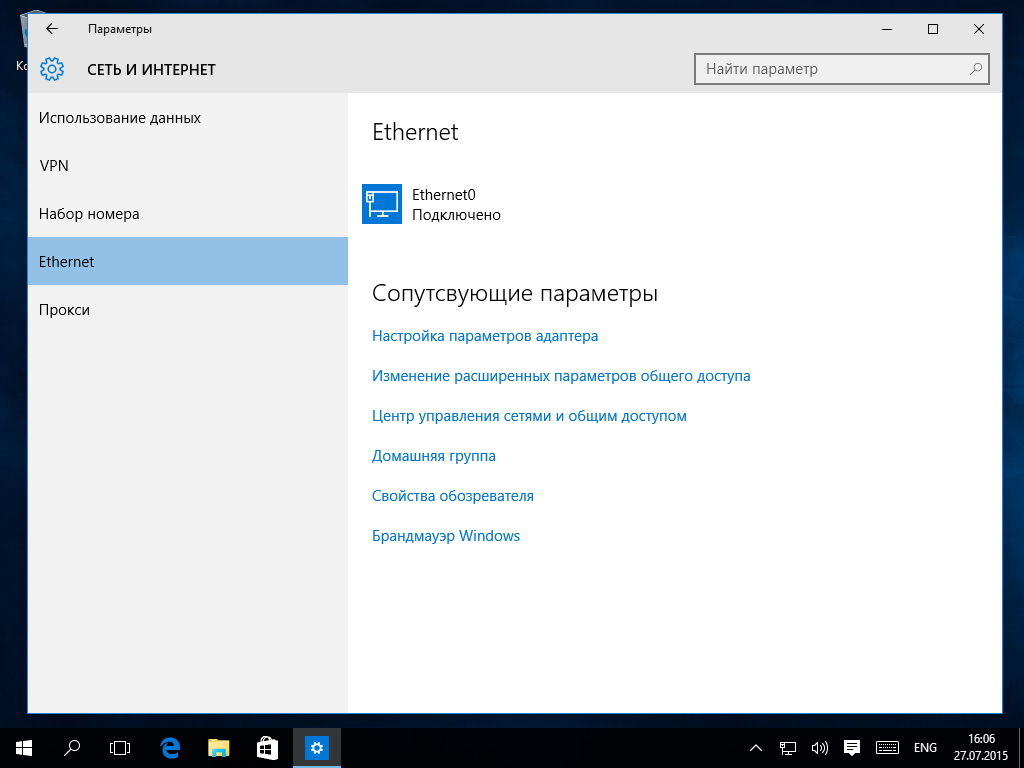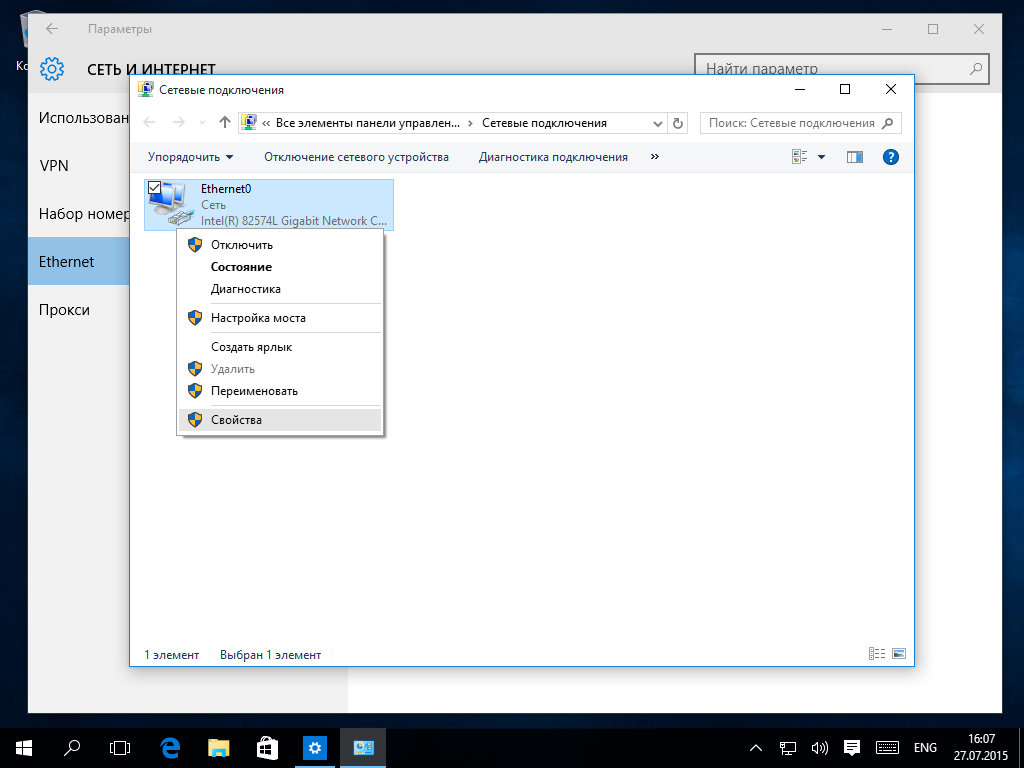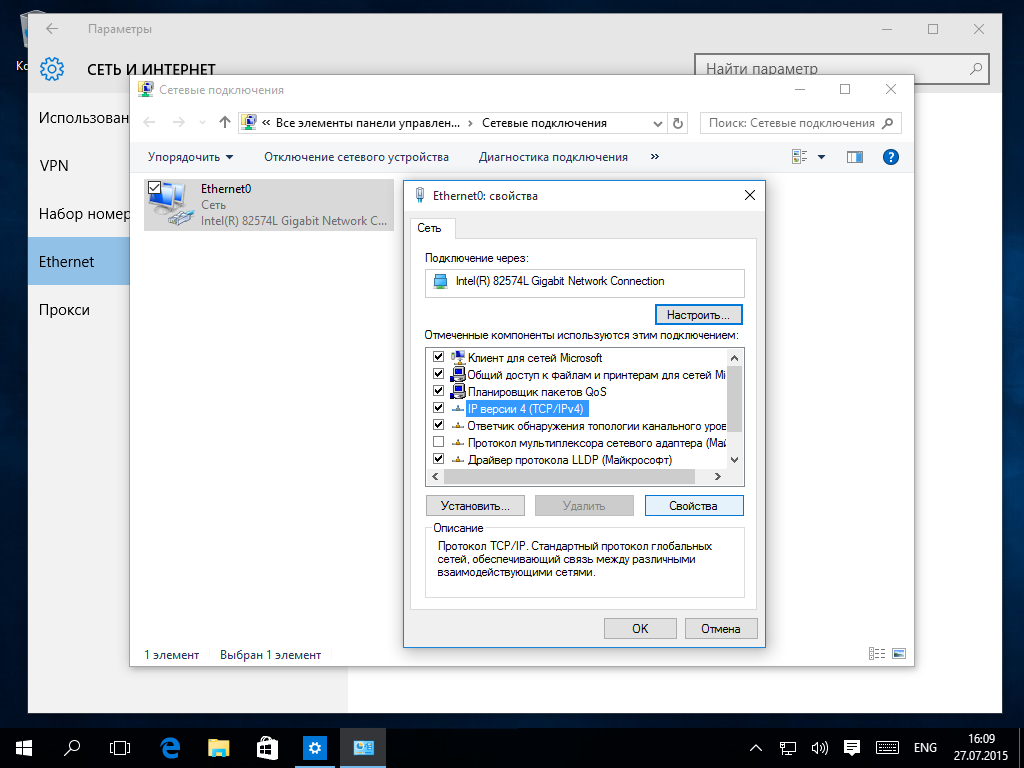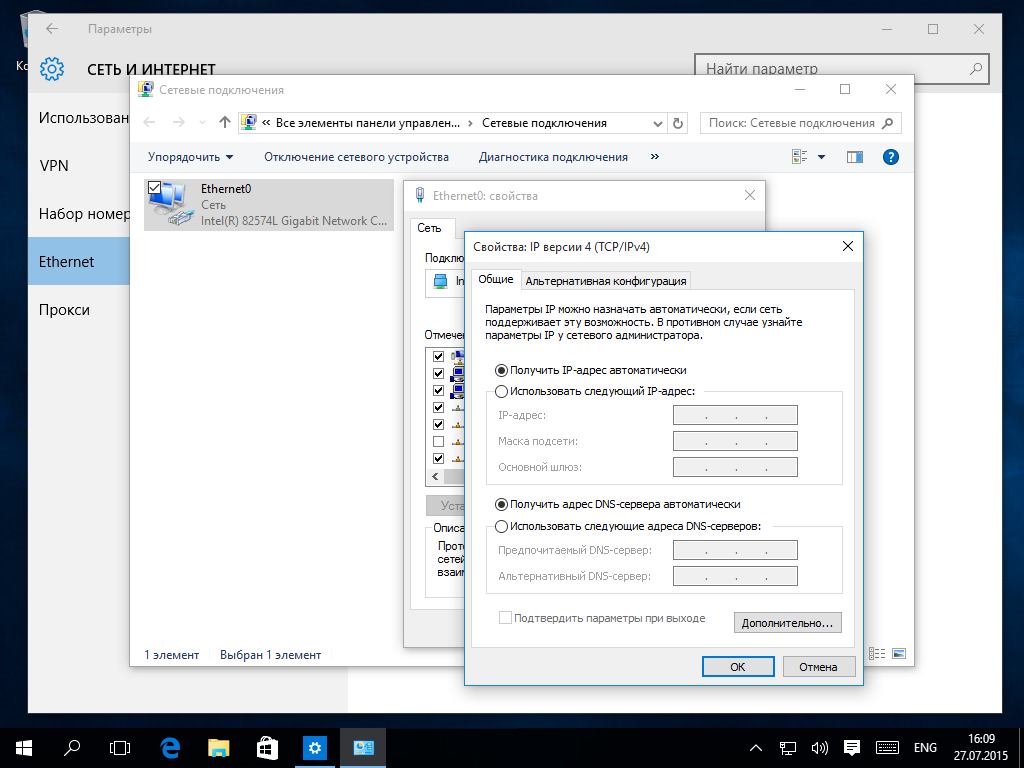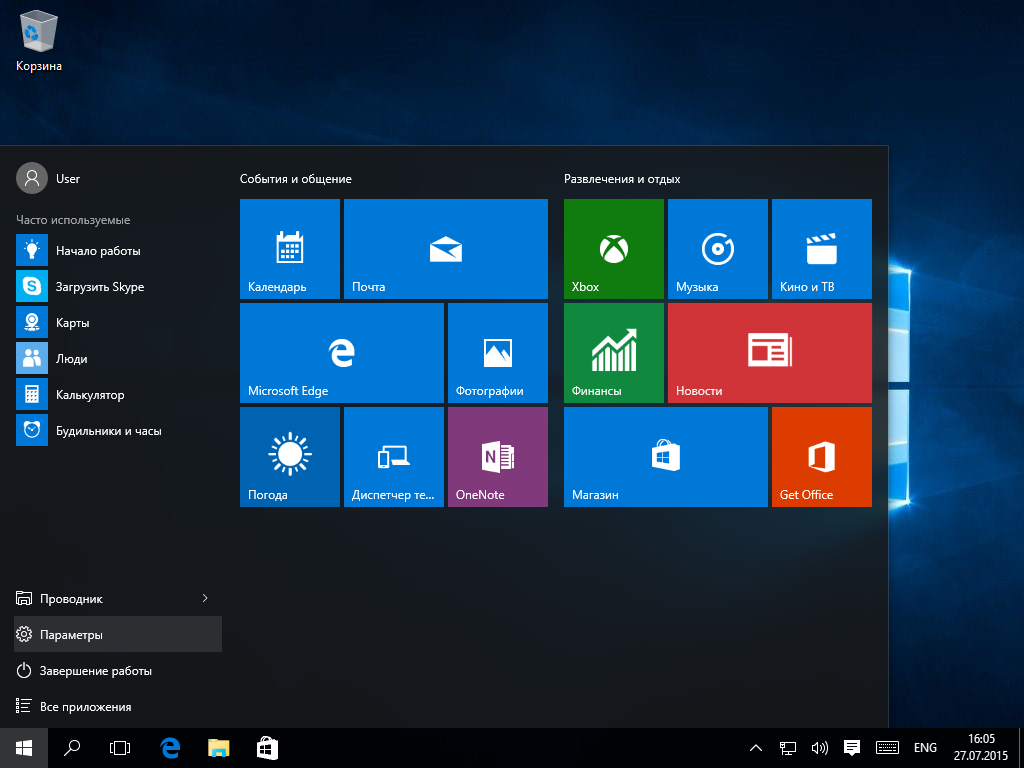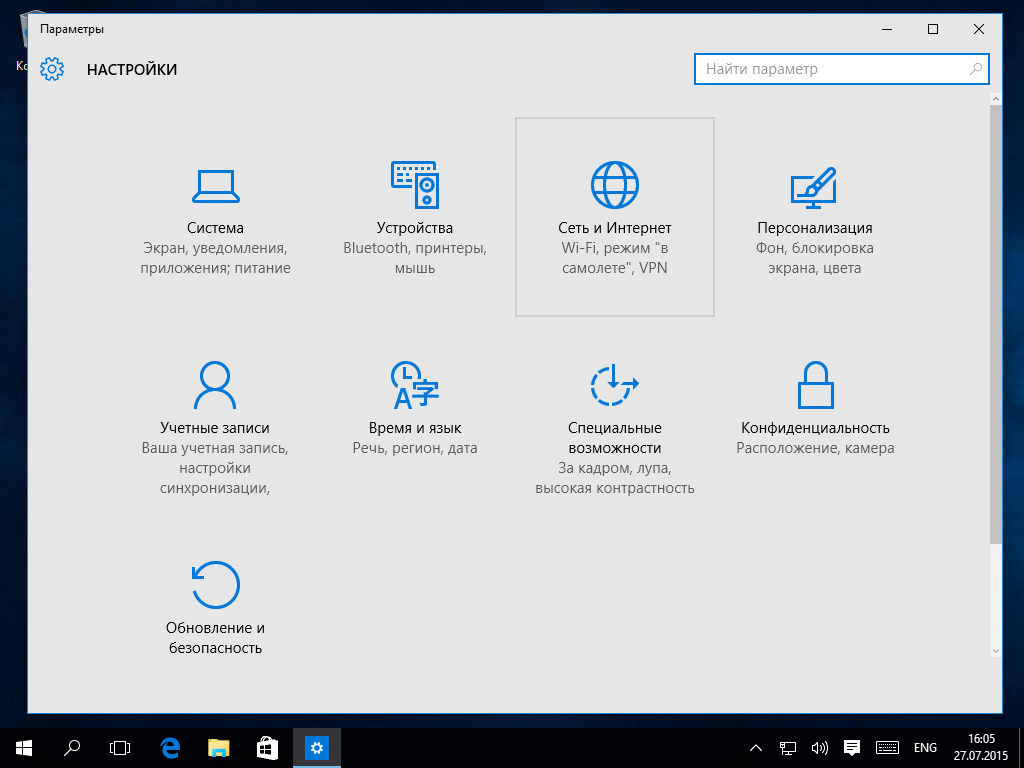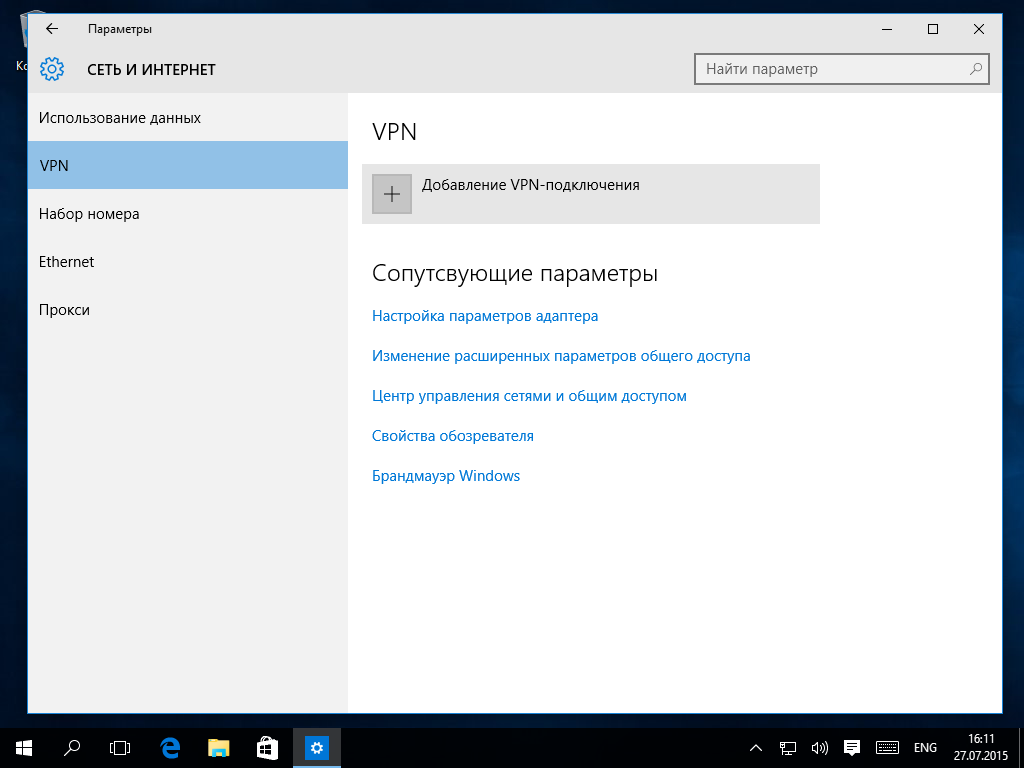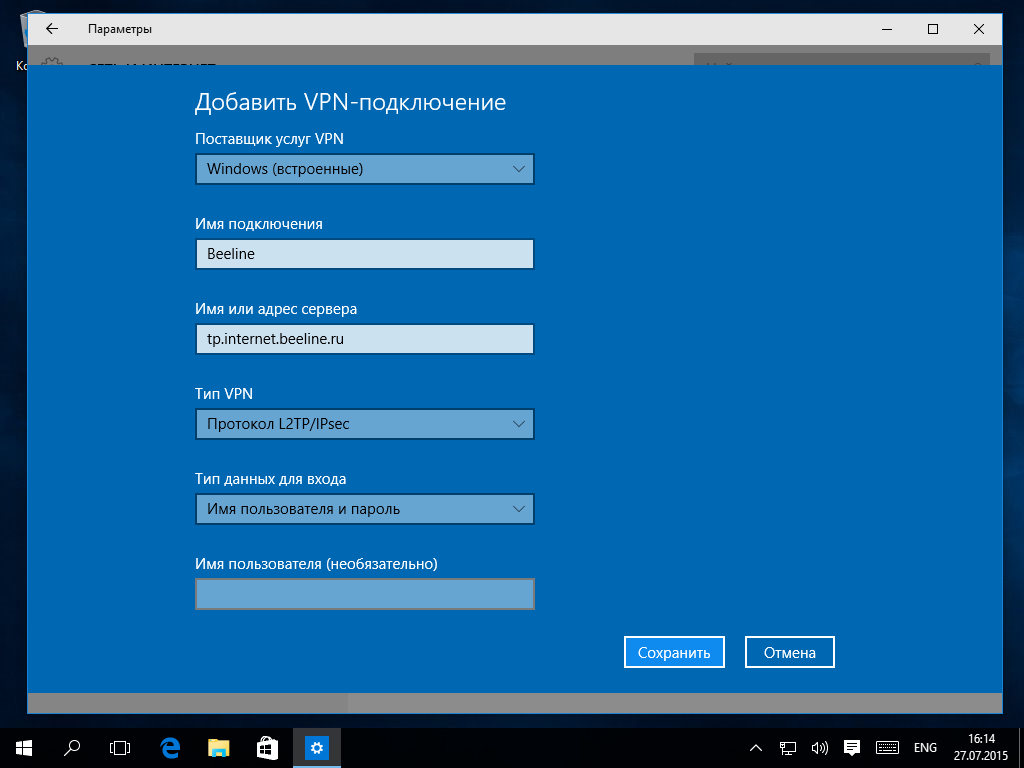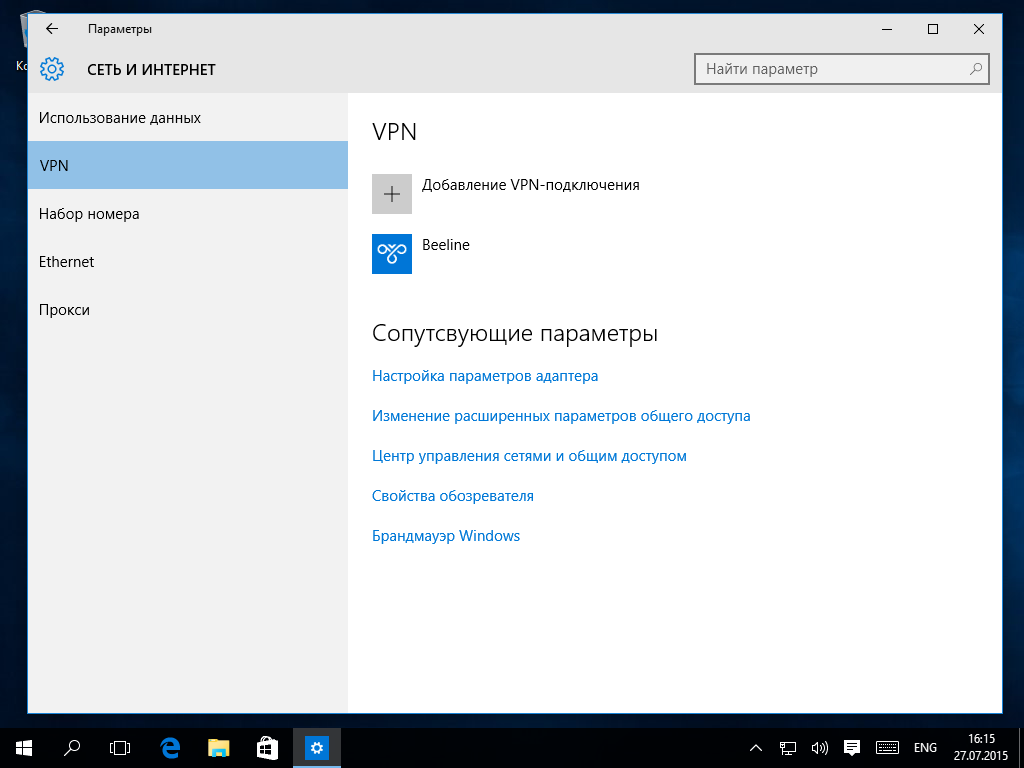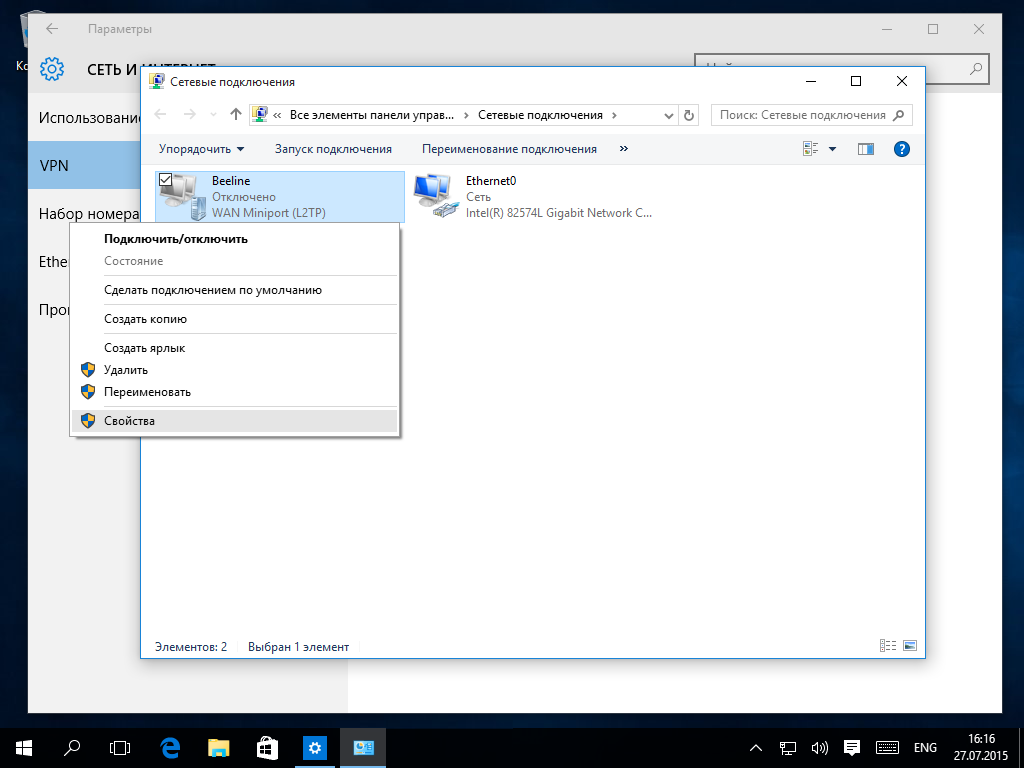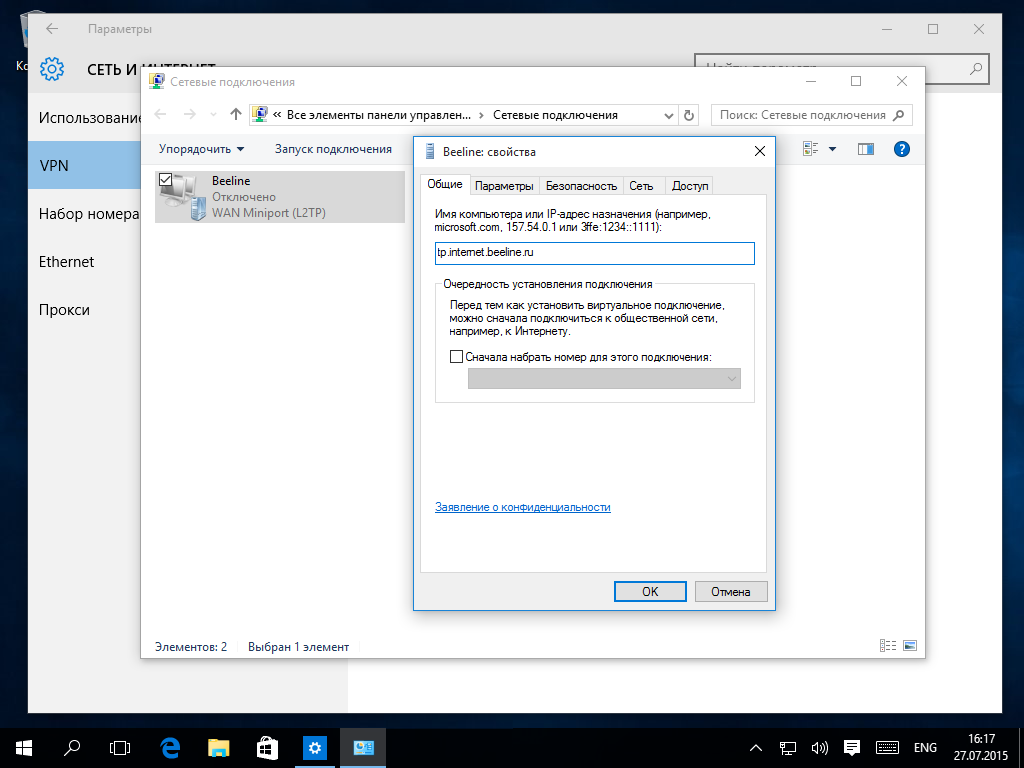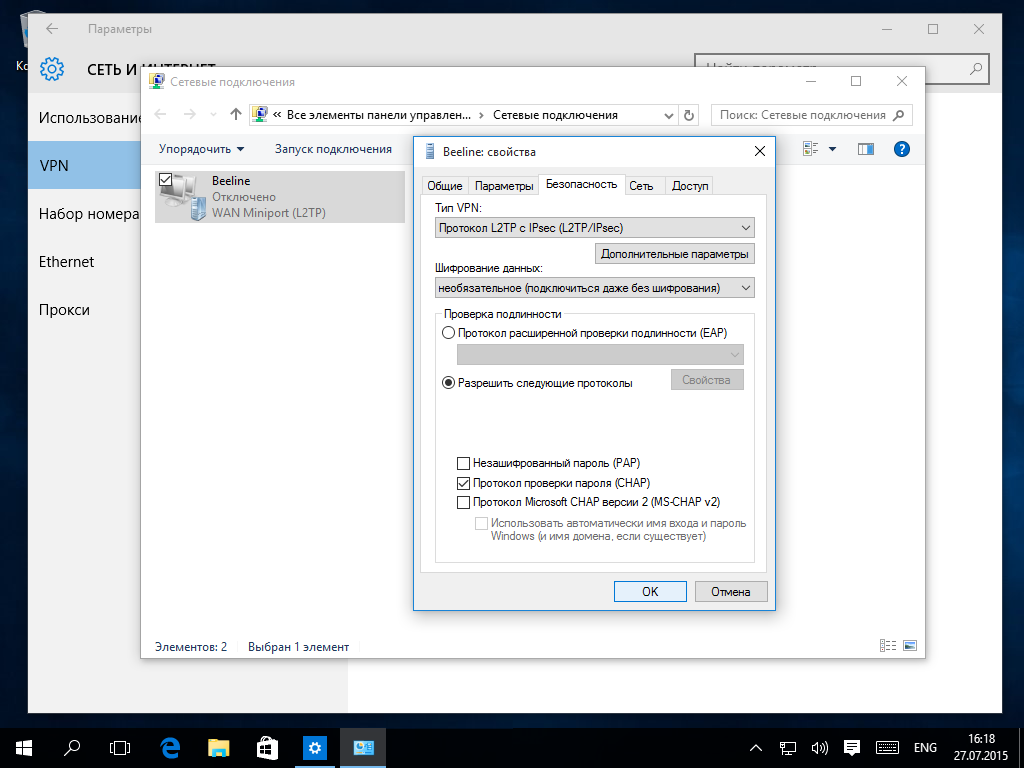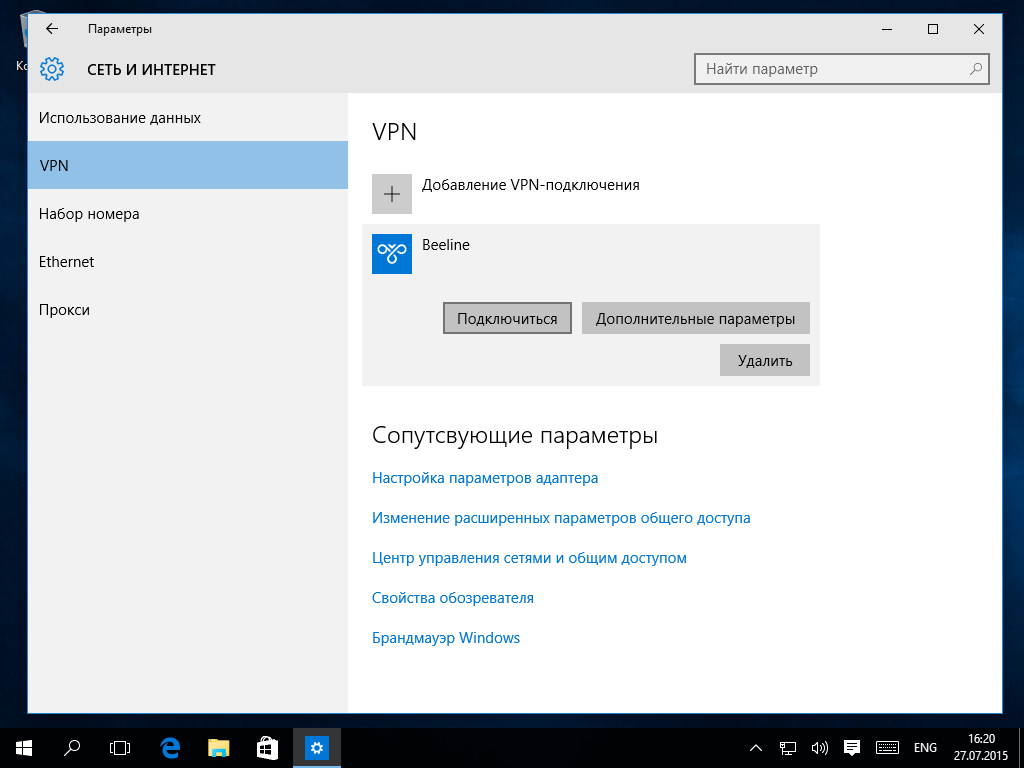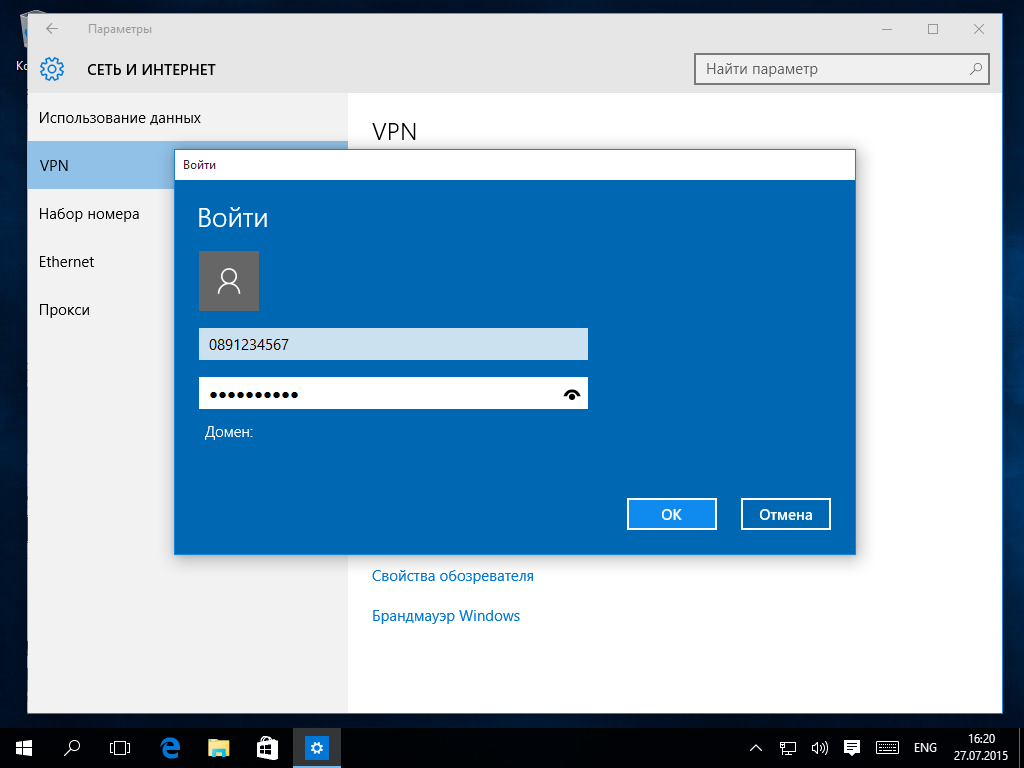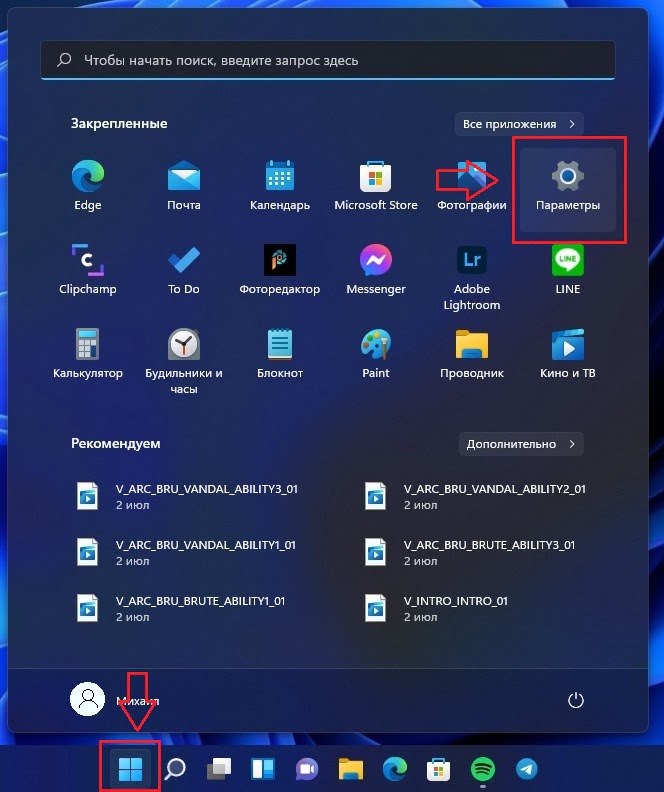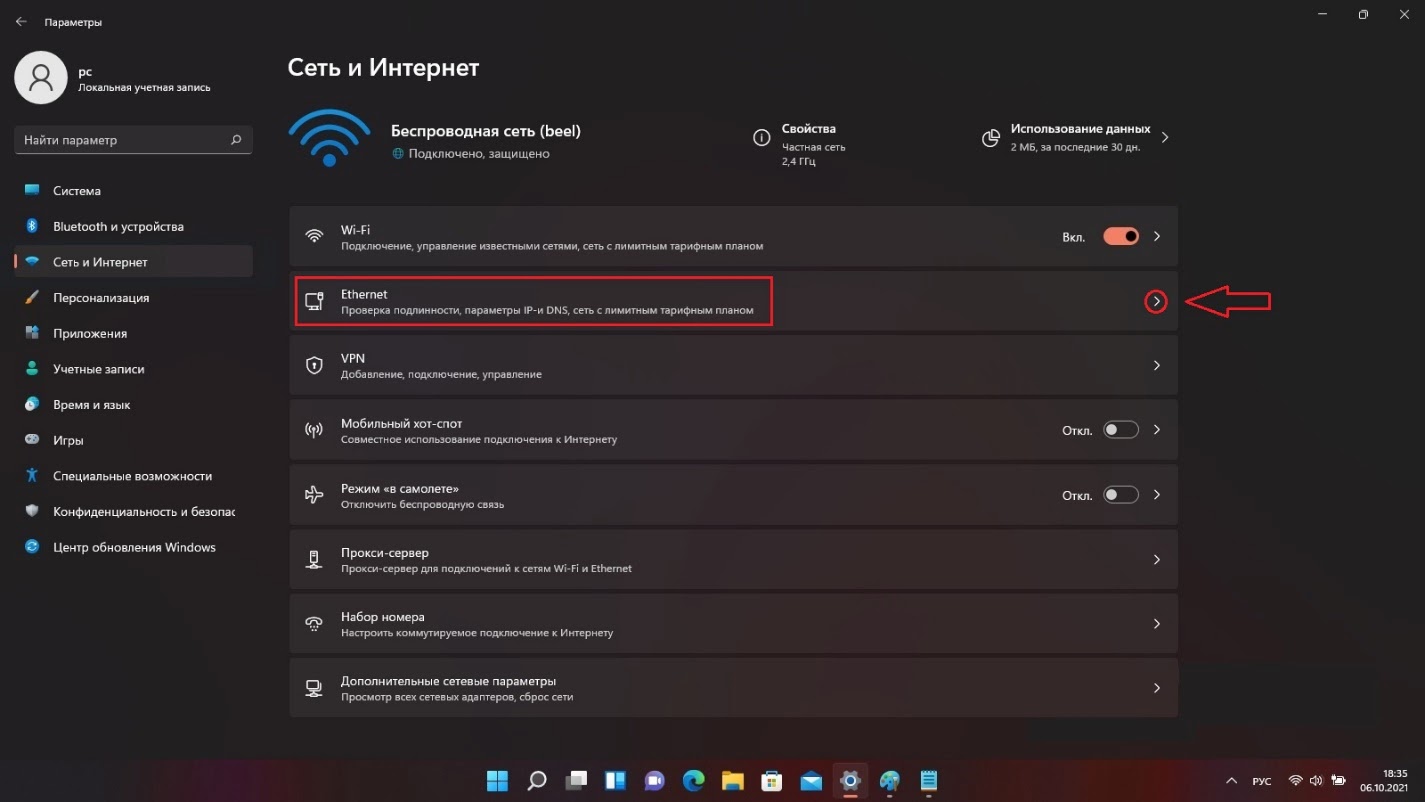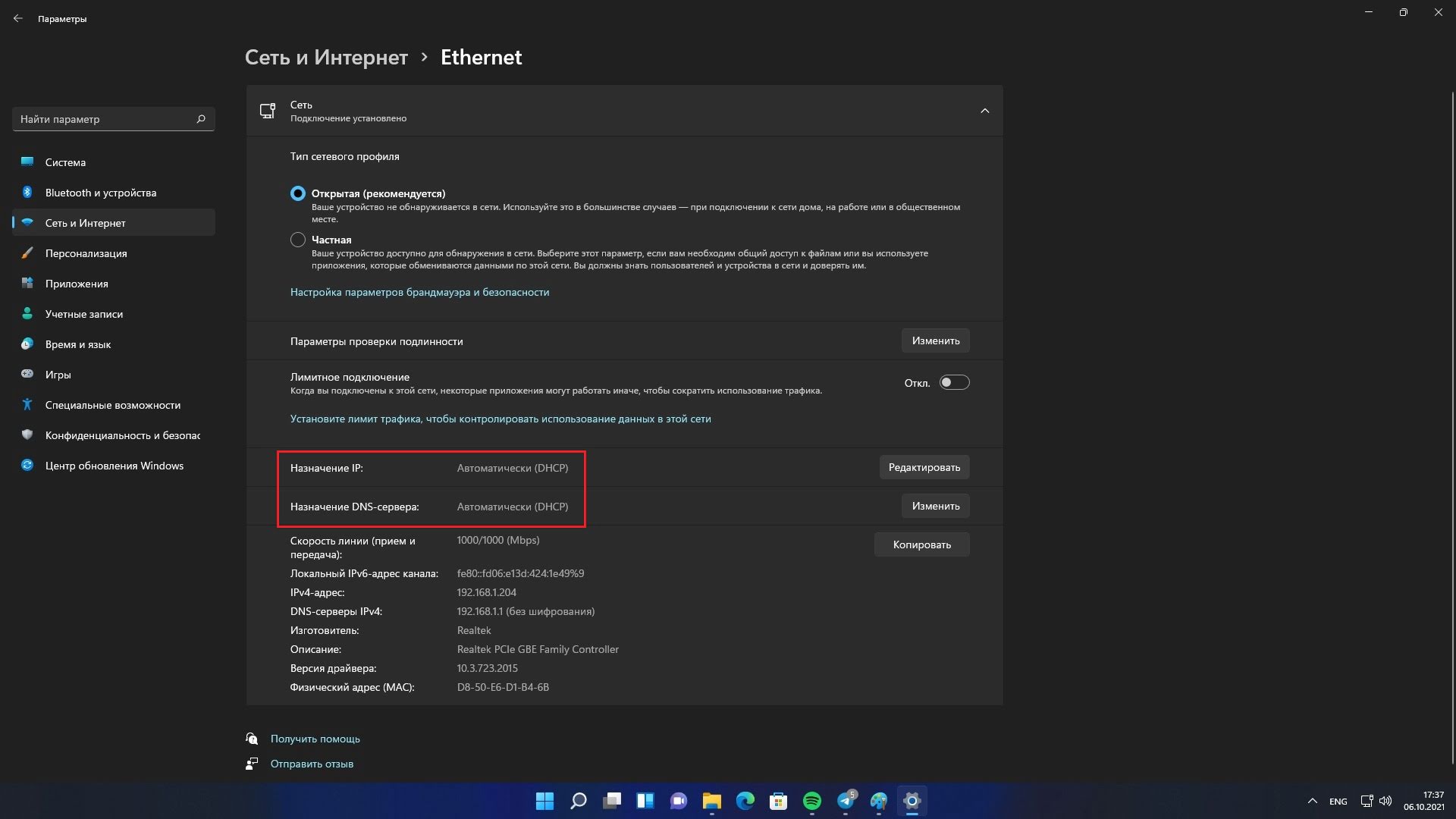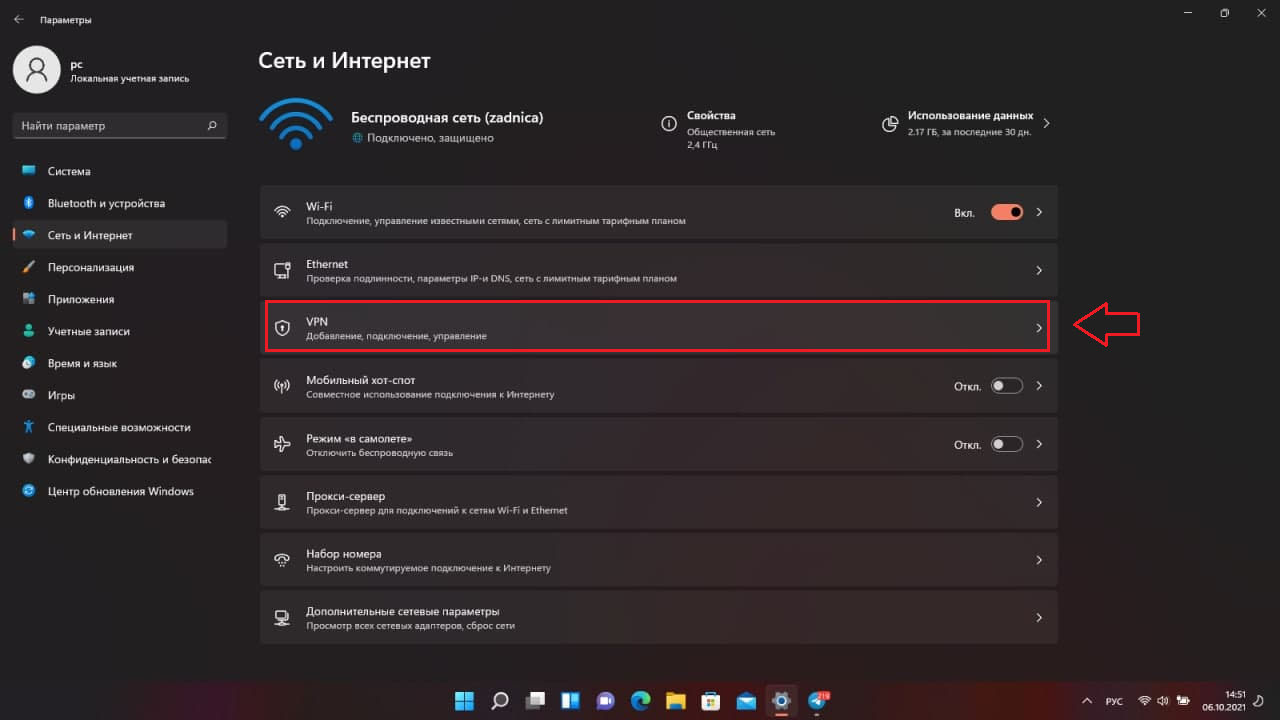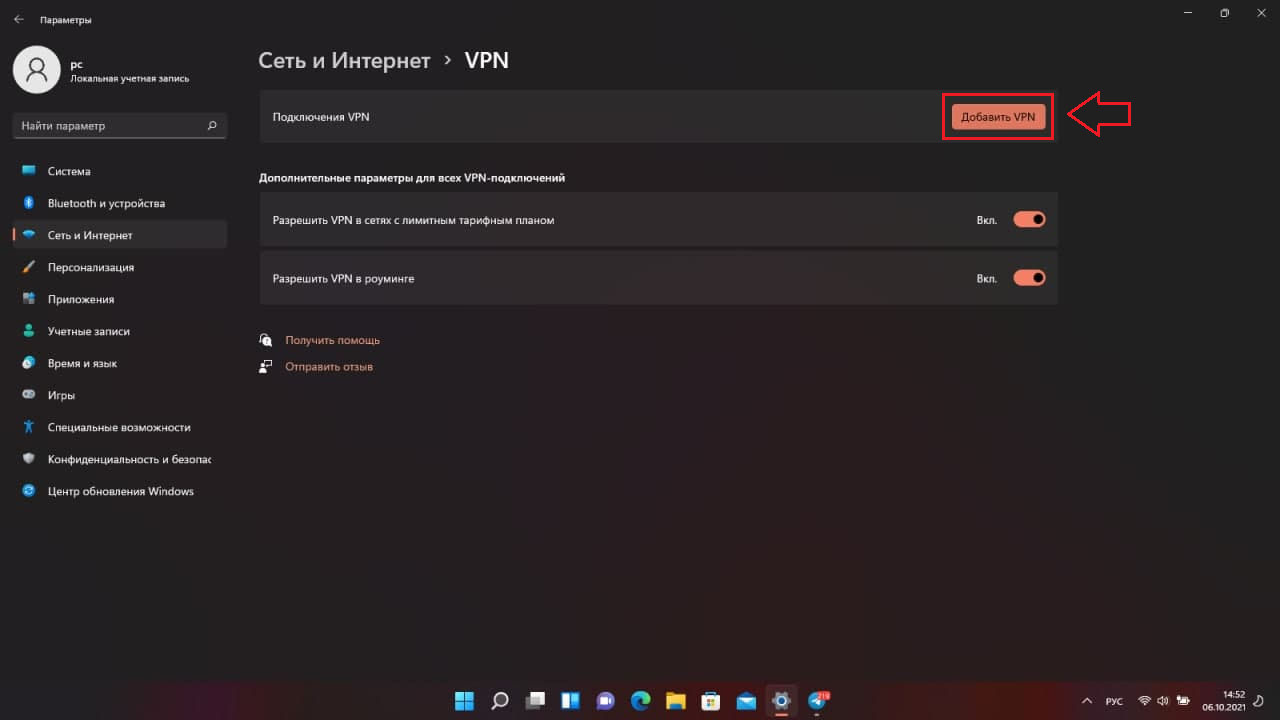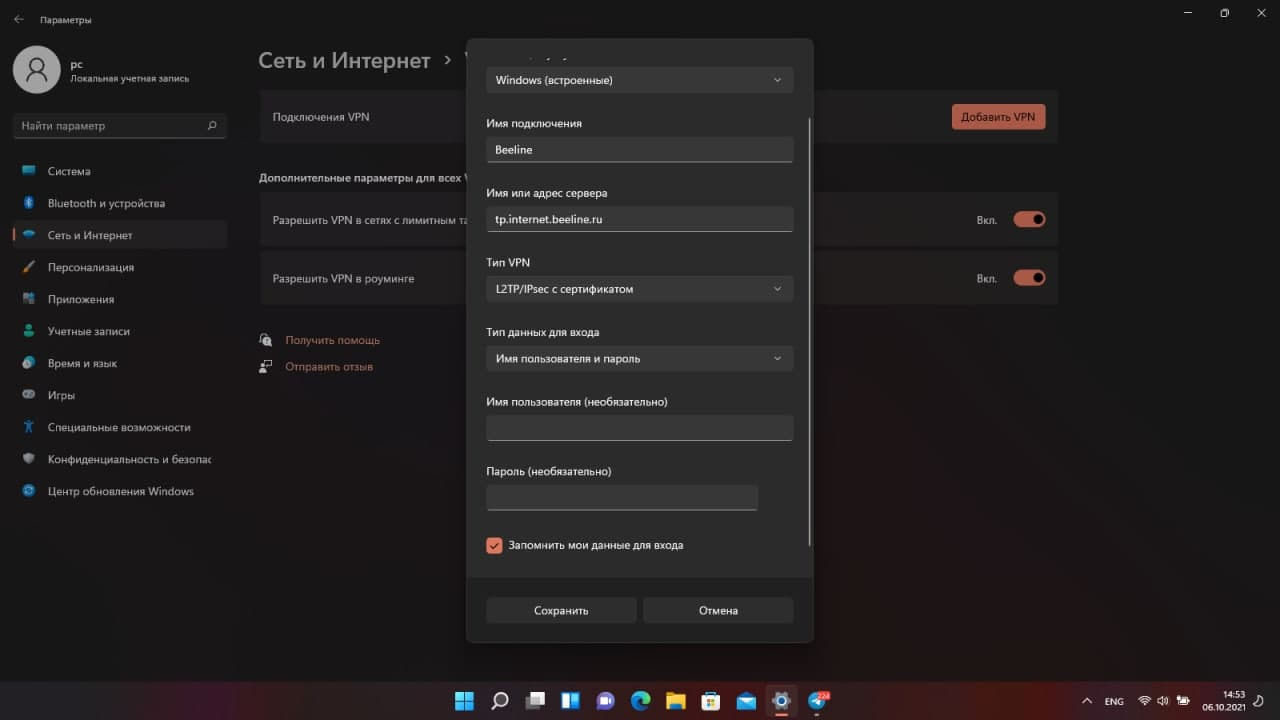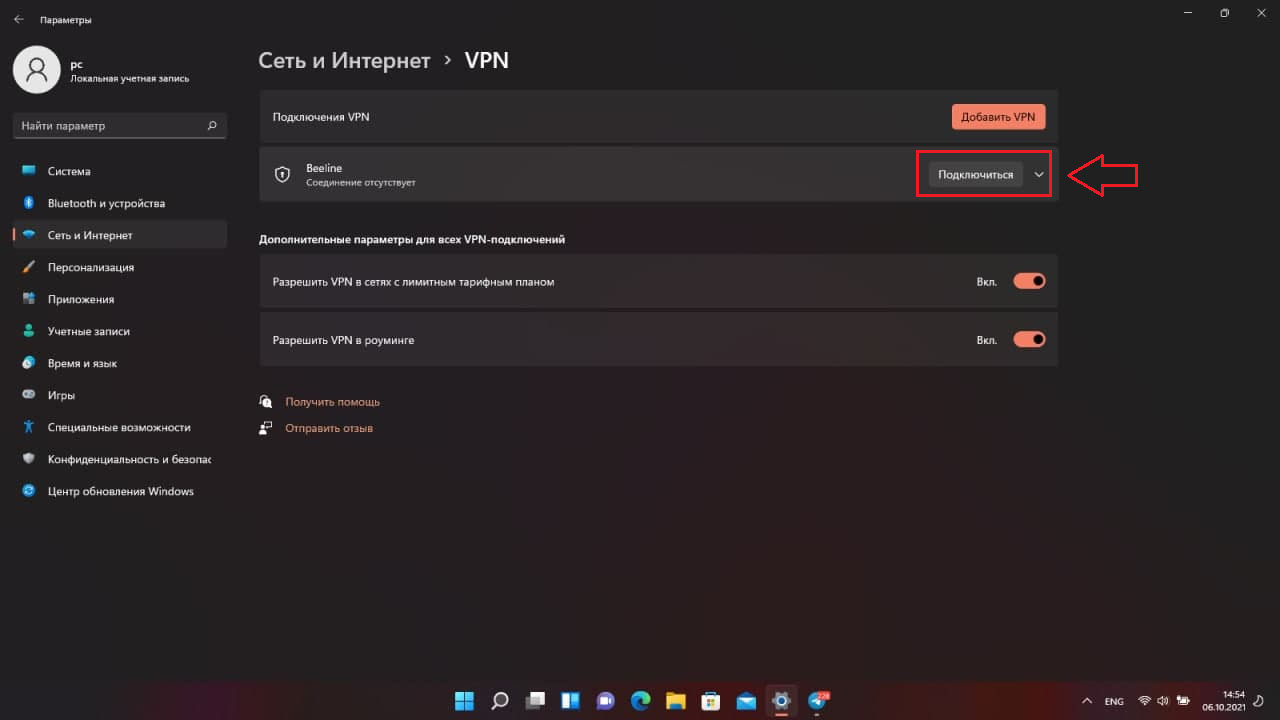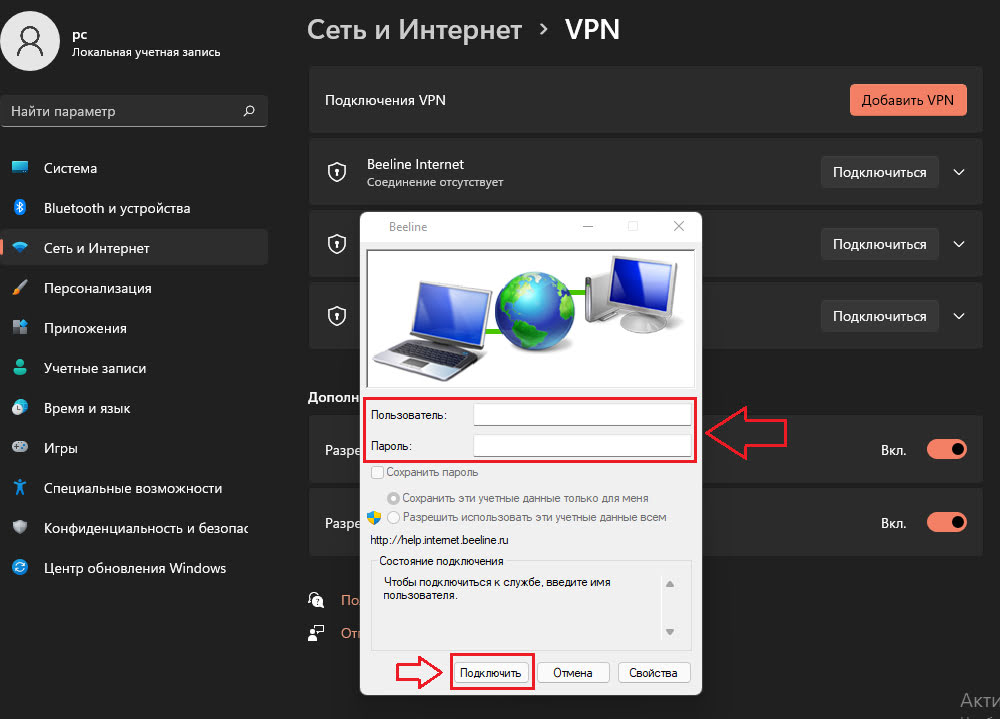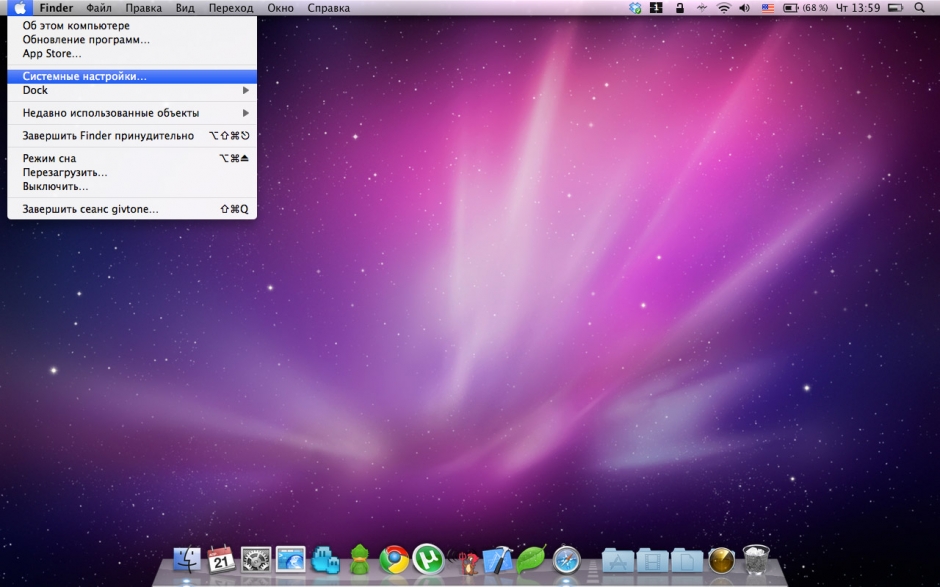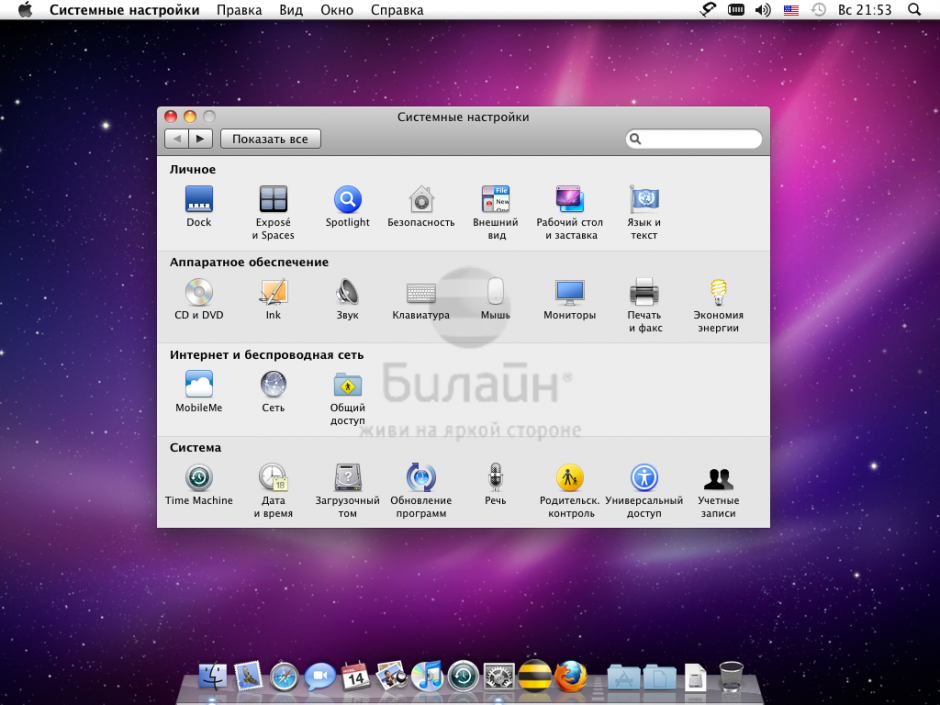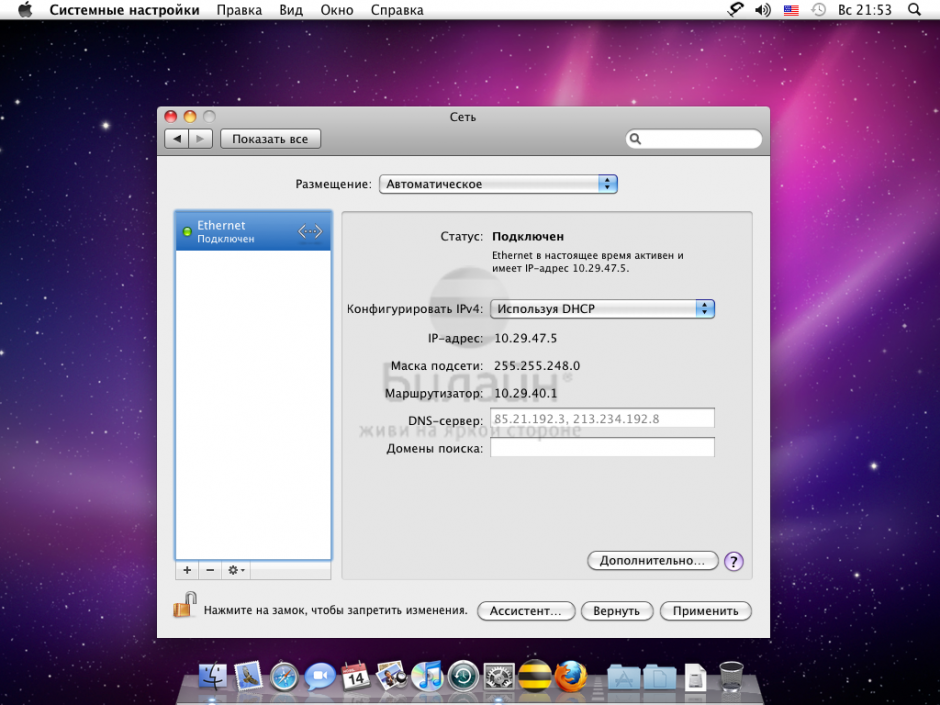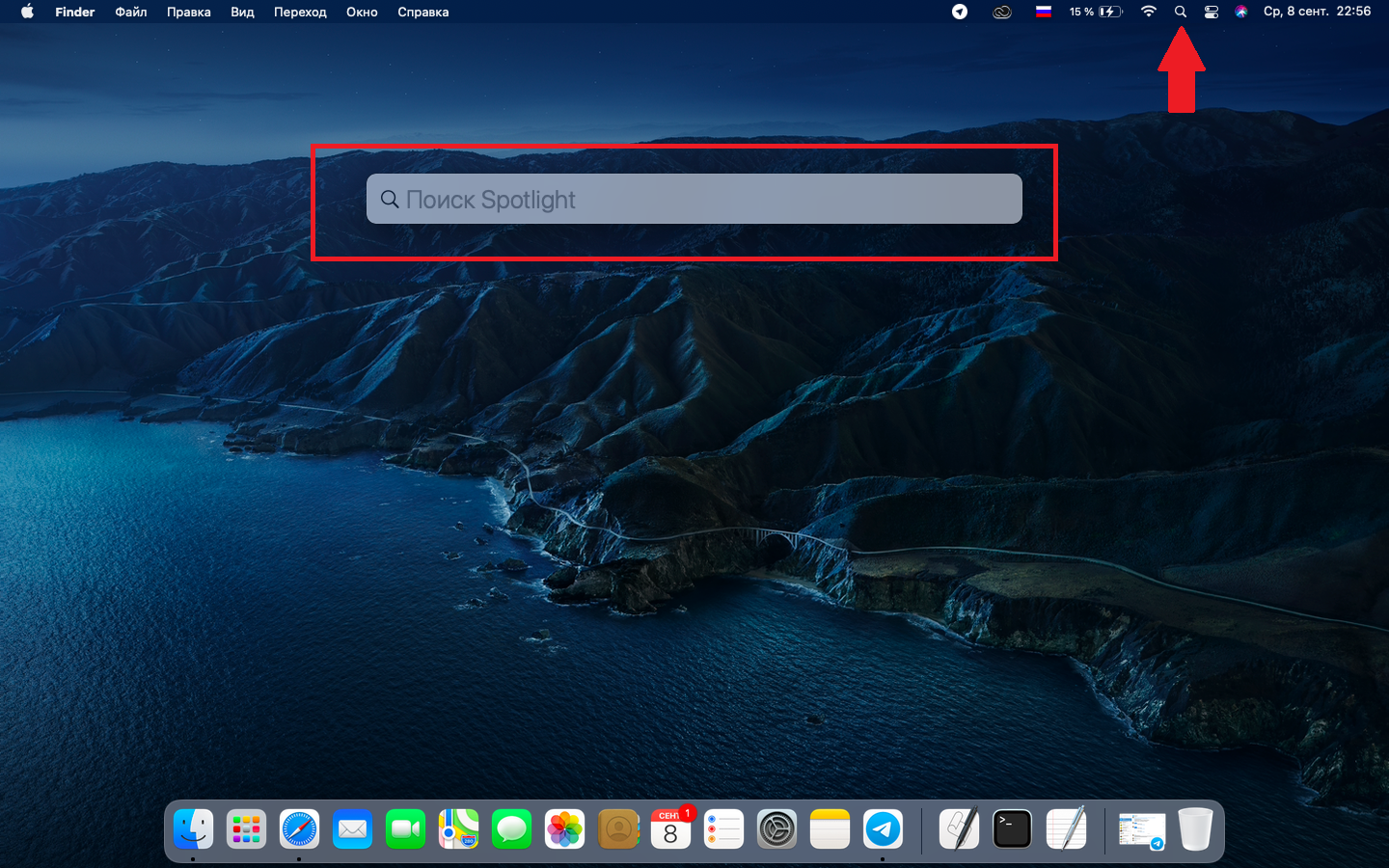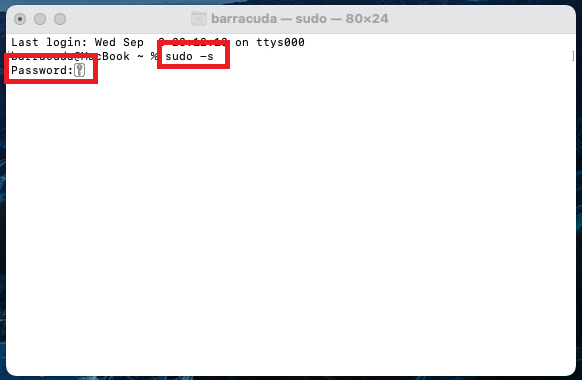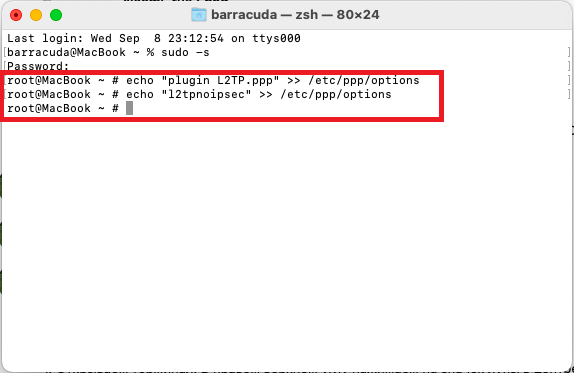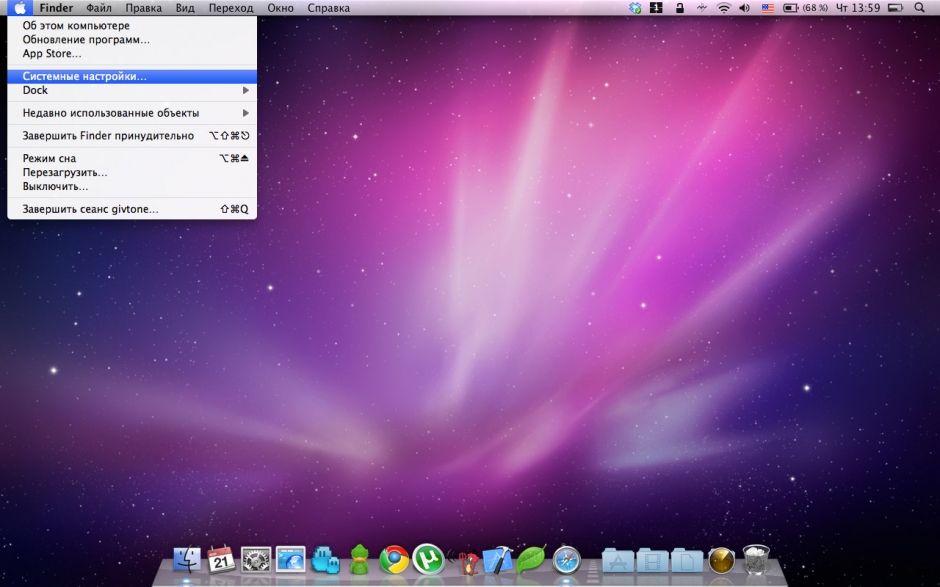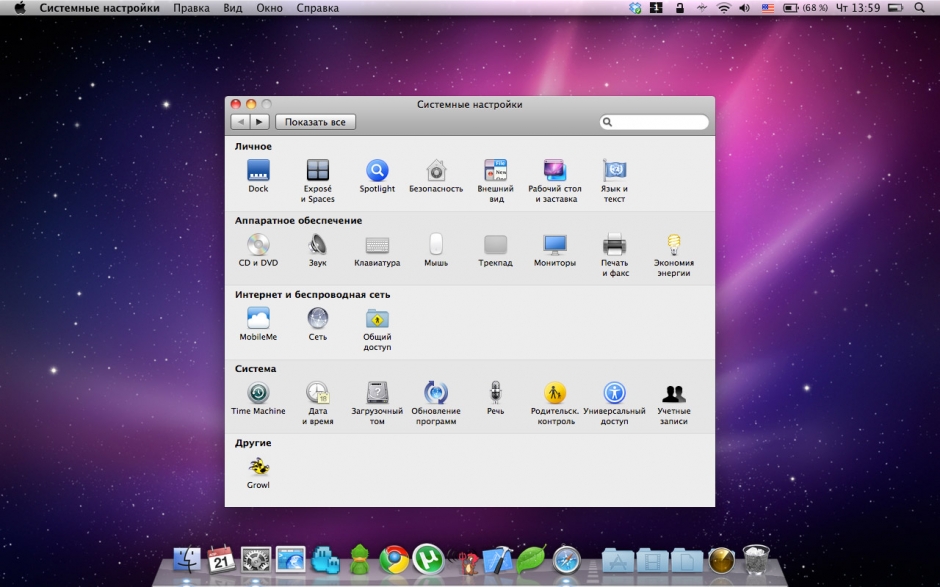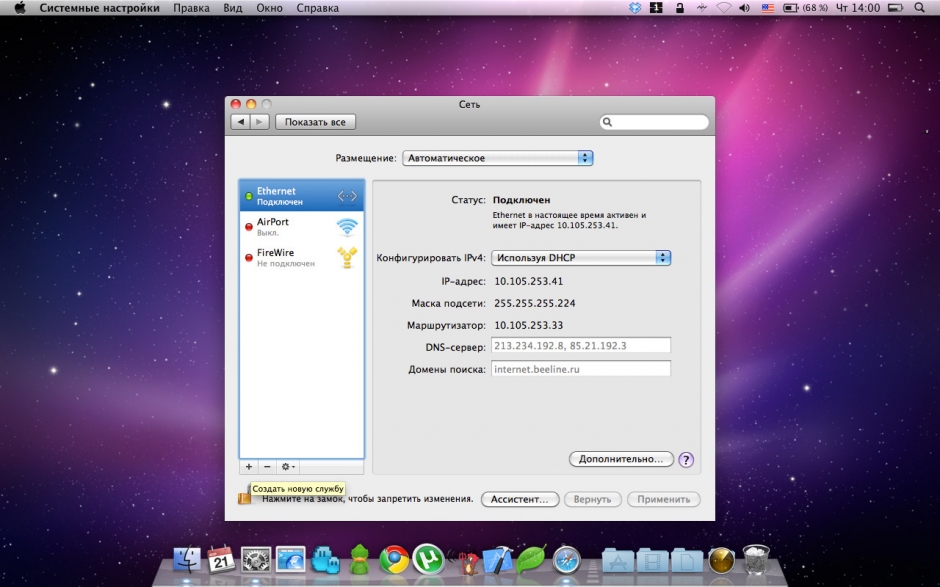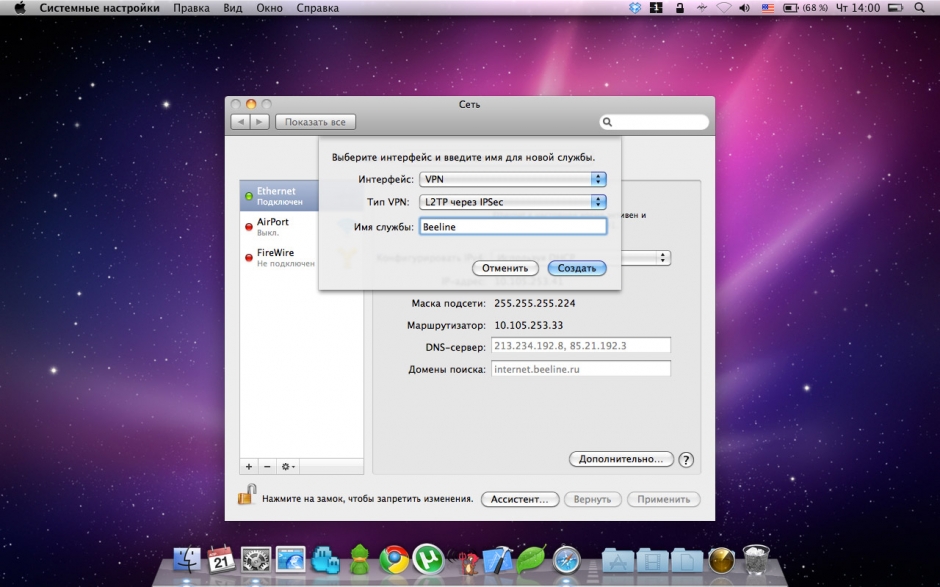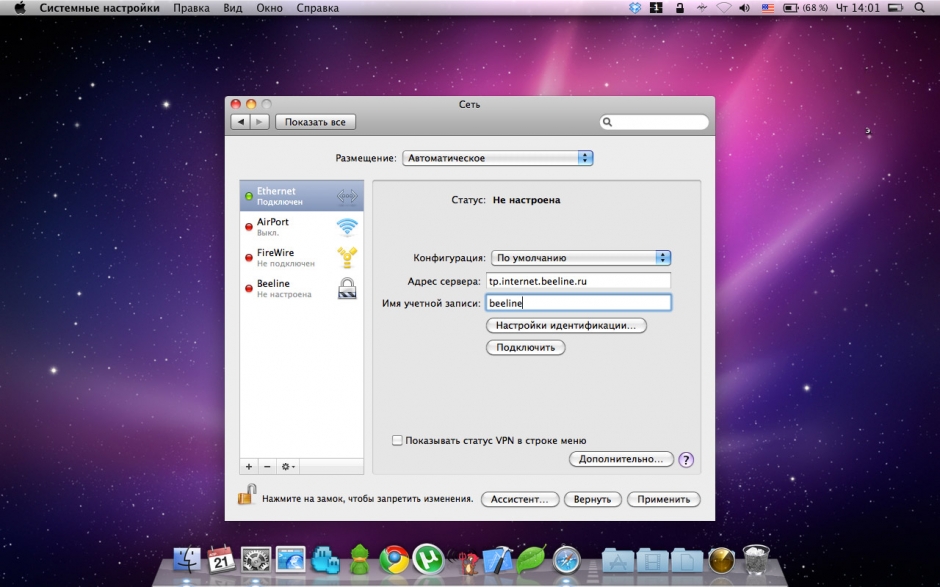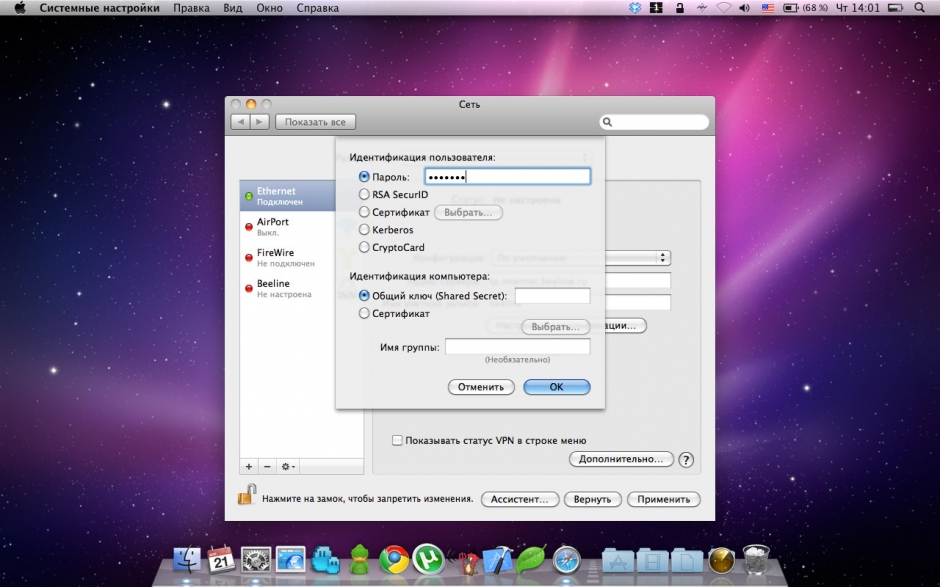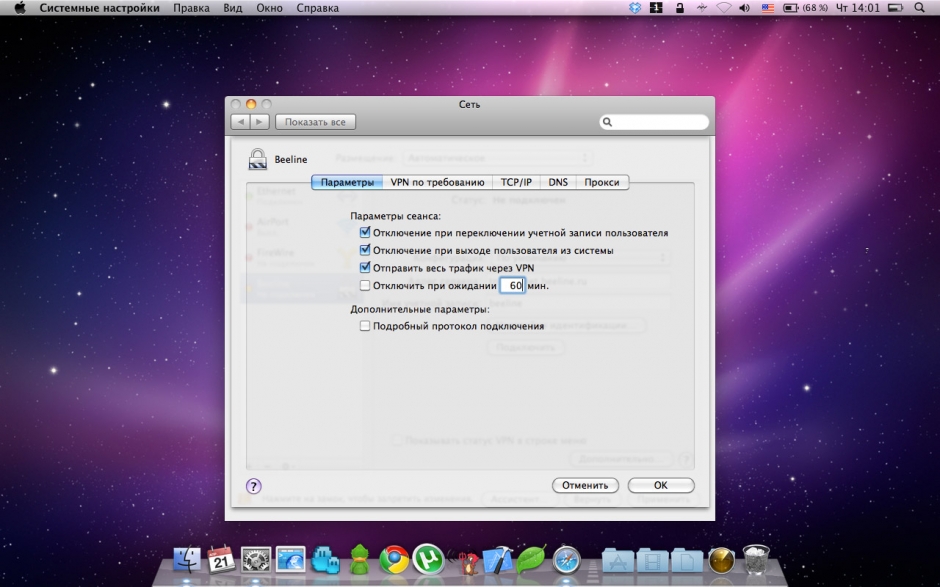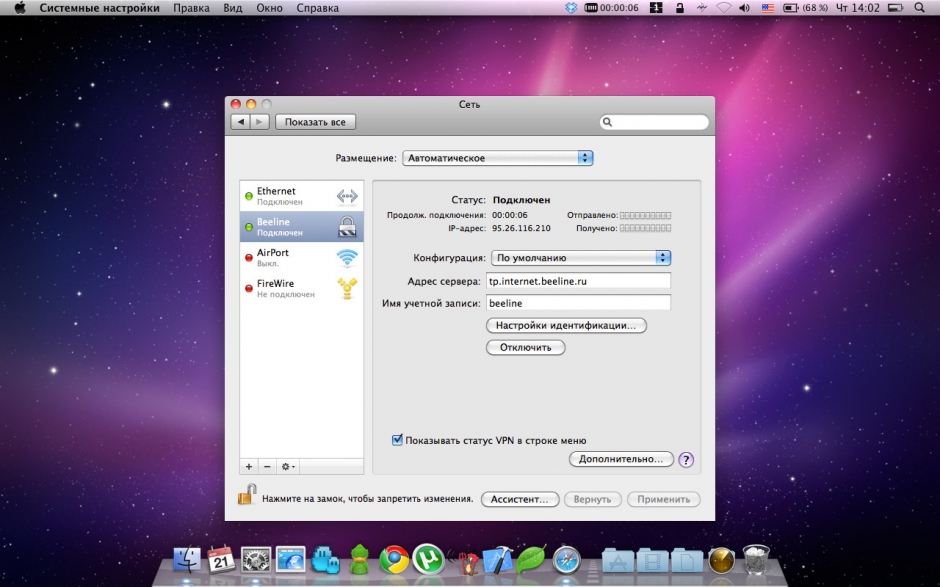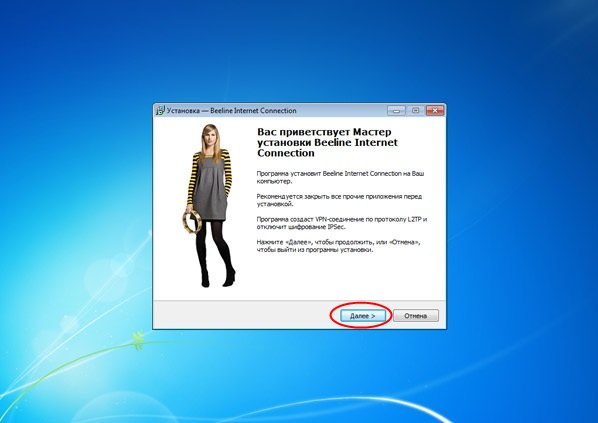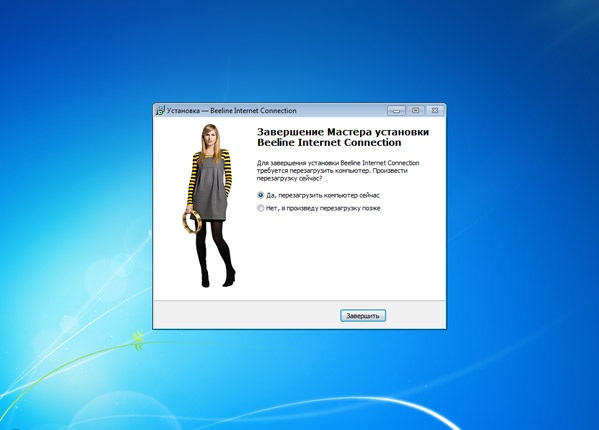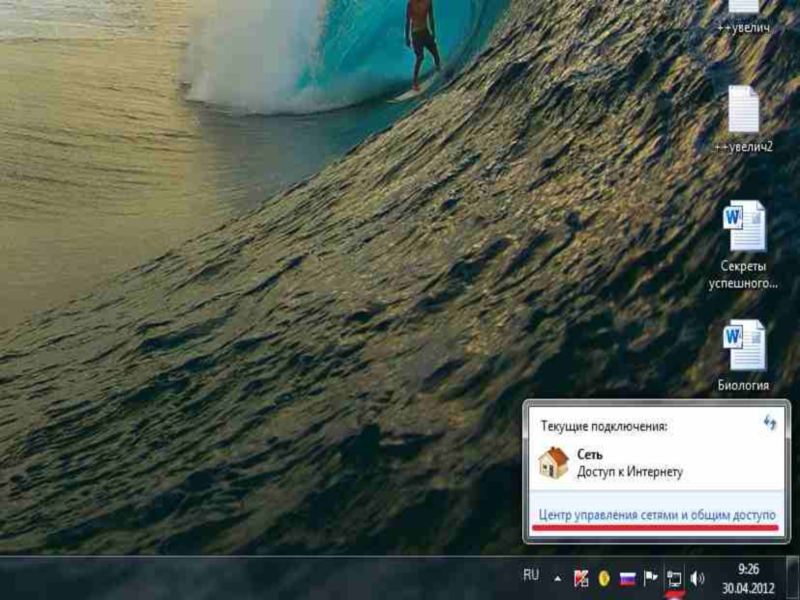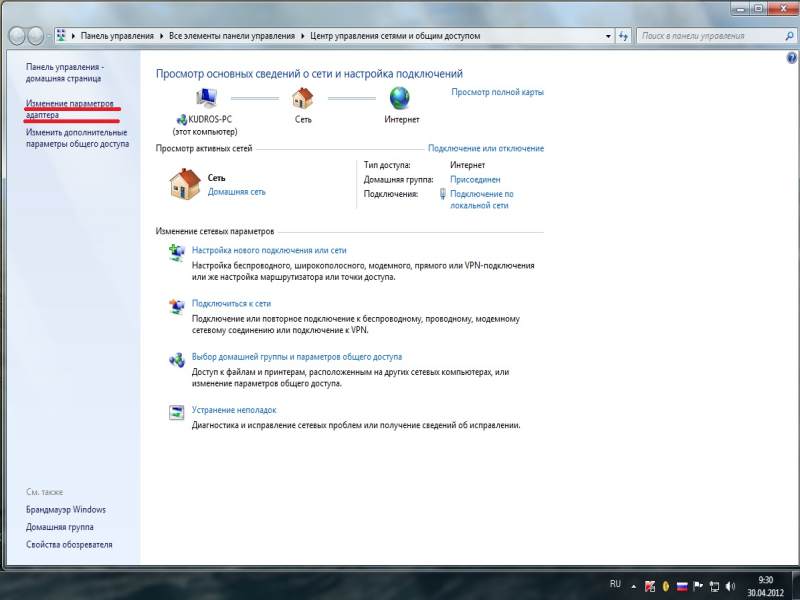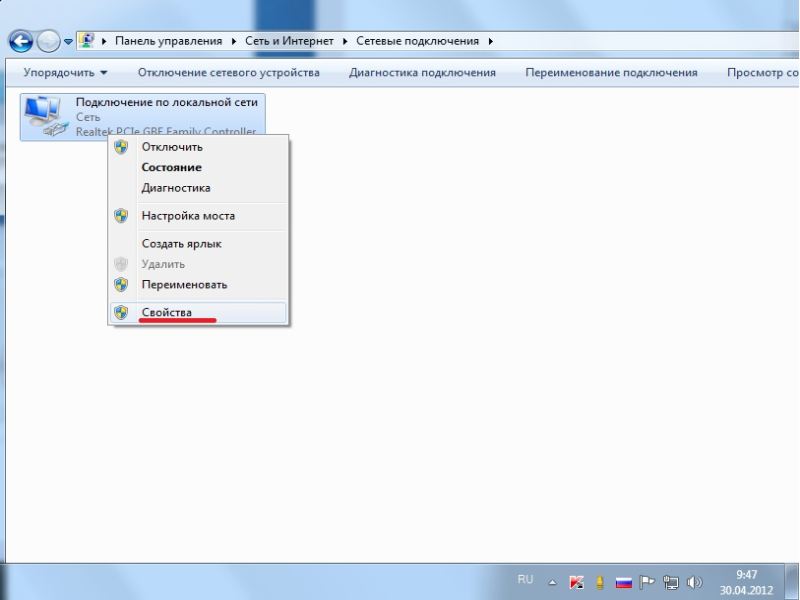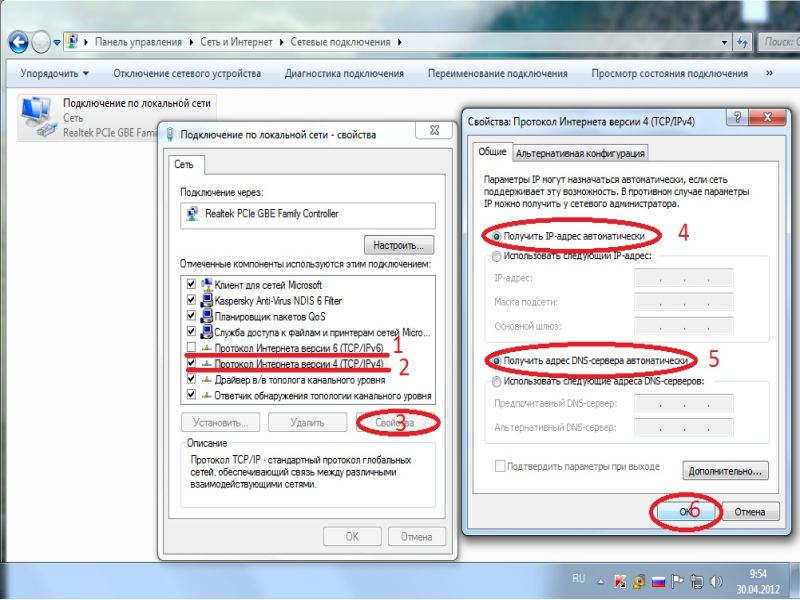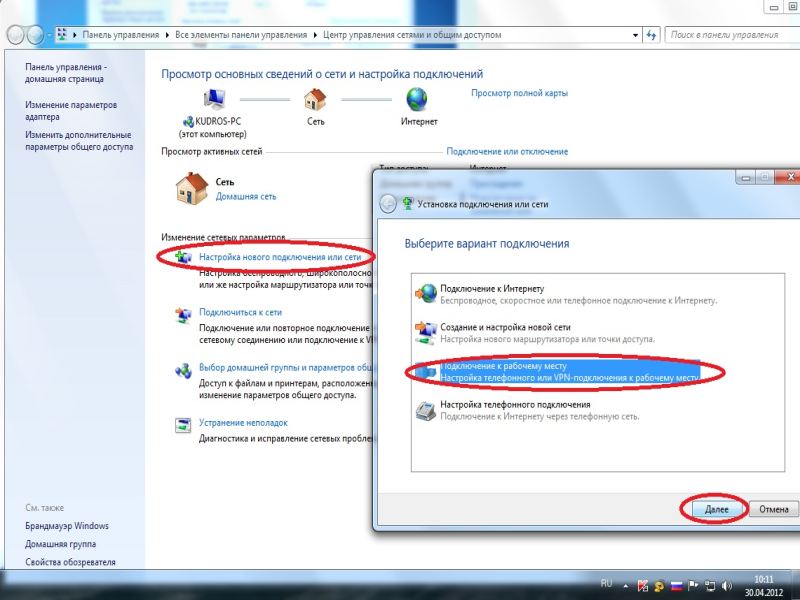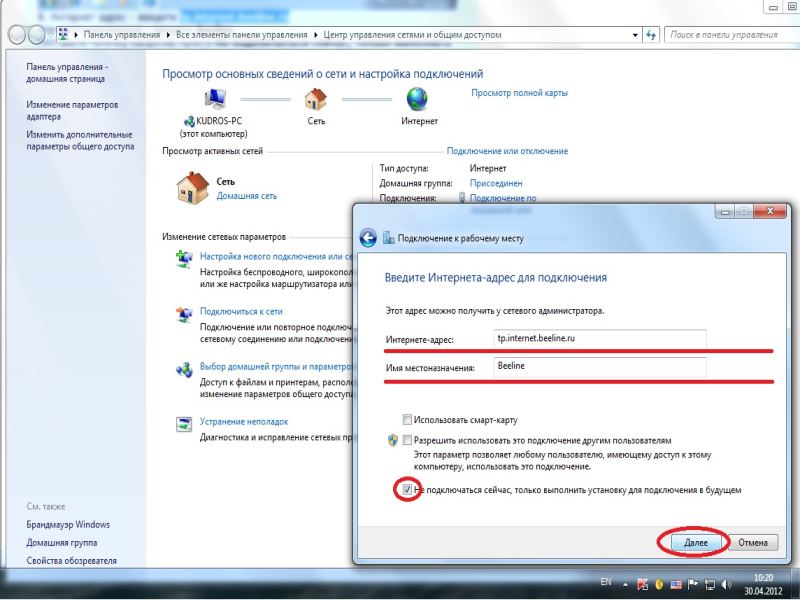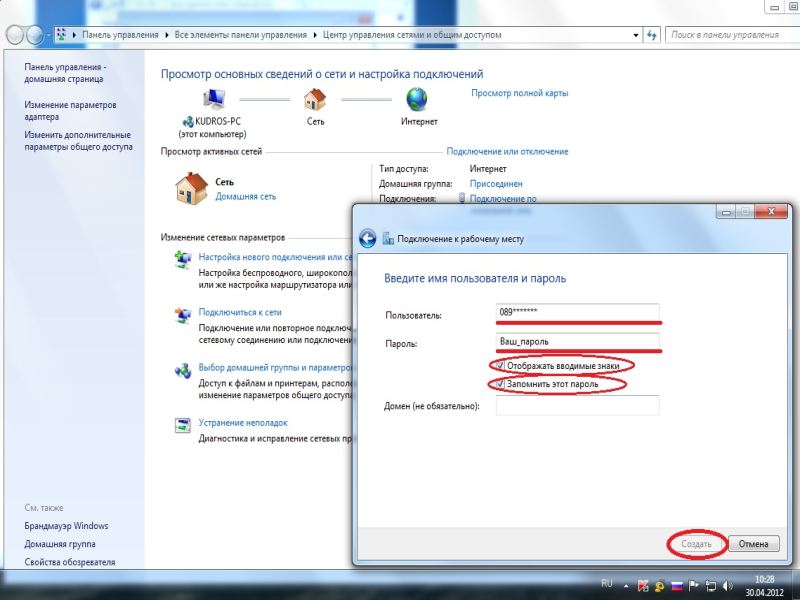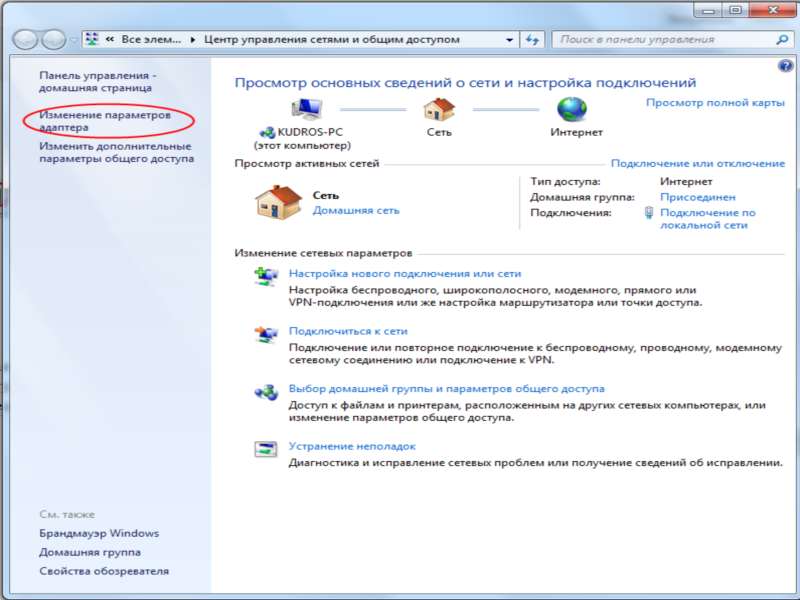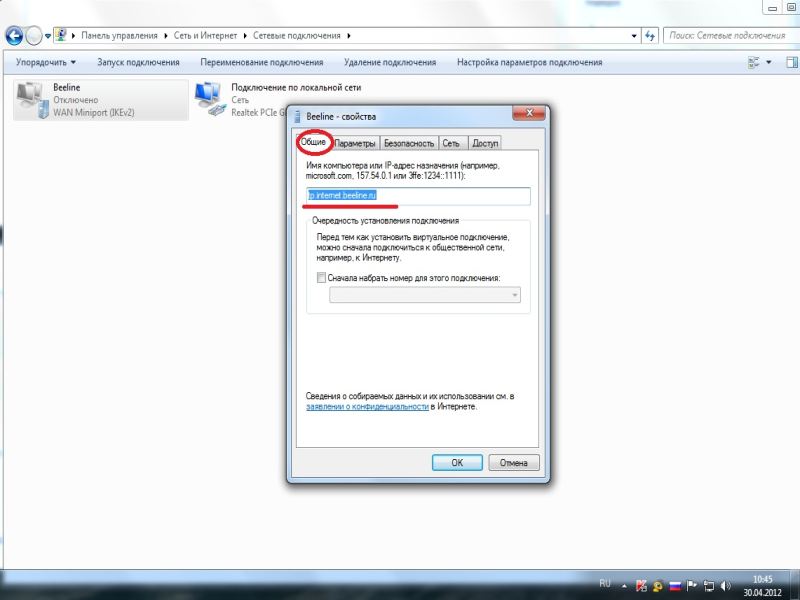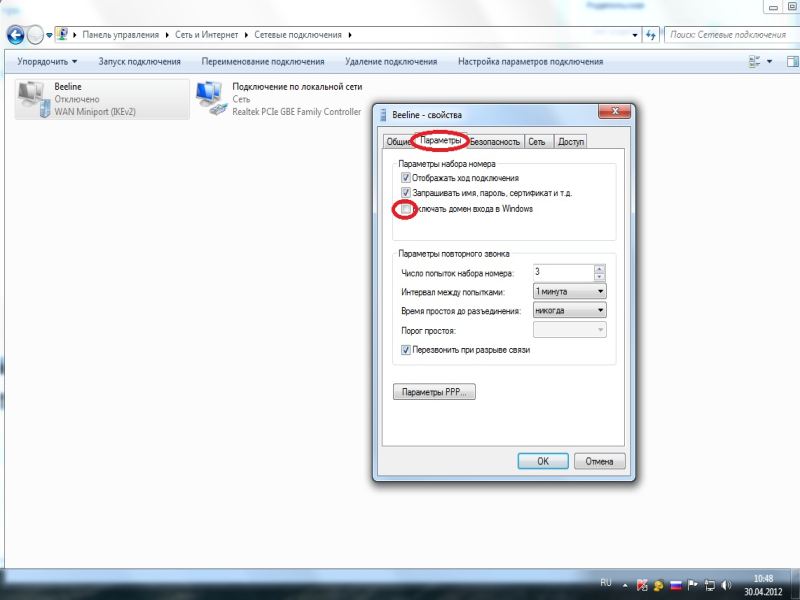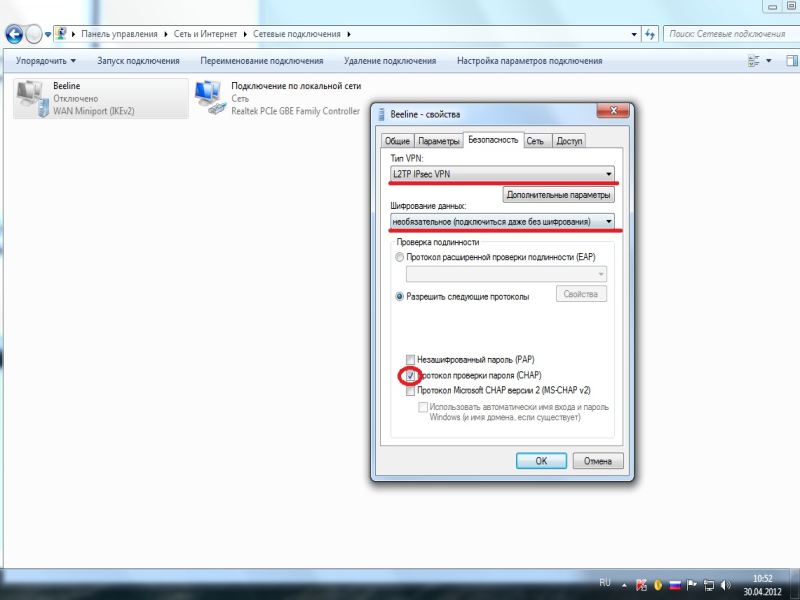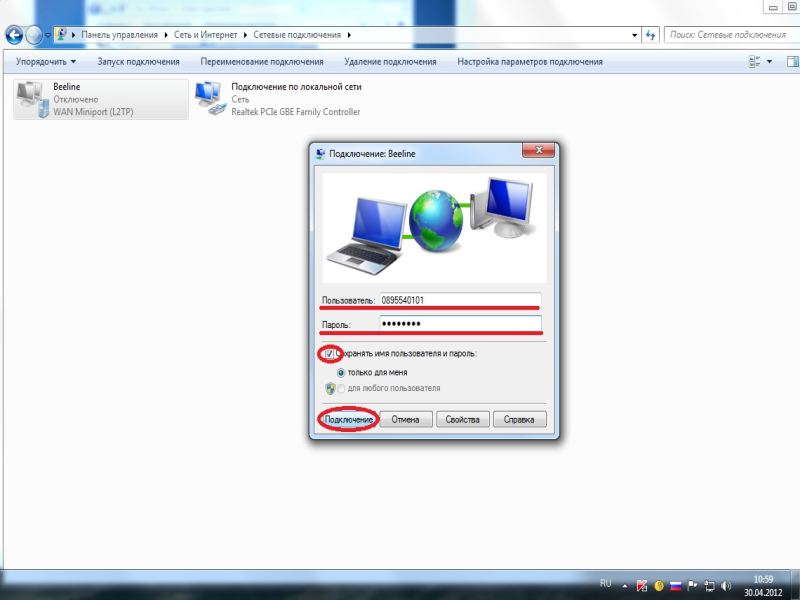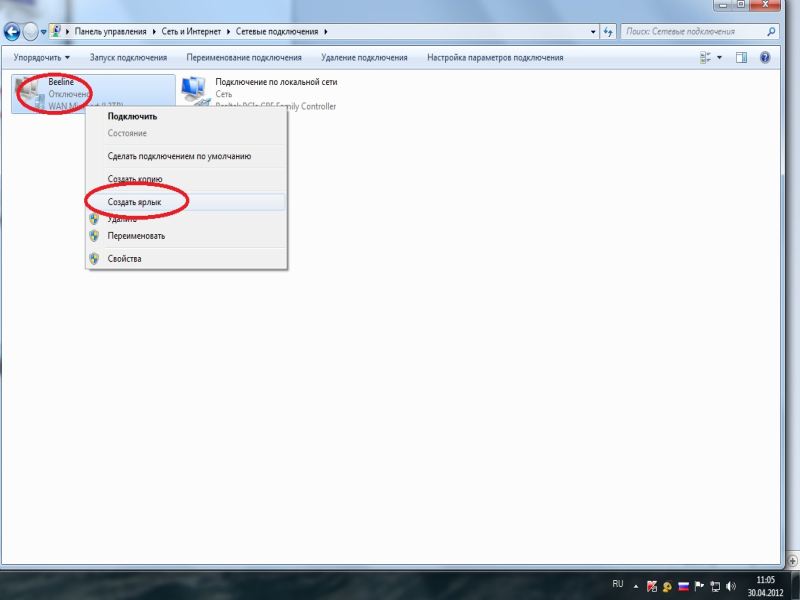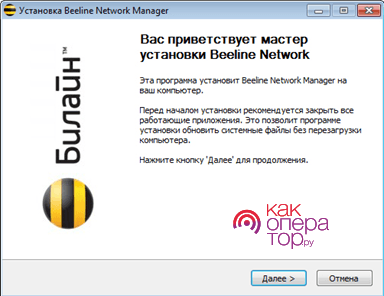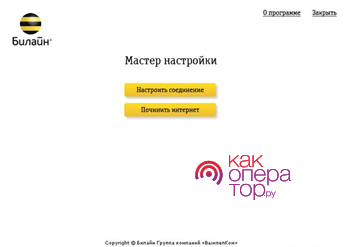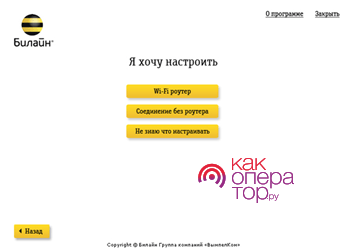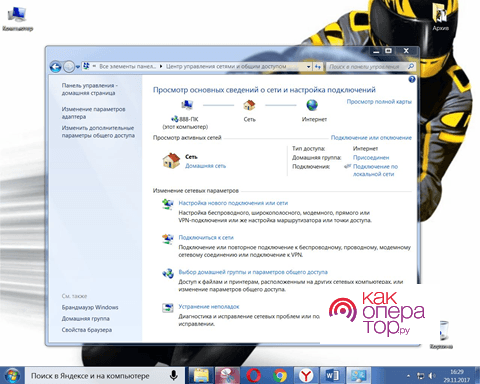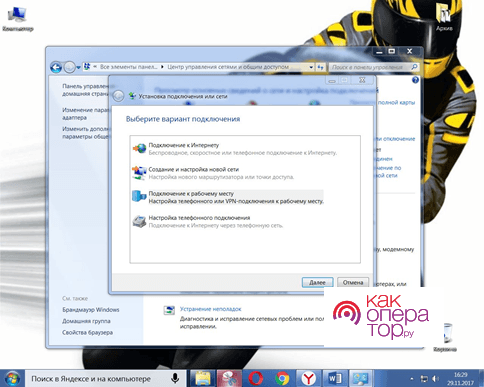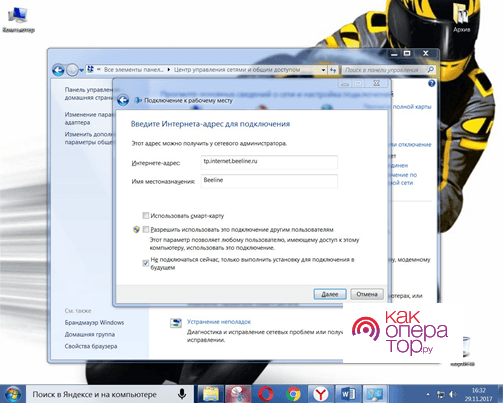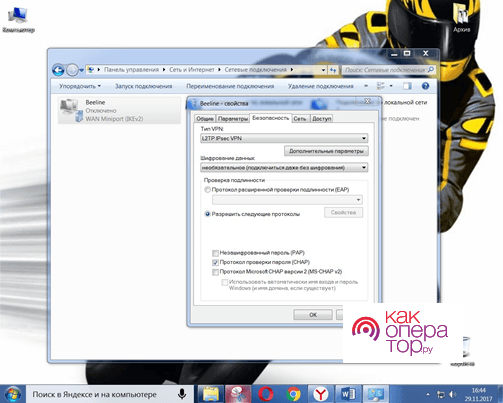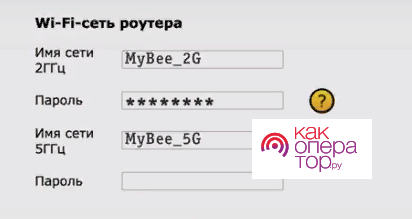А точно ли вам сюда?
Этот раздел для тех, кто подключается к интернету по VPN (L2TP). В вашем городе доступна веб-авторизация. Удостоверьтесь, что в левом верхнем углу страницы указано название вашего города, и используйте инструкцию ниже.
Пробуем открыть любую страницу в браузере или прописываем в адресную строку login.beeline.ru или 83.102.180.167 — откроется страница авторизации, на которой вводим данные:
— в поле «Логин» — имя пользователя по договору (089/085);
— в поле «Пароль» — пароль от домашнего интернета.
Нажимаем «Войти».
Отобразится информация, что авторизация успешно пройдена и что для установки соединения нужно подождать 10 минут.
Windows 98/Me
Шаг 1 из 4
Нажмите кнопку Пуск, и далее выберите Настройка → Панель управления.
Шаг 2 из 4
В открывшемся окне выберите значок Сеть и щелкните по нему два раза левой кнопкой мыши.
Шаг 3 из 4
Выберите вашу сетевую карту и нажмите кнопку Свойства.
Шаг 4 из 4
Появится окно со свойствами соединения по локальной сети, перейдите во
вкладку IP-адрес,
где отметьте пункт Получить
IP-адрес
автоматически. Нажмите кнопку ОК. Настройка локальной сети завершена.
Шаг 1 из 13
Нажмите кнопку Пуск, выберите Настройка → Панель управления.
Шаг 2 из 13
Щелкните два раза левой кнопкой мыши по значку Установка и удаление программ.
Шаг 3 из 13
Перейдите во вкладку Установка Windows и в списке Компоненты поставьте галочку напротив пункта Связь, теперь нажмите кнопку Состав и отметьте галочкой пункт Виртуальная частная сеть. Нажмите кнопку ОК, если система предложит перезагрузиться — перезагрузите ее.
Шаг 4 из 13
Выберите значок Удаленный доступ к сети и щелкните по нему два раза левой кнопкой мыши.
Шаг 5 из 13
Щелкните два раза левой кнопкой мыши по значку Новое соединение.
Шаг 6 из 13
В открывшемся окне в качестве названия соединения введите Beeline. В качестве модема выберите адаптер Microsoft VPN. Нажмите кнопку Далее.
Шаг 7 из 13
Имя компьютера или адрес IP — введите vpn.internet.beeline.ru, нажмите кнопку Далее.
Шаг 8 из 13
Соединение создано, нажмите кнопку Готово.
Шаг 9 из 13
В окне Удаленный доступ к сети у вас появится новый значок Beeline, щелкните по нему правой кнопкой мыши и выберите Свойства.
Шаг 10 из 13
В свойствах только что открытого соединения в закладке Общие убедитесь, чтобы в поле Имя компьютера или адрес IP было написано vpn.internet.beeline.ru
Шаг 11 из 13
Перейдите во вкладку Cеть, расставьте галочки как указано на картинке.
Шаг 12 из 13
Во вкладке Безопасность уберите галочку напротив пункта Требуется шифрование данных и Войти в сеть, оставьте галочку только напротив пункта Требуется зашифрованный пароль. Нажмите кнопку ОК.
Шаг 13 из 13
Щелкните два раза по значку Beeline, введите ваш логин и пароль, для вашего удобства можете поставить галочку напротив пункта Сохранить пароль. Нажмите кнопку Подключиться. Теперь вы готовы к работе в интернете.
Windows 2000
Шаг 1 из 4
Нажмите Пуск, выберите Настройка → Панель управления. В открывшемся окне щелкните два раза левой кнопкой мыши по значку Сеть и удаленный доступ к сети.
Шаг 2 из 4
Выберите значок Подключение по локальной сети и щелкните по нему правой кнопкой мыши, выбрав Свойства.
Шаг 3 из 4
Выделите пункт Протокол Интернета (TCP/IP) и нажмите кнопку Свойства.
Шаг 4 из 4
Расставьте пункты, как указано на картинке — Получить IP-адрес автоматическии Получить адрес DNS-сервера автоматически. Нажмите кнопку ОК.
Шаг 1 из 14
Скачайте файл. Сохраните его в любую удобную для вас папку.
Шаг 2 из 14
Разархивируйте архив и щелкните по файлу l2tp-disable-ipsec.reg два раза левой кнопкой мыши, в появившемся окне нажмите кнопку ДА.
Шаг 3 из 14
Нажмите кнопку ОК и перезагрузите компьютер.
Шаг 4 из 14
После перезагрузки нажмите кнопку Пуск, далее выберите Настройка → Панель управления. В появившемся окне выберите Сеть и удаленный доступ к сети.
Шаг 5 из 14
Щелкните по значку Создание нового подключения два раза левой кнопкой мыши.
Шаг 6 из 14
Откроется окно Мастера создания сетевого подключения. Нажмите кнопку Далее.
Шаг 7 из 14
Выберите пункт Подключение к виртуальной частной сети через Интернет. Нажмите кнопку Далее.
Шаг 8 из 14
В поле Имя компьютера или IP-адрес введите — tp.internet.beeline.ru, Нажмите кнопку Далее.
Шаг 9 из 14
Выберите, для кого будет доступно данной подключение. Нажмите кнопку Далее.
Шаг 10 из 14
В качестве имени для данного подключения введите Beeline, поставьте галочку напротив пункта Добавить ярлык на рабочий стол. Нажмите кнопку Готово.
Шаг 11 из 14
Откройте только что созданное соединение, щелкнув по нему два раза левой кнопкой мыши. В открывшемся окне нажмите кнопку Свойства.
Шаг 12 из 14
Перейдите во вкладку Безопасность. Выберите в параметрах безопасностиОбычные (рекомендуемые параметры) и уберите галочку напротив пунктаТребуется шифрование данных.
Шаг 13 из 14
Во вкладке Сеть в качестве вызываемого сервера выберите Туннельный протокол уровня 2 (L2TP). Нажмите кнопку ОК.
Шаг 14 из 14
Откройте созданное подключение (Beeline), введите ваш логин и пароль, нажмите кнопку Подключение. Через несколько секунд вы будете подключены к всемирной паутине — Интернет.
Windows XP
Шаг 1 из 5
Нажмите кнопку Пуск и выберите Настройки → Панель управления, щелкните два раза левой кнопкой мыши по значку Сетевые подключения.
Шаг 2 из 5
В открывшемся окне Сетевые подключения выберите иконку Подключение по локальной сети (оно должно находится в состоянии «Подключено»).
Шаг 3 из 5
Щелкните по нему два раза левой кнопкой мыши и в появившемся окне нажмите кнопку Свойства.
Шаг 4 из 5
Выберите строку «Протокол Интернета TCP/IP» и нажмите кнопку Свойства.
Шаг 5 из 5
Отметьте пункты Получить IP-адрес автоматически и Получить адрес DNS-сервера автоматически. Нажмите кнопку ОК.
Программа Мастер настройки создает VPN-соединение по протоколу L2TP, настраивает роутеры и диагностирует соединение — вам нужно только скачать её с нашего сайта и выбрать, что она должна сделать.
Внимание: Программа работает в операционных системах Windows 2000, Windows XP, Windows Vista, Windows 7, Windows 8 и Windows 10.
Шаг 1 из 16
Скачайте файл. Сохраните его на рабочий стол.
Шаг 2 из 16
Разархивируйте скачанный файл, для этого, щелкните по нему правой кнопкой мыши и выберите Открыть с помощью — Сжатые ZIP-папки
Шаг 3 из 16
Запустите файл, система спросит у вас разрешения внести изменения, нажмите кнопку Выполнить, после того, как файл выполнит необходимые правки, перезагрузите компьютер.
Шаг 4 из 16
Нажмите Пуск → Настройка → Панель управления.
Шаг 5 из 16
Выберите Сетевые подключения и щелкните по значку два раза левой кнопкой мыши.
Шаг 6 из 16
Щелкните по пункту Создание нового подключения. Откроется окно Мастера новых подключения, нажмите кнопку Далее.
Шаг 7 из 16
Выберите пункт Подключить к сети на рабочем месте, нажмите кнопку Далее.
Шаг 8 из 16
Выберите Подключение к виртуальной частной сети, нажмите кнопку Далее.
Шаг 9 из 16
В поле Организация введите Beeline, нажмите кнопку Далее.
Шаг 10 из 16
Имя компьютера или IP-адрес — введите tp.internet.beeline.ru, нажмите кнопку «Далее»
Шаг 11 из 16
Поставьте галочку напротив пункта Добавить ярлык на рабочий стол, нажмите кнопку Готово.
Шаг 12 из 16
Откройте только что созданное соединение (Beeline) двойным щелчком левой кнопки мыши, нажмите кнопку Свойства.
Шаг 13 из 16
Откроется окно со свойствами соединения, во вкладке Общие убедитесь чтобы адрес vpn-сервера был tp.internet.beeline.ru
Шаг 14 из 16
Перейдите во вкладку Безопасность, расставьте пункты как указано на картинке.
Шаг 15 из 16
Теперь перейдите во вкладку Сеть. Тип VPN — выберите L2TP IPSec VPN. Нажмите кнопку ОК
Шаг 16 из 16
Откройте значок с соединением Beeline. Введите ваш логин пароль и нажмите кнопку Подключить. Через несколько секунд соединение установится и вы сможете исследовать просторы Интернет!
Windows Vista
Шаг 1 из 7
Нажмите кнопку Пуск и выберите Настройка → Панель управления.
Шаг 2 из 7
В открывшемся окне Панель управления, найдите раздел Сеть и Интернет и щелкните по ссылке Просмотр состояния сети и задач.
Шаг 3 из 7
В открывшемся окне выберите ссылку Управление сетевыми подключениями.
Шаг 4 из 7
Найдите иконку Local Area Connection, и щелкните по ней два раза левой кнопкой мыши.
Шаг 5 из 7
Нажмите кнопку Свойства.
Шаг 6 из 7
Уберите отметку напротив пункта Протокол Интернета версии 6 (TCP/IPv6), и щелкните по пункту Протокол Интернета версии 4 (TCP/IPv4) и нажмите кнопкуСвойства.
Шаг 7 из 7
Выберите пункты Получить IP-адрес автоматически и Получить DNS-сервера автоматически. Нажмите кнопку ОК.
Настройка локальной сети завершена.
Программа Мастер настройки создает VPN-соединение по протоколу L2TP, настраивает роутеры и диагностирует соединение — вам нужно только скачать её с нашего сайта и выбрать, что она должна сделать.
Внимание: Программа работает в операционных системах Windows 2000, Windows XP, Windows Vista, Windows 7, Windows 8 и Windows 10.
Шаг 1 из 18
Нажмите кнопку Пуск и выберите Настройка → Панель управления.
Шаг 2 из 18
Перед вами откроется Панель управления, нам нужно найти раздел Сеть и Интернет и щелкнуть по пункту Просмотр состояния сети и задач.
Шаг 3 из 18
Для того чтобы создать vpn-соединение, щелкните по пункту Установка подключения или сети.
Шаг 4 из 18
Выберите пункт Подключение к рабочему месту и нажмите кнопку Далее.
Шаг 5 из 18
Нажмите по пункту Использовать мое подключение к Интернету (VPN).
Шаг 6 из 18
Если у вас появится окно с предложением Настроить подключение к Интернету перед продолжением, выберите пункт Отложить настройку подключения к Интернету.
Шаг 7 из 18
В данном окошке нужно ввести следующие данные:
Адрес в Интернете — tp.internet.beeline.ru
Имя местоназначения — Beeline
Поставьте галочку напротив пункта Не подключаться сейчас, только выполнить установку для подключения в будущем.
Нажмите кнопку Далее.
Шаг 8 из 18
Введите ваши регистрационные данные:
Пользователь: в данное поле введите логин для доступа в интернет
Пароль: в данное поле нужно ввести пароль для доступа в интернет
Для вашего удобства поставьте галочки напротив пунктов Отображать вводимые знаки и Запомнить этот пароль.
Нажмите кнопку Создать.
Шаг 9 из 18
Соединение создано, нажмите кнопку Закрыть.
Шаг 10 из 18
Выберите пункт Подключиться к сети, перед вами откроется список с доступными соединениями. Выберите Beeline и нажмите по нему правой кнопкой мыши, в появившемся меню выберите Cвойства.
Шаг 11 из 18
Перед вами откроются свойства подключения. Во вкладке Общие убедитесь, чтобы адрес vpn-сервера был tp.internet.beeline.ru.
Шаг 12 из 18
Перейдите во вкладку Параметры расставьте галочки, как указано на рисунке.
Шаг 13 из 18
Во вкладке Безопасность расставьте пункты, как указано на рисунке и обязательно снимите галочку напротив пункта Требуется шифрование.
Шаг 14 из 18
Теперь нужно перейти на вкладку Сеть.
Тип VPN выберите L2TP IPsec VPN.
Уберите галочку напротив пункта Протокол Интернета версии 6 (TCP/IPv6)
Нажмите кнопку ОК.
Шаг 15 из 18
Самые сложные действия остались позади. Выберите сеть для подключения Beeline и нажмите кнопку Подключиться. Введите ваш логин и пароль и нажмите кнопку Подключить.
Шаг 16 из 18
После успешного соединения вы увидите следующие окно. Нажмите кнопку Закрыть.
Шаг 17 из 18
Windows может попросить вас выбрать расположение для вашего подключения. Выберите Общественное место.
Шаг 18 из 18
Поздравляем, вы успешно настроили соединение с сетью Билайн, нажмите кнопку Закрыть. Теперь вы можете открыть браузер и начать покорять просторы Интернет!
Windows 7
Шаг 1 из 5
Нажмите кнопку Пуск и выберите Панель управления. В октрывшемся окне Панель управления, в разделе Сеть и Интернет выберите пункт Просмотр состояния сети и задач.
Шаг 2 из 5
Выберите ссылку Изменение параметров адаптера.
Шаг 3 из 5
Щелкните по иконке Подключение по локальной сети (Local Area Connection), правой кнопкой мыши и выберите Свойства.
Шаг 4 из 5
Уберите отметку с пункта Протокол Интернета версии 6 (TCP/IPv6). Отметьте пункт Протокол Интернета версии 4 (TCP/IPv4) и нажмите кнопку Свойства.
Шаг 5 из 5
Отметье пункты, как указано на картинке. Нажмите кнопку ОК. Настройка локальной сети завершена.
Программа Мастер настройки создает VPN-соединение по протоколу L2TP, настраивает роутеры и диагностирует соединение — вам нужно только скачать её с нашего сайта и выбрать, что она должна сделать.
Внимание: Программа работает в операционных системах Windows 2000, Windows XP, Windows Vista, Windows 7, Windows 8 и Windows 10.
Шаг 1 из 12
Нажмите кнопку Пуск (в левом нижнем углу), выберите Панель управления. Откроется окно Панели управления, в разделе Сеть и Интернет выберите пункт Просмотр состояния сети и задач.
Шаг 2 из 12
Выберите пункт Настройка нового подключения или сети.
Шаг 3 из 12
Выберите Подключение к рабочему месту. Нажмите кнопку Далее.
Шаг 4 из 12
На вопрос как выполнить подключение выберите Использовать мое подключение к Интернету (VPN). Нажмите кнопку Далее. Если у вас появится окно с предложением Настроить подключение к Интернету перед продолжением, выберите пункт Отложить настройку подключения к Интернету.
Шаг 5 из 12
Интернет адрес — введите tp.internet.beeline.ru
Имя местоназначения — введите Beeline
Поставьте галочку напротив пункта Не подключаться сейчас, только выполнить установку для подключения в будущем. Нажмите кнопку Далее.
Шаг 6 из 12
Пользователь — в данное поле введите ваш логин.
Пароль — а сюда нужно ввести ваш пароль.
Для вашего удобства расставьте галочки Отображать вводимые знаки и Запомнить Пароль.
Нажмите кнопку Создать.
Шаг 7 из 12
Подключение готово, нажмите кнопку Закрыть.
Шаг 8 из 12
Выберите пункт Изменение параметров адаптера.
Шаг 9 из 12
Найдите только что созданное подключение (Beeline), щелкните по нем правой кнопкой мыши и выберите свойства. Во вкладке Общее убедитесь чтобы адрес vpn-сервера был tp.internet.beeline.ru.
Шаг 10 из 12
Перейдите во вкладку Параметры, уберите галочку напротив пункта Включать домен входа в Windows.
Шаг 11 из 12
Во вкладке Безопасность выберите Тип VPN — L2TP IPSec VPN
Шифрование данных — выберите необязательное
Разрешить следующие протоколы — Протокол проверки пароля CHAP.
Нажмите кнопку ОК.
Шаг 12 из 12
Щелкните по соединению (Beeline) два раза левой кнопкой мыши. Введите ваш логин и пароль. Нажмите кнопку Подключение, через несколько секунд вы подключитесь к Интернету, после установления соединения система попросит выбрать вас месторасположение подключения — выберите «Общественное место».
Windows 8
Шаг 1 из 6
Нажмите на ярлык Рабочий стол для перехода к стандартному рабочему столу.
Шаг 2 из 6
Нажмите правой клавишей на значке сетевого подключения в нижнем правом углу и выберите Центр управления сетями и общим доступом.
Шаг 3 из 6
Выберите ссылку Изменения параметров адаптера.
Шаг 4 из 6
Щелкните по иконке Ethernet правой кнопкой мыши и выберите Свойства.
Шаг 5 из 6
Уберите отметку Протокол интернета версии 6 (TCP/IPv6). Отметьте пунктПротокол интернета версии 4 (TCP/IPv4) и нажмите кнопку Свойства.
Шаг 6 из 6
Отметьте пункты, как указано на картинке. Нажмите кнопку ОК. Настройка локальной сети завершена.
Программа Мастер настройки создает VPN-соединение по протоколу L2TP, настраивает роутеры и диагностирует соединение — вам нужно только скачать её с нашего сайта и выбрать, что она должна сделать.
Внимание: Программа работает в операционных системах Windows 2000, Windows XP, Windows Vista, Windows 7, Windows 8 и Windows 10.
Шаг 1 из 11
Нажмите на ярлык Рабочий стол для перехода к стандартному рабочему столу.
Шаг 2 из 11
Нажмите правой клавишей на значке сетевого подключения в нижнем правом углу и выберите Центр управления сетями и общим доступом.
Шаг 3 из 11
Выберите пункт Создание и настройка нового подключения или сети.
Шаг 4 из 11
Выбираем пункт Подключение к рабочему месту (VPN) и нажимаем кнопку Далее.Если у вас появился пункт с предложением Настроить подключение к Интернету перед продолжением, выберите пункт Отложить настройку подключения к Интернету. Если у вас появился пункт с предложением Вы хотите использовать имеющееся подключение выберите Нет, создать новое подключение.
Шаг 5 из 11
Выбираем пункт Использовать мое подключение к интернету (VPN).
Шаг 6 из 11
Вводим данные. Интернет адрес tp.internet.beeline.ru
Имя местоназначения — Beeline
Если данный пункт присутствует — поставьте галочку напротив пункта Не подключаться сейчас, только выполнить установку для подключения в будущем.
Шаг 7 из 11
Мастер настройки закроется. Выберите пункт Изменения параметров адаптера.
Шаг 8 из 11
Нажмите правой клавишей на подключении Beeline и выберите Свойства.
Шаг 9 из 11
Перейдите в пункт Безопасность, выберите Тип VPN — L2TP IPsec VPN
Шифрование данных — выберите необязательное.
Разрешить следующие протоколы — выберите протокол проверки пароля CHAP
Нажмите кнопку ОК.
Шаг 10 из 11
Щелкните по соединению Beeline два раза левой клавишей, появится боковая панель. В ней также нажимаем на значке Beeline и щелкаем по кнопке Подключить.
Шаг 11 из 11
Вводим имя пользователя и пароль, нажимаем кнопку ОК. Через несколько секунд вы подключитесь к интернету.
Windows 10
Шаг 1 из 6
Нажмите кнопку Пуск и выберите Параметры.
Шаг 2 из 6
В открывшемся окне выберите Сеть и Интернет.
Шаг 3 из 6
Откроется окно Сеть и интернет, выберите слева раздел Ethernet, затем нажмите на ссылку Настройка параметров адаптера.
Шаг 4 из 6
Откроется окно Сетевые подключения. Щелкните по иконке Ethernet (Подключение по локальной сети) правой кнопкой мыши и выберите Свойства.
Шаг 5 из 6
Отметьте пункт Протокол Интернета версии 4 (TCP/IPv4) и нажмите кнопку Свойства.
Шаг 6 из 6
Отметьте пункты, как указано на картинке. Нажмите кнопку ОК. Поздравляем, настройка локальной сети завершена.
Программа Мастер настройки создает VPN-соединение по протоколу L2TP, настраивает роутеры и диагностирует соединение — вам нужно только скачать её с нашего сайта и выбрать, что она должна сделать.
Внимание: Программа работает в операционных системах Windows 2000, Windows XP, Windows Vista, Windows 7, Windows 8 и Windows 10.
Шаг 1 из 11
Нажмите кнопку Пуск и выберите Параметры.
Шаг 2 из 11
В открывшемся окне выберите Сеть и Интернет.
Шаг 3 из 11
Откроется окно Сеть и интернет, выберите слева раздел VPN, затем нажмите на кнопку Добавление VPN-подключения.
Шаг 4 из 11
В открывшемся окне заполните поля, как указано на картинке:
Поставщик услуг VPN — выберите Windows (встроенные)
Имя подключения — введите Beeline
Имя или адрес сервера — введите tp.internet.beeline.ru
Тип VPN — выберите Протокол L2TP/IPSec или Протокол L2TP с сертификатом
Тип данных для входа — выберите Имя пользователя и пароль
Нажмите кнопку «Сохранить».
Шаг 5 из 11
Вы вернетесь в окно Сеть и Интернет, слева выберите раздел VPN, затем нажмите на ссылку Настройка параметров адаптера.
Шаг 6 из 11
Откроется окно Сетевые подключения. Найдите только что созданное подключение (Beeline), щелкните по нем правой кнопкой мыши и выберите Свойства.
Шаг 7 из 11
Во вкладке Общее убедитесь, чтобы адрес vpn-сервера был tp.internet.beeline.ru.
Шаг 8 из 11
Во вкладке Безопасность заполните поля, как указано на картинке:
Тип VPN — выберите L2TP с IPSec
Шифрование данных — выберите необязательное (подключиться даже без шифрования)
Отметьте пункт Разрешить следующие протоколы – выберите только Протокол проверки пароля (CHAP).
Нажмите кнопку ОК.
Шаг 9 из 11
Вернитесь в окно Сеть и Интернет, слева выберите раздел VPN, нажмите на название подключения Beeline и нажмите кнопку Подключиться.
Шаг 10 из 11
В открывшемся окне введите ваш логин и пароль. Нажмите кнопку ОК.
Шаг 11 из 11
Через несколько секунд вы подключитесь к Интернету. Поздравляем, настройка компьютера для выхода в интернет завершена.
Windows 11
Шаг 1 из 4
Нажимаем «Пуск» → «Параметры».
Шаг 2 из 4
В открывшемся окне, слева, находим раздел «Сеть и Интернет».
Шаг 3 из 4
Выбираем раздел Ethernet.
Шаг 4 из 4
Проверяем пункты «Назначение IP» и «Назначение
DNS-сервера»
— везде должно быть выбрано «Автоматически (DHCP)».
Программа «Мастер настройки» создаёт
VPN-соединение
по протоколу L2TP, настраивает роутеры и диагностирует соединение — нужно лишь скачать её с нашего сайта и выбрать, что она должна сделать.
Внимание: программа работает в операционных системах Windows 2000 | XP | Vista | 7 | 8 | 10 | 11.
Шаг 1 из 8
Нажимаем «Пуск» → «Параметры».
Шаг 2 из 8
В открывшемся окне, слева, находим раздел «Сеть и Интернет».
Шаг 3 из 8
Выбираем раздел VPN.
Шаг 4 из 8
Нажимаем «Добавить VPN».
Шаг 5 из 8
В открывшемся окне заполняем поля, как показано на картинке:
— «Поставщик услуг VPN» — выбираем Windows (встроенные).
— «Имя подключения» — вводим Beeline.
— «Имя или адрес сервера» — набираем tp.internet.beeline.ru.
— «Тип VPN» — ищем «Протокол L2TP/IPsec» или «Протокол L2TPsec с сертификатом».
— «Тип данных для входа» — выбираем «Имя пользователя и пароль»
Нажимаем кнопку «Сохранить».
Шаг 6 из 8
Возвращаемся в окно «Сеть и Интернет», выбираем раздел VPN, нажимаем на название подключения (Beeline) → «Подключиться».
Шаг 7 из 8
В открывшемся окне вводим логин и пароль. Нажимаем «Подключить».
Шаг 8 из 8
Через несколько секунд подключитесь к интернету. Поздравляем, компьютер настроен для выхода в интернет.
MacOS X
Шаг 1 из 3
Нажмите на значок яблоко (в верхнем левом углу) и выберите Системные настройки.
Шаг 2 из 3
В разделе Интернет и беспроводная сеть выберите иконку Сеть.
Шаг 3 из 3
В пункте Конфигурировать IPv4 выберите Используя DHCP. Нажмите кнопку Применить. На этом настройка локальной сети закончена.
Шаг 1 из 11
Открываем терминал. В правом верхнем углу нажимаем на значок лупы — в центре появится поле «Поиск». Пишем «Терминал» — увидите чёрную иконку «Терминал». Выбираем терминал → клавиша Enter.
Шаг 2 из 11
В терминале вводим команду sudo -s → клавиша Enter. Появится строка Password. Вводим пароль администратора (символы не отображаются в терминале) → клавиша Enter.
Шаг 3 из 11
Вводим команды по очереди:
1) echo «plugin L2TP.ppp» >> /etc/ppp/options → клавиша Enter;
2) echo «l2tpnoipsec» >> /etc/ppp/options → клавиша Enter.
Шаг 4 из 11
Нажимаем на значок яблока и выбираем «Системные настройки».
Шаг 5 из 11
В разделе «Интернет и беспроводная сеть» выбираем «Сеть».
Шаг 6 из 11
Кликаем по значку «+».
Шаг 7 из 11
Вводим следующие данные:
— интерфейс — VPN;
— тип VPN — L2TP через IPSec;
— имя службы — Beeline.
Нажимаем «Создать».
Шаг 8 из 11
Выбираем пункт Beeline и заполняем поля:
— адрес сервера — tp.internet.beeline.ru;
— имя учётной записи — введите логин.
Нажимаем «Настройки идентификации».
Шаг 9 из 11
Выбираем пункт «Пароль» и вводим его. Нажимаем «ОК».
Шаг 10 из 11
Нажимаем «Дополнительно» и отмечаем «Отправить весь трафик через VPN». Кликаем «ОК».
Шаг 11 из 11
Нажимаем «Подключить». Через несколько секунд в строке «Статус» увидите «Подключён». Поздравляем, соединение настроено.
Настройка подключения с помощью программы:
Программа beta автоматически создает vpn-соединение по протоколу L2TP – вам нужно будет ввести только ваш логин и пароль из карточки абонента, все остальное программа сделает самостоятельно. Эта программа будет корректно работать на Windows не ниже 2000.
1. Скачайте программу и скопируйте ее с помощью флешки на компьютер, который требует настройки подключения Билайн. Запустите программу. Нажмите Далее. Дождитесь завершения установки!
2. По завершению установки вам будет предложено перезагрузить компьютер. Выберите “Да, перезагрузить сейчас” и нажмите кнопку Завершить.
3. После перезагрузки на раб. столе создастся ярлык подключения Beeline Internet, запустите его двойным нажатием левой кнопки мыши. Откроется окно основной настройки подключения, введите Ваше имя пользователя и пароль, нажмите кнопку Подключить. Через несколько секунд соединение будет установлено и вы сможете работать в интернете!
Ручная настройка интернета Билайн для Windows 7
Настройка локальной сети Beeline на ПК
1. Нажмите кнопку Сеть и выберите Центр управления сетями и общим доступом.
2. В открывшемся окне щелкните левой клавишей мыши на Изменение параметров адаптера
3. Щелкните по значку Подключение по локальной сети, правой кнопкой мыши и выберите Свойства.
4. Уберите галку с Протокол Интернета версии 6 (TCP/IPv6) (1). Отметье пункт Протокол Интернета версии 4 (TCP/IPv4) (2) и нажмите кнопку Свойства (3). Отметье пункты (4) и (5), как указано на картинке. Нажмите кнопку ОК (6). Настройка локальной сети завершена!
Настройка интернет соединения Билайн (VPN):
1. Нажмите кнопку Сеть и выберите Центр управления сетями и общим доступом.
2. Выберите пункт Настройка нового подключения или сети. Выберите Подключение к рабочему месту. Нажмите кнопку Далее.
3. На вопрос как выполнить подключение выберите Использовать мое подключение к Интернету (VPN). Нажмите кнопку Далее. Если у вас появится окно с предложением Настроить подключение к Интернету перед продолжением, выберите пункт Отложить настройку подключения к Интернету
4. Интернет адрес – введите tp.internet.beeline.ru , Имя местоназначения – введите Beeline Поставьте галочку напротив пункта Не подключаться сейчас, только выполнить установку для подключения в будущем. Нажмите кнопку Далее.
5. Пользователь – в данное поле введите ваш логин (по умолчанию, это номер вашего лицевого счета начинающийся с 089) Пароль -сюда вводим ваш пароль. Для вашего удобства расставьте галочки Отображать вводимые знаки и Запомнить Пароль (Чтобы не набирать его при каждом подключении к интернет). В поле Домен ничего вписывать не нужно. Нажмите кнопку Создать.
В следующем окне “Подключение готово к использованию” нажмите кнопку Закрыть! (Кнопку подключиться сейчас нажимать не нужно)
6. Выберите пункт Изменение параметров адаптера.
7. Найдите только что созданное подключение Beeline, щелкните по нем правой кнопкой мыши и выберите свойства. Во вкладке Общее проверьте чтобы адрес vpn-сервера был tp.internet.beeline.ru
8. Перейдите во вкладку Параметры, уберите галочку напротив пункта Включать домен входа в Windows.
9. Во вкладке Безопасность выставите Тип VPN – L2TP IPSec VPN Шифрование данных: необязательное(подключаться даже без шифрования). Разрешить следующие протоколы – Протокол проверки пароля CHAP. Остальные галки уберите. Жмите ОК.
10. Щелкните по значку Beeline два раза левой кнопкой мыши. Введите ваш логин и пароль. Отметьте галкой “Сохранять имя пользователя и пароль” Нажмите Подключение, через 3-10 сек. Вы подключитесь к Интернет Билайн, после соединения система попросит выбрать месторасположение подключения – выберите “Домашняя сеть”.
11. Для того чтобы поместить ярлык подключения Билайн на рабочий стол нажмите правой кнопкой мыши на подключение Beeline и выберите в меню пункт “Создать ярлык”, система спросит Вас “Создать ярлык на рабочем столе” нажимайте ДА. Теперь Вы сможете устанавливать соединение прямо с рабочего стола.
Не можете разобраться сами?! Не стесняйтесь – задавайте вопросы в комментариях.
p.s. Еще не подключили домашний интернет Билайн в Саратове, звоните нам по телефонам указанным вверху сайта и мы поможем вам!
В доме каждого современного человека не обходится без пользования интернетом – сеть давно завоевала не только личное, но и часть нашего рабочего пространства. Для того, чтобы иметь доступ во всемирную паутину мало просто приобрести компьютер и оплатить услуги провайдера. Также необходимо правильно подключить и настроить каналы для передачи данных, а сделать это без инструкции может далеко не каждый пользователь. Рассмотрим, как настроить интернет Билайн для Windows 7 самостоятельно, опираясь на пошаговое руководство.
Настройка подключения с помощью автоматической программы
Скачать мастер настройки билайн.
Поговорим о программе «Beta», предназначенной специально для последних версий Windows. Изобретение избавит пользователей Билайн от сложных манипуляций на компьютере и в короткие сроки приведет вашу технику в состояние онлайн-готовности. Для ее активации вам понадобится:
- Скачать программу «Beta» из надежного источника с любого электронного устройства, который имеет доступ к онлайн-операциям. Как правило, это архивированный файл, который можно передать на нужное устройство с помощью флэш-карты или подключения через провод.
- Перенести программу на ПК, на котором необходимо настроить интернет Билайн. Перед началом активации рекомендуется завершить работу всех работающих приложений на этом устройстве.
- Распаковать архив и запустить установочный файл мастера настройки интернет соединения. После запуска необходимо сопровождать установку программы кликами кнопки «далее». Приостановить установку можно соответствующей клавишей «отмена».
- После того, как процесс установки будет завершен, операционная система оповестит вас о необходимости перезагрузить компьютер. Выполните перезагрузку, тем самым завершая операцию.
После нового запуска ПК вы заметите на мониторе рабочего стола новый ярлык, превью которого будет изображать логотип провайдера Билайн. Кликните по нему двумя нажатиями мыши – программа запустится. Больше вам не нужно производить никаких действий, кроме как настроить интернет Билайн на Windows 7, введя в поля для авторизации индивидуальные данные с карточки, выдаваемой вам при заключении договора на поставку интернета (логин + пароль).
После нажатия клавиши «подключить» передача данных через интернет будет активирована, и вы сможете пользоваться соединением в соответствии с оплаченным вами тарифным планом.
Статья по теме — как выбрать роутер и на что обращать внимание.
Способ настройки в ручном режиме
Чтобы настроить работу локального соединения Билайн на персональном компьютере в ручную, необходимо четко следовать инструкциям специалистов данного направления, которые мы представляем вашему вниманию ниже:
- Включив ПК, отыщите в правом нижнем углу изображение монитора и кликните по нему – это и есть необходимая нам вкладка «сеть». Во всплывающем окне отразится информация о текущих подключениях, а также офлайн ссылка «центр управления сетями и общим доступом». Перейдите по ней.
- Перед вами появится окно с основными сведениями о настройках. Выберите пункт «изменить параметры адаптера» и кликните, чтобы проверить подключение по локальной сети.
- Дальше вам понадобится открыть свойства, сделать это можно, кликнув правой частью мыши.
- Компьютер раскроет перед вами окно, показывающее нюансы и компоненты текущего подключения. Переключите галочку с пункта «протокол интернета версии 6» на пункт ниже, версию 4. Среди трех кнопок (установить, удалить, свойства), выберите последнюю.
- Развернутое окошко свойств протокола 4-й версии представит перед вами общую информацию, среди которой нужно отметить пункты «получить адрес IP автоматически» и «получить адрес сервера ДНС автоматически», после чего завершить действие клавишей «ок».
- Теперь вам необходимо вернуться к центру управления и начать настраивать новое подключение, кликнув по ссылке «Подключиться к рабочему месту». Следующим шагом будет использование подключения к интернету VPN.
- Дальнейшие действия потребуют от вас внесения таких данных, как интернет адрес и имя местоназначения. В первом случае сбейте в строку информации адрес tp.internet.beeline.ru, во втором – просто beeline. Зафиксируйте галочку напротив действия «не подключаться» и завершите шаг кнопкой «далее».
- Следующим шагом станет ввод в учетную запись логина и пароля. Первый идентичен номеру вашего лицевого счета (он указан в договоре), второй – устанавливается лично вами. Здесь можно поставить галочку для сохранения данных, это удобно для тех, кто часто пользуется сетью и не боится, что к данным получит доступ кто-то другой. Нажимая кнопку «создать», вы сохраняете свою регистрацию.
Осталось закрыть информацию о том, что ваше подключение готово и изменить параметры адаптера. Снова заходите в свойства подключения Билайн, проверяйте, чтобы VPN адрес был зафиксирован правильно (см. п. 7). В разделе «Безопасность» должен быть указан тип VPN L2TP IPSec VPN. В протоколах проверки пароля должен быть разрешен CHAP, все остальные пункты не должны быть отмечены.
В завершении настройки откройте ярлык Билайн соединения, снова введите индивидуальные данные доступа и совершите подключение, поставив галочку в строке «сохранить». Ваша домашняя сеть настроена и готова к обмену информацией.
Мы рассмотрели, как настроить интернет Билайн на Windows 7. Если последовательность действий оказалась сложной для вас, прочитайте инструкцию повторно или посмотрите видео ниже.
Посмотрите видео инструкцию — настройка интернет подключения для Виндос 7.
Загрузка…
Один из крупнейших в нашей стране операторов связи «Beeline» постоянно расширяет сферу своей деятельности и теперь кроме предоставления сотовой связи успешно поставляет своим абонентам услуги по подключению к интернету по проводному соединению.
Компания остается верной своим лучшим традициям и старается максимально облегчить пользователям процесс настройки соединений.
Содержание
- Процедура настройки
- Процесс ручного ввода параметров
- Процесс настройки с использованием специальной утилиты
- Заключение
Процедура настройки
Специалисты «Билайн» после заключения договора на предоставление услуг выполняют и настройку оборудования абонента. Однако иногда пользователям самостоятельно требуется произвести эти операции, например, после переустановки Windows в ПК или из-за сбившихся параметров сети и т.п.
Процесс не сложный при ручной отладке, но существует вариант и с использованием специального приложения. Далее дано описание методов настройки, руководствуясь которыми вопрос, как на компьютере с Windows 7 настроить интернет от провайдера «Билайн», не вызовет сложностей даже у начинающих пользователей.
Процесс ручного ввода параметров
Чтобы настроить подключение к глобальной сети, предоставляемого «Полосатым» провайдером, в ПК на Windows 7 необходимо выполнить такие последовательные действия:
- Клацнуть «Пуск»;
- Кликнуть «Панель управления»;
- Войти во вкладку «Просмотр состояния сети»;
- Клацнуть «Настройки нового соединения»;
- Кликнуть «Подключить к рабочему месту»;
- Щелкнуть «Далее»;
- Затем кликнуть «Использовать мое подключение»;
- После этого кликнуть «Далее»;
- Указать «tp.internet.beeline.ru»;
- В следующей графе напечатать «Beeline»;
- Установить отметку в поле «Не подключаться сейчас»;
- Клацнуть «Далее»;
- В следующем отобразившемся меню указать сведения из заключенного контракта между Билайном и пользователем;
- Поставить отметки в графы для показа на экране компьютера набираемых символов и сохранения параметров;
- Клацнуть «Создать»;
- Далее кликнуть «Закрыть»;
- Клацнуть «Изменение параметров адаптера;
- От появившегося internet-соединения желто-черного провайдера вызвать контекстное меню и клацнуть «Свойства»;
- Затем войти в закладку «Общие» и проверить корректность введенного адреса;
- Открыть закладку «Параметры»;
- Снять отметку с графы «Включать домен входа в Windows»;
- Войти в закладку «Безопасность»;
- Указать «L2TP IPSec VPN»;
- В разделе шифрования установить «необязательное»;
- Поставить метку в графу «Протокол проверки пароля CHAP»;
- Клацнуть «ok»;
- Кликнуть по созданному соединению и набрать имя и код доступа;
- Рекомендуется поставить галочку в графу для запоминания системой введенных данных и только затем клацнуть «Подключение»;
- Кликнуть «Общественное место»;
- Готово. Можно приступать к работе во всемирной паутине.
Если пользователю показалась вышеописанная методика сложной для самостоятельного исполнения, то рекомендуется применять специальную утилиту, которая максимально автоматизирует процедуру настройки.
С ее помощью каждый абонент Билайна может сам у себя дома настроить доступ ко всемирной паутине, не прибегая к услугам специалистов.
Процесс настройки с использованием специальной утилиты
Приложение носит банальное наименование «Мастер настройки». Оно доступно для установки на официальном ресурсе полосатого провайдера «BEELINE.RU». Приложение бесплатное и размер инсталлятора не превышает 40 Mb.
Чтобы скачать ее, например, на флешку, потребуется только кликнуть на одноименную ссылку и указать месторасположение для сохранения дистрибутива.



Чтобы не вводить каждый раз данные после новой перезагрузки ПК, следует сохранить их. В дальнейшем подключение будет производиться автоматически.
Если возникли проблемы с соединением, то для восстановления настроек достаточно клацнуть «Не знаю, что настраивать».

В случае, когда интернет ранее нормально работал, но неожиданно пропал, предусмотрена функция «Починить интернет».




Заключение
Рассматриваемый оператор славится простотой подключения, но даже когда абонент самостоятельно не справляется с задачей, он может связаться со службой поддержки провайдера, где ему всегда готовы прийти на помощь.
Как настроить интернет Билайн на компьютере – пошаговая инструкция
Настройка интернета Билайн на компьютере не вызовет у пользователей сложностей, если подойти к данному процессу с умом. Вся операция, которую придётся совершить владельцу сим-карты, предельно проста и не требует специальных знаний, навыков или умений. Абоненту достаточно выделить время, которое он готов потратить на подключение ко всемирной паутине, и запастись терпением. Если всё перечисленное уже имеется, останется ознакомиться с инструкцией, подробно описывающей весь процесс соединения, и повторить указанные действия.
А в наиболее тяжёлых ситуациях, когда разобраться в особенностях подготовки оборудования и ПК к работе не получается, можно связаться с операторами поддержки, которые обязательно отыщут причину возникших затруднений и позволят справиться со сложностями. Вызывать мастера, который осуществит подключение, точно не понадобится.
Содержание
- 1 Настройка интернета Beeline на компьютере
- 2 Настройка интернета Билайн на компьютере Windows 10
- 3 Настройка интернета Билайн на компьютере Windows 7
- 4 Как настроить интернет Билайн на компьютере через кабель?
Настройка интернета Beeline на компьютере
Размышляя, как настроить подключение интернета Билайн на компьютере, следует определиться, какой окажется связь. Сразу после подключения оборудования и формирования единой сети, пользователям придётся заняться подготовкой к настройке. Она предельно просто и включает в себя всего 3 шага:
- решить, каким окажется тип соединения (существует 2 равнозначных варианта Wi-Fi и VPN);
- определиться с типом операционной системы, которая установлена на компьютере или ноутбуке;
- выбрать между использованием мастера настройки и ручной установкой подходящих параметров.
От выбранных вариантов зависит порядок действий, которые потребуется совершить абоненту. Кроме того, тем, кто определится заранее, будет проще подготовиться к подключению интернета.
Чтобы настроить интернет Билайн на компьютере, потребуется совершить 6 простейших действий:
- сначала понадобится нажать «пуск» и выбрать среди предложенных вариантов пункт «параметры»;
- в загрузившемся окне следует выбрать вкладку с упоминанием сетей и интернета;
- затем придётся переключиться на подраздел «Ethernet» и открыть параметры адаптера;
- после открытия окна сетевых подключений понадобится выбрать нужную сеть и, кликнув по ярлыку правой кнопкой мыши, остановиться на подпункте «свойства»;
- здесь следует выделить надпись «IP версии 4» и в очередной раз нажать кнопку вызова свойств;
- после чего останется установить получение IP в автоматическом режиме и подтвердить принятое решение.
На этом процедура закончена и можно выходить во всемирную паутину. А при возникновении проблем следует обратиться в контактный центр, позвонив по сервисному телефону горячей линии. Операторы обязательно подскажут, как разобраться с имеющимися затруднениями и исправить допущенные ошибки.
Настройка интернета Билайн на компьютере Windows 7
Важно подчеркнуть, что тем, кто размышляет, как настроить интернет Билайн на компьютере, не стоит переживать из-за типа установленной у них операционной системы. Основные различия, на которые требуется обратить внимание, заключаются в порядке открытия диалогового окна с настройками сетевого соединения. В остальном процедура оказывается неизменной.
Следует подчеркнуть, что простейший способ подключения к сети через Beeline заключается в использовании мастера настройки.
Для его использования потребуется посетить официальный сайт и скачать программу, которая поможет установить правильные параметры подключения. Скачавшим её людям останется запустить мастер на ПК и следовать рекомендациям системы. Остальное произойдёт в автоматическом режиме, поэтому для полного завершения всей процедуры и получения возможности пользоваться интернетом и посещать любимые сайты, останется просто подождать.
Как настроить интернет Билайн на компьютере через кабель?
Последний способ настройки, в котором требуется разобраться, заключается самостоятельном, ручном (без мастера) выборе параметров подключения через кабель или VPN. Чтобы воспользоваться данным методом, понадобится:
- открыть на компьютере раздел сети и подключений;
- выбрать среди предложенных вариантов вкладку VPN и добавить новое подключение;
- указать правильные параметры (поставщик – windows (встроенные), имя – beeline, адрес сервера – tp.internet.beeline.ru, тип VPN – протокол L2TP/Isec, данные для входа – имя и пароль);
- подтвердив выбранные параметры, стоит открыть настройки адаптера и свойства созданного подключения;
- здесь особого внимания заслуживает вкладка безопасность, где потребуется выбрать несколько важных пунктов (тип VPN – L2TP с Ipsec, шифрование – необязательное, разрешить протоколы – только CHAP);
- после возврата в раздел сетей выбрать созданное подключение и включить его, введя собственные логин и пароль.
На этом процедура завершена, абонент уже способен посещать любимые сайты.
Чтобы функционировал беспроводной интернет Билайн, нужно произвести настройку оборудования, поэтому необходимо соблюдать инструкцию по синхронизации устройств. Рассмотрим подробно каждый шаг.
Содержание
- Как настроить интернет Билайн на компьютере
- Как настроить домашний интернет Билайн на роутере
- Настройка Wi-Fi роутера
- Самодиагностика интернета
Как настроить интернет Билайн на компьютере
Беспроводной интернет на компьютере можно настроить через мастер настроек на компьютере, а также вручную.
Через мастер настроек
Это самый простой и быстрый способ произвести настройку интернета на своем ПК. Для этого пользователю потребуется зайти на официальный сайт оператора, перейти на вкладку «Частным лицам». Далее необходимо пролистать вниз пока не высветится раздел «Помощь и поддержка». В левой части окажется меню «Домашний интернет», из списка нужно выбрать «Мастер настроек».
Программное обеспечение подходит для всех операционных систем Windows (XP, Vista, 7, 8 и 10 версия в том числе). Софт применяется для диагностики соединения, настройки роутера и точки доступа. При установке программы необходимо выбрать опции, которые необходимы пользователю.
Алгоритм действий для настройки интернета на ПК с помощью «Мастера настроек» будет следующим:
- Необходимо скачать программу со страницы, на которую пользователь зашел ранее. Запустить приложение и дать согласие на установку, нажав «Далее»;
- Затем следовать подсказкам, данным в окнах софта. Программа работает с самыми частыми проблемами среди пользователей. Необходимо выбрать опцию «Настроить интернет», если синхронизация с роутером осуществляется впервые;
- Далее нужно выбрать тип соединения. При наличии роутера нажать на кнопку «Wi-fi роутер», либо «Соединение без роутера», если настраивается VPN. Следуя указаниям программы и нажимая команды, пользователь произведет настройку интернета.
Настройка интернета Билайн на компьютере вручную
Этот способ сложнее, потребуется самостоятельно настраивать подключение. Нужно вставить кабель в сетевую карту, либо использовать роутер, если он приобретен. Пошаговая инструкция для настройки интернета с помощью ПК:
- Необходимо зайти в «Пуск», и далее выбрать команду «Панель управления». Среди всех опций пользователю понадобится найти «Сеть и интернет»;
- В этом меню следует нажать на «Просмотр состояния сети и задач», либо можно выбрать значок интернет-соединения слева в нижнем углу. В таком случае следует щелкнуть по значку ЛКМ и выбрать команду «Центр управления сетями» («Параметры сети и интернет»);
- Понадобится добавить новое подключение, щелкнуть по команде «Настройка нового подключения или сети». Необходимо выбрать подключение с помощью VPN (третий пункт – подключение к рабочему месту) и продолжить настройку;
- Все остальные настройки можно сделать позже, лучше нажать на «Отложить». Появится окно, где потребуется ввести данные оператора Билайн. В строку интернет-адрес нужно ввести tp.internet.beeline.ru. Во вторую строчку ниже вводится «Beeline». Нажать команду «Далее». Для работы интернета предполагается, что пользователь введет стандартный логин и пароль, указанный на роутере или в договоре;
- После выполнения данных действий появится новое интернет-соединение. Необходимо нажать ЛКМ на значок с названием Билайн, и в появившемся окне выбрать «Свойства». В них нужно перейти в раздел «Безопасность». В строке тип VPN выбрать L2TP IPSec VPN. Также необходимо поставить галочку на разрешении протокола CHAP. Настройка завершена.
Как настроить домашний интернет Билайн на роутере
Перед тем как настроить на роутере, следует определиться с моделью роутера.
Поддерживаемые модели роутеров
На официальном сайте оператора есть информация, что компания Билайн не может гарантировать корректную синхронизацию со всеми роутерами. Приведен список устройств, которые способны поддерживать соединение:
- Билайн Smart Box Pro
- Билайн Smart Box
- Zyxel Keenetic Ultra
- D-Link DIR-815/S
- Beeline Smart Box Turbo+
- Билайн Smart Box One
Указанные модели идут с настроенными прошивками, которые способны исправно поддерживать работу интернета. На сайте Билайн также приведен список устройств, которые более не реализуются, однако при наличии определенной версии могут корректно функционировать. Например, Билайн D150L, Билайн N150L, D-Link DIR-825 IPoE и другие модели.
Как подсоединить оборудование
Специалист компании Билайн протягивает в квартиру клиента специальный кабель, который позволяет наладить в дальнейшем работу роутера и wi-fi. В задней части корпуса роутера есть гнездо для подсоединения кабеля. Необходимо включить устройство в сеть, и воткнуть кабель (будет слышен характерный щелчок). После включения гаджета в сеть питания производится его настройка.
Настройка Wi-Fi роутера
Рассмотрим быструю настройку и регулирование Wi-Fi.
Быстрая настройка
Для осуществления быстрой настройки понадобится зайти в главное меню роутера. Это можно осуществить через ПК (подсоединив короткий кабель в гнездо компьютера и роутера), хотя выбор устройств не ограничен. Пользователю понадобится открыть любой браузер (например, Опера, Гугл хром или Яндекс) и ввести в url строку следующий адрес: 192.168.1.1 (в некоторых случаях 192.168.0.1).
Далее откроется окно, в котором нужно будет ввести стандартный логин и пароль (данные указываются на наклейке роутера и его упаковке). Чаще всего нужно ввести значение «admin» в обеих строках.
В новом меню среди всех опций следует нажать на кнопку «Быстрая настройка».
В появившемся окне вновь потребуется ввести логин (используется номер лицевого счета клиента, который начинается с 08) и пароль. Возле пароля есть значок вопроса, нажав на который можно узнать свой пароль или возможность его получения. Заходя в первый раз в данное меню, пароль пользователь придумывает сам.
Настройка Wi-Fi
В том же самом окне, которое высветилось после нажатия на клавишу «Быстрая настройка», после введения логина и пароля, клиенту Билайн следует настроить локальную сеть wi-fi. По умолчанию в строке имя сети 2ГГц вводят «MyBee_2G». В третьем пункте имя сети 5ГГц значение «MyBee_5G». Пароль клиенту Билайн следует придумать самостоятельно, и ввести его в обе строки. В пароле должно быть не менее 8 символов, желательно, чтобы в нем содержались цифры и латинские буквы. Нажать «Сохранить», после чего роутеру понадобится время на автоматическую настройку.
Обновление прошивки роутера
Прошивка устройства актуальна в тех случаях, когда требуется оптимизировать интернет-соединение, улучшить работу роутера и увеличить скорость передачи данных по сети. Последнее условие не всегда выполнимо, так как зависит еще и от тарифного плана, а не только параметров самого роутера.
Для рекомендуемых роутеров, модели которых представлены на сайте Билайн, компания выпускает обновления. Для загрузки нового ПО нужно зайти на сайт провайдера, наведя курсор на раздел «Частным лицам», а затем «Домашний интернет». Ниже раскроется меню, где нужно выбрать «Настройка роутера», далее пользователю потребуется кликнуть по модели своего устройства (в описании дан файл для скачивания последнего обновления), после чего найти ниже «Обновление прошивки». Для каждого роутера компания Билайн предоставляет отдельную инструкцию, следуя которой пользователь обновит свой гаджет.
Сброс настроек роутера
В некоторых случаях клиент может забыть пароль или захотеть изменить настройки роутера. Проще всего не менять уже установленные параметры, а сделать сброс конфигурации. Чтобы осуществить сброс настроек, пользователю нужно найти на задней части корпуса роутера кнопку Reset. Кнопка зажимается на 15 секунд, после чего производится перезагрузка устройства. В случае утопленной внутрь корпуса кнопки можно нажать на нее скрепкой и подождать примерно 10 секунд. Гаджет потребуется перезагрузить и вновь включить в сеть, чтобы проверить работу.
Самодиагностика интернета
Несмотря на заявленную в тарифном плане высокую скорость, пользователь может наблюдать перебои при передаче данных. При возникновении проблем в функционировании роутера можно выполнить перезагрузку устройства. Для этого гаджет выключают на минуту, а затем вновь включают и проверяют работу.
Необходимо убедиться, что роутер расположен в месте, где нет препятствий для передачи и получения сигнала. Гаджет следует разместить в комнате, где пользователь чаще всего выходит в интернет. Если перезагрузка не помогла, то можно отсоединить кабель от роутера и подключить к ПК. Далее совершается диагностика сети по адресу diag.beeline.ru. Следуя подсказкам на сайте и выбирая актуальные для проблемы опции, пользователь сможет выявить проблему и устранить ее самостоятельно.
Поменяли компьютер или переустановили систему? Как производить настройку «Домашнего Интернета» Билайн самостоятельно
Когда мы присоединяемся к сети любого провайдера по выделенной линии должна происходить настройка. Подключение «Домашнего Интернета» Билайн – не исключение. Обыкновенно, настройку совершают специалисты компании при первом подключении к сети. Но как поступать в тех случаях, если необходимо настроить домашний Интернет от Билайна самостоятельно? Перестановили операционную систему или сменили оборудование? Наша инструкция поможет вам самостоятельно начать использование «Домашнего Интернета» Beeline, сделав все необходимые настройки.
Подключение и настройка
Далее подробно разберем как подключиться к Интернету Билайн самостоятельно на примере работы с операционной системой Windows 7, так это ОС сейчас является наиболее распространённой среди пользователей. Если у вас на устройстве установлена другая версия операционных систем семейства Windows, например, ХР или 8, 8.1 и 10 подключение мало чем отличается от того, которое мы опишем ниже.
Установите подключение своего персонального компьютера к сети Интернет. Напрямую – кабелем в сетевую карту или через роутер и включите компьютер.
Нажмите кнопку «Пуск» в левом нижнем углу «Рабочего стола» и, выбрав строку «Панель управления», кликните по ней.
Если режим отображения элементов «Панели управления» настроен по состоянию «Категории», то переходим в пункт «Сеть и Интернет» и выбираем строку «Просмотр состояния сети и задач». Если отображение настроено в режиме «Значки», то выбираем пункт «Центр управления сетями и общим доступом».
В появившемся разделе меню нас интересует строка «Настройка нового подключения или сети» — нажимаем на нее.
Из списка, предложенного системой, выбираем третий пункт – «Подключение к рабочему месту» (настройка телефонного или VPN подключения к рабочему месту) и нажимаем кнопку «Далее».
Вспомогательная система для создания Интернет соединений задаст вопрос: «Как сделать подключение»? Нас интересует пункт «Использовать мое подключение» (Подключение через Интернет с помощью виртуальной частной сети (VPN)). В том случае, если на экране монитора вы увидите окно с предложением Мастера настройки сети совершить настройку Интернет подключения перед продолжением ввода параметров, то вам необходимо кликнуть по пункту «Отложить настройку подключения к сети Интернет».
Далее перед нами появляется меню, где потребуется вводить данные оператора связи Билайн. В строке «Интернет адрес» нужно написать «tp.internet.beeline.ru». В строке «Место назначения» напишите «Beeline». Установите галочку напротив пункта «Не подключаться сейчас, только выполнить установку для подключения в будущем». После чего нажимайте на клавишу «Далее».
Затем нам предстоит ввести данные в разделе «Ввод имени пользователя и пароля». В предложенных вам полях необходимо написать данные, предоставленные вам для работы в сети компанией Билайн. После ввода личных данных установите галочку напротив строки «Запомнить этот пароль» и нажимайте на кнопку «Создать».
Основные настройки «Домашнего Интернета» Билайн готовы. На экране отображается окно с надписью: «Подключение готово к использованию». Теперь нажмите кнопку «Закрыть».
В оставшемся открытом пункте «Центр управления сетями и общим доступом» слева находим раздел «Изменение параметров адаптера» и переходим в него – он второй сверху.
В появившемся меню мы увидим созданное нами подключение. Если предыдущие пункты выполнены правильно, то название нового подключение будет отображаться как «Beeline». Щелчком правой кнопки мышки по иконке соединения вызываем управляющее меню и обращаемся в пункт «Свойства». Перед нами открывается окно настроек подключения на вкладке «Общие». В данной вкладке проверяем адрес соединения. Он должен отображаться как «tp.internet.beeline.ru».
Делаем перемещение на вкладку «Параметры» и убираем галочку с пункта «Включение входа в домен Windows».
Перемещаемся во вкладку «Безопасность» выбираем следующие значения:
- Тип VPN: L2TPIPSecVPN.
- Шифрование данных: «Необязательное» (подключение даже без использования шифрования).
- В пункте «Проверка подлинности» кликаем по строке «Разрешить следующие протоколы» и выбираем «Протокол проверки пароля (CHAP)».
Здесь настройки также окончены, поэтому выбираем кнопку «ОК» и кликаем по ней.
Автоматически возвратившись в раздел «Сетевые подключения» активируем соединение Beeline дважды кликнув по нему левой клавишей мышки. В появившемся меню вновь вводим данные полученные от провайдера – логин и пароль. Затем жмем на клавишу «Подключение». Устанавливаем галку в строке «Сохранять имя пользователя и пароль». Если в момент включения система попросит выбрать место подключения, то выбираем «Общественное».
Теперь ваше подключение работает и настройка «Домашнего Интернета» от Билайн нами сделана. Будьте внимательны при вводе данных и настройках, и вы успешно сможете настраивать соединение самостоятельно.
Приведенный алгоритм настройки подключения к сети подходит для любого устройства на базе операционной системы Windows и не важно персональный это компьютер, ноутбук, планшет или мобильный телефон. После настройки Интернет подключения обычно у пользователя возникает вопрос – как настроить роутер для работы с сетью Билайн? О тонкостях настроек и видах роутеров, которые предлагает Билайн своим абонентам читайте в нашем специальном обзоре.



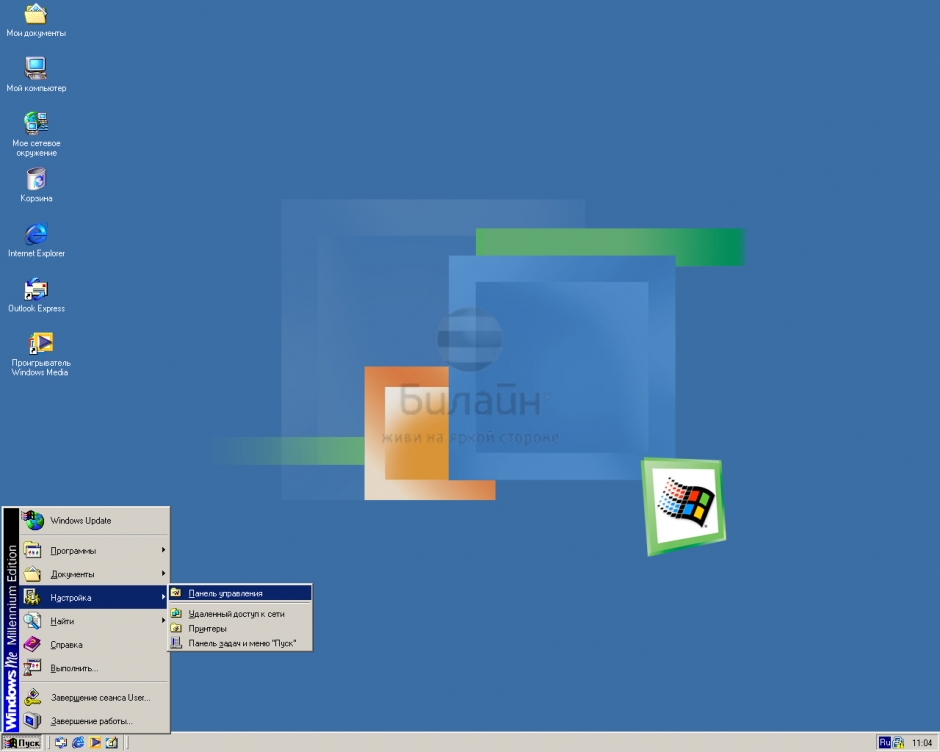
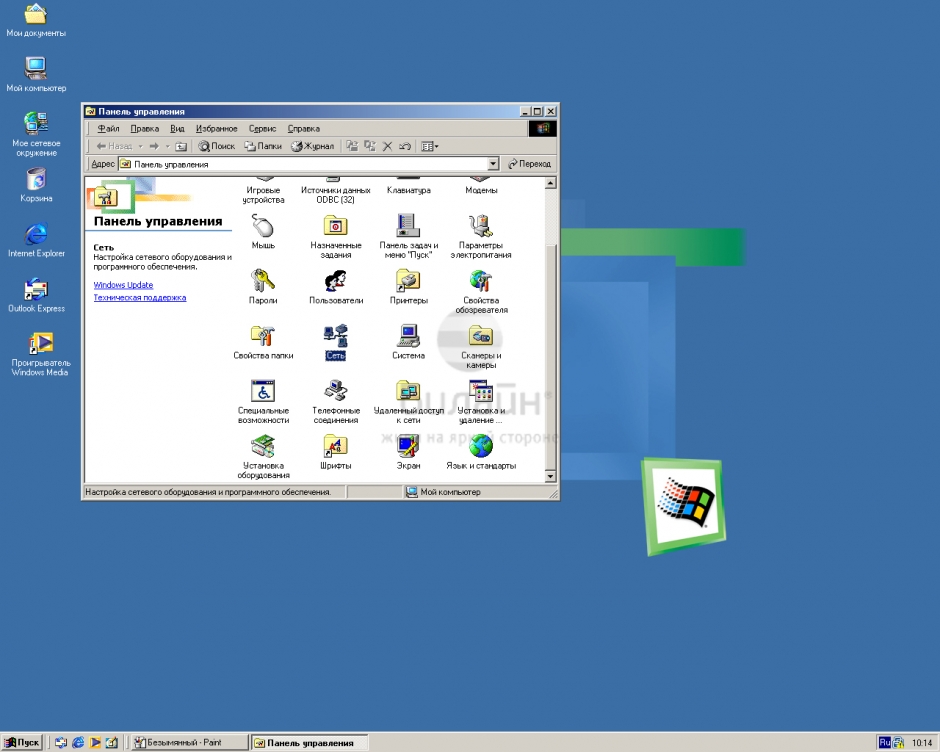
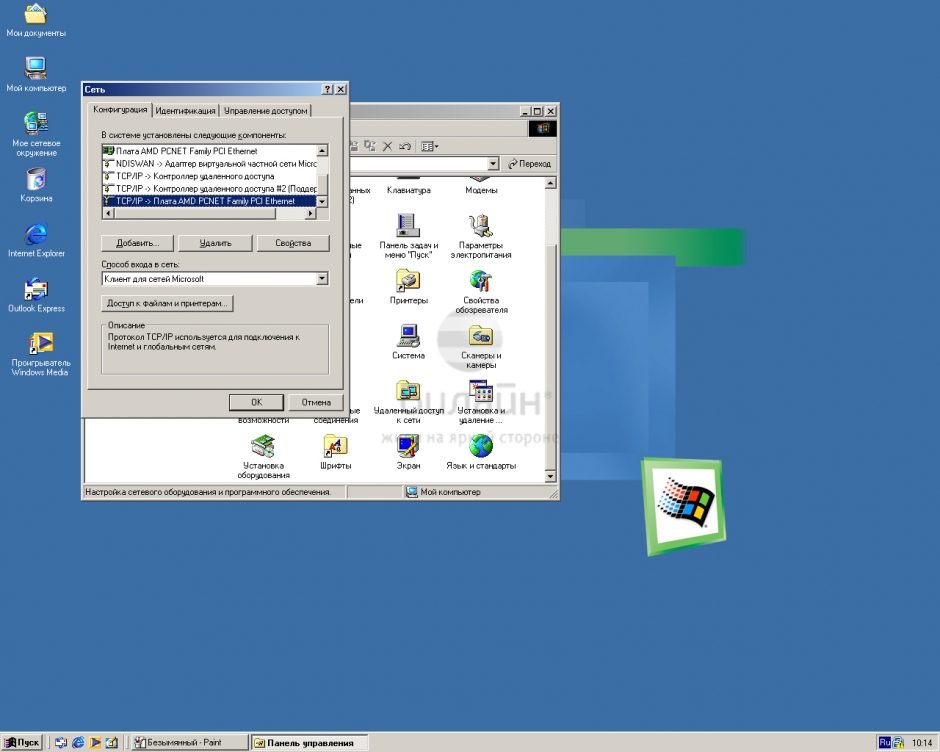
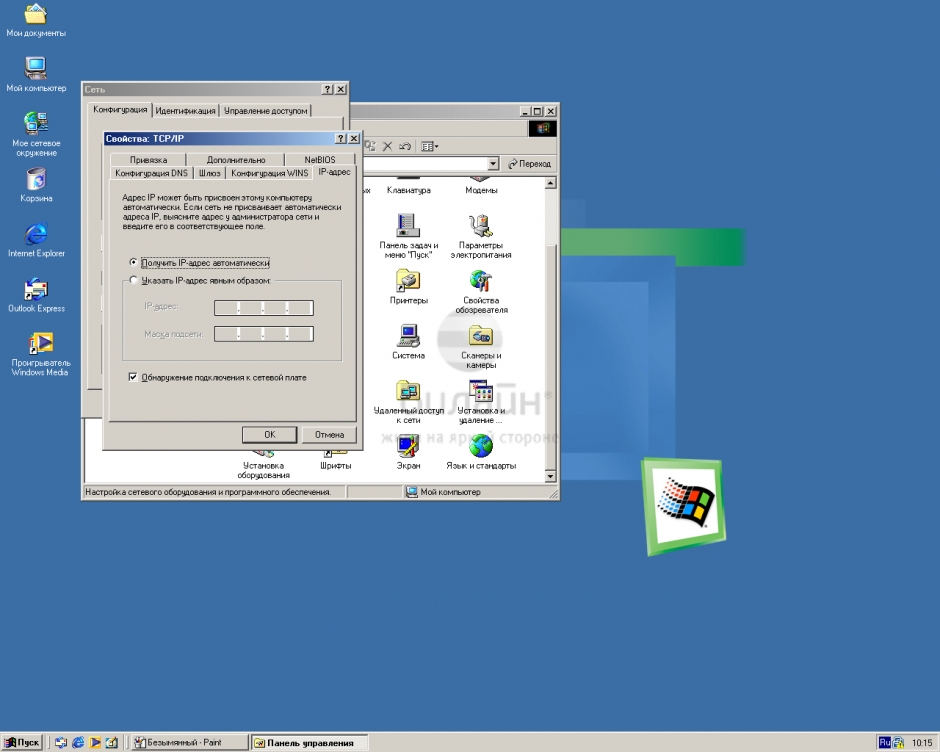
.png)
.png)
.png)
.png)
.png)
.png)
.png)
.png)
.png)
.png)
.png)
.png)
.png)