
Описываемое возможно реализовать как вручную средствами Windows 10, 8 или Windows 7, так и с помощью сторонних бесплатных программ, оба варианта будут рассмотрены. Обратите внимание, что в Windows 10 в контекстном меню присутствует два пункта «Отправить», первый из них, служит для «отправки» с помощью приложений из магазина Windows 10 и при желании его можно удалить (см. Как удалить «Отправить» из контекстного меню Windows 10). Также может быть интересно: Как убрать пункты из контекстного меню Windows 10.
Как удалить или добавить пункт в контекстное меню «Отправить» в проводнике
Основные пункты контекстного меню «Отправить» в Windows 10, 8 и 7 хранятся в специальной папке C:Usersимя_пользователяAppDataRoamingMicrosoftWindowsSendTo
При желании, вы можете удалить отдельные пункты из этой папки или добавить собственные ярлыки, которые появятся в меню «Отправить». К примеру, если вы хотите добавить пункт для отправки файла в блокнот, шаги будут следующими:
- В проводнике введите в адресную строку shell:sendto и нажмите Enter (это автоматически переведет вас в указанную выше папку).
- В пустом месте папки нажмите правой кнопкой мыши — создать — ярлык — notepad.exe и укажите имя «Блокнот». При необходимости вы можете создать ярлык на папку для быстрой отправки файлов в эту папку с помощью меню.
- Сохраните ярлык, соответствующий пункт в меню «Отправить» появится сразу, без перезагрузки компьютера.
При желании, вы можете изменить ярлыки имеющихся (но в данном случае — не всех, только для тех, которые являются ярлыками с соответствующей стрелочкой у значка) пунктов меню в свойствах ярлыков.
Для изменения иконок других пунктов меню вы можете использовать редактор реестра:
- Перейдите в раздел реестра
HKEY_CURRENT_USERSoftwareClassesCLSID
- Создайте подраздел, соответствующий нужном пункту контекстного меню (список будет далее), а в нем — подраздел DefaultIcon.
- Для значения «По умолчанию» укажите путь к иконке.
- Перезагрузите компьютер или выйдите из Windows и снова зайдите.
Список имен подразделов для пунктов контекстного меню «Отправить»:
- {9E56BE60-C50F-11CF-9A2C-00A0C90A90CE} — Адресат
- {888DCA60-FC0A-11CF-8F0F-00C04FD7D062} — Сжатая ZIP-папка
- {ECF03A32-103D-11d2-854D-006008059367} — Документы
- {9E56BE61-C50F-11CF-9A2C-00A0C90A90CE} — Рабочий стол (создать ярлык)
Редактирование меню «Отправить» с помощью сторонних программ
Существует достаточно большое количество бесплатных программ, позволяющих добавлять или удалять пункты из контекстного меню «Отправить». Среди тех, что можно рекомендовать — SendTo Menu Editor и Send To Toys, причем русский язык интерфейса поддерживается только в первой из них.
SendTo Menu Editor не требует установки на компьютер и очень проста в использовании (не забудьте переключить язык на русский в Options — Languages): в ней вы можете удалить или отключить имеющиеся пункты, добавить новые, а через контекстное меню — изменить иконки или переименовать ярлыки.
Скачать SenTo Menu Editor можно с официального сайта https://www.sordum.org/10830/sendto-menu-editor-v1-1/ (кнопка загрузки находится внизу страницы).
Дополнительная информация
Если вы хотите полностью удалить пункт «Отправить» в контекстном меню, используйте редактор реестра: перейдите к разделу
HKEY_CLASSES_ROOTAllFilesystemObjectsshellexContextMenuHandlersSend To
Очистите данные из значения «По умолчанию» и перезагрузите компьютер. И, наоборот, если пункт «Отправить» не отображается, убедитесь, что указанный раздел существует и значение по умолчанию установлено в {7BA4C740-9E81-11CF-99D3-00AA004AE837}
Пункт меню «Отправить», которое появляется при клике правой кнопкой мыши по файлу или папке, часто используется пользователями ПК для создания ярлыков файлов и программ на рабочем столе, а также для отправки файлов на внешний диск.
По умолчанию в меню «Отправить» есть только несколько стоящих вариантов. Если вы хотите сделать эту опцию более полезной, вы можете добавить новые пункты в меню «Отправить». Например, вы можете добавить папку с фотографиями или папку, которую вы часто используете для сохранения и быстро перемещать файлы в эту папку.
До.
После.
Вы также можете добавить свои любимые программы в меню «Отправить», чтобы быстро открывать файлы в определенном приложении. Например, если вы добавили ярлык программы Paint в список «Отправить», вы можете быстро открыть файл изображения, кликнув правой кнопкой мыши по файлу, нажав в контекстном меню «Отправить», а затем выбрав «Paint». Конечно, вы всегда можете использовать опцию Открыть с помощью, чтобы открыть файл в программе, отличной от программы по умолчанию.
Если вы хотите настроить меню «Отправить», добавив новые пункты или удалив существующие, вот как это сделать.
Настроить меню «Отправить» в Windows 10.
Шаг 1. Откройте в проводнике пользовательскую папку или папку с программой, которую вы хотите добавить в меню «Отправить».
Шаг 2. Кликните правой кнопкой мыши папку или файл программы, нажмите «Отправить» и выберите «Рабочий стол» (создать ярлык). Это создаст ярлык папки или программы на рабочем столе.
Примечание: Если вы хотите добавить современные приложения в меню «Отправить», вы также должны создать для него ярлык приложения на рабочем столе.
Шаг 3. Откройте поле диалоговое окно «Выполнить» с помощью сочетания клавиш Win + R, введите или скопируйте и вставьте команду: Shell:sendto а затем нажмите клавишу Enter, чтобы открыть папку: C:UsersИмя_пользователяAppDataRoamingMicrosoftWindowsSendTo
Шаг 4. Скопируйте и вставьте в папку SendTo – ярлык папки или программы, которые вы создали на рабочем столе, чтобы добавить ее в меню «Отправить». После чего вы можете удалить ярлыки на рабочем столе.
Когда вы кликните правой кнопкой мыши на файле или папке и выберите «Отправить», вы должны увидеть новую добавленную опцию.
Все!
Контекстное меню «Отправить», которое появляется при щелчке правой кнопкой мыши по файлу или папке и выборе пункта «Отправить», часто используется пользователями ПК для создания ярлыков на рабочем столе, для файлов и программ, а также для отправки файлов на внешний диск. При настройках по умолчанию в меню «Отправить» есть только несколько вариантов. Если вы хотите сделать меню «Отправить» более полезным, вы можете добавить новые местоположения в него. Например, вы можете добавить папку с фотографиями или папку, которую вы часто используете для сохранения файлов для быстрой передачи. Вы также можете добавить свои любимые программы в меню «Отправить», чтобы сразу открылся определенный файл в программе, к примеру фото в paint. Если вы хотите настроить меню «Отправить», добавив новые местоположения или удалив существующие, то разберем как это сделать.
Настроить контекстное меню «Отправить» в Windows 10
- Щелкните правую кнопку мыши на папке или файле программы (.exe), которую вы хотите добавить в меню «Отправить», далее нажмите «Отправить» и выберите Рабочий стол (создать ярлык). Это создаст ярлык папки или программы на рабочем столе.
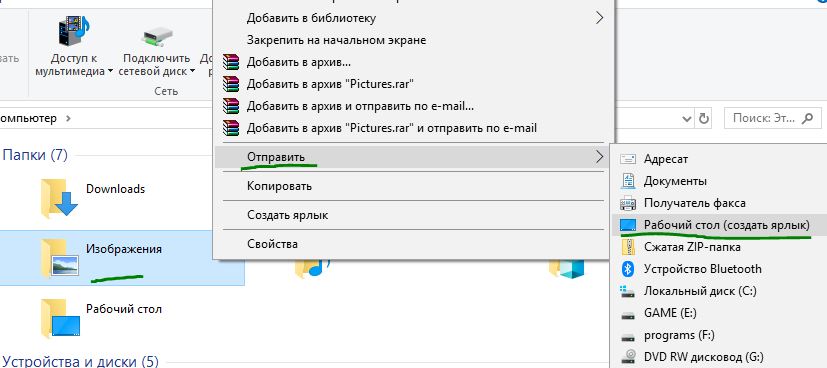
- Теперь нажмите сочетание кнопок Win + R и введите Shell:sendto, а затем нажмите клавишу Enter, чтобы открыть местонахождение папки «Отправки».
- Скопируйте и вставьте папку или ярлык программы, которые вы создали на рабочем столе, в эту папку Sendto, чтобы добавить ее в контекстное меню «Отправить».
- Когда вы щелкните правой кнопкой мыши на файле или папке и выберите «Отправить» и вы должны увидеть новую добавленную опцию.
Смотрите еще:
- Как добавить программу в контекстное меню. Создать каскадное меню в контекстном
- Что делать если пропало контекстное меню «Открыть с помощью»
- Как закрепить папки на панели задач и начальном экране в меню пуск
- Как увеличить прозрачность в меню Пуск — Windows 10
- Как удалить содержимое временных файлов папки Temp в Windows 10
[ Telegram | Поддержать ]
При нажатии правой кнопкой мыши по файлу или папке в открывшемся контекстном меню присутствует пункт «Отправить», позволяющий быстро создать ярлык на рабочем столе, скопировать файл на флешку, добавить данные в ZIP-архив. При желании, вы можете добавить свои пункты в меню «Отправить» или удалить уже имеющиеся, а также, если требуется — изменить иконки этих пунктов, о чем и пойдет речь в инструкции. Описываемое возможно реализовать как вручную средствами Windows 10, 8 или Windows 7, так и с помощью сторонних бесплатных программ, оба варианта будут рассмотрены. Обратите внимание, что в Windows 10 в контекстном меню присутствует два пункта «Отправить», первый из них, служит для «отправки» с помощью приложений из магазина Windows 10 и при желании его можно удалить (см.
Как удалить «Отправить» из контекстного меню Windows 10
). Также может быть интересно:
Как убрать пункты из контекстного меню Windows 10
.
Как удалить или добавить пункт в контекстное меню «Отправить» в проводнике
Основные пункты контекстного меню «Отправить» в Windows 10, 8 и 7 хранятся в специальной папке C:Usersимя_пользователяAppDataRoamingMicrosoftWindowsSendTo
При желании, вы можете удалить отдельные пункты из этой папки или добавить собственные ярлыки, которые появятся в меню «Отправить». К примеру, если вы хотите добавить пункт для отправки файла в блокнот, шаги будут следующими:
-
В проводнике введите в адресную строку
shell:sendto
и нажмите Enter (это автоматически переведет вас в указанную выше папку). - В пустом месте папки нажмите правой кнопкой мыши — создать — ярлык — notepad.exe и укажите имя «Блокнот». При необходимости вы можете создать ярлык на папку для быстрой отправки файлов в эту папку с помощью меню.
- Сохраните ярлык, соответствующий пункт в меню «Отправить» появится сразу, без перезагрузки компьютера.
При желании, вы можете изменить ярлыки имеющихся (но в данном случае — не всех, только для тех, которые являются ярлыками с соответствующей стрелочкой у значка) пунктов меню в свойствах ярлыков.
Для изменения иконок других пунктов меню вы можете использовать редактор реестра:
-
Перейдите в раздел реестра
HKEY_CURRENT_USERSoftwareClassesCLSID
-
Создайте подраздел, соответствующий нужном пункту контекстного меню (список будет далее), а в нем — подраздел
DefaultIcon
. -
Для значения «По умолчанию» укажите путь к иконке.
- Перезагрузите компьютер или выйдите из Windows и снова зайдите.
Список имен подразделов для пунктов контекстного меню «Отправить»:
-
{9E56BE60-C50F-11CF-9A2C-00A0C90A90CE}
— Адресат -
{888DCA60-FC0A-11CF-8F0F-00C04FD7D062}
— Сжатая ZIP-папка -
{ECF03A32-103D-11d2-854D-006008059367}
— Документы -
{9E56BE61-C50F-11CF-9A2C-00A0C90A90CE}
— Рабочий стол (создать ярлык)
Редактирование меню «Отправить» с помощью сторонних программ
Существует достаточно большое количество бесплатных программ, позволяющих добавлять или удалять пункты из контекстного меню «Отправить». Среди тех, что можно рекомендовать — SendTo Menu Editor и Send To Toys, причем русский язык интерфейса поддерживается только в первой из них.
SendTo Menu Editor не требует установки на компьютер и очень проста в использовании (не забудьте переключить язык на русский в Options — Languages): в ней вы можете удалить или отключить имеющиеся пункты, добавить новые, а через контекстное меню — изменить иконки или переименовать ярлыки.
Скачать SenTo Menu Editor можно с официального сайта
(кнопка загрузки находится внизу страницы).
Дополнительная информация
Если вы хотите полностью удалить пункт «Отправить» в контекстном меню, используйте редактор реестра: перейдите к разделу
HKEY_CLASSES_ROOTAllFilesystemObjectsshellexContextMenuHandlersSend To
Очистите данные из значения «По умолчанию» и перезагрузите компьютер. И, наоборот, если пункт «Отправить» не отображается, убедитесь, что указанный раздел существует и значение по умолчанию установлено в {7BA4C740-9E81-11CF-99D3-00AA004AE837}
Опция «Отправить» в контекстном меню Проводника далеко не самая популярная, однако она может быть весьма полезной. Особенно если научиться настраивать ее под себя.
Возможности по умолчанию
Данный пункт меню содержит несколько значений по умолчанию, другие добавляются в зависимости от подключаемых к ПК устройств и установленных программ. Среди стандартных наибольшее удивление может вызвать пункт «Получатель факса». Да, оказывается Windows умеет отправлять факсы. Но только кто ими сегодня пользуется?
Впрочем, есть и полезные инструменты. Так пункт «Сжатая ZIP-папка» поможет вам заархивировать выделенные файлы (без установки программ-архиваторов), а «Рабочий стол (создать ярлык)» возможно является той опцией, которую хоть раз опробовало большинство пользователей Windows. Здесь же отображаются подключенные съемные носители и «Устройство Bluetooth», если таковой модуль установлен, благодаря чему можно быстро скопировать файлы на другое устройство.
Пункт «Адресат» запустит установленный почтовый клиент по умолчанию и создаст новое сообщение, куда вложит выделенные вами файлы. Если вы пользуетесь Outlook или другим почтовым клиентом, то эта опция может оказаться для вас очень удобной.
Наконец, пункт «Документы» наглядно подсказывает, что выделяемые файлы можно отправлять не только на внешние носители, но и непосредственно в конкретные папки вашего устройства. При этом файлы будут скопированы, а не перемещены, даже если находятся на одном локальном диске. Т.е. если вы хотите перенести что-то из папки «Загрузки» в «Документы», то можно воспользоваться контекстным меню и пунктами «Отправить -> Документы», но после этого вручную нужно будет удалить дубль из самой папки с загрузками.
Аналогичным образом можно отправлять файлы не только в «Документы», но и в любую папку, которую захотите. Остается только это настроить. Актуально это будет, если вы часто переносите какие-то документы в конкретную папку.
Как настроить
Добавляются и удаляются пункты меню графы «Отправить» через директорию по адресу «C:ПользователиИмяПользователяAppDataRoamingMicrosoftWindowsSendTo» (для доступа необходимо, чтобы в системе отображались скрытые файлы и папки). Быстрее всего оказаться в нужном месте можно через команду «Выполнить»: нажмите сочетание клавиш Win+R и введите shell:sendto – после нажатия кнопки ОК у вас сразу откроется соответствующая директория.
Просто удалив отсюда лишние ярлыки, например, «Получатель факса» или мусор, добавленный устанавливаемыми приложениями, вы очистите ненужные вам пункты контекстного меню. Сюда же необходимо поместить нужные ярлыки для тех программ или папок, которые вы хотите добавить в функционал «Отправить».
Находясь в этой папке нажмите в свободной области правой клавишей мыши и выберите пункт контекстного меню «Создать -> Ярлык». Далее в диалоговом окне по кнопке «Обзор» выберите желаемую папку или exe-файл программы, нажмите «Далее», при необходимости укажите собственное имя ярлыка и нажмите «Готово». Новый пункт автоматически добавится в меню «Отправить», подхватив ярлык из папки SendTo.
Также сюда можно скопировать готовые ярлыки программ из меню Пуск. Просто выберите любую программу, кликните на ней правой клавишей мыши и выберете «Дополнительно -> Перейти к расположению файла». У вас откроется папка со всеми ярлыками Пуска. Просто копируя нужный ярлык и вставляя его в папку SendTo можно быстро добавить новых опций для пункта «Отправить». Аналогично можно скопировать и ярлыки с Рабочего стола.
Удобство под курсором мыши
Особо удобной эта возможность будет в случае, если вы используете портативные (portable) версии программ, которые не требуют установки, но и не создают записей в реестре и не доступны через команду контекстного меню «Открыть с помощью». Также такие приложения не открывают файлы двойным кликом. Но добавляя ярлыки портативных программ в папку SendTo вы сможете быстро открывать файлы через правую кнопку мыши.
Таким образом, мы разобрались, что настраивается данная опция достаточно легко и может оказаться по-настоящему удобной. Копируйте файлы в заданную вами директорию, открывайте изображения сразу в нужных вам графических редакторах, даже если они портативные, и выполняйте другие привычные действия немножко быстрее, чем прежде.

Описываемое возможно реализовать как вручную средствами Windows 10, 8 или Windows 7, так и с помощью сторонних бесплатных программ, оба варианта будут рассмотрены. Обратите внимание, что в Windows 10 в контекстном меню присутствует два пункта «Отправить», первый из них, служит для «отправки» с помощью приложений из магазина Windows 10 и при желании его можно удалить (см. Как удалить «Отправить» из контекстного меню Windows 10 ). Также может быть интересно: Как убрать пункты из контекстного меню Windows 10 .
Как удалить или добавить пункт в контекстное меню «Отправить» в проводнике
Основные пункты контекстного меню «Отправить» в Windows 10, 8 и 7 хранятся в специальной папке C:Usersимя_пользователяAppDataRoamingMicrosoftWindowsSendTo
При желании, вы можете удалить отдельные пункты из этой папки или добавить собственные ярлыки, которые появятся в меню «Отправить». К примеру, если вы хотите добавить пункт для отправки файла в блокнот, шаги будут следующими:
- В проводнике введите в адресную строку shell:sendto и нажмите Enter (это автоматически переведет вас в указанную выше папку).
- В пустом месте папки нажмите правой кнопкой мыши — создать — ярлык — notepad.exe и укажите имя «Блокнот». При необходимости вы можете создать ярлык на папку для быстрой отправки файлов в эту папку с помощью меню.
- Сохраните ярлык, соответствующий пункт в меню «Отправить» появится сразу, без перезагрузки компьютера.
При желании, вы можете изменить ярлыки имеющихся (но в данном случае — не всех, только для тех, которые являются ярлыками с соответствующей стрелочкой у значка) пунктов меню в свойствах ярлыков.
Для изменения иконок других пунктов меню вы можете использовать редактор реестра:
- Перейдите в раздел реестра
HKEY_CURRENT_USERSoftwareClassesCLSID
- Создайте подраздел, соответствующий нужном пункту контекстного меню (список будет далее), а в нем — подраздел DefaultIcon .
- Для значения «По умолчанию» укажите путь к иконке.
- Перезагрузите компьютер или выйдите из Windows и снова зайдите.
Список имен подразделов для пунктов контекстного меню «Отправить»:
- {9E56BE60-C50F-11CF-9A2C-00A0C90A90CE} — Адресат
- {888DCA60-FC0A-11CF-8F0F-00C04FD7D062} — Сжатая ZIP-папка
- {ECF03A32-103D-11d2-854D-006008059367} — Документы
- {9E56BE61-C50F-11CF-9A2C-00A0C90A90CE} — Рабочий стол (создать ярлык)
Редактирование меню «Отправить» с помощью сторонних программ
Существует достаточно большое количество бесплатных программ, позволяющих добавлять или удалять пункты из контекстного меню «Отправить». Среди тех, что можно рекомендовать — SendTo Menu Editor и Send To Toys, причем русский язык интерфейса поддерживается только в первой из них.
SendTo Menu Editor не требует установки на компьютер и очень проста в использовании (не забудьте переключить язык на русский в Options — Languages): в ней вы можете удалить или отключить имеющиеся пункты, добавить новые, а через контекстное меню — изменить иконки или переименовать ярлыки.
Скачать SenTo Menu Editor можно с официального сайта https://www.sordum.org/10830/sendto-menu-editor-v1-1/ (кнопка загрузки находится внизу страницы).
Дополнительная информация
Если вы хотите полностью удалить пункт «Отправить» в контекстном меню, используйте редактор реестра: перейдите к разделу
HKEY_CLASSES_ROOTAllFilesystemObjectsshellexContextMenuHandlersSend To
Очистите данные из значения «По умолчанию» и перезагрузите компьютер. И, наоборот, если пункт «Отправить» не отображается, убедитесь, что указанный раздел существует и значение по умолчанию установлено в {7BA4C740-9E81-11CF-99D3-00AA004AE837}
Меню «Отправить» в Windows позволяет легко отправлять файлы в различные места назначения. Если вы хотите регулярно отправлять файлы в определенную папку назначения или если вы обнаружите, что ваша Windows добавила слишком много мест в поле «Отправить» контекстного меню, вызываемого правой кнопкой мыши, вы можете просто добавить или удалить несколько элементов. из этого меню «Отправить».
Если вы хотите добавлять, удалять, редактировать элементы из меню «Отправить в проводник» в Windows 10/8/7, вот как это можно сделать.
Скопируйте следующий путь в адресную строку проводника и щелкните стрелку «Перейти». Не забудьте заменить своим именем пользователя.
C: Users <имя пользователя> AppData Roaming Microsoft Windows SendTo
Здесь вы можете увидеть содержимое или места назначения, куда вы можете отправить.
Чтобы добавить элементы в меню «Отправить», вы можете добавить сюда ярлык любой конкретной папки. Например, у меня есть папка D: Downloads, которую я часто использую для отправки. Итак, я открываю D Drive, щелкаю правой кнопкой мыши в этой папке и выбираю «Создать ярлык», а затем вырезаю и вставляю этот ярлык в эту папку. Отправить в папку.
Папка «Загрузки» появится в меню «Отправить».
Если есть какие-то предметы, которые вы вообще не используете, возможно, вы захотите удалить их. Если у вас слишком много сторонних элементов в меню «Отправить» и вы хотите их удалить, вы можете просто удалить эти элементы из папки «Отправить». Таким образом, если вы обнаружите, что ваше меню «Отправить» открывается медленно или ваш курсор зависает в меню «Отправить», вы теперь увидите, что после уменьшения количества элементов это меню открывается быстрее.
Бесплатное программное обеспечение для добавления элементов в меню «Отправить»
Если вы ищете стороннее бесплатное ПО, которое позволяет быстро настраивать меню «Отправить», вы можете попробовать «Отправить в игрушки» или «SendToSendTo». Эти расширения оболочки, которые позволяют легко добавлять новые записи в параметр Windows «Отправить» в контекстном меню, вызываемом правой кнопкой мыши. Теперь вы можете приложения и папки к нему. Например, можно даже добавить Dropbox в контекстное меню «Отправить».
Пункт «Отправить» отсутствует в контекстном меню
Если вы обнаружите, что пункт «Отправить» отсутствует в контекстном меню, вызываемом правой кнопкой мыши, чтобы добавить его обратно, назовите вместо этого ключ «Отправить в» и присвойте ему значение:
{7BA4C740-9E81-11CF-99D3-00AA004AE837}
СОВЕТ: Узнайте, как развернуть и увидеть скрытое меню «Отправить» в Windows 10/8/7.
Отметьте это, если сообщение «Отправить в меню» не работает. Вы также можете прочитать нашу публикацию о Добавить переместить или скопировать в контекстное меню проводника.
.
Меню правого щелчка содержит множество ярлыков, которые вы никогда не используете меню щелчка правой кнопкой мыши меню щелчка правой кнопкой мыши Что еще хуже, в меню « Отправить» , одном из его подменю, отсутствуют полезные ярлыки.
Позвольте нам показать вам, как настроить меню «Отправить в», чтобы удалить ненужные ссылки и добавить ярлыки, которые вы хотите использовать.
Отправить в папку Основы
Если вы давно не видели папку «Отправить в» или никогда не использовали ее, к ней легко получить доступ. Откройте окно проводника и щелкните правой кнопкой мыши любой файл. В нижней части всплывающего контекстного меню вы увидите запись « Отправить в» со стрелкой рядом с ней. Выделите это, и меню «Отправить» выдвинется, раскрывая все его параметры.
В зависимости от того, сколько программного обеспечения вы установили, это меню может содержать несколько пунктов или несколько десятков. В дополнение к приведенному ниже, у вас также может быть в списке устройство Bluetooth или другие внешние устройства. Записи Windows по умолчанию:
- Сжатая (сжатая) папка — использует встроенную в Windows утилиту сжатия для добавления выбранных элементов в ZIP-файл.
- Рабочий стол (Создать ярлык) — создает ярлык для выбранного элемента на рабочем столе. Полезно, когда вы работаете с некоторыми файлами глубоко в вашей системе и не хотите забывать их расположение.
- Получатель факса — Возможно, вы даже не знали, что Windows может отправлять факсы. , гораздо реже отправлял. Потому что вы можете легко отправлять факсы онлайн , это в основном бесполезно для большинства людей.
- Mail Recipient — Открывает вашу почтовую программу по умолчанию с выбранным файлом, прикрепленным к новому сообщению.
Встроенная папка для архивирования — это нормально, но вам, вероятно, лучше иметь программное обеспечение для сжатия файлов файлов установлено, что может справиться с этой функциональностью. Если вы часто используете Outlook, ярлык получателя удобен. Ярлык на рабочем столе, вероятно, наиболее полезен в меню по умолчанию для большинства людей, тогда как ярлык на факс бессмыслен.
Очевидно, что меню «Отправить» может помочь. К счастью, редактировать эти записи несложно.
Доступ к Отправить в редактор
Вам не нужно никакого специального программного обеспечения для внесения изменений в это меню. Вы можете найти ярлыки для меню «Отправить» в следующем месте:
C:UsersUSERAppDataRoamingMicrosoftWindowsSendTo Тем не менее, есть гораздо более быстрый способ перейти к этому меню. В адресной строке окна File Explorer или в универсальном меню «Выполнить» окне « , просто введите эту команду:
shell:sendto
Это открывает тот же пункт назначения, что и выше. Когда вы окажетесь здесь, вы увидите файл ярлыка для каждой записи в меню «Отправить». Удалите ярлык здесь, и он также исчезнет из меню Отправить.
Если вы не уверены, откуда появился ярлык, щелкните его правой кнопкой мыши и выберите « Открыть местоположение файла» . Например, мы видим, что ярлык получателя факса происходит из программы WFS.exe (Windows Fax and Scan) в папке System32 . Если вы беспокоитесь об удалении одного из них и о том, что оно вам понадобится позже, просто скопируйте и вставьте их в другую папку для безопасного хранения.
Вы не ограничены только удалениями в этом меню. Вы можете добавить свои собственные ярлыки к программам или папкам так же, как существующие. Чтобы добавить папку, щелкните ее правой кнопкой мыши и выберите « Создать ярлык» . Windows может предупредить вас о необходимости создания ярлыка на рабочем столе. создать ярлыки на рабочем столе создать ярлыки на рабочем столе , это не проблема. Вырежьте и вставьте этот новый ярлык в папку «Отправить в», переименуйте его, если хотите, и он появится в меню «Отправить».
Чтобы добавить программу в качестве ярлыка, найдите ее с помощью меню «Пуск». Щелкните правой кнопкой мыши и выберите « Открыть местоположение файла», чтобы получить доступ к его исполняемому файлу, затем снова щелкните правой кнопкой мыши полученный файл и нажмите « Создать ярлык» . Переместите этот ярлык в папку «Отправить в», и он станет для вас новой опцией.
Добавить дополнительные параметры
Описанный выше метод отлично подходит для базовой отправки в редактирование, но вы можете углубиться в программу, предназначенную для помощи в выполнении этой задачи, « Отправить в игрушки» . При установке вы можете выбрать, какие дополнительные команды «Отправить» вы хотите добавить. К ним относятся « Отправить в буфер обмена», «Отправить в командную строку» и « Отправить для запуска» . Если вы не уверены, оставьте их все отмеченными, и вы сможете удалить их позже.
После установки откройте Send To Toys, и вы можете легко удалить любые записи из списка, как и в ручном режиме. Нажмите « Добавить», чтобы перейти к любой папке или программе и легко добавить ее в список. Вы также можете переименовать любой ярлык, щелкнув по нему правой кнопкой мыши и выбрав « Переименовать» .
Некоторые параметры имеют дополнительную конфигурацию на других вкладках приложения. Нажмите Папка, чтобы изменить поведение ярлыка Папки . Вы можете выбрать отправку в родительскую папку, последнюю использованную папку или другую папку по вашему выбору. Вкладка « Буфер обмена » позволяет вам изменить то, что происходит, когда вы отправляете ему что-либо с помощью одного из его ярлыков. Наконец, вы можете указать получателя почты по умолчанию, если вы часто используете этот ярлык для отправки электронной почты. сочетаний клавиш сочетаний клавиш
Получение «Отправить» просто правильно
Меню «Отправить в» недооценивается , но всего за несколько минут вы можете очистить мусор и превратить его в еще лучший инструмент. Это всегда всего лишь на расстоянии одного клика и не требует дополнительного программного обеспечения на вашем компьютере. Отправка файлов из Проводника, вместо того, чтобы всегда открывать их из других программ, сокращает потерянное время. Обязательно попробуйте это меню, если до сих пор пренебрегали им!
Хотите сделать еще один инструмент Windows лучше для вас? Узнайте, как настроить панель задач в соответствии с вашими потребностями.
Какие из них для быстрого доступа являются необходимыми для вас? Дайте нам знать, если вы использовали другой инструмент для настройки, и поделитесь вашими любимыми ярлыками в комментариях!
Содержание
- Как добавить папки в меню Отправить Windows 10.
- Настроить меню «Отправить» в Windows 10.
- LiveInternetLiveInternet
- —Видео
- —Метки
- —Рубрики
- —Цитатник
- —Поиск по дневнику
- —Интересы
- —Друзья
- —Постоянные читатели
- —Сообщества
- —Статистика
- Как добавить пункт в контекстное меню «Отправить»
- Вадим Стеркин
- Меню «Открыть с помощью» для нескольких файлов
- Расширяемое меню «Отправить»
- Копирование и перемещение файлов и папок
- Об авторе
- Вас также может заинтересовать:
- Я в Telegram
- комментария 32
- Меню Отправить (Send To) в Windows 7
- Добавление новых команд в меню Отправить
- Новый путь к папке Отправить в Windows 7
- Как удалять объекты из меню Отправить
- Удаление папок, программ и ярлыков
- Удаление списка дисков
- Удаление команды Отправить
- Меню Отправить (Send To) в Windows 7
- Добавление новых команд в меню Отправить
- Новый путь к папке Отправить в Windows 7
- Как удалять объекты из меню Отправить
- Удаление папок, программ и ярлыков
- Удаление списка дисков
- Удаление команды Отправить
Как добавить папки в меню Отправить Windows 10.
Публикация: 27 April 2018 Обновлено: 26 April 2018
Пункт меню «Отправить», которое появляется при клике правой кнопкой мыши по файлу или папке, часто используется пользователями ПК для создания ярлыков файлов и программ на рабочем столе, а также для отправки файлов на внешний диск.
По умолчанию в меню «Отправить» есть только несколько стоящих вариантов. Если вы хотите сделать эту опцию более полезной, вы можете добавить новые пункты в меню «Отправить». Например, вы можете добавить папку с фотографиями или папку, которую вы часто используете для сохранения и быстро перемещать файлы в эту папку.
После.
Вы также можете добавить свои любимые программы в меню «Отправить», чтобы быстро открывать файлы в определенном приложении. Например, если вы добавили ярлык программы Paint в список «Отправить», вы можете быстро открыть файл изображения, кликнув правой кнопкой мыши по файлу, нажав в контекстном меню «Отправить», а затем выбрав «Paint». Конечно, вы всегда можете использовать опцию Открыть с помощью, чтобы открыть файл в программе, отличной от программы по умолчанию.
Если вы хотите настроить меню «Отправить», добавив новые пункты или удалив существующие, вот как это сделать.
Настроить меню «Отправить» в Windows 10.
Шаг 1. Откройте в проводнике пользовательскую папку или папку с программой, которую вы хотите добавить в меню «Отправить».
Шаг 2. Кликните правой кнопкой мыши папку или файл программы, нажмите «Отправить» и выберите «Рабочий стол» (создать ярлык). Это создаст ярлык папки или программы на рабочем столе.
Примечание: Если вы хотите добавить современные приложения в меню «Отправить», вы также должны создать для него ярлык приложения на рабочем столе.
Шаг 4. Скопируйте и вставьте в папку SendTo – ярлык папки или программы, которые вы создали на рабочем столе, чтобы добавить ее в меню «Отправить». После чего вы можете удалить ярлыки на рабочем столе.
Когда вы кликните правой кнопкой мыши на файле или папке и выберите «Отправить», вы должны увидеть новую добавленную опцию.
Источник
LiveInternetLiveInternet
—Видео
—Метки
—Рубрики
—Цитатник
Некоторые фильтры AAAfilter Bas relief CPK filter D.
Все полезности в одном посте! 🙂 Собственно пост удобной навигации по блогу:-) Все ссылки на сам.
—Поиск по дневнику
—Интересы
—Друзья
—Постоянные читатели
—Сообщества
—Статистика
Как добавить пункт в контекстное меню «Отправить»
Папка «SendTo» содержит ярлыки пунктов назначения, которые отображаются в меню «Отправить». Для каждого пользователя компьютера существует папка «SendTo», содержимое которой можно настраивать.
Некоторые специфические пункты сразу добавляются программами, которые устанавливаются на компьютер. Например, антивирусы добавляют пункт «проверить на вирусы». Программа «Mail.ru агент», например, добавляет в контекстное меню файлов пункт «Отправить через Mail.ru агент. », позволяющий вам отправить любой файл на компьютер вашего контакта в Mail.ru агенте и т.п.
Каждый пользователь системы может настроить меню «Отправить» под себя. Для этого открываете папку SendTo и копируете нужные объекты (папку, программу, ярлык). При добавлении новых пунктов назначения в папку «SendTo» они появляются в меню «Отправить», которое вызывается щелчком правой кнопкой мыши файла и выбором команды Отправить.
Использование команды «Отправить»
В проводнике Windows или в окне «Мой компьютер»
После этого откроется подменю тех пунктов назначения, куда мы можем отправить выбранный файл или папку.
Меню «Отправить» может содержать следующие пункты назначения:
Добавление пункта назначения в меню «Отправить»
Для Windows XP
По умолчанию в Windows XP меню «Отправить» содержит следующие команды (пункты назначения).
Чтобы добавить пункт назначения в меню Отправить, необходимо добавить ярлык в папку «SendTo». Для этого выполните следующие действия.
Щелкните правой кнопкой мыши объект, который хотите добавить в меню «Отправить» ( например, Skype) и в появившемся меню выберите Создать ярлыки.
У вас появиться ярлык этого объекта
Перетащите этот ярлык в папку «SendTo» (зажав левой кнопкой мыши)
-или-
В меню Файл выберите команду Создать, а затем — Ярлык. Следуйте инструкциям мастера создания ярлыков.
Новый ярлык создается в папке «SendTo» и добавляется в меню «Отправить». Например, мы добавили в контекстное меню «Отправить» пункт Skype
Примечание. Папку «SendTo» можно также открыть следующим образом.
Примечание. Чтобы добавить пункт назначения в папку «SendTo» другого пользователя компьютера, нет необходимости повторять эти операции, поскольку созданный ярлык можно скопировать в его папку.
Удаление пункта назначения из меню «Отправить»
Чтобы удалить пункт назначения из меню «Отправить», выполните следующие действия.
Для Windows 7
По умолчанию, меню Send To (Отправить) в Windows 7 содержит только пять пунктов назначения для отправки файлов. Однако этот список тоже можно расширить.
Вот, что мы увидим, если просто кликнем правой кнопкой мыши на файле или папке:
1. Откройте любую папку.
2. В адресной строке введите: shell:sendto
3. Нажмите Ввод (Enter).
Всё! Эти пункты назначения будут отображаться даже без нажатия клавиши Shift.
Например, если Вам часто приходится перекидывать музыку на ваш ПК со сменных носителей, вы можете избавить себя от утомительной процедуры открытия нужной папки, куда будут добавляться новые музыкальные композиции. Для этого достаточно открыть папку «SendTo», содержащую элементы меню «Отправить» (используйте способ, указанный выше)
Теперь щелкните на любом файле или папке правой кнопкой мыши и посмотрите на меню команды «Отправить» – там появится ярлык папки «Музыка» (создать надо именно ярлык, поскольку создавать дубликат той же папки «Музыка» на диске «С» не имеет никакого смысла – функциональность та же, только место на диске будет потрачено неэффективно).
Выбирая соответствующий пункт назначения в меню команды «Отправить» мы как бы отправляем этот объект туда. Но точнее бы было сказать, что данный файл перемещается, так как команда «Отправить» действует аналогично действию перетаскивания и, соответственно, использует туже схему действий, а именно:
В любом случае мы можем подкорректировать действие данной команды.
Удаление папок, программ и ярлыков
Удаление папок, программ и ярлыков из папки Отправить является тривиальной задачей: выделяется нужный объект и удаляется клавишой Delete или командной Удалить из контекстного меню. После удаления ненужной папки или программы автоматически исчезает и соответствующий пункт в меню Отправить.
Источник
Вадим Стеркин
Вопросы, задаваемые в форумах, нередко ложатся в основу моих записей блога, и сегодня как раз такой случай. Из этой записи вы узнаете, как ускорить свою работу с помощью контекстного меню «Отправить».
Меню «Открыть с помощью» для нескольких файлов

Если выделить несколько файлов и щелкнуть по ним правой кнопкой мыши, то в меню не окажется пункта «Открыть с помощью». В Windows 7 он доступен только для одного файла.
Можно, конечно, открыть проигрыватель и перетащить в него файлы мышью. Но все-таки иногда меню будет удобнее. Например, это актуально для программ, группирующих окна на панели задач, либо при недостаточном навыке работы с тачпадом.
Именно такой вопрос был задан на форуме OSZone, причем в теме по твикам реестра. Очевидно, автор вопроса видел решение в каком-то волшебном твике. В общем, он мыслил в правильном направлении – можно править реестр, и ниже вы увидите подтверждение того, что такое решение тоже работает.
Однако я предпочитаю простые и быстрые решения, поэтому предложил ему легкий способ, позволяющий компенсировать данное ограничение операционной системы, обходясь без правки реестра. Можно посылать файлы в нужную программу, используя существующий пункт контекстного меню «Отправить»!
Это делается очень просто.
Теперь выделите несколько файлов, щелкните правой кнопкой мыши и выберите ваш ярлык в меню Отправить. Файлы откроются в указанной программе.
Можно не ограничиваться ярлыками программ. Если у вас есть любимые папки, их ярлыки тоже можно поместить в папку SendTo, что позволит копировать и перемещать в них файлы.
Но не спешите создавать ярлыки папок – возможно, они уже есть в меню, просто скрыты по умолчанию.
Расширяемое меню «Отправить»
Папка SendTo – это не единственное место, куда можно забросить ярлык к нужной программе, чтобы отобразить его в меню «Отправить». Вы, возможно, в курсе того, что если вызывать контекстное меню, удерживая нажатой клавишу SHIFT, то пунктов в нем становится больше.
Но не менее интересен тот факт, что и в меню «Отправить» при этом отображается больше пунктов! Наряду с ярлыками из папки SendTo, вы увидите там все папки, исполняемые файлы и ярлыки к программам, находящиеся в корне профиля (%UserProfile%).
Поскольку в корне профиля находятся все основные пользовательские папки, вы сразу получаете к ним доступ. Таким образом, для часто используемых папок можно задействовать ярлыки из папки SendTo, а для остальных пользовательских папок – вызов контекстного меню с нажатой клавишей SHIFT.
Выше я обещал показать подтверждение того, что правкой реестра тоже можно достичь желаемого результата. На втором рисунке видно, что у меня в расширенном контекстном меню два пункта для редактора Notepad++. Нижний пункт – это следствие собственной интеграции программы в контекстное меню, а верхний пункт (скрытый по умолчанию) я сделал сам, чтобы открывать файлы с повышенными правами. Но это – тема для отдельного рассказа, и он обязательно появится на страницах моего блога.
Копирование и перемещение файлов и папок
Я не случайно говорю как о копировании файлов и папок, так и об их перемещении. Когда вы щелкаете ярлык папки в меню «Отправить», выполняется копирование выделенных элементов. В другой теме форума был задан вопрос о том, как выполнять перемещение. Это делается очень просто!
Удерживайте клавишу SHIFT в момент щелчка по ярлыку, и файл или папка будут перемещены в указанное расположение.
Меню «Отправить», будучи частью оболочки Windows, доступно не только пользователям проводника, но и любителям альтернативным файловых менеджеров. А вы пользуетесь этим меню?
Об авторе
Вас также может заинтересовать:
Я в Telegram
Подпишитесь на канал и читайте интересные записи чаще! Есть вопросы? Задайте их в чате.
комментария 32
Пользуюсь только когда надо что-то скинуть на флешку с рабочего стола, а Тотал Коммандер закрыт. Для отправки в нужные папки использую избранное по Ctrl+D в Тотале.
Эта статья, конечно, для меня не открыла Америку, но вот отправлять несколько мультимедиа-файлов в проигрыватель через меню «Отправить» мне в голову не приходило. Интересная наводка, спасибо 🙂
Отлично, спасибо за статью.
Интересная статья, спасибо Вадим! 🙂
Пользуюсь этим меню, а так же расширенным (удерживая SHIFT) как-правило для отправки несколько в файлов в нужную программу, а еще для почтовой программы (The Bat), чтобы сразу прикрепить файл к письму. Значительно экономит время и сокращает количество «телодвижений»)))
А вообще давно пользуюсь Total Commander, настроил его как нужно и он не заменим. 🙂
Спасибо за статью, интересно!
Этим меню изредка пользуюсь для отправки в ZIP, больше ни для чего.
Уже было решил его попользовать и даже перетащил ярлык плеера, как обнаружил в основном контекстном меню «Воспроизвести в PotPlayer» и «Добавить в список воспроизведения PotPlayer». Почему не обращал внимания раньше? Всё очень просто — по двойному щелчку автоматически создаётся список воспроизведения из всех файлов в папке и начинается воспроизведение. Там куча опций и любой каприз можно настроить.
Воспользовавшись новым пунктом в «Отправить», получил лишь добавление в плеер, но воспроизведение автоматически не начиналось.
В общем, поведение по умолчанию полностью устраивает и переделывать смысла нет.
Закинул ярлык для графического редактора, это может пригодиться.
Всем спасибо за отзывы!
Morpheus, да, многие медиапроигрыватели сами интегрируются в контекстные меню (у меня на скриншотах виден пункт плеера AIMP). При этом они, конечно, начинают воспроизведение сразу, в то время как меню «Отправить» делает только то, что заявлено — отправляет 🙂 А вот Foobar не интегрируется (именно про него был вопрос в форуме).
Но одними проигрывателями дело не ограничивается. Я закинул туда IrfanView, например. Вот и ты сделал то же самое.
Сергей, TC тоже был для меня когда-то незаменим, но перестал быть столь актуальным по мере развития проводника, и главное, его поисковых возможностей. На скриншотах ведь как раз и показаны результаты поиска «jap» в 8 Гб папке с музыкой. Все треки нашлись моментально 🙂
Андрей, вы упомянули рабочий стол и TC. Вы, наверное, в курсе, что самый быстрый способ открыть рабочий стол в TC — это ввести \ в его командную строку 🙂
evdpavel, сорри, ваш комментарий случайно удалился.
Андрей: … но вот отправлять несколько мультимедиа-файлов в проигрыватель через меню «Отправить» мне в голову не приходило. Интересная наводка, спасибо 🙂
»
С WMP тоже работает.
Если не созданы плейлисты, а целиком папку воспроизводить не требуется, то через Отправить — самое оно!
Так же спасибо!
Sergey, когда выделены медиа-файлы, для WMP в контекстном меню должны быть встроенные пункты (они видны на скриншотах даже). Или вы что-то другое имеете в виду?
Vadim Sterkin, точно!
Даже не обращал внимания, проигрывал целиком папкой. 🙂
Sergey, я рад, что вы узнали что-то новое, даже если это не являлась прямой темой разговора 🙂
Да, спасибо Вадим. Очень удобно, как-то по случайности первый раз попобывал и поехало.
«В Пуск – Поиск введите shell:sendto (о командах shell я уже рассказывал). Откроется папка SendTo, содержащая несколько ярлыков.» — очепятка, должно быть «В Пуск—Выполнить введите…» (или «Win»+R…).
Спасибо за полезные статьи, из таких «мелочей» складывается комфортная работа с компьютером!
Bottomhead: очепятка, должно быть «В Пуск–Выполнить введите…» (или «Win»+R…). »
Ошибки нет — проверьте самостоятельно. Но из «Выполнить», конечно, работает.
Bottomhead: из таких «мелочей» складывается комфортная работа с компьютером! »
Полностью согласен.
Спасибо за статью.
Алексей, а в чем смысл отправки файла на файл? Обясните свою задачу, а не то, что вы придумали сделать.
Если отправлять что-нибудь на [Отправить на рабочий стол (создать ярлык).desklink] срабатывает процедура, создающая ярлык для файла на рабочем столе. А хотелось бы, чтобы ярлык создавался в произвольной заданной пользователем папке.
Алексей, вам надо смотреть в сторону размещения в папке SendTo скрипта, который будет уметь обрабатывать полный путь к файлу (для создания ярлыка) и имя файла (для названия ярлыка).
Когда задача будет решена, отпишитесь 🙂
Удачи!
Странно оно как-то работает (правда, под ХР). Есть необходимость запихнуть в SendTo bat-файл для небольшого, но частого действия над файлами.
Скрипт упорно выводил, что переменная %1% — пуста.
Начал гуглить, ничего не нашёл, удалил скрипт, создал заново — заработало (магия гугления?).
Поскольку привык, что скрипты лежат в одном месте, в SendTo создал ярлык на этот скрипт — нового пункта меню не появилось. А если сам bat лежит в SendTo — пункт меню есть
Как добавить «Выделить всё» в контекстное меню компьютера.Спасибо!
Анатолий, а что вы собрались выделять? У вас активен элемент «Компьютер», он выделится — ура! Но он уже выделен 🙂
Ну много файлов в папке,например выделить и [Удалено. Вадим] послать одним кликом. 🙂 Я нашёл как прописать «выделить всё» в контекстное меню.И много что ещё для себя полезного прописал,в том чесле и у вас нашёл,только кое-что под себя отредактировал.Спасибо.
P.S. В контекстном меню Создать пропало создать ярлык вот ;(( Есть рег.файл,а…..И как оттуда изъять world и excel.Примного благодарен.
Анатолий, не надо использовать в моем блоге ненормативную лексику, стыдливо прикрывая ее точечками.
Проблемы решайте в форуме. Для начала освойте фильтры.
Прошу прощения за лексику. А проблемы я уже решил. У меня всё уже чудненько получилось. Спасибо!
Здравствуйте! А у меня в папке SendTo есть несколько ярлыков ( портфель, мои документы и др.), но при вызове контекстного меню «отправить» выскакивает только дисковод….и больше ничего.Помогите!
Елена, для решения проблем есть форум, а там работает поиск и фильтры, приносящие удивительные результаты…
Огромное спасибо! Даже не думал, что всё так просто!
Здравствуйте! У меня такой вопрос.Как изменить записи в реестре,чтобы в контекстном меню появилась команда Рабочий стол (создать ярлык).Дело в том,что в папке SendTo эта запись имеется,а вот в контекстном меню эта команда не появляется.В чём здесь причина не пойму.Вирусов в системе нет,у меня W.7 Максимальная.Я нигде не нашёл ответа на этот вопрос.Твики не помогают.

Добрый день!
Спасибо за статью!
У меня проблема с Foobar в Win8.
1) Смог сделать воспроизведение папки через «Отправить», по инструкции выше.
2) Но хочется через контекстное меню «Play in foobar» и «Enqueue in foobar» (как это было в ХР)
Сейчас эти комманды доступны только для корневой папки «C:MP3»
Но когда я кликаю на «C:MP3ARTIST1 » или «C:MP3ARTIST1ALBUM1», то этих строчек там нет.
Можно ли каким-то образом их добавить?
А заодно и убрать длинную строчку «Windows Media Player» 🙂
Поиском пользовался, но пока не нашёл.
Заранее спасибо!
С уважением, Константин.
Источник
Меню Отправить (Send To) в Windows 7
Рассмотрим несколько приемов работы с меню Отправить в Windows 7.
Добавление новых команд в меню Отправить
Многим пользователям Windows знакома команда Отправить (Send To), которая присутствует в контекстом меню папок и файлов. Эта удобная команда позволяет щелчком мыши переместить выбранный файл или документ (или их группу) в часто используемые места расположения или выполнить какую-нибудь задачу. Например, с помоьщю этой команды можно:
Меню Отправить удобно использовать в таких случаях, когда часто приходится выполнять одни и те же операции с файлами. Например, если файлы ежедневно архивируются на другой компьютер в сети, то включите имя этого компьютера в меню Отправить — это позволит сэкономить вам массу времени.
Каждый пользователь системы может настроить меню Выполнить под себя. Для этого открываете папку SendTo и копируете нужные объекты (папку, программу, ярлык). Например, с его помощью можно быстро открыть графический файл в нужной программе. Предположим, у вас установлена программа Adobe Photoshop и при двойном щелчке мыши на файле JPG в Проводнике у вас запускается эта программа (т.е. запускается программа по умолчанию для данного расширения файла). Но если вы хотите посмотреть файл в другом графическом редакторе, например, в стандартном Paint, то скопируйте ярлык от нее в папку SendTo. Теперь вам нужно вызвать контекстное меню файла и в меню Отправить выбрать команду Paint. Как видите, ничего сложного.
Новый путь к папке Отправить в Windows 7
Пользователям Windows XP нужно обратить внимание на следующий момент. В Windows XP папка SendTo находилась по адресу C:Documents and SettingsUserNameSendTo. Начиная с Windows Vista, путь к этой папке изменился. Теперь ее надо искать по адресу
Не можете запомнить путь к папке, который стал очень длинным и труднозапоминаемым? Можно поступить проще. Чтобы не искать эту папку в недрах диска, наберите в строке поиска кнопки Пуск команду:
В результате в Проводнике откроется нужная папка, в которой вы можете сделать нужные изменения.
Как удалять объекты из меню Отправить
Удаление папок, программ и ярлыков
Удаление папок, программ и ярлыков из папки Отправить является тривиальной задачей: выделяется нужный объект и удаляется клавишой Delete и командной Удалить из контекстного меню. После удаления ненужной папки или программы автоматически исчезает и соответствующий пункт в меню Отправить.
Удаление списка дисков
Многие пользователи используют команду Отправить для пересылки файлов по электронной почте, но редко используют для перенаправления файлов на другие диски. Поэтому список дисков является для многих лишним. А иногда этот список становиться слишком большим, если в системе установлен кард-ридер. Однако в папке Отправить (SendTo) записей, отвечающих за диски, не существует. Поэтому воспользуемся реестром. В разделе
создайте параметр DWORD NoDrivesInSendToMenu со значением 1, либо воспользуйтесь готовым твиком реестра.
После перезагрузки системы список дисков исчезнет из команды Отправить. Чтобы вернуть прежнее поведение команды, просто удалите созданный параметр (или присвойте ему значение 0).
Удаление команды Отправить
Последний прием предназначен только для опытных пользователей и позволяет удалить команду Отправить из системы. Снова откройте редактор реестра и присвойте пустое значение параметру по умолчанию в разделе
Данный совет приводится только для ознакомления, не используйте его без крайней необходимости.
Источник
Меню Отправить (Send To) в Windows 7
Рассмотрим несколько приемов работы с меню Отправить в Windows 7.
Добавление новых команд в меню Отправить
Многим пользователям Windows знакома команда Отправить (Send To), которая присутствует в контекстом меню папок и файлов. Эта удобная команда позволяет щелчком мыши переместить выбранный файл или документ (или их группу) в часто используемые места расположения или выполнить какую-нибудь задачу. Например, с помоьщю этой команды можно:
Меню Отправить удобно использовать в таких случаях, когда часто приходится выполнять одни и те же операции с файлами. Например, если файлы ежедневно архивируются на другой компьютер в сети, то включите имя этого компьютера в меню Отправить — это позволит сэкономить вам массу времени.
Каждый пользователь системы может настроить меню Выполнить под себя. Для этого открываете папку SendTo и копируете нужные объекты (папку, программу, ярлык). Например, с его помощью можно быстро открыть графический файл в нужной программе. Предположим, у вас установлена программа Adobe Photoshop и при двойном щелчке мыши на файле JPG в Проводнике у вас запускается эта программа (т.е. запускается программа по умолчанию для данного расширения файла). Но если вы хотите посмотреть файл в другом графическом редакторе, например, в стандартном Paint, то скопируйте ярлык от нее в папку SendTo. Теперь вам нужно вызвать контекстное меню файла и в меню Отправить выбрать команду Paint. Как видите, ничего сложного.
Новый путь к папке Отправить в Windows 7
Пользователям Windows XP нужно обратить внимание на следующий момент. В Windows XP папка SendTo находилась по адресу C:Documents and SettingsUserNameSendTo. Начиная с Windows Vista, путь к этой папке изменился. Теперь ее надо искать по адресу
Не можете запомнить путь к папке, который стал очень длинным и труднозапоминаемым? Можно поступить проще. Чтобы не искать эту папку в недрах диска, наберите в строке поиска кнопки Пуск команду:
В результате в Проводнике откроется нужная папка, в которой вы можете сделать нужные изменения.
Как удалять объекты из меню Отправить
Удаление папок, программ и ярлыков
Удаление папок, программ и ярлыков из папки Отправить является тривиальной задачей: выделяется нужный объект и удаляется клавишой Delete и командной Удалить из контекстного меню. После удаления ненужной папки или программы автоматически исчезает и соответствующий пункт в меню Отправить.
Удаление списка дисков
Многие пользователи используют команду Отправить для пересылки файлов по электронной почте, но редко используют для перенаправления файлов на другие диски. Поэтому список дисков является для многих лишним. А иногда этот список становиться слишком большим, если в системе установлен кард-ридер. Однако в папке Отправить (SendTo) записей, отвечающих за диски, не существует. Поэтому воспользуемся реестром. В разделе
создайте параметр DWORD NoDrivesInSendToMenu со значением 1, либо воспользуйтесь готовым твиком реестра.
После перезагрузки системы список дисков исчезнет из команды Отправить. Чтобы вернуть прежнее поведение команды, просто удалите созданный параметр (или присвойте ему значение 0).
Удаление команды Отправить
Последний прием предназначен только для опытных пользователей и позволяет удалить команду Отправить из системы. Снова откройте редактор реестра и присвойте пустое значение параметру по умолчанию в разделе
Данный совет приводится только для ознакомления, не используйте его без крайней необходимости.
Источник
Дополнительная информация
Если вы хотите полностью удалить пункт «Отправить» в контекстном меню, используйте редактор реестра: перейдите к разделу
HKEY_CLASSES_ROOTAllFilesystemObjectsshellexContextMenuHandlersSend To
Sendto menu editor — добавляем, скрываем и удаляем пункты меню «отправить» | белые окошки
Для быстрой отправки файлов в приложения или каталоги в Windows предусмотрена специальная функция, доступная непосредственно из контекстного меню. Называется она «Отправить». По умолчанию в нём доступны назначения «Адресат», «Документы», «Получатель факса», «Рабочий стол», «ZIP-архиватор», «Bluetooth» и CD-ROM либо сетевая папка. При необходимости пользователи могут редактировать это меню.
Интегрируя в него свои приложения или каталоги путем добавления соответствующих ярлыков в расположение %UserProfileAppDataRoamingMicrosoftWindowsSendTo.
Примечание: в Windows 10 не следует путать системное меню «Отправить» с другим одноименным меню, предназначенным для отправки файлов в универсальные приложения.
Те же начинающие пользователи, которых смущает даже такой простой способ, могут прибегнуть к помощи маленькой утилиты SendTo Menu Editor, как раз предназначенной для редактирования меню «Отправить». Утилита позволяет быстро отключать, добавлять и удалять пункты меню. Чтобы отключить пункт, достаточно снять с него галочку, чтобы удалить — кликнуть по нему правой кнопкой мыши и выбрать соответствующую опцию.
Если нужно добавить в меню новый пункт, нажмите на панели инструментов кнопку с изображением знака плюс и укажите в поле расположения объекта исполняемый файл программы или папку, в которую будет передаваться тот или иной объект файловой системы. Имя ярлыка и его значок SendTo Menu Editor задается автоматически, но вы можете их изменить, равно как и задать для него параметры. Дополнительно утилитой поддерживается переход в папку с ярлыками, просмотр свойств целевого файла, копирование пути к ярлыку, для некоторых ярлыков может быть доступна опция замены значка.
Прочие дополнительные возможности SendTo Menu Editor включают скрытие всего меню «Отправить», скрытие/показ расширений файлов и системных объектов, закрепление окна редактора поверх других окон.
Скачать инструмент можно с сайта разработчика www.sordum.org/10830/sendto-menu-editor-v1-1. Утилита распространяется на бесплатной основе, в установке не нуждается, язык интерфейса по умолчанию выбирается русский.
Add custom items to send to menu in windows 10
As you may already know, the Send To context menu of File Explorer in Windows 10 contains various items by default such as Desktop, Bluetooth, Mail and so on. You might have noticed that some applications are able to extend the Send To menu with their own shortcuts. For example, Skype places its icon into the Send To menu. Let’s see how to put your own custom items like app shortcuts and folders inside the Send To menu so you can copy or move them to the destination folder quickly.
Out of the box, Windows 10 does not offer you special tools to customize the Send To menu. However, it is just a folder inside your profile. You can open it and play with its contents directly.
How to add custom items to the Send To menu in Windows 10
First, we need to open the folder where Send To stores its items. The best way to do it is to use the special shell location command.
- Press Win R shortcut keys together on your keyboard to open the Run dialog. Tip: See the ultimate list of all Windows keyboard shortcuts with Win keys).
- Type the following in the Run box:
shell:sendto
The text above is a shell command. Read the following articles for details:
- Press Enter. The Send To folder will open in File Explorer.
Here, you can copy shortcuts for your favorite apps to open the files you want in those apps without changing system file associations.
Add a program to the Send to menu
For example, I simply put a shortcut to Notepad.exe file to the Send To folder, so I can open any plain text file with Notepad by right clicking it and using the Send To menu. This is very useful.
You can create here a new shortcut to an app you have or copy it directly from the Start menu.
To add a new app shortcut to the Send to menu,
- Right-click the empty space in the File Explorer window and select New – Shortcut in the context menu.
- In the next dialog, type or paste the location of the executable file of your app:
- Type some useful name for your new shortcut.
- Click Finish. It will appear in the Send To menu:
Alternatively, you can create a shortcut using drag-and-drop.
- Open the Send To folder in File Explorer.
- Open another File Explorer window with a target app you want to put in the Send to menu.
- Press and hold the Alt key and drag the executable file to create a shortcut.
Also, you can copy shortcuts to your most used folders there. Then you can send files to those folders with just one click.
Add a custom folder to the Send to menu
The sequence is the same as described above.
- Right-click the empty space in the File Explorer window and select New – Shortcut in the context menu.
- In the next dialog, type or paste the path to the folder that you want to add to the Send to menu.
- Name your new shortcut with some useful name.


This is a very nice and native way to boost your productivity in File Explorer. It can save you the trouble of navigating hierarchies of folders to paste the item.



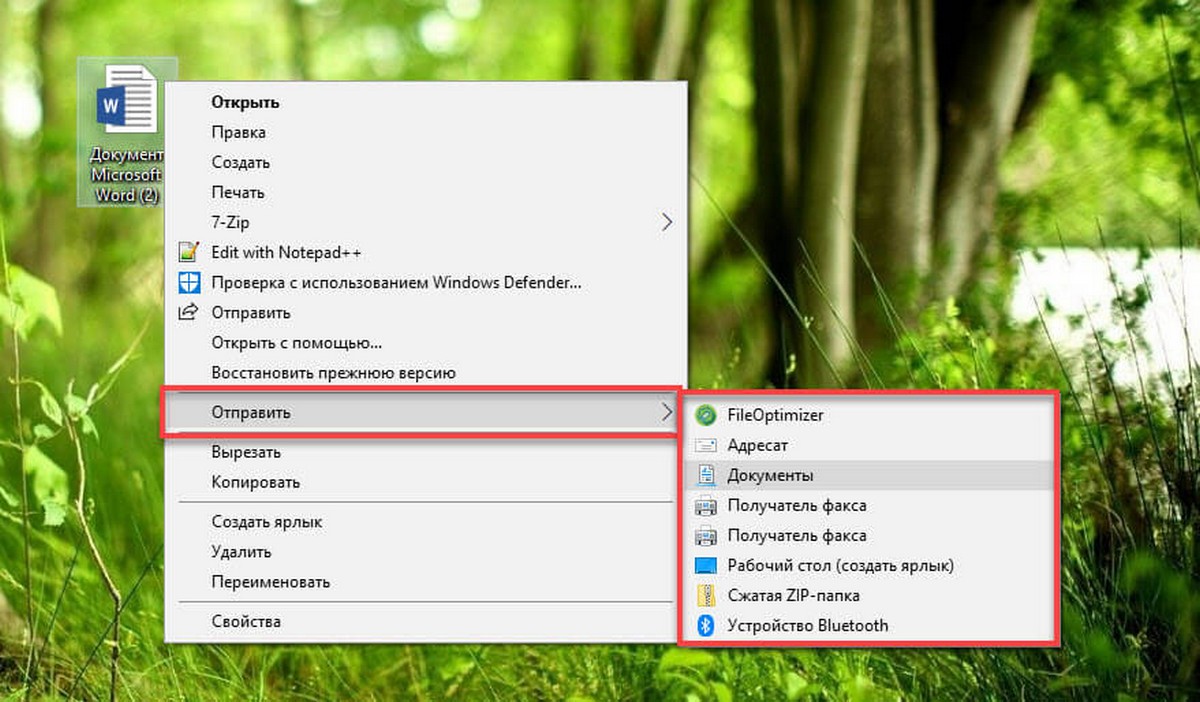

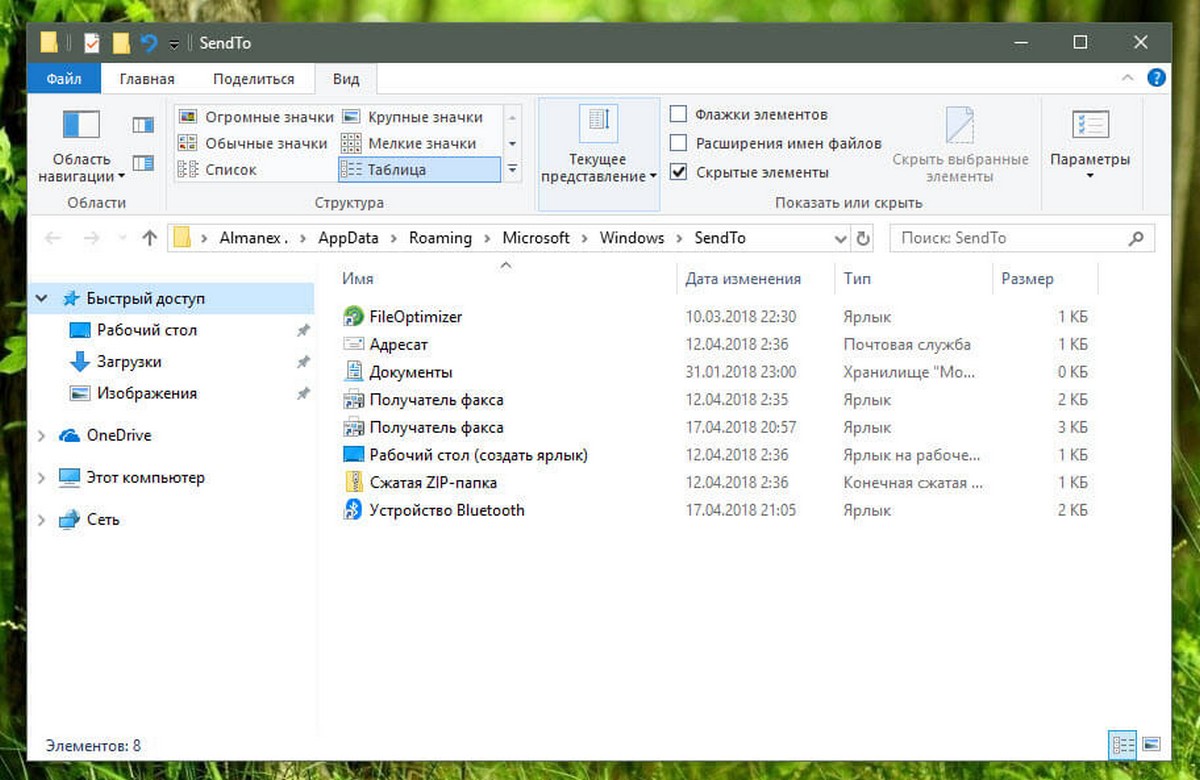
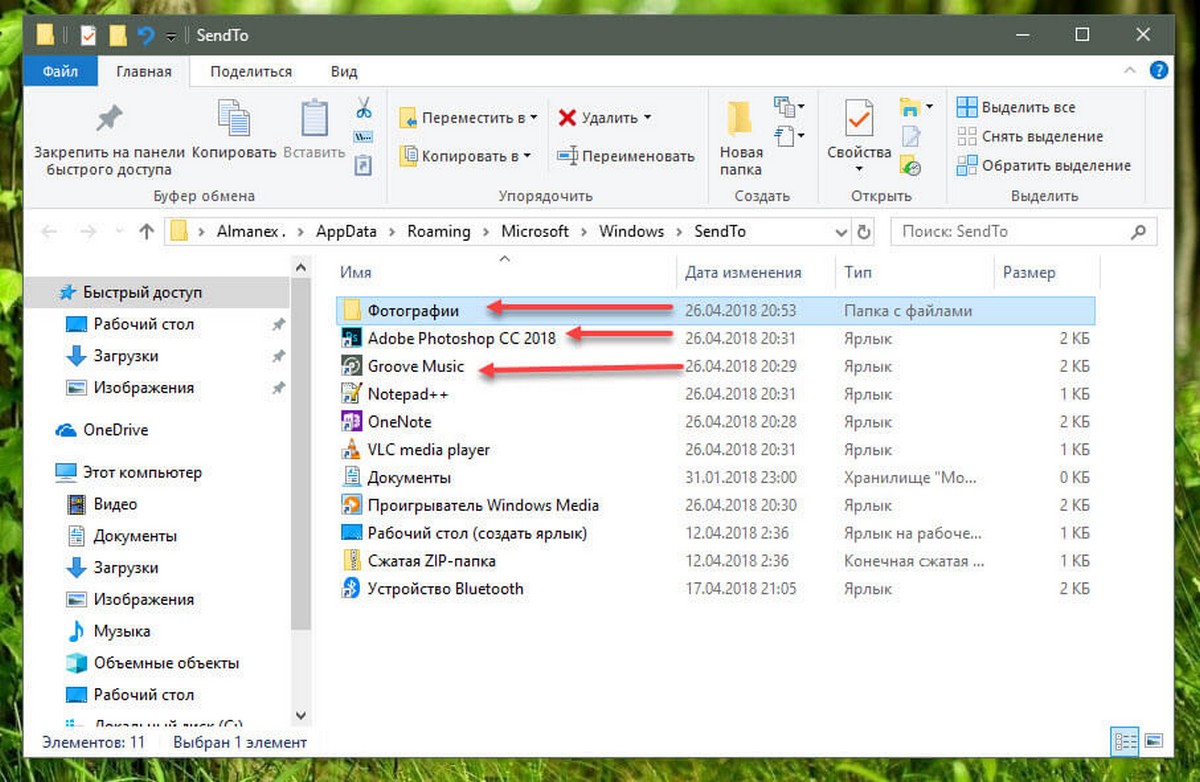

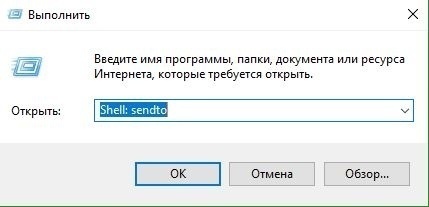
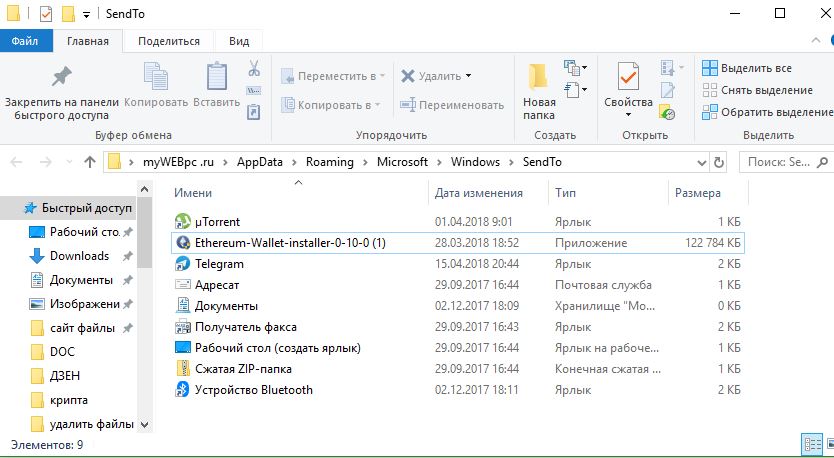




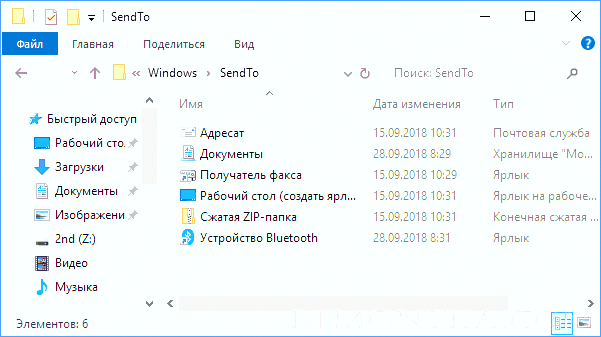












 The text above is a shell command. Read the following articles for details:
The text above is a shell command. Read the following articles for details:







