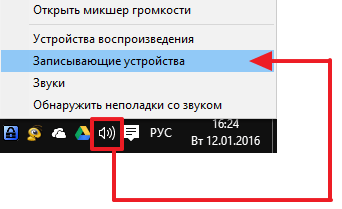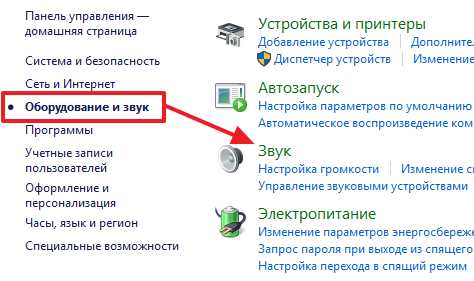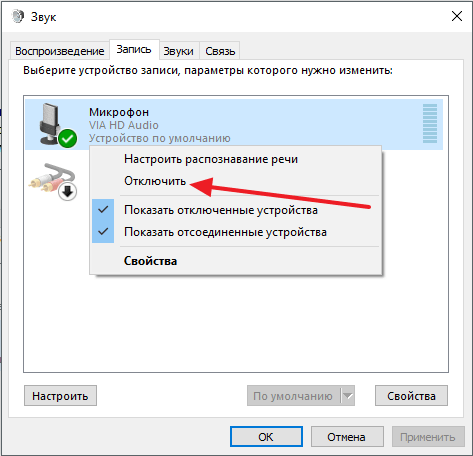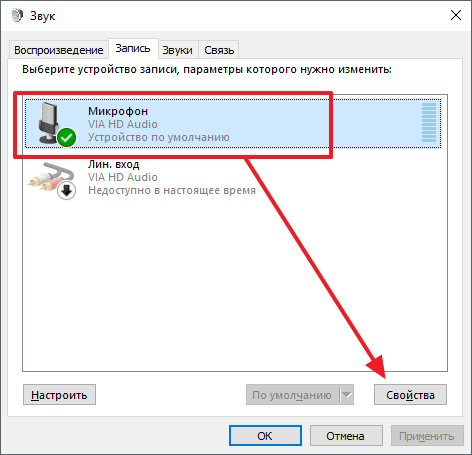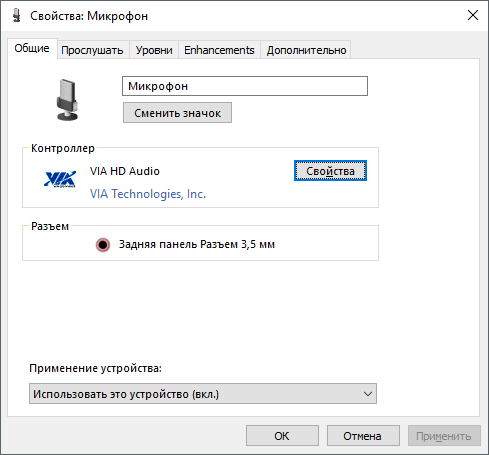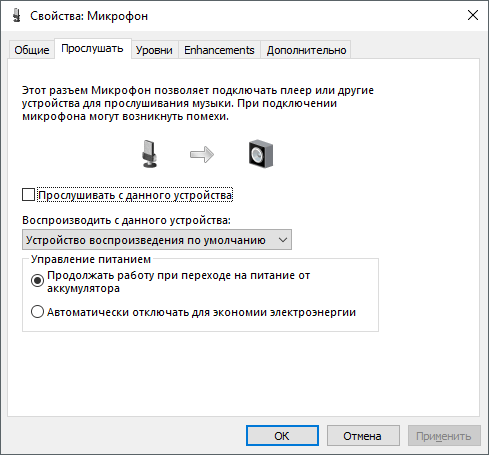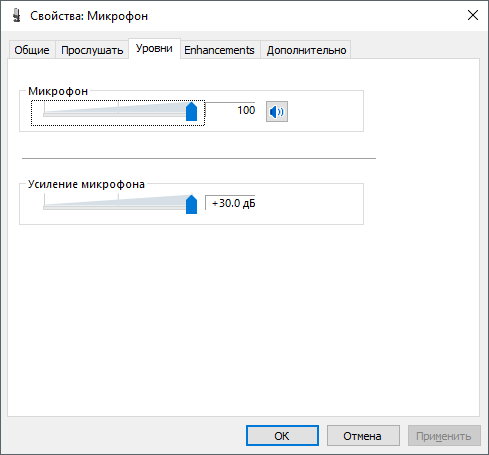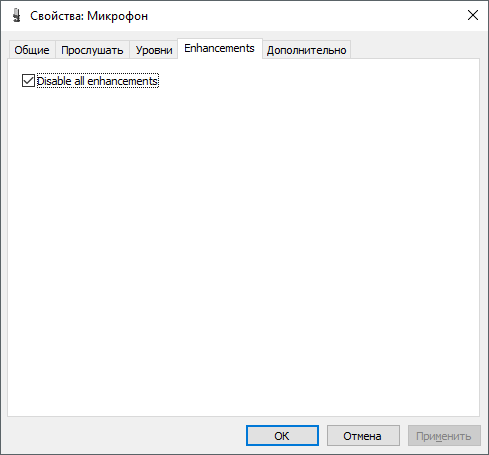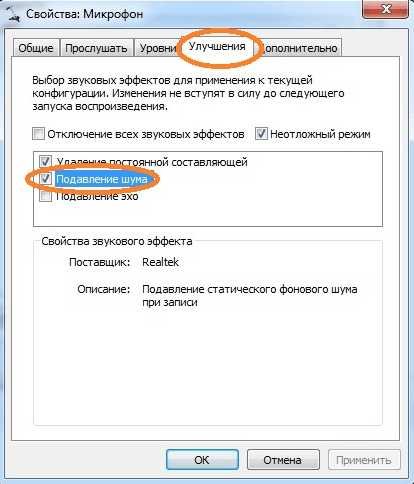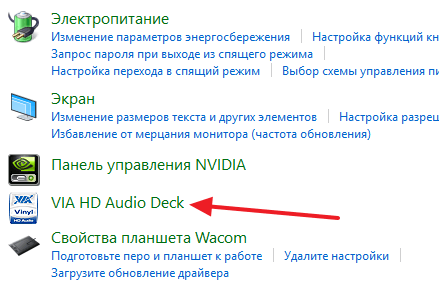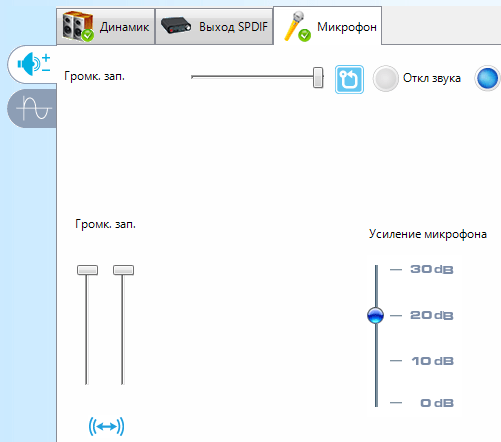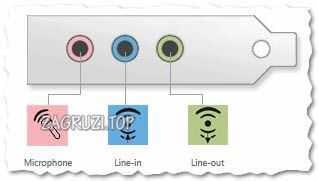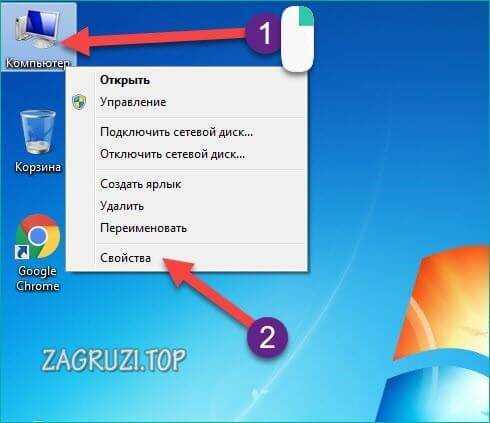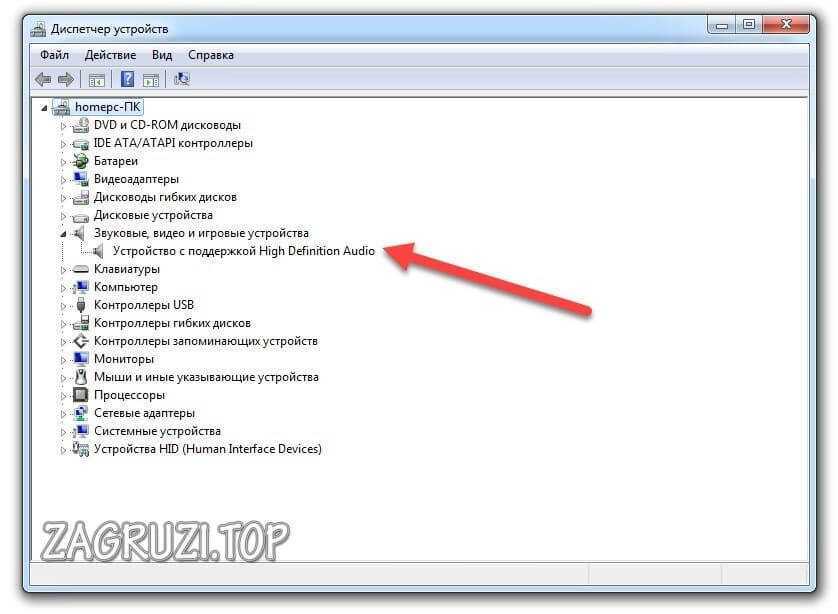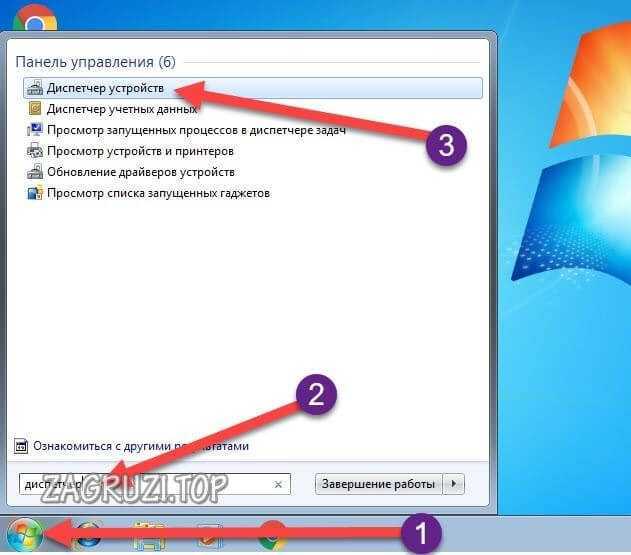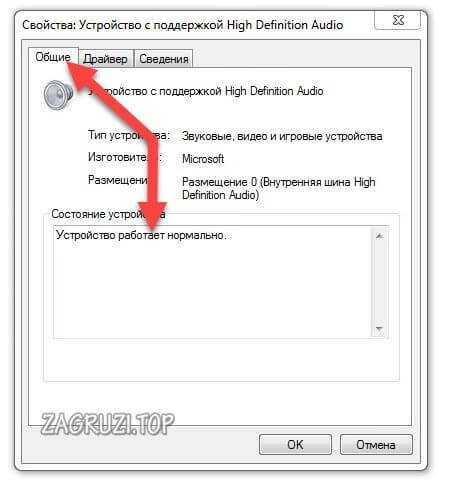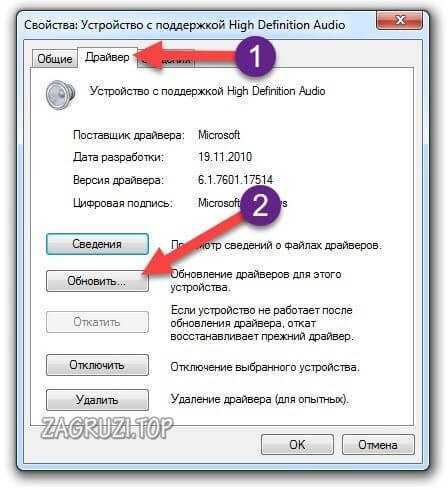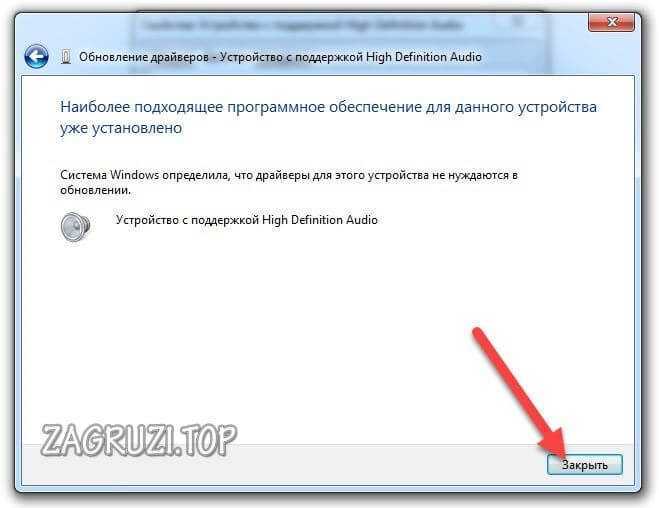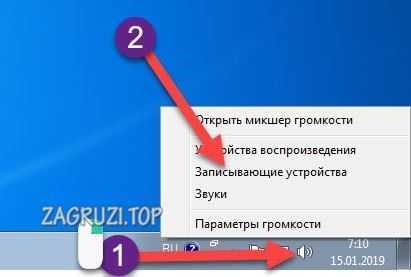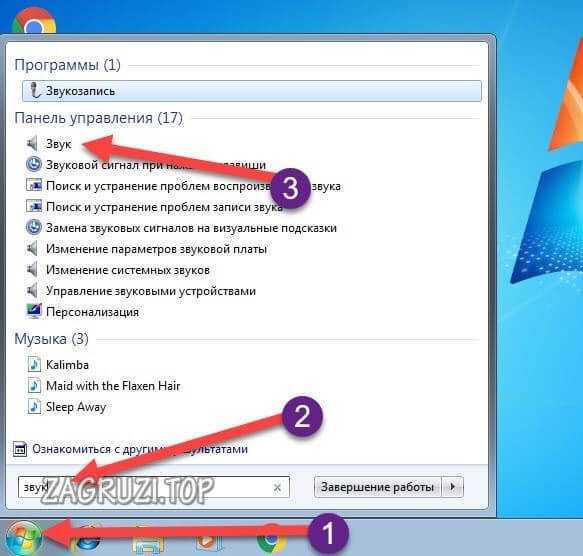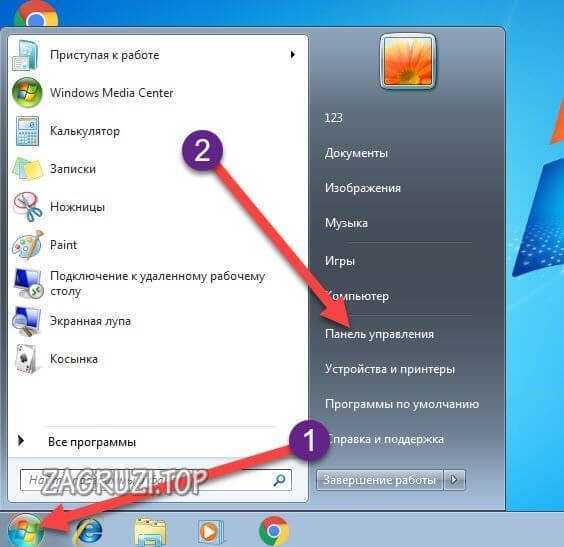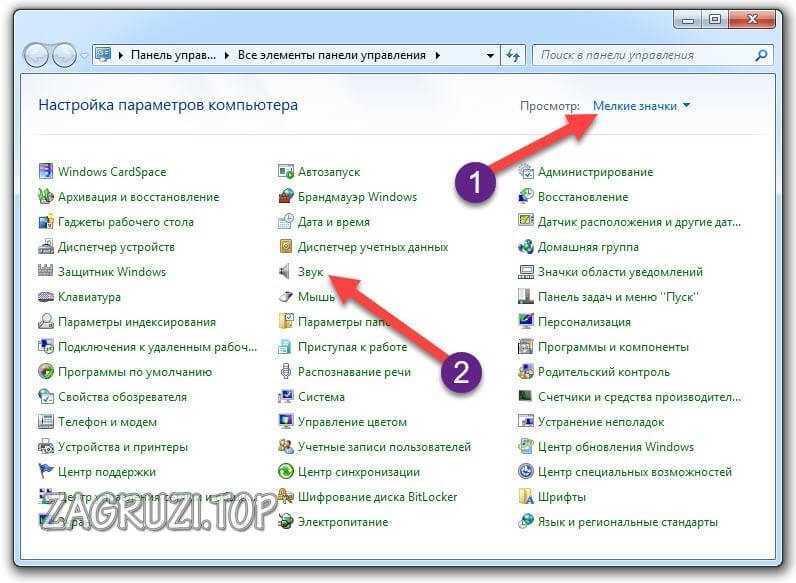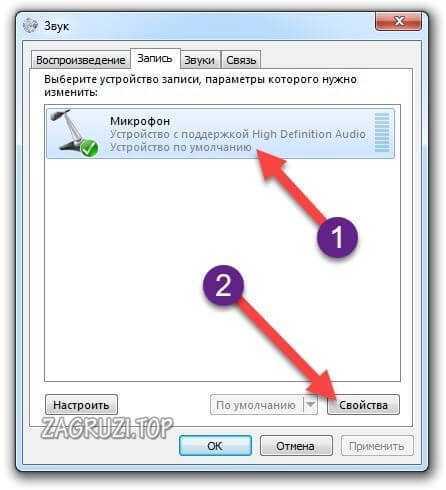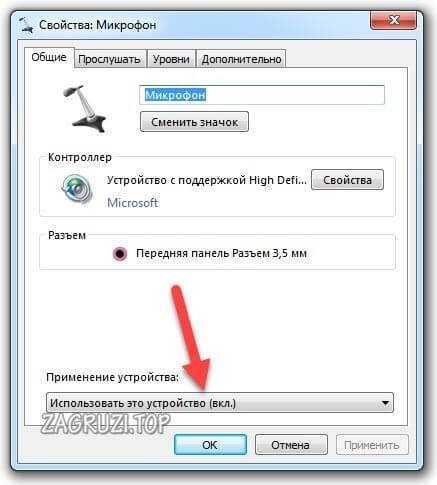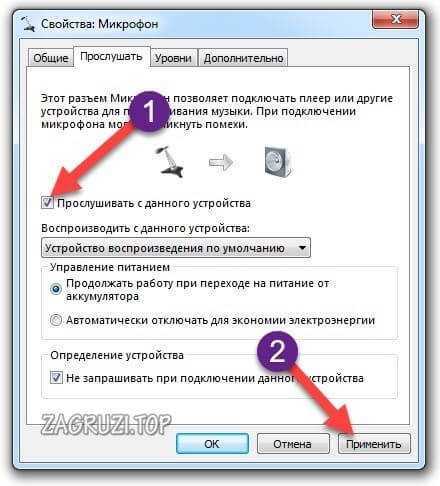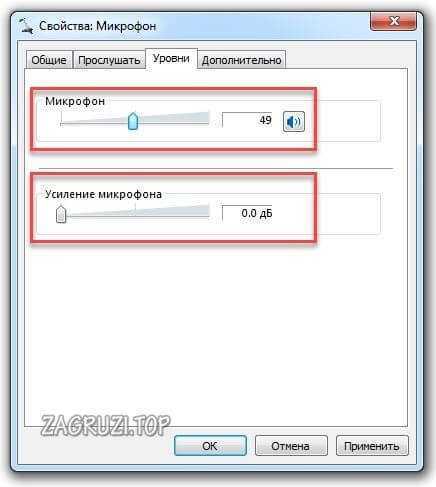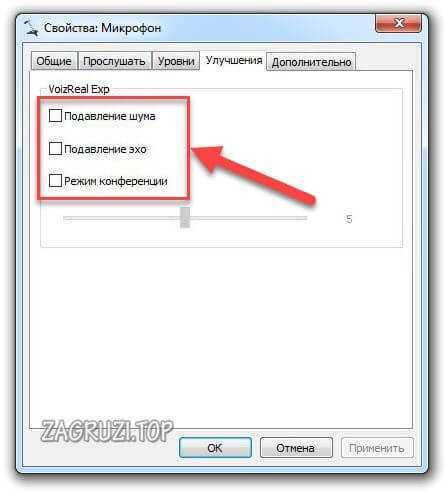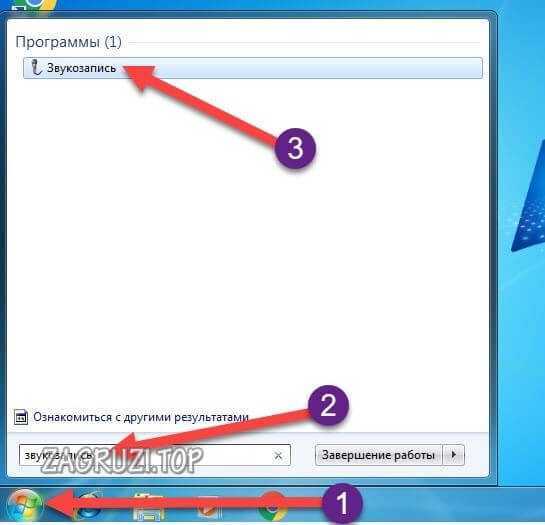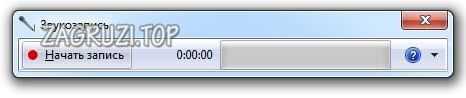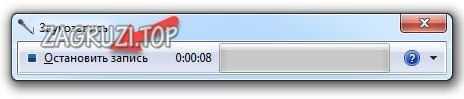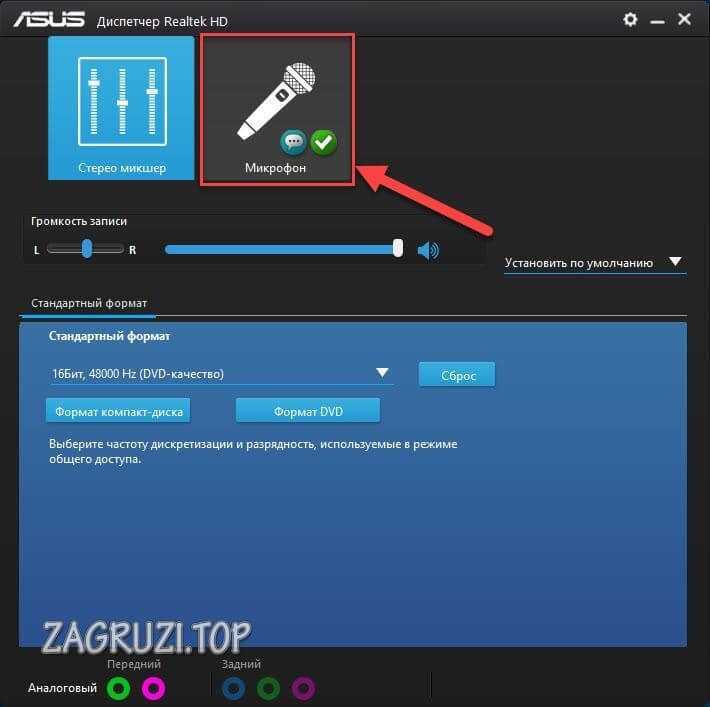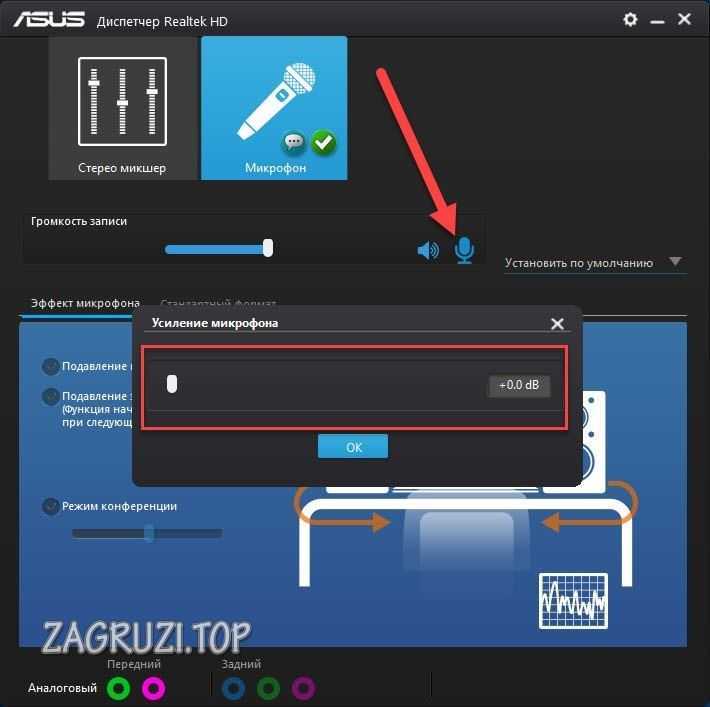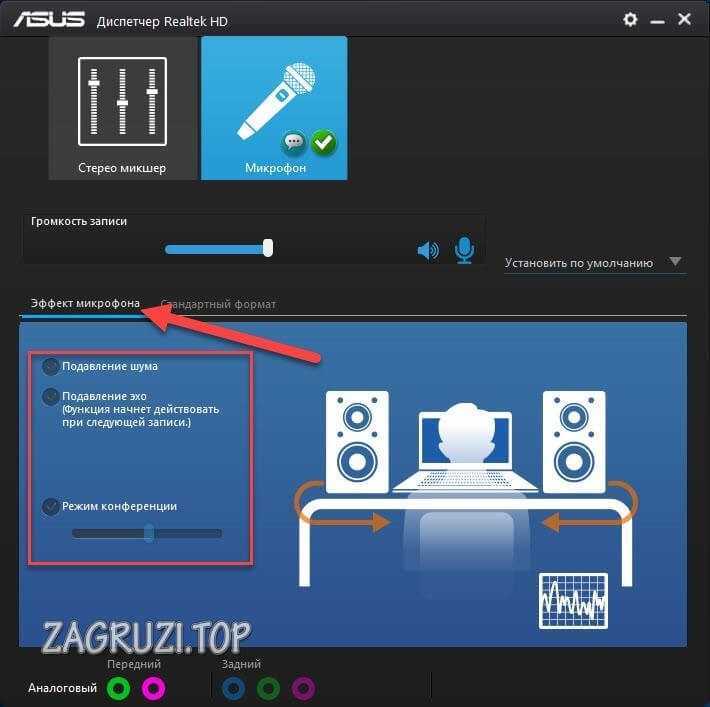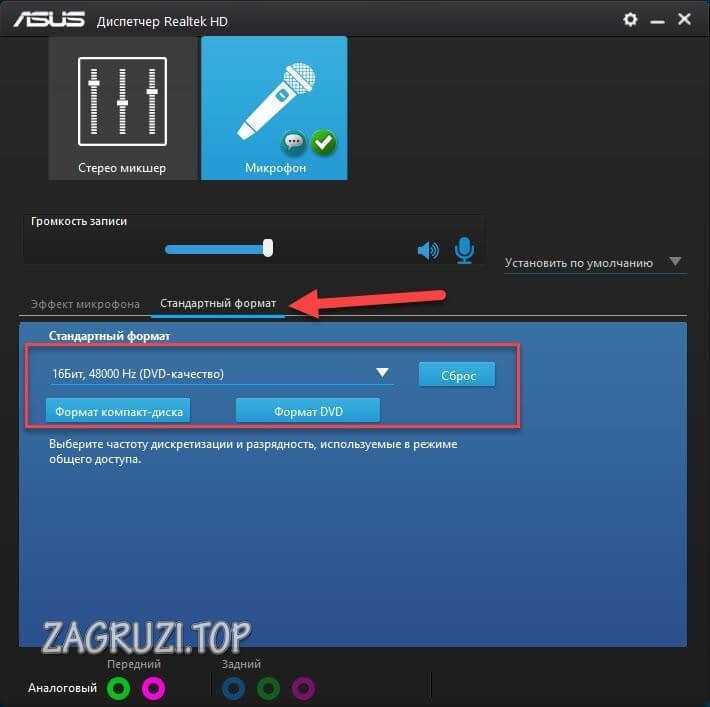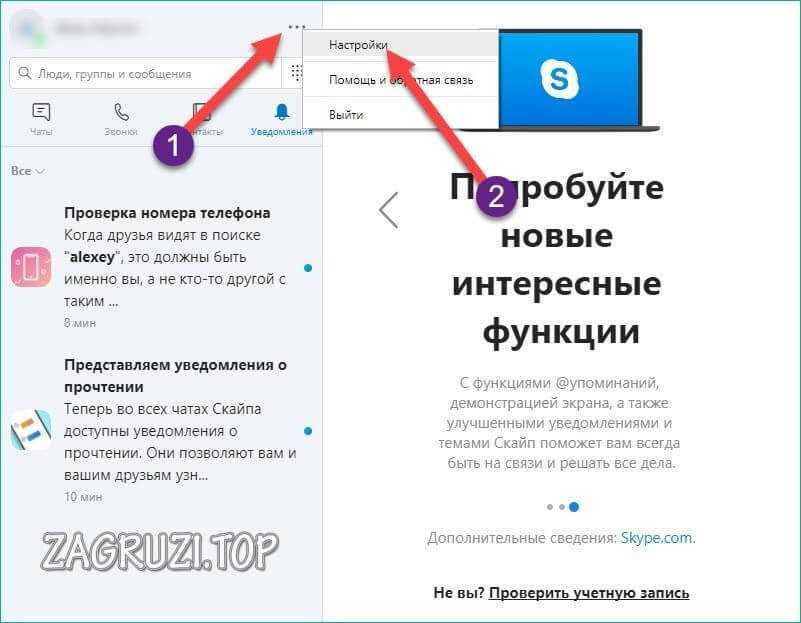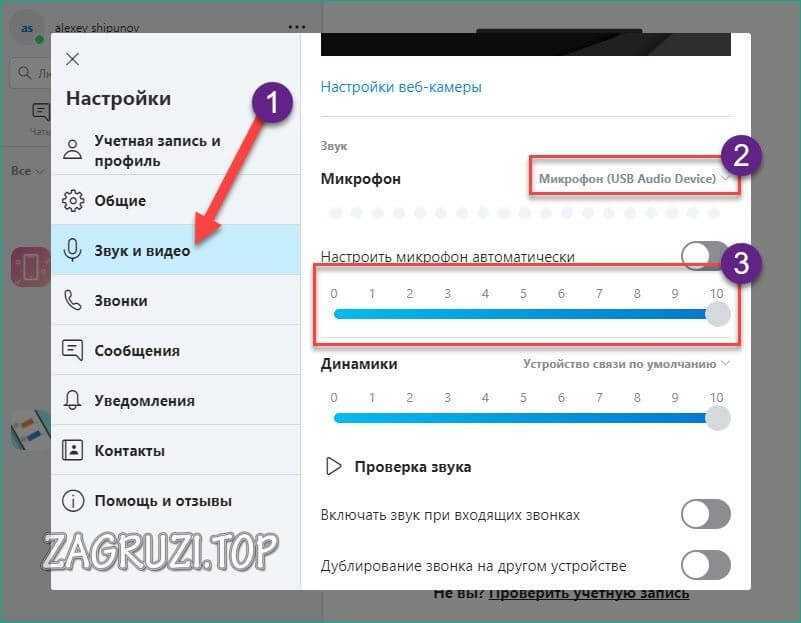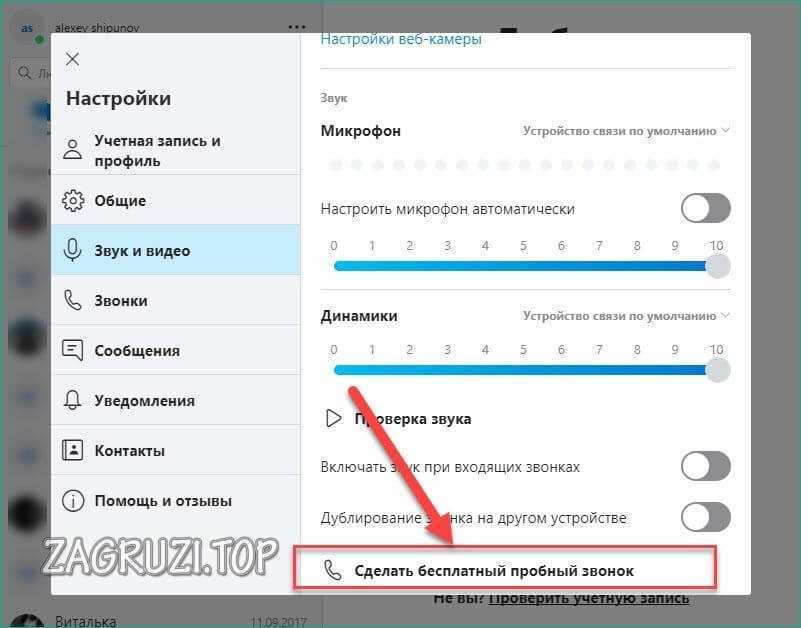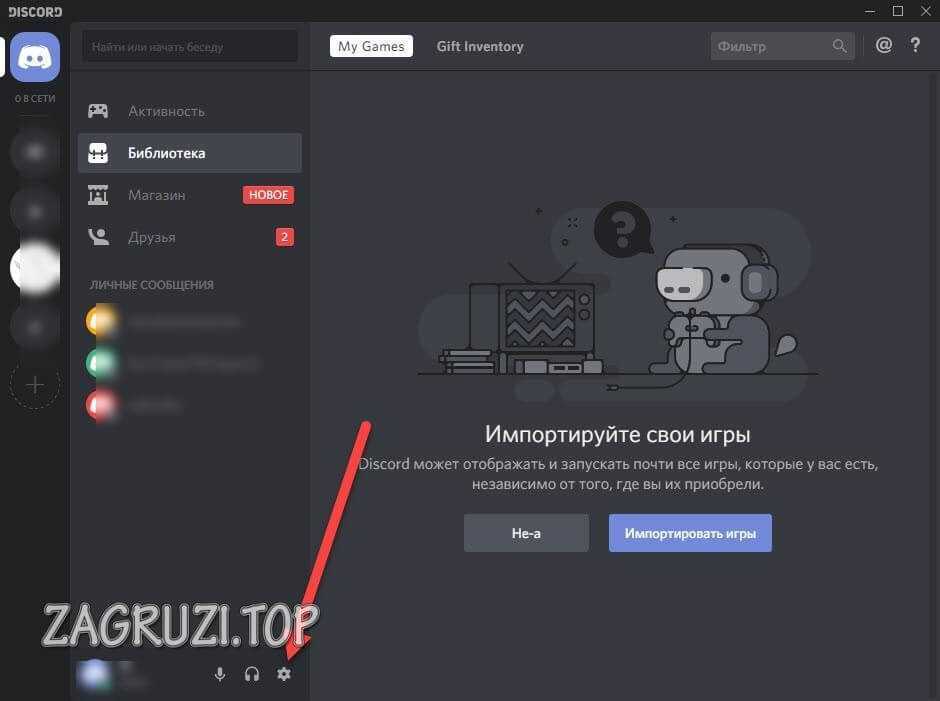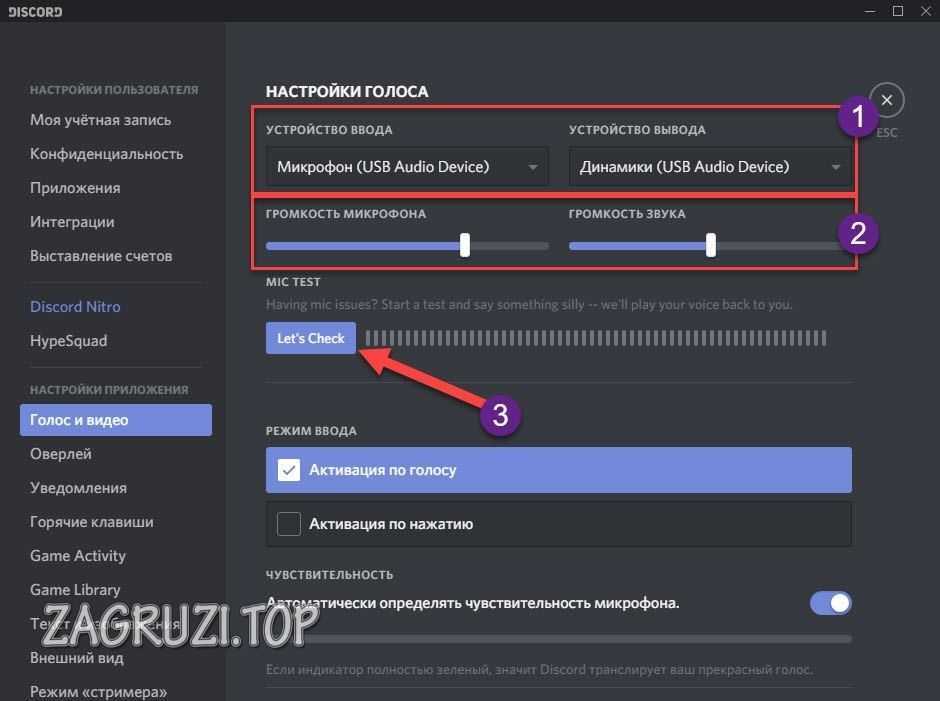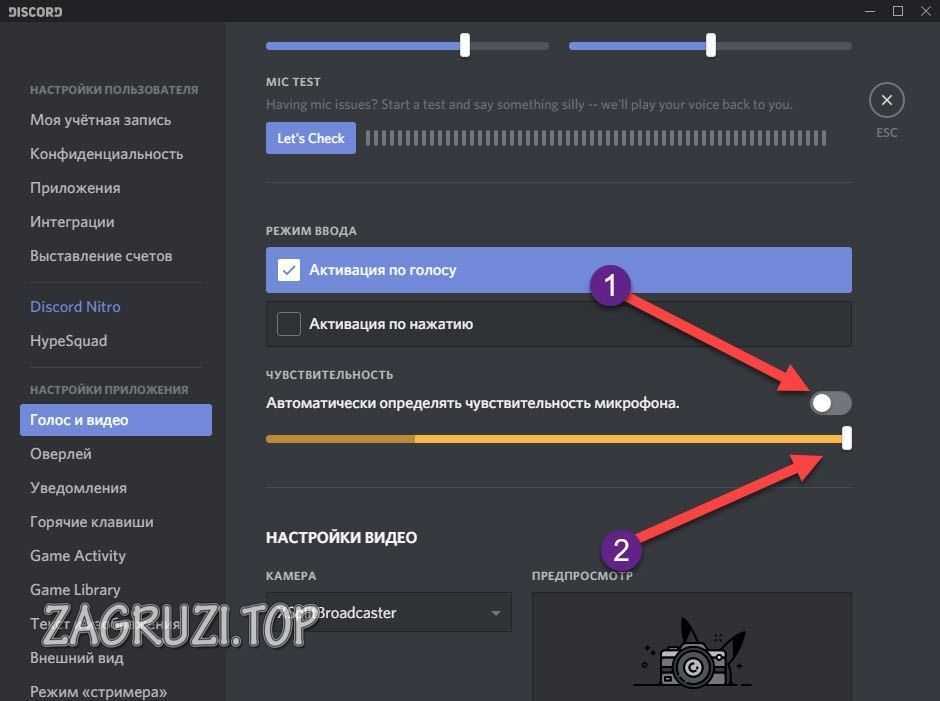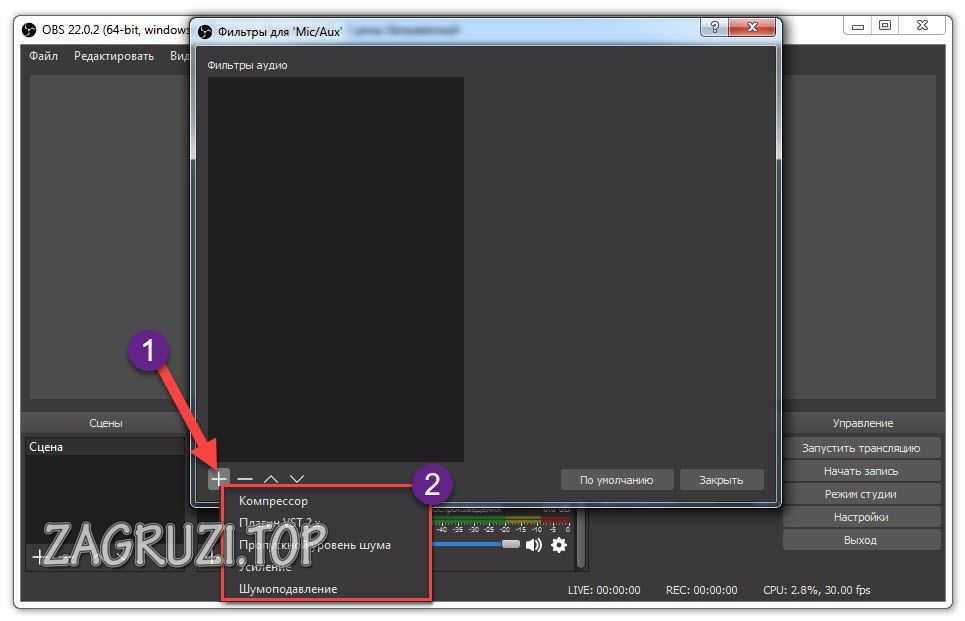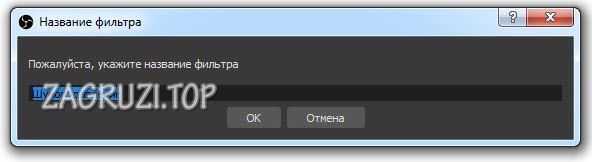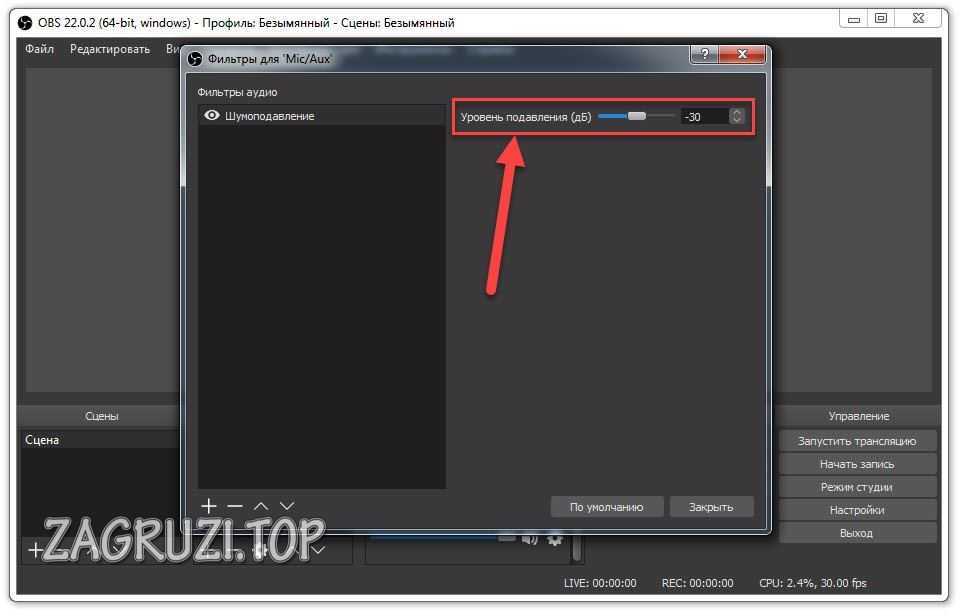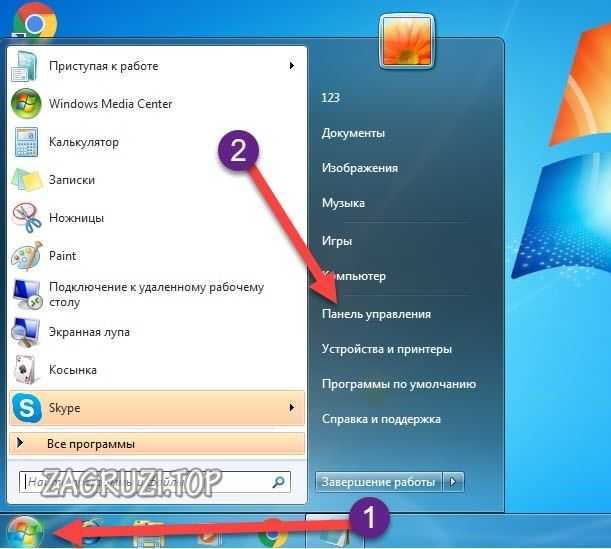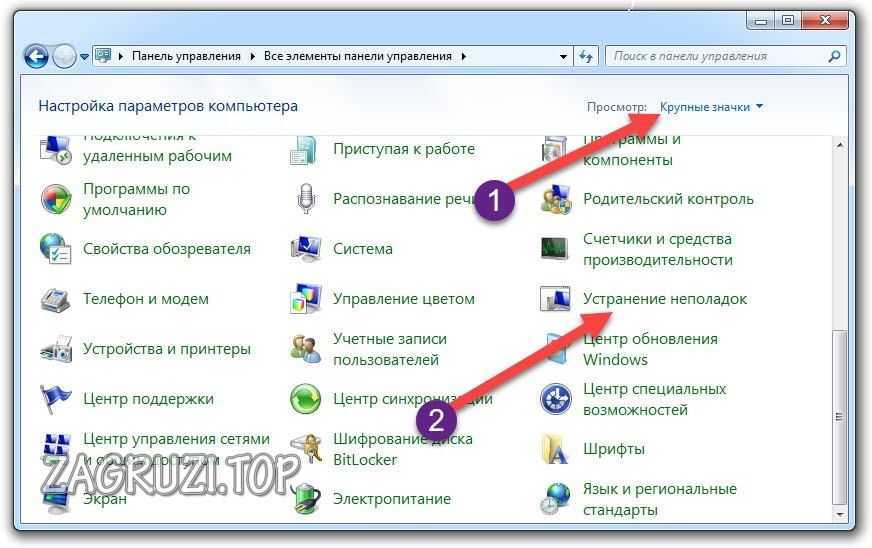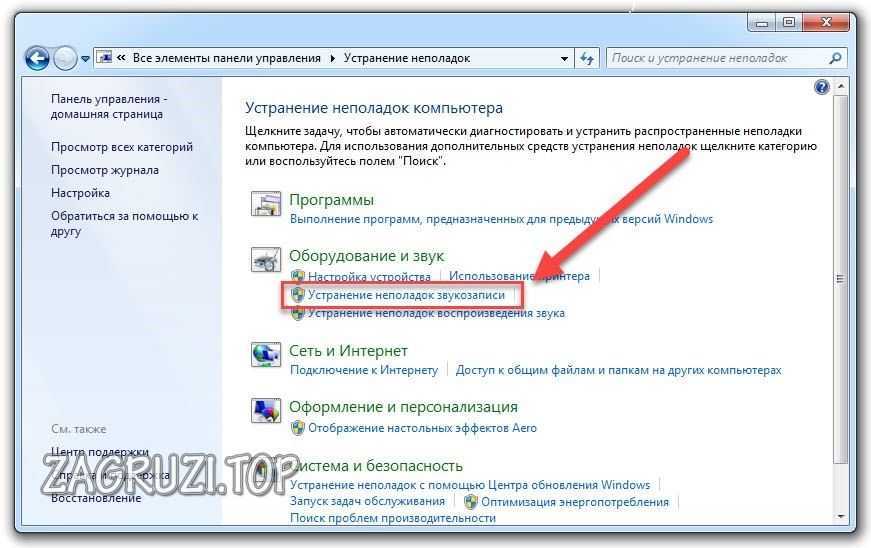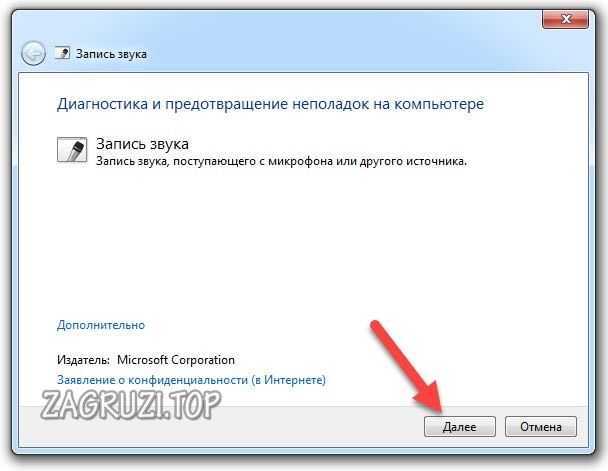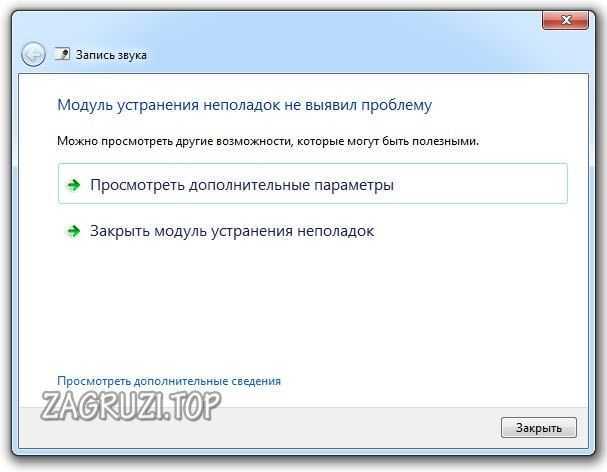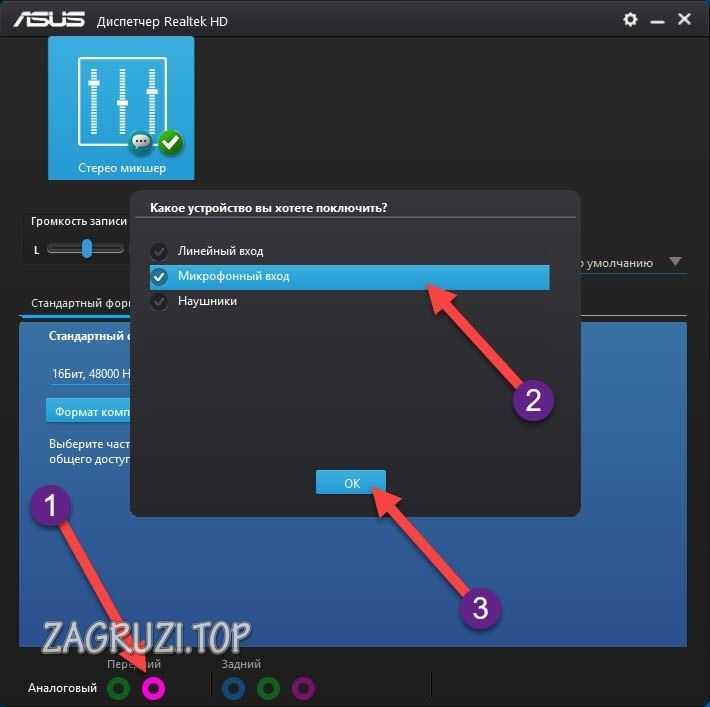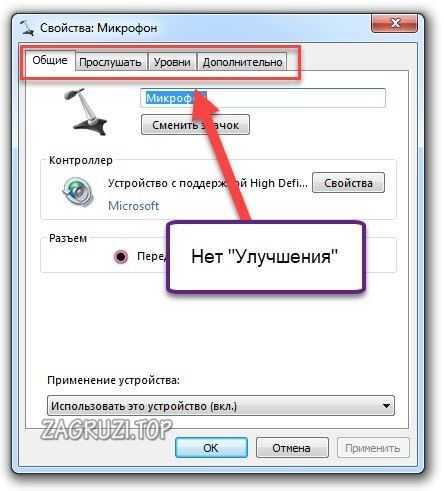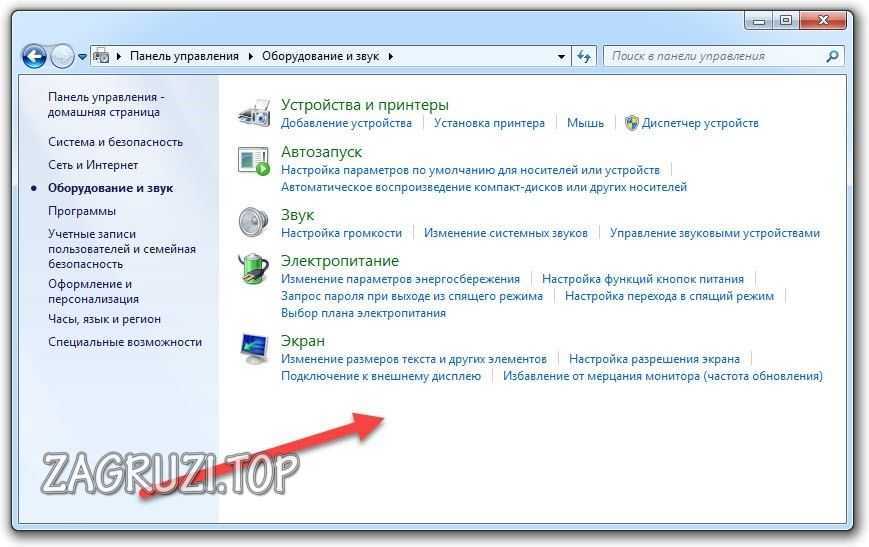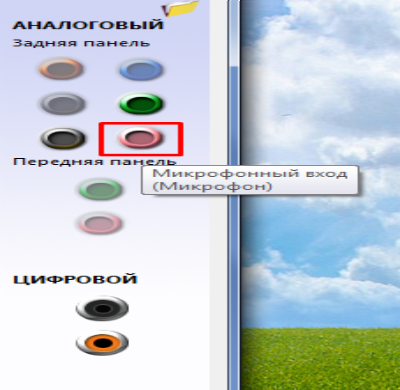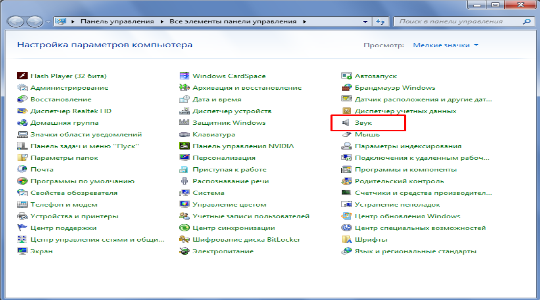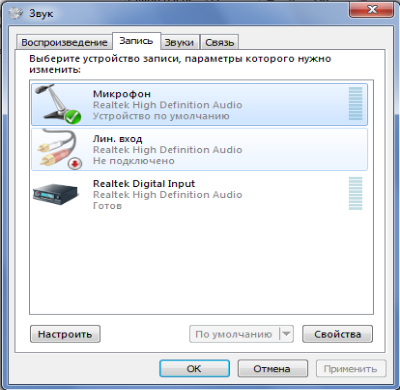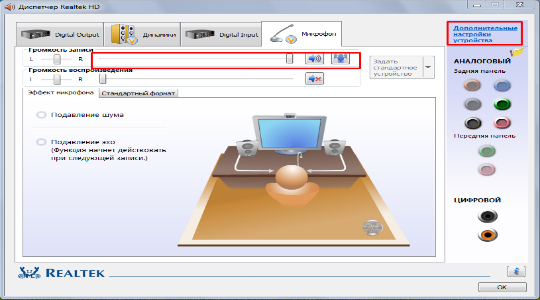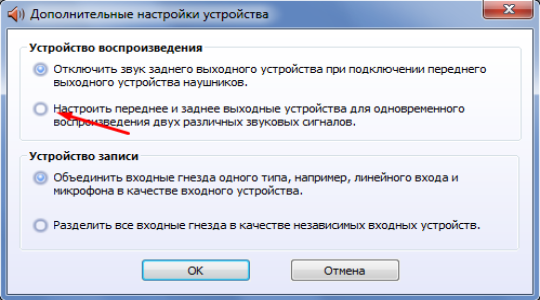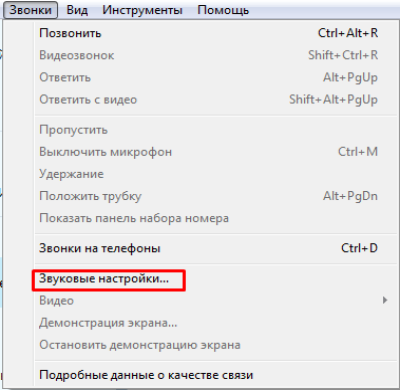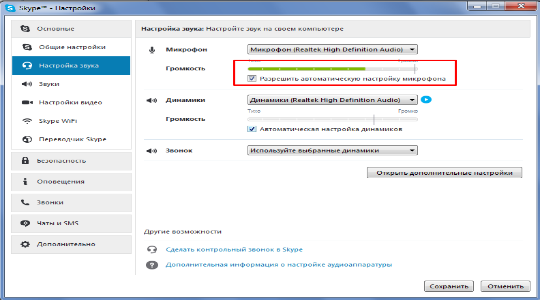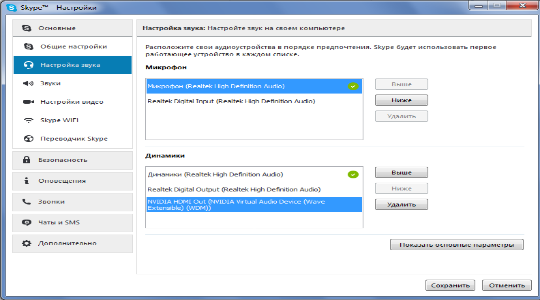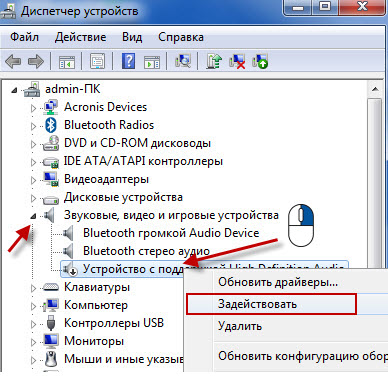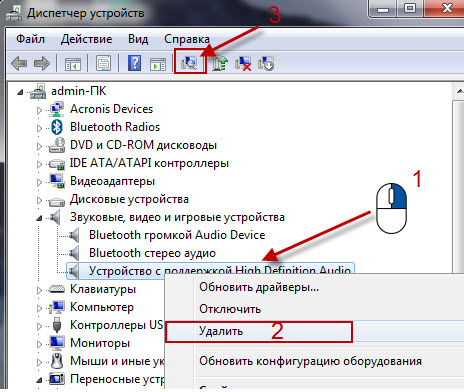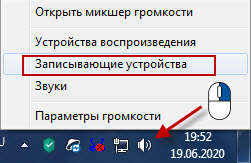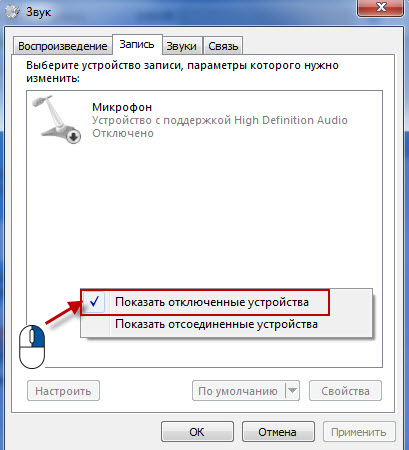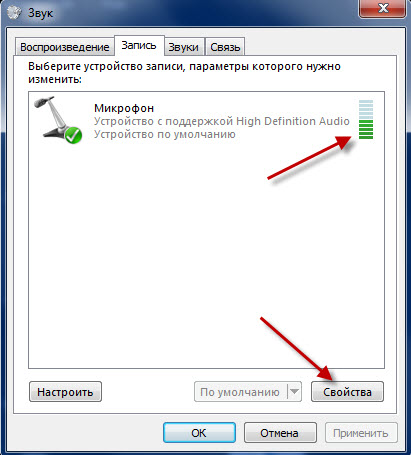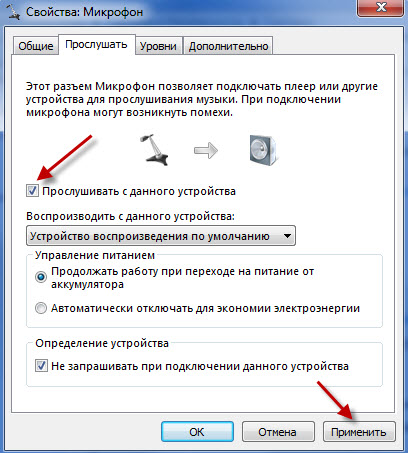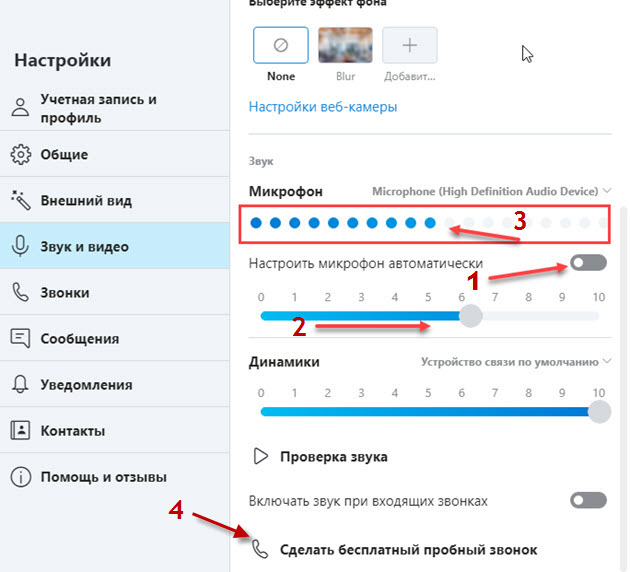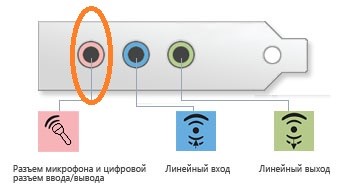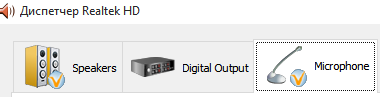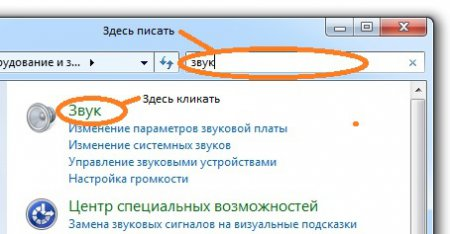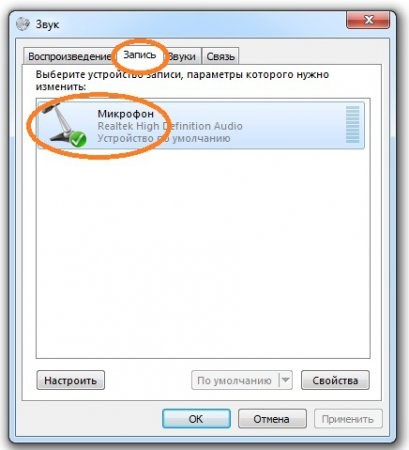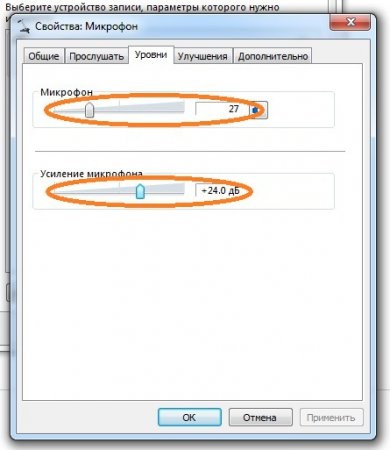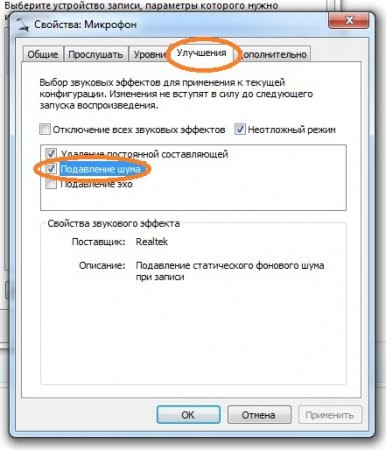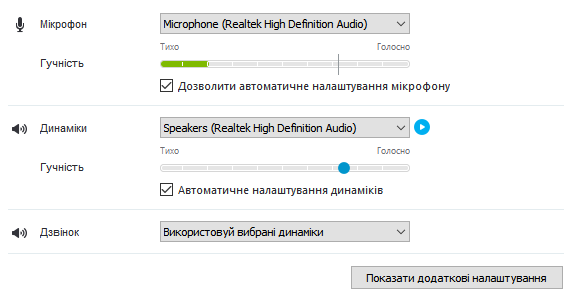Чтобы разобраться, почему не работает микрофон на компьютере на Windows 7, необязательно быть экспертом с особыми навыками. Проблема бывает как аппаратного, так и программного характера.
Содержание
- 1 Основные причины неработающего микрофона на Виндовс 7
- 2 Почему ПК не видит микрофона и что можно сделать
- 3 Основные способы исправления неполадок на Windows 7
- 3.1 Переподключение микрофона
- 3.2 Включение микрофона в настройках
- 3.3 Предоставление доступа устройству
- 3.4 Средства устранения неполадок
- 3.5 Устранение неполадок в ручном режиме
- 3.6 Настройка громкости и чувствительности
- 3.7 Параметры разрядности и дискретизации
- 3.8 Обновление и переустановка драйверов звуковой карты
- 3.9 Настройка микрофона в мессенджерах
- 4 Использование сторонних программ
- 5 Если микрофон на Windows 7 фонит
- 6 Опоздание звука на микрофоне
- 7 Аппаратные неисправности микрофона
- 7.1 Прозвонка мультиметром
- 7.2 Очистка контактов
- 7.3 Ремонт микрофона на наушниках
Основные причины неработающего микрофона на Виндовс 7
Для обнаружения причин, из-за которых Windows 7 не видит микрофона, необходимо проверить правильность подключения. Если устройство не отображается с разъема передней панели, следует попробовать подсоединить его через интерфейс сзади системного блока.
По умолчанию гнездо обозначается розовым цветом. Нередко из-за действий недобросовестных сборщиков или мастеров из сервисного центра панель с разъемами оказывается неподключенной к материнской плате, что приводит к различным сбоям с аудиоустройствами.
Иногда ошибки возникают после обновления операционной системы или установки стороннего программного обеспечения, затрагивающего работу звуковой карты.
Если ПК отказывается реагировать на подключенный микрофон, возможно, это связано с отсутствием подходящих драйверов или несовместимостью оборудования. Программные причины неполадок можно обнаружить стандартными средствами Windows, а для решения аппаратных сбоев придется диагностировать звукозаписывающий прибор вручную.
Почему ПК не видит микрофона и что можно сделать
Любые проблемы в работе микрофона на наушниках, подключенных к устройству на базе «семерки», имеют свои причины. Среди них – неправильная эксплуатация, заводской брак техники, сбои программного характера.
Нередко для устранения неполадок приходится обращаться за профессиональной помощью, но иногда от них удается избавиться самостоятельно.
Услуги специалиста могут потребоваться при:
- Механических повреждениях USB-разъема или гнезда. Нужно диагностировать работоспособность устройства при использовании других портов или при подключении к стороннему компьютеру, планшету, смартфону.
- Неполадках оборудования. Если неисправностей интерфейсов нет и драйверы настроены правильно, следует оценить звукозаписывающий прибор на предмет наличия повреждений. Для этого можно обратиться в сервисный центр.
Основные способы исправления неполадок на Windows 7
Существует несколько проблем, которые можно устранить без помощи специалиста. Главное – определить причину их возникновения и действовать строго по инструкции.
Переподключение микрофона
В простых стационарных ПК предусмотрено 3 гнезда для работы с аудиоустройствами – розовое, синее и зеленое. Каждый порт отвечает за отдельную функцию, для подключения микрофона используется разъем розового цвета.
Более продвинутые модели оснащены дополнительными интерфейсами на передней панели. Если внешний аппарат не работает, следует убедиться, что его штекер правильно вставлен в гнездо.
Отдельные серии звуковых карт предусматривают программное изменение функций аудиопортов. Если в результате системного сбоя произошли ошибки в назначении разъемов, нужно попробовать поочередно подключать микрофон в каждое гнездо.
Включение микрофона в настройках
Если в настройках системы выбрано другое звукозаписывающее устройство, то подключенный прибор окажется неактивным. Подобная ситуация возникает достаточно часто, особенно после недавней установки ОС. Для включения оборудования нужно сделать следующее:
- Нажать правой клавишей мыши в правом нижнем углу на иконку динамика и найти опцию «Открыть параметры звука».
- Опуститься до пункта «Панель управления звуком».
- Найти вкладку «Запись».
- Используя правую клавишу мыши, нажать на интересующий девайс, отметить галочкой кнопку «Включить», а затем подтвердить свой выбор нажатием на «Применить» и «ОК».
Если все сделано правильно, прибор должен включиться. В противном случае нужно искать корень проблемы в чем-то другом.
Предоставление доступа устройству
Операционная система Виндовс 7 может ограничивать доступ к устройствам звукозаписи и веб-камере по умолчанию. В результате они отказываются работать, а программный поиск неисправностей не дает положительных результатов. При подобных неприятностях нужно действовать так:
- Открыть параметры операционной системы, зайдя в «Панель управления» или нажав комбинацию «Win+I». В отображенном разделе стоит активировать меню «Конфиденциальность».
- Перейти в подпункт «Микрофон» в левом столбце.
- Передвинуть ползунок опции «Разрешить приложениям доступ к микрофону» в положение «Включено».
Если прибор не работал по причине отсутствия доступа, эти манипуляции должны решить проблему. В таком случае вам даже не потребуется перезапускать ПК.
Средства устранения неполадок
Стандартное средство для устранения неполадок предназначается для автоматического поиска и решения проблем с оборудованием. С его помощью можно обнаружить и удалить программный сбой без особых усилий.
Для этого необходимо:
- Найти средство устранения неполадок в «Панели управления» или через поисковую строку Windows.
- Выбрать пункт «Устранение неполадок записи звука».
- Нажать на клавишу «Далее», чтобы позволить системе выполнить диагностику.
- Выбрать устройство, в работе которого были обнаружены сбои, и нажать на «Далее».
- Придерживаясь инструкций на экране, внести изменения в настройки оборудования.
- Проверить, решена ли проблема.
Устранение неполадок в ручном режиме
Чтобы вручную устранить неполадки с микрофоном, необходимо нажать правой клавишей мыши по изображению динамика на панели задач и перейти в пункт «Записывающие устройства».
В открывшемся окне следует проверить статус звукозаписывающего оборудования и убедиться, что оно включено. Если нет – нужно исправить эту ситуацию.
Настройка громкости и чувствительности
При неправильных настройках параметров чувствительности и громкости микрофон может работать некорректно, записывать сторонние шумы или не реагировать на голос пользователя.
Чтобы исправить проблему, необходимо открыть раздел управления звукозаписывающими устройствами через панель «Оборудование и звук». Ее можно найти через поисковую строку или в настройках Windows.
В окне «Звук» нужно открыть вкладку «Запись» и «Свойства» интересующего аппарата. Перейдя на вкладку «Уровни», следует убедиться, что для микрофона выбрано значение «100». Это допустимый предел уровня сигнала.
После этого нужно перейти в меню «Улучшения». Там есть такие полезные инструменты, как «Немедленный режим», «Эхоподавление», «Подавление шума».
Подобные настройки должны помочь исправить распространенные ошибки в работе записывающего оборудования.
Параметры разрядности и дискретизации
В свойствах микрофона, которые можно открыть по инструкции из предыдущего пункта, есть вкладка «Дополнительно». Она позволяет поменять значения разрядности и частоты дискретизации, которая задействуется для записи. Попробуйте поэкспериментировать с разными настройками и оцените качество звука.
Обновление и переустановка драйверов звуковой карты
Не исключено, что причиной неработающего микрофона является устаревший или неподходящий пакет драйверов. В этом случае необходимо перейти в «Диспетчер устройств», используя строку поиска, разделы «Панель управления» или «Свойства компьютера», а затем выбрать меню «Аудиовходы и аудиовыходы».
Если в окне отсутствует информация о микрофоне, в системе произошел программный сбой, связанный с драйверами, либо устройство подключено неправильно. Если прибор отображается, но возле его названия есть желтый восклицательный знак, указывающий на ошибку, нужно кликнуть по иконке правой клавишей мыши, найти клавишу «Удалить» и подтвердить свой выбор. После этого следует перейти в меню «Действие» и выбрать иконку «Обновить конфигурацию оборудования».
Настройка микрофона в мессенджерах
Если ошибки со звукозаписью возникают только в отдельных приложениях, например мессенджерах, следует проверить разрешения Windows на подключение к устройствам для разных программ. Для этого нужно зайти в раздел «Конфиденциальность» через «Панель управления» и просмотреть список ПО, которому предоставляется доступ к микрофону.
Использование сторонних программ
Если неполадки с микрофоном нельзя устранить стандартными средствами, можно установить специальные утилиты для диагностики и решения проблем. Среди них пакет Discord – специальный геймерский софт для гибких настроек звука. Кроме того, можно поменять параметры звукозаписывающего устройства через конфигурации мессенджеров (Skype, Zoom, Viber и т.д.).
Если микрофон на Windows 7 фонит
Есть несколько причин, объясняющих сильный фоновый шум от микрофона:
- Низкое качество самого прибора. Рекомендуется покупать проверенное оборудование с достаточной чувствительностью для качественной звукозаписи.
- Неправильные настройки в Виндовс 7. Следует проверить конфигурацию оборудования через меню «Громкость».
- Компьютер подключен к электричеству без заземления. Подобная ситуация может провоцировать шум.
- Проблемы с целостностью коммутации, по которой подключается микрофон. Необходимо проверить провода на наличие дефектов и устранить их в случае обнаружения.
- Несовместимость оборудования, устаревшие драйверы, неправильные конфигурации Realtek HD. Перечисленные проблемы легко решаются путем переустановки ПО или изменения настроек.
Опоздание звука на микрофоне
Проблема задержки звука при записи с микрофона часто возникает при использовании драйверов для встроенных аудиокарт. Можно попробовать установить пакет ASIO ALL, который взаимодействует с оборудованием на компьютере и поддерживает такие опции:
- Регулировку времени отклика.
- Снижение использования системных ресурсов.
- Интегрированный ресемплер для преобразования дискретизирующей частоты.
Аппаратные неисправности микрофона
В случае аппаратных неполадок потребуется провести визуальный осмотр микрофона и выполнить более глубокую диагностику с использованием специальных приспособлений. Возможно, для проверки потребуется подготовить мультиметр и другие сопутствующие устройства.
Прозвонка мультиметром
Если в ходе визуальной диагностики не были выявлены дефекты, следует подготовить мультиметр и прозвонить кабели. При наличии каких-либо повреждений провода, стоит попробовать починить его.
Очистка контактов
Иногда к проблемам со звукозаписывающей техникой приводит банальное загрязнение штекера. Следует попробовать прочистить его антисептическим раствором и тщательно просушить.
Ремонт микрофона на наушниках
Практически все модели гарнитур поддерживают клавишу включения/отключения микрофона, а также имеют встроенный регулятор громкости. Перед тем как отнести устройство в сервис, следует проверить, правильно ли выставлены эти значения.
А что помогло вам устранить проблемы с микрофоном? Посоветуйте, что делать при возникновении подобной ситуации. Возможно у вас есть более эффективные решения. Поделитесь ими с другими пользователями.
Частично, информация поверхностная
20.17%
Вообще не нашел то, что искал
51.26%
Юрий Попов
Звукоинженер, хорошо разбирается в микрофонах и звукоснимателях.
Музыкант, играет на гитаре, бас-гитаре. Увлекается экстремальными видами спорта альпинизмом, горнолыжным спортом. Воспитывает дочь.
Содержание
- Выполнение регулировки
- Способ 1: Сторонние программы
- Способ 2: Инструментарий операционной системы
- Вопросы и ответы
Для корректной и максимально эффективной работы практически любого оборудования нужна его правильная настройка. Микрофоны для компьютеров в этом правиле не являются исключением. Давайте выясним, как настроить этот электроакустический прибор для работы с ПК на Виндовс 7 различными способами.
Читайте также: Настройка микрофона в Виндовс 10
Выполнение регулировки
Как и большинство других задач на компьютере, настройка микрофона выполняется с помощью двух групп способов: посредством стороннего ПО и встроенными средствами операционной системы. Далее мы подробно рассмотрим оба этих варианта. Но перед тем как переходить к регулировке, как вы понимаете, нужно подсоединить электроакустический прибор к компьютеру и включить его.
Урок: Включаем микрофон на компьютере с Виндовс 7
Способ 1: Сторонние программы
Прежде всего, рассмотрим способ с применением сторонних программ для настройки микрофона. Делать это мы будем на примере популярного приложения Free Audio Recorder.
Скачать Free Audio Recorder
- После установки приложения запустите его и перейдите во вкладку «Recording».
- Откроется вкладка, в которой производится непосредственная регулировка записывающего устройства, то есть микрофона.
- Из выпадающего списка «Recording Device» вы можете выбрать нужный микрофон, над которым будут выполняться манипуляции по настройке, если таких устройств подключено к ПК несколько.
- Из выпадающего списка «Resolution & Channel» можно выбрать разрешение в битах и канал.
- В выпадающем списке «Sampling Frenquency» вы можете выбрать частоту дискретизации, которая указывается в Герцах.
- В следующем выпадающем списке «MP3 Bitrate» выбирается битрейт в кбит/с.
- Наконец, в поле «OGG Quality» указывается качество OGG.
- На этом регулировку микрофона можно считать оконченной. Запись запускается путем клика по кнопке «Start Recording», которая представлена в виде кружка с красной точкой посередине.
Но нужно учесть, что настройки микрофона в программе Free Audio Recorder локальные, а не глобальные, то есть распространяются не на всю систему в целом, а только на запись, полученную через указанное приложение.
Читайте также: Приложения для записи звука с микрофона
Способ 2: Инструментарий операционной системы
Следующий способ настройки микрофона осуществляется с помощью встроенного инструментария Виндовс 7 и распространяется на все службы и приложения, использующие данное аудиоустройство.
- Щелкайте «Пуск» и переходите в «Панель управления».
- Откройте раздел «Оборудование и звук».
- Заходите в подраздел «Звук».
- В открывшемся окошке настройки звука перемещайтесь во вкладку «Запись».
В указанную вкладку можно попасть и гораздо быстрее, щелкнув в трее на значок динамика правой кнопкой мыши и выбрав из списка вариант «Записывающие устройства».
- Перейдя в вышеназванную вкладку, выделите наименование активного микрофона, который нужно настроить, и нажмите на кнопку «Свойства».
- Откроется окошко свойств микрофона. Переместитесь во вкладку «Прослушать».
- Установите отметку в чекбоксе «Прослушать с данного устройства» и жмите «Применить». Теперь все сказанное вами в акустическое устройство будет слышно в динамиках или наушниках, подключенных к компьютеру. Это нужно, чтобы вы могли во время настройки определить оптимальный уровень звука. Но для более удобной и точной регулировки лучше использовать при этом все-таки не динамики, а наушники. Далее перемещайтесь во вкладку «Уровни».
- Именно во вкладке «Уровни» производится главная настройка микрофона. Перетягивайте бегунок так, чтобы добиться оптимального звучания. Для сильных электроакустических устройств достаточно установить бегунок на середину, а для слабых – требуется перетянуть в крайнее правое положение.
- Во вкладке «Дополнительно» указывается разрядность и частота дискретизации. Выбрать нужный уровень можно из выпадающего списка. Если у вас не очень старый компьютер, то смело можете выбирать самый нижний вариант. Если же сомневаетесь, то лучше данную настройку вообще не трогать. Значение по умолчанию тоже обеспечивает вполне приемлемый уровень звучания.
- После того как вы выполнили все необходимые настройки и удовлетворены воспроизведением звука, возвращайтесь во вкладку «Прослушать» и не забудьте снять галочку напротив параметра «Прослушать с данного устройства». Далее жмите «Применить» и «OK». На этом настройка микрофона завершена.
Настроить микрофон в Виндовс 7 можно как при помощи сторонних программ, так и используя встроенные средства системы. В первом случае, зачастую, имеется больше возможностей для более точной настройки по различным показателям звучания, но эти настройки распространяются только на звук, записываемый самой программой. Изменение же системных параметров позволяет глобально отрегулировать настройки микрофона, хотя и не всегда настолько скрупулезно, как с помощью стороннего ПО.
Еще статьи по данной теме:
Помогла ли Вам статья?
Микрофон одно из самых необходимых устройств для компьютера. С его помощью можно записывать звук и общаться в Интернете с помощью голоса, что значительно расширяет возможности системы.
Однако с настройкой микрофона у многих пользователей возникают проблемы. Иногда звук с микрофона слишком тихий или содержит много помех. Если вы также столкнулись с подобными трудностями, то этот материал должен вам помочь. Здесь вы узнаете о том, как настроить микрофон на Windows 7.
Настройка микрофона на Windows 7
Итак, вы подключили микрофон и хотите его настроить. Для этого вам необходимо кликнуть правой кнопкой мышки по значку динамика на панели задач (правый нижний угол экрана) и в открывшемся меню выбрать пункт «Записывающие устройства».
Кроме этого, если у вас Windows 7, то вы можете получить доступ к настройкам микрофона через «Панель управления». Для этого нужно открыть «Панель управления», а потом перейти в раздел «Оборудование и звук – Звук – вкладка Запись».
Если вы сделали все точно, так как описано выше, то вы должны получить окно «Звук», открытое на вкладке «Запись». Здесь должен отображаться ваш микрофон. Если его нет, то это означает, что он не подключен к компьютеру или вы подключили его в разъем для колонок. Также микрофон может не отображаться, если у вас не установлены драйверы от звуковой карты. При необходимости, здесь можно проверить работу микрофона. Для этого скажите что-то в микрофон, если он работает, то справа от него появятся зеленые полоски. Если же микрофон не работает, то полоски останутся серыми.
Кроме проверки микрофона, в этом окне можно его отключить или включить, если он был отключен ранее. Для этого нужно кликнуть по нему правой кнопкой мышкой и в появившемся меню выбрать пункт «Отключить» или «Включить».
Для того чтобы перейти к остальным настройкам микрофона на Windows 7, выделите микрофон мышкой и нажмите на кнопку «Свойства».
После этого перед вами должно появиться окно под названием «Свойства микрофона». В данном окне доступны несколько вкладок с настройками микрофона, доступными в Windows 7. Мы рассмотрим их все по порядку. На первой вкладке, которая называется «Общие», нет особо важных настроек. Здесь можно изменить название микрофона, изменить его иконку, перейти к настройкам звуковой карты, а также включили или отключить сам микрофон.
Вторая вкладка настроек микрофона на Windows 7 называется «Прослушать». Здесь доступна функция «Прослушать с этого устройства». Если включить данную функцию, то звук с микрофона будет автоматически передаваться на ваши динамики. Кроме этого здесь можно настроить, как будет работать данная функция при работе ноутбука от аккумулятора.
Следующая вкладка с настройками микрофона называется «Уровни». Здесь доступны две самые важные настройки микрофона, это громкость микрофона и усиление микрофона. Если вы впервые настраиваете свой микрофон, то можете просто установить громкость на 100, а усиление на +10 или +20 дБ. В будущем эти параметры можно будет снизить, если микрофон будет работать слишком громко.
Следующая вкладка называется «Улучшения». В зависимости от того, какая у вас звуковая карта, количество доступных здесь настроек может меняться. Например, в некоторых случаях здесь можно только отключить все улучшения.
А в некоторых случаях, на вкладке «Улучшения» доступны настройки микрофона, которые касаются подавления шума и эхо.
Последняя вкладка настроек микрофона на Windows 7 называется «Дополнительно». Здесь можно изменить настройки разрядности и частоты дискретизации, а также здесь можно изменить настройки монопольного режима работы микрофона. Если вы не знаете, какие настройки разрядности и частоты дискретизации вам нужны, то просто нажмите на кнопку «По умолчанию».
После того как вы прошли по всем вкладкам окна «Свойства микрофона», можно считать, что настройка микрофона в Windows 7 завершена. Закройте все открытые окна нажатием на кнопку «Ok» для того чтобы сохранить изменения.
Настройка микрофона с помощью драйвера звуковой карты
Кроме всего выше описанного есть и другой способ настройки микрофона на Windows 7. Это настройка через драйвер звуковой карты. Настройки, которые доступны через драйвер, полностью дублируют системные настройки Window 7.
Чтобы получить доступ к настройкам драйвера звуковой карты вам нужно открыть «Панель управления» и перейти в раздел «Оборудование и звук». Здесь вы можете найти панель управления вашей звуковой картой.
Также панель управления звуковой картой обычно доступна из «Панели задач» (правый нижний угол экрана).
После открытия панели управления звуковой картой, вам нужно перейти в раздел «Микрофон». Здесь будут доступны основные настройки микрофона: громкость микрофона, усиление микрофона, частота дискретизации и разрядность.
При изменении настроек микрофона через панель управления звуковой карты, автоматически меняются и системные настройки микрофона в Windows 7.
Посмотрите также:
- Как подключить микрофон к ноутбуку
- Как подключить микрофон к компьютеру
- Как проверить работает ли микрофон
- Как увеличить громкость микрофона
- Почему не работает микрофон

Содержание
- Правильное подключение к компьютеру
- Проверка драйвера
- Настройка через стандартные средства
- Настройка через драйвер
- Настройка в программах для общения
- Skype
- Discord
- Сторонний софт
- Возможные проблемы
- Устранение неполадок
- Микрофон перестал определяться компьютером
- Передняя панель не видит устройство
- Не работает внешняя звуковая карта
- Нет вкладки «Улучшения»
- Нет утилиты Realtek HD
- Звук с микрофона запаздывает в наушниках
- Видеоинструкция
- Итоги
Правильное подключение к компьютеру
Если речь идет о стационарным компьютере, то вы должны подключить внешнее устройство к соответствующему разъему. Вы можете использовать наушники с микрофоном, веб-камеру с микрофоном или отдельный девайс, например, для караоке или записи подкастов. Также все микрофоны делятся на способы подключения: через 3,5 мм разъем или через USB порт.
Если USB-микрофон можно включить в любой соответствующий разъем, то с 3,5 мм правильно не перепутать, иначе устройство не определится в «Виндовс». Для этого найдите разъем с отметкой в виде микрофона. Чаще всего данные порты отмечаются розовым цветом, как показано на картинке ниже. Также у стационарных компьютеров имеется аналогичный разъем не только на материнской плате, но и на передней панели.
Теперь необходима настройка на компе через стандартные средства операционной системы Windows 7.
Проверка драйвера
Сначала необходимо убедиться в том, что микрофон исправно работает и определяется системой. Первый признак того, что устройство распозналось компьютером – это соответствующий звук при подключении в разъем. Однако это не является гарантией того, что системе получилось корректно установить драйвер и настроить его. Чтобы проверить это, делаем так:
- Жмем правой кнопкой мыши по иконке «Компьютер» и в меню выбираем пункт «Свойства».
- Теперь переходим в раздел «Диспетчер устройств».
- Раскрываем подраздел «Звуковые, видео и игровые устройства». Здесь отображается список звуковых устройств, которые определились системой. В большинстве случаев это High Definition Audio, Realtek и подобные решения. Возле иконок не должно быть желтых восклицательных знаков.
Также советуем обратить внимание на то, видит ли «Диспетчер устройств» неопознанные устройства. Вполне возможно, что одним из таких является внешний микрофон со встроенной аудио-картой, особенно если речь идет о USB-подключении.
Если у вас пропал ярлык «Компьютер» с рабочего стола, то вы можете открыть «Диспетчер устройств» по-другому. Для этого зайдите в меню «Пуск» и в поисковой строке напишите название приложения:
Чтобы проверить, правильно ли установлены «дрова» на звуковое устройство, вам нужно выполнить следующие действия:
- В этом же окне кликаем правой кнопкой мыши по устройству, чтобы открыть дополнительное окно. На вкладке «Общее» отображается текущее состояние Windows 7. Если вы видите надпись со скриншота, то с драйвером все нормально.
- Во вкладке «Драйвер», если нажать на кнопку «Обновить», то запустится утилита для поиска новых версий драйвера.
- Можно доверить поиск компьютеру или указать путь к файлу вручную, если вы скачали его заранее.
- После выполнения процедуры закройте окно отмеченной кнопкой.
После любых действий с драйверами необходимо постоянно перезагружать компьютер – запомните это правило!
Если речь идет про встроенный микрофон в ноутбук с лицензионной ОС, то драйвер должен быть установлен по умолчанию до покупки устройства. В противном случае вам придется скачивать фирменные программы с сайта производителя ноутбука. Микрофон подключен, драйвер установлен, устройство определяется компьютером правильно – теперь переходим к настройке через стандартные средства Windows 7.
Настройка через стандартные средства
Для настройки параметров качества микрофона можно воспользоваться базовыми опциями в операционной системе. Они позволяют увеличить/уменьшить уровень громкости, настроить усиление, включить шумоподавление и так далее. Открыть окно с параметрами можно следующими способами.
Первый вариант – через иконку на панели задач. Для этого нажмите правой кнопкой мыши по значку громкоговорителя и в меню выберите пункт «Записывающие устройства»:
Второй вариант – открыть меню «Пуск» и в поисковой строке вписать название приложения «Звук»:
И полный способ выглядит следующим образом:
- Открыть меню «Пуск» и выбрать пункт «Панель управления».
- Зайти в подраздел «Звук», перед этим выбрав тип просмотра «Мелкие значки».
Теперь переходим к настройкам. Во вкладке «Запись» вы видите список всех подключенных устройств для записи звука. Чтобы открыть свойства любого, необходимо либо дважды кликнуть правой кнопкой мыши по нему, либо выделить устройство и нажать на кнопку «Свойства»:
Открываем свойства микрофона и знакомимся со всеми возможностями. Во вкладке «Общие» необходимо проверить подключение. В отмеченном пункте нужно выставить пункт «Использовать это устройство (вкл.)». Из-за этого именно данный микрофон будет выполнять роль основного при каждом включении компьютера.
Открываем вкладку «Прослушать». Здесь находится полезная опция, позволяющая протестировать звучание самостоятельно и без записи. Проверка осуществляется при включении настройки «Прослушивать с данного устройства». После применения возможности вы будете слышать свой голос в наушниках. Так вы сможете определить, стоит повысить или убрать громкость, какие искажения и помехи возникают при разговоре.
Вкладка «Уровни» позволяет настроить чувствительность и усиление микрофона. С помощью верхнего ползунка меняется общая громкость. Не рекомендуется выставлять его на максимум, если используется дешевый или некачественный микрофон – возможны сильные искажения и шум.
Поскольку у нас уже включено прослушивание, мы можем в реальном времени настроить подходящую чувствительность. Нижний ползунок позволяет усилить входящий сигнал. Советуем повышать этот параметр, если даже на 100% ваш микрофон очень тихий.
Не рекомендуется поднимать усиление микрофона больше 20 дБ – это может испортить качество. Также будет захватываться фон – звуки клавиатуры, посторонние разговоры и так далее, что сильно помешает беседе во время игры или обычного общения.
В разделе «Улучшения» по умолчанию отключены все опции. При хорошем микрофоне и правильно подобранном уровне громкости шумоподавление, подавление эха, удаление посторонних звуков не потребуется. Но если при прослушивании вы замечаете, что микрофон фонит и в целом некорректно реагирует на входящие звуки, то вы можете включить несколько улучшений.
Если микрофон шипит и выдает постоянное фоновые эхо, то попробуйте включить параметры «Шумоподавление» и «Подавление эха». Однако при этом вам придется сделать громче уровень микрофона, поскольку данные улучшения приглушают голос и слегка искажают его. Зато посторонние шумы точно исчезнут!
Чтобы сбросить настройки по умолчанию, просто поставьте галочку в пункте «Отключение всех звуковых эффектов» и примените изменения.
Последняя вкладка «Дополнительно» позволяет прибавить или снизить частоту дискретизации. В основном, данный параметр имеет больше влияние на запись голоса. Чем выше разрядность и частота, тем больше размер записанного файла и выше качество звука. Однако на разговоры через интернет данный параметр не оказывает никакого влияния.
В завершение настройки нужно снова открыть вкладку «Прослушать» и отключить прослушивание с устройства, чтобы не слушать на фоне свой голос постоянно.
Если вы хотите узнать, как ваш голос буде звучать не параллельно с вами, а на записи, то можете проверить это стандартным приложением:
- В поисковой строке меню «Пуск» пишем название «звукозапись».
- Жмем кнопку записи.
- Произнесите речь и остановите запись с микрофона.
- Выбираем папку для сохранения звукового файла.
- После этого запускаем файл любым плеером и слушаем результат!
Настройка через драйвер
Внешний или встроенный микрофон в Windows 7 можно также настроить с помощью утилиты от производителя звуковой карты. Разберемся, как это делать и где найти данный софт.
Мы остановимся на утилите Realtek HD, поскольку в настоящее время именно эти встроенные звуковые карты наиболее распространены во всех материнских платах.
Запустить ее можно или через «Панель управления», или с помощью двойного клика по соответствующей иконке. Интерфейс и расположение кнопок может меняться в зависимости от производителя материнской платы:
- На верхней панели выбираем подключенное устройство.
- Ниже видим ползунок для громкости. Если нажать на иконку микрофона, то откроется меню с настройкой усиления.
- Еще ниже расположены кнопки для включения подавления шума и эха, а также режим конференции. Все это во вкладке «Эффект микрофона».
- Во вкладке «Стандартный формат» можно выбрать частоту дискретизации и разрядность.
Настройка в программах для общения
В большинстве приложений для общения через интернет есть отдельный раздел с настройками, который не зависит от системных параметров. Для примера мы рассмотрим процедуру настройки в «Скайпе» и «Дискорде».
Skype
Речь пойдет о самой «свежей» версии Skype. Если вам недоступно это обновление, то вы все равно можете воспользоваться инструкцией – приблизительное расположение разделов и названий осталось прежним:
- Заходим в настройки через дополнительное меню.
- Здесь открываем «Звук и видео», выбираем устройство для записи и настраиваем уровень громкости.
- Для тестирования звучания необходимо кликнуть на «Сделать бесплатный пробный звонок» внизу окна.
Во время звонка вы будете соединены с автоответчиком, который запишет до 10 секунд вашей речи. После этого воспроизведет запись, чтобы вы смогли прослушать ее. Это позволит понять, как будет звучать ваш голос при беседе по сети.
Discord
Данное приложение новее, чем «Скайп», но уже имеет большую популярность среди геймеров из-за своего функционала. Чтобы микрофон нормально работал с ним, сделаем следующее:
- Открываем раздел с помощью шестеренки.
- Переходим во вкладку «Голос и видео». Здесь можно выбрать устройства ввода/вывода (1). Ниже настраиваются ползунки громкости (2). Чтобы прослушать свой голос, нужно кликнуть на кнопку «Let’s Check» (3). При этом вы услышите небольшую задержку – это нормально. Послушав голос, внесите коррективы в уровень громкости.
- Если голос звучит слишком тихо, то попробуйте отключить автоматическое определение чувствительности и выставить ползунок на максимум.
Дополнительно вы можете назначить «горячую» клавишу и отключать микрофон при необходимости.
Мы рассмотрели только две актуальные программы. Если вы пользуетесь другим приложением, то скорее всего его настройки сильно схожи с данными инструкциями.
Сторонний софт
В зависимости от того, для чего вы используете микрофон в Windows 7, можно подобрать специальную программу для настройки. Например, для прямых трансляций или записи видео с экрана (рабочий стол, игры и так далее) можно использовать бесплатный OBS. В программе можно добавлять фильтры, схожие с теми, что мы описывали для стандартных средств Windows 7:
- Возле микшера микрофона нажимаем на кнопку меню и выбираем пункт «Фильтры».
- Здесь кликаем правой кнопкой мыши по иконке плюса. В меню выбираем необходимое улучшение.
- Пишем имя нового фильтра.
- С правой части окна регулируем уровень шумоподавления или настраиваем любой другой фильтр.
Подобный функционал имеется практически в каждой продвинутой программе для работы с видео или звуком. Но помните, что описанный вариант работает только в рамках приложения и никак не распространяется на остальные возможности Windows 7!
Возможные проблемы
Разберем основные сложности и ошибки, которые могут возникнуть при подключении и настройке микрофона на Windows 7.
Устранение неполадок
При появлении каких-либо проблем попробуйте запустить стандартное средство устранения неполадок. Возможно, сканирование поможет установить причину:
- Сначала переходим в «Панель управления».
- Здесь выбираем тип просмотра «Крупные значки» и открываем раздел «Устранение неполадок».
- Находим «Оборудование и звук», где нужно нажать на «Устранение неполадок звукозаписи», чтобы запустить средство диагностики. Обратите внимание, что здесь также находится кнопка запуска диагностики воспроизведения звука.
- На начальном экране появится информация о процедуре. Нажмите «Далее».
- Приложение начнет поиск неисправностей. Подождите 1-2 минуты.
- В завершение появится либо уведомление о том, что все отлично, как на скриншоте. Либо окно с причиной неисправности. В зависимости от того, что «скажет» диагностика, выбирайте дальнейший план действий.
Микрофон перестал определяться компьютером
Если с вашим устройством записи все было нормально, но в какой-то момент оно пропало из системы и не хочет работать, то необходимо установить правильный драйвер.
Перед инсталляцией новой версии драйвера обязательно удалите старый, чтобы не возник конфликт ПО.
Стоит добавить, что такая проблема может возникнуть и с аппаратной частью. Например, если микрофон постоянно подключается-отключается в системе, то неисправность может быть в кабеле или разъеме. Рекомендуем проверить провод на наличие повреждений, а также попробовать переключить микрофон на переднюю или заднюю панель (в зависимости от того, куда он был подсоединен изначально).
Передняя панель не видит устройство
У этой проблемы может быть две причины: неисправность порта на корпусе или проблемы с подключением на материнскую плату, а также настройки драйвера.
Для этого в диспетчере Realtek HD необходимо выбрать тип устройства, подключенного в передний разъем. Нажмите на иконку разъема и выберите пункт «Микрофонный вход».
Не работает внешняя звуковая карта
Если речь идет о подключении микрофона не напрямую к материнской плате или передней панели корпуса ПК, а с помощью дополнительного оборудованию, то вам обязательно нужно установить ПО и драйвер для этой карты.
Установите необходимые программы с диска, который идет в комплекте при покупке звуковой карты. Если диска нет, то посетите официальный сайт производителя и скачайте драйвер, предназначенный для Windows 7. Не забудьте посмотреть разрядность операционной системы.
Этот же совет касается не только звуковых карт. Обязательно ставьте фирменный драйвер на веб-камеру со встроенным микрофоном, на USB устройства и прочее.
Нет вкладки «Улучшения»
У многих пользователей отсутствует специальная вкладка «Улучшения», о которой говорилось немного выше. Не стоит отчаиваться – это свидетельствует лишь о том, что у вас установлен неправильный драйвер.
Для решения проблемы необходимо посетить официальный сайт Realtek (или другого производителя софта) и скачать подходящую версию драйвера вручную.
Стоит отметить, что данная вкладка может просто по-другому называться – все зависит от драйвера. В некоторых она носит английское название, а в некоторых вообще может быть поделена на две отдельные категории.
Нет утилиты Realtek HD
То же самое касается и фирменной утилиты Realtek. У некоторых пользователей этот раздел попросту отсутствует в «Панели управления». Чтобы приложение появилось, переустановите драйвер.
Звук с микрофона запаздывает в наушниках
Подобная проблема чаще всего возникает при использовании множества улучшающих эффектов, особенно если речь идет о сторонних программах. Мы рекомендуем отключить улучшения в стандартных настройках системы, которые описаны выше. Если ситуация не изменится, то попробуйте переустановить драйвер.
Видеоинструкция
Обязательно посмотрите наш видеоролик, чтобы узнать больше подробностей по данной теме.
Итоги
Теперь вы сможете подключить микрофон, настроить его или исправить возникшие проблемы со звуком. Если микрофон и разъем не имеет аппаратных проблем, то в большинстве случаев для настройки устройства достаточно стандартного функционала Windows 7.
Мы читаем все комментарии под инструкцией, поэтому вы можете задавать любые вопросы по данной теме: нюансах подключения, установки драйвера, настройке звучания и так далее.
В первую очередь микрофон приобретают для общения через приложения голосовой связи, лучшим из которых является Skype. Также используется многообразие командных сетей вроде TeamSpeak, RaidCall и другие подобные. Вот только незадача в том, что качество связи заставляет задуматься, что не так, если меня или собеседника плохо слышно.
Зачастую проблема не в самой программе, хотя и такое не редкость, а скорее в абонентах. Дело в том, что в погоне за дешевыми товарами и их удешевлением со стороны производителя, используются некачественные материалы. Такая аппаратура просто не способна передавать качественный голос и это накладывает отпечаток на его использование.
Увы, но есть те механизмы, на которые повлиять легко мы не сможем, например звуковая карта. Приобретать внешнюю карту ради редких звонков и общения пользователь вряд ли захочет. А вот вопрос как настроить микрофон на Windows 7 уже более реальная тема, в которой мы попробуем разобраться.
Читайте также: Почему пропал звук на компьютере Windows 10?
Первым делом рассмотрим, какие микрофоны существуют:
- Простые аналоговые, настольные микрофоны;
- Внедрённые в вебкамеру или наушники;
- USB микрофоны.
Среди всех видов встречаются предложения хорошего качества и вовсе отвратительные. Например встроенные в вебкамеру просто не способны передавать качественный звук, так как его приходится трансформировать в аналоговый сигнал, который изменяет голос и уж точно не в лучшую сторону. Конечно, использование динамических микрофонов намного лучше, но это неудобно. Поэтому лучше обратить внимание на аналоговый хорошего качества, цена, конечно, будет выше.
Как настроить микрофон на ноутбуке Windows 7?
Помехи, слабая чувствительность и перебои в качестве звука могут быть на 3-х этапах настройки. Ключевые меню настройки микрофона находятся:
- Непосредственно в стандартном инструменте Windows;
- В кодеке, обычно Realtek;
- Непосредственно в используемой программе, чаще всего Skype.
Все они влияют на разном уровне на звучание, поэтому следует проверить каждый вариант. Как правильно настроить микрофон? – поочерёдно проверить каждый раздел.
Первым делом вам следует убедиться, что микрофон подключен правильно. Каждая звуковая карта имеет отдельный выход под него, обычно он окрашен розовым цветом, так же как и сам штекер. Вам следует использовать стандартный разъём, хотя можно подключить и через другой (используется для нескольких микрофонов).
Настройка звука микрофона
Первым делом следует воспользоваться встроенными средствами Windows для теста микрофона:
- Нажмите Пуск и «Панель управления»;
- Выберите плитку «Звук»;
- Перейдите на вкладку «Запись»;
- У вас должен быть указан среди устройств микрофон и отмечен он зелёной галочкой, откройте его свойства;
- На вкладке «Уровни» необходимо, чтобы была высокая громкость, при необходимости выберите «Усиление микрофона»;
- Во вкладке «Улучшения» вы можете задать некоторые эффекты, например подавления шума, используйте по необходимости.
Читайте также: Гудит микрофон, что делать?
Как настроить микрофон Windows с помощью контроллера Realtek
Если нужно настроить наушники с микрофоном на Windows 7, то вам в первую очередь следует обратить внимание на этот пункт, так как часто микрофон просто неправильно распознаётся. Указав тип устройства в драйвере, вы сможете общаться без проблем.
- Зайдите в «Панель управления»;
- Далее перейдите на «Диспетчер Realtek HD»;
- Перейдите на вкладку «Микрофон»;
- Проверьте, чтобы он был помечен как работающий и установите уровень звука с микрофона.
Возможно, потребуется указать какое-именно устройство вы подключили к компьютеру. Существует иная проблема, всплывающая в некоторых моделях ноутбуков, когда присутствует только один разъём 3.5, в который можно вставить либо наушники, либо отдельный микрофон. Поэтому придется совмещать всё в наушниках.
Также существует проблема, актуальна для стационарных ПК, когда настроить микрофон наушников Windows 7 не получается потому, что стоит галочка возле пункта, который выключает звук с устройства подключенного сзади, если существует ещё один микрофон в разъёме спереди. Этот параметр находится в «Дополнительные настройки устройства» в правом верхнем углу и установлен по умолчанию, измените его на одновременную работу (если это ваша ситуация).
Как настроить микрофон на компьютере в приложении Skype
Существует ещё один вариант, позволяющий настроить наушники с микрофоном на Windows 7 и это Skype, точно таким же образом происходит настройка и отдельного аналогового микрофона. Skype приведен как пример и не является ключевым пунктом в инструкции. Подобным образом можно выполнить действие в любом другом приложении, возможно придется воспользоваться мануалом.
Для того, чтобы настроить микрофон на Виндовс 7 нужно:
- Зайдите в программу, в нашем случае Skype;
- Клик по табу «Звонки» и выберите «Звуковые настройки»;
- На этой странице, если всё настроено правильно, отображается некий эквалайзер голоса, если вы скажете что-то в микрофон, ползунок возле него будет двигаться. Установите галочку возле «Разрешить автоматическую настройку микрофона»;
- Нажмите «Открыть дополнительные настройки» и вы берите устройство, с которого должен приниматься сигнал.
Исходя из всего вышеперечисленного становится ясно, что если вас вообще не слышно или звук очень тихий, то скорее всего в одной из настроек задано подавление звука. Установив значение в 100% проблема должна исчезнуть. Также отсутствие сигнала и поддержки микрофона, свидетельствует, что он неправильно определился в драйвере Realtek.
Теперь для улучшения качества связи следует выполнить следующие рекомендации:
- Обновить версию Skype;
- Проверить скорость интернета. При модемном соединении проблема может быть вовсе не в микрофоне;
- Уменьшите громкость музыки/шума и приблизьтесь к микрофону.
Если проблема была не в физической неполадке микрофона, то она должна быть устранена не зависимо от места возникновения проблемы.
Если у Вас остались вопросы по теме «Как настроить микрофон на компьютере Windows 7?», то можете задать их в комментариях
Содержание
- Настройка микрофона на Windows 7
- Настройка через стандартные средства
- Сторонние программы
- Проверка драйвера
- Микрофон встроенный в веб-камеру и USB
Настройка микрофона на Windows 7
Итак, вы подключили микрофон и хотите его настроить. Для этого нужно щелкнуть правой кнопкой мыши на значке динамика на панели задач (в правом нижнем углу экрана) и в появившемся меню выбрать «Recording Devices» (Устройства записи).
Также, если у вас есть Windows 7, вы можете получить доступ к настройкам микрофона через «Панель управления». Для этого откройте «Панель управления» и перейдите на вкладку «Оборудование и звук — Звук — Запись».
Если Вы все сделали в точности так, как описано выше, то на вкладке «Запись» должно быть открыто окно «Звук». Это должно отображать ваш микрофон. Если это не так, это означает, что он не подключен к компьютеру или вы подключили его к гнезду динамика. Кроме того, ваш микрофон может не отображаться, если вы не установили драйверы звуковой карты. При необходимости можно проверить, работает ли здесь микрофон. Для этого скажите что-нибудь в микрофон; если это сработает, справа от него появятся зеленые полосы. Однако, если микрофон не работает, полоски останутся серыми.
Помимо управления микрофоном, в этом окне можно отключить или включить его, если он был ранее отключен. Для этого щелкните правой кнопкой мыши и выберите в появившемся меню пункт Отключить или Включить.
Чтобы перейти к остальным настройкам микрофона в Windows 7, выделите микрофон мышью и нажмите кнопку «Свойства».
Теперь вы должны увидеть окно «Свойства микрофона». В этом окне есть несколько вкладок с настройками микрофона, доступными в Windows 7. Мы просмотрим их все по порядку. Первая вкладка, называемая «Общая», не имеет особо важных настроек. Здесь можно изменить название микрофона, изменить его значок, перейти к настройкам звуковой карты, а также включить или выключить сам микрофон.
Вторая вкладка настроек микрофона на Windows 7 называется «Слушать». Функция «Слушать с этого устройства» доступна здесь. Если вы включите эту функцию, звук из микрофона будет автоматически передаваться на динамики. Вы также можете настроить, как эта функция работает, когда ноутбук работает от аккумулятора здесь.
Следующая вкладка с настройками микрофона называется «Уровни». Две наиболее важные настройки микрофона, доступные здесь, это громкость и усиление микрофона. Если вы впервые настраиваете микрофон, вы можете просто установить громкость на 100 и усиление на +10 или +20 дБ. Вы можете понизить эти настройки в будущем, если ваш микрофон станет слишком громким.
Следующая вкладка называется «Улучшения». В зависимости от типа звуковой карты, количество доступных здесь настроек может варьироваться. Например, в некоторых случаях все улучшения можно отключить только здесь.
А в некоторых случаях, вкладка «Улучшения» обеспечивает настройки микрофона, которые имеют дело с шумом и эхоподавлением.
Последняя вкладка настроек микрофона в Windows 7 называется «Дополнительно». Здесь вы можете изменить настройки битрейта и частоты дискретизации, а также изменить настройки монопольного режима микрофона. Если вы не знаете, какие настройки битрейта и частоты дискретизации вы хотите, просто нажмите на кнопку «По умолчанию».
После того, как вы прошли все вкладки в окне «Свойства микрофона», вы можете предположить, что ваша конфигурация микрофона в Windows 7 завершена. Закройте все открытые окна, нажав кнопку «Ok», чтобы сохранить изменения.
Настройка через стандартные средства
Для настройки параметров качества микрофона можно использовать основные опции операционной системы. Они позволяют увеличить/уменьшить уровень громкости, отрегулировать усиление, включить шумоподавление и так далее. Окно настроек можно открыть следующими способами.
Первый вариант — через значок на панели задач. Для этого щелкните правой кнопкой мыши на значке динамика и выберите из меню «Recording Devices» (Устройства записи):
Вторая возможность — это открыть меню «Пуск» и ввести в поле поиска название приложения «Звук»:
И полный метод следующий:
- Откройте меню «Пуск» и выберите пункт «Панель управления».
- Перейдите в подраздел «Звук», выбрав сначала тип отображения «Маленькие иконки».
Теперь давайте перейдем к настройкам. На вкладке «Запись» вы увидите список всех устройств, подключенных для записи звука. Чтобы открыть свойства любого устройства, дважды щелкните на нем правой кнопкой мыши или выберите устройство и нажмите кнопку «Свойства»:
Откройте свойства микрофона и ознакомьтесь со всеми функциями. На вкладке «Общие» необходимо проверить соединение. В отмеченной записи необходимо выбрать «Использовать это устройство (включено)». Благодаря этому, именно этот микрофон будет действовать в качестве основного при включении компьютера.
Откройте вкладку «Слушать». Здесь есть полезная опция, позволяющая проверить звук независимо и без записи. Тестирование выполняется путем включения настройки «Слушать с этого устройства». После применения опции вы услышите свой собственный голос в наушниках. Таким образом, вы сможете определить, следует ли увеличивать или уменьшать громкость, какие искажения и помехи возникают во время разговора.
На вкладке «Уровни» можно регулировать чувствительность и усиление микрофона. С помощью верхнего ползунка можно изменить общий уровень громкости. Не рекомендуется устанавливать его на максимум, если вы используете дешевый или низкокачественный микрофон — возможны сильные искажения и шумы.
Так как мы уже слушаем, мы можем регулировать соответствующую чувствительность в режиме реального времени. Нижний ползунок позволяет усиливать входящий сигнал. Мы рекомендуем увеличить этот параметр, если даже на 100% ваш микрофон работает очень тихо.
Не рекомендуется увеличивать усиление микрофона более чем на 20 дБ — это может испортить качество. Кроме того, будет запечатлен фон — звуки клавиатуры, посторонние разговоры и т.д.. — будет захвачен, что сильно помешает разговору во время игры или нормальному общению.
В разделе «Улучшения» все опции по умолчанию отключены. При хорошем микрофоне и правильно выбранном уровне громкости, шумоподавление, эхоподавление и удаление посторонних звуков не понадобятся. Но если во время прослушивания Вы заметили, что микрофон включен и обычно неправильно реагирует на входящие звуки, Вы можете включить несколько усовершенствований.
Если микрофон шипит и производит постоянное фоновое эхо, попробуйте включить опции «Шумоподавление» и «Эхоподавление». Тем не менее, вам придется увеличить уровень микрофона, так как эти улучшения приглушают ваш голос и слегка искажают его. Но посторонний шум исчезнет навсегда!
Чтобы восстановить настройки по умолчанию, просто установите флажок «Отключить все звуковые эффекты» и применяйте изменения.
Последняя вкладка «Дополнительно» позволяет добавлять или уменьшать частоту дискретизации. В основном, этот параметр оказывает большее влияние на запись голоса. Чем выше частота и частота дискретизации, тем больше размер записываемого файла и тем выше качество звука. Однако этот параметр не оказывает никакого влияния на разговоры в Интернете.
В конце настройки снова откройте вкладку «Прослушать» и отключите прослушивание с устройства, чтобы вам не приходилось постоянно слушать голос в фоновом режиме.
Если вы хотите знать, как ваш голос будет звучать на записи, а не параллельно вам, вы можете управлять им с помощью стандартного приложения:
- В строке поиска меню «Пуск» введите название «звуковая запись».
- Нажмите кнопку записи.
- Дайте речь и прекратите запись с микрофона.
- Выберите папку, в которую вы хотите сохранить аудиофайл.
- После этого проиграйте файл с любым плеером и прослушайте результат!
Сторонние программы
Во-первых, давайте посмотрим, как использовать программу настройки микрофона стороннего производителя. Мы сделаем это на примере популярного приложения Free Audio Recorder.
Скачать бесплатный аудио рекордер
-
- После установки приложения запустите его и перейдите на вкладку «Регистрация».
-
- При этом откроется вкладка, на которой можно напрямую настроить записывающее устройство, т.е. микрофон.
-
- Из выпадающего списка «Записывающее устройство» можно выбрать нужный микрофон, на котором будут выполняться манипуляции с конфигурацией, если к компьютеру подключено более одного такого устройства.
-
- В выпадающем списке «Разрешение и канал» вы можете выбрать битовое разрешение и канал.
-
- В выпадающем списке «Частота дискретизации» можно выбрать частоту дискретизации, указанную в параметре Герц.
-
- В следующем выпадающем списке «Битрейт MP3» выберите битрейт в кбит/с.
-
- Наконец, в поле «Качество OGG» указывается качество OGG.
- На этом настройка микрофона завершена. Запись начинается с нажатия кнопки «Начать запись», которая представлена в виде круга с красной точкой посередине.
Но обратите внимание, что настройки микрофона в Free Audio Recorder являются локальными, а не глобальными, что означает, что они не распространяются на всю систему, а только на запись, полученную через указанное приложение.
Читайте также: приложения для записи звука микрофона
Проверка драйвера
Сначала убедитесь, что микрофон работает правильно и обнаруживается системой. Первым признаком того, что устройство распознается компьютером, является соответствующий звук при его подключении. Однако это не является гарантией того, что система правильно установила и настроила драйвер. Чтобы проверить это, сделайте следующее
- Щелкните правой кнопкой мыши по иконке «Компьютер» и выберите из меню «Свойства».
- Теперь иди к диспетчеру устройств.
- Откройте подраздел «Аудио, видео и игровые устройства». Отобразится список аудиоустройств, обнаруженных системой. В большинстве случаев это Аудио высокого разрешения, Realtek и подобные решения. Рядом с иконками не должно быть желтых восклицательных знаков.
Мы также рекомендуем обратить внимание на то, что диспетчер устройств видит неопознанные устройства. Возможно, что один из них является внешним микрофоном со встроенной звуковой картой, особенно если это USB-соединение.
Если вы пропустили ярлык «Компьютер» с рабочего стола, вы можете открыть Диспетчер устройств другим способом. Для этого перейдите в меню Пуск и в поле поиска введите название приложения:
Для проверки правильности установки «драйверов» для вашего аудиоустройства необходимо выполнить следующие действия:
- В этом же окне щелкните правой кнопкой мыши на устройстве, чтобы открыть другое окно. На вкладке Общие отображается текущее состояние Windows 7. Если вы видите надпись на скриншоте, то водитель в порядке.
- На вкладке «Драйверы» при нажатии кнопки «Обновить» будет запущена утилита для поиска новых версий драйверов.
- Вы можете оставить поиск на вашем компьютере или указать путь к файлу вручную, если вы загрузили его заранее.
- После завершения процедуры закройте окно, установив флажок.
После любых действий с драйверами необходимо постоянно перезагружать компьютер — запомните это правило!
Если речь идет о микрофоне, встроенном в ноутбук с лицензированной операционной системой, то перед покупкой устройства по умолчанию должен быть установлен драйвер. В противном случае вам придется загрузить прошивку с сайта производителя ноутбука. Микрофон подключен, драйвер установлен, устройство корректно распознается компьютером — теперь перейдите к стандартным средствам настройки Windows 7.
Микрофон встроенный в веб-камеру и USB
При покупке веб-камеры, выберите камеру со встроенным микрофоном, это убьет двух зайцев одним выстрелом.
Самое удобное, что камера и микрофон в одном устройстве, т.е. у вас не будет лишних проводов и вам не придется носить с собой микрофон, как у цифрового вождя (цифровой вождь — это как вождь индейцев, только у индейцев есть кости и наши провода).
Потому что микрофон веб-камеры имеет высокий уровень чувствительности, что заставляет микрофон громко работать на достаточно большом расстоянии.
Веб-камера поставляется с двумя кабелями, 3.5 и USB. Лучше выбрать веб-камеру только с одним USB-кабелем.USB также такой микрофон, только без камеры, обладающей способностью записывать лучший звук, чем микрофон с 3,5 разъемом. Купить такой микрофон было бы очень сложно, потому что они на рынке очень редки, если попробовать поискать в интернете, может быть, вы найдете.
В нашем случае мы попробуем настроить обычный аналоговый микрофон с разъемом 3,5 и получим нормальный результат.
Источники
- https://comp-security.net/%D0%BA%D0%B0%D0%BA-%D0%BD%D0%B0%D1%81%D1%82%D1%80%D0%BE%D0%B8%D1%82%D1%8C-%D0%BC%D0%B8%D0%BA%D1%80%D0%BE%D1%84%D0%BE%D0%BD-%D0%BD%D0%B0-windows-7/
- https://zagruzi.top/instruktsii/kak-nastroit-mikrofon-na-windows-7.html
- https://lumpics.ru/how-set-up-microphone-on-windows-7/
- https://life-pc.ru/windows/kak-nastroit-mikrofon-na-windows-7-prostym-sposobom
Привет. Помню как-то звонит мне одна бабушка и говорит: внучок меня по скайпу никто не слышит. В прошлый раз работало все, а сейчас нет. Я сразу понял — проблема в микрофоне. По приезду на место я быстро все проверил и нашел причину неполадки с микрофоном.
В этой статье я расскажу как проверить микрофон на компьютере с Windows 7: как проверить драйвер, включить и проверить микрофон в скайпе.
Содержание статьи:
- 1 Шаг 1. Проверка подключение микрофона к компьютеру
- 2 Шаг 2. Проверка драйвера микрофона
- 3 Шаг 3. Включение микрофона в Windows 7
- 4 Шаг 4. Проверка микрофона средствами Windows 7
- 5 Шаг 5. Проверка микрофона через Skype
Шаг 1. Проверка подключение микрофона к компьютеру
По приходу на заявку я сразу смотрю правильно ли подключен микрофон к компьютеру.
Микрофон должен быть подключен в красный разъем на компьютере.
Чаще всего пользуются веб камерой, где встроен микрофон. Веб камера подключается в usb порт, как флешка.
Шаг 2. Проверка драйвера микрофона
После того, как убедились что микрофон правильно подключен, проверяем драйвер микрофона в диспетчере устройств.
Один из способов открыть диспетчер устройств в Windows 7, нажать Пуск — в поисковое поле ввести диспетчер, из списка выбрать Диспетчер устройств.
В диспетчере устройств открыть Звуковые, видео и игровые аудио.
Если Устройство с поддержкой High Definition Audio выключен, то включаем его, как показано на картинке ниже.
Если у вас драйвер установлен и задействован, то будет как на картинке ниже.
Если в списке на Устройство с поддержкой High Definition Audio стоит восклицательный знак в желтом треугольнике, значит драйвер конфликтует.
Удалите драйвер микрофона и установите заново.
- Наведите курсор на Устройство с поддержкой High Definition Audio — нажмите правой кнопкой мыши.
- Нажмите — Удалить.
- После нажмите иконку обновить конфигурацию оборудования.
Драйвер установиться заново.
Если на этом этапе у вас возникли проблема, то можете обратиться ко мне за удаленной помощью — оформите заявку. Для участников группы 10% скидка, вступайте — https://vk.com/ruslankomp
Если с драйвером все в порядке, нужно проверить включен ли микрофон. Я делаю это так:
- Навожу курсор на динамики.
- Нажимаю правой кнопкой мыши.
- Открываю Записывающие устройства.
Если микрофон отключен и на вкладке Запись не отображается в списке, то жмем правой кнопкой мыши и ставим Показать отключенные устройства.
Включаем микрофон правой кнопкой мыши по значку с микрофоном и выбираем Включить.
Переходим к настройке.
Шаг 4. Проверка микрофона средствами Windows 7
Произнесите в микрофон что-нибудь например раз, два, три — должна реагировать шкала микрофона. Если шкала плохо реагирует, то нужно прибавить микрофон.
Для настройки зайдите в свойства.
Перейдите на вкладку Уровни и прибавьте микрофон. Усиление микрофона не советую делать выше +20 дБ.
Чтобы убедиться, что микрофон действительно работает, перейдите во вкладку Прослушать.
Поставьте галку Прослушать с данного устройства, нажмите применить.
Вы услышите фон из динамиков, значит микрофон в порядке.
Обязательно проверьте вкладку Дополнительно. Здесь должны стоять галочки монопольного режима.
Шаг 5. Проверка микрофона через Skype
И последним шагом нужно убедиться, что в скайпе микрофон работает.
В скайпе переходим в настройки.
Я обычно микрофон в скайпе настраиваю так:
- Отключаю настройку микрофона автоматически.
- Прибавляю вручную микрофон.
- По шкале смотрю, как реагирует микрофон на звук.
- Делаю бесплатный пробный звонок.
Если микрофон настроен как надо, то в записи пробного звонка вы услышите свой голос, а значит собеседник на том конце будет вас слышать хорошо.
Если у вас Windows 10, то здесь есть отличия во включении микрофона, читайте статью — 8 простых шагов для проверки микрофона на Windows 10.
Не знаете, как правильно подключить наушники и микрофон к компьютеру/ноутбуку и выполнить их настройку на Windows 7/8.1?
Или столкнулись с трудностями в процессе конфигурации звуковых устройств?
Выберите шаг, на котором «застряли» или начните с нуля, если не можете разобраться с разъемами.
Вся информации дана поэтапно в содержании.
Содержание
- Первый этап – подготовительный. Рассмотрим два вида 3.5мм разъема: комбинированный и «раздельный»
- Как выглядят раздельные выходы для звука
- Как выглядит комбинированный выход для звука
- Второй этап – конфигурация звука. Как настроить наушники/микрофон на компьютере с Windows 7/8.1
- Настраиваем стандартные 3.5мм наушники
- Настройка USB наушников (звук продолжает идти из динамиков или отсутствует совсем)
- Подключение микрофона (встроенного, обычного 3.5мм или USB) на Windows 7/8.1
- Настройка рабочего микрофона
- Третий этап – дополнительный. Решение возможных проблем подключения и настройки наушников и микрофона (нет звука на Windows 7)
- Комментарии.
1.
Первый этап – подготовительный. Рассмотрим два вида 3.5мм разъема: комбинированный и «раздельный»
Существует два вида аудио-разъемов (3.5мм): комбинированный и «раздельный» (стандартный). Подробнее об отличиях между ними можно почитать здесь: раздельный, комбинированный.
Если вы используете USB наушники и микрофон, подключайте их к любому рабочему порту (желательно версии 2.0 – серого цвета) и сразу переходите к настройке.
Сначала необходимо определить, куда вставлять устройства. Для этого нужно понять, с каким видом оборудования мы имеем дело. Возьмем три конфигурации аудиоаппаратуры, на которые впоследствии будем ориентироваться:
- Наушники и микрофон – одно устройство, провод содержит сразу два штекера (обычно красный и зеленый). На самом «джеке» находится пара контактных площадок (круговые полоски) для левого и правого уха соответственно;
- Наушники и микрофон – также одно устройство. От оборудования из первого пункта отличается наличием только единственного штекера. Однако на «джеке» расположены три контактные «полоски» для левого и правого ушей, а также для питания микрофона. Обычно такая схема подключения используется в мобильных гарнитурах;
- Микрофон и наушники – это два отдельных устройства, которые самостоятельно существуют друг без друга (контакта, как и в первом случае, всего два).
Обратите внимание: обычные колонки систем 2.0 и 2.1 (добавляется сабвуфер) подключаются в тот же разъем, что и наушники. Колонки 5.1, в основном, подразумевают установку через стандартный 3.5мм «джек» и, так называемые, «тюльпаны» (RCA). Для этого нужна специальная звуковая карта с поддержкой 5.1.
«Живые» примеры каждого из пунктов изображены ниже. 
Далее мы рассмотрим подключение каждой из перечисленных конфигураций в зависимости от имеющихся звуковых выходов на вашем компьютере или ноутбуке.
1.1.
Как выглядят раздельные выходы для звука
На первом рисунке изображены обычные разъемы «Jack» (характерно для компьютеров с использованием встроенных и внешних звуковых карт). 
Сама структура расположения разъемов может быть немного другой, это не так важно. Главная черта раздельных аудио выходов – отдельное подключение наушников и микрофона (красный и зеленый порт соответственно). Рассмотрим установку различного оборудования (конфигураций).
- Штекеры наушников с микрофоном подключаются к соответствующим разъемам на вашей материнской плате/корпусе/ноутбуке;
- Совмещенные устройства (гарнитура) подключаются только через специальный переходник. В противном случае микрофон попросту не будет работать;
- Отдельные устройства: «красный порт» – микрофон, «зеленый порт» – наушники.
При правильном подходе, оборудование будет работать. Теперь можно переходить непосредственно к настройке звука. Для этого перейдите к главе «Настройка наушников и микрофона на Windows 7».
1.2.
Как выглядит комбинированный выход для звука
На втором рисунке изображен комбинированный или «совмещенный» разъем выхода звука (характерно для большинства недорогих/тонких современных ноутбуков). 
Обратите внимание, что такой вид разъема встречается нечасто.
К этому аудио выходу можно подключить как микрофон и наушники по отдельности, так и совмещенные устройства (например, мобильная гарнитура). Принцип подключения — в сравнении с первым типом аудиовыхода — немного изменился (рассмотрим наши конфигурации):
- Оборудование с двумя штекерами теперь подключается через специальный переходник. Иначе работать можно «заставить» только одну часть устройства из двух (на ноутбуке лучше выбрать наушники, т. к. микрофон как правило встроенный);
- Совмещенное устройство работает в полном объеме;
- Здесь, как и в первом случае, рекомендуется выбрать для подключения наушники.
После выбора оптимального варианта и проведения несложной процедуры подключения устройств «по разъемам», переходите к следующей главе. Там будут описаны некоторые тонкости настройки звука на примере Windows 7.
2.
Второй этап – конфигурация звука. Как настроить наушники/микрофон на компьютере с Windows 7/8.1
2.1.
Настраиваем стандартные 3.5мм наушники
Перейдем к настройке аудиоустройств.
Если вы используете наушники со стандартным разъемом (3.5мм), то, при правильном подключении, звук автоматически появится в наушниках, исчезнув с динамиков.Отсутствует звук и в колонках, и в наушниках? Переходите к главе «Решение возможных проблем…».
2.2.
Настройка USB наушников (звук продолжает идти из динамиков или отсутствует совсем)
USB-наушники иногда приходится включать самостоятельно. Перед тем как начать настройку, убедитесь:
- В правильности установки драйверов вашего аудио оборудования;
- В работоспособности USB-порта и самих наушников;
Такая быстрая и простая проверка поможет выявить виновника в аппаратной части вашей системы. Если проблемы не обнаружены или исправлены, выставьте USB наушники в качестве устройства «По умолчанию» в «Устройствах воспроизведения». Для этого нужно:
- Кликнуть правой кнопкой мыши по иконке звука в панели задач (нижняя строка, где находятся часы) → выбрать пункт «Устройства воспроизведения». Откроется окно настроек звуковых устройств вывода;
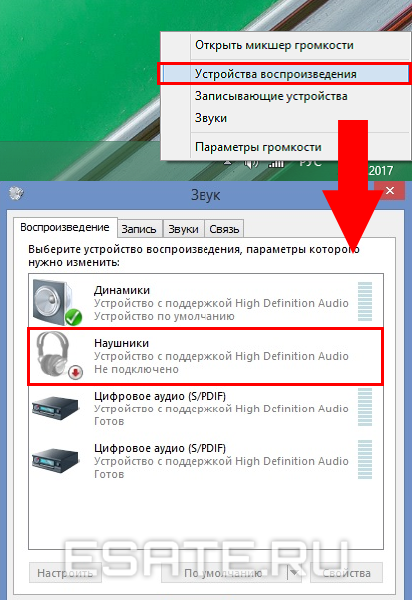
- На рисунке 4 изображена иконка отключенных наушников. При первом подключении иконка будет другой (стандартная, как и на колонках). Но в отличие от динамиков, подключаемых через обычный звуковой выход (5мм), описание USB наушников будет другим. Нужно найти устройство, содержащее надпись «Generic USB Audio Device» (или нечто подобное);
- Нажать на это устройство → кликнуть на кнопку «По умолчанию» → «ОК» (желательно также сменить иконку в свойствах, чтобы не путаться в дальнейшем).
Готово.
Теперь звук перейдет в ваши USB-наушники.
Чтобы снова использовать динамики, отключите наушники или поменяйте значение.
При дальнейших подключениях, звук будет автоматически выводиться на устройство «По умолчанию». Если необходимо, переходите к настройке микрофона в следующей главе.
2.3.
Подключение микрофона (встроенного, обычного 3.5мм или USB) на Windows 7/8.1
Если микрофон не работает, проведем его настройку в окне «Записывающие устройства». Для этого необходимо выполнить следующие действия:
- Нажать правой кнопкой мыши на иконку «Звук» на панели задач (где находится дата и время) → выбрать «Записывающие устройства»;
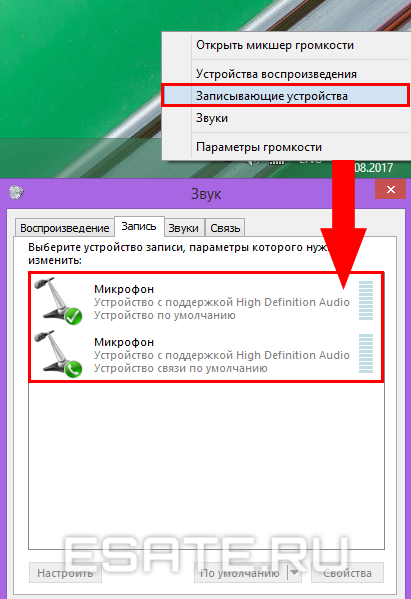
- На рисунке 5 можно увидеть два микрофона. В этом случае: первый – подключаемый по 5мм разъему, а второй – встроенный в ноутбук (как правило, около значка встроенного микрофона находится значок «домашнего» телефона в зеленом кружке).
Нам нужно определить микрофон, который будем использовать (для этого найдите их в «Свойствах» и посмотрите разъемы их подключения); - Теперь нужно дать нужному устройству значение «По умолчанию», кликнув на нужный пункт и нажав соответствующую кнопку.
Готово.
Настройка микрофона описана в следующем пункте этой главы.
2.4.
Настройка рабочего микрофона
Если оборудование записи звука очень тихое или наоборот «фонит», нужно провести настройку. Чтобы сконфигурировать уровень шумоподавления и проверить устройство, нужно сделать следующее:
- Зайти в «Записывающие устройства» (описано в предыдущей главе);
- Выбрать нужный микрофон правой кнопкой мыши → нажать на «Свойства»;
- Перейти во вкладку «Прослушать» → поставить галочку на «Прослушивать с данного устройства» → в выпадающем списке указать наушники или динамики, которые сейчас используются. При правильной настройке, голос с микрофона будет выводиться с выбранного устройства вывода с некой задержкой. Так вы можете услышать и оценить качество звучания и громкость микрофона.
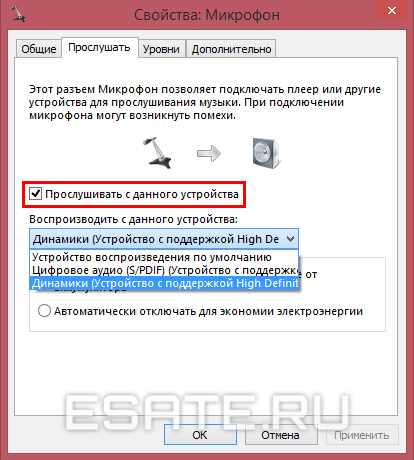
- Теперь во вкладке «Уровни» нужно настроить устройство так, чтобы обеспечить максимальное качество. Ползунок «Микрофон» отвечает за конфигурацию громкости оборудования, а регулирование пункта «Усиление микрофона» – за устранение посторонних шумов и «охват» расстояния вокруг микрофона (старайтесь выбирать не больше 20 дБ, иначе могут возникнуть проблемы с «фоном»);
- После настройки нужно отключить «Прослушивание» из пункта 3.
Микрофон настроен.
Если возникли вопросы или вы столкнулись с проблемами при конфигурации, перейдите к следующей главе.
3.
Третий этап – дополнительный. Решение возможных проблем подключения и настройки наушников и микрофона (нет звука на Windows 7)
Обычно при подключении аудиоустройства к разъему 3.5мм звук проигрывается или записывается автоматически. Но иногда что-то может не работать.
Для устранения проблемы выполните следующие действия:
Шаг 1.
Проверка работоспособности устройств и портов вывода звука.
Если наушники/микрофон не работают, попробуйте подключить их к другой аудиосистеме (например, к телефону) для проверки их исправности.
Если аппаратура работает корректно, переходите с следующему шагу.
Шаг 2.
Проверьте «Микшер громкости».
Для этого откройте его нажатием правой кнопкой на мыши на иконку звука (около часов) → выберите пункт «Открыть микшер громкости».
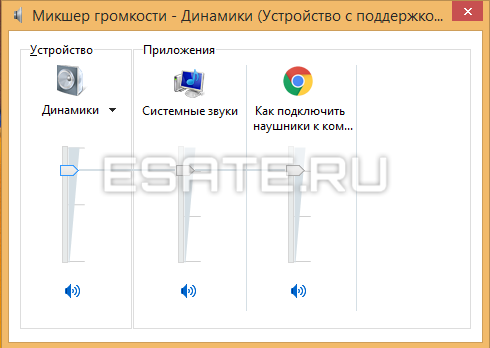
Теперь запустите любую аудиодорожку (или начните говорить в микрофон). Ползунки плеера (браузер) и нужных вам устройств должны «зашевелиться».
Если ползунок необходимого динамика не реагирует, изучите подробнее главу по настройке наушников/микрофона.
Шаг 3 (крайний случай).
Переустановите драйвера звуковых устройств.
Зайдите в «Диспетчер устройств» → найдите нужную звуковую карту → кликните по ней правой кнопкой мыши → «Свойства».
Во вкладке «Сведения» выберите свойство «ИД оборудования» → скопируйте первую строку в поисковую систему → скачайте и установите драйвер с официального сайта производителя.
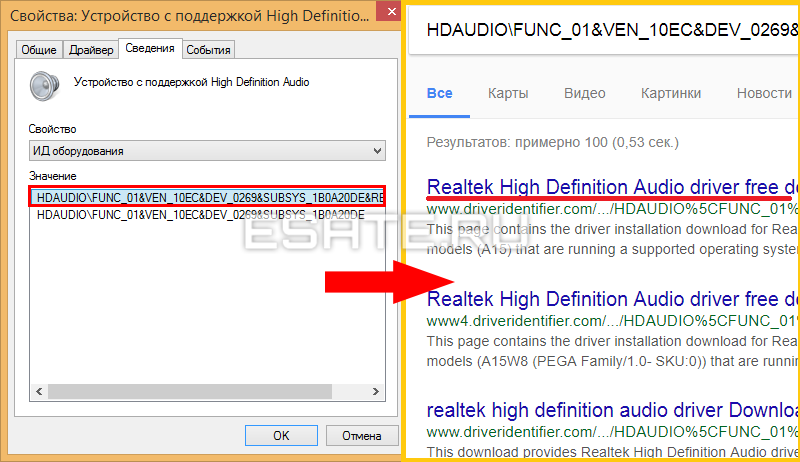
Перезагрузите компьютер.
В большинстве случаев это решит проблему.
Внимание!
Если ошибка произошла после переустановки windows 7, рекомендуем ознакомиться со статьей «Ошибки при установке Windows 7» и «Подготовка к переустановке».
В них можно найти много важной информации по решению появившихся сбоев.
Из этого материала вы узнаете, как настроить микрофон на компьютере или ноутбуке:
- на Windows 10 посредством панели управления и диспетчера задач;
- Через «Панель управления»;
- Через «Диспетчер устройств»;
- на Windows 7 через панель управления;
- посредством сторонних профессиональных программ.
Поговорим также о том, как сделать гарнитуру микрофоном по умолчанию, устранить ненужные шумы, усилить звук и что делать, если ничего не записывается.
Как настроить микрофон на Windows последней версии? На компьютерах и ноутбуках, работающих на «десятке», возможно настроить гарнитуру двумя путями — через консоль управления либо через диспетчер задач.
Читайте также: Рейтинг лучших USB микрофонов для игр
Настройка микрофона на Виндовс 10 через «Панель управления»
Рассмотрим как настроить микрофон «Виндовс 10». Вам пригодится простая инструкция:
- Любым удобным способом откройте приложение панели управления. К примеру, введите запрос в поисковую строку компьютера (нажмите на значок лупы в системной трее).
- В самой панели управления переключитесь для удобства в режим просмотра «Значки», кликните по разделу «Звук».
- Перейдите ко вкладке «Запись».
- В предложенном списке поищите звукозаписывающее устройство «Микрофон».
- Кликните на это название правой клавишей мышки, а затем выберите строку «Свойства».
- Вам нужна первая вкладка «Общие» — прокрутите это окошко до конца.
- Вы увидите строку «Применение…» — из выпадающего перечня выберите «Использовать это устройство».
- Нажмите на «Применить».
Читайте также: Рейтинг качественных наушников с хорошим микрофоном
Еще ближе к тому, как настроить микрофон на Windows 10:
- Перейдите ко вкладке «Уровни» — вам будет нужно поработать с появившимся ползунками.
- Первый ответственен за громкость — обычно пользователи выбирают цифру от 10 до 80, но вы можете на свой вкус поставить и иной уровень.
- Второй ползунок отвечает за усиление записываемого звука. Поставьте нужное значение в разбеге от +10 до +12 децибел.
- Как настроить микрофон на ноутбуке? Следуйте этой же инструкции.
- После того, как все настройки будут произведены, нажмите на «ОК» — все готово.
Настройка через «Диспетчер устройств»
Бывают ситуации, когда компьютеры или ноутбуки «не видят» микрофоны — в таком случае вы не найдете устройство в консоли управления. Самая частая причина — вы забыли поставить или «недоустановили» драйвер, идущий в комплекте с гарнитурой. Другие распространенные причины — устройство было отключено посредством диспетчера задач либо микрофон был подсоединен не к тому разъему.
Как настроить микрофон на компьютере в подобных случаях? Первым делом стоит проверить установку требуемого драйвера для аудиокарты:
- Удобным способом перейдите в диспетчер задач. Например, кликните правой кнопкой мыши на символ «Пуск» и выберите из выпадающего списка нужное.
- В следующем окне раскройте подраздел «Звуковые, видео- и игровые устройства».
- Найдите звуковую плату. В большинстве случаев это длинное англоязычное название — тот же Realtek High Definition Audio.
- Если вы так и не нашли нужное, или рядом с названием платы видите предупреждающий желтый символ с восклицательным знаком, требуется или переустановка драйвера, или обновление его настроек.
- Итак, со звуковыми устройствами теперь все в порядке. В том же списке найдите подраздел «Аудио- входы и выходы».
- Раскройте подзаголовок и найдите микрофон.
- Если гарнитура не работает, скорее всего, она просто отключена — об этом «скажет» маленькая иконка на значке микрофона со стрелкой вниз.
- Включите устройство: правой кнопкой мышки кликните по названию микрофона, из контекстного меню выберите «Включить…»
Теперь вы разобрались как настроить микрофон на «Виндовс 10», действуя через диспетчер задач.
Настройка микрофона на Windows 7
Рассмотрим, как настроить звук микрофона на «семерке». Работа на компьютерах и ноутбуках Windows 7 практически аналогична:
- Перейдите в «Пуск», нажмите на «Панели управления».
- Выберите режим просмотра «Крупные иконки».
- Выберите подменю «Звук».
- Опуститесь ко вкладке «Запись».
- Нажмите на «Микрофон».
- Правой кнопкой мыши вызовите «Свойства».
- Выберите «Прослушивать с данного устройства».
- Следующим этапом обязательно подсоедините к буку или компьютеру наушники. Если этого не сделать, настройка звука не состоится — вы будете оглушены писком и жутким фоном. В наушниках же услышите свой голос с определенной задержкой.
- Как настроить микрофон на Windows 7? Если звук идет слишком громким или тихим, обратитесь ко вкладке «Уровни».
- Первым ползунком отрегулируйте громкость звука.
- С помощью второго ползунка настройте усиление. Не выбирайте значение более 20 децибел, иначе запись будет идти с шумом.
- Нажмите на «Применить», а затем на ОК.
Читайте также: Рейтинг лучших микрофонов
Настройка микрофона на ПК при помощи спецпрограмм
Как настроить микрофон на компьютере Windows профессионалам? Если вы собираетесь заняться профессиональной звукозаписью, лучше обратиться к фирменным и признанным программам. Они позволяют настраивать микрофон с большей точностью, предлагают расширенный список настроек гарнитуры:
- Audacity. Возможность записи сразу нескольких аудиодорожек, обрезка, ускорение и замедление звука.
- Free MP3 Sound Recorder. Простая и функциональная программа, позволяющая настроить такие звуковые характеристики, как битрейт, частота, канал и уровень качества.
- Sound Forge. Профессиональный звуковой редактор для продвинутых пользователей.
Как сделать гарнитуру микрофоном по умолчанию?
Большую часть проблем с записью звука можно решить, если сделать подсоединенную гарнитуру микрофоном по умолчанию. Для этого следуйте инструкции:
- В системной трее кликните правой кнопкой мышки на значок динамика.
- Перейдите в подраздел «Звуки».
- Если микрофон уже установлен звукозаписывающим устройством по умолчанию, на его иконке будет галка с зеленой обводкой.
- В противном случае кликните правой кнопкой по названию микрофона и выберите из выпадающего меню «Использовать по умолчанию».
- Нажмите ОК — все готово.
Как настроить микрофон на «Виндовс 7»? Действуйте по этой же инструкции.
Звук не записывается или выходит слишком слабым
Частая проблема: ПК или бук распознает микрофон, но запись идет беззвучной или очень тихой. Проблема в том, что вы не отрегулировали настройки гарнитуры — по умолчанию разработчики поставили слишком слабый звук.
Как настроит микрофон на ноутбуке Windows при таких проблемах? Лайфхак для устранения проблемы:
- Воспользовавшись первой нашей инструкцией, через панель управления зайдите в «Микрофон» и опуститесь на вкладку «Свойства».
- Найдите подраздел «Уровни». Разберемся, как настроить микрофон на компьютере Windows 10.
- Возле первого ползунка будет иконка динамика. Если на ней стоит красный значок «отключен» — звук не записывается именно поэтому. Активируйте иконку, примените настройки и снова вернитесь к звукозаписи — проблема должна исчезнуть.
- Если же звук записывается слишком тихим, усильте его — подвиньте первый ползунок до более высоких значений.
- Чтобы проверить внесенные изменения, вернитесь ко вкладке «Прослушать».
- Отметьте галкой «Прослушивать с данного устройства» — произносите что-либо в микрофон, чтобы оценить проделанные изменения.
Читайте также: Рейтинг лучших бюджетных микрофонов
Что делать, если присутствуют шумы при звукозаписи?
Эти настройки пригодятся тем, кого не устраивают шумы и трески при записи звука:
- По первой инструкции из статьи найдите в «Панели управления» микрофон и переместитесь на вкладку уровни.
- Как настроить микрофон на ПК? Вам будет нужен второй ползунок «Усиление».
- Переместите его на 0 (нуль), кликните по «Применить».
- Переместитесь ко вкладке «Дополнительно».
- Экспериментируйте с различными форматами по умолчанию, чтобы добиться идеальной для вас звукозаписи.
Читайте также: ТОП лучших беспроводных микрофонов
Устранение других неполадок с микрофоном
Как настроить микрофон на ноутбуке Windows 10 иными методами? Избавиться как от перечисленных, так и от иных неполадок можно и другим путем:
- В панели управления остановитесь на значке «Устранение неполадок».
- Кликните на «Оборудование и звук».
- Нажмите на подраздел «Устранение неполадок при записи звука».
- Откроется окно диагностики — клик на «Далее».
- Нажмите на микрофон, который требуется диагностировать — и снова клик на «Далее».
- После того как проверочный цикл подойдет к концу, система самостоятельно устранит все найденные неполадки.
- Если проблема не выявлена, вы получите соответствующее сообщение на экране.
Читайте также: Рейтинг лучших портативных колонок
Summary
Article Name
Как настроить микрофон на компьютере?🎤 Пошаговая инструкция настройки микрофона на Windows 7,8,10 — FAQ от Earphones-Review
Description
Как настроить микрофон на ПК?🎤 В статье приведено пошаговое руководство настройки микрофона на компьютере или ноутбуке. Гайд и советы по настройки микрофонов на Windows 7,8,10 и сторонних программ ✔Характеристики ✔Рейтинги ✔Отзывы ✔Обзор
Author
Publisher Name
earphones-review.ru
Publisher Logo
Проблема настройки микрофона на Windows 7 до сих пор актуальна. Сколько бы не было «универсальных» моделей, всё равно микрофон, без некоторых настроек, не работает. Чтобы узнать, как настроить микрофон на Windows 7 – ознакомьтесь со статьей, которая представлена далее.
Чаще всего микрофон в домашних условиях используют не для того, чтобы делать записи с помощью программы «Запись звука», а для использования программ типа Skype или RaidCall. Теперь давайте разберемся с настройкой микрофона, чтобы им можно было пользоваться.
Для начала подключите устройство в необходимый разъём:
После подключения устройства, если вы используете программу Realtek, во вкладке «Microphone» будет значок успешного подключения:
Но, не смотря на этот значок, микрофон может не работать. Для окончательной настройки необходимо провести следующие действия:
- Открыть «Панель управления» и найти меню «Звук». Для удобства можно воспользоваться поиском в окне «Панели управления»:
- После клика по «Звуку», мы переходим в окно настройки параметров звука. Входим во вкладку «Запись» и в устройствах записи должен быть наш микрофон, который мы недавно подключали. Далее кликаем по ссылке на настройки микрофона:
В окне свойств устройства, вы можете выбирать громкость микрофона, а также количество дБ, которые пойдут на усиление звука. Необходимо помнить такую вещь, что чем больше вы будете усиливать звук микрофона, тем больше фоновых шумов будет. Для скайпа это не очень хорошо, т.к. собеседник будет слышать всякие стуканья, щелчки и т.д., даже если вы сами этого слышать не будете.
Чтобы минимизировать шум, нужно во вкладке «Улучшения» поставить галочку напротив «Подавления шума» и нажать «ОК».
Для того, чтоб проверить работоспособность микрофона, при этом не позвонив никому и не «аллокать», можно зайти в Скайп, далее перейти в «Инструменты» и выбрать вкладку «Настройки». В панели «Настройки звука» смотрим на шкалу микрофона и одновременно включаем музыку. Если шкала реагирует – всё нормально работает, т.е. вы правильно настроили микрофон.
Похожие записи
Что делать, если не работает микрофон Windows 10: диагностика и настройка звукозаписывающих устройств
Использование компьютерной техники позволяет решать многие задачи. Одна из них – коммуникация. Для общения используются дополнительные мультимедийные устройства, такие как микрофон и веб-камера, требующие одноразовой…
Как настроить экран на Windows 7?
От правильных настроек экрана, напрямую зависит продуктивность работы, а также нагрузка на зрение. Настроить показатели экрана в Windows 7 — значит, задать нужное разрешение, яркость, частоту обновления экрана. При этом стоит знать, что…
Как настроить обновления windows 7 — вся информация
Обновления — важная часть любого программного обеспечения и винда — не исключение. В этой статье мы рассмотрим, как настроить обновления Windows 7. Я распишу все возможные…

.jpg)