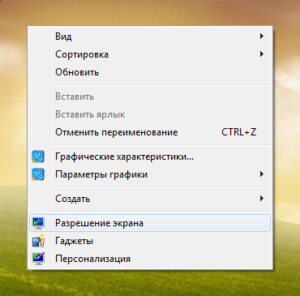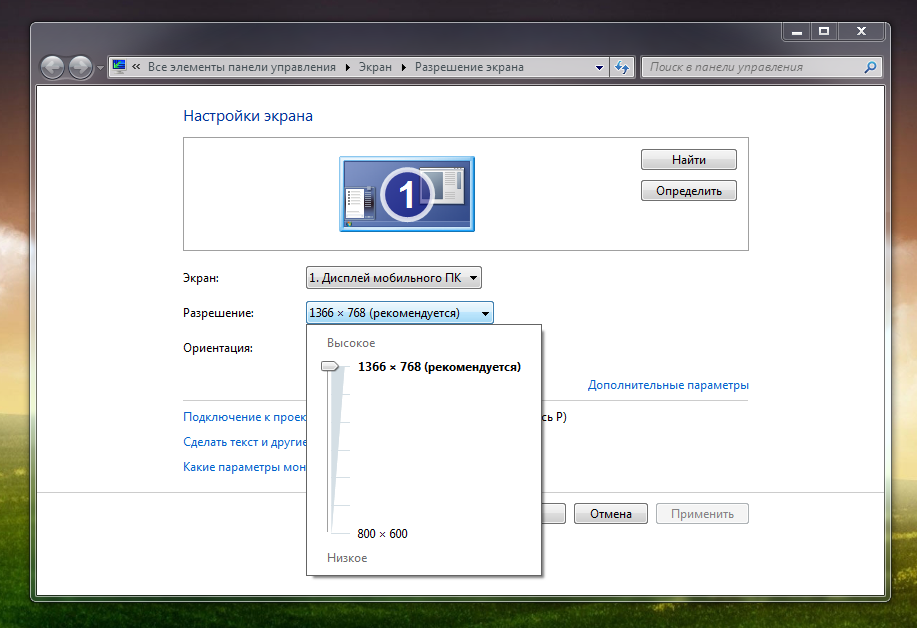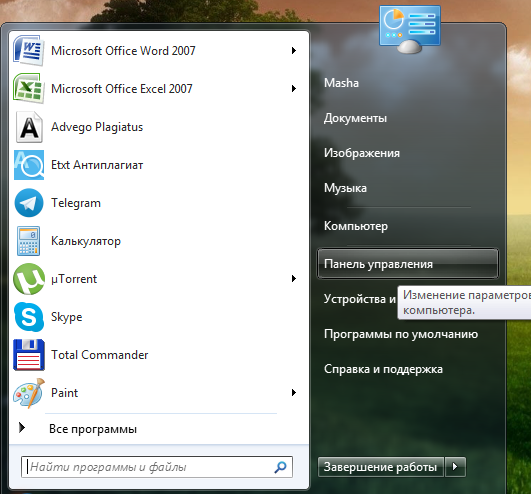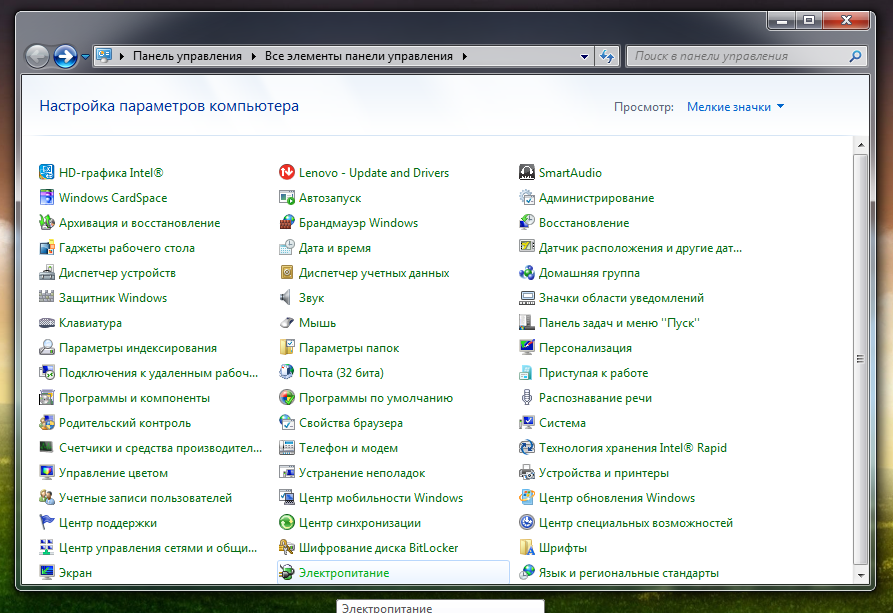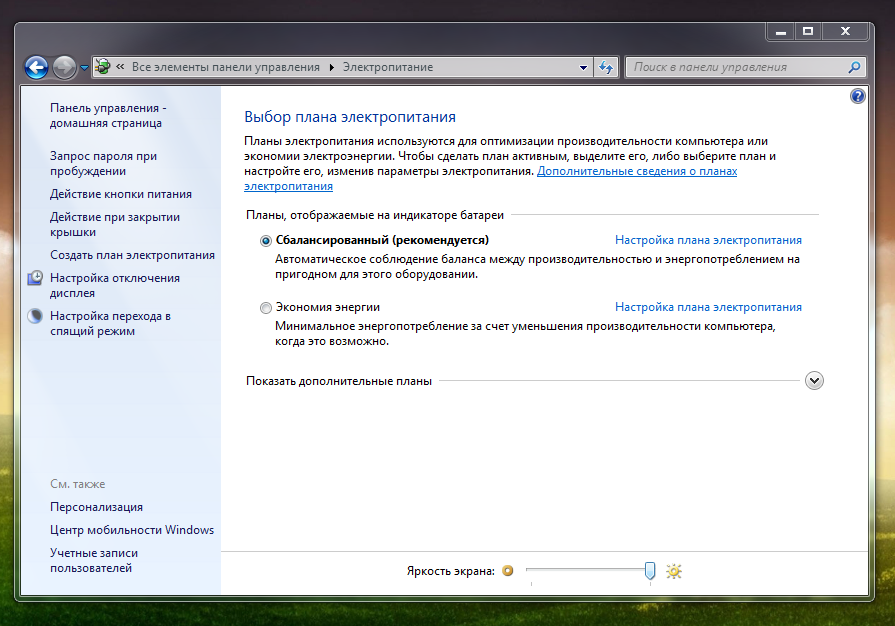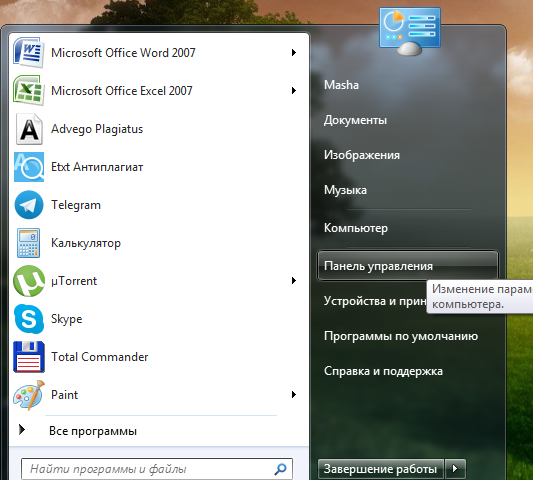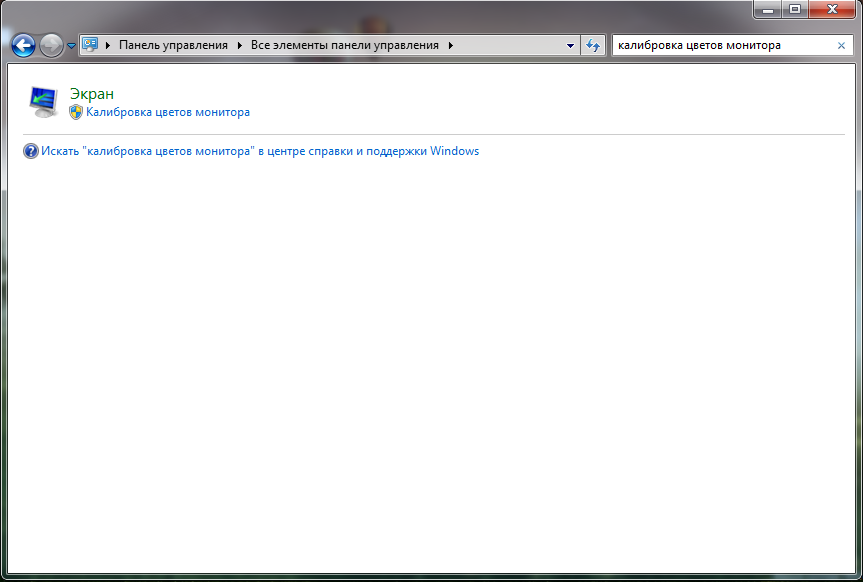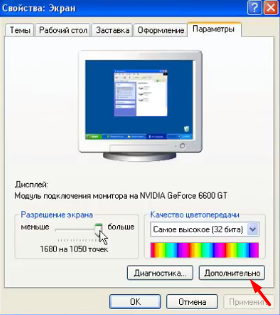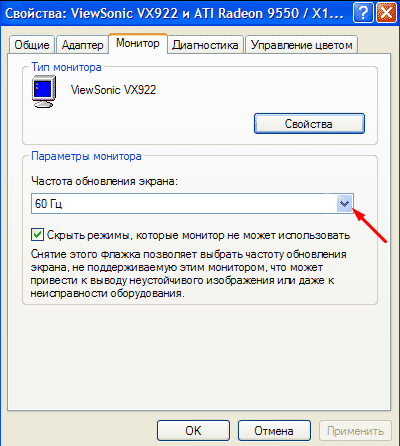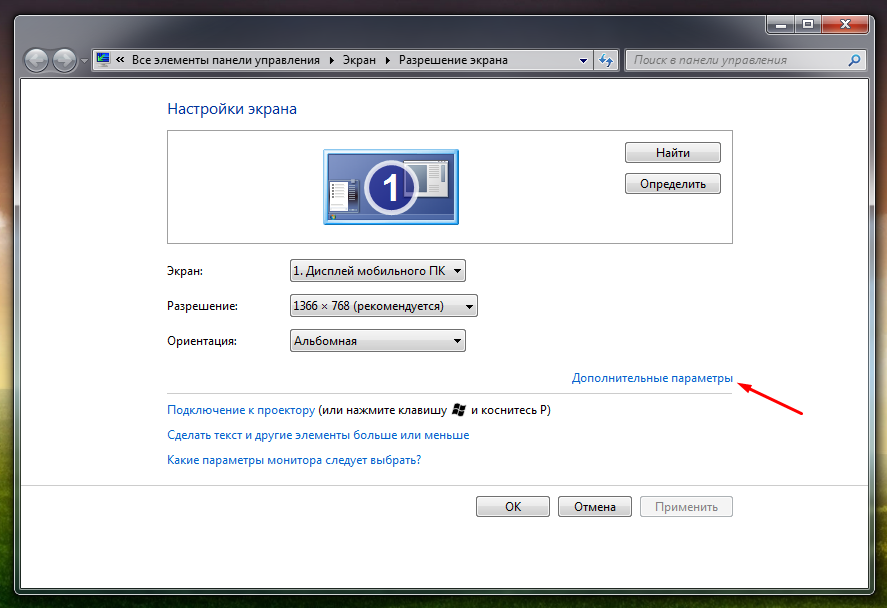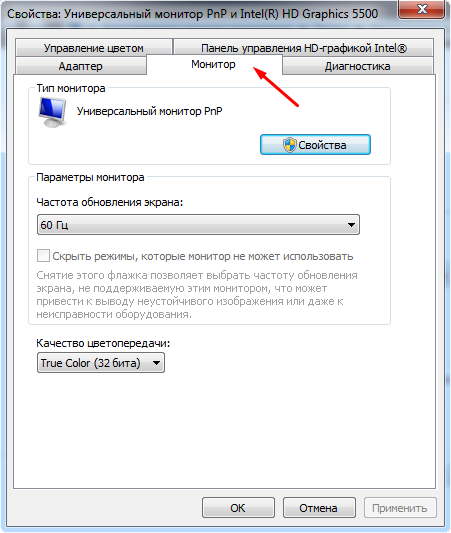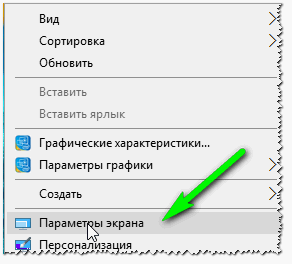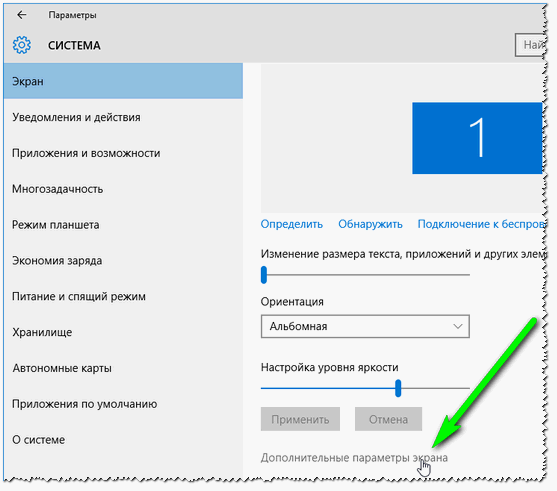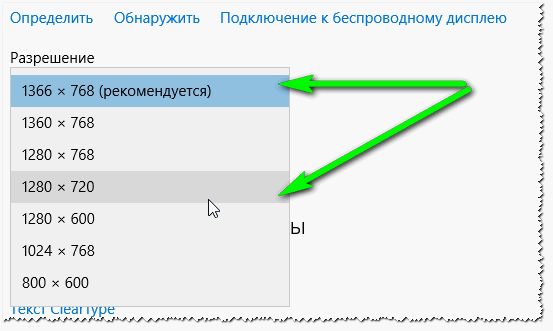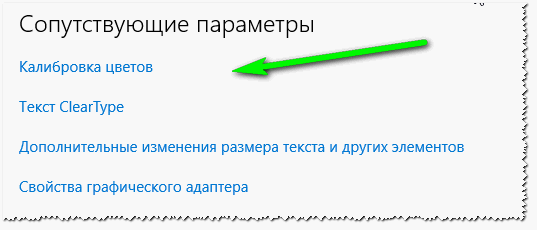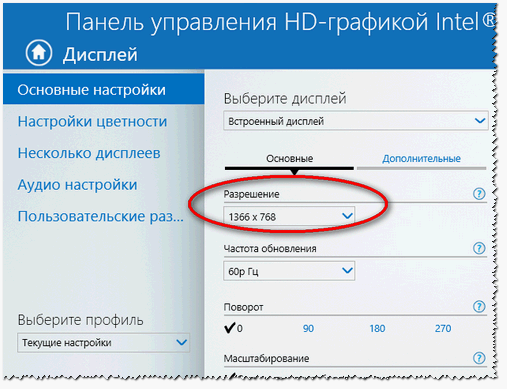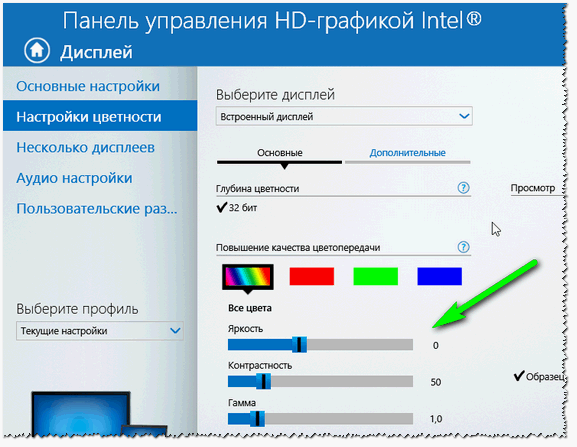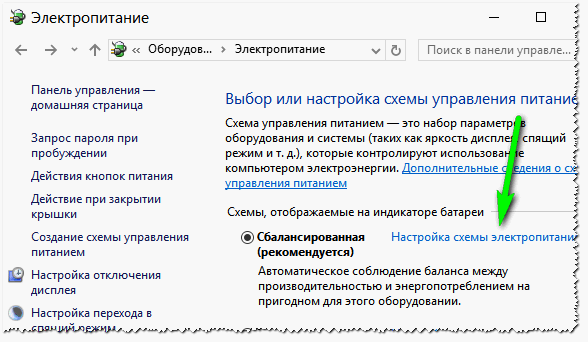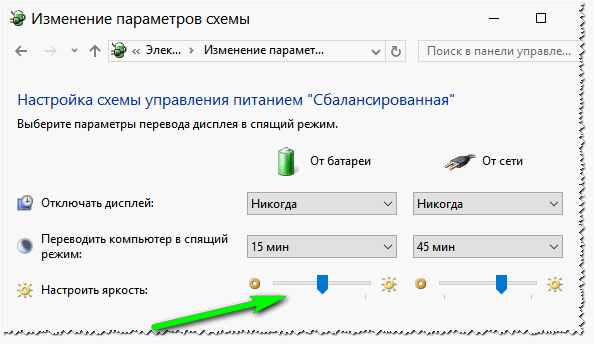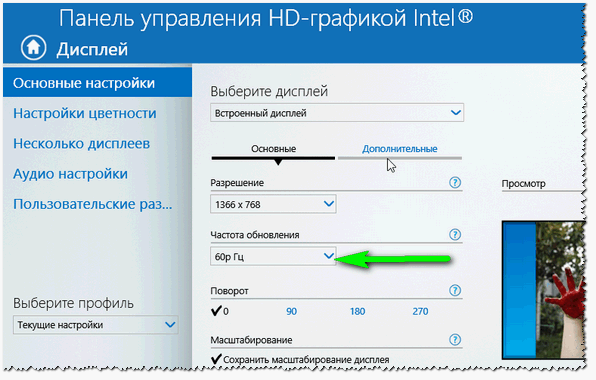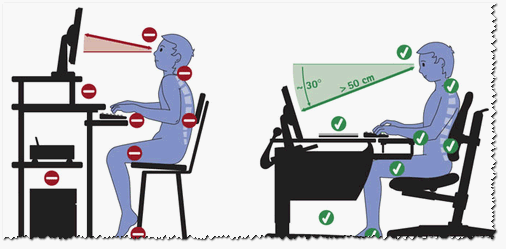Далеко не все пользователи знают о существовании встроенной опции защиты зрения на компьютере с Windows 10. Многие и по сей день продолжают использовать сторонние программы, остальные, и вовсе, никак о своих глазах не заботятся. Между тем, доказано, мониторы современных компьютеров, если ежедневно проводить за ними много часов подряд, оказывают негативное влияние на зрение. Вкупе с временем, которое человек тратит на смартфон и другие гаджеты, пагубный эффект приобретает критические очертания.
Что за опция защиты зрения на Windows?
Защита зрения на ноутбуке или компьютере с Windows 10 – это специальный режим, который регулирует цветовую температуру монитора. Благодаря ему глаза меньше устают, особенно при работе в ночное время суток (в темном помещении). Это вряд ли поможет Вам сохранить зрение при работе за компьютером, если Вы не отлипаете от экранов устройств, любите почитать лежа в темноте, но зато помогает сократить негативное влияние.
Опция защиты зрения в установленные часы сама переводит дисплей компьютера на более теплые тона, в красную часть спектра, снижая тем самым агрессивное влияние синего. Теплая цветовая температура воспринимается глазами, как более комфортная. В результате, они меньше напрягаются и раздражаются, как следствие, у человека улучшается сон, исчезают головные боли, повышается продуктивность.
Защиту экрана компьютера для зрения можно настроить под себя – включить ее на постоянный режим или ограничить определенным временным интервалом (например, только в ночные часы). Интенсивность цветового профиля легко регулировать самостоятельно, но мы рекомендуем довериться авто настройкам (определяют нужный баланс программно, в то время, как субъективное ощущение может быть неправильным).
Как включить защиту глаз на компьютере с Windows 10?
Как мы уже упомянули выше, защита зрения для ПК в последней версии Windows стала встроенной функцией. Это значит, достаточно лишь активировать ее в настройках операционной системы. Рассмотрим, как это сделать через «Центр Уведомлений» компьютера:
- Щелкните по крайнему значку «Центр Уведомлений» в правом нижнем углу монитора (справа от часов);
- Кликните по клавише «Развернуть» (Expand), чтобы раскрыть полный список опций;
- В наборе быстрых действий активируйте функцию «Синий свет» (Blue Light) в положение «On»;
- Готово.
Подавление синего спектра также легко включить через настройки дисплея:
- Щелкните по кнопке «Пуск» для вызова Проводника;
- Найдите в нижней части списка пункт «Параметры»;
- Выберите «Система» — «Экран»;
- Активируйте переключатель «Lower blue light automatically» в положение «Включено/On»;
- Далее зайдите в настройки «Blue Light Settings» и отрегулируйте оптимальную вашему глазу цветовую температуру и период, когда насыщенность синего спектра будет снижаться в пользу теплых тонов.
Готово, вы смогли включить защиту зрения на компьютере с Windows 10, и отрегулировать ее, как вам удобно.
Как включить защиту зрения на Windows 7?
Встроенной защиты зрения на компьютере с операционной системой Windows 7 нет. Однако, если вы действительно заботитесь о здоровье своих глаз, легко найдете выход. Многие пользователи интересовались, как поставить защиту зрения на компьютере с устаревшей Windows, а спрос, как известно, рождает предложение.
Итогом стали многочисленные сторонние утилиты, которые можно разделить на 3 группы:
- Блокируют экран через выставленный промежуток времени, напоминая о необходимости сделать перерыв;
- Запускают через определенный интервал специальные тренажеры для выполнения гимнастики для глаз;
- Регулируют цветовой профиль дисплея.
В аспекте рассматриваемой темы нас интересуют последние, и неоспоримым лидером среди бесплатных программ для Windows является F.Lux. Утилиту легко скачать отсюда: https://justgetflux.com/.
Она создана для защиты зрения для длительной работы за монитором компьютера с Windows (или любой другой операционкой). Выполняет автоматическую настройку яркости и контрастности дисплея в соответствии с настоящим временем суток. Вечером переводит экран на теплые тона, днем на холодные. Сразу после установки в программе нужно указать свое географическое местоположение или позволить ей сделать это автоматически, через Интернет:
- Кликните по «Change Settings»;
- Выберите пункт «Location»;
- Щелкните по «Change»;
- Впишите свой город, дождитесь, пока программа его обнаружит;
- Нажмите «ОК».
Впоследствии, утилита сама станет вычислять время захода солнца в вашем регионе и выполнять нужную регулировку цветового профиля. В настройках также можно установить цветопередачу дисплея вручную, выбрать режим смены температуры (постепенный или внезапный), временно отключать действие программы (например, для корректной работы с графикой).
Работает ли защита зрения для ПК с Windows?
Итак, мы выяснили, что защита зрения при работе с компьютером – это, по сути, режим, регулирующий оттенок рабочего полотна монитора. Опция для Windows, которая в нужное время снижает интенсивность синего спектра в пользу красного (холодный на теплый). Чтобы понять, работает ли такая защита, давайте чуть-чуть углубимся в физику. Не пугайтесь, мы постараемся объяснить максимально просто.
Свет – это разновидность электромагнитного излучения, которая имеет волновую природу. Другими словами, свет – это волны различной длины. Человеческий глаз различает очень небольшой интервал длин электромагнитных волн, в котором синие – самые короткие, а красные – самые длинные. Все, что короче: ультрафиолет, рентген, гамма лучи (в порядке убывания), для нас не видимы. Но мы знаем про их потенциальный вред. Еще раз подчеркнем, синий спектр идет сразу после вредных волн.
Все, что длиннее (волны после красного спектра) – инфракрасные лучи, они тоже вредные, но не настолько. После них идут микроволны, радиоволны и т.д.
Синие волны, как самые короткие (из видимых) рассеиваются интенсивнее, а значит, дают большую контрастность, сильнее утомляют зрение. Они колеблются очень-очень быстро, лишь частично достигая глазного дна. Это также приводит к излишнему напряжению органов зрения. Вот откуда чувство усталости, песка в глазах, головные боли. Доказано, синий свет, со временем, способен привести к фотохимическим деформациям сетчатки глаза!
В мониторе все пиксели состоят из 3 цветов (RGB) – красный, зеленый и синий. То есть, любой цвет на вашем дисплее можно разложить на эти три (в разных пропорциях). Если «подкрутить» датчик красного, температура становится более теплой (желтый, коричневый, кремовый), синего – холодной (голубой, сиреневый, фиолетовый). Именно такой настройкой и занимается режим защиты зрения на Windows 10.
Итак, осознавая вред, который способен причинить синий спектр, становится понятно, почему так важно знать, как защитить зрение от компьютера или экрана смартфонов. Нетрудно догадаться, их вредное влияние прямо пропорционально суммарному времени, которое вы проводите визуально с ними контактируя.
Ну что же, мы рассказали, как включить защиту зрения на ноутбуке или компьютере с Windows 7 или 10. Как видите, тут нет ничего сложного. Благотворное влияние такой опции – сложно переоценить. Попробуйте, и уже через пару дней ночной работы в теплом цветовом профиле обязательно заметите разницу! Ну, и конечно же, не пренебрегайте и другими мерами по защите и профилактике здоровья глаз при работе с компьютерами. И да, не забудьте активировать режим защиты зрения и на смартфоне. Будьте здоровы!
Отличного Вам дня!
Чтобы длительная работа за компьютером не была в тягость, нужно правильно настроить монитор. К наиболее существенным параметрам, оказывающим влияние на глаза, относят: яркость, контрастность и частоту обновления экрана. Также следует учитывать правильное расположение монитора относительно глаз и источника естественного света в комнате.
Сейчас деятельность многих людей напрямую связана с работой за компьютером. Систематическое времяпровождение за экраном ПК или ноутбука негативно сказывается на здоровье органов зрения. К вечеру у людей с сидячим образом жизни часто наблюдаются усталость, покраснение и раздражение глаз. Многие считают, что проблема заключается в неправильном выборе расстояния от монитора, однако это не так.
На комфорт использования техники влияет ряд определенных параметров экрана, которые требуется предварительно настроить перед началом эксплуатации.
Выбор и настройка жидкокристаллического монитора
Первоначально нужно разобраться с тем, какие типы мониторов бывают, поскольку от этого напрямую зависит их настройка. По-настоящему «вредные» дисплеи уже давно не производятся, поэтому можно утверждать, что все современные модели, представленные на рынке, безопасны для глаз при соблюдении правил эксплуатации.
Ранее активно использовались ЭЛТ-мониторы, функционирование которых базировалось на использовании электронно-лучевой трубки. Они достаточно сильно вредили органам зрения и потребляли много энергии. На смену им пришли новые ЖК (жидкокристаллические) LCD-экраны, которые являются щадящими для наших глаз. В зависимости от используемой матрицы, они делятся на три категории: TN, IPS и MVA/VA.
TN матрица
Наиболее доступным вариантом является экран с TN матрицей, который обеспечивает достаточно плохой угол обзора. Если смотреть на него со стороны, цвета картинки сильно искажаются, что способствует быстрой утомляемости органов зрения. Правильное расположение монитора относительно глаз чрезвычайно важно в этом случае. Сидеть к такому дисплею следует четко напротив, иначе будет сложно различить картинку или текст.
IPS матрица
Этот тип матрицы является самым качественным и безопасным для глаз на сегодняшний день. Он обеспечивает хороший угол обзора и насыщенность цветов. Недостатком такого экрана является высокая стоимость. Как правило, IPS-матрица встречается в мониторах ноутбуков, находящихся в среднем и высоком ценовых сегментах.
MVA/VA матрица
Оптимальным вариантом в соотношении цена-качество является MVA/VA матрица. Она несколько уступает IPS по насыщенности цветов, но заметить это невооруженным взглядом практически невозможно. Такие мониторы обеспечивают хороший угол обзора, но при этом стоят на порядок дешевле IPS. Это хороший выбор для тех, кто длительное время проводит за компьютером.
Поскольку ЭЛТ-мониторы уже не используются, рассмотрим, как настроить монитор жидкокристаллического типа с любой из вышеописанных матриц.
Следует учитывать, что параметры экрана для комфортной работы могут разниться в каждом конкретном случае. Все зависит от индивидуальных особенностей зрительной системы человека. Однако существует ряд простых рекомендаций, которых все же следует придерживаться.
Настройка монитора: основные параметры
Дискомфорт при длительной работе за компьютером часто связан именно с неверными настройками экрана. Это можно легко исправить, внеся в них определенные корректировки. Советуем Вам ознакомиться с тем, какие установить параметры экрана, чтобы меньше уставали глаза в течение дня.
К самым распространенным параметрам, которые влияют на зрительную систему человека при работе за ноутбуком или ПК, являются: разрешение экрана, а также его контрастность, яркость и частота обновления изображения. Тем, кто заботится о здоровье глаз, рекомендуется обратить внимание именно на эти характеристики.
Какие разрешение экрана выбрать?
Специалисты утверждают, что оптимальным является «родное» разрешение экрана, которое зачастую автоматически установлено заводскими настройками. В этом случае картинка будет наиболее четкой, что позволит снизить нагрузку на органы зрения. Некоторые пользователи увеличивают или наоборот уменьшают стандартное разрешение экрана для повышения удобства работы с некоторыми приложениями. Однако это часто приводит к тому, что картинка выглядит размыто.
Как произвести настройку:
- Нужно кликнуть правой кнопкой мышки по «Рабочему столу».
- Выбрать в появившемся окошке пункт «Разрешение экрана» (может также называться «Свойства» или «Параметры», в зависимости от операционной системы);
- Выбрать вкладку «Разрешение экрана» и установить «родное» разрешение, напротив которого стоит комментарий «Рекомендуется».
Какую яркость экрана установить?
Как правило, яркость LCD монитора подбирается индивидуально в каждом конкретном случае. Однако следует помнить, что органам зрения утомительно работать при слишком высокой или, наоборот, чрезмерно низкой яркости монитора. Выбор этого параметра зависит не только от типа дисплея, но и от уровня естественного освещения в комнате.
Настройте яркость под Ваши глаза, учитывая индивидуальные особенности зрительной системы.
Для этого меняйте параметр до тех пор, пока не начнете комфортно воспринимать изображения и текст на экране.
Как произвести настройку:
- Нужно перейти в «Панель управления» и выбрать вкладку «Электропитание».
- Выбрать оптимальные настройки яркости (экспериментальным путем).
Изменить этот параметр также можно, одновременно зажав на клавиатуре кнопку Fn и одну из специальных клавиш для увеличения или уменьшения яркости. Как правило, на них изображено солнышко с плюсом и минусом. Однако данная возможность присутствует на всех устройствах.
Какую контрастность выбрать?
Контрастность монитора также напрямую сказывается на комфорте работы за компьютером. Чрезмерно насыщенные изображения оказывают повышенную нагрузку на органы зрения. Чтобы избежать этого, человеку нужно подобрать параметр контрастности, который соответствует индивидуальным особенностям его зрительной системы.
Как произвести настройку:
- Перейдите в меню «Пуск», а затем — в «Панель управления».
- Найдите раздел «Калибровка цветов монитора» и выберите нужную вкладку.
- Настройте контрастность, выбрав оптимальный для Ваших глаз параметр (экспериментальным путем).
Какую частоту обновления экрана установить?
Настройка этого показателя во многом зависит от типа самого устройства. Например, для мониторов старого образца (ЭЛТ) требуется частота не менее 85 Гц, иначе глаза будут сильно уставать из-за мерцания изображения.
Работать с жидкокристаллическим дисплеем вполне комфортно на частоте 60 Гц. Изменить эту настройку достаточно легко.
Как произвести настройку (для Windows XP):
- Кликните правой кнопкой по «Рабочему столу», выберите раздел «Свойства».
- Перейдите в раздел «Параметры» — «Дополнительно» — «Монитор».
- Установите нужное значение в строке «Частота обновления экрана».
Какое оптимальное расстояние от глаз до монитора?
Для комфортной работы за компьютером нужно не только произвести настройку дисплея, но и соблюдать правильное расстояние от экрана до глаз. Оно должно составлять не менее 50-60 сантиметров. Если зрение человека не позволяет комфортно работать с текстом на таком расстоянии, необходимо увеличить шрифт или использовать средства коррекции зрения. Это оптимальное расстояние от глаз до монитора, которое не рекомендуется превышать.
Достаточно часто дисплей располагают слишком низко или слишком высоко по отношению к органам зрения, что также приводит их чрезмерной утомляемости. Нужно, чтобы монитор находился на одном уровне с глазами. Также следует помнить, что правильно организованное рабочее место способно существенно повысить эффективность человека. Компьютер или ноутбук не должен располагаться напротив окна. Это создает дискомфортные ощущения, особенно если яркость естественного освещения превышает яркость дисплея.
Придерживаясь этих простых правил, можно снизить риск появления усталости глаз в конце рабочего дня.
Если Вы пользуетесь контактными линзами, рекомендуем ознакомиться с широким ассортиментом продукции на сайте Очков.Нет. У нас Вы сможете выгодно заказать средства контактной коррекции от популярных брендов.
Содержание
- Как настроить монитор, чтобы не болели глаза
- Разрешение экрана
- Яркость
- Контрастность
- Частота обновления экрана
- Windows XP
- Как откалибровать монитор в Windows 10?
- Зачем вам калибровать монитор (гамма и цветовой баланс)?
- Шаг 1. Откройте мастер, который позволит вам откалибровать ваш монитор в Windows 10
- Шаг 2. Как откалибровать монитор в Windows 10 с помощью мастера «Калибровка цвета экрана»
- Вы откалибровали свой монитор?
- Как откалибровать монитор в windows 10
- Где находятся настройки калибровки монитора
- Как пользоваться управлением цвета в windows 10
- Как настроить цвета с помощью инструмента калибровки цвета
- Устранение неполадок которые могут возникнуть
- Как настроить монитор, чтобы не уставали глаза
Как настроить монитор, чтобы не болели глаза
Дискомфорт в глазах во время работы за компьютером часто связан с неверными настройками экрана, которые можно легко исправить. Ниже мы расскажем о том, как настроить монитор, чтобы глаза не уставали.
Сразу скажем о том, что если вы дорожите своим зрением и здоровьем, то ЭЛТ-дисплеи лучше не использовать (отдайте предпочтение жидкокристаллическим). О том, какой монитор лучше для глаз вы можете прочитать в другой статье на нашем сайте.
Разрешение экрана, яркость, контрастность и частота обновления картинки являются самыми распространенными параметрами, которые влияют на зрение. Поэтому для более безопасной работы за компьютером, в первую очередь рекомендуется обратить внимание на эти настройки. Итак, как настроить монитор, чтобы не болели глаза?
Разрешение экрана
Самым оптимальным является «родное» разрешение экрана, которое заранее предусмотрено. Картинка будет максимально четкой, что снизит нагрузку на глаза.
Как правильно настраивать:
Яркость
Яркость зависит от типа дисплея, а также от освещения комнаты. Однако, не рекомендуется работать при очень высокой или очень низкой яркости дисплея (для глаз это очень утомительно).
Изменить яркость можно через «панель управления», выбрав в ней вкладку «электропитание».
Лучше всего будет настроить яркость индивидуально под ваши глаза. Меняйте ее, пока картинка не покажется достаточно комфортной для вашего зрения.
Кроме того, у большинства клавиатур присутствует клавиша Fn, нажав которую можно легко отрегулировать яркость экрана. А на ноутбуках бывают специальные кнопки для регулирования яркости (на них нарисовано солнышко с плюсом и минусом).
Контрастность
Помимо яркости следует настроить и контрастность картинки. Высокий контраст оказывает большую нагрузку на зрительные органы. Чтобы изменить контрастность нужно:
Частота обновления экрана
Если этот показатель равен 60 Гц, это говорит о том, что картинка меняется за секунду 60 раз. Если он больше, то картинки на экране меняются чаще (глаза не замечают этой перемены, в результате чего меньше устают).
Оптимальный показатель зависит от типа устройства. Так, к примеру, для ЭЛТ-монитора частота в 60 Гц будет очень низкой, и глаза будут сильно уставать (для подобного вида лучше всего установить 85 Гц). Для жидкокристаллического монитора 60 Гц будут вполне комфортны.
Поменять указанные настройки достаточно легко. Порядок действий будет зависеть от операционной системы.
Windows XP
Когда на компьютере используется ОС Windows 7, Vista, 8 или 10, то для того, чтобы изменить характеристики необходимо выполнить следующие действия:
Мы рассмотрели основные характеристики, изменив которые, можно уменьшить нагрузку на глаза. Теперь вы легко можете сделать это самостоятельно.
Источник
Как откалибровать монитор в Windows 10?
Если вы чувствуете, что черные и другие цвета на вашем мониторе выглядят не так, как должны, вы можете быть правы. Как и любое устройство обработки изображений, компьютерные мониторы также должны быть откалиброваны для получения наилучшего изображения. К счастью, в Windows 10 есть мастер «Калибровка цвета дисплея», который поможет вам откалибровать монитор для получения наилучшего цветного дисплея. В этой статье мы покажем вам, как использовать мастер калибровки цвета, чтобы настроить все на свой вкус
Зачем вам калибровать монитор (гамма и цветовой баланс)?
Калибровка вашего монитора необходима, если вы хотите, чтобы он мог правильно отображать изображения и цвета. Под правильностью мы подразумеваем, что цвета и изображения должны выглядеть как можно ближе к тому, что их создатели хотели, чтобы вы увидели. Правильно откалиброванный монитор позволяет обеспечить согласованность между различными устройствами. Например, если вы смотрите на изображение на мониторе вашего компьютера, оно должно выглядеть так же, как на мониторах ваших друзей или смартфоне.
Чтобы иметь возможность откалибровать монитор в Windows 10 и понять, что делает мастер «Калибровка цвета экрана», необходимо также знать две основные концепции:
Правильная настройка этих двух параметров приводит к более реалистичной цветопередаче на мониторе.
Кроме того, перед запуском мастера «Калибровка цвета дисплея», проиллюстрированного в следующем разделе этого руководства, вы также должны убедиться, что у вас есть подходящий драйвер и цветовой профиль для вашего монитора.
Шаг 1. Откройте мастер, который позволит вам откалибровать ваш монитор в Windows 10
Если вы используете более одного монитора, убедитесь, что вы сфокусированы на мониторе, который хотите откалибровать. Это может показаться очевидным, но лучше быть уверенным. Самый быстрый способ открыть мастер калибровки монитора в Windows 10 — воспользоваться поиском. Начните с ввода калибровки в поле поиска на панели задач. Затем нажмите клавишу «Ввод» или нажмите или коснитесь «Калибровка цвета экрана».
При желании вы также можете использовать приложение «Настройки», чтобы открыть мастер «Калибровка цвета экрана», хотя это гораздо более длительный способ. Начните с запуска настроек. Затем откройте категорию «Настройки системы», выберите «Дисплей слева» и нажмите или коснитесь «Дополнительные параметры дисплея» в правой части окна.
Прокрутите вниз, пока не найдете ссылку «Свойства адаптера дисплея […]», и нажмите или коснитесь по ней.
Это открывает окно свойств вашего графического адаптера и монитора. Выберите вкладку «Управление цветом» и нажмите или нажмите на кнопку с тем же именем.
Windows 10 теперь открывает окно управления цветом. В нем выберите вкладку «Дополнительно», а затем в нижней части окна нажмите кнопку «Калибровать дисплей».
Теперь давайте посмотрим, как использовать этот мастер для калибровки монитора в Windows 10
Шаг 2. Как откалибровать монитор в Windows 10 с помощью мастера «Калибровка цвета экрана»
Независимо от того, какой метод вы выберете, чтобы перейти к мастеру «Калибровка цвета дисплея», на приведенном ниже снимке экрана вы можете увидеть, как он выглядит.
Нажмите или нажмите Далее, чтобы продолжить. Вас попросят нажать кнопку « Меню» на вашем мониторе. Если вы не можете найти эту кнопку, обратитесь к руководству пользователя. Обратите внимание, что ноутбук, компьютер 2-в-1 или планшет могут иметь или не иметь эквивалент кнопки «Меню» для своего экрана. Обратитесь к руководству пользователя, чтобы убедиться.
На этом экране также есть рекомендации по использованию собственного меню монитора для настройки его свойств для достижения наилучших результатов с помощью мастера «Калибровка цвета дисплея». Выполнив эти инструкции, нажмите или «Далее».
Далее вы получите полезное объяснение гаммы и почему важно правильно ее настроить. Прочитайте информацию на этом экране и убедитесь, что вы понимаете, что вы ищете. Важно, чтобы вы помнили схему, которая указывает на хорошую гамму. Нажмите Далее, чтобы продолжить.
Слева находится вертикальный ползунок, который позволяет регулировать гамму до тех пор, пока графика на экране не будет максимально приближаться к примеру на предыдущем экране.
Потратьте некоторое время, чтобы поиграть с этим, потому что правильная настройка гаммы жизненно важна для следующих настроек. Нажмите Далее, когда вы закончите.
На следующем экране вам предоставляется опция «Пропускать регулировку яркости и контрастности», но мы не рекомендуем ее. Правильная настройка яркости и контрастности может существенно повлиять на внешний вид вашей графики. Нажмите или нажмите Далее, чтобы продолжить.
На следующем экране вы найдете инструкции по настройке яркости. Прочитайте и поймите их, прежде чем нажимать Далее, чтобы двигаться дальше.
Чтобы настроить яркость и контрастность, используйте кнопки на мониторе. Что происходит, зависит от вашего собственного оборудования, поэтому прочитайте инструкции для вашего монитора и действуйте соответственно. Так как у всех разное отображение, наши скриншоты показывают только инструкции, а не результаты. Также обратите внимание, что если вы используете ноутбук или подобное портативное устройство, вы можете или не сможете настроить эти атрибуты.
Следующим шагом является настройка цветового баланса, и это программная настройка, с помощью которой мастер может помочь вам. Прочитайте инструкцию, прежде чем нажать Далее.
Вы должны использовать ползунки под красными, зелеными и синими элементами, чтобы попытаться получить нейтральный оттенок серого. Не торопитесь с этим и перемещайте все ползунки вокруг, пока не получите лучший результат.
Как только вы завершите баланс цвета, вы закончите с мастером. Если вы хотите увидеть изменения, которые вы внесли, вы можете переключаться между вашими предыдущими настройками и новыми.
Вы откалибровали свой монитор?
По мере старения дисплеи меняются со временем, и часто это происходит настолько постепенно, что мы этого не замечаем. Мастер калибровки цвета дисплея позволяет увидеть, что произошло, и настроить дисплей так, чтобы он возвращал неизбежные изменения. Хотя он не идеален и имеет свои ограничения, стоит пройти все этапы, чтобы посмотреть, какие улучшения могут быть сделаны. Вы использовали этот мастер для настройки вашего монитора? Это сработало так, как вы надеялись? Не забывайте, что вы можете использовать раздел комментариев ниже, чтобы связаться с нами.
Источник
Как откалибровать монитор в windows 10
Улучшить качество изображения с помощью боковых кнопок на мониторе не всегда достаточно, что бы показатель был на пике хорошего отображения. Встроенный калибровочный инструмент в windows 10 позволит Вам убедится, что ваш монитор может показывать куда лучше. Для производителей контента главное убедиться, что работа появится на остальных устройствах, такой же стандартной по качеству. Для обычных пользователей, будет улучшен просмотр фильмов и фотографий. Перед тем как откалибровать монитор в windows 10, сбросьте настройки монитора до заводских и выключите свет в помещении, в избежании бликов.
Где находятся настройки калибровки монитора
1 способ. Так как Windows 10 обновляется и меняются все время расположение настроек, решил добавить два способа для захода в параметры калибровки моника.
2 способ. Нажмите правой кнопкой мыши на рабочем столе и выберите «Параметры экрана».
В появившимся окне нажмите «Дополнительные параметры экрана».
Вот мы и подошли к двум параметрам которые нам нужны: «Управление цветом», «Калибровка цветов». Разберем ниже эти два параметра подробно.
Как пользоваться управлением цвета в windows 10
Чтобы откалибровать монитор в windows 10, нужно воспользоваться «управлением цветом», которое показывает предустановленные профили для вашего монитора. В строке «Устройства» показывает профиля всех подключенных устройств к компьютеру и связанных профилей. На вкладе «Все профили», отображаются все доступные профили. Выберите несколько вариантов что бы посмотреть как они появляются. Для истинно точных результатов вы можете создать цветовой профиль при помощи функции «Калибровка цвета».
Как настроить цвета с помощью инструмента калибровки цвета
Чтобы отрегулировать цвета и откалибровать монитор в windows 10, нужно использовать кнопки монитора для регулировки определенного цвета аспектов. Перетащите окно приветствия на калибровочный монитор. Даже если у вас несколько мониторов одинаковой марки и модели, то их нужно настраивать по отдельности каждый. Нажмите «Далее».
Мастер показывает, что гамма контролирует количество света испускаемого из определенного цвета. Нажав «далее» вы сможете использовать ползунок для регулировки.
Добейтесь минимальной видимости небольших точек в центре каждого круга, как говорит нам мастер.
Яркость и контрастность будут скорректированы с ваших кнопок на мониторе. На некоторых мониторах есть кнопки которые сразу регулируют яркость и контрастность, в то время как на других нужно будет войти в меню на мониторе и выбрать там этих два параметра. Чтобы приступить к настройке, нажмите далее.
Отрегулируйте уровень яркость, чтобы рубашка не сливалась с костюмом, а X был еле виден, как предлагает вам мастер.
Отрегулируйте контрастность по среднему рисунку по рекомендации.
С цветовым балансом, цвета не должны «течь» в серых тонах. Нажмите далее для регулировки.
Перетаскивая ползунки откалибруйте цвета.
Теперь можете переключаться между предыдущей калибровкой и ткущей. Если все устраивает, нажмите готово, в противном случае нажмите отмена, что бы отменить.
Устранение неполадок которые могут возникнуть
Если цвета по-прежнему не смотрятся как нужно, то скорее всего у вас вышла из строя видео карта или монитор нуждается в замене. Попробуйте подключить другой монитор к компьютеру и проверить. Если проблема не устранилась, то нужно будет заменить видеокарту или проверить ее заменой на другую. Правильно откалибровав монитор в windows 10 поможет значительно улучшить качество работы для фотографов, видео операторов, графических дизайнеров и творческих личностей. Улучшит качество изображений и компьютерных игр.
Источник
Как настроить монитор, чтобы не уставали глаза

Если у вас устают глаза при работе за компьютером — вполне возможно, что одна из возможных причин — это не оптимальные настройки монитора (рекомендую так же ознакомиться вот с этой статьей: https://pcpro100.info/ustayut-glaza-pri-rabote-za-pc/).
Тем более, я думаю, многие это замечали, если работаете не за одним монитором, а за несколькими: почему за одним из них можно работать часами, а за другим через полчаса — чувствуешь, что пора бросать и дать отдохнуть глазам? Вопрос риторический, но выводы напрашиваются сами собой (просто один из них не настроен соответствующим образом)…
В этой статье я хочу затронуть самые важные настройки монитора, которые влияют на наше здоровье. Итак…
1. Разрешение экрана
Далее в открывшемся окне откройте ссылку «Дополнительные параметры экрана».
Затем вы увидите список разрешений, которые поддерживает ваш монитор. На одном из них будет добавлено слово « Рекомендуется » — это и есть оптимальное разрешение для монитора, которое и следует выбрать в большинстве случаев (именно оно обеспечивает лучшую четкость картинки).
Кстати, некоторые заведомо выбирают меньшее разрешение, чтобы на экране элементы были покрупнее. Так лучше не делать, шрифт можно увеличить в Windows или браузере, различные элементы — так же в Windows. При этом, картинка будет намного четче и смотря на нее, ваши глаза не будут так напрягаться.
Так же обратите внимание на сопутствующие параметры (этот подраздел рядом с выбором разрешения, если у вас Windows 10). При помощи инструментов настройки: калибровка цветов, текст ClearType, изменение размера текста и др. элементов — можно добиться качественной картинки на экране (например, сделать шрифт более КРУПНЫМ). Рекомендую открыть каждую из них поочередно и выбрать оптимальные настройки.
Дополнение.
Так же выбрать разрешение можно в настройках драйверов на вашу видеокарту (например, в Intel — это вкладка «Основные настройки»).
Настройка разрешения в драйверах Intel
Почему может не быть выбора разрешения?
Довольно распространенная проблема, особенно на старых компьютерах (ноутбуках). Дело в том, что в новых ОС Windows (7, 8, 10) при установке, чаще всего, будет подобран и установлен универсальный драйвер для вашего оборудования. Т.е. некоторых функций у вас может и не быть, но основные функции он выполнять будет: к примеру, вы легко сможете изменять разрешение.
Но если у вас более старая ОС Windows или «редкое» оборудование — может так случиться, что универсальные драйвера установлены не будут. В этом случае, как правило, выбора разрешения не будет (да и многие других параметров тоже: например, яркости, контрастности и пр.).
В этом случае, сначала найдите драйвера для своего монитора и видеокарты, а затем приступите к настройкам. В помощь вам приведу ссылку на статью о лучших программах для поиска драйверов:
2. Яркость и контрастность
Пожалуй, это второй параметр при настройке монитора, что нужно проверить, чтобы не уставали глаза.
Дать определенные цифры по яркости и контрастности очень сложно. Дело в том, что это зависит сразу от нескольких причин:
— от типа вашего монитора (точнее от того, на какой матрице он построен). Сравнение типов матриц: https://pcpro100.info/tip-matrits-zhk-lcd-tft-monitorov/;
— от освещения комнаты, в которой стоит ПК: так в темном помещении яркость и контрастность следует убавить, а в светлом — наоборот, прибавить.
Чем выше яркость и контрастность при низком уровне освещения — тем сильнее начинают напрягаться глаза и тем быстрее они устают.
Как изменить яркость и контрастность?
1) Самый простой способ (и заодно и самый лучший) настроить яркость, контрастность, гамму, глубину цвета и пр. параметры — это зайти в настройки вашего драйвера на видеокарту. По поводу драйвера (если у вас его нет:)) — я приводил ссылку выше в статье, о том, как его найти.
Например, в драйверах Intel — достаточно просто зайти в настройки дисплея — раздел « Настройки цветности » (скриншот ниже).
Настройка цветности экрана
2) Настройка яркости через панель управления
Так же настроить яркость можно через раздел электропитания в панели управления Windows (например, экран ноутбука).
Затем можно регулировать яркость: от батареи и от сети.
функциональные кнопки на ноутбуке HP для регулировки яркости.
3. Частота обновления (в Гц)
Я думаю, что пользователи ПК со стажем понят большие, широкие ЭЛТ-мониторы. Сейчас их используют не так уж часто, но все таки…
Дело в том, что если вы используете такой монитор — обратите пристальное внимание на частоту обновления (развертки), измеряется в Гц.
Стандартный ЭЛТ монитор
Частота обновления : этот параметр показывает, сколько раз за секунду будет показано изображение на экране. Например, 60 Гц. — это низкий показатель для такого типа мониторов, при работе с такой частотой — быстро устают глаза, так как картинка на мониторе не четкая (если присмотреться, заметны даже горизонтальные полоски: бегают сверху вниз).
Мой совет : если у вас такой монитор, установите частоту обновления не ниже чем 85 Гц. (например, за счет уменьшения разрешения). Это очень важно! Так же рекомендую установить какую-нибудь программу, которая показывает частоту обновления в играх (так как многие из них меняют частоту, установленную по умолчанию).
Если у вас LCD/ЖК монитор — то в них технология построения картинки иная, и даже 60 Гц. — обеспечивают комфортную картинку.
Как изменить частоту обновления?
Все просто: частота обновления настраивается в драйверах на вашу видеокарту. Кстати, так же возможно потребуется обновить драйвера на ваш монитор (например, если Windows «не видит» все возможные режимы работы вашего оборудования).
Как поменять частоту обновления
4. Расположение монитора: угол обзора, расстояние до глаз и пр.
Очень большое значение на усталость (причем не только глаз) оказывают несколько факторов: то, как мы сидим за компьютером (и на чем), как расположен монитор, конфигурация стола и пр. Картинка в тему представлена ниже (в принципе на ней все показано на 100%).
Как правильно сидеть за ПК
Здесь дам несколько важных советов:
5. Освещение в помещении.
Оказывает большое влияние на удобство работы за компьютером. В этом подразделе статьи дам несколько советов, которым следую и сам:
На сим все. За дополнения — как всегда заранее благодарю. Не забывайте делать перерыва при работе за ПК — это так же помогает расслабить глаза, как следствие, они меньше устают. Лучше поработать 2 раза по 45 минут с перерывом, чем 90 мин. без оного.
Существуют удобные программы, например:
Программа MyMonic, позволяющая легко и быстро регулировать яркость монитора и видеокарты с помощью мышки, без необходимости вызова экранного меню монитора.
Существуют удобные программы, например:
Программа MyMonic, позволяющая легко и быстро регулировать яркость монитора и видеокарты с помощью мышки, без необходимости вызова экранного меню монитора.
модератора прошу убрать предыдущий неполный комментарий.
Источник

Если у вас устают глаза при работе за компьютером — вполне возможно, что одна из возможных причин — это не оптимальные настройки монитора (рекомендую так же ознакомиться вот с этой статьей: https://pcpro100.info/ustayut-glaza-pri-rabote-za-pc/).
Тем более, я думаю, многие это замечали, если работаете не за одним монитором, а за несколькими: почему за одним из них можно работать часами, а за другим через полчаса — чувствуешь, что пора бросать и дать отдохнуть глазам? Вопрос риторический, но выводы напрашиваются сами собой (просто один из них не настроен соответствующим образом)…
В этой статье я хочу затронуть самые важные настройки монитора, которые влияют на наше здоровье. Итак…
1. Разрешение экрана
Первое, на что я рекомендую обратить внимание — это на разрешение экрана. Дело в том, что если оно будет задано не «родное» (т.е. то, на которое рассчитан монитор) — то картинка будет не такая уж четкая (что заставит напрягаться ваши глаза).
Самый простой способ проверить его — это перейти в настройки разрешения: на рабочем столе нажать правую кнопку мышки и во всплывшем контекстном меню перейти в параметры экрана (в Windows 10 так, в других версиях ОС Windows — делается процедура аналогично, разница будет в названии строки: вместо «Параметры экрана», будет, например, «Свойства»)
Далее в открывшемся окне откройте ссылку «Дополнительные параметры экрана».
Затем вы увидите список разрешений, которые поддерживает ваш монитор. На одном из них будет добавлено слово «Рекомендуется» — это и есть оптимальное разрешение для монитора, которое и следует выбрать в большинстве случаев (именно оно обеспечивает лучшую четкость картинки).
Кстати, некоторые заведомо выбирают меньшее разрешение, чтобы на экране элементы были покрупнее. Так лучше не делать, шрифт можно увеличить в Windows или браузере, различные элементы — так же в Windows. При этом, картинка будет намного четче и смотря на нее, ваши глаза не будут так напрягаться.
Так же обратите внимание на сопутствующие параметры (этот подраздел рядом с выбором разрешения, если у вас Windows 10). При помощи инструментов настройки: калибровка цветов, текст ClearType, изменение размера текста и др. элементов — можно добиться качественной картинки на экране (например, сделать шрифт более КРУПНЫМ). Рекомендую открыть каждую из них поочередно и выбрать оптимальные настройки.
Дополнение.
Так же выбрать разрешение можно в настройках драйверов на вашу видеокарту (например, в Intel — это вкладка «Основные настройки»).
Настройка разрешения в драйверах Intel
Почему может не быть выбора разрешения?
Довольно распространенная проблема, особенно на старых компьютерах (ноутбуках). Дело в том, что в новых ОС Windows (7, 8, 10) при установке, чаще всего, будет подобран и установлен универсальный драйвер для вашего оборудования. Т.е. некоторых функций у вас может и не быть, но основные функции он выполнять будет: к примеру, вы легко сможете изменять разрешение.
Но если у вас более старая ОС Windows или «редкое» оборудование — может так случиться, что универсальные драйвера установлены не будут. В этом случае, как правило, выбора разрешения не будет (да и многие других параметров тоже: например, яркости, контрастности и пр.).
В этом случае, сначала найдите драйвера для своего монитора и видеокарты, а затем приступите к настройкам. В помощь вам приведу ссылку на статью о лучших программах для поиска драйверов:
https://pcpro100.info/obnovleniya-drayverov/ — обновление драйвера в 1-2 клика мышкой!
2. Яркость и контрастность
Пожалуй, это второй параметр при настройке монитора, что нужно проверить, чтобы не уставали глаза.
Дать определенные цифры по яркости и контрастности очень сложно. Дело в том, что это зависит сразу от нескольких причин:
— от типа вашего монитора (точнее от того, на какой матрице он построен). Сравнение типов матриц: https://pcpro100.info/tip-matrits-zhk-lcd-tft-monitorov/;
— от освещения комнаты, в которой стоит ПК: так в темном помещении яркость и контрастность следует убавить, а в светлом — наоборот, прибавить.
Чем выше яркость и контрастность при низком уровне освещения — тем сильнее начинают напрягаться глаза и тем быстрее они устают.
Как изменить яркость и контрастность?
1) Самый простой способ (и заодно и самый лучший) настроить яркость, контрастность, гамму, глубину цвета и пр. параметры — это зайти в настройки вашего драйвера на видеокарту. По поводу драйвера (если у вас его нет:)) — я приводил ссылку выше в статье, о том, как его найти.
Например, в драйверах Intel — достаточно просто зайти в настройки дисплея — раздел «Настройки цветности» (скриншот ниже).
Настройка цветности экрана
2) Настройка яркости через панель управления
Так же настроить яркость можно через раздел электропитания в панели управления Windows (например, экран ноутбука).
Сначала открываете панель управления по следующему адресу: Панель управленияОборудование и звукЭлектропитание. Далее перейдите в настройки выбранной схемы электропитания (скриншот ниже).
Настройка электропитания
Затем можно регулировать яркость: от батареи и от сети.
Яркость экрана
Кстати, в ноутбуках так же есть специальные кнопки для регулировки яркости. Например, на ноутбуке DELL — это сочетание Fn+F11 или Fn+F12.
функциональные кнопки на ноутбуке HP для регулировки яркости.
3. Частота обновления (в Гц)
Я думаю, что пользователи ПК со стажем понят большие, широкие ЭЛТ-мониторы. Сейчас их используют не так уж часто, но все таки…
Дело в том, что если вы используете такой монитор — обратите пристальное внимание на частоту обновления (развертки), измеряется в Гц.
Стандартный ЭЛТ монитор
Частота обновления: этот параметр показывает, сколько раз за секунду будет показано изображение на экране. Например, 60 Гц. — это низкий показатель для такого типа мониторов, при работе с такой частотой — быстро устают глаза, так как картинка на мониторе не четкая (если присмотреться, заметны даже горизонтальные полоски: бегают сверху вниз).
Мой совет: если у вас такой монитор, установите частоту обновления не ниже чем 85 Гц. (например, за счет уменьшения разрешения). Это очень важно! Так же рекомендую установить какую-нибудь программу, которая показывает частоту обновления в играх (так как многие из них меняют частоту, установленную по умолчанию).
Если у вас LCD/ЖК монитор — то в них технология построения картинки иная, и даже 60 Гц. — обеспечивают комфортную картинку.
Как изменить частоту обновления?
Все просто: частота обновления настраивается в драйверах на вашу видеокарту. Кстати, так же возможно потребуется обновить драйвера на ваш монитор (например, если Windows «не видит» все возможные режимы работы вашего оборудования).
Как поменять частоту обновления
4. Расположение монитора: угол обзора, расстояние до глаз и пр.
Очень большое значение на усталость (причем не только глаз) оказывают несколько факторов: то, как мы сидим за компьютером (и на чем), как расположен монитор, конфигурация стола и пр. Картинка в тему представлена ниже (в принципе на ней все показано на 100%).
Как правильно сидеть за ПК
Здесь дам несколько важных советов:
- если вы много времени проводите за компьютером — не пожалейте денег и купите удобный стул на колесиках со спинкой (и с подлокотниками). Работать становиться намного легче и усталость не накапливается столь быстро;
- расстояние от глаз до монитора должно быть не менее 50 см. — если вам не комфортно работать при таком расстоянии, то измените тему оформления, увеличьте шрифты и пр. (в браузере можете нажать на кнопки Ctrl и + одновременно). В Windows — все эти настройки делают очень легко и быстро;
- не ставьте монитор выше уровня глаз: если взять обычный письменный стол и поставить на него монитор — это и будет один из лучших вариантов его размещения. Таким образом вы будете смотреть на монитор под углом 25-30%, что положительно скажется на вашей шеи и осанки (не будет уставать в конце дня);
- не используйте всякие неудобные компьютерные столы (сейчас многие делают мини-стойки, в которых все друг на друге просто висит).
5. Освещение в помещении.
Оказывает большое влияние на удобство работы за компьютером. В этом подразделе статьи дам несколько советов, которым следую и сам:
- крайне желательно не ставить монитор так, чтобы на него попадали прямые лучи солнца из окна. Из-за них картинка становиться тусклой, глаза напрягаются, начинают уставать (что не есть хорошо). Если по другому монитор поставить нельзя — то используйте занавески, например;
- то же самое относится к бликам (то же солнце или некоторые источники света оставляют их);
- желательно не работать в темноте: помещение должно быть освещено. Если с освещением в помещении проблема: установите небольшую настольную лампу, чтобы она могла равномерно светить всю поверхность рабочего стола;
- последний совет: протирайте монитор от пыли.
PS
На сим все. За дополнения — как всегда заранее благодарю. Не забывайте делать перерыва при работе за ПК — это так же помогает расслабить глаза, как следствие, они меньше устают. Лучше поработать 2 раза по 45 минут с перерывом, чем 90 мин. без оного.
Удачи!
- Распечатать
Оцените статью:
- 5
- 4
- 3
- 2
- 1
(68 голосов, среднее: 4.2 из 5)
Поделитесь с друзьями!

Народная мудрость: «Все хорошо в меру…».
Проблема усталости глаз мне знакома не по наслышке… Вообще, при долгом сидении перед монитором даже у здорового человека — глаза начинают уставать и, иногда, болеть (под словом «долго» у каждого человека свой промежуток времени).
Вообще, насколько я помню, окулисты советуют сидеть за компьютером (телевизором) не более часа в день. Но, думаю, в век информационных технологий — для многих профессий, выполнить это требование, практически, нереально (бухгалтера, программисты, дизайнеры, конструктора и т.д.).
Очень часто усталость глаз связана с не оптимальными настройками монитора и неправильным режимом работы за ПК. В этой статье я хочу остановиться на этих основах, которые помогают снизить нагрузку на глаза и сохранить зрение.
*
📌 Важно!
Я не окулист и не имею медицинского образования. При частой усталости глаз — рекомендую посетить врача. Все что описано ниже, это лишь моя точка зрения на проблему…
*
Содержание статьи
- 1 Важные аспекты, влияющие на усталость глаз (по пунктам)
- 1.1 Ошибка №1: отсутствие перерывов!
- 1.2 Ошибка №2: не делать зарядку для глаз
- 1.3 Ошибка №3: неправильно оборудованное рабочее место
- 1.4 Как правильно настроить монитор, чтобы не уставали глаза
→ Задать вопрос | дополнить
Важные аспекты, влияющие на усталость глаз (по пунктам)
Ошибка №1: отсутствие перерывов!
Многие люди при работе за компьютером допускают, на мой взгляд, одну самую серьезную ошибку — они не делают перерывов (совсем)! Пока не решат задачу — так и будут сидеть.
Вообще, через каждые 45÷60 мин. — КРАЙНЕ желательно сделать паузу на 5÷10 мин. и дать глазам отдохнуть (еще лучше делать короткие минутные паузы через каждые 15÷20 мин. работы, переводя взгляд куда-нибудь вдаль).
Тем более, нагрузка на глаза может быть разной: одно дело вы смотрите фильм, расслабившись в кресле; совсем другое: если ищите ошибку в расчетах, работаете в Excel и пр.
Чтобы не забыть про перерывы — рекомендую использовать какую-нибудь утилиту (дабы для таких задач их сотни!). Например, хватит и такой простой, как EYE Defender.
EYE Defender
Сайт: https://eyedefender.en.softonic.com/
Бесплатная программа, представляющая собой «умный» таймер (время задается вручную). Когда заданное время будет завершено — программа выведет на экран какую-нибудь заставку: значит пришло время отдыхать.
Единственный момент: через какое-то время, приходит привычка, что даже если заставка и появилась, можно ее закрыть и через 5 минут пойти отдыхать. В результате, отдых наступает не через 5 мин., а через 1-2 часа. Нужно выработать инстинкт, как появилась заставка — все, пора отрываться!
Пример заставки (Eye Defender)
📌 В помощь!
Программы для контроля времени работы за компьютером (помогут сохранить зрение) — [см. мою подборку]
*
Ошибка №2: не делать зарядку для глаз
В 5-10 минутном перерыве, крайне желательно не просто отойти от компьютера, но и поделать спец. зарядку для глаз, дать им расслабиться. Не могу не отметить, что при помощи нее многим удавалось даже избавиться от небольшой степени близорукости!
Пару слов, что из себя представляет зарядка…
- Частое моргание. Это очень хорошая тренировка. Дело в том, что при работе за ПК — мы перестаем моргать, глаз не увлажняется, становится сухим. Поэтому, попробуйте минуту-две просто поморгать, быстро и легко…
- Круговые движения, влево-вправо. Просто посмотрите влево, затем направо, вниз-вверх, можно делать круговые движения в разные стороны. Причем, делать это упражнение можно как с открытыми глазами, так и с закрытыми;
- Близко-далеко. Очень здорово это упражнение помогает тренировать глазную мышцу, многие даже избавлялись от очков. Суть упражнения простая: подойдите к окну и смотрите вдаль, попытайтесь, например, посчитать сколько веток на дальнем дереве (вам придется потрудиться, чтобы всмотреться и правильно сосчитать). Затем, посмотрите в близь, например, на цветок на подоконнике. Затем снова вдаль. И так, несколько минут: в близь-вдаль…
- Расслабление. Иногда здорово помогает такой рецепт: просто прилягте, закройте глаза (плотно), и попробуйте вспомнить хорошие моменты из жизни: отдых на море, лесу, старого друга и т.д.
- Умыться. Так же здорово помогает снять усталость простая, казалось бы, штука: хорошо умыться теплой водой. Она не только несколько снимет усталость с глаз, но и сделает вас чуть бодрее, уберет на некоторое время зевоту и сон…
*
Ошибка №3: неправильно оборудованное рабочее место
Почти каждое второе-третье рабочее место не удовлетворяет самым основным требованиям при работе за ПК. А ведь кроме глаз, могут уставать: спина, шея, руки, и пр. части тела.
Основные правила:
- Расстояние от глаз до монитора должно быть не менее 50 см. (идеально 70-80 см.). Если изображение (шрифт) на экране слишком мелкое и из-за этого приходится приближаться — измените разрешение и масштабирование;
- Стул крайне желательно со спинкой. Вы не представляете насколько сразу становится легче работать, даже если вы и не всегда на нее облокачиваетесь. Так же желательно, чтобы на стуле были подлокотники;
- Монитор желательно располагать не прямо перед глазами, а под углом (~30 гр.). Кстати, сейчас есть мода на разнообразную компьютерную мебель: компонуют ее вообще как придется, часто монитор ставят так, что глаза смотрят вверх, из-за чего устает и затекает шея. Мой простой совет: выбирайте самый обычный классический компьютерный стол…
- В помещении должно быть равномерное освещение (которое не дает бликов на экран монитора). Никогда не работайте за компьютером в темноте!
Как правильно сидеть за ПК
*
Как правильно настроить монитор, чтобы не уставали глаза
📌 В помощь!
Как выбрать монитор в 2022г.: для работы с текстом, игр, фильмов и пр., чтобы не уставали глаза и было комфортно работать — https://ocomp.info/kak-vyibrat-monitor.html
*
Во-первых, хочу сразу же сказать, монитор-монитору рознь! Мониторы бывают разного типа:
- LCD, ЭЛТ, жидкокристаллические;
- разного размера: 17, 18, 19-дюймовые и др.;
- с разным покрытием экрана: матовые, глянцевые.
Я веду к тому, что дать в процентном указание те или иные характеристики и параметры для разных мониторов — просто невозможно!
*
Если вы покупаете новый монитор, рекомендую перед покупкой открыть на нем какую-нибудь страничку с текстом и попробовать почитать: комфортно ли вам будет, будут ли напрягаться глаза.
Также обратите внимание, чтобы монитор не мерцал при низкой яркости — https://ocomp.info/pochemu-mertsaet-ekran.html
*
В этой части статьи, я попробую остановиться на самых основных моментах, на которые нужно обратить внимание в первую очередь при настройке монитора!
*
1) Частота развертки
Этот параметр крайне важен на старых ЭЛТ-мониторах. Сейчас они все реже встречаются (особенно в домашнем использовании), но тем не менее.
ЭЛТ-монитор
Что такое частота развертки?
Это количество мерцаний монитора в секунду. Т.е. грубо говоря, частота в 60 ГЦ (частота развертки измеряется в герцах), означает, что картинка на мониторе за секунду моргнет 60 раз.
Для комфортной работы за экраном, чтобы не уставали глаза — частота развертки должна быть не менее 85 ГЦ! Еще лучше, если этот параметр составит 100 ГЦ!
Как сменить частоту развертки
Самый простой способ: зайти в панель управления Windows, затем открыть раздел «Оформление и персонализация», затем «Экран», и настроить заданные параметры.
Например, в Windows 7 вы увидите окно в котором нужно нажать на ссылку «Дополнительные параметры», затем перейти в список доступных режимов, и выбрать нужный из них (см. скриншот ниже).
Смена частоты развертки в Windows 7
Также можно воспользоваться настройками ваших видеодрайверов. Во многих случаях настроить параметры экрана в них и быстрее, и удобнее. Как правило, после установки видеодрайвера — в трее, рядом с часами, появляется быстрая ссылка на настройку драйвера (см. скриншот ниже).
Быстрая ссылка на настройку IntelHD графики
👉 Если у вас нет ссылки на настройку ваших видео-драйверов — возможно у вас просто они не установлены.
Самый простой и быстрый способ установить и обновить драйвера на компьютере — воспользоваться специальными программами для обновления «дров», рекомендую: https://ocomp.info/update-drivers.html.
Как правило, настройка частоты развертки находится в одном из основных разделов. Иногда, она называется, как «частоты обновления» (пример на скрине ниже). 👇
Частота обновления
Важно отметить, что частота развертки имеет значение для ЭЛТ-экранов, для жидкокристаллических — 60 ГЦ, это нормальный режим и вы вполне комфортно будете себя за ним чувствовать (т.к. на этом типе монитора картинка формируется совсем по другой технологии).
*
2) Разрешение экрана
Разрешение экрана — это количество точек, при помощи которых формируется изображение (грубо, но смысл, думаю, отражается верно). Чем больше точек — тем четче изображение. Но если точек слишком много, а экран не большого размера — картинка станет слишком маленькой. Поэтому везде нужно искать баланс!
От выбранного разрешения экрана зависит, главным образом, четкость и качество картинки, которое вы видите на экране. Если разрешение будет выбрано не оптимально — то глаза будут уставать, придется напрягаться, чтобы читать какой-нибудь текст…
*
Изменение разрешение (на примере Windows 10/11)
Щелкните в любом месте на рабочем столе правой кнопкой мышки, в контекстном меню выберите «Параметры экрана» (окно 1 на скрине ниже). Далее в открывшемся окне выберите вкладку «Дополнительные параметры экрана». В разделе «Разрешение» вы увидите все доступные варианты.
👉 Альтернативный вариант изменить разрешение: нажать сочетание Win+R, ввести команду desk.cpl и нажать OK.
Windows 10: настройка разрешения
Как правило, напротив самого удобного и оптимального разрешения стоит пометка «рекомендуется». Например, для ноутбука с диагональю 15,6 дюйма (одни из самых популярных), оптимальным считается разрешение 1366×768 (либо 1920×1080).
Так же сменить разрешение можно и в настройках драйверов (скрин ниже).
IntelHD разрешение экрана
*
3) Размер шрифтов
Размер шрифтов на экране должен быть таким, чтобы ваши глаза могли свободно и легко читать текст на экране с расстояния в 50-60 см. Вообще, размер шрифтов тесно увязан с разрешением: т.е. если убавить разрешение, то размер шрифта станет больше и текст станет крупнее, читать его станет легче…
И все-таки, в Windows есть настройки, которые позволяет задать определенный размер шрифту.
*
Изменение и масштабирование
Зайдите в панель управления Windows по следующему адресу: «Панель управленияОформление и персонализацияЭкран«. Далее обратите внимание на 2 штуки:
- установить настраиваемый уровень масштабирование: здесь можно настроить размер шрифта и элементов в Windows, помогает быстро подобрать оптимальный вариант;
- заголовки окон: здесь можно указать размер шрифта для подсказок, заголовков окон, меню, окон сообщений и т.д.
Масштабирование в Windows
👉 Примечание!
В Windows 10/11 сейчас нет подобного раздела настроек. Узнать, как изменить шрифт в ней вы можете в этой заметке
*
4) Четкость текста
Помимо размера шрифта, большое значение на читаемость оказывает четкость шрифта. Многие пользователи, кстати, замечали, что при переходе на новую Windows 10/11 — четкость шрифта падала и читать текст становилось сложнее, чем было до этого.
Чтобы настроить четкость: нажмите сочетание Win+R (чтобы появилось окно «Выполнить»), введите команду cttune и нажмите Enter (см. скрин ниже).
cttune — запуск оптимизации текста ClearType
Текст ClearType — это специальная технология от Microsoft, которая призвана настроить четкость текста максимально оптимально для любых типов мониторов.
После того, как вы откроете настройку ClearType — перед вами будут появляться разнообразные отрывки текста: ваша задача выбирать тут вариант, где по вашему взгляду текст наиболее четкий (пример на скриншоте ниже).
Выбор оптимальных вариантов
Таким образом, пройдя несколько тестов, вы получите на экране текст, которые будет наиболее четкий именно под ваш тип монитора, под вашу систему. Удобно!
👉 В помощь!
Как настроить сглаживание шрифтов — [см. инструкцию]
*
5) Яркость и контрастность монитора
Выбор оптимальных параметров яркости и контрастности зависит (главным образом) от:
- типа вашего монитора (от типа матрицы, например: IPS, TFT и пр.);
- от параметра освещенности комнаты, в которой он стоит.
Если в вашей комнате темно и нет освещения — яркость нужно убавить до минимума. Помните, что чем ярче монитор в темной комнате — тем сильнее устают ваши глаза. Да и вообще, лучше не работать у монитора, когда в комнате полностью выключен свет.
Если у вас внешний монитор (не ноутбук) — для начала рекомендую открыть его параметры с помощью кнопок управления на корпусе. Как правило в системном меню можно отрегулировать не только Brightness и Contrast (яркость и контрастность), но и вкл. фильтр синего цвета (что положительно сказывается на глазах).
Фильтр Low Blue и тонкая до-настройка яркости
Чтобы настроить яркость в Windows, зайдите в панель управления: далее откройте раздел «Оборудование и звук», затем «Электропитание» (см. скрин ниже). 👇
Электропитание Windows 10
Затем откройте настройки своей схемы электропитания и передвиньте ползунок яркости в нужную сторону (если у вас ноутбук: обратите внимание, что яркость задается при работе от сети и от батареи).
Настройка яркости монитора в Windows 10
Еще больше параметров цветности и яркости, разумеется, можно найти в настройках драйверов своей видеокарты (скриншот ниже). 👇
IntelHD — яркость, контрастность, цветность
👉 Важно!
Обратите также внимание на температуру цветности вашего монитора. Многие эксперты говорят, что изобилие синего спектра — отрицательно сказывается на глазах (рекомендуют его ограничивать, например, с помощью спец. защитных очков, либо с помощью спец. ПО).
О том, как включить ночной режим (т.е. настроить температуру цветности монитора) рассказано здесь.
*
6) Освещение вокруг монитора
Большое значение имеет освещение вокруг монитора. На что обратить внимание в первую очередь:
- не ставить монитор в комнате так, чтобы на него попадали лучи солнца. От солнца на экране картинка становится блеклой, различить что-то труднее, к тому же разные участки монитора становятся по-разному видны: одни хорошо, другие плохо. Такая вариативность плохо сказывается на зрении;
- избегать бликов на мониторе. В принципе, можно отнести к этому же. Блики могут создавать солнце и яркие лампы. Вообще, не желательно чтобы освещение было с одного бока (как, например, от классической настольной лампы, намного лучше, если освещение будет равномерное). Кстати, у современных мониторов есть спец. анти-бликовое покрытие и технология защиты глаз;
- избегать работы в темноте: в этом случае на глаза ложится дополнительная нагрузка.
Пример разной освещенности поверхность экрана.
Так же не забывайте протирать монитор от пыли: она так же сказывается на качестве картинки, тем более, когда речь идет о мелких деталях и тексте.
*
👉 В помощь!
О том, как почистить монитор от пыли и разводов, я давал рекомендации здесь.
*
На сим у меня пока все, удачной работы!
✌
Первая публикация: 19.11.2016
Корректировка: 1.11.2022


Полезный софт:
-
- Видео-Монтаж
Отличное ПО для создания своих первых видеороликов (все действия идут по шагам!).
Видео сделает даже новичок!
-
- Ускоритель компьютера
Программа для очистки Windows от «мусора» (удаляет временные файлы, ускоряет систему, оптимизирует реестр).
Если вы хотите, чтобы экран было проще видно, Windows предлагает множество функций и параметров, которые помогут вам. Далее приведено несколько предложений.
Изменение размера и цвета
-
Чтобы настроить размер текста, приложений и других элементов, нажать кнопку Пуск, а затем Параметры > доступ>размер текста. Чтобы сделать текст на экране больше, используйте ползунок рядом с текстом Размер текста. Чтобы масштабировать все на экране, выберите кнопку Пуск, а затем Параметры> Системный >Экрани измените в поле Масштаб макета & масштаб на больший процент.
Увеличить размер
-
Если не хватает контрастности между элементами на экране, попробуйте использовать тему с высокой контрастностью. Выберите кнопку Пуск, а затем Параметры > Параметры > Темы контрастности ,выберите один из параметров в меню рядом с кнопкой Контрастность тем ивыберите Применить. Вы можете выбрать между Aquatic, Desert,Duskи Ночное небо.
Включить контрастные темы
Хорошая видимость указателя
-
Сделайте мышь более заметной, изменив цвет и размер ее указателя. Выберите кнопку Пуск, а затем Параметры > Параметры > нажатие указателя мыши & и выберите наиболее оптимальные для вас параметры.
-
Добавив следы указателя, можно видеть, где на экране перемещается мышь. Выберите кнопку Начните, а затем выберите Параметры> Bluetooth & устройств > мыши> Дополнительные параметры мыши. В окне Свойства мыши выберите вкладку Параметры указателя, а затем — Отображать след указателя мыши.
-
Windows также может показывать визуальную реакцию при касании экрана. Выберите кнопку Пуск, а затем выберите Параметры > Доступ >указательмыши & сенсорный экран , а затем установите для индикатора сенсорного управления пункт В сети.
Изменение указателя & указателя мыши
Увеличение экрана
Экранная лупа частично или полностью увеличивает экран, чтобы слова или изображения были лучше видны. Чтобы быстро открыть лупу, нажмите Windows клавишу с логотипом + знак «плюс» (+). Когда лупера открыта, используйте клавиши Windows + плюс (+) или клавиши Windows + МИНУС (-), чтобы увеличить или уменьшить масштаб. Чтобы закрыть лупу, нажмите Windows клавишу с логотипом + ESC.
Открыть лупу
Дополнительные сведения об экранной лупе см. в статье Использование экранной лупы для просмотра элементов на экране.
Применение цветовых фильтров
Чтобы фотографии, текст и цвета было проще видно, примените к экрану цветовой фильтр. Цветовые фильтры меняют цветовую палитру на экране и могут помочь отличить друг от друга элементы, различающиеся только цветом.
Чтобы применить цветовые фильтры, выберите Пуск кнопку Пуск, а затем Параметры> Параметры> Цветовые фильтры ,установите для параметра Цветовые фильтры параметр В сети и выберите наиболее оптимальные для вас параметры.
-
Чтобы быстро включить и отключить цветовые фильтры, нажать кнопку Пуск, выбрать Параметры > Настройки по специальным > Цветовые фильтры иустановить для сочетания клавиш для цветовых фильтров включит . Затем нажмите клавишу Windows клавиша с логотипом + CTRL+C, чтобы включить и отключить их.
Открытие цветовых фильтров
Дополнительные информацию о цветовых фильтрах можно найти в этойWindows.
Использование экранного диктора для перемещения по компьютеру
Экранный диктор — это встроенное средство чтения с экрана в Windows, которое читает вслух содержимое экрана, чтобы вы могли использовать эту информацию для навигации. Чтобы запустить или остановить работу диктора, нажмите клавишу с Windows клавиши +CTRL+ВВОД.
Открытие диктора
Дополнительные сведения об использовании экранного диктора см. в разделе Полное руководство по использованию экранного диктора.
Изменение размера и цвета
-
Чтобы настроить размер текста, приложений и других элементов, нажать кнопку Пуск, а затем Параметры > доступ > экран . Чтобы увеличить только текст на экране, используйте ползунок Увеличить текст. Или выберите нужный вариант из раскрывающегося меню в разделе Увеличить все, чтобы изменить размер всего содержимого на экране.
Увеличить размер
-
Если не хватает контрастности между элементами на экране, попробуйте использовать тему с высокой контрастностью. Нажмите кнопку Пуск , затем выберите Параметры > Специальные возможности > Высокая контрастность и активируйте параметр Включить высокую контрастность.
Включить высокую контрастность
-
Чтобы увеличить размер плиток приложений в меню «Пуск», нажмите правой кнопкой мыши (или нажмите и удерживайте) плитку, размер которой нужно изменить, выберите Изменить размер, а затем выберите необходимый размер.
Хорошая видимость указателя
-
Сделайте мышь более заметной, изменив цвет и размер ее указателя. Нажмите кнопку Пуск и выберите Параметры > Специальные возможности > Курсор и указатель, а затем выберите нужные параметры.
-
Добавив следы указателя, можно видеть, где на экране перемещается мышь. Нажмите кнопку Пуск и выберите Параметры > Устройства > Мышь > Дополнительные параметры мыши. В окне «Свойства мыши» выберите вкладку Параметры указателя, а затем — Отображать след указателя мыши.
-
Windows также может показывать визуальную реакцию при касании экрана. Нажмите кнопку Пуск, выберите Параметры > Специальные возможности > Курсор и указатель, а затем используйте переключатель Показывать визуальную реакцию при касании экрана.
Изменение указателя & указателя
Увеличение экрана
Экранная лупа частично или полностью увеличивает экран, чтобы слова или изображения были лучше видны. Чтобы быстро открыть экранную лупу, нажмите клавишу с логотипом Windows и клавишу «плюс» (+). При открытой экранной лупе нажмите клавишу с логотипом Windows + знак «плюс» (+) или клавишу с логотипом Windows + знак «минус» (-), чтобы увеличить или уменьшить масштаб. Чтобы закрыть лупу, нажмите Windows клавишу с логотипом + ESC.
Открыть лупу
Дополнительные сведения об экранной лупе см. в статье Использование экранной лупы для просмотра элементов на экране.
Применение цветовых фильтров
Чтобы фотографии, текст и цвета было проще видно, примените к экрану цветовой фильтр. Цветовые фильтры меняют цветовую палитру на экране и могут помочь отличить друг от друга элементы, различающиеся только цветом.
Чтобы применить цветовые фильтры, нажмите кнопку Пуск, выберите Параметры > Специальные возможности > Цветовые фильтры, а затем выберите нужные параметры.
-
Чтобы быстро включить и отключить цветовые фильтры, нажмите кнопку Пуск, выберите Параметры > Специальные возможности > Цветовые фильтры, а затем выберите Разрешить использовать сочетание клавиш для включения или отключения фильтра. Затем нажмите клавишу с логотипом Windows + CTRL + C.
Открытие цветовых фильтров
Дополнительные информацию о цветовых фильтрах можно найти в этойWindows.
Использование экранного диктора для перемещения по компьютеру
Экранный диктор — это встроенное средство чтения с экрана в Windows, которое читает вслух содержимое экрана, чтобы вы могли использовать эту информацию для навигации. Чтобы запустить или закрыть экранный диктор, нажмите клавишу с логотипом Windows + Ctrl + ВВОД.
Открытие диктора
Дополнительные сведения об использовании экранного диктора см. в разделе Полное руководство по использованию экранного диктора.