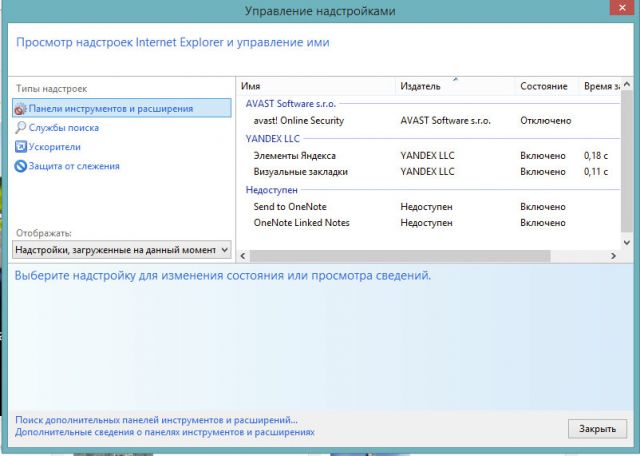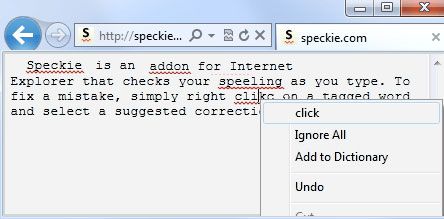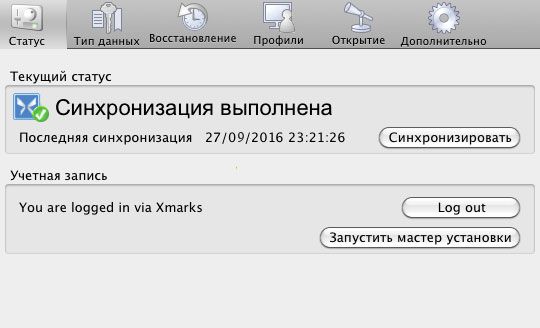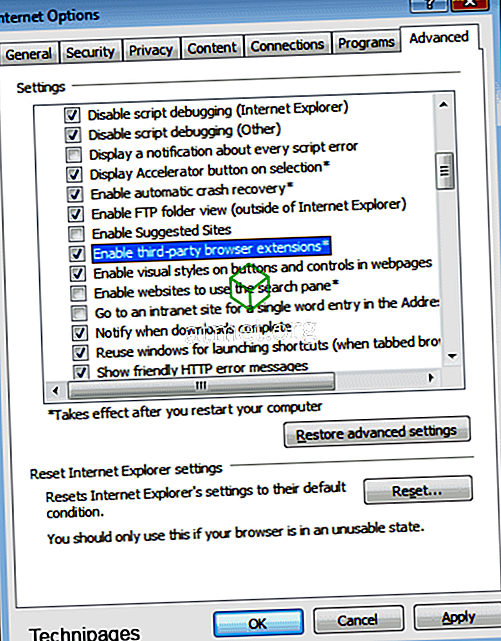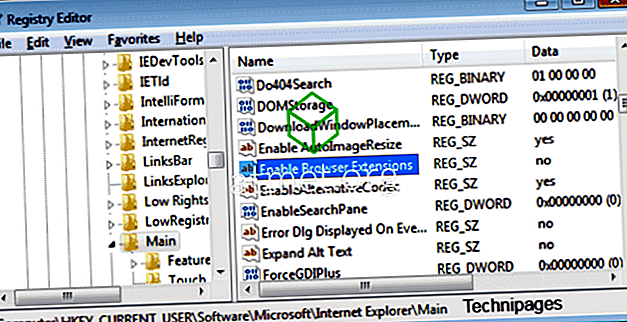Windows 10 Internet Explorer Windows 8.1 Windows 7 Еще…Меньше
Поддержка Internet Explorer 11 прекращена 15 июня 2022 г.
Internet Explorer 11 больше не будет доступен после 14 февраля 2023 г. Если для любого сайта, который вы посещаете, требуется Internet Explorer 11, его можно перезагрузить в режиме Internet Explorer в Microsoft Edge. Рекомендуется перейти на Microsoft Edge , чтобы начать пользоваться более быстрым, безопасным и современным браузером.
Начало работы с Microsoft Edge
Надстройки — это приложения, которые Internet Explorer использует для взаимодействия с таким веб-контентом, как видео и игры. Панели инструментов и расширения тоже являются разновидностями надстроек. Среди распространенных надстроек — Adobe Flash, Quicktime и Silverlight.
Internet Explorer не нуждается в надстройках и может воспроизводить формат HTML5 и многие видеофайлы в формате Adobe Flash без установки отдельной надстройки.
Устанавливать и использовать надстройки можно только для классического браузера Internet Explorer. Если вы пытаетесь просмотреть страницу, которая требует надстройки, просмотреть ее на рабочем столе: проведите пальцем вверх от нижней части экрана (или щелкните правой кнопкой мыши), чтобы отобрать команды приложения, нажмите кнопку Средства страниц 
Примечание: Internet Explorer и классический Internet Explorer в Windows RT не поддерживают надстройки.
Установка и использование надстроек
Если у вас нет надстройки, необходимой для просмотра страницы, Internet Explorer сообщит об этом и предложит установить ее. Некоторые надстройки могут быть предустановлены изготовителем компьютера или вместе с другими приложениями.
Просмотр установленных надстроек
-
Откройте Internet Explorer, нажмите кнопку Сервис , а затем выберите пункт Настроить надстройки.
-
В списке Отображать выберите пункт Все надстройки.
Включение надстроек
-
Откройте Internet Explorer, нажмите кнопку Сервис , а затем выберите пункт Настроить надстройки.
-
В списке Отображать выберите пункт Все надстройки.
-
Выберите надстройку, нажмите кнопку Включить, а затем — Закрыть.
Выключение и удаление надстроек
Использование надстроек иногда приводит к замедлению работы и даже аварийному закрытию браузера. Они также могут представлять угрозу для безопасности или совместимости. Вы можете отключить некоторые надстройки, если хотите повысить быстродействие браузера или подозреваете, что они вызывают проблемы с Internet Explorer. Вы также можете удалять надстройки, которые больше не используются. Рекомендуем удалить надстройки, если вы считаете, что они вызывают проблемы с производительностью, совместимостью или безопасностью.
Отключение надстроек
-
Откройте Internet Explorer, нажмите кнопку Сервис , а затем выберите пункт Настроить надстройки.
-
В списке Отображать выберите пункт Все надстройки и выберите нужную надстройку.
-
Нажмите кнопку Отключить, а затем Закрыть.
Удаление надстроек с компьютера
Примечание: Не все надстройки можно удалить. Некоторые из них необходимы для правильной работы Internet Explorer и компьютера.
-
Откройте Internet Explorer, нажмите кнопку Сервис , а затем выберите пункт Настроить надстройки.
-
В списке Отображать выберите Все надстройки и выберите надстройку, которую хотите удалить.
-
Если надстройку можно удалить, вы увидите кнопку Удалить. Нажмите кнопку Удалить, а затем — Закрыть.
Риски, связанные с установкой надстроек
Надстройки могут повысить удобство работы с браузером, предоставив доступ к разнообразному содержимому Интернета, но при этом некоторые надстройки могут создавать угрозу безопасности, конфиденциальности или быстродействию. Устанавливайте надстройки только из надежного источника.
Расширенный защищенный режим и надстройки
Расширенный защищенный режим защищает компьютер и персональные данные от вредоносных программ и других атак. Если этот режим включен, такие надстройки, как панели инструментов, расширения и вспомогательные объекты браузера, могут быть запущены только в случае их совместимости с расширенным защищенным режимом. Если надстройка несовместима, вы получите соответствующее уведомление. Если есть необходимость запустить несовместимую надстройку, можно выключить расширенный защищенный режим в классическом браузере.
Примечание: Расширенный защищенный режим защищает компьютер от вредоносных программ и других атак. Выключая этот режим, учитывайте высокий риск для компьютера.
Включение или выключение расширенного защищенного режима
-
Откройте Internet Explorer, нажмите кнопку Сервис, а затем выберите пункт Свойства браузера.
-
На вкладке Дополнительно в разделе Безопасность установите (или снимите) флажок Включить расширенный защищенный режим, а затем нажмите кнопку ОК. Чтобы это изменение начало действовать, нужно перезагрузить компьютер.
Нужна дополнительная помощь?
Add-ons expand IE’s core functionality—and they’re under your control
Internet Explorer 11 provides an easy-to-use interface that enables, disables, and, in some cases, deletes installed browser add-ons. Here’s how to manage add-ons in Internet Explorer 11.
How to Manage Extensions in Internet Explorer 11
To add, remove, or find out if you have add-ons in IE, access the Manage Add-ons window. Select the Gear icon, located in the upper-right corner of the browser window. Then, select Manage Add-ons.
The Manage Add-ons window provides information on the extensions, toolbars, and other Internet Explorer add-ons.
Toolbars and Extensions
- Name: The full name of the add-on displays in this column. These names can be sorted alphabetically by clicking the column header.
- Publisher: The publisher’s name (for example, Microsoft Corporation) of the respective add-on displays in this column.
- Status: The current status of the respective add-on displays in this column: Enabled, Disabled, New, or Default. When an add-on is disabled, its functionality is unavailable.
- Architecture: 32-bit, 64-bit, or both.
- Load time: Represented in seconds, displays the amount of time it takes to load the respective add-on into memory.
- Navigation time: Whenever IE renders a new web page, active add-ons can add to the amount of time the process takes. Navigation time represents the average amount of time the individual add-on appends to that overall process.
Search Providers
- Name: The search engine name, accompanied by its icon.
- Status: Notes whether or not the individual search engine is configured as the default option within IE.
- Listing order: Displays the order of preference in which the installed search providers display within the browser. This value is editable by using the Move Up and Move Down links found in the bottom section of the window.
- Search suggestions: When enabled, suggested search keywords from this provider are displayed as you type in the address bar or search box. This functionality can be turned off using the Disable suggestions link.
Accelerators
- Name: Shows the name of the accelerator, broken into categories such as Email and Translate.
- Address: The domain where the accelerator originated (for example, Bing.com).
- Category: The aforementioned category value is shown in this column.
More information about each add-on displays at the bottom of the window whenever that respective add-on is selected, including its version number, date stamp, and type.
Show Add-Ons
The Show drop-down menu contains the following options:
- Currently loaded add-ons: The default selection shows only those add-ons which are actively running.
- All add-ons: Displays all add-ons installed within IE11, no matter what the current status is.
- Run without permission: Lists add-ons that are allowed to run without explicit user permission, such as the Microsoft XSL Template.
- Downloaded controls: Shows all downloaded ActiveX controls.
Enable and Disable Add-Ons
Each time an individual add-on is selected, buttons labeled Enable or Disable appear. To toggle a respective add-on’s functionality on and off, select these buttons accordingly. The new Status should be automatically reflected in the details section.
Find More Add-Ons
To find more add-ons to download for IE11, select the Find more link located in the lower-left corner of the Manage Add-ons window.
Selecting this link opens the Add-ons section of the Internet Explorer Gallery website. Choose Add under an available add-on to install it in Internet Explorer.
Thanks for letting us know!
Get the Latest Tech News Delivered Every Day
Subscribe
Add-ons expand IE’s core functionality—and they’re under your control
Internet Explorer 11 provides an easy-to-use interface that enables, disables, and, in some cases, deletes installed browser add-ons. Here’s how to manage add-ons in Internet Explorer 11.
How to Manage Extensions in Internet Explorer 11
To add, remove, or find out if you have add-ons in IE, access the Manage Add-ons window. Select the Gear icon, located in the upper-right corner of the browser window. Then, select Manage Add-ons.
The Manage Add-ons window provides information on the extensions, toolbars, and other Internet Explorer add-ons.
Toolbars and Extensions
- Name: The full name of the add-on displays in this column. These names can be sorted alphabetically by clicking the column header.
- Publisher: The publisher’s name (for example, Microsoft Corporation) of the respective add-on displays in this column.
- Status: The current status of the respective add-on displays in this column: Enabled, Disabled, New, or Default. When an add-on is disabled, its functionality is unavailable.
- Architecture: 32-bit, 64-bit, or both.
- Load time: Represented in seconds, displays the amount of time it takes to load the respective add-on into memory.
- Navigation time: Whenever IE renders a new web page, active add-ons can add to the amount of time the process takes. Navigation time represents the average amount of time the individual add-on appends to that overall process.
Search Providers
- Name: The search engine name, accompanied by its icon.
- Status: Notes whether or not the individual search engine is configured as the default option within IE.
- Listing order: Displays the order of preference in which the installed search providers display within the browser. This value is editable by using the Move Up and Move Down links found in the bottom section of the window.
- Search suggestions: When enabled, suggested search keywords from this provider are displayed as you type in the address bar or search box. This functionality can be turned off using the Disable suggestions link.
Accelerators
- Name: Shows the name of the accelerator, broken into categories such as Email and Translate.
- Address: The domain where the accelerator originated (for example, Bing.com).
- Category: The aforementioned category value is shown in this column.
More information about each add-on displays at the bottom of the window whenever that respective add-on is selected, including its version number, date stamp, and type.
Show Add-Ons
The Show drop-down menu contains the following options:
- Currently loaded add-ons: The default selection shows only those add-ons which are actively running.
- All add-ons: Displays all add-ons installed within IE11, no matter what the current status is.
- Run without permission: Lists add-ons that are allowed to run without explicit user permission, such as the Microsoft XSL Template.
- Downloaded controls: Shows all downloaded ActiveX controls.
Enable and Disable Add-Ons
Each time an individual add-on is selected, buttons labeled Enable or Disable appear. To toggle a respective add-on’s functionality on and off, select these buttons accordingly. The new Status should be automatically reflected in the details section.
Find More Add-Ons
To find more add-ons to download for IE11, select the Find more link located in the lower-left corner of the Manage Add-ons window.
Selecting this link opens the Add-ons section of the Internet Explorer Gallery website. Choose Add under an available add-on to install it in Internet Explorer.
Thanks for letting us know!
Get the Latest Tech News Delivered Every Day
Subscribe
В IE расширения называются надстройками. Есть специальная Галерея, из которой можно загрузить некоторые плагины. Как ее найти? Можно просто перейти по ссылке либо зайти через Настройки.
Рассмотрим также в этой статье, какие есть полезные расширения для Internet Explorer.
Как найти раздел с расширениями?
Где находятся плагины в Интернет Эксплорер?
1.Нажимаем на иконку шестеренки и выбираем пункт «Настроить надстройки».
2.В новом окне кликаем по ссылке внизу «Поиск дополнительных панелей инструментов и расширений».
3.Вы можете также открыть ссылку: https://www.microsoft.com/ru-ru/iegallery. Вы попадете в галерею дополнений для Интернет Эксплорер. Через Настройки не всегда можно попасть в Галерею: система может перенаправить на неактуальный сайт.
4.Выберите категорию надстройки из списка опций в столбце, или используйте поиск, чтобы найти конкретное дополнение, расширение или плагин из предоставляемых доступных опций.
5.Нажмите на ссылку с надписью «Добавить в Internet Explorer», чтобы скачать дополнение.
6.Возможно, вам придется перезапустить Internet Explorer, чтобы активировать некоторые надстройки.
Как видно, список доступных расширений небольшой. Однако расстраиваться не стоит – вы сможете устанавливать и другие дополнения на свой стандартный браузер.
Как включить?
Чтобы включить плагин, нужно зайти снова в окно «Управление надстройками».
- Кликните по нужному расширению, например, Элементы Яндекса.
- В нижней части окна нажмите на кнопку «Включить».
- Нажмите на «Закрыть», чтобы убрать окно. Перезапустите обозреватель.
Включение и отключение расширений необходимо, например, в том случае, когда нужно проверить, не является ли работа дополнения причиной зависаний обозревателя.
Полезные дополнения
В Галерее не так много расширений. Пользователь может увеличить разнообразие, если будет скачивать дополнения из конкретных официальных источников. Как правило, самые популярные и полезные приложения для браузеров имеют свои собственные сайты, однако бывают и исключения. Рассмотрим несколько дополнений, которые могут пригодиться каждому пользователю.
Adblock Plus
Это расширение поможет вам убрать надоедливую рекламу со страниц: разнообразные баннеры, всплывающие окна и ролики. Преимуществом дополнения является то, что оно не собирает личных данных пользователя. Так, вы повысите уровень безопасности обозревателя.
Как его установить?
- Откройте IE и перейдите по ссылке: https://adblockplus.org/ru/internet-explorer. Это официальный ресурс.
- Нажмите на кнопку «Установите для Internet Explorer».
Speckie
Это приложение для проверки текста на наличие орфографических ошибок. Плагин распознает 32 языка. Вы можете пополнять словарь своими словами.
Официальный сайт приложения для Internet Explorer находится по адресу: http://www.speckie.com/dload. Нажмите на кнопку Download Speckie.
LastPass
Плагин хранит все пароли от ваших учетных записей от различных сайтов. Если вы забудете пароль, вы можете легко его извлечь из этого диспетчера. Более того, приложение способно само вводить нужные пароли в формы.
Скачать плагин можно на официальном ресурсе: https://www.lastpass.com/ru.
Нажмите на красную кнопку «Получить LastPass Free». Пролистайте вниз и выберите IE, то есть кликните по кнопке «Скачать». На сайте есть также универсальный инсталлятор дополнения для всех браузеров, включая IE.
После установки заведите учетную запись. Без нее вы не сможете пользоваться дополнением.
XMarks
Полезная программа для синхронизации закладок между компьютерами. В приложении хранятся списки со всеми сайтами, которые вы часто посещаете. В интерфейсе программы нет ничего сложного. Главное – вовремя синхронизировать данные, чтобы исключить потери.
Зайдите на страницу: https://download.xmarks.com/download/all. Найдите файл для Internet Explorer и нажмите на кнопку Download XMarks.
IE7Pro
Это расширение считается одним из лучших для версии 7. Что оно дает? Увеличивает производительность браузера в разы, блокирует практически все виды рекламных баннеров. С приложением также возможен умный поиск: причем результаты подсвечиваются. Дополнение проверяет ваши текста на наличие орфографических ошибок и автоматически заполняет формы. На этом возможности не заканчиваются.
Официального ресурса у программы нет, поэтому скачивать его придется из сторонних, но надежных источников.
FoxyTunes
Это тулбар для управления музыкальным плеером прямо из обозревателя. Незаменимое расширение для тех пользователей, которые любят, чтобы на фоне всегда играла музыка. Так, вам не потребуется постоянно переходить на плеер, чтобы переключить песню, если вы серфите в интернете. Делайте это в самом браузере.
Дополнение также может искать слова песни, фотографии и другие данные об исполнителе композиции. Программка также не имеет своего официального источника. Загружается она, как правило, из магазина дополнений, но в Галерее IE ее нет, поэтому придется искать ее в опять же на безопасном стороннем сайте.
Flash Saver
Приложение дает возможность загружать Flash-анимации с сайтов. Работает во многих браузерах, то есть не только в IE. Также сохраняет и обычные статичные изображения. Картинки можно загружать также из кэша в обозревателе. Нужное приложение для тех, кто любит коллекционировать подобные вещи.
Google Toolbar
Тулбар дает возможность пользоваться всеми сервисами Google. Серфить в интернете теперь гораздо проще благодаря таким панелям. Аналогичная ей – Элементы Яндекс с Яндекс.Бар.
Просто загрузите расширение для IE на официальном ресурсе: http://toolbar.google.com. Укажите свое месторасположение.
IE Reader 1.15
Это дополнение способно легко и быстро открывать страницы в отдельных окнах. Запускаться отдельно могут изображения на страницах, определенные части текста, ролики Flash. С приложением очень удобно читать новости. Далее, всю эту информацию можно быстро распечатать. Скачивать расширение нужно из сторонних, но проверенных источников.
Meta Products Download Express
Это загрузчик различных файлов. Скачивание с ним может быть многопоточным. Он сам настраивает скорость закачки, может приостановить ее, то есть осуществляет контроль.
Приложение можно бесплатно загрузить на официальном сайте: http://www.metaproducts.com
Все эти дополнения расширяют возможности стандартного браузера. В самой Галерее IE довольно скудный список расширений, а так как отдельного магазина расширений для этого обозревателя нет, нужно заходить на официальные ресурсы конкретных плагинов и скачивать версии инсталляторов для IE.
На чтение 3 мин. Просмотров 172 Опубликовано 29.06.2019
Это руководство предназначено только для пользователей, использующих веб-браузер Internet Explorer 11 в операционных системах Windows.
Internet Explorer 11 предоставляет простой в использовании интерфейс, который позволяет включать, отключать, а в некоторых случаях удалять любые установленные надстройки браузера. Вы также можете просмотреть подробную информацию о каждой надстройке, такую как издатель, тип и имя файла. Этот урок покажет вам, как сделать все это и многое другое.
Сначала откройте браузер IE11. Нажмите на значок Gear , расположенный в верхнем правом углу окна браузера. Когда появится раскрывающееся меню, нажмите Управление надстройками . Теперь интерфейс IE11 Управление надстройками должен отображаться поверх основного окна браузера.
На левой панели меню, помеченной Типы надстроек , находится список различных категорий, таких как поставщики поиска и ускорители. Выбор определенного типа отобразит все соответствующие надстройки из этой группы в правой части окна. Сопровождение каждого дополнения является следующей информацией.
Содержание
- Информация о дополнении
- Показать дополнения
- Включить/отключить надстройки
- Найти больше дополнений
Информация о дополнении
Панели инструментов и расширения
- Имя . В этом столбце отображается полное имя надстройки. Эти имена могут быть отсортированы в алфавитном порядке, нажав на заголовок столбца.
- Издатель: . В этом столбце отображается имя издателя (то есть корпорации Майкрософт) соответствующей надстройки.
- Статус . В этом столбце отображается текущее состояние соответствующей надстройки: «Включено», «Отключено», «Новое» или «По умолчанию». Когда надстройка отключена, ее функциональность недоступна.
- Архитектура: 32-разрядная, 64-разрядная или обе.
- Время загрузки . Представлено в секундах. Отображает количество времени, необходимое для загрузки соответствующего дополнения в память.
- Время навигации . Каждый раз, когда IE отображает новую веб-страницу, активные надстройки могут увеличивать время, необходимое для процесса. Время навигации представляет собой среднее время, которое отдельное дополнение добавляет к этому общему процессу.
Поставщики поиска
- Имя . Имя поисковой системы и ее значок.
- Статус . Отмечает, настроена ли отдельная поисковая система как опция по умолчанию в IE.
- Порядок листинга . Отображает порядок предпочтений, в котором установленные поставщики поиска отображаются в браузере. Это значение можно изменить, используя ссылки Переместить вверх и Переместить вниз , расположенные в нижней части окна.
- Рекомендации по поиску . Если этот параметр включен, предлагаемые ключевые слова для поиска этого поставщика будут отображаться при вводе в адресной строке или окне поиска. Эту функцию можно отключить с помощью ссылки Отключить предложения .
Ускорители
- Имя . Отображает название ускорителя, разбитое на такие категории, как Электронная почта и Перевести .
- Адрес . Домен, из которого был создан акселератор (например, bing.com).
- Категория . В этом столбце указано вышеупомянутое значение категории.
Дополнительная информация о каждом дополнении отображается в нижней части окна при каждом выборе соответствующего дополнения. Это включает в себя номер версии, дату/время и тип.
Показать дополнения
В левой панели меню также находится раскрывающееся меню с именем Показать , содержащее следующие параметры.
- В настоящее время загруженные надстройки: при выборе по умолчанию отображаются только те надстройки, которые активно работают.
- Все надстройки . Отображает все надстройки, установленные в IE11, независимо от их текущего состояния.
- Запускать без разрешения . Перечисляет надстройки, которые разрешено запускать без явного разрешения пользователя, например шаблон Microsoft XSL.
- Загруженные элементы управления . Показывает все загруженные элементы управления ActiveX.
Включить/отключить надстройки
Каждый раз, когда выбирается отдельное дополнение, в правом нижнем углу отображаются кнопки с надписью Включить и/или Отключить . Чтобы включить или выключить функции соответствующего дополнения, выберите эти кнопки соответственно. Новый Статус должен автоматически отображаться в разделе сведений выше.
Найти больше дополнений
Чтобы найти дополнительные надстройки для загрузки для IE11, нажмите ссылку Найти еще … , расположенную в нижней части окна. Теперь вы попадете в раздел Надстройки на веб-сайте галереи Internet Explorer.Здесь вы найдете большой выбор дополнений для вашего браузера.

Internet Explorer 11 предоставляет простой в использовании интерфейс, который позволяет включать, отключать и, в некоторых случаях, удалять любые установленные надстройки браузера . Вы также можете просмотреть подробную информацию о каждой надстройке, такую как издатель, тип и имя файла. Этот урок покажет вам, как сделать все это и многое другое.
Как управлять расширениями в Internet Explorer 11
Чтобы добавить, удалить или даже узнать, есть ли у вас надстройки в IE, откройте интерфейс управления надстройками.
-
Откройте Internet Explorer.
-
Выберите значок шестеренки , расположенный в верхнем правом углу окна вашего браузера.
-
Когда появится раскрывающееся меню, выберите « Управление надстройками» . Откроется окно управления надстройками IE11 .
Информация о дополнении
Окно «Управление надстройками» предоставляет информацию о расширениях, панелях инструментов и других надстройках Internet Explorer.
Панели инструментов и расширения
- Имя . В этом столбце отображается полное имя надстройки. Эти имена могут быть отсортированы в алфавитном порядке, нажав на заголовок столбца.
- Издатель . В этом столбце отображается имя издателя (т. Е. Microsoft Corporation) соответствующей надстройки.
- Статус : в этом столбце отображается текущее состояние соответствующей надстройки: «Включено», «Отключено», «Новое» или «По умолчанию». Когда надстройка отключена, ее функциональность недоступна.
- Архитектура : 32-битная, 64-битная или обе.
- Время загрузки : в секундах показывает количество времени, необходимое для загрузки соответствующего дополнения в память.
- Время навигации : всякий раз, когда IE отображает новую веб-страницу, активные надстройки могут увеличивать время, необходимое для процесса. Время навигации представляет собой среднее время, которое отдельный надстройка добавляет к этому общему процессу.
Поисковые провайдеры
- Название : имя поисковой системы , сопровождаемое ее иконкой.
- Статус : отмечает, настроена ли отдельная поисковая система как опция по умолчанию в IE.
- Порядок листинга : Отображает порядок предпочтений, в котором установленные поставщики поиска отображаются в браузере. Это значение можно изменить, используя ссылки « Вверх» и « Вниз», расположенные в нижней части окна.
- Поиск предложений : Если эта функция включена, предлагаемых поиск ключевых слов из этого провайдера будет отображаться при вводе в адресной строке или в поле поиска. Эту функцию можно отключить, используя ссылку Отключить предложения .
Ускорители
- Имя : показывает название ускорителя, разбитого на такие категории, как электронная почта и перевод .
- Адрес : домен, из которого был создан ускоритель (т. Е. Bing.com ).
- Категория : вышеуказанное значение категории показано в этом столбце.
Дополнительная информация о каждом дополнении отображается в нижней части окна при каждом выборе соответствующего дополнения. Это включает в себя номер версии, дату / время и тип.
Из этого туториала Вы узнаете, как включить или отключить возможность запуска расширений и надстроек в Microsoft Internet Explorer.
Вариант 1 — из настроек IE
- Откройте Internet Explorer.
- Выберите Механизм настроек в правом верхнем углу и выберите « Свойства обозревателя ».
- Выберите вкладку « Дополнительно ».
- Прокрутите вниз до раздела « Просмотр ».
- Установите или снимите флажок « Включить сторонние расширения для браузера ».
- Закройте Internet Explorer, затем перезагрузите компьютер, чтобы настройки вступили в силу.
Вариант 2 — групповая политика
- В редакторе групповой политики разверните следующее:
- Конфигурация компьютера
- Административные шаблоны
- Компоненты Windows
- Internet Explorer
- Функции безопасности
- Управление надстройками
- Установите для параметра «Запретить все надстройки, если это явно не разрешено в списке надстроек» одно из следующих значений:
- Включено — запрещает надстройки, если они не указаны в параметре политики «Список надстроек».
- Отключено — пользователи могут использовать надстройки.
- Если вы установили политику « Включено », обязательно откройте параметр политики « Список надстроек» и укажите CLSID для надстройки, которую вы хотите разрешить.
Вариант 3 — Реестр
- Войдите в систему как пользователь, для которого вы хотите изменить настройку. Убедитесь, что Internet Explorer закрыт.
- Удерживая клавишу Windows, нажмите « R », чтобы открыть диалоговое окно « Выполнить ».
- Введите « regedit », затем нажмите « Enter ».
- Выберите « Да », если будет предложено разрешить доступ с помощью контроля учетных записей.
- Перейдите через реестр
- HKEY_CURRENT_USER
- Программного обеспечения
- Microsoft
- Internet Explorer
- Главный
- Установите значение для « Включить расширения браузера ». Если значение не существует, вы можете создать его, щелкнув правой кнопкой мыши « Main » и выбрав « New »> « String Value » . Установите « Нет », если вы хотите, чтобы расширения были отключены . Установите « да », если вы хотите, чтобы расширения были включены.
Закройте редактор реестра и перезагрузите компьютер. При следующем запуске Internet Explorer возможность использования надстроек и расширений будет изменена по желанию.
Примечание. Если у вас отключены расширения, пользователю все равно будет разрешено установить или включить их на экране «Управление надстройками», но они не будут работать, несмотря на то, что они отображаются как «Включено».
Часто задаваемые вопросы
Как найти CLSID для надстройки Internet Explorer?
Установите плагин в IE, затем перейдите в раздел «Настройки» и выберите « Управление надстройками ». Оттуда вы можете щелкнуть правой кнопкой мыши любую надстройку и выбрать «Дополнительная информация». CLSID будет в списке.
В IE расширения называются надстройками. Есть специальная Галерея, из которой можно загрузить некоторые плагины. Как ее найти? Можно просто перейти по ссылке либо зайти через Настройки.
Рассмотрим также в этой статье, какие есть полезные расширения для Internet Explorer.
Как найти раздел с расширениями?
Где находятся плагины в Интернет Эксплорер?
1.Нажимаем на иконку шестеренки и выбираем пункт «Настроить надстройки».
3.Вы можете также открыть ссылку: https://www.microsoft.com/ru-ru/iegallery. Вы попадете в галерею дополнений для Интернет Эксплорер. Через Настройки не всегда можно попасть в Галерею: система может перенаправить на неактуальный сайт.
6.Возможно, вам придется перезапустить Internet Explorer, чтобы активировать некоторые надстройки.
Как видно, список доступных расширений небольшой. Однако расстраиваться не стоит – вы сможете устанавливать и другие дополнения на свой стандартный браузер.
Как включить?
Чтобы включить плагин, нужно зайти снова в окно «Управление надстройками».
- Кликните по нужному расширению, например, Элементы Яндекса.
- В нижней части окна нажмите на кнопку «Включить».
- Нажмите на «Закрыть», чтобы убрать окно. Перезапустите обозреватель.
Включение и отключение расширений необходимо, например, в том случае, когда нужно проверить, не является ли работа дополнения причиной зависаний обозревателя.
Полезные дополнения
В Галерее не так много расширений. Пользователь может увеличить разнообразие, если будет скачивать дополнения из конкретных официальных источников. Как правило, самые популярные и полезные приложения для браузеров имеют свои собственные сайты, однако бывают и исключения. Рассмотрим несколько дополнений, которые могут пригодиться каждому пользователю.
Adblock Plus
Это расширение поможет вам убрать надоедливую рекламу со страниц: разнообразные баннеры, всплывающие окна и ролики. Преимуществом дополнения является то, что оно не собирает личных данных пользователя. Так, вы повысите уровень безопасности обозревателя.
Как его установить?
- Откройте IE и перейдите по ссылке: https://adblockplus.org/ru/internet-explorer. Это официальный ресурс.
- Нажмите на кнопку «Установите для Internet Explorer».
Это приложение для проверки текста на наличие орфографических ошибок. Плагин распознает 32 языка. Вы можете пополнять словарь своими словами.
Официальный сайт приложения для Internet Explorer находится по адресу: http://www.speckie.com/dload. Нажмите на кнопку Download Speckie.
LastPass
Плагин хранит все пароли от ваших учетных записей от различных сайтов. Если вы забудете пароль, вы можете легко его извлечь из этого диспетчера. Более того, приложение способно само вводить нужные пароли в формы.
Скачать плагин можно на официальном ресурсе: https://www.lastpass.com/ru.
Нажмите на красную кнопку «Получить LastPass Free». Пролистайте вниз и выберите IE, то есть кликните по кнопке «Скачать». На сайте есть также универсальный инсталлятор дополнения для всех браузеров, включая IE.
После установки заведите учетную запись. Без нее вы не сможете пользоваться дополнением.
XMarks
Полезная программа для синхронизации закладок между компьютерами. В приложении хранятся списки со всеми сайтами, которые вы часто посещаете. В интерфейсе программы нет ничего сложного. Главное – вовремя синхронизировать данные, чтобы исключить потери.
Зайдите на страницу: https://download.xmarks.com/download/all. Найдите файл для Internet Explorer и нажмите на кнопку Download XMarks.
IE7Pro
Это расширение считается одним из лучших для версии 7. Что оно дает? Увеличивает производительность браузера в разы, блокирует практически все виды рекламных баннеров. С приложением также возможен умный поиск: причем результаты подсвечиваются. Дополнение проверяет ваши текста на наличие орфографических ошибок и автоматически заполняет формы. На этом возможности не заканчиваются.
Официального ресурса у программы нет, поэтому скачивать его придется из сторонних, но надежных источников.
FoxyTunes
Это тулбар для управления музыкальным плеером прямо из обозревателя. Незаменимое расширение для тех пользователей, которые любят, чтобы на фоне всегда играла музыка. Так, вам не потребуется постоянно переходить на плеер, чтобы переключить песню, если вы серфите в интернете. Делайте это в самом браузере.
Дополнение также может искать слова песни, фотографии и другие данные об исполнителе композиции. Программка также не имеет своего официального источника. Загружается она, как правило, из магазина дополнений, но в Галерее IE ее нет, поэтому придется искать ее в опять же на безопасном стороннем сайте.
Flash Saver
Приложение дает возможность загружать Flash-анимации с сайтов. Работает во многих браузерах, то есть не только в IE. Также сохраняет и обычные статичные изображения. Картинки можно загружать также из кэша в обозревателе. Нужное приложение для тех, кто любит коллекционировать подобные вещи.
Google Toolbar
Тулбар дает возможность пользоваться всеми сервисами Google. Серфить в интернете теперь гораздо проще благодаря таким панелям. Аналогичная ей – Элементы Яндекс с Яндекс.Бар.
Просто загрузите расширение для IE на официальном ресурсе: http://toolbar.google.com. Укажите свое месторасположение.
IE Reader 1.15
Это дополнение способно легко и быстро открывать страницы в отдельных окнах. Запускаться отдельно могут изображения на страницах, определенные части текста, ролики Flash. С приложением очень удобно читать новости. Далее, всю эту информацию можно быстро распечатать. Скачивать расширение нужно из сторонних, но проверенных источников.
Meta Products Download Express
Это загрузчик различных файлов. Скачивание с ним может быть многопоточным. Он сам настраивает скорость закачки, может приостановить ее, то есть осуществляет контроль.
Приложение можно бесплатно загрузить на официальном сайте: http://www.metaproducts.com
Все эти дополнения расширяют возможности стандартного браузера. В самой Галерее IE довольно скудный список расширений, а так как отдельного магазина расширений для этого обозревателя нет, нужно заходить на официальные ресурсы конкретных плагинов и скачивать версии инсталляторов для IE.
Надстройки в internet explorer предоставляют пользователи дополнительные возможности. К примеру, благодаря им можно установить дополнительные инструменты, скачать расширения и дополнения. Некоторые надстройки появляются вместе с системой. Кроме того, они скачиваются из интернета или являются частью какого-либо приложения. Как правило, перед установкой программа запрашивает у пользователя разрешение на данное действие.
Как включить надстройки
Для того чтобы вызвать окно надстроек, для начала запускаем браузер. Где можно в списке программ можно думаю вы уже знаете. Далее кликаем на кнопку Сервис в верхнем углу и выбираем Надстройки. По умолчанию отображаются только те дополнения, которые только загрузились. Изменить это можно кликнув на кнопку в левой части экрана Все надстройки. После этого перед пользователем откроется полная информация об установленном программном обеспечении.
Каждый из дополнений имеет определенные характеристики. Пользователь может посмотреть информацию о разработчике, состоянии, времени установки и т. д.
Если говорить о том, как включить надстройки internet explorer или отключить их, то сделать действия можно из контекстного меню, которое выпадает после клика правой мышью на названии.
Щелкнув на ссылке Подробнее, пользователь получает возможность получить полные сведения о программном обеспечении. Здесь можно изменить настройки для того, чтобы надстройка работала на всех веб-узлах или на каких-либо определенных. Для этого адрес ресурса следует расположить в специальном поле. Если надстройка необходима всегда, нажимаем кнопку Разрешить на всех узлах.
В данном разделе можно включать, отключать и удалять надстройки. Для этого выбираем нужный элемент и кликаем на нем мышью. В вывалившемся контекстном меню выбираем соответственно Включить или Отключить. Некоторые дополнения можно обновлять. Иногда использование устаревшей версии может привести к неполадкам в работе.
Как удалить надстройки
В случае, когда дополнение не используется, его можно удалить. Для элементов типа ActiveX данная процедура может быть проделана непосредственно в окне Подробнее.
Для этого здесь существует специальная кнопка. Другие виды надстроек можно удалить, используя дополнительные утилиты. Так, эффективна в такой ситуации ToolBarCop. Эта программа удобна тем, что удаленный элемент будет располагаться в специальной папке приложения. Иначе говоря, при необходимости его всегда можно вернуть.
Другой способ убрать надстройку – удалить ту программу, вместе с которой она была установлена.
Для этого в окне Подробнее смотрим название утилиты. Оно будет написано в столбике Издатель. После этого переходим в Пуск, в поиске прописываем программу и удаляем ее. Более подробное описание этой манипуляции вы сможете узнать .
Пользователи могут столкнуться с ситуацией, когда браузер предлагает отключить какие-либо компоненты для более быстрой загрузки страницы. В таком случае можно проигнорировать сообщение, а в открывшемся списке нажать Не отключать. Чтобы все же деактивировать компоненты, следует кликнуть на Выбор надстроек. Здесь рядом с названием компонента находится кнопка Отключить.
Как вы убедились, в internet explorer достаточно широкий набор возможностей для управления надстройками. Благодаря инструментам пользователь получает возможность самостоятельно контролировать работу дополнений. Это очень удобно, так как вы можете оптимизировать браузер, что позволит сделать просмотр веб-страниц более комфортным. К тому же всегда можно скачать дополнительные надстройки, предназначенные для той или иной цели. К примеру, элементы типа InPrivate предназначены для управления списков заблокированных сайтов.
Плагины необходимы для того, чтобы браузер мог выполнять продвинутые функции вроде воспроизведения видео или запуска Java-приложений. Но что делать, если по какой-то причине они были отключены, и теперь эти функции не работают? В этой статье мы расскажем, как включить плагин после отключения.
Включение плагинов в Internet Explorer
Чтобы включить плагин в браузере IE, нажмите на значке в виде шестерёнки в верхнем правом углу (версии 9-11) или откройте меню «Сервис» (версия 
В старых версиях Internet Explorer плагины включаются немного иначе. Откройте меню «Сервис» и выберите пункт «Управление надстройками» (версия 6) или «Управление надстройками > Включение и отключение настроек» (версия 7). В появившемся окне выделите плагин, внизу окна выберите опцию «Включить» и нажмите «OK».
Как включить плагин в Mozilla Firefox
Чтобы включить плагин в Firefox, нажмите кнопку в виде трёх горизонтальных полосок в верхнем правом углу окна или разверните меню «Инструменты» и выберите пункт «Дополнения». В появившемся окне откройте раздел «Плагины». В старых версиях браузера достаточно нажать рядом с нужным плагином кнопку «Включить», а вот в новых всё сложнее. Для некоторых плагинов можно выбрать из выпадающего списка «Всегда включать» и этим ограничиться. Для других доступна лишь опция «Включать по запросу». В таком случае при посещении страницы, на которой используется нужный плагин, браузер будет спрашивать вас, хотите ли вы его задействовать. В ответ нажмите кнопку «Разрешить».
Если вы хотите включить не плагин, а дополнение, перейдите всё в том же окне в раздел «Расширения» и нажмите кнопку «Включить» рядом с нужным дополнением. После этого потребуется перезапустить браузер.
Включение плагинов в Google Chrome
Чтобы включить плагин в «Хроме», введите в адресной строке адрес chrome://plugins/ и нажмите . В открывшемся списке нажмите ссылку «Включить» рядом с названием нужного плагина. Расширения включаются иначе: нажмите кнопку в виде трёх горизонтальных полосок в верхнем правом углу браузера, выберите в меню пункт «Инструменты > Расширения», найдите нужное расширение и поставьте рядом с ним флажок «Включено».
Включить плагины в Яндекс.Браузере
Чтобы включить плагины в Яндекс.Браузере, введите в адресной строке адрес browser://plugins и нажмите . Найдите в списке нужный плагин и рядом с ним нажмите ссылку «Включить». Для включения дополнений нажмите кнопку в виде трёх горизонтальных полосок в левом верхнем углу, выберите пункт «Дополнения» и переведите бегунок рядом с нужным дополнением в положение «Вкл».
Включение плагинов в Opera
Чтобы включить плагины в «Опере», введите в адресной строке адрес about:plugins и нажмите . Откроется список установленных плагинов. Нажмите кнопку «Включить» под нужным. А чтобы включить расширение, нажмите кнопку «Opera» в левом верхнем углу окна, выберите пункт «Расширения» и нажмите кнопку «Включить» под интересующим вас расширением.
Включение плагинов в Safari
В браузере Safari плагины включаются и отключаются все разом. Для этого нажмите на значке в виде шестерёнки в правом верхнем углу окна, выберите пункт «Настройки» и откройте в появившемся окне вкладку «Безопасность». На ней поставьте флажок «Подключить плагины». Расширения включаются в этом же окне на вкладке «Расширения»: просто выделите нужное и поставьте флажок «Включить».
Всем привет! Ой, тут такое со мной случилось, ну то есть не со мной, а вот в моей Windows 10. В общем я не знаю как, но как-то случайно так получилось что я кое что заметил и сразу себе сказал: так, об этом я должен написать! Но к сожалению я не знаю, будет ли у вас то, то чем я сейчас расскажу…
В общем я что-то настраивал в браузере Internet Explorer, уже не помню что я там настраивал, но дело все это было в окошке Свойства браузера (значок есть в панели управления). Ну и вот там я пошел в надстройки, чтобы проверить, все ли надстройки отключены, ибо я их отключал ранее. Но короче ребята, я случайно там увидел то, что не ожидал: есть куча надстроек, которые по умолчанию НЕ БЫЛИ ПОКАЗАНЫ, я был в шоке от их количества! Ведь обычно их у меня было ну штук шесть, ну восемь, это максимум, а тут то намного больше!
Итак, я покажу как это все сделать, но покажу полностью весь процесс, чтобы было понятно абсолютно всем! Ну что, поехали? Итак ребята, сперва вам нужно открыть Панель управления. Сразу скажу, что у меня стоит Windows 10, но я постараюсь показать все так, чтобы это сработало и на другой винде. Итак, открываем Панель управления, для этого зажимаем Win + R и пишем потом такую команду:
Потом откроется окошко с кучей вкладок, ну это окошко, это настройки браузера Internet Explorer, хотя тут есть некоторые и виндовские настройки. Это все неважно, вам тут нужно зайти на вкладку Программы и нажать там кнопку Настроить надстройки:
Ну и теперь у вас появится вот такое окошко:
Как видите, у меня тут есть всякие надстройки, но все они отключены. Я их отключил, они мне не нужны, я считаю что лучше отключить, чем удалить. Ну это я так считаю, а вы можете и удалить, все равно они вам вряд ли нужны, а вот мне некоторые нужны, например надстройки DebugBar. Но прикол тут знаете в чем? Смотрите внимательно на это меню, вот я его открыл, и смотрите что там:
У вас в этом меню по умолчанию, также как и у меня, наверно будет выбран пункт Все надстройки и вроде бы это то, что нам нужно, верно? Ну вроде бы это верно все выставлено, чтобы мы видели все надстройки. Но прикол блин в том, что на самом деле, если выбрать второй пункт, то есть Запуск без получения разрешения, то вы увидите НАМНОГО БОЛЬШЕ НАДСТРОЕК, смотрите сами:
И я не знаю почему я раньше не заметил это меню! Может быть я невнимательный? Такое к сожалению может быть… А может раньше не было такого меню? И такое тоже может быть, так что возможно что у вас не будет такого меню…!
А надстройки то там показались разные, вот я никогда не видел надстройки Google Update Plugin.. О она оказывается есть.. Ну в общем их там много и когда я отключал их, я вот думал, а вообще после этих отключений, браузер Internet Explorer вообще будет работать? Ну, я все таки отключил, потом проверил браузер, но он работал также как и раньше, как обычно. Нет, я им конечно не пользуюсь в роли основным, но все равно не хотелось бы, чтобы он поломался.
Отключить надстройки очень просто, вы просто нажимаете по каждой, потом внизу окна будет кнопка Отключить, вот она:
Кстати, по каждой надстройке вы можете узнать дополнительную инфу. Вот смотрите, я выбрал Google Update Plugin, там внизу окна, слева, будет кнопка Подробнее, вот она.
ActiveX представляет собой специализированные компоненты, которые являются отдельными программами и приложениями, позволяющими потребителю создавать сайты любого уровня сложности. Элемент ActiveX.com способен встраиваться только в один браузер — Internet Explorer. Если говорить конкретно, то компонент складывается из множества , запустить которые можно только в одном, ранее указанном интернет-обозревателе. Несмотря на то, что большинство современных пользователей Всемирной сети сетуют на медленную загрузку и не самый хороший функционал Explorer, встраиваемые элементы могут предоставить немало преимуществ в работе, ввиду чего необходимо знать, как включить ActiveX.com.
Элементы программы могут запускаться в самом интернет-браузере
Internet Explorer — единственный браузер, который не требует дополнительной инсталляции. Предназначенный для интернет-сёрфинга программный продукт устанавливается на компьютер пользователя совместно с ОС Windows. Его преимущество перед другими типовыми программами заключается в использовании в момент операций файлов, которые «берёт» операционная система. Совместная работа Internet Explorer и Windows исключает ошибки, которые могут возникать в процессе работы других типовых утилит. На самом деле, эта взаимосвязь значительно ускоряет работу веб-обозревателя, при этом минимально нагружая систему .
Прежде чем включить настраиваемый компонент, следует знать, что исключить или исправить ошибки в работе средства помогают определённые файлы, идентичные тем, что использует Internet Explorer 11. Соблюдение этого простого условия обуславливает прямую обработку кодов встраиваемого компонента операционной системой.
Плюсы и минусы внедряемого продукта
Если установить ActiveX.com, пользователь программного продукта получит возможность:
- создавать различные программные приложения на нескольких языках;
- не тратить время на дополнительную установку множества дополнительных приложений, так как компоненты продукта способны запускаться непосредственно в самом веб-обозревателе;
- использовать в работе огромное количество современных компонентов, которые применяют этот фрейм.
Главным недостатком надстройки считается его основное преимущество, так как используемые в процессе обработки кодов программы черпают ресурсы самой ОС. При этом могут появляться различные ошибки, исправить которые безопасным образом получается далеко не всегда.
Прежде чем установить на своём компьютере ActiveX.com, потребитель должен знать, что этот компонент достаточно часто используется хакерами и недобросовестными программистами для создания вирусов с вредоносными кодами.
Инсталляция приложения
Установить компонент в браузере Internet Explorer 11 можно всего за несколько минут. Для этого следует предварительно открыть главное окно веб-обозревателя, найти в перечне вкладок запрос «Сайт». Пользователя уведомят о необходимости дополнительно установить элементы программы. Чтобы надстроить программный продукт, пользователю укажут место, на которое следует впоследствии нажать. Дальше придётся провести несколько простых процедур.
В открытом окне веб-обозревателя нужно найти главное меню, в котором есть слово «Сервис», щёлкнуть по «Свойствам обозревателя». После этого откроется соответствующее окно со свойствами. На вкладке «Безопасность» необходимо нажать клавишу «Другое», расположенную в самом низу перечня.
В открытом перед пользователем окне параметров безопасности будет выведен огромный список с множеством различных действий. В перечне необходимо найти «Элементы ActiveX» и включить их.
После согласия на все проводимые системой манипуляции, следует подтвердить всё кнопкой «Ок» и перезапустить веб-обозреватель. Исправить возможные ошибки поможет полная перезагрузка операционной системы.
Заключение
Установить приложение Activex в браузере достаточно просто, с этим справится даже неопытный пользователь, который только начинает разбираться с принципом работы ОС и встраиваемых компонентов. Следует отметить, что Explorer 11 считается весьма эффективным средством для интернет-сёрфинга. Оптимизировать и наладить его бесперебойную работу поможет установка дополнительных программ и приложений.
Если вы используете Internet Explorer 11, давайте удостоверимся, что вы знаете, как повысить удобство работы с надстройками. Как и любой другой веб-браузер, Internet Explorer позволяет пользователям расширять его, добавляя расширения, написанные либо Microsoft, либо, чаще всего, другими. Читайте дальше, чтобы узнать, как установить дополнения и улучшить навигацию в Интернете с помощью Internet Explorer:
Прежде чем устанавливать надстройки Internet Explorer, вам необходимо найти их в Интернете. Существует два типа источников для надстроек Internet Explorer: официальные надстройки, курируемые Microsoft, и другие, которые не получают одобрения по качеству и безопасности.
Галерея Internet Explorer: надстройки, распространяемые Microsoft
Надстройки, распространяемые Microsoft, можно найти на веб-странице галереи Internet Explorer. Убедитесь, что вы открываете эту страницу с помощью Internet Explorer. В противном случае приведенные здесь инструкции не будут работать. Список дополнений, представленных на этой странице, является коротким (хотя раньше он был намного длиннее) и содержит два типа дополнений:
- Поиск провайдеров
- Списки защиты от слежения (прокрутите страницу вниз)
Список зависит от языка, и содержимое страницы изменяется при выборе другого языка. Текущий язык отображается в правом верхнем углу страницы. Когда вы наводите указатель мыши или нажимаете / нажимаете на него, отображается список доступных языков, и вы можете выбрать другой:
Установка одного из дополнений довольно проста. Для этого руководства мы установим в качестве примера надстройку, которая добавляет Google в качестве поискового поставщика в Internet Explorer. Укажите надстройку, которую вы хотите установить, и вы должны найти ссылку с надписью « Добавить> » в нижней части ее описания. Нажмите или нажмите на него.
Появится всплывающее окно с вопросом, хотите ли вы добавить выбранный элемент. Нажмите или нажмите « Добавить », чтобы завершить установку в Internet Explorer.
В нашем примере результатом является то, что Google теперь является одним из поставщиков поиска, доступных в Internet Explorer. Это можно проверить, перейдя вниз по списку поставщиков поиска в поле поиска в верхнем правом углу Internet Explorer:
Второй раздел надстроек, предоставляемых Microsoft, содержит те, которые связаны с защитой от слежения. Процедура их установки идентична процедуре поиска для поставщиков.
Как проверить, установлена ли надстройка из галереи Internet Explorer
На веб-странице галереи Internet Explorer вы можете проверить, установлена ли надстройка. Определите надстройку, которую вы хотите проверить, и нажмите на ссылку « Добавить» так же, как во время установки.
Когда вы нажимаете на надстройку, которая уже установлена, всплывающее окно изменяется и выдает предупреждение об этом. Завершите его, нажав OK , и вы должны вернуться на веб-страницу галереи .
Как установить надстройки Internet Explorer от таких провайдеров, как LastPass
Вы можете найти дополнения для Internet Explorer, предлагаемые непосредственно их провайдерами. В качестве примера мы выберем LastPass — популярный менеджер паролей. Надстройка, которая работает в Internet Explorer, указана на их веб-сайте, на странице загрузки. Определите « LastPass Universal Windows Installer » и нажмите или коснитесь ссылки для загрузки рядом с ним. Появится всплывающее уведомление из Internet Explorer, спрашивающее, как вы хотите с ним справиться. Нажмите или коснитесь « Выполнить », чтобы начать установку.
На экране установки нажмите или коснитесь « Дополнительные параметры ».
На экране « Дополнительные параметры » убедитесь, что выбран Internet Explorer, а затем нажмите или нажмите « Установить LastPass ».
Вы должны убедиться, что Internet Explorer закрыт, чтобы установщик мог вносить изменения. Если он не закрыт, вы получите предупреждение от установщика, в котором показаны программы, которые вам нужно закрыть. Вы либо сами закрываете Internet Explorer , либо заставляете установщика сделать это за вас, нажимая или нажимая « Закрыть программы ».
После завершения установки LastPass попросит вас войти в систему или создать новую учетную запись. Процедура установки имеет еще один шаг. В следующий раз, когда вы запустите Internet Explorer , вы должны в целях безопасности подтвердить, что вы хотите включить надстройку LastPass . Нажмите или коснитесь кнопки « Включить» , которая отображается в нижней части окна Internet Explorer .
Убедитесь, что вы доверяете поставщикам надстроек, которые вы устанавливаете. Их установка может подвергнуть риску как компьютер Windows, так и работу в Интернете.
Как найти дополнения для Internet Explorer в неофициальных списках
Поскольку Microsoft резко сократила надстройки Internet Explorer, доступные для установки на официальной странице Microsoft, возможно, стоит проверить другие списки. Примером достаточно хорошего списка является список, предлагаемый CNET: надстройки и плагины для Internet Explorer для Windows. На момент написания этой статьи было предложено более 700 дополнений:
Процедура установки этих дополнений аналогична описанной выше для LastPass . Вы запускаете программу установки, аналогичную любой другой установке настольного приложения для Windows, плюс дополнительный шаг для включения надстройки при следующем запуске Internet Explorer . Будьте осторожны с установкой надстроек не от Microsoft, так как риски безопасности высоки, когда вы работаете за пределами официальных платформ. Не все эти дополнения работают или могут быть установлены.
На первых двух страницах списка CNET мы попробовали несколько дополнений со смешанными результатами:
- IE Download Helper больше не работает, потому что сайт, который его поддерживал, не работает.
- Adblock Plus для Internet Explorer работает .
- Web of Trust (WOT) для Internet Explorer работает .
Стоит ли устанавливать дополнения для Internet Explorer?
Поскольку Internet Explorer теперь является устаревшим приложением, и Microsoft переключает свое внимание на нового пользователя Microsoft Edge, надстроек для Internet Explorer становится все меньше. Когда вам удастся найти правильное расширение, ваша жизнь станет более комфортной, поскольку она расширяет стандартные функции, предоставляемые Microsoft. Попробуйте некоторые из надстроек, которые все еще доступны для Internet Explorer, и расскажите нам о своем опыте работы с ними.