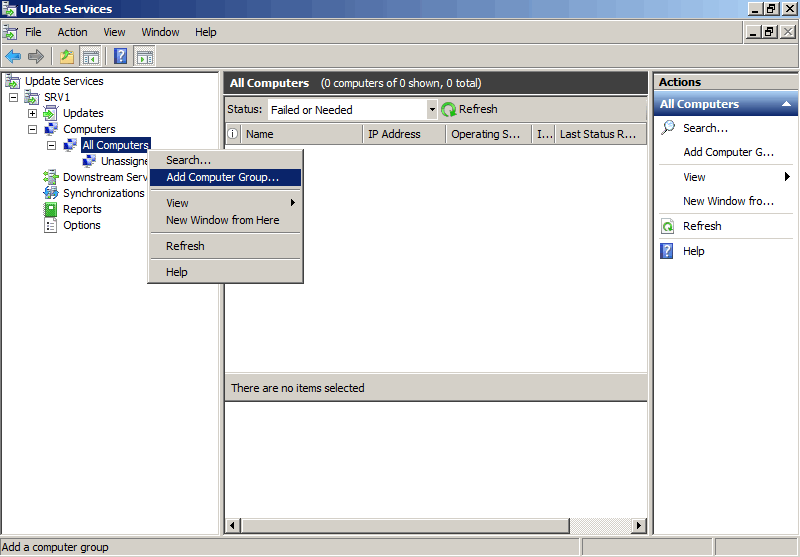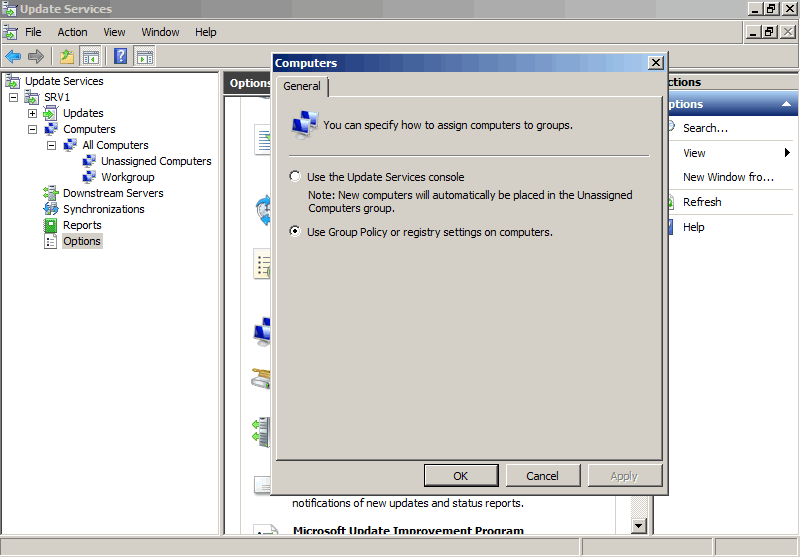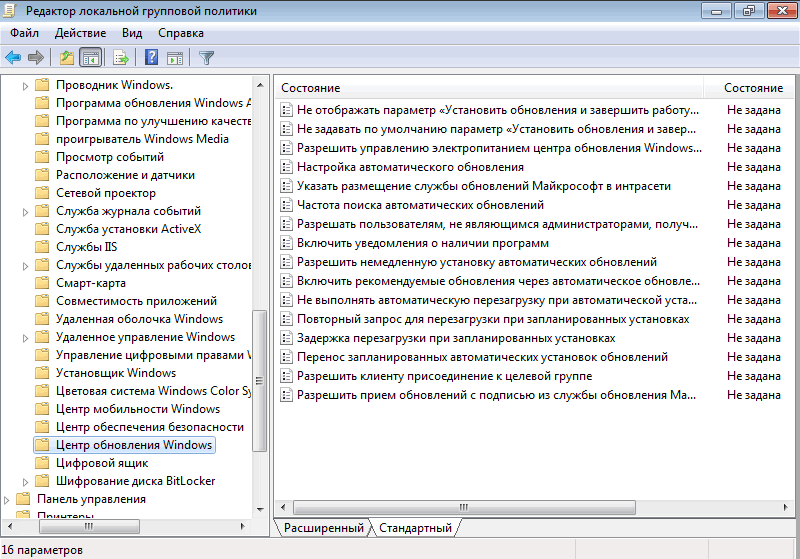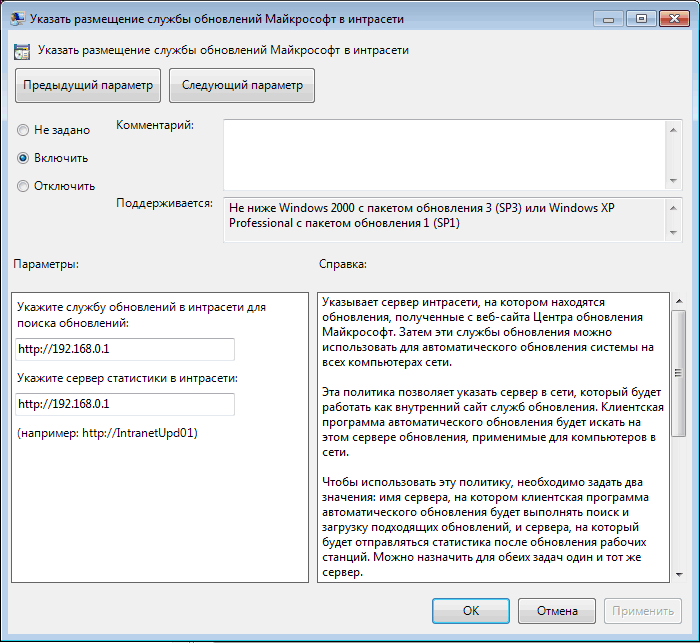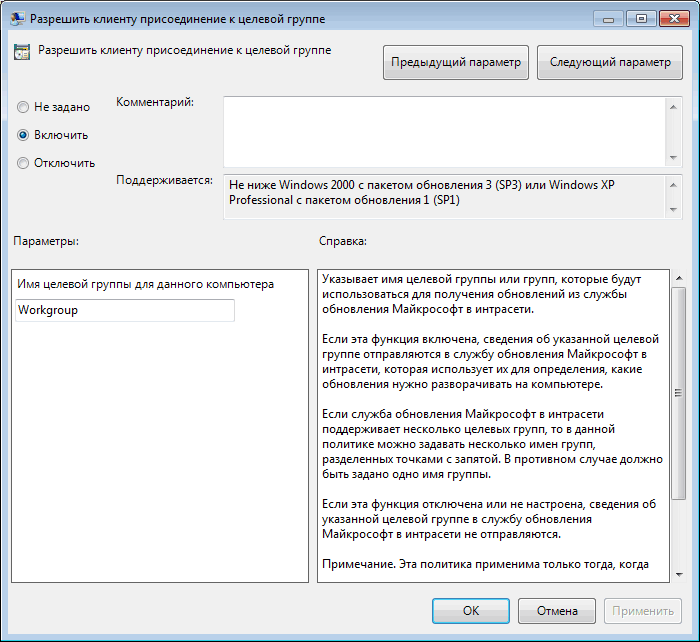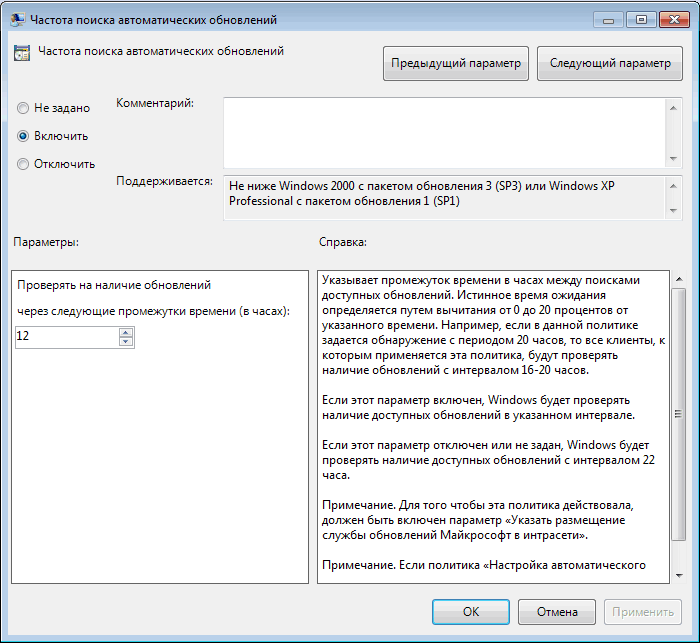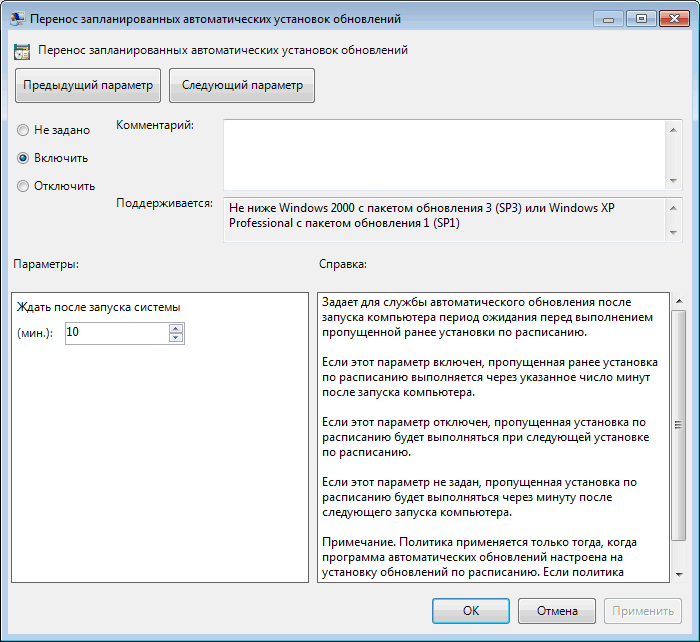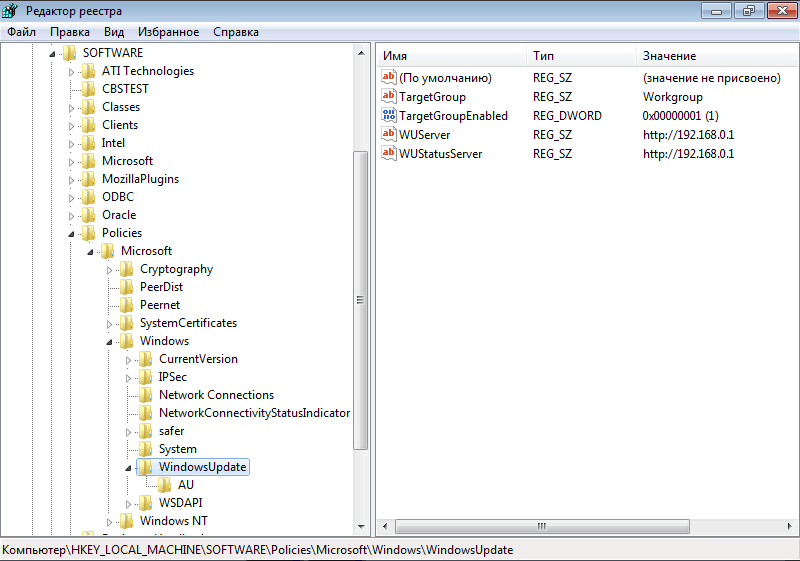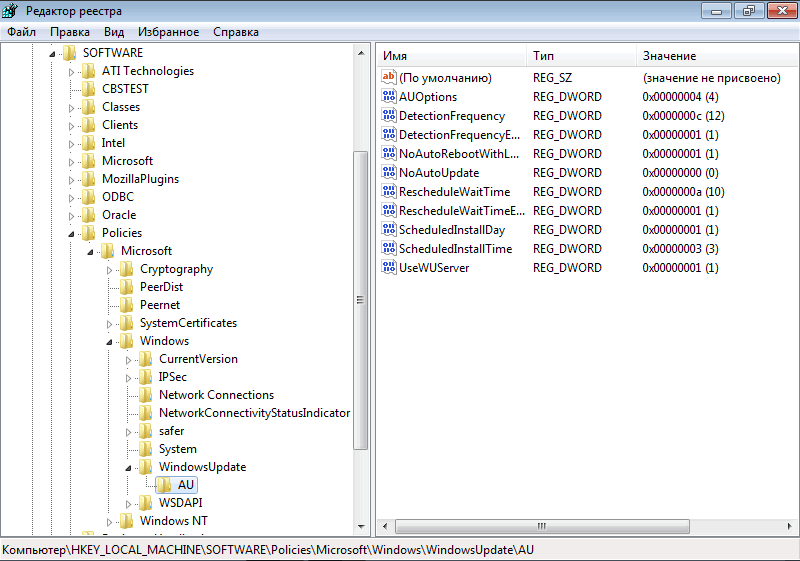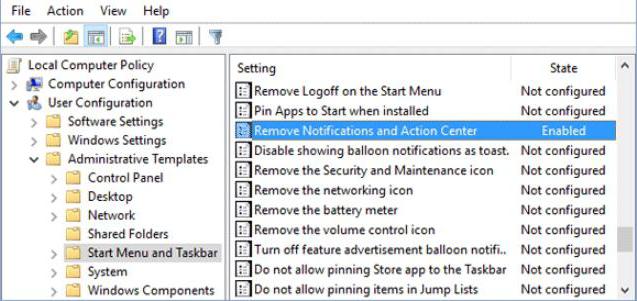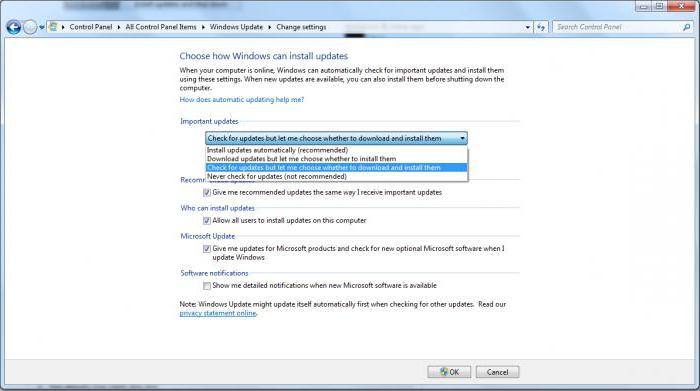Центр обновления Windows использует агент обновлений, который фактически устанавливает обновления. В HKEY_LOCAL_MACHINESOFTWAREPoliciesMicrosoftWindowsWindowsUpdateAU находится ряд разделов реестра, которые управляют агентом автоматического обновления. Первый из этих ключей — это ключ AUOptions.
Настройка автоматического обновления путем редактирования реестра
- Выберите «Пуск», выполните поиск по запросу «regedit» и откройте редактор реестра.
- Откройте следующий раздел реестра: HKEY_LOCAL_MACHINESOFTWAREPoliciesMicrosoftWindowsWindowsUpdateAU.
- Добавьте одно из следующих значений реестра, чтобы настроить автоматическое обновление.
17 февраля. 2021 г.
Где находится ключ реестра WSUS?
Записи реестра для сервера WSUS находятся в следующем подразделе: HKEY_LOCAL_MACHINESoftwarePoliciesMicrosoftWindowsWindowsUpdate.
Как включить Центр обновления Windows в реестре?
Однако это должен делать только опытный сетевой администратор.
- Нажмите кнопку «Пуск», введите «regedit» в поле поиска и откройте редактор реестра.
- Перейдите в раздел реестра: HKEY_LOCAL_MACHINE> ПРОГРАММНОЕ ОБЕСПЕЧЕНИЕ> Политики> Microsoft> Windows> WindowsUpdate> AU.
Где находится ключ реестра?
Щелкните Пуск или нажмите клавишу Windows. В меню «Пуск» в поле «Выполнить» или в поле поиска введите regedit и нажмите клавишу ВВОД. В Windows 8 вы можете ввести regedit на начальном экране и выбрать опцию regedit в результатах поиска.
Как включить Центр обновления Windows?
Щелкните значок Windows в левом нижнем углу экрана. Щелкните значок шестеренки настроек. В настройках прокрутите вниз и нажмите «Обновление и безопасность». В окне «Обновление и безопасность» при необходимости нажмите «Проверить наличие обновлений».
Как проверить источник Центра обновления Windows?
Загляните в раздел «Конфигурация компьютера»> «Административные шаблоны»> «Компоненты Windows»> «Центр обновления Windows». Вы должны увидеть ключи WUServer и WUStatusServer, в которых должны быть указаны местоположения конкретных серверов.
Как мне найти Wsus в реестре?
Фактически существует два раздела реестра, которые используются при указании сервера WSUS. Оба эти ключа расположены по адресу: HKEY_LOCAL_MACHINESOFTWAREPoliciesMicrosoftWindowsWindowsUpdate. Первый ключ называется WUServer.
Как удалить реестр WSUS?
Удалить настройки WSUS вручную
- Нажмите Пуск и введите regedit в поле поиска, затем щелкните правой кнопкой мыши и запустите от имени администратора.
- Перейдите к HKEY_LOCAL_MACHINESoftwarePoliciesMicrosoftWindows.
- Щелкните правой кнопкой мыши и удалите раздел реестра WindowsUpdate, затем закройте редактор реестра.
5 ян. 2017 г.
Как обойти обновление WSUS?
Обход сервера WSUS и использование Windows для обновлений
- Нажмите клавишу Windows + R, чтобы открыть Выполнить, введите regedit и нажмите Enter.
- Перейдите к HKEY_LOCAL_MACHINESOFTWAREPoliciesMicrosoftWindowsWindowsUpdateAU.
- Измените ключ UseWUServer с 1 на 0.
- Перезапустите службу Центра обновления Windows.
- Запустите Центр обновления Windows, он должен подключиться и начать загрузку.
3 июн. 2016 г.
Почему мой Центр обновления Windows отключен?
Антивирус вызывает отключение Центра обновления Windows
Это происходит, когда антивирусное программное обеспечение считывает ложное срабатывание программы на вашем компьютере. Известно, что некоторые антивирусные программы вызывают подобные проблемы. Первое, что вам нужно сделать, это отключить антивирусное приложение и посмотреть, решит ли это проблему.
Как исправить неработающую службу Центра обновления Windows?
Что делать, если Windows не может проверить наличие обновлений, потому что служба не запущена?
- Запустите средство устранения неполадок Центра обновления Windows.
- Сбросьте настройки Центра обновления Windows.
- Обновите драйвер RST.
- Очистите историю обновлений Windows и перезапустите службу обновлений Windows.
- Перезапустите службу обновлений Windows.
- Сбросить репозиторий обновлений Windows.
7 ян. 2020 г.
Не включать драйверы в реестр обновлений Windows?
Чтобы остановить загрузку драйверов из Центра обновления Windows, включите параметр Не включать драйверы в обновления Windows в разделе Конфигурация компьютера> Административные шаблоны> Компоненты Windows> Центр обновления Windows. Если вы хотите изменить параметр в локальной политике, откройте редактор объектов групповой политики, набрав gpedit.
Как открыть реестр Windows?
Открыть редактор реестра в Windows 10 можно двумя способами:
- В поле поиска на панели задач введите regedit. Затем выберите лучший результат для редактора реестра (приложение для ПК).
- Нажмите и удерживайте или щелкните правой кнопкой мыши кнопку «Пуск», затем выберите «Выполнить». Введите regedit в поле Открыть: и нажмите ОК.
Как мне найти системный реестр?
Решения
- Откройте редактор реестра (regedit.exe).
- На левой панели перейдите к ключу, который вы хотите найти. …
- В меню выберите Правка → Найти.
- Введите строку, по которой вы хотите выполнить поиск, и выберите, хотите ли вы искать ключи, значения или данные.
- Нажмите кнопку «Найти далее».
Как мне найти программу в реестре?
Как найти ключ реестра программы
- Сделайте резервную копию реестра с помощью утилиты резервного копирования, прежде чем что-либо делать с ним. …
- Нажмите «Пуск», выберите «Выполнить» и введите «regedit» в открывшемся окне «Выполнить». …
- Нажмите «Редактировать», выберите «Найти» и введите название программы.
Для обеспечения безопасности и поддержания актуального состояния операционной системы очень важно регулярно загружать и устанавливать последние обновления. Обновление может выполняться как каждым клиентским компьютером с сайта Microsoft Update, так и централизованно, посредством использования сервера Windows Server Update Services (WSUS).
В корпоративной сети рекомендуется использование сервера WSUS, так как при этом достигается значительное снижение Интернет трафика и обеспечивается возможность централизованного управления процессом развертывания обновлений.
Наилучшим способом настройки автоматического обновления является использование групповых политик, однако это возможно только в случае, если в организации есть служба каталогов Active Directory. Если же AD в организации не развернута и компьютеры находятся в рабочих группах, то доменные групповые политики отпадают и настроить клиента на использование WSUS можно либо посредством локальной групповой политики, либо путем прямого внесения изменений в системный реестр компьютера.
Предварительная настройка
Сначала нам необходимо произвести некоторые настройки на сервере WSUS. Открываем консоль управления WSUS и в разделе «Computers» создаем новую группу, в которую будут входить наши компьютеры. Назовем ее Workgroup.
Создав группу идем на вкладку «Options» и там, в разделе «Computers» указываем серверу WSUS размещать компьютеры в группах согласно групповым политикам или настройкам реестра. В противном случае все новые компьютеры автоматически попадают в группу Unassigned Computers.
Групповая политика
Теперь можно приступать к настройке клиента. Заходим на клиентский компьютер, нажимаем Win+R и набираем команду gpedit.msc. Открывается редактор локальной политики компьютера. За настройку обновлений отвечает раздел Конфигурация компьютера — Административные шаблоны — Компоненты Windows — Центр обновления Windows.
Нам надо настроить следующие политики:
Указать размещение службы обновлений Microsoft в интрасети — задаем адрес или имя сервера обновлений, к которому будет выполняться подключение клиента, а также адрес сервера статистики. Можно указать один и тот же адрес для обеих задач.
Разрешить клиенту присоединение к целевой группе — указываем имя группы на сервере WSUS, к которой должен быть присоединен данный компьютер. В нашем случае это Workgroup.
Настройка автоматического обновления — здесь мы задаем режим загрузки и установки обновлений и расписание, по которому обновления будут устанавливаться. Если расписание не задано, то по умолчанию обновления будут устанавливаться ежедневно в 3 часа ночи.
Частота поиска автоматических обновлений — указываем частоту обращений к серверу для проверки на наличие обновлений. Теперь обращения к серверу WSUS будут происходить через заданный промежуток времени со случайным отклонением для проверки наличия разрешенных для установки обновлений.
Перенос запланированных автоматических установок обновлений — задаем время ожидания перед установкой обновлений в том случае, если плановая установка была пропущена по каким либо причинам.
Не выполнять автоматическую перезагрузку, если в системе работают пользователи — даем пользователю возможность выбора времени перезагрузки после установки обновлений. Если этот параметр не задан или отключен, то пользователю выдается уведомление и компьютер автоматически перезагружается через 5 минут.
Реестр
Теперь те же настройки произведем с помощью правки реестра.
Идем в раздел реестра HKEY_LOCAL_MACHINESOFTWAREPoliciesMicrosoftWindowsWindowsUpdate. Если раздела нет — создаем его. В разделе создаем следующие ключи:
″WUServer″=http://192.168.0.1 — адрес сервера обновлений;
″WUStatusServer″=http://192.168.0.1 — адрес сервера статистики;
″TargetGroupEnabled″=dword:00000001 — размещать компьютер в целевой группе;
″TargetGroup″=″Workgroup″ — имя целевой группы для компьютера.
Далее в разделе HKEY_LOCAL_MACHINESOFTWAREPoliciesMicrosoftWindowsWindowsUpdateAU создаем ключи:
″NoAutoUpdate″=dword:00000000 — автоматическое обновление включено;
″AUOptions″=dword:00000004 — загружать и устанавливать обновления по расписанию;
″ScheduledInstallDay″=dword:00000001 — устанавливать обновления в 1-й день недели (воскресенье). Для ежедневного обновления нужно задать нулевое значение;
″ScheduledInstallTime″=dword:00000003 — устанавливать обновления в 03:00 часа;
″UseWUServer″=dword:00000001 — использовать для обновлений сервер WSUS. Если задано нулевое значение, то обновление производится с Microsoft Update;
″DetectionFrequencyEnabled″=dword:00000001 — частота проверки обновлений включена;
″DetectionFrequency″=dword:00000012 — проверять наличие обновлений на сервере каждые 12 часов;
″RescheduleWaitTimeEnabled″=dword:00000001 — переносить пропущенную установку обновлений;
″RescheduleWaitTime″=dword:00000010 — запускать пропущенную установку обновлений через 10 минут после включения компьютера;
″NoAutoRebootWithLoggedOnUsers″=dword:00000001 — не перезагружать компьютер автоматически, если на нем работают пользователи.
Автоматизация настройки
Если настраивать предстоит не один компьютер, то процесс можно автоматизировать. Для этого открываем Блокнот, создаем reg-файл и добавляем в необходимые ключи реестра. В нашем случае получился вот такой файл:
Windows Registry Editor Version 5.00
[HKEY_LOCAL_MACHINESOFTWAREPoliciesMicrosoftWindowsWindowsUpdate]
″WUServer″=″http://192.168.0.1″
″WUStatusServer″=″http://192.168.0.1″
″TargetGroupEnabled″=dword:00000001
″TargetGroup″=″Workgroup″
[HKEY_LOCAL_MACHINESOFTWAREPoliciesMicrosoftWindowsWindowsUpdateAU]
″NoAutoUpdate″=dword:00000000
″AUOptions″=dword:00000004
″ScheduledInstallDay″=dword:00000001
″ScheduledInstallTime″=dword:00000003
″UseWUServer″=dword:00000001
″DetectionFrequencyEnabled″=dword:00000001
″DetectionFrequency″=dword:00000012
″RescheduleWaitTimeEnabled″=dword:00000001
″RescheduleWaitTime″=dword:00000010
″NoAutoRebootWithLoggedOnUsers″=dword:00000001
Теперь для настройки автоматического обновления будет достаточно перенести этот файл на целевой компьютер и выполнить его.
Возможные проблемы
Если после настройки компьютеры не появляются в консоли WSUS, это может быть связано с тем, что рабочие станции подготовлены с использованием неправильно подготовленных образов, т.е. без использования утилиты sysprep или аналогичных программ. В этом случае машина может иметь дублирующие значения SusClientID в реестре.
Для решения проблемы необходимо произвести на клиенте следующие действия:
- выполнить в консоли cmd команду net stop wuauserv, чтобы остановить службу автоматического обновления;
- запустить regedit и перейти в ветку реестра HKLMSOFTWAREMicrosoftWindowsCurrentVersionWindowsUpdate;
- удалить ключи PingID, AccountDomainSid, SusClientId, SusClientIDValidation (если есть);
- удалить всё содержимое папки %WinDir%SoftwareDistribution (неофициальная рекомендация);
- в консоли выполнить команду net start wuauserv, чтобы запустить службу автоматического обновления;
- в консоли выполнить команду wuauclt.exe /resetauthorization /detectnow и подождать, пока завершится регистрация рабочей станции на сервере WSUS (10-15 минут);
- если компьютер в консоли не появился, то выполнить команду wuauclt.exe /detectnow. Обычно одного повтора достаточно, но может потребоваться и больше;
- зайти в консоль управления WSUS и убедиться, что рабочая станция успешно зарегистрировалась.
- Remove From My Forums

Как настроить через реестр автоматическую установку обновлений ОС по расписанию?
-
Вопрос
-
Здравствуйте,
помогите решить простую ЭЛЕМЕНТАРНУЮ задачу. Мне необходимо настроить расписание автоматической установки обновлений ОС. Но почему то установка обновлений в назначенное время не запускается, хотя обновления загружены и готовы
к установке, о чём мне сообщает уведомление в трее и активна кнопка «начать установку» в центре обновлений.Для настройки службы обновлений использовал реестр:
Windows Registry Editor Version 5.00
[HKEY_LOCAL_MACHINESOFTWAREPoliciesMicrosoftWindowsWindowsUpdate]
«WUServer»=»http://локальный WSUS»
«WUStatusServer»=»http://локальный WSUS»
«ElevateNonAdmins»=dword:00000001
«TargetGroupEnabled»=dword:00000001
«TargetGroup»=»test»[HKEY_LOCAL_MACHINESOFTWAREPoliciesMicrosoftWindowsWindowsUpdateAU]
«UseWUServer»=dword:00000001[HKEY_LOCAL_MACHINESOFTWAREMicrosoftWindowsCurrentVersionWindowsUpdateAuto Update]
«AUOptions»=dword:00000004
«ScheduledInstallDay»=dword:00000000
«ScheduledInstallTime»=dword:0000000B
«NoAutoRebootWithLoggedOnUsers»=dword:00000001
«NoAutoUpdate»=dword:00000000
«RebootRelaunchTimeout»=dword:0000003c
«RebootRelaunchTimeoutEnabled»=dword:00000001
«RebootWarningTimeout»=dword:0000001e
«RebootWarningTimeoutEnabled»=dword:00000001
«AutoInstallMinorUpdates»=dword:00000001
«DetectionFrequencyEnabled»=dword:00000000
«NoAUAsDefaultShutdownOption»=dword:00000001
«NoAUShutdownOption»=dword:00000000Параметр «ScheduledInstallTime»=dword:0000000B т.е. обновление должно запуститься в 11.00. Сижу перед компом в назначенное время, жду, когда же запуститься установка, но ничего не происходит. Неужели так сложно такой
огромной корпорации разработать нормальное гибкое простое понятное прозрачное расписание установки обновлений?????ОС windows7x64 SP1
вот последние события из windowsupdate.log
2017-03-24 11:01:17:299 1092 15d4 AU Getting featured update notifications. fIncludeDismissed = true
2017-03-24 11:01:17:299 1092 15d4 AU No featured updates available.
2017-03-24 11:02:14:784 1092 11c8 AU Getting featured update notifications. fIncludeDismissed = true
2017-03-24 11:02:14:784 1092 11c8 AU No featured updates available.-
Изменено
24 марта 2017 г. 7:05
-
Изменен тип
Anton Sashev Ivanov
5 апреля 2017 г. 8:41
Тема переведена в разряд обсуждений по причине отсутствия активности. -
Изменен тип
Anton Sashev Ivanov
6 апреля 2017 г. 11:22
Вопрос
-
Изменено
Ответы
-
Здравствуйте,
вопрос неактуален, спасибо всем кто откликнулся. Служба обновлений сама решает когда ей ставить обновления. Обычно на следующий день после выполнения всех настроек реестра и переноса в группу в консоли WSUS, а не в текущий день, когда я
выполнил настройки.Расписание установки я задавал и через реестр и через локальную политику (к GPO нет доступа). У меня парк из 250 ПК (Windows7 x64 sp1) на всех установлена лицензионная ОС с помощью образа. Т.е конфиг абсолютно одинаковый. Статус ПК в консоли
отображается в виде желтого треугольника с восклицательным знаком. Обновления на ПК загружались, т.е. и WSUS видел ПК, и ПК видел WSUS. Видимо просто нужно было время для применения всех настроек и планирования расписания.ЗЫ
Пишу под разными никами т.к. постоянно блокировалась моя учётка и вымогался мой номер телефона.
-
Помечено в качестве ответа
Anton Sashev Ivanov
6 апреля 2017 г. 11:22
-
Помечено в качестве ответа
Содержание
- Отсутствует раздел реестра HKEY_LOCAL_MACHINECOMPONENTS. Не устанавливаются обновления W 7
- Выключить или настроить автоматическое обновление Windows, используя реестр.
- Способ 1 из 2 — Полностью отключить автоматическое обновление.
- Windows update нет в реестре
- Как исправить отсутствие службы обновления Windows
- Перезагрузите ПК
- Создать запись в реестре
Отсутствует раздел реестра HKEY_LOCAL_MACHINECOMPONENTS. Не устанавливаются обновления W 7
Вложения
отсутствует раздел реестра HKEY_LOCAL_MACHINESOFTWARELicenses
дело в том, что при работе с некоторыми программами выдаётся ошибка «please run this program from.
Устанавливаются обновления у клиента, хотя обновления отключены
Заметил что именно на 64 битной происходит. Перед тем как отдать клиенту, отключаю автоматическое.
Отсутствует раздел реестра NetworkCards, почему так?
Друзья! Вот такой раздер реесра отсутствует HKEY_LOCAL_MACHINESOFTWAREMicrosoftWindows.
Реестр, доступ в раздел HKEY_LOCAL_MACHINE
Preferences.userRoot().node(«prefexample»); создает ветку в разделе HKEY_CURRENT_USER, можно ли.
Вложения
 |
GetSystemInfo_ALEXANDER_Саша_2014_01_29_21_57_57.zip (376.2 Кб, 2 просмотров) |
Точно не скачанная в сети ;(
Но ход мысли скорее всего верный!
Знакомый сисадмин пару лет назад установил мне корпоративную Максималку вместо родной коробочной Домашней расширенной (лицензионной).
Объяснил что починить мои настройки может в разы быстрее на знакомой Максимальной, а с Домашними мало знаком и возиться ему некогда.
Тем более (сказал) что Макси лучше и раз у меня стояла лицензионная, то на ее базе встает ОЕМ-версия Максимальной, ключи и коды новые будут легитимно читаться Майкрософтом!
2 года нормально работала.
В свойствах системы написано: Активация Windows выполнена. Код продукта ХХХХХ-ОЕМ-ХХХХХХХ-ХХХХХ
=================================
А ту самую Домашнюю я установила на второй комп вместо нелюбимой Висты (тоже лицензионной но предустановленной в Моноблок Сони). Можно наверное все вернуть назад, но стоит ли это той мороки?
Может дело и не в этом?
А как узнать чтобы не вляпаться в черный экран?
На кнопочку «Продолжить» там где проверяют на подлинность, нажимать боюсь:http://www.microsoft.com/ru-ru. x?id=41307
Если не пройдет проверку то мороки еще больше прибавится не вОвремя.
Источник
Выключить или настроить автоматическое обновление Windows, используя реестр.
Публикация: 13 December 2015 Обновлено: 23 January 2019
В отличие от своих предшественников, Windows 10 не позволяет вам легко отключить автоматическое обновление Windows. Классическая панель обновления Windows, которая позволяет пользователям отключить автоматическое обновление, было исключено из Windows 10, и нет никакой возможности в настройках системы отключить автоматическое обновление.
Отключить автоматическое обновление в Windows 10 с помощью реестра.
Хорошей новостью является то, что можно изменить настройки по умолчанию Windows Update, с помощью редактирования реестра. Кроме того, все настройки обновления Windows которые есть в групповой политике имеются также в реестре.
Есть способ, чтобы полностью отключить автоматическое обновление (не проверять наличие обновлений), в Windows 10 с помощью реестра.
В этом руководстве, мы увидим, как отключить или настроить автоматическое обновление Windows, отредактировав реестр.
Способ 1 из 2 — Полностью отключить автоматическое обновление.
Важно: Мы рекомендуем Вам создать точку восстановления системы перед редактированием реестра в случае, если что-то пойдет не так!
Шаг 1: Win + R в строке наберем Regedit, нажимаем клавишу Enter
Шаг 2: В редакторе реестра перейдите к следующему разделу:
Шаг 3: Кликните правой кнопкой мыши на разделе Windows (как показано на рисунке), выберете Создать/ Раздел.
Шаг 4: Теперь, когда вы создали раздел WindowsUpdate, кликните правой кнопкой мыши на разделе WindowsUpdate, и выберите Создать Раздел и установите его имя как AU.
Шаг 5: С правой стороны нажмите на раздел AU, правой кнопкой мыши, в контекстном меню выберите Создать, Параметр DWORD (32 бита), с именем NoAutoUpdate.
Шаг 6: И, наконец, дважды кликните на NoAutoUpdate, и установите его значение: 1
При выключении автоматического обновления, Windows никогда не будет проверять наличие обновлений. Если вы перейдете в настройки Windows, вы увидите Никогда не проверять наличие обновлений.
Если вы не хотите, полностью отключить автоматическое обновление, но хотите контролировать, как будут установлены обновления, вы можете сделать это с помощью приведённых ниже шагов.
Шаг 1: Следуйте инструкциям указанным в 1 способе для создания WindowsUpdate и AU разделов по следующему пути:
Шаг 2: Выберите раздел AU, в правой части редактора реестра, и создайте в нем новый параметр DWORD (32 бита) и назовите его AUOptions, установите для него одно из следующих значений:
– Уведомление о загрузке и установке
3 – Автоматическая загрузка и уведомление об установке
Если вы хотите, чтобы Windows 10 всегда уведомляла вас о доступном обновлении, необходимо установить значение — 2.
ПРИМЕЧАНИЕ: Если вы используете 64-разрядную версию Windows, вам также необходимо выполнить эти шаги для следующего раздела реестра:
Источник
Windows update нет в реестре
Junior Member Редактировать | Профиль | Сообщение | Цитировать | Сообщить модератору не совсем по теме, но можно удалять обновления не только из списка установленных.
Junior Member Редактировать | Профиль | Сообщение | Цитировать | Сообщить модератору попробуйте вот эту хрень от мелкомягких. если не поможет, то сбросьте центр обновления, код под катом Всего записей: 166 | Зарегистр. 05-04-2009 | Отправлено: 23:17 11-11-2014 | Исправлено: botva0, 23:22 11-11-2014
| aleksey1965
Junior Member |
Редактировать | Профиль | Сообщение | Цитировать | Сообщить модератору Что бы было понятно какие у меня проблемы и что я предпринимал для их решения, напишу все очень подробно.
Стоит Windows 7 SP1 x64 Ultimate (Лицензия). Перестал работать Центр Обновлений Windows. Произошло из-за того, что Windows стала устанавливать постоянно одни и те же обновления подряд. Отключил Windows Update. Через неделю включил и стал получать следующую картину: при попытке поиска обновлений вылетает: «Код 80073712. Произошла неизвестная ошибка Windows Update». Попробовал все известное (или почти все): 2. WindowsUpdateAgent 7.4.7600.226 (WindowsUpdateAgent30-x64.exe /wuforce). Результат: «Произошла неисправимая ошибка при установке агента Windows Update». 3. Windows Update Agent version 7.6.7600.256 (По методике с Soft.Oszone.net, т. к. у этой версии нет инсталлятора). Установка обновлений вручную из *.cab файлов: Получаем: «Система будет перезагружена через 10 сек.». После перезагрузки результат никакой. 4. WindowsUpdateAgent 7.6.7600.320 (WindowsUpdateAgent-7.6-x64. exe /wuforce). Результат: «Произошла неисправимая ошибка при установке агента Windows Update». Кстати, на момент сбоя согласно журнала обновлений стояла эта версия. 5. Сбрасывал Центр обновлений (вариант дл 64-битных версий): net stop bits 6. Различные Microsoft Fixit то же не помогли (испробовал их порядка 3-х штук различных версий с сайта http://support2.microsoft.com/fixit/ru для Windows Update). 7. Переустановка Windows через обновление, когда после установки SP1 установлено уже более 150 обновлений, уже не идет, вылетает ошибка. Потому что уже фактически поменялось ядро, а так же поменялось множество других системных файлов. Помог бы Windows 7 SP2, но Майкрософт не делает его. 8. Самое странное, что sfc /scannow пишет, что не нашло нарушений системных файлов. Значит где то тяжелые непоправимые (или неизвестно как поправимые) нарушения реестра. 9. Применил subinacl.exe для восстановления всех разрешений реестра: subinacl /subkeyreg HKEY_LOCAL_MACHINE /grant=administrators=f Windows Installer работает нормально, проверял, проблем нет. Вообщем перепробовал все или почти все, а результат никакой. Но, как я уже и писал, вопрос у меня не в этом. Вопрос у меня в следующем: Список журнала обновлений по адресу: «Панель управления Центр обновления WindowsПросмотр журнала обновлений» формируется из файла C:WindowsSoftwareDistributionDataStoreDataStore.edb. С этим списком у меня все нормально. А этот список у меня стал пустой. Может быть поэтому и при попытке поиска обновлений вылетает: «Код 80073712. Произошла неизвестная ошибка Windows Update». А именно отсюда можно удалить Windows Update Agent, что бы попробовать его переустановить вручную или автоматически. Как восстановить этот список. Просмотр установленных обновлений через командную строку командой wmic дает результат: Просмотр установки конкретного обновления через командную строку (это обновление есть в журнале обновлений) тоже не дает результата: Просмотр установленных обновлений через командную строку командой systeminfo дает результат: Может быть из-за того, что потерян этот список и идут все ошибки Windows Update. Где он хранится или как формируется, потому что мне кажется, что Windows формирует его из нескольких источников: Может где то есть какой то другой ключ реестра, или какой то лог wusa.exe, откуда формируется этот список: «Панель управленияПрограммы и компонентыПросмотр установленных обновлений». P.S. У меня есть акронисовский бэкап полугодичной давности. Если бы я знал где и как лежит этот список, или из чего он формируется, я бы мог достать его оттуда и подсунуть Windows. Пусть это не совсем то, но попробовать было бы можно. |
| Всего записей: 125 | Зарегистр. 08-01-2013 | Отправлено: 13:29 12-11-2014 | Исправлено: aleksey1965, 18:19 12-11-2014 |
| rmsmrd
Member |
Редактировать | Профиль | Сообщение | Цитировать | Сообщить модератору Вряд ли актуально топикстартеру, но может быть полезно другим с такой же траблой.
«Проверьте, не отключены ли службы Windows Modules Installer и Windows Installer (соотвественно «Установщик модулей Windows» и «Установщик Windows», если по-русски).» Стартуем их и вуаля. Так же актуально для тех, у кого по команде sfc /scannow орёт «Защите ресурсов Windows не удается запустить службу восстановления» |
| Всего записей: 236 | Зарегистр. 21-07-2005 | Отправлено: 21:34 22-08-2016 |
| aleksey1965
Junior Member |
Редактировать | Профиль | Сообщение | Цитировать | Сообщить модератору Вопрос был не в этом. С этим нет проблем, служба обновлений работает нормально. Информация по адресу «Панель управленияВсе элементы панели управленияЦентр обновления WindowsПросмотр журнала обновлений» полностью отображается. Она хранится в файле «C:WindowsSoftwareDistributionDataStoreDataStore.edb». Если удалить файл DataStore.edb, журнал обновлений будет чистым. С этим все ясно. Источник Как исправить отсутствие службы обновления WindowsЦентр обновления Windows — важная услуга, предоставляемая Microsoft. Кроме того, каждое обновление устраняет проблемы, предоставляет новые проблемы безопасности и обновляет различные функции Windows. Отсутствие службы обновления Windows означает, что служба «wuauserv» или «Центр обновления Windows» отсутствует в списке служб в services.msc. Эта проблема обычно приводит к ошибке. При установке обновлений возникли некоторые проблемы, но мы попробуем позже с кодами ошибок 0x80070006, 0x80080005 или 0x80070424. Более того, нет определенных причин, по которым возникает эта ошибка или почему служба обновлений удаляется. Обычно подозреваются сторонние приложения или повреждение файлов обновлений Windows. Несмотря на то, что пользователи могут откладывать обновления или предпочитать не обновлять, приложения, связанные с Windows, могут перестать отвечать. Microsoft Store, например, перестает работать, если у вас слишком много версий от текущей. Более того, даже сторонние приложения сталкиваются с проблемами во время работы или могут вообще не запускаться из-за отсутствия важных файлов в Windows. Перезагрузите ПКЭто решение следует использовать, когда на вашем диске нет важных файлов. Кроме того, этот метод устанавливает чистую установку Windows из приложения настроек Windows. Точно так же есть вероятность, что вам, возможно, придется удалить все ваши файлы, потому что они могли быть повреждены. Однако этот вариант также дает возможность сохранить ваши данные. Но на всякий случай всегда следует создавать резервную копию своих данных. Чтобы перезагрузить компьютер: Создать запись в реестреС другой стороны, если вы не разбираетесь в технологиях или не хотите рисковать потерять свои данные, вы можете попробовать это решение. Доказано, что он работает на всех форумах и не имеет никаких рисков. Дело в том, что в большинстве случаев ключ обновления Windows отсутствует в системном реестре Windows. Для сравнения, этот метод так же прост в применении, как и предыдущий, без риска потери данных. Чтобы воссоздать ключ реестра: Редактор реестра Windows версии 5.00 «Type» = dword: 00000005 «Action» = dword: 00000001 «Guid» = hex: e6, ca, 9f, 65, db, 5b, a9,4d, b1, ff, ca, 2a, 17,8d, 46, e0 [HKEY_LOCAL_MACHINESYSTEMCurrentControlSetServiceswuauservTriggerInfo1] Источник Adblock |
Операционная система Windows 7 в отличие от десятки позволяет настроить и отключить автоматические обновления в соответствующем разделе настроек. Корпорация Майкрософт не рекомендует это делать, однако, как показала практика, зачастую большое количество апдейтов замедляет работу системы.
Лучшим выходом из такой ситуации будет установка только критических обновлений, которые отвечают за безопасность системы. Далее в этой статье мы подробно опишем, как настраиваются обновления в Windows 7 и каким образом их можно полностью отключить.
Варианты деактивации автоматического обновления
Проделать данную операцию можно несколькими способами. Самым простым методом будет установка соответствующих параметров в центре обновлений Windows, а более радикальным — деактивация соответствующей службы в настройках системы.
Кроме этого имеется возможность полностью отключить обновления, воспользовавшись редактированием параметров в реестре Windows, в том случае, если стандартное средство по управлению службами не позволяет этого сделать. Опишем каждый из способов более подробно.
Вариант № 1: Настройка Центра Обновлений
Для начала рассмотрим вариант настройки и отключения апдейтов при помощи встроенного в систему Центра Обновлений. Для этого нам потребуется проделать следующие шаги:
- Открываем стартовое меню системы и нажимаем на пункт «Панель управления».
Открываем панель управления из стартового меню
- Далее переходим в раздел «Система и безопасность».
Выбираем раздел «Система и безопасность» в панели управления
- После этого в группе настроек центра обновлений нажимаем на ссылку «Включение или отключение автоматического обновления».
Выбираем пункт для настройки обновлений
- Откроется окно, где можно будет задать нужные параметры. Тут имеется возможность поменять настройки как для важных, так и рекомендуемых обновлений. Из выпадающего списка выбираем подходящий нам вариант и кликаем по кнопке «OK».
Указываем нужный нам способ установки обновлений
- Если нужно полностью отключить обновление системы, то следует выбрать пункт «Не проверять наличие обновлений», а также снять отметки во всех опциях.
Полностью отключаем установку обновлений
Загрузка …
Вариант № 2: Отключение функции с использованием меню «Выполнить»
Кроме описанного выше метода, настроить получение обновлений можно не заходя в панель управления системы. Для этого нам понадобится проделать следующие операции:
- Открываем меню «Выполнить», воспользовавшись клавиатурной комбинацией «Win+R».
- В появившееся окно вписываем команду wuapp
- Нажимаем по кнопке «OK».
Запускаем Центр обновлений при помощи команды
- Таким образом мы запустим Центр обновлений Windows. Далее кликаем по ссылке «Настройка параметров» в левой части появившегося окна.
Открываем настройки параметров обновлений
- Откроется аналогичное окно с настройками обновлений, которое было описано и в предыдущем способе. Устанавливаем нужные нам параметры и применяем их, нажав на кнопку «OK».
Окно с настройками обновлений
Загрузка …
Вариант № 3: Отключение службы обновления
Еще одним способом деактивации апдейтов на компьютере с Windows 7 является полное отключение одноименного сервиса. Метод вполне безопасен, так как при надобности можно будет запустить эту службу заново. Открыть соответствующий раздел системы можно при помощи меню «Выполнить», через «Панель управления» или использовав «Диспетчер задач». Рассмотрим каждый из вариантов.
- Запускаем меню «Выполнить», нажав клавиатурную комбинацию «Win+R».
- После этого вводим в поле команду services.msc
- Кликаем по кнопке «OK».
Запускаем диспетчер сервисов при помощи команды
Чтобы открыть диспетчер из панели управления проделаем следующие шаги:
- Открываем панель из стартового меню системы.
Открываем «Панель управления» в стартовом меню
- Переходим в раздел «Система и безопасность».
Раздел Система и безопасность в панели управления Windows 7
- В нем выбираем пункт «Администрирование».
Выбираем пункт «Администрирование»
- После этого кликаем по ярлыку «Службы».
Запускаем диспетчер служб из раздела «Администрирование»
Чтобы перейти в управления служб, в «Диспетчере задач» проделаем следующие операции:
- Нажимаем клавиатурную комбинацию «Ctrl+Shift+Esc» или запустим ДЗ из контекстного меню панели задач.
Запускаем диспетчер из контекстного меню панели задач
- После появления окна на экране открываем вкладку «Службы».
- Кликаем по одноименной кнопке в правом нижнем углу.
Открываем раздел служб из диспетчера задач
Теперь, попав в раздел с настройками обновлений, проделаем следующие шаги:
- Находим в списке службу под названием «Windows Update» или «Центр обновления Windows» и кликаем по ней мышкой дважды.
Открываем настройки службы «Windows Update»
- В появившемся окне нажимаем по кнопке «Остановить».
- Далее из выпадающего списка в разделе «Тип запуска» выбираем значение «Отключена».
- Применяем настройки, кликнув по кнопке «OK».
Выставляем параметры для отключения службы обновления
Теперь служба выключена и она не будет загружаться при следующем включении системы. При надобности можно будет вернуть настройки по умолчанию и запустить её, выбрав в разделе «Тип запуска» значение «Автоматически».
Устанавливаем автоматический запуск службы обновления
Вариант № 4: Отключение обновлений через реестр Windows
Иногда вышеописанными способами отключить автоматические обновления не представляется возможным по тем или иным причинам. Например, настройки службы могут быть деактивированы, не позволяя что-либо изменить. В таких случаях мы можем воспользоваться редактированием параметров в реестре Windows. Чтобы с его помощью отключить обновления, сделаем следующее:
- Открываем диалоговое окно «Выполнить», воспользовавшись клавиатурной комбинацией «Win+R».
- В строку вводим команду regedit
- Кликаем по кнопке «OK».
Запускаем редактор реестра при помощи команды
- Откроется редактор реестра, в котором нам нужно будет перейти по адресу
HKEY_LOCAL_MACHINESOFTWAREPoliciesMicrosoftWindows
- Далее в этом разделе открываем папку WindowsUpdate
- Дважды нажимаем по строке DisableOSUpgrade
- В появившемся окне выставляем единицу в качестве параметра и нажимаем «Enter».
Выставляем параметр для отключения обновлений в реестре
После перезапуска системы обновление будет отключено. При надобности вернуть настройки по умолчанию будет можно, поменяв параметр значения на ноль.
Примечание: если в папке Windows нет раздела WindowsUpdate и строки DisableOSUpgrade, то нужно будет создать их вручную с использованием соответствующего контекстного меню. Тип ключа DisableOSUpgrade должен быть DWORD 32 bit.
Выбираем параметр DWORD (32 бита) из контекстного меню «Создать»
Загрузка …
Подытожив способы отключения обновлений в Windows 7, следует отметить, что легче всего осуществить эту операцию с помощью первого варианта из данной статьи. В случае если сделать это никак не получается, то крайним способом будет редактирование реестра, такой метод обязательно сможет отключить обновления, несмотря на всевозможные системные ограничения.
Загрузка …
Post Views: 8 598
Обновление ПО компьютера — процесс важный. Но иногда в нем теряется всякий смысл. Сегодня мы попытаемся разобраться, как отключить Данная служба, по мнению многих пользователей, вреда приносит больше, чем пользы. Ведь ни для кого не секрет, что иногда в компьютер устанавливаются файлы, нарушающие работу системы. Исправляются данные ошибки с огромным трудом. Иногда даже сделать это можно только с помощью переустановки операционной системы. Так что придется подумать хорошенько, как выключить обновления Windows 7 и вообще избавиться от некоторых уже установленных файлов.
Службы
Вариантов развития событий можно предложить несколько. Первый, пожалуй, самый сложный. Точнее, он просто нестандартный. И начинающему пользователю с ним справиться будет не так уж и легко. Дело все в том, что 7″ находится в разделе «Службы», и, чтобы избавиться от данного процесса, придется заглянуть сюда.
Зайдите в «Панель управления». Там стоит заглянуть в папку «Система и безопасность», «Администрирование», а затем нажать на «Службы». В появившемся окошке просмотрите весь список запускаемых приложений и процессов. Тот, что нужен нам, как правило, находится в самом низу.
Как отключить центр обновления «Виндовс 7»? Для начала отыщите соответствующую строку в службах системы и дважды щелкните по ней. У вас появится окно с выбором параметров. Стоит выставить «Отключена» в типе запуска. После нажмите на «Остановить». И только потом можно щелкнуть по «Ок». Действие завершено.
Отключить проверку
В принципе, зачастую пользователи просто выбирают более простой вариант развития событий. Достаточно отключить автоматическую проверку обновлений, чтобы избавить себя от лишних проблем. С данной задачей способен справиться даже начинающий пользователь.
Как а точнее, центр, отвечающий за данный процесс? Зайдите в него при помощи системного трея, а затем перейдите в «Настройку параметров». У вас появится окно, в котором можно будет выбрать тип проверки всех обновлений. Там вы увидите две графы — «Важные» и «Рекомендуемые». Как отключить центр обновления «Виндовс 7»? Просто в первом случае выставите параметр «Не проверять» (он помечен красным щитом и подписью «Не рекомендуется»), а во втором — снимите галочку. Можно подтвердить свои действия. Проблема решена. Автоматически программа больше не будет работать. Все обновления можно загрузить вручную при самостоятельной проверке или вообще забыть о данном приложении. Как видите, ничего сложного в этом нет.
Отмена установленного
Правда, далеко не всегда приходится полностью отказываться от центра обновления «Виндовс 7». Иногда достаточно избавиться от некоторых потенциально опасных для системы файлов, которые уже были установлены. Но как отменить обновление Windows?
Сделать это довольно легко и просто. Зайдите в «Центр обновления» и выберите там «Просмотр журнала обновлений». В появившемся окошке, в самом верху, появится надпись «Установленные обновления». Теперь следует нажать сюда. И тогда вы попадете в службу, где можно будет избавиться от всех установленных файлов. Как раз это нам и нужно.
Теперь все, что потребуется, — это отыскать нужные файлы обновлений, а затем выделить их. Нажмите на правую кнопку мышки, после чего выберите в появившемся списке команду «Удалить». Согласитесь с предупреждением и нажмите на «Ок». Несколько минут ожидания — и все проблемы будут решены. Далее не забудьте отключить проверку обновлений. Просто запретите ее, иначе результат от процесса окажется почти бесполезным.
Пиратская версия
Правда, есть и еще один довольно интересный и простой способ решения вопроса. Вы задумались, как отключить центр обновления «Виндовс 7» раз и навсегда, да еще и не планируете в принципе пользоваться им в будущем? Тогда можно просто поставить себе пиратскую версию операционной системы. Там, как правило, данная служба в принципе отключена. Или же она вовсе отсутствует.
По правде говоря, именно этот вариант привлекает многих пользователей. Особенно тех, кто вообще привык пользоваться нелицензионными операционными системами. Сборщики установщиков стараются избавить публику от многих проблем. Поэтому в некоторых центр обновления не вписан в перечень имеющихся системных служб. Не самый честный и легальный вариант развития событий, но он имеет место быть. И, как уже было сказано, пользуется данный подход огромным спросом.
Итоги
Вот мы и разобрались с вами, как отключить центр обновления «Виндовс 7». Как видите, вариантов несколько. Это или полное отключение приложения, или работа с настройками программы, или удаление уже имеющихся «опасных» файлов с изменениями конфигурации центра. Кроме того, есть еще и вариант установки операционной системы без данной службы.
Какой именно подход выбирать — решайте сами. Во всяком случае помните, что не стоит сразу же выбирать метод «пиратства». В таких операционных системах и без того очень много ошибок и неполадок. Лучше воспользоваться какими-то более честными приемами.
Вопрос этот не так прост, как может показаться в начале. С одной стороны жизнь без обновлений не мила – нет возможности заполучить свежие, в том числе и антивирусные «заплатки», не получится добраться до самых последних усовершенствований в программном обеспечении системы, не выйдет обновиться с целью улучшения производительности Windows и так далее. С другой же стороны, не обновляя систему, мы сохраняем ее в привычном для нас, актуальном рабочем состоянии.
Кто знает, какие проблемы для наших приложений принесет с собой очередной сервис-пак от фантазеров Microsoft? Если вы работаете в критических условиях, когда любая залетевшая «муха» может развалить всю вашу архитектуру, то лучше вовсе отказаться от подкачки обновлений. В крайнем случае, нужно уметь к исходному состоянию, бывшему до установки обновлений.
Мы изучим, как отменить обновления в Windows 7, а пока зададимся вопросом: что делать, есл
Как отключить обновления на Виндовс 7, отключить центр автоматического обновления Windows 7
Рекламное предложение
В Виндовс 7 включена функция автоматического обновления системы по умолчанию. Как только компьютер подключается в интернет, ОС автоматически ищет новые пакеты, загружает и устанавливает их, ведь компоненты многих программ могут устареть. С одной стороны, установка данной функции оптимизирует работу домашнего компьютера или ноутбука, но с другой – из-за этой установки могут происходить сбои в таких программах, как, например, скайп даже на версиях 64х bite (kb971033). Может перегружаться видеокарта, при установке на рабочий стол выводится сообщение о не выключении компьютера, которое не покидает его довольно долгое время, а некоторых оно очень сильно раздражает, уменьшается свободное пространство системного диска (его можно расширить), пиратские системы ограничиваются по функциям.
Как работает служба обновления Виндовс 7
Возникает ультиматум: либо максимальная уверенность в правильной работе и базовый explorer, либо новые функции и возможность сбоев.
Поэтому многие пользователи склоняются к решению о выключении автоматической коррекции проводника и работе в начальном варианте ОС, и лишь немногие считают, что установка новых драйверов действительно необходима. Поэтому довольно часто возникает вопрос, как отключить ненужные возобновления на Win 7. Наверное, этот вопрос не задают только те, кто не используют internet или программисты Java. Есть несколько подлинных способов. Давайте рассмотрим их все, чтобы всем все было понятно и доступно. Справиться смогут даже не профессионалы.
Как отключить поиск драйверов в центре обновления Windows 7
Так как не всех радует автозагрузка новых программных пакетов, то давайте ее отключим. Один из вариантов выключения обновления Виндовс 7 – отключение только автоматической коррекции. Операционная система не будет загружать и устанавливать реконструкцию и драйвера совсем, но у пользователя будет возможность скачивать и устанавливать их вручную.
Не знаете, как отключить центр автоматического обновления проводника?
Чтобы отключить автоматическую установку и поиск драйверов в центре коррекции Виндовс 7 пройдите по одному из следующих путей:
Пуск – Панель управления – Центр обновления Windows, или Пуск – Панель управления — Система и безопасность – Центр обновления– Настройка параметров – Не проверять наличие обновлений.
После этого у вас не будет проблем со службой автоматической установки нежелательных драйверов или корректировок ОС.
Если вы захотите загрузить возобновления или драйвера, то просто зайдите в центр обновления и выберите вариант «Проверить обновления
».
Если вы хотите навсегда выключить услугу реконструкции Виндовс 7, то первым делом стоит зайти в управление службами операционной системы. Для этого надо исполнить такие инструкции:
— Пуск;
— Панель управления;
— Администрирование;
— Службы, или Пуск — Панель управления;
— Система и безопасность;
— Администрирование;
— Службы.
Рекламное предложение
В появившемся окне прокрутите список и дважды кликните на службу «центр обновления windows». Далее откроется окно, в котором нужно изменить тип запуска на «отключена», затем нажать на кнопку «остановить», после – «применить».
Видео
Эти действия помогут вам выключить автоматическую установку и поиск драйверов в центре коррекции проводника. Знайте, что решить проблему могут помочь еще и видео в ютубе.
Как отключить предложение обновления Windows 7 до 10 версии
На компьютерах большинства пользователей Виндовс 7 максимальная настойчиво предлагает обновления до 10 версии. Но многие не хотят принимать его, им хочется остаться на уже привычной и удобной для них ОС. В области уведомлений новый значок, который постоянно напоминает о возобновлениях, уже многим надоело видеть, но большинство не знает, что его можно легко отключить. Как же отключить это самое предложение реконструкции? Есть несколько способов:
Через реестр
О данном способе стало известно сравнительно недавно. Он заключается в работе с реестром. Многие пользователи часто задаются вопросом — как в реестре отключить автоматическое обновление win 7. Многим кажется, что оно очень сложно, но на деле все очень просто. Первое, что нужно сделать – это открыть сам реестр. В редакторе реестра требуется открыть ключ: HKEY_LOCAL_MACHINESOFTWAREPoliciesMicrosoftWindowsGwx.
Внимание! Раздела Gwx в папке …PoliticsMicrosoftWindows может не быть, поэтому вам надо его сформировать самостоятельно. Не забудьте сохранить изменения реестра, а потом перезагрузить компьютер.
Работа ОС без обновляющей функции обусловливает безопасный режим для вашего персонального компьютера, особенно если вы используете пиратские версии, а не windows professional или ultimate, например.
В безопасном режиме
- Вам нужно выполнить запуск командной строки от имени администратора
- Ввести в нее такую команду: bcdedit /set {default} bootmenupolicy legacy
- Выполнить перезагрузку компьютера
Через Биос
Вам понадобится специальная утилита, которая поможет автоматически вернуть систему в более раннее состояние. Также один из вариантов – смена в bios системной даты.
Еще вы можете отключить коррекцию ОС во всем домене. Так как виндовс 7 является частью домена, то возобновления можно отключить с помощью групповых политик. Делается оно следующим образом. Сначала, надо остановить услугу gpsvc, которая стартует от имени локальной системы. Для этого выполните запуск командной строки и используйте утилиту psexe с помощью команды net stop gpsvc. Но! Эта служба при следующей загрузке снова запустится, поэтому решение проблемы таким способом временное. Однако, это можно исправить. В реестре надо изменить режим запуска данного сервиса.
Перейдите в раздел HKLMSYSTEMCurrentControlSetServicesgpsvc, получаем разрешение на его редактирование (правая кнопка мыши – разрешения; затем выбираем администратором свою учетную запись и удаляем всех остальных из списка доступа). Продолжаем настройку. Для отключения ставим вместо 2 – 4, тогда услуга отключится.
Не забудьте создать запасную копию реестра перед любым вмешательством, чтобы избежать проблем и гарантировать безопасность компьютера.
На наглядном примере теперь вы знаете, как отключить реконструкцию win 7. Этот способ можно применить, если вы страдаете от медленного или недешёвого Интернета, тогда автоматическая коррекция не будет тормозить рабочий процесс, лишние деньги не снимутся за скачивание той не дешевой информации, которая нужна для обновления ОС каждый раз.
Рекламное предложение
Как отключить обновление Windows 7

Причины
Несмотря на большую пользу, которую несет центр обновлений, многие пользователи хотят остановить его работу и отключить получений апдейтов. Наиболее распространенные причины:
- Пиратская версия Виндовс. Вместе с патчами скачиваются средства для проверки активации. Они совершенствуются со временем и учатся вычислять действие программ-активаторов.
- Ограничение по траффику. Если у вас нет безлимитного интернета (или его скорость крайне мала), постоянные загрузки новых данных могут доставить немало дискомфорта. Особенного актуально для людей, использующих 3g/4g модемы.
- Задержки при завершении работы. Апдейты копятся в течение дня и устанавливаются, когда вы выключаете персональный компьютер. Это может быть не очень удобно, если вам нужно быстро перезагрузить систему, а вы вынуждены ждать, пока все установится.
- Некорректная работа. Некоторые пользователи жалуются на возникновение различных ошибок после установки определенных патчей.
Отключение автообновлений
Самый простой способ отключить автоматическое обновление Windows 7 – правильно настроить центр апдейтов. Для этого вам потребуется сделать следующее:
- Кликните по значку центра обновлений в трее. Если его там нет, запустите меню «Пуск».
- Откройте «Панель управления».
- Перейдите в раздел, который называется «Система и безопасность».
- Запустите «Центр обновления».
- В меню слева кликните по гиперссылке «Настройка параметров».
- В разделе «Важные обновления» выберите пункт «Не проверять наличие».
- Нажмите «Ок» и закройте Центр.
Вы также можете выбрать опцию «Искать, но решения о загрузке принимаются мной». В этом случае вы сможете запускать скачивание, когда вам удобно (например, во время просмотра фильма).
Отключение службы
Существует и другой, более радикальный метод. Вместо того чтобы настраивать Центр обновлений, вы может полностью отключить его работу. Заодно это сэкономит вам немного системных ресурсов и увеличит скорость загрузки и завершения работы системы.
Для этого вам нужно сделать следующее:
- Вызовите меню «Пуск».
- Перейдите в «Панель управления».
- Откройте категорию «Система и безопасность».
- Перейдите во вкладку «Администрирование».
- Запустите утилиту «Службы».
- Пролистайте представленный список до самого конца.
- Дважды щелкните по объекту «Центр обновления» («wuauserv»).
- В графе тип запуска установите опцию «Отключена».
- Щелкните по кнопке «Остановить».
- Нажмите «Ок» и закройте окно.
Похожие статьи
Как отключить обновления виндовс 7?
Обновления операционной системы Windows 7, да и других ее версий далеко не всегда имеют положительное отношение. С одной стороны они призваны исправлять найденные недоработки и улучшать работу ОС, с другой — синий экран при загрузке системы, черный экран без значков на рабочем столе являются частыми спутниками после неудачной установки обновлений системы.
Также не рекомендуется обновлять пиратские версии Windows с официальных серверов обновлений Microsoft, так как это грозит «слетом» активации и появлением надписи «Ваша версия Windows не является подлинной».
В данной статье вы узнаете как полностью отключить обновления системы в Windows 7 и тем самым обезопасить себя от выше описанных проблем.
Как отключить обновления Windows 7?
Данная процедура состоит из двух этапов.
Первый — это отключение центра обновлений, а точнее отключение в нем проверки наличия обновлений и запрет их установки.
Второй этап заключается в отключении службы, отвечающей за проверку и установку обновлений Windows 7, а также отключение ее автоматического запуска.
Как отключить центр обновления Виндовс 7?
Для этого заходим в «Панель управления» и выбираем «Центр обновления Windows«.
Центр обновлений в панели управления windows 7
Далее в левом верхнем углу выбираем «Настройка параметров«.
Параметры обновления
Теперь под строкой «Важные обновления» выбираем «Не проверять наличие обновлений (не рекомендуется)».
Отключение центра обновлений windows 7
Также чуть ниже снимает две галочки.
Вот и все. Центр обновлений Windows 7 отключен.
Отключение службы обновления
Для этого заходим в «Управление компьютером«. Сделать это можно, кликнув правой кнопкой мыши по значку «Компьютер» на рабочем столе и в открывшемся меню нужно выбрать «Управление«.
Заходим в управление компьютером
Откроется окно, в котором нужно в левом верхнем углу раскрыть пункт «Службы и приложения» и выбрать там «Службы«.
Службы в Windows 7
Запустится окно, где будут перечислены все активные и неактивные службы вашей операционной системы. Каждая из них отвечает за ту или иную функцию.
Прокручиваем окно в самый низ и находим там службу с именем «Центр обновления Windows«.
Запрещаем автоматический запуск службы обновления
Жмем на ней два раза левой кнопкой мыши и в открывшемся окне в поле «Тип запуска» выбираем «Отключена«, а также нажимаем кнопку «Остановить» чуть ниже.
Нажимаем «ОК«, чтобы закрыть окно и применить изменения.
Этими действиями вы останавливаете работу службы, отвечающей за обновление Windows и запрещаете ей запускаться автоматически при загрузке системы.
Возможно это будет вам интересно:
- ОТКЛЮЧЕНИЕ ОБНОВЛЕНИЙ WINDOWS В ЦЕНТРЕ ОБНОВЛЕНИЙ
- ОТКЛЮЧЕНИЕ СЛУЖБЫ ЦЕНТРА ОБНОВЛЕНИЯ
- РЕДАКТОР ЛОКАЛЬНОЙ ГРУППОВОЙ ПОЛИТИКИ
- ОТКЛЮЧЕНИЕ ОБНОВЛЕНИЙ WINDOWS ЧЕРЕЗ РЕЕСТР
- WINDOWS UPDATE BLOCKER
- WIN UPDATES DISABLER
В операционной системе Windows по умолчанию активирована функция автоматического поиска и установки обновлений. Это может стать причиной сбоев в работе ПК, а также возникновения ограничений при использовании пиратской версии ОС. Чтобы избежать подобных проблем, нужно отключить обновления Windows. Выполнить эту операцию можно несколькими способами: стандартными средствами системы или с помощью специальных программ (вот подробная подборка программ).
ОТКЛЮЧЕНИЕ ОБНОВЛЕНИЙ WINDOWS В ЦЕНТРЕ ОБНОВЛЕНИЙ
Чтобы отключить обновления операционной системы Windows через центр обновления, необходимо открыть панель управления и перейти в раздел «Центр обновления Windows».
Далее необходимо выбрать пункт «Настройка параметров», который расположен в левой части интерфейса.
В разделе «Важные обновления» нужно выбрать действие, которое будет выполнять операционная система. Для отключения обновлений следует указать параметр «Не проверять наличие обновлений (не рекомендуется)». После этого нужно перезагрузить компьютер. Теперь Windows не будет производить автоматический поиск и установку последних обновлений от Microsoft.
Этот метод отключения обновлений работает только на операционных системах Windows 7, Vista, 8 и 8.1.
ОТКЛЮЧЕНИЕ СЛУЖБЫ ЦЕНТРА ОБНОВЛЕНИЯ
На первом этапе работы необходимо открыть инструмент «Выполнить». Для этого следует воспользоваться сочетанием клавиш «Win + R». В открывшемся окне нужно ввести команду «services.msc».
Откроется инструмент «Службы». В списке доступных служб необходимо найти «Центр обновления Windows» и нажать правой кнопкой мыши. В открывшемся меню действий пользователям нужно выбрать пункт «Остановить». После этого операционная система не будет автоматически загружать обновления.
РЕДАКТОР ЛОКАЛЬНОЙ ГРУППОВОЙ ПОЛИТИКИ
Этот метод отключения обновлений Windows подходит для пользователей всех версий и редакций. На начальном этапе работы необходимо открыть инструмент «Выполнить» сочетанием клавиш «Win + R». В строке ввода информации следует указать команду «gpedit.msc» и нажать «ОК».
Откроется окно редактора локальной групповой политики. Далее нужно перейти в раздел «Редактор компьютера» — «Административные шаблоны» — «Компоненты Windows».
В этом разделе находится папка «Центр обновления Windows». Чтобы отключить обновления системы пользователям нужно найти элемент «Настройка автоматического обновления», который расположен в списке в правом окне. После нахождения данного элемента следует нажать правой кнопкой мыши и в открывшемся меню выбрать пункт «Изменить».
В открывшемся окне изменения параметров автоматического обновления следует выбрать элемент «Отключить». Для применения этих параметров необходимо нажать «ОК». Автоматическое обновлений операционной системы Windows успешно отключено.
ОТКЛЮЧЕНИЕ ОБНОВЛЕНИЙ WINDOWS ЧЕРЕЗ РЕЕСТР
Данный метод отключения автоматического обновлений операционной системы работает только на Windows 10. На первом этапе работы необходимо запустить инструмент «Выполнить». Для этого нужно воспользоваться сочетанием клавиш «Win + R». В открывшемся окне инструмента следует ввести команду «regedit» и нажать «ОК».
В открывшемся редакторе реестра нужно перейти в раздел «Компьютер» — «HKEY_LOCAL_MACHINE» — «SOFTWARE» — «Policies» — «Microsoft» — «Windows».
Далее следует нажать правой кнопкой мыши на папке «Windows» и создать новый раздел. В качестве названия для раздела необходимо указать «WindowsUpdate». После этого нужно создать новый раздел с названием «AU» в папке «WindowsUpdate».
Следующий этап работы — создание параметра DWORD папке «AU». В качестве названия для нового параметра нужно указать «NoAutoUpdate». Также следует открыть окно с настройками параметра. В этом окне необходимо указать значение «1».
После выполнения этих действий необходимо перезагрузить компьютер.
WINDOWS UPDATE BLOCKER
Windows Update Blocker — небольшое приложение, с помощью которого пользователи могут отключить автоматическое обновление операционной системы Windows. С помощью программы пользователи могут открыть раздел управления службами. Язык интерфейса — русский, модель распространения — бесплатная.
В главном окне программы доступно две основные функции: включение и отключение службы обновления Windows. Также пользователи могут активировать дополнительную защиту настроек службы.
Чтобы отключить обновления, необходимо выбрать параметр «Отключить службу» и нажать кнопку «Применить сейчас». В разделе «Меню» расположены дополнительные параметры для управления утилитой: запуск окна управления службами операционной системы Windows, смена языка, справка по командной строке.
Преимущества Windows Update Blocker:
- бесплатная модель распространения;
- простой и удобный интерфейс на русском языке;
- возможность управления службами Windows.
Недостатки:
- нельзя отключить брандмауэр и защитник Windows.
WIN UPDATES DISABLER
Win Updates Disabler — небольшая утилита для отключения автоматического обновления Windows и других служб: брандмауэр, защитник, центр обеспечения безопасности.
Программа работает на Windows (32 и 64 бит), переведена на русский язык и распространяется бесплатно.
В главном окне приложения Win Updates Disabler доступно несколько основных разделов. В разделе «Отключить» пользователи могут отключить обновления Windows, брандмауэр, защитник и центр обеспечения безопасности. Чтобы применить внесенные изменения, необходимо нажать кнопку «Применить сейчас».
В разделе «Включить» пользователи могут включить отключенные ранее службы операционной системы Windows. Для этого следует отметить галочкой нужные параметры и нажать кнопку «Применить сейчас».
Преимущества:
- бесплатная модель распространения;
- простой и удобный интерфейс с поддержкой русского языка;
- возможность отключения других служб ОС Windows.
Недостатки:
- нет инструментов для управления службами.
Некоторых пользователей волнует вопрос, как отключить обновление Windows 7 на компьютере. Почему пользователей беспокоят обновления системы?
Регулярно, в определенные периоды времени (обычно раз в месяц), для операционной системы Windows выпускаются пакеты обновлений. Иногда, в случае возникновения проблем или обнаруженных уязвимостей, выходят внеочередные патчи, которые необходимо установить на компьютер.
Содержание:
- Как отключить автоматическое обновление Windows 7
- Как отключить обновление Windows 7 навсегда
- Отключение Центра обновлений в командной строке
- Отключение автоматического обновления Windows в Windows Update Blocker
- Выводы статьи
- Как отключить обновления Windows в Windows Update Blocker (видео)
В операционной системе Windows 7, при настройках по умолчанию, включено автоматическое обновление. Система периодически загружает на компьютер, а затем устанавливает на компьютер обновления и исправления, выпущенные для Windows. Большая часть обновлений касается безопасности системы.
Пользователи по разным причинам отказываются от установки обновлений для операционной системы. Вот некоторые причины для отказа от получения обновлений Windows 7 через Windows Update:
- случается, что после установки обновлений, происходят сбои в работе Windows или приложений;
- обновления Windows часто занимаю много времени, во время которого нельзя выключать компьютер;
- при лимитированном интернет соединении, крупные обновления системы потребляют много трафика;
- обновления занимают место на диске ПК;
- пользователи боятся потерять активацию операционной системы, после установки обновлений.
Как отключить обновления Виндовс 7? Этот вопрос можно решить средствами системы двумя способами: отключение автоматического обновления Windows 7, или отключить обновление Windows 7 полностью.
Как отключить автоматическое обновление Windows 7
После отключения автоматического обновления Виндовс 7, у пользователя останется возможность для загрузки и установки обновлений в ручном режиме.
Это более предпочтительный вариант, чем полное отключение обновления, так как некоторые обновления следует установить на компьютер, чтобы не стать жертвой опасных вирусов, например, WannaCry.
Войдите в меню «Пуск», нажмите на «Панель управления», далее «Центр обновления Windows». В окне «Центр обновления Windows», на левой панели меню нажмите на ссылку «Настройка параметров».
В окне «Настройка параметров», в опции «Важные обновления» выберите пункт «Не проверять наличие обновлений (не рекомендуется)», а затем нажмите на кнопку «ОК».
Дополнительно можно снять галки в двух настройках, расположенных ниже: «Рекомендованные обновления» и «Кто может устанавливать обновления».
В дальнейшем, если понадобится установить обновления вручную, в настройке «Важные обновления» выберите пункт «Искать обновления, но решение о загрузке и установке принимается мной». Далее, после завершения поиска наличия доступных обновлений, выберите для установки на компьютер нужные обновления.
Как отключить обновление Windows 7 навсегда
С помощью второго способа на компьютере отключается служба Центра обновления Windows, поэтому поиск наличия обновлений будет выключен.
Войдите в меню «Пуск», затем пройдите по пути «Панель управления» => «Администрирование». В окне «Администрирование» кликните два раза левой кнопкой мыши по ярлыку «Службы».
В окне «Службы», в списке служб операционной системы, найдите службу «Центр обновления Windows», а затем кликните по службе правой кнопкой мыши, в открывшемся контекстном меню выберите пункт «Свойства».
В окне «Свойства: Центр обновления Windows (Локальный компьютер)», во вкладке «Общие» выберите тип запуска: «Отключена», нажмите на кнопку «Остановить» для остановки службы в данный момент времени.
Далее нажмите на кнопки «Применить» и «ОК».
Заново включить обновление в Windows 7 можно этим же способом. В окне «Свойства: Центр обновления Windows (Локальный компьютер)» выберите тип запуска: «Автоматически (отложенный запуск)», а затем нажмите на кнопку «Запустить».
Отключение Центра обновлений в командной строке
Центр обновления можно отключить в командной строке, выполните следующую инструкцию:
- Запустите командную строку от имени администратора.
- Введите последовательно команды (после ввода команды, нажмите на клавишу «Enter»):
reg add "HKEY_LOCAL_MACHINESYSTEMCurrentControlSetServiceswuauserv" /v Start /t REG_DWORD /d 4 /f reg add "HKEY_LOCAL_MACHINESOFTWAREMicrosoftWindowsCurrentVersionWindowsUpdateAuto Update" /v AUOptions /t REG_DWORD /d 1 /f
После этого служба обновления и «Центр обновления Windows» будут отключены.
Отключение автоматического обновления Windows в Windows Update Blocker
С помощью бесплатной программы Windows Update Blocker можно отключить службу автоматического обновления операционной системы. Программа Windows Update Blocker поддерживает русский язык интерфейса, приложение работает без установки на компьютер.
Скачайте программу с официального сайта разработчика, известного по большому количеству других популярных программ.
Windows Update Blocker скачать
Далее необходимо выполнить следующие действия:
- Распакуйте ZIP-архив в удобное место на компьютере.
- Откройте папку «Wub», запустите приложение «Wub.exe».
- В окне программы Windows Update Blocker активируйте радиокнопку «Отключить Обновления», в пункте «Защитить Параметры Службы» автоматически включится флажок.
- Нажмите на кнопку «Применить» для включения параметров.
- Служба автоматического обновления Центра обновления Windows будет отключена.
Пользователь может проверить статус состояния службы с помощью кнопки «Меню». Выберите в контекстном меню параметры входа в «Центр обновления Windows» и «Службы Windows», посмотрите на результат.
Выводы статьи
При необходимости, пользователь может самостоятельно отключить обновления в операционной системе Windows 7, отключив обновления полностью, или отключить автоматическое обновление Windows системными средствами, или в программе Windows Update Blocker.
Как отключить обновления Windows в Windows Update Blocker (видео)
Похожие публикации:
- Удаление обновлений Windows 7 — 3 способа
- Поддержка Windows 7 окончена: что делать
- Windows 10 LTSB — система с долгосрочной поддержкой
- Установка Windows 7
- Windows 7 AIO [Все в одном] в Win Toolkit