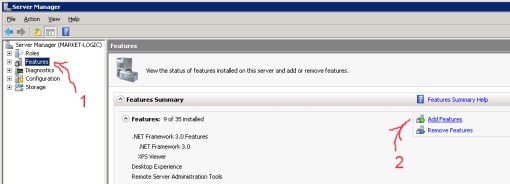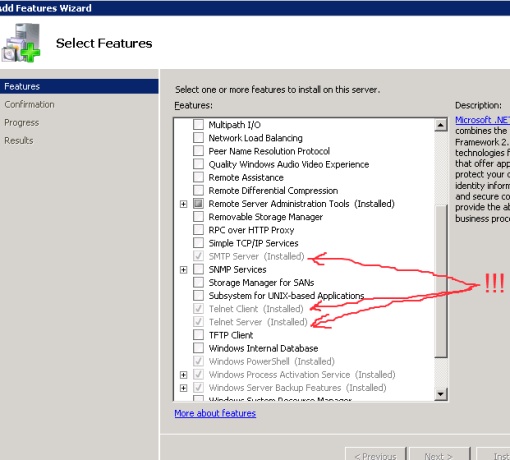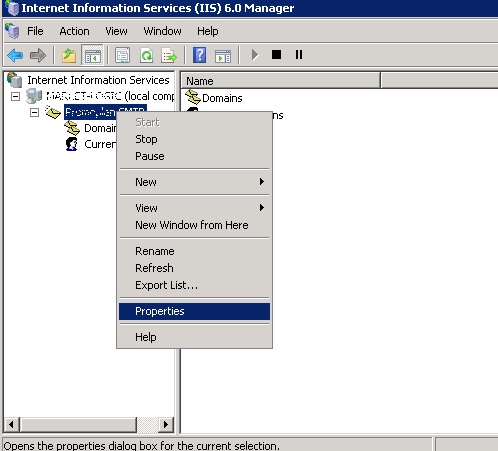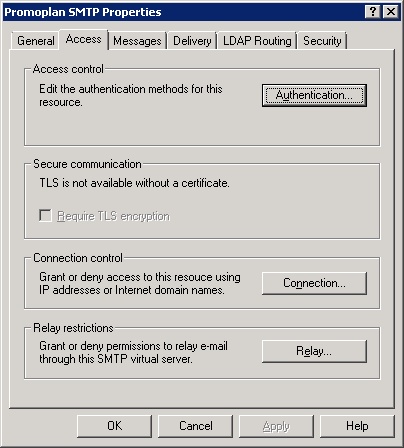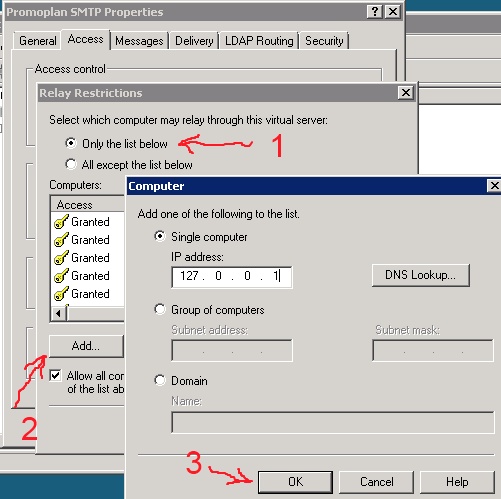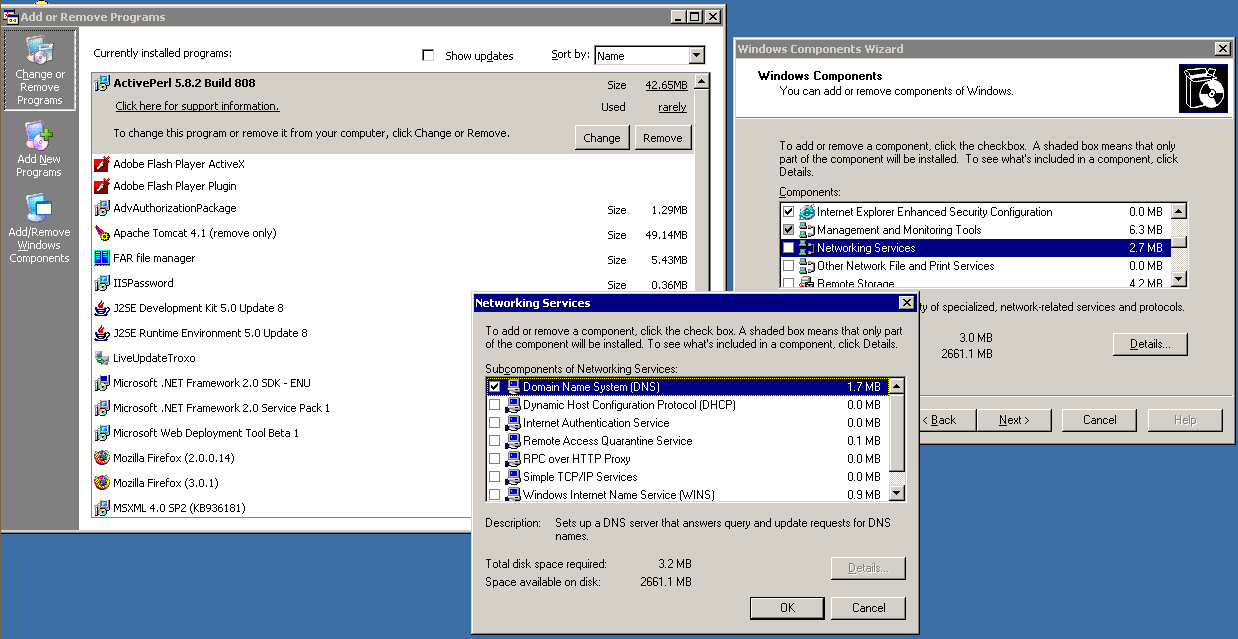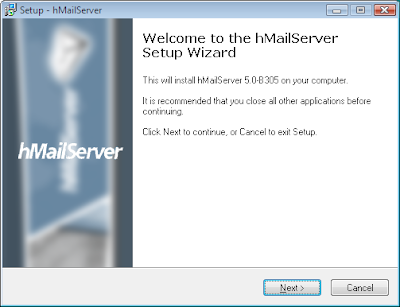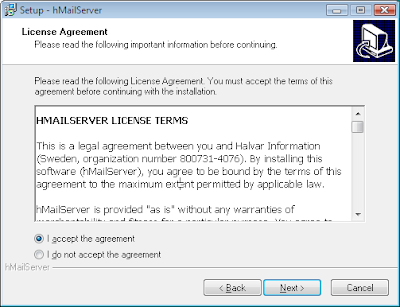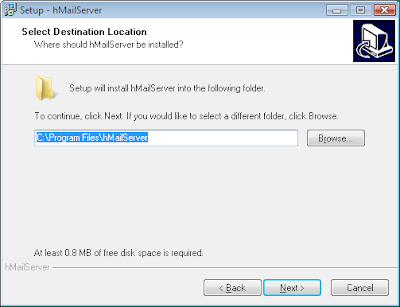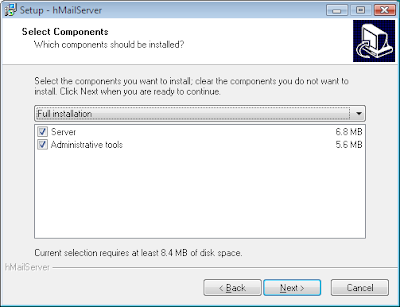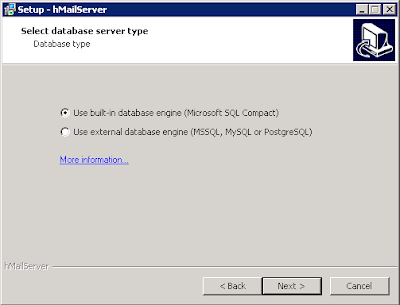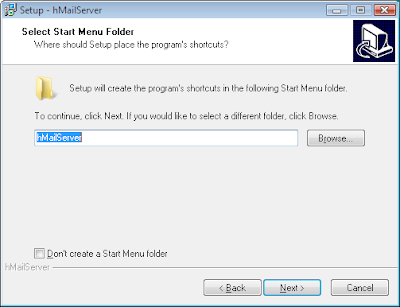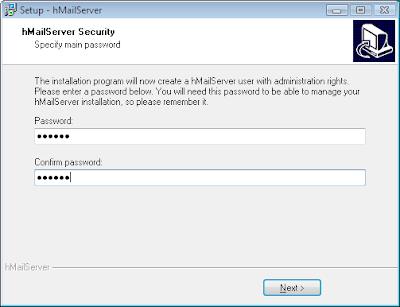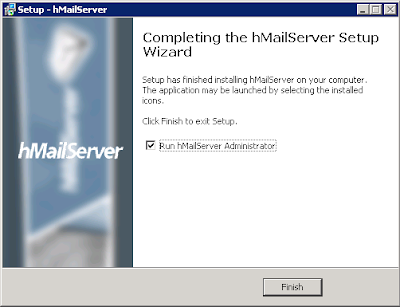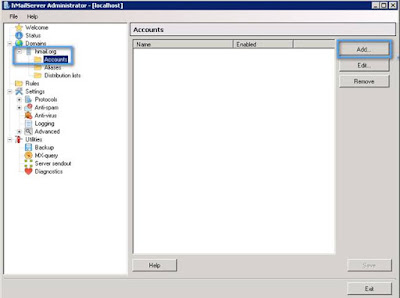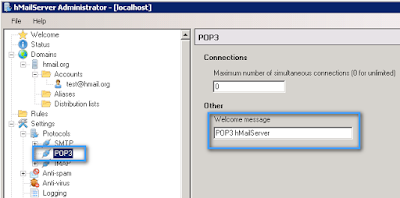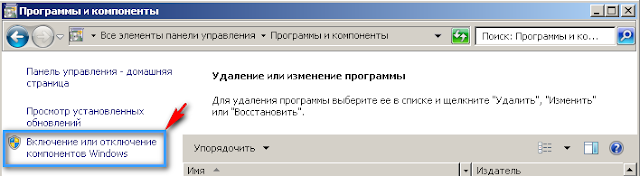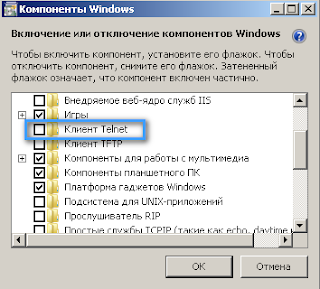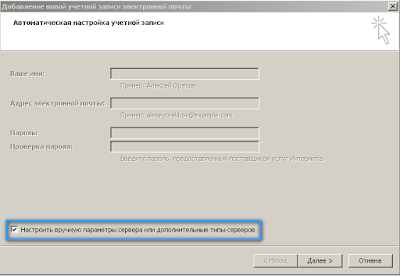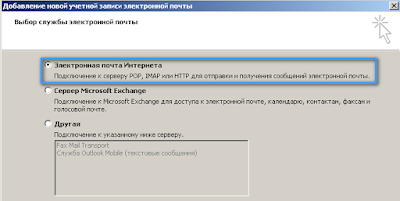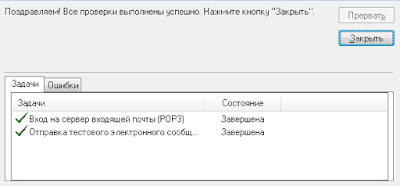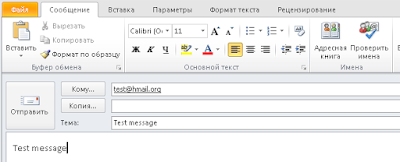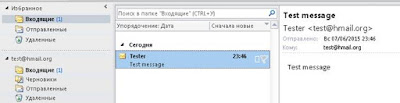Установка и настройка SMTP сервера на Windows Server 2008 является простым процессом, требующим лишь несколько шагов. В этой статье мы опишем шаг за шаг настройки и установки функции SMTP-сервер и как включить SMTP для передачи сообщений от локального сервера.
Шаг 1:
Откройте Server Manager (Правой клавишой на «Мой компьютер» -> «Управление») и выберите Add Features
Шаг 2:
Выбираем SMTP Server (для проверки работы так же можете установить telnet) и устанавливаем необходимые компоненты
Шаг 3:
Открываем «IIS 6.0 Manager» он находится в «Control Panel» -> «Administrative Tools» -> «Internet Information Services 6.0»
Шаг 4:
Выбираем меню «Свойства» на SMTP Server
Шаг 5:
Переходим на закладку «Access» нажимаем на «Relay…»
Шаг 6:
Выбираем пункт «Only the list below» и добавляем в список IP адрес 127.0.0.1
На этом настройка smtp server закончена.
Шаг 7:
Что бы проверить, что все работает можете в командной строку вызвать команду
telnet localhost 25
Если подключились, значит все правильно сделали. (для выхода напишите Quit)
Шаг 8:
Письма могут не приходить:
1) Если в брандмауэре закрыт 25 порт
2) Сам хостинг закрыл 25 порт (у хостинга 1gb он закрыт)
3) IP адрес находиться в спам-списке
3) Не правильно прописали web.config Должно быть так:
<system.net>
<mailSettings>
<smtp deliveryMethod=»SpecifiedPickupDirectory»
from=»support@site.com.ua»>
<specifiedPickupDirectory
pickupDirectoryLocation=»C:inetpubmailrootPickup» />
</smtp>
</mailSettings>
</system.net>
Loading…
Иногда требуется SMTP сервер без авторизации для настройки оповещений на эл. почту от приложений осуществляющих мониторинг оборудования сервера или сети. Можно было бы использовать почтовые сервера почтовых провайдеров, например smtp.gmail.com, smtp.mail.ru, smtp.yandex.ru или использовать почту хостинга если б не одно НО, все они требуют авторизации, а большинство программ авторизоваться не умеет. И тут нам в помощь штатные компоненты Windows Server 2008 r2.
Для того что бы установить SMTP сервер необходимо установить компонент Сервер SMTP. Для этого заходим в Диспетчер сервера -> Компоненты -> Добавить компоненты. В открывшемся мастере отмечаем Сервер SMTP, нажимаем далее, проходим все диалоги (дополнительно ничего выбирать не надо, все необходимое будет добавлено автоматически), в конце нажимаем установить и ждем окончания установки.
После того как установка завершилась заходим в Диспетчер служб IIS 6.0. Для этого идем по пути: Пуск -> Администрирование-> Диспетчер служб IIS 6.0. и запускаем.
В открывшемся окне выбираем наш сервер и раскрываем корень и видим «SMTP Virtual Server #1» это и есть наш свежесозданный сервер. Выбираем его ПКМ и нажимаем свойства. Переходим на вкладку Доступ и внизу нажимаем Ретрансляция. В открывшимся окне отмечаем «только компьютеры из списка ниже» (зачем что б кто то еще его использовал) и нажимаем добавить и в открывшейся вкладке вписываем IP 127.0.0.1 т.е. использовать наш SMTP сервер можно будет только локально. Теперь везде нажимаем OK и закрываем. Все сервер установлен и настроен.
Проверить работает ли наш SMTP сервер можно запустив PowerShell и набрав telnet 127.0.0.1 25 или telnet localhost 25 Если подключение произошло, то все сделано правильно и сервер работает.
Теперь в настройках программы которая нам будет слать оповещения указываем в качестве SMTP сервера 127.0.0.1 или localhost, порт 25 и тестируем.
Если при подключении telnet подключение не происходит, а все инструкции написанные выше выполнены точно, то основные проблемы могут быть две:
1. Не запущенна служба SMTP сервер. Заходим в службы, проверяем, запуск должен быть Автоматически Если не запущена, запускаем, если запущена идем дальше.
2. Антивирус. Точней не антивирус, а фаервол. Тут в зависимости от установленного настройки будут разные, но суть одна, открыть 25 порт.
There has been some confusion about how to setup and configure SMTP on Windows Server 2008 R2. The confusion has arisen due to the SMTP server component not being managed from with IIS 7.5 but is instead managed from the IIS 6 console. In order to have SMTP working you must install IIS 6 as a feature. The following steps will explain how to setup and configure SMTP from start to finish.
Installing the SMTP feature
1. Click Start > Run and then enter servermanager.msc in the Open dialogue box then click OK to load Server Manager:
2. Use the Add Features Wizard to select SMTP Server on the Select Features page. To initiate this, right-click on Features and click Add Feature:
3. In the Features section check SMTP Server and click Next:
4. You may see a dialogue box like the one below stating that certain role services and features are required for SMTP:
5. Click Add Required Role Services and then you will return to the previous Features section. Ensure SMTP Server is checked then click Next.
6. In the Web Server (IIS) section, click Next to proceed to the Role Services section:
7. The Role Services should be pre-populated – IIS 6 Management Compatibility should be selected, and below it, IIS 6 Metabase Compatibility and IIS 6 Management Console should also be checked. Click Next to continue:
8. In the Confirmation section click Install:
9. In the Results section click Close to complete the installation of the SMTP Server:
Configuring the SMTP Server
The next step is to configure SMTP. To do so we will need to open Internet Information Services (IIS) Manager 6.
10. Click Start > Run and then enter inetmgr6 in the dialogue box then click OK to load IIS Manager 6.
11. In IIS 6 Manager right-click on SMTP Server and select Properties:
12. In the General tab, unless you want the SMTP Server to use a specific IP address, leave the settings as they are so that the IP address is set to (All Unassigned):
13. To proceed, click on the Access tab:
14. Click on the Authentication button and ensure Anonymous access is checked and then click OK:
15. Once back in the Access tab, click on the Connection button. Select Only the list below and then click Add. Enter 127.0.0.1 as the IP addess and then click OK:
The Connection setting controls which computers can connect to the SMTP server and send mail. By granting only localhost (127.0.0.1) access, limits only the server itself the ability to connect to the SMTP server. This is a requirement for security.
16. Click OK to return to the Access tab and then click on the Relay button. Enter 127.0.0.1 as the IP addess and then click OK:
The Relay section determines which computers can relay mail through this SMTP server. By only allowing the localhost IP address (127.0.0.1) relay permissions it means that only the server itself can relay mail. Conversely, it prevents the SMTP server from being an open relay and being used to send unsolicited spam email by other computers on the internet, which could lead to the SMTP server being blacklisted.
17. Next, go to the Messages tab. Here you can enter an email address where copies of non-delivery reports are sent to. You can also configure the location of the Badmail director, however, the default setting should suffice:
18. Next, go to the Delivery tab:
19. Click on the Outbound Security button and ensure Anonymous access is selected. As the only server that can connect and relay mail through the SMTP server is localhost this security settings is fine:
20. Click OK to return to the Delivery tab and then click on Outbound Connections. Leave the defaults as they are:
21. Click OK to return to the Delivery tab and then click on Outbound Connections, then click on the Advanced button:
Here you will need to enter the fully-qualified domain name of the SMTP server. This will be the host name or A record that has been created in your DNS zone file. This is straight-forward to do but you will have to confirm how you do this with the party that manages DNS for your domain. I have entered mail.vsysad.com as this is fully-qualified. If you click on the Check DNS button you can confirm whether your chosen name resolves successfully. In my case it does as I see the following:
22. Click OK and then OK again to exit the SMTP Virtual Server Properties.
You can also perform this test by running nslookup to confirm the existence of the host name as well as confirming the IP address it resolves to – which should the IP address of your server:
Testing the SMTP Server
The next step is to verify that the SMTP server is able to send email successfully. To do this follow the steps below:
23. Create a text file on your desktop called email.txt and paste the following into it, remembering to change the email address information to reflect your own details:
From: blog@yourdomain.com
This is the test body of the email
24. Save the changes to email.txt and then copy the file to C:inetpubmailrootPickup. The SMTP server monitors this folder and when it detects the email.txt file, it will read the contents and send the email to the address in the To: section. This should happen almost immediately.
25. Check the email address the email was sent to and it should arrive shortly – the email was sent to my Gmail account:
An alternative way of doing this is to use a script to perform the same email test. Simply save the code below into a file called email.vbs, remembering to change the email address information to reflect your own details:
Dim sch, cdoConfig, cdoMessage
sch = "http://schemas.microsoft.com/cdo/configuration/"
Set cdoConfig = CreateObject("CDO.Configuration")
.Item(sch & "sendusing") = 1 ' cdoSendUsingPort
.Item(sch & "smtpserver") = "127.0.0.1"
' .Item(sch & "smtpserverport") = 25
Set cdoMessage = CreateObject("CDO.Message")
Set .Configuration = cdoConfig
.From = "blog@yourdomain.com"
.To = "email@yourdomain.com"
.TextBody = "This is the test body of the email"
'.AddAttachment "c:imagesmyimage.jpg"
Once the file has been saved to the desktop double-click on it and it should automatically send the the email. A message box pops up to confirm that the email was sent:
Note: You can also use telnet and PowerShell to test mail sending/routing via SMTP Server. Please refer to this post to see how to do this.
That’s all there is to it! Now you have a fully functioning STMP server that can successfully send emails. Many of the companies that I have worked with use this method to send emails generated by their web applications.
Troubleshooting
DNS
It is essential to have DNS setup and working properly, if not you may experience problems with mail delivery. Follow the instructions in this post which shows you how to verify correct DNS configuration using the SMTPDIAG tool. Ensure that you have a PTR record for reverse DNS lookups configured. The PTR record allows your SMTP server’s public IP address to be resolved back to your hostname. Some of the major email hosts use this technique to block spammers. Your web host should have a control panel that allows you to configure reverse DNS if you have a dedicated public IP address. Rackspace Cloud users can follow this link for instructions on how to create a reverse DNS record.
SMTP Folders
If emails are not being successfully delivered you may notice that messages are building up in specific SMTP folders. These are likely to be, but not limited to, Badmail & Queue. Please visit this post to understand the purpose of each SMTP folder and how to approach issues when messages are queuing up in those folders.
Установка и настройка SMTP сервера на Windows Server 2008 является простым процессом, требующим лишь несколько шагов. В этой статье мы опишем шаг за шаг настройки и установки функции SMTP-сервер и как включить SMTP для передачи сообщений от локального сервера.
Шаг 1:
Откройте Server Manager (Правой клавишой на «Мой компьютер» -> «Управление») и выберите Add Features
Шаг 2:
Выбираем SMTP Server (для проверки работы так же можете установить telnet) и устанавливаем необходимые компоненты
Шаг 3:
Открываем «IIS 6.0 Manager» он находится в «Control Panel» -> «Administrative Tools» -> «Internet Information Services 6.0»
Шаг 4:
Выбираем меню «Свойства» на SMTP Server
Шаг 5:
Переходим на закладку «Access» нажимаем на «Relay…»
Шаг 6:
Выбираем пункт «Only the list below» и добавляем в список IP адрес 127.0.0.1
На этом настройка smtp server закончена.
Шаг 7:
Что бы проверить, что все работает можете в командной строку вызвать команду
telnet localhost 25
Если подключились, значит все правильно сделали. (для выхода напишите Quit)
Отблагодарить можно через форму справа «Donate» … )
To reward you via the form on the right «Donate» … )
Для желающих попробовать свои силы в самостоятельной установке и настройке почтового сервера, мы рассмотрим процесс пошаговой установки почтового сервера на базе сервера Windows Server 2003/2008/ и программного обеспечения hMailServer; пройдем этапы организации и настройки сервиса DNS в рамках того же сервера, и добавлении своего почтового домена на сервер.
В материале используется программное обеспечение hMailServer версии 5.0-B305.
Установка почтового сервера
Скачиваем программное обеспечение почтового сервера по ссылке:
http://www.hmailserver.com/?page=download
Запускаем скачанную программу. Первый диалог, это диалог приветствия, нажимаем Next.
Следующий шаг это лицензионное соглашение:
Выбираем путь для инсталляции программы:
Выбираем устанавливаемые компоненты, выбираем все:
Выбираем встроенную базу данных:
Вводим название в меню пуск:
Проверяем введенные данные и соглашаемся:
Далее идет процесс инсталляции:
Задаем пароль для администрирования сервера:
После того как все будет установлено, мы можем приступить к администрированию, находится в Start Menu. Первое, что мы увидим это коннект диалог. С помощью этой программы мы можем подключить к любому hMailServer. Мы будем соединяться с localhost, нажимаем connect, в диалоге для ввода пароля вводим пароль, который мы задали при инсталляции.
Первое, что мы должны увидеть это вкладка Wellcome, выбираем здесь опцию Add Domain…, вводим название нашего домена bestdomain.com и выбираем Save. Наш почтовый домен активен и готов к работе. Теперь на нужно добавить пользователя, раскрываем вкладку Domains, далее раскрываем вкладку bestdomain.com, далее выбираем вкладку Accounts.
Здесь мы можем добавлять, удалять и редактировать пользователей. Выбираем кнопку Add…
Вкладка General — здесь задается имя пользователя, пароль, квота ящика и права.
Вкладка Auto-reply — здесь настраивается автоответчик для конкретного пользователя.
Вкладка Forwarding — здесь настраивается пересылка почты для конкретного пользователя.
Вкладка Signature — задается подпись.
Вкладка External accounts — возможность забирать почту с других серверов для конкретного пользователя.
Вкладка Rules — настройка всевозможных фильтров.
Вкладка Active Directory — при необходимости возможность работы с соответствующей названию службой.
Вкладка Advanced — задание фамилии и имени пользователя, администрирование его почтовых папок.
Вкладка домена Aliases — позволяет настраивать алиасы для конкретного домена, вкладка домена Distribution List позволяет создавать листы рассылки.
Есть еще другие глобальные вкладки Rules настройки глобальных фильтров, Settings настройки протоколов, логов, подключение антиспама и антивируса.
Различные средства по обслуживанию сервера.
В фаерволе должны быть обязательно разрешены порты SMTP 25, POP3 110, IMAP 143.
При настройке почтового клиента вы должны помнить, что имя пользователя для POP3, IMAP, SMTP задается, как имя@bestdomain.com.
Настройка DNS сервера Windows 2003/2008.
Start -> Control Panel -> Add or Remove Programs
В открывшемся окне выбираем Add/Remove Windows Components должен запустится мастер Windows Components Wizard. Там становимся на пункт Networking Services выбираем Details отмечаем Domain Name System (DNS), далее, OK и Next, далее может потребоваться дистрибутив с инсталляцией Windows (конкретно папка i386) и перезагрузка системы.
После установки мы можем приступать к настройке DNS:
Start -> Administrative Tools -> DNS
Раскрываем дерево с названием компьютера -> щелкаем правой кнопкой на Forward Lookap Zones -> New Zone
В открывшемся мастере выбираем Next -> Primary Zone -> Next -> Вводима название зоны bestdomain.com -> Next -> соглашаемся с названием файла Next -> Do not allow dynamic updates -> Next -> Finish
Далее щелкаем правой кнопкой по названию созданного домена и выбираем New Host (A)…
Создаем все необходимые домены, первый это рут домен, название домена пустое, IP Address 100.100.100.100 -> Add Host. Далее создаем все нужные хосты, вводя в поле Name значения www, ns1, ns2, mail IP Address 100.100.100.100 -> Add Host. В конце выбираем Finish.
Следующим шагом мы должны отредактировать настройки нашей зоны, щелкаем правой кнопкой по названию созданного домена и выбираем Properties -> в открывшемся диалоге выбираем вкладку Name servers -> Удаляем автоматически созданный кнопкой Remove -> Добавляем два name сервера ns1 и ns2 кнопкой Add -> Вводим имя сервера и его IP.
Следующая вкладка Start of Authority (SOA) вписываем все указанные значения, после всех изменений домена сейчас и в будущем не забываем делать Increment для зоны, серийный номер увеличивается на 1.
Следующим шагом добавляем MX для работы почты, также как и для создания хостов, выбирам правой кнопкой New Mail Exchanger (MX).
Имя домена оставляем пустым, вводим ДНС имя почтового сервера и приоритет 10 и нажимаем OK.
ДНС настроен и готов к работе!
Установка
Hmail Сервер на Win2008.
Версии ПО:
OS Name: Microsoft
Windows Server 2008 R2 Enterprise
OS Version: 6.1.7601 Service Pack 1 Build 7601
hMailServer 5.6
·
MicrosoftWindows 2012 (alleditions)
·
MicrosoftWindows 2008 (alleditions)
·
MicrosoftWindows 2003 (alleditions)
·
MicrosoftWindows 7 (alleditions)
·
Microsoft
Windows XP Professional Service Pack 3
Запускаем исполняемый файл hMailServer—X.X.X—XXXX.exe. В приветственном диалоге жмем «Далее».
На следующем шаге окошко лицензионного соглашения. Если согласны, нажимаем
«I accept the agreement» и кликаем
«Next».
Выбираем директорию, куда будет произведена установка
Выбираем компоненты, которые будем установить и жмем
«Далее».
Стоит заметить, что если настраивается именно сервер, то
нужно установить все компоненты.
Если же у Вас уже есть один сервер и вы хотите управлять
им удаленно, то нужно установить только «Administrative tools».
На следующем шаге нужно выбрать БД, которую будем
использовать для хранения почты. И тут есть два варианта:
«Use external database engine (MSSQL,
MySQL or PostgreSQL)»[внешний движок БД]
Этот вариант можно выбрать, если будем использовать hMailServer в коммерческих целях.
hMailServer поддерживает
четыре движка БД, три из них рекомендуются для коммерческой основы:
— Microsoft SQL Server 2000 or
later
— MySQL
— PostgreSQL
«Use built-in database engine
(Microsoft SQL Compact)» [Использовать встроенный
движок БД]
Если инсталляция делается под свои нужды и не требует
больших объемов памяти для хранения писем, то смело выбираем этот вариант.
Выбираем каталог в меню Пуск, жмем «Далее».
Указываем пароль Администратора для доступа к консоли управления
сервером.
Пароль может быть любым, единственное ограничение, он
должен быть длиннее 5 символов.
Подтверждаем, что параметры установки верны. Жмем «Install».
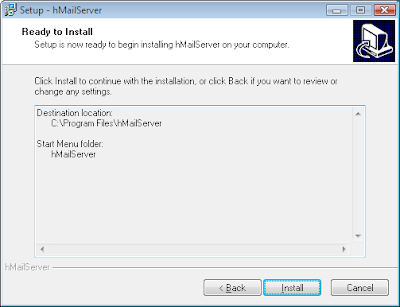
Ждем, установка займет некоторое время.
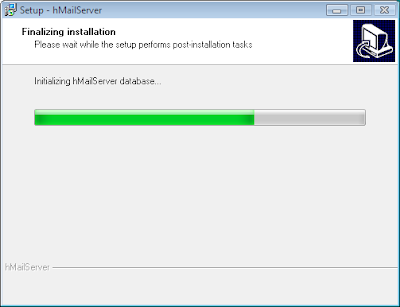
После установки запускаем административную консольhMailServer.
Для этого оставляем флажок «Run hMailServer Administrator» или заходим в меню Пуск-hMailServer-
hMailServer Administrator.
Выбираем localhost и нажимаем Connect.
При желании можно установить флаг «Automaticallyconnectonstart—up», чтобы при входе подключаться автоматически
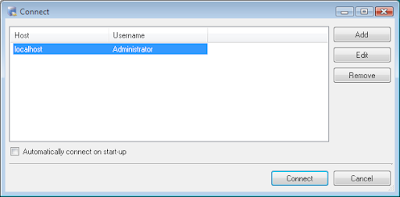
Вводим пароль Администратора,
указанный при установке:
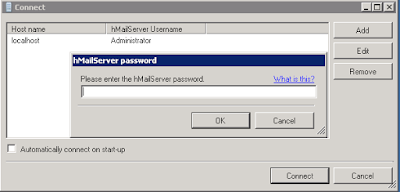
Конфигурация
hMailServer.
1.
Добавляем новый домен Domains – Add …

Вводим
желаемое имя домена — Save:

В новом домене добавляем
пользователей
Добавим тестовый почтовый
ящик test@hmail.org:
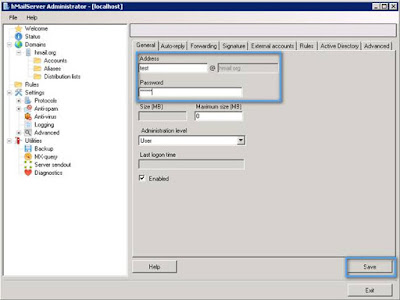
Настраиваем ip-адреса и
порты для протоколов SMTPPOP3IMAP:
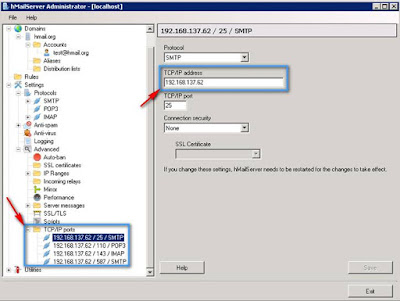
Для упрощения дальнейшей
работы отключим авторизацию на сервере:
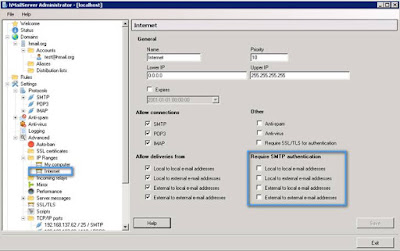
И выключим Auto-ban, чтобы
нас же не добавили в спам-лист:
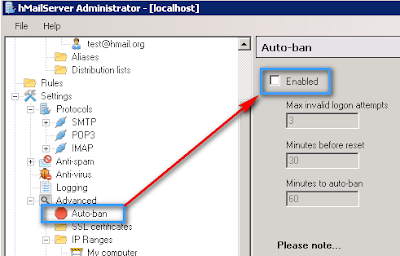

Добавим приветственное
сообщение для протоколов SMTP (Settings—Protocols—SMTP)
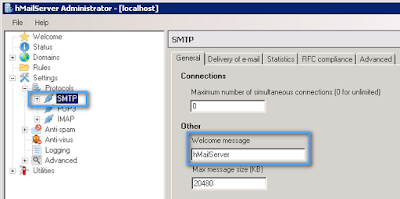
И протокола POP3(Settings-Protocols-POP3)
Это нам понадобится для
проверки связи.
Переходим на клиентскую
машину, в командной строке вводи:
telnet <ip-адрес>
<порт>
Если получаем сообщение вида:

Значит TELNET не установлен
на клиентской машине.
Для Windows 7.
Перейдем в «Мой компьютер» — «Удаление
или изменение программы»-«Включение или отключение компонентов Windows»

В списке находим «Клиент
Telnet» и ставим флажок напротив него, нажимаем «Ок»:
Пробуем еще раз, видим
сообщение нашего почтового сервера, значит все работает(quit для выхода):
Теперь настраиваем почтовый
клиент.
Для примера возьмем MS
Outlook
Заходим в Сервис – Настройка
учетных записей – Создать.
Выбираем «Настроить вручную …»
Нас интересует подключение к
серверу «POP», поэтому выбираем «Электронная почта Интренета»:
Заполняем форму настроек, для
нашего случая настройки будут выглядеть так
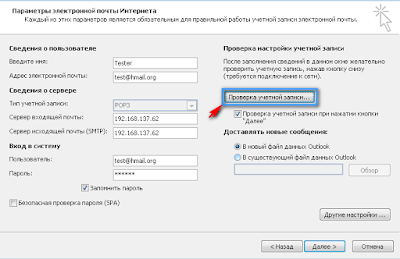
Нажимаем «Проверка учетной
записи…» и если все правильно, то результатом должно быть следующее
После настройки можно
отправить себе тестовое письмо
Если письмо пришло, значит
работает
Хотя это «знание из вторых рук», оно может быть «знанием из вторых рук»«Но вы должны войти в яму лично, чтобы понять это.
задний планДо стажировки в компании по ценным бумагам часто использовался SMTP для автоматической отправки электронных писем после регулярного выполнения некоторых задач. Однако его часто останавливают почтовые ящики QQ и почтовые ящики NetEase, говоря, что я отправил спам или что частота отправки слишком высока.
спросТребование — это не что иное, как следующее: я надеюсь установить внутренние почтовые ящики, не хочу ограничиваться количеством серверов, таких как Netease, QQ mailbox, или просто практиковаться в понимании протоколов SMTP и POP3 уровня приложений компьютерной сети (я чувствую, что для этого классического протокола Все еще необходимо изучить классическое применение компьютерных сетей). В Интернете есть много учебных статей на эту тему, но, следуя шагам за шагом, я всегда чувствую, что чего-то не хватает.
эффект:
Обратите внимание, что это поддельное доменное имя (не в Интернете или просто используется во внутренней сети). Кроме того, я могу отправлять и получать почту во внутренней сети (используя сторонний почтовый клиент). Почтовый ящик, отправленный во внешнюю сеть, может рассматриваться как спам, и я не могу отправлять почту на этот почтовый ящик из внешней сети.
окружение:
Почтовый сервер, ноутбук Lenovo Z475, купленный в 2011 году, Windows Server 2008, 64-разрядная версия центра обработки данных, тестовая учетная запись [email protected] Server 2008 и 2012 похожи в настройке SMTP-сервера.
Другой тестовый компьютер, ноутбук Dell, купленный в 2015 году, Windows 10, 64-разрядная версия Enterprise Edition, тестовая учетная запись [email protected]
Обзор шагов
1. Установите сервис SMTP (поддержка отправки по электронной почте)
2. Настройте службу SMTP (с разрешенными настройками IP и почтового сервера) и настройте автоматический запуск службы SMTP.
3. Установите службу POP3 (поддерживает получение электронной почты. Некоторые люди говорят, что служба POP3 была удалена в операционной системе Windows Server 2008 и более поздних версий, заставляя всех использовать Exchange Server. Однако вы можете загрузить стороннее бесплатное программное обеспечение для поддержки POP3 Сервис, время обновления электронной почты составляет около 3 минут, бесплатная версия поддерживает 10 пользователей, Visendo SmtpExtender Community v1.1.2.637 x64)
4. Настройте службу POP3
5. Настройте брандмауэр, чтобы проверить, могут ли две машины проверять связь друг с другом.
6. Настройте почтовый клиент (например, Outlook, FireFox и т. Д.)
7. Тест (почтовый клиент или даже блокнот)
подробные шаги
1 и 3. Установка
Установите сервис SMTP, Baidu.
Установите службу POP3, порекомендуйте стороннее программное обеспечение VisendoSMTPExtender. Я использовал VisendoSMTPExtender_x64.msi Community Edition, около 15 МБ.
2 и 4. Настройка SMTP и POP3
SMTP настраивается в диспетчере IIS 6.0, а POP3 настраивается с помощью стороннего программного обеспечения.
Порт SMTP по умолчанию 25, порт POP3 по умолчанию 101?
Настроить SMTP
Service-Simple Mail Transfer Protocol (SMTP) — Свойства, установите тип запуска «Автоматический». Запустите services.msc, вы можете быстро открыть сервис.
Настройте доменное имя. Поскольку реального доменного имени нет, оно может быть только поддельным доменным именем, локальными знаниями и распознаванием компьютера в одной локальной сети.
Start-Management Tools-Internet Information Service (IIS) 6.0 Manager-SMTP Виртуальный сервер # 1-домен, переименуйте, измените на нужное доменное имя (например, domainA.com, xxx.cn, я установил qcy-z475 .com), хотя в настоящее время это неверно. Однако в локальной сети вы можете пропинговать это доменное имя (без последней точки и следующего), вы можете пропинговать. Конечно, если домен на виртуальном сервере пуст, создайте новое доменное имя и выберите псевдоним (другой — удаленный, не выбирайте).
Виртуальный SMTP-сервер # 1 — щелкните правой кнопкой мыши свойства
Обычный: IP-адрес, выберите IP-адрес в интрасети, порт SMTP TCP по умолчанию равен 25
Доступ: контроль доступа-аутентификация (временно выберите анонимный), контроль соединения и ограничения ретрансляции, временно открыть все IP (то есть без ограничений)
Электронная почта: некоторые параметры
Доставка: Исходящая безопасность (временно выбранная анонимно), расширенное, полностью определенное доменное имя (введите только что измененный qcy-z475), проверьте DNS, убедитесь, что доменное имя является действительным
Вышеупомянутая аутентификация фактически рекомендуетсяИнтегрированная проверка подлинности Windows, Имя пользователя и пароль почтового ящика — это имя пользователя и пароль при входе в Windows. Первый пароль появляется здесь, подождитеТакже есть пароль в POP3。
Теперь вы хотите добавить пользователей (эквивалентно открытию почтовых ящиков для пользователей). (Не используйте Добавить пользователя в панели управления)
Управление компьютером-Системные инструменты-Локальные пользователи и группы-Пользователи, новые пользователи, имя пользователя является частью учетной записи в электронном письме (требуется), а полное имя пользователя — это имя, отображаемое при входе в интерфейс при запуске Windows.
Настроить POP3
Запустите VisendoSMTPExtender.
Настройки-Учетные записи-Новые учетные записи, введите имя пользователя и пароль, имя пользователя — это адрес электронной почты (если вновь созданный пользователь — qcy, затем добавьте ранее переименованный домен qcy-z475.com, адрес электронной почты — [email protected]) , Ожидается, что пароль будет таким же, как пароль пользователя для входа в Windows.
Settings-Advanced-Configure адрес сервера POP3 (IP-адрес интрасети, он должен быть выбран после раскрывающегося списка, здесь не проверялось, что произойдет, если IP-адрес интрасети изменится … Итак, лучше всего быть сервером Может иметь фиксированный IP-адрес или IP-адрес в интрасети)
Папка удаления электронной почты означает, что это программное обеспечение всегда будет отслеживать файлы * .eml в этой папке.
Я проверил, что если вы отправляете электронную почту с помощью Outlook, по этому пути на сервере будет создан файл eml. Через несколько минут этот файл eml будет отсканирован Visendo SmtpExtender и перемещен в папку получателя. Переместившись в папку, к которой принадлежит получатель, вы можете получать новую почту в Outlook и получать новую почту (по оценкамКлиент Outlook должен прочитать пользовательскую папку на сервере, А затем загрузить новую почту на местный). По умолчанию Outlook сканирует автоматически каждые 30 минут.
На этом этапе базовая настройка SMTP и POP3 завершена.
5. Настройте межсетевой экран и проверьте, может ли он пропинговать.
Для простоты отключите все брандмауэры. Первым шагом является настройка почтового сервера, поэтому сначала устраните все причины, которые могут помешать успеху. Так что теперь надежда на то, что построение прошло успешно, и входящие правила будут добавлены после завершения теста.
Две машины отправляют электронные письма друг другу, необходимо указать PING (PING между клиентом и почтовым сервером).
В случае сбоя PING первая проверка — отключена ли сеть, а вторая — отключен ли общий доступ к файлу правил для входящих межсетевых экранов с принтером (echo request-ICMPv4-In) (пожалуйста, Baidu).
6. Настройте почтовый клиент
Я использую Outlook, который похож на другие клиенты.
Добавить настройки учетной записи вручную POP или IMAP
Рекомендуется, чтобы, поскольку это IP-адрес в интрасети, IP-адрес мог измениться, поэтому рекомендуется заполнить адрес отправляющего и получающего серверов доменом доменного имени, установленным ранее.
Я настроил qcy-z475.com. Конечно, мы должны подтвердить здесь: «Во всей интрасети есть только одна машина с именем qcy-z475»?
Обратите внимание, что если для SMTP-сервера выбрана встроенная проверка подлинности Windows, а анонимный доступ не выбран, настройки учетной записи будут проверены в данный момент, и будет сообщено об ошибке 530.
Другие настройки-отправляющий сервер -… проверка личности ……
7. Тест
7.1 Отправка электронного письма на почтовый ящик 126 (внешняя сеть) (может рассматриваться как спам в NetEase и подлежит возврату)
7.2 Отправьте электронное письмо себе, успех.
7.3. Письмо было отправлено на другую учетную запись в интрасети, что оказалось успешным.
7.4 С помощью блокнота напишите текст со следующим содержанием.
From: [email protected]
To: [email protected]
Subject: Email test
Это также можно отправить. Сохраненный в inetpub / mailroot / Pickup / path сервера, он также будет обнаружен SMTP-сервером, а затем файл eml будет сгенерирован на основе txt и брошен в почтовый ящик получателя, соответствующий клиенту Outlook получателя, чтобы проверить наличие новых Вы можете получить это. Скриншоты здесь не отображаются.
7.5 Использование Python для вызова функций для отправки электронных писем
Примечание 1: Если предыдущий метод аутентификации установлен как: анонимный вход в систему, тогда код Python можно использовать без входа в систему, но на самом деле он небезопасен.
Затем предыдущий должен быть установлен на: базовая аутентификация.
В противном случае появится сообщение об ошибке: не найден подходящий метод аутентификации.
# -*- coding: UTF-8 -*-
import smtplib
from email.mime.text import MIMEText
from email.header import Header
# Сторонний SMTP сервис
mail_host = 'qcy-z475' # Установить сервер
mail_user='[email protected] '# "Показать" отправителя по почте
login_user = 'qcy' # имя пользователя Windows
mail_pass = 'xxxx' # пароль
content = 'Почта, отправленная с Python'
message = MIMEText(content, 'plain', 'utf-8')
message['From'] = mail_user
message ['To'] = ','. join (['[email protected]']) # через запятую или точку
subject = 'Почтовый SMTP-тест Python'
message['Subject'] = Header(subject, 'utf-8')
try:
smtp_obj = smtplib.SMTP()
smtp_obj.connect (mail_host) # подключиться к серверу
smtp_obj.login (login_user, mail_pass) # операция входа
smtp_obj.sendmail(mail_user, ['[email protected]'], message.as_string())
print("success")
except Exception as e:
print(e)
# print("Error: failed")
finally:
smtp_obj.close() Примечание 2: имя почтового ящика и имя пользователя для входа в систему различны.
Имя электронной почты — [email protected], а логин — имя пользователя Windows, которое является qcy. Обязательно введите его правильно, иначе проверка не удастся.