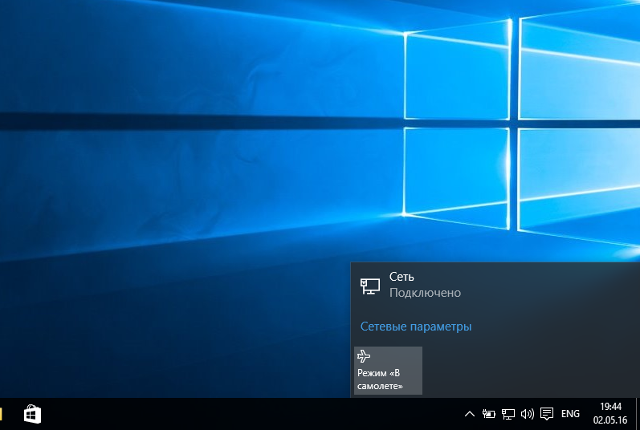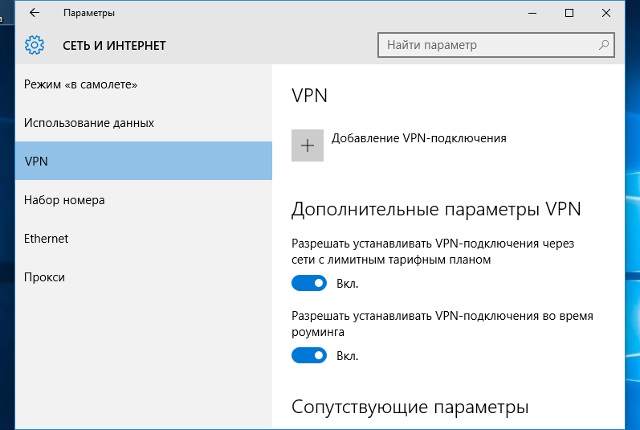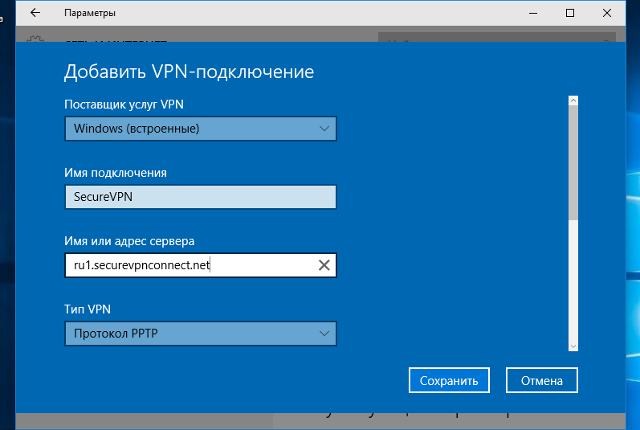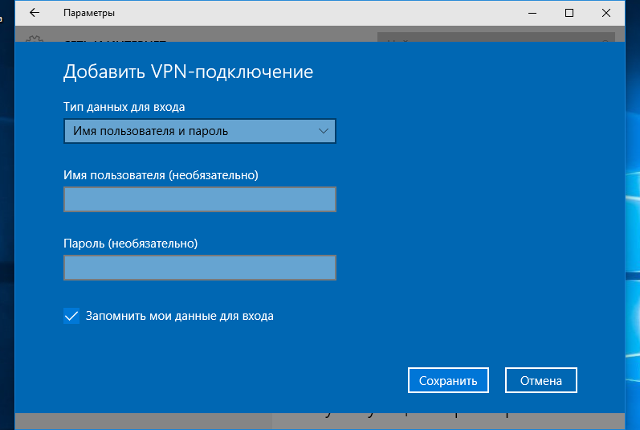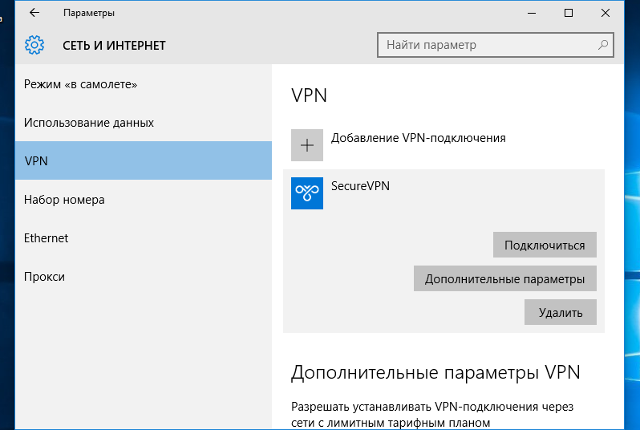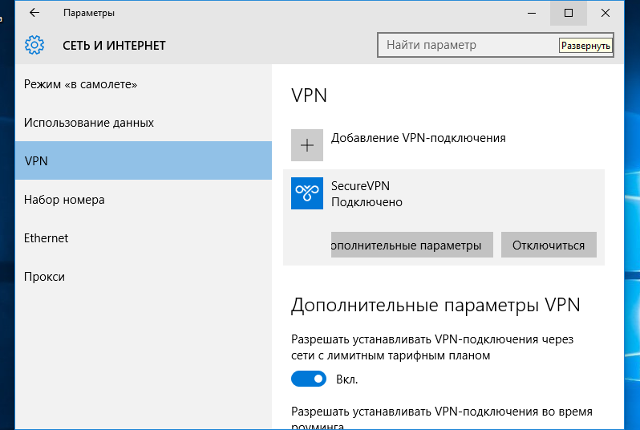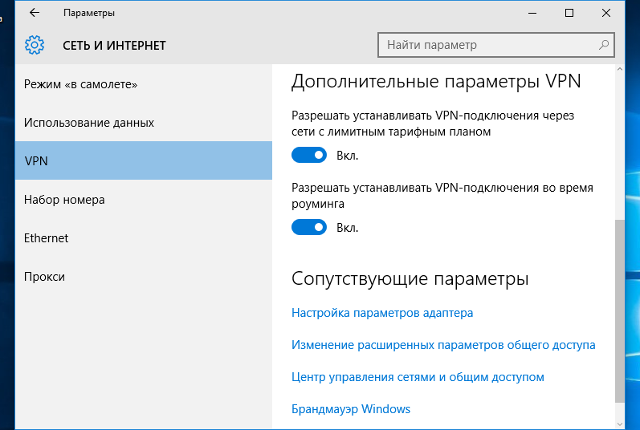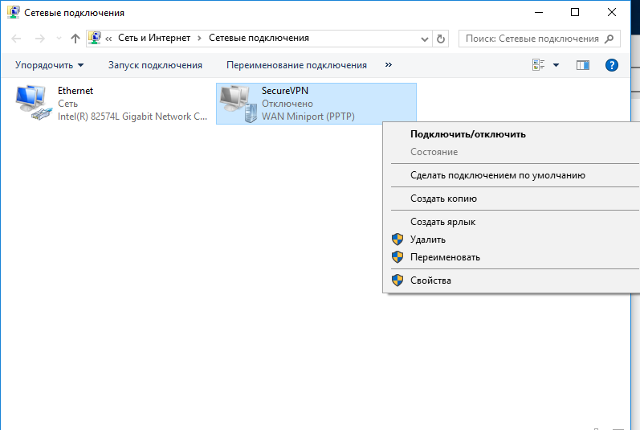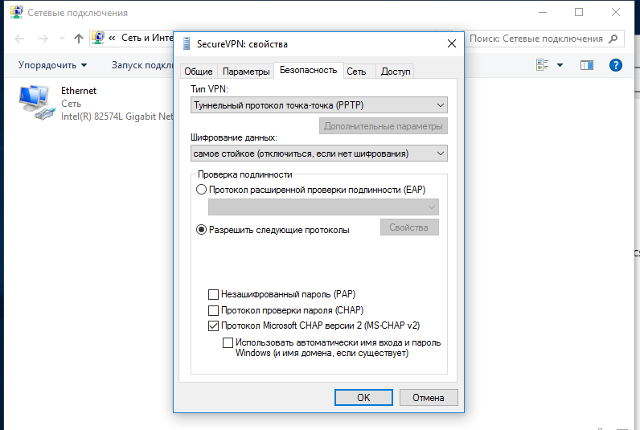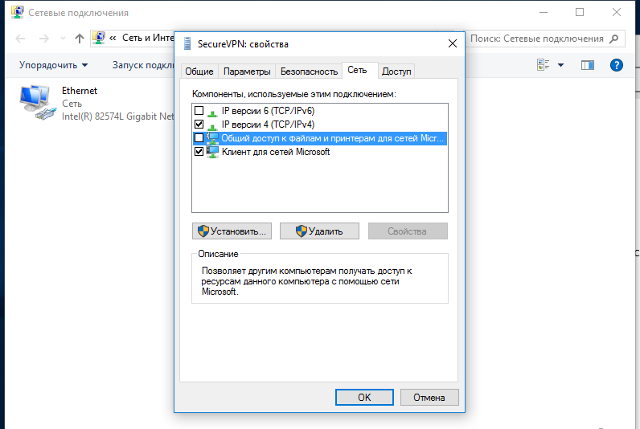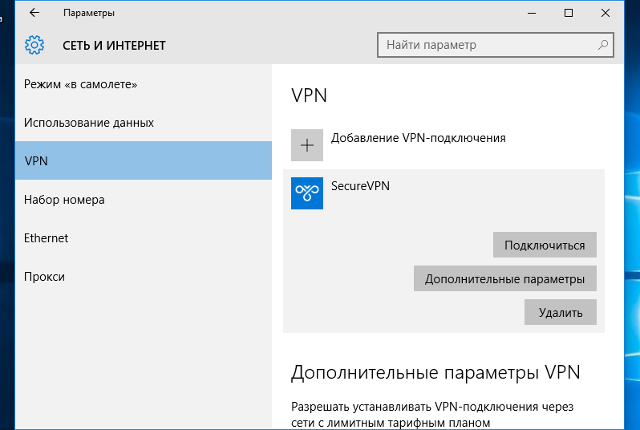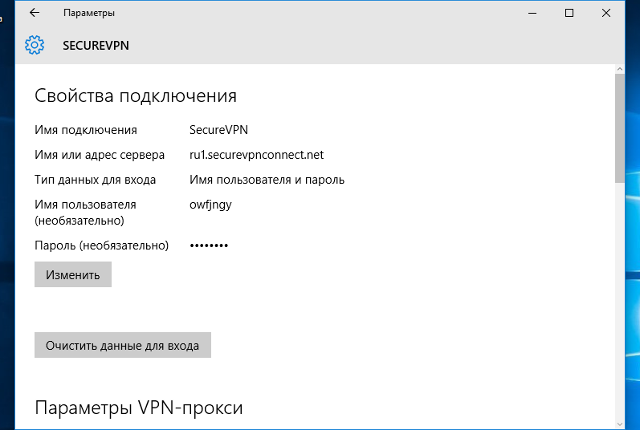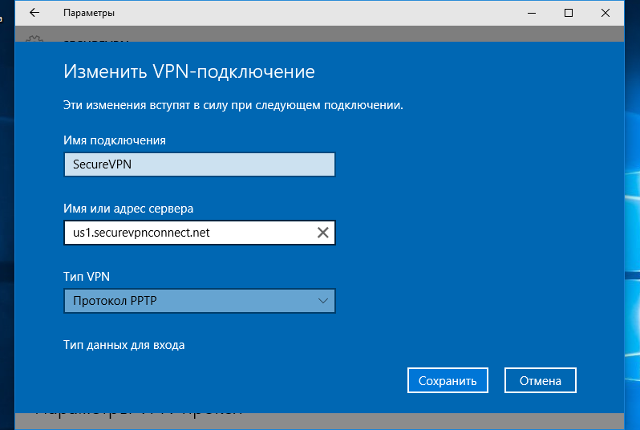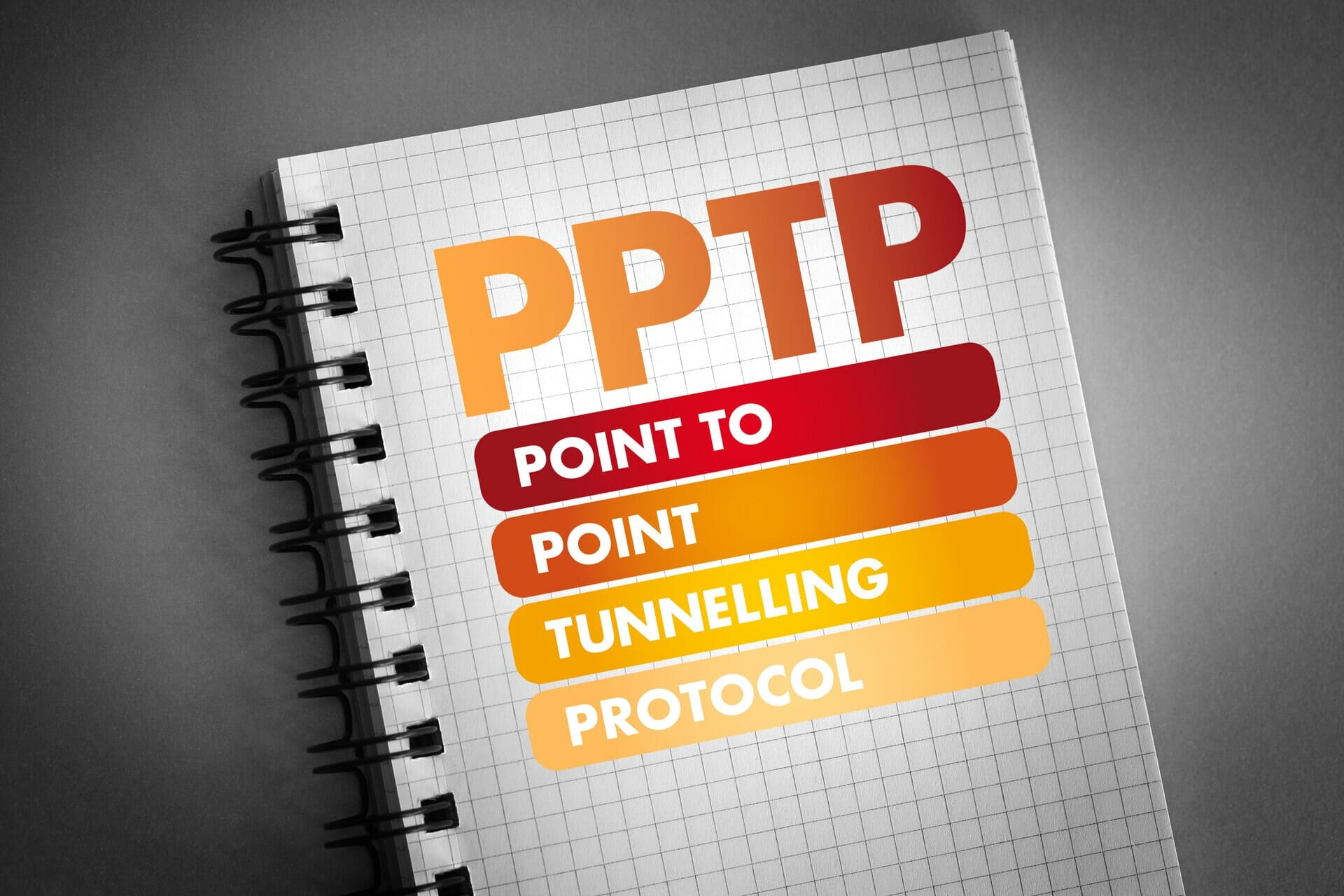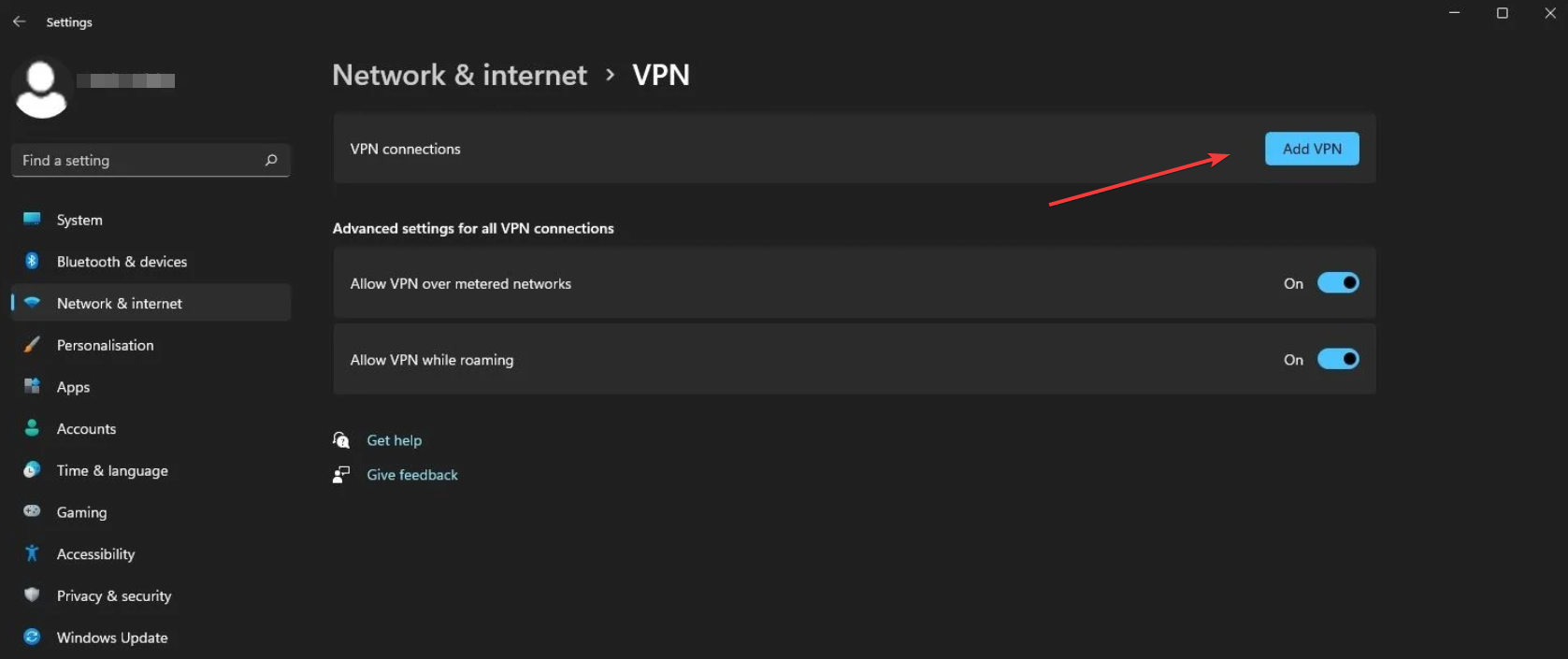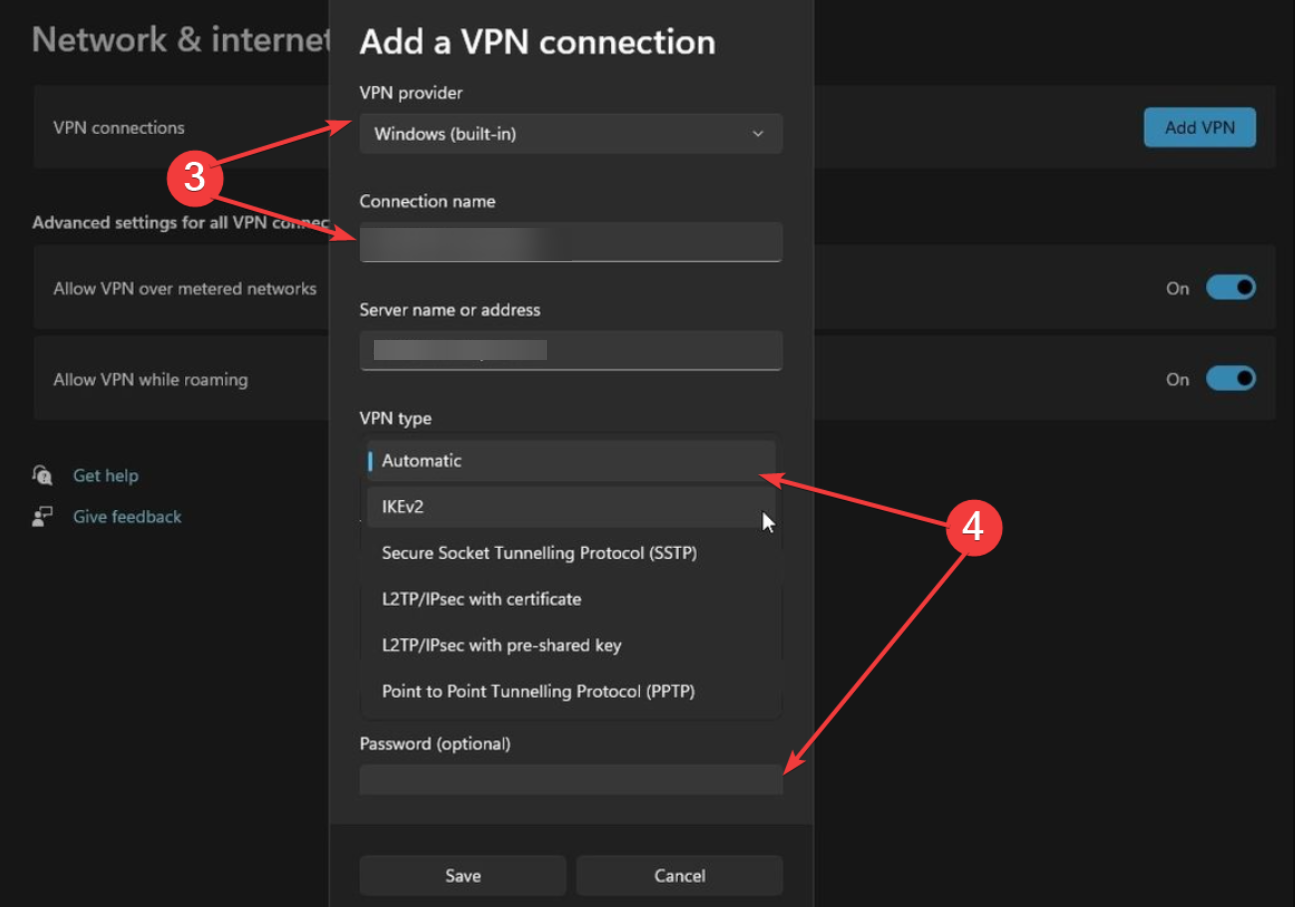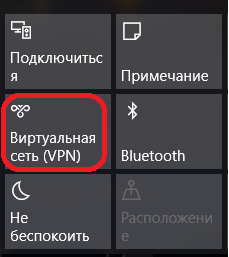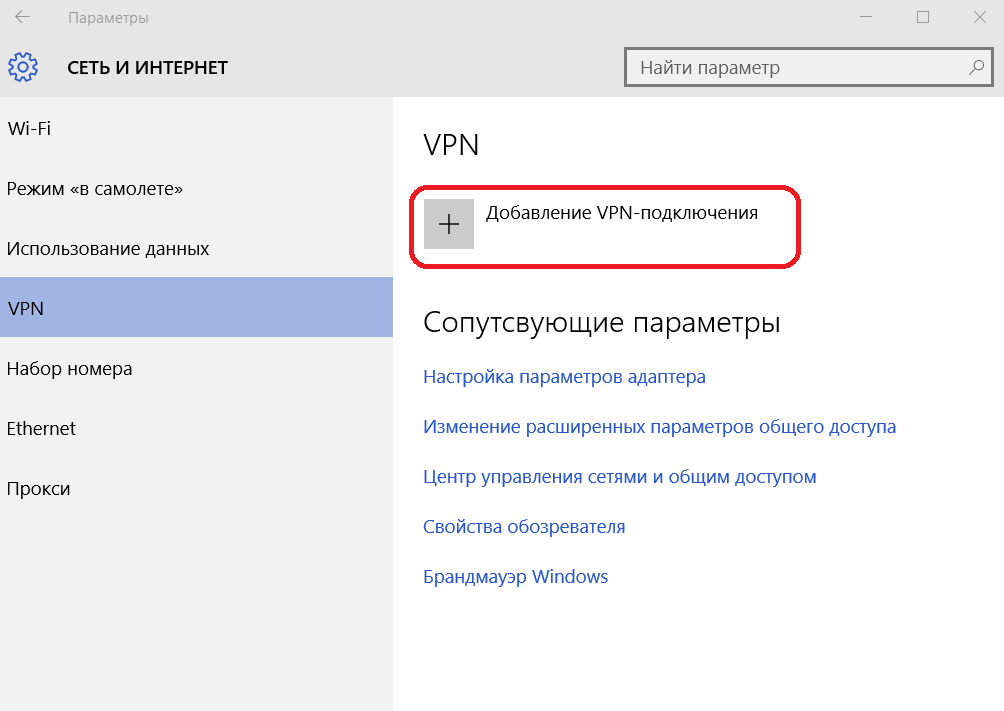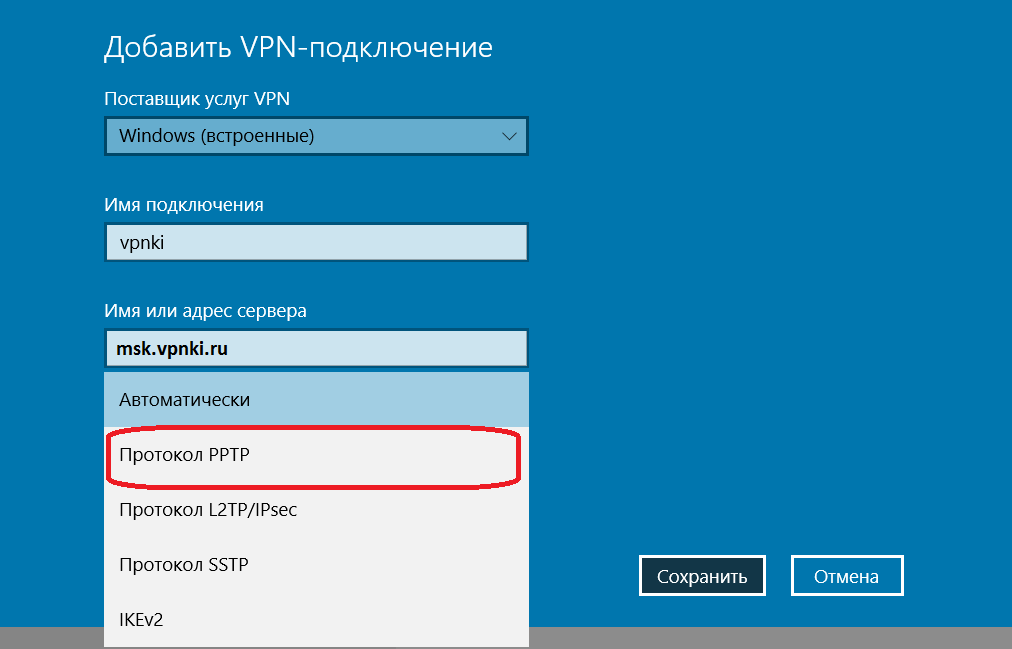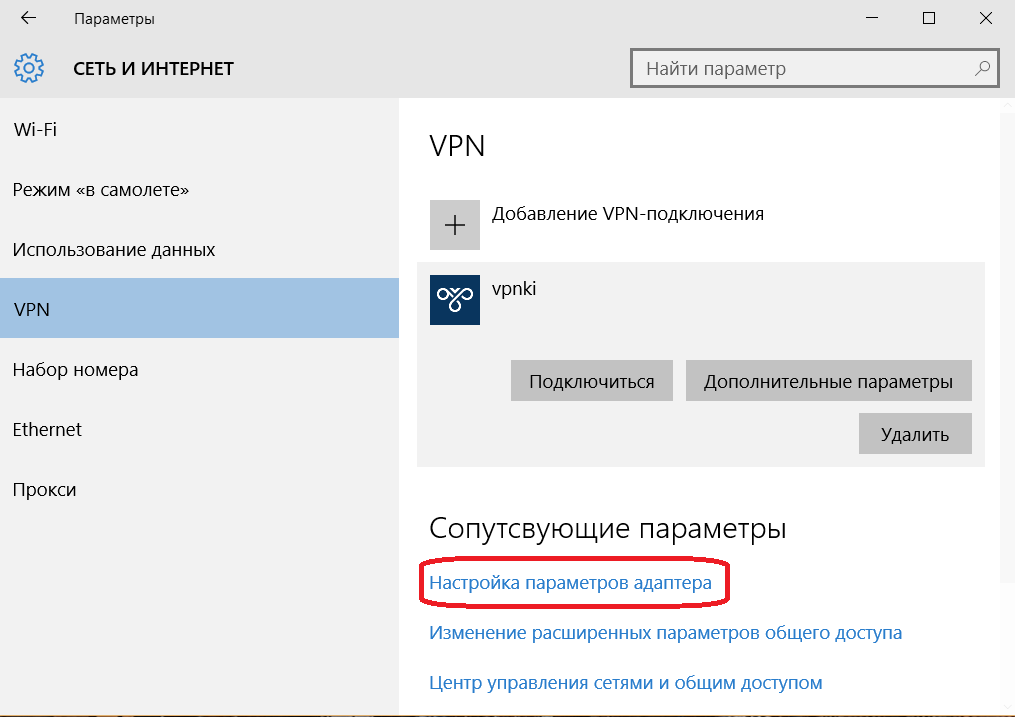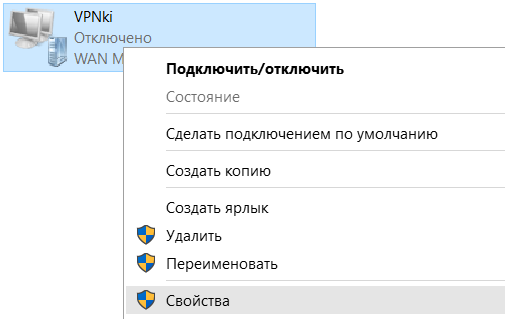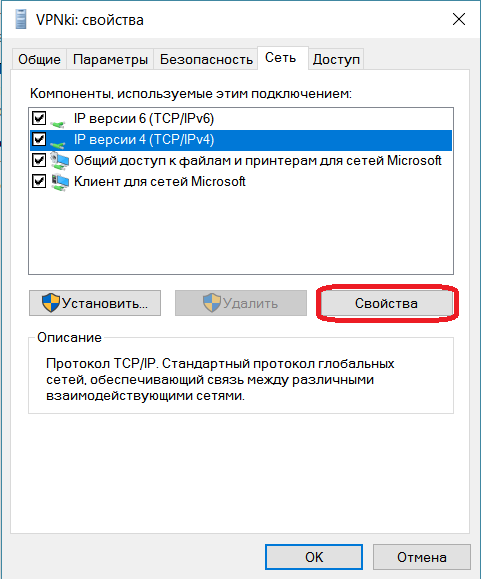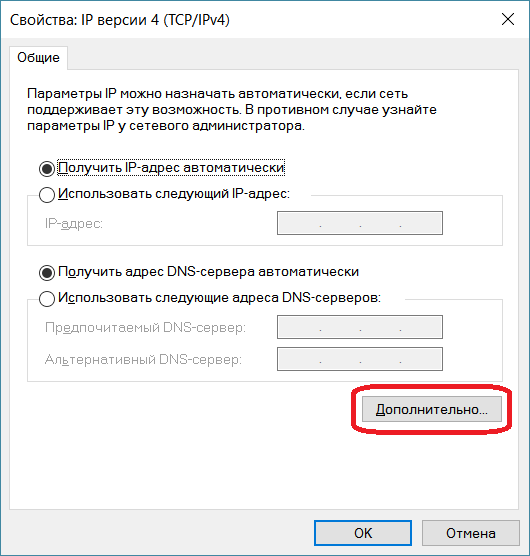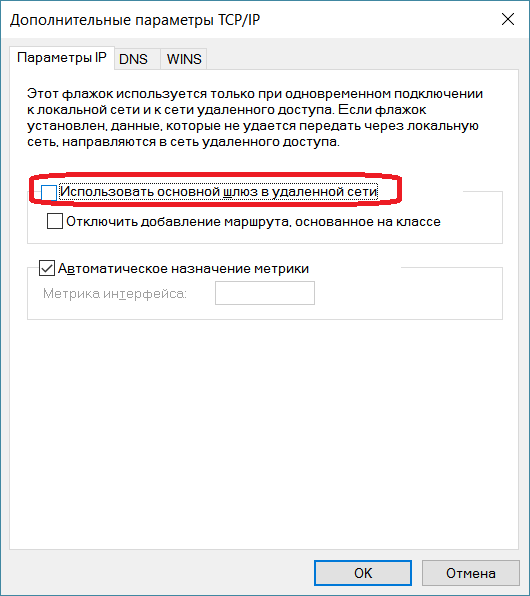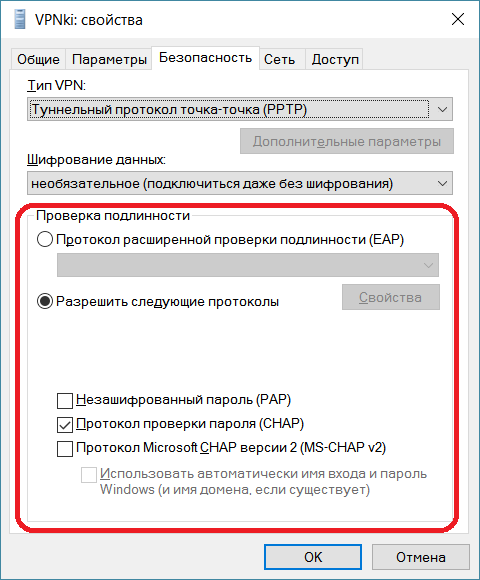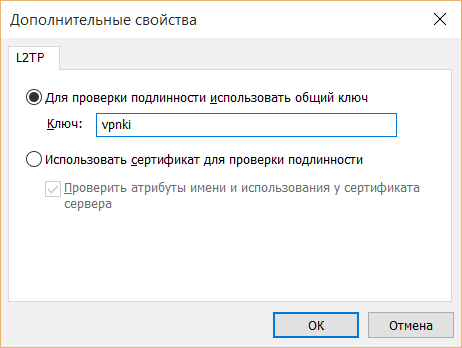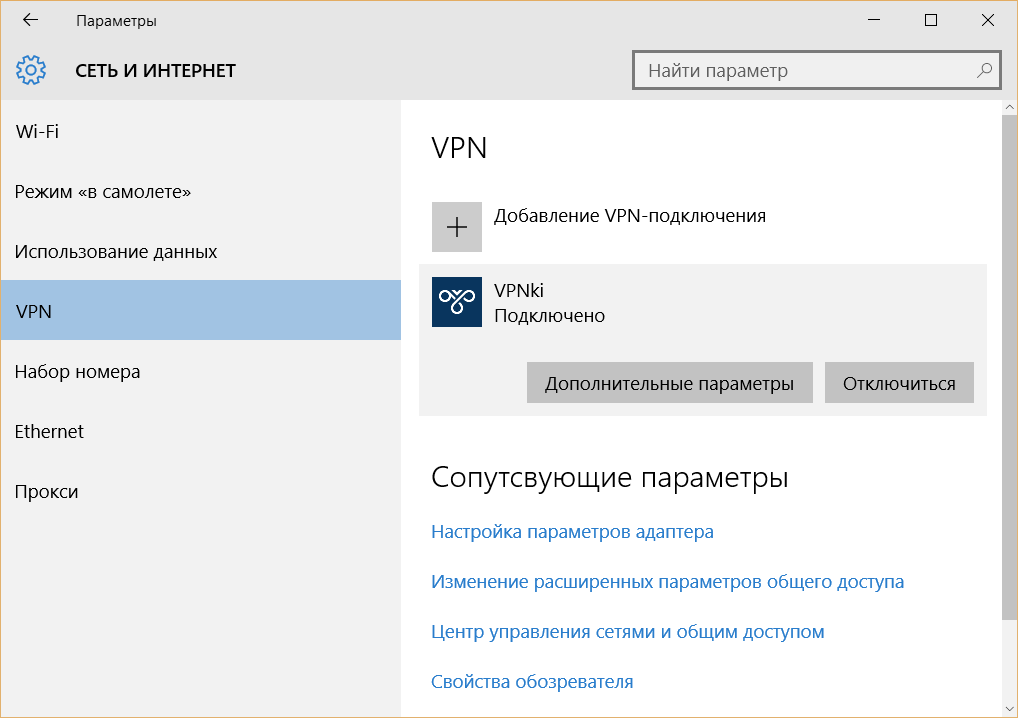Настроить VPN-подключение по протоколу PPTP в операционной системе Windows 10 просто — достаточно в точности выполнить шаги по нашей инструкции, и уже через минуту можно анонимно посещать интернет сайты, обойти блокировки Вконтакте и Facebook, защитить данные от перехвата хакерами в бесплатных Wi-Fi сетях.
1
Кликнуть на иконке сетевого подключения в системном трее, и в появившемся окне выбрать Сетевые параметры.
Далее
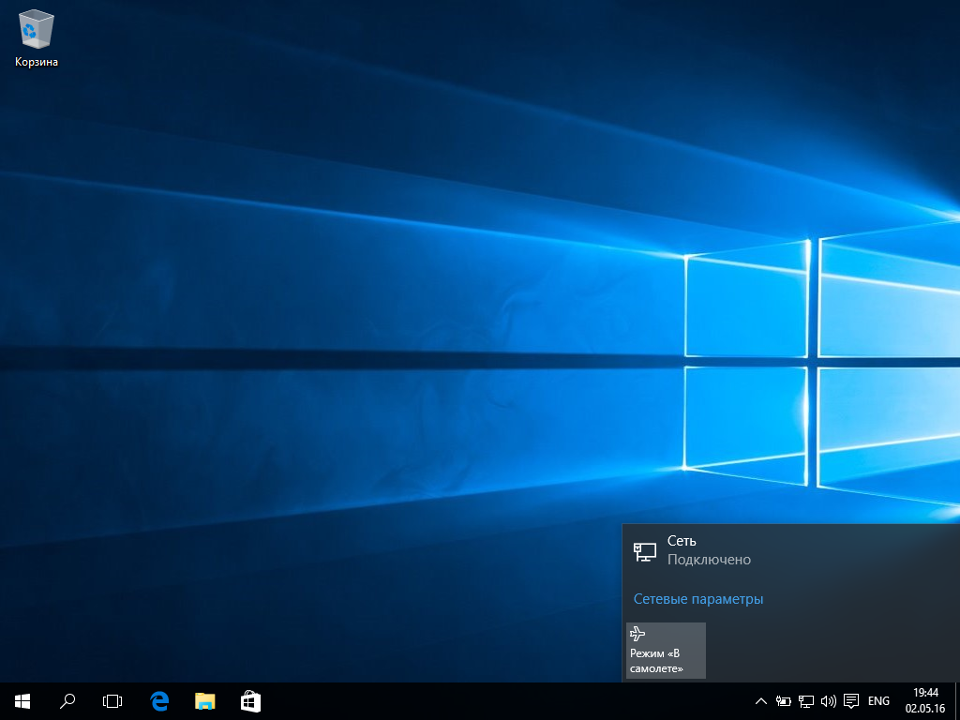
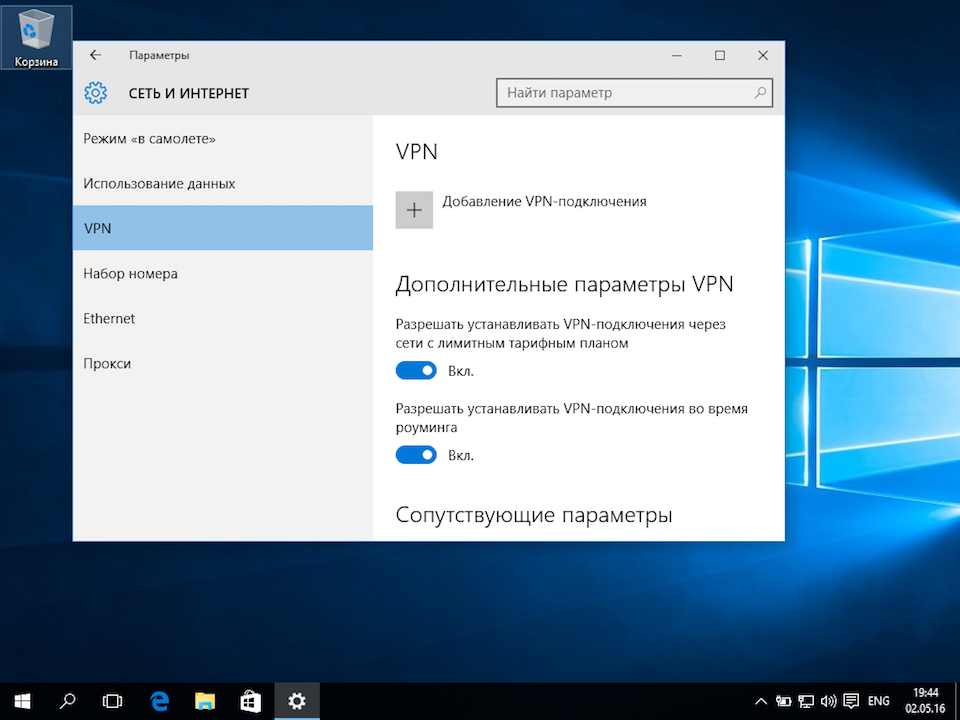
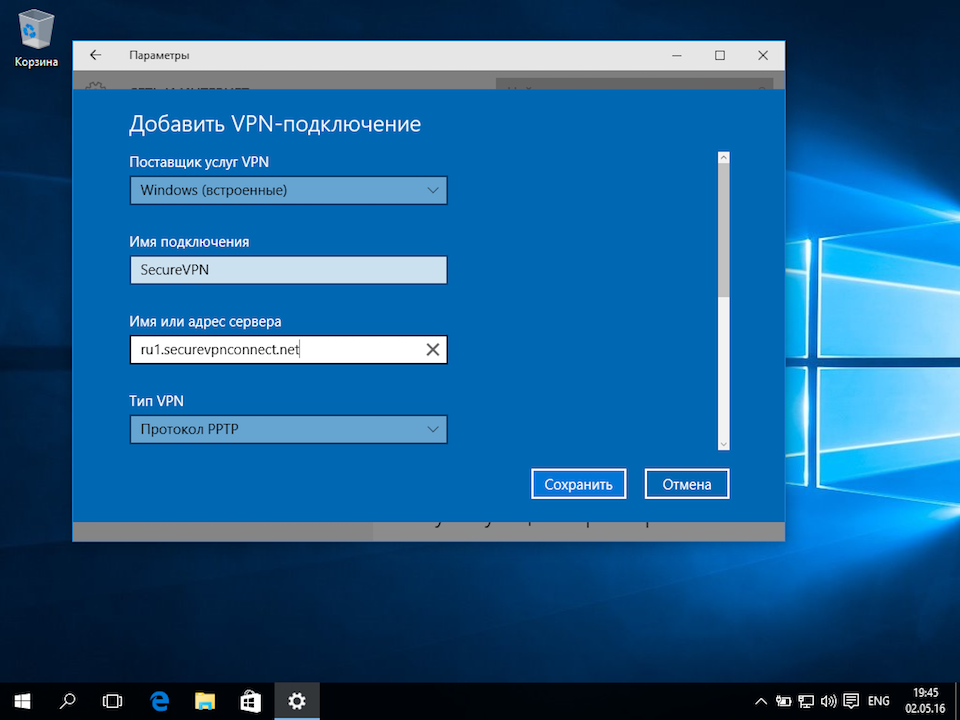
4
Указать идентификационные данные:
- Тип данных для входа — Имя пользователя и пароль
- Имя пользователя — username
Пароль — password
Для завершения настройки нажать Сохранить.
Важное замечание: имя пользователя и пароль находятся в файле readme.txt, отправленном на Вашу почту после заказа подписки.
Далее
username
password
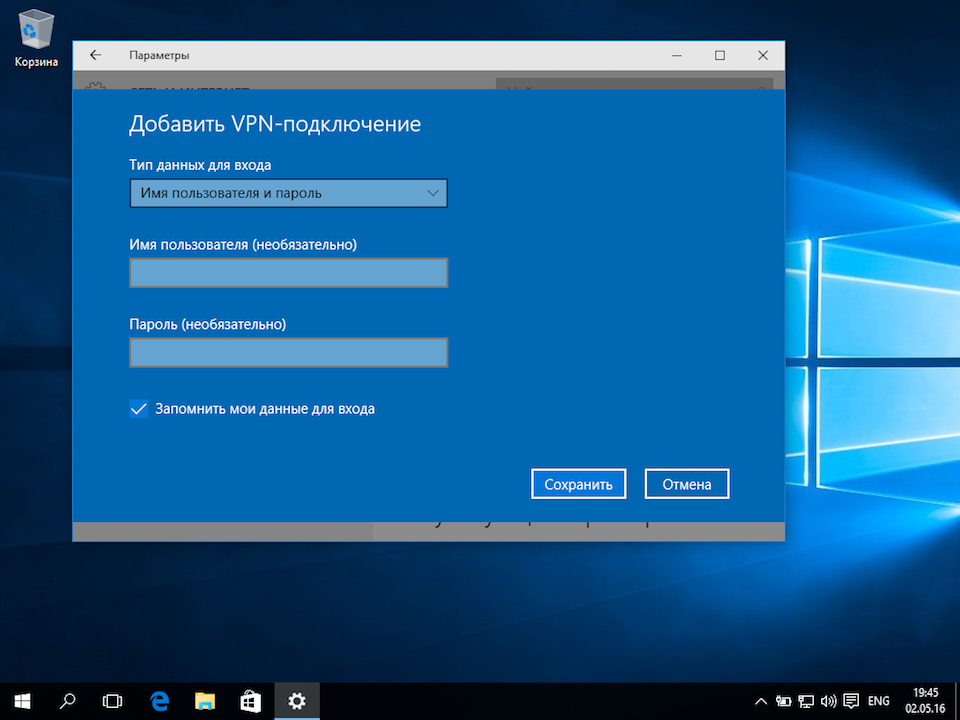
5
Для подключения выбрать только что созданное соединение, и нажать кнопку Подключиться.
Далее
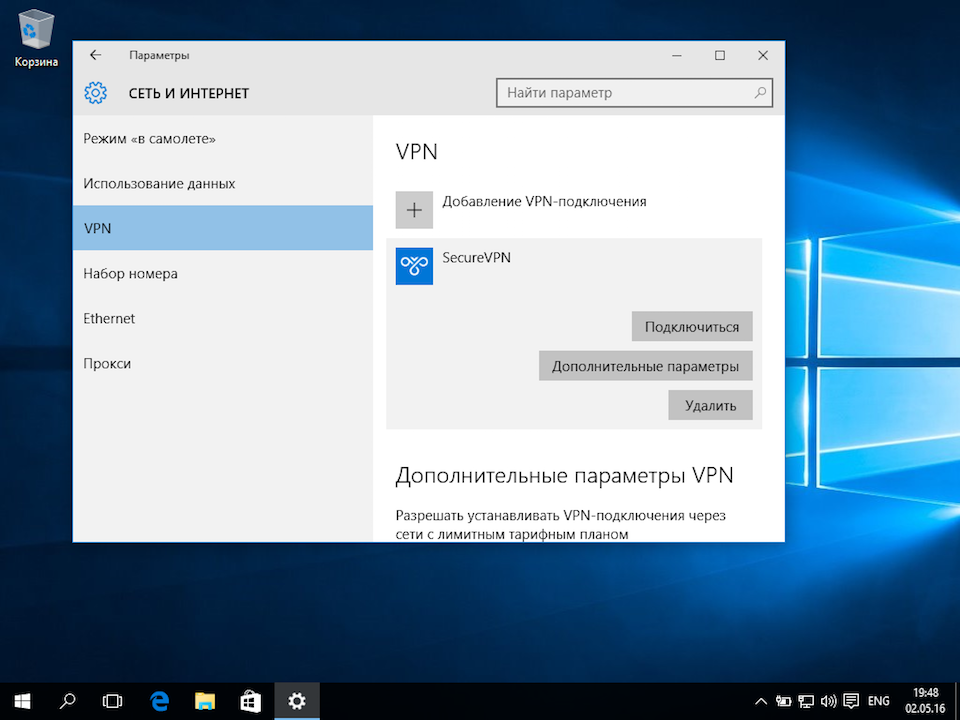
6
Соединение будет установлено через некоторое время. Для отключения нажать Отключиться.
Далее
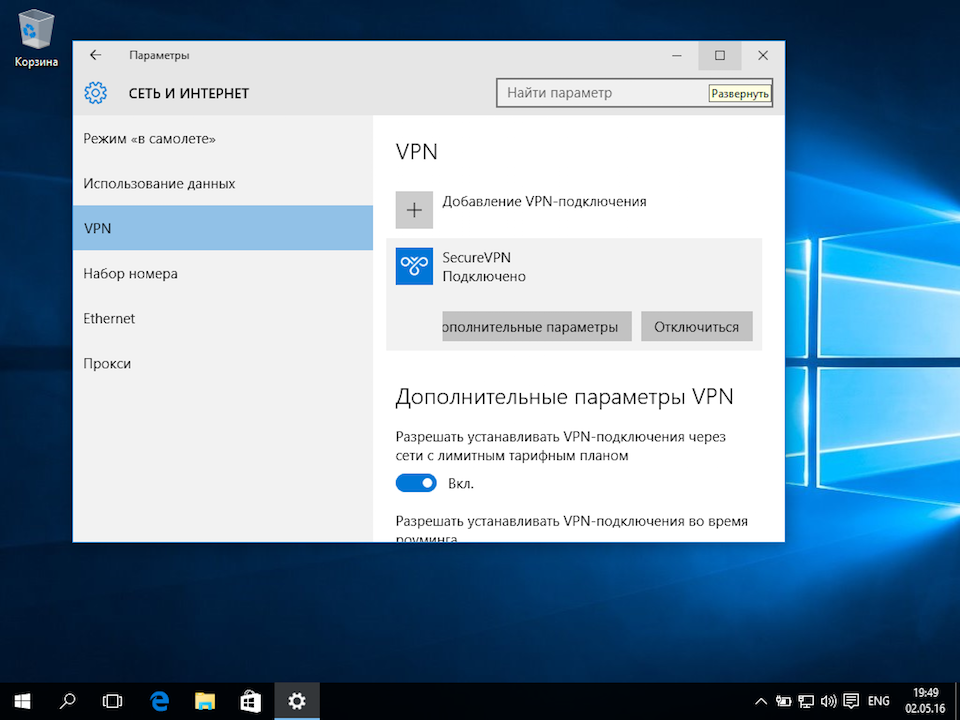
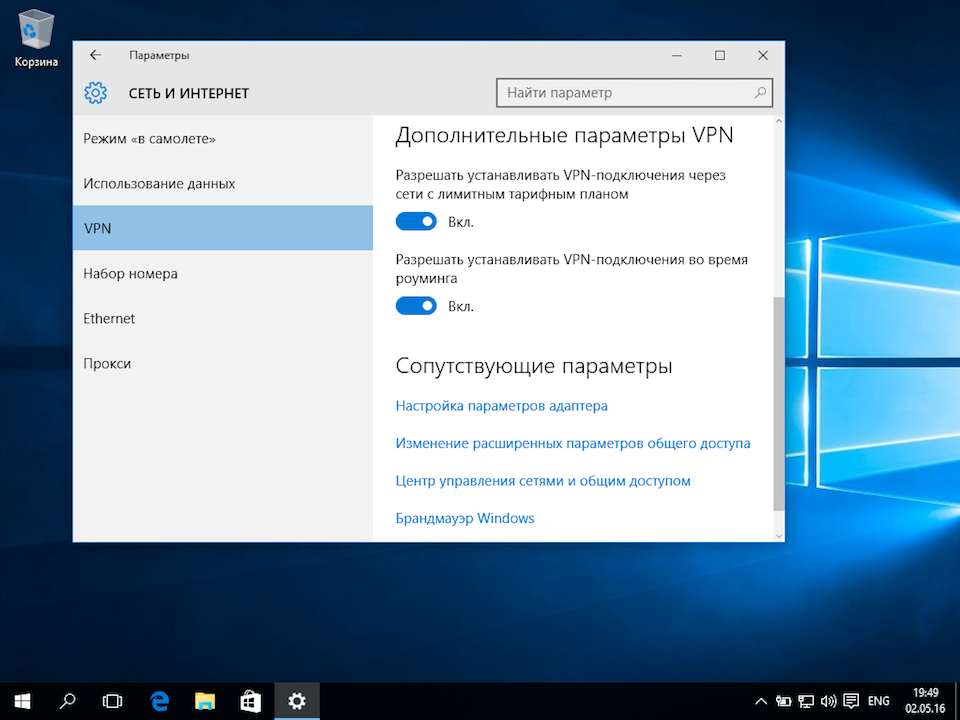
8
В открывшемся окне Сетевые подключения кликнуть правой кнопкой на созданном подключении, и выбрать Свойства.
Далее
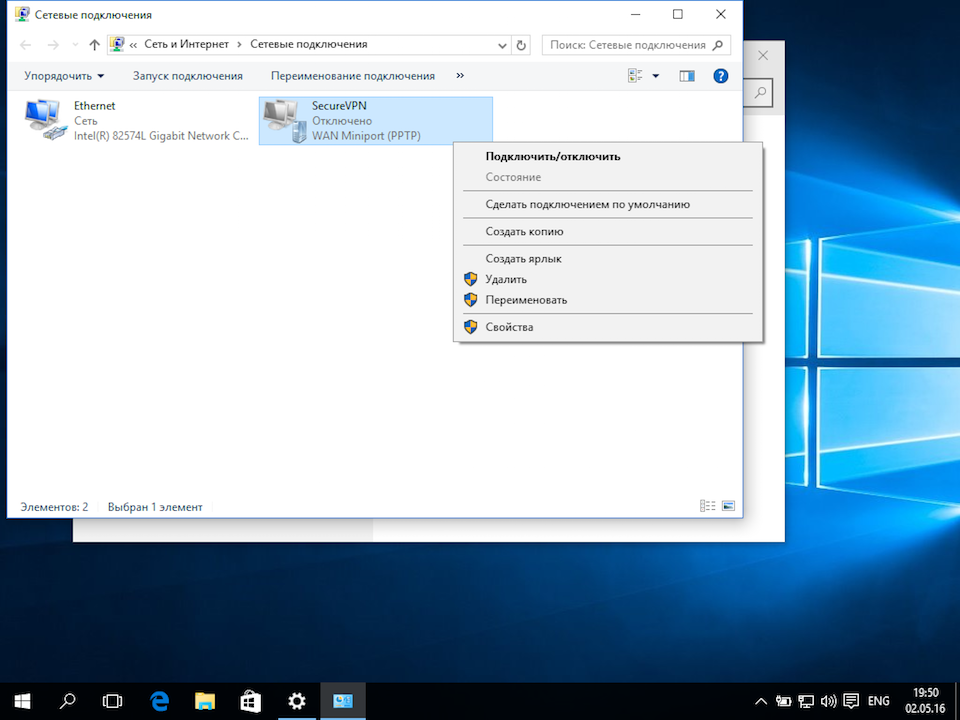
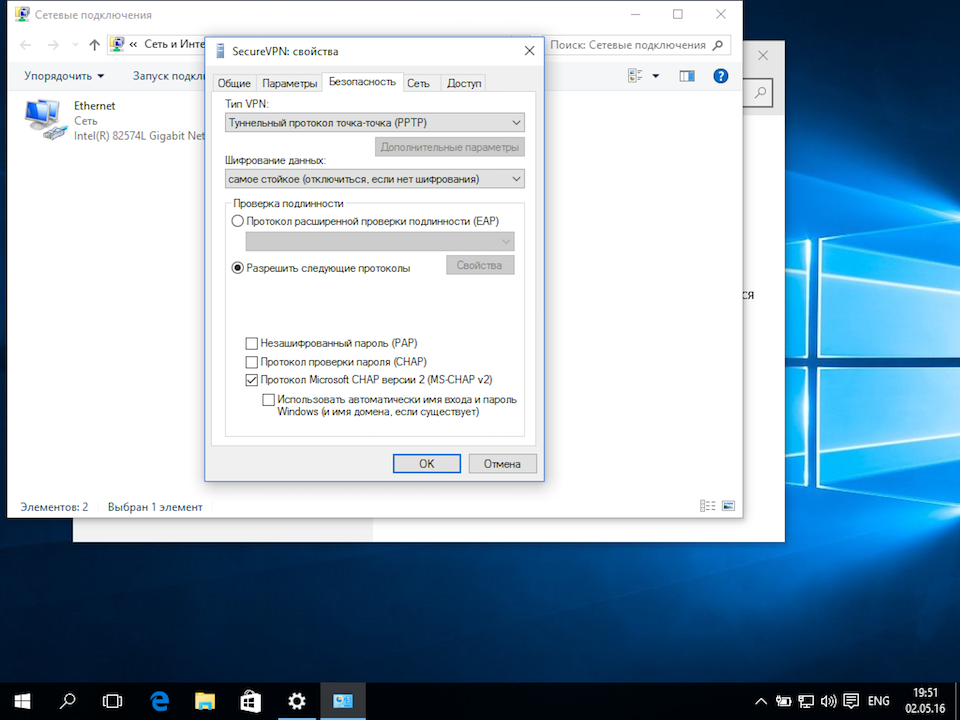
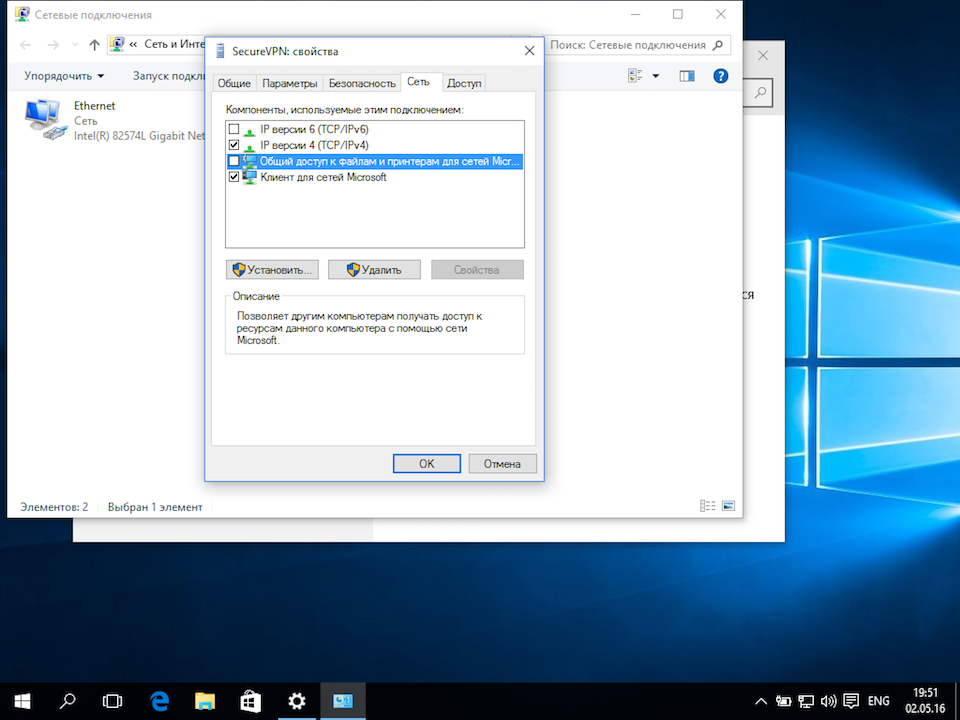
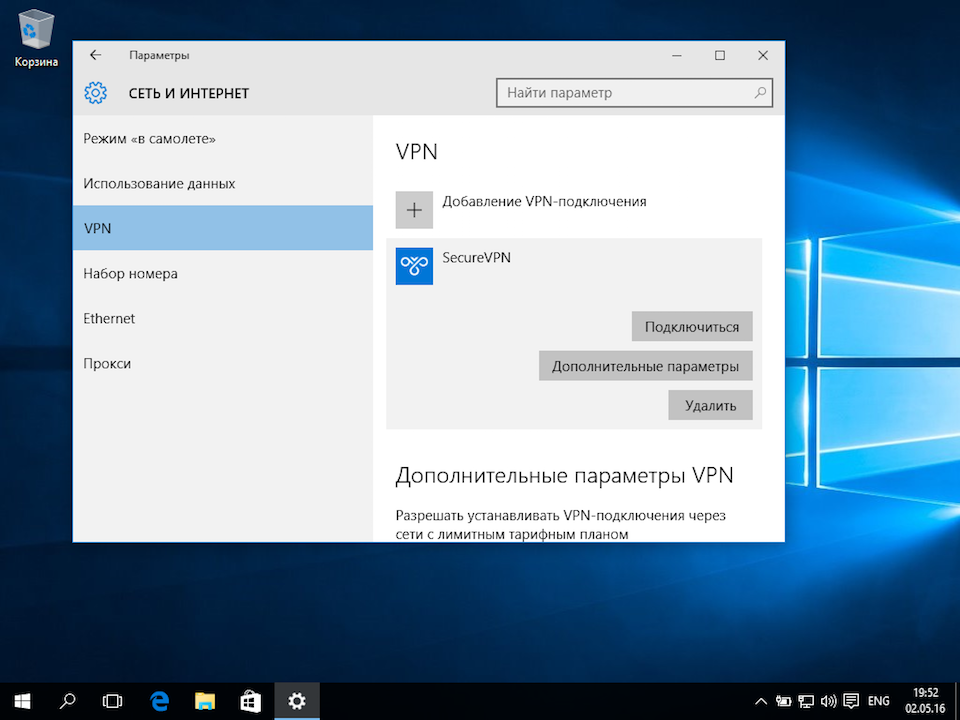
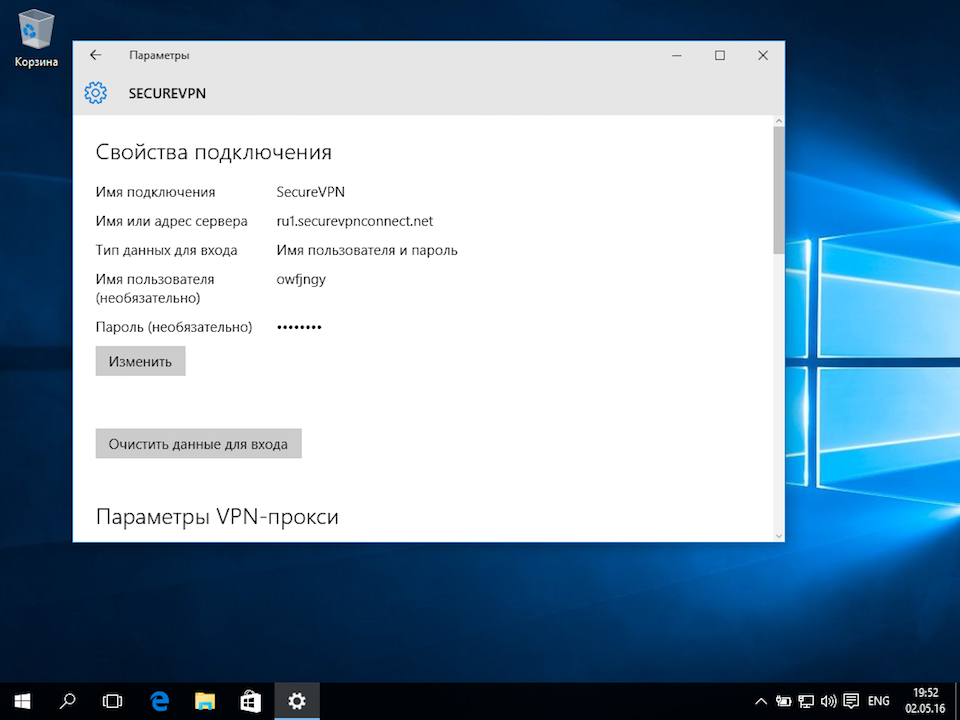
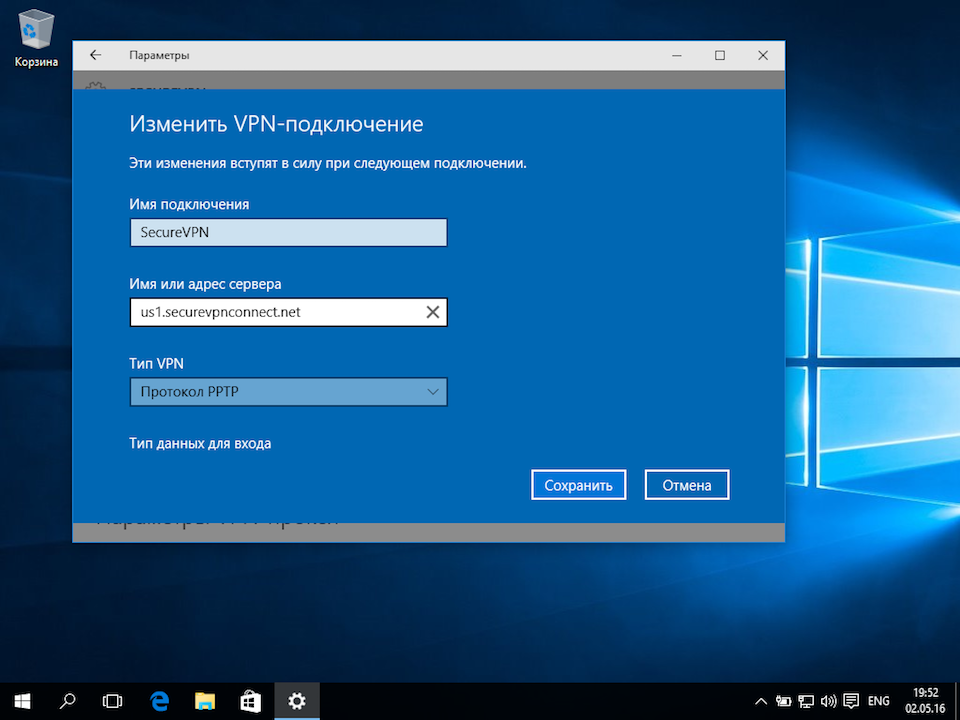
Не каждый современный пользователь осведомлён в вопросах настройки VPN-соединения через протокол PPTP и вникает в суть работы соединения. Некоторые и вовсе не понимают, что это, даже ежедневно используя данную возможность. Рассмотрим, что являет собой PPTP и как настраивать параметры для соединения данного типа.
Что даёт соединение PPTP
PPTP (Point-to-Point Tunneling Protocol) в переводе с английского звучит как «туннельный протокол типа точка-точка», он обеспечивает компьютеру установку связи с сервером. Подключение выполняется реализацией защищённой линии, то есть туннеля в стандартной незащищённой сети, базирующейся на TCP/IP. Если рассматривать глубже, что это за соединение, то PPTP инкапсулирует кадры PPP в IP-пакеты, они зашифровываются и в таком виде передаются по каналу, проводной или беспроводной сети. Несмотря на невысокий уровень безопасности сравнительно с другими вариантами соединения, например с IPSec, протокол PPTP применяется достаточно широко.
Рассматриваемый тип подключения позволяет реализовать базовую защиту данных, а также существенно экономить пользователям на звонках, поскольку прямое соединение здесь не задействуется и связь осуществляется посредством защищённой линии (туннеля). Протокол PPTP применяют и с целью организации связи для двух локальных сетей. Таким образом, они не контактируют напрямую, а пользуются передачей пакетов по защищённой линии. Посредством данного протокола возможно также формирование соединения типа «клиент-сервер», тогда пользовательский терминал подсоединяется к серверу по защищённому каналу.
Правила подключения PPTP
Для корректного подсоединения необходима настройка и соблюдение некоторых начальных условий. Так, чтобы настроить VPN-сервер на базе PPTP, предполагается применение TCP-порта 1723 и протокола IP GRE 47. Соответственно, недопустимо, чтобы брандмауэром, либо межсетевым экраном блокировался поток IP-пакетов, путём настройки параметров следует обеспечить беспрепятственную отправку и получение данных. Это условие применимо не только лишь для локальной настройки. Чтобы успешно выполнить подключение по протоколу PPTP, свобода передачи пакетов по туннелю должна быть реализована также у провайдера.
Детализация процесса подключения
Теперь рассмотрим детальнее базовые принципы функционирования PPTP и связи, построенной на этом протоколе. Контакт между точками основан на PPP-сессии, базирующейся на GRE (Generic Routing Encapsulation). Второе подключение порта TCP ответственно за контроль и инициацию GRE. Пакет IPX, что передаётся от одной точки к другой, именуют полезной нагрузкой, он также дополнен управляющей информацией. Так, при доставке данных на стороне получателя программным способом IPX-содержимое извлекается и отправляется на обработку, выполняемую с помощью интегрированных средств системы в соответствии с указанным протоколом.
Взломать данные возможно именно в процессе их получения, в процессе передачи безопасность обеспечена за счёт туннеля. Для защиты при отправке и приёме информации настройка PPTP предполагает обязательное использование логина и пароля. Чтобы настроить лучшую защиту, необходимо использовать идентификацию со сложной символьной комбинацией. Конечно, это не убережёт гарантированно передаваемые данные, но значительно усложнит их взлом.
Обеспечение защиты соединения
Хоть данные и отсылаются в виде зашифрованного пакета, считать полностью защищённой сеть VPN, базирующуюся на PPTP, нельзя. В процессе шифрования участвуют EAP-TLS, MSCHAP-v1, MSCHAP-v2 и MPPE (полный перечень можно увидеть в настройках созданного подключения). Дополнительно с целью повышения безопасности PPTP применяют ответные звонки (дозвоны), когда стороны выполняют подтверждение установления связи и передачи данных программным образом, что позволит убедиться в целостности переданных пакетов.
СОВЕТ. Рассматривая задействованные протоколы защиты, отметим, что MSCHAP-v1 не может похвастать высоким уровнем надёжности, поскольку для извлечения данных могут применяться определённые утилиты. MSCHAP-v2 уже усовершенствован в этом плане, но уязвим к словарным атакам на перехваченную информацию, с этой целью также используются программные средства. Они достаточно быстро обрабатывают и расшифровывают данные, иногда время на это может составить и несколько часов.
Знатоки методов дешифровки информации, не имея доступа к ключу, способны расшифровать также исходные данные из MPPE, использующего алгоритм RSA RC4, например, с применением способа подмены битов. Так, протоколы шифрования даже с высокой степенью защищённости, используемые поверх PPTP, можно обходить, по этой причине для усиления безопасности коннекта и информации существует необходимость в дополнительной защите при создании и настройки PPTP на Windows 10, 7 или другой ОС.
Настройка параметров для сетевых подключений VPN
Операционные системы семейства Windows имеют ряд отличительных особенностей. Но их всех объединяет возможность выполнить подключение и настройку VPN PPTP соединения. Вопрос лишь в том, какая именно версия ОС от компании Microsoft используется на конкретном компьютере или ноутбуке.
В связи с этим предлагается сразу несколько инструкций, актуальных для самых популярных версий ОС Windows. А именно:
- XP.
- Windows 7.
- Windows 8.
- Windows 10.
Для каждой из них существует свой порядок и особенности настройки конфигураций.
Настройка для Windows XP
Первой на очереди будет уже устаревшая, но всё ещё активно используемая юзерами со слабыми компьютерами операционная система в лице Windows XP.
Здесь для настройки PPTP VPN соединения необходимо:
Остаётся лишь нажать «Пуск», войти в раздел «Подключение» и выбрать новую созданную сеть.
При первом подключении обязательно потребуется указать логин и пароль, после чего можно сохранить введённые данные.
Если все операции были проделаны верно, подключение будет успешно завершено.
Настройка для Windows 7
Несмотря на прекращение поддержки, ОС Windows 7 продолжает пользоваться популярностью.
С самостоятельной настройкой PPTP на Windows 7 особых сложностей также возникнуть не должно. Инструкцию можно представить в таком виде:
Всё, подключение создано, можно закрывать окно.
Далее кликните снова правой кнопкой мыши по значку сетевого подключения в нижней части экрана и посмотрите на перечень текущих подключений. Здесь должна появиться ранее созданная VPN сеть.
Кликните на кнопку «Подключение». В открывшемся окне жмите на «Свойства». Посмотрите, на каких пунктах в разделе «Параметры» стоят галочки. Их нужно поставить на первых двух строчках и убрать с последней, где написано «Включать домен входа».
Переходите в раздел «Безопасность». Тип VPN должен быть PPTP, а шифрование данных обязательное.
Остаётся лишь нажать «ОК» и в основном окне подключения нажать кнопку Подключение.
На этом настройка завершена. Можно смело пользоваться PPTP VPN на своём компьютере или ноутбуке с ОС Windows 7.
Настройка для Windows 8
Всё ещё актуальной и поддерживаемой остаётся операционная система Windows 8.
Здесь также может потребоваться настройка PPTP.
От пользователя ПК или ноутбука под управлением ОС Windows 8 потребуется:
При добавлении нового VPN подключения потребуется указать ряд данных. А именно:
- в качестве поставщика услуг указывается разработчик ОС, то есть Microsoft;
- имя подключения придумайте самостоятельно;
- вставьте или пропишите IP адрес используемого PPTP VPN сервера;
- для авторизации выбирайте имя пользователя в сочетании с паролем;
- далее само имя юзера, а также пароль;
- не забудьте поставить галочку, чтобы запомнить данные для входа;
- теперь на кнопку «Сохранить».
Далее снова нажмите на значок сетевого подключения, и в разделе «Сети» появится созданное на предыдущем этапе подключение. Здесь следует кликнуть на «Подключить».
Если статус отображается как «Подключено», вы всё сделали правильно.
Настройка для Windows 10
Теперь к вопросу настройки PPTP для Windows 10. Задача не самая сложная. В особенности, если уже есть опыт настройки на других версиях операционных систем.
Чтобы создать подключение типа PPTP для Windows 10, потребуется выполнить несколько последовательных процедур. А именно:
Теперь, когда PPTP VPN создано, к нему следует подключиться, нажав соответствующую кнопку. На установку соединения может потребоваться некоторое время. Когда подключение завершится, окно с параметрами можно закрывать.
Прочие способы настройки подключения PPTP
Кроме интегрированных инструментов ОС, с целью настройки подключений применяются также специальные сторонние программы. При этом не исключены проблемы в виде нестабильного соединения. Кроме того, неискушённого пользователя могут сбить с толку многочисленные параметры, требующие настройки. По этим причинам следует внимательнее выбирать специализированный софт.
by Elena Constantinescu
Elena started writing professionally in 2010 and hasn’t stopped exploring the tech world since. With a firm grasp of software reviewing and content editing, she is always trying… read more
Updated on May 24, 2022
- PPTP is the oldest protocol created by Microsoft. Although it’s now considered obsolete, it’s still being used for remote VPN connections.
- You can also set up a VPN connection over PPTP to control a PC through the Internet using Remote Desktop.
- It’s also possible to turn your home PC into a VPN server to accept incoming remote connections over VPN.
- Check out a complete step-by-step guide that shows how to create and connect to PPTP VPN on Windows 10.
PPTP is the oldest protocol implemented by Microsoft (in 1995). And most platforms have native support for PPTP, including Windows, Mac, Android, and iOS.
As such, you might be interested in setting up a VPN connection over PPTP on Windows 10 or other operating systems.
What is PPTP VPN?
PPTP VPN is a virtual private network client that uses the Point-to-Point Tunneling Protocol to connect to the VPN server.
It uses port 1723 over TCP and GRE (IP protocol 47). That means you have to open firewall ports to allow PPTP traffic from and to your PC.
- Pros
- Most devices have native support for PPTP, including routers
- Speedy and stable connections, ideal for streaming
- A perfect fit for older computers with weak hardware
- Cons
- An obsolete VPN protocol due to low security
- Can be easily blocked by firewalls
- Not suitable for business use
Why use PPTP VPN?
A company’s network administrator could set up a VPN server over PPTP to allow employees to remotely connect to the office and use the intranet resources, including files and printers.
It’s also possible to set up a VPN with Remote Desktop to remotely access a personal computer that’s in another network.
Or, you can simply connect to a VPN on your laptop through PPTP to enhance your online privacy and security.
Whatever your reasons are, you need to set up a VPN at home through the PPTP protocol.
The best part about it is that you don’t have to install any software since you can configure the Windows 10 VPN settings.
How do I use PPTP VPN on Windows 10?
1. Create a PPTP VPN connection

- Right-click the Start button and go to Network Connections.
- Select VPN.
- Click Add a VPN connection.
- Set VPN provider to Windows (built-in).
- At Connection name, type a display name.
- Set Server name or address, write the VPN server.
- At VPN type, select Point to Point Tunneling Protocol (PPTP).
- Set Type of sign-in info to User name and password*.
- Write your VPN credentials at User name (optional) and Password (optional).
- Check Remember my sign-in info.
- Click Save.
*You can also set up a PPTP VPN connection on Windows 10 using a smart card, one-time password, or certificate authentication. However, the username-and-password combination is more common.
If you wish to use the VPN as soon as your PC gets online at startup, you can make Windows 10 auto-connect to VPN.
But if you want to be thorough about it and make sure your IP address doesn’t get leaked in the time it takes you to input your PIN or login credentials, you can make Windows 10 connect to VPN before logon.
2. Connect to the PPTP VPN
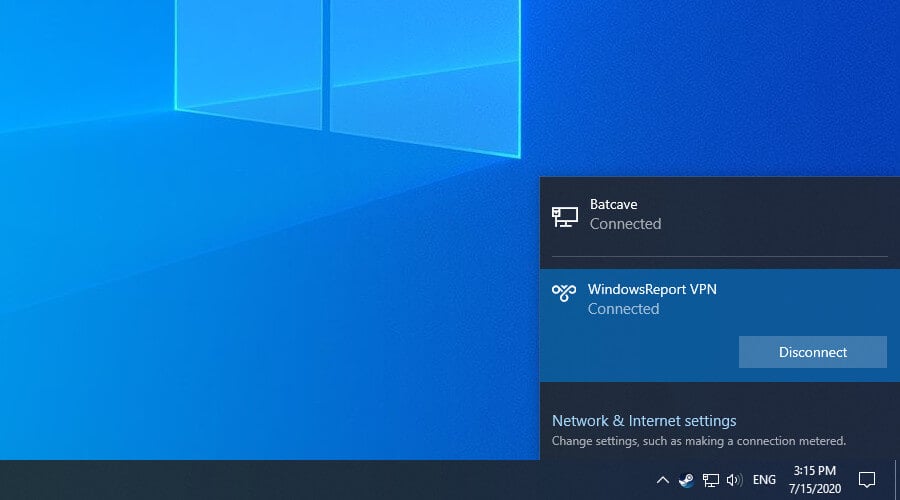
- Click the network icon in the systray.
- Select your PPTP VPN connection.
- Click Connect.
- Ask Google what’s your IP address to see if it changed.
As you can see, connecting to the PPTP VPN is as easy as joining a Wi-Fi network. However, if the PPTP VPN is not connecting on Windows 10, make sure to fix this problem.
For example, if your VPN connection gets blocked by Windows Firewall, you need to configure advanced firewall settings and enable a rule for PPTP.
To remotely access a PC on another network through the Internet by setting up a PPTP VPN with Remote Desktop, you need a router that supports PPTP connections.
But if you want to protect your online privacy and security, we suggest using a more secure VPN protocol like OpenVPN or WireGuard. These protocols are supported by Private Internet Access.
- 5 Ways to Flush DNS in Windows 10 Without Admin Rights
- Fix: Password Protected Sharing not Turning Off on Windows
Why use a third-party VPN?
Private Internet Access is a VPN service that delivers premium security features for your entire household. It supports not only PPTP but also modern protocols like OpenVPN or WireGuard.
Additionally, the VPN service supports exclusive DNS servers, 10 simultaneous connections, port forwarding, a kill switch, and split-tunneling mode.
You can also install it at the router level to share your VPN connection with all nearby devices.
What else you should know about PIA:
- +3,300 VPN servers in 48 countries
- Optimized for streaming and torrenting
- No logs
- 24/7 live chat support
- 30-days money-back guarantee (no free trial)

Private Internet Access
Enjoy secure browsing, anonymous torrenting, lag-free gaming, and unlimited streaming by using PIA.
Does Windows 11 support VPN?
Just like Windows 10, Windows 11 has a pre-installed VPN feature. You can easily activate it from the Settings panel, with just a few clicks.
How do I set up a VPN in Windows 11?
To connect to a VPN in Windows 11, you must first create a VPN profile:
- Type settings in the taskbar and open the Settings Panel.
- Select Network & Internet, and then VPN>Add VPN.
- Choose Windows (built-in) and enter a connection name of your choice.
- Choose the type of protocol (in this case, PPTP). Add a username and a password (optional) and hit Save.
How do I enable PPTP VPN on Windows 11?
Now, to connect to your VPN:
- Open the Settings panel again and select Network and Internet.
- Head to VPN and select Connect.
- Enter your credentials.
We must also mention that most reputable VPN services already released dedicated apps that are compatible with Windows 11.
Windows 11 does also support a proxy server. It’s just as easy to set up, but a VPN may be better when it comes to privacy. A proxy only masks your IP and browsing data for one app and lacks encryption.
Conclusion
To summarize, you can effortlessly set up a PPTP VPN connection using the Windows 10 built-in VPN provider, without having to install any additional software.
It’s a great way to remotely connect to the workplace, gain access to your company’s internal resources, and access files through the VPN.
However, if you want to get a VPN to increase your privacy on the Internet, we strongly discourage using the PPTP protocol because it’s terrible at security and can be easily hacked.
Instead, use a modern VPN protocol like OpenVPN or WireGuard. They are supported by Private Internet Access.
Your connection is not secure — websites you visit can find out your details:
- Your IP Address:
loading
Companies can sell this information, alongside your location and internet provider name, and profit from it by serving targeted ads or monitoring your data usage.
We recommend Private Internet Access, a VPN with a no-log policy, open source code, ad blocking and much more; now 79% off.
Newsletter
by Elena Constantinescu
Elena started writing professionally in 2010 and hasn’t stopped exploring the tech world since. With a firm grasp of software reviewing and content editing, she is always trying… read more
Updated on May 24, 2022
- PPTP is the oldest protocol created by Microsoft. Although it’s now considered obsolete, it’s still being used for remote VPN connections.
- You can also set up a VPN connection over PPTP to control a PC through the Internet using Remote Desktop.
- It’s also possible to turn your home PC into a VPN server to accept incoming remote connections over VPN.
- Check out a complete step-by-step guide that shows how to create and connect to PPTP VPN on Windows 10.
PPTP is the oldest protocol implemented by Microsoft (in 1995). And most platforms have native support for PPTP, including Windows, Mac, Android, and iOS.
As such, you might be interested in setting up a VPN connection over PPTP on Windows 10 or other operating systems.
What is PPTP VPN?
PPTP VPN is a virtual private network client that uses the Point-to-Point Tunneling Protocol to connect to the VPN server.
It uses port 1723 over TCP and GRE (IP protocol 47). That means you have to open firewall ports to allow PPTP traffic from and to your PC.
- Pros
- Most devices have native support for PPTP, including routers
- Speedy and stable connections, ideal for streaming
- A perfect fit for older computers with weak hardware
- Cons
- An obsolete VPN protocol due to low security
- Can be easily blocked by firewalls
- Not suitable for business use
Why use PPTP VPN?
A company’s network administrator could set up a VPN server over PPTP to allow employees to remotely connect to the office and use the intranet resources, including files and printers.
It’s also possible to set up a VPN with Remote Desktop to remotely access a personal computer that’s in another network.
Or, you can simply connect to a VPN on your laptop through PPTP to enhance your online privacy and security.
Whatever your reasons are, you need to set up a VPN at home through the PPTP protocol.
The best part about it is that you don’t have to install any software since you can configure the Windows 10 VPN settings.
How do I use PPTP VPN on Windows 10?
1. Create a PPTP VPN connection

- Right-click the Start button and go to Network Connections.
- Select VPN.
- Click Add a VPN connection.
- Set VPN provider to Windows (built-in).
- At Connection name, type a display name.
- Set Server name or address, write the VPN server.
- At VPN type, select Point to Point Tunneling Protocol (PPTP).
- Set Type of sign-in info to User name and password*.
- Write your VPN credentials at User name (optional) and Password (optional).
- Check Remember my sign-in info.
- Click Save.
*You can also set up a PPTP VPN connection on Windows 10 using a smart card, one-time password, or certificate authentication. However, the username-and-password combination is more common.
If you wish to use the VPN as soon as your PC gets online at startup, you can make Windows 10 auto-connect to VPN.
But if you want to be thorough about it and make sure your IP address doesn’t get leaked in the time it takes you to input your PIN or login credentials, you can make Windows 10 connect to VPN before logon.
2. Connect to the PPTP VPN
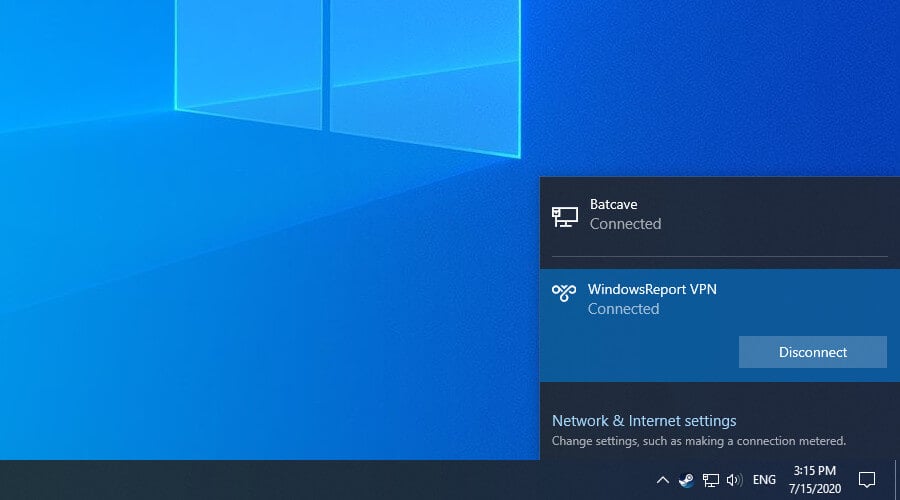
- Click the network icon in the systray.
- Select your PPTP VPN connection.
- Click Connect.
- Ask Google what’s your IP address to see if it changed.
As you can see, connecting to the PPTP VPN is as easy as joining a Wi-Fi network. However, if the PPTP VPN is not connecting on Windows 10, make sure to fix this problem.
For example, if your VPN connection gets blocked by Windows Firewall, you need to configure advanced firewall settings and enable a rule for PPTP.
To remotely access a PC on another network through the Internet by setting up a PPTP VPN with Remote Desktop, you need a router that supports PPTP connections.
But if you want to protect your online privacy and security, we suggest using a more secure VPN protocol like OpenVPN or WireGuard. These protocols are supported by Private Internet Access.
- 5 Ways to Flush DNS in Windows 10 Without Admin Rights
- Fix: Password Protected Sharing not Turning Off on Windows
- Windows Photo Gallery Not Working: 3 Fixes That You Can Use
- Windows 10 Won’t Boot on My PC: 5 Simple Solutions
Why use a third-party VPN?
Private Internet Access is a VPN service that delivers premium security features for your entire household. It supports not only PPTP but also modern protocols like OpenVPN or WireGuard.
Additionally, the VPN service supports exclusive DNS servers, 10 simultaneous connections, port forwarding, a kill switch, and split-tunneling mode.
You can also install it at the router level to share your VPN connection with all nearby devices.
What else you should know about PIA:
- +3,300 VPN servers in 48 countries
- Optimized for streaming and torrenting
- No logs
- 24/7 live chat support
- 30-days money-back guarantee (no free trial)

Private Internet Access
Enjoy secure browsing, anonymous torrenting, lag-free gaming, and unlimited streaming by using PIA.
Does Windows 11 support VPN?
Just like Windows 10, Windows 11 has a pre-installed VPN feature. You can easily activate it from the Settings panel, with just a few clicks.
How do I set up a VPN in Windows 11?
To connect to a VPN in Windows 11, you must first create a VPN profile:
- Type settings in the taskbar and open the Settings Panel.
- Select Network & Internet, and then VPN>Add VPN.
- Choose Windows (built-in) and enter a connection name of your choice.
- Choose the type of protocol (in this case, PPTP). Add a username and a password (optional) and hit Save.
How do I enable PPTP VPN on Windows 11?
Now, to connect to your VPN:
- Open the Settings panel again and select Network and Internet.
- Head to VPN and select Connect.
- Enter your credentials.
We must also mention that most reputable VPN services already released dedicated apps that are compatible with Windows 11.
Windows 11 does also support a proxy server. It’s just as easy to set up, but a VPN may be better when it comes to privacy. A proxy only masks your IP and browsing data for one app and lacks encryption.
Conclusion
To summarize, you can effortlessly set up a PPTP VPN connection using the Windows 10 built-in VPN provider, without having to install any additional software.
It’s a great way to remotely connect to the workplace, gain access to your company’s internal resources, and access files through the VPN.
However, if you want to get a VPN to increase your privacy on the Internet, we strongly discourage using the PPTP protocol because it’s terrible at security and can be easily hacked.
Instead, use a modern VPN protocol like OpenVPN or WireGuard. They are supported by Private Internet Access.
Your connection is not secure — websites you visit can find out your details:
- Your IP Address:
loading
Companies can sell this information, alongside your location and internet provider name, and profit from it by serving targeted ads or monitoring your data usage.
We recommend Private Internet Access, a VPN with a no-log policy, open source code, ad blocking and much more; now 79% off.
Newsletter
Настройки на этой странице предназначены для подключения к сервису VPNKI, а не к любому VPN серверу в Интернет.
Перед началом настройки ознакомьтесь с «Общими сведениями» https://vpnki.ru/settings/before-you-begin/main-tech-info
——-
Некоторые важные особенности смотрите в конце страницы!
1. Откройте Центр уведомлений в правом нижнем углу экрана:
2. Далее выберите Виртуальная сеть (VPN):
3. В открывшемся окне Параметры во вкладке VPN нажмите на кнопку Добавление VPN-подключения:
4. В окне Добавить VPN-подключение заполните следующие параметры:
Поставщик услуг VPN: Windows (встроенные)
Имя подключения: VPNki
Имя или адрес подключения: msk.vpnki.ru
Тип VPN: Протокол PPTP (либо Протокол L2TP/IPSec)
Тип данных для входа: Имя пользователя и пароль
Имя пользователя и пароль: полученные в системе vpnki (например userXXX) (см. Общие сведения о системе — https://vpnki.ru/settings/before-you-begin/main-tech-info)
5. Cохраните подключение
6. Далее выберите пункт Настройка параметров адаптера:
7. Нажмите правой кнопкой мыши на адаптер VPNKI и выберите Свойства:
8. Выберите в списке IP версии 4 (TCP/IPv4) и нажмите кнопку Свойства:
9. Оставьте получение IP-адреса и адреса DNS-сервера автоматически и нажмите кнопку Дополнительно:
10. Во вкладке Параметры IP Снимите галочку с Использовать основной шлюз в удаленные сети и нажмите кнопку OK
11. Далее во вкладке Безопасность в поле Проверка подлинности выберите:
Разрешить следующие протоколы и оставьте только Протокол проверки пароля (CHAP)
12. (Только для L2TP) нажмите кнопку Дополнительные параметры и выберите
Для проверки подлинности использовать общий ключ и введите ключ: vpnki

13. На этом настройка завершена, нажмите кнопку Подключиться и при успешном подключении
состояние VPNki должно измениться на Подключено
14. Если вам необходимо иметь подключение к удаленной домашней сети (например 192.168.x.x/x), то необходимо сообщить Windows о том, что адреса вашей удаленной сети следует искать в VPN туннеле.
Это можно сделать двумя способами:
— добавив сети 192.168.x.x/x (ваша удаленная сеть) и 172.16.0.0/16 (сеть VPNKI) в таблицу маршрутов при помощи команды route add
— при помощи поступления данных с сервера по протоколу DHCP
Прежде чем сделать выбор вам очень желательно ознакомиться с этой инструкцией и пройти ее до конца.
Особенность 1
Для использования соединения PPTP с шифрованием вам необходимо в настройках соединения:
— использовать авторизацию MS-CHAPv2 и указать что будет использоваться шифрование (см. скриншот п.11)
Для соединения PPTP без шифрования вам необходимо:
— использовать авторизацию CHAP и указать, что шифрование использоваться не будет. (см.скриншот п.11)
Будьте внимательны,
все иные сочетания методов авторизации и шифрования будут приводить к неработоспособности подключения!!!
Особенность 2
Работа протокола PPTP осуществляется с использованием протокола GRE, с которым у некоторых интернет провайдеров России имеются технические сложности. Эти сложности не позволят вам использовать PPTP для построения VPN туннлей. К таким провайдерам относятся МГТС (Московская городская телефонная сеть), Yota, Мегафон. Однако, такая ситуация не во всех частях их сетей.
Для пользователя ситуация будет выглядеть так, что проверка имени пользователя и пароля проходить не будут. Точнее до этого момента даже не дойдет…В пункте меню «События безопасности» вы будете видеть начало успешного подключения и последней будет являться фраза, говорящая о том, что мы готовы проверять имя и пароль, но …
Access granted. No whitelist is set for user. Ready to check username / password.
Отсуствие соединения и дальнейших записей в логе (при том, что вы твердо уверены в том, что логин и пароль верные), скорее всего, говорит о том, что GRE у вашего провайдера не пропускается. Можете погуглить на этот счет.
PS: В целях борьбы с зависшими сессиями мы принудительно отключаем пользовательские туннели с протоколами PPTP, L2TP, L2TP/IPsec через 24 часа после установления соединения. При правильной настройке соединения должны автоматически переустановиться.
Наша система будет работать с многими типами домашних и офисных маршрутизаторов. Более подробно смотрите в разделе по настройке оборудования, а начать настройку лучше с этого примера.
ДОПОЛНИТЕЛЬНО ПО ТЕМЕ
- Немного более подробно про IP адреса можно прочитать на нашем сайте
- Про выход в Интернет через VPN и центральный офис можно почитать здесь
- Про удалённый доступ к компьютеру можно почитать на нашем сайте
- Про VPN и протоколы можно почитать здесь
Инструкция
Данная инструкция предназначена для настройки подключения к сети Интернет по технологии VPN (PPTP) в операционной системе Windows 10. Инструкция используется только в том случае, если Вы подключаете свой персональный компьютер под управлением операционной системы Windows 10 непосредственно к сети ООО «ЮГ-ТЕЛЕКОМ» и не используете для этого маршрутизатор (роутер).
Для настройки подключения к сети Интернет по технологии VPN (PPTP) в операционной системе Windows 10 необходимо выполнить несколько простых шагов:
1
Положите перед собой Ваш договор с компанией ООО «ЮГ-ТЕЛЕКОМ» (далее по тексту — договор) с параметрами подключения к сети Интернет;
2
Убедитесь, что сетевой кабель подключен к Вашему компьютеру, а в трее есть Индикатор состояния подключения.
На индикаторе состояния подключения должен находиться жёлтый треугольный значок предупреждения (если навести на него указатель мыши, то появится подсказка – «Неопознанная сеть. Без доступа к Интернету»).
Если на индикаторе находится красный крест, значит сетевой кабель не подключен или повреждён;

3
Нажмите правой кнопкой мыши на кнопку «Пуск» на панели задач;
Откроется тектовое меню, в котором нужно найти пункт «Сетевые подключения»;
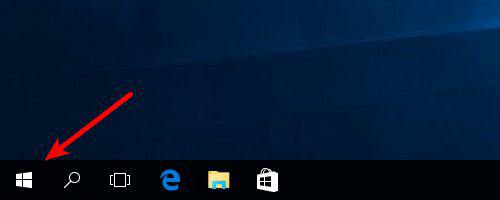
4
Нажмите левой кнопкой мыши на пункт меню «Сетевые подключения»;
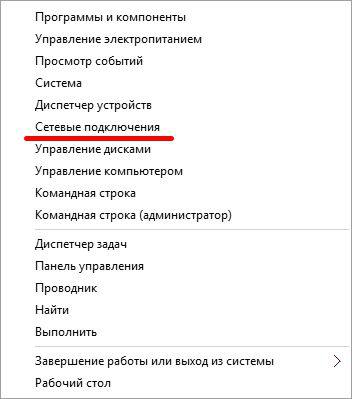
5
Откроется новое окно «Сетевые подключения».
В этом окне Вы должны увидеть подключение «Ethernet» со статусом «Неопознанная сеть»;
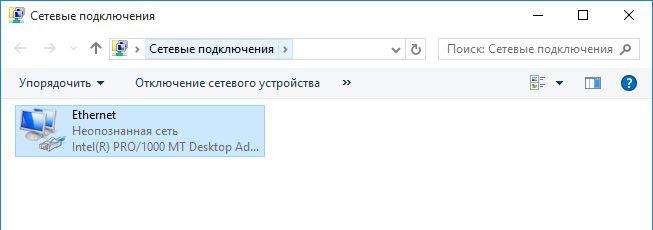
6
Нажмите на подключение «Ethernet» правой кнопкой мыши. Откроется меню сетевого подключения. Найдите в нем пункт «Свойства» и нажмите по нему левой кнопкой мыши;
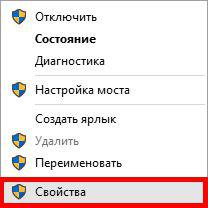
7
Откроется новое окно «Ethernet — свойства».
Найдите среди отмеченных компонентов, используемых этим подключением, протокол «IP версии 4 (TCP/IPv4)». Убедитесь, что этот компонент отмечен «галочкой». Если это так, то выделите его, нажав на него левой кнопкой мыши один раз. Он выделится синим цветом. После этого нажмите левой кнопкой мыши на кнопку «Свойства»;
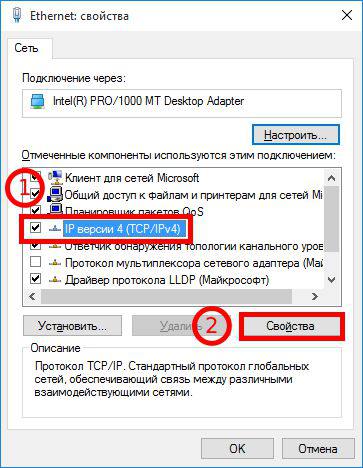
8
Откроется новое окно «Свойства: IP версии 4 (TCP/IPv4)». Поставьте «точки» напротив пунктов «Использовать следующий IP-адрес» и «Использовать следующие адреса DNS-серверов». Введите настройки сетевого подключения в соответствии с Вашим договором. Для применения настроек нажмите кнопку «ОК»;
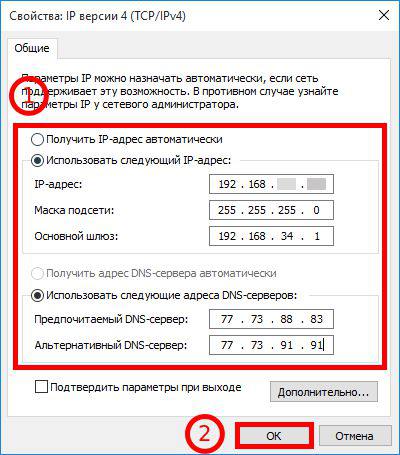
9
Закройте окно «Ethernet: свойства», нажав кнопку «ОК»;
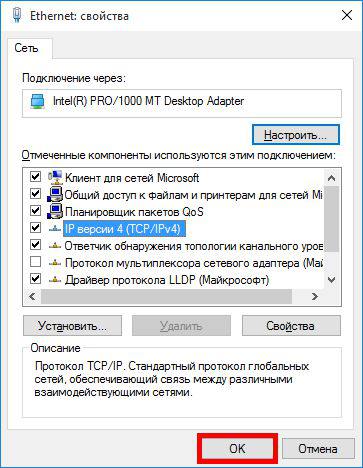
10
После закрытия окна «Ethernet: свойства», нужно ответить на вопрос: «Вы хотите разрешить другим компьютерам и устройствам в этой сети обнаруживать ваш ПК?». Далее дается рекомендация о том, что это можно делать в домашних сетях, а не в общедоступных. Так как настраиваемое подключение можно отнести к общедоступным, то рекомендуется на этот вопрос ответить «Нет»;
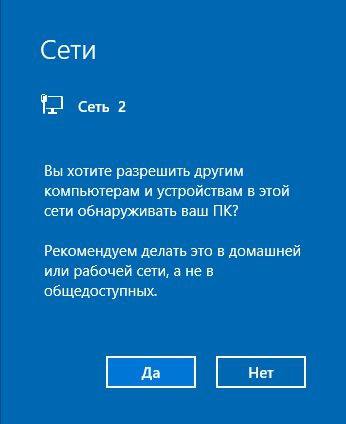
11
Обратите внимание, статус подключения «Ethernet» сменится на статус «Сеть…».
Закройте окно «Сетевые подключения», нажав на «крестик» в верхнем правом углу окна;
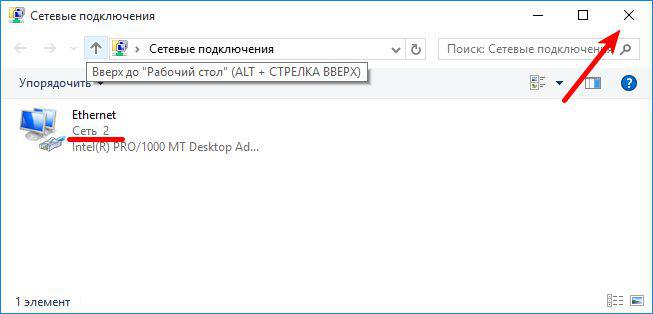
12
Теперь для создания и настройки VPN-подключения нажмите левой кнопкой мыши на индикатор состояния подключения.

Откроется меню индикатора состояния подключения. Вверху будет отображено подключение «Ethernet» с состоянием «Подключено». Это означает, что подключение «Ethernet» работает и можно продолжать настройку VPN-подключения;
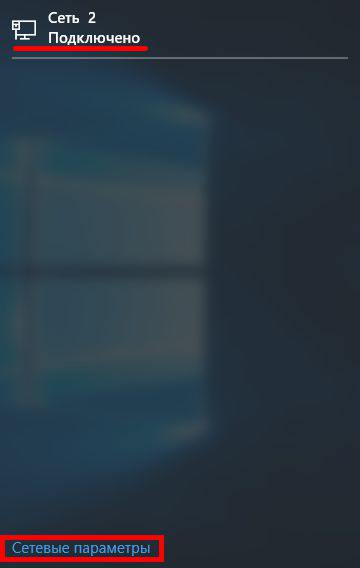
13
Нажмите на пункт «Сетевые параметры» левой кнопкой мыши внизу меню индикатора состояния подключения. Откроется новое окно «Сеть и Интернет». Скорее всего окно откроется на вкладке «VPN», как показано ниже. Для создания VPN-подключения нажмите на пункт «Добавление VPN-подключения»;
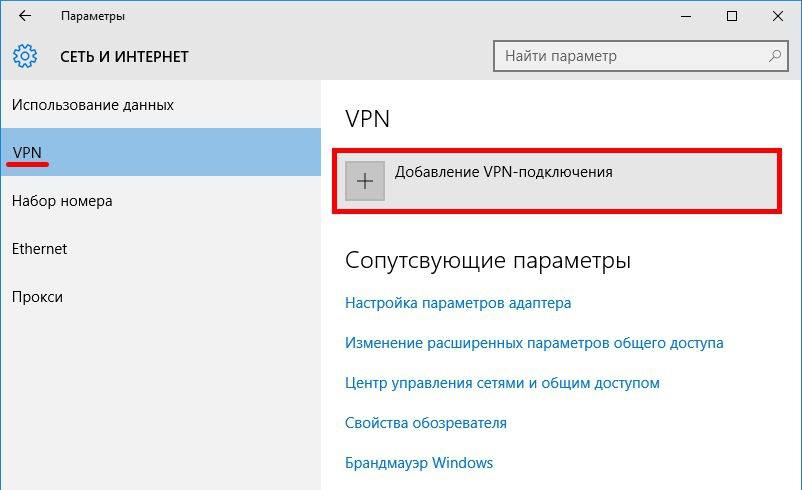
14
После того как Вы нажали на «Добавление VPN-подключения» откроется меню создания подключения. Заполните его поля в соответствии с договором (при необходимости, воспользуйтесь колесиком мыши для прокрутки вниз/вверх и открытия всех полей):
- в поле «Поставщик услуг VPN» выбирите, нажав на него левой кнопкой мыши, «Windows (встроенные)»;
- нажмите левой кнопкой мыши на поле «Имя подключения» и впишите название подключения «ЮГ-ТЕЛЕКОМ»;
-
нажмите левой кнопкой мыши на поле «Имя или адрес сервера» и впишите доменное имя VPN-сервера, к которому требуется подключится для доступа в Интернет
Имя VPN-сервера выбирается в соответствии с Вашим тарифным планом (лимитный или безлимитный).
Для БЕЗЛИМИТНЫХ тарифных планов имя VPN-сервера имеет вид:
unlim2.southtel.ru
Для ЛИМИТНЫХ тарифных планов имя VPN-сервера имеет вид:
vpn.southtel.ru - в поле «Тип VPN» выбирите, нажав на него левой кнопкой мыши, «Протокол PPTP»;
- в поле «Тип данных для входа» выбирите, нажав на него левой кнопкой мыши, «Имя пользователя и пароль»;
- в поле «Имя пользователя (необязательно)» введите Ваш логин в соответствии с договором;
- в поле «Пароль (необязательно)» введите Ваш пароль в соответствии с договором;
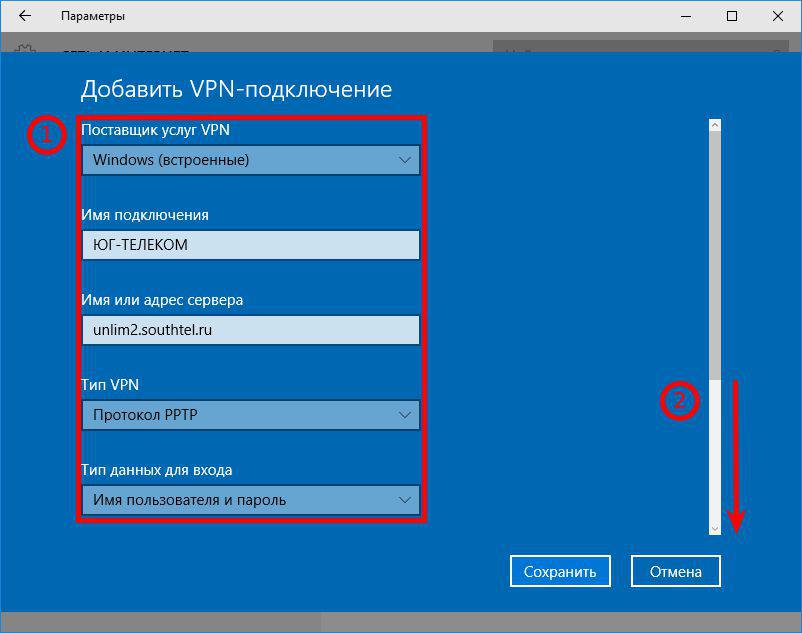
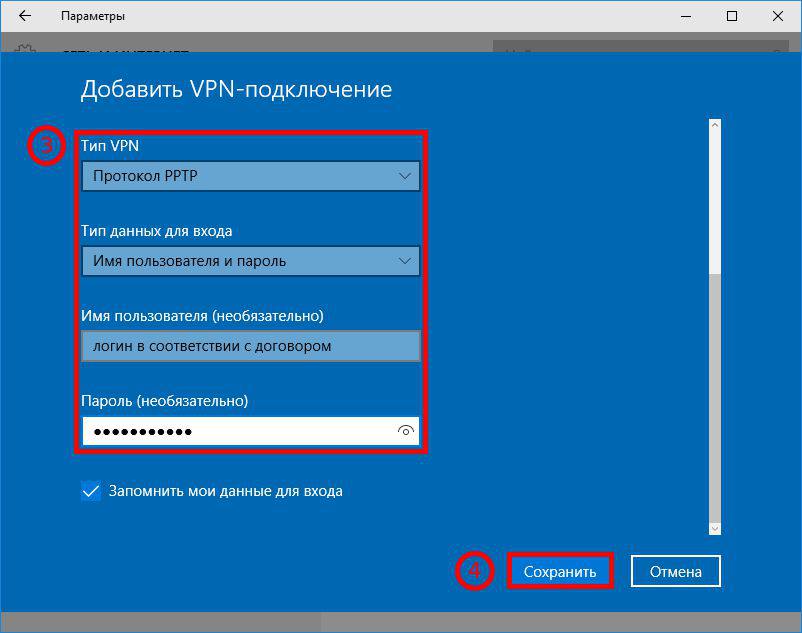
После введения данных в поля меню создания VPN-подключения нажмите левой кнопкой мыши на кнопку «Сохранить». Окно меню закроется и
Вы увидите под пунктом «Добавление VPN-подключения» новое VPNподключение «ЮГ-ТЕЛЕКОМ». Но оно еще не готово к работе, его нужно
еще настроить.
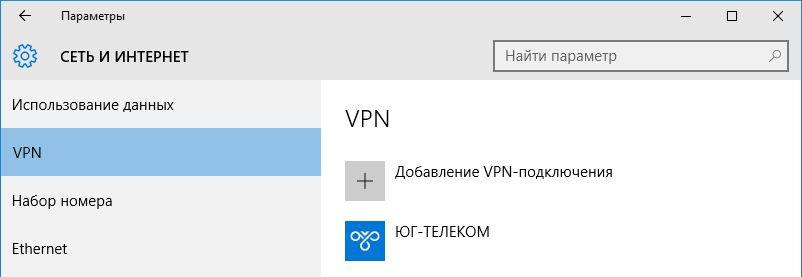
15
В этом же окне «Сеть и Интернет», под новым подключением «ЮГТЕЛЕКОМ» нажмите на пункт меню «Настройка параметров адаптера». Откроется окно «Сетевые подключения», но в нем будет присутствовать созданное вами новое VPN-подключение «ЮГ-ТЕЛЕКОМ».
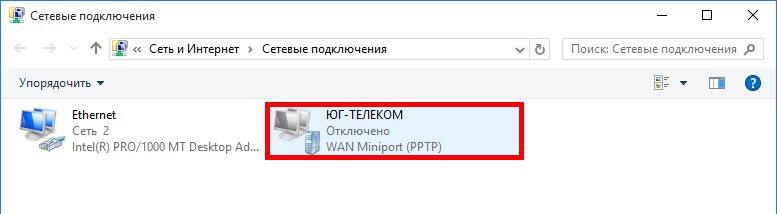
16
Нажмите на подключение «ЮГ-ТЕЛЕКОМ» правой кнопкой мыши. Откроется меню VPN-подключения. Найдите в нем пункт «Свойства» и нажмите по нему левой кнопкой мыши;
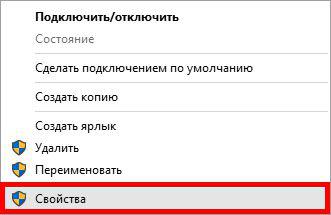
17
Откроется новое окно «ЮГ-ТЕЛЕКОМ: свойства». Проверьте правильность написания доменного имени VPN-сервера и нажмите левой кнопкой мыши на вкладку «Безопасность»;
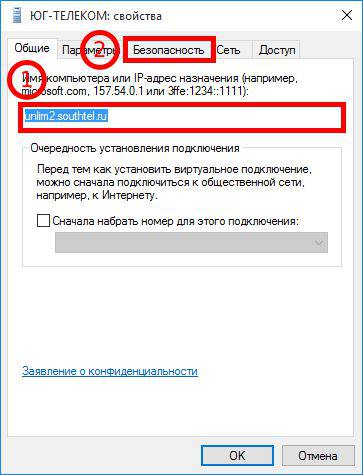
18
На вкладке «Безопасность» проверьте, что в поле «Тип VPN» установлен «Туннельный протокол точкаточка (PPTP)», а в поле «Шифрование данных» установленно значение «необязательное (подключиться даже без шифрования)». Ниже, поставьте «точку», нажав на пункт «Разрешить следующие протоколы» и отметьте «галочкой» «Протокол проверки пароля (СHAP)». Чтобы завершить настройку VPN-подключения, нажмите на кнопку «ОК»;
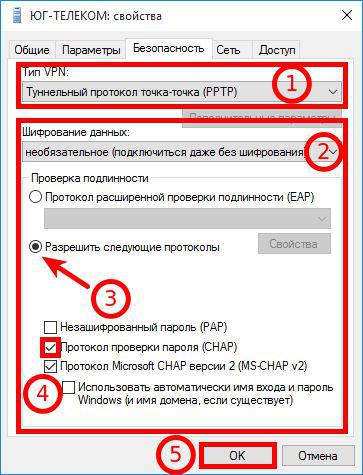
19
После нажатия на кнопку «ОК» откроется диалоговое окно, в котором нужно ответить «Да»;
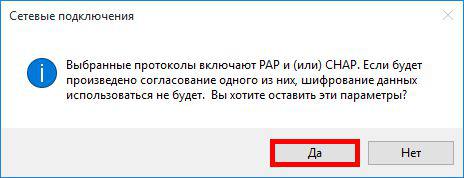
20
Закройте окно сетевые подключения, нажав на «крестик» в верхнем правом углу окна;
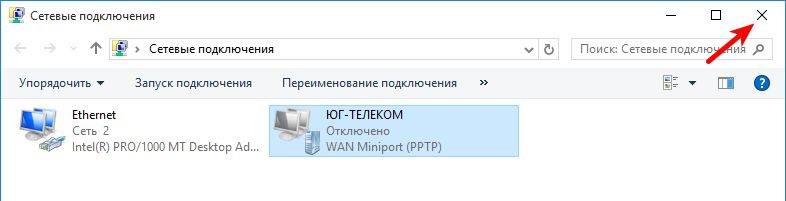
21
Теперь можно нажать на кнопку «Подключиться» в окне «Сеть и Интернет».
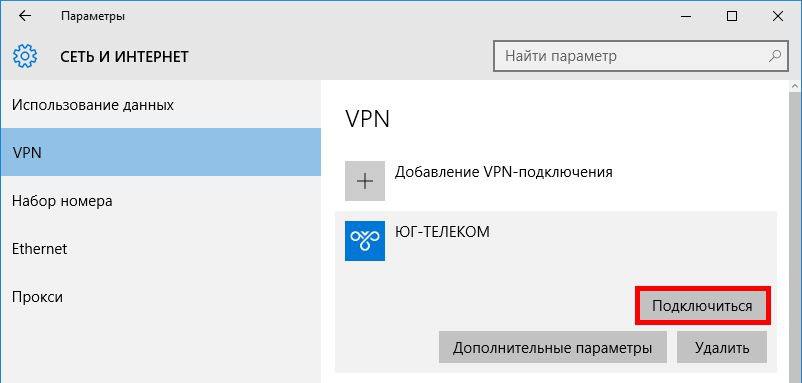
Произойдет установка соединения и по ее завершению статус соединения будет «Подключено».
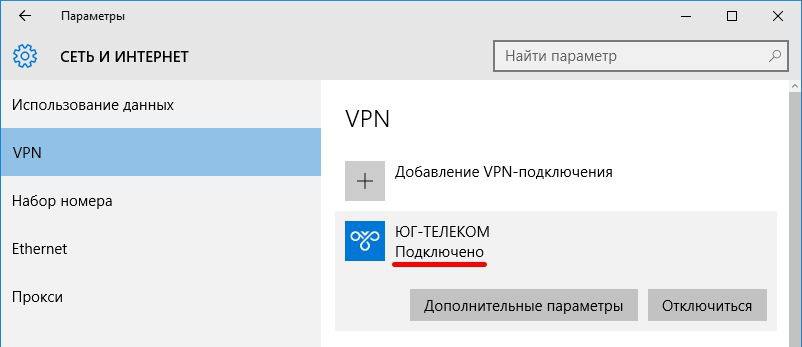
Поздравляем! Вы только что создали VPN-подключение к сети Интернет на Вашем компьютере.
1
Чтобы убедиться в этом, откройте web-обозреватель Microsoft Edge, нажав левой кнопкой мыши на соответствующий значок на панели задач.
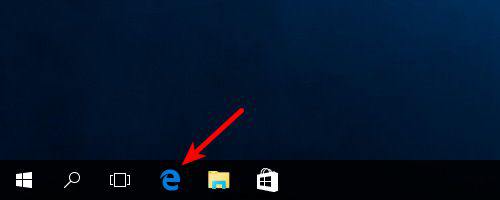
2
В поле поиска введите, к примеру, yandex.ru.
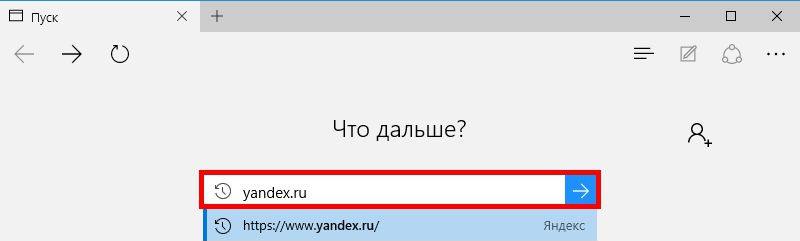
3
После того, как Вы набрали запрос для поиска, нажмите на клавиатуре клавишу «Enter»
Откроется web-страница (поисковой системы «Яндекс» в нашем примере), и Вы можете продолжить работу в сети Интернет с компанией ООО «ЮГ-ТЕЛЕКОМ»;
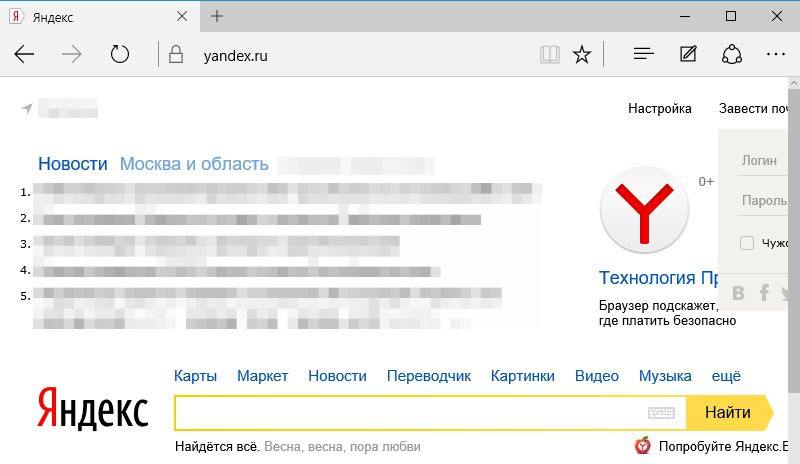
4
Для последующих подключений к сети Интернет нужно всего лишь нажать левой кнопкой мыши на индикатор состояния подключения.
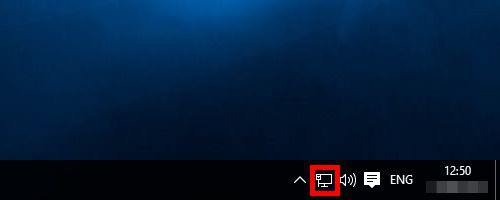
5
В открывшемся меню индикатора состояния подключения нажмите левой кнопкой мыши на подключение «ЮГ-ТЕЛЕКОМ»
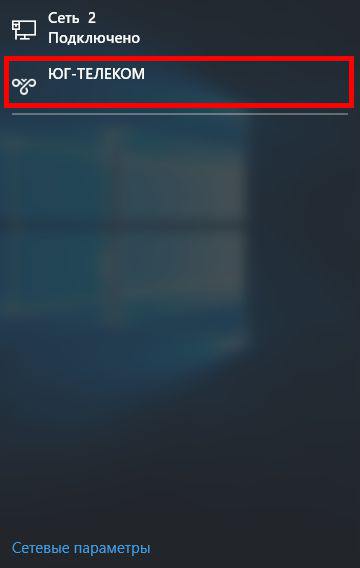
6
Откроется знакомое Вам окно «Сеть и Интернет». Нажмите левой кнопкой мыши на подключение «ЮГ-ТЕЛЕКОМ» и на кнопку «Подключиться».
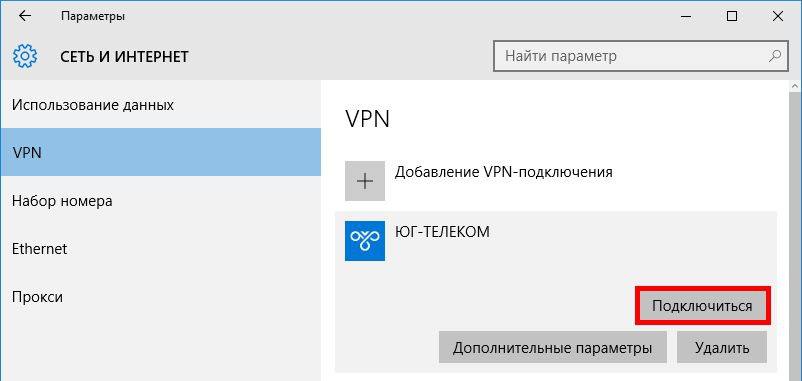
Вот и всё. Вы снова «подключились» к сети Интернет.
Если у Вас остались вопросы или нужна помощь, наша техническая поддержка работает круглосуточно, и ее специалисты всегда будут рады помочь!
Назад к настройкам оборудования
- Настроить PPTP VPN-соединение на Windows 10 для удаленного подключения к рабочему месту, используйте удаленный рабочий стол для управления компьютером через Интернет или превратите свой домашний компьютер в сервер VPN. Выясни как.
- Хотя PPTP имеет несколько преимуществ, таких как отличная скорость соединения и встроенная поддержка большинства устройств, его недостатки делают его неподходящим протоколом VPN для обеспечения безопасности и конфиденциальности в Интернете. Узнайте почему.
- Присоединяйтесь к нашей Windows 10 раздел освоить операционную систему Microsoft в кратчайшие сроки.
- Для получения дополнительных руководств по VPN и статей с практическими рекомендациями добавьте в закладки наш Центр устранения неполадок VPN.

PPTP — самый старый протокол, реализованный Microsoft (в 1995 году). И большинство платформ имеют встроенную поддержку PPTP, включая Windows, Mac, Android и iOS.
Таким образом, вам может быть интересно настроить PPTP VPN-соединение на Windows 10 или другие операционные системы. Создание VPN-соединения через PPTP целесообразно по нескольким причинам.
Например, сетевой администратор компании может настроить VPN-сервер через PPTP, чтобы сотрудники могли удаленно подключаться к офису и использовать ресурсы интрасети, включая файлы и принтеры.
Также возможно настроить VPN с удаленным рабочим столом для удаленного доступа к персональному компьютеру, находящемуся в другой сети. Или вы можете просто подключиться к VPN на своем ноутбуке через PPTP, чтобы повысить конфиденциальность и безопасность в Интернете.
Какими бы ни были ваши причины, вам необходимо настроить VPN дома через протокол PPTP. Самое приятное в этом то, что вам не нужно устанавливать какое-либо программное обеспечение, поскольку вы можете настроить Windows 10 Настройки VPN.
Что такое PPTP VPN?
PPTP VPN — это клиент виртуальной частной сети, который использует протокол туннелирования точка-точка для подключения к серверу VPN. Он использует порт 1723 через TCP и GRE (протокол IP 47). Это означает, что вы должны открыть порты межсетевого экрана чтобы разрешить трафик PPTP с вашего ПК и на него.
Вот преимущества и недостатки использования PPTP VPN-соединений.
- Плюсы
- Большинство устройств имеют встроенную поддержку PPTP, включая маршрутизаторы.
- Быстрые и стабильные соединения, идеально подходящие для потоковой передачи
- Идеально подходит для старых компьютеров со слабым оборудованием
- Минусы
- Устаревший протокол VPN из-за низкой безопасности
- Легко блокируется брандмауэрами
- Не подходит для использования в бизнесе
- 1
Создайте соединение PPTP VPN
- Щелкните правой кнопкой мыши Кнопка Пуск и перейти в Сетевые подключения.
- Выберите VPN.
- Нажмите Добавить VPN-соединение.
- Поставьте VPN провайдер в Windows (Встроенный).
- At Название соединениявведите отображаемое имя.
- Поставьте Имя или адрес сервера, напишите VPN сервер.
- At Тип VPN, наведите на Протокол туннелирования к точкам (PPTP).
- Поставьте Тип информации для входа в и пароль *.
- Напишите свои учетные данные VPN на Имя пользователя (необязательно) и Пароль (необязательно).
- Проверьте Запомнить мою регистрационную информацию.
- Нажмите Сохраните.
*Вы также можете настроить PPTP VPN-соединение на Windows 10 с использованием смарт-карты, одноразового пароля или аутентификации по сертификату. Однако чаще встречается комбинация имени пользователя и пароля.
Если вы хотите подключиться к VPN, как только ваш компьютер подключается к Интернету при запуске, вы можете сделать Windows 10 автоматически подключаться к VPN.
Но если вы хотите тщательно проработать этот вопрос и убедиться, что ваш IP-адрес не просочится за время, необходимое вам для ввода PIN-кода или учетных данных для входа, вы можете сделать Windows 10 подключиться к VPN перед входом в систему.
- 2
Подключитесь к PPTP VPN
- Нажмите значок сети в панели задач.
- Выберите ваше соединение PPTP VPN.
- Нажмите Поисковик.
- Спросите у Google, какой у вас IP-адрес чтобы увидеть, изменилось ли оно.
Как видите, подключиться к PPTP VPN так же просто, как присоединиться к сети Wi-Fi. Однако если PPTP VPN не подключается Windows 10, обязательно устраните эту проблему.
Например, если ваш VPN-соединение блокируется Windows Межсетевые экраны, вам необходимо настроить дополнительные параметры брандмауэра и включить правило для PPTP. С другой стороны, если вы получите Ошибка VPN 619, возможно, вы ввели неверные данные для входа.
Для удаленного доступа к ПК в другой сети через Интернет с помощью настройка PPTP VPN с удаленным рабочим столом, вам нужен маршрутизатор, поддерживающий соединения PPTP.
Но если вы хотите защитить свою конфиденциальность и безопасность в Интернете, мы предлагаем использовать более безопасный протокол VPN, например OpenVPN и премиум-клиент VPN, такой как Private Internet Access.
Зачем использовать частный доступ в Интернет
Управляется Kape Technologies, Частный доступ в Интернет (PIA) — это служба VPN, обеспечивающая превосходные функции безопасности для всей вашей семьи. Это также лучший VPN для Battlefield 4.
PIA поддерживает протоколы OpenVPN и WireGuard для защиты вашей сетевой личности и защитите свой роутер от хакеров, Но вы также можете использовать учетные данные PPTP, предоставленные PIA, для настройки VPN-соединения на вашем Windows 10 ПК.
Инструмент поддерживает эксклюзивные DNS-серверы, 10 одновременных подключений, перенаправление портов, аварийный выключатель и режим раздельного туннелирования, Вы также можете установить его на уровне маршрутизатора, чтобы предоставить доступ к VPN всем подключенным устройствам.
Что еще нужно знать о PIA:
- +3,300 VPN-серверов в 48 странах
- Оптимизирован для потоковой передачи и торрентов
- Нет логов
- 24 / 7 чат поддержки
- 30-дневная гарантия возврата денег (без бесплатной пробной версии)
Личный доступ в интернет
Наслаждайтесь безопасным просмотром страниц, анонимной загрузкой торрентов, играми без задержек и неограниченным потоком с помощью PIA.
$ 2.85 / мес. Купи это сейчас
Подводя итог, вы можете легко настроить PPTP VPN-соединение, используя Windows 10 встроенный VPN-провайдер, без установки дополнительного программного обеспечения.
Это отличный способ удаленно подключиться к рабочему месту, получить доступ к внутренним ресурсам вашей компании и доступ к файлам через VPN.
Однако, если вы хотите получить VPN для повышения конфиденциальности в Интернете, мы настоятельно не рекомендуем использовать протокол PPTP, потому что он ужасен с точки зрения безопасности и можно легко взломать.
Вместо этого используйте современный протокол VPN, например OpenVPN.
Оригинал статьи
Статьи по теме
-
7 функций PowerPoint, которые вы должны использовать во время презентаций
-
Как использовать режим эффективности в Windows 11, чтобы уменьшить использование ресурсов
-
Как включить режим сверхнизкой задержки для графики NVIDIA
-
Microsoft Edge позволит вам открывать PWA из адресной строки
-
Windows 11 Исправление зависания удаленного рабочего стола 22H2 в предварительном накопительном обновлении KB5022360
-
8 советов по Microsoft Word для профессионально выглядящих документов