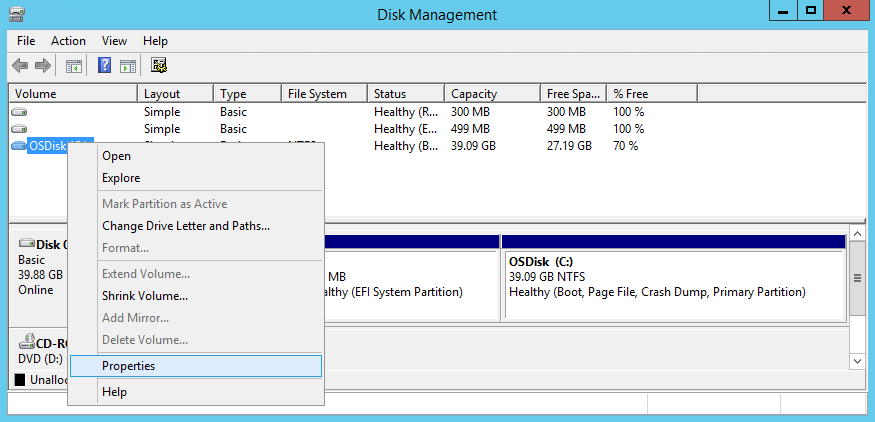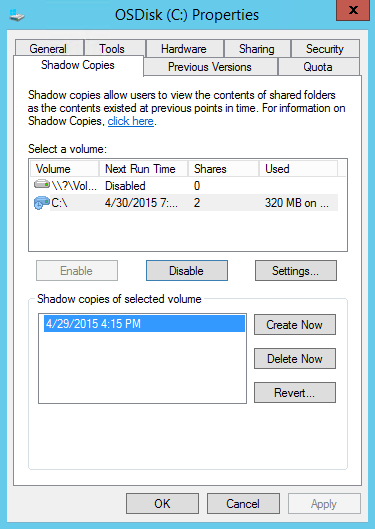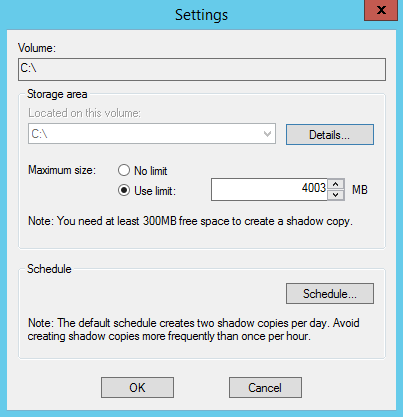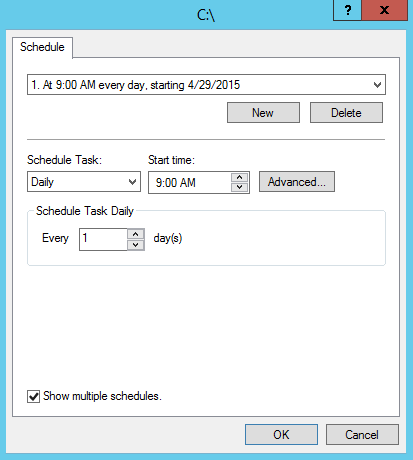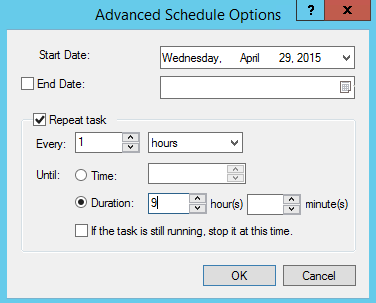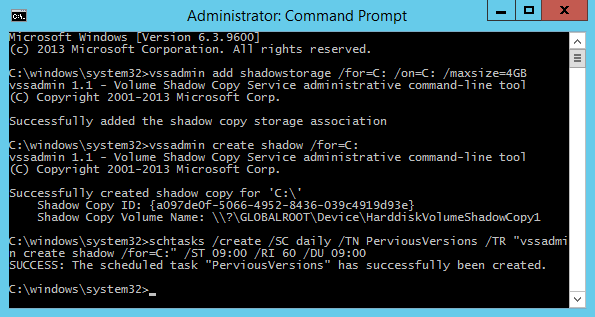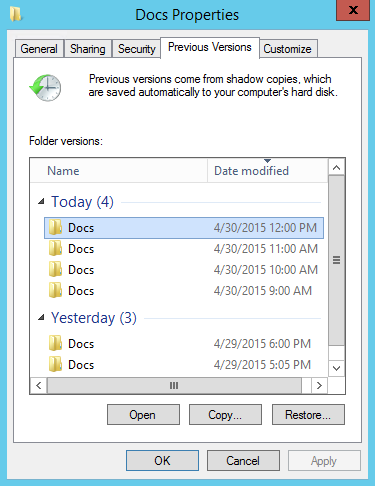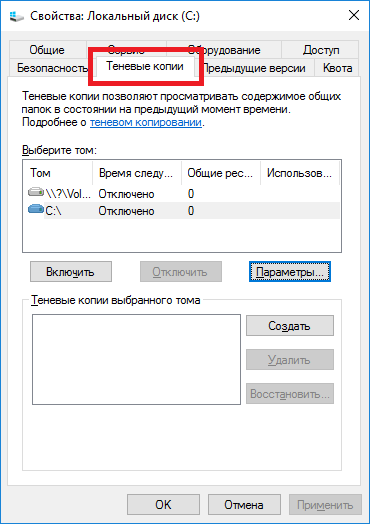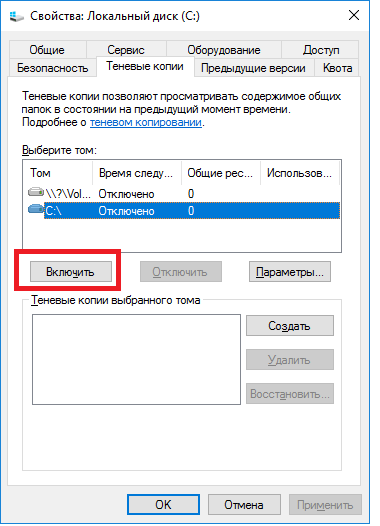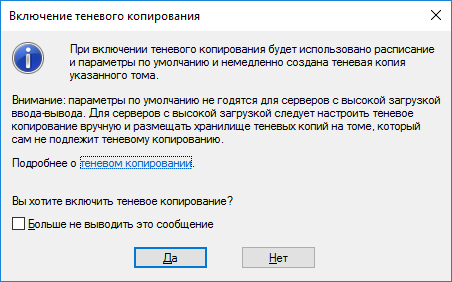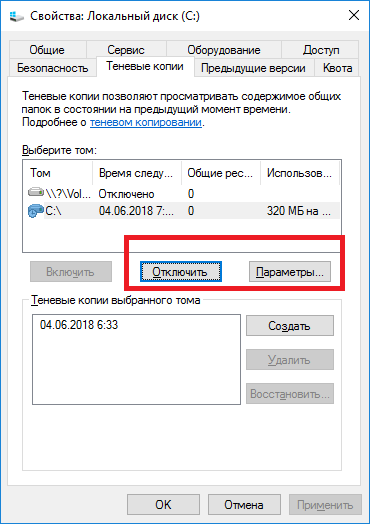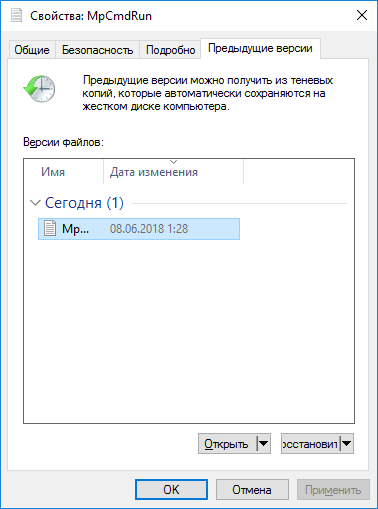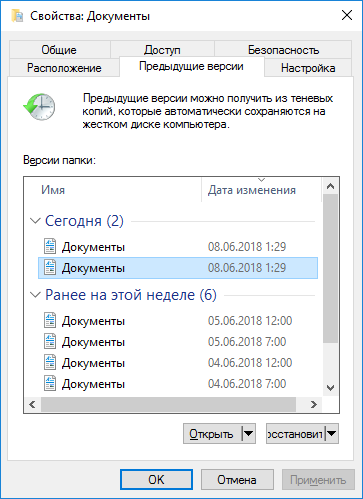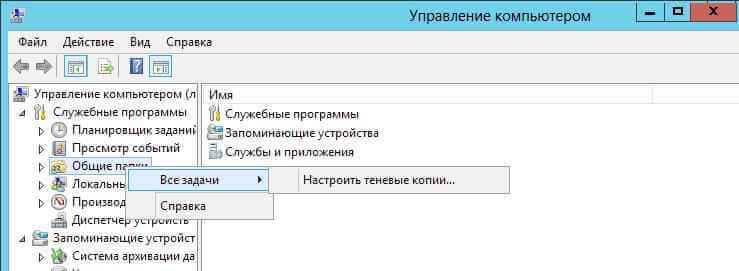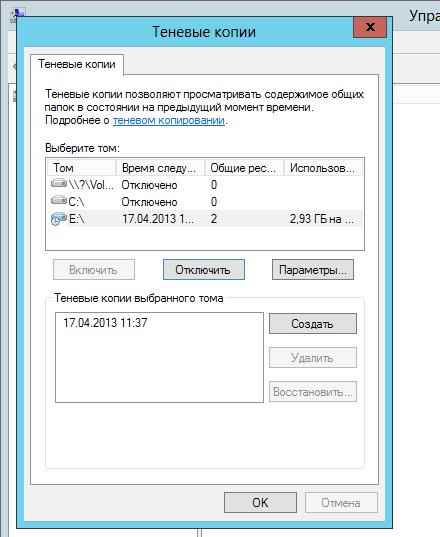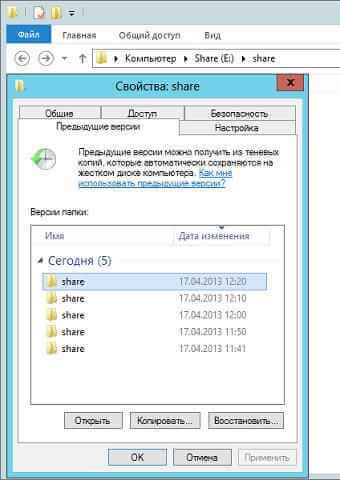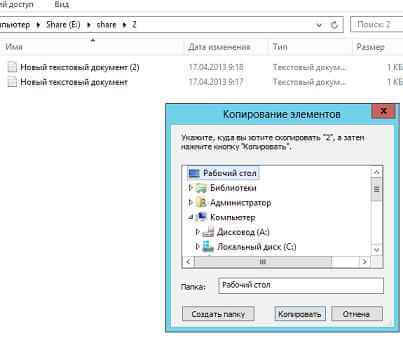Научиться настраивать MikroTik с нуля или систематизировать уже имеющиеся знания можно на углубленном курсе по администрированию MikroTik. Автор курса, сертифицированный тренер MikroTik Дмитрий Скоромнов, лично проверяет лабораторные работы и контролирует прогресс каждого своего студента. В три раза больше информации, чем в вендорской программе MTCNA, более 20 часов практики и доступ навсегда.
Теневое копирование — специальный механизм, позволяющий делать копии файлов соответствующее определенному моменту времени, даже если они открыты или заблокированы системой. Теневые копии позволяют просматривать содержимое общих папок по состоянию на тот или иной момент времени в прошлом.
Теневые копии могут быть использованы для восстановления случайно удаленных и случайно перезаписанных файлов, а также позволяет сравнить несколько версий одного файла. Следует помнить, что теневые копии не могут служить заменой резервному копированию в силу ряда ограничений и особенностей о которых мы поговорим ниже.
Теневое копирование поддерживают серверные ОС начиная с Windows Server 2003, клиентское ПО для работы с теневыми копиями доступно начиная с Windows XP SP2.
При использовании теневых копий следует учитывать следующие ограничения:
- При превышении лимита выделенного дискового пространства старые теневые копии будут удалены без возможности восстановления.
- На одном томе может быть не более 64 теневых копий для каждого файла.
- Теневое копирование включается на уровне тома, т.е. нельзя выбрать общие папки и файлы для которых будет или не будет выполнятся теневое копирование.
- На компьютерах с двумя ОС при загрузке более старой системы или при подключении тома к другому ПК теневые копии могут быть повреждены.
Перед тем, как настраивать теневое копирование, следует продумать расписание. Для этого нужно проанализировать активность пользователей и критичность данных, найдя компромисс между частотой создания теневых копий и промежутком времени который должно охватывать теневое копирование. При этом следует отталкиваться от того, потерю какого промежутка рабочего времени можно считать допустимым, после чего рассчитать за какой промежуток времени будет достигнут предел, составляющий 64 копии. Не рекомендуется делать теневые копии чаще чем раз в час. Также продумайте расписание таким образом, чтобы копии делались только в рабочее время.
Для включения теневых копий перейдите в оснастку Управление компьютером в меню Администрирование.
В левой части окна найдите пункт Общие папки и, щелкнув правой кнопкой мыши, выберите Все задачи — Настроить теневые копии.
В открывшемся окне выберите том, на котором вы будете включать теневое копирование для общих папок и нажмите Включить, первая теневая копия будет создана немедленно.
Затем нажмите на кнопку Параметры и укажите размер дискового пространства, выделяемый для хранения теневых копий.
Следующим шагом задайте расписание.
Теперь самое время проверить работу теневых копий в действии. В обучающих целях мы установили небольшой промежуток между созданием теневых копий и провели несколько типовых действий с файлами в общей папке.
Самая распространенная и труднорешаемая проблема — файл перезаписали.
Открываем свойства файла, переходим на закладку Предыдущие версии и выбираем одну из доступных теневых копий (в нашем случае только одна).
Мы можем открыть, восстановить или скопировать файл. Для начала просто откроем.
Убедившись, что перед нами необходимая версия файла, мы можем ее восстановить или скопировать, если нам нужны оба варианта файлов.
Для восстановления удаленных файлов откройте свойства папки и выберите одну из ее теневых копий, затем вы можете просмотреть содержащиеся в ней файлы и восстановить нужные. Помните, что из теневой копии файлы можно открыть только на чтение.
Как видим, теневое копирование дает пользователям и администратору богатые возможности по работе предыдущими версиями файлов и папок. Данная технология, в сочетании с правильно настроенным резервным копированием, позволяет обеспечить высокую доступность данных и свести риск их потери к разумному минимуму.
Научиться настраивать MikroTik с нуля или систематизировать уже имеющиеся знания можно на углубленном курсе по администрированию MikroTik. Автор курса, сертифицированный тренер MikroTik Дмитрий Скоромнов, лично проверяет лабораторные работы и контролирует прогресс каждого своего студента. В три раза больше информации, чем в вендорской программе MTCNA, более 20 часов практики и доступ навсегда.
Служба теневого копирования томов — Volume Shadow Copy Service (VSS) впервые на платформе Windows появилась целых десять лет назад еще в Windows Server 2003, однако до сих пор далеко не все администраторы Windows используют функционал данной службы. Даже существует мнение, что при наличии грамотной политике резервного копирования использовать теневое копирование тома нецелесообразно. Однако это далеко не всегда так.
Возьмем в качестве примера файловый сервер с множеством каталогов и большим количеством пользователей, бэкап которого выполняется, допустим, ежедневно. Представим ситуацию, что пользователь в начале рабочего дня внес важные изменения в некий сверхкритичный документ, а в течении рабочего дня, случайно его модифицировал или удалил. Восстановить данный документ из резервной копии не получится, т.к. он в нее просто не попал. Настроить традиционный бэкап файлового сервера в течении рабочего дня технически затруднительно (да и сама процедура создания и восстановления из такого бэкапа может занять довольно много времени, усугубляющаяся использованием инкрементального или дифференциального бэкапа). В такой ситуации «спасти» положение может теневое копирование данных с помощью службы Volume Shadow Copy Service.
Эта статья посвящена настройке теневого копирования томов (Volume Shadow Copy) в новой серверной ОС Windows Server 2012.
Рассмотрим основные преимущества службы VSS по сравнению с классическими средствами резервного копирования данных:
- Высокая скорость создания резервных копий
- Возможность самостоятельного восстановления файлов пользователями (при наличии прав на запись в каталог)
- Возможность копирования используемых (заблокированных) пользователями файлов
- Небольшой размер копий (по информации MS около 30 Мб на 1 Гб данных)
Основные особенности работы службы теневого копирования томов
Что же такое теневая копия? По сути это снапшот (снимок) всей информации, хранящейся на диске. После создания теневой копии служба VSS начинает отслеживать изменение данных на диске. VSS разбивает все данные на блоки по 16Кб каждый, и если данные в таком блоке были изменены, служба записывает в файл теневой копии этот блок целиком. Таким образом получается, что при создании следующей теневой копии данных система не копирует данные целиком, а только лишь блочные изменения. Благодаря этому система теневого копирования позволяет существенно сэкономить место на диске. Теневые копии могут храниться на том же диске, на котором хранятся данные, либо на отдельном (решение для высоконагруженных систем с большой частотой изменения данных). Все файлы теневых копий хранятся в служебном каталоге System Volume Information. Эти файлы можно отличить по имени, все они содержат в имени идентификатор службы VSS — 3808876b-c176-4e48-b7ae-04046e6cc752.
Еще несколько особенностей VSS:
- По-умолчанию максимальное количество хранимых снапшотов для диска – 64. При превышении этого значения, служба VSS начинает циклическую перезапись теневых копий, удаляя самые ранние снапшоты.
- Под теневые копии система выделяет 10% емкости раздела, однако это значение можно изменить.
- Теневое копирование включается для тома целиком, и включить его для отдельной общей папки невозможно.
- Microsoft не рекомендует создавать снапшоты чаще, чем раз в час (однако, это всего лишь рекомендации).
Настройка теневого копирования сетевого каталога в Windows Server 2012
Попробуем настроить теневое копирование данных общей сетевой папки, расположенной на отдельном диске сервера с ОС Windows Server 2012.
Откройте оснастку «Управление компьютером» («Computer Management»), разверните блок «Служебные программы», щелкните правой кнопкой мыши по элементу Общие папки и выберите Все задачи -> Настроить теневые копии.
Затем нужно включить теневое копирование для раздела, на котором хранятся общие сетевые папки. Для этого выберите нужный том и нажмите кнопку «Включить». В этот момент будет создана первая теневая копия раздела (снапшот).
Далее необходимо задать максимальный размер копий и периодичность (расписание) их создания. Нажмите кнопку Параметры.
В данном примере настроим создание теневых копий по следующей схеме: снапшоты общих папок должны создаваться ежедневно в течении рабочего дня (с 9:00 до 19:00) каждые 10 минут. Вы, естественно, основываясь на особенности бизнес-процессов компании, можете настроить собственное расписание.
Если через некоторое время открыть свойства общей папки и перейти на вкладку «Предыдущие версии», то можно увидеть список доступных на данный момент теневых копий.
Далее у пользователя есть три варианта действия: просмотреть содержимое копии (Открыть), скопировать данные из копии в другое место (Копировать) или восстановить данные с перезаписью (Восстановить)
При попытке восстановить содержимое копии на момент снапшота появится соответствующее предупреждение.
VSS — отличное средство, позволяющее пользователям в течении дня оперативно и в удобной форме восстановить удаленный файл или откатиться к предыдущей версии документа. Нужно не забывать, что теневое копирование не отменяет необходимость выполнения классического резервного копирования данных, позволяющего восстановить данные даже в случае аппаратного сбоя.
Отметим также, что функция теневого копирования в Windows 8 была заменена на функцию File History
Представим себе такую ситуацию: имеется файловая шара с важными документами, расположенная на файловом сервере. Пользователь открывает один из документов и вносит в него ошибочные данные. Обнаружив ошибку, пользователь обращается к администратору и требует вернуть документ в первоначальное состояние. Администратор находит резервную копию и восстанавливает испорченный файл.
Процедура довольно стандартная, но ее можно значительно сократить. Для этого необходимо убрать из цепочки администратора и дать пользователю возможность самому восстанавливать документы. Сделать это можно с помощью функции Pervious Versions (предыдущие копии), которая позволяет пользователю самостоятельно, не обращаясь к администратору, восстанавливать измененныеудаленные файлы.
Функционал Pervious Versions основан на службе теневого копирования (Volume Shadow Copies, VSS). Служба VSS активируется для логического диска (тома), после чего VSS создает моментальный снимок всех файлов, находящихся на диске. После этого VSS начинает отслеживать изменения на диске, для чего разбивает все данные на блоки по 16Кб. Если данные в таком блоке были изменены, то блок сохраняется в теневой копии. Такой подход позволяет сэкономить дисковое пространство, поскольку в теневых копиях хранятся не все данные целиком, а только изменения, произошедшие с момента создания предыдущего снимка.
Полученные снимки хранятся в хранилище теневых копий, которое может располагаться на том же, либо на отдельном диске. Файлы теневых копий располагаются в скрытом каталоге System Volume Information.
Служба VSS можно включить только для логического диска целиком. Нельзя добавить или исключить отдельные файлы или каталоги — или все или ничего. Если диск примонтирован как папка, то для него теневые копии делаться не будут, для такого диска необходимо явно включить VSS.
Настройка Pervious Versions
Открываем оснастку управления дисками (Win+R -> diskmgmt.msc) выбираем нужный диск. Кликаем на нем правой клавишей мыши и в контекстном меню выбираем пункт «Properties».
В свойствах диска переходим на вкладку «Shadow Copies», выделяем том и жмем на кнопку «Enable».
В этот момент будет произведено включение VSS, а также создана первая теневая копия выбранного тома.
Для дополнительной настройки после включения жмем кнопку «Settings». Здесь можно изменить расположение хранилища теневых копий, которое по умолчанию размещается на исходном диске. Также можно указать максимальный размер хранилища.
Примечание. По умолчанию хранилище теневых копий может занимать до 10% от размера диска. Поскольку в снимках хранятся только изменения, для их хранения требуется меньше места, чем может показаться. Однако в хранилище теневых копий может храниться только 64 снимка, поэтом по достижении этого числа при создании нового снимка старые начинают удаляться. То же самое происходит и при достижении лимита дискового пространства.
Для настройки расписания создания теневых копий жмем на кнопку «Schedule». В выпадающем списке уже есть несколько готовых заданий, однако я предпочитаю удалить их и по кнопке «New» создать свое. В примере укажем ежедневный запуск в 9:00 утра.
По кнопке «Advanced» можно произвести дополнительные настройки расписания. В нашем примере укажем повтор задания каждый час в течение 9 часов. Т.е. снимки будут делаться каждый час в течении рабочего дня.
В варианте установки Server Core, при котором отсутствуют необходимые графические оснастки, все вышеописанные действия можно произвести из командной строки. Например так мы включаем VSS для тома С, разместив хранилище теневых копий на том же диске и указав его максимальный размер 4GB:
vssadmin add shadowstorage /for=C: /on=C: /maxsize=4GB
Так создаем теневую копию диска С:
vssadmin create shadow /for=C:
Ну и задать создание копий по расписанию можно такой командой:
schtasks /create /SC daily /TN PerviousVersions /TR ″vssadmin create shadow /for=C:″ /ST 09:00 /RI 60 /DU 09:00
где:
/SC — расписание;
/TN — имя задания;
/TR — команда, которая должна быть исполнена;
/ST — время начала;
/RI — интервал повторения в минутах;
/DU — длительность выполнения.
Если теперь открыть свойства папки и перейти на вкладку Pervious Versions, то там будет список имеющихся теневых копий. Их можно открывать и просматривать (open), можно скопировать (copy) или восстановить в исходное размещение (restore). И что самое приятное, все эти действия не требуют вмешательства администратора и могут быть произведены самим пользователем.
В заключение несколько замечаний:
• По умолчанию в качестве хранилища теневых копий выбирается исходный диск, но при желании можно хранить снимки и на другом диске. В случае с другим физическим диском это может несколько повысить быстродействие дисковой системы и ее отказоустойчивость;
• Выбор расположения хранилища является окончательным. При перемещении хранилища все находящиеся в нем снимки будут потеряны;
• При отключении службы VSS для тома все его снимки будут удалены;
• Для томов с VSS рекомендуется устанавливать размер кластера не меньше 16Кбайт. При размерах менее 16Кб провайдер VSS не может точно определить, был ли файл дефрагментирован или изменен, и поэтому обрабатывает дефрагментированный файл как измененный, т.е. создает новую теневую копию. Это приводит к большому количеству теневых копий и перезаписи существующих копий;
• Не стоит включать VSS для системного тома. Операционная система генерирует много изменений, поэтому количество теневых копий на системном диске будет большим;
• В теневых копиях сохраняются разрешения NTFS и шифрование. Об этом надо помнить при восстановлении файлов;
• И конечно же, не стоит использовать VSS и механизм Pervious Versions как замену полноценному резервному копированию.
Теневое копирование — это служба, делающая копии файлов на дисках в заданные периоды времени. Она позволяет также делать копии независимо от того используется файл или нет. Благодаря этому она позволяет быстро просмотреть состояние папки на предшествующий момент времени или, при необходимости, восстановить случайно удаленные файлы независимо от их наличия в корзине. Необходимо понимать, что теневое копирование не отменяет необходимость резервного копирования, а служит лишь дополнением к нему.
Для включения этой функции достаточно выполнить следующие операции: Открыть свойства соответствующего диска и перейти на закладку “Теневые копии”.
Встать на соответствующий диск и нажать “Включить”.
Система выдаст дополнительную информацию, предупредит что будет снята первая копия и что расписание резервного копирования будет изменено, а также запросит подтверждение операции.
После этого теневые копии активируются, при желании можно изменить их параметры, например расписание, либо отключить, а также принудительно создать соответствующими кнопками.
Теперь у каждой папки и файла на закладке “предыдущие версии” есть информация о теневых копиях откуда можно просмотреть содержимое папки на предшествующий период или восстановить файл.
Для того чтобы восстановить файл или папку, надо открыть его свойства и перейти на закладку “предыдущие копии”, выбрать нужную версию файла и нажать кнопку “восстановить”, также можно посмотреть содержимое файла или папки нажав кнопку “открыть”.
Так эта закладка выглядит для файла
А так для папки
На этом настройка теневого копирования томов на Windows Server 2016 окончена. В нашей базе знаний вы найдёте ещё множество статей посвящённых различным аспектам работы в Windows, а если вы ищете надежный виртуальный сервер под управлением Windows, обратите внимания на нашу услугу — Аренда виртуального сервера Windows.
Последнее обновление: 17.08.2022
Средняя оценка: 5,0, всего оценок: 3
Спасибо за Вашу оценку!
К сожалению, проголосовать не получилось. Попробуйте позже
Содержание
- Как включить и настроить теневые копии Windows
- Открываем консоль Управление дисками
- Включаем теневые копии
- Настраиваем расписание теневых копий
- Как пользоваться созданными копиями
- Записки IT специалиста
- Windows Server. Настраиваем теневые копии для общих папок.
- HOW-TO: Как настроить теневые копии в Windows
- Xakep #208. Атака на сигналку
- Система архивации данных Windows Server 2016 Печать
Как включить и настроить теневые копии Windows
Открываем консоль Управление дисками
Для этого кликаем правой кнопкой по Пуск и выбираем пункт Управление дисками:
В более ранних версиях Windows нажимаем Пуск — Администрирование — Управление компьютером:
В открывшемся окне раскрываем Запоминающие устройства — Управление дисками:
Включаем теневые копии
В списке дисков находим нужный и кликаем по нему правой кнопкой мыши. Выбираем Свойства.
В появившемся окне переходим на вкладку Теневые копии и нажимаем кнопку Включить:
Если появится предупреждение, прочитайте его и нажмите Да. Пройдет несколько секунд и появится первая теневая копия.
Настраиваем расписание теневых копий
В этом же окне нажимаем Параметры:
В открывшемся окне кликаем по Расписание:
Составляем новое расписание или оставляем имеющееся:
Нажимаем OK 3 раза.
Как пользоваться созданными копиями
Теневые копии создаются только для измененных файлов и по заданному расписанию.
Чтобы восстановить предыдущую версию файла, кликаем по нему правой кнопкой мыши и выбираем Свойства. В открывшемся окне переходим на вкладку Предыдущие версии и находим список всех версий файла:
* если список окажется пустым, значит либо файл не менялся с момента создания, либо еще не отрабатывало задание по созданию теневой копии.
Чтобы восстановить старую версию файла, перетащите файл из списка на рабочий стол, проверьте его корректность и замените основной файл на восстановленный или задайте ему новое имя.
Записки IT специалиста
Технический блог специалистов ООО»Интерфейс»
- Главная
- Windows Server. Настраиваем теневые копии для общих папок.
Windows Server. Настраиваем теневые копии для общих папок.

Теневое копирование — специальный механизм, позволяющий делать копии файлов соответствующее определенному моменту времени, даже если они открыты или заблокированы системой. Теневые копии позволяют просматривать содержимое общих папок по состоянию на тот или иной момент времени в прошлом.
Теневые копии могут быть использованы для восстановления случайно удаленных и случайно перезаписанных файлов, а также позволяет сравнить несколько версий одного файла. Следует помнить, что теневые копии не могут служить заменой резервному копированию в силу ряда ограничений и особенностей о которых мы поговорим ниже.
Теневое копирование поддерживают серверные ОС начиная с Windows Server 2003, клиентское ПО для работы с теневыми копиями доступно начиная с Windows XP SP2.
При использовании теневых копий следует учитывать следующие ограничения:
- При превышении лимита выделенного дискового пространства старые теневые копии будут удалены без возможности восстановления.
- На одном томе может быть не более 64 теневых копий для каждого файла.
- Теневое копирование включается на уровне тома, т.е. нельзя выбрать общие папки и файлы для которых будет или не будет выполнятся теневое копирование.
- На компьютерах с двумя ОС при загрузке более старой системы или при подключении тома к другому ПК теневые копии могут быть повреждены.
Перед тем, как настраивать теневое копирование, следует продумать расписание. Для этого нужно проанализировать активность пользователей и критичность данных, найдя компромисс между частотой создания теневых копий и промежутком времени который должно охватывать теневое копирование. При этом следует отталкиваться от того, потерю какого промежутка рабочего времени можно считать допустимым, после чего рассчитать за какой промежуток времени будет достигнут предел, составляющий 64 копии. Не рекомендуется делать теневые копии чаще чем раз в час. Также продумайте расписание таким образом, чтобы копии делались только в рабочее время.
Для включения теневых копий перейдите в оснастку Управление компьютером в меню Администрирование.
В левой части окна найдите пункт Общие папки и, щелкнув правой кнопкой мыши, выберите Все задачи — Настроить теневые копии.
В открывшемся окне выберите том, на котором вы будете включать теневое копирование для общих папок и нажмите Включить, первая теневая копия будет создана немедленно.
Затем нажмите на кнопку Параметры и укажите размер дискового пространства, выделяемый для хранения теневых копий.
Следующим шагом задайте расписание.
Теперь самое время проверить работу теневых копий в действии. В обучающих целях мы установили небольшой промежуток между созданием теневых копий и провели несколько типовых действий с файлами в общей папке.
Самая распространенная и труднорешаемая проблема — файл перезаписали.
Открываем свойства файла, переходим на закладку Предыдущие версии и выбираем одну из доступных теневых копий (в нашем случае только одна).
Мы можем открыть, восстановить или скопировать файл. Для начала просто откроем.
Убедившись, что перед нами необходимая версия файла, мы можем ее восстановить или скопировать, если нам нужны оба варианта файлов.
Для восстановления удаленных файлов откройте свойства папки и выберите одну из ее теневых копий, затем вы можете просмотреть содержащиеся в ней файлы и восстановить нужные. Помните, что из теневой копии файлы можно открыть только на чтение.
Как видим, теневое копирование дает пользователям и администратору богатые возможности по работе предыдущими версиями файлов и папок. Данная технология, в сочетании с правильно настроенным резервным копированием, позволяет обеспечить высокую доступность данных и свести риск их потери к разумному минимуму.
Помогла статья? Поддержи автора и новые статьи будут выходить чаще:
Или подпишись на наш Телеграм-канал:
HOW-TO: Как настроить теневые копии в Windows
Потеря информации при перезаписи важных файлов может быть настоящей проблемой. Особенно часто она возникает при работе с файловыми серверами, доступ к которым есть у целого коллектива. В современных версиях Windows перезапись или удаление файла можно откатить благодаря наличию теневой копии.
В теневых копиях (VSS) содержатся записи об изменениях файлов. Копии делаются автоматически каждый час — по умолчанию Windows хранит целых 64 копии файла. Использовать их можно без прав администратора, что удобно — как для пользователей, так и для самого администратора :).
Вот несколько важных особенностей теневых копий:
- По умолчанию максимальное количество хранимых снапшотов для диска — 64. При превышении этого значения служба VSS начинает циклическую перезапись теневых копий и удаляет самые ранние слепки.
- Под теневые копии система выделяет 10% емкости раздела, однако это значение можно изменить.
- Теневое копирование включается для тома целиком, и включить его для отдельной папки невозможно.
- Microsoft не рекомендует создавать снапшоты чаще, чем раз в час.
Поскольку механизм VSS копирует не данные целиком, а лишь изменения, то объем оказывается не таким большим, как может показаться на первый взгляд. Все файлы теневых копий хранятся в служебном каталоге System Volume Information. Эти файлы можно отличить по названиям — в каждом из них есть идентификатор службы VSS — 3808876b-c176-4e48-b7ae-04046e6cc752 . Для включения VSS нужно открыть оснастку «Управление компьютером», развернуть блок «Служебные программы» и, кликнув правой кнопкой мыши по элементу общей папки, выбрать «Все задачи —> Настроить теневые копии».
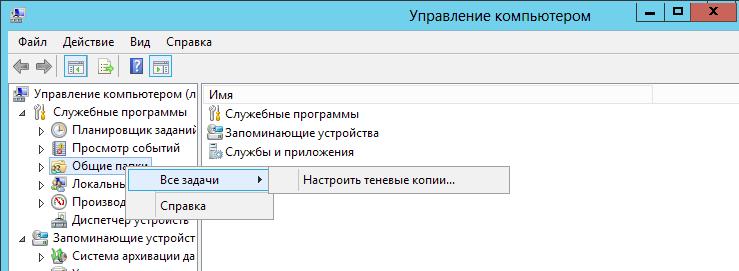
Xakep #208. Атака на сигналку
После этого нужно выбрать раздел, активировать его и настроить расписание копирования. Если через какое-то время кликнуть на файл правой кнопкой мышки и зайти в «Свойства —> Предыдущие версии», то можно будет увидеть список доступных теневых копий.
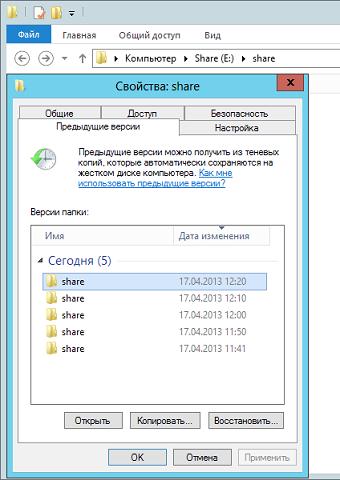
Как видишь, включить службу легко и никаких особых настроек она не требует. Польза же от этого может быть огромной. Впрочем, помни: теневые копии — это не замена бэкапу. Не полагайся на них и не ленись бэкапить все, как обычно.
Система архивации данных Windows Server 2016 Печать
У операционной системы Windows Server имеется собственное средство резервного копирования, помогающее сэкономить на приобретении сторонних программ. Мы разберем по пунктам все необходимые шаги.
Содержание
Сетевая папка
Во избежании различного рода проблем для начало подключим удалённую сетевую папку к Вашему серверу.
Вы можете найти подробную инструкцию, как это сделать в нашей базе знаний.
Установка средства резервного копирования
Откройте «Диспетчер серверов». В меню «Управления» нажмите на «Добавить роли и компоненты».
Откроется установочное окно, где перед началом работ нажмите кнопку «Далее».
Выберите «Установка ролей и компонентов» и нажмите «Далее».
Выберите Ваш сервер из пула серверов и нажмите «Далее».
На вкладке «Выбор ролей сервера» нажмите «Далее».
После этого подтвердите нажав кнопку «Установить».
Начнется процесс установки компонента и по завершению закройте программу.
Настойка утилиты WBADMIN
Чтобы открыть систему архивации данных Windows, зайдите в Диспетчер серверов и в правом верхнем углу выберите Средства. Из перечисленного списка выберите «Система архивации данных Windows Server».
В открывшемся окне в меню слева нажмите «Локальная архивация». В горизонтальном меню справа можно настроить: расписание резервного копирования, одноразовое создание копии или восстановление.
Для настройки по расписанию выберите данный пункт в меню. Далее у Вас откроется меню параметров. Нажмите кнопку «Далее».
Вы можете настроить резервную копию операционной системы целиком или выбрать отдельно тома и архивы, которые требуются для бэкапа. Рекомендуем выбирать сервер целиком.
На следующем шаге требуется задать частоту создания резервной копии и её время. Вы можете выбрать определённое время или несколько вариантов в день. Однако помните, что при создании копий на удалённую сетевую папку — хранится только одна последняя копия бэкапа.
При выборе удалённой папки укажите месторасположения её целиком — IP-сервераназвание папки
После этого, Вас попросят указать «Имя пользователя и пароль». Все необходимые данные вы можете найти в личном кабинете.
По окончанию требуется проверить все настраиваемые параметры сверху и нажать «Готово».
Начнется создание расписания архивации.
По завершении нажмите кнопку «Закрыть».
Добавление необходимого пользователя
Данная процедура необходима для корректной работы системы резервного копирования Windows. При подключении к удалённой сетевой папки система будет запрашивать данные доступа (Имя пользователя и пароль). Для синхронизации программы с месторасположения директории бэкапа, Windows требуется создать пользователя с такими же данными, как у пользователя с удалённой сетевой папкой.
Для начало требуется зайти «Пуск» — «Панель управления».
Далее выбираем «Учетные записи пользователей».
После этого выберите «Управление другой учетной записью».
Добавьте новую учетную запись пользователя.
Внимание! Вносим имя пользователя и пароль от услуги Fairy Disk!
После создания учетной записи обязательно смените тип учетной записи на «Администратор».
Возможные Ошибки
Ошибка 1. Если у Вас ошибка — «Неверное имя пользователя или пароль»
Решение: Неправильно введенные данные доступа. Пожалуйста проверьте язык ввода и выключен ли у Вас (Caps Lock).
Ошибка 2. Если у Вас ошибка — «Архивации данных не удалось запланировать выполнение архивации, поскольку пользователь, учетные данные которого были указаны, не входит в группу локальных администраторов или операторов архива».
Решение: Неправильно создан пользователь. Смотрите главу «Добавление необходимого пользователя» выше
Восстановление
Выберите в оснастке «Восстановление», чтобы открыть Мастера по восстановлению системы.
Выберите источник резервной копии «Архив находится в другом расположении».
Тип размещения будет «Удаленная общая папка».
Введите путь до сетевой папки.
На следующем шаге выберите нужную точку для восстановления — дату и время. Помните, что на удалённой сетевой папке хранится только одна последняя копия резервной копии.
Далее укажите, что именно требуется восстановить. На выбор: файлы и каталоги, тома файловой системы, приложения или состояние системы. В нашем случае, мы восстановим систему полностью, выбрав «Состояние системы».
Оставляем «Исходное размещение».
Далее Вас оповещают, что система восстановления может быть восстановлена некорректно, если возникнут проблемы с сетью. Нажмите «ОК».
Подтвердите, что хотите восстановить состояние системы полностью. Нажмите «Восстановить».
Обратите внимание, что систему восстановления после начало работы нельзя будет приостановить!
После этого начнется процесс восстановления системы.
После завершения потребуется перезагрузить сервер и по завершению откроется терминатьное окно, об успешносм восстановлении системы.
Содержание
- Записки IT специалиста
- Windows Server. Настраиваем теневые копии для общих папок.
- Windows Server 2019 часть три. Сетевые папки и диски, теневые копии.
- Сетевые паки.
- Теневые копии.
- Как включить и настроить теневые копии Windows
- Открываем консоль Управление дисками
- Включаем теневые копии
- Настраиваем расписание теневых копий
- Как пользоваться созданными копиями
- HOW-TO: Как настроить теневые копии в Windows
- Xakep #208. Атака на сигналку
- Как использовать Теневые копии
Записки IT специалиста
Технический блог специалистов ООО»Интерфейс»
Windows Server. Настраиваем теневые копии для общих папок.
Теневые копии могут быть использованы для восстановления случайно удаленных и случайно перезаписанных файлов, а также позволяет сравнить несколько версий одного файла. Следует помнить, что теневые копии не могут служить заменой резервному копированию в силу ряда ограничений и особенностей о которых мы поговорим ниже.
Теневое копирование поддерживают серверные ОС начиная с Windows Server 2003, клиентское ПО для работы с теневыми копиями доступно начиная с Windows XP SP2.
При использовании теневых копий следует учитывать следующие ограничения:
Перед тем, как настраивать теневое копирование, следует продумать расписание. Для этого нужно проанализировать активность пользователей и критичность данных, найдя компромисс между частотой создания теневых копий и промежутком времени который должно охватывать теневое копирование. При этом следует отталкиваться от того, потерю какого промежутка рабочего времени можно считать допустимым, после чего рассчитать за какой промежуток времени будет достигнут предел, составляющий 64 копии. Не рекомендуется делать теневые копии чаще чем раз в час. Также продумайте расписание таким образом, чтобы копии делались только в рабочее время.
Для включения теневых копий перейдите в оснастку Управление компьютером в меню Администрирование.
В открывшемся окне выберите том, на котором вы будете включать теневое копирование для общих папок и нажмите Включить, первая теневая копия будет создана немедленно.
Затем нажмите на кнопку Параметры и укажите размер дискового пространства, выделяемый для хранения теневых копий.
Следующим шагом задайте расписание.
Теперь самое время проверить работу теневых копий в действии. В обучающих целях мы установили небольшой промежуток между созданием теневых копий и провели несколько типовых действий с файлами в общей папке.
Открываем свойства файла, переходим на закладку Предыдущие версии и выбираем одну из доступных теневых копий (в нашем случае только одна).
Мы можем открыть, восстановить или скопировать файл. Для начала просто откроем.
Убедившись, что перед нами необходимая версия файла, мы можем ее восстановить или скопировать, если нам нужны оба варианта файлов.
Для восстановления удаленных файлов откройте свойства папки и выберите одну из ее теневых копий, затем вы можете просмотреть содержащиеся в ней файлы и восстановить нужные. Помните, что из теневой копии файлы можно открыть только на чтение.
Как видим, теневое копирование дает пользователям и администратору богатые возможности по работе предыдущими версиями файлов и папок. Данная технология, в сочетании с правильно настроенным резервным копированием, позволяет обеспечить высокую доступность данных и свести риск их потери к разумному минимуму.
Помогла статья? Поддержи автора и новые статьи будут выходить чаще:
Или подпишись на наш Телеграм-канал:
Источник
Windows Server 2019 часть три. Сетевые папки и диски, теневые копии.
Мы с вами проделали уже большую работу. Развернули сервер, настроили основные службы, создали пользователей. Давайте теперь перейдем к теме сетевого доступа. Ведь не удобно если люди будут бегать с флешками или отправлять другу другу письма.
Сетевые паки.
В прошлой статье мы создали пользователя и группу Public, допустим у нас в этой группе даже несколько пользователей. Для совместного использования файлами логично создать им сетевую папку(Public), где они могли-бы хранить файлы.
Так же нам потребуется роль Файловые службы и службы хранилища ( по умолчанию у меня стоит, если нет добавляем роль)

Создадим папку где нам удобно, зайдем в свойства паки, вкладка Доступ. Выберем общий доступ и добавим нашу группу Public.
Вот и все. Для всех пользователей группы Public доступна сетевая папка расположенная на сервере.
Теневые копии.
Что же такое теневая копия? По сути это снапшот (снимок) всей информации, хранящейся на диске. После создания теневой копии служба VSS начинает отслеживать изменение данных на диске. VSS разбивает все данные на блоки по 16Кб каждый, и если данные в таком блоке были изменены, служба записывает в файл теневой копии этот блок целиком. Таким образом получается, что при создании следующей теневой копии данных система не копирует данные целиком, а только лишь блочные изменения. Благодаря этому система теневого копирования позволяет существенно сэкономить место на диске. Теневые копии могут храниться на том же диске, на котором хранятся данные, либо на отдельном (решение для высоконагруженных систем с большой частотой изменения данных). Все файлы теневых копий хранятся в служебном каталоге System Volume Information. Эти файлы можно отличить по имени, все они содержат в имени идентификатор службы VSS — 3808876b-c176-4e48-b7ae-04046e6cc752.
Для включения данной функции переходим в Управление компьютером — Общие папки — Все задачи.
Ну и конечно нам не мешало бы настроить расписание :

Тут мы выбрали ежедневно с 9.00 до 18.00 каждые 60 минут делать копии.
Обратите внимание, что для восстановления не требуется права Администратора. То есть любой пользователь имеющий доступ может восстановить старую версию папки ( свойства — предыдущие версии).
Если вы нашли ошибку, пожалуйста, выделите фрагмент текста и нажмите Ctrl+Enter.
Источник
Как включить и настроить теневые копии Windows
Открываем консоль Управление дисками
Для этого кликаем правой кнопкой по Пуск и выбираем пункт Управление дисками:
Включаем теневые копии
В списке дисков находим нужный и кликаем по нему правой кнопкой мыши. Выбираем Свойства.
В появившемся окне переходим на вкладку Теневые копии и нажимаем кнопку Включить:
Если появится предупреждение, прочитайте его и нажмите Да. Пройдет несколько секунд и появится первая теневая копия.
Настраиваем расписание теневых копий
В этом же окне нажимаем Параметры:
В открывшемся окне кликаем по Расписание:
Составляем новое расписание или оставляем имеющееся:
Нажимаем OK 3 раза.
Как пользоваться созданными копиями
Теневые копии создаются только для измененных файлов и по заданному расписанию.
Чтобы восстановить предыдущую версию файла, кликаем по нему правой кнопкой мыши и выбираем Свойства. В открывшемся окне переходим на вкладку Предыдущие версии и находим список всех версий файла:
* если список окажется пустым, значит либо файл не менялся с момента создания, либо еще не отрабатывало задание по созданию теневой копии.
Чтобы восстановить старую версию файла, перетащите файл из списка на рабочий стол, проверьте его корректность и замените основной файл на восстановленный или задайте ему новое имя.
Источник
HOW-TO: Как настроить теневые копии в Windows
Потеря информации при перезаписи важных файлов может быть настоящей проблемой. Особенно часто она возникает при работе с файловыми серверами, доступ к которым есть у целого коллектива. В современных версиях Windows перезапись или удаление файла можно откатить благодаря наличию теневой копии.
В теневых копиях (VSS) содержатся записи об изменениях файлов. Копии делаются автоматически каждый час — по умолчанию Windows хранит целых 64 копии файла. Использовать их можно без прав администратора, что удобно — как для пользователей, так и для самого администратора :).
Вот несколько важных особенностей теневых копий:
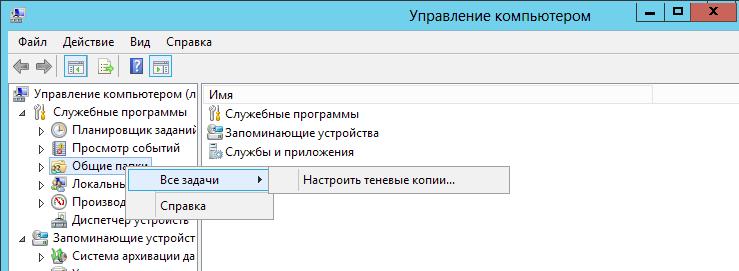
Xakep #208. Атака на сигналку
После этого нужно выбрать раздел, активировать его и настроить расписание копирования. Если через какое-то время кликнуть на файл правой кнопкой мышки и зайти в «Свойства —> Предыдущие версии», то можно будет увидеть список доступных теневых копий.
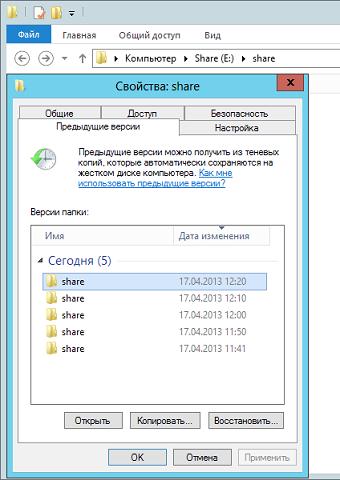
Как видишь, включить службу легко и никаких особых настроек она не требует. Польза же от этого может быть огромной. Впрочем, помни: теневые копии — это не замена бэкапу. Не полагайся на них и не ленись бэкапить все, как обычно.
Источник
Как использовать Теневые копии
Порой сталкиваешься на рабочем месте, что к тебе как к системному администратору обращается пользователь с просьбой восстановить файл который он редактировал весь день, а потом вернулся к рабочему месту, но весь его труд утерян. Да, на его совести тот момент если он отошел от своего компьютера и не заблокировал вручную экран (приучаю нажимать сочетание клавиш: Win + L), а таймаут выставленный групповой политикой еще не активировался. Использовать такую отговорку, что можно восстановить файл(ы) только из вчерашнего бекапа — ну это не профессионализм. Вот в этом случае каждый системный администратор должен совершенствоваться и знать, что система Windows имеет такую важную настройку как использование «Теневых копий».
За основу функции/настройки теневого копирования отвечает служба теневого копирования (Volume Shadow Copies, VSS). Служба VSS применяется ко всему логическому диску и создаем снимок всех находящихся на нем файлов. После через запланированные промежутки времени отслеживает изменения и снова создает снимок.
Покажу на примере, как такая настройка «Теневые копии» включается и что она дает обычному пользователю.
Есть файловый сервер под управлением Windows Server 2016 Standard (на заметку: настройка «Теневые копии» работает и на Server 2008 R2,Server 2012/R2).
На заметку: логический диск с общими папками должен располагаться не на системном диске и не на диске с бекапами — это мое мнение.
На заметку: при использовании настройки «Теневые копии» следует под общие папки (файловый ресурс) заложить большой логический диск для хранения снимков. Если используется система виртуализации Hyper-V или ESXi то проблем с его расширением быть не должно и отрепетирована процедура его расширения.
На логическом диске D: создана папка с именем fileserver и настроена как общая с отключенным наследованием.
Запускаю оснастку «Управление компьютером»:
Win + R → control.exe — Просмотр: Категория — Мелкие значки — «Администрирование» — «Управление компьютером» — «Служебные программы» — и на «Общие папки» через правый клик мышью выбираю «Все задачи» — «Настроить теневые копии», выделяю том, в моем случае том D: и нажимаю «Настроить».
В данных настройках задается максимальный размер использования теневой копии, но не менее 300 МБ. По умолчанию хранилище теневых копий занимает 10 % от размера диска, а в снимках хранятся только изменения, а не сами изменившиеся файлы. Если места не достаточно, то при создании нового снимка старые снимки удаляют.
Как выбрать какой размер задать, прикинем, всего файлов под файловый ресурс 50 Gb, то я бы выбрал 50% от размера диска или: Максимальный размер: => не ограничен.
После нажимаю «Расписание» чтобы указать как часто будут делаться теневые копии. Если обратить внимание на рекомендацию, то не следует указывать создание одной теневой копии в час, вот только здесь уже каждый системный администратор должен все правильно взвесить как отразится потеря данных на продуктивной работе организации. Т.к. у меня жесткий диск под 2Tb, а данных всего 500Gb, то я делаю под себя следующее расписание:
Нажимаю «Дополнительно…»
и получается расписание: Каждые 2 часа с 09.00 по 10 час начиная с текущей даты и каждый день.
В процессе эксплуатации я подкорректирую данное расписание.
и нажимаю кнопку Ok окна настройки расписания для тома D: — кнопку OK окна «Параметры» и выделив том D: нажимаю «Создать» тем самым создаю теневую копию текущего диска.

Также функцию теневые копии можно включить если перейти из оснастки «Управление компьютером» — «Запоминающие устройства» — «Управление дисками» — через правый клик по тому D: вызвать «Свойства» и перейдя во вкладку «Теневые копии».
Если сымитировать добавление файлов и последующее нажатие создания снимка можно будет видеть как изменяется размер и количество теневые копий в оснастке тома:

Под Windows 10 Pro:
Шаг №1: Перейти на файловый ресурс
Шаг №2: По каталогу (или по файлу) внутри которого располагаются его файлы нажать на нем через правый клик мышью перейти на меню «Восстановить прежнюю версию» после чего на вкладку «Предыдущие версии».
Шаг №3: Тут он увидит сделанные снимки и открывая последний ориентируясь на дату и время будут открываться экраны с файлами/или файл за указанный временной промежуток при нажатии на кнопку «Открыть» или через правый клик мышью по нему «Изменить» ту версию где результаты его работы самые последние.
Шаг №4: После чтобы его восстановить нужно либо когда файл найден и открыт сделать «Файл» — «Сохранить как» и сохранить в ту директорию где он был затерев не актуальный или же нажать кнопку «Восстановить» и воспользоваться мастером восстановления:

Шаг №5: Пользователь возвращается к редактированию на том месте файл(ы) которого были восстановлены.
Шаг №6: После этого момента пользователь становится чуть счастливее от того что теперь он сам может это делать и ему не надо писать заявку на helpdesk или подходить к Вам лично.
На заметку: Не советую включать теневые копии на системном диске, т. к. обновления, логирование и многое другое будет все заполоняется никому не нужными снимками и расходуемым местом. Возьмите за правило, один логический диск под систему, другой под данные.
На заметку: если выключить «Теневое копирование тома» в свойства диска, то все снимки будут удалены, а файлы будут оставлены как есть.
На заметку: Теневые копии — это не то же самое что и резервная копия, так что не советую полностью на них надеяться, ведь это всего лишь дельта изменения от первого и последующих снимков, а бекап — это наше все.
Итого, я для себя оформил те моменты с которыми сталкиваешься когда задействуешь «Теневые копии» для тома и что пользователь может сам сделать в случае проблемы с потерей файла(ов).
На этом я прощаюсь, если что будет интересного я дополню данную заметку, а пока собственно и всё, с уважением автор блога Олло Александр aka ekzorchik.
Источник

Что такое теневые копии простыми словами.
Открываем консоль Управление дисками
Для этого кликаем правой кнопкой по Пуск и выбираем пункт Управление дисками:
В более ранних версиях Windows нажимаем Пуск — Администрирование — Управление компьютером:
В открывшемся окне раскрываем Запоминающие устройства — Управление дисками:
Включаем теневые копии
В списке дисков находим нужный и кликаем по нему правой кнопкой мыши. Выбираем Свойства.
В появившемся окне переходим на вкладку Теневые копии и нажимаем кнопку Включить:
Если появится предупреждение, прочитайте его и нажмите Да. Пройдет несколько секунд и появится первая теневая копия.
Настраиваем расписание теневых копий
В этом же окне нажимаем Параметры:
В открывшемся окне кликаем по Расписание:
Составляем новое расписание или оставляем имеющееся:
Нажимаем OK 3 раза.
Как пользоваться созданными копиями
Теневые копии создаются только для измененных файлов и по заданному расписанию.
Чтобы восстановить предыдущую версию файла, кликаем по нему правой кнопкой мыши и выбираем Свойства. В открывшемся окне переходим на вкладку Предыдущие версии и находим список всех версий файла:
* если список окажется пустым, значит либо файл не менялся с момента создания, либо еще не отрабатывало задание по созданию теневой копии.
Чтобы восстановить старую версию файла, перетащите файл из списка на рабочий стол, проверьте его корректность и замените основной файл на восстановленный или задайте ему новое имя.
Была ли полезна вам эта инструкция?
Да Нет
Обновлено 01.11.2014
Служба теневого копирования томов – Volume Shadow Copy Service (VSS) впервые на платформе Windows появилась целых десять лет назад еще в Windows Server 2003, однако до сих пор далеко не все администраторы Windows используют функционал данной службы. Даже существует мнение, что при наличии грамотной политике резервного копирования использовать теневое копирование тома нецелесообразно. Однако это далеко не всегда так.
Возьмем в качестве примера файловый сервер с множеством каталогов и большим количеством пользователей, бэкап которого выполняется, допустим, ежедневно. Представим ситуацию, что пользователь в начале рабочего дня внес важные изменения в некий сверхкритичный документ, а в течении рабочего дня, случайно его модифицировал или удалил. Восстановить данный документ из резервной копии не получится, т.к. он в нее просто не попал. Настроить традиционный бэкап файлового сервера в течении рабочего дня технически затруднительно (да и сама процедура создания и восстановления из такого бэкапа может занять довольно много времени, усугубляющаяся использованием инкрементального или дифференциального бэкапа). В такой ситуации «спасти» положение может теневое копирование данных с помощью службы Volume Shadow Copy Service.
Эта статья посвящена настройке теневого копирования томов (Volume Shadow Copy) в новой серверной ОС Windows Server 2012.
Рассмотрим основные преимущества службы VSS по сравнению с классическими средствами резервного копирования данных:
Высокая скорость создания резервных копий
Возможность самостоятельного восстановления файлов пользователями (при наличии прав на запись в каталог)
Возможность копирования используемых (заблокированных) пользователями файлов
Небольшой размер копий (по информации MS около 30 Мб на 1 Гб данных)
Основные особенности работы службы теневого копирования томов
Что же такое теневая копия? По сути это снапшот (снимок) всей информации, хранящейся на диске. После создания теневой копии служба VSS начинает отслеживать изменение данных на диске. VSS разбивает все данные на блоки по 16Кб каждый, и если данные в таком блоке были изменены, служба записывает в файл теневой копии этот блок целиком. Таким образом получается, что при создании следующей теневой копии данных система не копирует данные целиком, а только лишь блочные изменения. Благодаря этому система теневого копирования позволяет существенно сэкономить место на диске. Теневые копии могут храниться на том же диске, на котором хранятся данные, либо на отдельном (решение для высоконагруженных систем с большой частотой изменения данных). Все файлы теневых копий хранятся в служебном каталоге System Volume Information. Эти файлы можно отличить по имени, все они содержат в имени идентификатор службы VSS — 3808876b-c176-4e48-b7ae-04046e6cc752.
Еще несколько особенностей VSS:
По-умолчанию максимальное количество хранимых снапшотов для диска – 64. При превышении этого значения, служба VSS начинает циклическую перезапись теневых копий, удаляя самые ранние снапшоты.
Под теневые копии система выделяет 10% емкости раздела, однако это значение можно изменить.
Теневое копирование включается для тома целиком, и включить его для отдельной общей папки невозможно.
Microsoft не рекомендует создавать снапшоты чаще, чем раз в час (однако, это всего лишь рекомендации).
Настройка теневого копирования сетевого каталога в Windows Server 2012
Попробуем настроить теневое копирование данных общей сетевой папки, расположенной на отдельном диске сервера с ОС Windows Server 2012.
Откройте оснастку «Управление компьютером» («Computer Management»), разверните блок «Служебные программы», щелкните правой кнопкой мыши по элементу Общие папки и выберите Все задачи -> Настроить теневые копии.
Служба теневого копирования в Windows Server 2012R2-01
Затем нужно включить теневое копирование для раздела, на котором хранятся общие сетевые папки. Для этого выберите нужный том и нажмите кнопку «Включить». В этот момент будет создана первая теневая копия раздела (снапшот).
Служба теневого копирования в Windows Server 2012R2-02
Далее необходимо задать максимальный размер копий и периодичность (расписание) их создания. Нажмите кнопку Параметры.
Служба теневого копирования в Windows Server 2012R2-03
В данном примере настроим создание теневых копий по следующей схеме: снапшоты общих папок должны создаваться ежедневно в течении рабочего дня (с 9:00 до 19:00) каждые 10 минут. Вы, естественно, основываясь на особенности бизнес-процессов компании, можете настроить собственное расписание.
Служба теневого копирования в Windows Server 2012R2-04
Если через некоторое время открыть свойства общей папки и перейти на вкладку «Предыдущие версии», то можно увидеть список доступных на данный момент теневых копий.
Служба теневого копирования в Windows Server 2012R2-05
Далее у пользователя есть три варианта действия: просмотреть содержимое копии (Открыть), скопировать данные из копии в другое место (Копировать) или восстановить данные с перезаписью (Восстановить)
Служба теневого копирования в Windows Server 2012R2-06
При попытке восстановить содержимое копии на момент снапшота появится соответствующее предупреждение.
Служба теневого копирования в Windows Server 2012R2-07
VSS – отличное средство, позволяющее пользователям в течении дня оперативно и в удобной форме восстановить удаленный файл или откатиться к предыдущей версии документа. Нужно не забывать, что теневое копирование не отменяет необходимость выполнения классического резервного копирования данных, позволяющего восстановить данные даже в случае аппаратного сбоя.
Отметим также, что функция теневого копирования в Windows 8 была заменена на функцию File History