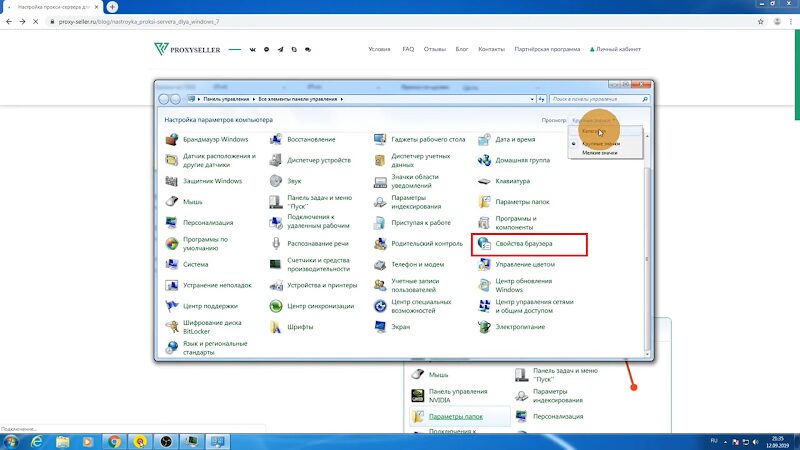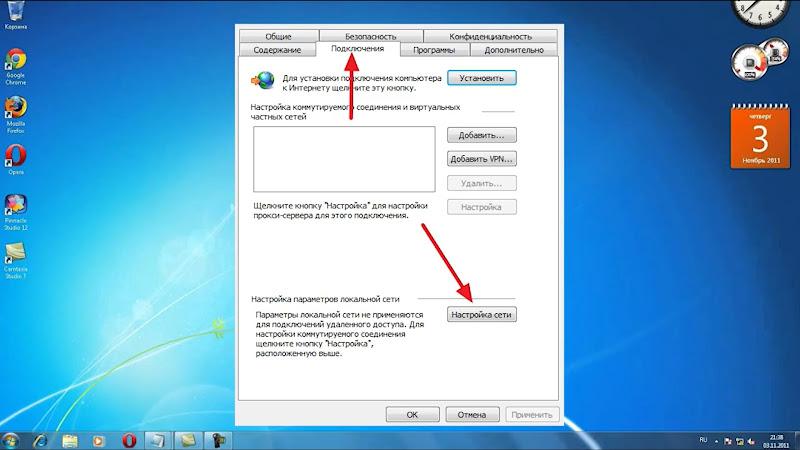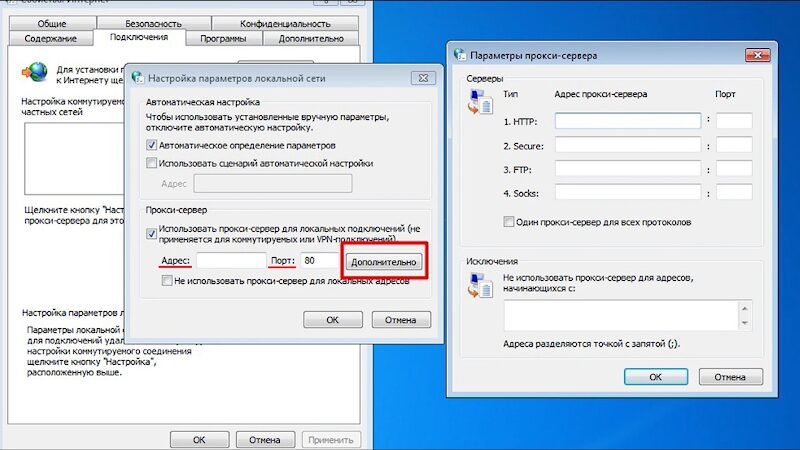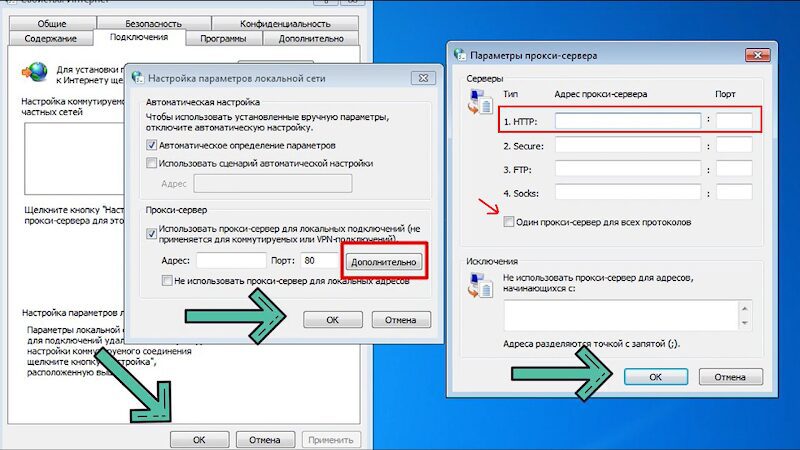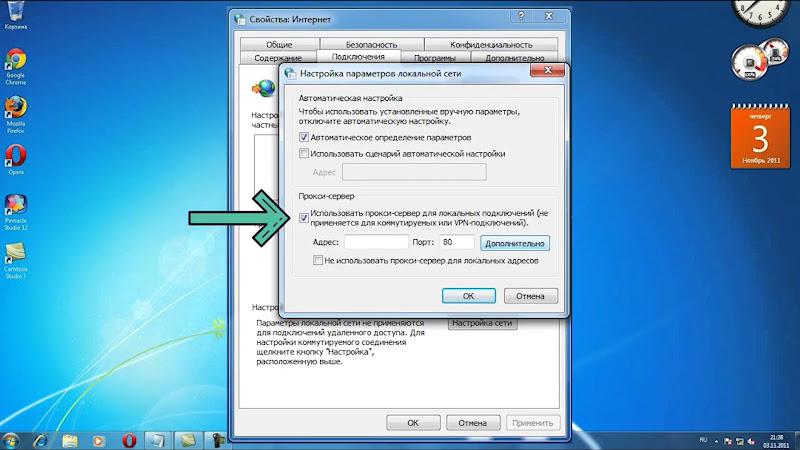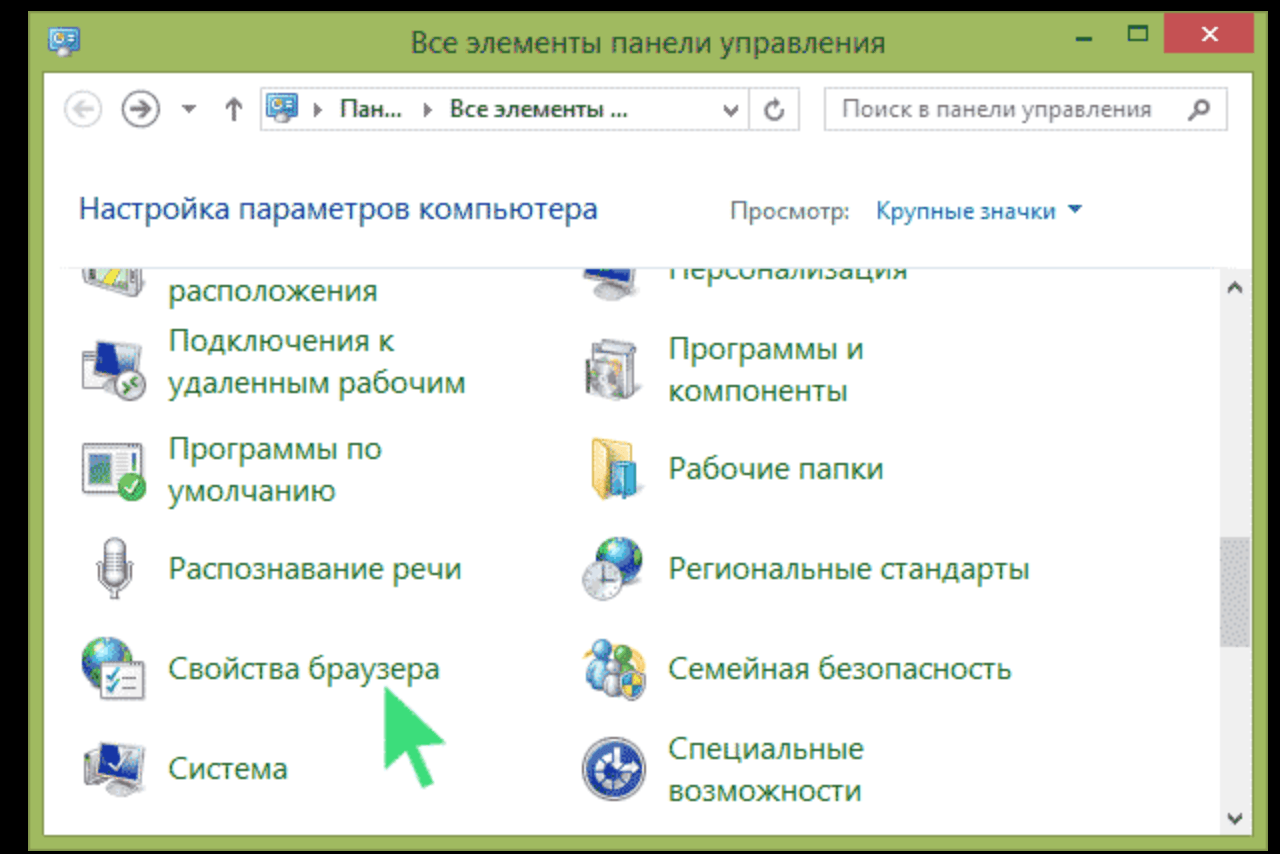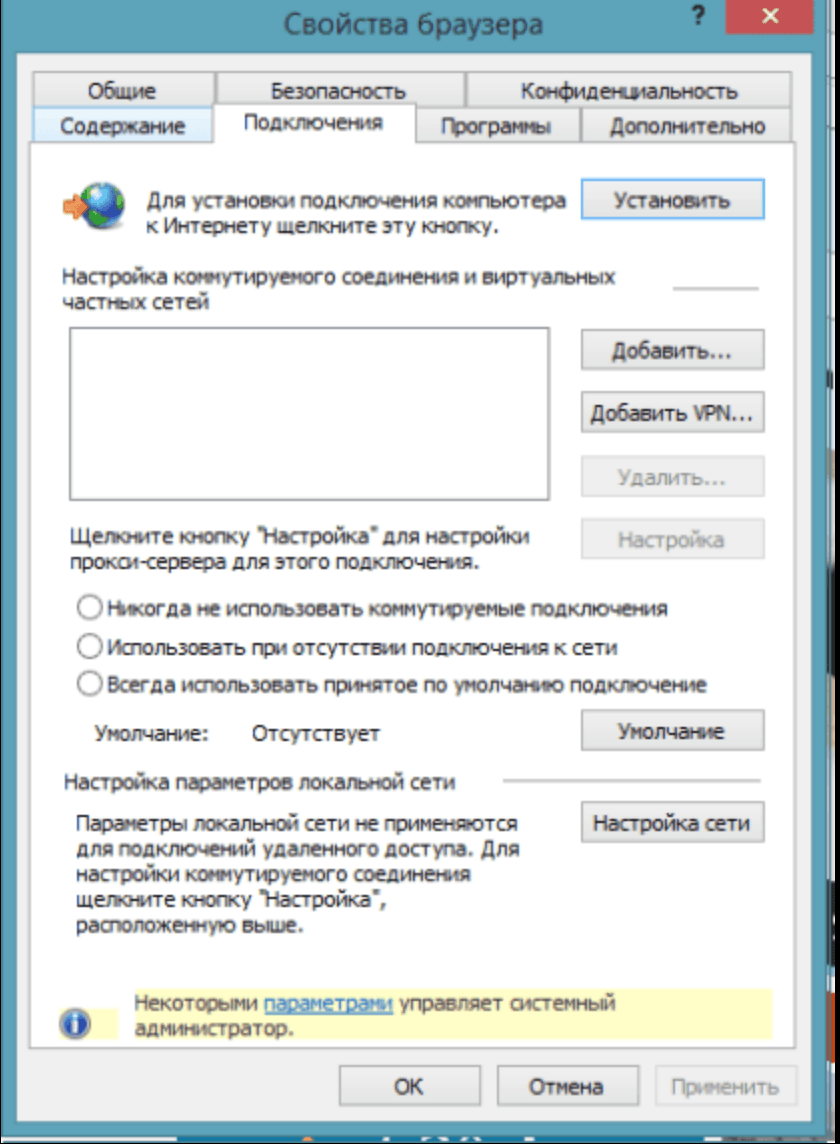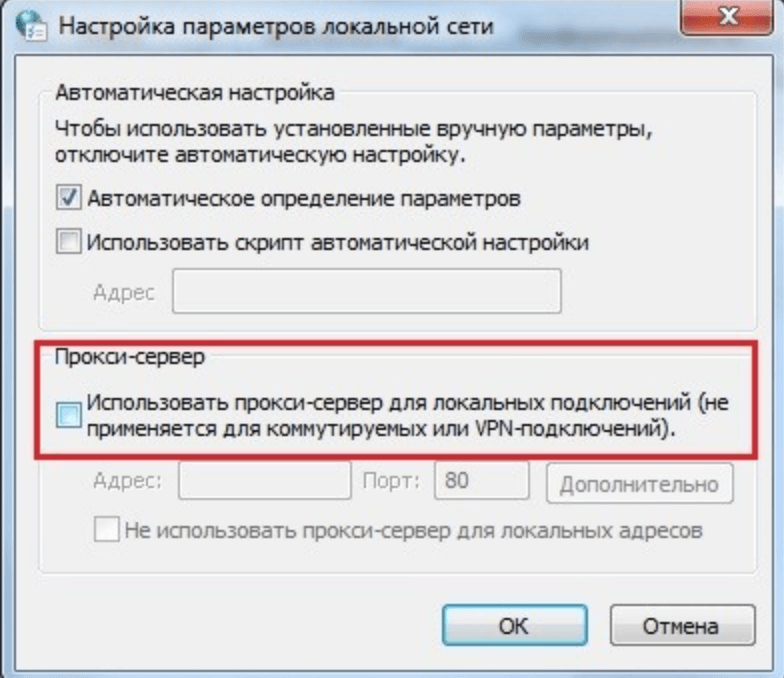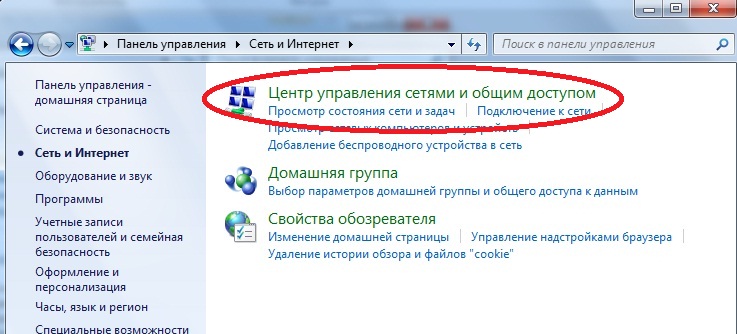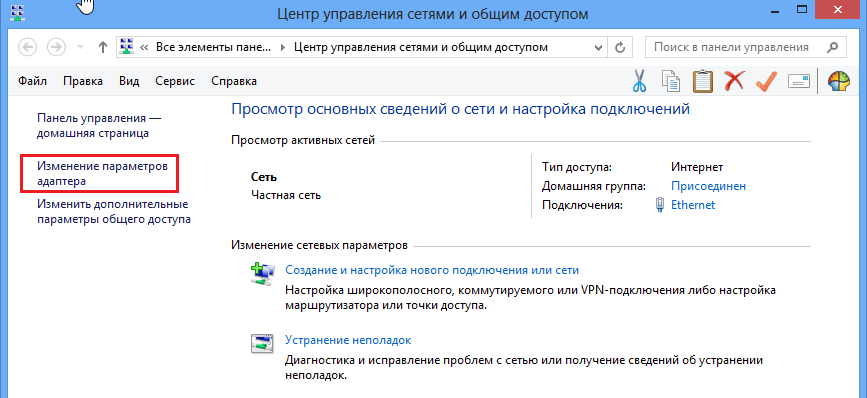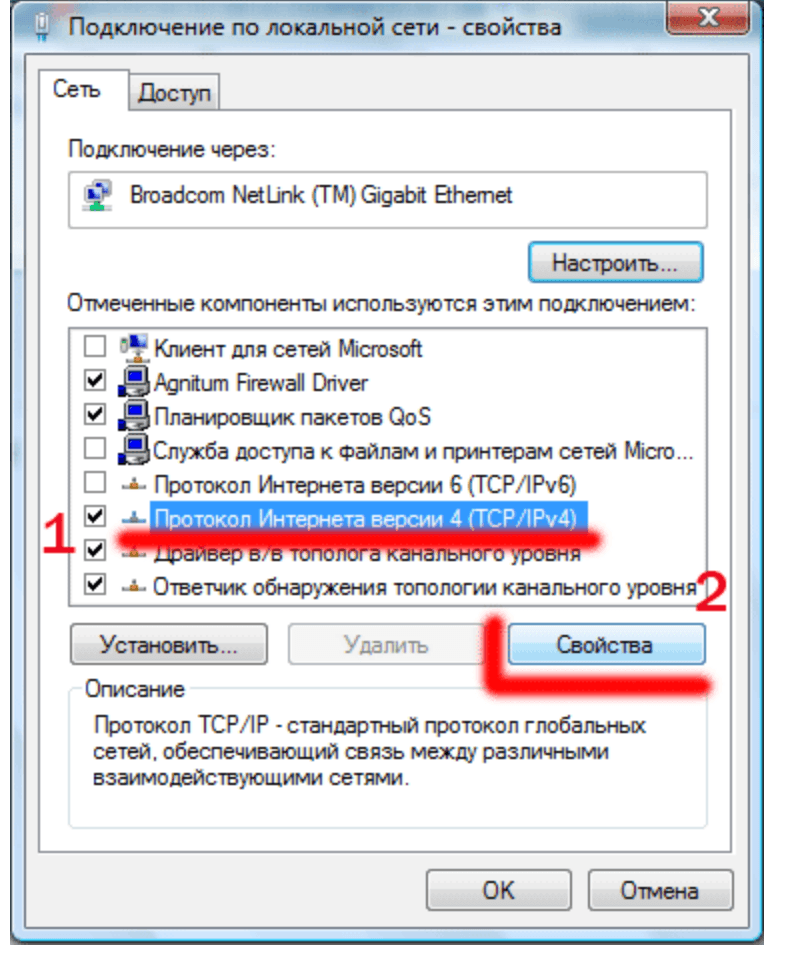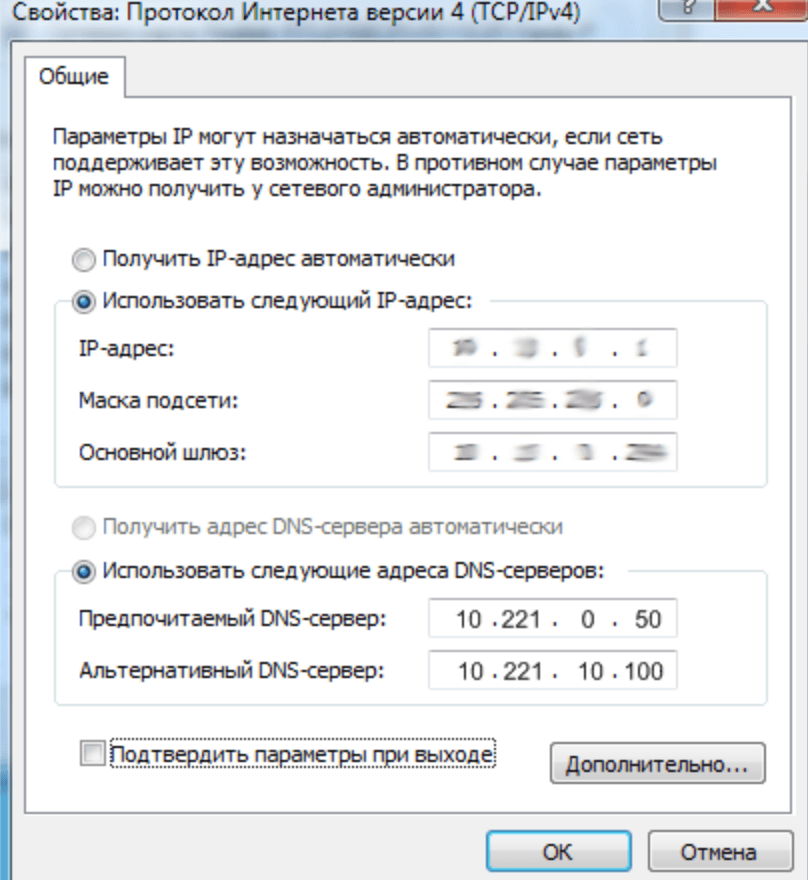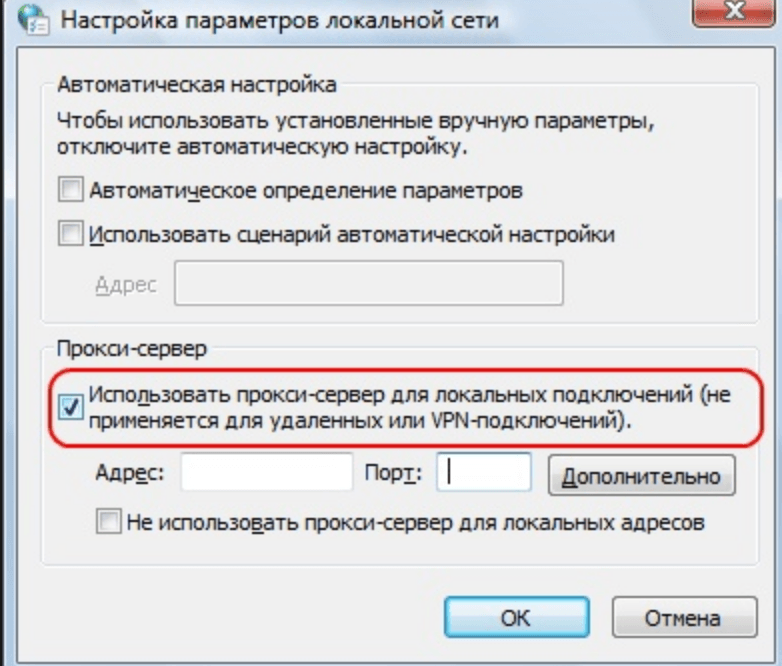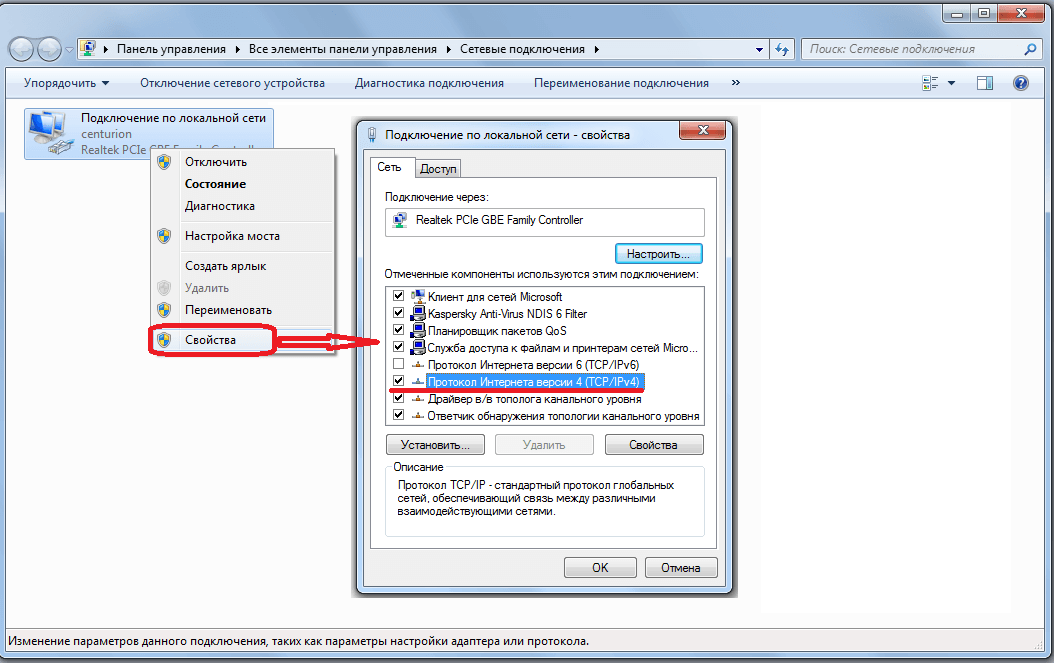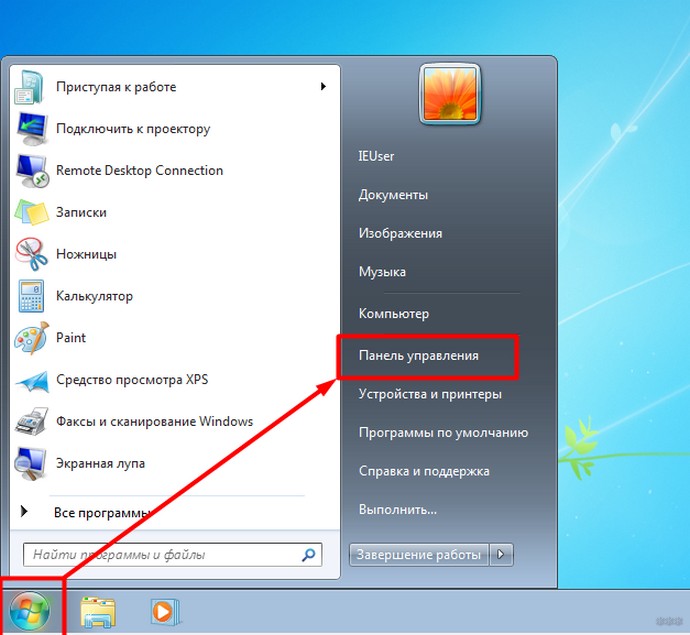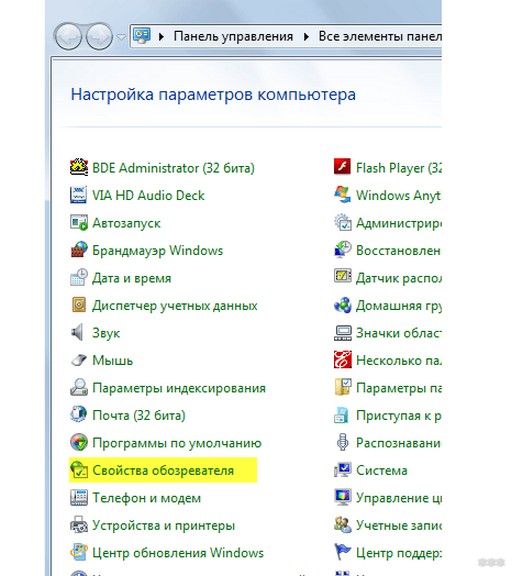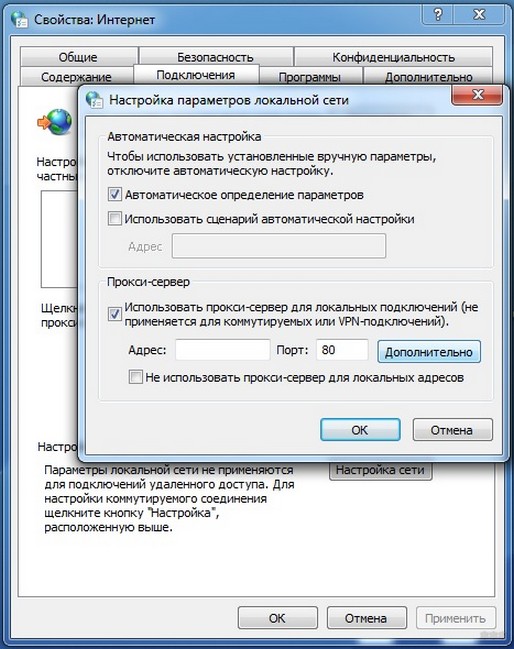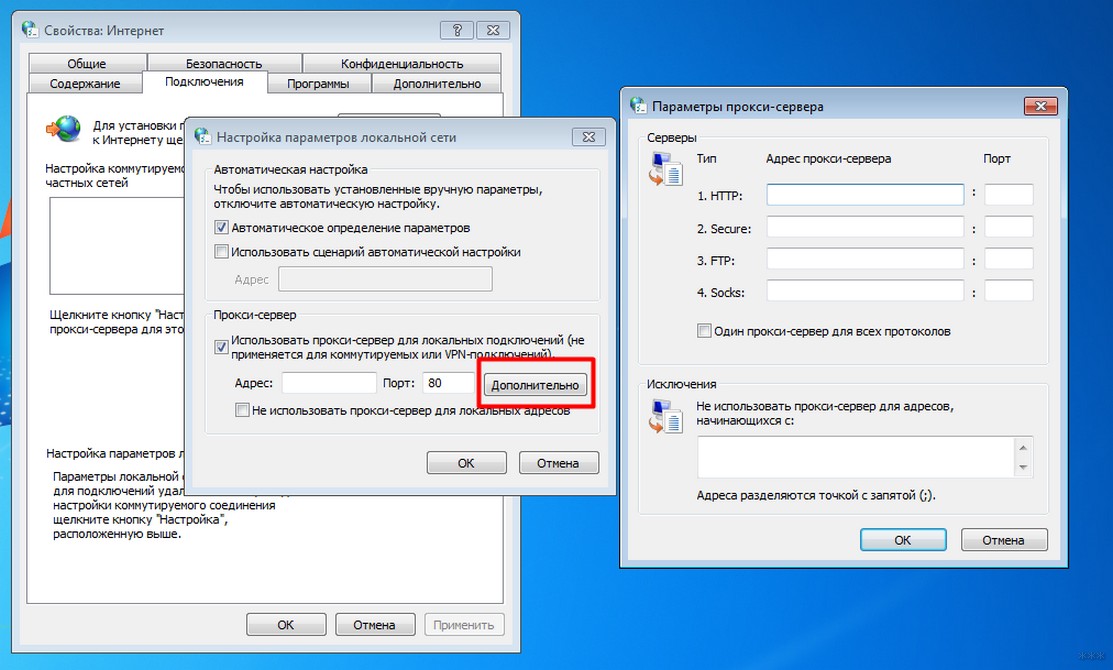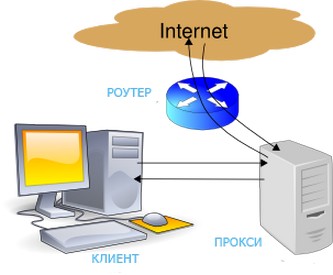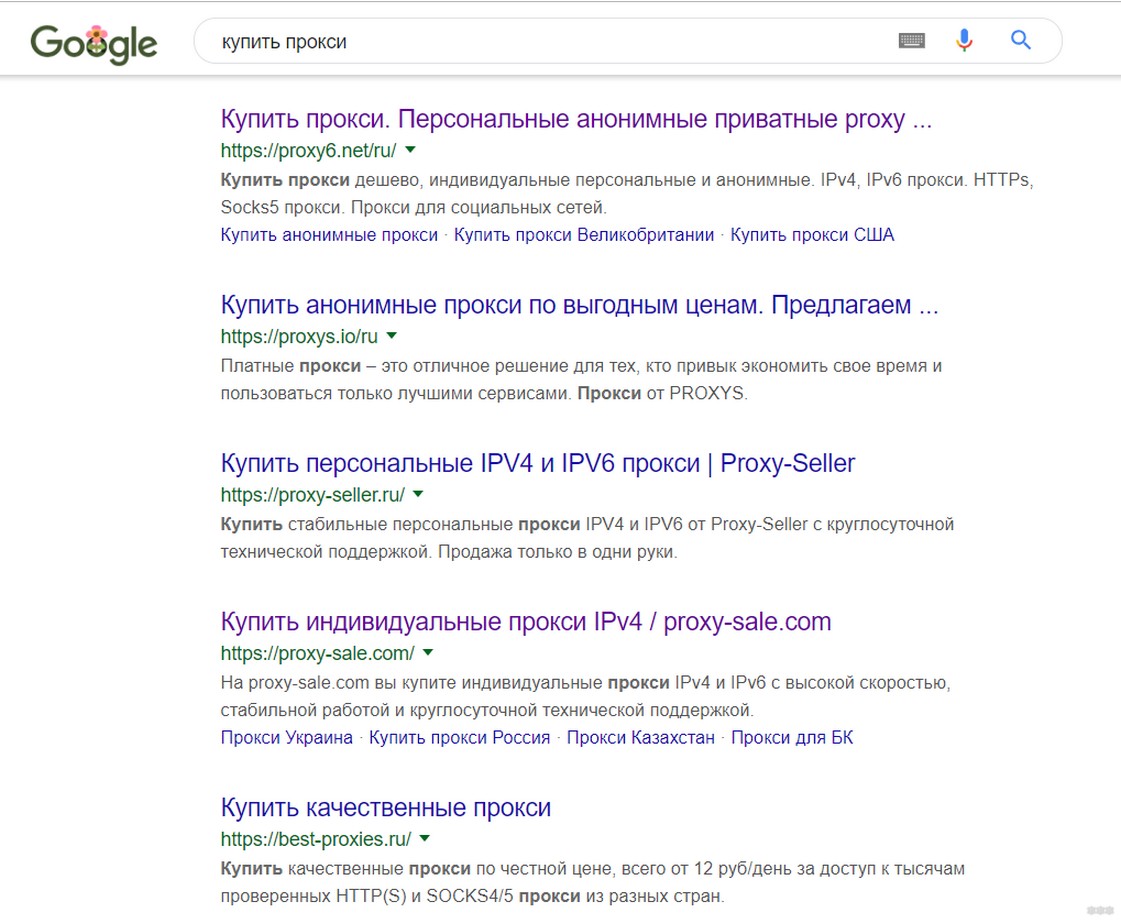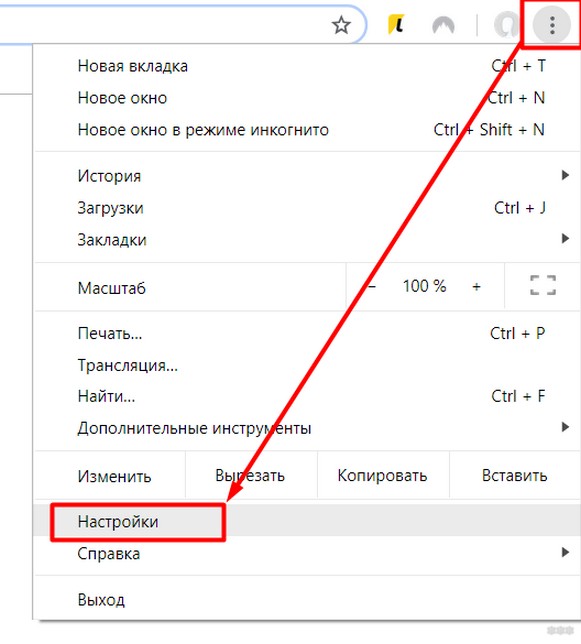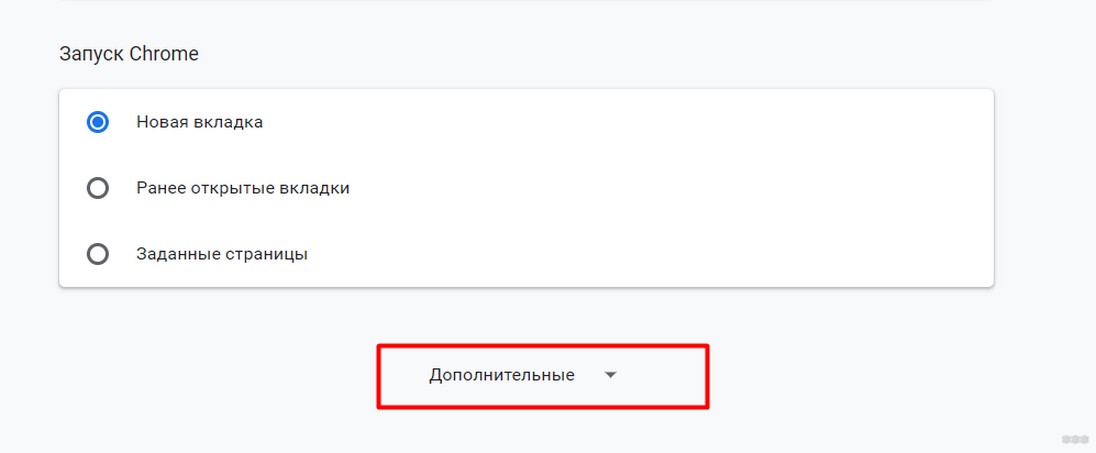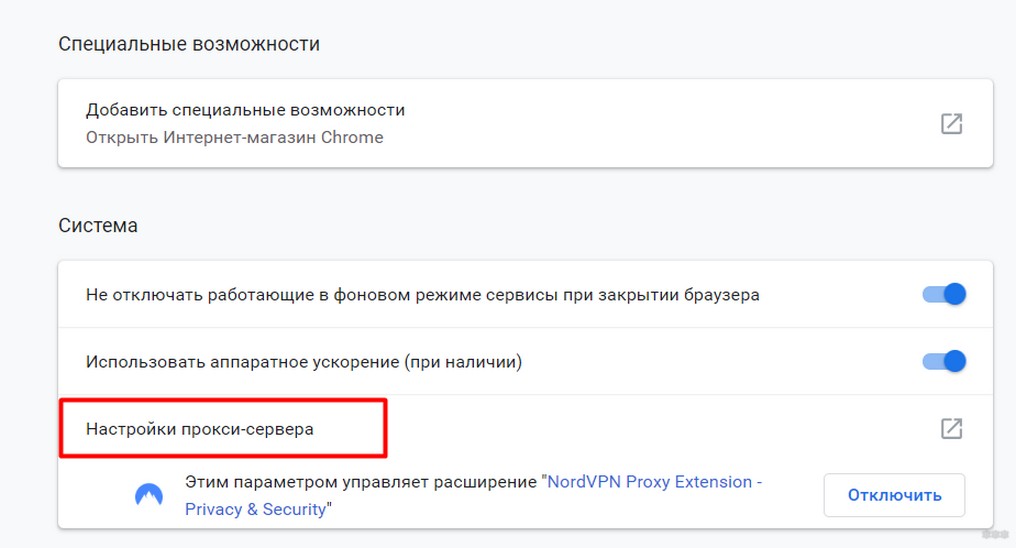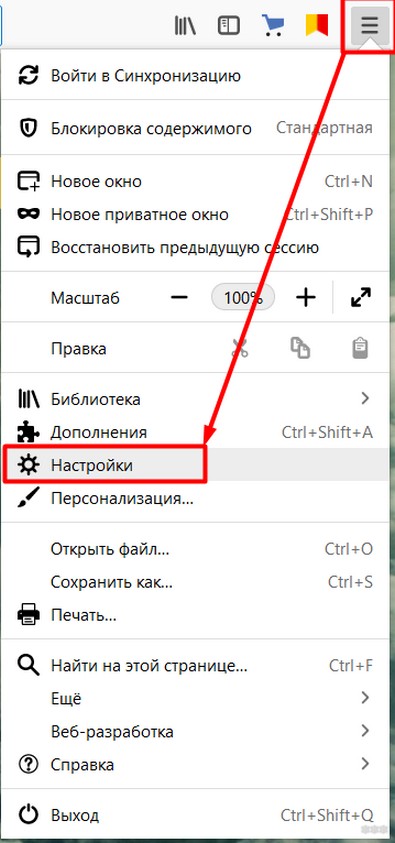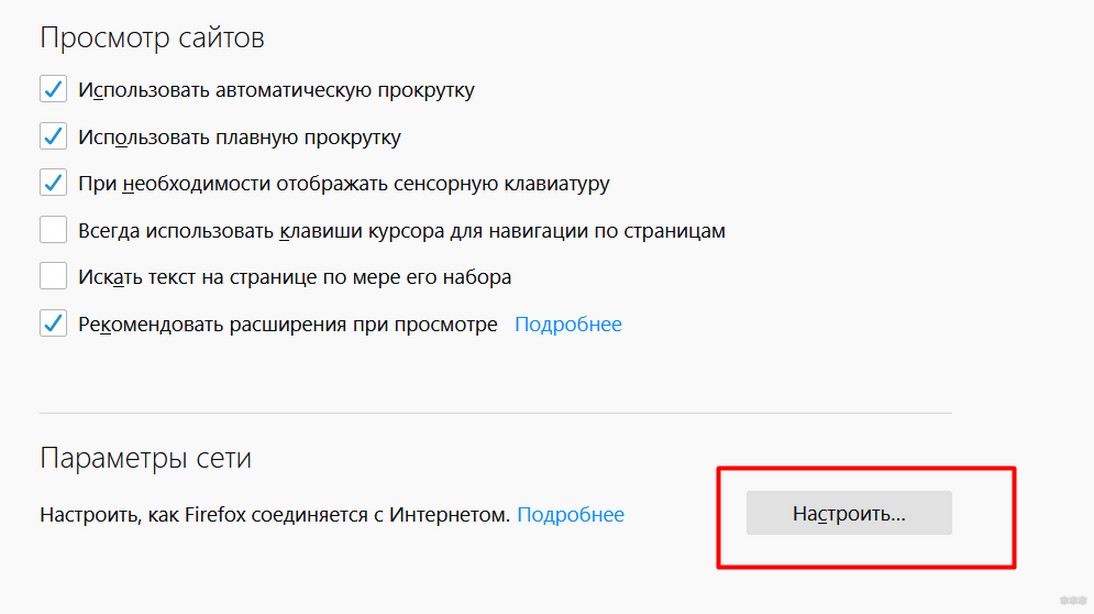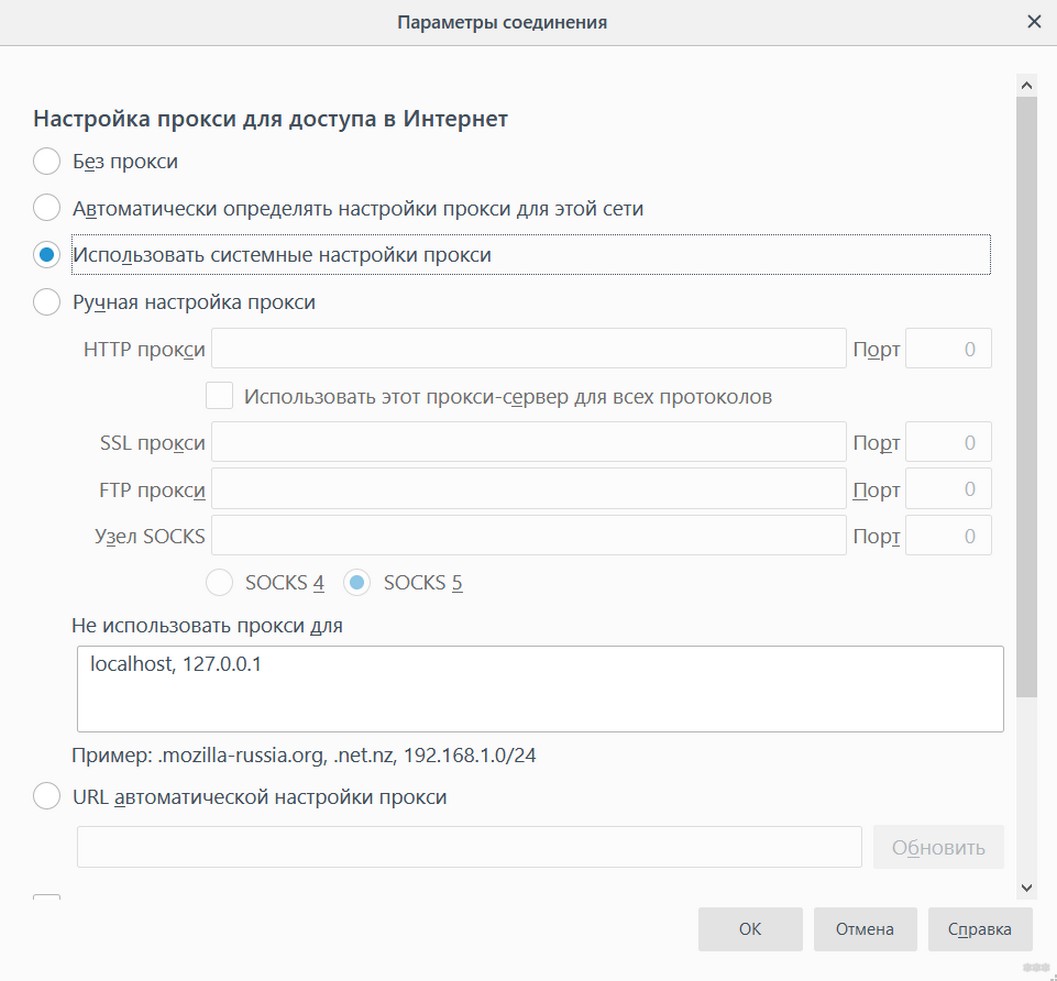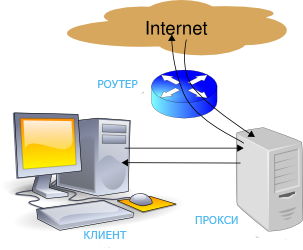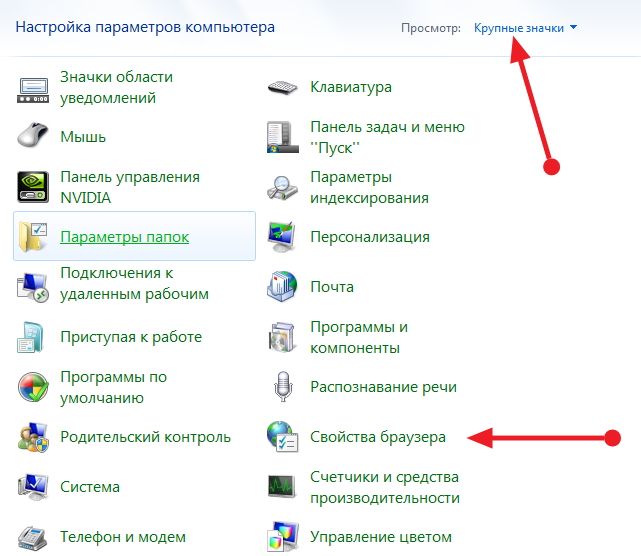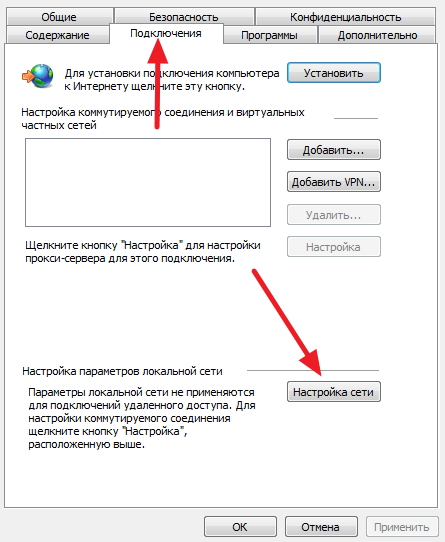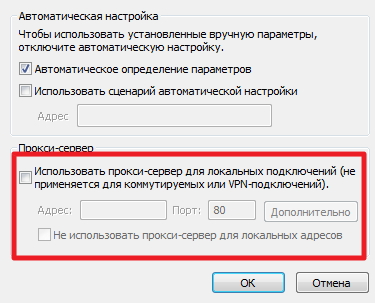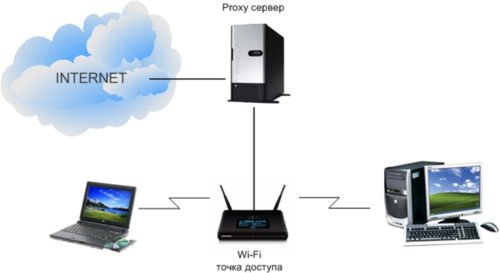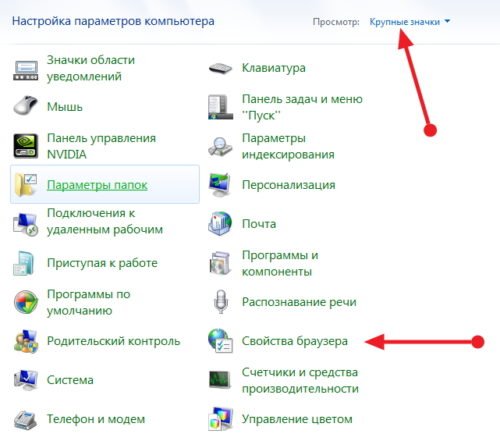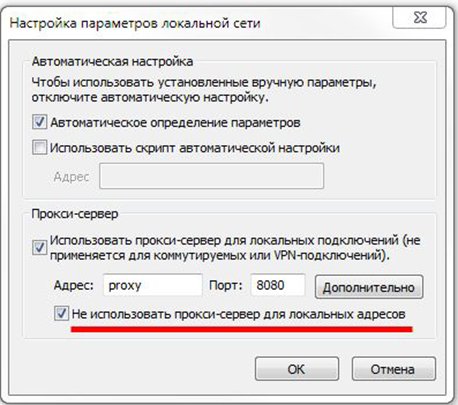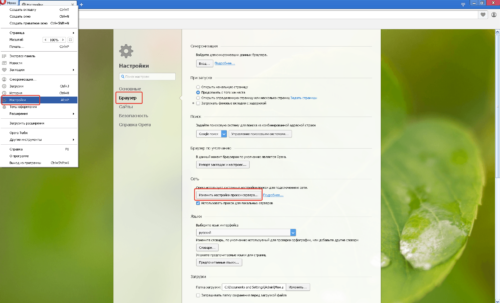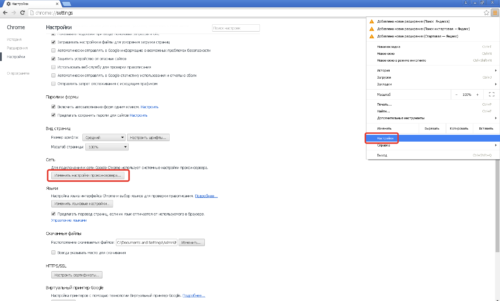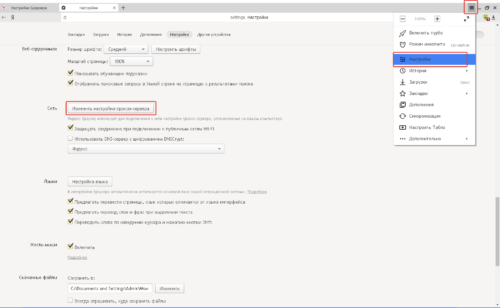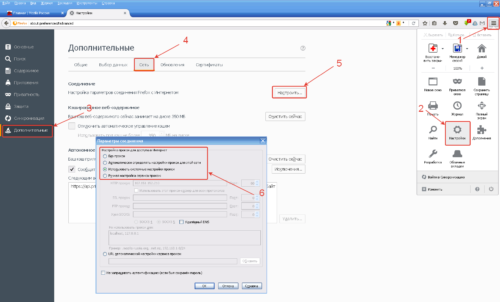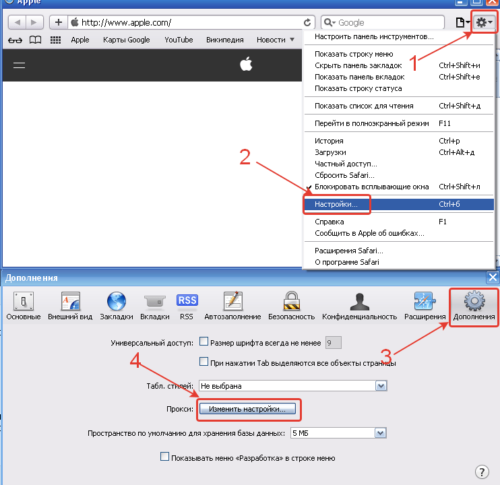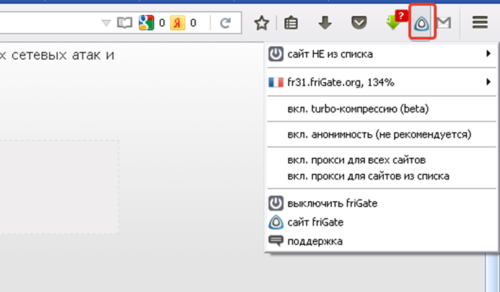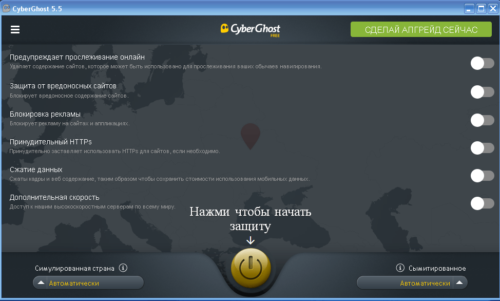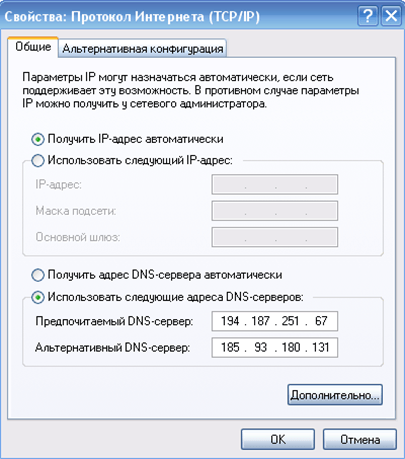На чтение 2 мин Просмотров 447 Опубликовано 05.12.2021
Когда речь заходит об анонимности в интернете, прокси являются лучшим решением. Доступ к сайтам с региональными ограничениями, массовой регистрации аккаунтов и последующего их использование для различных целей, возможность выхода на зарубежные площадки и многое другое можно получить, используя прокси сервер. В рамках данной статьи мы разберем, как правильно настроить прокси на Windows 7:
Перед настройкой советуем приобрести качественный прокси. Рекомендуем воспользоваться сервисом proxys.io. Он более 5-ти лет на рынке и продает только элитные прокси под разные задачи.
1) Найдите на главном экране меню “Пуск”, зайдите в него и откройте “Панель управления”
2) В открывшемся окне найдите раздел “Свойства браузера” (может еще называться “свойства обозревателя”) и нажмите на него.
3) Перед вами появится окно, как на скриншоте. Сначала выберите сверху пункт “Подключения”, а затем перейдите в “Настройка сети”.
4) В настройках сети найдите пункт “Прокси сервер”, поставьте галочку на пункте “Использовать прокси-сервер для локальных подключений”, а затем нажмите “Дополнительно
5) Перед вами открывается новое окно. Здесь в пункте “HTTP” введите данные от прокси. Советуем использовать протокол HTTP т.к. Sock может некорректно работать в стандартных настройках.
Затем везде нажимаете “ОК” и заходите в браузер.
6) При входе в браузер у вас появляется следующее окно, где необходимо ввести логин (имя пользователя) и пароль, также полученные при покупке прокси.
7) Если вы правильно ввели все данные, то браузер открывается и можно начинать работать.
Как отключить прокси?
Также входите в меню “Пуск”, открываете “Панель управления”, заходите в “Свойства браузера”, находите “Подключения” и “Настройка сети”, а затем просто убираете галочку с пункта “Использовать прокси-сервер для локальных подключений.
Подключение прокси-сервера на Windows 7 — это возможность скрыть свой действительный IP-адрес и геолокацию при работе в интернете. Он станет своего рода посредником между вашим компьютером и теми сайтами, к которым вы будете подключаться. Чтобы настроить прокси на Windows 7 не нужны глубокие технические знания или многолетний опыт. Просто следуйте инструкциям для вашей операционной системы, которые написаны ниже.
Настройка прокси в Windows 7
Для настройки прокси-сервера выполните указанные ниже шаги:
-
Введите в поисковике операционной системы Windows 7, расположенном рядом с меню «Пуск», словосочетание «Свойства браузера».
-
Выше высветится нужный раздел из панели управления — «Свойства браузера». Перейдите в него.
-
Перейдите во вкладку «Подключения».
-
Нажмите на кнопку «Настройка сети».
-
У вас откроется окошко с заголовком «Настройка параметров локальной сети».
Чтобы настроить прокси сервер на Windows 7, поставьте галочки возле двух пунктов: «Использовать прокси-сервер для локальных подключений» (не применяется для коммутируемых или VPN-подключений) и «Не использовать прокси-сервер для локальных адресов».
- Введите IP-адрес и порт используемого прокси-сервера.
-
Перейдите во вкладку «Дополнительно».
-
Поставьте галочку возле пункта «Один прокси-сервер для всех протоколов».
-
В пустое поле введите список сайтов, на которых не будет действовать указанный прокси-сервер. Разделяйте их точкой с запятой («;»).
-
Нажмите «ОК» в каждом незакрытом окне для завершения настройки прокси сервера в Windows 7.
Настройка завершена. Не рекомендуем использовать бесплатный прокси сервер для Windows 7. Чтобы надежно и безопасно работать в интернете, лучше подключить платный приватный прокси.
Вы можете подключить сервер-посредник не только к Windows 7, но и к другим операционным системам. Прочтите нашу инструкцию по настройке прокси в Ubuntu.
Как проверить работоспособность прокси
Для проверки прокси-сервера сделайте 3 простых действия:
- Откройте любимый браузер (Например, Opera).
- Зайдите на любой сайт для проверки вашего IP-адреса (например, 2ip.ru).
- Какой IP-адрес отображается? Если сайт отображает данные вашего прокси, тогда все получилось.
При отображении другого IP-адреса попробуйте проверить правильность введенных вами данных в системных настройках. Если и это не помогло, тогда вероятно указанный прокси-сервер не работает. Его придется заменить.
Как отключить прокси в Windows 7
Для отключения прокси в Windows 7 следуйте этой инструкции:
-
В поисковике Windows 7, который расположен рядом с меню «Пуск», напишите словосочетание «Свойства браузера».
-
Перейдите в раздел, который отобразится чуть выше.
-
Перейдите во вкладку «Подключения».
-
Нажмите на параметр «Настройка сети».
-
Снимите галочку возле пункта «Использовать прокси-сервер для локальных подключений» и нажмите «ОК» для сохранения изменений.
- Закройте все остальные открытые окна нажатием на кнопку «ОК», чтобы отключить прокси в Windows 7.
Обратите внимание, что даже после того, как вы убрали галочку возле параметра «Использовать прокси-сервер для локальных подключений», данные прокси все равно остались. В будущем вам не придется заново вводить IP-адрес и порт, чтобы активировать добавленный сервер. Нужно будет просто снова поставить галочку.
Если вы не собираетесь больше использовать указанный прокси на Windows 7, тогда можете сразу стереть его данные.
Нельзя представить сегодняшние мобильные технологии без их связи с интернетом. Каждый из нас когда-либо получал или передавал информацию посредством всемирной сети, но не каждый задумывался, как это происходит и от чего зависит передача. Так, с прокси-сервером мы сталкиваемся каждый день, работая в интернете, общаясь с друзьями и просто просматривая почту. Осталось разобраться в предназначении, функциональности и принципе его работы.
Содержание
- База знаний о Proxy
- Как установить прокси-сервер
- Подключение к установленному прокси-серверу
- Что делать, если подключение не происходит
- Изменение параметров прокси-сервера
- Google Chrome
- Mozilla Firefox
- «Яндекс.Браузер»
- Как узнать свой прокси-сервер и порт
- Как отключить прокси-сервер в windows 7
- Прокси-сервер прекратил работу
- Видео: как настроить прокси-сервер в Opera
Как только пользователь подключает своё устройство (необязательно это будет ПК) к всемирной сети, устанавливает программу-обозревателя и заходит на свой первый сайт, происходит его первая встреча с прокси-сервером. Каждое устройство в интернете имеет свой IP-адрес, в котором зашифрована вся информация о пользователе: страна, регион, уникальный код провайдера услуг связи и код самого устройства. Вся это информация отправляется на удалённый сервер посредством запроса, где обрабатывается и анализируется. Далее этот запрос передаётся в сеть, а на устройство возвращается ответ в виде информации связующего сервера. Этот связующий сервер и называется прокси-сервер.
Прокси-сервер (в широком смысле) — связующее звено между пользовательским устройством и интернет-пространством, мощный сервер обработки, анализа и отправки запросов и ответов по различным IP-адресам.
Смысл его использования заключается в том, что, как и компьютер пользователя, имеет свой IP-адрес. Оттого есть ряд преимуществ и упрощений в работе с сервером. Иными словами, пользователь получает доступ к интернету не напрямую, а косвенно — через посредника.
Скрыть IP-адрес — очень непростая задача для пользователя. Понадобиться такое решение может в различных ситуациях, когда речь идёт о сайтах, проверяющих географическое положение или прочие данные о компьютере. Либо же в том случае, когда пользователь сталкивается с какими-либо ограничениями по IP-адресу при попытке входа на сайт. Выход из непростой ситуации предоставляет прокси-сервер за счёт собственного IP. К тому же он устраняет проблему с просмотром рекламы, медленной загрузки трафика из-за лишнего контента в интернете, т. к. попросту фильтрует ненужную рекламу, предназначенную для определённого региона.
Итак, преимущества прокси-сервера и для чего же он нужен пользователю:
- обход ограничений, связанный с географическим положением;
- доступ к заблокированным сайтам и форумам;
- ускорение работы в сети;
- доступ к сайтам, блокированным администратором;
- анонимное пользование интернет-ресурсами.
Кроме того, существует классификация прокси: HTTP(одна из самых распространённых), Socks, CGI, FTP и т. д.
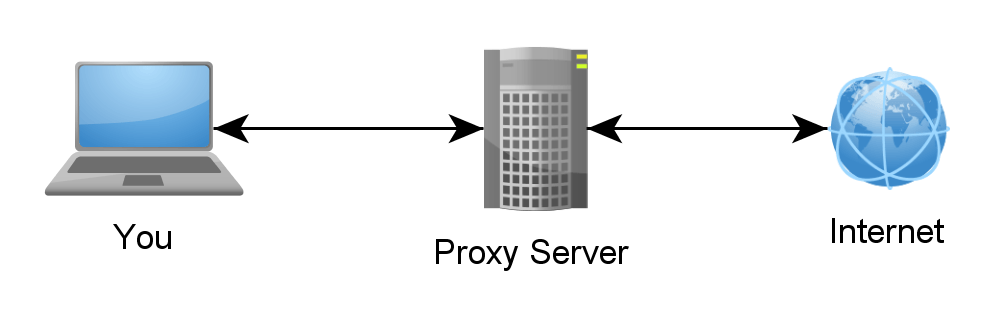
Как установить прокси-сервер
- Для того чтобы настроить proxy на ОС Windows 7, нужно открыть «Панель управления», далее выбрать подпункт «Свойства браузера».
Открываем «Панель управления», далее выбираем подпункт «Свойства браузера» - В окне свойств браузера необходимо выбрать вкладку «Подключение».
В окне свойств браузера необходимо выбрать вкладку «Подключение» - Затем пошагово выбираем «Настройка сети» и ставим галочку в поле «Использовать прокси-сервер для локальных подключений». После клика по клавише «Ок» proxy будет использоваться.
Ставим галочку в поле «Использовать прокси-сервер для локальных подключений», нажимаем «Ок»
Установка и настройка proxy также существует и для модемного подключения. Алгоритм его подключения в таком случае будет выглядеть иначе. Для начала необходимо выяснить название соединения, с помощью которого мы будем подключаться к сети. Как правило, оно носит название модема, предоставляющий услугу связи. После перехода «Свойства браузера» —> «Подключение» не нужно выбирать подпункт «Настройка сети». Выделив необходимое соединение, следует открыть его настройки (клик правой кнопкой мыши) и ввести название прокси-сервера и порт.
Подключение к установленному прокси-серверу
- Для подключения к установленному прокси-серверу необходимо найти пункт «Сеть и интернет» и выбрать «Центр управления сетями и общим доступом». После настройки необходимо также настроить и подключение со всех устройств в локальной сети.
Выбираем «Центр управления сетями и общим доступом» - Выбираем пункт «Изменение параметров адаптера».
Выбираем пункт «Изменение параметров адаптера» - Клик правой кнопкой мыши по нужному подключению для перехода к его свойствам. Теперь нас интересует вкладка «Сеть», где мы выбираем пункт «Протокол интернета версии 4», затем его свойства.
Выбираем пункт «Протокол интернета версии 4», затем его свойства - «Использовать следующий IP-адрес» — клик левой кнопкой. Указываем IP компьютера. Далее необходимо указать маску сети, а в пункте «Основной шлюз» указываем IP-адрес непосредственно прокси-сервера.
В пункте «Основной шлюз» указываем IP-адрес непосредственно прокси-сервера - После подтверждения переходим в параметры нашей программы-обозревателя и в поле «Настройка сети» выбираем нужный пункт «Использовать прокси-сервер для локальных подключений». Пишем наш адрес. Можно прописать эти же данные в «Свойствах обозревателя» «Панели управления».
Выбираем пункт «Использовать прокси-сервер для локальных подключений» и пишем адрес нашего прокси-сервера
Завершив указанный выше алгоритм, мы получим настроенное и готовое к работе подключение к необходимому прокси-серверу.
Что делать, если подключение не происходит
Воможно и такое, что при правильных действиях по настройке или подключению происходит ошибка. Сервер отказывается принимать соединение, независимо от действий пользователя. Неисправность может заключаться в линии приёма или передачи информации. В таком случае стоит перезагрузить сервер, проверить настройки клиента и proxy. В командной строке также следует ввести команду «ping», которая даст возможность проверки линии на физическом уровне.
Изменение параметров прокси-сервера
Рассмотрим ситуацию, когда необходимо изменить параметры прокси-сервера в браузере. Как известно, программ обозревателей существует множество. Поэтому в качестве примера приведу самые распространённые: Google Chrome, Mozilla Firefox и «Яндекс.Браузер».
Google Chrome
Указание адреса и прочих параметров происходит в меню «Настройки», где следует сперва выбрать пункт «Расширенные», затем перейти непосредственно к «Изменению настроек прокси-сервера».
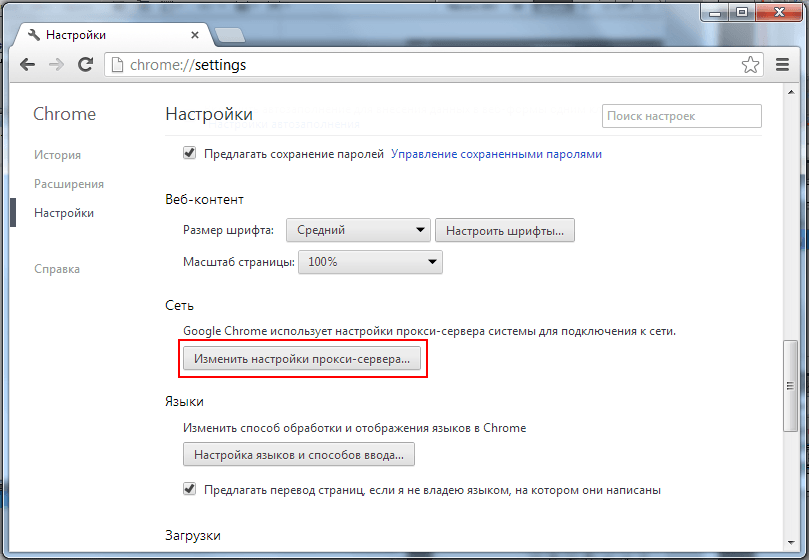
Mozilla Firefox
Для настройки в браузере Firefox необходимо пошагово проделать схожие действия:
- Перейти в меню «Настройка» в браузере.
- Выбрать пункт «Дополнительные».
- Далее открыть «Настройки параметров соединения Firefox соединения с Интернет».
- В открывшемся окне параметров ввести необходимые данные.
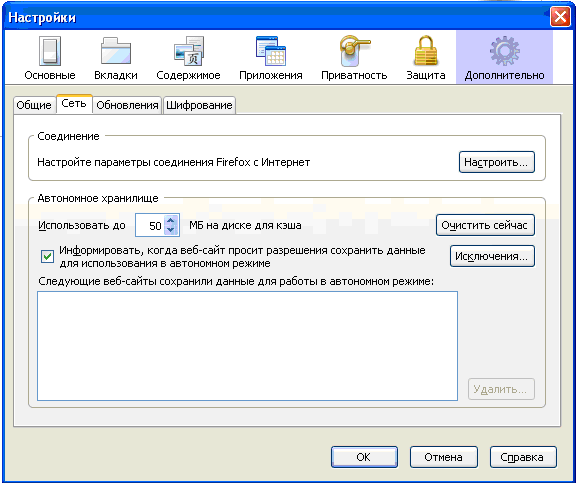
«Яндекс.Браузер»
Аналогично выполнить настройку можно и в обозревателе от Яндекса. Адаптированное меню «Настройки» позволит быстро сориентироваться пользователю в поиске нужных пунктов.
- Выбираем «Показать дополнительные настройки».
- Находим раздел «Сеть».
- Нажимаем «Изменить настройки прокси-сервера».
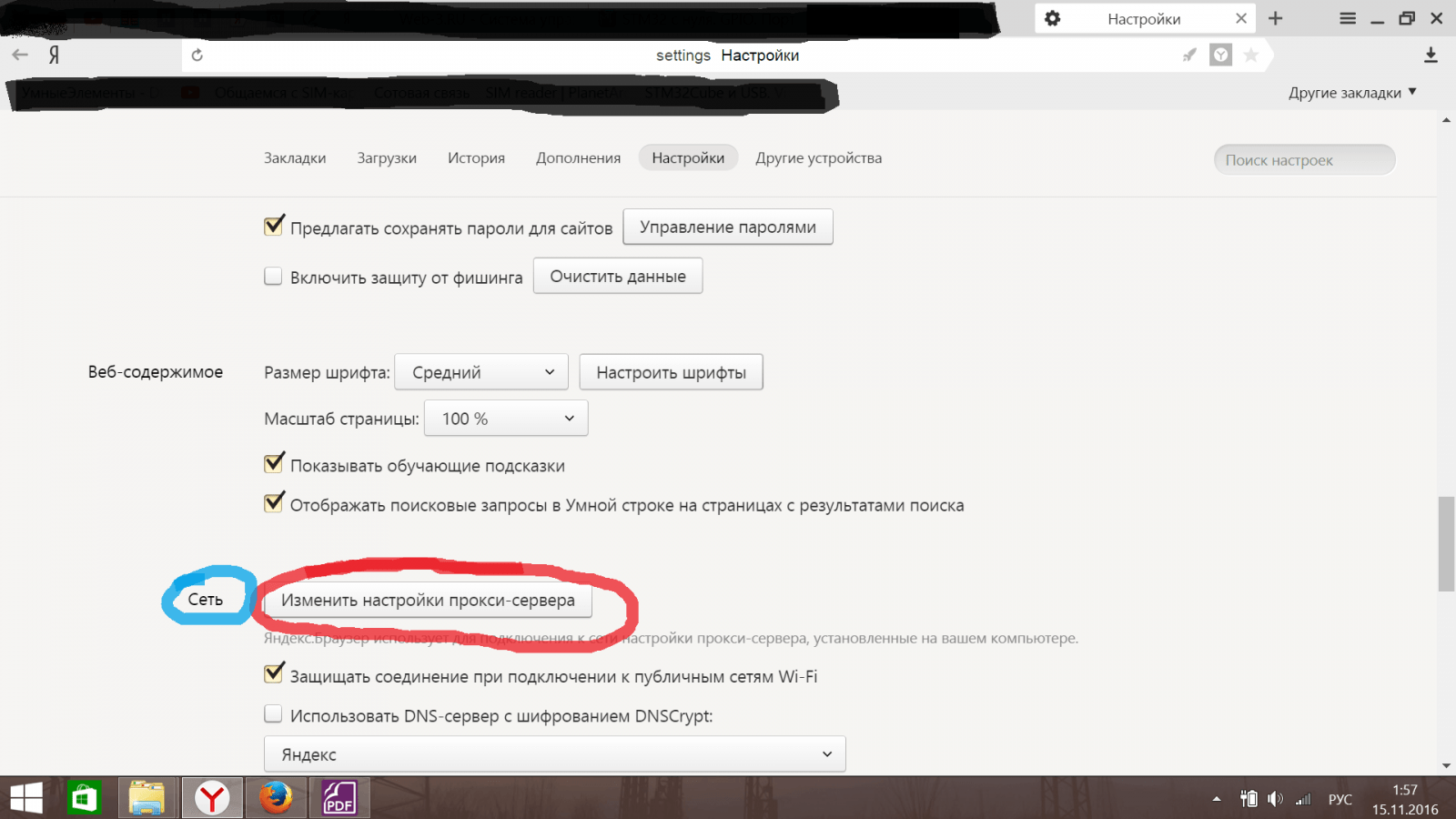
Как узнать свой прокси-сервер и порт
Для указания корректных данных в поле «Настройки» proxy необходимо точно знать нужный порт и адрес сервера. Для выяснения этой информации нужно обратиться всё к тому же меню панели управления:
- Выбираем «Сеть и интернет».
- Затем «Сетевые подключения» и открываем «Свойства подключения по локальной сети».
- В свойствах просматриваем «Компоненты, используемые этим подключением», и выделяем «Протокол интернета TPC/IP». Снова жмём «свойства».
Заходим в «Панель управления», выбираем «Сетевые подключения» и открываем «Свойства подключения по локальной сети»
Теперь определяем, в каком случае пользователем используется прокси-сервер:
- если в поле «Получать IP-адрес автоматически» стоит галочка, то пользователь не использует прокси;
- если же галочка установлена ниже, рядом с активными полями, которые заполнены цифрами типа 10.0.0.40, то подключение присутствует, где первый тип цифр и есть сервер.
В свойствах обозревателя можно узнать порт, выбрав пункт «Настройка LAN».
Как отключить прокси-сервер в windows 7
Для отключения от прокси-сервера необходимо выполнить указанные выше действия и алгоритмы в обратном порядке. Иными словами, пользователь снимает все галочки, поставленные ранее, сбрасывает настройки параметров и т.д. Сделать это можно как через меню панели инструментов, так и через программу-обозревателя.
Прокси-сервер прекратил работу
Ошибка или сбой в работе proxy может произойти по различным причинам. Одна из них — установка антивирусной программы с утилитой мониторинга сети. Или же это может быть конфликт работы прокси-сервера и антивируса. Это происходит потому, что настройки в самом антивирусе некорректны по отношению к настройкам прокси вне программы. То же самое может произойти при обновлении программы-обозревателя: происходит сброс установленных ранее настроек и параметров, ввиду этого происходит расхождение и сбой в работе прокси-сервера. Следует следить за влиянием этих факторов для корректной работы прокси на вашем устройстве.
Видео: как настроить прокси-сервер в Opera
Для скрытных манипуляций в пространстве всемирной сети нет лучшего средства, чем использование прокси-сервера. Умелое и правильное обращение с ним открывает перед пользователем массу возможностей. А при изучении тонкостей работы proxy, функций и особенностей возможно повысить знания от базового уровня до уровня самого тривиального веб-программиста.
Привет! В некоторых статьях нашего мегапортала WiFiGid я уже делал отсылки на прокси-сервера, но до сих пор не было у нас готовых инструкций. Наконец-то сбылось! Теперь мне можно будет не отвечать по 10 раз на одни и те же вопросы, а просто скидывать ссылку на эту статью, посвященную вопросу, как настроить прокси сервер на Windows 7. Обладателям других операционных систем статья тоже может оказаться полезной, но для них мы потом лучше выпустим свое. Начинаем!
Тема осталась не раскрыта и остались вопросы? Пиши их в комментариях нише. Наш доблестный отряд вайфайЁлогов разберется с почти любым вопросом.
Содержание
- Базовый способ
- Для чего нужны прокси?
- Где достать прокси?
- Из чего состоит прокси?
- Другие браузеры
- Google Chrome и компания
- Firefox
- Другие вопросы
- Задать вопрос автору статьи
Базовый способ
Windows 7 в своем арсенале имеет базовую встроенную проксификацию. Чтобы настроить прокси на своем компьютере проделайте следующее:
- Жмем «Пуск – Панель управления»:
- Ищем здесь «Свойства обозревателя» или «Свойства браузера» (можно и через строку поиска панели управления, а если и так нет – попробуйте набрать там слово «прокси», в некоторых локализациях помогает):
- Идем во вкладку «Подключения». Кликаем по кнопке «Настройка сети» и ставим галочку «Использовать прокси сервер…»:
- Теперь сюда можно ввести значения IP и порта вашего прокси-сервера вообще для всех протоколов. А если нужно разделить, например, по HTTP, HTTPS или привычным соксам, то для этого доступна кнопка «Дополнительно», которая и откроет расширенные настройки:
Для чего нужны прокси?
Краткий раздел для тех, кто еще не знает для чего ему нужны прокси.
Прокси-сервер выступает посредником между вашим компьютером и конечным ресурсом сети.
Т.е. прокси создает поверх вашей сети еще одну «оболочку», через которую ваш компьютер и пытается обращаться в сеть. В минимальном понимании происходит просто подмена внешнего IP адрес – и это далеко не обозначает применение в каких-то злодейских махинация:
- Ваш IP мог быть случайно забанен – прокси подменит новый IP, вы спокойно сможете посещать ваши любимые сайты.
- На Ютубе некоторые пользователи ограничивают показ видео на определенные страны. Но нам-то никто не запрещает подменить IP под нужную страну?
- Прочие обходы блокировок, совместное пользование сервисами, свои сети, зарубежные покупки и т.д.
Где достать прокси?
Вариантов достать прокси очень много – есть бесплатные, есть платные. Причем качество сервера и количество его пользователей дает очень сильный разброс цен. Видов их тоже много:
- Обычные публичные – как правило бесплатны.
- Пакеты публичных – стоят копейки.
- Пакеты полуприватных – доступны всем, но в публичных листах не светятся, чуть дороже.
- Индивидуальные прокси или попиленные на несколько человек – продаются по одному, ценник от 1$.
- Прочие модные прокси для отдельных задач – вроде мобильных или резидентных.
Сервисов очень много, но периодически выходят и новые. Лично мне нравилось пользоваться с среди индивидуальных пакетов проксями от Proxy-Sale и Proxy6. Для остального просто впихивайте в поиск свои запросы и получайте актуальные сервисы:
- прокси купить
- бесплатные прокси
Из чего состоит прокси?
При получении прокси в комплекте идут:
- IP адрес – вставляет в соответствующее поле
- Порт – тоже есть поле
- Логин и пароль – опционально – многие идут без этого, как альтернатива продавец может заменить логин и пароль на привязку к вашему родному IP, с которого вы и будете подключаться через прокси. Пароль может запрашиваться и в процессе открытия страниц.
- Тип – HTTP, HTTPS, SOCKS4, SOCKS5 – пятый носок подойдет под все задачи, для того же парсинга SSL сайтов хватит и HTTPS.
Другие браузеры
Иногда нужно наскоро подключиться к прокси конкретно в браузере. Можно и так! Эти небольшие инструкции как раз для интересующихся, сильно углубляться не будем, т.к. понимающие и без того смогут самостоятельно найти.
Google Chrome и компания
Сначала посмотрим на самый популярный браузер Google Chrome и аналоги на его движке – Яндекс.Браузер, Опера, Амиго и другие хромиум-подобные браузеры.
Google Chrome сейчас использует системные настройки проксирования «семерки», описанные выше.
Интерфейсы могут различаться с обновлениями, но главное понять, что прокси изменяется в НАСТРОЙКАХ.
- Переходим в Настройки:
- Листаем вниз, нажимаем на Дополнительные, после чего развернется большая часть скрытых настроек:
- Раздел «Система» – «Настройки прокси-сервера»:
- Попадаем в системные настройки проксирования из первого раздела – здесь уже все было описано, разберетесь.
Firefox
Здесь интереснее, т.к. системные настройки не принимают участия. Что делаем:
- Переходим в «Настройки»:
- «Параметры сети» в самом низу страницы
- Устанавливаем нужные нам настройки Прокси под любую задачу, здесь же можно включить и использование озвученных выше системных настроек прокси сервера Windows 7 или перейти на внутренние для браузера:
Другие вопросы
Перечень частых вопросов, которые автор посчитал оставить здесь, дабы не плодились лишние глупые вопросы без уточнений:
- А что с другими браузерами и программами? Все просто – идем в настройки, ищем там проксирование, устанавливаем. Если ничего нет, пытаемся делать через системные настройки или такие программы как Proxyfier (пользовался очень много времени – лучше ничего не знаю).
- Как отключить? Проще ответить, что как включили, так выключаем. Смотрим те же системные настройки, снимаем галочку использования прокси и т.д.
- Прокси не подключается или сервер не отвечает? Как вариант – пробовать другой прокси. Даже если платный, вполне могли подсунуть неработающее решение.
На этом пока закончу. Если будут какие-то вопросы – пишите, отвечу, а список выше дополню ими. Ваш WiFiGid и его сумасшедшая команда ВайФайЁлогов.
Зачастую случается так, что у вас дома или на работе имеется 2 и более компьютеров, один из которых имеет доступ в глобальную паутину. Зная, как настроить прокси-сервер на Windows 7 мы сможем соединить и настроить сеть так, чтобы компьютер, напрямую подключенный к Интернету, раздавал бы доступ в сеть и другим пользователям. Проще всего эта затея реализуется именно на основе прокси-сервера.
В компьютерных технологиях под прокси-сервером обычно подразумевают некую службу или программу, которая позволяет компьютерам-клиентам выполнять запросы в сеть Интернет не напрямую, а косвенно.
Алгоритм такого взаимодействия прост и гениален: первым делом компьютер-клиент посылает запрос не напрямую в Интернет, а к прокси-серверу, который первым делом стремится проверить, имеется ли подобная информация в кэше, а уже потом загружает данные из Интернета.
Поэтому посредством прокси-сервера можно не только раздать Интернет на некоторое количество клиентских рабочих станций, но и обеспечить анонимность, сберечь трафик, а также защитить компьютеры-клиенты от внешнего доступа. Итак, давайте рассмотрим настройку доступа к Интернету клиентской машине, где была предустановлена операционная система Windows7.
Как настроить прокси-сервер на Windows 7
Первым делом нужно зайти в «Панель управления». Для этого кликаем по кнопке «Пуск» и выбираем из вплывающего перечня «Панель управления». Затем выбираем в режиме просмотра подпункт «Крупные значки», чтобы перевести отображение параметров иконок панели управления в привычный классический вид. Далее находим подпункт «Свойства браузера» и кликаем по этой иконке.
Далее перед нами откроется окно настройки, где необходимо кликнуть по вкладке «Подключения». На этом окне нам необходимо выбрать «Настройка сети». Остается лишь поставить галочку «Прокси-сервер» и вписать адрес и порт вашего прокси-сервера.
Безусловно, помимо варианта настройки прокси-сервера для локальной сети, который мы рассмотрели выше, существует также настройка прокси-сервера, которая предусмотрена для модемного соединения.
Для такой настройки нам потребуется узнать название соединения, благодаря которому мы выходим в Интернет. Это может быть названием оператора USB-модема.
Для такой настройки нам не нужно кликать «Настройка сети», а нужно просто-напросто выделить модемное соединение 1 кликом мышки, а потом нажать на кнопку «Настройка». В следующем окне от нас также потребуют ввести адрес прокси-сервера, а также порт.
Сегодня миллионы людей поглощены соцсетями, практически все свое время они находятся в виртуальном мире. Одни наблюдают, а другие пытаются заинтересовать и привлечь как можно больше людей в свои аккаунты. Одним словом идет борьба за подписчиков. Активные пользователи интернета (блогеры, бизнесмены и т.д. ) используют в работе прокси-серверы, которые помогают выполнять ряд задач: анонимность, безопасность, обход блокировок, парсинг, мультиаккаунтинг, серфинг и многое другое.
Прокси-сервер – промежуточный сервер между устройством и веб-ресурсом, который может находится в разных уголках мира, позволяющий анонимно и безопасно работать в сети.
Если вы работаете в интернете постоянно, то рекомендуем пользоваться платными (приватными) прокси, которые выдаются в одни руки, не дают сбоя в работе и обслуживаются техподдержкой сервиса. Прибегайте к услугам проверенных сервисов, отзывы о которых всегда можно найти в интернете.
После приобретения прокси необходимо подключить его в настройках ОС вашего компьютера. Как настроить сервер в Windows 7 мы расскажем в данной статье.
Для начала входим в “Панель управления” через клавишу “Пуск”
В “Параметры” ставим категорию “Крупные значки”
Заходим в “Свойства браузера”
Открываем в меню вкладку “Подключения” заходим “Настройка сети”
Подключаем раздел “Использовать прокси-сервер для локальных подключений”
Проваливаемся в раздел “Дополнительно”, отключаем функцию “Один прокси-сервер для всех протоколов”, прописываем Адрес и Порт вашего прокси-сервера как указано на скриншоте и сохраняем настройки “ОК”
Теперь войдите в используемый вами браузер, в окне авторизации введите Логин и Пароль прокси-сервера.
Если прокси выдает ошибку при подключении к сети, то проверьте правильность заполнения данных прокси-сервера в настройках системы компьютера по приведенной выше инструкции.
При повторной ошибке обратитесь в сервис, где вы приобрели прокси-сервер. Служба техподдержки поможет устранить ошибки, а в случае сбоя работы прокси его заменят или вернут оплату в течении 24 часов.
Купить качественные и недорогие прокси-серверы можно в сервисе proxys.io. Сервис добросовестно работает с 2016 г., дорожит своей репутацией и длительной дружбой с клиентами. Сотрудники сервиса помогут быстро и полноценно получить ответы на поставленные вопросы, определится с выбором подходящего именно вам прокси-сервера.
Желаем вам продуктивной и стабильной работы в сети compsch.com.
Путешествуя по просторам интернета с помощью своего компьютера, ноутбука или даже мобильного устройства, каждый пользователь рано или поздно сталкивается с проблемой доступа к некоторым ресурсам. Конечно, сразу возникает вопрос, с чем это связано и как избавиться от подобных неприятностей. Или, например, в офисе компании есть много компьютеров и один выход в глобальную сеть. Как в этом случае подключить к интернету все рабочие места, чтобы при этом оставалась возможность контроля использования трафика каждым работником? Да и вопросы безопасности офисной сети от внешнего воздействия (хакеры) в этом случае сразу оказываются на первом плане. Использование определённого типа подключения в таких ситуациях представляется наиболее обоснованным решением, поэтому рассмотрим детальнее все аспекты настройки прокси-сервера на Windows 7.
Сразу оговоримся, что для более быстрой и анонимной работы в интернете, лучше не экономить используя всякого рода бесплатные прокси. Они очень медленные, ведь на них уже сидит куча народа. Поэтому мы решили взять несколько приватных прокси на Proxy-Sale.Com, для настройки прокси-сервера на Windows 7 в рамках данной статьи.
Что это такое и какие функции выполняет
Все так или иначе имеют представление о посредничестве. Обычно это понятие ассоциируется с торговлей. Прокси-сервер тоже является своего рода посредником. Но к торговле это не имеет никакого отношения. Через прокси-сервер, представляющий собой комплекс сетевых компьютерных программ, клиент (программный или аппаратный системный компонент) запрашивает данные у различных сетевых служб.
Например, интернет-браузер, через который пользователь просматривает ресурсы глобальной сети (сайты), вначале подключается к прокси-серверу, делающему внешние запросы. Веб-сервер, на котором расположен нужный сайт, в ответ посылает информационный пакет. Прокси-сервер формирует этот пакет в соответствии со своими настройками и отправляет клиенту (интернет-браузеру). В результате пользователь видит на экране нужный ему сайт. При этом посещение ресурса увязывается совсем с другим адресом, нежели IP компьютера, с которого был сделан запрос.
Подключение к прокси-серверу может идти через роутер или напрямую
В офисной сети прокси-сервер подключается через роутер, представляющий в этом случае точку доступа. Подключение единичного компьютера происходит непосредственно через его сетевую карту.
Подключение и настройка прокси-сервера на Windows 7
Допустим, пользователь хочет анонимно посетить какой-либо сайт или же не может на него попасть из-за блокирования ip-адресов сети, в которую входит его компьютер. Необходимо правильно создать подключение, то есть настроить прокси-сервер. В зависимости от используемого интернет-браузера этот процесс может быть разнонаправленным, но только до открытия настроек прокси-сервера через любой обозреватель. Если раньше для разных браузеров можно было использовать несовпадающие ip-адреса, то сейчас это не выйдет, за исключением разве что Mozilla Firefox. Подключение и настройка прокси-сервера оказывают влияние на настройки всех интернет-обозревателей, используемых в Windows 7.
Как сделать настройку системного браузера Internet Explorer
- Откройте «Панель управления» через главное меню «Пуск» рабочего стола и выберите вкладку со свойствами обозревателя.
Открытие вкладки со свойствами обозревателя осуществляйте в такой последовательности
- В открывшемся окне через меню «Подключения» перейдите к настройкам сети, выбрав соответствующий пункт для действующего подключения (если соединение идёт через роутер, то список коммутируемых соединений и виртуальных частных сетей будет пуст, т. к. используется локальное подключение), после чего введите в нужное поле адрес и порт прокси-сервера.
Браузер IE является системным, а это значит, что он изначально встроен в Windows 7.
Подключение прокси-сервера осуществляется путём введения ip-адреса и номера порта в нужные поля
Специализированные ресурсы, где можно посмотреть бесплатно нужные данные, легко найти через поиск в интернете. Достаточно при этом ввести запрос, например, вида «Список прокси». Некоторые ресурсы, размещающие такие данные:
- foxtools.ru/Proxy
- proxy-fresh.ru/proxy/
- spys.ru и прочие.
Настраиваем Opera на своём компьютере
В последних версиях браузера настройки прокси-сервера привязаны к системным. Из этого следует, что процесс настройки прокси-сервера одинаков что через браузер, что при помощи панели управления Windows 7. Откроется то же окно параметров локальной сети, что и в случае с Internet Explorer. Чтобы в этом убедиться, выберите в Opera последовательно «Меню//Настройки//Браузер//Изменить настройки прокси-сервера».
Порядок действий при изменении настроек прокси-сервера в браузере Opera аналогичен алгоритму, описанному для IE
Как прописать в Google Chrome
- Откройте настройки обозревателя нажатием левой кнопкой мыши изображения меню (три жёлтых параллельных линии в верхнем правом углу).
- Отметьте чекбокс дополнительных настроек и перейдите к установке параметров прокси-сервера.
Изменение параметров прокси-сервера в Google Chrome производится быстро и просто
Проводим работы с Yandex
- Выберите в верхней части открытого окна браузера пиктограмму с изображением трёх параллельных коротких линий серого цвета и откройте вкладку настроек из выпадающего списка.
- Разрешите показ дополнительных настроек, отметив соответствующий пункт, и выберите изменение настроек прокси-сервера напротив параметра «Сеть».
Переход к настройкам прокси-сервера в Yandex-браузере осуществляется в пункте «Сеть»
Настройка Mozilla Firefox
- Откройте главное меню обозревателя и выберите настройки сети в дополнительных параметрах.
- В открывшемся окне можно оставить набор системных параметров или же ввести ip-адрес прокси-сервера вручную. Есть также вариант автоматической настройки прокси и работы вообще без него.
Выбор настроек прокси-сервера в Mozilla Firefox потребует большего внимания
Как настроить Safari
Выберите из выпадающего списка главного меню браузера вкладку настроек, после чего в открывшемся окне перейдите к пункту меню «Дополнения», где нажмите кнопку изменения настроек прокси.
Переход к настройкам прокси-сервера в меню дополнений обозревателя Safari происходит за 4 шага
Видео: правильная настройка прокси-сервера на Windows 7
Как отключить proxy
Для отключения прокси-сервера в браузерах достаточно в настройках сетевых параметров убрать галочку, разрешающую его использование. В Mozilla Firefox можно применять отдельные настройки.
Установка дополнений к браузерам
Для подключения к интернет-ресурсам через прокси-сервер зачастую используются плагины для обозревателей, позволяющие обходить блокировку сайтов путём перенаправления трафика. Это такие дополнения, как ZenMate, friGate, Web Proxy и многие другие. Для каждого браузера в интернете можно найти не один вариант.
Рассмотрим как пример приложение friGate для Mozilla Firefox. После установки в панели напротив адресной строки появляется значок плагина, нажав на который можно выбрать необходимые настройки, включив, например, прокси-сервер для всех сайтов или же выбрав ресурсы из списка.
В раскрывающемся меню friGate можно выбрать необходимые настройки
Как подключиться через VPN
При использовании виртуальной частной сети (VPN) весь трафик персонального компьютера пропускается через прокси-сервер. При этом гарантируется высокий уровень анонимности, а скорость соединения не падает. Для использования VPN-подключения в Windows 7 можно установить программу CyberGhost 5, бесплатной версии которой достаточно для обеспечения анонимного сёрфинга пользователя в интернете.
Усилия для активации защиты пользователя в CyberGhost 5 минимальные
При включении защиты программа посоветует сделать апгрейд и перейти на платную версию. При желании получения дополнительного функционала можно воспользоваться предложением. В противном случае запрос следует проигнорировать.
При установке CyberGhost 5 настройки программы задаются автоматически. При этом создаётся виртуальный адаптер TAP-Windows Adapter V9 и новое сетевое подключение, идущее через него. В свойствах же компонента протокола интернета (TCP/IPv4) используемой сетевой карты автоматически прописываются DNS-сервера VPN-подключения.
Автоматическое прописывание адресов DNS-серверов VPN-подключения для сетевого подключения при использовании прокси не всегда даёт нужный эффект, поэтому рекомендуется ручная настройка
Почему не работает proxy и как это исправить
Сайты могут не открываться при недоступности прокси. Это значит, что сервер перестал работать. Такое часто случается при использовании бесплатных серверов, которые могут создаваться временно. Также сбои возможны при пиковых нагрузках на сервер. В этом случае следует использовать другие адреса из бесплатных или платных списков прокси-серверов. Что ещё? При неправильной настройке прокси-сервера интернет также не будет отвечать, поэтому на эти вопросы стоит обращать особое внимание. Следуйте методике настройки, предложенной в статье, и проблемы «Не удаётся подключиться к прокси-серверу» получится избежать в большинстве случаев.
Как узнать свой прокси-сервер и порт
Самый простой способ узнать ip-адрес подключённого прокси-сервера, особенно если используется дополнение к обозревателю или VPN, — набрать в строке поиска браузера фразу «Мой IP». И также для этой цели подойдут специализированные ресурсы. При самостоятельном подключении для уточнения ip-адреса и порта используемого прокси необходимо открыть настройки сети, как указывалось при описании подключения прокси-сервера, и посмотреть нужные данные. Можно обратиться и к интернет-сервисам.
Прокси-сервер позволяет в большинстве случаев обходить блокировки и посещать интересующие ресурсы, скачивать без ограничений нужные файлы, скрывать реально действующий при посещении интернета ip-адрес компьютера, обеспечивая при этом пользователю анонимность. Тем более подключить и настроить такое соединение не составит особой сложности. Утверждение касается не только Windows 7, но и других версий этой операционной системы.
- Распечатать
53 года. Образование высшее техническое. Отличительные черты — обязательность и ответственность. Профессиональный подход к работе. Тщеславен, но положительно реагирую на критику, которая бывает, к сожалению, редко. Всегда учусь.
Оцените статью:
- 5
- 4
- 3
- 2
- 1
(14 голосов, среднее: 5 из 5)
Поделитесь с друзьями!
Все слышали про прокси-сервер, а что это такое — знают лишь продвинутые пользователи. Между тем это полезная вещь, с которой стоит ознакомиться, ведь прокси предоставляет множество преимуществ, нужно только правильно сделать его настройку в Windows 7.
Что это и зачем нужен
Прокси север — это связующее звено между вашим компьютером и веб-ресурсом, с которым устанавливается соединение. Запрос от вашего компьютера поступает сначала на прокси-сервер (удалённый компьютер), а потом уже в сеть. Обратная связь происходит также с помощью «посредника».

Прокси сервер позволяет быть анонимными на просторах интернета. Он имеет свой IP-адрес, а так как связь с сетью выполняется через него, ваш IP-адрес остаётся незамеченным. Это основное преимущество, из которого вытекают несколько причин, зачем стоит установить прокси на свой компьютер.
Для своих экспериментов мы купили несколько приватных прокси на Proxy-Sale.Com, выбрав российские IPv4-прокси.
- Существуют сайты, на которых полностью или частично ограничен доступ, например, для жителей определённых стран. Чтобы обойти запрет, достаточно подключится к прокси-серверу в той стране, где доступ к информации не ограничен.
Ограничение на просмотр видео по географическому признаку - Подключение к прокси так же решит проблему обхода запрета на сайт, где вас забанили.
- Ещё одно преимущество — кэширование. Кэширование позволяет ускорить доступ в сеть. Когда вы впервые заходите на сайт, прокси сохраняет в кэш некоторые элементы страниц (фото, аудио- и видеофайлы и т. п.). При повторном обращении к сайту, загружать из интернета нужно уже намного меньше данных, благодаря чему загрузка происходит быстрее.
- Использование прокси-сервера позволит разгрузить каналы связи в локальных сетях.
Подключение к прокси-серверу — как установить на своём компьютере
- Чтобы начать установку и создать прокси, выбираем сервер, к которому хотим подключиться. Для этого в сети существует несколько сайтов, которые показывают список доступных прокси, их IP-адреса, порты, месторасположения, на некоторых ресурсах доступны такие параметры: уровень анонимности, типы и скорость прокси, номера портов.
- Заходим в «Панель управления» — «Свойство обозревателя».
Заходим в «Панель управления» — «Свойство обозревателя» - В новом окне выбираем «Подключения».
- Нажимаем на тот тип подключения, которым вы пользуетесь. От выбранного типа зависит дальнейший сценарий событий.
Выберите тот тип подключения, которым вы пользуетесь - Если используете интернет-соединение с помощью модема, выберите Bluetooth DUN Connection или CELOT-Wireless и нажмите «Настройка». Ставим галочку напротив «Использовать прокси-сервер для этого подключения» и вводим IP-адрес и порт.
Ставим галочку напротив«Использовать прокси-сервер для этого подключения» и введите IP-адрес и порт - Если вы пользуетесь проводным или беспроводным подключением, тогда выбираем «Настройка сети».
Разрешите использование прокси и введите параметры сервера Аналогично разрешите использование прокси и введите параметры. После завершения настроек можно работать.
Как настроить работу в разных браузерах
Возможно, у вас на компьютере несколько браузеров, а пользоваться прокси-сервером хотите только на одном из них. Тогда настройка в Панели инструментов не требуется, осуществлять её будем в браузере. Первый шаг аналогичен для всех браузеров: очищаем историю, кэш и куки. После действия незначительно отличаются друг от друга.
Настройка в Chrome, Yandex, Opera и Амиго
В этих браузерах инструкция выглядит идентично.
- «Настройки» — «Показать дополнительные настройки» — «Изменить настройки прокси-сервера…».
Настройки в Google Chrome - «Подключения» — «Настройка сети».
Свойства интернета Google Chrome: настраиваем прокси-сервер - Разрешить использовать прокси-сервер и задать адрес и порт.
Разрешаем использовать прокси-сервер для локальных подключений и задаём адрес и порт
Как прописать настройки подключения в Firefox
- «Инструменты» — «Настройки» — «Дополнительно» — «Сеть» — «Настроить» — «Ручная настройка».
- Вводим адрес и порт выбранного сервера в строке, соответствующей типу прокси.

Как включить в другие популярные браузеры
Для разных браузеров настройки похожи и требуют аналогичных действий. Разница лишь в том, где в вашем браузере находятся настройки сети. Поэтому прочтите вышеизложенные методы и просмотрите ваши настройки.
Как узнать IP-адрес и порт
Существует два самых простых способа.
- Если вы подключали прокси на компьютере, то проверить адрес можно, пройдя по цепочке. «Панель управления» — «Центр управления сетями и общим доступом». Нажимаем правой клавишей мышки на активном подключении и выбираем «Свойства». В пункте TCP/IP будет написан адрес.
- Ещё один простой способ — проверить адрес онлайн. Самые популярные сервисы:
- https://2ip.ru
- https://whoer.net/ru
- http://myip.ru
- http://pr-cy.ru/browser-details
- http://xseo.in/ipinfo
Если вы сами устанавливали прокси-сервер, отключить его не составит никакого труда, да и инструкции ни к чему. Там, где при настройке нужно было разрешить использование прокси-сервера, убираем галочку.

Что сделать, если не удаётся подключиться к системному прокси-серверу
Если прокси не отвечает, прежде всего, проверьте правильность введённых вами данных. Возможно, была допущена ошибка. Ещё одна причина — сервер может перестать работать. Это может быть временно, а, может, он был создан на какой-то промежуток времени. Проверить рабочие ли состояние сервера, можно на сайте, откуда вы брали информацию о прокси. Как правило, там содержаться данные о работоспособности прокси, которые постоянно обновляются.

Если вы решились установить и настроить прокси-сервер в Windows 7, подойдите ответственно к его выбору. Лучше выбрать платный сервер. Так вы не будете переживать о возможных вирусах в сети и перебоях в работе, которые возможны с бесплатными версиями.
- Распечатать
Общительная, жизнерадостная, люблю писать и узнавать всё новое)
Оцените статью:
- 5
- 4
- 3
- 2
- 1
(10 голосов, среднее: 3.9 из 5)
Поделитесь с друзьями!