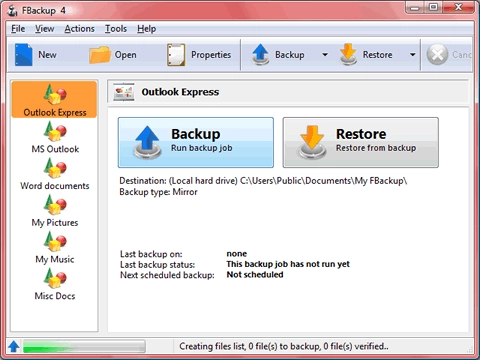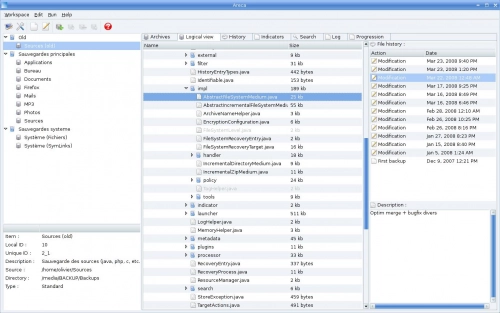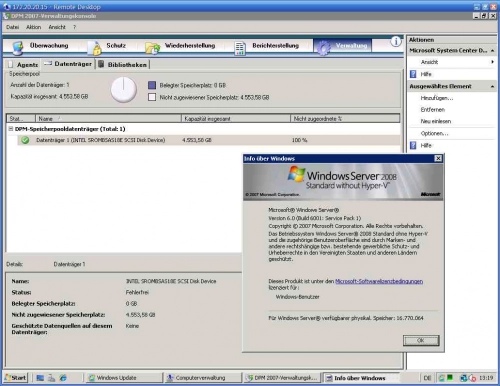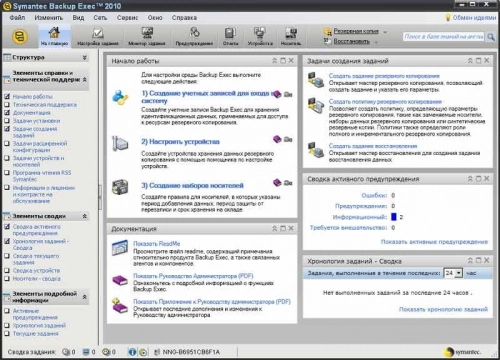В этой статье будет описан порядок создания резервной копии (backup) сервера работающего под ОС Windows Server 2008 R2 штатными средствами и восстановление (restore) из полученного образа.
Все админы делятся на две категории: на тех, кто еще не делает бэкапы и тех, кто УЖЕ делает бэкапы
Backup
Для того что бы можно было создать образ нашего сервера сначала нужно установить компонент системы Система архивации данных Windows Server, для этого запускаем Диспетчер сервера, выбираем Компоненты, жмём Добавить компоненты
в появившемся окне ставим галочки напротив Система архивации данных Windows Server и Программы командной строки. Жмём далее, установить и дожидаемся окончания процесса установки.
Теперь мы можем приступать к резервному копированию, для этого переходим в меню пуск и набираем в строке поиска «архив», затем выбираем Система архивации данных Windows Server.
В этом окне собраны основные элементы управления системой архивации, в данном обзоре мы воспользуемся Однократной архивацией. В дальнейшем если у Вас есть например отдельный жёсткий диск для хранения образов, Вы можете создать расписание архивации.
Выбираем Настраиваемый, жмём далее
Жмём добавление элементов и ставим галочку Восстановление исходного состояния системы, возможно у Вас будут другие диски, которые не выберутся автоматически, но Вы хотите их включить в архив, можете смело ставить галку. Есть только одно но, нельзя ставить галку на том диске куда вы хотите сохранить архив.
На следующем этапе необходимо выбрать куда мы будем сохранять данные, я буду сохранять на внешний USB диск, который у меня находится под буквой E: поэтому выбираю Локальные диски. Хотя система архивации позволяет сохранять образы системы так же по сети, в общую папку например.
На следующем шаге система предлагает выбрать диск куда мы будем сохранять архив, в моём случае это E:
Жмём далее, затем Архивировать и ждём пока процесс архивации закончится.
По завершению процесса архивации можем зайти на жёсткий диск и посмотреть, должна появится папка WindowsImageBackup.
В окне Системы архивации в случае успешного завершения создания образа системы должна стоять отметка Успех. Дважды щёлкнув по строке мы можем увидеть подробности.
Restore
Для того что бы восстановится из этого образа есть два способа, первый из окна Системы архивации, подходит в том случае если наша система загружается. Для того что бы восстановится жмём кнопку Восстановление
Выбираем Этот сервер
И выбираем дату, архива.
На следующем шаге мы можем выбрать нужные нам файлы и папки, или же выбрать восстановление состояния системы если хотим восстановить весь сервер.
И затем выбираем исходное размещение. И жмём кнопку восстановить.
Bare metal recovery
Так же, если наш сервер по какой-либо причине не загружается, или мы заменили его на новый мы можем воспользоваться установочным диском Windows Server для того чтобы восстановить состояние системы, для этого загружаемся с установочного диска и на втором экране установки выбираем восстановить
На следующем шаге выбираем Восстановление компьютера с помощью созданного ранее образа системы.
Далее нам предлагают либо использовать последний удачный, либо выбрать образ, попробуем выбрать.
Система сама сканирует диски на наличие образа, есть возможность через кнопку дополнительно установить драйвер или выбрать сетевое расположение образа. Выбираем образ и жмём далее.
Выбираем нужный нам архив доступный в образе и так же, далее.
Если случилась такая неприятность и мы заменили диск, то стоит поставить галочку Форматировать и разбить на разделы диски. Если же установлен диск который разбит как надо то эту галочку можно не ставить. Затем жмём готово и ждём пока система восстановится.
Пожалуй на этом всё.
Как и прежде любые вопросы или пожелания можно оставлять в комментариях ниже, буду стараться по возможности ответить.
В этой статье будет описан порядок создания резервной копии (backup) сервера работающего под ОС Windows Server 2008 R2 штатными средствами и восстановление (restore) из полученного образа.
Все админы делятся на две категории: на тех, кто не делает бэкапы и тех, кто УЖЕ делает бэкапы.
Backup
Для того что бы можно было создать образ нашего сервера сначала нужно установить компонент системы Система архивации данных Windows Server, для этого запускаем Диспетчер сервера, выбираем Компоненты, жмём Добавить компоненты
в появившемся окне ставим галочки напротив Система архивации данных Windows Server и Программы командной строки. Жмём далее, установить и дожидаемся окончания процесса установки.
Теперь мы можем приступать к резервному копированию, для этого переходим в меню пуск и набираем в строке поиска “архив”, затем выбираем Система архивации данных Windows Server.
В этом окне собраны основные элементы управления системой архивации, в данном обзоре мы воспользуемся Однократной архивацией. В дальнейшем если у Вас есть например отдельный жёсткий диск для хранения образов, Вы можете создать расписание архивации.
Выбираем Настраиваемый, жмём далее
Жмём добавление элементов и ставим галочку Восстановление исходного состояния системы, возможно у Вас будут другие диски, которые не выберутся автоматически, но Вы хотите их включить в архив, можете смело ставить галку. Есть только одно но, нельзя ставить галку на том диске куда вы хотите сохранить архив.
На следующем этапе необходимо выбрать куда мы будем сохранять данные, я буду сохранять на внешний USB диск, который у меня находится под буквой E: поэтому выбираю Локальные диски. Хотя система архивации позволяет сохранять образы системы так же по сети, в общую папку например.
На следующем шаге система предлагает выбрать диск куда мы будем сохранять архив, в моём случае это E:
Жмём далее, затем Архивировать и ждём пока процесс архивации закончится.
По завершению процесса архивации можем зайти на жёсткий диск и посмотреть, должна появится папка WindowsImageBackup.
В окне Системы архивации в случае успешного завершения создания образа системы должна стоять отметка Успех. Дважды щёлкнув по строке мы можем увидеть подробности.
Restore
Для того что бы восстановится из этого образа есть два способа, первый из окна Системы архивации, подходит в том случае если наша система загружается. Для того что бы восстановится жмём кнопку Восстановление
Выбираем Этот сервер
И выбираем дату, архива.
На следующем шаге мы можем выбрать нужные нам файлы и папки, или же выбрать восстановление состояния системы если хотим восстановить весь сервер.
И затем выбираем исходное размещение. И жмём кнопку восстановить.
Bare metal recovery
Так же, если наш сервер по какой-либо причине не загружается, или мы заменили его на новый мы можем воспользоваться установочным диском Windows Server для того чтобы восстановить состояние системы, для этого загружаемся с установочного диска и на втором экране установки выбираем восстановить
На следующем шаге выбираем Восстановление компьютера с помощью созданного ранее образа системы.
Далее нам предлагают либо использовать последний удачный, либо выбрать образ, попробуем выбрать.
Система сама сканирует диски на наличие образа, есть возможность через кнопку дополнительно установить драйвер или выбрать сетевое расположение образа. Выбираем образ и жмём далее.
Выбираем нужный нам архив доступный в образе и так же, далее.
Если случилась такая неприятность и мы заменили диск, то стоит поставить галочку Форматировать и разбить на разделы диски. Если же установлен диск который разбит как надо то эту галочку можно не ставить. Затем жмём готово и ждём пока система восстановится.
Пожалуй на этом всё.
Как и прежде любые вопросы или пожелания можно оставлять в комментариях ниже, буду стараться по возможности ответить.
Спасибо https://trustore.ru/article/base/rezervnoe-kopirovanie-i-vosstanovlenie-server-2008-r2.html
Как организовать резервное копирование под Windows Server? Можно ли обойтись встроенными средствами? Когда лучше выбрать сторонние решения?
Каковы достоинства и
недостатки средств резервного копирования,
встроенных в Windows Server
2008 R2?
Когда лучше использоватьсторонние средства (программы) резервногокопирования для Windows Server 2008?
Существуют ли бюджетныеили бесплатные решения резервногокопирования для Windows Server 2008? В чем ихограничения?
Чем отличаются решения
резервного копирования для среды Windows
Server 2008?
Каковы достоинства
и недостатки средств резервного
копирования, встроенных в Windows
Server 2008 R2?
Задача создания и
ведения архива резервных копий — одна
из важнейших в системном администрировании,
решению которой всегда уделялось
повышенное внимание. Традиционно любая
серверная ОС содержит в
своем составе продукт, посредством
которого и осуществлялись операции
этого типа, и семейство ОС Windows
не исключение. С момента выпуска Windows
NT 3.51 в комплекте поставки Windows Server
присутствовала системная утилита
NTBACKUP, вызвавшая много нареканий со
стороны пользователей и подтолкнувшая
сторонних разработчиков к выпуску
собственного ПО, предназначенного для
выполнения операций резервного
копирования/восстановления. Впрочем,
несмотря на множественные недостатки,
NTBACKUP успешно решала поставленную задачу
и использовалась в составе всех версий
серверных релизов Windows,
претерпевая незначительные изменения.
К моменту выхода Windows
Server 2008 R2
было известно, что в числе прочих
кардинальных перемен будет полностью
пересмотрена концепция утилиты резервного
копирования: ожидалось, что разработчики
внесут существенные коррективы в
концепцию и полностью перепишут эту
функцию. Пользователи не обманулись в
ожиданиях: действительно, устаревшей
утилиты NTBACKUP в новой версии ОС не
оказалось… как, впрочем, не оказалось
вообще никакого средства создания
архивов.
Вскоре выяснилось, что
оно есть, только требует отдельной
установки: компонент Windows Server Backup перестал
инсталлироваться по умолчанию. Дальнейшее изучение
полностью обновленной утилиты повергло
многих пользователей в недоумение,
складывалось впечатление (а многие
эксперты заявляли об этом в открытую),
что Microsoft решила полностью
избавиться от средства для резервирования,
вынуждая клиентов приобретать стороннее
ПО либо платные утилиты Microsoft.
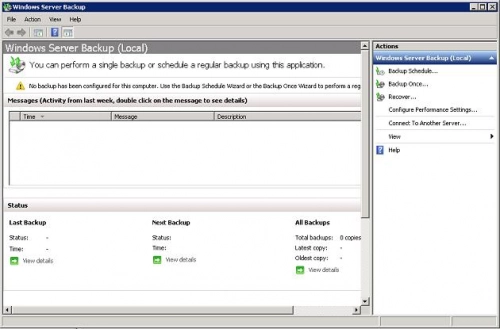
Почему? Дело в том, что
Windows Server Backup действительно был полностью
и бескомпромиссно изменен, настолько,
что потерял обратную совместимость с
NTBACKUP. Первыми с этим
столкнулись сотрудники ИТ-служб,
установившие новую ОС на имеющиеся
серверы, которые не смогли развернуть
образы из архивов, созданные посредством
программы-предшественницы. Действительно,
Windows Server Backup не совместим с резервными
копиями, выполненными с помощью NTBACKUP
ни на каком уровне, и это самое важное
нововведение, о котором необходимо
знать. Дело в том, что для формирования
резервных копий данных на внешнем диске
или сетевом диске NTBACKUP использовала
файлы формата .BKF, теперь же они записываются
в формате .VHD. Выход, конечно же, есть —
можно использовать утилиту Microsoft’s
Windows NT Backup‘Restore Utility, при помощи которой
восстанавливаются данные с резервных
копий «устаревшего» формата. Несмотря
на то, что VHD-файлы представляют собой
файлы виртуальных жестких дисков, взять
резервную копию Windows Server 2008, связать ее
с виртуальным сервером и загрузиться
с нее нельзя. Зато можно смонтировать
файл резервной копии Windows в качестве
тома виртуального сервера, получив
простой способ легкого извлечения
отдельных файлов из архива.
Следующий подводный
камень — поддержка накопителей. Тем,
кто привык хранить данные на магнитной
ленте, вряд ли понравиться то, что Windows
Server Backup не поддерживает ленточных
накопителей: в качестве носителей могут
выступать только жесткие диски либо
внешние хранилища. Здесь
тоже не обошлось без неожиданностей:
для резервных копирований, выполняемых
по расписанию, необходимо предоставить
операционной системе выделенный жесткий
диск (неплановые резервные копии можно
размещать в общей UNC-папке или на съемном
накопителе). Весьма неожиданно не только
то, что системе создания backup‘ов
нужен «собственный» НЖМД, но и то, что
доступ к его содержимому невозможен
никакими средствами ОС, кроме утилиты
Windows Server Backup: это напрочь уничтожает
идею оборота резервных носителей и
возможность их хранения в территориальном
отдалении от сервера (теоретически эту
задачу можно решить, но не тривиальными
методами).
Кроме таких серьезных
проблем, новая утилита утратила
возможность делать копии отдельных
файлов/папок, работая только с целыми
томами, также Windows Backup может создавать
резервные копии только тех томов, которые
используют файловую систему NTFS.
Возможно, по прочтении
этого перечня возникает мысль, что
Microsoft не сделала вообще
никаких позитивных изменений, переписав
утилиту. На самом деле есть несколько
положительных моментов, таких как
упрощенное восстановление данных,
простая возможность восстановления
операционной системы Windows, ускорение
процесса резервного копирования и
улучшенная управляемость (программу
Windows Backup теперь можно запускать из
консоли управления).
Упрощенное восстановление
данных не требует восстановления
нескольких резервных копий, для
инкрементной резервной копии достаточно
выбрать дату архива, и процесс
восстановления обновит все необходимые
файлы и папки автоматически, даже если
данные размещены в различных инкрементных
резервных копиях.
Те, кому приходилось
делать восстановление ОС из резервной
копии при помощи NTBACKUP,
знают, насколько это трудоемкий и
кропотливый процесс. Новая утилита
требует только загрузки ОС с установочного
диска и, через команду Repair,
запуска восстановления: все необходимые
операции (включая разбиение и форматирование
диска) Windows Backup осуществит самостоятельно.
Следует отметить и
возможность контролировать практически
каждый аспект процесса резервного
копирования с помощью команды WBADMIN.
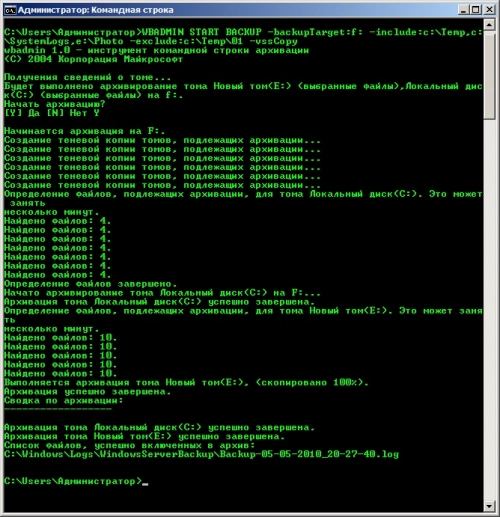
Когда лучше
использовать сторонние средства
(программы) резервного копирования для
Windows Server 2008?
Учитывая все вышесказанное,
а также мнения многих ИТ-специалистов,
вывод напрашивается сам собой: во всех
случаях, когда резервное копирование
для организации становится критически
важной операцией, лучшим выбором будет
использование мощных инструментов
сторонних разработчиков (или отдельного
продукта Microsoft). К этому,
по сути, склоняет и Microsoft,
убрав Windows Backup из перечня компонентов,
устанавливаемых по умолчанию. Принимая
во внимание множественные ограничения,
выбрать сторонний продукт придется и
тем пользователям, для которых эти
ограничения критичны. Например, если
на предприятии используются ленточные
накопители (стриммеры), как основное
средство создания библиотек архивов,
придется или держать отдельный сервер
на основе ранних версий (например,
Windows 2003 Server)
только для работы с архивами такого
типа (что нерационально), или воспользоваться
сторонним ПО.
В случае если на
предприятии существует готовая схема
оборота резервных копий — также
целесообразнее прибегнуть к ПО сторонних
разработчиков: адаптировать имеющуюся
схему к новому встроенному механизму
будет непросто.
Существуют ли
бюджетные или бесплатные решения
резервного копирования для Windows Server
2008? В чем их ограничения?
Предприятия, в силу
особенностей работы не имеющие возможности
(или необходимости) приобретать недешевые
продукты сторонних разработчиков, но
нуждающиеся в подобных утилитах, могут
воспользоваться бесплатными программами.
Конечно, самой доступной является именно
встроенная Windows Server Backup, с которой
придется немного повозиться, но решить
поставленную задачу.
В качестве альтернативы
подойдет Fbackup— бесплатная утилита,
чьим достоинством является пригодность
и для персонального, и для коммерческого
применения. В ней реализована возможность
автоматического резервного копирования
на любой USB/Firewire накопитель, локальный
или сетевой диск. Резервируемые данные
могут быть заархивированы (с помощью
стандартного zip-формата) или скопированы
с сохранением исходного вида и структуры
как точная копия исходных файлов.
Дополнительное удобство этой утилиты
— возможность подключения плагинов
для решения различных задач по
архивированию. К сожалению, она непригодна
для резервного копирования системы
полностью (создания образов), но эту
возможность можно реализовать посредством
штатной утилиты.
Еще одна интересная
программа — Areca Backup. Она поддерживает
не только сжатие резервных копий в
форматы ZIP и ZIP64, но и шифрование архивов
алгоритмами Triple DES и AES (в том числе можно
сгенерировать USB-ключ). Резервные
копии могут как храниться на локальном
диске, так и копироваться на сетевые
диски, внешние накопители или FTP-серверы
(с явным и неявным SSL/TLS). Приложение не
имеет никаких сложных конфигурационных
файлов, а внесение изменений в свойства
резервной копии (хранится в виде
XML-файла) может быть осуществлено в
графическом интерфейсе; возможен и
режим командной строки для автоматизации
резервного копирования. Вообще, перечень
бесплатных (или недорогих) утилит весьма
обширен, и из него можно выбрать средства,
подходящие для решения практически
любых задач.
Чем отличаются
решения резервного копирования для
среды Windows
Тем, кто хочет получить
в свое распоряжение мощный, безотказный
и надежный инструмент для создания
резервных копий любого уровня сложности,
лучше всего воспользоваться
специализированными программными
комплексами. Такие системы выпускаются
несколькими разработчиками, в том числе
и самой Microsoft.
Microsoft Data Protection Manager (DPM) 2010 обеспечивает
унифицированную защиту данных для
серверов и клиентов Windows, а также
предоставляет масштабируемое и
экономически эффективное решение
архивации и восстановления Microsoft для
ОС Windows. DPM 2010 предоставляет наилучшую
защиту и поддерживает наиболее вероятные
сценарии восстановления с диска, ленты
или из облака, обеспечивая при этом
масштабируемость, управляемость и
экономическую эффективность.
С его помощью реализуется
резервное копирование и восстановление
в физических и виртуальных серверных
средах, включая восстановление приложений
без потерь; аварийное восстановление
и непрерывность бизнес-операций благодаря
виртуализации серверов. Кроме того,
приложение имеет низкую стоимость
приобретения и выгодную общую модель
лицензирования с использованием пакета
лицензий Server Management Suite Enterprise (SMSE).
В отличие от решения,
продвигаемого Microsoft,
продукт Symantec Backup Exec характеризуется
более высокой стоимостью лицензии (в
сравнении на один сервер разница в
стоимости более чем трехкратная). К тому
же, по отзывам потребителей, этот продукт
значительно более сложен в освоении и
эксплуатации, требуя от персонала весьма
высокого уровня подготовки и умения
нестандартно мыслить в проектировании
различных нетривиальных операций.
Несмотря на некоторые
недостатки, решение от Symantec
весьма мощный инструмент, по праву
занимающий лидирующие места в рейтингах
подобной продукции. Среди его достоинств
можно отметить такие, как интегрированное
средство устранения дублирования Backup
Exec Deduplication Option (с использованием технологии
NetBackup PureDisk), которое обеспечивает
встроенные и настраиваемые возможности
устранения дублирования, позволяющие
оптимизировать любую стратегию резервного
копирования за счет следующих функций:
устранение дублирования на стороне
клиента (удаление дубликатов данных на
исходном или удаленном сервере),
устранение дублирования на сервере
резервного копирования (удаление
дубликатов данных на сервере резервного
копирования), устранение дублирования
в программно-аппаратном комплексе
(интегрируется с программно-аппаратными
комплексами устранения дублирования
OpenStorage) или копия набора резервного
копирования без дублирования (удаление
дубликатов данных в масштабах от
удаленных офисов до штаб-квартир).
Интересен и набор
интегрированных средств резервного
копирования и устранения дублирования
для подключенных и отключенных сред
VMware ESX 3.5 Update 2 и vSphere 4.0, сред Microsoft Hyper-V
2008 и Hyper-V 2008 R2, а также первое на рынке
средство защиты виртуальных приложений
для Microsoft Exchange, SQL и Active Directory; поддержка
почтовой среды Lotus Domino 8.5, а также
возможности для работы с библиотеками
ленточных накопителей (VTL),
позволяющие интегрировать каждую среду
хранения данных VTL как уникальное
устройство и отображать только те
функции работы с магнитными лентами,
которые допустимы для VTL (например, за
исключением сохранения). Носители VTL
можно настроить и на удаление данных,
срок хранения которых истек, что позволяет
освобождать пространство для более
ценных данных. Кроме того, для Backup Exec
предусмотрен новый компонент VTL Unlimited
Drive Option, предоставляющий неограниченное
количество компонентов Library Expansion Option
для устройств VTL.
Подводя итог, можно
добавить, что выбор средства и метода
внедрения в жизнь любой политики хранения
и обработки резервных копий зависит
исключительно от целевой необходимости,
важности и объемов решаемых задач. На
рынке представлен, по сути, весь спектр
решений: от простейших встроенных
средств до очень дорогих промышленных
систем энтерпрайс-уровня. Единственное,
о чем не стоит забывать, делая выбор, —
так это о том, что пренебрежение резервным
копированием или попытки сэкономить
на нем оборачиваются огромными, зачастую
невосполнимыми, потерями для бизнеса
любого уровня.
В Windows Server 2008 R2 Microsoft значительно доработала и улучшила систему резервного копирования (как блочного, так и файлового). Появились следующие функции:
- Улучшена поддержка резервного копирования на уровне файлов: теперь можно выбрать конкретные папки и файлы, которые нужно включить/исключить из бекапа.
- Улучшена поддержка резервного копирования по сети: теперь появилась возможность выполнять резервное копирование на устройства NAS с запущенной службой доступа к файлам Samba (бекап на уровне файлов полностью не поддерживается). Также поддерживается инкрементальное копирование, но только в том случае, если на получателе работает служба VVS.
Однако в связи с наличием ряда ограничений во встроенной процедуре выполнения бэкапа в Windows Server 2008 R2 Microsoft, можно воспользоваться сторонними утилитами, специальными программами для резервного копирования, или утилитой robocopy.
Резервное копирование с помощью robocopy
Robocopy расшифровывается как “Robust File Copy”, это утилита командной строки для осуществления репликации каталогов, данная утилита во многом похожа на команду Unix – xcopy. Основное преимущество команды заключается в том, что она позволят выполнять копирование/перемещение только тех файлов, которые были изменены, что позволяет реализовать функцию инкрементального резервного копирования.
Синтаксис команды robocopy можно посмотреть, открыв командную строку и набрав:
robocopy
/?
Например, мы хотим выполнить копирование всех новых фотографий на сетевой накопитель NAS. В нашем примере мы должны указать папку-источник, папку назначения и опции команды:
robocopy "E:Documents" "\NASBACKUPDocuments" /MIR
Параметры “/MIR” означают, что нужно выполнить зеркальную копию, т.е. если я удалю фото в исходном каталоге, оно удалится и в моем бекапе.
Еще одной удобной функцией robocopy является возможность отложенного копирования, т.е. если папка источника или назначения не доступна, то копирование будет выполнено позднее. По-умолчанию, время ожидания 30 секунд, после которого будет еще 1000000 попуток скопировать файлы, в том случае, если мы хотим, например, выполнить повторное копирование через 15 секунд и повторить его только 5 раз, можно воспользоваться такой командой:
robocopy "E:Documents" "\NASBACKUPDocuments" /MIR /R:5 /W:15 Еще больше опция:
robocopy "E:Documents" "\NASBACKUPDocuments" /Z /MIR /R:5 /W:15 /V /TS /FP /NP /LOG+:"C:NASSync.log"
Приведенные параметры robocopy говорят о том, что необходимо делать подробный вывод результатов исполнения (/V), выводить метку времен (/TS), полный путь (/FP), не показывать шкалу прогресса (/NP), и выводить результаты в файл лога (/LOG+). Для NAS, которые не поддерживают файловую систему NTFS, необходимо указывать параметр /FFT.
Планирование резервного копирования
Для того, чтобы выполнять регулярное резервное копирование, можно воспользоваться планировщиком Windows — Task Scheduler. Запускаем планировщик, создаем новое задание Create Basic Task, в мастере указываем имя задания (например, backup) и нажимаем Next. На экране Trigger, указываем как часто нужно выполнять резервное копирование. На вкладке Action указываем, что мы хотим запустить программу, нажимаем Next. Далее указываем имя программы, можно просто набрать robocopy, или указать полный путь к программе C:WindowsSystem32robocopy.exe. В окне с параметрами (Add arguments (optional)) мы должны указать аргументы команды robocopy.
Нажимаем Next и Finish.
Для того, чтобы проверить правильность работы задания, перейдем в планировщик, найдем в нем наше задание, правой кнопкой щелкнем по нему и выберем Run. После того, как задание будет выполнено, его статус можно найти в Last Run Result.
Примеры использования robocopy
Рассмотрим различные сценарии и параметры использования robocopy.
1. Скопировать файлы, измененные за последние 5 дней (исключая сегодня).
robocopy "E:Documents" "\NASBACKUPDocuments" /maxage:5 /minage:1
2. Переместить все файлы:
robocopy "E:Documents" "\NASBACKUPDocuments" /move /e3. Скопировать файлы за исключением скрытых (/xa:h):
robocopy "E:Documents" "\NASBACKUPDocuments" /e /xa:h
или за исключением read-only (/ia:rs):
robocopy "E:Documents" "\NASBACKUPDocuments" /ia:rs
При копировании также можно менять атрибуты файлов, при помощи опции A+ (добавить атрибут) or A- (удалить атрибут). Скопировать все файлы и задать им атрибут read-only:
robocopy "E:Documents" "\NASBACKUPDocuments" /e /A+:r
4. Скопировать все файлы по шаблону (расширению), пустые папки не копировать:
robocopy "E:Documents" "\NASBACKUPDocuments" *.doc *.ppt /s
5. Скопировать все файлы размером от 1000 до 60000 байт:
robocopy "E:Documents" "\NASBACKUPDocuments" /e /max:60000 /min:1000
6. Исключить из копирования папку AppData (/XD AppData):
Robocopy "C:UsersAdministrator" "\NASBACKUPAdministrator" /MIR /XA:SH /XD AppData /XJD
7. Создать 32 потока (/MT:32) копирования файлов:
Robocopy "C:UsersAdministrator" \NASBACKUPAdministrator /MIR /XA:SH /XD AppData /XJD /R:5 /W:15 /MT:32
В примере мы используем опцию /MT[:n], где n – это число от 1 до 128, которое определяет количество потоков. По умолчанию, если параметр /MT не указан, используется 8 потоков.
Поделиться
Твинтнуть
Поделиться
Запинить
Отправить
Делать резервные копии Windows Server — это важно, так как система и данные могут быть повреждены в любой момент, даже при идеальных настройках безопасности.
Основные угрозы:
-
программный или аппаратный сбой;
-
вирус;
-
взлом;
-
человеческий фактор;
-
стихийное бедствие или пожар в ЦОД.
Восстановить данные и систему возможно даже без создания резервной копии, но это будет долго, ресурсозатратно и очень дорого.
Для того чтобы правильно настроить резервное копирование Windows, нужно создать стратегию, которая подойдет именно для вашей компании. Многое зависит от ролей, которые выполняют серверы в сети:
-
файловые;
-
почтовые;
-
баз данных;
-
прокси;
-
печати;
-
FTP;
-
контроллеры доменов;
-
Web-серверы.
Плюсы и минусы резервного копирования Windows Server
Основной плюс встроенной службы — она идеально работает с операционной системой. Удобный графический интерфейс современных версий ОС позволяет с легкостью разобраться в установке и настройке. Восстанавливать можно систему целиком или ее состояние, отдельные тома, папки и файлы.
Основные недостатки:
-
максимальный размер данных для архивации — 2 Тб;
-
поддерживается только NTFS-система дисков;
-
нельзя делать копию чаще, чем раз в полчаса;
-
можно указать только одно место хранения для бэкапа;
-
невозможно проверить, целая ли копия.
Некоторые из этих ограничений можно обойти, и ниже мы расскажем, как это сделать.
Установка Windows Server Backup на сервер
Установить Windows Server Backup очень просто: с этим справится любой пользователь. Чаще всего служба архивации и восстановления будет предустановлена на ОС. Если нет, добавьте этот компонент в разделе «Диспетчер сервера» во вкладке «Администрирование».
После установки самой службы обратите внимание на возможности командных строк, которые у вас появились:
-
MMC;
-
Wbadmin;
-
PowerShell.
Далее смотрим на ту версию Windows Server, которая установлена. Например, 2012 работает только с Server Core. Чтобы запустить Windows Server 2012 Backup, нужно производить действия из командной строки Wbadmin или PowerShell. Еще один вариант — открыть службу удаленно.
Если по каким-то причинам стандартная установка невозможна, воспользуйтесь возможностями Powershell, чтобы установить компоненты Windows Server Backup непосредственно на ядро сервера.
Установка средств резервного копирования Windows на Server Core:
-
При входе в Server Core появится окно запуска сеанса. Вводим туда команду Powershell.
-
Для того чтобы разблокировать функции диспетчера сервера, вводим: PS C:Import-Module Servermanager.
-
Следующий код добавит саму функцию резервного копирования: PS C:Install-WindowsFeature Windows-Server-Backup.
-
Для подтверждения установки печатаем: PS C:Get-WindowsFeature | where {$_.Name -eq «Windows-Server-Backup»}.
-
Нажимаем «Выход», завершаем сеанс PowerShell и возвращаемся в командное окно.
-
Чтобы убедиться в успешной установке, вводим: wbadmin /?. И проверяем список доступных команд.
Настройка системы архивации
Дальнейшая настройка будет очень простой, если вы работаете с современными версиями Windows Server Backup (с 2016). В этом случае просто зайдите раздел «Резервное копирование» и настройте службу под свои цели. Для более ранних версий нужна будет командная строка.
Чтобы посмотреть список команд в Wbadmin, откройте командную строку и напечатайте: wbadmin /?. Для PowerShell это будет: PS C: Get-Command -Module WindowsServerBackup -CommandType Cmdlet.
Общие параметры Windows Server Backup включают в себя частоту и тип резервного копирования. Есть несколько важных нюансов, которые необходимо учесть при бэкапе разного типа серверов.
Файловые
Файловые серверы можно архивировать с помощью одного Windows Server Backup, дополнительные утилиты не нужны. Для минимальных настроек нужно зарезервировать 5% пространства на диске, для средних — 20%.
Также в форме настройки можно указать частоту создания образа — обычно это несколько раз в день. В этой системе есть один важный нюанс: если для сохранения бэкапа выбрано облачное хранилище или удаленный диск, что при таких настройках архивации будет сохраняться только одна копия данных при каждом копировании. То есть, фактически, образы дисков будут перезаписываться друг на друга в указанное время. Такая система считается недостаточно безопасной, рекомендуется хранить как минимум две копии.
Как это решить без покупки дополнительного места в облачном хранилище? Используйте для подключения диска протокол iSCSI, тогда служба Windows будет видеть этот диск как локальный, и на нем можно будет хранить любое количество резервных копий сервера и данных.
SQL
При архивации MySQL можно скопировать всю базу данных, только изменившиеся страницы или журнал транзакций. Несмотря на то, что здесь тоже работает принцип теневого копирования, лучше не запускать Windows Server Backup в рабочие часы — это создает большую нагрузку на сервер.
Для определения частоты сохранения соблюдают принцип важности данных. Если потеря информации, собранной за час, будет критичной, значит, надо сохранять ее чаще, вплоть до потокового архивирования. Учитывая нагрузку на сервер, стоит задуматься о масштабировании конфигурации. Если на данный момент увеличить мощность нельзя, следует масштабировать саму нагрузку. Для этого включите в настройках компрессию для резервных копий — это сократит объем сохраняемых данных в два раза.
Еще один важный нюанс про MySQL: в настройках нельзя выбрать, какой объем на диске будет резервироваться под резервную копию. Windows Server Backup автоматически зарезервирует объем, равный размеру базы без пустых страниц.
Microsoft Exchange
Windows Server Backup поддерживает только полное резервное копирование для Microsoft Exchange. Если по каким-то причинам нельзя использовать другие программы для архивации, можно заставить службу считать удаленный или облачный диск локальным с помощью iSCSI.
Сервер целиком (виртуальная машина)
К сожалению, для резервного копирования виртуальной машины со всеми настройками и дисками придется воспользоваться сторонними программами. Встроенные службы операционной системы с этим не справляются.
Архивация Windows Server
Windows Server Backup можно настроить для трех типов резервного копирования:
-
Инкрементальное. Копируются только измененные данные, а не вся система целиком. Удобно для экономии места. Основной минус — предыдущая версия не сохраняется, данные перезаписываются поверх ранее сохраненных. То есть восстановить конкретную версию уже не получится.
-
Дифференциальное. Все предыдущие версии сохраняются целиком, а изменения записываются отдельно. Можно откатить сервер к любой версии.
-
Полное. Архивируется и сохраняется абсолютно все. Основной минус — требует много места на диске.
В некоторых источников в качестве отдельных видов архивации указывают клонирование и создание образа, но встроенная служба Windows Server Backup ориентирована на работу с тремя основными типами.
Windows Server Backup позволяет заархивировать:
-
всю ОС;
-
состояние ОС;
-
отдельные файлы и папки
Скопировать систему и данные можно двумя способами: в полном (автоматическом режиме) и в пользовательском. Если вы раньше никогда не имели опыта в настройке серверных служб, используйте настройки по умолчанию — в этом случае сохранится максимально полный образ ОС, файлов, папок, настроек и процессов — сервер можно будет восстановить с нуля.
Процесс можно запускать вручную или по расписанию. Для стабильной работы рекомендуется вариант «по расписанию».
Обратите внимание: для копирования по расписанию недостаточно места на общем диске, нужно иметь выделенное хранилище или использовать локальный диск.
Куда сохраняется резервная копия
Резервную копию Windows Server Backup можно сохранять на локальный и удаленный диски или в облаке. При этом основные требования для хранилища будут одинаковыми для всех троих.
Обратите внимание: на саму возможность резервного копирования влияет не только объем и характеристики диска, но и конфигурация самого сервера. Например, для того, чтобы не терялась производительность, требуется не менее одного ядра на каждый поток сохранения (помимо основных рабочих ядер), и не менее 4 Гб оперативной памяти с дополнительными 500 Мб на каждый поток.
Восстановление Windows Server из резервной копии
Чтобы восстановить ОС и ее состояние из резервной копии, просто укажите в настройках, какую из сохраненных версий надо использовать. Если система слетела из-за вируса, выбирайте ту версию, которая точно не была заражена. Есть несколько сложных для непрофессионала моментов, связанных с жесткими дисками сервера. Если один из дисков заменили, восстановить папки автоматически не получится.
Как восстановить отдельный файл или папку
Для планового восстановления конкретного файла или папки просто укажите путь к нужному сохраненному варианту в графическом интерфейсе службы. Если восстановление необходимо из-за замены одного из жестких дисков, вначале поднимите саму систему, а потом вручную восстановите тома данных. Убедитесь, что права файлов и папок назначены правильно, иначе ОС их не увидит. У Windows Server есть отдельная служба для таких случаев — «Мастер восстановления папок и файлов».
Восстановление в случае поломки ОП
Чаще всего под восстановлением общих папок имеется в виду добавление их в поле видимости сервера. Для этого их нужно заново настроить:
-
находим папку;
-
перезаписываем права доступа («Свойства» — «Общий доступ»);
-
добавляем папку в «Общие». Для этого воспользуемся Windows Server Essentials. Не забудьте прописать те же разрешения, что и во вкладке «Общий доступ».
Поделиться
Твинтнуть
Поделиться
Запинить
Отправить
ОС Windows Server обладает самостоятельной компонентой резервного копирования, позволяющим не приобретать сторонние программы. Серверный Windows, в отличие от пользовательских версий, не имеет механизмов защиты. Архитектура операционный среды серверов подразумевает минимализм, необходимый, чтобы снизить нагрузку. Системные администраторы используют для резервного копирования разное ПО. Несмотря на то, что Windows Server «вшит» в систему и обладает неплохими техническими характеристиками, решение используется на практике далеко не всегда.
Компания Microsoft рекомендует организовывать хранение резервных копий на отдельных дисках. Они размечаются системой архивирования, сжимая файлы для экономии памяти без потерь качества. Спрятанный от пользователей отформатированный диск обеспечивает дополнительную защиту от разрушительных внешних воздействий, в т.ч. «троянов». Размеченные разделы, отдельные сетевые папки и iSCSI диски также могут выступать в качестве хранилищ.
В момент настройки резервного копирования Windows Server сетевые диски подключаются по iSCSI протоколу, работая с ними аналогично физическим. Также создаются тома, остается возможность форматирования и т.д. Операционная система «видит» их как физические диски. Чтобы сделать бэкап, достаточно подключить iSCSI диск к проблемному серверу. Скорость восстановления данных позволит избежать серьезных перебоев работоспособности.
В настоящее время используются несколько версий Windows Server в разных редакциях. Начиная с XXI века ОС маркируется годом запуска. Выбор поколения основывается на предоставляемом функционале. Каждая последующая версия увеличивает возможности.
Поддержка операционной системы составляет 10 лет. Поэтому выпуск патчей для версии 2003 года закончен пять лет назад, а техподдержка 2008 R2 завершается. До 2023 года поддерживается Windows Server 2012 R2, а решения 2016 и 2019 годов прослужат соответственно до 2026 и 2029 годов. По соображениям безопасности рекомендуется использовать последние версии системы.
Для тех, кто недостаточно хорошо разбирается в IT, существует комплексное решение — Acronis Backup Windows Server. Новое ПО быстро резервирует данные и восстанавливает сервера, созданные на платформе Windows. Образы дисков всего сервера создаются на уровне блоков несколькими кликами. Восстановление занимает несколько минут, касаясь как отдельных файлов, папок, дисков, так и всего сервера. Данные минут восстанавливаться на исходном месте либо переноситься на другое оборудование, в т.ч. виртуальное.
Windows Server имеет функционал, полноценно доступный в последних версиях и крайне урезанный в старых.
- сочетание масштаба / производительность;
- динамика перемещения информации при единстве ресурса;
- виртуализация в сетях;
- небольшая стоимость хранилища;
- оболочка для ОС с интерактивными подсказками и сценарными средами (Windows PowerShell 3.0);
- интерактивные веб-приложения;
- высокая плотность многоарендных сайтов;
- простая структура облачных решений для рабочих столов с поддержкой больших возможностей;
- возможности динамического управления для администраторов.
Система Windows Server обеспечивает выдачу прав доступа и необходимой техподдержки для нормальной работы удостоверений и различных служб каталогов, хранилищ, платформ для локальных и web-приложений. Также происходит оптимизация возможностей сетевой работы, автоматизируется управление процессами.
При создании расписания необходимо учитывать пики нагрузок, приводящие к снижению производительности системы. После завершения процесса копирования необходимо проверить корректность восстановленной работы структуры. При создании копий не обязательно использовать дорогостоящие SSD диски, в целях экономии пригодны носители SAS и SATA.
Стоимость Windows Server 2012 R2 / 2016 / 2019 не меняется для стандартной лицензии и Datacenter 2016. Различие, начиная с 2016 года, заключается в изменении стоимости лицензирования для серверов, имеющих высокую плотность ядер. По новым правилам лицензии выдаются для не для процессора, а поядерно.
Резервное копирование Windows Server 2003
Для создания резервной копии Windows Server 2003 используется компонента NTBackup. Запись производится даже на ленточные устройства. Допускается резервное копирование информации вручную или при помощи мастера, полное, частичное для групп файлов и данных о конфигурации.
Возможности весьма ограниченные, исходя из 64 логических процессоров поддерживаемой системы и 1 Тб ОЗУ. Каждый сертификат SSL привязан только к единственному IP-адресу. Необходимо для передачи данных между разными модулями использовать соединения типа «точка–точка».
Резервное копирование Windows Server 2008
Привычная архивация оказалась полностью переработана. Новая «научилась» самостоятельно создавать как основную, так и промежуточные копии, контролируя сроки хранения информации. На диске учитывается глубина копирования, а при заполнении выделенного объема запись ведется поверх устаревшей информации.
При этом версия утратила значительную долю полезных функций, например, пропали средства архивирования, а образы перестали разворачиваться, утратив обратную совместимость. Необходимый, но «исчезнувший» функционал из NTBackup вернули только спустя год, под эгидой Windows Server 2008 R2, сделав создание копий вновь удобным и легким.
Транспортный протокол iSCSI используется для хранения архивов и систем, с правом распоряжения дисковым пространством. Решение задействует теневое копирование (VSS), позволяющее непрерывно вести запись без простоев в работе пользователей и замедления системы.
Если сравнивать со старой версией 2003 года:
- расширилась ОЗУ (2 ТБ), увеличилось число логических процессоров (256 LP), появилась поддержка гостевых операционных систем и кластеризации;
- поддержка коснулась предыдущих версий VDI, персонализируя и дополнительно защищая рабочую среду;
- упростилось логика восстановления информации и ОС;
- ускорился процесс создания копий.
Резервное копирование Windows Server 2012
Начиная с данной версии возможна создание архивов работающих на хостинге облачных машин, с последующим поочередным восстановлением состояния. Доступно беспроблемное VSS-копирование продукции Exchange и MS CQL Server. Из минусов – появился конфликт с продуктами других компаний.
Мастер восстановления, созданный для приложения Microsoft, умеет выполнять «откат» до нужного состояния ОС без вмешательства в пользовательские данные. Альтернативно на уровне томов данные восстанавливаются с уничтожением совокупности информации и необходимой загрузкой выбранного состояния на конкретную дату. Подобный подход практикуется и в решениях Windows Server 2012 R2 Acronis.
Windows Server 2012 Backup – инструмент, предусматривающий полноценное восстановление системы на всех уровнях, снимающий с администраторов рутинные обязанности по созданию копий. Существующие ограничения при выполнении бэкапа позволяют пользоваться сторонними утилитами или программами.
Стремление повысить отказоустойчивость и виртуализацию систем привели к изменению политики лицензирования, включающей четыре редакции.
- Foundation. Операционная система для серверов с низкими техническими характеристиками, используется в небольших офисах численностью до 15 человек.
- Удачное решение, имеющее ограничения по количеству устройств (50) и численности пользователей (25). Имеет заранее установленные файловые службы, настроенный удаленный рабочий стол и предварительно настроенные роли.
- Standart. Не ограничивает количество пользователей, предлагая различные клиентские лицензии. Система акцентирована на виртуализацию среды.
- Datacenter. Лучшая редакция, отличающаяся от Standart возможностью запуска неограниченного числа с сервера гостевых ОС.
Изменения коснулись сочетания масштабности и производительности. Для серверов резервного копирования доступны 4 Тб оперативки, 640 логических процессоров, поддержка до 1024 облачных машин, увеличилось число сторонних ОС, имеющих доступ к процессорам и т.п. Простое соединение сменилось миграцией виртуальных машин через Ethernet.
Резервное копирование Windows Server 2016
Настройка производится посредством встроенного компонента Windows Server Backup. Архивация сервера устанавливается админами самостоятельно, рекомендуемый режим – ежедневный.
Возможно использовать несколько дисков для записи резервной копии, как на предприятии, так и вовне. Создать дубликаты можно для всех данных, определенных дисков, фалов или каталогов. Можно минимизировать место на диске, отменив резервное копирование для тех малоценных папок.
Доступно четыре редакции.
- Hyper-V. Предназначена для бесплатного запуска гипервизора виртуальной среды.
- Essentials. Обладает базовым функционалом.
- Standard. Предлагает расширенный функционал без интенсивной виртуализации.
- Datacenter. Имеет высокую степень виртуализации без каких-либо ограничений количества облачных машин.
Защита серверной среды от Acronis Backup Windows Server 2016 максимально упрощает операции по созданию и восстановлению копий. Полноценное решение не имеет несовместимостей оборудования, создавая образ сервера за один этап и восстанавливая файлы, приложения и целые системы несколькими кликами.
Резервное копирование Windows Server 2019
Обновленные Standard и Datacenter имеют разные способны установки, влияющие на требуемый функционал. В первую очередь изменения касаются набора сервисов и полноты графического интерфейса.
- Desktop Experience. Популярная система с большим функционалом, но и значительным количеством перегрузок, требуемых обновлений, открытых портов.
- Небольшой объем серверного ядра – это меньшая кодовая база, и, соответственно, меньшая зависимость от внешних атак. Версия без лишних наворотов и специальных возможностей.
- Установка, начиная с этой версии, доступна лишь в виде контейнеризированного образа ОС. Используется для создания различных приложений серверных ОС.
Версия Windows Server 2019 поставляется без функции архивации, которую надо устанавливать дополнительно.
Резервное копирование представляет собой обязательное условие ежедневного серверного управления, позволяя восстанавливать данные при возникновении нештатных ситуаций.
Contents of this directory is archived and no longer updated.
В предыдущей части бэкапа в Windows Server 2008 R2 (Windows Server 2008 R2 и Windows Backup (часть 1)) мы рассмотрели основные моменты создания бэкапа средствами PowerShell. Сегодня мы рассмотрим вопросы самого процесса бэкапа и о его хранении.
Проверка успешности бэкапа
Когда процесс бэкапа закончится, можно посмотреть его статус:
[↑] [Administrator] Get-WBSummary NextBackupTime : 0001.01.01. 0:00:00 NumberOfVersions : 5 LastSuccessfulBackupTime : 2009.10.07. 14:39:42 LastSuccessfulBackupTargetPath : \?Volume{ca6dbf07-14ad-11de-937f-806e6f6e6963} LastSuccessfulBackupTargetLabel : Camelot Share-1 LastBackupTime : 2009.10.07. 14:39:42 LastBackupTarget : E: DetailedMessage : LastBackupResultHR : 0 LastBackupResultDetailedHR : 0 CurrentOperationStatus : NoOperationInProgress
Здесь вы увидите основные сведения о результатах бэкапа. Свойство LastBackupResultHR содержит код возврата. Если это 0, то всё хорошо. Если это не 0, то бэкап не был выполнен удачно. А вот свойство NumberOfVersions показывает сколько уже копий бэкапа содержится в текущем архиве. Более подробно этот момент будет рассмотрен ниже.
Процесс создания и хранения бэкапа
При выполнении бэкапа происходит несколько вещей:
-
В корне диска назначения бэкапа создаётся структура папок: <путь до диска или сетевой папки>WindowsImageBackup<имя компьютера>
-
После окончания бэкапа система делает теневую копию этого тома (кроме сетевых папок) тома, на котором хранится бэкап.
-
Обновляется каталог бэкапов.
Если это сетевая папка, то в пути \ServerBackupShareWindowsImageBackup создаст папку для каждого компьютера и в ней будет хранить бэкап соответствующего компьютера. При этом последующие операции бэкапа будут копировать архив в эту же папку. Во времена ntbackup.exe мы могли выбирать метод выполнения бэкапа — с использованием VSS или без (это не относилось к SystemState бэкапам), а теперь этот вопрос решён однозначно — VSS используется всегда. Это обусловлено ещё тем, что Server Backup использует VSS для ведения истории бэкапов, что исключает путаницу в архивных копиях. Внимательные читатели могут заметить, что внутри папки бэкапа есть VHD файл (по одному VHD на каждый архивируемый том), который содержит актуальное состояние бэкапа. И тут появляется интересная вещь: каждый новый бэкап копируется в один VHD файл — а куда же деваются предыдущие копии? На самом деле все они хранятся в этом VHD файле, но скрыты за теневыми копиями, которые создаются при каждой операции бэкапа и закрепляются за архивом:
[↑] [Administrator] Get-WBBackupSet
VersionId : 10/07/2009-10:49
BackupTime : 2009.10.07. 13:49:41
BackupTarget : E:
RecoverableItems : Volumes, Files
Volume : {System (C:)}
Application : {}
VssBackupOption : VssCopyBackup
SnapshotId : 8d6aa8ef-bb24-4ffc-93da-08831bc4ae88
VersionId : 10/07/2009-11:15
BackupTime : 2009.10.07. 14:15:36
BackupTarget : E:
RecoverableItems : Volumes, Files
Volume : {System (C:)}
Application : {}
VssBackupOption : VssCopyBackup
SnapshotId : ab2c6d39-3447-4c9b-b072-f03d746045c4
<...>
Команда Get-WBBackupSet показывает историю бэкапов системы и ID номер теневой копии, которая содержит файлы архива на момет выполнения конкретного задания бэкапа. При восстановлении из бэкапа консоль MMC считывает эти копии и позволяет восстановить файлы на любой момент времени выполнения бэкапа. Чтобы дать более понятное представление об этом, покажу простой пример:
- Выполняется первый бэкап №1.
- В BackupTarget создаётся папка с архивом и в VHD файл записываются данные, которые мы архивируем;
- В BackupTarget создаётся теневая копия, которая так же содержит эти файлы и закрепляется за этим бэкапом;
- Время бэкапа и ID теневой копии записывается в каталог бэкапа;
- Выполняется следующий бэкап этого же задания под № 2.
- В BackupTarget уже ничего не создаётся, а новые данные добавляются в VHD файл, скрывая данные из бэкапа №1;
- В BackupTarget создаётся теневая копия, которая так же содержит новые данные и закрепляется за этим бэкапом (№2);
- Время бэкапа и ID теневой копии записывается в каталог бэкапа.
- повторяются пункты 5-8.
Несмотря на то, что при непосредственном просмотре VHD файла мы видим только данные сохранённые после последней операции бэкапа, в нём по прежнему хранятся и все предыдущие копии, которые система различает по теневым копиям, которые закреплены за каждым бэкапом. Именно здесь теневые копии играют огромную роль в хранении истории бэкапа. И пока эти теневые копии живы, мы имеем доступ к предыдущим версиям файлов внутри VHD архива. Это даёт следующие преимущества:
- больше нет кучи файлов архивов, которые нужно самому собирать в какое-то хранилище и как-то идентифицировать;
- для восстановления файлов и томов не обязательно наличие самого бэкапа. Ведь теневая копия, которая закрепляется за этим бэкапом тоже может использоваться для восстановления.
В большинстве случаев это решение будет являться достаточным для любых операций восстановления. Единственное критичное место здесь будет наличие этих теневых копий. Это может вызвать трудности только при повреждении теневых копий на архивном томе. Но обычно это уже будет означать потерю всех бэкапов. Такие дела.
Как долго хранятся бэкапы на архивном томе?
Хранятся они там сколь угодно долго, пока есть свободное место. Когда свободное место заканчивается, то Server Backup автоматически пытается отыскать себе место. Если у нас выполняются только полные бэкапы, то наиболее старые версии архивов просто удаляются. Если у нас комбинируются полные бэкапы с инкрементальными/дифференциальными, то берётся наиболее старый архив и в него вписываются инкрементальные/дифференциальные архивы, которые были выполнены в промежутках между полными бэкапами до тех пор, пока не освободится достаточно для нового бэкапа места. Таким образом обеспечивается сохранность наиболее новых архивов с удалением более старых. Такая схема автоматической ротации так же будет востребована в большинстве случаев. Для экономии места Server Backup для запланированного задания автоматически делает комбинирование полных и инкрементальных бэкапов. Каждые 2 недели выполняется полный бэкап и ежедневно в промежутках между полными будет выполняться только инкрементальное архивирование.
Такая автонастройка режимов для запланированных бэкапов и авторотация будет достаточно эффективна и проста в сегменте SOHO/SMB, не отвлекая на себя слишком много внимания администратора. От администратора потребуется только создание задания и организация отказоустойчивости тома с архивами.
Совмещение нескольких заданий и индивидуальная ротация архивов
Разработчики Server Backup сделали всё, чтобы упростить процесс выполнения бэкапа в стандартных случаях SOHO/SMB. Но когда появляются особые условия, то тут начинаются свои сложности, хотя это всё относительно преодолимо. Например, вы создали несколько заданий бэкапов, которые отдельно что-то архивируют в одну и ту же точку. Но к каждому заданию предъявляются свои требования по сроку хранения бэкапа.
Пример: это файл-сервер и вы архивируете папку с документами пользователей ежедневно и следует хранить только 7 последние копии. Другое задание архивирует инсталляционные файлы вашей сети раз в неделю и требуется наличие только 4 последних копий. Так же все копии должны копироваться в сетевую папку или на съёмный диск на случай катастрофы и/или ада и Израиля. В такой ситуации мы потеряем возможность использования авторотации архивов и прочих плюшек. Давайте посмотрим, как будет выглядеть примерный скрипт:
Add-PSSnapin Windows.Serverbackup $profiles = New-WBPolicy $source = New-WBFileSpec -FileSpec "D:Users" Add-WBFileSpec -Policy $profiles -FileSpec $source $target = New-WBBackupTarget -VolumePath "E:" Add-WBBackupTarget -Policy $profiles -Target $target Start-WBBackup -Policy $profiles if ((Get-WBSummary).LastBackupResultHR -eq 0) { $newname = "Profiles_$(Get-Date -f dd.MM.yyyy)" Ren E:WindowsImageBackup -NewName $newname copy e:$newname \serverbackupsprofiles dir \serverbackupsprofiles | ?{$_.lastwritetime -lt (Get-Date).AddDays(-7)} | del -Force } else { }
И уже этот файл отдельно зашедулить в Task Scheduler. В такой ситуации дополнительных шагов не требуется, т.к. пока живы теневые копии, вы можете восстанавливать файлы из них (наличие самого архива не требуется). А если теневых копий уже не осталось (например, том с архивами был отформатирован), то для восстановления данных просто копируете папку с архивом в корень любого тома с именем WindowsImageBackup и тогда этот архив будет определён системой как пригодный для восстановления. Так вы можете делать несколько раздельных заданий с индивидуальным расписанием бэкапа и ротацией.
Если ротация архивов в сетевой папке достаточно проста и укладывается в одну строчку, то с локальными архивами придётся подключать утилиты CMD, а именно — diskshadow.exe! Вам нужно внутри diskshadow выполнить Delete Shadows ID {GUID}, где GUID — ID теневой копии, которая закреплена за конкретным бэкапом и его можно получить из вывода Get-WBBackupSet (свойство SnapshotID)
[↑] [Administrator] diskshadow
Microsoft DiskShadow version 1.0
Copyright (C) 2007 Microsoft Corporation
On computer: CAMELOT, 2009.10.13. 22:18:05
DISKSHADOW> delete shadows ID {8d6aa8ef-bb24-4ffc-93da-08831bc4ae88}
Deleting shadow copy {8d6aa8ef-bb24-4ffc-93da-08831bc4ae88}...
1 shadow copy deleted.
DISKSHADOW>
Вот таким образом можно удалять старые теневые копии архивов по одиночке. При удалении теневой копии при следующей операции бэкапа будет обновлён каталог бэкапов. Чтобы удалить все предыдущие архивы кроме текущего внутри diskshadow нужно выполнить:
Delete Shadows Oldest E:
где E: — путь к тому с архивами.
Сами данные из VHD файла будут удалены только при следующей операции бэкапа. Однако, это не относится к архивам, которые содержат SystemState. Для ротации архивов SystemState придётся воспользоваться уже другой утилитой — wbadmin.exe:
wbadmin delete systemstatebackup –version: datetime
где datetime — дата и время выполнения бэкапа. Эту дату можно получить так же из вывода командлета Get-WBBackupSet (свойство VersionID). Чтобы удалить все бэкапы SystemState, кроме текущего следует выполнить:
wbadmin delete systemstatebackup –backuptarget:E: –deleteoldest
и для удаления всех наиболее старых архивов SystemState с сохранением N копий выполнить:
wbadmin delete systemstatebackup –keepversions:N
где N — количество копий SystemState, которые должны быть сохранены.
Исходя из изученного нами материала можно сделать такую вещь: локально хранить стандартный архив с несколькими заданиями бэкапа, а в сетевой папке каждый тип архива отдельно и применять к ним раздельную ротацию. Единственное, что мне пришло на ум — использовать CSV файл для каталогизации теневых копий. Вот как это примерно выглядит:
Add-PSSnapin Windows.Serverbackup $profiles = New-WBPolicy $source = New-WBFileSpec -FileSpec "D:Users" Add-WBFileSpec -Policy $profiles -FileSpec $source $target = New-WBBackupTarget -VolumePath "E:" Add-WBBackupTarget -Policy $profiles -Target $target Start-WBBackup -Policy $profiles if ((Get-WBSummary).LastBackupResultHR -eq 0) { $newname = "Profiles_$(Get-Date -f dd.MM.yyyy)" Ren E:WindowsImageBackup -NewName $newname copy e:$newname \serverbackupsprofiles dir \serverbackupsprofiles | ?{$_.lastwritetime -lt (Get-Date).AddDays(-7)} | del -Force $csv = Import-Csv E:ProfileBackup.csv $count = $csv.count if ($count -gt 7) { $old = $count - 7 $file = [System.IO.Path]::GetRandomFileName() $csv | sort | select -First $old | %{ "delete shadows ID {$($_.SnapshotID)}" > $Env:TEMP$file diskshadow -s $Env:TEMP$file } del $Env:TEMP$file } $current = Get-WBBackupSet | select -Last 1 | select VersionID, SnapshotId $csv += $current $csv | sort | select -Last 7 | Export-Csv E:ProfileBackup.csv -NoTypeInformation } else { }
В принципе, это только один вариант реализации подобной задачи и не обвешена никакими проверками. Однако, учитывая, что данный код публикуется на правах ТЗ (ТЗ — Тайное Знание), поэтому может использоваться как шаблон алгоритма такой кастомной ротации. Данный скрипт только демонстрирует логику, которой вы можете воспользоваться и подпилить под свои условия самостоятельно.
Вот и всё, наверное, что я хотел рассказать про бэкап в Windows Server 2008 R2. В Windows 7 нет командлетов для бэкапа, поэтому свои хотелки придётся реализовывать только средствами CMD (wbadmin, vssadmin, diskshadow). И это будет значительно сложнее, чем вариант с командлетами повершела.