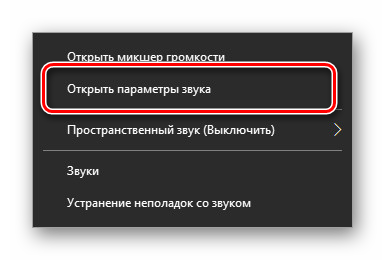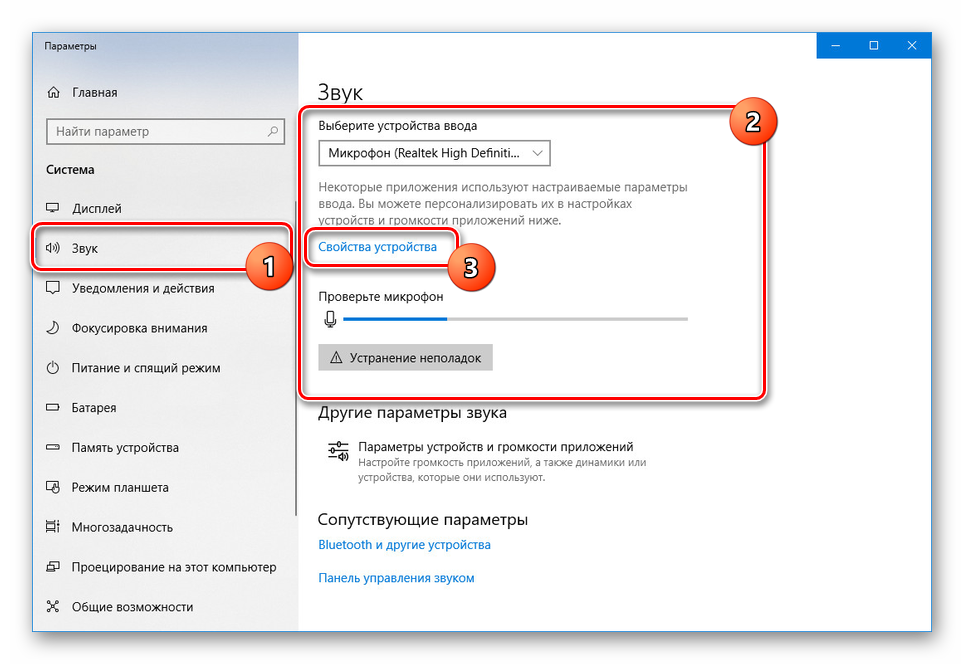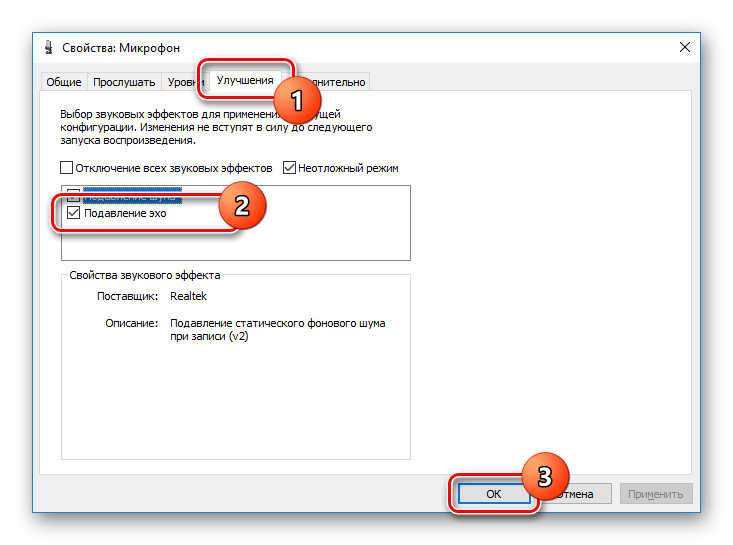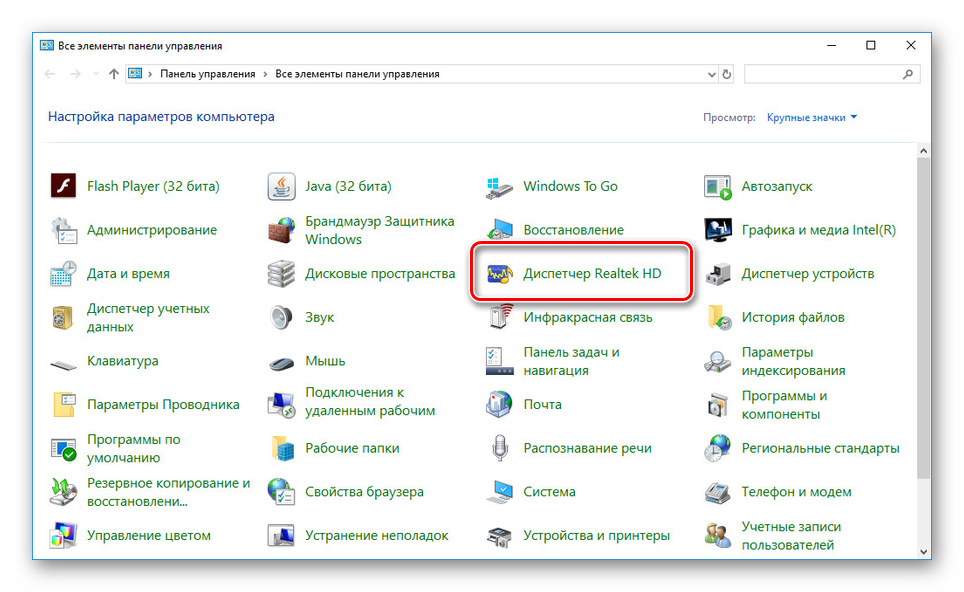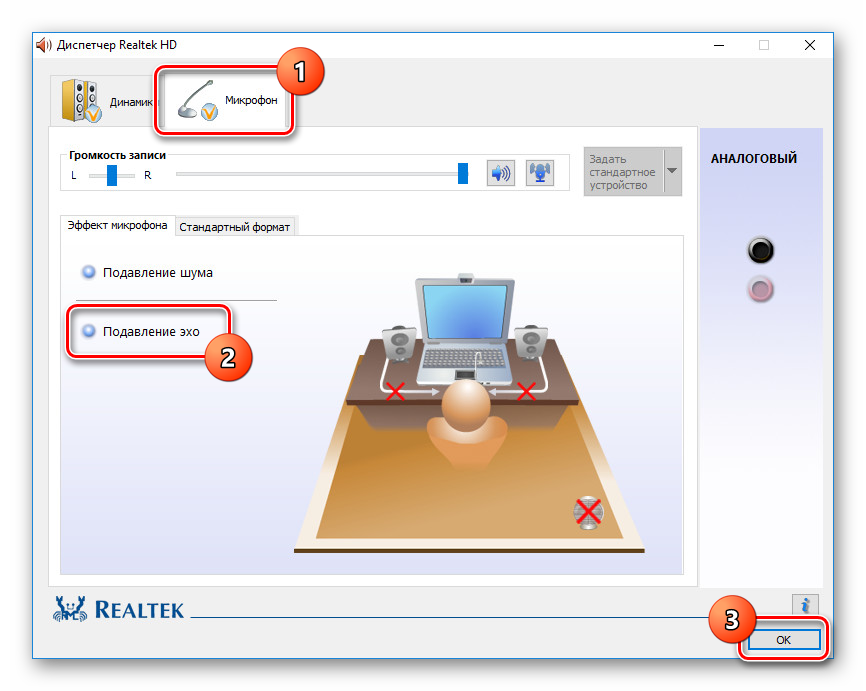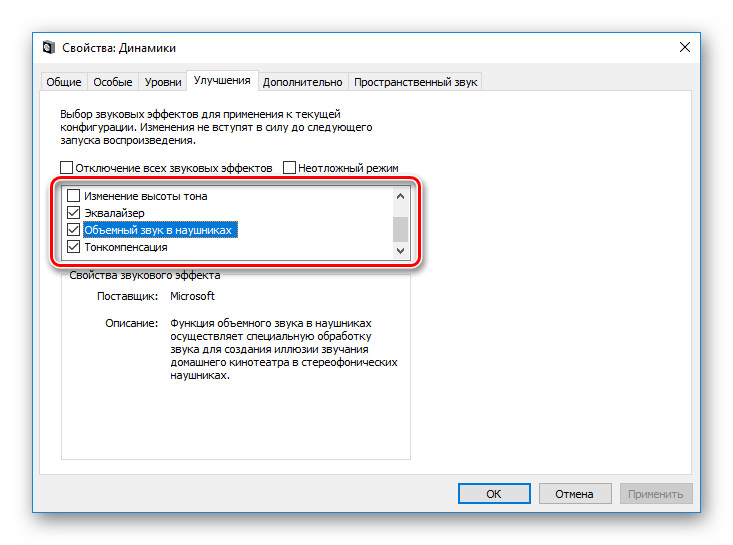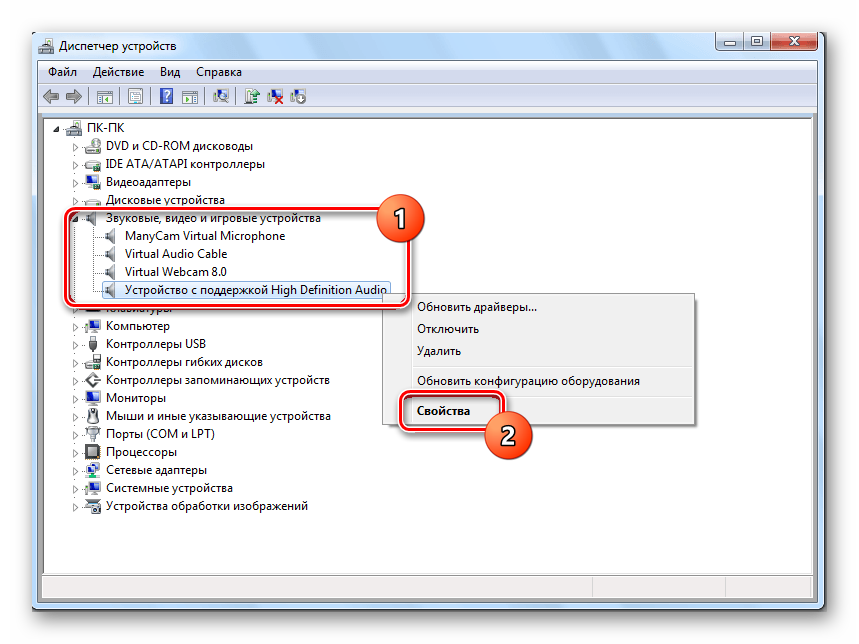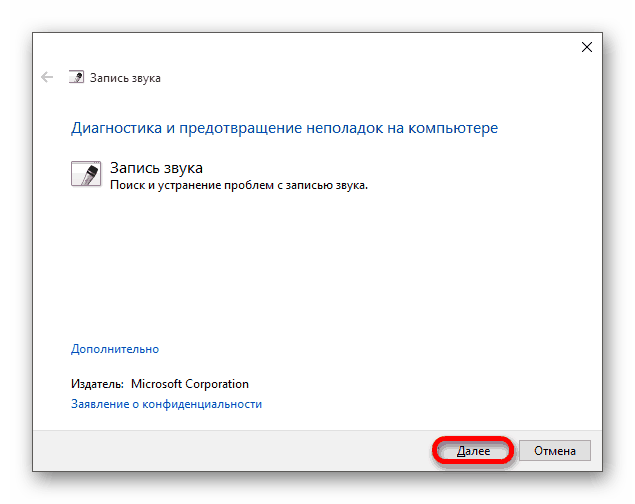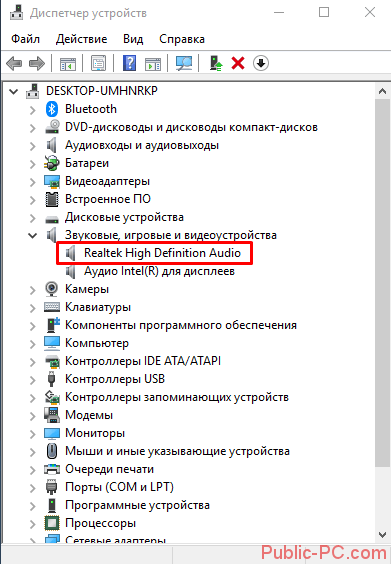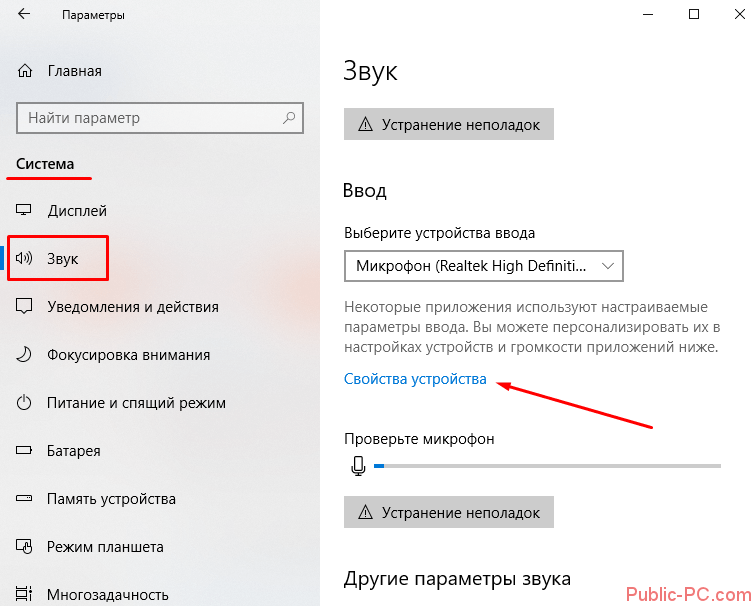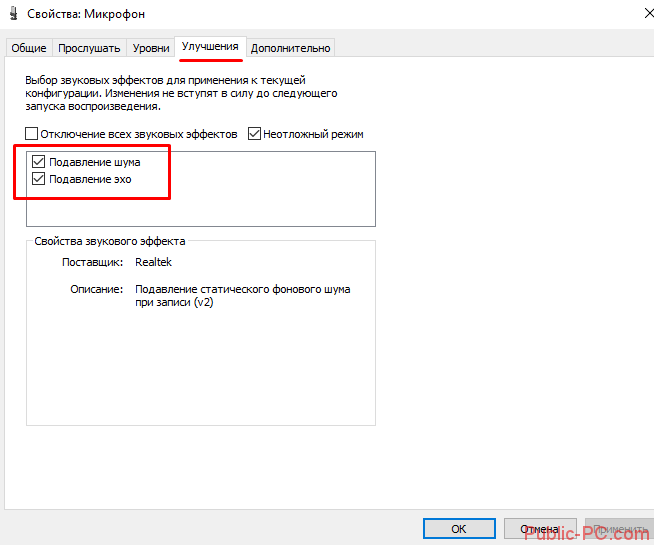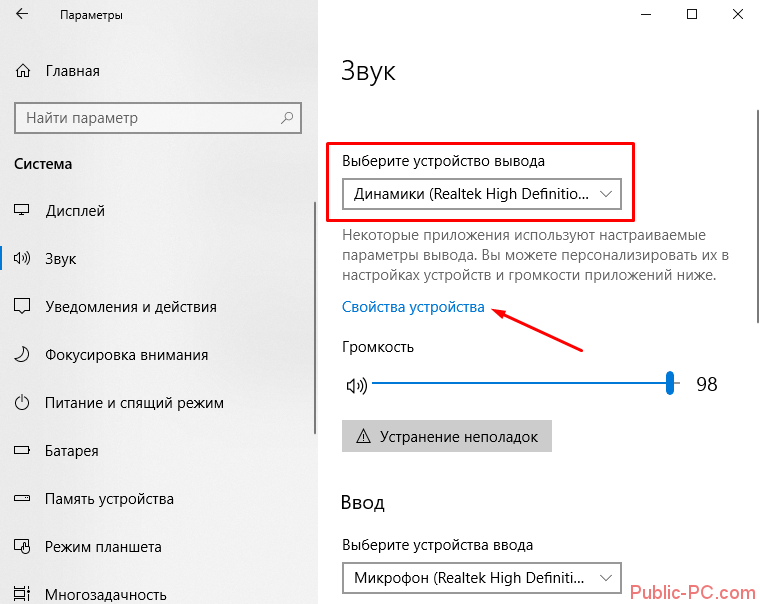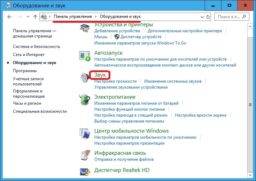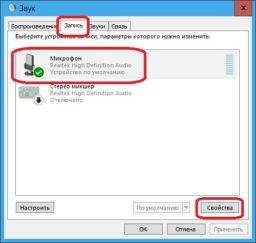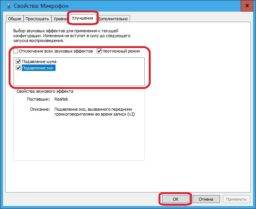Содержание
- Способ 1: Системные настройки
- Способ 2: Менеджер Realtek HD
- Способ 3: Сторонний софт
- Вопросы и ответы
Современные дорогие микрофоны оснащены функцией активного шумоподавления, но не у всех есть возможность приобретать такие устройства, поэтому устранять лишние шумы придется вручную. Встроенные настройки операционной системы обычно не позволяют самостоятельно настроить шумоподавление микрофона, но включить или отключить функцию вы сможете.
Способ 1: Системные настройки
Если в микрофоне предусмотрена такая возможность, включить шумоподавление можно через специальный раздел «Панели управления»:
- Запустите штатное приложение, отыскав его через поисковую строку Windows 10.
- В меню «Просмотр» выберите отображение разделов «Панели управления» в виде крупных или мелких значков. Нажмите на «Звук».
- В открывшемся системном окне перейдите на вкладку «Запись». Выберите используемое устройство и нажмите на кнопку «Свойства».
- Затем нужно открыть раздел «Улучшения». Если в поле эффектов есть функция шумоподавления, отметьте ее, затем сохраните настройки.

Если функции шумоподавления нет, можно внести некоторые настройки вручную. Для этого в окне «Звук» перейдите на вкладку «Уровни». Чтобы уменьшить фоновый шум от микрофона, сделайте усиление меньше, переведя регулятор влево. Также можно поменять уровень громкости: чем он выше, то вероятнее, что во время записи или разговора будут слышны посторонние шумы.

Способ 2: Менеджер Realtek HD
Чаще всего в компьютерах и ноутбуках используется звуковое оборудование от Realtek. Производитель предусмотрел отдельную программу для настройки подключенных устройств. В первую очередь проверьте, установлен ли у вас аудиоменеджер Realtek HD. Существует несколько способов его открыть, используя панель задач, исполняемый файл или раздел «Панели управления». О методах запуска мы писали ранее.
Подробнее: Методы открытия Диспетчера Realtek HD в Windows 10
При отсутствии приложения Realtek скачайте и инсталлируйте его самостоятельно. У нас есть отдельная инструкция о том, как это сделать, а также разобраны возможные проблемы при установке.
Подробнее: Установка Realtek HD на компьютер с Windows 10
Запустите Диспетчер Realtek и перейдите в раздел «Микрофон». На вкладке «Эффект микрофона» можно найти включение или отключение шумоподавления, если устройство предусматривает такую возможность.
При отсутствии функции можно произвести настройки уровня громкости микрофона и его усиления так же, как и в предыдущем способе. Для этого в верхней части интерфейса есть фиксатор, регулирующий громкость. А при нажатии на кнопку в виде микрофона отобразится окно, где можно уменьшить усиление.
Способ 3: Сторонний софт
Для настройки и активации функции шумоподавления разработаны специальные программы, которые, помимо этого, также работают со звучанием, предлагая эквалайзер, опции для изменения голоса и другие возможности. Некоторые приложения предназначены для устранения лишнего шума при использовании в различных мессенджерах и другого софта для голосовой связи. У нас на сайте есть обзор такого программного обеспечения с кратким описанием и ссылками на скачивание.
Подробнее: Программы для настройки шумоподавления микрофона
Если фонящий звук при использовании микрофона мешает и не убирается вышеописанными способами, то, скорее всего, это связано с аппаратными или системными проблемами. Например, драйвер звукового оборудования устарел/поврежден, а если используется внешнее устройство, то могла произойти его поломка. Переходите по ссылке ниже, чтобы узнать, что делать в таких ситуациях.
Читайте также: Что делать, если фонит микрофон в Windows 10
Еще статьи по данной теме:
Помогла ли Вам статья?
Всем привет! Сегодня мы с вами разберем, как включить шумоподавление для микрофона Windows 10 средствами самой операционной системы, в Диспетчере Realtek, в программе OBS Studio, в чем преимущества и недостатки каждого способа, и стоит ли вообще это делать. И также расскажу про свой способ решения(от автора блога).
Сразу давайте уточним: в Win 10, а также windows 7 и виндовс 8, способы активировать или отключить шумоподавление сильно не отличаются.
Перед тем, как установить эту опцию и записывать голос, советую провести небольшой тест: не будет ли искажение звука настолько сильным, чтобы исказить ваш голос до неузнаваемости. Такое может наблюдаться у некоторых бюджетных моделей микрофонов.
Базовые настройки Windows
Нажмите кнопку «Пуск» и перейдите на Панель управления, где запустите инструмент «Звук». Во вкладке «Запись» в списке, если их несколько, выберите используемый вами микрофон, кликните по нему правой кнопкой мыши и перейдите в свойства девайса. Во вкладке «Улучшения» установите галочку «Подавление шума».
Чтобы выключить эту опцию, уберите галочку. Ее можно не использовать в случаях, если вы юзаете хороший микрофон с внешним фильтром.
В Диспетчере Realtek HD
Если у вас на компьютере используется современная материнская плата, то с вероятностью 95% на ней установлена звуковая карта от Realtek. Так уж получилось, что бренд почти полностью оккупировал этот рынок. Вероятность того, что УК вас звуковая плата другой марки, крайне низкая.
Если не установлен Диспетчер Realtek HD, его можно скачать на официальном сайте разработчика по адресу: https://realtek-drivers.info/. После установки нужно будет перезагрузить компьютер.
Чтобы запустить программу, кликните на ее иконке в системной трее. Во вкладке «Микрофон» установите флажок «Подавление шума». Согласно наблюдениям, плюсы этого драйвера чуть лучше шум коррекции. Чтобы выключить эту функцию, достаточно убрать флажок. Кнопки «Применить» нет — изменения в настройках сразу вступают в силу.
В ОБС студио
Программа подходит для записи видео и звука с любых источников — микрофона, проигрывателя, веб-камеры, клиента игры, и причем одновременно. Это — один из лучших инструментов для летсплейщика или стримера, если все правильно настроить.
Недостаток в том, что в программе нет «родного» плагина для шумоподавления. В качестве внешнего источника можно использовать утилиту Nvidia RTX Voice.
Есть одно маленькое «НО»: для работы утилиты используется графический процессор и требуется мощная видеокарта. Если параметры вашего компьютера не соответствуют, придется использовать «обходной манёвр».
Запустите установку и дождитесь уведомления, что ваше оборудование не поддерживается приложением. Все нужные файлы уже распакованы и находятся по пути C:tempNVRTXVoiceNvAFX. Выбелите файл RTXVoice.nvi, кликните ПКМ, выберите «Свойства — Безопасность» и параметру LogonSessionID установите все права «Разрешить».
Затем откройте файл с помощью Блокнота и удалите секцию constraints — там всего одна строчка. Сохранив изменения, запустите инсталлятор повторно с помощью файла Setup.exe.
Теперь работоспособную утилиту нужно «прикрутить» к OBS Studio. Запустите приложение и в разделе «Источники» нажмите на знак + и выберите «Захват входного аудио потока» — «Создать новый». В выпадающем списке как устройство захвата назначьте «Микрофон Nvidia RTX Voice.
В самой утилите Nvidia RTX Voice нужно поставить флажок Remove background noise. С помощью ползунка можно установить уровень шумоподавления. Чем он выше, тем больше вычислительной мощности видеокарты будет использоваться для подавления посторонних шумов. Здесь же можно установить шумоподавление для выходного потока во вкладке ниже.
Способ от Автора блога
Да, не секрет, что вышеперечисленные варианты подходят не всем. У некоторых пользователей нет мощных видеокарт Nvidia или драйверов Realtek, а вариант с OBS не рассматриваете так как записывать только аудио и видео ролики не требуется. А что, если вам просто нужно шумоподавление, чтобы на удаленной работе при звонках не получить замечание от руководства, за крики детей на заднем фоне или какой-то другой посторонний шум.
Так как многие знают по статье об авторе, что я работаю в технической поддержке, важным показателем является качество звонков.
Были моменты, когда, используя хороший конденсаторный микрофон получал замечания от контроля качества, что на записях слышно крик ребенка, проезжающую мимо окон машину, шум телевизора из соседней комнаты и все остальные звуки, которые меня окружают(от них никуда не деться).
Да, конечно, можно пойти в магазин и приобрести гарнитуру с шумоподавлением(правда она не будет дешевой и никто скорее всего не компенсирует вам затраты), но поверьте, сидеть 11-13 часов в наушниках совсем не комфортно и меня это не устраивало. И при этом, никто не даст гарантий, что она будет отсекать не нужный шум.
Перепробовав двое купленных наушников(якобы легких и удобных) + те что и так у меня были, стал искать свой комфорт, и да, нашел для себя решение, которое использую уже на протяжении более 6 месяцев и пока не получил ни одного замечания от руководства.
Программа называется Krisp. Работает со всеми микрофонами, которые у вас могут быть, к примеру: в веб камере, в гарнитуре, внешний USB микрофон и. т.д(у меня Samson USB C01U PRO + легкие затычки Panasonic). Единственный минус этого чудо решения — это платная подписка(получается 60 долларов или по 5 баксов в месяц, если оплачивать год, будет действовать скидка 53%), и всегда должен быть доступ к сети интернет.
Да, хорошие вещи просто так и бесплатно никто не отдает.
Если хотите попробовать, то можете перейти по этой ссылке, дополнительно получите приятный бонус, бесплатное использование на 30 дней (вместо 120 минут, которых явно мало). Этого будет вполне достаточно, чтобы оценить качество и возможно больше не париться что на важном совещании или во время звонка будет слышен нежелательный или неожиданный звук.
Для получения бесплатного использование, на 30 дней выполните следующие действия:
- Перейдите по ссылке(которая была выше) и создайте аккаунт(сайт англоязычный поэтому рекомендую воспользоваться переводчиком).
- Загрузите приложение Krisp на компьютер, на котором оно ранее не использовалось.
- Войдите в систему с учетной записью, созданной на шаге 1.
- Дополнительно проверьте чтобы в параметрах «Звук», вкладка «Запись», устройство «Krisp Microphone» был выбран как Устройство по умолчанию.
- И в самом приложении остается выбрать только микрофон, который будете использовать.
Готово. Кроме вас больше никого не слышно. Использовать можно во всех приложения, где есть функция связи через микрофон(+записывать любые аудио файлы). Дополнительно можете посмотреть как это работает в этом коротком видео.
Надеюсь статья была вам полезна и один из описанных способов вам помог.
Также советую ознакомиться с публикациями «Основные или главные характеристики у микрофонов и что они означают?» и «Типы и виды микрофонов и какие они бывают?». Буду признателен всем, кто расшарит этот пост в социальных сетях. До скорой встречи!
С уважением, автор блога Андрей Андреев.
Пользователи нередко подключают к ПК сторонние устройства. Например, микрофон. Он выполняет функцию передачи звука, и в этой ситуации становится крайне важным качество записи. Если у вас фонит микрофон, и вы не понимаете, что делать на ПК с Windows 10 для устранения подобного рода неполадок, то инструкция, представленная ниже, обязательно поможет. Кроме того, мы расскажем, как исправить ошибку низкого уровня громкости рекордера во время разговора.
Что делать, если микрофон фонит
Когда говорят о том, что микрофон фонит, обычно подразумевается ситуация, при которой ваш голос заглушается посторонними шумами, и собеседник получает крайне некачественный звуковой сигнал. То же самое касается осуществления записи через рекордер.
Вне зависимости от того, используете ли вы встроенный микрофон ноутбука, внешнее устройство или рекордер в составе гарнитуры, проблема чаще всего имеет программный характер. Несмотря на это, перед поиском решения проблемы рекомендуется проверить исправность оборудования, и только потом переходить к настройкам.
Включение шумоподавления
Первое, что можно сделать для подавления фонящего эффекта – активировать функцию шумоподавления на компьютере. Она поможет исправить некачественную запись путем программного отсечения фоновых звуков:
- Щелкните ЛКМ по иконке «Пуск» для запуска одноименного меню.
- Откройте параметры нажатием на значок с шестеренкой.
- Перейдите в раздел «Система», а затем – «Звук».
- Кликните ЛКМ по надписи «Панель управления звуком».
- Откройте вкладку «Запись».
- Кликните ПКМ по названию своего микрофона и перейдите в «Свойства».
- Во вкладке «Улучшения» отметьте галочкой пункт «Подавление шума».
- Нажмите на кнопку «Применить» для сохранения настроек.
На заметку. Чтобы быстрее получить доступ к необходимому разделу настроек, необходимо кликнуть ПКМ по значку динамика в панели задач и выбрать «Звуки».
После выполнения указанных действий проверьте, изменилось ли качество передачи звука. В большинстве случаев опция шумоподавления позволяет решить проблему фонящего рекордера. Если же неполадки остались, то рассмотрите один из альтернативных вариантов.
Убираем программное усиление цифрового аудиосигнала
Бывает, что звук на ноутбуке или стационарном компьютере шипит из-за активации функции программного усиления громкости рекордера. Жужжание исправляется следующим образом:
- Выполните шаги 1-6 из предыдущей инструкции.
- Теперь нам нужна настройка, которая скрывается во вкладке «Уровни».
- Передвиньте ползунок «Усиление микрофона» влево.
Скорее всего, после изменения параметров проблема будет исчерпана. Но, если рекордер все равно гудит, то можно будет выйти из ситуации, воспользовавшись встроенным средством устранения неполадок.
Устранение неисправностей
Убрать шумы и другие помехи можно при помощи стандартного инструмента Windows 10:
- Кликните ПКМ по значку динамика в панели задач.
- Выберите «Устранение неполадок со звуком».
- В качестве проблемного устройства укажите микрофон.
Далее система начнет автоматический поиск неисправностей. В большинстве случаев Windows 10 самостоятельно решает проблему, но иногда пользователю выдаются рекомендации для исправления ошибок в ручном режиме.
Как поступить, если меня тихо слышно
Бывает и обратная ситуация, когда микрофон не фонит, а наоборот, слишком тихо записывает звук. Для устранения подобного рода неполадок необходимо действовать в противоположном порядке. Более подробно об этом будет рассказано далее.
Включение усиления цифрового аудиосигнала
Если микрофон тихо работает, а собеседник даже в наушниках слышит вас едва-едва, то можно попробовать усилить цифровой сигнал. Делается это следующим образом:
- Откройте свойства рекордера. О том, как это сделать, уже говорилось ранее в материале.
- Перейдите в раздел «Уровни».
- Передвиньте ползунок «Усиление…» вправо.
Важно. Также не забудьте увеличить громкость записывающего устройства. Операция выполняется через аналогичный раздел «Уровни», а сам переключатель располагается над ползунком с усилением.
Активируя данную опцию, будьте внимательны, ведь она может вылиться в обратную проблему, когда звук на записи начинает фонить. Впрочем, теперь вы знаете, как устранить и эту неисправность.
Отключение шумоподавления
Опция шумоподавления очень полезна, если вы разговариваете в помещении, где очень шумно. Но иногда Windows 10 вместе с посторонними звуками отсекает голос говорящего человека. Поэтому данную настройку рекомендуется отключить:
- Откройте свойства устройства записи.
- Перейдите во вкладку «Улучшения».
- Снимите галочку напротив шумоподавления.
- Нажмите на кнопку «Применить».
Аналогичным образом вы можете включить подавление шума, поставив соответствующую отметку. Но, опять же, функцию нужно использовать по назначению. В противном случае высока вероятность ошибочного отсечения звука.
Другие методы решения
Бегущей строкой рассмотрим альтернативные способы устранения неисправности, которая заключается в тихом звуке на выходе. Отдельные варианты наверняка помогут вам и вашему собеседнику решить проблему:
- Попросите собеседника, чтобы он проверил громкость своих динамиков, а также исправность.
- Внимательно осмотрите рекордер на предмет наличия загрязнений. Если используется встроенное устройство записи, то с вероятностью в 90 % можно говорить о том, что причиной проблемы является именно попадание грязи в микрофон.
- При использовании внешнего рекордера рекомендуется проверить состояние кабелей и других соединительных проводов. Даже небольшое повреждение сказывается на качестве записи.
- Запустите средство устранения неисправностей точно так же, как это было показано при решении проблемы фонящего звука.
- Обновите драйверы звуковой карты, скачав дистрибутив с официального сайта производителя. Также стоит попробовать обновиться через «Диспетчер устройств».
Если вдруг выяснится, что проблема связана с аппаратной частью рекордера, то придется его заменить. При этом не забывайте о гарантийном обслуживании, которое обычно длится 1 год.
Если вы используете компьютер с Windows 10 для активного общения с другими людьми, ваши коллеги могут уведомлять вас о колебаниях уровня звука микрофона. Вы можете заблокировать громкость микрофона и остановить автоматическую настройку.
Содержание
- Остановить автоматическую настройку микрофона в Windows 10
- Запустите средство устранения неполадок со звуком
- Запустите средство устранения неполадок Записи Звука
- Как заблокировать громкость микрофона
- Измените настройки звука
В этой статье мы покажем вам, как можно запретить Windows автоматически сбрасывать или настраивать уровни звука вашего микрофона.
Запустите средство устранения неполадок со звуком
Вам предлагается запустить средство устранения неполадок со звуком, прежде чем приступать к каким-либо обходным путям.

Для этого вам необходимо сделать следующее:
- Перейдите в Параметры Windows;
- Зайдите на страницу «Обновление и безопасность»;
- Здесь перейдите в раздел «Устранение неполадок»;
- Щелкните «Дополнительные средства устранения неполадок»;
- Найдите «Воспроизведение звука»;
- Нажмите «Запустить средство устранения неполадок».
Сделайте это и проверьте, решена ли проблема. Вам также следует попробовать включить и выключить микрофон или подключить его к другому порту.
Запустите средство устранения неполадок Записи Звука

Для этого вам необходимо сделать следующее:
- Перейдите в Параметры Windows;
- Зайдите на страницу «Обновление и безопасность»;
- Здесь перейдите в раздел «Устранение неполадок»;
- Щелкните «Дополнительные средства устранения неполадок»;
- Найдите «Запись Звука»;
- Нажмите «Запустить средство устранения неполадок».
В большинстве случаев Windows 10 автоматически обнаруживает и решает проблему, которая сохраняется с микрофоном. Все, что вам нужно сделать, это запустить средство устранения неполадок речи со страницы средств устранения неполадок.
Как заблокировать громкость микрофона

Для этого вам необходимо сделать следующее:
- Щелкните правой кнопкой мыши значок динамика, доступный в области уведомлений;
- В появившемся контекстном меню выберите «Звуки»;
- Нажмите «Запись» и дважды коснитесь используемого микрофона;
- На вкладках вверху нажмите «Дополнительно» и снимите флажок «Разрешить приложениям получать монопольный контроль над этим устройством».
Проверьте, сохраняется ли проблема после применения этих изменений.
Измените настройки звука
Есть несколько настроек, которые могут вызывать колебания уровня микрофона на вашем компьютере, поэтому вы можете попробовать отключить их, чтобы избавиться от этой проблемы.

Для этого вам необходимо сделать следующее:
- Откройте окно «Параметры звука» с помощью значка «Динамик» на панели задач и щелкните «Связь»;
- В разделе «Когда Windows обнаруживает коммуникационную активность» установите флажок «Действие не требуется»;
- Снова откройте окно свойств вашего микрофона и в разделе «Уровни» установите уровень микрофона не менее 75;
- На вкладках вверху нажмите «Улучшение» и включите функцию «Отключить все звуковые эффекты».
- Также убедитесь, что вы сняли флажок «Подавление акустического эха».
Таким образом вы сможете определить процесс, вызывающий проблемы. Если у вас не получилось устранить проблему, вы можете задать свой вопрос оставив комментарий ниже.
На чтение 10 мин Просмотров 1к.
Максим aka WisH
Высшее образование по специальности «Информационные системы». Опыт работы системным администратором — 5 лет.
Задать вопрос
Общаться можно не только через смартфон, но и через другие устройства. Сейчас для этого подходят компьютеры, ноутбуки и планшеты. К некоторым из них нужно подключить дополнительные устройства, чтобы они смогли обрабатывать звук или видео. Сами компьютеры гораздо мощнее телефонов и имеют много специализированных программ на все случаи жизни. Сегодня поговорим о том, как настроить микрофон в Windows 10, хотя большая часть инструкции для других систем сильно отличаться не будет.
Содержание
- Подключение микрофона к компьютеру
- Кабелем в специальный порт
- В гибридный вход ноутбука
- Через USB
- С помощью Bluetooth
- Проверка работоспособности
- Стандартная настройка средствами Windows 10
- Доступ приложений к устройству
- Тонкие параметры звука микрофона
- Усиление громкости
- Шумоподавление
- Формат и качество записи
- Решение возможных проблем
Подключение микрофона к компьютеру
Встроенный микрофон бывает в смартфонах, планшетах и некоторых ноутбуках. В большинстве компьютеров он не предусмотрен, хотя сейчас и выпускают разные дополнительные платы для системного блока, а также экраны с дополнительными встроенными девайсами. Придется подключать внешний микрофон. Сначала купите отдельный девайс, а потом уже думайте о его подключении к ПК.
К выбору микрофона и дополнительных плат стоит подойти серьезно. При покупке хорошего конденсаторного микрофона нет смысла подключать его в стандартный вход материнской платы. В большинстве случаев, он не сможет раскрыть все свои возможности. При покупке профессионального оборудования стоит задумать о приобретении звуковой карты. Здесь же речь пойдет про обычные звукозаписывающие устройства, так что и подключать их будем стандартным образом.
Обычно у всех девайсов штекер mini jack, если не такой, то стоит купить переходник.
Кабелем в специальный порт
Простой способ подключения – это в разъем на материнской плате. Они там раскрашены, у каждого есть свой рисунок, перепутать сложно. Цвет у разъема для микро розовый, так что втыкайте в него. Остальные пригодятся для подключения другого оборудования.
На передней панели тоже могут быть разъемы, вот только цвета там не соблюдаются. Обычно вход для записывающего устройства обозначается mic или рисунком. Воткните туда, если передняя панель подключена, то все заработает.
В гибридный вход ноутбука
У ноутбуков часто есть один совмещенный порт. В него подключаются и колонки и микрофоны, он сам определяет, что делать с потоком данных. При необходимости передает для записи или выводит через этот порт музыку и остальное аудио. Воткните в него записывающее устройство и проверьте его работу.
Через него смогут работать и наушники с гарнитурой, если у них только один штекер. В большинстве своем они имеют всегда пару проводов для подключения к компьютерам.
Через USB
USB-наушники подключаются просто. Распакуйте их и воткните в любой порт. Если у них есть какие-то требования в юсб, то смотрите, чтобы они совпали. Если для работы требуется USB 3.0, то на второй версии работать они будут хуже.
Качество звука у них обычно меньше, чем у профессиональных гарнитур, но чтобы посидеть в голосовом чате и пообщаться их хватит. Зато с ними нет проблем с подключением и поиском подходящего входа.
С помощью Bluetooth
Беспроводная гарнитура подключится не ко всем устройствам. Это относится к тем девайсам, в комплекте с которыми не идет специальный адаптер, который втыкается в юсб и обеспечивает беспроводное соединение. Если его нет, то подключить смогут только те, у кого есть плата с блютузом.
Рассчитывайте на то, что вам придется купить дополнительный адаптер для подключения к блютузу. Установить его, драйверы на него, а потом выполнить поиск беспроводного устройства в разделе Bluetooth панели управления. Без этого вряд ли получится подключиться. Если речь идет о беспроводном микрофоне, то у него есть базовая станция, которая подключается к компьютеру через провод.
Для подключения Bluetooth микрофона потребуется докупить Bluetooth—адаптер.
Проверка работоспособности
После того, как вы подключили записывающие устройства к ПК или ноутбуку, драйвера должны установиться автоматически. Если этого не произойдет, то скачайте их с сайта производителя и установите сами. Когда с этим закончите, переходите к проверке работоспособности устройств. Для этого есть несколько способов.
Первый способ:
- Нажмите на Пуск и перейдите в «Панель управления».
- Щелкните по разделу «Оборудование и звук».
- Выберите «Звук».
- На вкладках кликните по разделу «Запись».
- Нажмите на устройство «Микрофон».
- Открыть вкладку «Прослушать», а затем что-то сказать в микрофон для проверки его работоспособности.
Второй способ проверки:
- Кликните «Пуск» — «Все программы» — «Стандартные» — «Звукозапись».
- Нажмите на «Начать запись» и надиктуйте небольшое сообщение в микрофон.
- Кликните по «Остановка записи», а потом сохраните или прослушайте получившееся сообщение.
Через Skype. Включите скайп и наберите «Sound Test Service», там вы сможете услышать себя и понять, хорошо работает микрофон или нет. Также можно кликнуть по любому контакту в скайпе и выбрать проверку качества связи. Здесь же в настройках выставьте чувствительность, если планируете разговаривать не по кнопке, а сделать активацию по голосу.
Стандартная настройка средствами Windows 10
Сначала поговорим о стандартных средствах. Откройте Пуск, потом перейдите в панель управления, а потом откройте вкладку звука.
Здесь перейдите на вкладку «Запись». Вам откроется список со всеми устройствами, которые способны записывать звук. Здесь будут микрофоны и гарнитуры. Дважды щелкните по тому названию, которое соответствует вашему устройству. Откроется раздел с параметрами микрофона Windows 10. На первой вкладке в нижем меню выберите «Использовать», если хотите сделать его стандартным средством записи.
На вкладе «дополнительно» вы можете указать предпочитаемый формат записи, а вкладка «Прослушать» позволит протестировать записывающее устройство.
Доступ приложений к устройству
Некоторые программы могут использовать микро для своих дел. Здесь вам стоит решать, давать им такую возможность или нет. Сначала кликните по Пуск > Параметры > Конфиденциальность > Микрофон. В правой стороне смотрите в раздел «Разрешить доступ к микрофону на этом устройстве», проверьте, что этот пункт включен.
Теперь найдите подраздел «Разрешить приложениям доступ к микрофону» и здесь посмотрите, что все включено.
Теперь здесь же найдите подраздел «Выберите, каким приложениям Майкрософт разрешен доступ к микрофону» и активируйте его. Из списка включите те утилиты, которым вы хотели бы дать доступ. Если вам кажется, что какой-то из них он не нужен, то отключите его.
Тонкие параметры звука микрофона
Точнее микрофон можно настроить в тех же параметрах виндовс. Откройте панель управления – перейдите в раздел «Звук», потом перейдите в запись и щелкните по нужному микрофону. Откроется окно с его свойствами.
Усиление громкости
Перейдите на вкладку «Уровни». Верхнее поле – это уровень громкости записи, а нижнее отвечает за усиление. Верхняя вкладка – это то, на что реально способно ваше устройство. Пока вы выкручиваете значения здесь на минимум или максимум, не будет происходить особого искажения звука.
Нижняя панель отвечает за программное усиление. Это то, что добавляет компьютер самостоятельно, просчитывая то, что должно получится при усилении громкости. При минимальных добавках разницу не заметите. Если сильно увеличить громкость, то здесь уже появятся искажения голоса или еще какие-то артефакты записи.
Шумоподавление
Если микрофон достаточно новый, то у него должен быть драйвер, который поддерживает разные дополнительные опции. В этом случае в разделе настроек микрофона появится вкладка «Улучшения». Перейдите на неё и выберите «Подавление шума». Здесь же есть настройки по подавлению эхо, а можно отключить вообще все эффекты, которые накладываются на запись.
Здесь разные опции будут доступны для разных микрофонов, так что, если у вас чего-то нет, то удивляться не стоит.
Формат и качество записи
Битовая глубина цифровой записи определяет, сколько бит (или разрядов) используется для хранения каждого сэмпла аналогового сигнала. Стандартная битовая глубина аудио на компакт-диске — 16 бит, а частота дискретизации — 44,1 кГц. Это значит, что в секунду формируются 44 100 сэмплов, каждый из которых содержит 16 бит данных. В целом, чем больше битовая глубина, тем лучше качество звука и тем больше размер файла.
Качество записи задается в настройках микрофона, на вкладке «Дополнительно». Чем больше бит и герц выставите, тем больше будет глубина звука и качество записи. Здесь следует соблюдать баланс с тем, что может выдать микрофон. Для стандартных недорогих моделей нет смысла ставить студийной запись, потому что это приведет к увеличению размера файла, но не качества записи.
Решение возможных проблем
С подключением микрофона достаточно редко возникают проблемы. Они связаны с наличием драйверов, которых не бывает в стандартном комплекте. В этом случае скачайте их с сайта производителя микрофона. Если там нет драйверов под вашу операционную систему, то возьмите драйвера у прошлой версии.
Если микрофон не определяется, то проблема в разъеме или самом устройстве. Попробуйте его на другом компьютере. Если там работает, то проверьте, что все разъемы и звуковая плата подключены, протрите гнезда спиртом, только аккуратно. Также поступите с контактами на звуковой плате. Часто оказываются не подключены разъемы на передней панели, тогда воткните провод в нужное место на материнской плате.
Подключение обычных видов гарнитур и микрофонов не вызывает проблем, они построены по принципу «поставил и забыл». Если у вас студийное оборудование, то стоит обратится на форум специалистов или в техподдержку, они требуют специальных программ и дополнительных настроек системы.
Все современные компьютеры оснащаются аналоговым аудиовходом или попросту разъемом для подключения записывающего устройства – микрофона. У ноутбуков обычно имеются встроенные микрофоны, что, впрочем, не мешает подключать к ним дополнительные внешние устройства записи. Большинство моделей микрофонов низкого и среднего ценового сегмента (не берем в расчет студийное оборудование со встроенными технологиями шумоподавления) обеспечивают не слишком высокое качество звука, однако, применив правильные настройки или воспользовавшись специальным программным обеспечением, можно добиться существенного улучшения звучания.
В этой статье мы расскажем, как настроить обычный микрофон на компьютере с Windows 10, выжав из него максимум возможностей. Для этого будем использовать как стандартные средства самой операционной системы, так и сторонние программы.
Сначала давайте посмотрим, как настроить микрофон в Виндовс 10 через встроенный функционал самой системы. Откройте командой mmsys.cpl настройки звука и переключитесь на вкладку «Запись». Здесь располагаются все устройства записи, из которых выбранное по умолчанию будет отмечено зеленой галочкой. Некоторые устройства могут быть скрыты – чтобы их отобразить кликните ПКМ по пустому пространству окошка «Звук» и выберите в меню «Показать отключенные устройства».
Параметры записи задаются в Свойствах. Открыть их можно либо из контекстного меню выбранного устройства, либо двойным кликом по нему, тут уж как кому удобнее. В окне свойств имеются четыре вкладки: «Общие», «Прослушать», «Уровни» и «Дополнительно». Если микрофон внешний, появятся и другие вкладки, например, «Улучшения» с дополнительными настройками вроде подавления шума.
Наиболее полезные настройки микрофона в Windows 10 находятся на страницах «Уровни» и «Дополнительно». Что касается вкладки «Прослушать», то здесь вы можете выбрать устройство, на которое будет выводиться звук с микрофона. Непосредственно к настройкам записи эта функция не имеет отношения.
Вкладка «Уровни» обычно содержит две настройки – «Микрофон» и «Усиление микрофона». Первая отвечает за регулирование громкости входящего сигнала, вторая – за его усиление. Регулирование выполняется с помощью ползунков, но каких-то универсальных значений нет, необходимое качество подбирается экспериментальным путем. Правда, предварительно на вкладке «Прослушать» нужно выбрать устройство вывода (динамики или наушники) и включить прослушивание с него.
К примеру, чтобы настроить чувствительность микрофона на Windows 10, нужно поэкспериментировать с опцией «Усиление микрофона», не забывая о том, что высокие значения настройки могут снизить качество звука, привнеся в него эхо и шумы. Начинать лучше всего с минимальных настроек, постепенно увеличивая значения на порядок, то есть на 10 процентов.
Настройки вкладки «Дополнительно» представлены разрядностью и частотой дискретизации, а если говорить более простым языком – качеством записи. Достигается последнее также путем проб, а, вообще, чем выше значение (в битах и Гц), тем выше качество.
Особый интерес представляет вкладка «Улучшения». Здесь настройка громкости микрофона в Windows 10 производится посредством применения различных эффектов, количество которых будет зависеть от типа и модели микрофона, а также аудиодрайвера. Обычно все сводится к подавлению шума и эха.
Free Sound Recorder
Как настроить микрофон в Windows 10 другими способами? Воспользоваться сторонними приложениями для захвата и записи аудио. Таких программ очень много, мы же упомянем только одну из них – Free Sound Recorder. Это простое бесплатное приложение умеет записывать звуки с различных источников, в том числе, и с микрофона, при этом имеется возможность настройки параметров источника. Рассмотрим настройку микрофона во Free Sound Recorder на конкретном примере.
Запустите программу и нажмите иконку в виде динамика (Show mixer windows). В выпадающем меню «Recording Device» выберите ваш микрофон и отрегулируйте, если необходимо, громкость и баланс. Затем зайдите в настройки приложения и переключитесь на вкладку «Automatic Gain Control».
Установив в одноименном чекбоксе галочку, отрегулируйте параметры входящего сигнала вручную. Настроек всего три: нижний и верхний уровни (Low and High Levels) и AttackTime. Последнюю опцию можно оставить без изменений, а вот с уровнями необходимо «поиграться», добиваясь оптимального качества записи.
Содержание
- 1 Убираем эхо в микрофоне на Windows 10
- 2 Эффекты микрофона
- 3 Звуковые параметры
- 4 Диагностика неисправностей
Микрофон, подключенный к компьютеру на Windows 10, может быть необходим для реализации различных задач, будь то звукозапись или управление голосом. Однако иногда в процессе его использования возникают трудности в виде ненужного эффекта эхо. Мы далее расскажем о методах устранения данной проблемы.
Существует немало способов устранения неполадок, связанных с эхо в микрофоне. Нами будет рассмотрено только несколько общих вариантов решений, в то время как в некоторых отдельных случаях для корректировки звука может потребоваться детальный разбор параметров сторонних программ.
Читайте также: Включение микрофона на ноутбуке с Windows 10
Способ 1: Настройки микрофона
Любая версия операционной системы Windows по умолчанию предоставляет ряд параметров и вспомогательных фильтров для регулировки микрофона. Более детально подобные настройки мы рассматривали в отдельной инструкции по ниже представленной ссылке. При этом в Виндовс 10 можно воспользоваться как стандартной панелью управления, так и диспетчером Realtek.
Подробнее: Настройки микрофона в Windows 10
- На панели задач кликните правой кнопкой мыши по иконке звука и в открывшемся списке выберите пункт «Открыть параметры звука».
В окне «Параметры» на странице «Звук» найдите блок «Ввод». Здесь необходимо щелкнуть по ссылке «Свойства устройства».</li>
Перейдите на вкладку «Улучшения» и установите галочку «Подавление эхо». Обратите внимание, данная функция доступна только при наличии актуального и, что немаловажно, совместимого драйвера для звуковой карты.
Желательно также активировать некоторые другие фильтры вроде подавления шума. Для сохранения параметров нажмите кнопку «ОК».</li>Аналогичную процедуру, как было сказано ранее, можно произвести в диспетчере Realtek. Для этого откройте соответствующее окно через «Панель управления».
Читайте также: Как открыть «Панель управления» в Windows 10
Перейдите на вкладку «Микрофон» и установите маркер рядом с «Подавление эхо». Сохранение новых параметров не требуется, а закрыть окно можно с помощью кнопки «ОК».</li>
</ol>
Описанных действий вполне достаточно для устранения эффекта эхо от микрофона. Не забудьте произвести проверку звука после внесения изменений в параметры.
Читайте также: Как проверить микрофон в Windows 10
Способ 2: Настройки звука
Проблема появления эхо может заключаться не только в микрофоне или его неправильных настройках, но и вследствие искаженных параметров устройства вывода. В таком случае следует внимательно проверить все настройки, включая колонки или наушники. Особое внимание надо уделить системным параметрам в следующей статье. К примеру, фильтр «Объемный звук в наушниках» создает эффект эхо, распространяющийся на любые звуки компьютера.
Подробнее: Настройки звука на компьютере с Windows 10
Способ 3: Параметры софта
Если вы используете какие-либо сторонние средства передачи или записи звука с микрофона, имеющие собственные настройки, необходимо также их перепроверить и отключить ненужные эффекты. На примере программы Skype нами было об этом детально рассказано в отдельной статье на сайте. При этом все описанные манипуляции в равной степени применимы к любой операционной системе.
Подробнее: Как убрать эхо в программе Skype
Способ 4: Устранение неисправностей
Нередко причина возникновения эхо сводится к неправильному функционированию микрофона без влияния каких-либо сторонних фильтров. В связи с этим устройство необходимо проверить и по возможности заменить. О некоторых вариантах устранения неисправностей вы можете узнать из соответствующей инструкции у нас на сайте.
Подробнее: Устранение проблем с микрофоном на Windows 10
В большинстве ситуаций при возникновении описываемой проблемы для устранения эффекта эхо достаточно выполнить действия из первого раздела, особенно если ситуация наблюдается только на Windows 10. При этом ввиду существования большого количества моделей устройств звукозаписи, бесполезными могут оказаться и все наши рекомендации. Этот аспект стоит учитывать и брать во внимание не только проблемы операционной системы, но и, к примеру, драйверов производителя микрофона. Мы рады, что смогли помочь Вам в решении проблемы.
Опишите, что у вас не получилось. Наши специалисты постараются ответить максимально быстро.
Помогла ли вам эта статья?
После подключения микрофона к компьютеру Windows настраивает его автоматически. Бывает, что настройки по умолчанию вызывают ряд нежелательных эффектов, один из которых – эхо. В этой статье разберемся, как настроить микрофон, чтобы убрать эхо.
Содержание
Эффекты микрофона
Перед настройкой устройства убедитесь, что у вас установлен актуальный драйвер на звуковую карту. Сделать это можно через Диспетчер устройств (как в него зайти – читайте здесь). Находим в списке звуковую карту (обычно – устройство Realtek), кликаем правой кнопкой мышкой и выбираем из контекстного меню «Обновить драйвер».
Или воспользуйтесь бесплатной программой для обновления драйверов Driver Pack Solutions.
Переходим в звуковые параметры Windows 10. Нажимаем комбинацию клавиш Win+I, выбираем раздел «Система» и вкладку «Звук». Затем пролистываем до раздела «Ввод» и кликаем по активной ссылке «Свойства устройства».
Во вкладке «Улучшения» вставляем оба маркера. Особенно обратите внимание на эффект «Подавление эхо». Нажимаем «ОК» для завершения настроек.
Звуковые параметры
Нередко неправильные звуковые настройки являются причиной искаженной работы микрофона. Не закрывайте параметры звука, а пролистайте вкладку чуть выше. Перейдите в «Свойства…» для устройства вывода (динамиков).
Во вкладке «Улучшения» желательно отключить все параметры. Некоторые из них могут оказывать влияние на микрофон.
Диагностика неисправностей
При появлении проблем с микрофоном, вы можете воспользоваться встроенной утилитой диагностике. Открываем те же параметры звука, пролистываем до устройства ввода и кликаем «Устранение неполадок».
Мастер автоматически найдет и исправит ошибки, связанные с микрофонным устройством. Если базовые настройки не помогли, можно воспользоваться специализированным софтом. Популярны программы Audacity, Adobe Audition и другие.
Для более детальной информации не забудьте прочитать наши статьи: как проверить микрофон, как убрать фоновый шум, лучшие программы для записи звука с микрофона. Они дадут более полную картину настроек для вашего устройства.
И еще не пропустите много интересного:
Как настроить наушники в WIndows 10?
Как включить микрофон на ноутбуке Windows 8?
Почему в Скайпе не слышно собеседника?
Что делать, когда не работает звук на ноутбуке?
Если у вас после очередной установки обновлений появилось эхо в наушниках на компьютере, то это можно исправить с помощью функции подавления эхо. Включить подавление эхо на Windows 10 можно с помощью Панели управления, которое чтобы открыть нужно нажать правой кнопкой на кнопку Пуск, а затем выбрать в контекстном меню пункт Выполнить. Затем в открывшееся окно впишите команду control и нажмите Enter. Перейдите в Панель управления — Оборудование и звук — Звук.
В открывшемся окне нажмите на вкладку Запись. В списке найдите и нажмите на ваш микрофон. Затем нажмите на кнопку с надписью Свойства.
В новом открывшемся окне нажмите на вкладку Улучшения. Сначала снимите галочку расположенную у пункта Отключение всех звуковых эффектов. Затем поставьте галочку у пункта Подавление эхо. После этого вам нужно нажать на кнопку ОК и сделанные вами настройки должны вступить в силу.
Таким образом можно включить подавление эхо на Windows 10.
Используемые источники:
- https://lumpics.ru/how-to-remove-echo-in-microphone-on-windows-10/
- https://public-pc.com/kak-ubrat-eho-v-mikrofone-na-windows-10/
- https://10winda.ru/sistema/kak-vklyuchit-podavlenie-exo-na-windows-10
-
Включение интегрированного микрофона
-
Настройка устройства
-
Включение и настройка портативного устройства
-
Как убрать шум?
В рамках функционала Windows 10 настройка микрофона (как внешнего, так и встроенного) выполняется легко. Достаточно внимательно изучить инструкцию и можно получить полноценный работающий микрофон.
Включение интегрированного микрофона
Включение встроенного микрофона на ноутбуке с Windows 10 выполняется следующим образом:
- Правой кнопкой мыши кликаем по «Пуск» → в контекстном меню выбираем «Панель управления».
- Выбираем пункт «Оборудование и звук» и в выпадающем меню панели кликаем по «Управление устройствами звука».
- Левой кнопкой мыши нажмите на вкладку «Запись». Открывается окно, с надписью “Микрофон”. В этом окне нажать «Свойства».
- На вкладке «Общие», выберите строку «Использовать это устройство», после чего нажмите «Применить».
- В завершении необходимо перейти на закладку с названием «Уровни», после чего в “Усиление микрофона” переместить ползунок на позицию +20.0 дБ, и выполнить активацию сделанных изменений.
Настройка устройства
Изначально необходимо проверить, установлен ли в системе драйвер для микрофона.
Для этого, выполняется следующий набор операций:
- Открыть в системе «Панель управления».
- В меню найти «Диспетчер устройств», после чего обнаружить в списке устройства звука, игровые устройства.
- Найти строку с указанием наименования звуковой карты (она должна быть в составе прочих, если это так, значит с картой все в порядке).
- В случае, если в списке ее нет, необходимо зайти на официальный сайт производителя, подобрать необходимый драйвер, скачать его последнюю версию. Чтобы узнать, какая у вас звуковая карта, нажмите Win+R и введите
dxdiag.exe
Во вкладке “Звук”, можно найти подробную информацию. Определить, какой драйвер необходим, поможет сайт DevID.info.
- Если с картой все в порядке, стоит открыть «Панель управления», после чего выбрать подраздел «Оборудование и звук».
- В открывшемся окне пользователю следует перейти в меню “Звук” → «Запись», где видно микрофон, обозначенный как устройство с соответствующей поддержкой HD Audio.
- По нему стоит щелкнуть мышью (правой кнопкой), после чего выбрать пункт «Использование по умолчанию».
Если все сделано верно, на значке микрофона появляется круг зеленого цвета, с соответствующей галкой.
Включение и настройка портативного устройства
К ноутбуку можно без проблем подключить микрофон, в соответствующее гнездо (одно для микрофона, второе для наушников). Если после подключения из звукового устройства ничего не слышно, следует проверить включение/выключение гнезда.
Следует выполнить действия:
- Открывается на ноутбуке раздел «Звук», для чего нажимается кнопка «Пуск», после чего выбирается «Панель управления».
- В поле для последующего поиска вводится запрос «Звук», после чего переходим в соответствующий пункт.
- Требуется перейти на вкладку под названием «Запись», нажать ПКМ для вызова контекстного меню и перейти в «Свойства».
- Пользователю необходимо проверить, включен ли микрофон, а также перейти на вкладку с уровнями. После чего проверяется, каким образом выглядит показатель «Активности микрофона». Если на уровнях стоит перечеркнутый красный круг, его необходимо включить, после чего нажать на кнопку «Применить».
- Потребуется перейти в раздел «Прослушивание», придать функции свойство “Прослушивание с конкретного устройства” и утвердить действие.
Как убрать шум?
Перед тем как убрать надоедливые шумы в микрофоне, необходимо выполнить проверку устройства, обнаружить его слабые места.
Для этого необходимо:
- Ввести в поле поиска «Запись голоса», утвердить свой выбор (приложение Metro Windows 10).
- Когда операция будет выполнена, необходимо в появившемся окне с индикатором, нажать кнопку «Начать запись». Чтобы проверить, выполняется ли запись, пользователю следует произнести пару фраз на микрофон, сохранить звуковой файл и прослушать его. Если все, что было сказано, нормально воспроизводится, значит, микрофон полностью рабочий. Когда же звуковой файл содержит шумы, значит проблемы в микрофоне, нужно проверить его конструкцию.
- Для устранения проблемы с шумами следует выполнить настройку устройства посредством использования специального программного обеспечения (например High Definition Audio Codecs).
- Также попробуйте уровни убрать “Усиление микрофона”, а во вкладке “Дополнительно” подбирать различные “Форматы по умолчанию”.
Настройка микрофона не увенчалась успехом? Укажите подробно в комментариях или в специальной форме, с какой проблемой вы столкнулись, чтобы мы смогли помочь.