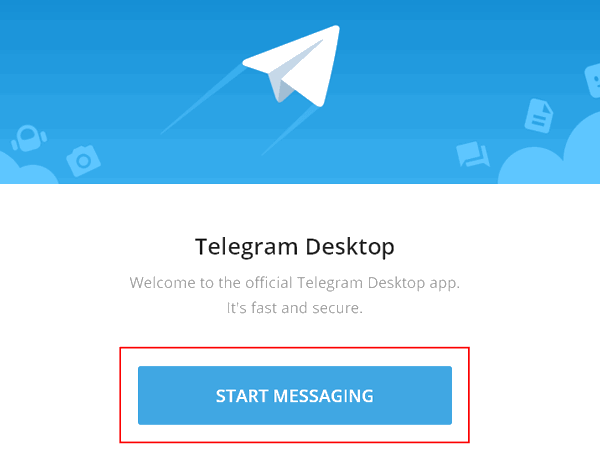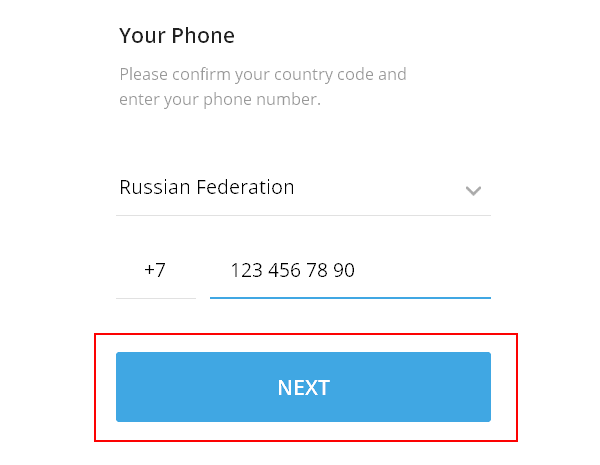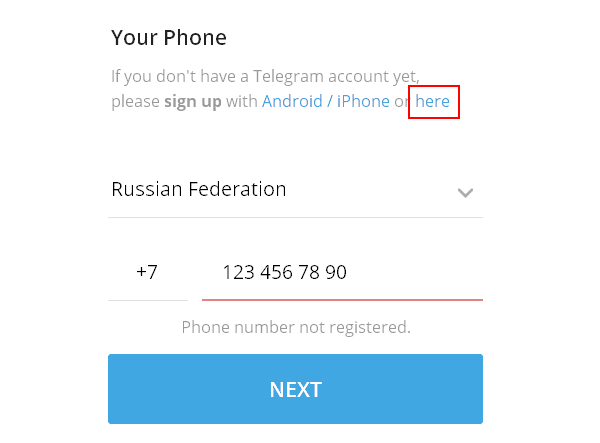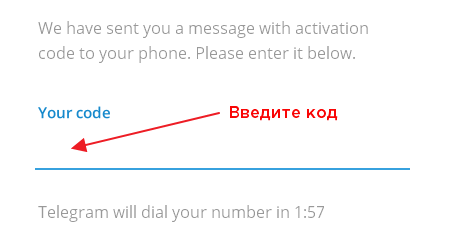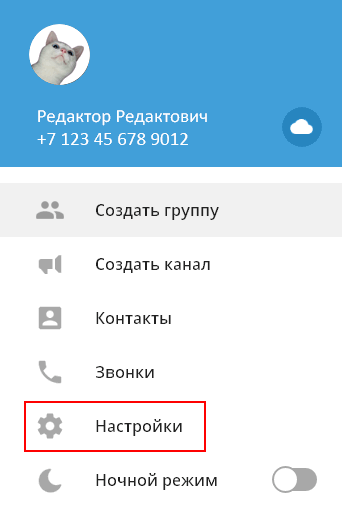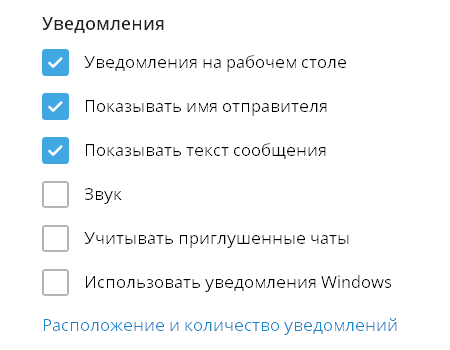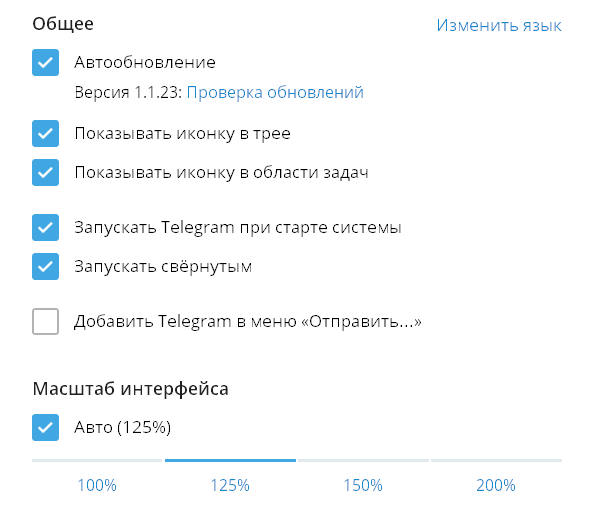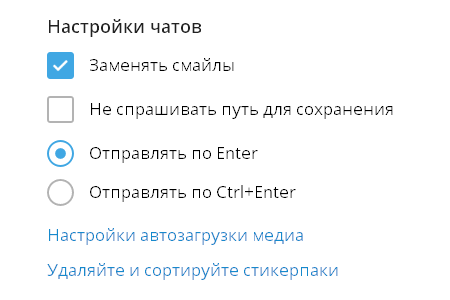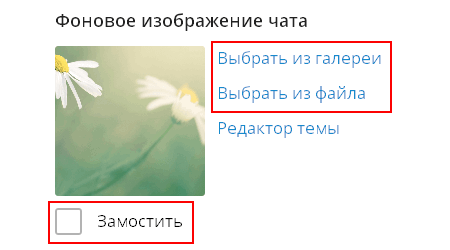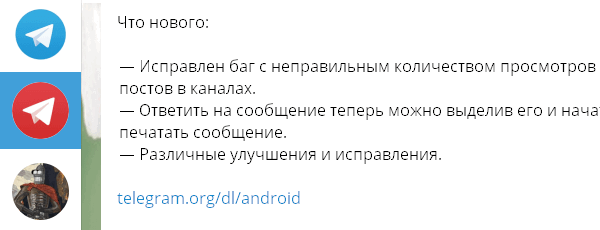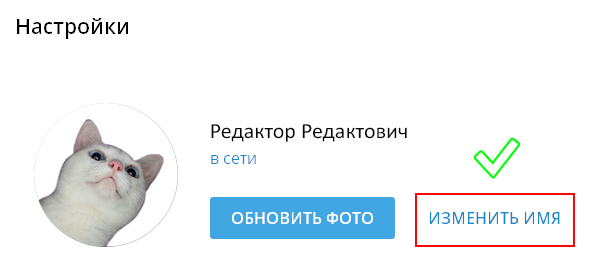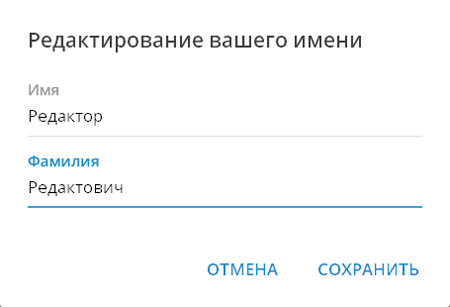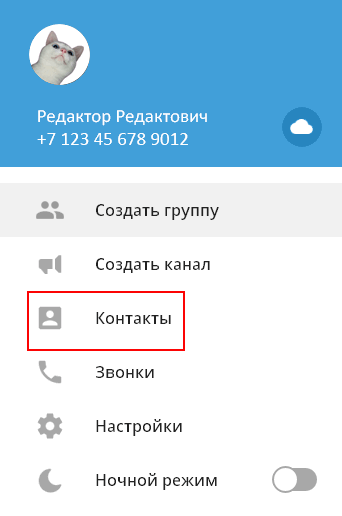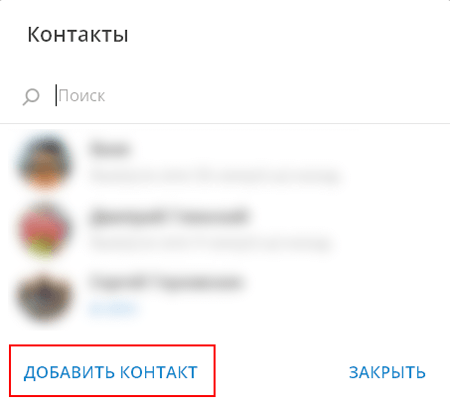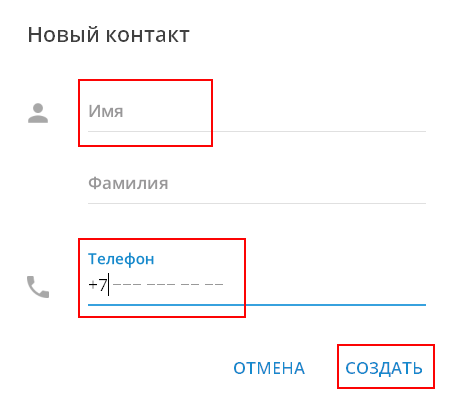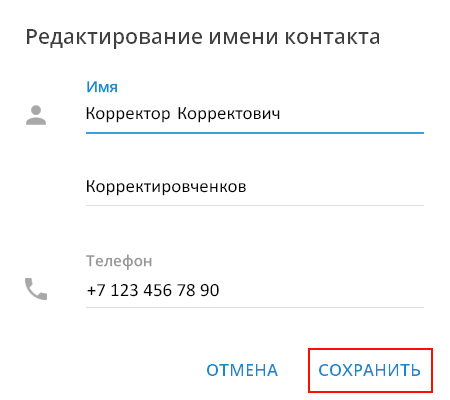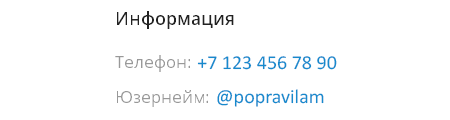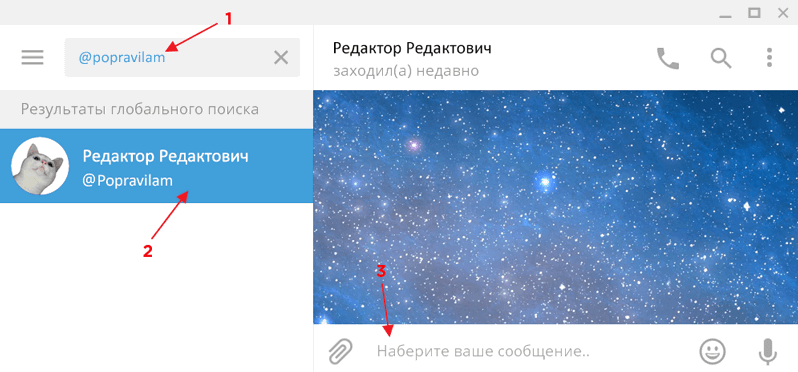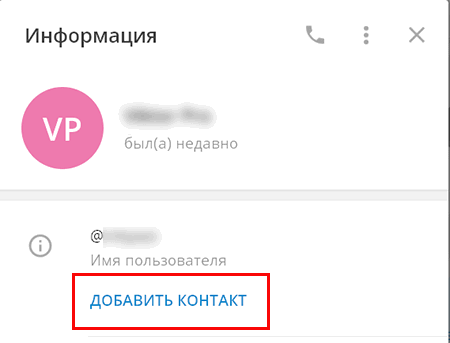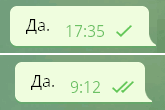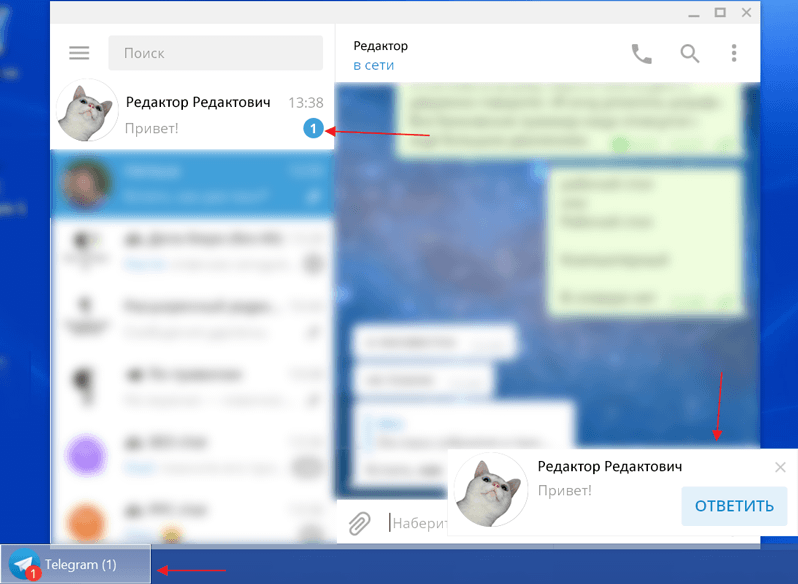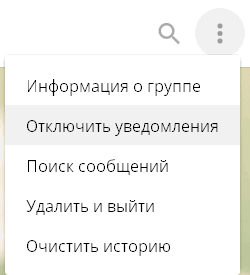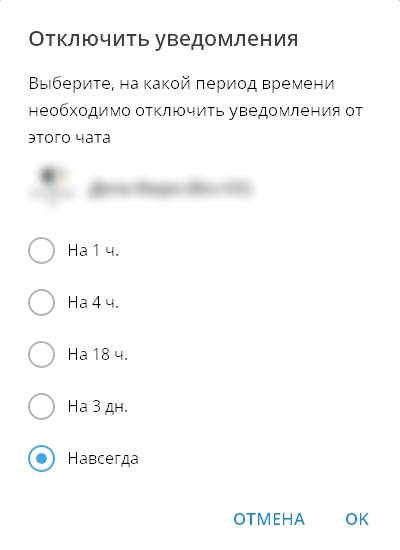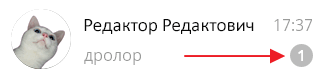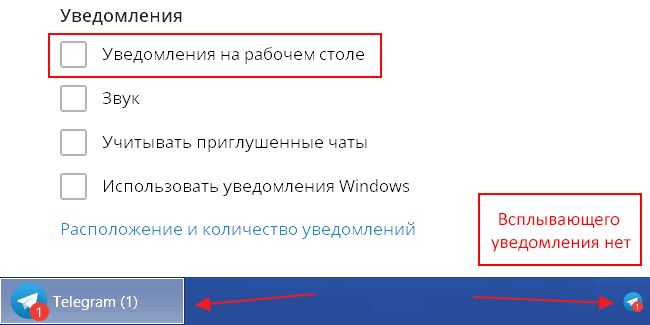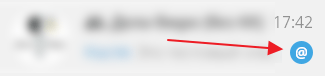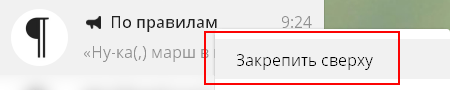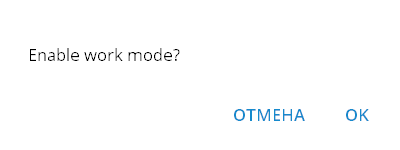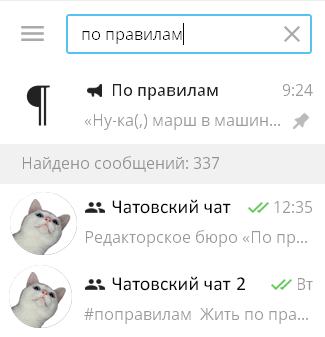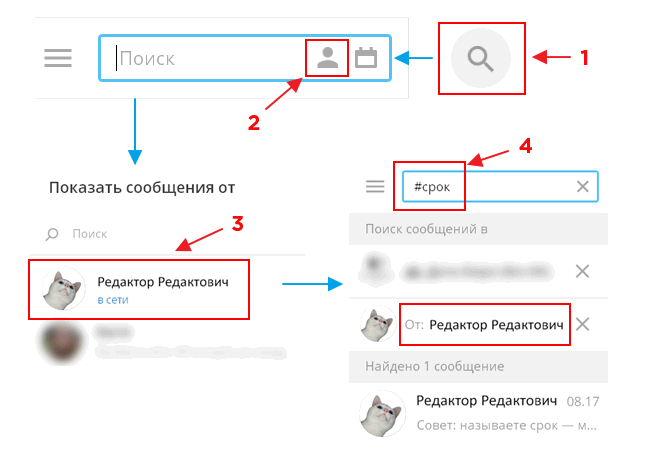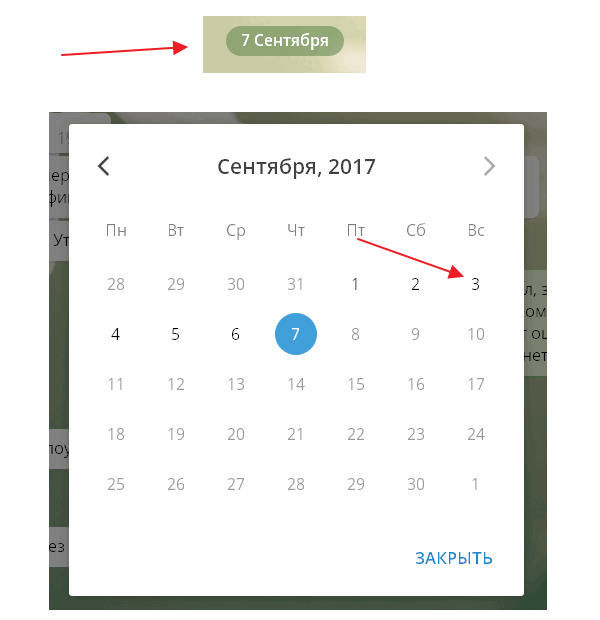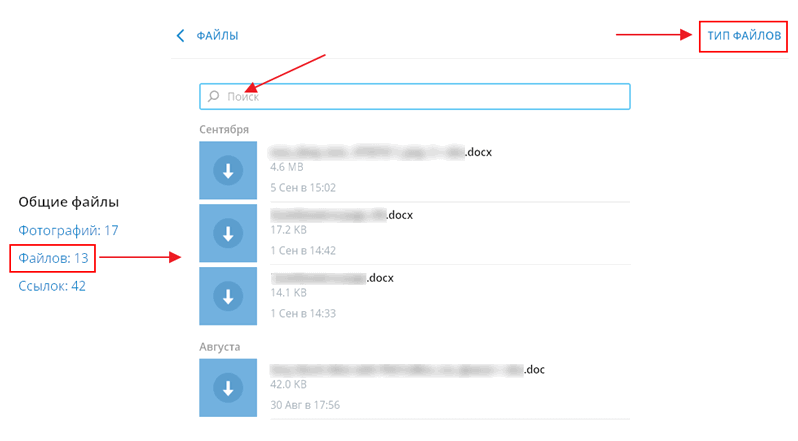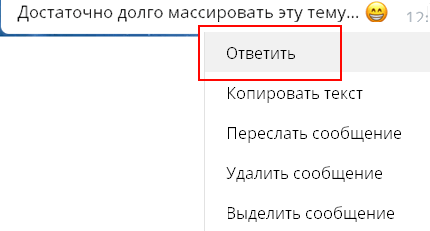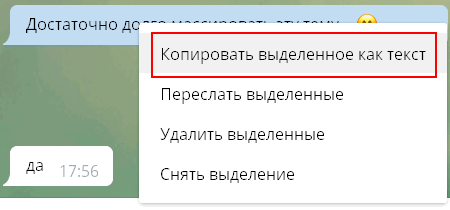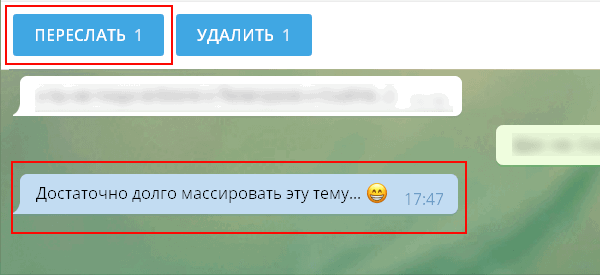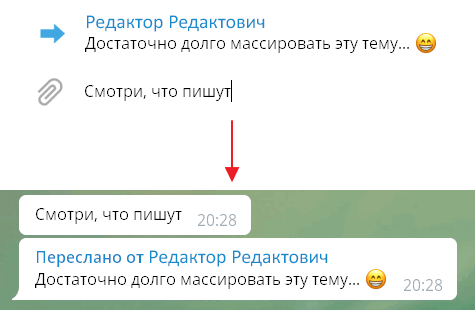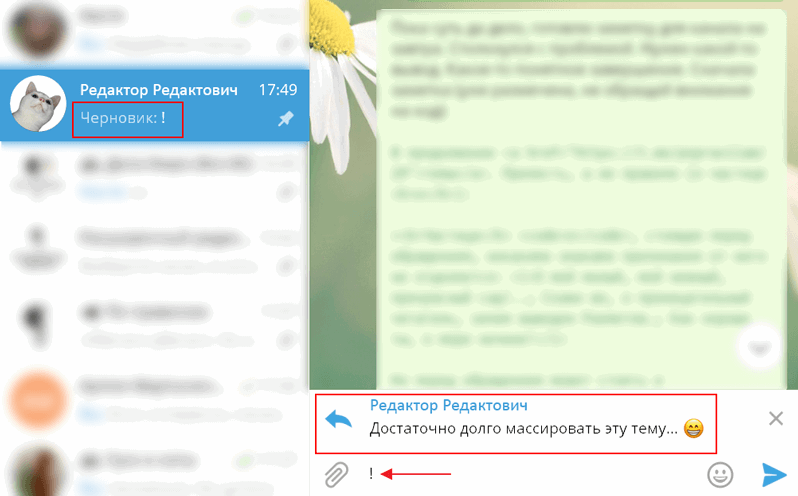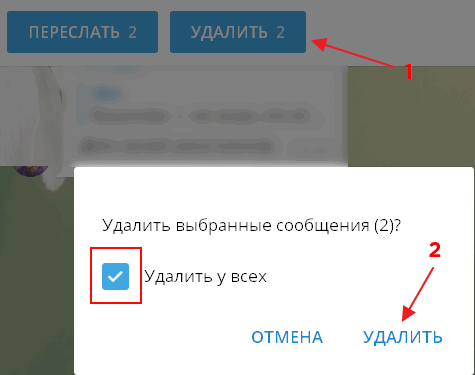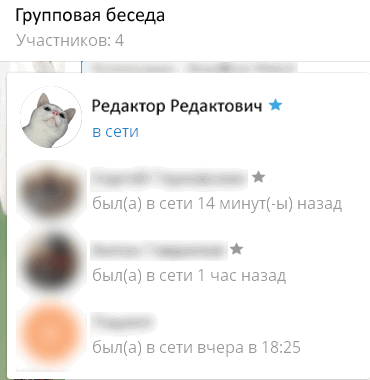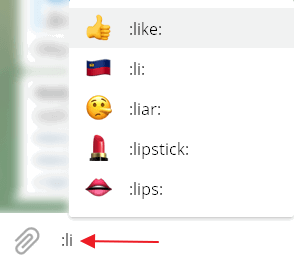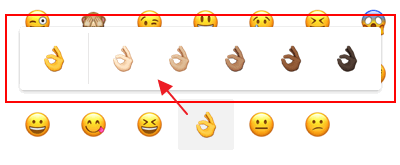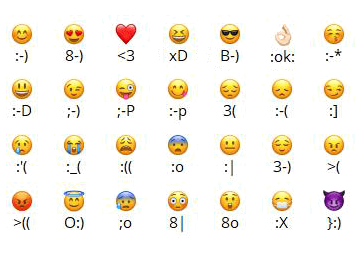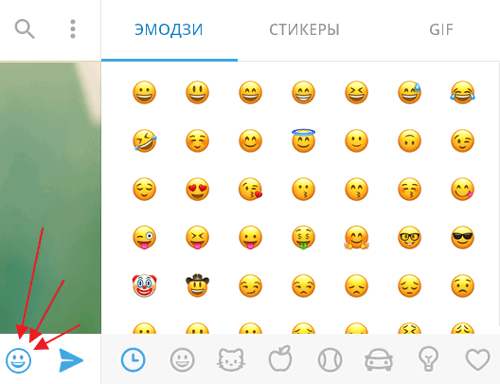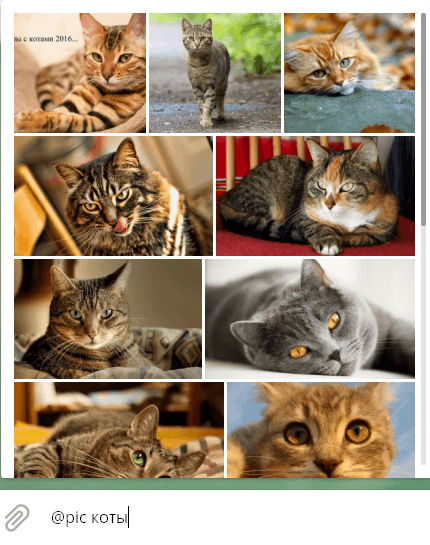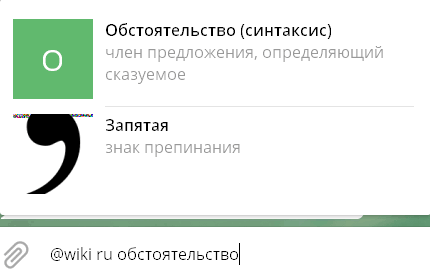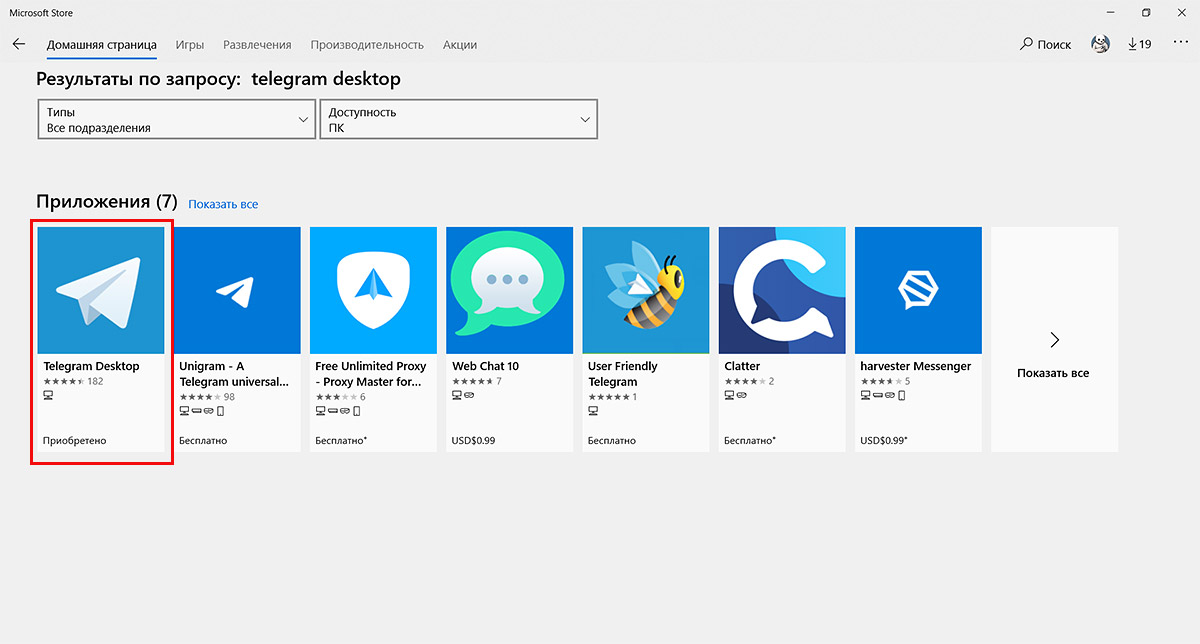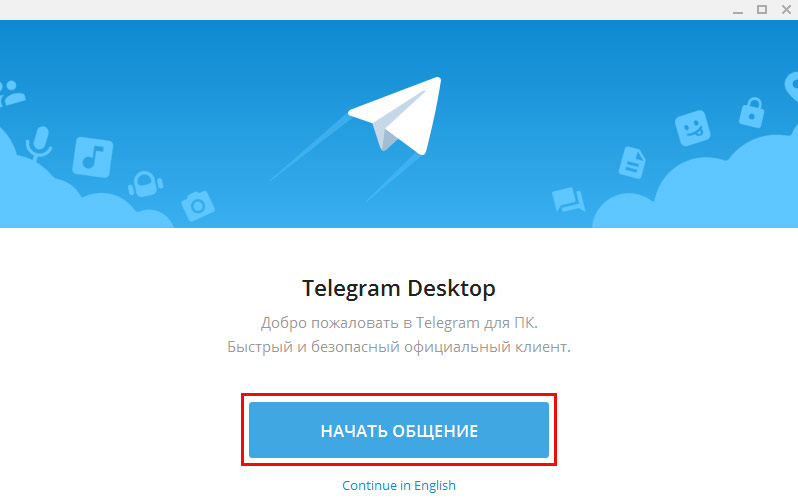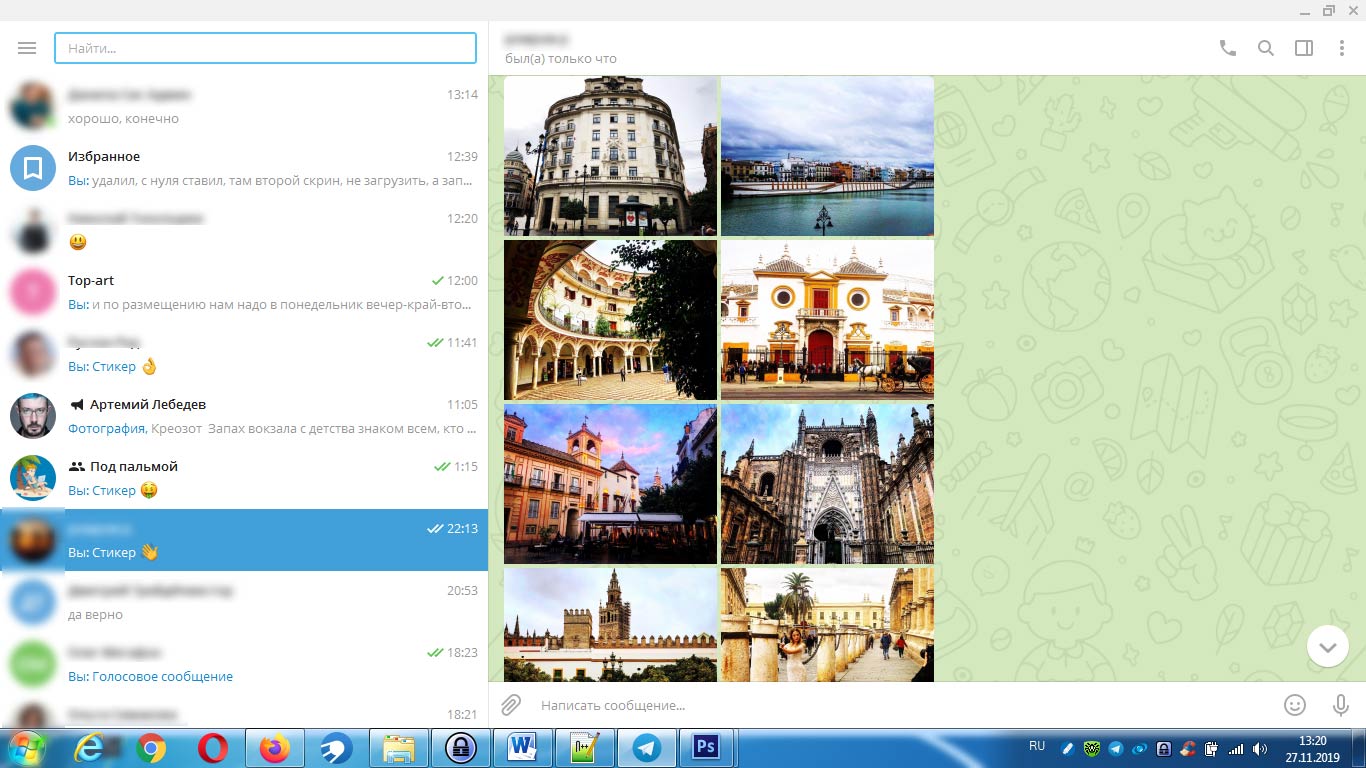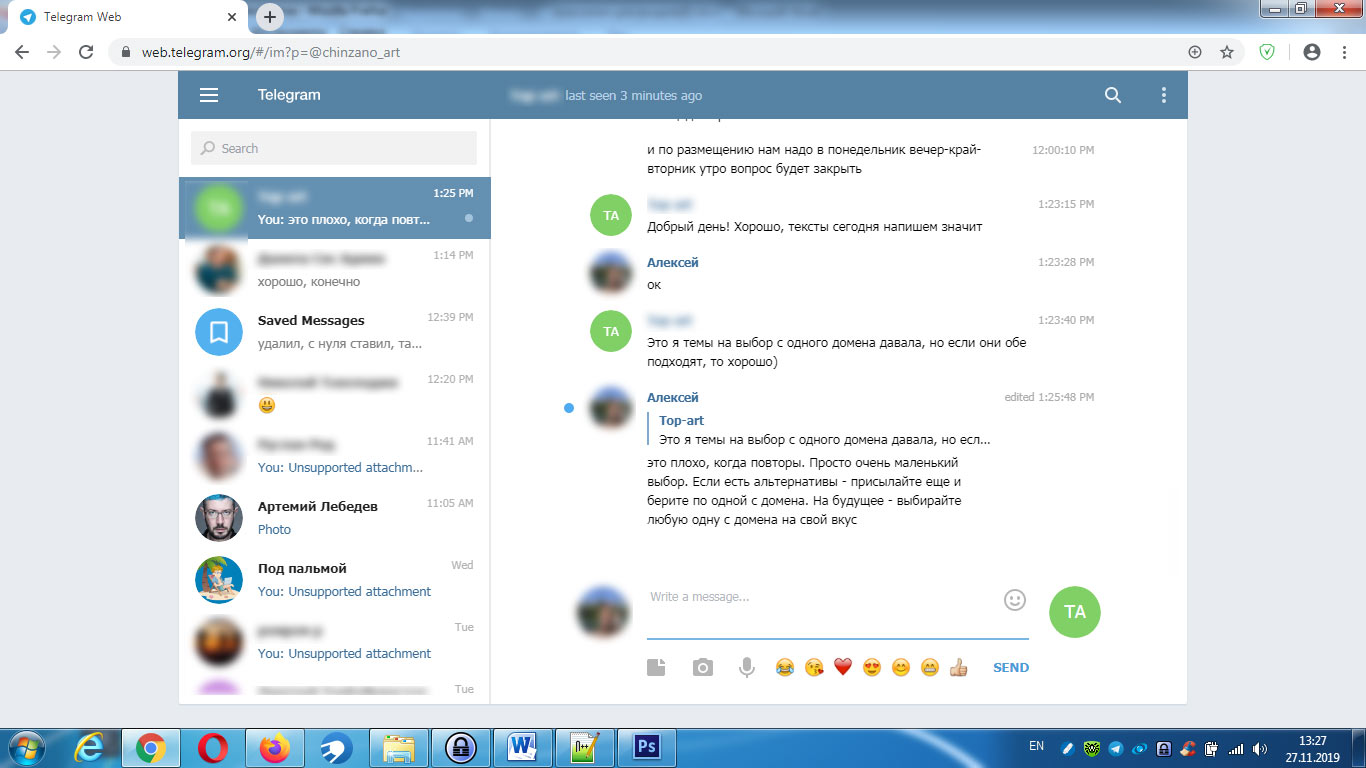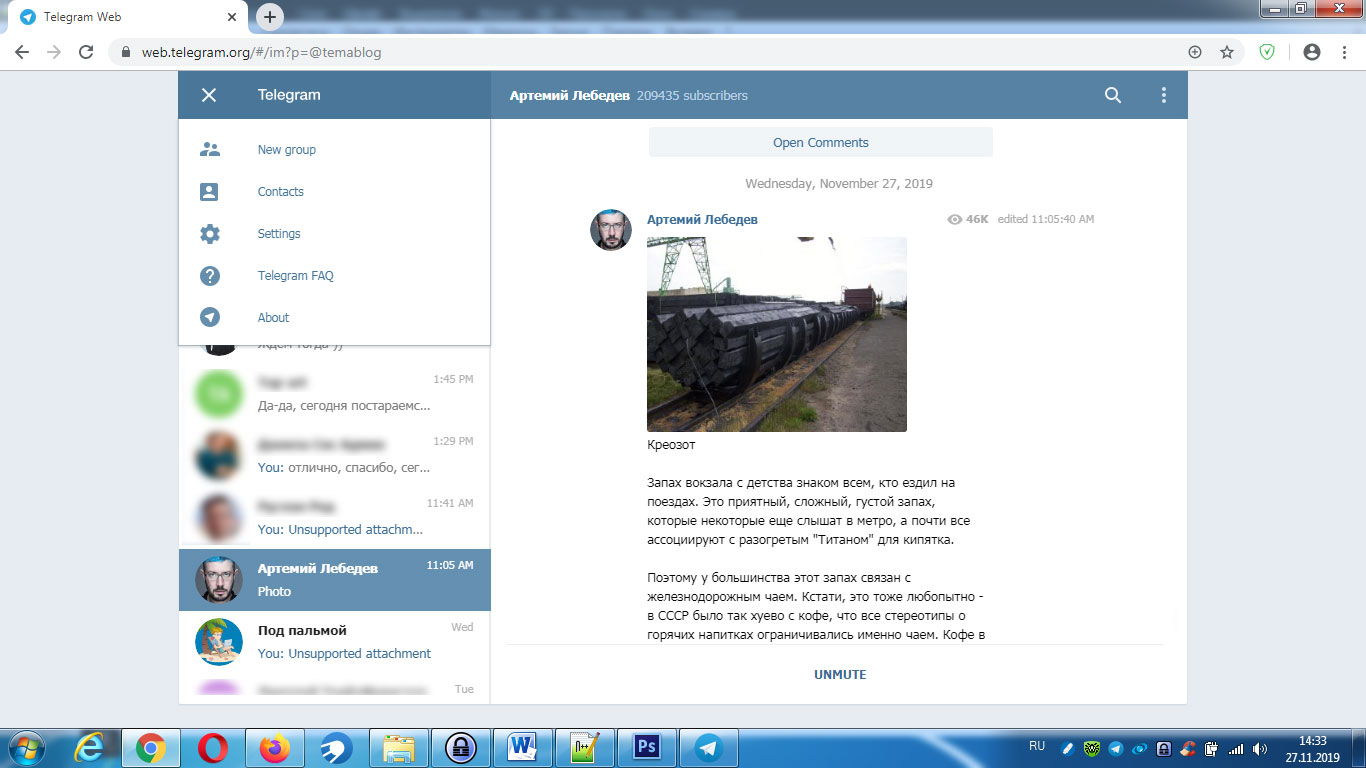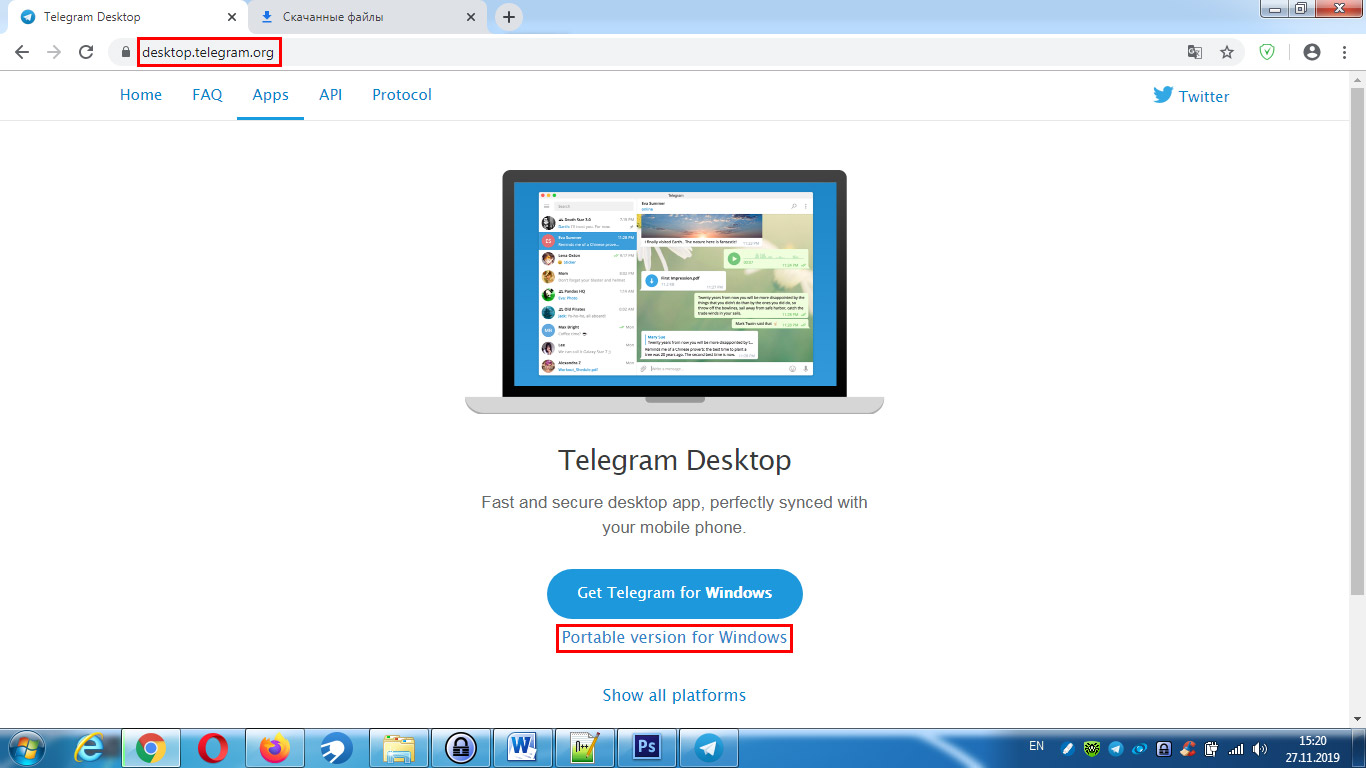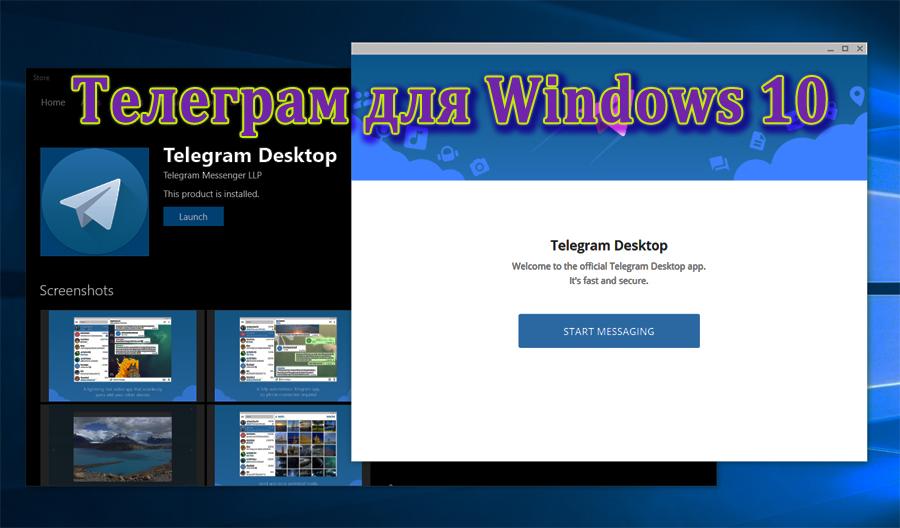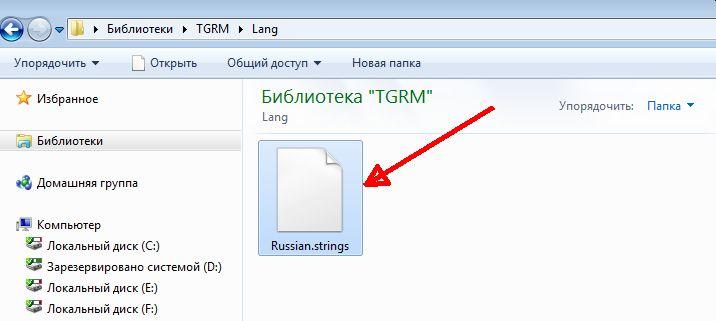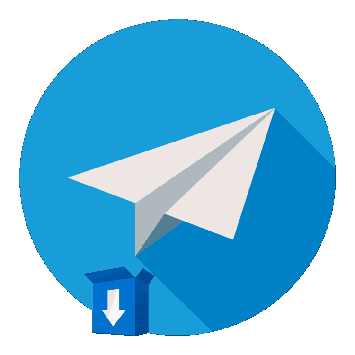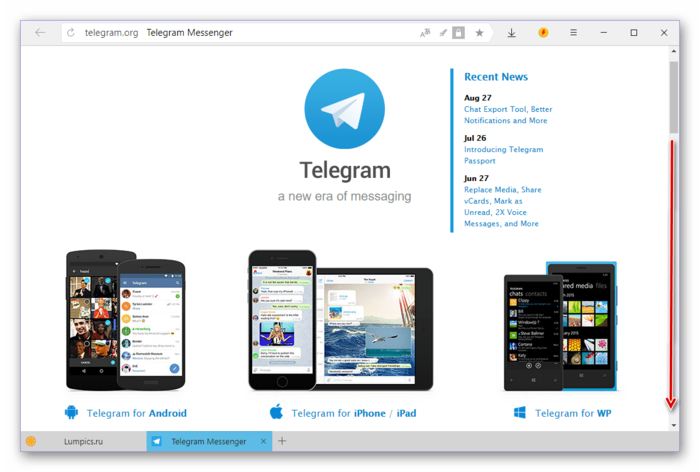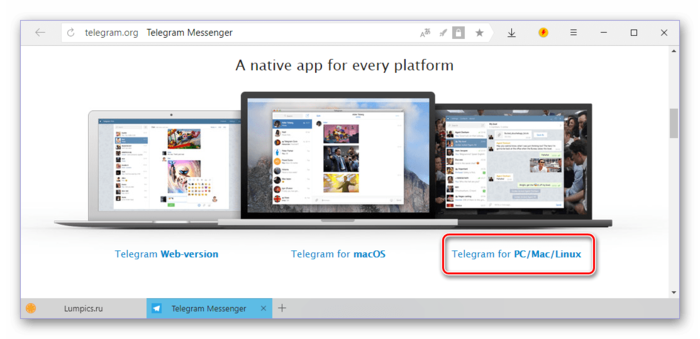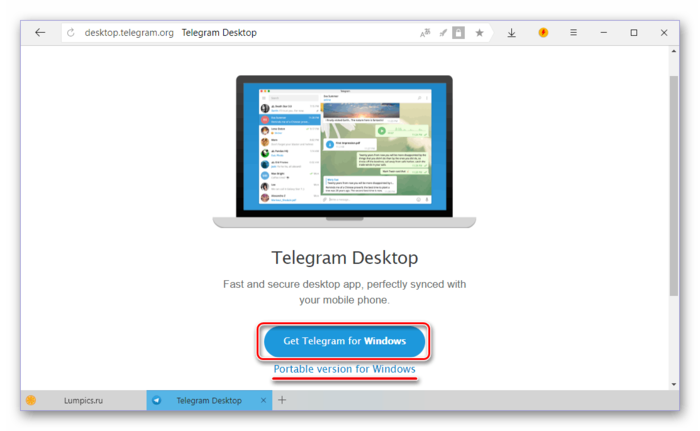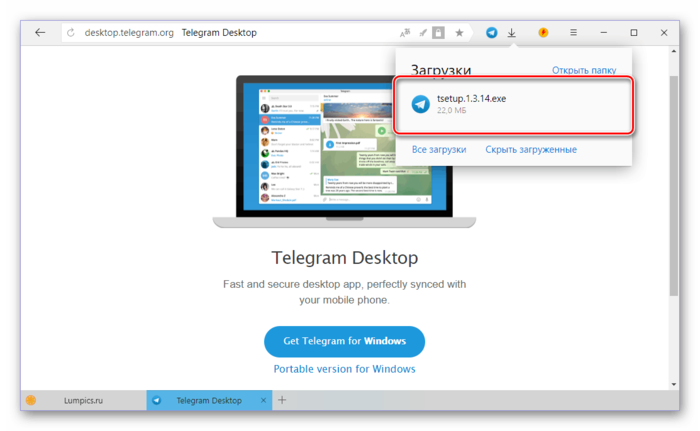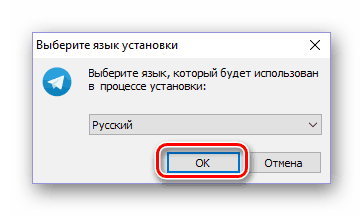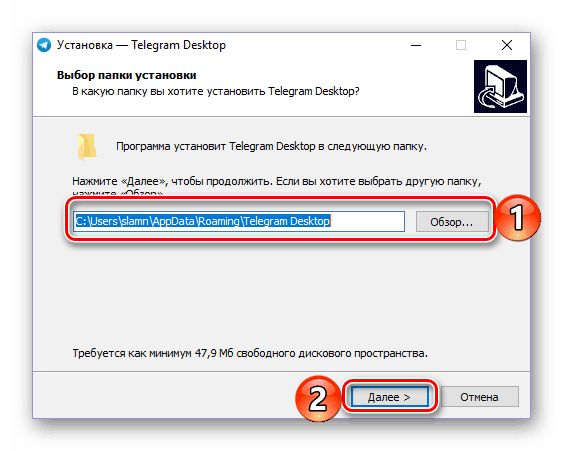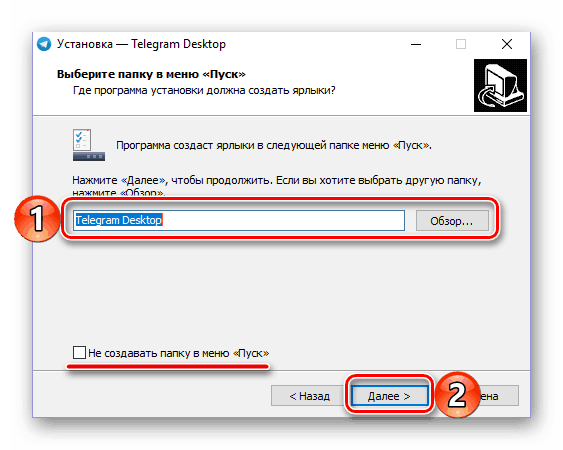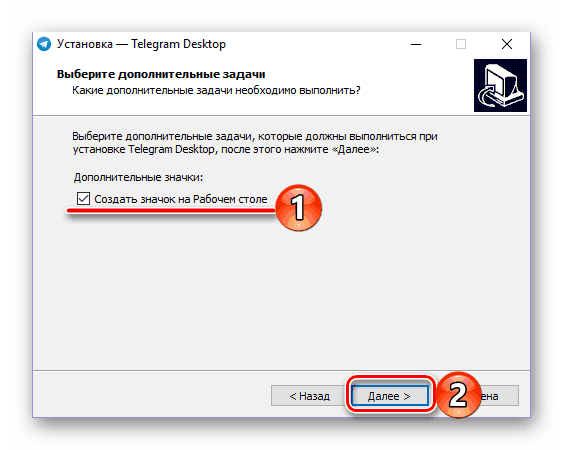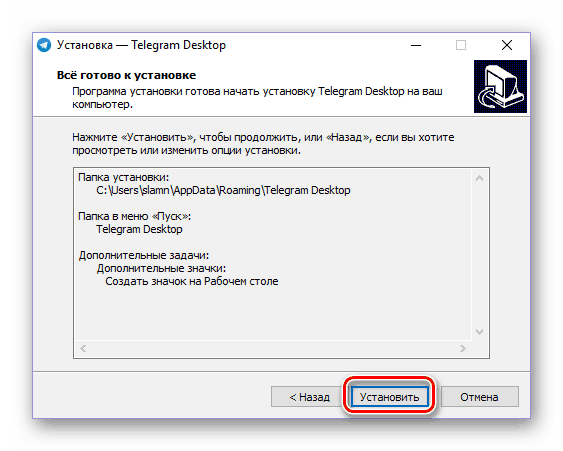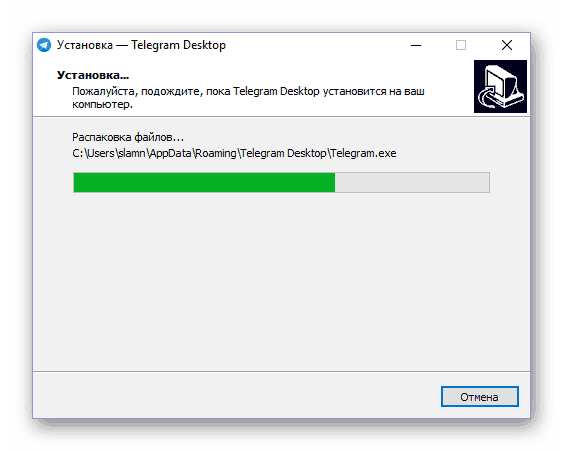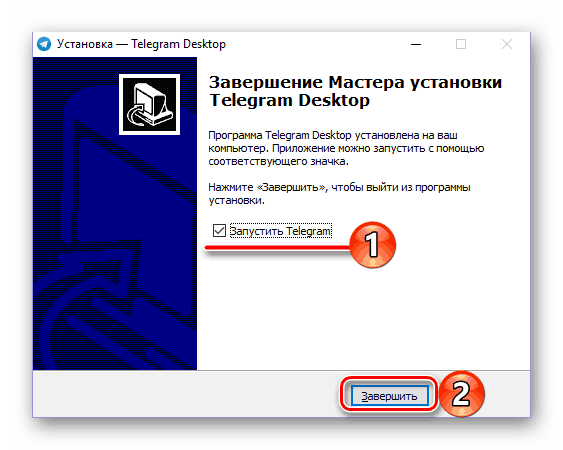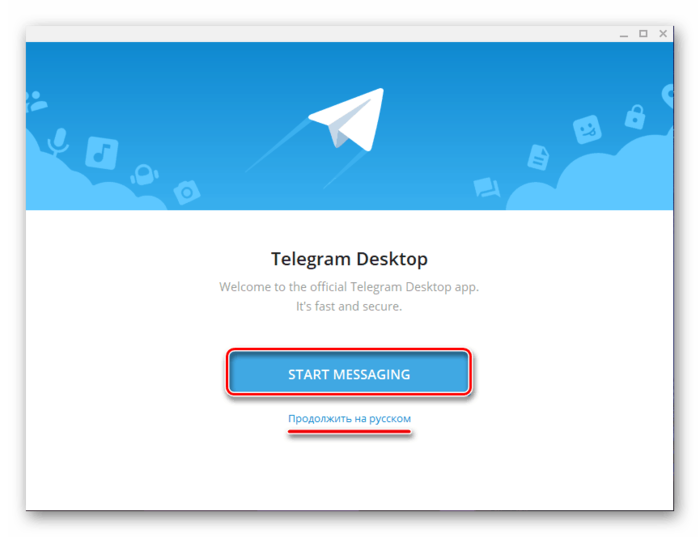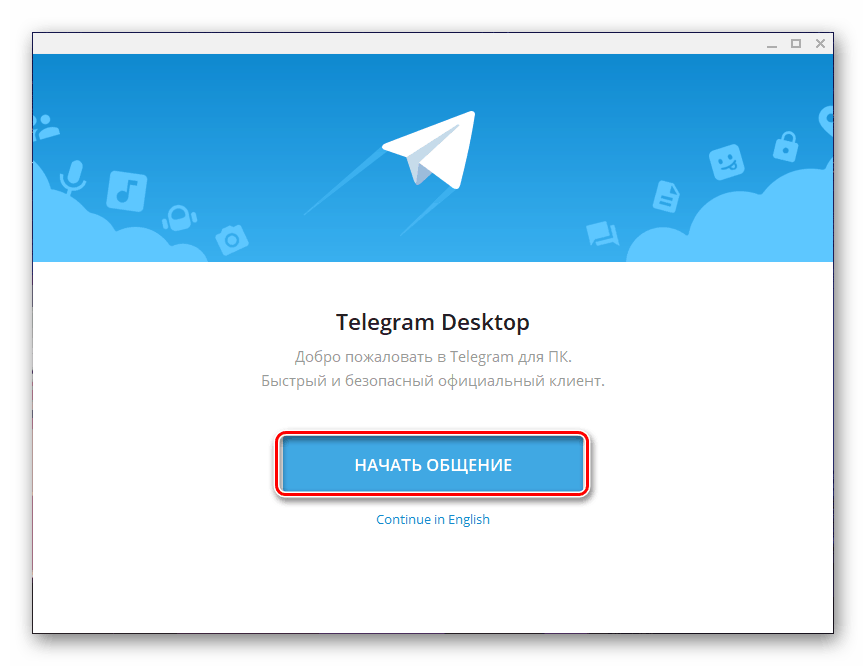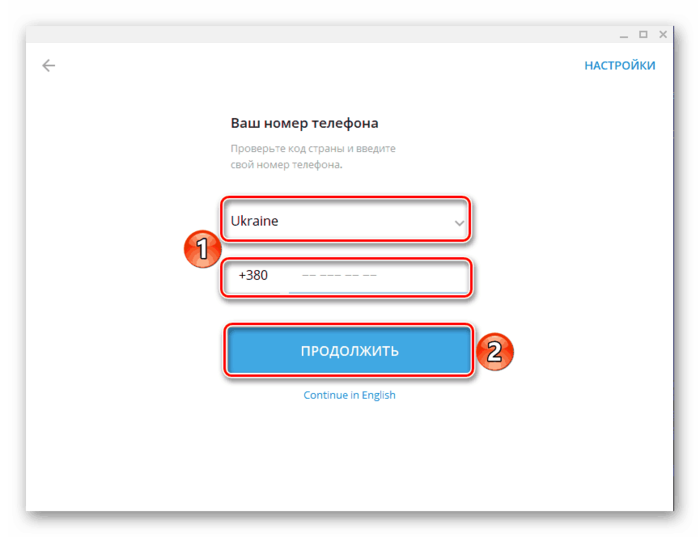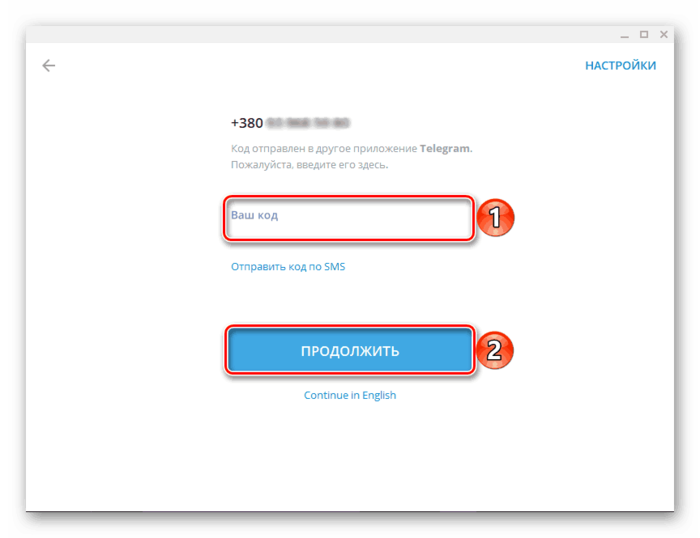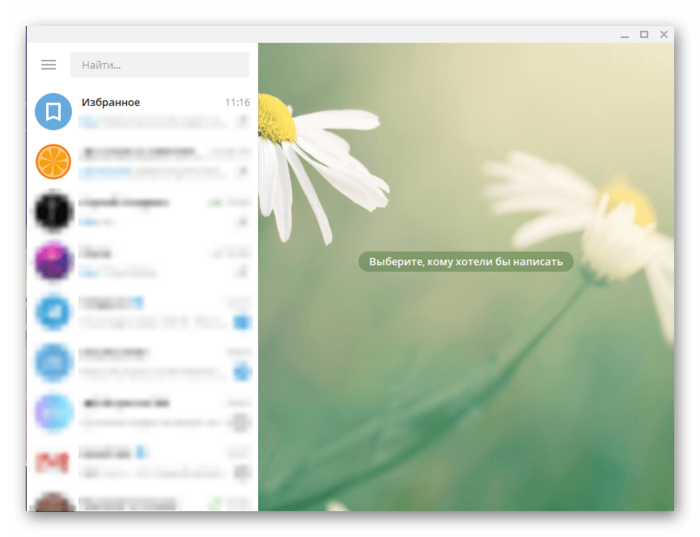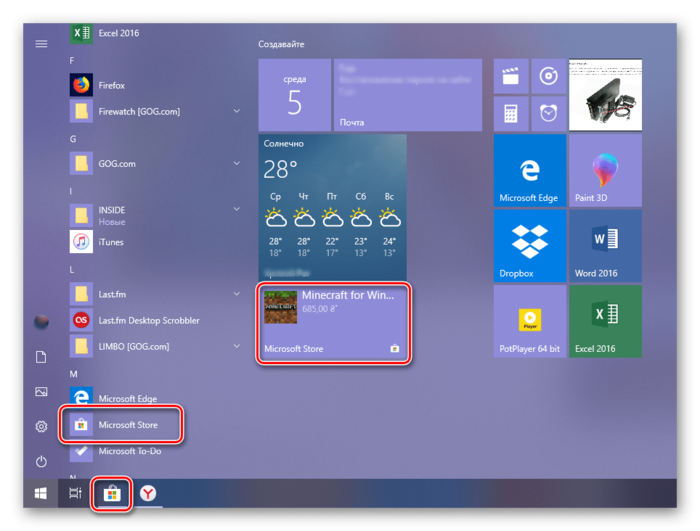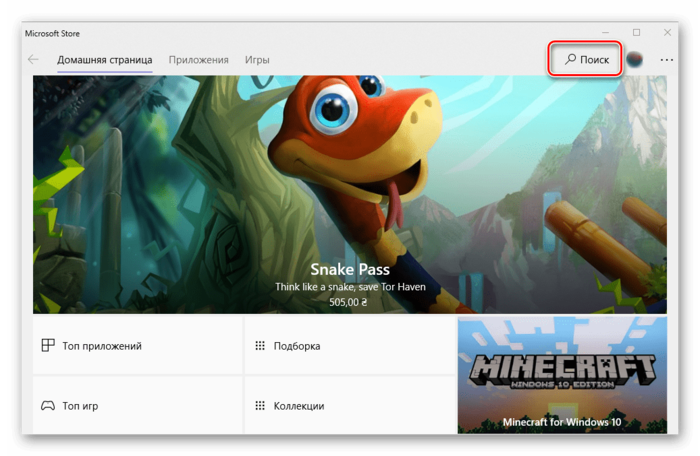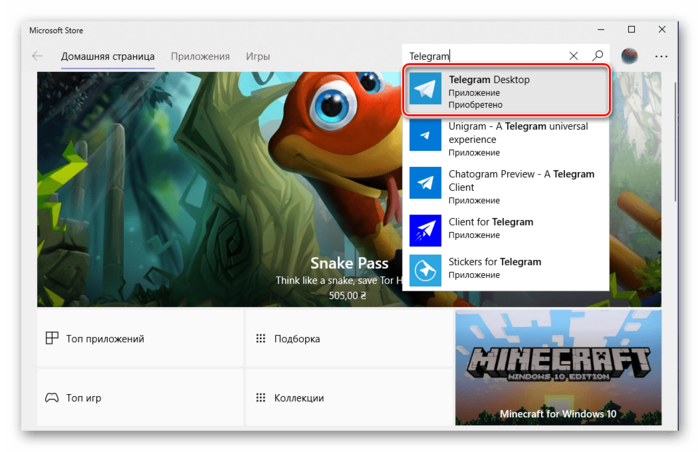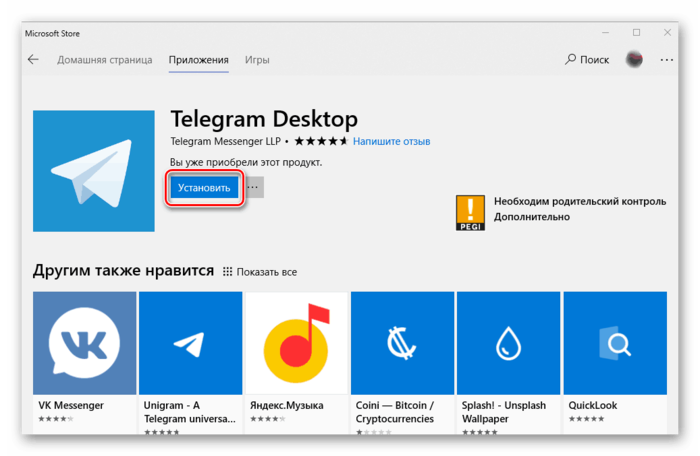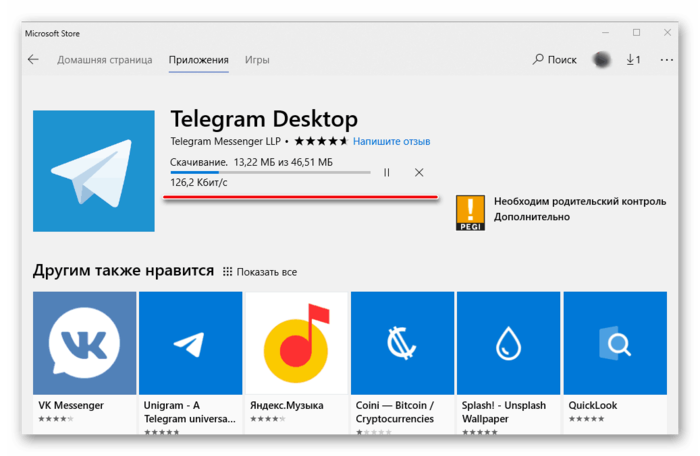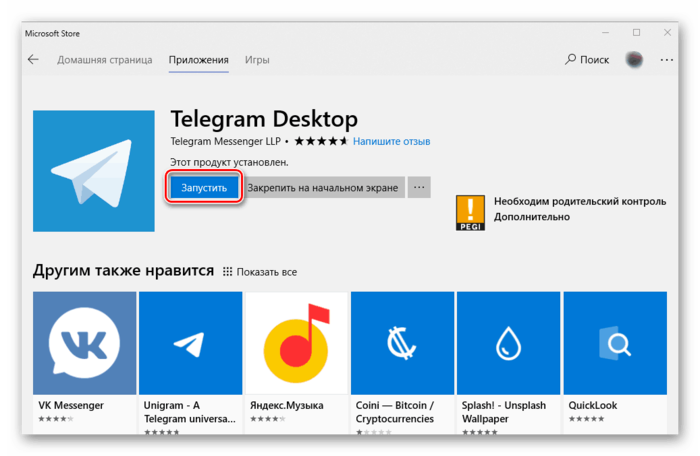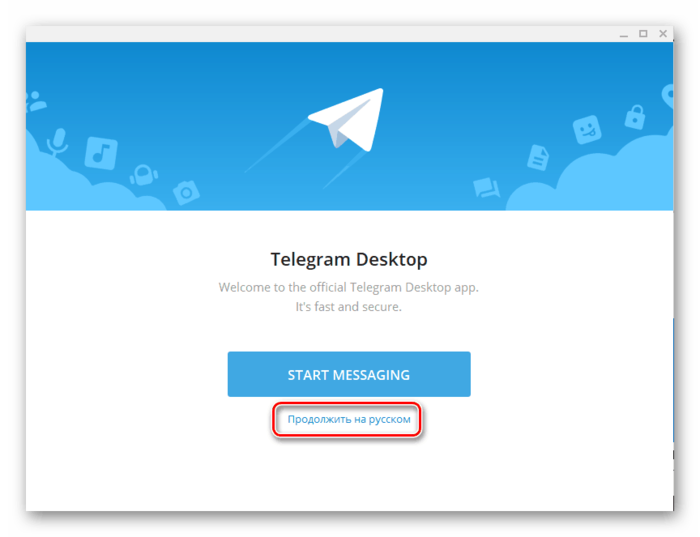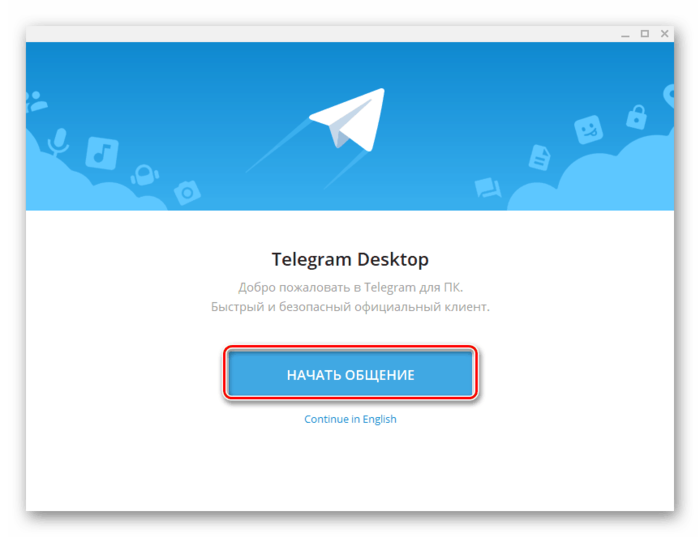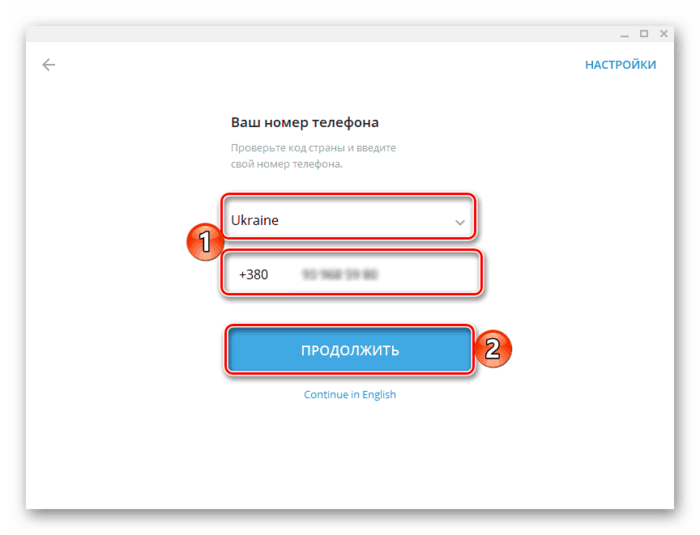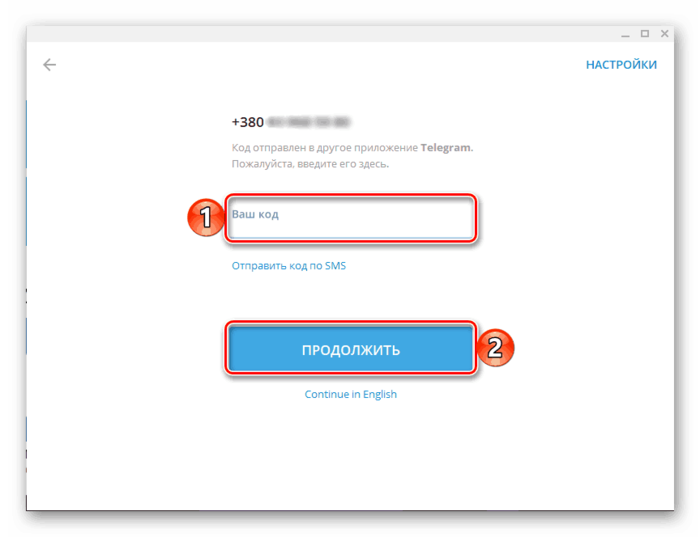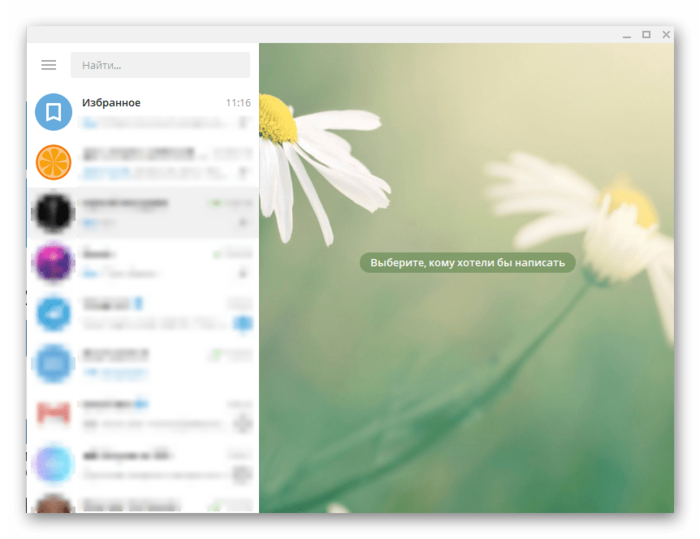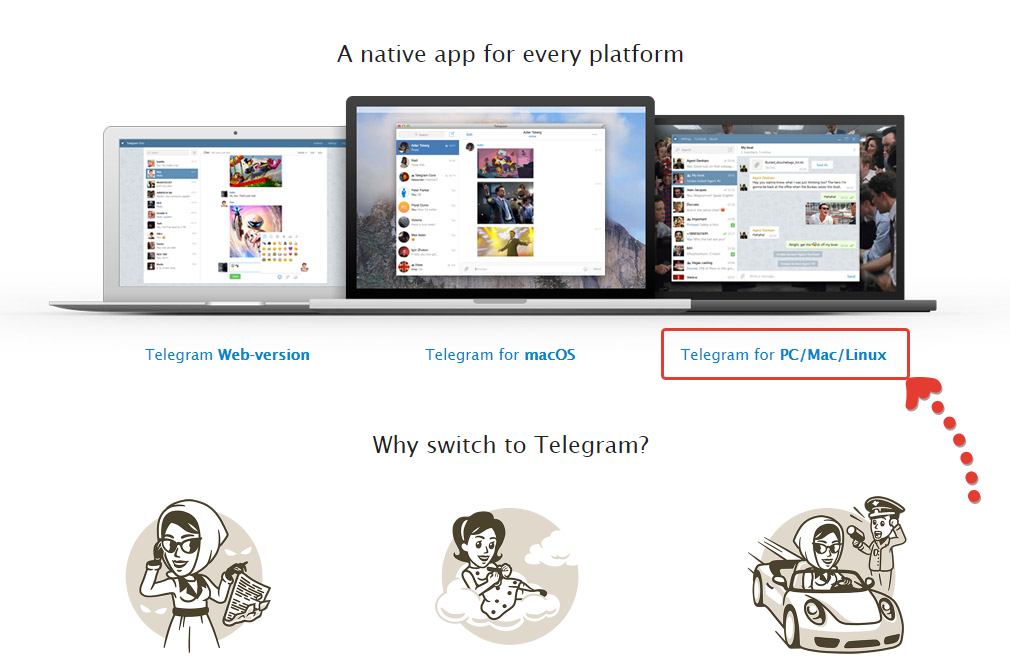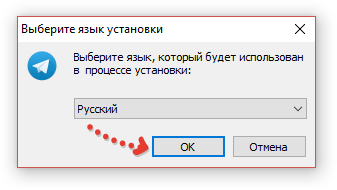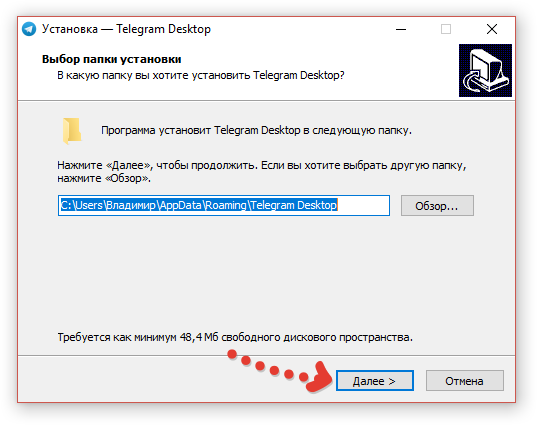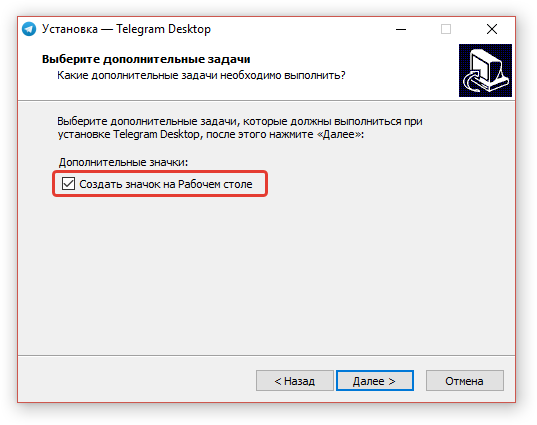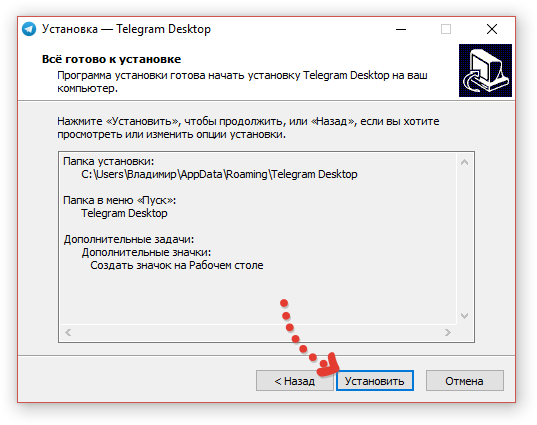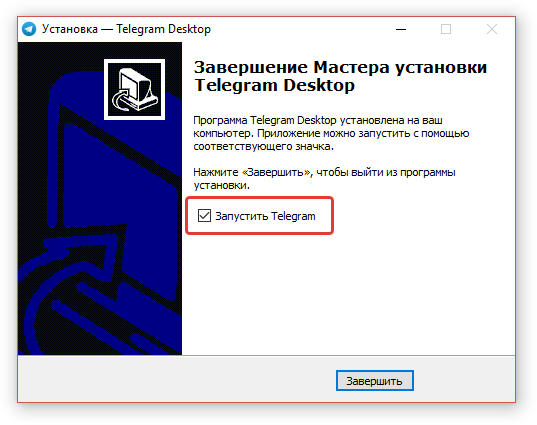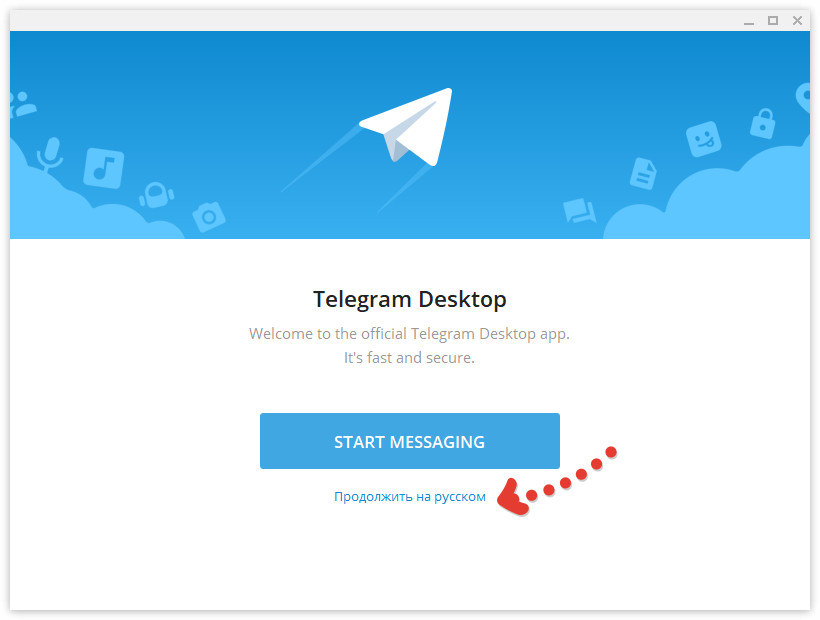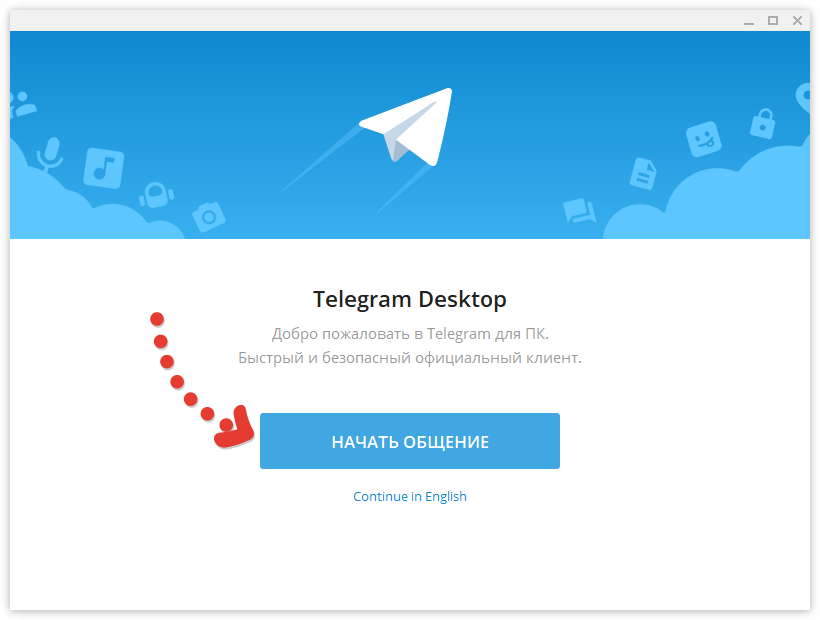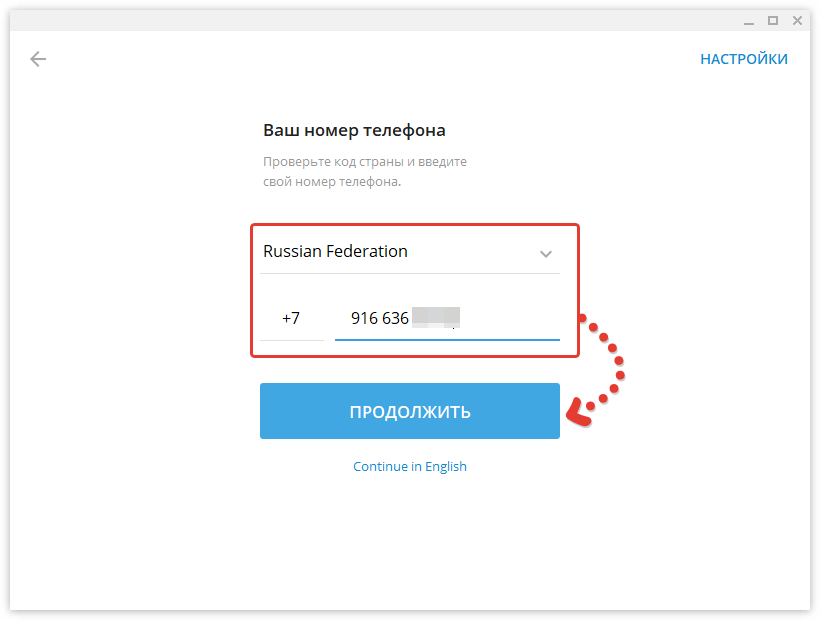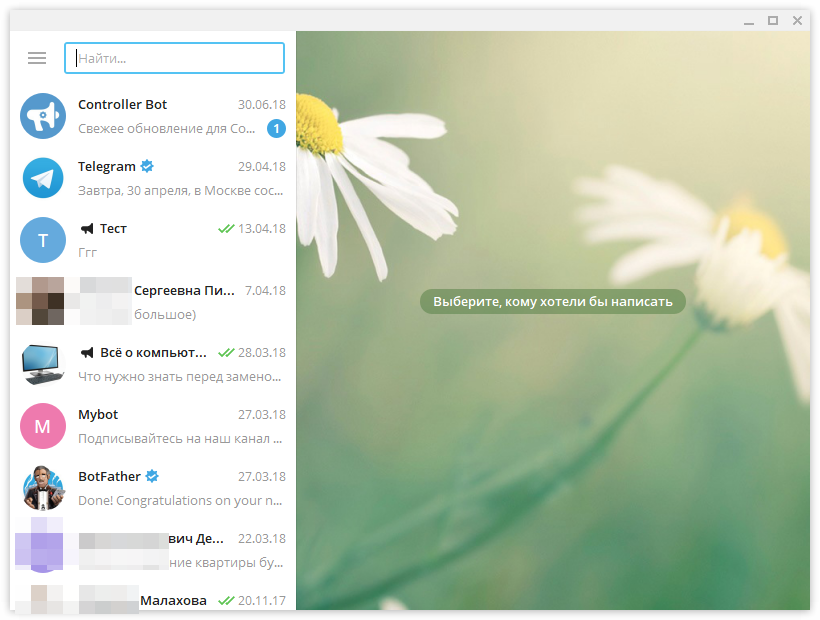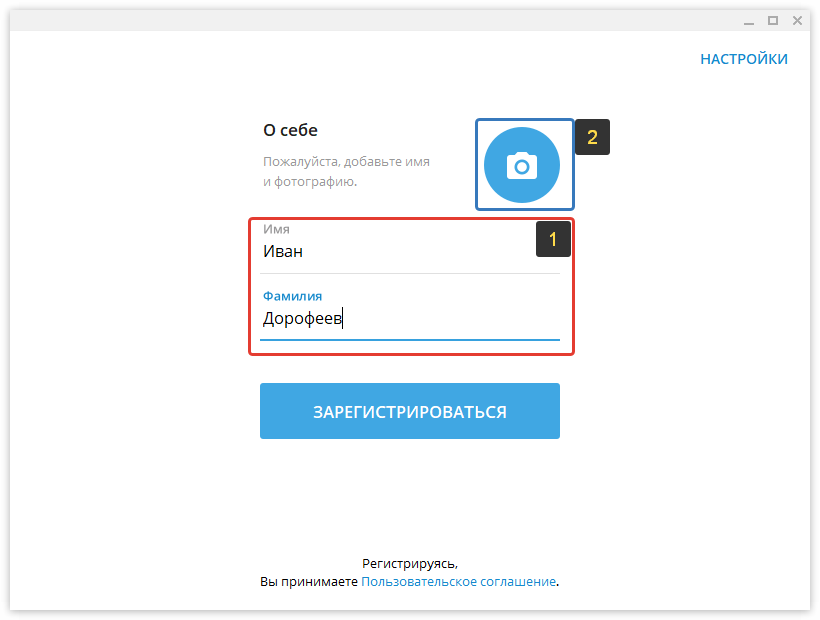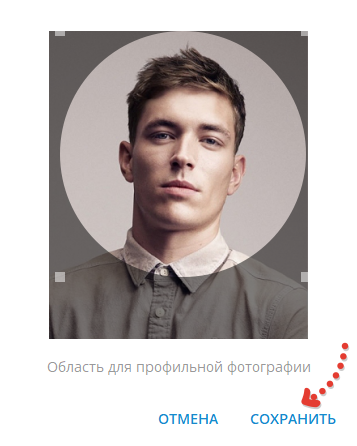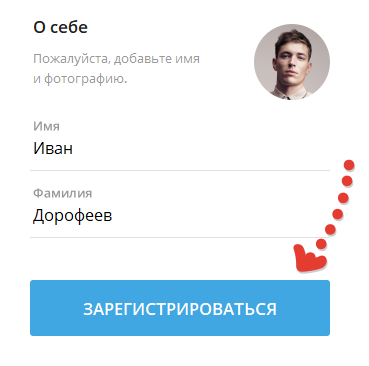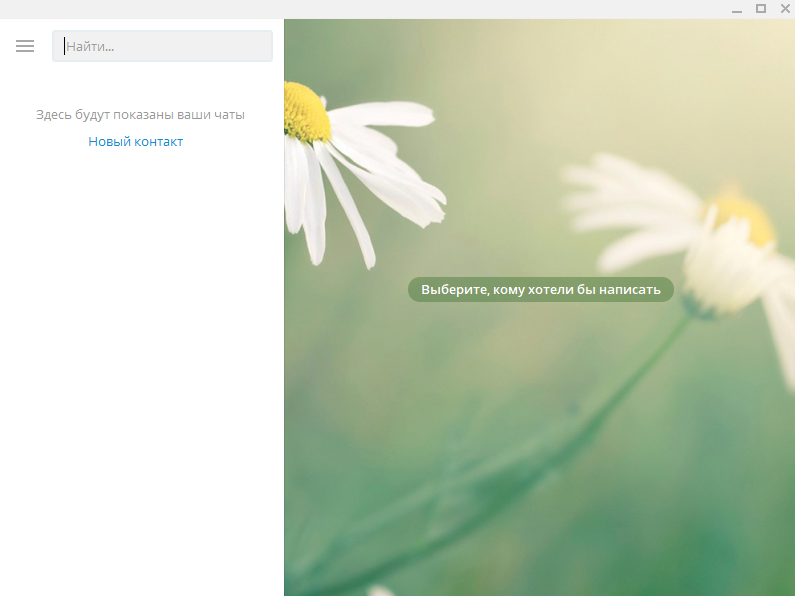Содержание
- Устанавливаем Телеграм на ПК
- Способ 1: Официальный сайт
- Способ 2: Microsoft Store (Windows 8 / 8.1 / 10)
- Заключение
- Вопросы и ответы
Популярный мессенджер Telegram доступен не только на мобильных устройствах с Android и iOS на борту, но и на компьютерах с Windows. Установить полнофункциональную программу на ПК можно несколькими способами, о которых мы и расскажем в данной статье.
Скачать Telegram на компьютер
Устанавливаем Телеграм на ПК
Существует всего два варианта инсталляции рассматриваемого мессенджера на компьютер. Один из них является универсальным, второй же подойдет только для пользователей «восьмерки» и «десятки». Рассмотрим каждый из них подробнее.
Способ 1: Официальный сайт
Какую бы программу вы не хотели установить на свой ПК, первым делом всегда нужно обращаться к официальному сайту его разработчиков. В случае с Telegram мы поступим так же.
- По ссылке в начале статьи перейдите на страницу скачивания приложения и немного прокрутите ее вниз.
- Кликните по гиперссылке «Telegram for PC/Mac/Linux».
- Операционная система будет определена автоматически, поэтому на следующей странице просто нажмите «Get Telegram for Windows».
Примечание: Вы также можете скачать портативную версию мессенджера, которая не нуждается в установке и может быть запущена даже со внешнего накопителя.
- После того как установщик Телеграм будет скачан на компьютер, запустите его двойным кликом.
- Выберите язык, который будет использоваться в процессе инсталляции мессенджера, и нажмите «ОК».
- Укажите папку для установки приложения или оставьте определенное по умолчанию значение (рекомендуется), после чего переходите «Далее».
- Подтвердите создание ярлыка Telegram в меню «Пуск» или, наоборот, откажитесь от него. Для продолжения нажмите «Далее».
- Оставьте галочку напротив пункта «Создать значок на рабочем столе», если он вам нужен, или, наоборот, снимите ее. Снова нажмите «Далее».
- В следующем окне ознакомьтесь со всеми ранее заданными параметрами и убедитесь в их правильности, после чего нажмите «Установить».
- Процедура инсталляции Телеграм на компьютер займет считаные секунды,
по завершении которых вы сможете закрыть окно программы-установщика и, если не снимете отмеченную на изображении ниже галочку, сразу же запустить мессенджер.
- В приветственном окне Telegram, которое появится сразу после его первого запуска, кликните по ссылке «Продолжить на русском» или «Start Messaging». При выборе второго варианта интерфейс приложения останется англоязычным.
Нажмите по кнопке «Начать общение».
- Укажите свой номер телефона (страна и ее код определяется автоматически, но при необходимости это можно изменить), после чего нажмите «Продолжить».
- Введите код, который пришел на указанный номер мобильного или непосредственно в Телеграм, если вы используете его на другом устройстве. Нажмите «Продолжить» для перехода к главному окну.
С этого момента Telegram будет готов к использованию.
Вот так просто можно скачать Телеграм с официального сайта, а затем и инсталлировать его на компьютер. Ввиду интуитивности и самого веб-ресурса, и Мастера установки вся процедура протекает довольно быстро, без каких-либо нюансов и сложностей. Мы же рассмотрим еще один вариант.
Способ 2: Microsoft Store (Windows 8 / 8.1 / 10)
Описанный выше способ подойдет для пользователей любых версий ОС Виндовс. Те же, на чьих компьютерах установлена актуальная «десятка» или промежуточная «восьмерка», могут установить Telegram из интегрированного в систему Microsoft Store – магазина приложений. Такой вариант является не только более быстрым, но и лишает необходимости посещения официального сайта, а также исключает процедуру инсталляции в привычном ее понимании – все будет выполнено автоматически, от вас потребуется лишь инициировать процесс.
- Любым удобным способом откройте Microsoft Store. Он может быть закреплен на панели задач Windows или в меню «Пуск», или находиться там же, но уже в списке всех установленных приложений.
- На главной странице Магазина Майкрософт найдите кнопку «Поиск», нажмите по ней и введите в строку название искомого приложения – Telegram.
- В списке появившихся подсказок выберите первый вариант – Telegram Desktop – и кликните по нему для перехода на страницу приложения.
- Нажмите по кнопке «Установить»,
после чего начнется скачивание и автоматическая инсталляция Телеграм на компьютер.
- По завершении процедуры мессенджер можно запустить, нажав по соответствующей кнопке на его странице в Магазине.
- В появившемся после запуска окне приложения нажмите по ссылке «Продолжить на русском»,
а затем по кнопке «Начать общение».
- Укажите номер телефона, к которому привязан ваш аккаунт в Telegram, и нажмите «Продолжить».
- Далее введите код, полученный в СМС или в самом мессенджере, если он запущен на другом устройстве, после чего снова нажмите «Продолжить».
После выполнения этих действий установленный из Microsoft Store клиент готов к использованию.
Как видите, скачивание и инсталляция Телеграм через встроенный в Виндовс Магазин приложений – задача еще более простая, чем стандартная процедура установки. Отметим, что это та же версия мессенджера, которая предлагается на официальном сайте, и обновления она получает точно так же. Различия заключаются лишь в способе дистрибуции.
Заключение
В этой статье мы рассказали о двух вариантах установки популярного мессенджера Telegram на компьютер. Какой из них выбрать, решать вам. Скачивание через Microsoft Store – вариант более быстрый и удобный, но не подойдет тем, кто засиделся на «семерке» и не желает переходить на актуальную версию Windows.
Еще статьи по данной теме:
Помогла ли Вам статья?
Telegram для компьютера: подробная инструкция
Канал «По правилам»
«Телеграм» (Telegram) — мессенджер с уникальными возможностями. Особенно отметим стабильную доставку сообщений, мгновенную синхронизацию и удобный поиск, из-за которых мы в бюро перевели рабочую переписку именно в «Телеграм». Для наших филологов подготовили инструкцию — элементарную, для новичков. Надеемся, и вам она будет полезна — позволит быстро освоиться в «Телеграме» и эффективно им пользоваться.
Инструкция написана на примере Telegram Desktop для Windows и актуальна на начало 2022 г. (скриншоты могут не совпадать с текущей версией интерфейса, но это потому, что «Телеграм» постоянно развивается 🙂).
- Как установить и зарегистрироваться
- Как русифицировать
- Как настроить
- Контакты, публичное имя и номер телефона
- Доставка сообщений, последняя активость и онлайн-статус
- Уведомления о новых сообщениях
- Сортировка ленты чатов
- Поиск, история переписки
- Приемы работы в чате
- Эмодзи, анимация и вставка объектов
- Темы оформления
- Горячие клавиши
Как установить и зарегистрироваться
Скачайте файл установки: https://desktop.telegram.org. Можете сохранить на рабочем столе и удалить после инсталляции программы.
Запустите загруженный файл — «Телеграм» установится. Откроется окно, нажмите кнопку Start Messaging.
Введите свой номер телефона, нажмите Next.
Под заголовком появится сообщение, в котором нужно нажать на ссылку here.
Придет СМС с кодом. Введите его в окно программы.
Готово: вы зарегистрировались в «Телеграме» и уже можете общаться.
Как установить русский язык интерфейса
Зайдите в настройки «Телеграма»: нажмите , потом Settings
, Language, выберите Русский.
«Телеграм» перезапустится — интерфейс будет на русском языке.
Как настроить
Зайдите в меню «Телеграма» и нажмите «Настройки».
Настройте программу, как вам удобно. Дадим ориентиры.
Настройка уведомлений
Общее и масштаб интерфейса
Если убрать флажок Показывать иконку в трее, при нажатии на значок крестика программа будет закрываться целиком. Оставьте флажок — и программа будет сворачиваться в трей, не закрываясь (так часто настраивают «Скайп»).
Можно установить произвольный масштаб интерфейса — для этого в ярлыке запуска Telegram укажите -scale 145, например так:"C:Program FilesTelegram DesktopTelegram.exe" -scale 145.
Настройки чатов
Заменять смайлы — смайл из знаков, типа :-), заменится на эмодзи.
Не спрашивать путь для сохранения — если не поставите флажок, то «Телеграм» будет каждый раз спрашивать, куда сохранять загружаемые файлы.
Настройка внешнего вида
Фон чата можно сменить: выбрать один из предустановленных рисунков или загрузить свой. Замостить фон — повторить изображение для заполнения всего фона, если оно слишком мало. Актуально для небольших фоновых изображений.
Ленту чатов можно сделать узкой. Из начального окна это провернуть не получится, поэтому зайдите в любой чат и зацепите мышкой линию между списком чатов и областью переписки. Она приобретет вид двунаправленной стрелки.
Потяните влево, и в области чатов останутся только аватарки переписок.
Если теперь вы нажмете Esc, курсор переместитcя в поле глобального поиска, а список чатов автоматически раскроется.
Ленту чатов можно и вовсе скрыть, сделав окно программы узким.
Как изменить имя, фамилию и фотографию профиля
Редактируйте свое имя только через настройки «Телеграма» (кнопка меню > Настройки > Изменить профиль > Имя):
Там же, в Информации о профиле, можно установить или сменить вашу фотографию (кнопка Выбрать фото). Используйте квадратное изображение размером не меньше 512 × 512 пикселей.
Контакты, публичное имя и номер телефона
Как добавить контакт в «Телеграм» по номеру телефона
Простой способ добавить в список контактов хорошо знакомого человека — ввести номер его телефона.
В меню программы перейдите в раздел Контакты.
Нажмите ссылку Добавить контакт слева внизу.
Введите имя (фамилию не обязательно), номер телефона, нажмите Добавить.
Имя контакта меняется через его профиль. Откройте чат с пользователем и щелкните по его имени слева вверху или в меню чата выберите Показать профиль. В профиле нажмите Изменить контакт, введите новое имя и нажмите Готово.
Как найти и добавить контакт по публичному имени пользователя
Ваше собственное публичное telegram-имя задается в настройках (Изменить профиль).
Кратко. В список контактов можно добавить любого пользователя «Телеграма», для этого не нужно знать номер его телефона — достаточно найти собеседника по публичному имени пользователя (telegram-имени, юзернейму) или просто открыть профиль пользователя в групповом чате и нажать Добавить контакт.
Подробно. Как добавить собеседника без номера телефона:
- Найдите пользователя через строку универсального поиска или через «Контакты» (используйте формат
@username). Другой вариант — нажмите на имя любого участника любого чата. -
Откроется окно нового чата. Если вы начнете переписку, диалог добавится в список чатов под тем именем, которое ваш собеседник задал себе сам. Но в вашем списке контактов (в разделе «Контакты» меню «Телеграма») этого пользователя не будет, и переименовать его вы не сможете, пока не добавите в список контактов.
-
Можете общаться — переписка останется в списке ваших чатов. Если же хотите внести собеседника в «Контакты», перейдите в его профиль и нажмите Добавить контакт. Тогда вы сможете задать этому контакту любые имя и фамилию.
Номер телефона
«Телеграм» привязывается к номеру телефона.
Номер вашего телефона видят только те пользователи и группы, которым вы разрешили его видеть в настройках Конфиденциальность > Номер телефона > Кто видит мой номер телефона. Узнать номер телефона другого человека через «Телеграм» невозможно, если по указанному адресу в настройках установлено Никто.
Собеседники не видят номер вашего телефона, когда нашли вас по telegram-имени, состоят с вами в одном групповом чате, или когда вы добавляте их в «Контакты» по их телефонному номеру.
Единственный случай, когда другой пользователь видит номер вашего телефона, если он уже знает ваш номер и добавил вас в список контактов на своем смартфоне.
Поиск контактов и конфиденциальность телефонного номера: итог
- Нашли пользователя по telegram-имени или в групповом чате — не знаете его номер телефона, но можете переписываться в чате, не добавляя в «Контакты». Разговор сохранится в ленте ваших чатов под именем, которое установил себе собеседник в своем профиле.
- Знаете номер телефона пользователя — добавляйте в «Контакты». Сможете указать для этого контакта любые имя и фамилию.
- Ваш телефонный номер через «Телеграм» не узнает никто, пока вы этого не захотите.
Доставка сообщений, последняя активность и онлайн-статус
«Телеграм» заботится о приватности, поэтому не показывает, что сообщение не может быть доставлено собеседнику. Если у адресата нет связи с интернетом, вы об этом не узнаете.
У сообщений есть два статуса доставки:
- Один флажок (галочка): сообщение отправлено, и его получил сервер «Телеграма».
- Два флажка: сообщение просмотрено адресатом.
В настройках конфиденциальности в разделе Последняя активность можно запретить другим пользователям видеть, когда в последний раз вы были онлайн.
Имейте в виду, что собеседник все равно увидит вас онлайн (возле вашего имени появится зеленая иконка «в сети») в течение 30 секунд после того, как вы:
- прочитали сообщение этого собеседника в личном чате;
- отправили любое сообщение в личный или общий групповой чат.
Уведомления о новых сообщениях
По умолчанию «Телеграм» сигнализирует о новом сообщении звуком, всплывающим окошком, появлением значка непрочитанных сообщений на иконке программы и в ленте чатов.
Приемы работы с уведомлениями на рабочем столе:
- Через всплывающее окно удобно отвечать быстро: нажмите мышкой Ответить, впишите ответ, нажмите Enter.
- Если вы отправите пустой ответ (Ответить > ничего не набирайте в поле сообщения > Enter или кнопка-самолетик), разговор пометится прочитанным и отметка о пропущенных сообщениях пропадет. При этом не понадобится заходить в чат, в который пришли новые сообщения.
- Если вы нажмете Скрыть все сообщения или значок крестика во всплывающем окне, разговор останется непрочитанным. Чтобы отметка о непрочитанных сообщениях исчезла, потребуется зайти в чат с этими сообщениями.
В любом чате, групповом и личном, уведомления можно отключать.
Настройте период отключения.
Отключенные уведомления о сообщениях перестанут всплывать, значок «Телеграма» в панели задач и трее не будет меняться, но в ленте чатов будет указываться количество непрочитанных сообщений.
Если в настройках снять флажок Уведомления на рабочем столе и при этом не отключать уведомления чата, после нового сообщения в этом чате на значке «Телеграма» появится указание в красном кружочке о количестве непрочитанных сообщений, но уведомление на рабочем столе не всплывет.
Приглушенный групповой чат сигналит о новом сообщении, когда к вам обратились напрямую: упомянули по telegram-имени (@username) или процитировали (ответили на ваше сообщение). Появится значок собачки. Нажмите на него — перейдете к упоминанию.
Но если вы отключили уведомления в личном чате с человеком, который вас цитирует или упоминает, то и из группового чата уведомление не придет.
Сортировка ленты чатов
Чаты закрепляются вверху списка бесед. Сортируйте их перетаскиванием мышкой. Новые сообщения не меняют порядок прикрепленных переписок.
Незакрепленные диалоги сортируются автоматически в порядке поступления сообщений: чем позже пришло последнее сообщение, тем выше чат.
Чаты можно объединять в папки и удобно переключаться между ними через панель папок слева. В папках тоже можно закреплять чаты.
Особый «рабочий режим» позволяет скрыть из ленты чаты с отключенными уведомлениями. Зайдите в «Настройки» и наберите на клавиатуре в английской раскладке workmode. «Телеграм» спросит, активировать ли режим «В работе». Жмите OK.
«Телеграм» перезагрузится, и над списком бесед появятся опции Скрыть приглушенные чаты или Показать все чаты. Снова наберите workmode в настройках, чтобы отключить этот режим.
Поиск, история переписки
Нажмите на клавиатуре Esc — и фокус перейдет в поле глобального поиска, в каком бы месте «Телеграма» вы ни находились. Ищите сразу всё: пользователей, групповые чаты или публичные каналы — по telegram-имени, сообщения во всех чатах с вашим участием — по широкому запросу или "точному запросу" (в кавычках). Символ @ в поисковой строке позволяет вывести все ответы на ваши реплики.
Быстрый переход по результатам поиска с клавиатуры: Alt + Вверх или Вниз.
В групповом чате можно отфильтровать сообщения конкретного пользователя и искать только по ним.
Когда пролистываете переписку вверх, всплывает дата. Легко ориентироваться, записи за какой день сейчас на экране. Нажмите на дату — откроется календарь. Выберите в нем число и перенеситесь к сообщениям за этот день (на примере — к переписке за 3 сентября).
Вернуться к настоящему моменту позволяет стрелка внизу справа.
Оставляйте в сообщениях #хештеги (знак решетки и без пробела любое слово). Впоследствии достаточно будет нажать на хештег, и в панели поиска откроются все сообщения с этим хештегом из текущего чата. Например, называете срок — маркируйте сообщение хештегом #срок. Обсуждаете задачу, информация о решении которой потребуется в будущем, — тоже помечайте хештегом.
В профиле любой беседы (и личной, и групповой) доступен поиск по отправленным файлам. Находясь в чате, нажмите на его название вверху. Список находится в разделе «Общие файлы». Ищите документы по названию или фильтруйте по типам: файлы, фотографии, ссылки.
Файлы (размером до полутора гигабайт) и сообщения бессрочно хранятся в облаке. Удалите их — и сможете восстановить только с помощью собеседника. Придется попросить его скопировать или переслать сообщения из чата. Если собеседник тоже удалил историю переписки, восстановить ее уже не получится.
Приемы работы в чате
Как процитировать сообщение
Первый способ: неизменяемая цитата. Нажмите правой кнопкой мыши на реплике, выберите Ответить.
Впишите ответ:
Если захотите перейти к процитированному сообщению, нажмите на цитату.
Можно цитировать и себя. Если нужно вернуться к обсуждению какого-то вопроса, найдите свое сообщение и процитируйте. Участники беседы смогут нажать на цитату и перейти к оригинальному сообщению.
Кстати, если потом нажать круглую кнопку Вниз, вы перенесетесь не в самый низ чата, а к тому месту, с которого перешли на реплику, — удобно.
Второй способ: текстовая цитата. Выделите сообщение мышкой или через контекстное меню Выделить сообщение, скопируйте (Ctrl + C или Копировать выбранное как текст).
Скопируются текст сообщения, его автор и время отправки, но цитата не станет ссылкой на источник.
Скопировать только текст, без имени автора и времени отправки, позволит пункт Копировать текст в контекстном меню.
Как переслать сообщение
Схема та же, что с цитатами. Сообщение для пересылки выделяйте мышкой и нажимайте кнопку Переслать или используйте Переслать сообщение в контекстном меню.
Если напишете комментарий к пересылаемой реплике, он появится у адресата отдельным сообщением над пересылаемым.
Сообщения из приватных и публичных каналов пересылаются таким же способом.
Сообщение из telegram-канала можно переслать еще быстрее: нажмите на стрелку справа от сообщения, в открывшемся окне выберите адресата (человека или группу) и нажмите Отправить.
Черновики и закладки
Неотправленные сообщения автоматически сохраняются в поле ввода и превращаются в черновики. Эта функция помогает пометить любое сообщение в длинной переписке, чтобы вернуться к нему позже — сделать своеобразную закладку. Схожим образом работает опция «Пометить сообщения непрочитанными отсюда» в «Скайпе».
Процитируйте нужную реплику и введите в поле ввода, например, восклицательный знак. Когда вы снова откроете этот чат, увидите черновик с процитированным сообщением. Нажмите на цитату и перейдите к этому сообщению в переписке. Восклицательный знак ставить не обязательно — достаточно просто Ответить, и цитата станет черновиком.
Как редактировать свои сообщения
Наведите курсор на сообщение > нажмите правую кнопку мыши > Редактировать. Если редактируете свое последнее (нижнее) сообщение, просто нажмите на клавиатуре клавишу Вверх. Сохранить изменения — Enter.
Как удалять сообщения
Выделите мышью сколько угодно сообщений. У вас три варианта:
- Нажмите правую кнопку мыши и в контекстном меню выберите Удалить выделенные.
- Нажмите кнопку Удалить в верхней части окна.
- Нажмите Del на клавиатуре.
И свои, и чужие сообщения можно удалить и у собеседников тоже. Для этого поставьте флажок Удалить у всех (или Удалить у Имя-собеседника в личной переписке).
Удалять и редактировать сообщения можно в течение неограниченного времени после отправки.
Другие приемы
Избранное. Отправляйте сообщения себе, нажав в меню программы на иконку ярлыка или на картинку своего профиля. Оставляйте заметки, ведите список задач, обменивайтесь файлами между своими устройствами, сохраняйте на потом важные сообщения из других диалогов.
Чтобы обратиться к конкретному участнику разговора (он получит уведомление), наберите @ и выберите пользователя из списка.
Перевод строки в сообщениях делается с помощью Ctrl + Enter и Shift + Enter (в подписях к изображениям и файлам — только Shift + Enter).
Позиция в чате сохраняется при переключении между разговорами.
Можно записать голосовое сообщение или позвонить (нужен микрофон).
Если навести мышку на информацию о количестве участников небольшого группового чата (не супергруппы), всплывет список этих участников. Возле имени создателя стоит цветная звездочка, возле имен администраторов — бесцветная звездочка. Когда все в чате администраторы, звездочка горит только около имени создателя.
Форматирование текста
Альтернатива: использовать сочетания клавиш или контекстное меню (правая кнопка мыши > Форматирование.
Выделяйте текст в чате: два астериска (*) — полужирный, два подчеркивания (_) — курсив, текст между символами грависа (`) — моноширинный шрифт.
**полужирный (сколько угодно строк)**
__курсивный (сколько угодно строк)__
`моноширинный в одну строку`
```
моноширинный в
несколько строк
```
Эмодзи, анимация и вставка объектов
Отправляйте файлы и изображения перетаскиванием мышкой в чат или вставляйте из буфера обмена (Ctrl + V). Можно отправить сразу несколько картинок одним альбомом — просто вставляйте их по очереди.
Чтобы быстро вставить смайлик, наберите двоеточие и начните вводить название эмодзи на английском.
Список эмодзи с кодами:
- Шпаргалка по эмодзи от WebpageFX (нажмите, на эмотикон, чтобы скопировать код).
- Шпаргалка по эмодзи (ищите по ключевым словам; наведите мышку, чтобы увидеть код).
Не вставляется эмодзи? Посмотрите внимательно: появилась панель цветовых вариантов этого эмотикона (актуально для частей тела). Выберите цвет кожи.
В картинки преобразовываются в основном классические полные смайлы с носом.
Чтобы просмотреть стикер в увеличенном виде перед тем, как вставить его в чат, нажмите на него мышкой и не отпускайте левую клавишу. Набор стикеров «По правилам».
Чтобы скрыть панель со стикерами и эмотиконами, нажмите на смайлик в правой части поля для ввода сообщений, и панель свернется.
В «Телеграме» есть встроенные боты для быстрой вставки медиаобъектов в сообщение. Наберите в поле ввода сообщений @имябота и поисковую фразу через пробел. Появится возможность найти и быстро вставить изображение, анимированный GIF-файл, видео и др. Список полезных команд-ботов:
@gif (поиск на английском языке анимированных GIF на Giphy.com), @vid (поиск видео в YouTube), @pic (поиск изображений в «Яндексе»), @ya (поиск в «Яндексе»), @wiki ru (поиск статей в русскоязычной «Википедии»), @sticker (поиск официальных стикеров, соответствующих введенному эмотикону).
Примеры работы встроенных ботов:
Темы оформления
Меняйте не только фон, но и оформление «Телеграма» целиком с помощью тем оформления. Ищите темы в официальном канале тем для Telegram Desktop или наберите в любом чате @tthemebot и через пробел ключевые слова на английском для поиска темы.
Чтобы сменить тему, в настройках программы в разделе Фон для чатов нажмите Выбрать файл и выберите файл темы со своего компьютера. Другой вариант: отправьте тему в чат с собой, нажмите на имя файла. Откроется предпросмотр темы — нажмите Применить тему справа внизу.
Горячие клавиши
| Горячие клавиши | Действие |
| Ctrl + B | Форматирование полужирным |
| Ctrl + I | Форматирование курсивом |
| Ctrl + Shift + M | Форматирование моноширинным |
| Ctrl + K | Вставка ссылки |
| Ctrl + Shift + N | Отмена форматирования |
| Вверх | Редактирование последнего сообщения |
| Esc | Закрыть чат и перейти к списку чатов Общий поиск по именам контактов, групп, каналов и всем сообщениям в чатах из вашего списка переписок |
| Ctrl + F | Поиск по открытому чату |
| Alt + Вверх или Вниз
Ctrl + Tab / Ctrl + Shift + Tab Ctrl + PgUp / Ctrl + PgDn |
Перемещение вверх/вниз по диалогам или результатам поиска |
| Ctrl + Вверх/Вниз | Выбрать реплику для быстрого ответа |
| Ctrl + M | Свернуть программу |
| Ctrl + W | Cвернуть программу в трей |
| Ctrl + Q | Выйти из программы. При следующем входе потребуется ввести локальный пароль (если вы его установили) |
| Ctrl + L | Заблокировать программу (если установлен локальный пароль) |
| Ctrl + 0 | Перейти в «Избранное» |
Как писать Telegram на русском
И напоследок — наше профессиональное. 🙂 Как правильно писать название мессенджера Telegram на русском языке? В официальных документах — «Телеграм», в неформальной переписке — телеграм. Оба слова с одной «м» в конце.
Проверим ваш текст
Проверить грамотность вашего текста? Закажите оценку стоимости корректуры или редактуры.
Это заметка из блога редакторского бюро «По правилам». Разбираем интересные примеры, частые ошибки и сложные случаи из практики. Чтобы следить за новыми публикациями, подпишитесь: Telegram, Facebook, «ВКонтакте».
О скачивании дистрибутива программы с сайта Дурова и с нашего неофициального ресурса поклонников приложения читайте в статье Телеграмм для Windows 7: последовательность действий не отличается. Опишем пошаговую установку мессенджера из магазина приложений Microsoft Store.
1. Перейдите в магазин Microsoft.
2. В строке поиска введите «telegram desktop».
3. Кликните на первую иконку с синим самолетом и загрузите страницу приложения.
4. Нажмите на синюю кнопку «Установить» справа вверху.
5. После скачивания файлов щелкните «Запустить».
6. Кликните по ссылке «Продолжить на русском», затем по кнопке «Начать общение».
7. Укажите привязанный к установленному на смартфон мессенджеру номер телефона.
8. Введите пришедший в приложение на телефоне пароль.
9. Телеграмм для компьютера с Windows 10 установлен — наслаждайтесь общением с друзьями.
Плюсы мессенджера Дурова
1. Моментальная пересылка файлов между устройствами пользователя без ограничения по размеру. Например, копирование фотографий без потери качества с iPhone на компьютер.
2. Отправка файлов любого типа. Пересылайте друзьям альбомы с тысячами фотографий и фильмы в HD качестве.
3. Четыре варианта запуска: приложение для мобильных устройств, программа для компьютеров, Telegram Portable, онлайн версия.
4. Использование двух и более аккаунтов приложения Telegram на одном компьютере.
5. Ежемесячно обновляемые бесплатные версии мессенджера для операционных систем Android, iOS, WP, Windows, macOS, Linux.
6. Многочисленные источники дистрибутива: сайт Дурова, магазины приложений Microsoft Store, Google Play, App Store, фан-сайты.
7. Растущая популярность в прогрессивной среде: Telegram на ПК и ноутбуке – выбор дизайнеров, верстальщиков сайтов и программистов.
8. Фильтрация по типам отправленных в чате файлов: вывод фотографий, видеофайлов, ссылок, аудиосообщений, вложений другого типа.
9. Сохранение переписки в чате при смене телефонного номера участника.
10. Надежная защита конфиденциальности Telegram Desktop: пароль при неактивности пользователя и защитный код при входе с нового устройства.
11. Чтение свободных новостей из независимых источников без цензуры и рекламы в каналах Телеграм.
12. Функциональный поиск по сообщениям в чате.
13. Бесплатный просмотр фильмов в HD, прослушивание музыки и аудиокниг в хорошем качестве с помощью ботов.
Минусы Телеграм Desktop
1. Чаты вперемешку с каналами и ботами затрудняют поиск сообщений.
2. Не реализован механизм комментирования в каналах.
3. Нет поиска по тегам для каналов и ботов, только по словам из названия.
4. На слабых компьютерах Телеграмм Desktop на пару секунд зависает при получении сообщения во время ввода текста.
5. Блокировка ресурса Дурова затрудняет установку мессенджера.
6. Мессенджер в браузере не русифицирован и не загружается без VPN или анонимайзера.
7. Русскоязычные зеркала Telegram Web для Windows 10 содержат навязчивую рекламу и без разрешения подписывают пользователя на сомнительные каналы.
Два аккаунта мессенджера на одном ПК
Одновременно общайтесь в 2 — 3 учетных записях десктопного приложения или в нескольких аккаунтах online в браузере.
Две учетные записи Телеграм Desktop
Как установить приложение и зарегистрировать две учетные записи Telegram на компьютере с Windows 10?
1. Щелкните правой кнопкой мыши по ярлыку с самолетиком на рабочем столе или в меню «Пуск».
2. Скопируйте значение поля «Рабочая папка» без кавычек.
3. Вставьте скопированную строчку в проводник Windows 10 и перейдите в директорию с установленным на компьютер мессенджером.
Перейти в директорию с программой без копирования пути в проводнике не получится, так как системная папка AppData в целях безопасности не видна пользователям.4. Создайте вложенный каталог и скопируйте туда файл Telegram.exe.
Не удаляйте мессенджер из папки «Telegram Desktop». В противном случае перестанет работать основной аккаунт.
5. Запустите скопированный в подпапку файл.
6. Пройдите описанную выше процедуру регистрации: нажмите «Продолжить на русском», кликните «Начать общение», введите номер телефона, укажите пришедший в установленный на смартфон мессенджера код подтверждения.
7. Для удобства запуска создайте ярлык на рабочем столе ко второму аккаунту программы.
7.1. Щелчком правой кнопкой мыши по файлу Telegram.exe вызовите контекстное меню.
7.2. Кликните по пункту «Создать ярлык».
7.3. Скопируйте созданный ярлык на рабочий стол для удобства запуска приложения.
Аналогичным образом авторизуйтесь во втором и третьем аккаунте на одном персональном компьютере.Берегите учетные записи мессенджера от злоумышленников. Настройте автоматическую блокировку аккаунта при неактивности пользователя. Автоблокировка важна при общении нескольких человек на одном ПК.
- Перейдите к настройкам приложения.
- Щелкните по пункту «Конфиденциальность».
- Зайдите в «Включить код-пароль для приложения».
- Укажите пароль и повторите код в поле ниже.
- Задайте время включения автоблокировки при неактивности пользователя.
Два аккаунта в портативной версии
Как скачать Telegram Portable для Windows 10, установить программу и зарегистрировать двух пользователей?
1. Бесплатно загрузите на флешку архив мессенджера с сайта Дурова или фан-сайта.
Для обхода блокировки сайта мессенджера используйте браузер с VPN или анонимайзер, например, https://jahproxy.pro/.2. Распакуйте сжатую папку.
3. Откройте разархивированную директорию и запустите файл Telegram.exe.
4. Введите связанный с аккаунтом мессенджера номер телефона.
5. Укажите код подтверждения и наслаждайтесь общением в портативной редакции приложения.
6. Разархивируйте сжатую папку мессенджера в другой каталог и привяжите к аккаунту альтернативный номер телефона.
Поочередно запускайте нужный аккаунт портативного мессенджера из соответствующей папки на флеш-карте или общайтесь в нескольких учетных записях одновременно. Переключайтесь между аккаунтами щелчком по иконкам с самолетиком в трее. Переписывайтесь в любом удобном месте: интернет-кафе, отеле, университете без привязки к конкретному ПК.Два аккаунта мессенджера в браузере
1. Для обхода блокировок приложения откройте браузер Google Chrome.
2. Перейдите на страницу расширения «VPN-free.pro — Бесплатный VPN».
3. Нажмите на кнопку «Установить» справа вверху.
4. В открывшемся окне щелкните по «Установить расширение».
5. Справа от адресной строки браузера появилась иконка VPN-free.pro.
6. Загрузите Telegram Web по адресу https://web.telegram.org/.
7. Укажите номер телефона и введите пришедший в мессенджер код подтверждения.
Авторизация происходит только при первом запуске. Для смены учетной записи щелкните «Log out» (Выход) в настройках мессенджера. В модальном окне подтвердите действие повторным нажатием «Log out». Введите другой номер телефона и общайтесь под второй учетной записью.При необходимости одновременно переписываться в нескольких аккаунтах откройте еще один браузер с поддержкой VPN, например, Opera. Укажите два номера телефона и наслаждайтесь общением от имени двух пользователей на одном ПК.
Пользоваться популярным мессенджером Telegram можно не только на смартфонах и планшетах. Высокая популярность программы для обмена сообщениями побудила разработчиков создать специальную версию для персональных компьютеров, работающих на базе ОС Windows 10. О том, каковы особенности десктопной версии, как скачать ее на ПК и настроить согласно требованиям пользователя, пойдет речь в нашем сегодняшнем материале.
Пользователи, работающие в ОС Windows 10, получили в свое распоряжение десктопную версию мессенджера сравнительно недавно, но уже успели оценить ее преимущества. Функциональность программы включает в себя:
- Отправку медиа-файлов без каких-либо ограничений.
- Возможность начинать переписку на мобильном, а продолжать ее на ПК или ноутбуке, пользуясь всеми преимуществами синхронизации чатов.
- Доступ к облачному сервису для хранения истории чатов, файлов и ссылок.
- Полноценная версия для компьютера, чего нельзя сказать о некоторых других мессенджерах, таких, к примеру, как WhatsApp.
- При необходимости можно пользоваться портативной версией, не нуждающейся в установке.
- Подписка на актуальные для конкретного пользователя телеграмм-каналы.
- Использование ботов для работы на русском языке, а также для поиска и загрузки мультимедийных файлов.
Где и как скачать установочный файл Телеграм на Виндовс 10
Статистика свидетельствует о том, что запрос skachat telegram plus dlya windows 10 вбивают в поисковике достаточно часто. Так как эта тема интересует многих пользователей ПК, поговорим о ней подробнее.
Итак, для загрузки приложения на свой компьютер или ноут можно воспользоваться одним из двух доступных способов:
- скачать Телеграм на Виндовс;
- скачать десктопную версию приложения из Microsoft Store
Первый способ предпочтительнее, так как он работает стабильнее, да и в использовании эта версия мессенджера более удобна.
Знаете ли вы, что удобный и быстрый способ прорекламировать свою группу — реклама через @TGRM_REKLAMA_BOT. Запускай бота и сообщи о чате, канале или событии более чем 150000 пользователей!
Процесс установки и регистрации
Кликнув на кнопку telegram download и дождавшись завершения скачивания, необходимо установить приложение. Для этого следует просто нажать по файлу левой клавишей мыши и следовать дальнейшим указаниям. Процесс инсталляции Телеграм на ОС Виндовс аналогичен установке прочего ПО.
Когда инсталляция закончится, мессенджер откроется автоматически, пользователю надо будет кликнуть по кнопке Start Messaging, а затем ввести номер мобильного и дождаться СМС-сообщения с кодом подтверждения. Если же «Телега» уже стоит на каком-либо другом устройстве, то код подтверждения придет туда, его надо будет ввести в соответствующее поле на экране компьютера.
После введения кода, состоящего из 6-ти цифр, человек попадет в собственный аккаунт, синхронизация чатов произойдет в автоматическом режиме.
Если до этого Телеграм не использовался вообще, придется указать имя пользователя, выбрать аватар и выполнить другие стандартные настройки.
Если версия Telegram desktop скачивалась с Microsoft Store, действовать нужно следующим образом:
- запустить магазин приложений;
- вбить в поиск требуемый запрос (в данном случае – слово «Телеграмм»);
- кликнуть по кнопке «Получить»;
- подождать завершения загрузки;
- следовать дальнейшим пошаговым рекомендациям.
Процедура русификации
Важным моментом является то, что скачать Телеграм для «десятки» на русском языке невозможно, русификация потребует загрузки специальной локализации. По словам разработчиков, подобное ограничение вызвано тем, что РФ приоритетным направлением не является.
Как бы там ни было, а выглядит ситуация слегка странновато: для мобильных версий мессенджера интегрированная русификация предусмотрена, а для десктопной ее нет. До тех пор, пока создатели не исправили сей недочет, действовать нужно так:
- скачать файл для перехода на русский язык (локализацию);
- открыть настройки мессенджера;
- ввести loadlang и подождать, когда откроется окно загрузок;
- открыть файл, который называется .string.
Есть и второй вариант решения проблемы языка – использовать Телеграм-ботов, которые вышлют файл локализации в индивидуальном порядке.
Telegram для Виндовс 10 – это функциональный и удобный в работе мессенджер, который выгодно выделяется на фоне аналогов стабильностью работы и высоким уровнем защиты информации, полной безопасностью, а также непримиримостью администрации сервиса к пропаганде насилия и противозаконных действий.
Мессенджер Telegram давно популярен не только в России, но и за ее пределами. Разработчики программы выпустили версию, которая доступна для пользователей операционной системы Windows 10. Новинкой уже пользуются.
Как и где скачать telegram для windows 10, а также информацию о системных требованиях, особенностях программы мы собрали в обзоре. Здесь также указаны особенности инсталляции утилиты.
Содержание
- Общая характеристика Telegram для Windows 10
- Функции и возможности
- Что нового в последней версии мессенджера
- Начало работы с «Телеграм» на «Виндовс»
- Скачивание клиента
- С официального сайта
- С Microsoft Store
- Установка и регистрация
- Русификация приложения
- Возможные проблемы
- Обход блокировки Роскомнадзора
Общая характеристика Telegram для Windows 10
Телеграм – бесплатный мессенджер, который дает возможность юзерам обмени-ваться медиафайлами, сообщениями. Программа работает на закрытых кодах, что позволяет быть спокойными за сохранность данных. Ежегодно количество тех, кто выбирал как основной мессенджер Телеграм, увеличивается на 600 тысяч человек.
На 2018 год количество активных пользователей мобильной, desktop-версий программы достигло отметки 200 миллионов.
Функции и возможности

Вот лишь часть функций мессенджера:
- Обмениваться сообщениями между пользователями. Главная функция, с которой Telegram справляется отлично. Можно переписываться с одним человеком или участвовать в групповых чатах, где число юзеров достигает 75 тысяч. Помимо текстовых сообщений, есть возможность отправлять аудио, видео, фото.
- Делиться друг с другом музыкой, торрент-файлами, полноценными документами.
- Удалить чаты, переписку не только у себя, но и у собеседника.
- Возможность редактировать отправленные сообщения.
- Наличие секретного чата. Это способ коммуникации, который скрывает переписку даже от разработчиков.
- Создание публичных каналов, в которых можно постить новости.
- Бесплатные звонки между пользователями мессенджера.
- Создание группового чата. Максимальное количество участников – 75 тысяч человек. Присоединившиеся к переписке имеют доступ к сообщениям, которые были написаны до вступления в чат.
- Таймер на удаление сообщений.
- Бесплатные стикеры.
Это лишь малая часть функций, которые доступны для пользователей Телеграм.
Что нового в последней версии мессенджера
Приложение ежемесячно улучшают. Это касается поддержки всех ОС.
Что изменилось с последним обновлением?
Показатели представлены ниже:
- Отслеживание уровень сигнала звонка.
- Выбор несколько получателей при рассылке.
- Просматривая фотографию, переход на сообщение в чате.
- Создание собственных стикеров.
- Опция отслеживания упоминания о других пользователях в общих группах.
В случае, если появится новая версия, в специальном чате мессенджер отправит информацию. К письму прикреплена ссылка, где можно скачать файл.
Telegram – удобная программа, позволяющая общаться с родными и близкими, где бы они не находились. Скачать приложение на Windows 10 очень просто.
Начало работы с «Телеграм» на «Виндовс»
Прежде чем перейти к загрузке приложения на компьютер или ноутбук, нужно изучить системные требования программы:
- оперативная память от 128 Мб;
- процессор с частотой от 800 MHz и выше;
- 50 Мб свободного места на диске;
- 34- или 64-битная разрядность ОС.
Как видно из требований, мессенджер не нуждается в мощном компьютере – от слова «совсем». Утилита запускается даже на стареньких нетбуках.
Скачивание клиента
При стабильном подключении инсталляция занимает пару минут.
Скачать «Телеграм» официально можно двумя способами:
- Через Windows Store.
- С официального сайта.
Для тех, кто хочет воспользоваться более старой версией, есть вариант поискать на тематических форумах. Но не факт, что программные коды будут работать на «виндовс десять».
С официального сайта
Самый простой вариант. Скачать Телеграм для ноутбука с виндовс 10 через официальный сайт легко. Такой алгоритм также понадобиться тем, кто имеет урезанную версию Win-10, пользуется «репаком», где Windows Store вырезан.
Скачивание с сайта будет не таким простым, как через магазин:
- Зайдите на официальный сайт https://telegram.org/
Если через обычный браузер вас не пускает, придется воспользоваться VPN или приложениями, которые меняют IP-адрес.
Можно остановить свой выбор на Opera или Tor.
- Пролистайте страницу вниз, найдите «Telegram for PC/Mac/Linux».
http://joxi.ru/VrwZ1ywH7e8k8A - При открытии ссылки переадресовывает на страницу, где можно скачать telegram desktop windows 10.
http://joxi.ru/5mdew1Et3ze0n2
Сайт автоматически определяет версию, разрядность операционной системы. Только после выдает для загрузки файл, подходящий под ваш домашний компьютер.
Обход блокировки понадобится в 99 % случаев, если вы из России. Заранее продумайте способ, который поможет попасть на официальную страницу разработчиков.
Загружать Телеграм через магазин или напрямую – решать пользователю. В обоих случаях бесплатно будет скачена последняя версия приложения, которая подойдет для ПК.
С Microsoft Store
Мессенджер можно скачать через официальный магазин.
Для этого необходимо сделать следующее:
- Нажать меню «Пуск» на устройстве.
- Найти Microsoft Store.
- В появившемся окне выбрать поисковую строку.
- Ввести «Telegram Desktop».
Поиск выдаст несколько результатов. Для установки выберите приложение, тапните кнопку «Получить».
Загрузка начнется автоматически. Программа сама установится на компьютер.
Если вы решились на установку Телеграм для Виндовс 10 таким способом, вам не придется искать метод, чтобы попасть на официальный сайт, скачать файл. Это быстро, удобно.
Установка и регистрация
Здесь легко. После того, как файл был загружен, для установки необходимо запустить его. Для этого кликните по документу мышкой.
Программа установки предложит выбрать язык (по умолчанию для РФ регионов стоит «Русский»), директорию.
Согласитесь со всеми пунктами, нажав «Установить». В течение двух минут приложение инсталлируется.
Если вы не хотите устанавливать Телеграм на ПК, воспользуйтесь web-version мессенджера. Вам понадобится proxy-сервер, смена IP-адреса через браузеры или специальные программы.
Запускаться приложение будет автоматически после каждой перезагрузки компьютера. Если вас это не устраивает, отключите функцию автозапуска в настройках ПК.
Для этого:
- Тапните «Пуск».
- Выберите «Настройки».
- В поисковой строке введите «Автозапуск».
- Выберите из появившегося списка соответствующую команда.
- Из перечня удалите мессенджер.
На качество работы приложение удаление из автозапуска не повлияет.
Во время первого запуска понадобится зайти под своим аккаунтом или создать новый.
Для этого необходимо указать номер телефона, ввести код, который поступит в смс-сообщении (в случае регистрации) или в чате на мобайл-версию программы (если вы являетесь пользователем утилиты).
Русификация приложения
При первой регистрации необходимо выбрать язык. По умолчанию для России мессенджер уже русифицирован.
Однако, если после инсталляции программа на английском, изменить настройки можно так:
- Запустите приложение.
- Тапните три горизонтальные риски слева вверху экрана.
- Выберите «Setting».
- Затем – «Language».
- В перечне отыщите «русский».
- Для выбора тапните строку.
Перезапуск языка состоится за пару секунд.
Возможные проблемы
Загрузка, инсталляция утилиты длятся пару минут. В редких случаях возможны проблемы.
Среди них:
- Ошибка подключения к интернету.
- Запрет Telegram Роскомнадзором.
- Сбой передачи информации на сервер.
- Несоответствие программы с ОС устройства.
- Устаревшая версия смартфона, планшета, ПК.
- Недостаточное количество памяти на устройстве.
Для устранения проблем:
- Проверьте подключение к сети. Если сбой присутствует, перезагрузите роутер. Даже секундное отключение приведет к остановке загрузки, инсталляции.
- Очистите память устройства. Речь идет об оперативной категории. То есть там, где хранятся другие программы.
- Проверьте версию ОС. Это делается в настройках. При устаревших программных кодах «перепрошийте» компьютер.
- При попытке загрузить утилиту с территории России, воспользуйтесь обходом ВПН.
Если перечисленные проблемы устранены, однако инсталляция не происходит, подождите. Сбой на сервере устраняется разработчиками.
Иногда помогает перезагрузка самого устройства. Это также ускоряет работу ПК в общем.
Обход блокировки Роскомнадзора
В России популярный мессенджер является «персоной нон грата». Все из-за того, что Павел Дуров, создатель утилиты, отказался предоставить спецслужбам переписки клиентов.
В ответ ведомство обязало интернет-провайдеров заблокировать разработку.
Однако, несмотря на это, Telegram процветает.
Обойти запрет можно:
- С помощью разрешений для браузеров.
- Дополнительных приложений.
- Настройкам телефона.
Наиболее простым способом есть инсталляция разрешения для браузера. Доста-точно в поисковой строке ввести «VPN установить». Опера имеет встроенный прокси. Активировать его можно, тапнув соответствующую надпись слева от поисковой строки.
Несмотря на запреты, блокировки, Телеграм – популярный российский мессенджер. Утилита доступна на всех устройствах, операционных системах. Загрузка, инстал-ляция длятся две минуты при стабильном подключении.
Детальная информация видна на видео:
Как установить Телеграмм на Компьютере
Содержание: Как установить Телеграмм на Компьютере
- Устанавливаем Телеграм на ПК
- Способ 1: Официальный сайт
- Способ 2: Microsoft Store (Windows 8 / 8.1 / 10)
Популярный мессенджер Telegram доступен не только на мобильных устройствах с Android и iOS на борту, но и на компьютерах с Windows. Установить полнофункциональную программу на ПК можно несколькими способами, о которых мы и расскажем в данной статье.
Устанавливаем Телеграм на ПК
Существует всего два варианта инсталляции рассматриваемого мессенджера на компьютер. Один из них является универсальным, второй же подойдет только для пользователей «восьмерки» и «десятки». Рассмотрим каждый из них подробнее.
Способ 1: Официальный сайт
Какую бы программу вы не хотели установить на свой ПК, первым делом всегда нужно обращаться к официальному сайту его разработчиков. В случае с Telegram мы поступим так же.
1. По ссылке в начале статьи перейдите на страницу скачивания приложения и немного прокрутите ее вниз.
2. Кликните по гиперссылке «Telegram for PC/Mac/Linux».
3. Операционная система будет определена автоматически, поэтому на следующей странице просто нажмите «Get Telegram for Windows».
Примечание: Вы также можете скачать портативную версию мессенджера, которая не нуждается в установке и может быть запущена даже со внешнего накопителя.
4. После того как установщик Телеграм будет скачан на компьютер, запустите его двойным кликом.
5. Выберите язык, который будет использоваться в процессе инсталляции мессенджера, и нажмите «ОК».
6. Укажите папку для установки приложения или оставьте определенное по умолчанию значение (рекомендуется), после чего переходите «Далее».
7. Подтвердите создание ярлыка Telegram в меню «Пуск» или, наоборот, откажитесь от него. Для продолжения нажмите «Далее».
8. Оставьте галочку напротив пункта «Создать значок на рабочем столе», если он вам нужен, или, наоборот, снимите ее. Снова нажмите «Далее».
9. В следующем окне ознакомьтесь со всеми ранее заданными параметрами и убедитесь в их правильности, после чего нажмите «Установить».
10. Процедура инсталляции Телеграм на компьютер займет считаные секунды,
по завершении которых вы сможете закрыть окно программы-установщика и, если не снимете отмеченную на изображении ниже галочку, сразу же запустить мессенджер.
11. В приветственном окне Telegram, которое появится сразу после его первого запуска, кликните по ссылке «Продолжить на русском» или «Start Messaging». При выборе второго варианта интерфейс приложения останется англоязычным.
Нажмите по кнопке «Начать общение».
12. Укажите свой номер телефона (страна и ее код определяется автоматически, но при необходимости это можно изменить), после чего нажмите «Продолжить».
13. Введите код, который пришел на указанный номер мобильного или непосредственно в Телеграм, если вы используете его на другом устройстве. Нажмите «Продолжить» для перехода к главному окну.
С этого момента Telegram будет готов к использованию.
Вот так просто можно скачать Телеграм с официального сайта, а затем и инсталлировать его на компьютер. Ввиду интуитивности и самого веб-ресурса, и Мастера установки вся процедура протекает довольно быстро, без каких-либо нюансов и сложностей. Мы же рассмотрим еще один вариант.
Способ 2: Microsoft Store (Windows 8 / 8.1 / 10)
Описанный выше способ подойдет для пользователей любых версий ОС Виндовс. Те же, на чьих компьютерах установлена актуальная «десятка» или промежуточная «восьмерка», могут установить Telegram из интегрированного в систему Microsoft Store – магазина приложений. Такой вариант является не только более быстрым, но и лишает необходимости посещения официального сайта, а также исключает процедуру инсталляции в привычном ее понимании – все будет выполнено автоматически, от вас потребуется лишь инициировать процесс.
1. Любым удобным способом откройте Microsoft Store. Он может быть закреплен на панели задач Windows или в меню «Пуск», или находиться там же, но уже в списке всех установленных приложений.
2. На главной странице Магазина Майкрософт найдите кнопку «Поиск», нажмите по ней и введите в строку название искомого приложения – Telegram.
3. В списке появившихся подсказок выберите первый вариант – Telegram Desktop – и кликните по нему для перехода на страницу приложения.
4. Нажмите по кнопке «Установить»,
после чего начнется скачивание и автоматическая инсталляция Телеграм на компьютер.
5. По завершении процедуры мессенджер можно запустить, нажав по соответствующей кнопке на его странице в Магазине.
6. В появившемся после запуска окне приложения нажмите по ссылке «Продолжить на русском»,
а затем по кнопке «Начать общение».
7. Укажите номер телефона, к которому привязан ваш аккаунт в Telegram, и нажмите «Продолжить».
8. Далее введите код, полученный в СМС или в самом мессенджере, если он запущен на другом устройстве, после чего снова нажмите «Продолжить».
После выполнения этих действий установленный из Microsoft Store клиент готов к использованию.
Как видите, скачивание и инсталляция Телеграм через встроенный в Виндовс Магазин приложений – задача еще более простая, чем стандартная процедура установки. Отметим, что это та же версия мессенджера, которая предлагается на официальном сайте, и обновления она получает точно так же. Различия заключаются лишь в способе дистрибуции.
Заключение
В этой статье мы рассказали о двух вариантах установки популярного мессенджера Telegram на компьютер. Какой из них выбрать, решать вам. Скачивание через Microsoft Store – вариант более быстрый и удобный, но не подойдет тем, кто засиделся на «семерке» и не желает переходить на актуальную версию Windows.
Телеграмм позволяет своим пользователям обмениваться мгновенными сообщениями. Кроме основного приложения, разработчики предлагают версию программы для компьютеров и ноутбуков, которая идеально подходит для известных операционных систем таких, как Windows, macOS и Linux.
Содержание
- Телеграм на любой компьютер или ноутбук
- Загрузка для Windows
- Загрузка для Linux
- Загрузка для Mac
- Как установить телеграм на ПК
- Инструкция по установке приложения telegram на ноутбук
- В каких вариантах существует телеграмм для компьютера
- Какие версии Telegram можно установить на ноутбук
- В каких вариантах доступен Telegram для Windows
Телеграм на любой компьютер или ноутбук
Для использования Телеграмм подходит практический любое устройство, имеющее выход в Сеть. Это может быть персональный компьютер, ноутбук, планшет или смартфон. Также можно использовать некоторые модели телевизоров и даже умные часы. Для этого лишь нужно загрузить приложение с официального сайта, выбрав версию, которая совместима с компьютером пользователя. И зарегистрироваться.
Загрузка для Windows
Инструкция по установке Телеграмм на компьютер с ОС Windows:
- для начала необходимо открыть официальный веб-сайт и произвести загрузку программы;
- для этого нужно обнаружить на странице ресурса клавишу «Telegram для Windows» и нажать на нее;
- В открывшемся окне определяется место хранения установочного файла;
- после скачивания следует нажать кнопку «Запустить», таким образ произойдет установка программы на компьютер;
- теперь необходимо пройти авторизацию с подтверждением своего номера телефона.
Загрузка для Linux
Загрузку можно произвести с помощью менеджера приложений. В репозитариях Ubuntu имеется сборка приложения как в классическом виде, так и в качестве snap-пакета, что дает возможность загрузить Телеграмм всего лишь за пару минут:
- открыть менеджер-приложений;
- набрать в поисковой строке Телеграмм;
- выбрать из перечня программ Telegram Desktop;
- нажать клавишу «Установить»;
- ввести свой пароль;
- дождаться полной установки;
- запустить Телеграмм.
Загрузка для Mac
Инструкция по установке Телеграм на компьютеры Mac:
- на официальном сайте Телеграмм необходимо скачать установочный файл;
- когда загрузка завершится снизу на экране будет отображаться иконка мессенджера, необходимо открыть программу;
- нажать на «Start messaging»;
- далее — выбрать «Продолжить на русском»;
- теперь осталось пройти активацию; для этого понадобится смартфон, поскольку на него придет шестизначный код, который потребуется ввести на компьютере.
Как установить телеграм на ПК
Скачивание Телеграм на компьютер происходит путем использования трех вариантов. Наиболее простой и понятный — скачать загрузочный файл с официального сайта программы. Далее осуществить установку в соответствии с инструкцией. Для двух других вариантов установка не потребуется — необходимо скачать портативное приложение или открыть Telegram в web-браузере и зарегистрироваться.
Инструкция по установке приложения telegram на ноутбук
Как скачать Телеграмм для ноутбука:
- на официальном сайте найти версию загрузочного файла, подходящего вашей операционной системе;
- загрузить файл на ноутбук;
- открыть окно установки, нажать клавишу «Запустить» и дождаться пока программа установится;
- открыть программу, пройти процедуру активации учетной записи; для этого необходимо будет ввести шестизначный код, который придет на смартфон.
В каких вариантах существует телеграмм для компьютера
Существует особенность, которая отличает Телеграм от подобных приложений. Есть три типа программ Telegram Messenger. Кроме desktop-версии имеется еще мобильная и веб-версия. Все виды Телеграмм русифицированы, кроме третьего варианта.
Какие версии Telegram можно установить на ноутбук
Учитывая платформу ноутбука и установленную на нем операционную систему, доступны такие версии приложения:
- Windows. Продукт совместим с данной ОС. Установка возможна, начиная от Windows XP заканчивая более новой Windows 10. Соответственно, даже если ноутбук пользователя выпущен в начале нынешнего, Телеграмм ему доступен.
- Linux. Данная версия приложения схожа по функционалу и интерфейсу с версией для Windows. Разработчики дают на выбор два варианта для этой операционной системы — 32- и 64-разрядную.
- macOS. Владельцам ноутбуков под маркой Apple предложена наиболее функциональная программа. Например, только в ней на сегодняшний день есть доступ к секретным чатам.
В каких вариантах доступен Telegram для Windows
Имеется три типа сервиса, используемые под этой операционной системой:
- для Windows (TDesktop) — это обособленный клиент, устанавливаемая на диск, которая, если есть потребность, в автоматическом порядке загружается при запуске ОС;
- для Windows (Portable) — главным отличием от предыдущей версии является то, что это приложение не нужно устанавливать, она запускается с помощью внешнего носителя на любом компьютере или ноутбуке;
- Unigram — это полностью самостоятельная и функциональная программа, представленная заинтересованным сообществом пользователей Telegram c пробной версией поддержки звонков.
Несмотря на то, что на территории Российской Федерации популярный мессенджер Telegram был запрещён Роскомнадзором, это не останавливает пользователей, продолжать с ним работать. Ведь у него есть ряд таких особенностей, которых нет в других популярных мессенджерах (том же Вайбере или Ватсапе, например).
Даже, что касается передачи медиафайлов, телеграм всем фору даёт, потому что только через него (я сейчас сравниваю именно с популярными мессенджерами!) можно передавать видео в оригинальном размере, любой длительности в оригинальном разрешении. А ещё у Телеграма есть такая фишка, как создание своего канала. Каналы позволяют публиковать посты на заданную вашим каналом тему, набирать подписчиков (потому что публичные каналы легко найти через поиск телеграма) и в конечном итоге на нём зарабатывать!
О создании канала в телеграм (через мобильное приложение) было рассказано здесь »
В этой статье я расскажу, как установить Telegram и запустить на компьютере, поскольку с этим могут возникать проблемы. Почему именно на компьютере? Да потому что пользоваться им там удобнее, как правило, особенно при работе с каналами 
После блокировки этого мессенджера в РФ, у пользователей должны были возникать проблемы с доступом к этому приложению и к самому сайту телеграма. Но по факту, проблемы замечаются далеко не у всех, у некоторых пользователей телеграм как работал без необходимости обходить защиту, так и продолжает работать. А вот с доступом к сайту проблемы наблюдались и имееются по сей день на всей территории РФ и потому, чтобы скачать телеграм с официального сайта, нужно обходить защиту.
Загрузка, установка и мессенджера Telegram на ПК
Загружать Telegram будем с официального сайта. Но если вы работаете на территории РФ, то сайт у вас не откроется из-за блокировки со стороны Роскомнадзора. Обойти блокировку вы можете разными способами, например, используя прокси-сервер или VPN-доступ. Удобный способ обхода блокировки описано здесь » (при помощи VPN доступа через сервис Windscribe).
Открыть telegram.org
На открывшейся странице спускаемся чуть ниже и кликаем по ссылке «Telegram for PC/Mac/Linux».
На следующей странице нажмите «Get Telegram for Windows» и начнется загрузка установочного файла на компьютер.
Это полноценная версия для компьютера. Мы будем рассматривать именно её. А есть ещё версия portable, которая отличается тем, что её не нужно устанавливать на компьютер. Но такие версии не всегда удобны, в них не всегда есть полный комплект настроек. Если захочется, можете скачать и попробовать попользоваться ей.
После загрузки файла, попробуйте отключить ваш VPN и далее поработать без него. Должно получиться. Если телеграм не будет запускаться, выдаст ошибку подключения, то прсото снова запустите VPN.
Открываем скачанный файл, чтобы начать установку. Название файла будет иметь такой вид «tsetup.1.3.10.exe».
В первых 3-х окнах установки ничего менять не потребуется. Просто нажимайте «ОК» и «Далее». Там выбирается язык, папка для установки и папка в меню пуск, которые лучше оставить стандартными.
Далее, в очередном окне поставьте галочку «Создать значок на рабочем столе», если изначально выключена и нажмите «Далее». Это чтобы могли запускать телеграм с рабочего стола, а не искать где-либо ещё. Если что иконку всегда сможете удалить.
В предпоследнем окне нажимаем «Установить».
После окончания установки отметьте пункт «Запустить Telegram» и нажмите «Завершить».
Установка завершена и Telegram должен автоматически запуститься.
Если это не произошло, запустите его вручную через иконку на рабочем столе.
В окне запуска будет возможность перейти на русскоязычный интерфейс, потому что изначально телеграм будет работать с английским. Нажимаем «Продолжить на русском» и затем в том же окне нажимаем «Начать общение».
Теперь нужно указать номер телефона, на который регистрируете свой аккаунт в Телеграм и подтвердить его. Без этого мессенджером пользоваться не получится.
Если вы уже были ранее зарегистрированы в телеграм, то достаточно указать здесь тот номер, на который была произведена регистрация и вы сразу попадёте в свой уже имеющийся аккаунт. Если аккаунта нет, то нужно будет пройти процедуру регистрации.
Вверху выберите страну вашего сотового оператора и ниже укажите телефон, после чего нажмите «Продолжить».
Обратите внимание, что код страны, например, «+7» вводить не нужно, он будет указан автоматически!
На указанный номер придёт СМС с кодом подтверждения вот такого вида:
Этот код укажите в открытом сейчас окне Telegram и нажмите «Продолжить».
Итак, если вы ранее уже регистрировались, то сейчас будет сразу открыто окно программы с уже вашими имеющимися чатами и контактами. Пример:
Если нет, то далее следует простая процедура регистрации. Укажите ваше имя, фамилию [1] и кликните по значку фото [2] для установки аватарки (вашей основной фотографии).
Выберите фотографию с вашего компьютера, после чего нужно настроить отображаемую область (обрезать фото как вам нужно) и нажать «Сохранить».
Теперь, когда имя, фамилия и аватарка установлены, нажимаем «Зарегистрироваться» в том же окне.
Всё готово! Телеграм будет автоматически открыт и можно начинать им пользоваться:
Повторюсь, что если вдруг Telegram не подключается к интернету через ваш основной домашний или мобильный интернет, то воспользуйтесь подключением через VPN!
Заключение
На самом деле обойти блокировку, чтобы установить Телеграм и пользоваться им, как вы уже наверняка поняли, совсем несложно. Есть конечно и другие способы обхода блокировок, например, через расширение VPN в браузере, через прокси-серверы, через другие VPN-сервисы… Но соль в том, что как бы ни блокировали, полезными сервисами продолжат пользоваться несмотря ни на что! 
А вы пользуетесь Telegram с компьютера? Каким способом обходили защиту, поделитесь 
Хорошего вам дня!