Привет, друзья. На нашем сайте есть раздел статей, посвящённый различным способам удалённого управления компьютером по Интернету. Но всё это время я как-то незаслуженно обходил стороной вопрос штатного инструмента Windows для удалённого доступа по протоколу RDP. Таковой предназначен для подключения к компьютерам, находящимся в одной локальной сети, и управления ими. Давайте рассмотрим, что это за функционал, и как с ним работать.
Итак, друзья, на борту Windows (ещё с её версии NT) присутствует своя, родная утилита для удалённого доступа – RDP, сокращённо от Remote Desktop Protocol, сетевого протокола, использующего по умолчанию порт TCP 3389. Протокол изначально предназначен для удалённого подключения к терминальным серверам, но любой домашний пользователь может использовать этот протокол для, соответственно, домашних нужд. Но удалённое подключение по RDP — это не только штатный функционал Windows, это ещё и кроссплатформенное решение, способное соединять устройства на разных платформах. И если у вас, друзья, в доме есть локальная сеть, вы можете управлять всеми своими ПК, ноутбуками, планшетами и смартфонами на расстоянии из разных помещений. При этом без потери в скорости доступа, как это происходит, когда мы удалённо подключаемся через Интернет посредством серверов Microsoft с помощью инструмента удалённого помощника. Или с помощью программ типа TeamViewer или Ammyy Admin через, соответственно, серверы их создателей.
Возможность штатного подключения по протоколу RDP присутствует во всех редакциях Windows 7, 8.1 и 10, начиная с Pro. Подключаться к компьютерам на базе других операционных систем можно посредством созданных для них приложений для удалённого доступа по RDP. В числе таких систем – Mac, Linux, iOS, Android и др.
Чтобы иметь возможность подключаться к удалённому сетевому компьютеру, на таковом необходимо настроить соответствующее разрешение в системных настройках. Также на нём та учётная запись Windows, в которую будет осуществляться удалённый заход, должна быть запаролена. Это правило, кстати, можно обойти, и подключаться к незапароленной учётной записи, если в парольной защите компьютеров локалки нет надобности. Ну и ещё такой тонкий нюанс: подключение по RDP осуществляется по IP-адресу удалённого компьютера, и если он динамический, т.е. постоянно меняющийся, его нужно сделать статическим.
Чтобы на удалённом компьютере возможно было подключение по RDP, в его среде Windows необходимо разрешить это дело. Жмём клавиши Win+Pause, выбираем «Настройка удалённого доступа».
Активируем галочку разрешения подключения от компьютеров с любой версией удалённого рабочего стола. Жмём «Применить».
Возможность удалённого доступа активирована. Но такая вот обычная активация открывает удалённый доступ только к учётным записям администратора. Если нужно подключаться к учётным записям обычных стандартных пользователей, таких, войдя в систему с учётки администратора, необходимо добавить дополнительно. Жмём «Выбрать пользователей», далее «Добавить» и указываем имена стандартных учёток.
Далее нам нужно получить IP удалённого компьютера. Запускаем командную строку, вводим:
Смотрим IP-адрес компьютера. Кроме IP-адреса, нам для подключения также потребуется, как упоминалось, имя учётной записи Windows и пароль.
Как теперь удалённо подключиться? Жмём Win+R, вводим:
Откроется окошко штатной утилиты RDP-подключения. Вводим здесь IP-адрес удалённого компьютера. Жмём «Подключить».
Далее вводим имя учётной записи удалённого компьютера и пароль. Для обычных локальных учётных записей Windows вводится их пароль, а для учётных записей Microsoft – соответственно, их. Но важно: не задаваемый на каждом отдельном компьютере местный пин-код, а именно пароль от подключённого веб-аккаунта Microsoft. В качестве имени пользователя при подключённой учётке Microsoft вводится электронная почта аккаунта.
Жмём «Ок» в окне проверки безопасности подключения.
Ну и, собственно, подключаемся.
У подключения по протоколу RDP немного функциональных возможностей, если сравнивать с большей частью стороннего софта для удалённого управления по Интернету. Из таких оптимально востребованных это настройка размера окна подключения (выбор разрешений экрана), возможность подключения звуковых устройств, дисков и различной периферии управляемого компьютера к удалённому. Все эти настройки будут доступны при раскрытии выпадающего окна «Показать параметры».
Ну а теперь, друзья, давайте поговорим о том, как подключаться по протоколу RDP к удалённому компьютеру, если там учётная запись без пароля. Если мы будем подключаться к незапароленной учётке Windows, увидим такую вот ошибку подключения.
Удалённую учётку только лишь для этих целей можно не запароливать, а просто внести кое-какие настройки в локальные групповые политики Windows. Запускаем на удалённом компьютере редактор gpedit.msc. Идём по пути:
- Конфигурация компьютера – Конфигурация Windows – Параметры безопасности – Локальные политики – Параметры безопасности
Здесь выбираем параметр «Учётные записи: разрешить использование пустых паролей».
Здесь активируем пункт «Отключен». Применяем.
Теперь можем подключаться. При указании учётных данных в окне подключения поле пароля оставляем пустым.
В окне подключения попадём на экран блокировки Windows. И здесь просто жмём вход в систему с пустой формой пароля.
Используйте удаленный рабочий стол на устройстве с Windows, Android или iOS, чтобы дистанционно подключиться к компьютеру с Windows 10. Вот как настроить компьютер для разрешения удаленных подключений, а затем подключиться к настроенному компьютеру.
Примечание: В то время как сервер удаленного рабочего стола (например, компьютер, к которому вы подключаетесь) должен работать под управлением версии Windows Pro, клиентский компьютер (устройство, с которым вы подключаетесь) может работать под управлением любой версии Windows (Pro или Home). или даже другой операционной системы.
-
Включите удаленные подключения на компьютере, к которому требуется подключиться.
-
Убедитесь, что у вас установлена Windows 11 Pro. Чтобы проверить это, выберитеПуск и откройте Параметры . Затем в разделе Система , выберите О системе и в разделе Характеристики Windows найдите Выпуск. Сведения о том, как получить Windows 11 Pro, см. в статьеОбновление Windows Home до Windows Pro.
-
Когда будете готовы, нажмитеПуск и откройтеПараметры . Затем в разделе Система выберите Удаленный рабочий стол, установите для параметра Удаленный рабочий стол значение Включить, затем выберитеПодтвердить.
-
Запишите имя этого компьютера в поле Имя компьютера. Оно понадобится позже.
-
-
Используйте удаленный рабочий стол для подключения к настроенному компьютеру.
-
На локальном компьютере с Windows: В поле поиска на панели задач введите Подключение к удаленному рабочему столу и выберите Подключение к удаленному рабочему столу. В окне «Подключение к удаленному рабочему столу» введите имя компьютера, к которому необходимо подключиться (из шага 1), а затем нажмите кнопку Подключиться.
-
На устройстве с Windows, Android или iOS: Откройте приложение «Удаленный рабочий стол» (можно скачать бесплатно в Microsoft Store, Google Play и Mac App Store) и добавьте имя компьютера, к которому вы хотите подключиться (см. шаг 1). Выберите имя удаленного компьютера, которое вы добавили, и дождитесь завершения подключения.
-
-
Включите удаленные подключения на компьютере, к которому требуется подключиться.
-
Убедитесь, что у вас установлена Windows 10 Pro. Чтобы это проверить, перейдите в Пуск > Параметры > Система > О системе и найдите Выпуск. Сведения о том, как получить Windows 10 Pro, см. в статье Обновление Windows 10 Домашняя до Windows 10 Pro.
-
Когда будете готовы, выберите Пуск > Параметры > Система > Удаленный рабочий стол, и выберите Включить удаленный рабочий стол.
-
Запомните имя компьютера в разделе Как подключиться к этому ПК. Оно понадобится позже.
-
-
Используйте удаленный рабочий стол для подключения к настроенному компьютеру.
-
На локальном компьютере с Windows: В поле поиска на панели задач введите Подключение к удаленному рабочему столу и выберите Подключение к удаленному рабочему столу. В окне «Подключение к удаленному рабочему столу» введите имя компьютера, к которому необходимо подключиться (из шага 1), а затем нажмите кнопку Подключиться.
-
На устройстве с Windows, Android или iOS Откройте приложение «Удаленный рабочий стол» (можно скачать бесплатно в Microsoft Store, Google Play и Mac App Store) и добавьте имя компьютера, к которому вы хотите подключиться (см. шаг 1). Выберите имя удаленного компьютера, которое вы добавили, и дождитесь завершения подключения.
-
Включить удаленный рабочий стол
Нужна дополнительная помощь?
Всем привет! Сегодня мы поговорим про удаленный рабочий стол в Windows 10 – расскажу, как его настроить и подключиться. Мы будем пробовать использовать удаленный доступ как в локальной сети, так и глобальной. Я расскажу вам про стандартные средства Виндовс, так и про дополнительные программы, а вы уже сами выберите, что для вас удобнее. Долгих вступлений не будет – поэтому если у вас будут какие-то вопросы или дополнения к статье, то пишите в комментариях.
Содержание
- Настройка удаленного компьютера
- Подключение
- Локальное подключение
- Доступ из интернета
- Chrome Remote Desktop
- Использование сторонних программ
- Задать вопрос автору статьи
Настройка удаленного компьютера
Есть свои средства для подключения удаленного рабочего стола в Windows 10. Перед настройкой нужно обязательно включить данную функцию на отдельном компьютере. Также мы выполним некоторые шаги по настройке доступа в сетевом окружении.
- Заходим в свойства компьютера.
- В левом блоке выбираем пункт по настройке удаленного доступа.
- Переходим на вкладку «Удаленного доступа» и устанавливаем настройки как на картинке ниже – разрешаем подключение и ставим галочку в самом низу.
- Нажимаем по подключению в трее и далее заходим в параметры сети.
- На вкладке «Состояние» переходим в «Центр управления сетями…».
- Слева заходим в параметры общего доступа.
- Для «Частной» и «Гостевой или общедоступной» – установите сетевое обнаружение.
- Открываем настройку «Все сети».
- Ставим общий доступ с паролем. Сохраняем параметры.
ПРИМЕЧАНИЕ! Для локальной сети также можно установить парольную защиту, если вы настраиваете удаленный доступ в офисе или на предприятии.
- Теперь для подключения нам нужно создать дополнительного пользователя. Для этого нажимаем на сочетание клавиш + X, чтобы попасть в «Панель управления».
- Выставите «Просмотр» в режим «Категории» и перейдите в «Учетные записи пользователей».
- «Изменение типа учетной записи».
- Нажимаем по ссылке для добавления. Также вы можете увидеть тут всех созданных ранее пользователей – поэтому не обязательно создавать нового и можно использовать ранее созданную учетку.
- Нажимаем на кнопку с плюсиком.
- Выбираем ссылку «У меня нет данных для входа этого человека». Нажимаем «Далее».
- Так как пользователь нужен для доступа в локальные машины, то выбираем самую нижнюю ссылку.
- Вводим: наименование самого пользователя и два раза пароль с подсказкой.
- Пользователя мы добавили, теперь нам надо разрешить его использовать для удаленного доступа. Для этого зайдите опять в «Свойства системы» и на вкладке «Удаленный доступ» нажимаем на нижнюю кнопку.
- «Добавить»
- «Дополнительно».
- Вы можете ввести пользователя вручную или найти его в списке – нажмите «Поиск». Далее найдите пользователя, которого вы создали ранее, выделите его и нажмите два раза «ОК».
Подключение
Настройка компьютера, к которому будет открыт доступ – закончена. Теперь давайте попробуем подключиться к нему. Для этого мы будем использовать IP адрес компьютера, а также данные для авторизации учетной записи, которую мы создали ранее (логин и пароль).
Нам нужно узнать IP адрес компьютера, к которому мы будем подключаться. Для этого нажмите на клавиши и английскую букву R. Далее впишите команду «ncpa.cpl».
Найдите адаптер, к которому вы подключены к сети – нажмите правой кнопкой и выберите «Состояние».
Нажимаем на кнопку «Сведения». Далее смотрим в строчку «Адрес IPv4».
И теперь – небольшой экскурс. Если вы видите IP с начальными цифрами «192.168» – то это локальный IP адрес. То есть этот компьютер подключен к роутеру, а он в свою очередь скорее всего к интернету. Если же вы видите IP адрес другого вида, то значит интернет к вам подведен напрямую из подъезда к компьютеру – такой IP называется: «Внешним». Далее вы поймете, как его использовать.
На второй компьютере, с которого вы будете управлять другим ПК надо открыть приложение «Подключение к удаленному рабочему столу». Нажимаем «Пуск» и переходим в папку «Стандартные – Windows».
Нажимаем «Показать параметры».
Теперь для доступа вам нужно ввести IP адрес компьютера и логин пользователя, которого мы создали ранее. Но есть одно «НО» – если оба компьютера находятся в одной сети, то вы без проблем можете ввести внутренний локальный IP адрес, который начинается на «192.168».
Локальное подключение
Вводим IP адрес и логин пользователя. Нажимаем «Подключить».
Вводим пароль от учетной записи и нажимаем «ОК».
После этого вы должны увидеть удаленный рабочий стол второго компьютера. Останется просто подтвердить вход. Если у вас возникли какие-то трудности с подключением, и удаленный рабочий стол не работает в Windows 10, то проверьте настройки брандмауэра и антивируса – разрешить и установить доступ можно там. Можно попробовать их на время отключить. Ещё можно посмотреть включена ли служба.
Доступ из интернета
Итак, у нас оба компьютера никак не связаны и находятся в разных сетях. Единственный способ связать их – это подключиться через интернет. Для этого нам понадобится узнать внешний IP адрес компьютера, которым мы хотим управлять. И тут вступает в силу ещё один нюанс – подключение идет через роутер или напрямую?!
Если интернет к управляемому компу подключен напрямую (без роутера), то внешний IP адрес вы уже знаете – вы посмотрели его в «Состояниях адаптера». Вам останется подключиться аналогично, как и при локальном подключении (смотрите главу выше) – просто введите не локальный, а этот внешний IP адрес.
Если же управляемый компьютер подключен через роутер, то тут все немного сложнее. Посмотрите на картинку ниже. У нас есть локальные компьютеры, которые имеют внутренние локальные адреса. К интернету они имеют доступ только через шлюз, которым выступает домашний (или не домашний) роутер.
Для доступа к управляемому компьютеру, который имеет только внутренний (локальный) IP адрес нужно пробросить порт 3389. То есть надо зайти в роутер и прописать правило, при котором – если будет идти запрос напрямую к этому роутеру (по-внешнему IP) с портом (3389), то он будет перебрасывать вас на выбранный компьютер. По пробросу портов смотрите инструкцию тут.
После этого подключение будет аналогичное как при локальном коннекте (смотрим главу выше). Только вам нужно будет ввести IP адрес и через двоеточие порт. Итог такой:
- Идёт запрос на внешний адрес, который привязан к роутеру.
- Роутер получает сигнал и смотрит номер порта, который был записан в запросе.
- Смотрит, что порт ведет на удаленный компьютер.
- Позволяет произвести удаленный доступ, и вы получаете возможность управлять другим компьютером.
Chrome Remote Desktop
Это специальное расширение, которое запускается в обычном браузере Google Chrome. По настройке я уже написал подробную инструкцию, и с ней вы можете ознакомиться по этой ссылке.
Использование сторонних программ
Как ещё можно в Windows 10 подключиться к удаленному рабочему столу? – В интернете есть достаточно много приложений, который немного облегчают настройку. Есть как платные, так и бесплатные программки. Из самых лучших на мой взгляд – это «Radmin», но её также нужно по началу настраивать. По настройке можете посмотреть видеоинструкцию ниже. При этом используются другие протоколы для подключения, отличные от RDP (Remote Desktop Protocol) в Windows 10.
Ещё одной из самых популярных является «TeamViewer». Правда она платная. Если честно – пользовался ею последний раз в далеком 2013 году. Тогда при подключении до 10 компьютеров и при некоммерческом использовании её можно было использовать бесплатно. Сейчас, возможно, правила поменялись. Самый большой плюс программы в том, что она очень проста в настройке.
Ещё одна бесплатная и хорошая программа – это «Royal TS», но, как и «Radmin», она очень сложно настраивается. Ещё могу порекомендовать «Supremo». Подключить удаленный рабочий стол в Windows 10 можно также с помощью «Ammyy Admin» – является почти полностью бесплатной программой. По настройке дистанционного доступа через «Ammyy Admin» – смотрите видео ниже.
Необходимость подключиться к удаленному рабочему или домашнему компьютеру в реалиях современной жизни стало намного более актуальной, чем десяток лет назад. Предназначенных для целей инструментов существует достаточно много, однако удаленные сотрудники малых компаний чаще всего прибегают к встроенному в Windows 10 клиенту RDP, тогда как компьютерные мастера предпочитают использовать сторонние программы вроде TeamViewer, RAdmin или AnyDesk. Пользуются они и RDP, но лишь для периодического доступа к офисным ПК в локальных сетях.
- 1 Какие версии Windows 10 поддерживают RDP
- 2 Настройка RDP в Windows 10 в локальной сети
- 3 Подключение к удаленному рабочему столу Windows 10
- 4 Подключение к удаленному рабочему столу Windows 10 через Интернет
- 4.1 Настройка сети и проброс порта на роутере для подключения по RDP
- 5 Безопасность при использовании технологии RDP
- 6 RDP в Windows 10 Home / RDP Wrap
- 6.1 Многопользовательский режим RDP
- 7 Что делать, если подключение по RDP не работает
- 8 Заключение
Какие версии Windows 10 поддерживают RDP
Следует помнить, что не все редакции WIndows 10 поддерживают использование этого протокола подключения. Протокол доступен в редакциях Pro и Enterprise, исключения составляют редакции Домашняя и Single Language.
Настройка RDP в Windows 10 в локальной сети
Ну что же, приступим к настройке удаленного рабочего стола в Windows 10. Сначала рассмотрим возможность удаленного управления в локальной сети, а затем усложним задачу, внеся коррективы в уже имеющиеся настройки для подключения к удаленному хосту из внешней сети. Первым делом включите удаленный рабочий стол, так как в Windows 10 он по умолчанию неактивен. Сделать это можно либо свойствах системы, либо в «Параметрах». Оба способа представлены ниже на скриншотах.
- Нажмите Win + R, выполните команду
systempropertiesremoteи в открывшемся окне поставьте переключатель в соответствующее положение. - Зайдите в «Параметры» в раздел Система → Удаленный рабочий стол и включите опцию.
На этом этапе вы дополнительно можете создать список пользователей, которые получат право управления компьютером. Для этого выполняем следующие действия:
- Прокрутив содержимое вкладки «Удаленный рабочий стол» в приложении Параметры, найдите и нажмите ссылку «Выбрать пользователей…»;
- В открывшемся окошке нажмите «Добавить» и в следующем окне выбора пользователя введите его имя и нажмите «Проверить», а затем «OK»;
- Сохраните настройки.
Подключение к удаленному рабочему столу Windows 10
По завершению настроек, описанных выше, вы уже можете подключаться к удаленному компьютеру в LAN. Для этого на управляющем ПК выполните следующие действия:
- Запустите средство подключения командой
mstscи разверните окно нажатием «Показать параметры»; - Введите имя удаленного компьютера или его IP адрес и имя пользователя, а затем нажмите «Подключить»;
О том, как определить локальный IP адрес компьютера с включенным RDP, рассказано далее в статье
- Введите пароль администратора удаленного компьютера и нажмите «ОК»;
- Появится окошко с ошибкой проверки сертификата, проигнорируйте его, нажав «Да».
В итоге вы будете подключены к удаленному ПК и вскоре увидите перед собой его рабочий стол.
Подключение к удаленному рабочему столу Windows 10 через Интернет
Настройка сети и проброс порта на роутере для подключения по RDP
Для подключения к удаленному хосту из внешней сети вам нужно будет выполнять ряд дополнительных действия, а именно: определить внешний и внутренний IP адрес вашего компьютера и выполнить такую процедуру как проброс порта 3389 в роутере. Это необходимо, поскольку удаленный компьютер находится «за роутером», через который нам нужно пробиться. Трудность здесь в том, что модели роутеров у всех разные, поэтому вам придется немного покопаться, чтобы найти нужную настройку в своей модели маршрутизатора. В данном примере используется роутер D-Link 300.
- Кликните правой кнопкой мыши по значку соединения в системном трее и нажмите «Открыть параметры сети и интернет»;
- Нажмите кнопку свойства и в следующем окне найдите параметр IPv4 адрес. Это и есть IP адрес вашего устройства в локальной сети. Запишите его.
- Определите ваш внешний IP адрес на сайте 2ip.ru и запишите его;
- Перейдите в браузере по адресу 192.168.0.1 или 192.168.1.1 и введите логин/пароль роутера (по умолчанию используется admin/admin);
- Зайдите в раздел «Настроить вручную», переключитесь на вкладку «Межсетевой экран» → «Виртуальные серверы» и нажмите кнопку «Добавить»;
- В следующем окне укажите данные для подключения:
- Шаблон — оставляем Custom.
- Имя — произвольное на латинице.
- Внешний интерфейс — скорее всего, будет только один, оставляем без изменений.
- Проколол — лучшего всего TCP.
- Внешний и внешний порт (Начальный) — 3389.
- Внутренний IP — IPv4 адрес находящегося за роутером ПК, вы его уже записали, смотрите пункт No2.
- Внешний IP — полученный с помощью сервиса 2ip.ru IP адрес (если IP динамический, т.е. он часто меняется, это поле можно оставить пустым. В некоторых моделях маршрутизаторов его может и не быть вовсе).
- Сохраните настройки нажатием кнопки «Изменить».
Дальнейшая процедура подключения сходна с описанной выше процедурой подключения в LAN, только вместо имени компьютера нужно ввести связку внешнего IP адреса и открытого порта, например, вот так: 109.206.50.240:3389. Клиент запускаем уже известной нам mstsc. Далее вводим пароль, после чего система открывает доступ к удаленному хосту.
Безопасность при использовании технологии RDP
Все соединения по RDP шифруются, тем не менее, не будет излишним проверить некоторые настройки безопасности. Большую часть настроек можно выполнить через редактор Gpedit.
- Откройте его командой
gpedit.mscи проследуйте по указанной на скриншоте цепочке настроек. - Активируйте указанную на скриншоте политику, уровень безопасности выставьте «Согласование» или «SSL».
- Включите политику «Требовать безопасное RPC-подключение».
- Следующей активируйте указанную на скриншоте политику;
- Перейдите по указанной на изображении цепочке настроек и включите справа политику «Системная криптография: использовать FIPS-совместимые алгоритмы…».
- Измените порт RDP в Windows 10 по умолчанию, для чего, открыв редактор реестра командой
regedit, перейдите по указанной ветке и дважды кликните по параметру PortNumber. В окошке редактирования укажите свой произвольный порт, открыв его затем в брандмауэре. - Откройте командой
secpol.mscполитики безопасности, зайдите в раздел Локальные политики → Параметры безопасности и убедитесь, что указанная на скриншоте настройка включена. Это — запрет устанавливать соединения с учетными записями без пароля. - Зайдите в дополнительные параметры штатного брандмауэра и в правилах для входящих подключений найдите элемент «Удаленный рабочий стол — пользовательский режим (трафик TCP)». Кликните по ней два раза, переключитесь в окне свойств на вкладку «Область», активируйте радиокнопку «Указанные IP адреса», нажмите «Добавить». В открывшемся окошке укажите IP, с которого разрешено подключаться и сохраните настройки. Можно указать и диапазон IP адресов.
Приведенные здесь меры носят рекомендательный характер, но, если безопасность для вас в приоритете, есть смысл рассмотреть альтернативные способы удаленного управления, например, подключение к удаленному рабочему столу через VPN в связке с RDP, где вам не понадобится пробрасывать порты. Существует также такая технология как RDP Gateway — шлюзовой сервер, использующий RDP в связке с протоколом HTTPS. Данный способ подключения к удаленному рабочему столу в Windows 10 имеет ряд преимуществ, в частности, подключение к удаленным хостам через брандмауэры и совместное использование сети несколькими фоновыми приложениями.
RDP в Windows 10 Home / RDP Wrap
Выше мы уже упоминали, что редакция Home не поддерживает протокол RDP. Вплоть до билда 1809 в Windows 10 Домашняя для обхода этого ограничения использовалась своего рода заплатка — программа RDP Wrapper, однако в последних версиях она больше не работает, так как в Microsoft, похоже на то, закрыли эту лазейку. Для подключения через RDP в Windows 10 Home 2004 и выше используйте сторонние инструменты, в которых сегодня нет недостатка.
Многопользовательский режим RDP
Количество параллельных сессий RDP на рабочих хостах ограничено одним подключением, если же вы попытаетесь открыть следующую сессию, система выдаст предупреждение и попросит отключить сеанс первого пользователя. Это ограничение можно попробовать обойти с помощью программы RDP Wrapper, получив возможность подключать в Windows 10 по RDP несколько пользователей.
- Со страницы разработчика RDP Wrapper скачайте архив поледней версии программы (на текущий момент — RDPWrap-v1.6.2.zip) и распакуйте;
- Запустив от имени администратора файл
install.bat, установите приложение. По завершении установки вас попросят нажать любую клавишу в консоли; - Запустите файл
RDPConfig.exeи убедитесь, что все элементы блока «Diagnostics» окрашены в зеленый цвет; - Запустите RDPCheck.exe и попробуйте запустить вторую сессию либо подключитесь по RDP с двух удаленных компьютеров.
Если в окне RDPConfig вы увидите выделенное красным [not supported], вам нужно обновить файл rdpwrap.ini. Найти его или его содержимое можно через поиск ресурса github.com, также вы можете обратиться за помощью в раздел github.com/stascorp/rdpwrap/issues, где обсуждаются проблемы с RDP Wrapper. Приводим 2 ссылки на конфигурационные файлы rdpwrap.ini от разработчиков asmtron и affinityv, которые стараются поддержать проект своими силами. Работоспособность необходимо проверять на конкретной системе.
- В запущенной с правами администратора Powershell выполните команду
get-service termservice|stop-service -force - Скопируйте указанный файл в расположение
C:Program FilesRDP Wrapperс заменой и перезагрузитесь. - Запустите
RDPConfig.exeи проверьте состояние статусов. Все они должны быть зелеными.
Если проблему устранить не удается, значит либо ваша версия Windows не поддерживает работу с RDP Wrapper, либо имеют место иные неполадки. В общем, пробуйте, если что-то не выходит, не стесняйтесь, опишите вашу проблему в комментариях.
Что делать, если подключение по RDP не работает
Существует достаточно много причин, по которым удаленное подключение может не функционировать. Если у вас не работает RDP в Windows 10, проверьте эти настройки:
- Открыв штатный брандмауэр, нажмите слева «Разрешение взаимодействия с приложением или…». Найдите опцию «Удаленное управление Windows» и включите ее.
- Проблемы с подключением могут вызвать измененные политики безопасности (смотрите выше), особенно политика, включающая использование FIPS-совместимых алгоритмов. Попробуйте их отключить.
- Отключите сторонний VPN-клиент, если таковой используется.
- В случае появления ошибки лицензирования, в редакторе реестра очистите содержимое подраздела
MSLicensingв ключеHKLMSOFTWAREMicrosoft, а клиент RDP запускайте с правами администратора. Ради удобства можете создать ярлык подключения к удаленному рабочему столу, файлmstsc.exeнайдете в директорииSystem32. - В центре управления сетями и общим доступом попробуйте включить сетевое обнаружение.
- Проверьте, включена и работает ли у вас служба удаленных рабочих столов.
- Если подключение до этого работало, а затем перестало, проверьте корректность указанных IP адресов. Вполне вероятно, ваш внешний динамический IP был автоматически сменен службой провайдера.
Заключение
Преимуществом использования RDP является более высокая скорость подключения, чем при использовании сторонних сервисов, но минусов у него гораздо больше. Протокол RDP изначально разрабатывался для удаленного управления в локальных сетях, но позже он был модифицирован с тем, чтобы использовать его для подключения из внешней сети. Похоже, дело не было доведено до ума — отсюда множество разных ошибок и необходимость ручного проброса портов. Для создателей системы, позиционируемой как наиболее удобной для пользователя, подобное решение вряд ли можно назвать эффективным. Нельзя пройти мимо и мимо уязвимости протокола RPD. Согласно отчетам компании Sophos, взлом RPD-подключения сегодня не представляет для злоумышленников особой сложности и занимает в среднем полторы минуты.
За последнее время работа «по удаленке» стала весьма
распространенным явлением. Практически каждому иногда требуется подключиться
дистанционно к рабочему или домашнему ПК. Работать и находиться при этом далеко
от рабочего места, даже с более слабого устройства можно, конечно, и с помощью
специальных программ. Использование TeamViewer или AnyDesk устраняет неполадки,
когда мы прибегаем к дистанционной помощи специалиста.
Преимущества RDP
Компания Microsoft предложила свое решение — встроенный в систему
Windows 10 клиент RDP (Remote Desktop Protocol). Его часто выбирают сотрудники,
работающие на дому. Если настроить и подключить удаленный рабочий стол Windows
с помощью этой утилиты, вы сможете пользоваться всеми достоинствами этого
протокола. От сторонних программ его выгодно отличает:
- невысокая притязательность к скорости соединения, можно обойтись модемной в 300-500 кбит/с;
- при неожиданном разрыве связи, который может исчисляться минутами, сессия не прервется (клиент будет предпринимать попытки вернуться в работе) – можно переходить на смартфоне с W-iFi на мобильный интернет без опасений, что придется подключаться заново;
- RDP является протоколом прикладного уровня, поэтому работает через любую сеть, в том числе VPN, через NAT и по любым протоколам;
- качество и скорость работы определяет именно удаленный ПК (сервер RDP) – можно выходить на него с гораздо более слабого устройства (клиента RDP), поскольку вычислительные возможности полностью определяются именно сервером;
- возможность подключить на клиенте внешний накопитель, например, флеш-память, а с ее содержимым работать уже на сервере;
- во время сессии можно оставлять любой документ открытым — он не пропадет, даже при прерывании, а после повторного подключения работа с ним продолжится;
- возможность пользоваться токенами аутентификации, что особенно ценно, если сервер расположен в другом регионе.
Далее мы расскажем, как удаленно подключиться к компьютеру с
помощью RDP.
Настройка
удаленного рабочего стола
Предположим, что ваш основной компьютер и тот ПК, которым вы
хотите пользоваться удаленно — в одной локальной сети. Методика настройки
удаленного рабочего стола тогда значительно упрощается. Рабочий стол неактивен
по умолчанию, так что его следует включить. Сделайте это любым из двух
возможных способов.
- На сервере вызовете окно «Выполнить», для чего нажмите
одновременно клавиши Win и R. Введите в его поле команду:
systempropertiesremote. Откроется окошко, в нем нужно будет выделить пункт
«Разрешить удаленные подключения». - Зайти на сервере в раздел «Система», далее в «Удаленный рабочий
стол». Там в приложении «Параметры» активируйте опцию «Включить удаленный
рабочий стол».
Дополнительно надо настроить список тех пользователей, которые
могут получить доступ к компьютеру. Для этого вкладку «Параметры» надо немного
прокрутить вниз. Найти и открыть «Выбрать пользователей…». В открывшемся
окошке нажмите «Добавить». Добавьте имя компьютера пользователя, затем нажмите
«Проверить» и «ОК». Если затрудняетесь, не знаете имя, кликнете
«Дополнительно…». Там, выберете в типах объектов «Пользователи». В списке
найдите нужный компьютер. Сохраните все настройки, нажав на «ОК» в окне
добавления пользователей. Настройка RDP на сервере закончена.
Не забудьте защитить свою учетную запись надежным паролем. Если для сервера предусмотрен переход в спящий режим, то в ходе настройки появится соответствующая табличка. Перейдите в ссылке в ней в раздел «Электропитание». Чтобы ПК был в доступе постоянно, ставим «Никогда» в пункте «Переводить компьютер в спящий режим».
Удаленное подключение
через RDP
Осталось выяснить одну существенную деталь. Это адрес IP
компьютера, являющегося сервером. Для этого на ПК выполняем следующие действия:
- нажмите «Открыть
параметры связи и интернет», предварительно кликнув правой кнопкой мыши по
панели состояния сети (правый нижний угол экрана); - в возникшем окне
щелкните кнопку «Свойства»; - значение пункта
IPv4 и будет внутренним адресом сервера в вашей локальной сети, запишите
его, оно вам пригодится.
Чтобы выполнить подключение к удаленному рабочему столу с
управляющего ПК к серверу RDP по LAN, выполните некоторые настройки. Сначала
вызовете окно «Выполнить», но уже на устройстве, с которого вы будете
подключаться. Введите команду mstsc, и тогда появится окно подключения.
Поставьте галочку в поле «Показать параметры». В соответствующие поля заносим
имя удаленного компьютера и пользователя. Часто вместо имени ПК просят ввести
его IP. После того, как введете внутренний адрес (IPv4 сервера), жмите на
«Подключить».
Требуется помощь с настройкой?
Оставьте заявку и наши специалисты оперативно решат ваш вопрос
Далее, чтобы обезопасить подключение, вам понадобится ввести во
вновь открывшемся окне пароль администратора удаленного ПК, затем нажать «ОК».
Подключение подходит к концу. Осталось проигнорировать ошибку проверки
сертификата, нажав внизу ее окна «Да».
В скором времени, вы увидите на своем компьютере рабочий стол
сервера. На нем поддерживаются практически все способы работы с документами,
доступен буфер обмена для содержимого и файлов. Удаленный компьютер без проблем
распечатает текст. Можно работать в нескольких окнах, работают сочетания клавиш
и переключение языков.
Заметим, что клиент работает не в каждой редакции Windows 10. Вы можете воспользоваться протоколом на версиях Pro и Enterprise.
Проброс портов
для удаленного рабочего стола
Если удаленный компьютер не относится к локальной сети, а управляется
другим роутером, к нему надо наладить подключение через интернет. Однако,
сервер находится «за роутером», через него придется еще пробиваться. Это вполне
возможно и нетрудно, если выполнить на нем процедуру проброса порта 3389. Здесь
для каждой модели характерны свои тонкости, так что мы рассмотрим, как это
сделать на примере модели D-Link 300.
Но сначала обязательно надо определить внешний адрес, то есть IP
компьютера, являющего сервером. Чтобы это сделать, достаточно посетить страницу
2ip.ru. Далее нужно войти в настройки роутера (по адресу 192.168.1.1 или
192.168.0.1). Если вы меняли логин и пароль, то вводим их. По умолчанию
проставляем admin в обоих полях.
Чтобы сделать проброс портов RDP, в панели настроек открываем
«Настроить вручную» и переходим последовательно в разделы «Межсетевой экран» и
«Виртуальные серверы». Нажимаем «Добавить». Затем в новом окне вводим
информацию для подключения таким образом:
- шаблон оставляем
по умолчанию (Custom); - имя впечатываем
произвольное латиницей; - в графе «Внешний
интерфейс» все оставляем без изменений; - в качества
протокола лучше всего поставить TCP; - внешний порт
(начальный) – ставим значение 3389; - ту же цифру
прописываем в качестве внутреннего (начального) порта – 3389; - внутренний IP –
сюда заносится адрес IPv4 сервера RDP; - внешний
(удаленный) IP – ставим значение, которое определил сайт 2ip.ru.
Настройка проброса портов завершена, не забудьте все сохранить — нажмите кнопку «Изменить».
Теперь расскажем, как открыть порт на роутере клиента. Нужно
проделать все в точности так же, как при подключении по локальной сети. Кроме
одного очень важного пункта. В поле «Компьютер» указываем вместо имени
компьютера связку его IP и порта 3389. К примеру, если внешний адрес IP –
109.201.35.211, то забиваем сюда следующее значение: 109.201.35.211:3389.
Действия при
динамическом IP
Каждый роутер действует, как маршрутизатор. Это значит, что он идентифицирует любое обращающееся к нему устройство (ПК, ноутбук, смартфон), присваивая ему IP из некоторого диапазона значений. Но для доступа к удаленному рабочему столу нам нужно постоянное значение этого адреса. Иначе придется каждый раз задавать новый. Чтобы преобразовать постоянно меняющийся IP на постоянный, существует технология DDNS. Она отслеживает изменения адреса и преобразует его в постоянный, закрепленный именно за этим устройством.
Технология доступна на нескольких сайтах. Расскажем об одном из
них – бесплатном сервисе noip.com. Он превратит динамический адрес в домен
второго или третьего уровня. Зайдите и зарегистрируйтесь. Кликните «Sign Up» и
подтвердите регистрацию в письме, полученном по указанному электронному адресу.
Потом вводите свои данные для входа на ресурс. Нажмите «Add Host».
Все данные во вновь открывшемся окошке будут уже проставлены по умолчанию. Все,
кроме пункта Hostname. Здесь вы сами выдумываете адрес и выбираете домен. Рядом
с полем «Port 80 redirect» ставим галочку. А в качестве значения порта вводим
3389. Осталось сохранить настройки.
Теперь нужно ввести доменное имя, которое мы завели, а также пару логин-пароль, которую мы вводили на сервисе, в панель настройки роутера. Поставить галочку в пункте «Включить DDNS». Вы получили доступ к удаленному рабочему столу через интернет.














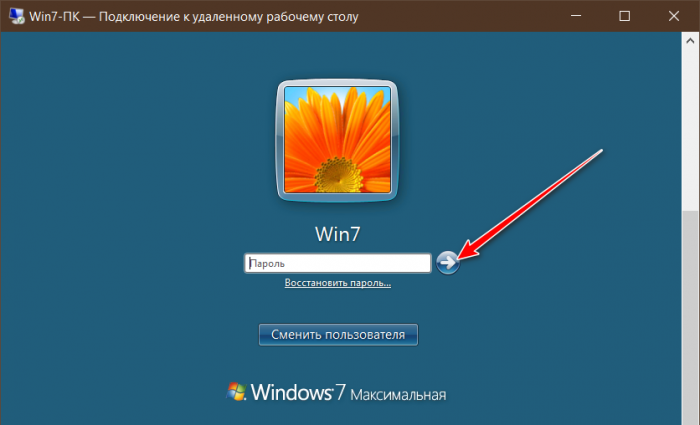








































































![RDP Wrapper [not supported]](https://spravkapc.ru/wp-content/uploads/2020/11/43.png)














