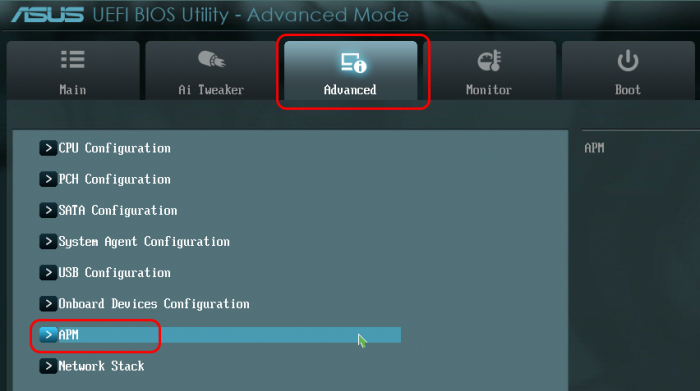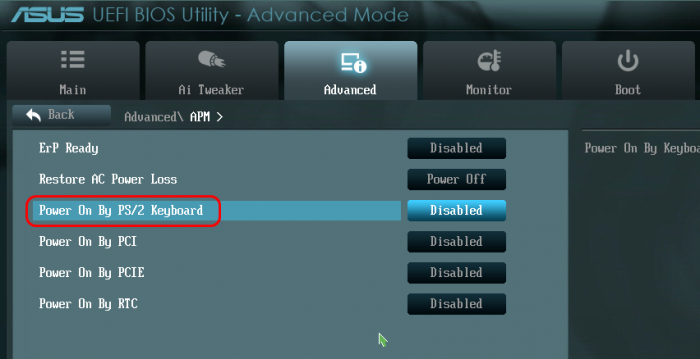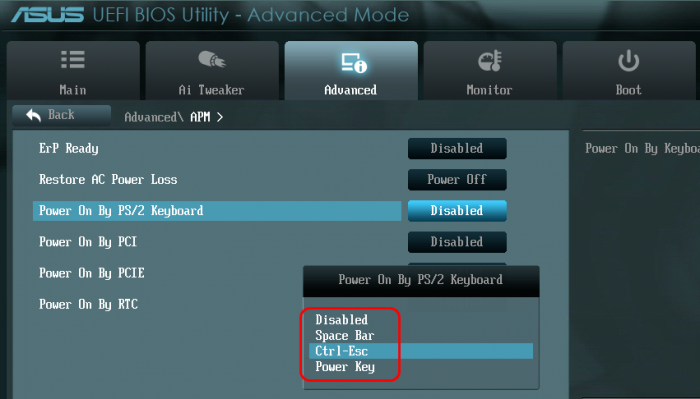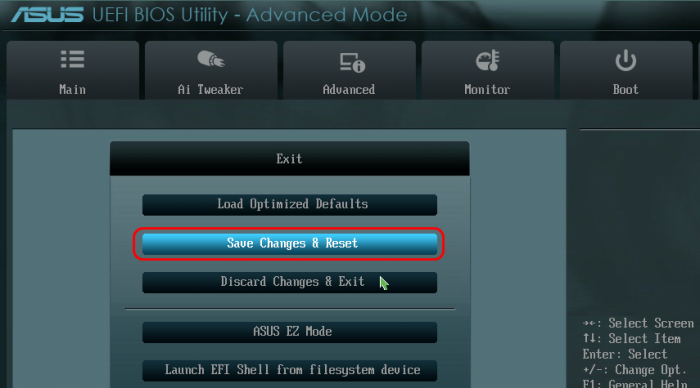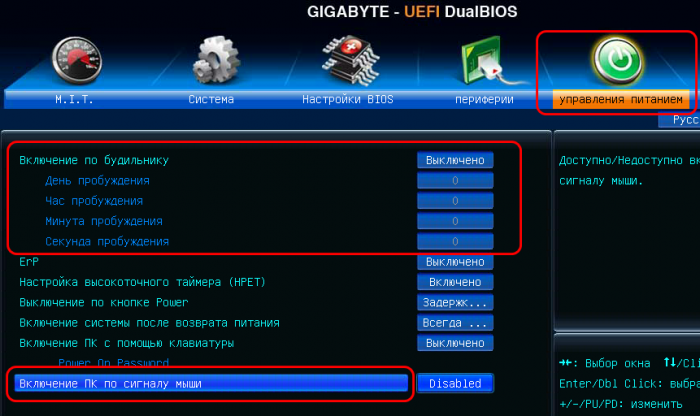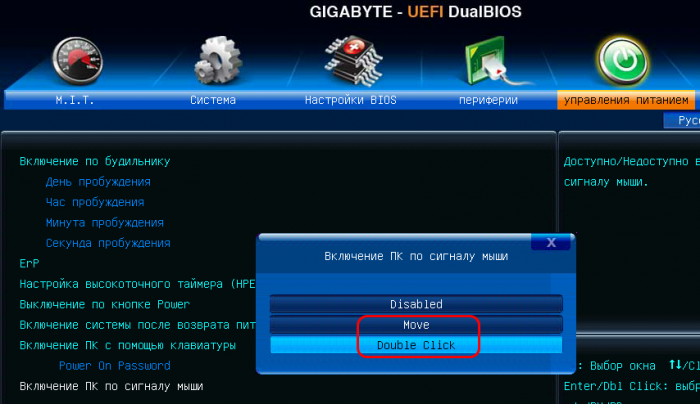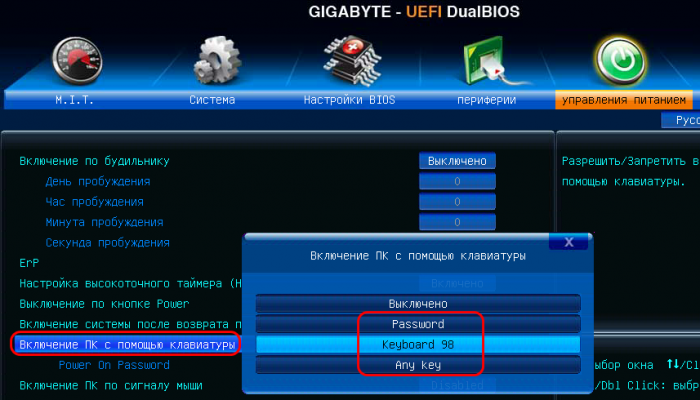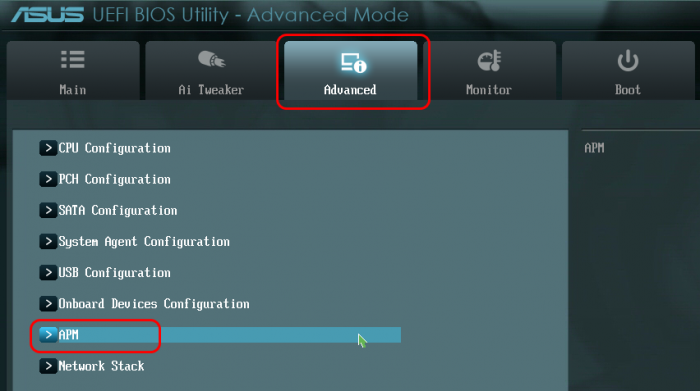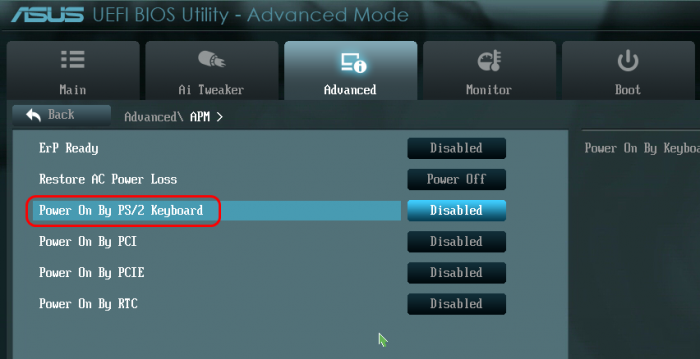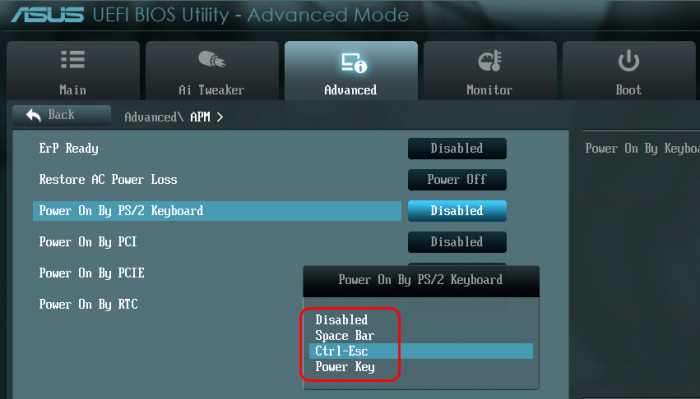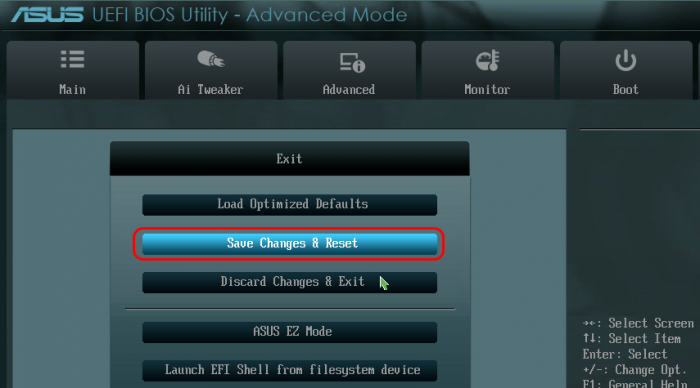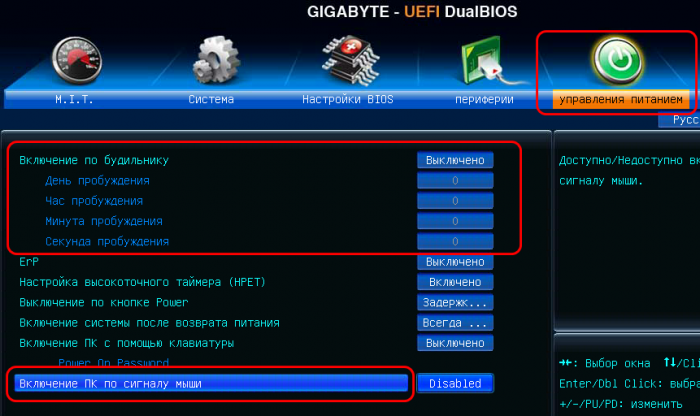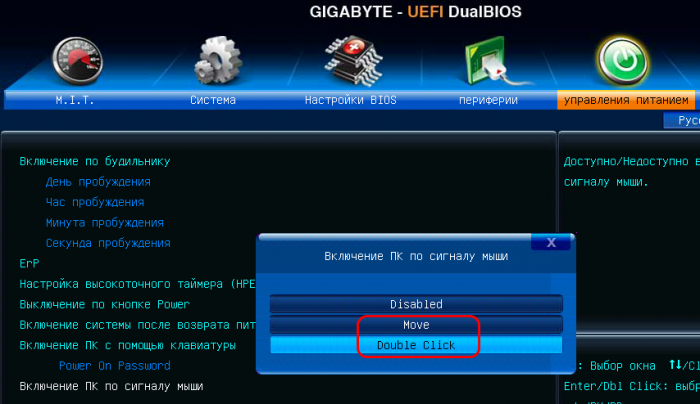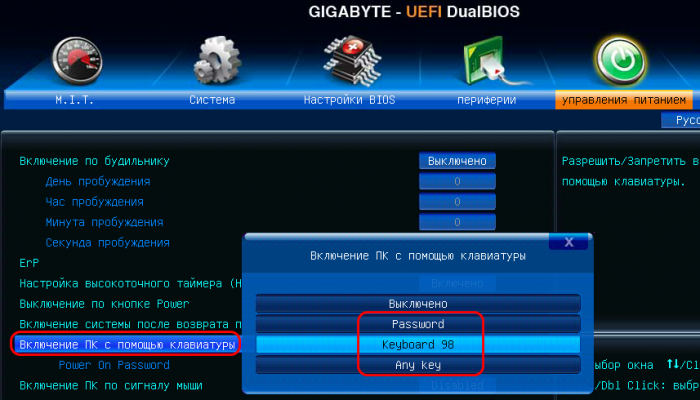Операционная система Windows 10 не только принесла множество обновлений для базовых компьютерных программ, но и изменила настройки конфигурации, благодаря чему теперь возможно включение компьютеров с клавиатур Windows 10, без использования кнопки на системном блоке. Это поможет не только сэкономить время на загрузку, но и включать ПК или ноутбук одним касанием.
Как настроить это самое влючение/выключение через BIOS
Включить компьютер можно с помощью набора алгоритмов, которые реализуются в ОС, не прибегая к внешним носителям – клавишам включения. Рассмотрим варианты включения для базовых материнских плат, которые покрывают почти 90 % установленного программного обеспечения ПК – Asus и Gigabyte. Последовательность действий в случае с Asus выглядит так:
- Зайти в меню расширенных настроек BIOS, кликнув кнопкой «Del».
- Выбрать подраздел «advanced mode».
- Зажать «Энтер», выбрав раздел «Power On By PS/2 Keyboard».
- Кликните по подходящему варианту выхода из сна: с помощью пробела, сочетания «Ctrl+Esc» или «Power», если такая клавиша есть на клавиатуре ноутбука.
- Для сохранения нажмите «F10».
Загрузка в случае с материнской платой Gigabyte почти не отличается:
- Откройте в настройках раздел «Управление питанием».
- Выделите параметр «Включение ПК по сигналу мыши».
- Нажмите Enter для сохранения.
- Для загрузки ноутбука после взаимодействия с клавиатурой выберите одноименный раздел.
После выбора опций ПК будет включаться после двух кликов мышкой либо после ввода заданной комбинации клавиш.
Использование спящего режима
Еще один удобный способ включения ПК – использование спящего режима. При этом компьютер можно отключить не полностью, а лишь погасить монитор и уменьшить потребление электроэнергии. Рабочий стол включается при нажатии любой кнопки.
Для того чтобы включить функцию, нужно:
- Кликните по кнопке «Пуск».
- Выберите функцию «Выключение» – «Спящий режим».
Для включения компьютера достаточно нажать любую клавишу на клавиатуре или пошевелить диском. В случае с ноутбуком сработает простое поднятие крышки. Для ноутбуков также существует аналогичный режим гибернации, когда система автоматически экономит энергию батареи, но загрузка происходит дольше.
Вам помогло? Поделитесь с друзьями — помогите и нам!
Включение компьютера с клавиатуры Windows 10: как настроить и использовать спящий режим
Операционная система Windows 10 не только принесла много обновлений для основных компьютерных программ, но также изменила параметры конфигурации, поэтому теперь можно включать компьютеры с клавиатур Windows 10, не используя кнопку на системном диске. Это не только сэкономит вам время при запуске, но и включит ваш компьютер или ноутбук одним касанием.
Как настроить это самое влючение/выключение через BIOS
вы можете включить компьютер, используя ряд алгоритмов, реализованных в операционной системе, не прибегая к внешним носителям: клавишам питания. Рассмотрим варианты включения базовых материнских плат, которые покрывают почти 90% установленного программного обеспечения ПК: Asus и Gigabyte. Последовательность действий в случае с Асусом выглядит так:
- Перейдите в меню дополнительных настроек BIOS, нажав кнопку «Del”.
- Выберите подраздел «расширенный режим».
- Нажмите и удерживайте «Enter», выбрав раздел «Включение через клавиатуру PS / 2».
- Нажмите на соответствующий вариант, чтобы выйти из спящего режима: с помощью пробела, комбинации «Ctrl + Esc» или «Power», если такая клавиша есть на клавиатуре ноутбука.
- Для сохранения нажмите «F10».
Загрузка для материнской платы Gigabyte практически такая же:
- Откройте в настройках раздел «Энергосбережение».
- Выделите опцию «Включить ПК по сигналу мыши».
- Нажмите Enter для сохранения.
- Чтобы запустить ноутбук после взаимодействия с клавиатурой, выберите одноименный раздел.
После выбора опций ПК включится после двух щелчков мышью или после ввода указанной комбинации клавиш.
Использование спящего режима
Еще один удобный способ включить компьютер – использовать спящий режим. В этом случае компьютер нельзя выключить полностью, а только для выключения монитора и снижения энергопотребления. Рабочий стол включается при нажатии любой кнопки.
Для включения функции вам необходимо:
Чтобы включить компьютер, просто нажмите любую клавишу на клавиатуре или переместите диск. В случае с ноутбуком для работы достаточно просто приподнять крышку. Существует также аналогичный режим гибернации для ноутбуков, в котором система автоматически экономит заряд батареи, но загружается дольше.
Источник
Как включить ноутбук с клавиатуры usb
Поломка кнопки включения на ноутбуке является частой проблемой у многих пользователей. Такая ситуация приводит к невозможности запуска устройства. Правильнее всего будет починить кнопку, однако не всегда есть возможность выполнить это вручную или сразу же отнести на ремонт в сервисный центр. Запустить устройство можно и без данной кнопки, а выполняется это двумя простыми способами.
Запускаем ноутбук без кнопки включения
Мы не рекомендуем разбирать переносной компьютер и пытаться починить кнопку, если вы раньше никогда не работали с подобным оборудованием. Неправильные действия могут привести к поломке остальных комплектующих. Лучше воспользуйтесь услугами профессионалов или же включите ноутбук без кнопки.Иногда ломается только верхняя часть кнопки, при этом переключатель остается исправным. Для запуска устройства вам потребуется лишь нажать на переключатель любым удобным предметом.
Практически все современные переносные ПК оборудованы специальной кнопкой, позволяющей выполнить запуск специального меню. Чаще всего она расположена где-то сбоку корпуса или вверху возле дисплея и нажимается пальцем или иголкой. Включить ноутбук с ее помощью можно следующим образом:
- Внимательно изучите корпус устройства или найдите описание в инструкции, чтобы найти нужную кнопку.
Нажмите ее один раз и ожидайте запуска меню. На экране должно отобразиться небольшое синее окно. Передвигайтесь по нему с помощью стрелок клавиатуры, выберите пункт «Normal Startup» и нажмите Enter.
Через некоторое время операционная система будет успешно загружена. Конечно, пользоваться этой кнопкой можно постоянно, однако это не всегда удобно и вызывает некоторые затруднения. Поэтому лучше через BIOS выставить определенные параметры. Подробнее о них читайте ниже.
Способ 2: Power ON function
Лучше заранее позаботиться о том, как включить ноутбук, если сломается кнопка запуска. Кроме этого данный метод будет полезен тем, кто выполняет старт системы через Boot Menu. Вам нужно лишь задать определенные параметры, и можно будет включать ноутбук с клавиатуры. Следуйте инструкции:
- Выполните вход в BIOS через Boot Menu или любым другим удобным способом.
Перейдите в раздел «Power Management Setup» или «Power». Название разделов может меняться в зависимости от производителя БИОС.
Найдите пункт «Power ON function» и поставьте значение «Any Key».
Теперь можно перезагрузить девайс, только перед выходом не забудьте сохранить настройки.
Благодаря изменению данного параметра запуск ноутбука теперь можно производить, нажав абсолютно любую клавишу на клавиатуре. После починки кнопки Power вы можете снова вернуть обратные настройки таким же способом, если эта конфигурация вас не устраивает.
Сегодня мы разобрали два варианта, благодаря которым осуществляется включение мобильного компьютера без соответствующей кнопки. Такие методы позволяют не разбирать устройство для ручной починки и не нести его в срочном порядке в сервисный центр для ремонта.
Отблагодарите автора, поделитесь статьей в социальных сетях.
Включать ноутбук с клавиатуры – очень удобный процесс, требующий от пользователя минимум усилий. Если все правильно настроить, то о кнопке «Power» можно забыть.
Почему стоит включать лэптоп с клавиатуры
Причин для того, чтобы отказаться от стандартной клавиши питания, несколько:
- Неудобное размещение. Тянуться через всю панель иногда совсем некомфортно и раздражающе. Если нужно оперативно включить устройство, то лучше делать это с удобной клавиши.
- Кнопка включения вышла из строя. Очень часто бывает так, что из-за частой эксплуатации выходит из строя сам механизм, а замена стоит дорого.
Изменить привычный процесс включения на более удобный очень просто, подробная инструкция поможет разобраться со всеми тонкостями.
Как настроить ноутбук для включения через клавиатуру
Алгоритм настройки выглядит так:
- Включите компьютер и постоянно нажимайте «Delete», пока он загружается, так вы вызовите систему BIOS, где и необходимо произвести настройку.
- Переходите в раздел «Power on Function» или «Power On by PS2 KB/MS».
- Если вам необходимо, чтобы девайс включался с нажатия на любую клавишу (что не слишком безопасно), то в соответствующей графе выставьте значение «Any key». Теперь нужно сохранить установки – нажать клавишу F10.
- Если вы хотите выбрать определенную клавишу, то в меню нужно указать Hot Key. Теперь выберите подходящую конфигурацию – Ctrl+F1 и так далее. Сочетание клавиш выбирайте то, которое будет удобным для вас.
- Также есть опция настройки включения ноутбука через мышку. Для этого в специальной графе нужно выбрать пункт «Mouse Left/Right» (правая или левая кнопка мыши).
Не забывайте сохранять все настройки. В случае, если вам захочется вернуться к привычному методу включения лэптопа, его можно будет изменить через это же меню BIOS.

Включать ноутбук с клавиатуры – очень удобный процесс, требующий от пользователя минимум усилий. Если все правильно настроить, то о кнопке «Power» можно забыть.
Почему стоит включать лэптоп с клавиатуры
Причин для того, чтобы отказаться от стандартной клавиши питания, несколько:
- Неудобное размещение. Тянуться через всю панель иногда совсем некомфортно и раздражающе. Если нужно оперативно включить устройство, то лучше делать это с удобной клавиши.
- Кнопка включения вышла из строя. Очень часто бывает так, что из-за частой эксплуатации выходит из строя сам механизм, а замена стоит дорого.
Изменить привычный процесс включения на более удобный очень просто, подробная инструкция поможет разобраться со всеми тонкостями.
Как настроить ноутбук для включения через клавиатуру
Алгоритм настройки выглядит так:
- Включите компьютер и постоянно нажимайте «Delete», пока он загружается, так вы вызовите систему BIOS, где и необходимо произвести настройку.
- Переходите в раздел «Power on Function» или «Power On by PS2 KB/MS».
- Если вам необходимо, чтобы девайс включался с нажатия на любую клавишу (что не слишком безопасно), то в соответствующей графе выставьте значение «Any key». Теперь нужно сохранить установки – нажать клавишу F10.
- Если вы хотите выбрать определенную клавишу, то в меню нужно указать Hot Key. Теперь выберите подходящую конфигурацию – Ctrl+F1 и так далее. Сочетание клавиш выбирайте то, которое будет удобным для вас.
- Также есть опция настройки включения ноутбука через мышку. Для этого в специальной графе нужно выбрать пункт «Mouse Left/Right» (правая или левая кнопка мыши).
Не забывайте сохранять все настройки. В случае, если вам захочется вернуться к привычному методу включения лэптопа, его можно будет изменить через это же меню BIOS.

Источник
Как включить ноутбук с клавиатуры
Включать ноутбук с клавиатуры – очень удобный процесс, требующий от пользователя минимум усилий. Если все правильно настроить, то о кнопке «Power» можно забыть.
Почему стоит включать лэптоп с клавиатуры
Причин для того, чтобы отказаться от стандартной клавиши питания, несколько:
- Неудобное размещение. Тянуться через всю панель иногда совсем некомфортно и раздражающе. Если нужно оперативно включить устройство, то лучше делать это с удобной клавиши.
- Кнопка включения вышла из строя. Очень часто бывает так, что из-за частой эксплуатации выходит из строя сам механизм, а замена стоит дорого.
Изменить привычный процесс включения на более удобный очень просто, подробная инструкция поможет разобраться со всеми тонкостями.
Как настроить ноутбук для включения через клавиатуру
Алгоритм настройки выглядит так:
- Включите компьютер и постоянно нажимайте «Delete», пока он загружается, так вы вызовите систему BIOS, где и необходимо произвести настройку.
- Переходите в раздел «Power on Function» или «Power On by PS2 KB/MS».
- Если вам необходимо, чтобы девайс включался с нажатия на любую клавишу (что не слишком безопасно), то в соответствующей графе выставьте значение «Any key». Теперь нужно сохранить установки – нажать клавишу F10.
- Если вы хотите выбрать определенную клавишу, то в меню нужно указать Hot Key. Теперь выберите подходящую конфигурацию – Ctrl+F1 и так далее. Сочетание клавиш выбирайте то, которое будет удобным для вас.
- Также есть опция настройки включения ноутбука через мышку. Для этого в специальной графе нужно выбрать пункт «Mouse Left/Right» (правая или левая кнопка мыши).
Не забывайте сохранять все настройки. В случае, если вам захочется вернуться к привычному методу включения лэптопа, его можно будет изменить через это же меню BIOS.

Источник
Adblock
detector
Содержание
- 3 наглядных способа включить компьютер
- Имеющиеся способы
- Осуществляем старт компьютера с помощью периферийных устройств
- Включаем компьютер совсем без кнопок
- Удаленный старт
- Другие варианты загрузки системы
- Заключение
- Как включить ПК с помощью клавиатуры?
- Дубликаты не найдены
- Сборка 286 компа. ч.1
- Спасибо брату.
- Включение компьютера с usb клавиатуры windows 10
- Как настроить это самое влючение/выключение через BIOS
- Использование спящего режима
- Имеющиеся способы
- Осуществляем старт компьютера с помощью периферийных устройств
- Включаем компьютер совсем без кнопок
- Удаленный старт
- Другие варианты загрузки системы
- Заключение
- О работе ПК ч.3: От включения до полной загрузки Windows 10
- Старт системы
- Поиск загрузчика ОС
- Запуск на UEFI
- Инициализация ядра
- Запуск подсистем – SMSS, CSRSS, WinInit
- Где здесь клавиатура?
- Пару слов о USB
3 наглядных способа включить компьютер
Доброго времени суток, уважаемые читатели моего блога! На связи Федор Лыков. В сегодняшней статье мы будем с вами разбирать вопрос, как включить компьютер. Да, разумеется, все мы знаем стандартный способ включения с помощью кнопки питания на корпусе, но далеко не всегда такой способ запуска является возможным.
Например, данная кнопка может сломаться или системный блок может стоять в недосягаемом месте и есть необходимость более удобного его старта (например, вывести на внешний периферийные устройства).
Так же мы рассмотрим различные варианты запуска, когда старт в обычном не возможен по какой-либо причине (сбой в работе, вирусы и тд.). Это тоже очень актуально и необходимо знать каждому пользователю ПК.
Чтобы ваш компьютер всегда был в стабильном состоянии необходимо своевременно его обслуживать. Об этом я рассказывал в своей статье, где разбирал несколько эффективных способов полностью почистить компьютер. Рекомендую вам обязательно ознакомиться с ней.
Итак, я считаю, что пора уже приступать к нашему вопросу, поэтому желаю вам приятного чтения!
Имеющиеся способы
Давайте сразу кратко пробежимся по тем различным вариантам, которые мы сегодня рассмотрим:
| Название способа | Описание | Применение |
| Включение с помощью мыши или клавиатуры | Компьютер запускается с помощью нажатия определенной кнопки на клавиатуре или мышке. | Для удобства. |
| Запуск без кнопки включения с помощью контактов материнской платы | Старт ПК осуществляется с помощью замыкания контактов | Когда нет возможности подключения кнопки питания. |
| Удалённый старт | Запуск происходит с удаленного устройства (например, со смартфона) | Для удобства или когда необходимо осуществить запуск компьютера, не находясь рядом с ним. |
| Включение в другом режиме загрузки | Операционная система загружается в одном из альтернативных режимов для диагностики или отладки. | В случае краша, ошибок при загрузке. |
Теперь давайте разберём, как включить компьютер, каждый способ отдельно более подробно.
Осуществляем старт компьютера с помощью периферийных устройств
Данная функция имеется на многих материнских платах, но имеет существенные отличия у разных производителей. Например, у Asus имеется возможность включения без кнопки включения с помощью клавиатуры и определенных сочетаний клавиш, которые предусмотрели разработчики.
Так же чаще всего имеется нюанс в подключении периферии именно по PS2 интерфейсу, а не USB.
Независимо от того, какой производитель у вас, рассмотрим ситуацию в общем.
Более подробно вы можете узнать из спецификации конкретно своего железа.
Да, здесь не может быть общей для всех инструкции, но данной информации вам должно хватить для того, чтобы сориентироваться непосредственно на вашем ПК. Едем дальше.
Включаем компьютер совсем без кнопок
Может показаться что это какая-то шутка, но нет – систему можно запустить совсем без кнопок. Для этого нам лишь понадобится немного знаний и какой-то металлический предмет, чтобы замкнуть контакты (например отвертка или даже обыкновенная ручка).
Данный способ пригодится в случае ремонта компьютера и тестирования его работы или когда кнопка питания вышла из строя.
Как работать с контактами на передней панели я уже рассказывал в одной из предыдущих статей, поэтому прежде чем лезть в системный блок, рекомендую вам ознакомиться с ней.
Вот таким образом возможно решить проблему, как включить компьютер без кнопки включения.
Удаленный старт
В данном способе вам снова необходимо будет попасть в настройки BIOS. Там вам необходимо найти пункт, связанный с LAN. Чаще всего название такой настройки: Wake up on Lan, но может быть и другое – обращайтесь к инструкции вашего железа.
Все, что вам потребуется это знать свой белый (статичный) IP адрес и MAC адрес.
Выяснить, какой у вас IP можно просто перейдя на сайт. MAC-адрес узнается при помощи командной строки:
Дальнейшие действия будут прописаны в инструкции того приложения, которое вы будете использовать.
Другие варианты загрузки системы
При использовании операционных систем Windows XP, Vista или 7 все достаточно просто. При включении ПК нужно просто зажать кнопку F8 на клавиатуре и ждать загрузки. Перед вами появится окно с выбором вариантов загрузки, где вам просто нужно будет выбрать требуемый.
На Windows 10 все несколько сложнее.
Если система не может загрузиться, то она сама предложит вам другие режимы загрузки. Так же это произойдет при неправильных резких выключениях или перезагрузках.
Чтобы попасть в меню выбора варианта загрузки из системы вам необходимо:
Вам будет предложено после этого на выбор несколько вариантов, которые выбираются с помощью цифр на клавиатуре.
Заключение
Сегодня мы с вами разобрали много различных способов того, как включить компьютер. Информации очень много, и она достаточно непростая, но буду надеяться, что вы смогли почерпнуть для себя что-то полезное. Информация обязательно понадобится вам в дальнейшем пользовании ПК.
Если у вас остались какие-либо вопросы, то обязательно задавайте их в комментариях и я в индивидуальном порядке постараюсь вам ответить на них.
Так же буду очень рад почитать ваше мнение касаемо размещаемого контента на сайте, пожелания и критику.
Обязательно порекомендуйте данную статью и блок в общем вашим друзьям, знакомым и близким.
Спасибо, что дочитали статью до конца! На этом у меня всё, и я с вами прощаюсь. До новых встреч в следующих публикациях на сайте. Всего вам доброго!
Источник
Как включить ПК с помощью клавиатуры?
В этом посте пойдет речь о том, как включить компьютер с помощью клавиатуры или кнопкой мыши.
Для начала запускаем компьютер и постоянно нажимаем клавишу Del.
В открывшемся окне BIOS`a нам потребуется раздел Power Management Setup.
Далее, чтобы перейти к нужным нам настройкам питания, нажимаем на Power on Functнion, (у всех компьютеров по-разному, еще может называться Power On by PS2 KB/MS) и затем указываем способ включения компьютера.
Например, если мы хотим, чтобы компьютер включался с помощью клавиши на клавиатуре, то выбираем Any Key.
Далее, сохраняем выбранные параметры путем нажатия клавиши F10 и сохраняемся, нажав ENTER.
Теперь для включения компьютера просто необходимо нажать любую клавишу на клавиатуре.
Для того, чтобы настроить включения компьютера с помощью комбинации клавиш, необходимо вместо Any Key выбрать Hot Key.
В нижней части экрана появится Ctrl-F1.
Затем выбираем этот пункт и в открывшемся меню находим сочетание клавиш (например: Ctrl-F2…F12).
Сохраняем настройки путем нажатия F10 и затем подтверждаем нажатием ENTER.
Ну а для того, чтобы компьютер включался при нажатии на клавишу мышки, необходимо в меню выбрать Mouse Left или Mouse Right.
Дубликаты не найдены
я немного поздновато с ответом, но это могут быть обновления для винды, у меня так комп включался каждый раз в 3 часа ночи что б проверить наличие обновлений, а я грешила на потусторонние силы xD
Сборка 286 компа. ч.1
Друзья! Сердечно поздравляю Вас с наступившим новым 2020 годом.
Начитавшись постов в этом сообществе, я решился на сборку 286 компа. Они составляли 99% парка машин, в одной бюджетной организации, когда я там работал в 1995-1998 года.
На сайтопомойке увидел объявление о продаже материнской платы 287 за 500 рублей, что меня несколько удивило, и я принял решение купить её во что бы то ни стало, не смотря на состояние. ну и спустя пару дней я её и забрал. Продавец уверял, что она в рабочем состоянии, но я в это слабо верил, т.к. она вся была зеленом налете от вытекшего электролита батарейки симос.
что имеем: процессор гаррис 20МГц, математический сопроцессор и287, 4 16 бит и 2 8 бит иса слотов. круто, что можно сказать. в 95м году об этом даже мечтать не приходилось, ибо недалеко были времена познания ЭВМ минск, ЕС-ЭВМ и роботронов, с коих началось мое увлекательное путешествие в мир ПК.
Запустить плату очень хотелось, только слоты памяти были пустые, а два 30 пин модуля лежат у меня на работе в 386 плате (про неё будет отдельный пост, для затравки одно фото)
Эта плата пролежала на улице 10 лет, про ее восстановление отпишусь значительно позже, ибо ремонт 20 дорожек займёт много времени и из всего объёма работ я только выпаял сокет биоса, т.к. я автомеханик а не электронщик и мои познания в этом близки к 0. даже, если я восстановлю все дороги, у меня нет 4х планок памяти для её старта, т.к. процессор 386 dx40.
Возвращаемся к 286.
батарейку выпаял бывший хозяин платы, позже что-нибудь придумаю.
адаптер, кстати из 386 утопленницы. звук тоже есть, но его я ставить пока не стал
когда магазины заработают, поменяю всё емкости.
За сим пока всё. Следующий пост, скорее всего, будет о корпусе, куда я это буду вставлять. Ибо он (корпус) в крайне помоечном состоянии и требует тотальной очистки и ремнота.
П.с. если у кого нибудь в Члб есть планки 30 пин, приму в дар или куплю за разумные деньги.
Спасибо брату.
Впервые увидел я персоналку в 6 лет. Игры тогда передавались даже не на дискетах. На тетрадных листах. Это были строчки кода, которые пытливые юношеские умы вбивали пальчиками и компилировали в чудеса запредельные. Играл в тот день я в какие-то полусферические танки с вращающимися в диапазоне 180 градусов стволом. Чертились траектории снарядов, менялись боеприпасы. Грунт в этом двухмерном мире осыпался и хоронил под собой неумеющие передвигатся прототипы легендарных вормс.
Брат погоревал над чужим, утеряным навсегда, жестаком и начал юзать комп под ДОСом, попеременно втыкая в дисковод трёхдюймовки. Пока он их втыкал, втыкал и я в синтаксис ДОСовских команд. Запустить RETAL X и полетать на амерском бомбере после уроков было для меня ни с чем несравнимым счастьем. Благо я учился в первой смене и после уроков было 2-3 часа до прихода взрослых. Последним, правда, не нравилось, что я гроблю свои глаза, которые со второго класса закономерно отказывали мне под воздействием запойного чтения (спасибо брату). Взвязи с этим мы посовещались на семейном совете, и мама решила, что моё общение с компом следует ограничить по времени. Брат быстро реализовал это через пароль в БИОСе.
Начались ломки. Мой неокрепший ум требовал играть в компьютер безостановочно. Не зная тогда о таблетке батарейки на материнке, я искал способ добраться до желаемого. Решение родилось на второй день.
Компьютер стоял у меня в комнате. Брат уже пару лет как спал на просторной кухне, переделанной в гостинную, так как был уже взрослым молодым человеком и имел право приходить домой поздно ночью, но не имел прав будить остальных, в том числе и меня. Вечером он набирал пароль и выходил из комнаты. У меня был час, чтобы утолить игроманскую жажду. После этого комп вырубался, и я должен был ложится спать.
Спалили меня через неделю, когда я уже начал тупеть от недосыпов. Брат поменял пароль, но так и не понял, как я его подобрал. Зрение продолжало садится. До склеропластики оставалось ещё 4 года.
Спасибо тебе, Серёга, за критическое, нестандартное мышление.
Источник
Включение компьютера с usb клавиатуры windows 10
Операционная система Windows 10 не только принесла множество обновлений для базовых компьютерных программ, но и изменила настройки конфигурации, благодаря чему теперь возможно включение компьютеров с клавиатур Windows 10, без использования кнопки на системном блоке. Это поможет не только сэкономить время на загрузку, но и включать ПК или ноутбук одним касанием.
Как настроить это самое влючение/выключение через BIOS
Включить компьютер можно с помощью набора алгоритмов, которые реализуются в ОС, не прибегая к внешним носителям — клавишам включения. Рассмотрим варианты включения для базовых материнских плат, которые покрывают почти 90 % установленного программного обеспечения ПК — Asus и Gigabyte. Последовательность действий в случае с Asus выглядит так:
Загрузка в случае с материнской платой Gigabyte почти не отличается:
После выбора опций ПК будет включаться после двух кликов мышкой либо после ввода заданной комбинации клавиш.
Использование спящего режима
Еще один удобный способ включения ПК — использование спящего режима. При этом компьютер можно отключить не полностью, а лишь погасить монитор и уменьшить потребление электроэнергии. Рабочий стол включается при нажатии любой кнопки.
Для того чтобы включить функцию, нужно:
Для включения компьютера достаточно нажать любую клавишу на клавиатуре или пошевелить диском. В случае с ноутбуком сработает простое поднятие крышки. Для ноутбуков также существует аналогичный режим гибернации, когда система автоматически экономит энергию батареи, но загрузка происходит дольше.
Как включить ПК с помощью клавиатуры?
В этом посте пойдет речь о том, как включить компьютер с помощью клавиатуры или кнопкой мыши.
Для начала запускаем компьютер и постоянно нажимаем клавишу Del.
В открывшемся окне BIOS`a нам потребуется раздел Power Management Setup.
Далее, чтобы перейти к нужным нам настройкам питания, нажимаем на Power on Functнion, (у всех компьютеров по-разному, еще может называться Power On by PS2 KB/MS) и затем указываем способ включения компьютера.
Например, если мы хотим, чтобы компьютер включался с помощью клавиши на клавиатуре, то выбираем Any Key.
Далее, сохраняем выбранные параметры путем нажатия клавиши F10 и сохраняемся, нажав ENTER.
Теперь для включения компьютера просто необходимо нажать любую клавишу на клавиатуре.
Для того, чтобы настроить включения компьютера с помощью комбинации клавиш, необходимо вместо Any Key выбрать Hot Key.
В нижней части экрана появится Ctrl-F1.
Затем выбираем этот пункт и в открывшемся меню находим сочетание клавиш (например: Ctrl-F2…F12).
Сохраняем настройки путем нажатия F10 и затем подтверждаем нажатием ENTER.
Ну а для того, чтобы компьютер включался при нажатии на клавишу мышки, необходимо в меню выбрать Mouse Left или Mouse Right.
Правда не на всех компьютерах есть эта функция.
Доброго времени суток, уважаемые читатели моего блога! На связи Федор Лыков. В сегодняшней статье мы будем с вами разбирать вопрос, как включить компьютер. Да, разумеется, все мы знаем стандартный способ включения с помощью кнопки питания на корпусе, но далеко не всегда такой способ запуска является возможным.
Например, данная кнопка может сломаться или системный блок может стоять в недосягаемом месте и есть необходимость более удобного его старта (например, вывести на внешний периферийные устройства).
Так же мы рассмотрим различные варианты запуска, когда старт в обычном не возможен по какой-либо причине (сбой в работе, вирусы и тд.). Это тоже очень актуально и необходимо знать каждому пользователю ПК.
Чтобы ваш компьютер всегда был в стабильном состоянии необходимо своевременно его обслуживать. Об этом я рассказывал в своей статье, где разбирал несколько эффективных способов полностью почистить компьютер. Рекомендую вам обязательно ознакомиться с ней.
Итак, я считаю, что пора уже приступать к нашему вопросу, поэтому желаю вам приятного чтения!
Имеющиеся способы
Давайте сразу кратко пробежимся по тем различным вариантам, которые мы сегодня рассмотрим:
| Название способа | Описание | Применение |
| Включение с помощью мыши или клавиатуры | Компьютер запускается с помощью нажатия определенной кнопки на клавиатуре или мышке. | Для удобства. |
| Запуск без кнопки включения с помощью контактов материнской платы | Старт ПК осуществляется с помощью замыкания контактов | Когда нет возможности подключения кнопки питания. |
| Удалённый старт | Запуск происходит с удаленного устройства (например, со смартфона) | Для удобства или когда необходимо осуществить запуск компьютера, не находясь рядом с ним. |
| Включение в другом режиме загрузки | Операционная система загружается в одном из альтернативных режимов для диагностики или отладки. | В случае краша, ошибок при загрузке. |
Теперь давайте разберём, как включить компьютер, каждый способ отдельно более подробно.
Осуществляем старт компьютера с помощью периферийных устройств
Данная функция имеется на многих материнских платах, но имеет существенные отличия у разных производителей. Например, у Asus имеется возможность включения без кнопки включения с помощью клавиатуры и определенных сочетаний клавиш, которые предусмотрели разработчики.
Так же чаще всего имеется нюанс в подключении периферии именно по PS2 интерфейсу, а не USB.
Независимо от того, какой производитель у вас, рассмотрим ситуацию в общем.
Более подробно вы можете узнать из спецификации конкретно своего железа.
Да, здесь не может быть общей для всех инструкции, но данной информации вам должно хватить для того, чтобы сориентироваться непосредственно на вашем ПК. Едем дальше.
Включаем компьютер совсем без кнопок
Может показаться что это какая-то шутка, но нет — систему можно запустить совсем без кнопок. Для этого нам лишь понадобится немного знаний и какой-то металлический предмет, чтобы замкнуть контакты (например отвертка или даже обыкновенная ручка).
Данный способ пригодится в случае ремонта компьютера и тестирования его работы или когда кнопка питания вышла из строя.
Как работать с контактами на передней панели я уже рассказывал в одной из предыдущих статей, поэтому прежде чем лезть в системный блок, рекомендую вам ознакомиться с ней.
Вот таким образом возможно решить проблему, как включить компьютер без кнопки включения.
Удаленный старт
В данном способе вам снова необходимо будет попасть в настройки BIOS. Там вам необходимо найти пункт, связанный с LAN. Чаще всего название такой настройки: Wake up on Lan, но может быть и другое — обращайтесь к инструкции вашего железа.
Все, что вам потребуется это знать свой белый (статичный) IP адрес и MAC адрес.
Выяснить, какой у вас IP можно просто перейдя на сайт. MAC-адрес узнается при помощи командной строки:
Дальнейшие действия будут прописаны в инструкции того приложения, которое вы будете использовать.
Другие варианты загрузки системы
При использовании операционных систем Windows XP, Vista или 7 все достаточно просто. При включении ПК нужно просто зажать кнопку F8 на клавиатуре и ждать загрузки. Перед вами появится окно с выбором вариантов загрузки, где вам просто нужно будет выбрать требуемый.
На Windows 10 все несколько сложнее.
Если система не может загрузиться, то она сама предложит вам другие режимы загрузки. Так же это произойдет при неправильных резких выключениях или перезагрузках.
Чтобы попасть в меню выбора варианта загрузки из системы вам необходимо:
Вам будет предложено после этого на выбор несколько вариантов, которые выбираются с помощью цифр на клавиатуре.
Заключение
Сегодня мы с вами разобрали много различных способов того, как включить компьютер. Информации очень много, и она достаточно непростая, но буду надеяться, что вы смогли почерпнуть для себя что-то полезное. Информация обязательно понадобится вам в дальнейшем пользовании ПК.
Если у вас остались какие-либо вопросы, то обязательно задавайте их в комментариях и я в индивидуальном порядке постараюсь вам ответить на них.
Так же буду очень рад почитать ваше мнение касаемо размещаемого контента на сайте, пожелания и критику.
Обязательно порекомендуйте данную статью и блок в общем вашим друзьям, знакомым и близким.
Спасибо, что дочитали статью до конца! На этом у меня всё, и я с вами прощаюсь. До новых встреч в следующих публикациях на сайте. Всего вам доброго!
Источник
О работе ПК ч.3: От включения до полной загрузки Windows 10
Мы продолжаем разбираться как работает ПК на примере клавиатуры и Windows 10. В этой статье поговорим о том как происходит единение софта и железа.
Старт системы
Полностью компьютер выключен когда он отключен от питания и конденсаторы на материнской плате разрядились. До эры смартфонов мобильные телефоны часто глючили и если перезагрузка не лечила проблему, то приходилось доставать батарею и ждать 10 секунд, потому что сбрасывалось программное состояние ОС, в то время как чипы на материнской плате и контроллеры устройств оставались активными сохраняя состояние, драйвера ОС к ним просто реконнектились. 10 секунд — время на разрядку конденсаторов, состояние чипов сбрасывается только при полном отключении.
Если же ПК подключен к розетке или батарее, то он находится в режиме Stand-By, это значит что по шине питания подаётся маленькое напряжения (5В) от которого запитываются некоторые чипы на материнке. Как минимум это системный контроллер, по сути это мини-компьютер запускающий большой компьютер. Получив уведомление о нажатии кнопки Power он просит блок питания/батарею подать больше напряжения и после инициализирует весь чип-сет, в том числе и процессор. Инициализация включает в себя перекачку кода и данных прошивки материнки (BIOS/UEFI) в оперативную память и настройку CPU на её исполнение.
Думать что кнопка Power это рубильник который подаёт электричество на CPU и тот начинает исполнять с заранее известного адреса прошивку BIOS неправильно. Возможно старые компьютеры так и работали. Кнопка включения находится на своей плате, вместе со светодиодами состояний и к материнке она подключается через специальный разъём. На картинке ниже видны контакты для кнопки Power, Reset, а также светодиодов с состоянием Power и чтения жёсткого диска. Нажатие кнопки включения переводится в сигнал на контакты материнки, откуда он достигает системный контроллер.
Контакты на материнке для подключения кнопки включения, светодиодов состояния Power, жёсткого диска и динамиков.
Плата ноутбука с кнопкой включения и светодиодом состояния
Прикладная иллюстрация как блок питания получает сигнал от материнки на включение. Если вы задумаете установить мощную видеокарту (Nvidia 2070 S) на офисный ПК, то просто вставить её недостаточно, потому как она требует питание в 600W, в то время как такой ПК имеет блок на
500W. Первое что придёт в голову – купить новый блок питания на 650W с отдельной линией для видеокарты. Но и здесь будут разочарования, потому как разъёмы материнки будут не совпадать с разъёмами БП, а если его отдельно воткнуть в розетку и подключить к видюхе тоже ничего не будет – в блоке питания вентилятор не крутится и изображения нет. Так происходит, потому что БП должен получить сигнал от материнки на полное включение. Очевидное решение – новая материнка с совместимыми разъёмами, однако она стоит
$300. Есть решение проще, хоть оно и вызывает опасения пожаробезопасности. Берём скрепку, разгибаем и вставляем в зелёный (PS_ON) и один из чёрных пинов (COM). Теперь всё должно работать.
Поиск загрузчика ОС
Есть два вида прошивки материнки – BIOS (Basic Input Output System) на старых машинах и UEFI (Unified Extensible Firmware Interface) на новых. Windows 10 поддерживает обе и абстрагирует различия между ними. UEFI правильней называть ОС чем прошивкой, потому как он предлагает больше возможностей, к примеру богатый графический интерфейс вместо текстового, наличие мышки, больший объём доступной памяти, улучшенная модель безопасности и валидации файлов ОС, взаимодействие с железом через API, вместо прерываний как в BIOS.
Пример экрана монитора BIOS.
Программа BIOS хранится на отдельном чипе, подключенном к Южному мосту. Этот чип можно достать и перепрошить новой программой, по факту это просто носитель памяти, а не самостоятельный микрокомпьютер.
Настройки BIOS (системное время, например), хранятся на другом чипе который как правило находится возле круглой батарейки, которая на самом деле является литиевым аккумулятором, подзаряжающимся во время работы ПК. Называется он CMOS, что означает Complementary Metal Oxide Semiconductor, а по-русски просто — КМОП, что есть комплементарная структура металл-оксид-полупроводник.
Если всё прошло успешно, BIOS начинает процесс поиска загрузчика ОС. Для этого он начинает просматривать все подключенные к материнской плате жёсткие диски. Данные на физических дисках адресуются в единицах называемых сектор, обычно он 512 байт, однако современный стандарт – 4096 байт. Установщик Windows в самый первый сектор на диске записывает специальный программный код и данные о разделах. Этот сектор называется Master Boot Record. Диск разбивается на разделы (partitions), отформатированный своей файловой системой. Максимум 4 раздела, каждый из который может быть расширенным (extended partition), такой можно рекурсивно делить на 4 раздела и теоретически их число не ограничено. Как только BIOS находит Master Boot Record он считывает оттуда код и передаёт ему управление. Этот код поочередно просматривает данные о разделах и находит тот который помечен как активный, в нём находится код загрузчика Windows (Это не раздел с C:WindowsSystem32!), этот раздел называется system partition. Как правило он занимает 100Мб и скрыт от пользователя. В первом секторе этого раздела хранится загрузочный код, которому передаётся управление. Это volume boot sector, код в нём ищет файл Bootmgr, с которого и начинается процесс загрузки Windows. Файл Bootmgr создан через соединение в один файлов Startup.com и Bootmgr.exe.
Запуск на UEFI
Пример экрана загрузки UEFI
BIOS существует больше 30 лет и в попытках исправить его недостатки компания Intel в 1998 году создала стандарт Intel Boot Initiative, позже переименованный в EFI и в 2005 году пожертвованный организации EFI Forum. Недостатки BIOS:
• Работает только в 16-битном режиме
• Может адресовать только 1Mb оперативной памяти
• Часто имеет проблемы совместимости
• MBR ограничен только четырьмя главными разделами диска
• Диск с ОС не может быть больше чем 2.2Tb.
• Имеет очень ограниченные возможности для валидации загрузчика ОС.
На смену BIOS пришёл UEFI, по сути это миниатюрная ОС которая может работать и в 32-bit и в 64-bit. Для совместимости есть опция Compatibility Support Module, которая включается в настройках и эмулирует работу BIOS.
Инициализация ядра
SMSS.exe отличается от пользовательских процессов, это нативный процесс и это даёт ему дополнительные полномочия. SMSS.exe работает с ядром в обход Windows API, он использует то что называется Native API. Windows API – обёртка вокруг Native API. SMSS.exe первым делом запускает подсистему Windows (CSRSS.exe – Client Server Runtime Sub System) и заканчивает инициализацию реестра.
Процесс и потоки SMSS.exe помечены как критические, это значит что если они неожиданно завершаться, к примеру из-за ошибки, это приведёт к падению системы. Для общения с подсистемами, к примеру вызову API создающему новую сессию, SMSS создаёт ALPC-порт с именем SmApiPort. Загружаются из реестра переменные среды окружения, запускаются программы такие как Check Disk (autochk.exe, эти программы записаны в реестре HKLMSYSTEMCurrentControlSetControlSession ManagerBootExecute). SMSS.exe запускается для каждой пользовательской сессии. Глобальные переменные (очередь сообщений например) у каждой сессии своя за счёт механизма виртуальной памяти. В Windows есть контексты потока, процесса и сессии. Каждый SMSS.exe запускает свой экземпляр подсистемы, на данный момент это только CSRSS.exe (Windows), в прошлом поддерживались операционные системы OS/2 (os2ss.exe) и POSIX (psxss.exe), но эта идея была неудачной. Самый первый SMSS.exe засыпает в ожидании процесса WinInit.exe. Остальные экземпляры вместо этого создают процесс WinLogon который показывает UI для входа.
Дерево процессов выглядит следующим образом, на нём можно увидеть кто и кого создал (показаны не все процессы, может немного отличаться от последний версий Windows).
Где здесь клавиатура?
Во время запуска ядро Windows считывает из реестра информацию о контроллере системной шины, как правило это шина PCI (реже MSI), к ней подключены контроллеры портов ввода-вывода, в том числе и USB, PS/2. Информация о нём записывается во время установки Windows. Система загружает для него драйвер и рекурсивно обходит все порты так же загружая для каждого из них свой драйвер. Драйвера могут комбинироваться в узлы (driver node), к примеру драйвер клавиатуры, будет соединён с драйвером порта PS2. А вот порт USB сложнее — сначала драйвер порта, потом драйвер для работы с протоколом HID и только потом клавиатура.
Каждый порт контроллируется своим чипом, который мониторит подключение, принимает/отправляет сигналы между CPU и устройством. Если чип-сет Южный мост не встроен в CPU, как это часто делают в ноутбуках, а существует отдельным чипом на материнке, то правильней говорить: сигнал между Южным мостом и контроллером порта. Чип контроллирующий порт имеет выделенную линию с контроллером прерываний (PIC или APIC), по которой он может попросить обратить на себя внимание CPU, к примеру считать данные от клавиатуры (порт PS/2, с USB другая история). Поскольку ОС загрузила для порта драйвер, она может отдавать ему команды, читать и отправлять данные. В нашем примере был загружен драйвер из C:WindowsSystem32i8042prt.sys. Давайте вспомним предыдущую статью. В старых компьютерах с PIC на чипе Intel 8259 было 15 линий прерываний, где клавиатура была подключена к ножке IRQ1, таймер IRQ0, а мышка к IRQ12, который на самом деле был пятой ножкой второго чипа 8259, который мультиплексировал свои прерывания через ножку IRQ2 первого контроллера. В современных PIC могут быть 255 контактов для сигналов прерываний. Во время загрузки ОС программирует APIC/PIC возвращать определённое число когда скажем пришло прерывание от порта клавиатуры или USB и по этому номеру CPU находит в таблице векторов прерываний функцию которую надо выполнить. Номер прерываний определяют HAL и Plug’n’Play Manager. Контроллер прерываний ищет сигнал на своих ножках в определённом порядке, к примеру в бесконечном цикле проверяет напряжение на ножках от 1 до MAX_PIN. Этот порядок определяет приоритет, к примеру клавиатура будет замечена раньше мышки, а таймер раньше клавиатуры. Чтобы не зависеть от особенностей работы контроллеров прерываний Windows абстрагирует концепцию IRQ (Interrupt Request) в IRQL (Interrupt Request Level). Будь у контроллера прерываний хоть 15 хоть 255 линий они все будут отображены на 32 IRQL для x86 и 15 IRQL для x64 и IA64.
Механизм IRQL реализовывается на уровне софта в Hardware Abstraction Layer (HAL.dll), а не железа. В Windows системах есть драйвер шины (bus driver), который определяет наличие устройств подключенных к шинам – PCI, USB и др. и номера прерываний которые могут быть назначены каждому устройству. Драйвер шины сообщает эту информацию Plug and play manager, который уже решает какие номера прерываний назначить каждому устройству. Далее арбитр прерываний внутри PnP Mgr (PnP interrupt arbiter) устанавливает связи между IRQ и IRQL.
Так вот, драйвер клавиатуры (kbdclass.sys) получает данные от порта (USB, PS2) через прерывание и записывает их через WriteFile, компонент внутри ядра Windows просыпается, считывает их используя API ReadFile и добавляет в очередь сообщений с клавиатуры. API для работы с файлом могут использоваться для чтения данных с драйверов. С этого момента начинается обработка данных стеком ввода Windows, об этом в следующей статье.
Если у вас есть ПК с PS2 портом и вы умеете пользоваться WinDbg в режиме ядра, то можете легко найти обработчик прерываний клавиатуры напечатав команду !idt, которая выведет на экран всю таблицу векторов прерываний. Прерывание вклинивается в ход выполнения программы, слово вектор здесь подразумевает направление, направление исполнения программы. WinDbg был сделан специально для отладки Windows, самая последняя версия называется WinDbgX. Он имеет текстовый интерфейс, который отпугивает людей привыкших к Visual Studio, однако предоставляет гораздо больше возможностей, в частности исполнение скриптов. Прерывание фиолетового порта PS2 выделено красным. Функция которая его обрабатывает называется I8042KeyboardInterruptService, которая находится в файле i8042prt.sys.
Сейчас возникает вопрос, откуда у обработчика прерываний аргумент? Кто его передаёт? Ведь CPU ничего не знает о нём. Если поставите в неё breakpoint, то удивитесь ещё больше увидев несколько функций выше по стеку:
0: kd> kC
# Call Site
00 i8042prt!I8042KeyboardInterruptService
01 nt!KiCallInterruptServiceRoutine
02 nt!KiInterruptSubDispatch
03 nt!KiInterruptDispatch
04 nt!KiIdleLoop
Пару слов о USB
Ознакомление с работой порта USB потребовало бы отдельной статьи описывающей его работу и плюс описание обработки данных HID на Windows. Это очень сильно усложнило бы материал, к тому же уже есть хорошие статьи по теме, поэтому PS2 идеальный пример из-за своей простоты.
USB создавался как универсальный порт для всех устройств, будь то клавиатура, фотоаппарат, сканнер, игровой руль с педалями, принтер и пр. Вдобавок он поддерживает вложенность портов – USB материнки => монитор с USB => клавиатура с USB к которой подключена мышка, флешка и USB-hub к которому подключен жёсткий диск. Взглянув на контакты USB 2.0 вы увидите что они не заточены под передачу каких-то определённых данных, как у PS2. Их всего четыре – витая пара для передачи битов данных, плюс и минус питания.
Провода кабеля USB 2.0
USB 3.0 быстрее за счёт дополнительных пяти контактов. Как видите там нету линии CLOCK для синхронизации, поэтому логика передачи данных сложнее. Слева USB 2.0 и справа USB 3.0 для сравнения.
Все данные передаются через протокол HID (Human Interface Device), который описывает форматы, порядок взаимодействия и передачи данных и всё остальное. Стандарт USB 2.0 занимает 650 страниц, документ HID Class Specification, описывающий работу устройств (мыши, клавиатуры и пр) – 97 страниц, их рекомендуется изучить если вы работаете с USB.
Первым делом подключенное устройство должно рассказать о себе, для этого оно отправляет несколько структур данных, в которых указывается ID устройства и ID производителя по которым Plug’n’Play manager может найти в реестре информацию, загрузить и соединить драйвера. USB устройства пассивны, т.е. хост должен сам с определённым интервалом проверять наличие данных. Частота опроса и размер пакета данных задаются в одном из дескрипторов устройства USB. Максимальный размер пакета – 64 байта, что для информации о нажатых клавишах более чем достаточно.
В Windows есть встроенная поддержка HID, она не такая простая как связь драйвера порта PS2 с драйвером клавиатуры, потому что драйвер HID должен уметь обрабатывать все поддерживаемые протоколом сценарии. Вне зависимости от провайдера данных — порты PS2, USB или Remote Desktop или виртуальная машина – на самом верху driver node будет находится Kbdclass, от которого ядро ОС и будет получать информацию. Уведомление о подсоединении клавиатуры будет обрабатываться через Plug’n’Play Manager, так что для ядра Windows не имеет значение какой порт или источник данных от устройства используется.
Источник
Привет, друзья. У многих из вас наверняка системник стоит на полу, и каждый раз при включении компьютера вам приходится мало того, что наклоняться, но, возможно, ещё и пробираться в труднодоступное место типа неудачно расположенной ниши компьютерного стола. Или вообще какого-нибудь закоулка помещения. Пользователи, страдающие радикулитом, болезнями суставов, или просто ленивые могут не подвергать свой организм лишним нагрузкам и включать ПК не кнопкой на системнике, а с помощью клавиатуры или мыши. Что для этого нужно?
Сразу стоит оговориться: в статье не идёт речь о погружении компьютера в сон и выведении из сна клавиатурой или мышью. Сон можно рассматривать как удобный вариант включения/выключения компьютера, но он не предусматривает полное отключение питания. В статье речь будет идти именно о полноценном включении питания компьютера.
Но чтобы компьютер включался с помощью клавиш клавиатуры или действий мыши, эти устройства должны подключаться к системнику через порт PS/2. Подключаемые через USB клавиатуры и мыши для этого дела не годятся. Разве что если их подключить через переходник PS/2-USB, если это проводные устройства. Беспроводные мыши и клавиатуры в любом случае в пролёте. Пульт ДУ из них сделать, увы, не удастся.
Второе, что нужно для решения поставленной задачи – это наличие в BIOS настроек активации запуска компьютера с помощью клавиатуры или мыши. Далеко не все материнские платы ПК предусматривают возможность включения с помощью действий мыши, но многие точно позволяют для этих целей задействовать клавиатуру. Посмотрим, как активируется возможность включения компьютера клавиатурой или мышью на примере BIOS UEFI двух материнских плат – Asus и Gigabyte.
В BIOS UEFI материнской платы Asus отправляемся в раздел расширенных настроек «Advanced». Далее идём в подраздел «APM».
Здесь представлен ряд опций управления питанием отдельными внутренними устройствами и периферией.
Материнская плата Asus позволяет задействовать для старта ПК только клавиатуру. Жмём Enter на параметре «Power On By PS/2 Keyboard» и здесь можем выбрать:
• Либо сочетание Ctrl+Esc;
• Либо клавишу пробела;
• Либо клавишу Power, ежели таковая есть в числе дополнительных клавиш клавиатуры.
Всё: жмём F10, сохраняем изменения и можем тестировать включение клавиатурой.
UEFI-прошивка «DualBIOS» на материнских платах Gigabyte позволяет больше. Идём в раздел «Управление питанием». Здесь, кстати, можем выставить настройки включения ПК по будильнику – указать дни, часы, минуты и секунды, когда он должен ежедневно включаться сам. Если хотим мышь назначить для включения компьютера, выбираем параметр «Включение ПК по сигналу мыши», жмём Enter.
И смотрим возможные действия мыши:
• Двойной клик;
• Движение мышкой.
Ну и выбираем, что больше нравится.
Если же хотим, чтобы включение осуществлялось клавиатурой, смотрим возможности параметра, соответственно, «Включение ПК с помощью клавиатуры». А в числе значений этого параметра есть включение:
• По любой клавише – «Any key»;
• По вводу пароля – «Password»;
• По клавише «Power», если такая есть на клавиатуре – «Keyboard 98».
Выбираем, что больше нравится, жмём F10, чтобы сохранить настройки. И, собственно, тестируем.
Другие варианты BIOS
В других реализациях BIOS, естественно, будет всё по-другому. Но обычно опции запуска компьютера с помощью клавиатуры или мыши реализуются в настройках питания. В консольной AMI BIOS это, как и в UEFI Asus, раздел «Power», подраздел «APM Configuration», параметр «Power On By PS/2 Keyboard». В BIOS Award нужно идти в раздел «Power Management Setup», там (по идее) должны быть параметры «Power On By Keyboard» и «Power On By Mouse».
Содержание
- Как включить компьютер с клавиатуры. Настраиваем включение компьютера с клавиатуры
- Как включать компьютер с помощью клавиатуры или мыши
- BIOS UEFI Asus
- BIOS UEFI Gigabyte
- 3 наглядных способа включить компьютер
- Имеющиеся способы
- Осуществляем старт компьютера с помощью периферийных устройств
- Включаем компьютер совсем без кнопок
- Удаленный старт
- Другие варианты загрузки системы
- Заключение
- Как включить ПК с помощью клавиатуры?
- Дубликаты не найдены
- Сборка 286 компа. ч.1
- Спасибо брату.
- Как без мышки управлять компьютером с клавиатуры Windows 7-10?
- Что означают кнопки клавиатуры?
- Включение компьютера с usb клавиатуры windows 10
- Как настроить это самое влючение/выключение через BIOS
- Использование спящего режима
- Имеющиеся способы
- Осуществляем старт компьютера с помощью периферийных устройств
- Включаем компьютер совсем без кнопок
- Удаленный старт
- Другие варианты загрузки системы
- Заключение
Как включить компьютер с клавиатуры. Настраиваем включение компьютера с клавиатуры
Информация к новости
Категория: BIOS / Железо и периферия
Привет, друзья. У многих из вас наверняка системник стоит на полу, и каждый раз при включении компьютера вам приходится мало того, что наклоняться, но, возможно, ещё и пробираться в труднодоступное место типа неудачно расположенной ниши компьютерного стола. Или вообще какого-нибудь закоулка помещения. Пользователи, страдающие радикулитом, болезнями суставов, или просто ленивые могут не подвергать свой организм лишним нагрузкам и включать ПК не кнопкой на системнике, а с помощью клавиатуры или мыши. Что для этого нужно?
Как включать компьютер с помощью клавиатуры или мыши
Сразу стоит оговориться: в статье не идёт речь о погружении компьютера в сон и выведении из сна клавиатурой или мышью. Сон можно рассматривать как удобный вариант включения/выключения компьютера, но он не предусматривает полное отключение питания. В статье речь будет идти именно о полноценном включении питания компьютера.Но чтобы компьютер включался с помощью клавиш клавиатуры или действий мыши, эти устройства должны подключаться к системнику через порт PS/2. Подключаемые через USB клавиатуры и мыши для этого дела не годятся. Разве что если их подключить через переходник PS/2-USB, если это проводные устройства. Беспроводные мыши и клавиатуры в любом случае в пролёте. Пульт ДУ из них сделать, увы, не удастся. Второе, что нужно для решения поставленной задачи – это наличие в BIOS настроек активации запуска компьютера с помощью клавиатуры или мыши. Далеко не все материнские платы ПК предусматривают возможность включения с помощью действий мыши, но многие точно позволяют для этих целей задействовать клавиатуру. Посмотрим, как активируется возможность включения компьютера клавиатурой или мышью на примере BIOS UEFI двух материнских плат – Asus и Gigabyte.
BIOS UEFI Asus
В BIOS UEFI материнской платы Asus отправляемся в раздел расширенных настроек «Advanced». Далее идём в подраздел «APM».
Здесь представлен ряд опций управления питанием отдельными внутренними устройствами и периферией.
Материнская плата Asus позволяет задействовать для старта ПК только клавиатуру. Жмём Enter на параметре «Power On By PS/2 Keyboard» и здесь можем выбрать:• Либо сочетание Ctrl+Esc;• Либо клавишу пробела;• Либо клавишу Power, ежели таковая есть в числе дополнительных клавиш клавиатуры.
Всё: жмём F10, сохраняем изменения и можем тестировать включение клавиатурой.
BIOS UEFI Gigabyte
UEFI-прошивка «DualBIOS» на материнских платах Gigabyte позволяет больше. Идём в раздел «Управление питанием». Здесь, кстати, можем выставить настройки включения ПК по будильнику – указать дни, часы, минуты и секунды, когда он должен ежедневно включаться сам. Если хотим мышь назначить для включения компьютера, выбираем параметр «Включение ПК по сигналу мыши», жмём Enter.
И смотрим возможные действия мыши:• Двойной клик;• Движение мышкой.Ну и выбираем, что больше нравится.
Если же хотим, чтобы включение осуществлялось клавиатурой, смотрим возможности параметра, соответственно, «Включение ПК с помощью клавиатуры». А в числе значений этого параметра есть включение:• По любой клавише – «Any key»;• По вводу пароля – «Password»;• По клавише «Power», если такая есть на клавиатуре – «Keyboard 98».
Выбираем, что больше нравится, жмём F10, чтобы сохранить настройки. И, собственно, тестируем.Другие варианты BIOSВ других реализациях BIOS, естественно, будет всё по-другому. Но обычно опции запуска компьютера с помощью клавиатуры или мыши реализуются в настройках питания. В консольной AMI BIOS это, как и в UEFI Asus, раздел «Power», подраздел «APM Configuration», параметр «Power On By PS/2 Keyboard». В BIOS Award нужно идти в раздел «Power Management Setup», там (по идее) должны быть параметры «Power On By Keyboard» и «Power On By Mouse». Вернуться Комментариев: 17 Дорогой посетитель, Вы можете задать на сайте любой вопрос и обязательно получите ответ! 16/03/2015 19:11
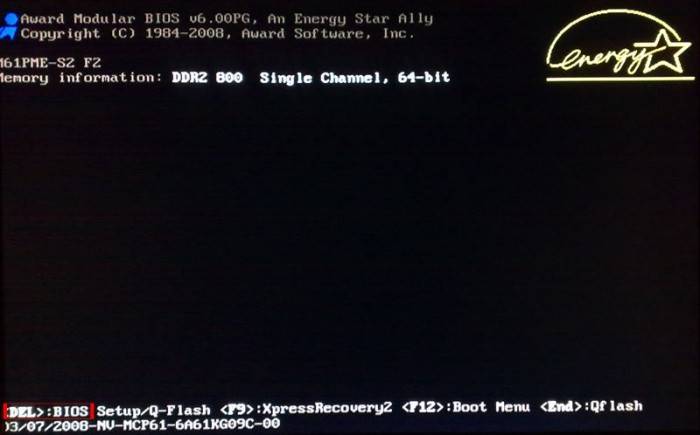
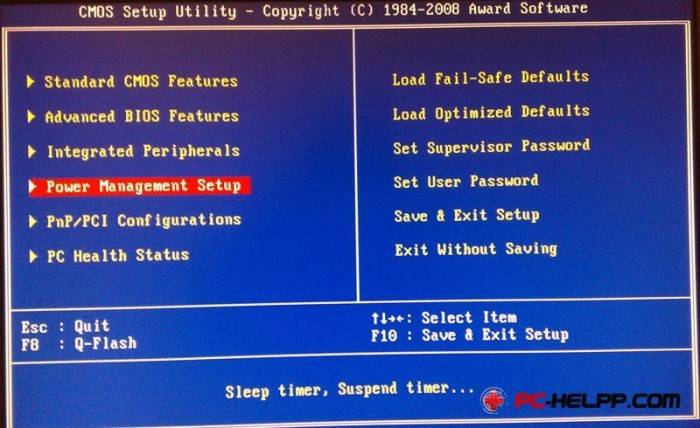
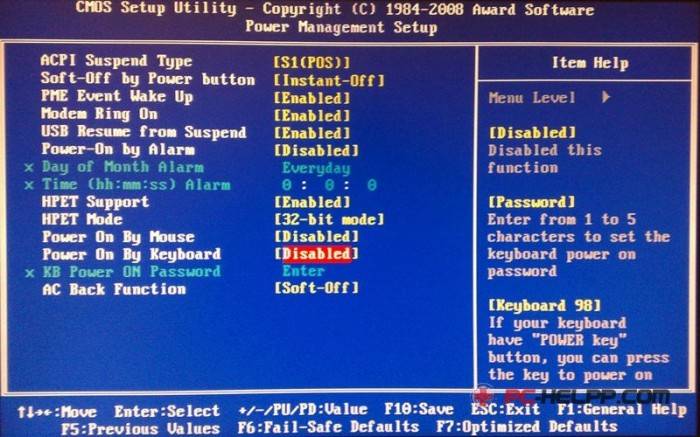
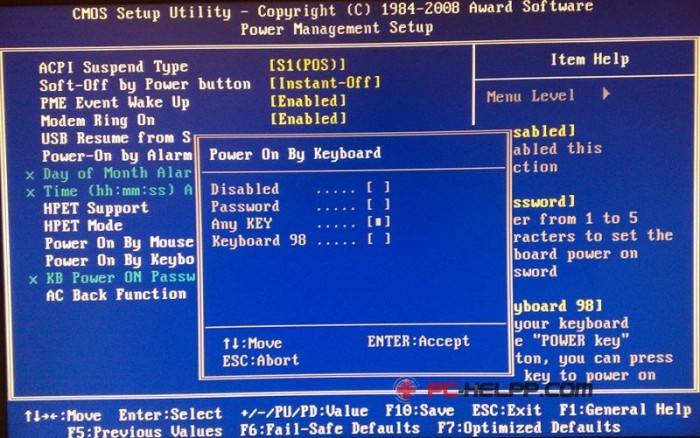
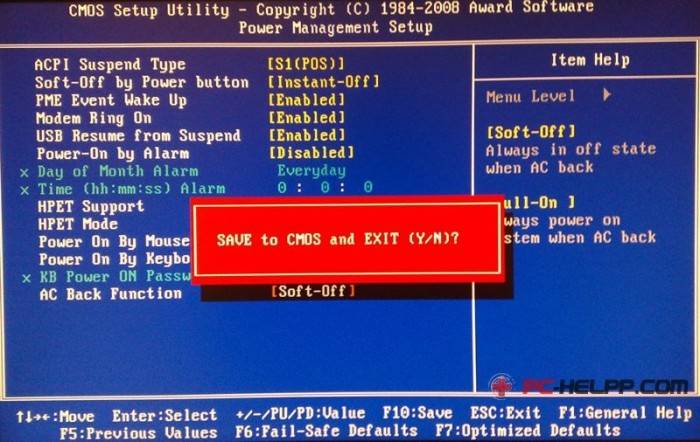
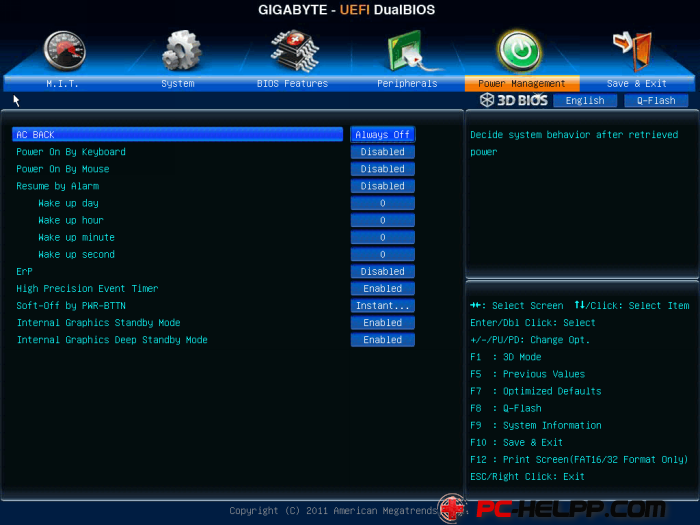

Версия Биос №1
Версия Биос №2
Вот такой нестандартный способ компа я сделал для пользователя, на что он был очень довольный
PS ВАЖНО. Данный способ работает только с клавиатурой PS/2 т.е. с USB может не сработать (хотя может я и не прав, на крайняк отпишите коменты если я не прав)
Источник
3 наглядных способа включить компьютер
Доброго времени суток, уважаемые читатели моего блога! На связи Федор Лыков. В сегодняшней статье мы будем с вами разбирать вопрос, как включить компьютер. Да, разумеется, все мы знаем стандартный способ включения с помощью кнопки питания на корпусе, но далеко не всегда такой способ запуска является возможным.
Например, данная кнопка может сломаться или системный блок может стоять в недосягаемом месте и есть необходимость более удобного его старта (например, вывести на внешний периферийные устройства).
Так же мы рассмотрим различные варианты запуска, когда старт в обычном не возможен по какой-либо причине (сбой в работе, вирусы и тд.). Это тоже очень актуально и необходимо знать каждому пользователю ПК.
Чтобы ваш компьютер всегда был в стабильном состоянии необходимо своевременно его обслуживать. Об этом я рассказывал в своей статье, где разбирал несколько эффективных способов полностью почистить компьютер. Рекомендую вам обязательно ознакомиться с ней.
Итак, я считаю, что пора уже приступать к нашему вопросу, поэтому желаю вам приятного чтения!
Имеющиеся способы
Давайте сразу кратко пробежимся по тем различным вариантам, которые мы сегодня рассмотрим:
| Название способа | Описание | Применение |
| Включение с помощью мыши или клавиатуры | Компьютер запускается с помощью нажатия определенной кнопки на клавиатуре или мышке. | Для удобства. |
| Запуск без кнопки включения с помощью контактов материнской платы | Старт ПК осуществляется с помощью замыкания контактов | Когда нет возможности подключения кнопки питания. |
| Удалённый старт | Запуск происходит с удаленного устройства (например, со смартфона) | Для удобства или когда необходимо осуществить запуск компьютера, не находясь рядом с ним. |
| Включение в другом режиме загрузки | Операционная система загружается в одном из альтернативных режимов для диагностики или отладки. | В случае краша, ошибок при загрузке. |
Теперь давайте разберём, как включить компьютер, каждый способ отдельно более подробно.
Осуществляем старт компьютера с помощью периферийных устройств
Данная функция имеется на многих материнских платах, но имеет существенные отличия у разных производителей. Например, у Asus имеется возможность включения без кнопки включения с помощью клавиатуры и определенных сочетаний клавиш, которые предусмотрели разработчики.
Так же чаще всего имеется нюанс в подключении периферии именно по PS2 интерфейсу, а не USB.
Независимо от того, какой производитель у вас, рассмотрим ситуацию в общем.
Более подробно вы можете узнать из спецификации конкретно своего железа.
Да, здесь не может быть общей для всех инструкции, но данной информации вам должно хватить для того, чтобы сориентироваться непосредственно на вашем ПК. Едем дальше.
Включаем компьютер совсем без кнопок
Может показаться что это какая-то шутка, но нет – систему можно запустить совсем без кнопок. Для этого нам лишь понадобится немного знаний и какой-то металлический предмет, чтобы замкнуть контакты (например отвертка или даже обыкновенная ручка).
Данный способ пригодится в случае ремонта компьютера и тестирования его работы или когда кнопка питания вышла из строя.
Как работать с контактами на передней панели я уже рассказывал в одной из предыдущих статей, поэтому прежде чем лезть в системный блок, рекомендую вам ознакомиться с ней.
Вот таким образом возможно решить проблему, как включить компьютер без кнопки включения.
Удаленный старт
В данном способе вам снова необходимо будет попасть в настройки BIOS. Там вам необходимо найти пункт, связанный с LAN. Чаще всего название такой настройки: Wake up on Lan, но может быть и другое – обращайтесь к инструкции вашего железа.
Все, что вам потребуется это знать свой белый (статичный) IP адрес и MAC адрес.
Выяснить, какой у вас IP можно просто перейдя на сайт. MAC-адрес узнается при помощи командной строки:
Дальнейшие действия будут прописаны в инструкции того приложения, которое вы будете использовать.
Другие варианты загрузки системы
При использовании операционных систем Windows XP, Vista или 7 все достаточно просто. При включении ПК нужно просто зажать кнопку F8 на клавиатуре и ждать загрузки. Перед вами появится окно с выбором вариантов загрузки, где вам просто нужно будет выбрать требуемый.
На Windows 10 все несколько сложнее.
Если система не может загрузиться, то она сама предложит вам другие режимы загрузки. Так же это произойдет при неправильных резких выключениях или перезагрузках.
Чтобы попасть в меню выбора варианта загрузки из системы вам необходимо:
Вам будет предложено после этого на выбор несколько вариантов, которые выбираются с помощью цифр на клавиатуре.
Заключение
Сегодня мы с вами разобрали много различных способов того, как включить компьютер. Информации очень много, и она достаточно непростая, но буду надеяться, что вы смогли почерпнуть для себя что-то полезное. Информация обязательно понадобится вам в дальнейшем пользовании ПК.
Если у вас остались какие-либо вопросы, то обязательно задавайте их в комментариях и я в индивидуальном порядке постараюсь вам ответить на них.
Так же буду очень рад почитать ваше мнение касаемо размещаемого контента на сайте, пожелания и критику.
Обязательно порекомендуйте данную статью и блок в общем вашим друзьям, знакомым и близким.
Спасибо, что дочитали статью до конца! На этом у меня всё, и я с вами прощаюсь. До новых встреч в следующих публикациях на сайте. Всего вам доброго!
Источник
Как включить ПК с помощью клавиатуры?
В этом посте пойдет речь о том, как включить компьютер с помощью клавиатуры или кнопкой мыши.
Для начала запускаем компьютер и постоянно нажимаем клавишу Del.
В открывшемся окне BIOS`a нам потребуется раздел Power Management Setup.
Далее, чтобы перейти к нужным нам настройкам питания, нажимаем на Power on Functнion, (у всех компьютеров по-разному, еще может называться Power On by PS2 KB/MS) и затем указываем способ включения компьютера.
Например, если мы хотим, чтобы компьютер включался с помощью клавиши на клавиатуре, то выбираем Any Key.
Далее, сохраняем выбранные параметры путем нажатия клавиши F10 и сохраняемся, нажав ENTER.
Теперь для включения компьютера просто необходимо нажать любую клавишу на клавиатуре.
Для того, чтобы настроить включения компьютера с помощью комбинации клавиш, необходимо вместо Any Key выбрать Hot Key.
В нижней части экрана появится Ctrl-F1.
Затем выбираем этот пункт и в открывшемся меню находим сочетание клавиш (например: Ctrl-F2…F12).
Сохраняем настройки путем нажатия F10 и затем подтверждаем нажатием ENTER.
Ну а для того, чтобы компьютер включался при нажатии на клавишу мышки, необходимо в меню выбрать Mouse Left или Mouse Right.
Дубликаты не найдены
я немного поздновато с ответом, но это могут быть обновления для винды, у меня так комп включался каждый раз в 3 часа ночи что б проверить наличие обновлений, а я грешила на потусторонние силы xD
Сборка 286 компа. ч.1
Друзья! Сердечно поздравляю Вас с наступившим новым 2020 годом.
Начитавшись постов в этом сообществе, я решился на сборку 286 компа. Они составляли 99% парка машин, в одной бюджетной организации, когда я там работал в 1995-1998 года.
На сайтопомойке увидел объявление о продаже материнской платы 287 за 500 рублей, что меня несколько удивило, и я принял решение купить её во что бы то ни стало, не смотря на состояние. ну и спустя пару дней я её и забрал. Продавец уверял, что она в рабочем состоянии, но я в это слабо верил, т.к. она вся была зеленом налете от вытекшего электролита батарейки симос.
что имеем: процессор гаррис 20МГц, математический сопроцессор и287, 4 16 бит и 2 8 бит иса слотов. круто, что можно сказать. в 95м году об этом даже мечтать не приходилось, ибо недалеко были времена познания ЭВМ минск, ЕС-ЭВМ и роботронов, с коих началось мое увлекательное путешествие в мир ПК.
Запустить плату очень хотелось, только слоты памяти были пустые, а два 30 пин модуля лежат у меня на работе в 386 плате (про неё будет отдельный пост, для затравки одно фото)
Эта плата пролежала на улице 10 лет, про ее восстановление отпишусь значительно позже, ибо ремонт 20 дорожек займёт много времени и из всего объёма работ я только выпаял сокет биоса, т.к. я автомеханик а не электронщик и мои познания в этом близки к 0. даже, если я восстановлю все дороги, у меня нет 4х планок памяти для её старта, т.к. процессор 386 dx40.
Возвращаемся к 286.
батарейку выпаял бывший хозяин платы, позже что-нибудь придумаю.
адаптер, кстати из 386 утопленницы. звук тоже есть, но его я ставить пока не стал
когда магазины заработают, поменяю всё емкости.
За сим пока всё. Следующий пост, скорее всего, будет о корпусе, куда я это буду вставлять. Ибо он (корпус) в крайне помоечном состоянии и требует тотальной очистки и ремнота.
П.с. если у кого нибудь в Члб есть планки 30 пин, приму в дар или куплю за разумные деньги.
Спасибо брату.
Впервые увидел я персоналку в 6 лет. Игры тогда передавались даже не на дискетах. На тетрадных листах. Это были строчки кода, которые пытливые юношеские умы вбивали пальчиками и компилировали в чудеса запредельные. Играл в тот день я в какие-то полусферические танки с вращающимися в диапазоне 180 градусов стволом. Чертились траектории снарядов, менялись боеприпасы. Грунт в этом двухмерном мире осыпался и хоронил под собой неумеющие передвигатся прототипы легендарных вормс.
Брат погоревал над чужим, утеряным навсегда, жестаком и начал юзать комп под ДОСом, попеременно втыкая в дисковод трёхдюймовки. Пока он их втыкал, втыкал и я в синтаксис ДОСовских команд. Запустить RETAL X и полетать на амерском бомбере после уроков было для меня ни с чем несравнимым счастьем. Благо я учился в первой смене и после уроков было 2-3 часа до прихода взрослых. Последним, правда, не нравилось, что я гроблю свои глаза, которые со второго класса закономерно отказывали мне под воздействием запойного чтения (спасибо брату). Взвязи с этим мы посовещались на семейном совете, и мама решила, что моё общение с компом следует ограничить по времени. Брат быстро реализовал это через пароль в БИОСе.
Начались ломки. Мой неокрепший ум требовал играть в компьютер безостановочно. Не зная тогда о таблетке батарейки на материнке, я искал способ добраться до желаемого. Решение родилось на второй день.
Компьютер стоял у меня в комнате. Брат уже пару лет как спал на просторной кухне, переделанной в гостинную, так как был уже взрослым молодым человеком и имел право приходить домой поздно ночью, но не имел прав будить остальных, в том числе и меня. Вечером он набирал пароль и выходил из комнаты. У меня был час, чтобы утолить игроманскую жажду. После этого комп вырубался, и я должен был ложится спать.
Спалили меня через неделю, когда я уже начал тупеть от недосыпов. Брат поменял пароль, но так и не понял, как я его подобрал. Зрение продолжало садится. До склеропластики оставалось ещё 4 года.
Спасибо тебе, Серёга, за критическое, нестандартное мышление.
Источник
Как без мышки управлять компьютером с клавиатуры Windows 7-10?
Как без мышки управлять компьютером с клавиатуры? Довольно часто бывает, что компьютерная мышь начинает глючить из-за определённой поломки. То колёсико не работает, то вообще она перестаёт подчинятся. Но, если у вас именно настольный компьютер, а не ноутбук, то «Touchpad» у вас отсутствует. Разумеется, есть возможность начать управление и переключение окошек с применения горячие клавиши (Tab, Alt + Tab, стрелочки). Но, что делать, если вам необходим именно курсор мышки?
Для этих целей я подобрал для вас небольшое руководство. Оно вам поможет в трудную минуту, тем более, мышь обычно ломается в самый неподходящий момент. В этом случае пользователю помогут горячие клавиши Alt (слева) + Shift (слева) + Num Lock.
Должен вам напомнить, что по данным кнопочкам необходимо кликать по очереди с удержанием. Но, бывает, что нажимать на них необходимо одновременно, пока появится оповещение, или сигнал звуком с системного блока. Оповещения обычно сообщают что-то подобное:
Нам необходимо нажать на «Да», или на «Ввод». После этого, клавиатура принимает управление возможностями мышки на себя. Управление находится справа, в области цифр.
Что означают кнопки клавиатуры?
Честно говоря, это не так удобно, как можно подумать, но, делать нечего. Если ваша мышь совсем не реагирует, подойдут и эти методы.
Всё это хорошо, но, всё же, данные методы неудобны. Поэтому, с утра лучше сходить в компьютерный магазин и купить приличную мышь.
Вывод: вы теперь имеете представление, как без мышки управлять компьютером с клавиатуры. Теперь вы знаете, что это возможно. Успехов!
Источник
Включение компьютера с usb клавиатуры windows 10
Операционная система Windows 10 не только принесла множество обновлений для базовых компьютерных программ, но и изменила настройки конфигурации, благодаря чему теперь возможно включение компьютеров с клавиатур Windows 10, без использования кнопки на системном блоке. Это поможет не только сэкономить время на загрузку, но и включать ПК или ноутбук одним касанием.
Как настроить это самое влючение/выключение через BIOS
Включить компьютер можно с помощью набора алгоритмов, которые реализуются в ОС, не прибегая к внешним носителям — клавишам включения. Рассмотрим варианты включения для базовых материнских плат, которые покрывают почти 90 % установленного программного обеспечения ПК — Asus и Gigabyte. Последовательность действий в случае с Asus выглядит так:
Загрузка в случае с материнской платой Gigabyte почти не отличается:
После выбора опций ПК будет включаться после двух кликов мышкой либо после ввода заданной комбинации клавиш.
Использование спящего режима
Еще один удобный способ включения ПК — использование спящего режима. При этом компьютер можно отключить не полностью, а лишь погасить монитор и уменьшить потребление электроэнергии. Рабочий стол включается при нажатии любой кнопки.
Для того чтобы включить функцию, нужно:
Для включения компьютера достаточно нажать любую клавишу на клавиатуре или пошевелить диском. В случае с ноутбуком сработает простое поднятие крышки. Для ноутбуков также существует аналогичный режим гибернации, когда система автоматически экономит энергию батареи, но загрузка происходит дольше.
Как включить ПК с помощью клавиатуры?
В этом посте пойдет речь о том, как включить компьютер с помощью клавиатуры или кнопкой мыши.
Для начала запускаем компьютер и постоянно нажимаем клавишу Del.
В открывшемся окне BIOS`a нам потребуется раздел Power Management Setup.
Далее, чтобы перейти к нужным нам настройкам питания, нажимаем на Power on Functнion, (у всех компьютеров по-разному, еще может называться Power On by PS2 KB/MS) и затем указываем способ включения компьютера.
Например, если мы хотим, чтобы компьютер включался с помощью клавиши на клавиатуре, то выбираем Any Key.
Далее, сохраняем выбранные параметры путем нажатия клавиши F10 и сохраняемся, нажав ENTER.
Теперь для включения компьютера просто необходимо нажать любую клавишу на клавиатуре.
Для того, чтобы настроить включения компьютера с помощью комбинации клавиш, необходимо вместо Any Key выбрать Hot Key.
В нижней части экрана появится Ctrl-F1.
Затем выбираем этот пункт и в открывшемся меню находим сочетание клавиш (например: Ctrl-F2…F12).
Сохраняем настройки путем нажатия F10 и затем подтверждаем нажатием ENTER.
Ну а для того, чтобы компьютер включался при нажатии на клавишу мышки, необходимо в меню выбрать Mouse Left или Mouse Right.
Правда не на всех компьютерах есть эта функция.
Доброго времени суток, уважаемые читатели моего блога! На связи Федор Лыков. В сегодняшней статье мы будем с вами разбирать вопрос, как включить компьютер. Да, разумеется, все мы знаем стандартный способ включения с помощью кнопки питания на корпусе, но далеко не всегда такой способ запуска является возможным.
Например, данная кнопка может сломаться или системный блок может стоять в недосягаемом месте и есть необходимость более удобного его старта (например, вывести на внешний периферийные устройства).
Так же мы рассмотрим различные варианты запуска, когда старт в обычном не возможен по какой-либо причине (сбой в работе, вирусы и тд.). Это тоже очень актуально и необходимо знать каждому пользователю ПК.
Чтобы ваш компьютер всегда был в стабильном состоянии необходимо своевременно его обслуживать. Об этом я рассказывал в своей статье, где разбирал несколько эффективных способов полностью почистить компьютер. Рекомендую вам обязательно ознакомиться с ней.
Итак, я считаю, что пора уже приступать к нашему вопросу, поэтому желаю вам приятного чтения!
Имеющиеся способы
Давайте сразу кратко пробежимся по тем различным вариантам, которые мы сегодня рассмотрим:
| Название способа | Описание | Применение |
| Включение с помощью мыши или клавиатуры | Компьютер запускается с помощью нажатия определенной кнопки на клавиатуре или мышке. | Для удобства. |
| Запуск без кнопки включения с помощью контактов материнской платы | Старт ПК осуществляется с помощью замыкания контактов | Когда нет возможности подключения кнопки питания. |
| Удалённый старт | Запуск происходит с удаленного устройства (например, со смартфона) | Для удобства или когда необходимо осуществить запуск компьютера, не находясь рядом с ним. |
| Включение в другом режиме загрузки | Операционная система загружается в одном из альтернативных режимов для диагностики или отладки. | В случае краша, ошибок при загрузке. |
Теперь давайте разберём, как включить компьютер, каждый способ отдельно более подробно.
Осуществляем старт компьютера с помощью периферийных устройств
Данная функция имеется на многих материнских платах, но имеет существенные отличия у разных производителей. Например, у Asus имеется возможность включения без кнопки включения с помощью клавиатуры и определенных сочетаний клавиш, которые предусмотрели разработчики.
Так же чаще всего имеется нюанс в подключении периферии именно по PS2 интерфейсу, а не USB.
Независимо от того, какой производитель у вас, рассмотрим ситуацию в общем.
Более подробно вы можете узнать из спецификации конкретно своего железа.
Да, здесь не может быть общей для всех инструкции, но данной информации вам должно хватить для того, чтобы сориентироваться непосредственно на вашем ПК. Едем дальше.
Включаем компьютер совсем без кнопок
Может показаться что это какая-то шутка, но нет — систему можно запустить совсем без кнопок. Для этого нам лишь понадобится немного знаний и какой-то металлический предмет, чтобы замкнуть контакты (например отвертка или даже обыкновенная ручка).
Данный способ пригодится в случае ремонта компьютера и тестирования его работы или когда кнопка питания вышла из строя.
Как работать с контактами на передней панели я уже рассказывал в одной из предыдущих статей, поэтому прежде чем лезть в системный блок, рекомендую вам ознакомиться с ней.
Вот таким образом возможно решить проблему, как включить компьютер без кнопки включения.
Удаленный старт
В данном способе вам снова необходимо будет попасть в настройки BIOS. Там вам необходимо найти пункт, связанный с LAN. Чаще всего название такой настройки: Wake up on Lan, но может быть и другое — обращайтесь к инструкции вашего железа.
Все, что вам потребуется это знать свой белый (статичный) IP адрес и MAC адрес.
Выяснить, какой у вас IP можно просто перейдя на сайт. MAC-адрес узнается при помощи командной строки:
Дальнейшие действия будут прописаны в инструкции того приложения, которое вы будете использовать.
Другие варианты загрузки системы
При использовании операционных систем Windows XP, Vista или 7 все достаточно просто. При включении ПК нужно просто зажать кнопку F8 на клавиатуре и ждать загрузки. Перед вами появится окно с выбором вариантов загрузки, где вам просто нужно будет выбрать требуемый.
На Windows 10 все несколько сложнее.
Если система не может загрузиться, то она сама предложит вам другие режимы загрузки. Так же это произойдет при неправильных резких выключениях или перезагрузках.
Чтобы попасть в меню выбора варианта загрузки из системы вам необходимо:
Вам будет предложено после этого на выбор несколько вариантов, которые выбираются с помощью цифр на клавиатуре.
Заключение
Сегодня мы с вами разобрали много различных способов того, как включить компьютер. Информации очень много, и она достаточно непростая, но буду надеяться, что вы смогли почерпнуть для себя что-то полезное. Информация обязательно понадобится вам в дальнейшем пользовании ПК.
Если у вас остались какие-либо вопросы, то обязательно задавайте их в комментариях и я в индивидуальном порядке постараюсь вам ответить на них.
Так же буду очень рад почитать ваше мнение касаемо размещаемого контента на сайте, пожелания и критику.
Обязательно порекомендуйте данную статью и блок в общем вашим друзьям, знакомым и близким.
Спасибо, что дочитали статью до конца! На этом у меня всё, и я с вами прощаюсь. До новых встреч в следующих публикациях на сайте. Всего вам доброго!
Источник
Операционная система Windows 10 не только принесла много обновлений для основных компьютерных программ, но также изменила параметры конфигурации, поэтому теперь можно включать компьютеры с клавиатур Windows 10, не используя кнопку на системном диске. Это не только сэкономит вам время при запуске, но и включит ваш компьютер или ноутбук одним касанием.
Как настроить это самое влючение/выключение через BIOS
вы можете включить компьютер, используя ряд алгоритмов, реализованных в операционной системе, не прибегая к внешним носителям: клавишам питания. Рассмотрим варианты включения базовых материнских плат, которые покрывают почти 90% установленного программного обеспечения ПК: Asus и Gigabyte. Последовательность действий в случае с Асусом выглядит так:
- Перейдите в меню дополнительных настроек BIOS, нажав кнопку «Del”.
- Выберите подраздел «расширенный режим».
- Нажмите и удерживайте «Enter», выбрав раздел «Включение через клавиатуру PS / 2».
- Нажмите на соответствующий вариант, чтобы выйти из спящего режима: с помощью пробела, комбинации «Ctrl + Esc» или «Power», если такая клавиша есть на клавиатуре ноутбука.
- Для сохранения нажмите «F10».
Загрузка для материнской платы Gigabyte практически такая же:
- Откройте в настройках раздел «Энергосбережение».
- Выделите опцию «Включить ПК по сигналу мыши».
- Нажмите Enter для сохранения.
- Чтобы запустить ноутбук после взаимодействия с клавиатурой, выберите одноименный раздел.
После выбора опций ПК включится после двух щелчков мышью или после ввода указанной комбинации клавиш.
Использование спящего режима
Еще один удобный способ включить компьютер – использовать спящий режим. В этом случае компьютер нельзя выключить полностью, а только для выключения монитора и снижения энергопотребления. Рабочий стол включается при нажатии любой кнопки.
Для включения функции вам необходимо:
- Нажмите кнопку «Пуск».
- Выберите функцию «Выкл.» – «Сон».
Чтобы включить компьютер, просто нажмите любую клавишу на клавиатуре или переместите диск. В случае с ноутбуком для работы достаточно просто приподнять крышку. Существует также аналогичный режим гибернации для ноутбуков, в котором система автоматически экономит заряд батареи, но загружается дольше.
Источник изображения: it-tehnik.ru
Информация к новости
- Просмотров: 11 709
- Автор: admin
- Дата: 11-01-2019
11-01-2019
Категория: BIOS / Железо и периферия
Привет, друзья. У многих из вас наверняка системник стоит на полу, и каждый раз при включении компьютера вам приходится мало того, что наклоняться, но, возможно, ещё и пробираться в труднодоступное место типа неудачно расположенной ниши компьютерного стола. Или вообще какого-нибудь закоулка помещения. Пользователи, страдающие радикулитом, болезнями суставов, или просто ленивые могут не подвергать свой организм лишним нагрузкам и включать ПК не кнопкой на системнике, а с помощью клавиатуры или мыши. Что для этого нужно?
Как включать компьютер с помощью клавиатуры или мыши
Сразу стоит оговориться: в статье не идёт речь о погружении компьютера в сон и выведении из сна клавиатурой или мышью. Сон можно рассматривать как удобный вариант включения/выключения компьютера, но он не предусматривает полное отключение питания. В статье речь будет идти именно о полноценном включении питания компьютера.Но чтобы компьютер включался с помощью клавиш клавиатуры или действий мыши, эти устройства должны подключаться к системнику через порт PS/2. Подключаемые через USB клавиатуры и мыши для этого дела не годятся. Разве что если их подключить через переходник PS/2-USB, если это проводные устройства. Беспроводные мыши и клавиатуры в любом случае в пролёте. Пульт ДУ из них сделать, увы, не удастся. Второе, что нужно для решения поставленной задачи – это наличие в BIOS настроек активации запуска компьютера с помощью клавиатуры или мыши. Далеко не все материнские платы ПК предусматривают возможность включения с помощью действий мыши, но многие точно позволяют для этих целей задействовать клавиатуру. Посмотрим, как активируется возможность включения компьютера клавиатурой или мышью на примере BIOS UEFI двух материнских плат – Asus и Gigabyte.
BIOS UEFI Asus
В BIOS UEFI материнской платы Asus отправляемся в раздел расширенных настроек «Advanced». Далее идём в подраздел «APM».
Здесь представлен ряд опций управления питанием отдельными внутренними устройствами и периферией.
Материнская плата Asus позволяет задействовать для старта ПК только клавиатуру. Жмём Enter на параметре «Power On By PS/2 Keyboard» и здесь можем выбрать:• Либо сочетание Ctrl+Esc;• Либо клавишу пробела;• Либо клавишу Power, ежели таковая есть в числе дополнительных клавиш клавиатуры.
Всё: жмём F10, сохраняем изменения и можем тестировать включение клавиатурой.
BIOS UEFI Gigabyte
UEFI-прошивка «DualBIOS» на материнских платах Gigabyte позволяет больше. Идём в раздел «Управление питанием». Здесь, кстати, можем выставить настройки включения ПК по будильнику – указать дни, часы, минуты и секунды, когда он должен ежедневно включаться сам. Если хотим мышь назначить для включения компьютера, выбираем параметр «Включение ПК по сигналу мыши», жмём Enter.
И смотрим возможные действия мыши:• Двойной клик;• Движение мышкой.Ну и выбираем, что больше нравится.
Если же хотим, чтобы включение осуществлялось клавиатурой, смотрим возможности параметра, соответственно, «Включение ПК с помощью клавиатуры». А в числе значений этого параметра есть включение:• По любой клавише – «Any key»;• По вводу пароля – «Password»;• По клавише «Power», если такая есть на клавиатуре – «Keyboard 98».
Выбираем, что больше нравится, жмём F10, чтобы сохранить настройки. И, собственно, тестируем.Другие варианты BIOSВ других реализациях BIOS, естественно, будет всё по-другому. Но обычно опции запуска компьютера с помощью клавиатуры или мыши реализуются в настройках питания. В консольной AMI BIOS это, как и в UEFI Asus, раздел «Power», подраздел «APM Configuration», параметр «Power On By PS/2 Keyboard». В BIOS Award нужно идти в раздел «Power Management Setup», там (по идее) должны быть параметры «Power On By Keyboard» и «Power On By Mouse».ВернутьсяКомментариев: 17 Дорогой посетитель, Вы можете задать на сайте любой вопрос и обязательно получите ответ! 16/03/2015 19:11
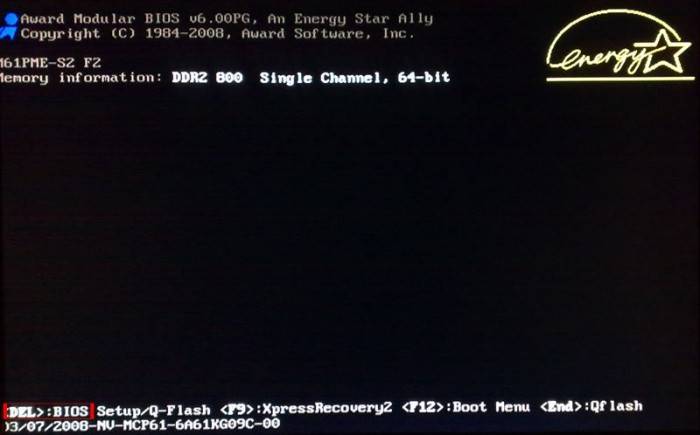
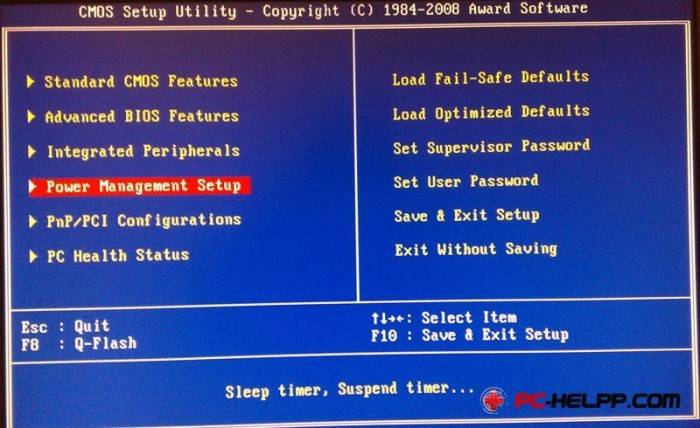
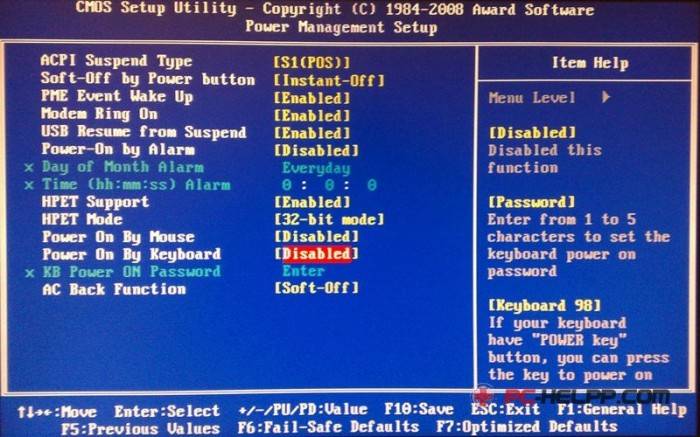
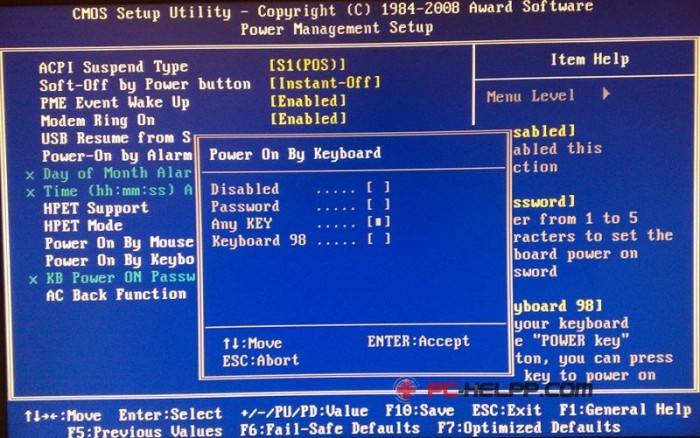
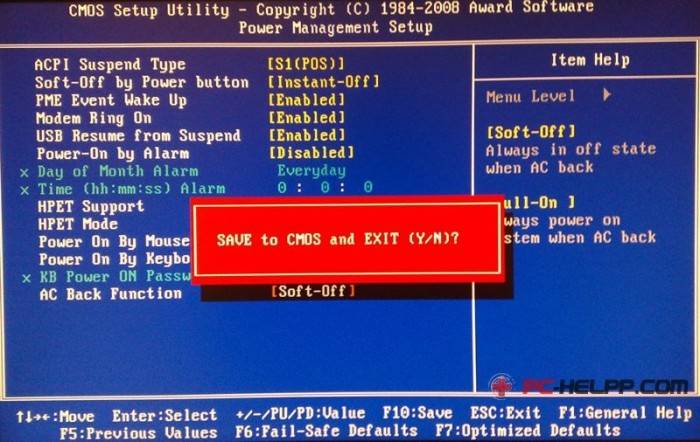
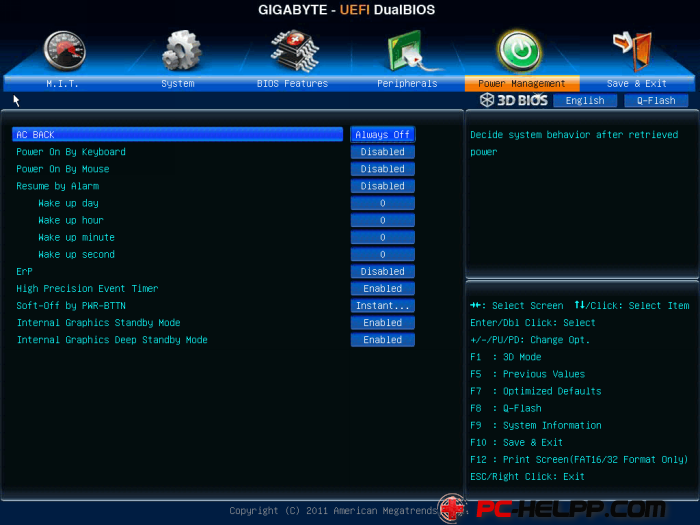

Версия Биос №1
- Заходим в Биос
- выбираем пункт Power -> APM Configuration -> Power On by PS/2 Keyboard
- Нажимаем Enter и выбираем один из трех пунктов:
- Spase Bar — Включение компа нажатием клавиши пробел
- Ctrl -Esc — включение компьютера клавишами Ctrl -Esc
- Power Key — включение компьютера кнопкой Power на клавиатуре. так же на некоторых моделях возможно установление пароля. Т.е. комп включится только при введении пароля на клаве, с кнопки включения на корпусе работать не будет.
Версия Биос №2
- Заходим в Биос
- выбираем пункт Power Management Setup -> Power On by Keyboard:
- Нажимаем Enter и выбираем один из трех пунктов:
- Spase Bar — Включение компа нажатием клавиши пробел
- Ctrl -Esc — включение компьютера клавишами Ctrl -Esc
- Power Key — включение компьютера кнопкой Power на клавиатуре. так же на некоторых моделях возможно установление пароля. Т.е. комп включится только при введении пароля на клаве, с кнопки включения на корпусе работать не будет.
Вот такой нестандартный способ компа я сделал для пользователя, на что он был очень довольный
PS ВАЖНО!!!! Данный способ работает только с клавиатурой PS/2 т.е. с USB может не сработать (хотя может я и не прав, на крайняк отпишите коменты если я не прав)
Используемые источники:
- https://remontcompa.ru/zhestkiy-disk/1830-kak-vklyuchat-kompyuter-s-pomoschyu-klaviatury-ili-myshi.html
- https://pc-helpp.com/93-kak-vklyuchit-kompyuter-s-klaviatury-nastraivaem-vklyuchenie-kompyutera-s-klaviatury.html
- https://www.nibbl.ru/hardware/vklucit-komp-s-klaviaturi.html
Вывести компьютер из спящего режима довольно просто. Вам нужно нажать любую клавишу на клавиатуре или переместить мышь, коснутся пальцами точпад. Но на некоторых компьютерах под управлением Windows 10 вы не можете разбудить компьютер с помощью клавиатуры или мыши.
Вам потребуется нажать кнопку питания, чтобы вывести компьютер из спящего режима. Хотя нажатие на кнопку питания так же просто, как нажатие любой клавиши на клавиатуре, большинство пользователей всё-таки предпочитают использовать клавиатуру и мышь, чтобы вывести компьютер из спящего режима.
Для того чтобы с помощью клавиатуры или мышки вывести ваш компьютер из спящего режима, вам просто нужно изменить настройки питания по умолчанию для них в Диспетчере устройств.
Обратите внимание, что большинство внешних клавиатур и мышь имеют возможность будить компьютера от сна. Однако то же самое нельзя сказать о клавиатурах ноутбуков и трекпадах. Например, мой ThinkPad не поддерживает пробуждение ПК из спящего режима с использованием внутренней клавиатуры и мыши. В BIOS нет возможности настроить клавиатуру и трекпад, чтобы разбудить ноутбук. В то же время другой ноутбук под управлением Windows 10 отлично поддерживает пробуждение компьютера с помощью встроенной клавиатуры и мыши.
Способ 1 из 2
Разбудить компьютер Windows 10 с помощью клавиатуры.
Шаг 1: Откройте диспетчер устройств. Для этого кликните правой кнопкой мыши кнопку «Пуск» на панели задач и выберите «Диспетчер устройств».
Шаг 2: В окне «Диспетчер устройств» разверните «Клавиатуры», чтобы увидеть вашу клавиатуру.
Шаг 3: Кликните правой кнопкой мыши на клавиатуре и выберите пункт «Свойства».
Шаг 4: На вкладке «Управление электропитанием» установите флажок «Разрешить этому устройству выводить компьютер из ждущего режима». Нажмите кнопку «ОК». С этого момента вы сможете разбудить компьютер Windows 10 с помощью клавиатуры.
Если вкладка «Управление электропитанием» отсутствует, попробуйте установить последний драйвер для клавиатуры. Если вкладка «Управление питанием» все еще отсутствует, это, скорее всего, потому, что ваша клавиатура не поддерживает пробуждение компьютера от сна.
Способ 2 из 2
Пробуждение компьютера Windows 10 от сна с помощью мыши / трекпада.
Шаг 1: В диспетчере устройств разверните узел «Мыши и иные указывающие устройства», чтобы увидеть вашу мышь.
Шаг 2: Нажмите правой кнопкой мыши по вашей записи мыши и выберите «Свойства», чтобы открыть свойства мыши.
Шаг 3: Перейдите на вкладку «Управление электропитанием». Проверьте, разрешено ли этому устройству будить компьютер и нажмите кнопку «ОК». Все! Теперь вы можете использовать мышь, чтобы разбудить ваш компьютер Windows 10 от сна.
Опять же, если вкладка «Управление электропитанием» не отображается, это, скорее всего, потому, что ваша мышь или трекпад не поддерживают опцию пробуждения компьютера от сна.