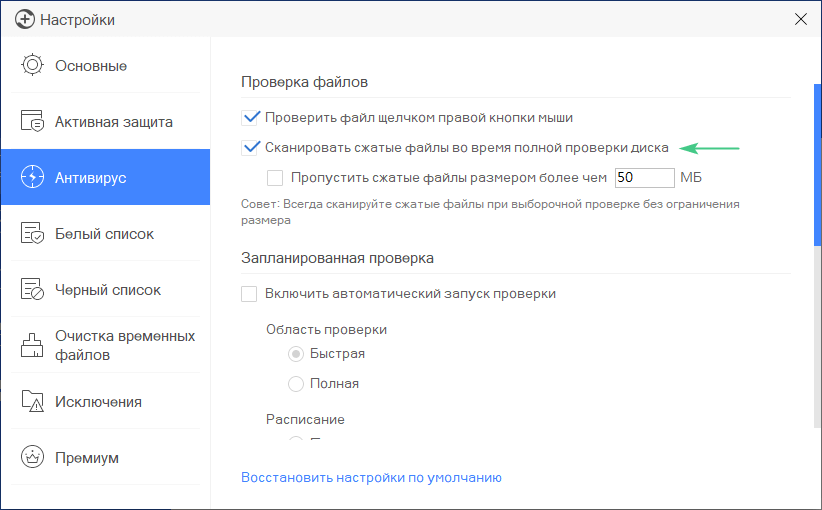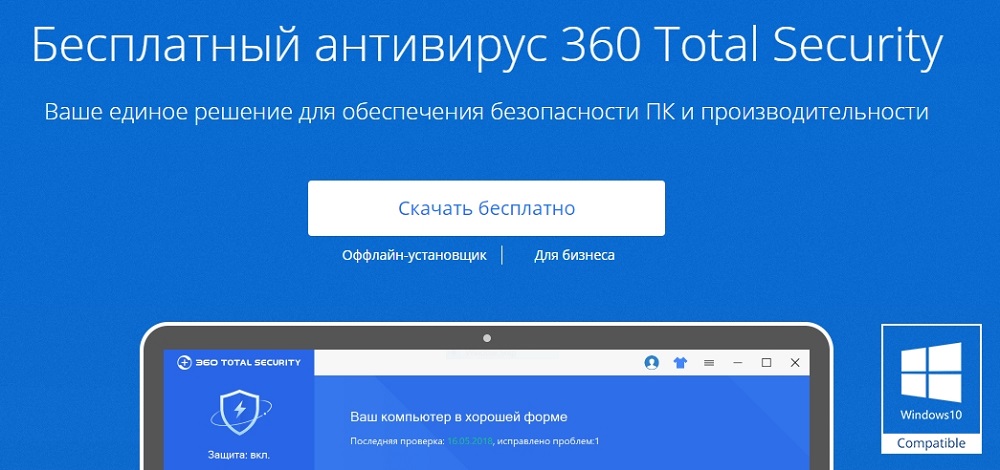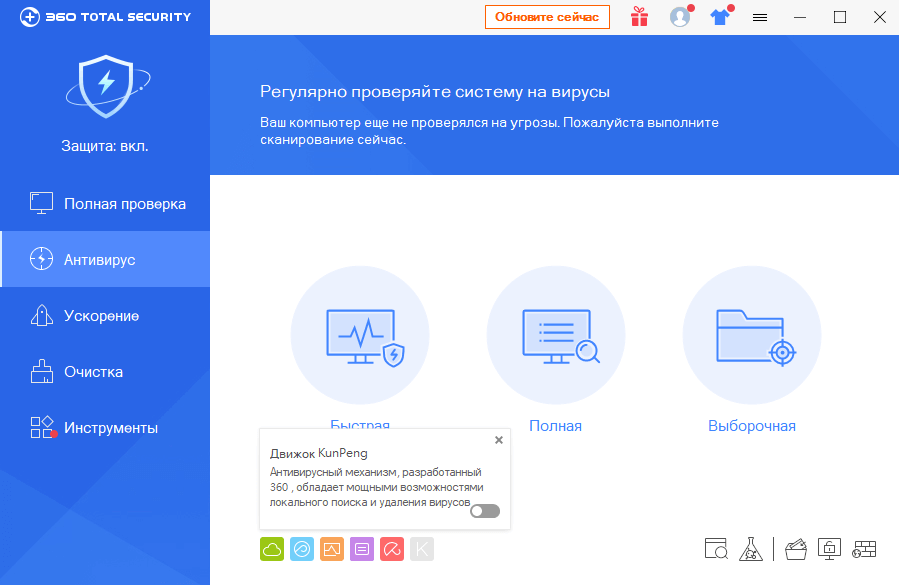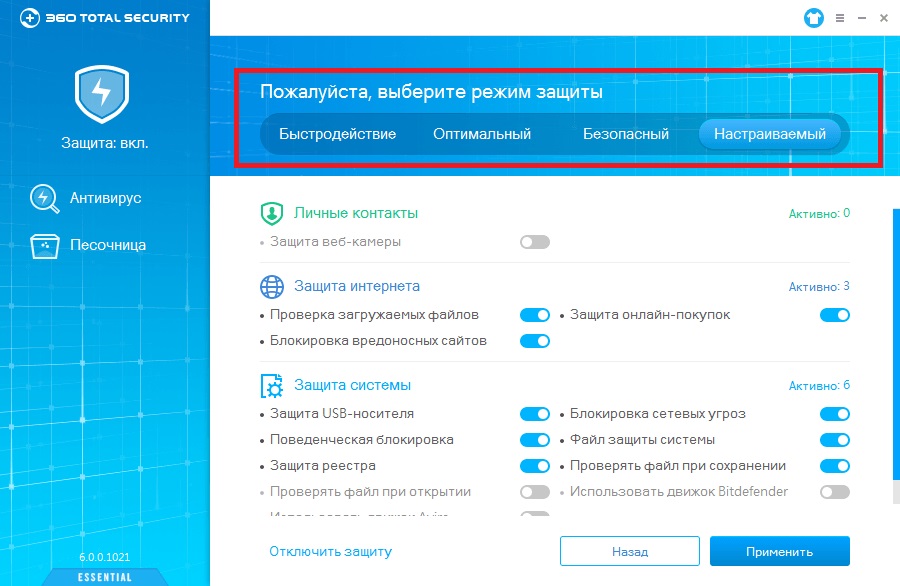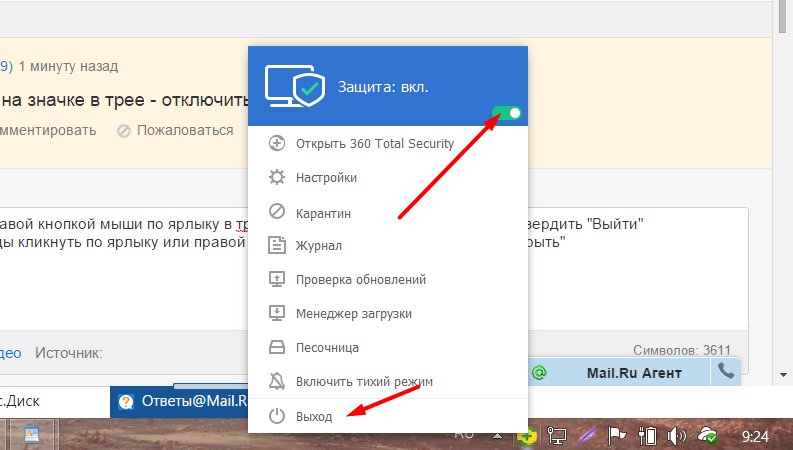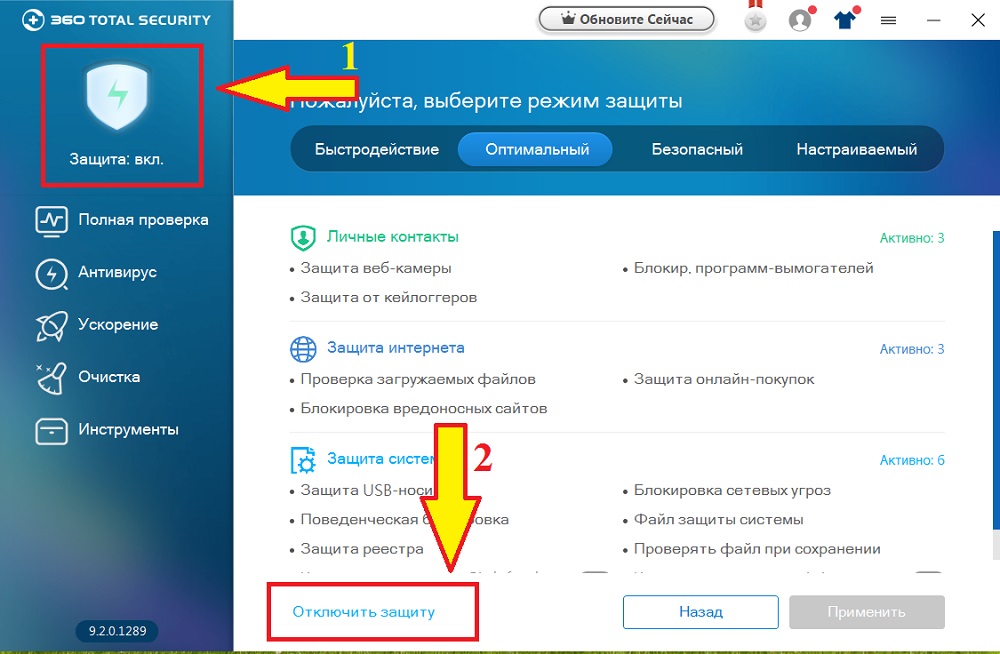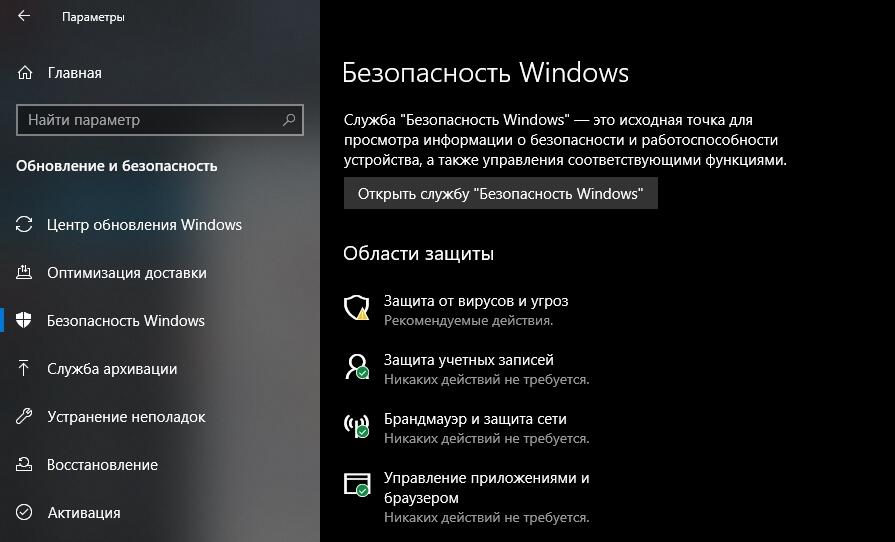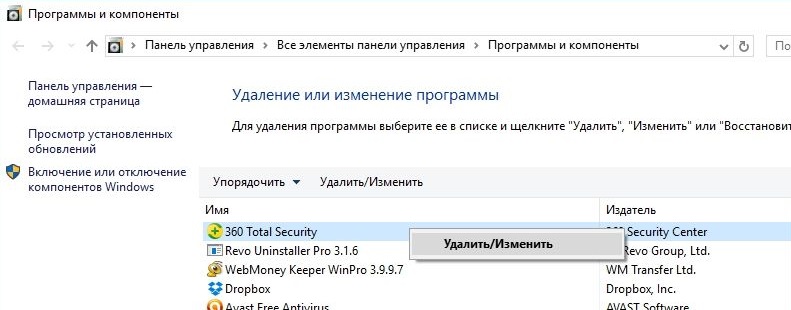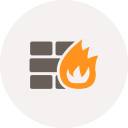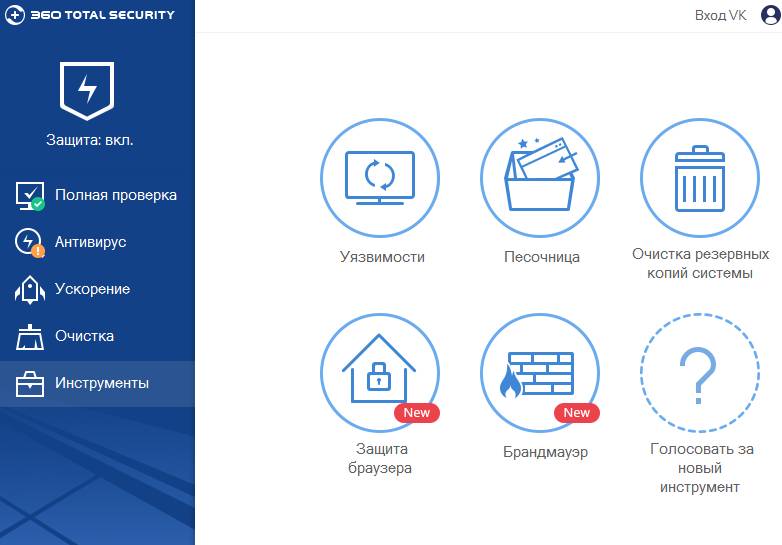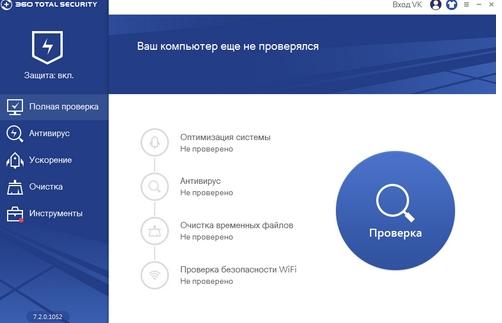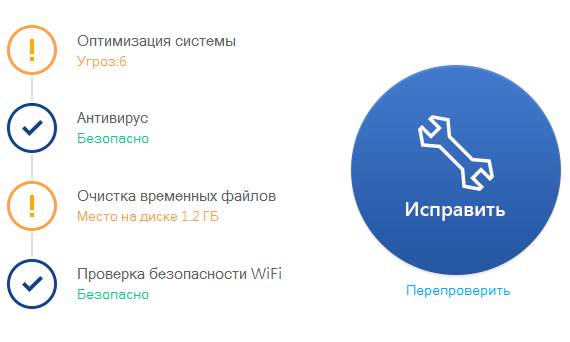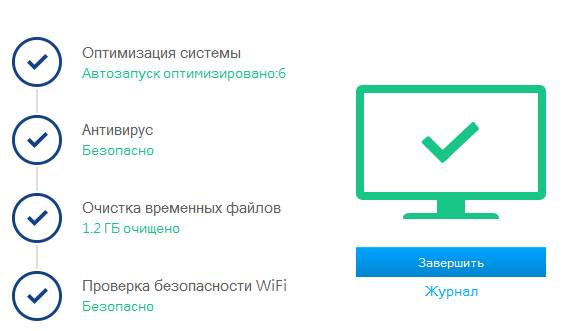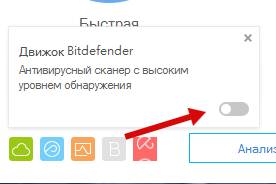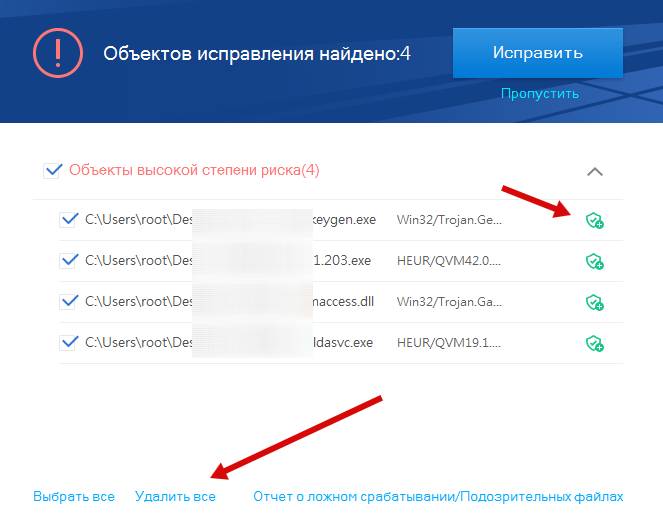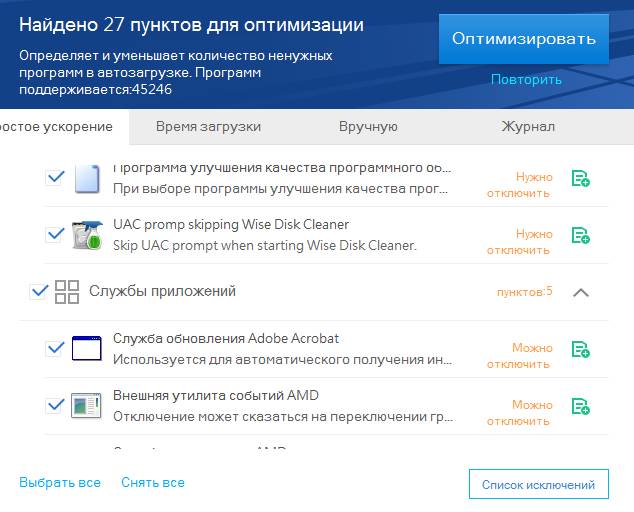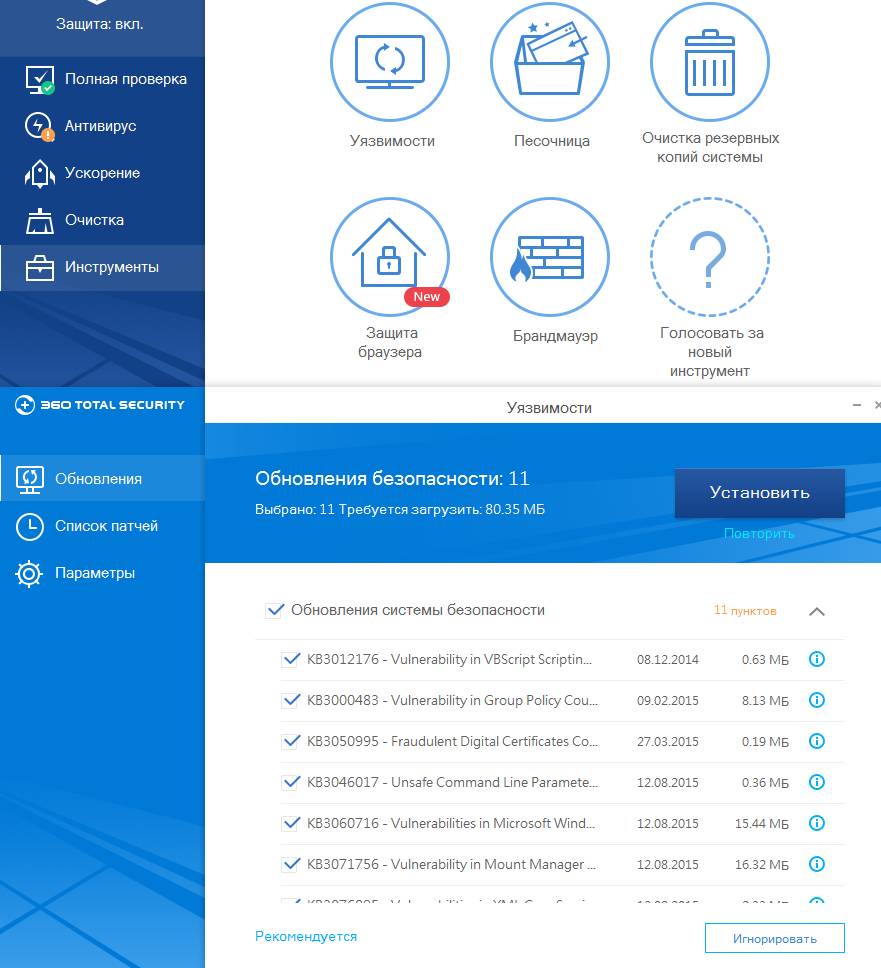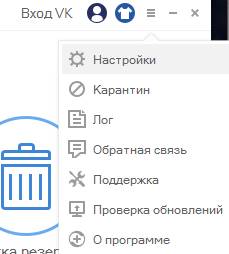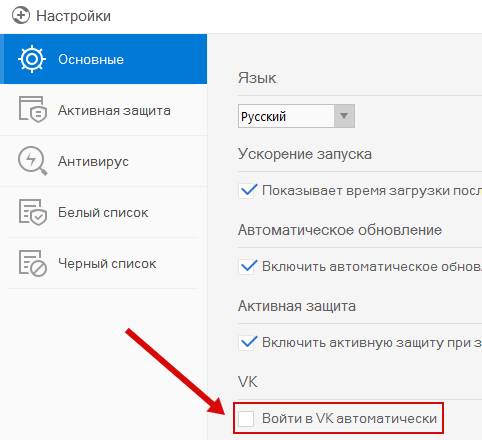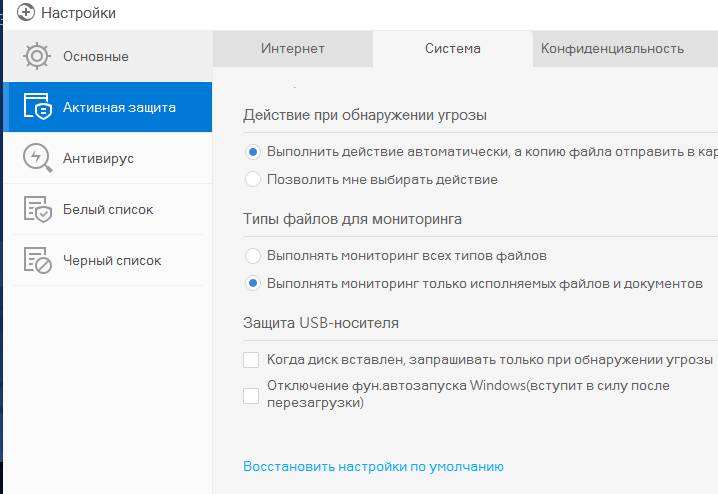Даже бесплатная версия 360 Total Security позволяет выполнять множество настроек. Многим пользователям подойдут настройки, установленные по умолчанию, но лучше потратить немного времени и сделать работу антивируса максимально эффективной. Ключевые пункты настроек:
- Основные — базовые настройки программы;
- Активная защита — проверка работы безопасности системы в реальном времени;
- Антивирус — настройки работы антивируса;
- Черный и белый списки – сайты и файлы, которым можно и нельзя доверять;
- Очистка временных файлов — настройки, которые отвечают за удаление «мусорных» файлов;
- Исключения – файлы и программы, которые необходимо игнорировать при проверке.
Основные настройки
Здесь пользователю доступен выбор языка, настройка функции обновления драйверов, ускорения системы и очистки от временных файлов. Также в этом пункте можно включить или отключить автоматическое обновление вирусных баз. Чаще всего вызывают вопросы пункты «Программа улучшения качества ПО» и «Самозащита 360».
Первый пункт — это специальная программа от разработчиков антивируса. Она предусматривает сбор данных, на основе которых улучшается ПО. Второй пункт — защита программы от блокировки, есть категория вредоносного ПО, которая отключает работу антивируса. Если включить этот пункт, возможность блокировки работы софта сводится к минимуму.
Активная защита
В данном пункте можно включить защиту браузеров в реальном времени, правда, работает антивирус только с пятью интернет-обозревателями.
Также в этом пункте можно настроить работу карантина, проверки USB-накопителей, включить защиту веб-камеры и файлов, которые передаются посредством различных мессенджеров. Пункт «Блокировка потенциально опасных программ» не всегда работает корректно, и программа часто блокирует совершенно безопасное ПО.
Настройки антивируса
В этом пункте можно включить и отключить проверку системы по расписанию. Известно, что сжатые файлы большого объема сканируются дольше, и программа позволяет игнорировать их во время проверки, при этом можно вручную установить, какого объема файлы следует пропускать. Между тем включать эту функцию не рекомендуется.
Есть здесь еще два пункта, на которые следует обратить внимание. Первый — это пропуск сканирования в том случае, если центральный процессор перегружен. Второй предусмотрен для ноутбуков, он предполагает пропуск сканирования, если компьютер не подключен к сети и работает в данный момент от батареи.
Черный и белый список
Эти два пункта позволяют составить списки из файлов, папок и адресов сайтов. Белый список — это файлы и URL, в проверке которых нет необходимости. В черный следует вводить URL, обязательные для блокировки.
Очистка временных файлов
Сразу следует отметить, что эти настройки доступны только тем пользователям, которые приобрели премиум-версию. Здесь можно включить плановую очистку от «мусорных» файлов и настроить ее.
Исключения
В последнем пункте можно выбрать папки, из которых не следует удалять временные файлы. Например, это может быть директория с временными файлами одного из браузеров или определенных программ.
Данные настройки 360 Total Security актуальны для версии Windows.
Бесплатный антивирус 360 Total Security защищает компьютер с помощью облачных и проактивных технологий, антивирусные движки KunPeng AntiVir и Avira, инструменты защиты веб-браузеров и песочница создают дополнительный барьер. Давайте пройдемся по настройкам и усилим защиту максимально.
Используя максимальные настройки бесплатного антивируса 360 Total Security можно значительно снизить риск заражения вирусом и усилить безопасность компьютера. Наше руководство поможет включить движки KunPeng AntiVir и Avira, настроить антивирус по максимуму и усложнить проникновение угроз.
Примечание. Усиление защитного функционала может повлиять на производительность компьютера.
Настройка 360 Total Security на максимальную защиту
Первым делом активируем движки KunPeng AntiVir и Avira, а так же некоторые защитные функции. Откройте бесплатный антивирус 360 Total Security, нажмите в правом верхнем углу меню «Защита: Вкл» и перейдите в «Настройки«.
Перейдите в «Настраиваемый» режим, активируйте переключатели «Использовать движок Avira» и «Использовать движок KunPeng AntiVir«. Включите «Защита веб-камеры«, «Защита цифровой валюты» и «Проверять файл при открытии«. После чего нажмите кнопку «Применить«.
Перейдите в «Настройки» антивируса из выпадающего меню.
В разделе Активная защита > Интернет установите защиту от веб-угроз для своего браузера.
Перейдите в раздел «Система» и включите «Мониторинг всех файлов«, установите галочки для отключения автозагрузки флешки и включения блокировки потенциально опасных программ загружаемых вместе с другими программами.
В «Конфиденциальности» для защиты веб-камеры включите «Строгий режим«.
Зайдите в настройки антивируса и отметьте «Сканировать сжатые файлы во время полной проверки диска«.
Запланируйте проверку компьютера, включите полный режим и настройте удобное расписание.
Настроив бесплатный антивирус 360 Total Security, вы обеспечите максимальную защиту вашего компьютера от разнообразных угроз Интернета.
Совет. Важно помнить, что даже максимальные настройки антивируса, не дадут стопроцентную защиту. Старайтесь выполнять проверку компьютера антивирусными сканерами регулярно. Таким образом можно обнаружить и устранить пропуск антивирусной программы.
Приветствую мой дорогой друг, сегодня мы с тобой установим и настроим антивирус от наших Китайских друзей — 360 Total Security.
Для начала скачиваем антивирус по ссылке, после скачивания запускаем установочный файл и тут же у нас возник вопрос. Что это за диковинка такая в окне установщика и для чего она нужна? Это такая бесполезная для нас вещь, как Облачный анализ. Что она дает нам? Да ни чего особенного, за исключением того, что она сливает всю информацию по вашему устройству, собственно почитав об этом конкретно, можно по ссылке в этот самом окне установщика. Далее в данном окне мы нажимаем на Настройки и выбираем путь для установки программы.
Антивирус у нас установлен и мы видим вообще полный пи*дец, кучу всякого дер*ма. Сейчас мы все это уберем к х*ям и отключим. Но сначала мы зарегистрируем себе аккаунт, я считаю это не мало важный фактор в наше время, объяснять для чего это в данном антивирусе я не буду, в процессе это и так будет понятно. Я рекомендую регистрацию, но по сути она не обязательна. Не забудьте так же удалить расширение антивируса в вашем браузере, у меня Хром и оно там уже появилось. Оно по сути нам не нужно, как и некоторые функции антивируса. Нам нужна только защита от вирусов и еще кое что.
Мы зарегистрировались, активировали учетную запись по почте или не зарегистрировались (зря) и теперь нам нужно вырубить Снайпера рекламы. Вот где этот суч*нок у нас сидит.
Кликаем мышкой и отключаем, на вопрос, хотим ли мы его вырубить, отвечаем Да. Двигаемся дальше и гасим органайзер рабочего стола.
Кликаем на туда, где кругляшок на скрине.
Теперь от этого Органайзера рабочего стола, будет предупреждение, что мы его гасим и оно попросит нас кое что сделать, главное не затупить и внимательно смотреть на скрин ниже и обратить внимание на галочки, которые у меня на скрине.
Вот в общем самое муторное уже позади и не понятно, далее еще интереснее. Короче, смотрите скрины, расписывать в падлу и нет смысла. Для чего вам лишняя информация.
На данной вкладке Основные это все, что нас интересует. Идем далее, там у нас вкладка Активная защита, тут уже индивидуально для каждого по сути. Если я не юзаю левые сайты и не скачиваю не пойми что, то на пример та же Защита при загрузке, мне ненужна и так же про Защиту онлайн покупок.
Тут вот уже мой личный выбор, например Действия при обнаружении угрозы, я выбрал оставить выбор за мной. Потому что если с того же торрента скачивать взломанный софот, как делают все, то тот же исполняемый файл, который естественно взломан, попадет под угрозу антивирусом и будет тут же удален, тогда вы просто не сможете ни чего скачать и установить, антивирус будет сразу все гасить. А так можно добавить файл в исключение. Дальше у меня на вкладке Активная защита ни чего не интересует. Иду далее.
Вкладка антивирус мне не нужна, там мне делать не чего, соответственно вкладки Белый список и Черный список у нас пока что пустые, я их пропущу. А вот Плановая очистка это уже на мое усмотрение, я там кое что выключу, а именно Плановую очистку. Короче я там все вырубил, ненужно мне писать когда место на диске заканчивается и автоматическая очистка мусора не интересует.
Вкладка исключения у нас пустая. Закрываем на крестик данное окно и видим программу. Там тыкаем на антивирус и скачиваем дополнительный движок КуниPeng, кликаем ползунок и видим его установку. Наведя при наведении курсора на его иконку, написано что это такое.
Вкладка Ускорение, позволяет запускать ваши игры с полуголыми школьницами анимешницами в ускоренном режиме. Но я ни когда этим не пользовался, всегда выключал. Сделаю это и сейчас. Вы конечно можете со своим другом по экспериментировать. Это была вкладка Простое ускорение.
А теперь вкладка Время загрузки, это по любому вам не нужно включать, это отображение во всплывающем окне, времени полной загрузки системы. Не знаю для чего это сделано. Я как-то включал и у меня иногда были разные цифры. Еще кстати это надоедает.
Вкладка Вручную, там типа гасить можно ненужное. Я туда не лезу, так как не особо понимаю что это и для чего, а вникать в падлу.
Вкладка Очистка очистит всякую мелочь, по сути можно иногда тыкать в ручную. Я этого не делаю.
И последние две вкладки это Инструменты и Аккаунт. Инструменты по сути нам не нужны, все можно и так скачать, а некоторое у вас уже и без этого есть на вашем пк. Вкладка аккаунт содержит информацию о вашем аккаунте, плюс после регистрации вам подарили премиум аккаунт на один месяц. Вот собственно и все. Не забываем о том что скачать антивирус можно по ссылке в верху статьи или же если вам лень прокручивать на верх, то я продублирую ссылку. Так же для ленивых прикреплю мое старое видео с ютуба, со всеми описанными действиями здесь, но уже в видео формате. Хочу отметить, то что разница в написании статьи и съемкам видео целых 3 года.
Антивирус 360 Total Security, созданный китайской компанией Qihoo 360, относится к числу самых надёжных, по версии Virus Bulletin. А одно из его ключевых преимуществ – он абсолютно бесплатен. Кстати, выпускается не только для Windows, но и MacOS-систем, Android (для смартфонов и планшетов). Ещё одна особенность данного антивируса – это низкие требования к производительности ПК, небольшой размер самой программы. Она нормально функционирует даже на старых ПК с x86 архитектурой.
Установка антивируса
Установка 360 Total Security ничем не отличается от инсталляции любой другой программы. Скачать бесплатно установщик можно с официального сайта Qihoo (он доступен и на русском языке). Всего доступно 3 версии:
- Онлайн-установщик. Для инсталляции потребуется доступ в интернет (скачивается порядка 180 мегабайт данных).
- Офлайн-установщик. В него интегрированы сама программа и свежие файлы базы данных сигнатур по известным вирусам.
- Бизнес-версия. Только для корпоративных клиентов, с пробным периодом в 30 дней. Стоимость лицензии: 15 или 20$ в год (по подписке).
Системные требования к ПК для нормальной работы антивируса следующие:
- операционная система: Windows XP и выше, OS X10.2 и выше;
- процессор: любой совместимый x86 или x64 с поддержкой SSE;
- оперативная память: не менее 512 мегабайт (по отзывам, на ПК с 256 мегабайт тоже отлично работает, но влияет на общую производительность системы);
- интернет: необходим для обновления баз данных сигнатур, а также для включения модуля «Cloud» (автоматическая отправка подозрительных файлов для углублённой проверки).
Сам же процесс установки предельно простой:
После завершения установки необходимо перезагрузить ПК для запуска 360 Total Security и отключения встроенного в Windows антивируса (Microsoft Essentials).
Настройка защиты
360 Total Security после первого запуска предложит провести полную проверку ПК на наличие вирусов, вредоносных приложений, мошеннического ПО. По умолчанию также запускается модуль по базовому обслуживанию системы: удаление мусорных файлов, отключение неиспользуемых служб.
В настройках (вкладка «Основные») пользователь может указать:
- Перечень используемых движков. По умолчанию работают только QVMII и Cloud Для лучше защиты можно подключить Avira и Bitdefender. Но стоит учесть: нагрузка на ПК от этого вырастет, так как каждый файл будет сканироваться в несколько прогонов.
- Параметры сканирования. По умолчанию проверка архивированных файлов (ZIP, RAR, 7Z) отключена, так как требует значительных ресурсов процессора. Но для лучшей защиты эту настройку рекомендуется включить.
- Вывод уведомления о скорости загрузки системы. Функция несёт сугубо информационный характер.
Обновление баз данных выполняется автоматически, в настройках можно указать лишь частоту их проверки на актуальность (ежедневно, раз в неделю, раз в месяц).
В главном окне антивируса также можно выбрать режим защиты. Всего доступно 4 варианта работы:
- Быстродействие. В этом случае проверяются только системные файлы и данные из временных папок (Temp, именно туда вирусы распаковывают свои исполнительные файлы).
- Оптимальный. Включает также проверку трафика, блокирует потенциально вредоносные сайты, проверяет сетевые угрозы (если компьютер подключён к локальной сети), проводит быстрое сканирование подключаемых внешних накопителей по USB.
- Безопасный. Дополнительно блокирует скрытное включение веб-камеры, запускает отслеживание «кейлоггеров» (вирусы, которые передают вводимые с клавиатуры данные), предотвращает добавление в автозагрузку программ-вымогателей (иногда вызывает проблемы с использованием других приложений). Этот режим сильнее всего нагружает систему, поэтому использовать его рекомендуется только на мощных ПК.
- Настраиваемый. В этом режиме пользователь самостоятельно выбирает, какие модули будут запущены антивирусом.
Отключение антивируса
По умолчанию антивирус работает в превентивном режиме. То есть он запущен постоянно, проверяет новые файлы на жёстком диске, сканирует входящий и исходящий трафик. Всё это замедляет работу системы. Если же пользователю требуется получить максимальную производительность (например, для запуска ресурсоёмкой программы или видеоигры), то можно приостановить работу 360 Total Security. При этом не только отключается проверка, но и выгружается большая часть временных файлов из ОЗУ (поможет освободить дополнительные 50–100 мегабайт RAM).
Отключение на время превентивной защиты выполняется следующим образом:
- кликнуть правой кнопкой мыши на иконку 360 Total Security в трее;
- навести указатель на «Отключить защиту»;
- выбрать время, на которое работа антивируса будет приостановлена (5, 15, 60 минут или до ручного включения из трея).
Перед тем как временно отключить антивирус 360 Total Security следует учесть, что проверка файлов, загруженных в ОЗУ, при этом не прекращается. Так что условно система всё равно будет защищена от возможного заражения, но это будет потреблять менее 0,01% ресурсов ПК (так как проверяются только новые файлы в RAM).
Ещё выключить антивирус можно из главного окна программы. Для этого необходимо:
- дважды кликнуть на иконку 360 Total Security в трее (или запустить ярлык с рабочего стола, с меню «Пуск»);
- в главном окне дважды кликнуть на ярлык Total Security (под которым написано «Защита вкл»).
В этом случае сканирование отменяется до его ручного включения. Перед тем как отключить антивирус, необходимо учесть, что обновление файлов баз данных сигнатур тоже будет временно приостановлено. Cloud 360 работать тоже не будет, доступной остаётся только ручная отправка файлов на проверку (из контекстного меню «Проводника» или через интерфейс программы).
Ещё предусмотрена возможность настроить работу антивируса через «Панель управления». Выбрав там пункт «Защитник Windows», пользователь сможет выбрать в качестве основной программы для поиска вирусов Microsoft Essential. 360 Total Security при этом автоматически отключается.
При временном отключении антивируса рекомендуется вручную запускать модуль «Файл защиты системы». Он предотвращает изменение системных файлов и библиотек в папке «System 32», на общую работу Windows это никак не влияет (лишь драйверы обновить не получится).
Удаление программы
Перед тем как удалить антивирус 360 Total Security следует учесть, что сделать это может пользователь, владеющий правами администратора (или супер администратора для Windows 7 и 8). Войдя в систему как «Гость» в программе даже изменить настройки не получится.
Антивирусные приложения защищены от стандартной деинсталляции через меню «Пуск» (чтобы это не смог сделать вирус или мошенническое ПО). Чтобы удалить Тотал Секьюрити потребуется зайти в папку с установленной программой (в Program Files x86 на диске с установленным Windows), запустить от имени администратора файл uninstall.exe, при необходимости – ввести логин и пароль учётной записи. Данная утилита удаления не только убирает программу из системы, но и «подчищает» за ней все созданные временные файлы (базы данных, лог-записи, отчёты по проведённым сканированиям системы).
Также удаление 360 Total Security можно выполнить штатной утилитой Microsoft Windows «Установка и удаление компонентов» из «Панели управления». Она тоже запускает файл uninstall.exe с автоматическим предоставлением исполнительному файлу прав администратора.
Ещё Total Security с компьютера деинсталлировать можно с помощью сторонних программ, в частности, C&Cleaner, Iobit Uninstaller, Revo Uninstaller. Они дополнительно удаляют ключи ранее установленного антивируса из реестра, поэтому при переустановке программы настройки не сохраняются.
Итак, Total Security 360 – действительно удобная антивирусная программа с целым перечнем преимуществ перед теми же Avast и NOD32. Пользоваться ею сможет даже неопытный юзер, но при включении настраиваемого режима работы становится доступным детальное управление подключёнными модулями. Если у вас есть опыт использования данного антивируса, поделитесь этим в комментариях. Расскажите, чем вам понравился Total Security 360, а также насколько надёжно он защищает ваш ПК.
Для дельной защиты компьютера лично я использую антивирус Total Security 360, который имеет платную и бесплатную версии. Этот софт радует многофункциональностью, а также позволяет использовать для антивирусного сканирования базы трёх движков – Total 360, Bitdefender и Avira. Ниже я расскажу о настройках режимов защиты, чтобы пользователь получил надёжную дубинку в борьбе с вирусами на компьютере и работе функции очистки.
Возможности антивируса
Начну сразу с денег, то есть объясню, чем отличается платная и бесплатная версии движка. Ничем, кроме рекламы – в бесплатном варианте при запуске антивируса выскакивает рекламная заставка. По сути, функций ограничения никаких нет, поэтому смело ставьте «любительский» вариант.
Что ещё может Total 360 и почему его считают многофункциональным софтом?
Программе по силам:
- Сканировать компьютер для поиска вирусов,
- Защищать операционную систему в режиме онлайн,
- Ускорять работу ОС,
- Очищать компьютер от вирусов.
Это основные функции, но есть и дополнительные. Среди них:
- VPN,
- Сжатие диска,
- Установка обновлений Windows,
- Инструмент дешифрования,
- Очистка реестра и резервных копий системы,
- Уничтожитель данных,
- Защита браузера и брандмауэр.
Лихо, правда? Замечу, что правильные настройки антивируса позволяют пользоваться софтом без глюков и с высокой степенью защищённости компьютера от угроз. Лично я раз в неделю пользуюсь очисткой от Total 360 и через софт ставлю обновления на Windows 10. Кстати, программа отлично работает с 10-ой Win, нет проблем и при работе с семёркой.
Так как я на компьютере работаю, то мне нужна надёжность. По этой линии Тотал проблем не создаёт, тестировал его на чужих мусорных системах, после чего делал контрольный выстрел Касперским. Всё ок, степень защиты примерно одинаковая.
Очистка системы
Из настроек опишу только работу с очисткой системы и установку уровня защиты. С очисткой всё просто – откройте главное окно антивируса и найдите в левом меню пункт «Очистка». Вверху будет кнопка «Сканировать», сразу нажимайте её. После завершения сканирования вам останется только выбрать, что очищать. На выбор очистка:
- Кеша Windows, игр и приложений,
- Системных мусорных файлов,
- Кеша телефонных утилит,
- Хвостов плагинов.
Советую выбирать всё и чистить. Вопросов типа «Ой, винда не запускается» не возникнет.
Режимы защиты
Настройка режимов защиты штука тонкая, но если подойти к делу с умом, то за 5 минут всё настроите. При запуске Total в левом верхнем углу есть щит с молнией, на него и нажмите для перехода в режимы настройки. Откроется окно с текущим режимом и синей кнопкой «Настройка» — нажимаете на неё, после чего увидите 4 пункта верхнего меню:
- Быстродействие,
- Оптимальный,
- Безопасный,
- Настраиваемый.
Не покупайтесь на красивые названия режимов, а сразу переходите в пункт «Настраиваемый». Это режим максимальной защиты при правильной настройке. Рекомендую включить всё – все подпункты режима должны иметь зелёный цвет. Не бойтесь, при включении движков Avira и Bitdefender компьютер виснуть не будет, а вот проверка на вирусы станет вестись по трём разным антивирусным базам. У меня не включена только защита веб-камеры, так как на компьютере её нет – остальное зелёное:
- Проверка загружаемых файлов,
- Блокировка вредоносных сайтов,
- Защита онлайн-покупок и USB-носителя,
- Поведенческая блокировка,
- Защита реестра,
- Проверка файла при открытии и т д.
Установив все галочки в положение «Включено» нажимайте «Применить». Теперь на компьютере три антивируса – Bitdefender, Avira и Total 360. После обновления баз проведите полную проверку системы, после чего можно о Total забыть – он будет работать надёжно и незаметно.
Советую проводить очистку и ускорение 1 раз в неделю, дополнительными инструментами пользуйтесь по своему усмотрению, я пользуюсь защитой браузера, очисткой реестра и установкой обновлений (уязвимости).
Скачайте установщик Total 360 напрямую с блога Zegeberg и опробуйте преимущества антивируса и системы обслуживания ПК.
Просмотров 1.1k. Обновлено 08.04.2021
360 Total Security – не такой популярный, но вполне интересный и востребованный антивирус, способный обеспечить хорошую защиту вашего компьютера или мобильного устройства. Благодаря универсальной защите, вы получите хороший барьер от вирусов, мошенников, фишинговой рекламы, а также прочих неприятных моментов. Осталось только разобраться с тем, а нужна ли настройка 360 Total Security?
Что предлагают настройки программы?
Пункты регулировки антивируса предлагают не так много элементов деятельности, но этого хватает, для определения приоритетов.
В них можно настроить основные показатели, заняться внимательным регулированием белого/черного списка, отрегулировать оповещения, установить обозначения проверки компьютера и дальнейших действий с найденными вирусами.
Преимуществом является то, что она распространяется на русском языке, вы быстро разберетесь с тем, как настроить программную разработку. Если интересны рекомендации, то в них нет особого смысла, так как автоматические настройки программы вполне приятны, а также удобны в плане использования.
Но если хочется внести личные изменения, то не сомневайтесь в действиях, каждый пункт прописан, а также обладает необходимой информацией. Также вы можете просмотреть видео, где показано, что можно для оптимального варианта.
360 Total Security – довольно интересный и любопытный продукт, имеющий бесплатную и платную версии. Чтобы воспользоваться всем его функционалом, придется оплатить подписку, а если вам хватает базового функционала, то можете смело пользоваться бесплатной версией.
Пользуйтесь антивирусом, повышайте свой опыт пользователя и просто получайте хорошую и качественную защиту от вирусов и фишинговых программ.
Видео инструкция
Всем доброго времени суток и всяких таких прочих разностей. Мы рады лицезреть Вас снова на «Заметках Сис.Админа» проекта [Sonikel’s Project’s]. Сегодня про 360 Total Security, да.
Что-то давненько у нас не было ничего на тему безопасности, а точнее говоря, на тему продуктов, что напрямую занимаются её обеспечением, т.е имеются ввиду антивирусы и фаерволлы.
И хотя автор проекта уже годами практикует и применяет собственную безантивирусную методику, но большинство пользователей, что логично, постоянно использует самые разные антивирусные решения, а следовательно и частенько просит (через форму обратной связи) написать об их настройке и сопутствующих нюансах.
Сегодня хотелось бы последовать Вашим просьбам и написать про такое решение как 360 Total Security, а то мы действительно что-то давненько не трогали эту тему. В частности, по осени сделаем еще обзор какого-нибудь, скажем, антивируса из платных (благо про бесплатные уже написано немало) и заодно может даже платного фаерволла (пожелания можно оставить через ту же форму обратной связи или в комментариях).
Впрочем.. В сторону лирику и давайте, пожалуй приступим.
-
360 Total Security вводная
-
Установка утилиты
-
Использование 360 Total Security
-
Больше деталей
-
Настройка 360 Total Security
-
Послесловие
360 Total Security вводная
Первое, чем, собственно, подкупает эта радость программисткой мысли, — это дизайном. Зачем, собственно, нужен красивый дизайн в программе, что занимается безопасностью, понятно (с точки зрения логики) не очень, но понятно с точки зрения маркетинга, благо визуалов в мире, собственно, большинство.
Второе что радует, — это действительно наличие комплекса решений для безопасности, т.е от фаерволла до антивируса, защиты браузера, песочницы и даже оптимизатора.
И хотя это делает программу комбайном, но при всём при этом она умудряется вполне вменяемо себя вести с точки зрения скорости (и лаконичности) в работе, да еще и кушать не сильно много ресурсов. При всей бесплатности и поддержке русского, — прямо находка для шпиона пользователя.
Установка предельно проста, — скачиваем файлик по этой ссылке или, например, с сайта производителя и запускаем его.
к содержанию ↑
Установка утилиты
На первом этапе нам придется подождать пока окончательно загрузится установщик, хотя, впрочем, этот процесс можно убрать в фон, нажав соответствующую кнопочку.
После загрузки выползет окно, в котором можно, используя, кнопку «Настройка» выбрать путь установки, а так же язык и ознакомиться с соглашением. Если Вам не сильно всё это интересно, то можете сразу тыкнуть в кнопочку «Установка«.
После установки Вы сможете лицезреть кнопку «Запустить» после которой, как ни странно, Вы сможете лицезреть главное окно программы, которые, к слову, чем-то напоминает интерфейс продуктов Wise про которые я уже писал в рамках этого ресурса.
Собственно, как я уже говорил Выше, — использование достаточно простое.
к содержанию ↑
Использование 360 Total Security
Если Вам не очень хочется со всем долго разбираться, то для начала, например, жмакаем в толстую кнопочку «Проверка» и ждём результатов проверки.
После чего остаётся нажать на кнопку «Исправить» и просмотреть результаты на том же экране, а более подробные нюансы посмотреть по логу, что вылезает при клике на кнопку «Журнал«.
Вкладка «Антивирус» позволит сделать более детальную проверку на вирусы, но перед тем как приступить, в общем-то, я бы рекомендовал включить еще два движка для сканирования (Bitdefender и Avira Antivir), нажав на соответствующие квадратики и переместив ползунок правее.
Дальше остается только провести сканирование и разобраться с найденными (или не найденными) результатами. И, да, — осторожно!, — программа кушает кейгены и им сопутствующий софт. Впрочем, если нажать на зелёную кнопочку «Доверять» напротив нужного файла, то он останется на месте.
Вкладка «Ускорение‘ отвечает за параметры оптимизации.
к содержанию ↑
Больше деталей
Многим она может быть полезна хотя бы потому, что не разбирающемуся пользователю будут достаточно наглядны рекомендации в духе «Можно отключить«, «Нужно отключить» и «Сохранить неизменным«, что крайне наглядно (хотя и не со всеми пунктами автор статьи согласен на 100%).
Вкладка с очисткой, думаю, в представлении не нуждается — она позволяет чистить временные файлы за системой, браузерами, плагинами и тп.
Ну и оставшийся кусок, — это дополнительный функционал, что я показывал Вам в самом начале. С этой вкладки можно поставить брандмауэр (он же фаерволл), запустить песочницу, почистить резервные копии системы и всякое такое прочее (можно даже патчи безопасности поставить, используя кнопочку «Уязвимости«).
к содержанию ↑
Настройка 360 Total Security
Что касается настроек, то они открываются по нажатию на соответствующий значок «Меню» в правом верхнем углу.
В общем-то самих настроек не так много, но они по делу. На вкладке «Основные» я бы убрал галочку «Войти в VK автоматически«.
На вкладке с активной защитой можно поставить соответствующий плагин для защиты Вашего браузера, выбрать действия при обнаружении угрозы, защитить USB-носители и.. даже веб-камеру и чат.
С остальными настройками, думаю, Вы сможете разобраться самостоятельно, благо ничего сложного там нет, да и всё на русском языке.. Ну, а мы, пожалуй, будем переходить к послесловию.
к содержанию ↑
Послесловие
В двух словах, пожалуй, как-то вот так. Надеюсь, что это решение будет кому-то полезно и поможет защитить свои данные, а значит и себя, от всяких там ужасов жизни.
Как и всегда, если есть какие-то вопросы, дополнения и всё такое прочее, то добро пожаловать в комментарии к этой записи.