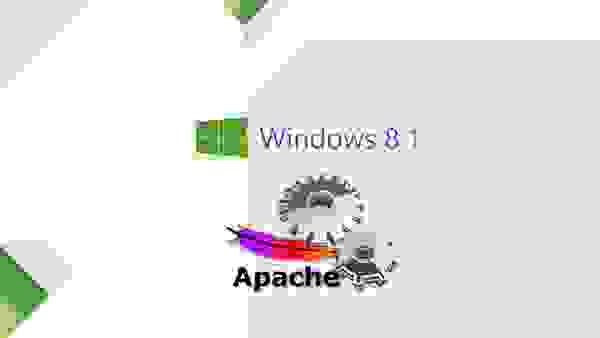Оглавление
1. Веб-сервер на Windows
2. Как установить Apache на Windows
3. Как установить PHP на Windows
4. Настройка PHP 8
5. Как установить MySQL в Windows
6. Как установить phpMyAdmin в Windows
Заключение
Веб-сервер — это программа, которая предназначена для обработки запросов к сайтам и отправки пользователям страниц веб-сайтов. Самый популярный пример веб-сервера это Apache.
PHP — это язык программирования. Также называется среда для выполнения скриптов, написанных на PHP. В операционной системе, в том числе и Windows, PHP может быть установлен самостоятельно, без веб-сервера. В этом случае программы (скрипты) на PHP можно запускать из командной строки. Но веб-приложения очень часто используют PHP, данный интерпретатор стал, фактически, стандартом веб-серверов и поэтому они почти всегда устанавливаются вместе.
MySQL — это система управления базами данных (СУБД). Это также самостоятельная программа, она используется для хранения данных, поиска по базам данных, для изменения и удаления данных. Веб-приложения нуждаются в постоянном хранилище, поэтому для веб-сервера дополнительно устанавливается и СУБД. Кстати, вполне возможно, что вы слышали про MariaDB — это тоже СУБД. Первой появилась MySQL, а затем от неё ответвилась MariaDB. Для веб-приложений обе эти СУБД являются взаимозаменяемыми, то есть никакой разницы нет. В этой инструкции я буду показывать установку на примере MySQL, тем не менее если вы хотите попробовать новую MariaDB, то смотрите статью «Инструкция по установке веб-сервера Apache c PHP, MariaDB и phpMyAdmin в Windows».
Что касается phpMyAdmin, то это просто скрипт на PHP, который предназначен для работы с базами данных — наглядно выводит их содержимое, позволяет выполнять в графическом интерфейсе такие задачи как создавать базы данных, создавать таблицы, добавлять, изменять и удалять информацию и т. д. По этой причине phpMyAdmin довольно популярен, хотя и не является обязательной частью веб-сервера.
Особенность Apache и других компонентов веб-сервера в том, что их корни уходят в Linux. И эти программы применяют в своей работе основные концепции этой операционной системы. Например, программы очень гибки в настройке — можно выполнить установку в любую папку, сайты также можно разместить в любой папке, в том числе на другом диске, не на том, где установлен сам веб-сервер. Даже файлы журналов можно вынести на третий диск и так далее. У веб-сервера много встроенных модулей — можно включить или отключить их в любом сочетании, можно подключить внешние модули. Можно создать много сайтов на одном веб-сервере и для каждого из них установить персональные настройки. Но эта гибкая настройка выполняется через текстовые файлы — именно такой подход (без графического интерфейса) позволяет описать любые конфигурации
Не нужно этого боятся — я расскажу, какие файлы нужно редактировать и что именно в них писать.
Мы не будем делать какие-то комплексные настройки — наша цель, просто установить веб-сервер на Windows. Тем не менее было бы странно совсем не использовать такую мощь в настройке. Мы разделим сервер на две директории: в первой будут исполнимые файлы, а во второй — данные (файлы сайтов и баз данных). В будущем, когда возникнет необходимость делать резервные копии информации или обновлять веб-сервер, вы поймёте, насколько удобен этот подход!
Мы установим сервер в отдельную директорию. Для этого в корне диска C: создайте каталог Server. В этом каталоге создайте 2 подкаталога: bin (для исполнимых файлов) и data (для сайтов и баз данных).
Перейдите в каталог data и там создайте подпапки DB (для баз данных) и htdocs (для сайтов).
Перейдите в каталог C:ServerdataDB и создайте там пустую папку data.
Для работы всех компонентов веб-сервера необходим файл «Visual C++ Redistributable for Visual Studio 2015-2022» — это официальный файл от Microsoft. Чтобы его скачать перейдите по ссылке. После скачивания, запустите этот файл и выполните установку.
Подготовительные действия закончены, переходим к установке компонентов веб-сервера.
Как установить Apache на Windows
Перейдите на сайт apachelounge.com/download и скачайте .zip архив с веб-сервером:

Распакуйте папку Apache24 из этого архива в C:Serverbin.
Перейдите в каталог C:ServerbinApache24conf и откройте файл httpd.conf любым текстовым редактором.
В нём нам нужно заменить ряд строк.
Меняем
Define SRVROOT "c:/Apache24"
на
Define SRVROOT "c:/Server/bin/Apache24"
меняем
#ServerName www.example.com:80
на
ServerName localhost
меняем
DocumentRoot "${SRVROOT}/htdocs"
<Directory "${SRVROOT}/htdocs">
на
DocumentRoot "c:/Server/data/htdocs" <Directory "c:/Server/data/htdocs">
меняем
DirectoryIndex index.html
на
DirectoryIndex index.php index.html index.htm
меняем
# AllowOverride controls what directives may be placed in .htaccess files.
# It can be "All", "None", or any combination of the keywords:
# AllowOverride FileInfo AuthConfig Limit
#
AllowOverride None
на
# AllowOverride controls what directives may be placed in .htaccess files.
# It can be "All", "None", or any combination of the keywords:
# AllowOverride FileInfo AuthConfig Limit
#
AllowOverride All
и меняем
#LoadModule rewrite_module modules/mod_rewrite.so
на
LoadModule rewrite_module modules/mod_rewrite.so
Сохраняем и закрываем файл. Всё, настройка Apache завершена! Описание каждой изменённой директивы вы найдёте на этой странице.
Откройте командную строку (это можно сделать нажав одновременно клавиши Win+x).

Выберите там Windows PowerShell (администратор) и скопируйте туда:
c:ServerbinApache24binhttpd.exe -k install
Если поступит запрос от файервола в отношение Apache, то нажмите Разрешить доступ.

Теперь вводим в командную строку:
c:ServerbinApache24binhttpd.exe -k start
И нажмите Enter.

Теперь в браузере набираем http://localhost/ и видим следующее:

Это означает, что веб-сервер работает. Чтобы увидеть там файлы, добавьте их в каталог c:Serverdatahtdocs — это главная папка для данных сервера, где будут размещаться все сайты.
Как установить PHP на Windows
PHP 8 скачайте со страницы windows.php.net/download/. Выберите версию Thread Safe, обратите внимание на битность. Если вы затрудняетесь, какой именно файл скачать, то посмотрите эту заметку.

В папке c:Serverbin создаём каталог PHP и копируем в него содержимое только что скаченного архива.
В файле c:ServerbinApache24confhttpd.conf в самый конец добавляем строчки:
PHPIniDir "C:/Server/bin/PHP" AddHandler application/x-httpd-php .php LoadModule php_module "C:/Server/bin/php/php8apache2_4.dll"
И перезапускаем Apache:
c:ServerbinApache24binhttpd.exe -k restart
В каталоге c:Serverdatahtdocs создаём файл с названием i.php, копируем в этот файл:
<?php phpinfo ();
В браузере откройте ссылку http://localhost/i.php. Если вы видите что-то похожее, значит PHP работает:

Настройка PHP 8
Настройка PHP происходит в файле php.ini. В zip-архивах, предназначенных для ручной установки и для обновлений, php.ini нет (это сделано специально, чтобы при обновлении случайно не удалить ваш файл с настройками). Зато есть два других, которые называются php.ini-development и php.ini-production. Любой из них, при ручной установке, можно переименовать в php.ini и настраивать дальше. На локалхосте мы будем использовать php.ini-development.
Открываем файл php.ini любым текстовым редактором, ищем строчку
;extension_dir = "ext"
и заменяем её на
extension_dir = "C:ServerbinPHPext"
Теперь найдите группу строк:
;extension=bz2 ;extension=curl ;extension=ffi ;extension=ftp ;extension=fileinfo ;extension=gd ;extension=gettext ;extension=gmp ;extension=intl ;extension=imap ;extension=ldap ;extension=mbstring ;extension=exif ; Must be after mbstring as it depends on it ;extension=mysqli ;extension=oci8_12c ; Use with Oracle Database 12c Instant Client ;extension=odbc ;extension=openssl ;extension=pdo_firebird ;extension=pdo_mysql ;extension=pdo_oci ;extension=pdo_odbc ;extension=pdo_pgsql ;extension=pdo_sqlite ;extension=pgsql ;extension=shmop
и замените её на:
extension=bz2 extension=curl extension=ffi extension=ftp extension=fileinfo extension=gd extension=gettext extension=gmp extension=intl extension=imap extension=ldap extension=mbstring extension=exif ; Must be after mbstring as it depends on it extension=mysqli ;extension=oci8_12c ; Use with Oracle Database 12c Instant Client extension=odbc extension=openssl ;extension=pdo_firebird extension=pdo_mysql ;extension=pdo_oci extension=pdo_odbc extension=pdo_pgsql extension=pdo_sqlite extension=pgsql extension=shmop
теперь раскомментируйте эту группу строк:
;extension=soap ;extension=sockets ;extension=sodium ;extension=sqlite3 ;extension=tidy ;extension=xsl
должно получиться:
extension=soap extension=sockets extension=sodium extension=sqlite3 extension=tidy extension=xsl
Этими действиями мы включили расширения. Они могут понадобиться в разных ситуациях для разных скриптов. Сохраняем файл и перезапускаем Apache.
c:ServerbinApache24binhttpd.exe -k restart
Настоятельно рекомендуется добавить путь до PHP в переменную окружения PATH в Windows.
Также рекомендуется ознакомиться со статьями Что делать если PHP скрипту не хватает времени и памяти. Почему большой файл не загружается на сайт или в phpMyAdmin и Как увеличить память и время для PHP скриптов.
Материалы по дополнительной настройке, в том числе подключение поддержки PERL, Ruby, Python в Apache (только для тех, кому это нужно):
- Как тестировать отправку писем в PHP на Windows
- Настройка веб-сервера Apache для запуска программ Ruby на Windows
- Настройка веб-сервера Apache для запуска программ Perl на Windows
- Как настроить веб-сервер Apache на запуск Python в Windows
Как установить MySQL в Windows
Бесплатная версия MySQL называется MySQL Community Server. Её можно скачать на странице https://dev.mysql.com/downloads/mysql/. На этой же странице есть установщик в виде исполнимого файла, но я рекомендую скачать ZIP-архив.

На странице скачивания нам предлагают зарегистрироваться или войти в существующую учётную запись — но это делать необязательно. Достаточно нажать на ссылку «No thanks, just start my download».

В каталог c:Serverbin распаковываем файлы из только что скаченного архива. Распакованная папка будет называться примерно mysql-8.0.17-winx64 (зависит от версии), переименуйте её в mysql-8.0.
Заходим в эту папку и создаём там файл my.ini. Теперь открываем этот файл любым текстовым редактором и добавьте туда следующие строки:
[mysqld] sql_mode=NO_ENGINE_SUBSTITUTION,STRICT_TRANS_TABLES datadir="c:/Server/data/DB/data/" default_authentication_plugin=mysql_native_password
Сохраните и закройте его.
Настройка завершена, но нужно ещё выполнить инициализацию и установку, для этого открываем командную строку от имени администратора и последовательно вводим туда:
C:Serverbinmysql-8.0binmysqld --initialize-insecure --user=root C:Serverbinmysql-8.0binmysqld --install net start mysql
По окончанию этого процесса в каталоге C:ServerdataDBdata должны появиться автоматически сгенерированные файлы.
Теперь служба MySQL будет запускаться при каждом запуске Windows.
Как установить phpMyAdmin в Windows
Сайт для скачивания phpMyAdmin: phpmyadmin.net.
Прямая ссылка на самую последнюю версию: phpMyAdmin-latest-all-languages.zip.
В каталог c:Serverdatahtdocs копируем содержимое только что скаченного архива. Переименовываем эту папку в phpmyadmin.
В каталоге c:Serverdatahtdocsphpmyadmin создаём файл config.inc.php и копируем туда:
<?php
/* Servers configuration */
$i = 0;
/* Server: localhost [1] */
$i++;
$cfg['Servers'][$i]['verbose'] = '';
$cfg['Servers'][$i]['host'] = 'localhost';
$cfg['Servers'][$i]['port'] = '';
$cfg['Servers'][$i]['socket'] = '';
$cfg['Servers'][$i]['connect_type'] = 'tcp';
$cfg['Servers'][$i]['auth_type'] = 'cookie';
$cfg['Servers'][$i]['user'] = 'root';
$cfg['Servers'][$i]['password'] = '';
$cfg['Servers'][$i]['nopassword'] = true;
$cfg['Servers'][$i]['AllowNoPassword'] = true;
/* End of servers configuration */
$cfg['blowfish_secret'] = 'kjLGJ8g;Hj3mlHy+Gd~FE3mN{gIATs^1lX+T=KVYv{ubK*U0V';
$cfg['DefaultLang'] = 'ru';
$cfg['ServerDefault'] = 1;
$cfg['UploadDir'] = '';
$cfg['SaveDir'] = '';
?>
В браузере набираем http://localhost/phpmyadmin/
В качестве имя пользователя вводим root. Поле пароля оставляем пустым.
Заключение
Вот и всё — теперь у вас есть свой персональный локальный веб-сервер на своём домашнем компьютере.
Если вдруг у вас что-то не получилось, то скорее всего вы пропустили какой-то шаг или сделали его неправильно — попробуйте всё сделать в точности по инструкции. Если проблема осталась, то ознакомьтесь со справочным материалом «Ошибки при настройке и установке Apache, PHP, MySQL/MariaDB, phpMyAdmin» и если даже он не помог, то напишите о своей ошибке в комментарии.
Большое количество материалов по Apache на русском языке специально для Windows вы найдёте на этой странице.
Примеры материалов, которые могут вам пригодиться в первую очередь:
- Как защитить веб-сервер Apache от взлома в Windows
- Несколько сайтов на Apache
- Apache Forwarding — проброска портов веб-сервера
- Как сделать резервную копию баз данных MySQL (MariaDB) в Windows без phpMyAdmin
- Почему в логах ошибок Apache не сохраняются записи об ошибке 404
- Как в Windows поменять сообщения ошибок Apache
- Как настроить PHP для работы с get_browser (browscap.ini) в Windows
- Файл .htaccess в Apache
- Как обновить Apache на Windows
- Как обновить PHP
- Как обновить MySQL
- Как обновить phpMyAdmin
Связанные статьи:
- Ошибки при настройке и установке Apache, PHP, MySQL/MariaDB, phpMyAdmin (97.9%)
- Установка Apache, PHP, MySQL и phpMyAdmin на Windows XP (60.4%)
- Готовая сборка Apache для Windows XP (60.4%)
- Что делать если PHP скрипту не хватает времени и памяти. Почему большой файл не загружается на сайт или в phpMyAdmin (58.4%)
- Ошибка «Composer detected issues in your platform: Your Composer dependencies require the following PHP extensions to be installed: mysqli, openssl» (РЕШЕНО) (58.4%)
- Как подключить PHP к Apache на Windows (RANDOM — 53.1%)
Доброго времени суток, уважаемые читатели. В этой статье я хочу поделиться с вами личным опытом настройки Apache под Windows 8.1 x64.
Было время – установил я себе Windows 8.1 и думаю, раз уж пошло на то, «дай ка» Я и Apache подниму! И как обычно меня он очень порадовал (табличка: «Сарказм»). Пришлось повозиться почти целую ночь, чтобы поднять сервер. И мне это удалось! После этого я решил тем самым написать небольшую статью по настройке Apache, чтобы другой человек не тратил на это столько же времени, сколько Я.
После нескольких минут раздумий, решил написать пошаговую инструкцию, которая будет состоять из нескольких разделов:
- Подготовка папок
- Настройка Apache
- Настройка PHP
- Настройка MySQL
- Устанавливаем phpMyAdmin
Ну что ж, приступим.
Подготовка папок
Я очень не люблю, чтобы у меня все валялось, где попало, так что для начала создадим папки, где у нас будут располагаться программы и сайты.
Создадим на диске «C:» (или где вам удобней) папку «Server»:
C:Server
В ней создадим 2 папки:
C:Serverweb – это папка в которой у нас будут лежать программы
C:Serverdomains – а в этой папке будут лежать наши сайты
Итак, в папке web мы создадим 3 папки для apache, php, mysql:
C:Serverwebapache
C:Serverwebphp
C:Serverwebmysql
Далее перейдем в папку domains и создадим папку localhost
C:Serverdomainslocalhost
Внутри папки у нас будет 2 подпапки: public_html – для файлов сайта; logs – для текстовых файлов, в которых записывается «кто» получал доступ к сайту и какие ошибки в работе сайта появлялись.
C:Serverdomainslocalhostpublic_html
C:Serverdomainslocalhostlogs
На этом структура папок заканчивается, переходим к настройке Apache.
Настройка Apache
Для установки Apache нам понадобиться сам Apache (Кэп). Так как у нас Windows 8.1 x64, то устанавливать будем Apache x64.
Для скачивания перейдем по ссылке:
www.apachelounge.com/download/win64
и скачиваем «httpd-2.4.6-win64.zip». Так же нам понадобиться для нормальной работы «Распространяемый пакет Microsoft Visual C++ 2010 (x64)». Для этого скачаем его по этой ссылке:
www.microsoft.com/ru-ru/download/details.aspx?id=14632
и устанавливаем.
После того как скачался наш архив с Apache, откроем его. Открыв архив, мы увидим папку «Apache24», зайдем в нее. Появиться множество папок и файлов программы, все распаковываем в заготовленную ранее папку:
C:Serverwebapache
Должно получиться так:
C:Serverwebapachebin
C:Serverwebapachecgi-bin
C:Serverwebapacheconf
C:Serverwebapacheerror
C:Serverwebapachehtdocs
C:Serverwebapacheicons
C:Serverwebapacheinclude
C:Serverwebapachelib
C:Serverwebapachelogs
C:Serverwebapachemanual
C:Serverwebapachemodules
Папки, такие как cgi-bin, htdocs, icons и manual нам не нужны – можете их удалить.
Перейдем в папку:
C:Serverwebapacheconf
И откроем файл конфигурации Apache – «httpd.conf» любым текстовым редактором. В этом файле каждая строка содержит директивы для настройки Apache, а строки, начинающиеся со знака # (решетка) – комментарий и пояснение. Приступим к настройке:
Файл конфигурации Apache
# директива Apache
ServerRoot “C:/Server/web/apache”
# Слушаем на локальном IP порт (80 по стандарту)
Listen 127.0.0.1:80
# далее подключим библиотеки расширений для Apache
LoadModule rewrite_module modules/mod_rewrite.so
LoadModule php5_module "C:/Server/web/php/php5apache2_4.dll"
# указываем Apache, что файлы с расширением php, нужно воспринимать как php-скрипты
AddHandler application/x-httpd-php .php
# укажем расположение файла настроек php
PHPIniDir “C:/Server/web/php”
# изменим имя сервера
ServerName 127.0.0.1:80
# изменим доступ к директории
<Directory />
Options Includes Indexes FollowSymLinks
AllowOverride All
Allow from all
# директория с нашими сайтами
DocumentRoot “C:/Server/domains”
# индексные файлы, по приоритету.
<IfModule dir_module>
DirectoryIndex index.php index.html index.htm index.shtml
# папка для log-файлов
ErrorLog “C:/Server/domains/logs/error.log”
CustomLog “C:/Server/domains/logs/access.log”
# добавим alias для phpMyAdmin, и поправим alias для cgi
<IfModule alias_module>
Alias /pma “C:/Server/domains/phpMyAdmin”
ScriptAlias /cgi-bin/ “C:/Server/web/apache/cgi-bin/”
# правим путь для cgi
<Directory “C:/Server/web/apache/cgi-bin”>
AllowOverride None
Options None
Require all granted
# типы файлов
<IfModule mime_module>
…
AddType text/html .shtml
AddOutputFilter INCLUDES .shtml
AddType application/x-httpd-php .php
AddType application/x-httpd-php-source .phps
# Другие конфиги:
Include conf/extra/httpd-mpm.conf
Include conf/extra/httpd-autoindex.conf
Include conf/extra/httpd-vhosts.conf
Include conf/extra/httpd-manual.conf
Include conf/extra/httpd-default.conf
<IfModule setenvif_module>
BrowserMatch "MSIE 10.0;" bad_DNT
<IfModule headers_module>
RequestHeader unset DNT env=bad_DNT
На этом заканчивается настройка httpd.conf.
В конфигурационном файле Apache httpd.conf были подключены дополнительные конфиги:
Include conf/extra/httpd-mpm.conf
Include conf/extra/httpd-autoindex.conf
Include conf/extra/httpd-vhosts.conf
Include conf/extra/httpd-manual.conf
Include conf/extra/httpd-default.conf
Откроем файл «C:Serverwebapacheconfextrahttpd-mpm.conf» и быстро пробежимся по нему.
# указываем, где у нас будет храниться pid-файл:
<IfModule !mpm_netware_module>
PidFile “C:/Server/web/apache/logs/httpd.pid”
Остальные параметры оставляем без изменений. Откроем файл «httpd-autoindex.conf», изменим там только строки с путем:
Alias /icons/ "c:/Server/web/apache/icons/"
<Directory "C:/Server/web/apache/icons">
Options Indexes MultiViews
AllowOverride None
Require all granted
Далее переходим к файлу «httpd-vhosts.conf», удаляем его содержимое. После того, как мы это сделали, начинаем наполнять его заново:
Файл хостов Apache
# на примере доменная localhost
<VirtualHost localhost:80>
DocumentRoot "C:/Server/domains/localhost/public_html"
ServerName localhost
ErrorLog "C:/Server/domains/localhost/logs/error.log"
CustomLog "C:/Server/domains/localhost/logs/access.log" common
# добавим для будущего phpMyAdmin (не забываем создать папку)
<VirtualHost phpmyadmin:80>
DocumentRoot "C:/Server/domains/phpmyadmin/public_html"
ServerName localhost
ErrorLog "C:/Server/domains/phpmyadmin/logs/error.log"
CustomLog "C:/Server/domains/phpmyadmin/logs/access.log" common
На этом редактирование файла заканчивается. Далее в оставшихся файлах правим только пути:
Файл «httpd-manual.conf»:
AliasMatch ^/manual(?:/(?:da|de|en|es|fr|ja|ko|pt-br|ru|tr|zh-cn))?(/.*)?$ "C:/Server/web/apache/manual$1"
<Directory "C:/Server/web/apache/manual">
В файле «httpd-default.conf» никаких изменений не производиться. На этом настройка конфигурации Apache завершается.
Настройка PHP
Раз у нас Windows 8.1 x64 и Apache x64 установлен и настроен, то и php должно быть x64.
Идем на сайт:
www.anindya.com/tag/php
и скачиваем архив php последней версии. Нам нужен php как модуль, т.е. для этого скачиваем Thread Safe. После того как архив скачался, открываем его и переносим содержимое в папку «C:Serverwebphp». Создадим две пустые папки «tmp» и «upload». Далее в этой папке ищем файл «php.ini-development» и переименовываем его в «php.ini». Открываем файл в текстовом редакторе и изменяем директивы (комментирования строк в файле начинается с точки с запятой).
Настройка php.ini
short_open_tag = On
zlib.output_compression = On
post_max_size = 64M
include_path = ".;С:Serverwebphpincludes"
extension_dir = "C:/Server/web/php/ext"
upload_tmp_dir = "C:/Server/web/php/upload"
upload_max_filesize = 64M
extension=php_bz2.dll
extension=php_curl.dll
extension=php_gd2.dll
extension=php_mbstring.dll
extension=php_mysql.dll
extension=php_mysqli.dll
extension=php_pdo_mysql.dll
extension=php_sockets.dll
extension=php_sqlite3.dll
; в секции [Date] указываем временную зону нашего сервера (http://php.net/date.timezone)
date.timezone = "Asia/Yekaterinburg"
session.save_path = "С:/Server/web/php/tmp/"
На этом настройка php заканчивается.
Настройка MySQL
Ставим MySQL x64 как сокет под windows. Скачиваем архив с последней версией MySQL x64:
dev.mysql.com/downloads/mysql
В низу страницы находим Windows (x86, 64-bit), ZIP Archive и жмем на кнопку «Download». Вам перекинет на страницу регистрации на сайте. Нажимаем внизу страницы «No thanks, just start my download», запуститься скачивание архива MySQL. После того как скачался архив откроем его и перенесем все содержимое папки в «C:Serverwebmysql»
Теперь открываем файл настроек MySQL – «C:Serverwebmysqlmy-default.ini». Удаляем все его содержимое и вносим туда свои данные.
[client]
port=3306
host=127.0.0.1
[mysqld]
port=3306
bind-address=127.0.0.1
enable-named-pipe
basedir="C:/Server/web/mysql/"
datadir="C:/Server/web/mysql/data/"
sql_mode=NO_ENGINE_SUBSTITUTION,STRICT_TRANS_TABLES
Вот и всё. В конфигурационном файле мы указали, что скрипты могут обращаться к серверу и по локальному IP, и по сокет-соединению.
Осталось дело за малым. Добавим в системную переменную «PATH» пути к Apache и MySQL, для этого:
- Перетащите курсор мыши в правый нижний угол экрана
- Щелкните на значке «Поиск» и введите: панель управления
- Выберите System (Система)-> Advanced (Дополнительные параметры системы)
- Выберите Environment Variables (Переменные среды), в меню System Variables (Системные переменные), найдите переменную PATH и щелкните на ней.
- Пропишите пути к Apache и MySQL:
;C:Serverwebapachebin;C:Serverwebmysqlbin
Далее установим службы Apache и MySQL. Для этого воспользуемся сочетанием клавиш «Win+X», появиться выпадающее меню в левом нижнем углу. Выберем «Командная строка (администратор)».
В командной строке вводим, для установки Apache:
httpd –k install
для установки MySQL:
mysqld.exe --install MySQL --defaults-file=”C:Serverwebmysqlmy-default.ini”
Установим пароль для MySQL-пользователя. Для этого запустим службу MySQL командой:
NET start MySQL
После того как служба запустилась, установим пароль:
mysqladmin –u root password ВашПароль
В файл «httpd-vhosts.conf» мы прописали два сайта, для того чтобы браузер мог их увидеть, названия сайтов нужно добавить в файла «hosts». Перейдем в папку:
C:WindowsSystem32Driversetc
откроем файл «hosts» любым текстовым редактором (запустить от имени администратора) и в конец файла добавим:
127.0.0.1 localhost
127.0.0.1 phpmyadmin
Сохраняем файл.
Для удобства запуска и остановки служб Apache и MySQL создадим файлы start-server.bat и stop-server.bat.
Для этого перейдем в папку «C:Server» и создадим два этих файла.
Содержание «start-server.bat»:
@echo off
NET start Apache2.4
NET start MySQL
Содержание «stop-server.bat»:
@echo off
NET stop Apache2.4
NET stop MySQL
Настройка Apache, PHP и MySQL на этом закончена. Для того чтобы протестировать сервер, давайте в папке «C:Serverdomainslocalhostpublic_html» создадим файл «index.php» с содержимым:
<?php
echo phpinfo();
Далее запустим наш сервер, для этого запустите «start-server.bat» от имени администратора. После того как сервер запустился, откройте браузер и введите в адресной строке «localhost».
Должна отобразиться страница с информацией о PHP.
Устанавливаем PhpMyAdmin
Скачиваем последнюю версию PhpMyAdmin отсюда:
www.phpmyadmin.net/home_page/index.php
Открываем скаченный архив и переносим содержимое его папки в папку для нашего домена «C:Serverdomainsphpmyadminpublic_html».
Находим файл «config.sample.inc.php», делаем его копию и переименовываем копию в «config.inc.php». Открываем файл текстовым редактором и меняем данные:
<?php
// Желательно сменить секретный код
$cfg['blowfish_secret'] = 'a8b7c6d';
$i = 0;
$i++;
$cfg['Servers'][$i]['auth_type'] = 'cookie';
$cfg['Servers'][$i]['host'] = 'localhost';
$cfg['Servers'][$i]['connect_type'] = 'tcp';
$cfg['Servers'][$i]['compress'] = false;
$cfg['Servers'][$i]['extension'] = 'mysqli';
$cfg['Servers'][$i]['AllowNoPassword'] = false;
$cfg['UploadDir'] = '';
$cfg['SaveDir'] = '';
?>
Сохраняем и закрываем файл. Открываем в браузере сайт «http://phpmyadmin» и наслаждаемся.
Статья получилась объемная, но надеюсь полезная.
Эта статья поможет установить Apache, PHP, MySQL на Windows Server. Самый простой способ, облегчающий установку, настройку и управление всеми компонентами — WampServer. WampServer это платформа для веб-разработки под Windows для динамических веб-приложений с помощью сервера Apache2, интерпретатора скриптов PHP и базы данных MySQL. В него также входит веб-приложение PHPMyAdmin для наиболее простой обработки баз данных.
В Serverspace вы можете создать сервер с уже установленным приложением Apache, PHP, MySQL.
Установка
Перед началом установки WampServer необходимо настроить Windows Firewall, указав специфические порты: 80 и 443. Подробнее в статье.
Также необходимо настроить браузер Internet Explorer, для того чтобы загрузить файлы из внешних источников.
Перед работой с WampServer для начала установим необходимые библиотеки. Для этого требуются компоненты The Visual C++ Redistributable Packages (2008-2019), которые можно загрузить по следующей ссылке и установить все компоненты из каждого исполняемого файла.
Теперь загружаем установщик WampServer.
После запуска исполняемого файла начнется установка Wampserver
Принимаем лицензионное соглашение, указываем папку для установки (указываемый путь не должен содержать пробелов!).
Нажимаем Next и Install. Дожидаемся окончания установки.
На предложение изменить стандартный браузер и текстовый редактор нажимаем “No”.
Установка завершена, нажимаем Finish
На рабочем столе появится иконка с Wampserver64, запускаем сервер двойным щелчком.
В нижней панели справа появится зеленый значок запущенного сервера.
В браузере перейдите по ссылке http://localhost/ или вашему ip адресу для проверки.
Конфигурирование Apache
Откройте файл C:wamp64binapacheapache2.4.39confhttpd.conf с помощью текстового редактора. С помощью поиска найдите первое вхождение строки “Require local”, и замените параметр “local” на “all granted”.
Меняем на
Сохраните изменения и закройте файл.
Откройте файл конфигурации виртуальных хостов C:wamp64binapacheapache2.4.39confextrahttpd-vhosts.conf и замените содержимое тега Directory на следующие параметры:
Options +Indexes +Includes +FollowSymLinks +MultiViews
AllowOverride All
Order deny,allow
allow from all
Сохраните изменения и закройте файл.
Перезапустите WampServer нажав правой кнопкой мыши в нижней панеле на значок сервера и выберите пункт “Refresh”.
Проверка
C другого компьютера в браузере попытайтесь перейти по адресу:
<ip-address>/index.html
где ip-address — адрес вашего Windows Server. Его можно узнать в панели управления сервером Serverspace.
Например:
Настройка phpMyAdmin
На своем локальном хосте на главной странице WampServer в меню “Tools” выберете “phpmyadmin”, или перейдите по ссылке http://localhost/phpmyadmin/ в браузере.
В открывшемся окне введите значения логина и пароля по умолчанию:
Логин: root
Пароль: оставьте поле пустым
После авторизации вы можете изменить пароль для пользователя root, а также добавить новых пользователей. Для этого перейдите во вкладку “Учетные записи пользователей”.
Для добавления пользователя перейдите по ссылке “Добавить учетную запись пользователя”. Чтобы изменить пароль для уже существующих пользователей выберите действие “Редактировать привилегии”, далее “Изменить пароль”.
Сохраните изменения и перезапустите WampServer нажав правой кнопкой мыши в нижней панеле на значок сервера и выберите пункт “Refresh”.
Веб-сервер готов к работе.
191028
Санкт-Петербург
Литейный пр., д. 26, Лит. А
+7 (812) 403-06-99
700
300
ООО «ИТГЛОБАЛКОМ ЛАБС»
191028
Санкт-Петербург
Литейный пр., д. 26, Лит. А
+7 (812) 403-06-99
700
300
ООО «ИТГЛОБАЛКОМ ЛАБС»
В этой статье мы приведем краткий обзор этапов настройки Apache в среде Windows, а также ссылки на различные дополнительные ресурсы.
- Предупреждение
- Настройка MySQL
- Примечание
- Настройка Apache
- Ресурсы
- Настройка PHP
- Конфигурирование PHP
- Настройка Apache для работы с PHP
- Перезагрузка и тестирование PHP
- Установка и настройка XDebug
Если на вашем компьютере уже установлен один из вариантов AMP:
- Впоследствии вам будет затруднительно вернуться к старой версии AMP. Потому что различные настройки, которые мы будем задавать, перепишут значения реестра и приведут к изменению среды в целом;
- Если вам нужно сохранить какие-либо конфигурации (Apache, PHP, MySQL) или данные, прежде чем выполнять шаги, описанные в этой инструкции, создайте все необходимые резервные копии.
- Загрузите установочную программу MySQL, соответствующую вашей версии платформы;
- Запустите установочную программу и выберите вариант «Настроить»;
- Выполните все этапы установки и в конце нажмите кнопку «Готово»;
- После этого откроется окно «Мастер настройки сервера MySQL«:
- Убедитесь, что у вас выбран вариант «Стандартная конфигурация» и перейдите к следующему шагу;
- Если у вас уже установлен MySQL, вы можете получить сообщение «Служба Windows с именем MySQL уже существует. Пожалуйста, удалите эту службу корректно или выберите другое имя для новой службы«. В этом случае выберите другое имя для сервера MySQL;
- В следующем окне установите флажок для опции «Включить директорию Bin в PATH Windows», чтобы вы могли получить доступ к различным утилитам MySQL из командной строки;
- В следующем окне установите пароль для пользователя root MySQL, который обладает наибольшим набором прав доступа к серверу;
- На следующем и последнем этапе вы должны сохранить все изменения. Для этого нажмите кнопку «Выполнить». После этого служба будет запущена.
Чтобы сделать эту инструкцию максимально доступной, мы пропустили несколько сценариев конфигурации сервера MySQL для Apache Windows 7. Это и многое другое изложено здесь.
По умолчанию MySQL устанавливается с режимом STRICT, который может привести к возникновению некоторых ошибок при использовании расширений и приложений, не рассматриваемых в данной инструкции. Для получения дополнительной информации обратитесь к этому ресурсу.
- Загрузите инсталляционный пакет. На данный момент предпочтительно использовать версию 2.2;
- Запустите мастер установки и выполните все этапы, пока не дойдете до шага «Информация о сервере». Здесь задайте для каждого из полей приведенные ниже значения, если у вас нет конкретных требований для настройки сервера Apache:
1. localhost
2. localhost
3. admin@localhost
- Завершите все этапы мастера установки, нажимая «Далее», после чего он установит и запустит веб-сервер Apache в качестве службы Windows;
- Теперь в строке состояния Windows вы сможете увидеть перо розового цвета с зеленой кнопкой, указывающее на то, что Apache запущен и работает. Перейдя в браузере по адресу http://localhost/, вы должны увидеть страницу, на которой указывается, что служба работает;
- Теперь давайте перейдем к директории, в которой установлен Apache. Как правило, это C:Program FilesApache Software FoundationApache2.2 — и рассмотрим различные папки, содержащиеся в ней:
- bin — содержит различные бинарные файлы, некоторые из них перечислены ниже. Чтобы получить доступ к этим приложениям, большинство из которых являются командами, нам нужно добавить путь к папке bin в глобальной переменной PATH. Для этого кликните правой кнопкой мыши по иконке Мой компьютер> Свойства> Дополнительные параметры системы> Переменные среды и в списке «Системные переменные» найдите и выберите переменную PATH, нажмите на кнопку «Редактировать» и добавьте в конце точку с запятой (если она еще не добавлена), а затем введите абсолютный путь к папке bin. И в диалоговом окне «Свойства системы» нажмите кнопку «Применить»:
- Файл httpd.exe — это веб-сервер Apache, который создал несколько дочерних процессов, обслуживающих целый ряд входящих запросов клиентов в соответствии с требованиями директивы MaxClients;
- Файл ab.exe — это инструмент, который устанавливается вместе с Apache и позволяет увидеть, насколько производительно работает приложение за единицу времени.
- conf — папка, в которой находятся различные конфигурационные файлы. В нашем случае наибольший интерес представляют следующие:
- httpd.conf — большинство директив сервера находятся в этом файле и для легкого доступа к ним вы должны связать тип файла .conf с текстовым редактором «Блокнот»;
- extrahttpd-vhosts.conf — содержит директивы для использования локального сервера в качестве виртуального хоста, чтобы запускать на вашем компьютере несколько серверов. Один из сценариев его использования — на стадии разработки, если вы не хотите трогать фактический домен, вы можете работать на локальной копии, при этом допустимо возникновение в этом файле мелких ошибок;
- htdocs — корневой каталог веб-сервера по умолчанию, здесь отображается http://localhost/, если вы не перенастроили его в файле httpd.conf;
- logs — журналы доступа и ошибок, связанные с различными проблемами, возникающими при установке Apache на Windows 7 или даже в приложении.
Справочная документация.
Скачайте PHP и выберите предпочтительную версию в формате Zip. Различные настраиваемые опции связаны с тем, как PHP-код базы компилируется в двоичный код, и вам ничего не нужно изменять.
Создайте в папке, где у вас устанавливаются программные файлы, директорию под названием PHP.
Найдите загруженный Zip-файл, переместите его во вновь созданную папку и распакуйте архив.
Теперь добавим путь к PHP к глобальной переменной PATH. Для этого следуйте инструкциям, приведенным выше.
Конфигурирование PHP сводится к редактированию файла php.ini. Пример файла для различных сценариев уже находятся в вашей папке PHP. Переименуйте файл php.ini-development в php.ini и откройте его в текстовом редакторе. Доступные значения для различных параметров задокументированы в файле php.ini (обратите внимание, что это общие настройки для сервера, применяемые для всех проектов):
- max_execution_time — если у вас есть скрипты, которые выполняются слишком долго, и сервер возвращает различные неожиданные результаты, потому что не может выполнить весь процесс;
- memory_limit;
- error_reporting;
- display_errors;
- log_errors — переменная, на которую нужно обращать внимание при сценариях разработки;
- upload_tmp_dir;
- upload_max_filesize;
- extension_dir — чтобы не усложнять все, мы укажем папку, в которой расположены следующие расширения, вынеся эту переменную из комментариев и задав для нее абсолютный путь к этой папке. Вся строка должна выглядеть следующим образом:
extension_dir = "C:Program FilesPHPext"
- Динамические расширения содержат дополнительные модули, которые можно загрузить вместе с PHP. В файле вы найдете закомментированные названия модулей, которые были добавлены в пакете с PHP (директория ext). Если вы хотите, активировать какой-либо из этих модулей, выведите из комментариев одно из следующих имен расширений:
- php_curl.dll;
- php_gd2.dll;
- php_mbstring.dll;
- php_mysql.dll;
- php_mysqli.dll;
- php_pdo.dll;
- php_pdo_mysql.dll;
- php_xsl.dll;
- session.save_path.
Для настройки PHP в Apache откройте файл httpd.conf. и в разделе «Dynamic Shared Object (DSO) Support» добавьте следующие директивы (если вы разместили папку PHP в другом месте, внесите соответствующие изменения для пути к файлу php5apache2_2.dll):
LoadModule php5_module "C:/Program Files/PHP/php5apache2_2.dll" AddType application/x-httpd-php .php
Для DirectoryIndex добавьте index.php и index.htm в качестве возможных файлов, если запрашивается каталог. Это делается следующим образом:
DirectoryIndex index.html index.htm index.php
В конце файла добавьте следующую строку, которая будет указывать, где размещается файл php.ini:
PHPIniDir "C:/Program Files/PHP"
После внесения изменений в конфигурационные файлы вам необходимо перезапустить Apache, чтобы изменения вступили в действие. Поэтому давайте перезапустим Apache с помощью инструмента Apache Monitor, который можно найти в строке состояния Windows.
Теперь мы протестируем, как работает PHP. Перейдите в корневой каталог документов веб-сервера (по умолчанию это C:Program FilesApache Software FoundationApache2.2htdocs) и добавьте файл с именем phpinfo.php со следующим содержимым:
<?php phpinfo(); phpinfo(INFO_MODULES); ?>
Таким образом, мы выведем страницу, содержащую информацию о настройках PHP, а также различных модулей, которые загружены в данный момент. Теперь в браузере перейдите по адресу http://localhost/phpinfo.php.
Пакет установки Apache Php MySQL в Windows 7 будет неполным без Xdebug. На этой странице вы сможете найти актуальную версию Xdebug.
Скопируйте всю страницу phpinfo, которую мы запустили ранее и вставьте ее в текстовое поле, после этого следуйте инструкциям по установке.
4 года назад 28 февраля 2019 в 19:03 138914
Полезно запустить свой локальный веб-сервер хотя бы из любопытства. Понять устройство веба, сделать простенький сайт, втянуться и стать профессиональным разработчиком — проще, чем кажется. Совсем просто одним кликом установить готовый пакет WAMP (Windows: Apache HTTPD, MySQL, PHP), а ещё лучше — разобраться самому.
А чтобы лучше разобраться в веб-серверах давайте вместе установим, самостоятельно настроим и обновим все три компонента: Apache HTTPD 2.4, MySQL 8.0 и PHP 7.3. А заодно разберемся и с phpMyAdmin 4.8.
Если говорить совсем доступно, то заурядному веб-серверу нужны только три вещи: программа для ответа на запросы браузера, в нашем случае это Apache HTTPD, программа для управления базами данных, мы рассмотрим MySQL, и библиотеки для обработки кода на каком-то языке программирования, я поведу речь о PHP. Опционально, но совсем не обязательно, подобрать софт для ручных манипуляций с базами данных. Провайдеры дешевого интернет–хостинга чаще всего дают доступ к phpMyAdmin, а поэтому его используем и мы. Все эти программы совершенно бесплатны, а их код — открыт.
Конечно, базами данных можно управлять иначе, например, через PostgreSQL или SQLite, иначе можно отвечать и на запросы, допустим, через nginx или Microsoft IIS, да и языки можно использовать совершенно другие, скажем, Ruby или Python. Но к 2018 году, вот уже более десяти лет, связка Apache-MySQL-PHP всё ещё остается самой популярной.
Пройдем по чётким пунктам с краткими пояснениями для более глубокого понимания. Если вас интересует только результат — игнорируйте пояснения.
1. Подготовьтесь к установке сервера
1.1. Создайте папку web на диске D. Внутри нее создайте 5 подпапок: apache, php, tmp, www и log.
Сервер лучше устанавливать не на тот логический диск, где установлена Windows: чтобы избежать проблем с правами доступа к файлам и случайно не удалить сервер при переустановке системы. Для примера возьмём диск D.
1.2. Установите текстовый редактор кода. Хорошие варианты: Visual Studio Code, Brackets, Atom, Sublime Text и Notepad++.
Редактор не требуется, но с ним удобнее работать: как минимум, редактор нумерует строки и автоматически подсвечивает фрагменты кода разными цветами. Для таких редакторов как VS Code и Atom (и отдельный для Sublime) существуют пакетные менеджеры. Установив дополнительные пакеты, вы заставите редактор «подсвечивать» код ещё большего числа языков, а также научите автоматически указывать ошибки, дополнять выражения и делать многое другое. Но в конце–концов можно использовать и встроенный «Блокнот» Windows.
1.3. В каталоге D:webwww создайте файл index.html с текстом Hello world и файл index.php с текстом <?php phpinfo(); ?>.
HTML–файл необходим для проверки работы веб-сервера Apache HTTPD, который в среде разработчиков чаще называют просто Apache или «апач», хотя это и не совсем верно, ведь так называется группа проектов и стоящая за ними организация Apache Software Foundation, а не одна программа, но это простительная ошибка. Если Apache работает, то в браузере в ответ на обращение к серверу появятся слова Hello world. А вот PHP–файл необходим для проверки работы PHP, о котором ниже. Если PHP работает, то в браузере в ответ на обращение к серверу появятся сведения о конфигурации PHP.
2. Установите и настройте Apache HTTPD
2.1. Загрузите архив с последней версией Apache HTTPD для 64–разрядной Windows: httpd-2.4.38-win64-VC15.zip. На всякий случай, проверьте на официальном сайте Apache Lounge нет ли версии новее: apachelounge.com/download.
Официальная сборка Apache под Windows не выпускается, сборки готовят отдельные организации, самой активной из которых является Apache Lounge. Сам Apache работает по HTTP и в Windows трудится как фоновый процесс, а в Linux — как демон (англ. daemon), откуда и название HTTPD. Существует Apache и под 32-битные версии Windows, для них необходима версия Win32, а не Win64. Указанные в имени файла VC15, VC14 и VC11 говорят о версии Visual Studio, которой скомпилирован Apache. Выберете самую последнюю версию и установите свежие вспомогательные файлы Visual Studio с официального сайта Microsoft: VC_redist.x64.exe.
2.2. Распакуйте архив и перенесите содержимое папки Apache24 в папку D:webapache.
Важно ничего не перепутать и перенести не все содержимое архива, а лишь содержимое подпапки с именем Apache24. В архиве могут быть файлы readme и прочая информация, которая не нужна для работы сервера.
2.3. Откройте файл D:webapacheconfhttpd.conf. Поиском по файлу найдите и измените значение SRVROOT на D:/web/apache. Найдите и измените значения DocumentRoot и Directory на D:/web/www.
У Apache несколько файлов с настройками, все они находятся в папке conf (от слова configuration, «конфигурация» в переводе с английского). Основные настройки задаются в файле httpd.conf. Параметр ServerRoot задает корневую папку самой программы Apache, а DocumentRoot и Directory задают корневую папку хоста, то есть ту папку, в которой хранятся файлы сайта. Номера строк с параметрами могут меняться в новых версиях Apache, поэтому я их не привожу, поищите параметры по документам. Чтобы открыть окошко поиска в вашем текстовом редакторе, нажмите Ctrl + F.
2.4. В том же файле httpd.conf найдите, раскомментируйте и измените значение ServerName на localhost:80.
Параметр ServerName задаёт доменное имя, по которому хост (иначе говоря, сайт) будет откликаться. Так повелось, что домен внутри компьютера называют localhost и этот домен соответствует IP–адресу 127.0.0.1. Для обращения к сайту можно использовать как доменное имя, так и IP–адрес. Порт под номером 80 используется в вебе для протокола HTTP без шифрования. Комментарии в файле конфигурации Apache предваряются октоторпом (символом решетки), сервер будет игнорировать такие строки.
2.5. В том же файле httpd.conf найдите и измените значение параметра ErrorLog на "D:/web/log/apache-error.log", а также значение CustomLog на "D:/web/log/apache-access.log" common. Сохраните файл httpd.conf с перезаписью.
Как правило, работающий сервер выдает ошибки. Даже опытным разработчикам редко удается их избежать. Параметры ErrorLog и CustomLog хранят адреса файлов с журналами ошибок сервера. Если с сервером что–то не так — загляните в эти файлы.
2.6. Установите Apache через командную строку. Откройте командную строку (или выполните команду cmd в PowerShell) от имени администратора и выполните команду D:webapachebinhttpd.exe -k install.
Сервер установится тут же, прямо в режиме командной строки. Если вся подготовка прошла без ошибок — Apache установится, но ещё не запустится. Если захотите удалить Apache, то выполните в командной строке команду D:webapachebinhttpd.exe -k uninstall.
2.7. Запустите «Диспетчер задач» Windows, перейдите на вкладку «Службы». Найдите Apache2.4 в списке служб, вызовите контекстное меню: так вы сможете запустить, остановить или перезапустить сервер. Запустите сервер.
В файлах сервера Apache для Windows также есть программа Apache Monitor, графический интерфейс, смысл которого ровно такой же: запускать, останавливать и перезапускать службу Apache2.4. Но в последней версии Windows 10 сильно проще попасть в список служб, поэтому смысла пользоваться Apache Monitor больше нет.
2.8. Откройте браузер и наберите адрес http://localhost/ или http://127.0.0.1/ — вы должны увидеть надпись Hello world.
Браузер обратится с запросом по 80 порту к тому же компьютеру, на который он установлен, и будет ждать ответа. Если установка Apache прошла без ошибок, но в ответе нет надписи Hello world — проверьте есть ли в каталоге D:/web/www файл index.html и еще раз пройдитесь по всем пунктам. Если все прошло успешно и в ответ вы получили файл index.html, то поздравляю, вы уже можете дополнять его кодом на HTML, CSS и JavaScript и обращаться к файлам по имени хоста.
2.0. Обновить Apache легко. Переименуйте папку D:webapache в apache_old, распакуйте новую версию Apache в D:webapache, перенесите httpd.conf из папки apache_old в папку apache. Если все работает — удалите apache_old.
3. Добавьте в Apache виртуальные хосты
3.1. Откройте файл C:WindowsSystem32driversetchosts от имени администратора. Добавьте в него строки 127.0.0.1 host1.localhost и 127.0.0.1 host2.localhost. Сохраните файл hosts.
Если текстовый редактор не может работать от имени администратора в защищенной папке Windows, то файл host можно скопировать в ничем не защищенную папку. Например, на Рабочий стол, где его можно отредактировать, сохранить, переместить обратно и подтвердить операцию с административными привилегиями, когда Windows их запросит. Редактор Visual Studio Code может запрашивать привилегии прямо во время сохранения защищенных файлов.
3.2. Создайте папки D:webwwwhost1.localhost и D:webwwwhost2.localhost для виртуальных хостов. Внутри каждой папки создайте по файлу index.html с текстом host1 и host2 соответственно, а также по файлу index.php с текстом <?php phpinfo(); ?>.
HTML–файлы необходимы для проверки работы новых хостов Apache. Если хост работает, то в ответ на обращение к хосту в браузере появится соответствующий текст.
3.3. Создайте папки D:webloghost1.localhost и D:webloghost2.localhost для журналов ошибок виртуального хоста.
3.4. Откройте файл D:webapacheconfhttpd.conf. Раскомментируйте строку Include conf/extra/httpd-vhosts.conf. Сохраните файл httpd.conf.
Когда Apache увидит, что у него есть доступ к httpd-vhosts.conf, то он перестанет принимать во внимание указанные ранее параметры DocumentRoot, ServerName, ErrorLog и CustomLog в файле httpd.conf. Все эти параметры будут взяты из файла конфигурации виртуальных хостов, а самый первый указанный хост будет считаться за localhost.
3.5. Откройте файл D:webapacheconfextrahttpd-vhosts.conf. Опишите виртуальные хосты в следующей нотации, после чего перезапустите Apache:
<VirtualHost *:80>
ServerAdmin webmaster@host1.localhost
DocumentRoot "D:/web/www/host1.localhost"
ServerName host1.localhost
ServerAlias www.host1.localhost
ErrorLog "D:/web/log/host1.localhost/error.log"
CustomLog "D:/web/log/host1.localhost/access.log" common
</VirtualHost>
<VirtualHost *:80>
ServerAdmin webmaster@host2.localhost
DocumentRoot "D:/web/www/host2.localhost"
ServerName host2.localhost
ServerAlias www.host2.localhost
ErrorLog "D:/web/log/host2.localhost/error.log"
CustomLog "D:/web/log/host2.localhost/access.log" common
</VirtualHost>
3.6. Откройте браузер и перейдите по адресам http://host1.localhost/ и http://host2.localhost/ — вы должны увидеть надписи host1 и host2 соответственно.
Если хочется поработать с двумя и более проектами на одном компьютере, то под каждый из них легко создать отдельные виртуальные хосты. Еще один хост легко создать, пройдя по инструкции сначала: создать папку хоста в D:webwww, папку журналов ошибок в D:weblog, строку с именем хоста в файле hosts и блок VirtualHost в файле httpd-vhosts.conf.
3.0. Сохранить виртуальные хосты при обновлении Apache также легко. Просто не забудьте перенести еще и D:webapache_oldconfextrahttpd-vhosts.conf в новую папку apache.
4. Установите и настройте PHP
4.1. Загрузите архив с последней версией PHP для 64–разрядной Windows: php-7.3.2-Win32-VC15-x64.zip. На всякий случай, проверьте на официальном сайте PHP нет ли версии новее: https://windows.php.net/download/.
Обратите внимание, что вам нужна версия Thread Safe, то есть работающая в нескольких потоках, и она должна точно соответствовать версии Visual Studio, с помощью которой был скомпилирован Apache, например — VC15. Разрядность тоже должна быть как у Apache, 64-битные версии обозначаются x64, а 32-битные — x86.
4.2. Распакуйте архив и перенесите все его содержимое в папку D:webphp.
4.3. Откройте файл D:webapacheconfhttpd.conf. Найдите секцию файла со множеством строк LoadModule и в самый ее конец добавьте две строки, первая — LoadModule php7_module "D:/web/php/php7apache2_4.dll", и вторая — AddHandler application/x-httpd-php .php.
Отдельная секция настроечного файла Apache посвящена модулям, которые расширяют возможности сервера. Строки можно было бы указать где угодно, но принято указывать их в этой секции. Здесь мы дополняем функциональность сервера библиотекой PHP и указываем расширения файлов c этим языком — .php. Существуют еще сотни популярных и полезных модулей, серьезно улучшающих работу Apache.
4.4. В том же файле httpd.conf сразу после секции LoadModule добавьте строку PHPIniDir "D:/web/php".
Директивой PHPIniDir задается адрес файла php.ini. Этот файл содержит множество важных настроек самого PHP: допустимые размеры файлов для обработки, ограничения времени работы скриптов, параметры пользовательских сессий и многое другое.
4.5. В том же файле httpd.conf найдите и измените значение DirectoryIndex на index.php index.html. Сохраните файл httpd.conf с перезаписью.
4.6. Перезапустите Apache, откройте браузер и перейдите по адресу http://localhost/ или http://127.0.0.1/ — вы должны увидеть сведения о конфигурации PHP и Apache.
Это значит, что вы все сделали правильно.
4.7. Откройте файл D:webphpphp.ini-development и сохраните его под именем D:webphpphp.ini.
Изначально php.ini отсутствует из соображений безопасности, владелец сервера должен самостоятельно его создать и проверить.
4.8. В файле D:webphpphp.ini найдите, раскомментируйте и отредактируйте следующие параметры: параметр extension_dir = "D:/web/php/ext", параметр sys_temp_dir = "D:/web/tmp", параметр extension=mysqli, параметр extension=mbstring, параметр date.timezone = Europe/Moscow (укажите свой часовой пояс в соответствии с документацией php.net/manual/ru/timezones.php). Сохраните php.ini и перезапустите Apache.
В то время как PHP работает как расширение Apache, у самого PHP также есть множество важных и полезных расширений в виде библиотек, многие из которых идут в комплекте с PHP; прежде чем подключать эти расширения необходимо указать их адрес в параметре extension_dir. По ходу работы большинства популярных скриптов создаются временные файлы, необходимо указать папку для этих файлов в параметре sys_temp_dir. Одно из самых востребованных расширений — mysqli, стандартная библиотека для PHP, которая позволяет подключаться к базам данных под управлением MySQL. При работе с базами нередко нужно разбивать или собирать строки из нескольких мегабайт, для чего будет полезна библиотека mbstring. Также не стоит забывать про свой часовой пояс — он указывается вручную. С этим минимальным набором вы можете выполнять скрипты на PHP, хотя локальной базы данных у вас ещё нет.
4.0. Обновить PHP легко. Переименуйте папку D:webphp в php_old, распакуйте новую версию PHP в D:webphp, перенесите php.ini из папки php_old в папку php. Если все работает — удалите php_old.
5. Установите и настройте MySQL
5.1. Загрузите последнюю версию MySQL Installer для Windows: mysql-installer-community-8.0.15.0.msi. На всякий случай, проверьте на официальном сайте MySQL нет ли версии новее: dev.mysql.com/downloads/windows/installer/.
Обратите внимание на то, что это только установщик, и он собран для 32–битных Windows. Уже в ходе установки вы выберете какая версия MySQL вам нужна: для 64– или 32–битных систем.
5.2. Установите MySQL Installer. Программа установится без лишних диалогов и сразу запустится с предложением принять лицензионное соглашение и установить уже сам MySQL. Примите лицензионное соглашение.
Установщик пригодится в будущем для обновления MySQL — сам MySQL обновляться не умеет. Если установщик мешает, то его можно удалить и установить снова, когда появится желание обновить MySQL. Программа без труда определит установленную версию MySQL и предложит ее обновить. Новые минорные версии MySQL выходят достаточно часто, не лишним будет периодически заглядывать в установщик. Правда, при выходе мажорного обновления могут потребоваться полное удаление и повторная установка как самой MySQL, так и MySQL Installer.
5.3. Выберете тип Custom (англ. Индивидуальный) на этапе Choosing a Setup Type (англ. Выбор типа установки) и нажмите Next.
Остальные типы установки включают большое количество программ, которые могут и не пригодиться. В любой момент можно будет запустить установку повторно и добавить английскую документацию, примеры, командную строку MySQL, фирменный визуальный редактор, универсальные драйверы ODBC и прочее.
5.4. Выберете MySQL 8.0.15 — X64 из древовидного списка MySQL Servers в поле Available Products (англ. Предлагаемые продукты), нажатием стрелки перенесите этот пункт в поле Products/Features to be Installed (англ. Продукты для установки), нажмите Next, подтвердите установку редистрибутива Visual Studio нажатием Execute, нажмите Next, снова нажмите Execute для установки сервера и переходите к конфигурации нажав Next ещё дважды.
Затянутая процедура установки нужна только чтобы исключить неоднозначности и сто раз перепроверить каждый компонент, ведь сервер баз данных может оказаться самым критическим звеном инфраструктуры.
5.5. Выберете Standalone MySQL Server (англ. Обособленный сервер MySQL) на первом шаге диалога о конфигурации установки.
В MySQL версии 8.0 появилась возможность установить тестовый кластер для баз InnoDB, но это узкоспециализированная задача, не для широкого круга начинающих энтузиастов.
5.6. Не меняйте настройки по умолчанию на втором шаге и нажмите Next.
Если у вас будет небольшая база данных, то лучше оставить Development Computer (англ. Компьютер для разработки) в поле Config Type (англ. Тип конфигурации). Если же база будет большой и потребует много оперативной памяти — взгляните на другие варианты. В форме Connectivity (англ. Соединение) всё же лучше ничего не менять.
5.7. Выберете Use Legacy Authentication Method (англ. Использовать устаревший метод проверки подлинности) на третьем шаге и нажмите Next.
Новый метод проверки подлинности логина и пароля доступа к серверу MySQL намного надежнее, но на 2018 год мало какие движки сайтов его поддерживают.
5.8. Придумайте пароль root–пользователя сервера на четвертом шаге, проще всего использовать такой же пароль — root, и нажмите Next.
На локальном компьютере некому вас взламывать, сложность пароля не имеет значения. Дополнительные пользователи также вряд ли понадобятся.
5.9. Снимите галочку Start the MySQL Server at System Startup (англ. Запускать сервер MySQL при запуске системы) на пятом шаге, и нажмите Next.
Галочку имеет смысл снять, если вам не нужно чтобы MySQL со всеми базами висел в оперативной памяти с самого запуска Windows. Если памяти не жалко, и вы не будете забывать остановить службу MySQL80, когда она вам не нужна, — автозагрузку можно и оставить.
5.10. Нажмите Execute. MySQL сервер будет установлен и запущен. Нажмите Finish чтобы выйти из программы установки MySQL — вы вернетесь в MySQL Installer, нажмите Next и Finish уже в нем.
Запустите «Диспетчер задач» Windows и увидите mysqld.exe в фоновых процессах (d расшифровывается как daemon, англ. демон, аналог Windows–процессов в системах Linux). Откройте вкладку «Службы» и увидите службу по имени MySQL80, которую вы можете останавливать и запускать по правому клику мыши. Поздравляю, вы установили СУБД MySQL и настало самое время к ней подключиться.
5.0. Обновить MySQL ещё легче. Установите или запустите уже установленный MySQL Installer и проверьте в нём обновления. А если понадобится найти сами файлы баз данных под управлением MySQL, например, для переноса на новую мажорную версию, — вы их найдете по пути C:ProgramDataMySQLMySQL Server 8.0Data.
6. Установите и настройте phpMyAdmin
6.1. Загрузите архив с последней версией phpMyAdmin: phpMyAdmin-4.8.5-all-languages.zip. На всякий случай, проверьте на официальном сайте phpMyAdmin нет ли версии новее: phpmyadmin.net/downloads/.
Обратите внимание на то, что phpMyAdmin (или просто PMA) работает на чистом PHP, это не программа для Windows. Для работы PMA должен быть запущен Apache с модулем PHP.
6.2. Распакуйте содержимое phpMyAdmin-4.8.5-all-languages (папка в архиве может быть вложена) в папку D:webwwwpma.localhost, создайте отдельный виртуальный хост pma.localhost и не забудьте перезапустить Apache.
Конечно, PMA можно просто поместить в отдельную подпапку любого уже настроенного хоста, но экономить на хостах на своем собственном компьютере нет никакого смысла — а отдельный хост удобнее просто для порядка.
6.3. Откройте браузер и наберите адрес http://pma.localhost/ — вы должны увидеть окно phpMyAdmin для подключения к серверу MySQL. Введите логин root и пароль root — вы увидите графическое представление своих баз данных.
6.4. Опционально: в файле D:webwwwpma.localhostconfig.sample.inc.php найдите параметр $cfg['blowfish_secret'] = '', поставьте в одиночные кавычки строку из 32 произвольных символов, на основе которых будут сгенерированы куки–файлы и сохраните файл под именем D:webwwwpma.localhostconfig.inc.php.
Чтобы получить 32 символа на реальном сервере — можно упасть лицом на клавиатуру, а на локальной машине достаточно трижды набрать цифры от 0 до 9 и добавить 01: 01234567890123456789012345678901.
6.0. Обновить phpMyAdmin относительно легко. Переименуйте папку D:webwwwpma.localhost в pma.localhost_old, распакуйте новую версию phpMyAdmin в папку pma.localhost, перенесите config.inc.php из папки pma.localhost_old в папку pma.localhost. Если всё работает — удалите pma.localhost_old.
Данная статья поможет вам установить и настроить такие программы как Apache, PHP и MySQL. Дополнительно мы настроим phpMyAdmin, набор скриптов для работы с базой данных. После выполнения всех действий у вас будет готовый набор программ для начала разработки и тестирования скриптов на PHP. Важно внимательно делать все шаги, чтобы установка и настройка систем прошла без ошибок.
Содержание
- Общая информация
- Создание структуры папок
- Командная строка от имени администратора
- Установка Visual C++ Redistributable for Visual Studio 2015-2019
- Установка Apache 2.4
- Настройка Apache 2.4
- Создание виртуального хоста Apache
- Создание службы Apache в Windows
- Установка PHP
- Настройка PHP
- Установка MySQL
- Установка phpMyAdmin
Общая информация
Установка и настройка будет в операционной системе Windows 7 x64, но в Windows 8 и 10 отличия могут быть незначительными.
На начало 2022 года актуальными были следующие версии программ:
- Apache 2.4.54
- PHP 7.4.32
- MySQL Community Server 8.0.22
- phpMyAdmin 5.0.4
Мы установим PHP 7 вместо PHP 8. Это связано с тем, что PHP 8 появился в ноябре 2020 года и в январе 2021 года еще не установлен на многих серверах, поэтому мы вернемся к нему, когда он станет более популярен на хостинг площадках.
Данная статья ориентирована на начинающих программистов, которые хотят самостоятельно все настроить, а не скачивать готовые системы WAMP (Windows, Apache, MySQL и PHP), например, Open Server.
Создание структуры папок
Создайте следующие папки на диске C:
- папка C:server
- папка C:serverbin
- папка C:serverdatahtdocs
- папка C:serverdatadb
Внутри папки bin будут программы Apache, PHP и MySQL, а внутри папки data будут файлы баз данных, скрипты, картинки и другие файлы для сайтов.
Проверьте, что вы создали все папки, что указаны выше. Отстутствие какой-либо папки приведет к ошибке в дальнейшей настройке.
Командная строка от имени администратора
Для работы нам нужно будет периодически запускать программу cmd.exe (Командная строка) от имени администратора.
Если вы не делали это ранее, попробуйте запустить Командную строку от имени администратора, перед продолжением настройки.
Нажмите на кнопку Пуск или нажмите на клавишу Win на клавиатуре и в появившемся меню введите в поисковой строке cmd. Кликните правой кнопкой мыши по cmd и выберите в меню Запуск от имени администратора, как показано на рис. 1.1.
Рис. 1.1. Запуск Командной строки от имени администратора
Может появится дополнительное окно с вопросом о разрешении внести изменения на данном компьютере, нажмите Да.
Установка Visual C++ Redistributable for Visual Studio 2015-2019
Для работы Apache 2.4 нужно скачать и установить Visual C++ Redistributable for Visual Studio 2015-2019.
Другие версии доступны по ссылке: https://support.microsoft.com/ru-ru/help/2977003/the-latest-supported-visual-c-downloads
Установка Visual C++ Redistributable не должна вызвать сложностей. Она проходит всего в 3 шага, дополнительно вам нужно разрешить выполнение программы, если Windows запросит при установке.
Все шаги представлены на рисунках ниже.
Рис 2.1. Прочтите условия лицензии
Рис 2.2. Процесс установки
Рис 2.3. Сообщение об успешной установке
Установка Apache 2.4
Чтобы скачать Apache для Windows перейдите на сайт: https://www.apachelounge.com/download/
На момент публикации статьи актуальной была версия Apache 2.4.46. Кликните по ссылке, как показано на рис. 3.1., чтобы скачать архив с Apache.
Рис 3.1. Выбор ссылки для скачивания Apache
Далее нужно распаковать содержимое архива в папку C:serverbin
У вас должна появиться папка C:serverbinApache24 и 2 файла, как на рис. 3.2. Файлы ReadMe и — Win64 VS 16 — можно удалить.
Рис 3.2. Папка с Apache
Настройка Apache 2.4
Зайдите по адресу C:serverbinApache24conf и откройте файл httpd.conf
Файл можно открыть любым текстовым редактором, например, Notepad++.
Вам нужен текстовый редактор, который умеет сохранять файлы в UTF-8 без BOM. Например, Notepad++.
Далее вам нужно будет провести поиск и замену стандартных настроек на новые. Обычно, для поиска можно нажать Ctrl+F или листайте файл вниз, т.к. замены будем проводить по порядку следования настроек.
1. Указываем где находится Apache.
Найти:
SRVROOT «c:/Apache24»
Заменить на:
SRVROOT «c:/server/bin/Apache24»
2. Запрещаем обращаться к Apache из других компьютеров, то есть из вне. Это обеспечит дополнительную безопасность сервера.
Найти:
Listen 80
Заменить на:
Listen 127.0.0.1:80
3. Далее идет список модулей, некоторые из которых уже включены. Нам нужно включить модуль, который отвечает за обработку URL.
Найти:
#LoadModule rewrite_module modules/mod_rewrite.so
Заменить на:
LoadModule rewrite_module modules/mod_rewrite.so
4. Укажем новое имя сервера, которое означает, что сервер будет использоваться для разработки и тестирования скриптов из дома.
Найти:
#ServerName www.example.com:80
Заменить на:
ServerName localhost
5. Меняем путь до папки с нашими скриптами.
Найти:
DocumentRoot «${SRVROOT}/htdocs»
Заменить на:
DocumentRoot «C:/server/data/htdocs»
Найти:
<Directory «${SRVROOT}/htdocs»>
Заменить на:
<Directory «C:/server/data/htdocs»>
6. Разрешаем использование файла htaccess для указания собственных настроек.
Найти:
AllowOverride controls what directives may be placed in .htaccess files.
Ниже найти:
AllowOverride None
Заменить на:
AllowOverride All
Обратите внимание, вам нужно менять настройки по порядку, иначе, вы можете найти несколько строк AllowOverride None. Вам нужно изменить значение в блоке, который показан на рис. 4.1.
Рис 4.1. Настройка Apache
7. Добавим больше файлов, которые могут быть определены, как главные.
Найти:
DirectoryIndex index.html
Заменить на:
DirectoryIndex index.php index.html index.htm
8. Включим возможность создавать виртуальные хосты
Найти:
#Include conf/extra/httpd-vhosts.conf
Заменить на:
Include conf/extra/httpd-vhosts.conf
Мы еще вернемся к файлу httpd.conf, но сейчас все замены сделаны.
Сохраните изменения и закройте файл httpd.conf.
Создание виртуального хоста Apache
Создадим тестовый домен test1.ru, чтобы проверить работу виртуальных хостов.
Зайдите по адресу: C:serverbinApache24confextra и откройте файл httpd-vhosts.conf
Удалите все содержимое файла и вставьте следующие строки:
<VirtualHost *:80>
ServerName localhost
DocumentRoot «C:/server/data/htdocs/www»
</VirtualHost>
<VirtualHost *:80>
ServerName test1.ru
ServerAlias www.test1.ru
DocumentRoot «C:/server/data/htdocs/test1.ru/www»
ErrorLog «C:/server/data/htdocs/test1.ru/logs/error.log»
CustomLog «C:/server/data/htdocs/test1.ru/logs/access.log» common
</VirtualHost>
Сохраните изменения и закройте файл httpd-vhosts.conf.
Создайте следующие папки:
- папка C:serverdatahtdocstest1.ru
- папка C:serverdatahtdocstest1.ruwww
- папка C:serverdatahtdocstest1.rulogs
Зайдите по адресу: C:WindowsSystem32driversetc и скопируйте файл hosts на Рабочий стол.
Откройте файл hosts на Рабочем столе с помощью программы Блокнот и введите внизу следующие строки, как на рис. 5.1:
127.0.0.1 test1.ru
127.0.0.1 www.test1.ru
Рис 5.1. Файл hosts
Сохраните изменения и закройте файл hosts.
Кликните по файлу hosts на Рабочем столе правой кнопкой мыши и выберите в списке Копировать. Или кликните по файлу и нажмите Ctrl+C.
Перейдите в папку: C:WindowsSystem32driversetc
Теперь вам нужно вставить скопированный файл и заменить тот, что лежит в папке. Нажмите Ctrl+V и в появившемся окне выберите Копировать с заменой, как на рис. 5.2.
Рис 5.2. Вставка файла hosts с Рабочего стола
Готово, мы настроили виртуальный хост test1.ru, по аналогии вы сможете создавать свои виртуальные хосты.
Создание службы Apache в Windows
Откройте Командную строку от имени администратора.
Введите в Командной строке команду:
cd c:serverbinApache24bin
и нажмите Enter
Установим Apache, как службу. Для этого введите команду:
httpd.exe -k install
Если все прошло хорошо, запустим Apache, для этого введем команду:
httpd.exe -k start
Все команды представлены на рис. 6.1.
Рис 6.1. Создание службы Apache в командной строке
Чтобы проверить, что Apache работает, откройте ваш браузер и введите localhost. Если вы увидите страницу, как на рис. 6.2., то установка успешно завершена.
Рис 6.2. Работа Apache
Еще полезные команды Apache
Чтобы удалить сервис Apache:
c:serverbinApache24binhttpd.exe -k uninstall
Чтобы перезапустить Apache, например, после обновления настроек или добавления новых:
c:serverbinApache24binhttpd.exe -k restart
Установка PHP
Чтобы скачать PHP для работы в Windows перейдите на сайт: https://windows.php.net/download#php-7.4
Для работы PHP в Windows с сервером Apache нужно выбрать VC15 x64 Thread Safe версию, как на рис. 7.1.
Рис 7.1. Выбор версии PHP
Создайте папку C:serverbinphp и разархивируйте туда содержимое загруженного архива. Должно получиться, как на рис. 7.2.
Рис 7.2. Папка с PHP
Настройка PHP
Перейдите в папку C:serverbinphp и переименуйте файл php.ini-development в php.ini. На вопрос при переименовании нажмите Да.
Откройте файл php.ini. Как и с файлом настроек Apache, вам нужно заменить старые значения на новые.
1. Укажем путь до расширений
Найти:
;extension_dir = «ext»
Заменить на:
extension_dir = «C:serverbinphpext»
2. Подключим необходимые для работы расширения, здесь я укажу список модулей, они расположены друг под другом, чтобы включить расширение, напротив его названия нужно убрать знак ;
Найти:
;extension=curl
;extension=ftp
;extension=fileinfo
;extension=gd2
;extension=gettext
;extension=intl
;extension=imap
;extension=ldap
;extension=mbstring
;extension=exif ; Must be after mbstring as it depends on it
;extension=mysqli
;extension=openssl
;extension=pdo_mysql
Заменить на:
extension=curl
extension=ftp
extension=fileinfo
extension=gd2
extension=gettext
extension=intl
extension=imap
extension=ldap
extension=mbstring
extension=exif ; Must be after mbstring as it depends on it
extension=mysqli
extension=openssl
extension=pdo_mysql
Если при работе каких-либо скриптов вы увидите ошибку, что нет какого-то расширения, то зайдите сюда снова и уберите знак ; напротив необходимого расширения. Мы включили основные, это расширения для работы с базой данных, русскими буквами и некоторые другие.
Сохраните изменения и закройте файл php.ini.
Обратите внимание, каждый раз после включения расширения нужно будет перезапустить Apache.
Теперь нужно подключить PHP к Apache.
Зайдите по адресу C:serverbinApache24conf и откройте файл httpd.conf
В самом низу файла добавьте следующие строки:
LoadModule php7_module «C:/server/bin/php/php7apache2_4.dll»
AddHandler application/x-httpd-php .php
PHPIniDir «C:/server/bin/php»
LoadFile «C:/server/bin/php/libssh2.dll»
Сохраните изменения и закройте файл httpd.conf.
Запустите Командную строку от имени администратора.
Введите в Командной строке команду:
c:serverbinApache24binhttpd.exe -k restart
и нажмите Enter.
Чтобы проверить, что PHP установлен и с ним можно работать из Apache создайте скрипт test.php, внутри которого напишите:
<?php
phpinfo();
Сохраните этот скрипт по адресу: C:serverdatahtdocstest1.ruwww
Это стандартная функция языка, которая отобразит информацию о PHP. Но нас интересует, распознает ли Apache наш PHP скрипт?
Введите в браузере адрес: http://test1.ru/test.php
Если скрипт загрузит информацию о PHP, как на рис. 8.1., то все хорошо.
Рис 8.1. Виртуальный хост с PHP
Установка MySQL
Чтобы скачать MySQL последней версии перейдите на сайт: https://dev.mysql.com/downloads/mysql/
В январе 2021 года актуальной была версия MySQL Community Server 8.0.22 (191 Mbyte)
Вам нужно кликнуть по кнопке Download, как на рис. 9.1., после которой вы можете попасть на страницу с приглашением завести аккаунт в системе Oracle. Этот шаг можно пропустить, для этого кликните по ссылке No thanks, just start my download., которая расположена под текстом, как на рис. 9.2.
Рис 9.1. Выбор версии MySQL
Рис 9.2. Ссылка для скачивания MySQL
После того, как архив будет загружен, извлеките все его содержимое в папку C:serverbin
У вас должна появиться папка C:serverbinmysql-8.0.22-winx64, как на рис. 9.3.
Рис 9.3. Папка bin с MySQL
Переименуйте папку в C:serverbinmysql
Теперь ваша папка с mysql, по адресу C:serverbinmysql должна выглядеть как на рис. 9.4.
Рис. 9.4. Внутри папки MySQL
Если у вас мало места на диске C: то можете удалить папку C:serverbinmysqllib, она не используется в работе. Это позволит освободить примерно 200 MB.
Обратите внимание, вам нужен редактор Notepad++, чтобы сохранить файл в кодировке UTF-8 без BOM.
Откройте Notepad++ и вставьте туда следующие строки, как на рис. 9.5.:
[mysqld]
datadir=C:/server/data/db
# instead caching_sha2_password
default_authentication_plugin = mysql_native_password
Рис. 9.5. Создание файла my.ini
Сохраните документ с названием my.ini в папке C:serverbinmysql, как на рис. 9.6. В поле Тип файла, выберите: Все файлы (All Types).
Рис. 9.6. Сохранение файла my.ini
Откройте Командную строку в режиме Администратора.
Введите команду для создания пользователя root и установки MySQL.
cd C:serverbinmysqlbin
Далее введите команду:
mysqld —initialize-insecure —user=root
Далее установим MySQL, как сервис Windows, чтобы он запускался каждый раз при входе в Windows.
Для этого введите команду:
mysqld —install
И далее команду запуска MySQL:
net start mysql
Все команды представлены на рис. 9.7. Если у вас такие же сообщения, то все прошло без ошибок, значит мы успешно установили MySQL.
Рис. 9.7. Установка MySQL
Установка phpMyAdmin
Это не совсем обязательная часть, но phpMyAdmin считается очень полезным инструментом для начинающих разработчиков.
Чтобы скачать phpMyAdmin перейдите на его официальный сайт: https://www.phpmyadmin.net/downloads/
Скачайте последнюю версию, на январь 2021 года, это версия 5.0.4
После того, как скачали, распакуйте содержимое архива в папку C:serverdatahtdocs
У вас появится папка C:serverdatahtdocsphpMyAdmin-5.0.4-all-languages переименуйте ее в C:serverdatahtdocspma
Зайдите в папку C:serverdatahtdocspma и найдите файл config.sample.inc переименуйте его в config.inc
Откройте файл config.inc
1. Разрешим заходить в PMA без ввода пароля для пользователя root.
Найти:
$cfg[‘Servers’][$i][‘AllowNoPassword’] = false;
Заменить на:
$cfg[‘Servers’][$i][‘AllowNoPassword’] = true;
2. Укажите любую комбинацию из 32 символов.
Найти:
$cfg[‘blowfish_secret’] = »;
Заменить на:
$cfg[‘blowfish_secret’] = ‘123456789012345678901234567890sr’;
3. Увеличим время хранения cookie. По-умолчанию, это значение равно 1440 секунд, что бывает не достаточно.
Найти:
declare(strict_types=1);
Строкой ниже добавьте:
$cfg[‘LoginCookieValidity’] = 3600;
Сохраните изменения и закройте файл config.inc.
Зайдите по адресу: http://localhost/pma. Должна появиться страница с формой Входа, как на рис. 10.1.
Рис. 10.1. Вход в phpMyAdmin
В поле Пользователь введите root и нажмите кнопку Вперед.
Если откроется Панель управления, как на рис. 10.2., то phpMyAdmin готов к работе и успешно настроен.
Рис. 10.2. Интерфейс phpMyAdmin
На этом мы завершили настройку самых популярных программ для разработки на PHP. Мы установили самые актуальные версии программ на начало 2021 года.
Вы уже сейчас можете создавать первые php скрипты, сохранять их либо в C:serverdatahtdocswww , тогда они будут доступны по адресу: http://localhost/script_name.php или в наш тестовый виртуальный домен test1.ru для этого сохраните ваши скрипты в папке: C:serverdatahtdocstest1.ruwww
Данное описание подходит для любой редакции Windows 7/8/8.1.
- Установка веб-сервера Apache
- Установка PHP (ручная)
- Установка MySQL
- Установка и базовая настройка phpMyAdmin
Установка веб-сервера Apache
Первым делом скачаем дистрибутив Apache с сайта: http://www.apachelounge.com/download/. В списке дистрибутивов Apache 2.4 binaries VC11, нам нужно скачать «httpd-2.4.7-win64-VC11.zip».
После того как скачали, открываем архив httpd-2.4.7-win64-VC11.zip
Извлекаем из него папку Apache24 в раздел диска C:
Теперь нам необходимо немного поправить конфиг, прежде чем устанавливать Apache. Открываем файл httpd.conf (находится здесь: C:Apache24conf) желательно через удобный редактор, например notepad++. Находим строку (217) ServerName www.example.com:80 и меняем на ServerName localhost:80
Далее нам необходимо установить Apache используя командную строку. Нажимаем Пуск → Выполнить, вводим команду cmd и нажимаем OK. У нас должно открыться окно командной строки
Здесь нам необходимо указать полный путь к файлу httpd.exe, который находится в папке Apache. В нашем случае это C:Apache24binhttpd.exe. Набираем команду C:Apache24binhttpd.exe -k install и жмем Enter.
Если при выполнении программы у вас возникает следующая ошибка: failed to open the winnt service manager perhaps you forgot to log in as administrator, заходим в следующую папку: C:UsersЗдесь_имя_вашего_пользователяAppDataRoamingMicrosoftWindowsStart MenuProgramsSystem Tools, запускаем командную строку от имени администратора
И повторяем команду установки.
Установка завершена. Откройте директорию bin (полный путь: C:Apache24bin) и запустите файл: ApacheMonitor.exe. В системном трее появится значок Apache, с помощью которого можно быстро запускать/останавливать службу Apache, жмем start (запуск):
Теперь проверим работоспособность. Открываем браузер, и в адресной строке пишем http://localhost/ (можно просто localhost). Если установка выполнилась успешно, должна открыться страница с надписью It works!
Установка PHP (ручная)
Нужен ли нам Apache без PHP? Конечно нет, это нонсенс! Поэтому далее мы рассмотрим ручную (без использования инсталлятора) установку PHP.
Скачиваем PHP (Zip архив) с сайта: http://windows.php.net/download/. Нам нужна версия: VC11 x64 Thread Safe.
Содержимое архива распаковываем в директорию C:PHP (папку PHP создаём сами). Далее в папке C:PHP находим два файла php.ini-development и php.ini-production. Эти файлы содержат базовые настройки. Первый файл оптимизирован для разработчиков, второй для рабочих систем. Основная разница в настройках: для разработчиков разрешен вывод на экран ошибок, тогда как для рабочих систем вывод ошибок запрещен из соображений безопасности.
Сделаем кое что, прежде чем продолжить установку PHP. Открываем Панель управления → оформление и персонализация → параметры папок → вкладка Вид, находим строку «Скрывать расширения для зарегистрированных типов файлов», и если там стоит галочка, убираем ее и нажимаем «Применить».
Продолжаем установку. И так, выбираем нужный вам файл (я выбрал php.ini-development). Выбранный файл нужно будет просто немного переименовать.
Правый клик по файлу → Переименовать → стираем «-development», оставляя только php.ini
Теперь открываем php.ini, нам необходимо внести несколько изменений (будьте внимательны при внесении изменений, если в начале строки стоит точка с запятой, ее надо будет убрать):
- Найти опцию extension_dir (строка 721) и изменить путь к папке ext в соответствии с путем установки PHP. У меня это выглядит так:
extension_dir = «C:PHPext» - Найти опцию upload_tmp_dir (строка 791). Здесь надо указать путь к временной папке. Я выбрал c:windowstemp. Всё вместе:
upload_tmp_dir = «C:WindowsTemp» - Найти опцию session.save_path (строка 1369). Здесь также требуется указать путь к временной папке:
session.save_path = «C:WindowsTemp» - В разделе Dynamic Extensions необходимо раскомментировать несколько строк (убрать точку с запятой в начале), соответствующих модулям PHP, которые могут понадобиться для работы: 866, 873, 874, 876, 886, 895, 900
Сохраняем изменения и закрываем.
Теперь вернемся к настройкам Apache. Нам придется немного отредактировать конфиг Apache. Заходим в папку C:Apache24conf и открываем файл httpd.conf.
Переходим в конец файла и в самом низу добавляем следующие строчки:
# Charset AddDefaultCharset utf-8 # PHP LoadModule php5_module "C:/PHP/php5apache2_4.dll" PHPIniDir "C:/PHP" AddType application/x-httpd-php .php
Путь к папке php указываете тот, который вы выбрали в процессе установки (если вы устанавливали в другую директорию).
В этом же файле находим следующие строки (строки примерно 274-276):
<IfModule dir_module> DirectoryIndex index.html </IfModule>
Перед index.html дописываем через пробел index.php. В итоге получается:
<IfModule dir_module> DirectoryIndex index.php index.html </IfModule>
Чтобы изменения вступили в силу, перезапускаем службу Apache (значок в трее — Apache monitor). Если служба перезапустится — это хороший знак. Если нет (выскочит ошибка) — ищите ошибки в конфигурационных файлах. Особенно внимательно проверьте все пути.
Чтобы нам убедиться в работоспособности PHP, откройте папку C:Apache24htdocs (здесь содержатся файлы веб-сайта по умолчанию). Создайте в этой папке файл index.php со следующим содержанием:
<?php phpinfo(); ?>
Теперь откройте в браузере http://localhost/ (или просто localhost). Если все прошло нормально, вы увидите похожую страницу:
Если у вас вместо страницы с инфомацией о php открылась страница с надписью «It works!», тогда просто нажмите обновить страницу.
Установка MySQL
Открываем страницу загрузки дистрибутива: http://dev.mysql.com/downloads/installer/5.6.html и скачиваем Windows (x86, 32-bit), MSI Installer 5.6.16 250.8M. После нажатия на кнопку Download вы увидите форму для регистрации, ее можно пропустить нажав на ссылку внизу (» No thanks, just start my download!).
Запускаем установщик, после небольшой загрузки видим следующее окно:
Нажимаем Install MySQL Products, появляется следующее окно, в котором мы принимаем лицензионное соглашение (ставим галочку) и жмем Next >
Следующее окно нам предлагает проверить, есть ли более новая версия MySQL, ставим галочку Skip… (пропустить) и нажимаем Next >
В следующем окне нам предлагают выбрать тип установки, выбираем Custom и жмем Next >:
В следующем окне нам предоставляется возможность выбратьнеобходимые компоненты: убираем галочку с MySQL Connectors, в Application убираем галочку с MySQL Workbench CE 6.0.8 и MySQL Notifier 1.1.5, в MySQL Server 5.6.16 убираем галочки с Development Components и Client C API library (shared) и жмем Next >
Далее нам пишут, что ничего дополнительно нам устанавливать не нужно и мы можем приступить к установке, просто жмем Next >
Следующее окно нам сообщает что именно будет установлено, просто нажимаем Execute
После успешной установки жмем Next >
Вследующем окно нам сообщается о том, что далее мы немного настроим наш сервер, жмем Next >
В первом окне настрокйки, устанавливаем галочку Show Advanced Options, остальное оставляем как есть и жмем Next >
В следующем окне нам предлагается установить пароль администратора (root). Этот пароль лучше не терять! Устанавливаем пароль и жмем Next >
В следующем окне стираем в поле ввода цифры 56, остальное оставляем как есть и жмем Next >
Жмем Next >
Жмем Next >
Жмем Finish
Осталось проверить успешно ли прошла установка. (win 8): Заходим в меню пуск → переходим к приложениям (стрелочка вниз) → находим MySQL5.6 Command Line Client (терминал для работы с MySQL в командной строке) → открываем его. Далее вводим пароль администратора (root). Если пароль правильный, вы попадете в командную строку ( mysql> ). Введите команду: show databases; (точка с запятой на конце обязательна). В результате вы должны увидеть список баз данных (как минимум две — information_schema и mysql). Это означает, что сервер работает правильно. Закрываем командную строку выполнив команду exit.
Добавьте в файл C:WindowsSystem32driversetchosts строчку: 127.0.0.1 localhost. В этом же файле удалите или закомментируйте (поставить знак # в начале строки) строку ::1 localhost (если она изначально закомментирована, то не надо ничего с ней делать).
Установка и базовая настройка phpMyAdmin
Открываем страницу загрузки http://www.phpmyadmin.net/home_page/downloads.php и выбираем для скачивания архив оканчивающийся на *all-languages.7z или *all-languages.zip (на момент написания статьи последняя версия была phpMyAdmin 4.1.9). Создаем папку phpmyadmin в C:Apache24htdocs и извлекаем туда файлы скаченного архива.
Проверим как оно работает. Открываем браузер и переходим по адресу http://localhost/phpmyadmin/. Должно открыться такое окно:
Теперь нам необходимо создать конфигурационный файл для MySQL. Заходим в папку phpmyadmin и создаем там папку config. Открываем в браузере следующий адрес: http://localhost/phpmyadmin/setup/
Теперь, чтобы настроить параметры подключения к MySQL, нажимаем на кнопку «Новый сервер», нам открывается новое окно, в графе «Хост сервера» localhost необходимо заменить на 127.0.0.1:
Сохраняем настройки (жмем Apply) и нас автоматически вернут на предыдущую страницу. Выбираем язык по умолчанию — Русский, сервер по умолчанию — 127.0.0.1, конец строки — Windows. Внизу нажимаем Сохранить и затем Скачать.
Полученный файл (config.inc.php) сохраняем в корень установки phpMyAdmin (C:Apache24htdocsphpmyadmin). Закрываем страницу, она нам больше не понадобится.
На этом все. Возвращаемся на страницу http://localhost/phpmyadmin/. Теперь можно авторизоваться в системе под пользователем root (пароль вводите тот, который указывали при настройке MySQL для пользователя root). Тестируем подключение к MySQL. Если все прошло успешно (вы смогли войти в phpMyAdmin), папку config из папки phpmyadmin удаляем.