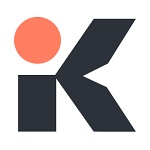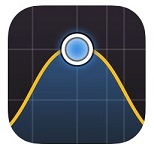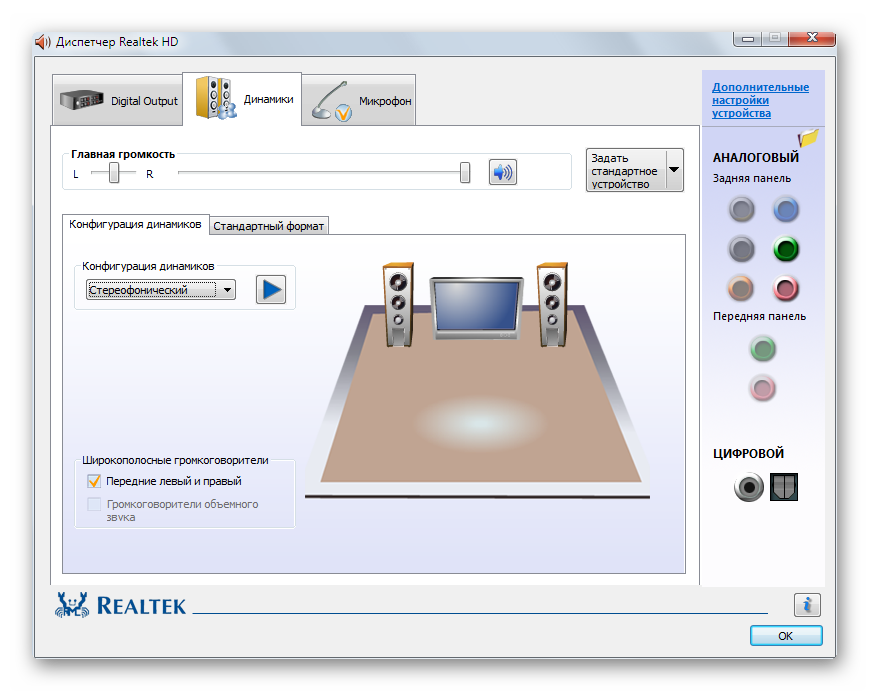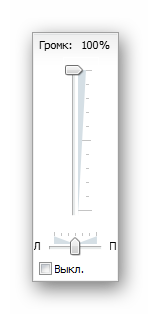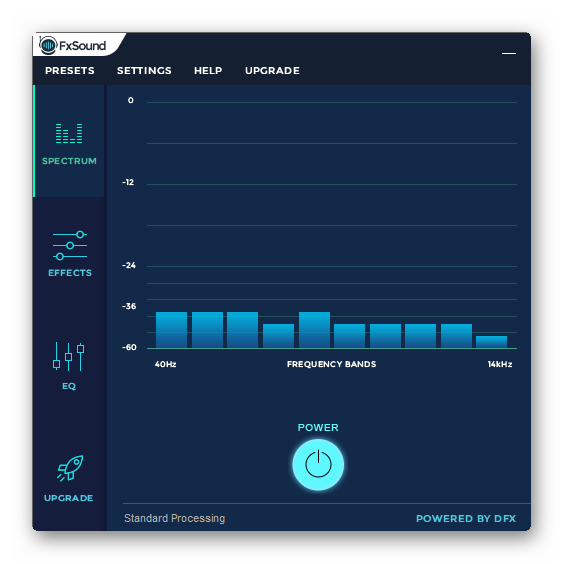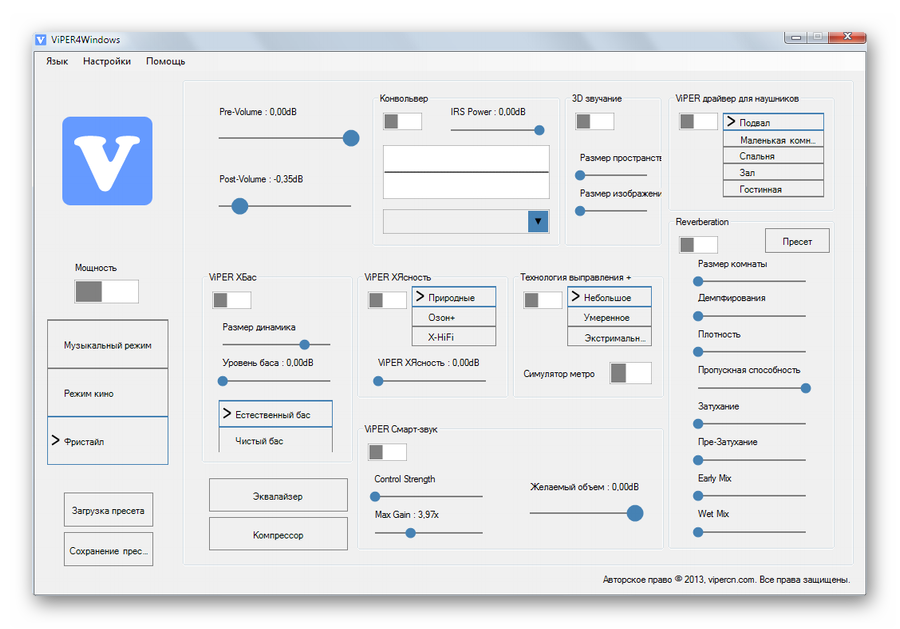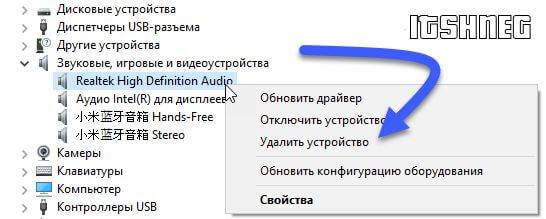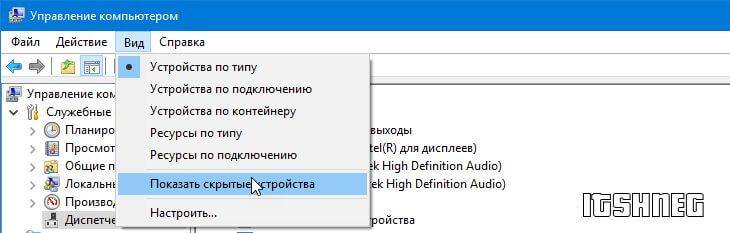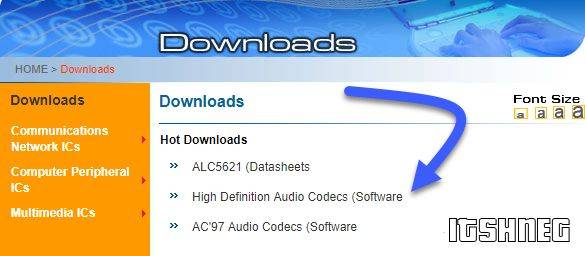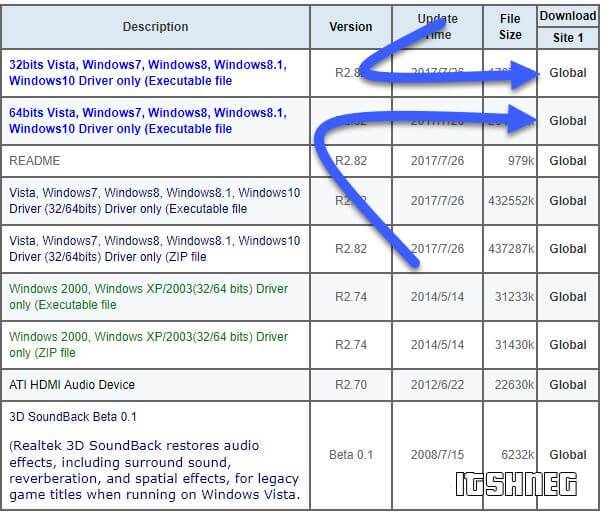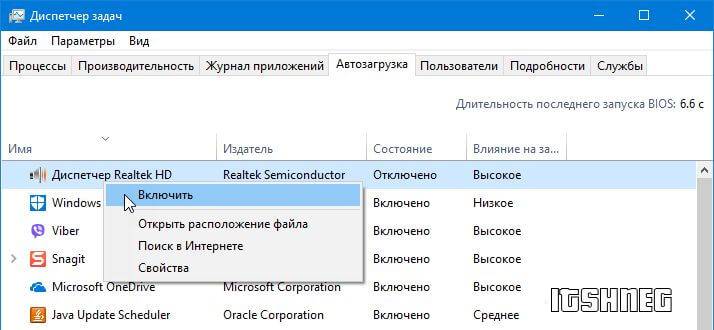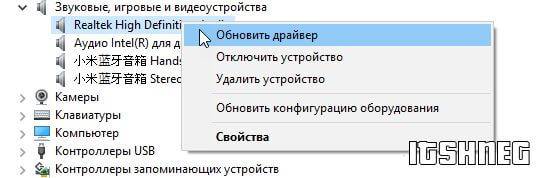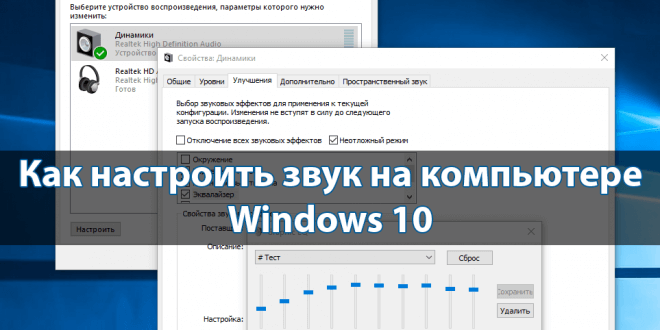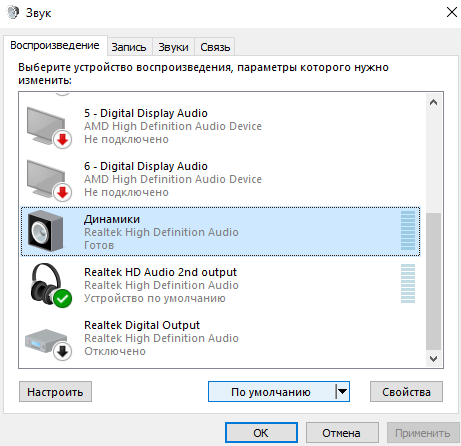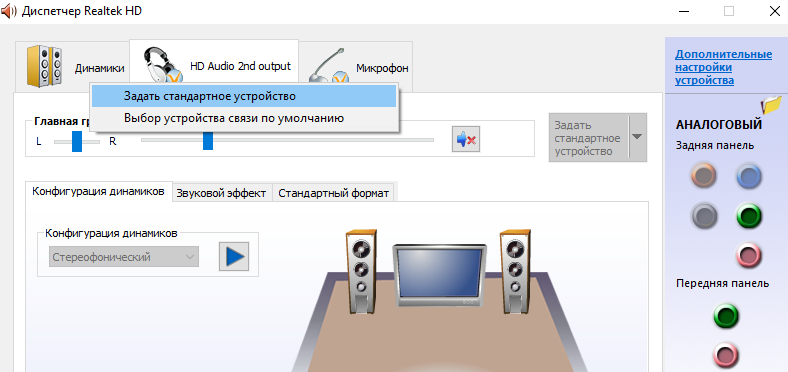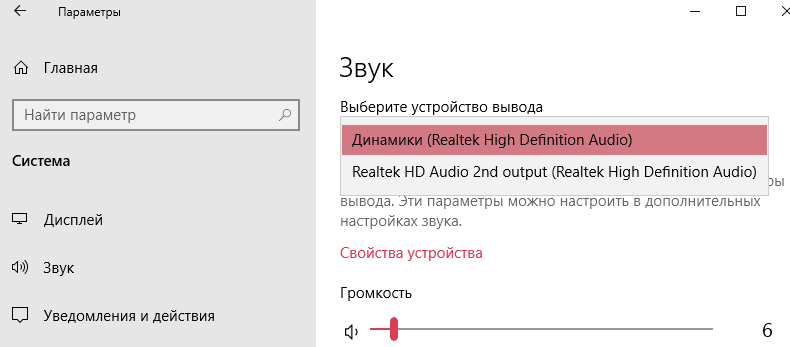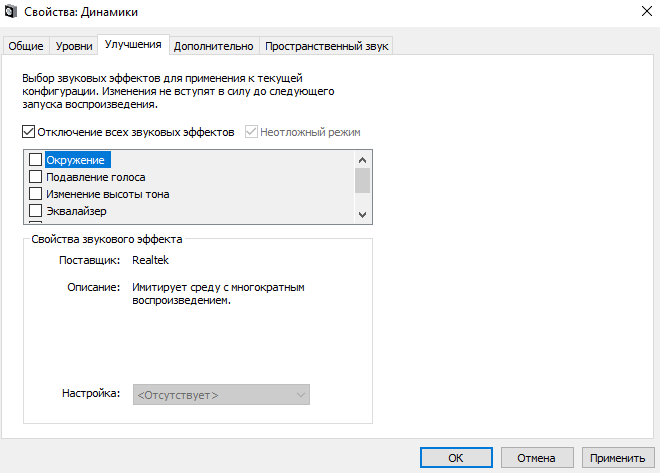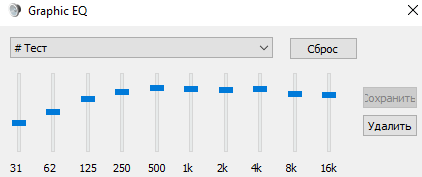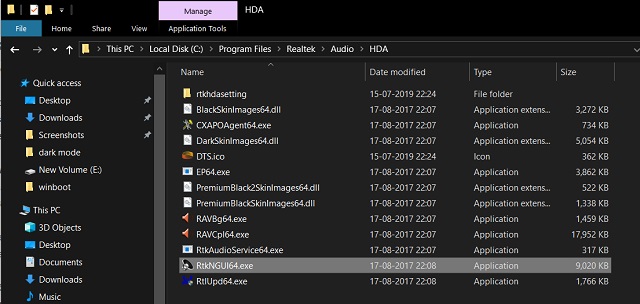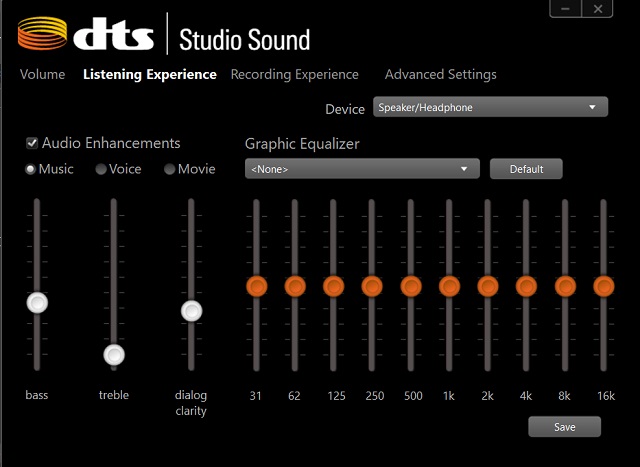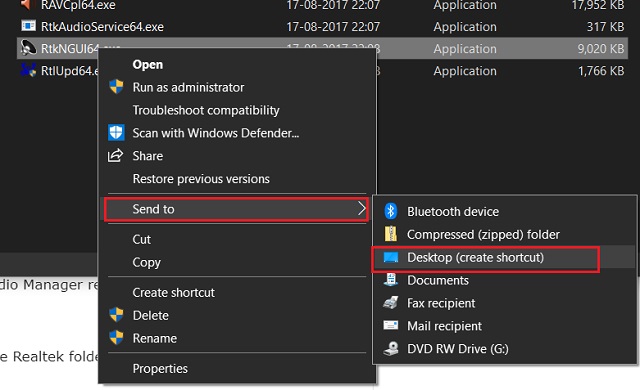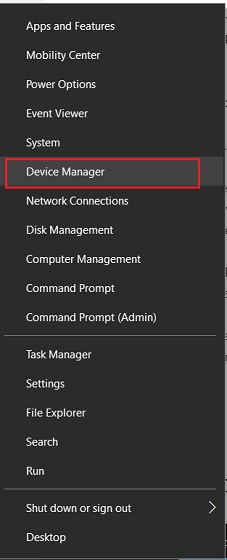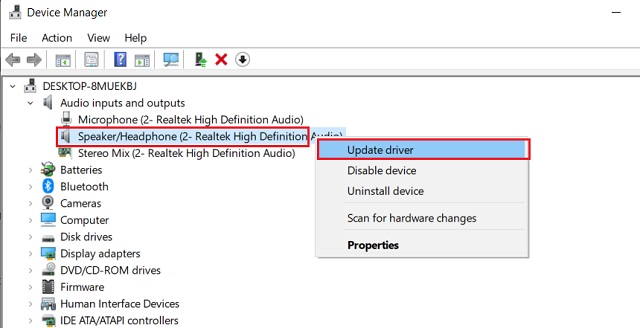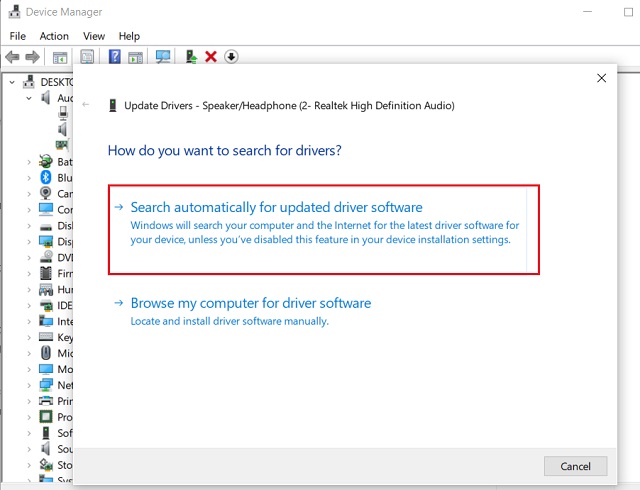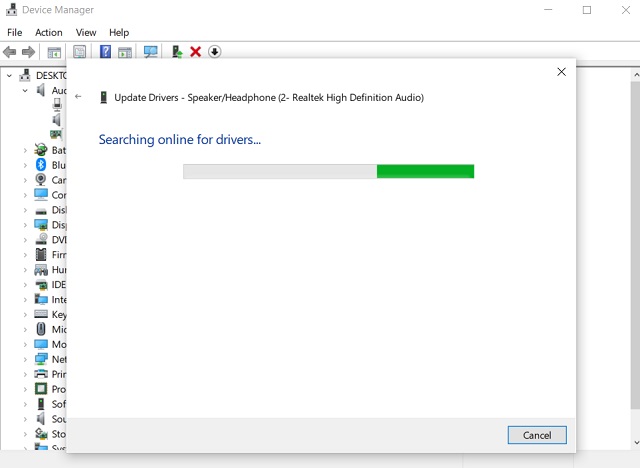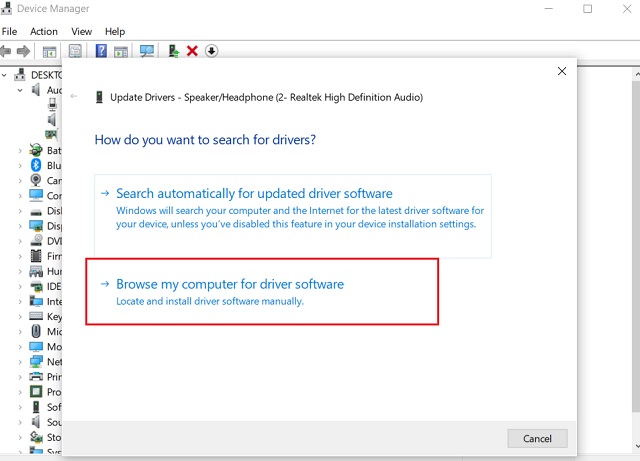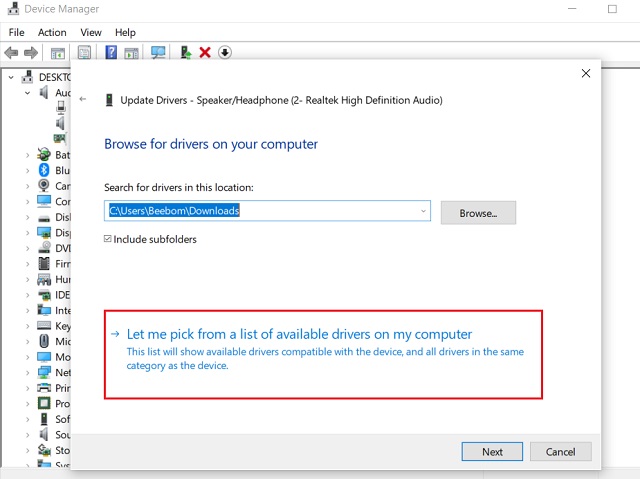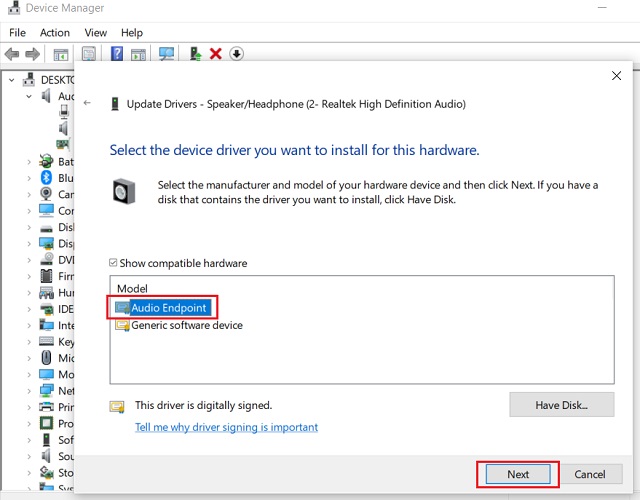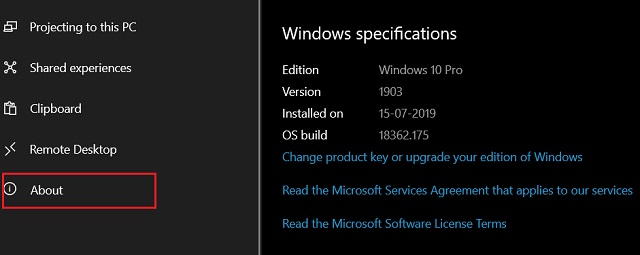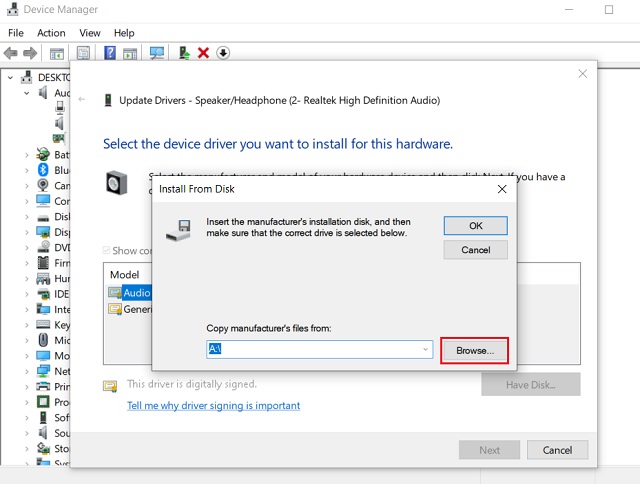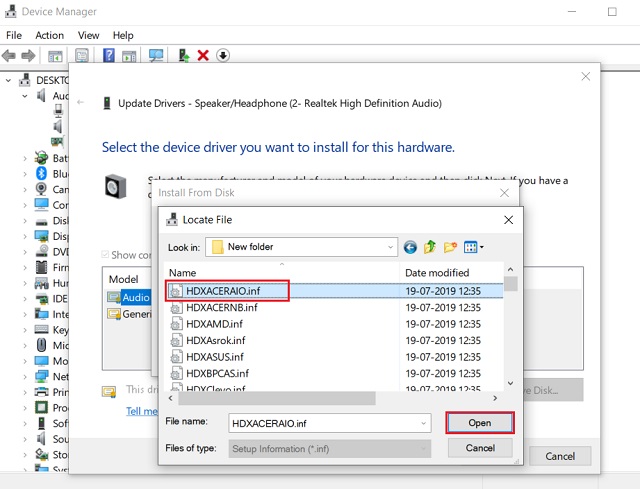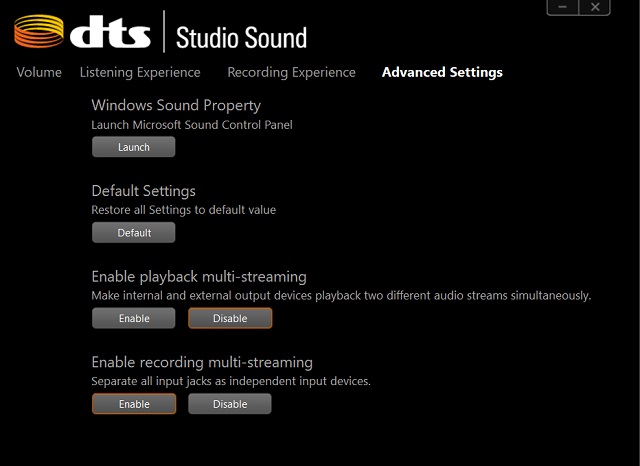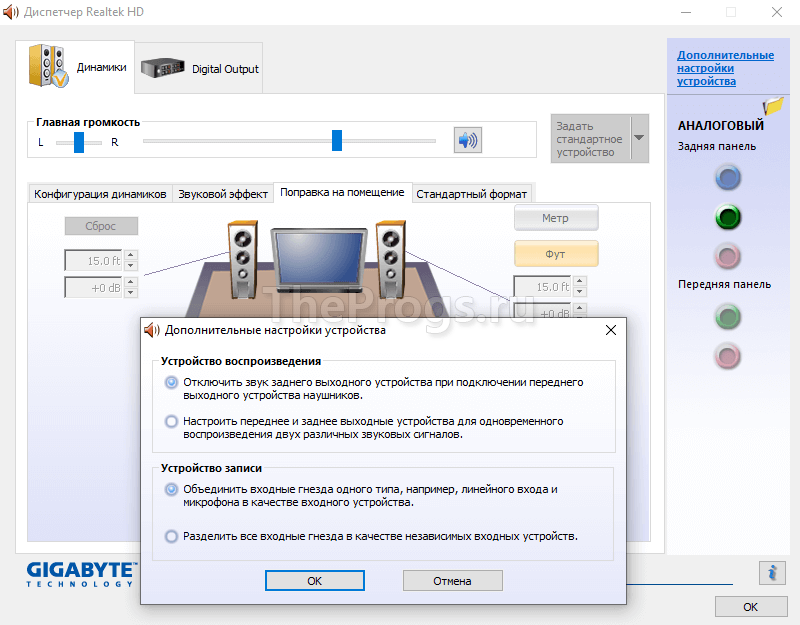Наверняка, практически каждый пользователь хочет, чтобы звук, воспроизводимый его компьютером, был максимально качественным. Если вы из их числа, то, скорее всего, задумывались о том, как его можно улучшить. Самым действенным решением, разумеется, будет покупка более качественного оборудования, такого как хорошая аудиосистема, дополнительная звуковая карта и все в этом духе.
Однако можно обойтись и без этого, ведь существует множество программ, разработанных для настройки и улучшения качества звучания компьютера. В данном материале будут представлены наиболее эффективные из них.
Realtek HD Audio
Самый популярный пакет драйверов для настройки встроенных звуковых карт Realtek. Предоставляет базовые возможности для настройки звука.
В отличие от конкурентов, обеспечивает правильную работу звуковой карты и имеет лишь самые необходимые функции.
Скачать Realtek HD Audio
Volume2
Небольшая программа, являющаяся заменой стандартного регулятора громкости Windows. Кроме стандартных возможностей, имеет несколько дополнительных функций.
Обладая наименьшим среди других программ функционалом, Volume2 ставит своей целью лишь повышение удобства настройки громкости и отлично справляется с этим.
Скачать Volume2
FxSound Enhancer
В FxSound Enhancer присутствует небольшой набор простых, но действенных инструментов для улучшения звука. Они позволяют в реальном времени поднять качество звучания.
Данная программа позволяет регулировать отдельные параметры звука, такие как, например, увеличение четкости и усиление низкочастотных звуков. Однако ее бесплатная версия обладает несколько урезанными возможностями.
Скачать FxSound Enhancer
ViPER4Windows
Эта программа обладает огромными возможностями для настройки звука. При должном умении можно добиться практически профессионального качества звука.
ViPER4Windows включает в себе все те же функции, что и FxSound Enhancer, и, в целом, обладает наибольшим набором инструментов для изменения параметров звука среди своих конкурентов, но также требует некоторых знаний для получения качественного результата.
Скачать ViPER4Windows
Все представленные выше программы для изменения параметров звучания обладают необходимыми функциями для улучшения звука. Вам же остается лишь выбрать наиболее подходящую для себя.
Еще статьи по данной теме:
Помогла ли Вам статья?
SoundSwitch – является удобным инструментом с доступным исходным кодом. Утилита позволяет менять любые устройства для воспроизведения, либо для записи. В настройках можно установить кнопки по умолчанию, делая их доступными. Особенно программное обеспечение понравится тем, кто считается обладателем сразу нескольких карт для воспроизведения звука либо использования их в подключенной системе. Интерфейс программы удобен и довольно простой, в котором легко разберется каждый пользователь. В системе представлены разные виды опций, которые достаточно настроить…
Read More >>
Waves – это одна из самых популярных программ для многофункциональной обработки звука наивысшего качества. Здесь пользователям будут доступны сотни различных плагинов и дополнений, позволяющие вести даже самую тонкую и сложную работу. Утилита идеально подойдет как начинающим специалистам из-за понятного интерфейса, так и опытным профессионалам, за счет широкого разнообразия эффектов. По словам разработчиков программного обеспечения, здесь имеются все существующие виды звуковых инструментов. Скачать бесплатно Waves Complete 14 v01.02.23 + crack Пароль…
Read More >>
Realtek HD Audio Drivers – специальный драйвер, который позволяет в хорошем качестве прослушивать аудио на компьютере. На сегодняшний день это самая новая версия. Realtek High Definition Audio Driver Windows XP позволяет управлять интерфейсом где-то между вашей операционной системой, а также оборудованием компьютера. Делается это для того чтобы была возможность прослушивать музыку с помощью динамиков или наушников. Поэтому скачать драйвер Realtek High Definition Audio станет самым верным решением для тех, кто…
Read More >>
Krisp — бесплатная утилита, работающая на базе операционной системы Windows, которая помогает подавлять фоновые звуки и шумы во время разговоров с компьютера. Специально разработанная программа для приложения Krisp проникает в телефонный разговор, анализирует частоты и выбирает лишь те, которые считает нужные, исключая остальные, тем самым заглушая лишние шумы. Скачать бесплатно Krisp 1.42.1 Пароль ко всем архивам: 1progs Система Krisp полностью отличается от привычного шумоподавления, которое мы можем встретить по умолчанию…
Read More >>
Boom 3D – представляет собой узкоспециализированный, но при этом по-настоящему революционный продукт, который предназначен для усовершенствования звука на персональном компьютере. Вся деятельность софта построена на использовании новейшей технологии — 3D Surround, которая позволяет кардинально изменить звучание внутри операционной системы. Приложение позволяет получить очень живой, насыщенный и объемный звук, который создает качественный 3D-эффект. Поэтому софт просто идеально подойдет для просмотра фильмов, либо прослушивания музыкальных композиций, ведь восприятие звука будет на совершенно…
Read More >>
Room EQ Wizard — приложение для корректировки характеристик аудиосигнала на акустических характеристик окружающего пространства. В большинстве случаев при помощи этого приложения анализируют характеристики помещений, в которых будет воспроизводиться какой-то аудиоматериал. После определения характеристик помещения, программа предложить настройки, гарантирующие наиболее высокое качество звука. Скачать бесплатно Room EQ Wizard 5.20.8 Пароль ко всем архивам: 1progs Главный результат использования приложения Room EQ Wizard — возможность избавиться от резонансов помещения: первое решение — это…
Read More >>
FabFilter Pro-Q – то удобная программа, которая представляет собой параметрический эквалайзер, который отличается гибкостью и удобством. На данном сайте вы можете в пару кликов утилиту скачать бесплатно. Программа: имеет в наличии огромное количество разных функций, интерфейс понятен на уровне интуиции; использует модель гейт-экспандер, что отличается прекрасно настроенными алгоритмами; в плане ресурсов не требовательная, максимально функциональная. Скачать бесплатно FabFilter Pro-Q 2.15 крякнутый + лицензионный ключ Скачать бесплатно FabFilter Total Bundle 2022.2…
Read More >>
Sound Normalizer – данное программное обеспечение представляет собой очень высокотехнологичный инструмент, который необходим для оптимизации звука аудиофайлов прямо в режиме реального времени. Софт использует в работе самые передовые технологии, и позволяет добиться выдающихся и удивительных результатов обработки. Так же приложение эффективно тем, что оно способно выполнить оптимизацию конечного размера аудио-файлов. При этом софт полностью сохраняет исходное качество компонентов, и никак не влияет на технические данные, и условия воспроизведения аудиофайлов. Скачать…
Read More >>
Ashampoo Soundstage Pro представляет собой очень сложное и многофункциональное программное обеспечение, которое является, своего рода, виртуальной звуковой картой, предназначенной для глубокой обработки аудиосигналов. Данная утилита может полностью заметить стандартное оборудование, либо стать вспомогательным для работы инструментом, что позволит повысить качество работы. Благодаря мощным звуковым технологиям, утилита позволяет человеку слышать трехмерный звук, без использования специального дорогостоящего оборудования. Вместо этого пользователям необходимо будет установить данное приложение, и произвести точную настройку звуковых параметров….
Read More >>
Это полезная утилита, которая способна улучшить звук, воспроизводимый на ноутбуке или компьютере. Данный программный продукт поддерживает большое количество приложений. Таких программ на сегодняшний день существует достаточное количество. Однако, основным отличием FX Enhancer от всех остальных считается максимально упрощенный интерфейс, гибкие параметры, комфортное использование. Все необходимые настройки представлена в одном главном меню. Скачать бесплатно FxSound (DFX Audio Enhancer) 13.028 Rus Repack Пароль ко всем архивам: 1progs Пароль ко всем архивам: В…
Read More >>
Для управления звуком и настройками аудио устройства Реалтек в операционных системах Windows используется программа Диспетчер Realtek Audio Console.
Приложение совместимо со всеми звуковыми картами компании Реалтек.
Функционал
После установки пользователю становится доступным следующие возможности:
- Настройка аудио конфигурации от обычного стерео до системы 7.1 с проверкой звучания.
- 10 полосный эквалайзер с предустановками, для точной настройки звучания.
- Выбор качества звука.
- Настройки эффектов окружающей обстановки для цифрового выхода (digital output).
- Настройка микрофона и шумоподавления.


Звуковой диспетчер определяет подключение устройств к разъемам звуковой карты и сразу предлагает их настроить.
После установки программа загружается при включении компьютера, увидеть ее можно возле часов (в правом нижнем углу экрана).
Для запуска кликните по значку правой кнопкой мыши и выберите «Диспетчер звука».
Если, вдруг, значка там нет, то зайдите в панель управления и там найдите «Диспетчер Realtek HD».
Скачать
Скачать Диспетчер Realtek HD для Windows 10, 7, 8.1 32bit (168 MB)
Скачать Диспетчер Realtek HD для Windows 10, 7, 8.1 x64 (254 MB)
- FxSound Enhancer
- Equalizer APO
- ViPER4Windows
- Hear
- VoiceMeeter Banana
Настройка звука на компьютере может быть осуществлена тремя способами — при помощи системных инструментов, драйвера аудиокарты (управляющей им программой) и сторонних приложений. Именно такие приложения будут рассмотрены далее.
FxSound Enhancer
Условно-бесплатная программа
FxSound Enhancer — небольшая и одновременно мощная программа, позволяющая в режиме реального времени изменять параметры звука на компьютере в целом (т.е. не в отдельно взятом приложении). Приложение устанавливается на ПК в виде виртуальной аудиокарты, управление которым осуществляется при помощи специального модуля FxSound Enhancer. Изменяемые параметры звука вступают в силу при выборе пользователем в качестве устройства воспроизведения установленной виртуальной аудиокарты (обычно активируется автоматически, но можно выбрать вручную в параметрах звука Windows).
Функции FxSound Enhancer
FxSound Enhancer представляет собой эквалайзер с функциями наложения на звук регулируемых по мощности/интенсивности аудиоэффектов.
Эквалайзер здесь 9-полосный с регулировкой. В нем предусмотрена возможность регулировки слышимых звуковых частот в пределах от 110 Гц до 16 кГц (16000 Гц). При необходимости пользователь может выбрать один их десятков доступных пресетов (наборов настроек).

Среди доступных аудиоэффектов:
- Fidelity — параметр, определяющий точность (верность/реалистичность) передачи звука.
- Ambience — параметр позволяет настроить звук с учетом окружающей обстановки (атмосферы) в помещении, где установлен компьютер.
- 3D Surround — при помощи данного параметра можно создать эффект объемного звука при использовании обычной двухканальной аудиосистемы (лучше всего эффект ощущается в наушниках).
- Dynamic Boost — параметр, позволяющий динамически усилить общую громкость звука (стоит иметь в виду, что чрезмерное усиление может привести к возникновению шумов и прочих дефектов со звуком).
- Bass — этот параметр отвечает за усиление низких частот, т.е. басов.
Equalizer APO
Бесплатная программа
Программа Equalizer APO по принципу функционирования ничем не отличается от предыдущего приложения, но в разы превосходит его по функциональным возможностям. Явным преимуществом Equalizer APO также является и то, что эта программа распространяется бесплатно. Но есть и недостаток — для обычных пользователей данная утилита может оказаться сложной в использовании.
Функции Equalizer APO
В список основных функций программы Equalizer APO входит:
- Возможность настройки не только выходных, но и входных аудиоканалов (тех, что используются для подключения микрофонов или музыкальных MIDI-инструментов, включая, например, гитарные «педали»).
- Тонкая настройка звуковых частот посредством 15-ти или расширенного 31-полосного эквалайзера. Также присутствует возможность ручной установки количества полос эквалайзера путем включения в него только нужных пользователю диапазонов аудиочастот.
- Наложение на звук широкого спектра стандартных, параметрических полосно-пропускающих и частотных фильтров: Peaking Filter, Low/High/Band/All-pass Filter, Low/High-shelf Filter, Notch Filter и ряд других.
- Возможность подключения внешних VST-плагинов (Virtual Studio Technology), благодаря которым пользователь сможет значительно расширить первоначальный список функций программы.
Это далеко не весь список возможностей Equalizer APO.
ViPER4Windows
Бесплатная программа
По количеству функций ViPER4Windows примерно соответствует таковым у Equalizer APO, однако все они предназначены только для настройки выходных аудиоканалов. Вообще, в ViPER4Windows сосредоточен функционал множества небольших программ для улучшения звука (как, например, рассмотренное вначале приложение FxSound Enhancer).
Функции ViPER4Windows
Пользователи ViPER4Windows могут активировать один из трех режимов работы:
- Музыкальный режим.
- Режим кино.
- И фристайл, т.е. режим с произвольными (ручными настройками).
Предназначение первых двух режимов и так понятно, но нельзя говорить, что они статичные (т.е. не настраиваемые). Просто в них убраны некоторые параметры, доступные в режиме фристайла.
Вот неполный перечень функциональных возможностей программы ViPER4Windows:
- Предварительное (до обработки аудиокартов) и пост-усиление звука.
- Настройка звука при помощи многополосного эквалайзера и многофункционального компрессора.
- Виртуализация пространственного трехмерного звука.
- Наличие аудиоэффектов для компенсации искажений, создаваемых окружающим пространством.
- Наличие специальных режимов обработки звука для наушников.
- Усиление низкий частот (басов) с возможностью активации режима «Естественный бас» или «Чистый бас».
- Регулировка реалистичности звука с возможностью наложения дополнительных аудиоэффектов.
- Исправление звука при помощи фильтров разной интенсивности: «Небольшое», «Умеренное» или «Экстремальное».
- Наложение эффекта реверберации с 8-ю регулируемым параметрами.
- Автоматическое выравнивание (нормализация) звука.
Hear
Условно-бесплатная программа
Программу Hear в некотором роде можно назвать аналогом ViPER4Windows. Однако пользоваться ею гораздо удобней — интерфейс позволяет.
Функции Hear
Из основных функциональных возможностей программы Hear отметим:
- Регулировка мощности частот в диапазоне от 30 Гц до 16 кГц (10-полосный эквалайзер), а также — настраивается отдельно — громкости низких и средних частот в т.н. Woof-диапазоне (40 — 500 Гц).
- Настройка реверберации и гармоники звука в высокочастотном диапазоне.
- Настройка глубины и басов (низких частот) пространственного 3D-звука (при активации соответствующей опции).
- Виртуальное смещение звука в центр либо в сторону от слушателя путем усиления/ослабления соответствующих частот.
- Усиление кривой низкого и высокого уровня для увеличения качества звучания при использовании наушников.
- Возможность ограничения величины низких частот для устранения эффекта дребезга колонок при воспроизведении басов.
- Настройка резонанса средних частот для увеличения четкости речи (например, в пользовательских видеозаписях, сделанных в условиях наличия звуковых шумов).
- Возможность инвертирования звуковых каналов (поменять левый канал на правый и наоборот).
- Расширение низких частот, что позволяет увеличить бас в двухканальных аудиосистемах.
VoiceMeeter Banana
Бесплатная программа
VoiceMeeter Banana — программа, предназначенная не столько для настройки, сколько для микшинга системного звука. Тем не менее, у приложения присутствует и интересующий нас функционал, потому оно и было включено в данный обзор.
Функции VoiceMeeter Banana
Основной набор функций программы VoiceMeeter Banana связан с микшингом аудиоканалов — причем, как входных, так и выходных. Так, пользователи могут подключить к компьютеру несколько микрофонов и/или MIDI-инструментов, а затем управлять всеми ими из данного приложения, отдельно изменяя уровни громкости на каждом канале, перераспределяя аудиопотоки и т.д.
Но при помощи VoiceMeeter Banana также можно настраивать звук на компьютере, для чего предусмотрены следующие функции:
- Включение/выключение и управление громкостью каждого отдельного выходного аудиоканала, независимо от их количества.
- Виртуализация пространственного звука.
- Регулировка общей громкости в пределах от -59,7 дБ до +12 дБ.
- Регулировка мощности низких, средних и высоких частот (по отдельности) в пределах от -12 дБ до +12 дБ.
- Управление громкостью отдельных каналов при помощи удобного виртуального джойстика (в случае с обычными стереосистемами помимо левого и правого каналов, можно управлять виртуальным передним, задним и центральным каналами).
- Возможность перераспределения физических и виртуальных аудиоканалов при помощи матрицы усилений сигналов (показана на скриншоте выше).
- Регулировка громкости звуковых частот каждого из аудиоканалов по отдельности в пределах от 25 Гц до 16 кГц при помощи 15-полосного эквалайзера (у него также присутствует опция «Bypass», позволяющая моментально отменять настройки громкости частот без необходимости их сброса).
- Возможность изменения величины буферизации для программных интерфейсов (API) MME (MultiMedia Extensions), WDM (Windows Driver Model), KS (Kernel Streaming), ASIO (Audio Stream Input/Output).
Таким образом, VoiceMeeter Banana можно назвать одной из лучших программ для настройки и улучшения звука на компьютере — и не только из числа бесплатных, но и платных тоже.
Содержание
- Как переназначить гнезда звуковой карты в windows + видео обзор
- Как поменять местами разъемы микрофона и наушников
- Способы поменять местами выходы наушников и микрофона
- Используя программу на компьютере
- Другие варианты
- В каких случаях это необходимо делать
- Программа для переназначения аудио выходов
- Программа для переназначения аудио выходов
- Настройка интегрированной звуковой карты Realtek (High Definition Audio) @ Windows Vista/7/8/10
- 2. Что мы имеем
- 3. Установка ПО
- 4. Настройка драйверов
- 5. Настройка foobar2000
- 6. Воскрешение трехмерного звука и аппаратного микширования
- Как поменять местами разъемы микрофона и наушников
- Способы поменять местами выходы наушников и микрофона
- Используя программу на компьютере
- Другие варианты
- В каких случаях это необходимо делать
- 09 июля, 2013
- Переназначение гнезд звуковой карты Realtek используя реестр
- Как быстро переключиться между аудиоустройствами в Windows
- Устанавливаем и настраиваем Audio Switcher
- Видео
Как переназначить гнезда звуковой карты в windows + видео обзор
Как поменять местами разъемы микрофона и наушников
В некоторых ситуациях возникает потребность поменять значение разъема на звуковой карте компьютера, в частности, поменять местами выходы для наушников и микрофона. Это можно сделать с помощью перенастройки драйвера звуковой карты или путем их замены в специальных сервисных центрах.
Способы поменять местами выходы наушников и микрофона
Существует несколько способов, с помощью которых можно поменять разъемы местами на компьютере. Но важно правильно выполнять все инструкции, чтобы не навредить устройству.
Используя программу на компьютере
Обработка звука в компьютере происходит с помощью звуковой карты. Одним из лучших пакетов драйверов для звуковых карт ОС Windows считается Realtek версии 2.82. При работе с картой Realtek могут возникнуть две ситуации:
В этой ситуации можно поменять назначение выходов, воспользовавшись реестром. Для этого следует выполнить последовательно ряд операций:
Внимание! Без установления драйверов Realtek на звуковую карту изменения с помощью реестра произвести невозможно.
Каждое гнездо компьютера имеет свое имя Pin с номером, которое нужно вставить. Задние выходы имеют нумерацию: 01, 02, 03, 04, 05, 07, что соответствует разъему определенного цвета и назначения. Зеленый (наушники), черный (задние колонки), оранжевый (центральный канал/сабвуфер), серый (боковые колонки), розовый (микрофон), голубой (линейный выход). Передние выходы – 06, 08 соответствует розовому и зеленому разъему. Чтобы выход микрофона работал для наушников, необходимо присвоить ему имя Pin01 вместо Pin05.
Справка! В некоторых компьютерах изменение значения гнезд микрофон и линейный выход с использованием реестра невозможны.
Замена имен ключей ведет к переназначению разъемов компьютера. Кроме того, предлагаются бинарные ключи, в которых используется обозначение гнезд в системе «00 00 00 00». Нумерация ведется от 00 (по первой паре) до 07, что соответствует: линейному выходу, микрофону, наушникам, передним динамикам, тыловым динамикам, центральному каналу/сабвуферу, боковым динамикам.
Микрофон и наушники в этой системе имеют кодировку «01 00 00 00» и «02 00 00 00» соответственно. Чтобы изменить назначение гнезда микрофона необходимо поменять первые цифры на «02».
Другие варианты
Иногда поменять разъемы через реестр не получается из-за помех драйвера, при перезагрузке компьютера значение возвращается к исходному распределению гнезд.
В этом случае можно попробовать загрузить старую версию драйвера Realtek HD Audio 2.73, которая поменяет полностью весь реестр. Затем воспользоваться операциями, описанными в предыдущем пункте. Чтобы при перезагрузке не менялись заданные параметры необходимо исправить значения «config» на нули.
Поменять местами разъемы можно также способом их замены, обратившись к специалистам сервисного центра.
В каких случаях это необходимо делать
Повреждение гнезда наушников может произойти по самым разным причинам:
В этом случае описанными способами можно поменять местами выходы и воспользоваться гнездом для микрофона, перенастроенном на работу наушников.
Программа для переназначения аудио выходов
Программа для переназначения аудио выходов
Если у вас звук Realtek HD то вероятно у вас нет проблем с переключением аудиовыхода. Realtek предлагает свое собственное решение по коммутации. Хорошо что оно есть, хотя возможно оно не самое лучшее. Моя статья не для тех у кого Realtek, а для тех у кого что-то менее продвинутое, например NVidia HD. У меня старенькая платка, о которой сама NVidia позабыла несколько лет назад. При подключении наушников на морде ПК Винды конечно видят устройство, но не предлагают на него переключится. Никаких настроек помогающи решить проблему нет. Каждый раз нужно было открывать панель управления звуком и менять основной аудиовыход. В итоге я нашел программу которая висит в трее и помогает легко решать эту задачу.
Знакомьтесь Audio Switcher, а вот ссылка на бесплатную программу.
Настройка интегрированной звуковой карты Realtek (High Definition Audio) @ Windows Vista/7/8/10
Copyright © 2017, Taras Kovrijenko
Полное или частичное копирование текста допускается только с письменного разрешения автора.
На этот раз я затрону тему, актуальную, так сказать, для энтузиастов начинающих — т. е., для тех, кто ещё не разжился на дискретную звуковую карту и хочет выжать максимум из интегрированной.
Для начала — краткий ликбез. Кто не знает, или не до конца понимает, что такое аппаратный аудиокодек, внимательно ознакомьтесь с соответствующими страницами Википедии:
Прочитали? Отлично! А теперь было бы ещё очень неплохо, если бы вы ознакомились с двумя моими статьями:
Ну вот, теперь можем и начать.
2. Что мы имеем
Итак, в моём распоряжении ОС Windows 7 SP1 Ultimate x64 (описанная в статье настройка подходит для всех ОС, начиная с Vista), встроенный в материнскую плату (ASUS P7H55-V) кодек ALC887 (имеется даташит), подключенные в задние разъемы внешний усилитель и микрофон (зелёное и розовое гнезда соответственно). Обратите внимание, что настраивать мы будем карту для вывода стерео звука по аналоговому интерфейсу.
3. Установка ПО
Прежде всего надо установить драйвера. Конечно, скорее всего ОС Windows уже сама нашла и установила драйвера для звукового устройства, однако для получения доступа ко всему функционалу, а также для душевного спокойствия, установим пакет драйверов непосредственно от Realtek, последнюю версию которого вы можете скачать на соответствующей странице моего сайта. К слову, указанные здесь настройки проверялись на версии драйверов R2.67.
Скачиваем драйвера, производим несложную процедуру установки (запустив HD_Audio/Setup.exe), перезагружаем компьютер.
После загрузки ОС в системном трее должен появиться коричневый значок динамика:
4. Настройка драйверов
Прежде всего заходим в Панель Управления Windows->Оборудование и звук->Звук и, убедившись, что наши наушники или динамики подключены в зеленое гнездо звуковой карты, отключаем все ненужные устройства, а наше подключённое устройство делаем устройством по умолчанию:
Заодно проделаем тоже самое с устройствами записи:
Теперь дважды кликаем по значку в трее. Если значка нет, ищем его в скрытых значках, если и там нет — заходим в Панель управления->Оборудование и звук->Диспетчер Realtek HD. Так или иначе, должно открыться окно диспетчера:
Здесь сразу задаем конфигурацию динамиков (стерео), задаем наше аналоговое устройство устройством по умолчанию (после чего соответствующая кнопка потухнет), отключаем, если, не дай Бог, включено, объёмное звучание.
По ссылке «Дополнительные настройки устройства» можно включить или отключить разделение переднего и заднего входов (передний/задний микрофон, передний/задний линейный вход).
По кнопке в виде жёлтой папки можно настроить отключение определения разъемов передней панели:
Также обратите внимание, что подключённые разъемы отображаются ярким цветом — в нашем случае к зелёному выходу подключены динамики, к розовому входу — микрофон. Здесь — одна весьма важная деталь: дважды нажав по значку разъема, вы увидите окно с выбором типа подключенного устройства. Важно это потому, что если выбрать «наушники», то кодек будет использовать специальный дополнительный усилитель (иначе звук в наушниках будет слишком тихим), для подключенных же активных колонок или внешних усилителей следует выбирать «Выход на передние динамики». Здесь же включается автоматическое всплывание данного окна при подключении устройства в какой-либо из разъёмов карты:
С помощью кнопки «i» можно открыть окно с информацией о версии драйвера, DirectX, аудиоконтроллере и версии кодека, там же включается/выключается отображение значка в системном трее:
Теперь поотключаем эффекты:
Настройки «Поправки на помещение» для стерео конфигурации недоступны, что вобщем-то странно — в той же консоли от THX (которая включена, например, в пакет драйверов Creative X-Fi) можно отрегулировать расстояние и угол направления на динамики относительно вашего расположения, что бывает очень полезно, когда вы не сидите непосредственно перед колонками, или же они расположены относительно вас несимметрично. Ну да ладно, пусть это будет на совести разработчиков.
Последняя вкладка дублирует настройки панели управления (впрочем, большинство настроек из Диспетчера есть и в панели управления):
Здесь можно задать параметры системного микшера — с какой частотой дискретизации и глубиной бит Windows будет микшировать все воспроизводимые звуки. Установим 24 бит, 96 кГц. Почему — расскажу далее.
Так как меня постоянно штурмуют вопросами, как настроить микрофон (что, по моему мнению, должно вызывать минимум непоняток), я всё же остановлюсь на настройке устройств записи. Их настройки, кстати, как и устройств воспроизведения, находятся на отдельных вкладках вверху окна. Начнём со стерео микшера:
Здесь всё элементарно. Данное устройство записывает всё, что вы слышите через динамики, т. е., тот готовый звуковой поток, который Windows передает на звуковую карту. Приводится он к указанному виду (раз микшер работает с частотой дискретизации 96 кГц, то и тут поставим столько же).
Но нашим основным устройством записи является, конечно же, микрофон:
Итак, ставим громкость записи на максимум, а усиление микрофона выключаем (потом, если понадобится, можно включить). Также, очень часто люди жалуются, что у них воспроизводится звук воспринимаемый микрофоном, чтобы этого не было — отключаем воспроизведение. На свой вкус — фильтрация шума, подавление эхо. На вкладке «Стандартный формат», опять же, задается формат записи:
Учитывая характеристики звукозаписывающего тракта, здесь хватит и стандартного 16 бит/44.1 кГц.
5. Настройка foobar2000
В принципе, проделанной работы хватит, чтобы обеспечить наиболее высокое (для данной карты) качество звучания в любом плеере. Но для настоящих параноиков я приведу настройки foobar2000. Нам понадобится, собственно, сам плеер и несколько плагинов к нему — WASAPI output support и SoX Resampler. Ну или вы можете скачать мою сборку, в которой всё уже имеется.
При выводе через WASAPI Exclusive обходятся все эффекты звуковой карты (если они включены), а также микшер Windows (для которого мы указывали частоту семплирования).
Теперь перейдём к настройкам DSP:

А вот теперь — почему 96 кГц. Я провел серию экспериментов, и вот что мне удалось выяснить. В режиме «выход на передние динамики», если регулятор громкости установлен более чем на 90%, при воспроизведении тестового сигнала udial (частота дискретизации — 44.1 кГц) слышны сильные искажения. Искажения пропадают, если или понизить громкость, или переключиться на режим наушников, или выполнить передискретизацию аудио до 96 кГц.
О причинах данного явления по имеющимся данным судить трудно, но можно сделать выводы и дважды перестраховаться: всё аудио выводить с частотой дискретизации 96 кГц, а громкость не повышать более чем до 90%.
И пара слов о необходимости настройки foobar2000. В принципе, можно выводить звук на устройство «DS: Первичный звуковой драйвер». В этом случае передискретизация будет выполняться средствами Windows (ресемплер там не самый плохой), к тому же ещё и не будут отключаться все остальные звуки (как при воспроизведении через WASAPI Exclusive). Кроме того, выбрав данное устройство, Windows будет выводить звук на то устройство, которое установлено по умолчанию в панели управления, что бывает удобно (например, при отключении одного из устройств звук автоматически переключается на другое). Так что выбор за вами — удобство, или же уверенность в качестве.
6. Воскрешение трехмерного звука и аппаратного микширования
И конечно же я не забыл про геймеров. Так как в Windows, начиная с Vista, отсутствует доступ к аппаратному микшированию потоков (все операции выполняет Windows, а потом один единственный поток выводится на звуковую карту), то разработчики придумали специальную программу, аналог Creative ALchemy, но для Realtek — 3D SoundBack. Она подключается к аппаратным ресурсам через интерфейс OpenAL, эмулируя для указанных программ Windows эмулирует DirectSound устройство (как в Windows XP), а затем просто выполняет преобразование команд DirectSound (или DirectSound 3D) в команды OpenAL, в итоге — получаем настоящий EAX 2.0 в играх, а также возможность преобразования многоканального аудио в стерео с эффектами окружения.
Для запуска программы откройте папку . /Program Files/Realtek/3D Sound Back Beta0.1, в свойствах файла 3DSoundBack.exe на вкладке «Совместимость» установите режим совместимости с Windows Vista SP2:
Теперь запустите этот файл. Чтобы добавить приложение — нажмите Add Game, введите название и адрес папки, в которой содержится исполняемый файл программы. Например:
После добавления не забудьте выделить добавленное приложение и нажать кнопку Enable.
Теперь указанное приложение будет по умолчанию использовать эмулированное DirectSound устройство и получит доступ к аппаратным ресурсам звуковой карты:
Ну вот, очередная грандиозная статья завершена. Кстати, я тут подумал: а ведь по-хорошему, эту статью надо было написать одной из первых. Впрочем, на то время у меня ещё не хватило бы знаний, чтобы всё так вот подробно описать, так что оно может быть и к лучшему.
Если что-то непонятно, остались какие-то вопросы — спрашивайте, комментируйте. Желаю удачи!
Как поменять местами разъемы микрофона и наушников
В некоторых ситуациях возникает потребность поменять значение разъема на звуковой карте компьютера, в частности, поменять местами выходы для наушников и микрофона. Это можно сделать с помощью перенастройки драйвера звуковой карты или путем их замены в специальных сервисных центрах.
Способы поменять местами выходы наушников и микрофона
Существует несколько способов, с помощью которых можно поменять разъемы местами на компьютере. Но важно правильно выполнять все инструкции, чтобы не навредить устройству.
Используя программу на компьютере
Обработка звука в компьютере происходит с помощью звуковой карты. Одним из лучших пакетов драйверов для звуковых карт ОС Windows считается Realtek версии 2.82. При работе с картой Realtek могут возникнуть две ситуации:
В этой ситуации можно поменять назначение выходов, воспользовавшись реестром. Для этого следует выполнить последовательно ряд операций:
Внимание! Без установления драйверов Realtek на звуковую карту изменения с помощью реестра произвести невозможно.
Каждое гнездо компьютера имеет свое имя Pin с номером, которое нужно вставить. Задние выходы имеют нумерацию: 01, 02, 03, 04, 05, 07, что соответствует разъему определенного цвета и назначения. Зеленый (наушники), черный (задние колонки), оранжевый (центральный канал/сабвуфер), серый (боковые колонки), розовый (микрофон), голубой (линейный выход). Передние выходы – 06, 08 соответствует розовому и зеленому разъему. Чтобы выход микрофона работал для наушников, необходимо присвоить ему имя Pin01 вместо Pin05.
Справка! В некоторых компьютерах изменение значения гнезд микрофон и линейный выход с использованием реестра невозможны.
Замена имен ключей ведет к переназначению разъемов компьютера. Кроме того, предлагаются бинарные ключи, в которых используется обозначение гнезд в системе «00 00 00 00». Нумерация ведется от 00 (по первой паре) до 07, что соответствует: линейному выходу, микрофону, наушникам, передним динамикам, тыловым динамикам, центральному каналу/сабвуферу, боковым динамикам.
Микрофон и наушники в этой системе имеют кодировку «01 00 00 00» и «02 00 00 00» соответственно. Чтобы изменить назначение гнезда микрофона необходимо поменять первые цифры на «02».
Другие варианты
Иногда поменять разъемы через реестр не получается из-за помех драйвера, при перезагрузке компьютера значение возвращается к исходному распределению гнезд.
В этом случае можно попробовать загрузить старую версию драйвера Realtek HD Audio 2.73, которая поменяет полностью весь реестр. Затем воспользоваться операциями, описанными в предыдущем пункте. Чтобы при перезагрузке не менялись заданные параметры необходимо исправить значения «config» на нули.
Поменять местами разъемы можно также способом их замены, обратившись к специалистам сервисного центра.
В каких случаях это необходимо делать
Повреждение гнезда наушников может произойти по самым разным причинам:
В этом случае описанными способами можно поменять местами выходы и воспользоваться гнездом для микрофона, перенастроенном на работу наушников.
09 июля, 2013
Переназначение гнезд звуковой карты Realtek используя реестр
Как быстро переключиться между аудиоустройствами в Windows
Если вы активный пользователь Windows, то часто встречаетесь с ручным переключением звука между аудиоустройствами. Программа Audio Switcher поможет оптимизировать процесс.
Стандартные методы переключения Windows между активными аудиоустройствами неудобны. От версии к версии комфорта не прибавляется. Нужно открыть «Устройства воспроизведения», выбрать в списке аудиоустройство и сделать его работающим по умолчанию. Также можно переключить устройство в окне микшера громкости. Такие решения спорны с точки зрения удобства и эстетики.
Устанавливаем и настраиваем Audio Switcher
Audio Switcher — бесплатный переключатель аудиоустройств, ориентированный на быстроту использования. При его создании разработчики не позаботились об упаковке: программа не блещет красотой, но вы об этом быстро забудете, потому что видеть интерфейс вам не придётся.
Рекомендуем поставить галочку на пункте Start when Windows starts. Эта функция позволяет программе автоматически запускаться при входе в Windows. Предлагаем отметить галочкой Show Default Playback Device icon in tray. В трее будет висеть иконка активного устройства. Отметьте Start minimized, чтобы программа не напоминала о себе при запуске.
Завершив предварительную настройку, откройте вкладку Playback и укажите, какое устройство будет работать по умолчанию. Теперь вы можете переключаться между наушниками и динамиками всего в два клика:
Audio Switcher поддерживает использование горячих клавиш. Каждому устройству можно назначить собственное сочетание или выбрать общее для переключения между ними.
В недалёком будущем разработчики собираются выпустить Audio Switcher 2.0. Новая версия предоставит пользователям улучшенный интерфейс, перевод на различные языки мира, поддержку скриптов на базе JavaScript, возможность настройки автоматической работы программы (например, при просмотре кино включать колонки, а при запуске музыки — наушники) и цветные темы оформления. Программа автоматически обновляется, поэтому выход версии 2.0 пропустить будет сложно.
Видео
как переназначить гнезда звуковой карты в windows 10
ПЕРЕНАЗНАЧЕНИЕ ГНЕЗД ЗВУКОВОЙ КАРТЫ REALTEK WINDOWS10.
Источник
Содержание
- 1 Как загрузить и переустановить Диспетчер Realtek HD в Windows 10
- 2 Выводы
- 3 Как выбрать устройство воспроизведения звука по умолчанию Windows 10
- 4 Улучшение звука Windows 10
Наверняка, практически каждый пользователь хочет, чтобы звук, воспроизводимый его компьютером, был максимально качественным. Если вы из их числа, то, скорее всего, задумывались о том, как его можно улучшить. Самым действенным решением, разумеется, будет покупка более качественного оборудования, такого как хорошая аудиосистема, дополнительная звуковая карта и все в этом духе.
Realtek HD Audio
Самый популярный пакет драйверов для настройки встроенных звуковых карт Realtek. Предоставляет базовые возможности для настройки звука.
В отличие от конкурентов, обеспечивает правильную работу звуковой карты и имеет лишь самые необходимые функции.
Volume2
Небольшая программа, являющаяся заменой стандартного регулятора громкости Windows. Кроме стандартных возможностей, имеет несколько дополнительных функций.
Обладая наименьшим среди других программ функционалом, Volume2 ставит своей целью лишь повышение удобства настройки громкости и отлично справляется с этим.
FxSound Enhancer
В FxSound Enhancer присутствует небольшой набор простых, но действенных инструментов для улучшения звука. Они позволяют в реальном времени поднять качество звучания.
Данная программа позволяет регулировать отдельные параметры звука, такие как, например, увеличение четкости и усиление низкочастотных звуков. Однако ее бесплатная версия обладает несколько урезанными возможностями.
ViPER4Windows
Эта программа обладает огромными возможностями для настройки звука. При должном умении можно добиться практически профессионального качества звука.
ViPER4Windows включает в себе все те же функции, что и FxSound Enhancer, и, в целом, обладает наибольшим набором инструментов для изменения параметров звука среди своих конкурентов, но также требует некоторых знаний для получения качественного результата.
Все представленные выше программы для изменения параметров звучания обладают необходимыми функциями для улучшения звука. Вам же остается лишь выбрать наиболее подходящую для себя. Мы рады, что смогли помочь Вам в решении проблемы.
Опишите, что у вас не получилось. Наши специалисты постараются ответить максимально быстро.
Помогла ли вам эта статья?
Realtek HD Audio Driver наверняка самый популярный звуковой драйвер для управления настройками звука в Windows. Диспетчер Realtek HD для Windows 10 устанавливается вместе со стандартным набором драйверов Realtek Audio.
ОФФТОП. Realtek HD Audio Manager говорит о наличии у вас встроенной (интегрированной) звуковой карты. Ранее они всегда докупались отдельно, в настоящий момент встроенные решения от Realtek полностью перекрывают потребности обычного пользователя.
Встроенные решения в последнее время достаточно активно развиваются и стандартного драйвера, который подгрузился с интернета может просто не хватать. Дело в том, что многие производители адаптируют его под свои устройства, а без диспетчера Realtek HD тут не обойтись.
Как загрузить и переустановить Диспетчер Realtek HD в Windows 10
Если со звуком у вас проблемы или кажется что он стал значительно хуже (особенно это касается ноутбуков), то это говорит об отсутствии у вас Диспетчера Realtek HD. Проверьте — действительно ли он загружается при старте Windows и проверьте его наличии в панели задач рядом с часами (а если у вас нет звука вообще — можете ознакомиться с рекомендациями по устранению проблем со звуком)
Достаточно часто такие проблемы возникают на Windows 10 после крупных обновлений системы или просто обновление вашего драйвера в фоне из репозитария Microsoft.
В данном руководстве мы рассмотрим как загрузить (на официальном сайте черт ногу сломит) и переустановить Диспетчер Realtek HD. Отсутствие Realtek HD Audio Manager несет и другие проблемы, поэтому по ходу статьи ответим не следующий вопросы:
- Пропал значок Диспетчер Realtek HD в панели задач рядом с часами
- Проигрыватель HD Realtek отсутствует
- Диспетчер Realtek HD не открывается
Перед началом настоятельно рекомендую создать контрольную точку восстановления Windows.
Скачать и переустановить Realtek HD Audio Drivers для Windows 10
Прежде чем загружать и устанавливать свежую версию драйверов для звука необходимо удалить текущие. Чтобы избежать конфликтов оборудования не допустить дубликатов аудиоустройств.
Откройте меню «Пуск» и перейдите в «Диспетчер устройств»
Разверните категорию «Звуковые, игровые и видеоустройства» в списке и удалите устройство «Realtek High Definition Audio».
Обратите внимание, что необходимо отметить галочкой «Удалить программы драйверов для этого устройства» и нажмите «Удалить».
Перейдите на вкладку «Вид» и нажмите кнопку «Показать скрытые устройства» в выпадающем меню.
Как и в предыдущем шаге найдите все дубликаты (если есть) и удалите их, после этого перезагрузите компьютер.
Чтобы вручную загрузить драйвера на звук, то перейдите на официальный сайт Realtek сюда — realtek.com/downloads. Нас интересует «Hight Definition Audio Codecs (Software)»
Прочитайте лицензионно соглашение (вы же всегда так делаете) и согласитесь с ним отметив галкой «I accept to the above».
На странице загрузки будут перечислены доступные файлы драйверов для загрузки (они выделены синим шрифтом)
В зависимости от разрядности вашей версии скачайте необходимый драйвер кликнул «Global» на напротив необходимого файла. Если вы не знаете какая Windows 10 у вас установлена, то рекомендую ознакомиться с подробной заметкой здесь.
После завершения загрузки откройте скачанный файл и следуйте подсказкам программы установки (не забудьте перезагрузиться после успешного завершения).
Если несмотря на переустановку Realtek HD Audio вы так и не увидели в системе Диспетчер Realtek HD, то переходим к следующему пункту
Устранение проблем с Диспетчером Realtek HD
Помимо серьезных и явных проблем со звуком могут быть банальные причины… такие как «Просто убрали из автозагрузки, чтобы быстрее компьютер загружался» — сейчас мы их тоже рассмотрим.
Включаем Диспетчер Realtek HD в автозапуске
Как работают программы для ускорения компьютера? Самое простое — выкинуть все лишнее из автозагрузки, достаточно часто их жертвой становится Realtek HD Audio Manager (если ваш компьютер тормозит, то прочитайте как правильно ускорить работу компьютера)
Открываем диспетчер задач и на вкладке «Автозагрузка» найдите «Диспетчер Realtek HD» и проверьте — включен ли он. Если выключен, то включите и перезагрузите компьютер.
Если вам интересен механизм автозагрузки в Windows 10, то у меня есть развернутая заметка про автозагрузку Windows 10.
Обновляем программное обеспечение звукового драйвера
Если Диспетчер Realtek HD все еще отсутствует, то выполните следующие действия. Откройте Диспетчер Устройств и перейдите в категорию «Звуковые, игровые и видеоустройства». Кликните правой кнопкой мыши на «Realtek High Definition Audio» и в контекстном меню выберите «Обновить драйвер»
Если вы еще не пробовали обновиться, то выберите «Автоматический поиск обновленных драйвером». Если вы дошли сюда выполнив все вышеописанные способы — то предполагается, что у вас уже установлена последняя версия драйверов и их нужно установить принудительно — выбираем «Выполнить поиск драйвером на этом компьютере».
Просто укажите путь к распакованным файла драйвера и нажмите далее — не забываем перезагрузить компьютер.
Добавляем устаревшее оборудование
Если ваш компьютер или ноутбук не первой свежести и со звуком в Windows 10 у вас возникли проблемы, возможно вам поможет вариант с установкой устаревшего оборудования.
Во вкладке «Действие» выберите «Установить старое устройство» из выпадающего меню.
Выберите пункт «Поиск и автоматическая установка оборудования (рекомендуется)», кликните далее и попробуйте установить драйвер еще раз.
Данная ошибка особенно часто проявляется после обновления Windows 10, когда вроде все работало нормально и резко пропало…
Выводы
Как видите ничего сложного в установке диспетчера Realtek HD для Windows 10 нет. Надеюсь у вас все получилось… но если вдруг ни один способ вам не помог — опишите как можно подробнее в комментариях свою проблему. Разберемся вместе!
По умолчанию звук после установки всех необходимых драйверов требует дополнительной настройки на компьютере с Windows 10. Пользователи зачастую не обращают на такие мелочи внимания и пользуются тем что есть, поскольку даже не догадываются об возможностях операционной системы. Такой настройки требуют как более дорогие наушники, так и бюджетные варианты.
Данная статья расскажет как настроить звук на компьютере с Windows 10. Мы не будет разбираться что делать в ситуациях когда по какой-то причине пропал звук или выходное аудиоустройство не установлено на Windows 10. После установки устройства воспроизведения звука по умолчанию рекомендуем сразу перейти к различного рода улучшениям звука присутствующим в Windows 10.
При подключении нескольких устройств воспроизведения звука первым делом необходимо указать какое устройство по умолчанию будет воспроизводить звук, а также использоваться для связи. Так как некоторые приложения используют настраиваемые параметры вывода звука. Способ выбора устройств по умолчанию на Windows 10 не отличается от способов используемых на предыдущих версиях операционной системы, если же использовать классическую панель управления.
- Нажмите правой кнопкой мышки по иконке звука на панели задач и в открывшемся контекстном меню выберите пункт Звуки.
- В открывшемся окне во вкладке Воспроизведение выделите нужное устройство для воспроизведения и нажмите кнопку По умолчанию.
Как альтернативный вариант можно воспользоваться Диспетчером Realtek HD, который появляется на компьютере после установки звуковых драйверов. Достаточно нажать правой кнопкой мышки по нужному устройству и выбрать пункты Задать стандартное устройство и Выбор устройства связи по умолчанию.
Пользователи операционной системы Windows 10 могут воспользоваться обновленными параметрами системы. Достаточно открыть Пуск > Параметры > Система > Звук и выбрать устройство вывода звука со списка доступных.
Улучшение звука Windows 10
После установки всех драйверов звука в пользователей будет возможность задействовать различного рода улучшения звука в Windows 10. А также с различными улучшениями звука есть возможность изменить частоту и разрядности дискретизации для использования в общем режиме и выбрать формат пространственного звука.
Улучшения звука можно найти открыв Свойства любого устройства для вывода звука в окне Звуки. Дальше достаточно открыть вкладку Улучшения и выбрать звуковые эффекты, которые будут применены к текущей конфигурации.
Все изменения не вступят в силу до следующего запуска воспроизведения. Доступные улучшения звука после установки драйверов описаны ниже:
- Окружение — имитирует среду с многократным воспроизведением.
- Изменение высоты тона — позволяет пользователю повышать и понижать тон в зависимости от предпочтений.
- Эквалайзер — позволяет регулировать частоту звука и добиваться желаемого звучания.
- Виртуальный объемный звук — осуществляет кодирование объемного звука для передачи в виде стереосигнала на приемники с декодером Matrix.
- Тонкомпенсация — устраняются различия громкости с учетом особенностей человеческого восприятия.
Первым делом советуем снять отметку с пункта Отключение всех звуковых эффектов, если же она установлена. Так как при активном пункте отключения звуковых эффектов просто не получится активировать нужные эффекты. Только после включения эффектов можно переходить к последующей настройке звука на компьютере с Windows 10. А также включите Неотложныйрежим, чтобы сразу же слышать изменения после настройки звука.
Дальше рекомендуем активировать пункт Эквалайзер и собственно перейти к настройке частоты звука под себя. По умолчанию он отключен и все настройки частот находятся посередине. Мы рекомендуем просто выбрать подходящую для Вас настройку эквалайзера и уже самостоятельно подстроить её под себя. Именно так мы и сделали, выбрав настройку Лайв и немного дополнительно подняв высокие частоты.
По умолчанию в операционной системе Windows 10 появилась возможность активировать разные форматы пространственного звука. Есть возможность выбора как с платных, так и с бесплатных форматов. Рекомендуем все же протестировать звук на компьютере до и после выбора формата пространственного звука. Если же изменения Вам будут по душе можете оставить текущие настройки. Более подробно о виртуальном объемном звуке можно узнать в статье: Пространственный звук Windows 10.
Заключение
Настройке звука на компьютере после установки Windows 10 действительно стоит уделять внимание. Сам процесс настройки звука не занимает много времени, но показывает отличные результаты. Мы рекомендуем обратить внимание на возможность использованию пространственного звука и настройку звука под себя с использованием эквалайзера.
Используемые источники:
- https://lumpics.ru/sound-tuning-software/
- https://www.itshneg.com/realtek-hd-audio-manager-windows/
- https://windd.ru/kak-nastroit-zvuk-na-kompyutere-windows-10/
Содержание
- Программы для настройки звука
- Realtek High Definition Audio Driver 6.0.9205.1 WHQL
- Waves 12 Complete v2021.08.02
- Sound Normalizer 7.99.9 русская версия
- Ashampoo Soundstage Pro 1.0.3
- FxSound (DFX Audio Enhancer) 13.028 Premium
- FabFilter Pro-Q 2.15 крякнутый + лицензионный ключ
- Нет значка от диспетчера Realtek HD! Как войти в панель управления Realtek, а то никак не могу настроить звук
- Что делать, если нет значка Realtek HD
- Realtek HD
- Кратко о Realtek HD
- Интерфейс и функционал Realtek HD
- Как по-умному скачать Реалтек
- Как установить Realtek HD Audio Manager на Windows 10
- Что такое Realtek HD Audio Manager
- Загрузить Realtek HD Audio Manager для Windows 10
- Обновите Realtek HD Audio Driver вручную
- Альтернативные способы установки аудио драйвера Realtek HD
- Включите Realtek HD Audio Manager и испытайте новую волну звука
- Realtek audio driver для windows 10 — установка и настройка
- Что это за программа Диспетчер Realtek HD
- В чем преимущества
- Функционал
- Как скачать и обновить драйвер?
- Как открыть, если Реалтек HD не работает на Win 10?
- Настройка realtek audio driver для windows 10
- Функционал
- Как установить набор драйверов?
- Драйвер совместим со следующими ОС:
- Вероятные проблемы
Программы для настройки звука
Программы для настройки звука на русском языке собраны в этой рубрике. Все программы можно скачать бесплатно с ключами активации.
Realtek High Definition Audio Driver 6.0.9205.1 WHQL
Realtek HD Audio Drivers – специальный драйвер, который позволяет в хорошем качестве прослушивать аудио на компьютере. На сегодняшний день это самая новая версия. Realtek High Definition Audio Driver Windows XP позволяет управлять интерфейсом где-то между вашей операционной системой, а также оборудованием компьютера. Делается это для того чтобы была возможность прослушивать музыку с помощью динамиков или наушников. Поэтому скачать драйвер Realtek High Definition Audio станет самым верным решением для тех, кто…
Waves 12 Complete v2021.08.02
Waves – это одна из самых популярных программ для многофункциональной обработки звука наивысшего качества. Здесь пользователям будут доступны сотни различных плагинов и дополнений, позволяющие вести даже самую тонкую и сложную работу. Утилита идеально подойдет как начинающим специалистам из-за понятного интерфейса, так и опытным профессионалам, за счет широкого разнообразия эффектов. По словам разработчиков программного обеспечения, здесь имеются все существующие виды звуковых инструментов. Скачать бесплатно Waves 12 Complete v2021.08.02 + crack Пароль…
Sound Normalizer 7.99.9 русская версия
Sound Normalizer – данное программное обеспечение представляет собой очень высокотехнологичный инструмент, который необходим для оптимизации звука аудиофайлов прямо в режиме реального времени. Софт использует в работе самые передовые технологии, и позволяет добиться выдающихся и удивительных результатов обработки. Так же приложение эффективно тем, что оно способно выполнить оптимизацию конечного размера аудио-файлов. При этом софт полностью сохраняет исходное качество компонентов, и никак не влияет на технические данные, и условия воспроизведения аудиофайлов. Скачать…
Ashampoo Soundstage Pro 1.0.3
Ashampoo Soundstage Pro представляет собой очень сложное и многофункциональное программное обеспечение, которое является, своего рода, виртуальной звуковой картой, предназначенной для глубокой обработки аудиосигналов. Данная утилита может полностью заметить стандартное оборудование, либо стать вспомогательным для работы инструментом, что позволит повысить качество работы. Благодаря мощным звуковым технологиям, утилита позволяет человеку слышать трехмерный звук, без использования специального дорогостоящего оборудования. Вместо этого пользователям необходимо будет установить данное приложение, и произвести точную настройку звуковых параметров….
FxSound (DFX Audio Enhancer) 13.028 Premium
Это полезная утилита, которая способна улучшить звук, воспроизводимый на ноутбуке или компьютере. Данный программный продукт поддерживает большое количество приложений. Таких программ на сегодняшний день существует достаточное количество. Однако, основным отличием FX Enhancer от всех остальных считается максимально упрощенный интерфейс, гибкие параметры, комфортное использование. Все необходимые настройки представлена в одном главном меню. Скачать бесплатно FxSound (DFX Audio Enhancer) 13.028 Rus Repack Пароль ко всем архивам: 1progs Пароль ко всем архивам: В…
FabFilter Pro-Q 2.15 крякнутый + лицензионный ключ
FabFilter Pro-Q – то удобная программа, которая представляет собой параметрический эквалайзер, который отличается гибкостью и удобством. На данном сайте вы можете в пару кликов утилиту скачать бесплатно. Программа: имеет в наличии огромное количество разных функций, интерфейс понятен на уровне интуиции; использует модель гейт-экспандер, что отличается прекрасно настроенными алгоритмами; в плане ресурсов не требовательная, максимально функциональная. Скачать бесплатно FabFilter Pro-Q 2.15 крякнутый + лицензионный ключ Пароль ко всем архивам: 1progs По…
Источник
Нет значка от диспетчера Realtek HD! Как войти в панель управления Realtek, а то никак не могу настроить звук

Realtek HD — это, наверное, один из самых популярных аудио-драйверов, позволяющий тонко настраивать уровень и качество звука в Windows. Чтобы открыть его параметры — необходимо запустить диспетчер Realtek, ссылка на который должна быть либо в трее (рядом с часами), либо в панели управления* ОС Windows.
* К слову сказать, ссылка на диспетчер управления аудио-драйвером (в панели управления, либо в трее) — должна быть для любого звукового драйвера, если, конечно, у вас установлена его полная версия!
Но, в последнее время (из-за того, что Windows 10 «ставит» драйвера самостоятельно) — ссылки на диспетчер управления звуком Realtek нет! А впрочем, могут быть «виноваты» и сбойные версии ПО.
Собственно, ниже разберу последовательно, что и как сделать, чтобы заветная ссылка (ярлык, иконка) появилась.
Значок громкости не реагирует или вообще пропал. Что делать — https://ocomp.info/propal-znachok-gromkosti.html
Что делать, если нет значка Realtek HD
«Ручная» проверка
Пробуем вручную запустить диспетчер
Если диспетчер запустится, и вы сможете приступить к настройке звука — просто создайте ярлык для этой программы (кликнув на ней ПКМ), чтобы не искать ее каждый раз.
Удаление «старой» версии драйвера
Далее, какая бы не была у вас версия драйвера, рекомендую ее полностью удалить. Это можно сделать из панели управления Windows. См. скриншот ниже.
Примечание : кстати, последняя версия драйвера Realtek 2.82 — сбойная. У меня на ПК при ее установке не появляется значок на диспетчер управления звуком!
Удаляем старый драйвер
Загрузка новой версии драйвера
Протестировав несколько версий драйвера от Realtek — оказалось, что «сбойная» из них только одна, последняя 2.82 (и то, только на некоторых машинах!). Проверив несколько более старых версий аудио-драйверов, удалось определить, что 2.81 — вполне корректно-работающий выпуск. Ссылки на них привел ниже.
Если у вас ноутбук
В этом случае рекомендую определить его точную модель, а затем на официальном сайте производителя найти для него аудио-драйвера. Загружать посоветовал бы сразу несколько версий (особенно тот пакет, который весит* больше остальных).
Драйвер аудио для ноутбука HP
Установка новой версии аудио-драйвера
Установка другой версии Realtek HD 2.81
Примечание : если в панели управления значка не появилось — то откройте настройки драйвера, запустив файл RtkNGUI64.exe/RAVCpl64.exe из папки C:Program FilesRealtekAudioHDA (как это мы делали в ШАГЕ 1).
Диспетчер Realtek HD появился!
Собственно, далее можно приступить к точечной настройке звука (задача решена?!).
Источник
Realtek HD

Кратко о Realtek HD
Аудиочипы Реалтек установлены во множестве компьютеров, ноутбуков, нетбуков. Drivers High Definition Audio от фирмы Реалтек работают и с PCI аудиоплатами, и с периферическими аудиоустройствами, и со встроенными аудио процессорами. Успешно бесплатно скачать Realtek High Definition Audio Driver для Windows 7, 8, 8.1, 10, а также Vista, или XP SP 3 (32-бит и 64-бит) и инсталлировать на PC сможет каждый, не прикладывая усилий и не затрачивая много времени. Эти драйверы пригодятся всем пользователям, кто только что поставил или решил переустановить Виндовс. Если наблюдаются сложности со звуком, или он вообще не воспроизводится, то обновление Realtek High Definition Audio Driver придется кстати.
Интерфейс и функционал Realtek HD
Понятный даже для новенького интерфейс позволяет быстро разобраться с настройками и перейти к делу. То, что управление драйвером Реалтек корректно русифицировано, позволяет не затрачивать время на перевод и изучение интерфейса, меню, окон, настроек и возможностей.
Для начала потребуется скачать, установить или обновить драйверы звуковой карты, а когда соответствующий звуковой драйвер установится, после перезагрузки приступить к работе с мультимедийными данными, какими бы они ни были. Функциональные возможности Realtek High Definition Audio Driver позволяют просматривать видео клипы, кино или онлайн ТВ, слушать музыку, играть в компьютерные игрушки, использовать микрофон для записи речи, пения и голосового общения. К достоинствам Realtek HD Audio Driver для Windows относятся:
— дружественный интерфейс и удобные настройки,
— работа со всеми актуальными форматами звука,
— автоматическое конфигурирование устройств Plug and Play,
— поддержка DirectSound 3 D, A 3D и I3D L2, Soundman и SoundEffect,
— широкая полоса пропускания частот,
— поддержка стерео записей 24 бит / 192 кГц и многоканала 5.1 и 7.1 Dolby Digital,
— эквалайзер из 10-ти полос для идеальной настройки звука,
— эмуляция аудио окружения в компьютерных играх,
— совместимость с различными электронными музыкальными инструментами,
— безошибочное распознавание речи при использовании соответствующего ПО.
В результате регулярных обновлений Realtek Audio Driver HD качество постоянно улучшается, а возможности совершенствуются. Рекомендуем, не покидая сайт programmywindows.com сейчас, Realtek High Definition Audio Driver скачать бесплатно, чтобы наслаждаться хорошим звуком, в фильмах, сериалах, телепрограммах, видеоклипах, CD, DVD, FLAC, MP3 музыке, играя в игры, используя музыкальные инструменты и микрофоны, например, чтобы записать авторскую песню и музыку или петь в караоке.
Как по-умному скачать Реалтек
Выберите из списка ниже драйвер согласно OS. Программное обеспечение для работы со звуковой картой инсталлируется так же, как обыкновенная программка. Для полноценной работы нужна перезагрузка компьютера. В пакете идут реалтековские Soundman, Sound Effect и Media Player.
Источник
Как установить Realtek HD Audio Manager на Windows 10
Realtek HD Audio Manager — это популярное приложение, которое позволяет настраивать параметры звука на компьютерах с Windows.
Для многих пользователей Realtek HD Audio Manager был идеальным местом для улучшения общего качества звука. Однако из-за некоторых серьезных изменений в Windows 10 приложение продолжает исчезать и иногда вообще не работает.
Что такое Realtek HD Audio Manager
Realtek HD Audio Manager — это продвинутое приложение, которое позволяет вам настраивать различные параметры звука. Причина, по которой Realtek HD Audio Manager настолько распространен на компьютерах с Windows, заключается в том, что большинство компьютеров имеют звуковую карту Realtek.
Помимо оборудования, Realtek также предоставляет аудиодрайвер и отдельное приложение под названием Realtek HD Audio Manager для управления настройкой звука.
Теперь, что именно предлагает Realtek HD Audio Manager? Ну, для начала, вы можете улучшить звук с помощью эквалайзера, микшера и различных предустановленных звуковых профилей.
Вы даже можете создать свой собственный звуковой профиль. В дальнейшем, Вы можете включить функции, такие как шумоподавление и эхоподавление, Приложение также позволяет вам включить многопотоковое воспроизведение, что в основном означает, что вы можете одновременно передавать несколько аудио на разные устройства вывода.
В целом Realtek HD Audio Manager — отличная утилита, и если вы меломан, вам определенно следует использовать его чаще.
Итак, теперь давайте рассмотрим некоторые распространенные проблемы, с которыми сталкиваются пользователи Realtek HD Audio Manager, и узнаем, как их исправить.
Загрузить Realtek HD Audio Manager для Windows 10
С Windows 10 Microsoft сократила множество дополнительных утилит, чтобы сделать ОС минимальной и легкой. Но давние пользователи Windows явно не довольны этим.
Тем не менее, если вы хотите получить доступ к Realtek HD Audio Manager в Windows 10, вам не нужно ничего скачивать, Это потому, что приложение уже установлено, но скрыто от прямого доступа пользователей. Вы можете получить к нему доступ.
Замечания: Хотя руководство предназначено для компьютеров с Windows 10, те же инструкции применимы и к пользователям Windows 7. Если по какой-либо причине Realtek HD Audio Manager не работает и в Windows 7, выполните следующие действия.
2. Вуаля, у вас есть Realtek HD Audio Manager. Теперь идите и настройте музыку по своему вкусу.
3. Кроме того, если вы хотите регулярно использовать Realtek HD Audio Manager, просто кликните правой кнопкой мыши на «RtkNGUI64» и отправьте на «Рабочий стол»,
В случае, если «RtkNGUI64» нет или папка Realtek не существует на диске ОС, перейдите к следующему разделу, чтобы разрешить ее.
В большинстве случаев Realtek HD Audio Manager отсутствует потому что аудио драйвер не установлен должным образом на вашем компьютере. Поэтому, чтобы установить специальный драйвер Realtek для вашей звуковой карты, выполните следующие действия.
1. Кликните правой кнопкой мыши кнопку «Пуск» в Windows и откройте «Диспетчер устройств»,
3. На следующем экране нажмите «Автоматический поиск обновленного программного обеспечения драйвера». Теперь ваш компьютер найдет выделенный драйвер онлайн и установите его после этого.
4. Через несколько минут установка будет завершена. Сейчас, перезагрузите компьютер и перейдите в папку Realtek, как я упоминал в предыдущем разделе, и вы найдете Realtek HD Audio Manager.
Обновите Realtek HD Audio Driver вручную
Иногда автоматическое обновление драйверов с сервера Microsoft не работает должным образом. В таких случаях вам придется вручную установить драйверы.
Обратите внимание, что это также исправит любую проблему со звуком Вы столкнулись с проблемами с микрофоном и наушниками.
1. Снова откройте диспетчер устройств и кликните правой кнопкой мыши на «Динамик / наушники (2- Realtek High Definition Audio)» или «High Definition Audio Device». Здесь нажмите «Обновить драйвер».
2. После этого выберите «Просмотреть мой компьютер для поиска драйверов»,
3. В следующем окне нажмите «Позвольте мне выбрать из…» внизу.
4. Здесь выберите «Конечная точка аудио» или «Realtek HD Audio Driver» и нажмите кнопку «Далее».
5. Наконец, драйверы звука будут обновлены до последней версии.
6. В случае, если Realtek HD Audio Manager по-прежнему не работает, вы можете скачать драйверы вручную из каталога Центра обновления Windows, Нажмите на эту ссылку и загрузите последнюю версию, основанную на вашей версии Windows 10. После этого распакуйте CAB-файл, используя WinRAR или 7-Zip.
8. После загрузки выделенного драйвера, перейдите к шагу 3 снова, а затем нажмите «Есть диск»,
9. Здесь, нажмите на кнопку «Обзор» и найдите извлеченную папку CAB,
10. Выберите первый INF-файл и нажмите на кнопку «Открыть». Аудио драйвер будет установлен мгновенно. Теперь перезагрузите компьютер, и Realtek HD Audio Manager должен быть на месте.
Альтернативные способы установки аудио драйвера Realtek HD
Хотя мы можем обновить аудиодрайвер Realtek из диспетчера устройств, есть и другие способы, которые могут сделать эту работу в несколько кликов. Например, вы можете напрямую скачайте аудио драйвер с сайта производителя вашей материнской платы.
Таким образом, вы будете уверены, что звуковой драйвер правильный и в конечном итоге включит Realtek HD Audio Manager. Как правило, файл находится в формате EXE, поэтому вам просто нужно запустить его и установить как стандартное приложение Windows. Вы должны немного погуглить.
Файл EXE, который имеет поддержку от Windows Vista до 10 и для 32 и 64 бит. Вам просто нужно скачать EXE-файл и запустить его. В зависимости от конфигурации вашей системы, установщик сам выберет правильный драйвер и установит его.
Итак, теперь, когда мы узнали, как включить Realtek HD Audio Manager и решить некоторые связанные с этим проблемы, давайте выясним лучшие настройки Realtek HD Audio Manager. В этом разделе мы узнаем о различных конфигурациях звука, которые вы можете применять в Realtek HD Audio Manager.
Прежде всего, позвольте мне дать понять, что музыкальный вкус — вещь субъективная, Кроме того, качество звука значительно отличается от разных комплектов колонок к наушникам.
Таким образом, не существует универсального звукового профиля. Лучший способ найти свой звуковой профиль, который подходит вашим ушам, — это настроить эквалайзер и найти идеальный баланс.
Если вы используете наушники с компьютером, убедитесь, что включен стереозвук. А если вы используете колонки, предустановленные профили Rock или Bass отлично справляются со своей задачей.
Кроме того, вы можете увеличить Treble на ступеньку выше, но убедитесь, что он удобен для ваших ушей. Кроме того, когда вы используете микрофон для видеозвонков или записи, убедитесь, что функция шумоподавления включена.
Помимо этого, всегда устанавливайте частоту на 44100 Гц так как это самая распространенная частота дискретизации для всех видов медиа.
В общем, вам следует чаще использовать Realtek HD Audio Manager и связываться с эквалайзером, чтобы получить максимальную отдачу.
Включите Realtek HD Audio Manager и испытайте новую волну звука
Это была наша статья о Realtek HD Audio Manager, его проблемах, решениях и многом другом. Если вы хотите получить наилучшее звучание в Windows, вам следует серьезно использовать Realtek HD Audio Manager.
Приложение позволяет настроить несколько параметров звука, и это действительно имеет большое значение. Если вы не можете найти Realtek HD Audio Manager, я включил более простой и автоматический метод, который может исправить приложение, а также многие связанные с этим проблемы.
И если автоматический метод не работает, вы, конечно, можете установить драйверы ручным способом. Так что это все от нас. Если вы нашли статью информативной, сообщите нам об этом в разделе комментариев ниже.
Источник
Realtek audio driver для windows 10 — установка и настройка
Что это за программа Диспетчер Realtek HD
Диспетчер Realtek HD предоставляет собой лишь оболочку для управления звуком в целом. В пакет ПО входят все драйвера для звуковой карты Realtek. Вам нужно установить их, и в итоге Вы получаете возможность использования Диспетчер Realtek HD.
В нём уже можно настроить воспроизведение и улучшить звуковую атмосферу с применением множества дополнительных эффектов. Некоторые пользователи не знают, что это и почему он в автозагрузке Диспетчер Realtek HD. Хотя никто его не добавлял.
Важно! Дизайн Диспетчера Realtek HD может быть разным. Это в большей мере касается новых материнских плат. Все разработчики пытаются в какой-нибудь мере отличится. Функциональность остаётся на прежнем уровне, а дизайн действительно изменяется.
В чем преимущества
Есть еще одна причина, по которой многие юзеры отдают предпочтение конкретно этому ПО. С его помощью осуществляется поддержка скрытых возможностей звуковых карт. Если устанавливать стандартный набор драйверов, то ими пользоваться будет невозможно.

Программа Realtek
Есть еще целый перечень преимуществ использования:
Применение данного диспетчера универсально. ПО подойдет как для устройств от производителя «Realtek», так и от иных создателей. При этом никаких неполадок возникать не будет.
Функционал
После установки пользователю становится доступным следующие возможности:


Звуковой диспетчер определяет подключение устройств к разъемам звуковой карты и сразу предлагает их настроить.
После установки программа загружается при включении компьютера, увидеть ее можно возле часов (в правом нижнем углу экрана).
Для запуска кликните по значку правой кнопкой мыши и выберите «Диспетчер звука».
Если, вдруг, значка там нет, то зайдите в панель управления и там найдите «Диспетчер Realtek HD».
Как скачать и обновить драйвер?
Скачивать программу рекомендуется с официального сайта или по найше ссылке.
Внимание. Программа обновляется автоматически.
Если вдруг этого не произошло, то для обновления в компьютере следует:
Произойдёт автоматический поиск и установка драйверов.
Как открыть, если Реалтек HD не работает на Win 10?
Важно! В большинстве случаев эту программу скачивать не придется. Вполне вероятно, что ее скачает и установит сама операционная система Windows.
Если вам не нужно, чтобы ваш компьютер устанавливал и скачивал Realtek, то следует отключить это устройство через настройки биос.
Настройка realtek audio driver для windows 10
Для того что бы войти в настройки «Диспетчер Realtek HD» в нижнем меню нажмите на стрелочку, которая отображает работающие программы в фоновом режиме, после чего найдите значок Realtek HD и запустите его
Первая вкладка, с которой мы начнем это «Конфигурация динамиков»
В данной вкладке вы сразу можете проверить звук кнопкой play, ну и собственно в раскрывающимся меню выставить тип конфигурации динамиков
Следом идет вкладка «Звуковой эффект»
В ней расположены 2 наиболее важных параметра:
Откройте соответствующее меню, в поле выбора я вам рекомендую выставить значение «Комната, обитая войлоком» так как звук с данной установкой более приятный
В качестве режима по умолчания я вам рекомендую поставить «Софт» если у вас 2 динамика либо наушники, если же у вас стоит акустическая система вместо режима «Софт» поставьте «Мощный»
Вкладка «Поправка на помещение»
В данной вкладке вы можете выставить мощность восприятия звука ну и расстояния для восприятия звука!
Но, данная функция работает только в 5.1 или 7.1, то есть когда у вас множество колонок и подключен сабвуфер например
Последняя вкладка — это «Стандартный формат»
Здесь вам необходимо выбрать наиболее лучший для вас формат воспроизведения аудио, обычно я выбираю пункт «24бит, 4800 Hz»
Интересно: информацию о версии ПО, вы можете посмотреть, кликнув по значку i в левом меню
Это были базовые настройки realtek audio driver для windows 10, которые подойдут любому пользователю
Функционал
Realtek HD audio поддерживает цифровой звук 16/20/24-бит с частотой дискретизации до 192 кГц, при этом имеет десять каналов ЦАП, которые одновременно поддерживают 7.1-канальное воспроизведение звука, а также 2 канала независимого стереофонического звука. Вместе с драйвером устанавливается программное обеспечение, которое включает многополосный и независимый программный эквалайзер, компрессор и расширитель динамического диапазона. А так же дополнительную программу Dolby PCEE, SRS TruSurround HD, SRS Premium Sound, Fortemedia SAM, Creative Host Audio, Synopsys Sonic Focus, DTS Surround Sensation | Лицензии UltraPC и DTS Connect. Это обеспечивает высочайшее качество звука, удобство подключения внешних звуковых устройств и игровые возможности для пользователей ПК.
Для настройки и управления звуковым драйвером в комплекте поставляется программа Диспетчер realtek hd.


Диспетчер (audio console) выполняет следующие функции:
Скачивая реалтек аудио драйвер вы получаете полный и качественный звук и эффекты в играх, фильмах, музыке. Разработчик постоянно обновляет и улучшает драйвера для систем Windows 10 и Windows7, выпускает новые версии для современных звуковых чипов.
Как установить набор драйверов?
Процесс инсталляции прост как дверь. Первое что надо сделать, так это запустить скачанный файл. После этого необходимо руководствоваться следующей инструкцией:
Драйвер совместим со следующими ОС:
Вероятные проблемы
Самая распространенная проблема, с которой сталкиваются пользователи данной программы, заключается в том, что утилита попросту не запускается на ПК. То есть процесс инсталляции драйверов на звук успешно завершился, но иконка с прогой так и не появилась в «Панели управления». Аналогичная проблема возникает и при обновлении операционной системы. Как же бороться с тем, что программа корректно не устанавливается?
На самом деле все очень просто. Необходимо переустановить пакет звуковых драйверов. Тем не менее есть несколько нюансов. Во-первых, обратите внимание на версию утилиты. Скачивайте лишь самый новый драйвер пак. Сделать это можно у нас на сайте. На данной странице представлена последняя версия Реалтек аудио драйвера (на момент написания статьи это 2.81). На нашем интернет-сайте вы можете скачать бесплатно данную утилиту на русском на свой компьютер или же ноутбук через торрент. Во-вторых, обратите внимание на разрядность программы. Есть две версии Realtek High Definition Audio Driver – для 32 bit и для 64 bit машин. Выбирайте тот вариант, который походит под ваш PC.
Перед тем как устанавливать прогу нужно узнать разрядность вашего компьютера. Как это сделать? Все довольно-таки просто. Необходимо просто руководствоваться данной инструкцией:
Примечание. Если в поле указан параметр х86, то это значит, что у вас 32-х разрядная система.
Определив разрядность операционной системы, вы легко сможете подобрать нужную версию программы.
Источник
Realtek HD Audio Driver — программа для установки аудиодрайверов для Windows, которая нужна для правильного воспроизведения аудиофайлов на компьютере. Диспетчер содержит небольшие утилиты по регулировке громкости, записи звука, поддержании адекватной работы звуковой и материнской платформы. В дополнение ко всему он взаимодействует с Direct Sound 3D, а это нужно для работы с различными звуковыми дорожками.
Возможности софта
У интерфейса приложения стильное и удобное для пользователей оформление. Для работы с ним не требуется дополнительных знаний. Диспетчер наделен массой полезных фишек:
- Комплекс инструментов для эффектного звукового окружения, десятиполосный эквалайзер;
- Сборка пакетов драйверов Realtek Sound Effect Manager и Realtek Soundman;
- Совместимость утилиты с Direct Sound 3D, A3-D и I3-LD;
- Воспроизведение любых аудиоформатов;
- Поддержка электронной музыки.
Запуск на ПК
После скачивания и установки на компьютер понадобится настроить звуковое оборудование:
- В меню «Пуск» зайти «Панель управления» – «Звук» для проверки подключения устройств;
- Выбрать в правом нижнем углу иконку Realtek HD Audio;
- Открыть вкладку «Диспетчер звука». Окно отобразит наушники, колонки, микрофон или другие подключенные звуковые устройства;
- Проверить уровень громкости, настроить конфигурацию.
Цифровой вход
Для обозначения гнезда цифрового звучания в графе «Дополнительные настройки устройства» указать параметры разделения разъемов. После этого станут доступны 4 вложенных меню по дальнейшей отладке.
Итоги
Realtek High Definition Audio Driver — известная программа для установки аудио драйверов на операционной системе Windows 7, 10 (и более ранних), а также для расширенных настроек громкости на компьютере. Последнюю версию приложения можно скачать по ссылке ниже.
На чтение 8 мин Просмотров 3.5к. Опубликовано 19.05.2019

Содержание
- Аппаратная настройка
- Проверка звука
- Проверка драйвера
- Настройка Realtek HD
- Настройки BIOS
- Диагностика ошибок
- Установка кодеков
- Параметры Skype
- Вывод
- Видеоинструкция
Аппаратная настройка
Первое, что необходимо сделать для настройки, – это найти аппаратные источники проблемы. Подключение устройств воспроизведения к ПК осуществляется через разъемы 3,5 мм. На большинстве стационарных компьютеров имеется стандартный разъем на материнской плате, а также выход на передней панели корпуса.
Если у вас нет звука при подключении к основному гнезду, то попробуйте подключить наушники или колонки в переднее. Если оба варианта не помогли, необходимо проверить на работоспособность само устройство воспроизведения. Для этого подсоедините его к другому девайсу – ноутбук, телефон и т. д. В том случае, если на ноутбуке или телефоне звук воспроизводится исправно, проблема заключается в разъеме 3,5 мм на материнской плате или корпусе стационарного ПК.
Необходимо проверить, подключен ли передний разъем к материнской плате. Если вы замечаете шипение или искажение, звук хрипит либо слишком тихий, а на других устройствах все исправно, то необходимо искать программные проблемы и настраивать воспроизведение с помощью средств Windows 10 и драйвера.
Проверка звука
После запуска компьютера первым делом проверьте, не отключен ли звук в настройках операционной системы. Для начала взгляните на панель «Пуск». Если вы увидите значок с крестиком, то необходимо поднять уровень звука вручную:
Для этого нажмите ЛКМ по иконке и перетащите ползунок в приемлемое для вас положение.
Если у вас пропал звук в определенном приложении, но все остальные звуки воспроизводятся исправно, то необходимо воспользоваться настройками микшера:
- Нажмите правой кнопкой мыши на значок громкости на панели.
- В меню необходим выбрать пункт «Открыть микшер громкости».
- Здесь можно отрегулировать уровень звука отдельно для каждого запущенного приложения.
Если у вас отсутствуют только системные звуки, то необходимо сделать следующее:
- Открыть «Панель управления» через поисковую строку.
- Перейти в раздел «Оборудование и звук».
- Открыть подраздел «Звук».
- Перейти во вкладку «Звуки» и установите звуковую схему «По умолчанию». Для сохранения изменений закройте окно кнопкой «ОК».
Теперь вы знаете, как включить звук на компьютере с Windows 10. Если ни один из вышеописанных способов не работает, переходим к проверке драйвера.
Проверка драйвера
Если вы используете стандартную звуковую карту, встроенную в материнскую плату, то «дрова» должны устанавливаться автоматически вместе с операционной системой. Однако не исключены сбои и конфликты при установке. Поэтому вы должны вручную проверить аудиодрайвера и настроить их при необходимости.
Чтобы переустановить драйвер, необходимо выполнить следующие действия:
- Открыть «Диспетчер устройств» с помощью поисковой строки или другим способом.
- Далее открыть вкладку «Звуковые, игровые и видеоустройства». В ней необходимо кликнуть ПКМ по строке Realtek HD Audio. В меню выберите «Свойства».
- Теперь перейдите во вкладку «Драйвер». Здесь вы можете провести все операции, связанные с настройкой «Реалтек Аудио».
- Нажмите на «Обновить драйвер». Если вы заранее не скачивали его дистрибутив, то выберите первый пункт.
- Программа проведет поиск драйверов, которые можно установить. После инсталляции ваше аудиоустройство должно заработать.
Если оборудование отсутствует в списке Диспетчера устройств, значит его необходимо добавить вручную. Обратите внимание, что здесь отображается именно звуковая плата, а не колонки или наушники.
В окне Диспетчера устройств необходимо нажать на пункт «Действие» — «Обновить конфигурацию оборудования». Это поможет найти и добавить звуковую плату в список устройств.
Если вы не можете вручную найти нужный драйвер, например, для аудиокарты VIA Audio Driver на ноутбуках Asus, Lenovo или подобных, то воспользуйтесь Центром обновления Windows 10.
После того, как вы успешно установили драйвер Реалтек или аналогичный для звуковой карты другого производителя, можно перейти к настройке в менеджере.
Настройка Realtek HD
Если после установки аудиодрайвера звуковое сопровождение заработало, но воспроизводится некорректно (слишком тихое, может пропадать, плохое качество и так далее), то регулировка параметров осуществляется через «Диспетчер Realtek HD»:
- Кликните на иконку динамика дважды с помощью ЛКМ. Здесь проводится детальная настройка воспроизведения. Вы можете изменить баланс между левым и правым динамиком (1), сделать увеличение или уменьшение громкости (2), выбрать конфигурацию динамиков (3).
- Во второй вкладке находится эквалайзер и возможность выбора стандартных настроек окружающей обстановки и так далее. С помощью отмеченной на скриншоте кнопки вы можете настроить колонки вручную через ползунки эквалайзера.
- В третьей вкладке настраиваются только 5.1 и 7.1 системы, подключенные к аудиовыходу.
- Последняя вкладка позволяет выставить качество Audio. Также в окне мастера настройки вы можете определить, в какие выходные гнезда подключены внешние устройства. Если разъем, в который подключены наушники или аудиосистема, не подсвечивается, значит неполадка связана с аппаратной частью.
Настройки BIOS
Если все настройки не помогли добиться нужного результата, а аудио также не воспроизводится, то обязательно проверьте конфигурацию BIOS. Для этого нужно:
- Перезагрузить компьютер и зайти в меню БИОС. Включить пункт «Onboard Audio Function» в положение «Enabled». Сделать это можно с помощью стрелочек влево и вправо на клавиатуре.
- Сохранить изменения кнопкой [knopka]F10[/knopka] и перезагрузить ПК снова.
Диагностика ошибок
После обновления или установки новых драйверов для устройства воспроизведения могут возникать ошибки с совместимостью или работоспособностью. В исправлении ошибки может помочь встроенный системный мастер диагностики. Починить неисправность можно следующим образом:
- На нижней панели кликните ПКМ по иконке звукозаписи. Нажмите на «Устранение неполадок».
- Если после сканирования проблемы будут отсутствовать, программа предложит открыть меню улучшения.
- Если ошибки были найдены, то вы увидите сообщение о том, справилась ли служба с решением проблемы.
Теперь разберемся, какими способами можно улучшить качество аудио, усилить эффекты, повысить частоты, наладить уровень громкости и так далее:
- Жмите ПКМ по иконке громкости на панели «Пуск» и выбирайте пункт «Устройства воспроизведения».
- Выберите активное устройство и нажмите на нем ПКМ, затем выберите «Свойства».
- В первой вкладке содержится общая информация о контроллере и разъеме. Убедитесь, что применение устройства находится в положении Вкл.
- Вкладка «Уровни» позволяет настроить уровень громкости для каждого гнезда и канала. С помощью кнопки «Баланс» можно отрегулировать уровень в каждом из наушников. Если у вас выключен звук в одной из колонок/наушнике, тогда вам необходимо установить баланс именно в этой вкладке.
- Раздел «Улучшения» позволяет выбрать эффекты воспроизведения, выставить бас, поменять настройки эквалайзера и многое другое. Если голос собеседника в ваших наушниках начинает трещать, тогда установите галочку возле «Подавление голоса» и «Тонкомпенсация». Также поэкспериментируйте с другими параметрами. Сделать идеальное звучание собеседника не получится, но убрать слишком громкий голос или усилить слабый микрофон в своих наушниках возможно.
- Вкладка «Дополнительно» содержит настройки разрядности и частоты дискретизации. Вы можете тут же проверить результат с помощью кнопки «Проверка».
- «Пространственный звук» пригодится пользователям с 5.1 и 7.1 аудиосистемами.
Установка кодеков
У многих пользователей возникает проблема с выводом звука во время воспроизведения аудио или видео через различные плееры. В подобных случаях может зависать как сама видеозапись, так и прерываться аудиодорожка, запаздывать, а то и вовсе пропасть. При этом все системные звуки воспроизводятся исправно.
В таких случаях проблема заключается в неисправности кодеков. Необходимо установить пакет K-Lite Codec Pack:
- На сайте разработчиков скачайте K-Lite Codec Pack Standard – полный набор кодеков для воспроизведения большинства форматов аудио и видео. На первом окне инсталлятора жмите «Next».
- Далее, выберите основные аудио и видеоплееры.
- Установите параметры языка.
- Выберите тип вашей аудиосистемы.
- Еще раз проверьте все настройки и нажмите «Install».
- После завершения инсталляции перезагрузите ПК.
Параметры Skype
Еще одно приложение, в котором может потребоваться настройка аудио, – мессенджер Skype. Часто случается так, что вам плохо слышно своего собеседника, но решить проблему со своей стороны он не может. В такой ситуации необходимо изменить уровень громкости в Скайпе самостоятельно:
- Запустите Скайп. Кликните на «Инструменты» — «Настройки…».
- Перейдите в раздел «Настройка звука». Снимите галочку возле пункта «Автоматическая настройка динамиков» и выставьте ползунок в положение «Громко».
- Нажмите кнопку «Сохранить» и проверьте изменения.
Данные действия можно проводить и с другими подобными программами. Например, в Discord пользователь может выровнять уровень громкости каждого из собеседников по своему желанию.
Вывод
Мы разобрались во всех аспектах настройки звука на Windows 10 и рассмотрели основные проблемы, которые могут возникнуть. Как видите, причиной некорректного воспроизведения через наушники или колонки могут служить как аппаратные, так и программные неполадки. Начинать проверку лучше с аппаратной части, чтобы убедиться в ее исправности. Затем следует провести все перечисленные действия в Windows 10.
Видеоинструкция
Чтобы вам было проще разобраться во всех действиях, предлагаем ознакомиться с видеоруководством, в котором наглядно показаны все инструкции по данной теме.