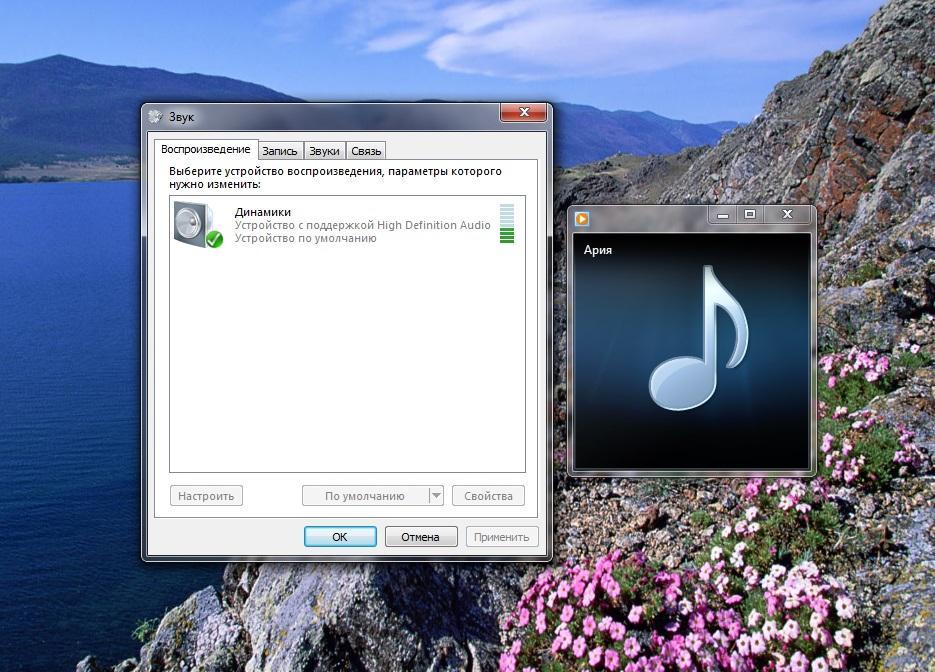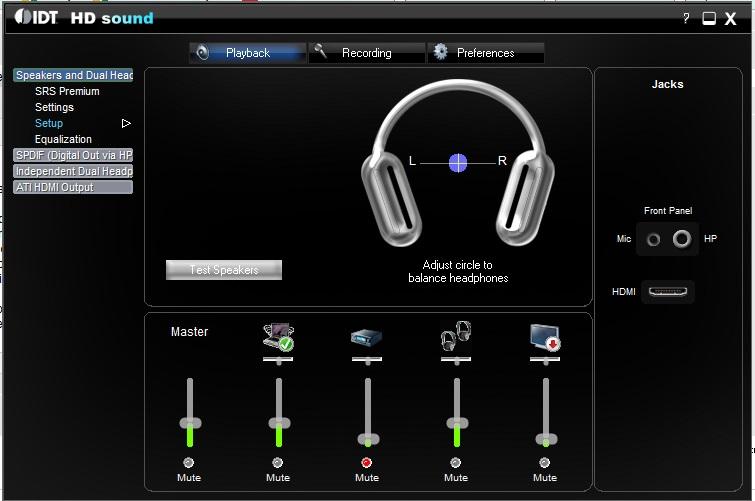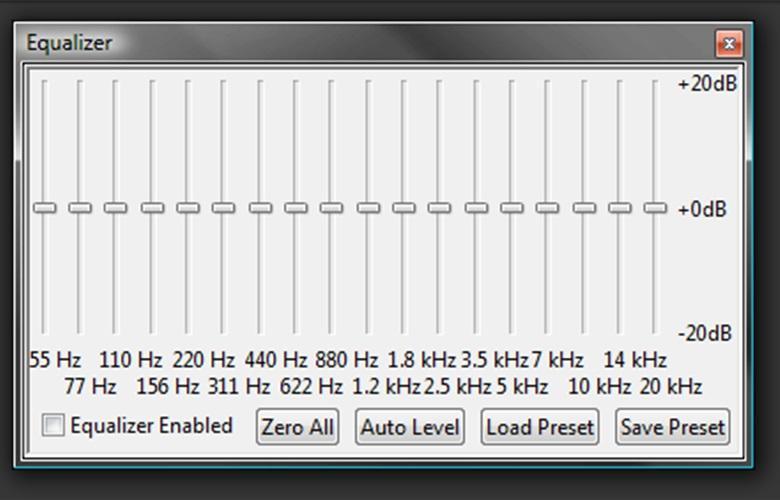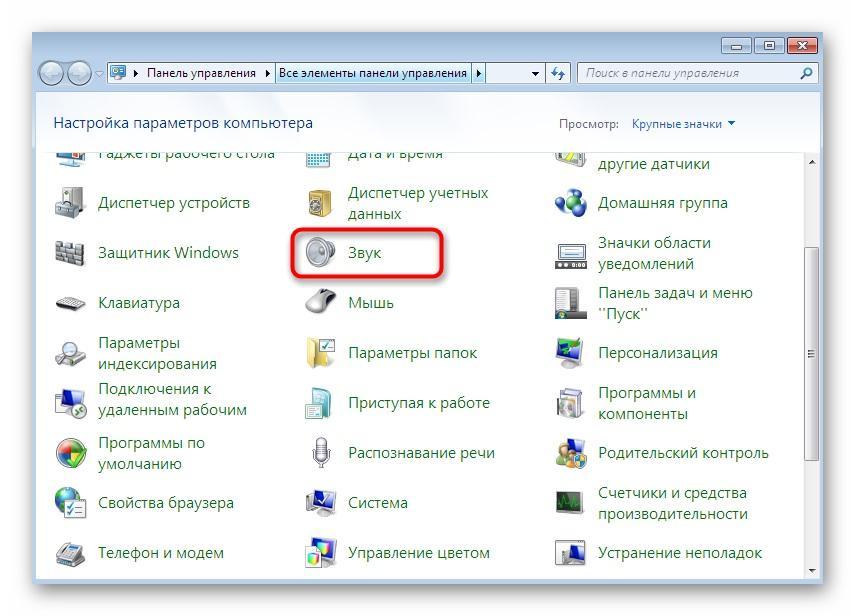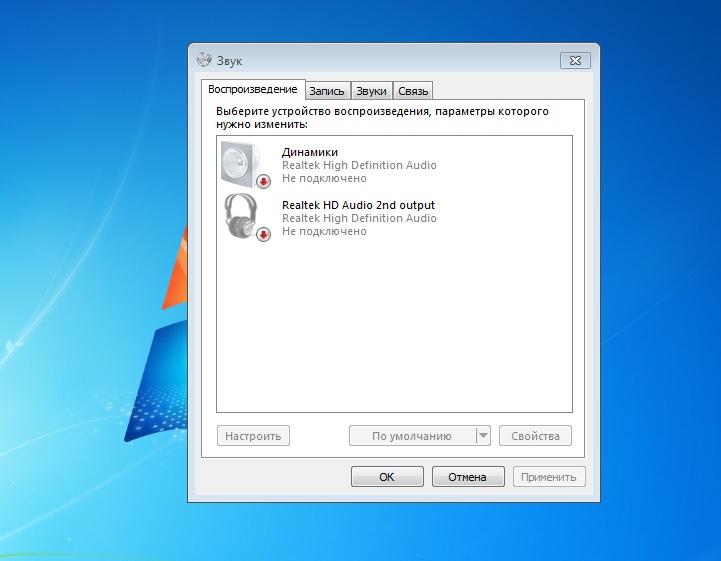Вы когда-нибудь обращали внимание на звук на компьютере с Windows 10 и обнаруживали, что что-то не так? Возможно, вы пытались использовать наушники, динамик Bluetooth или любое другое аудиоустройство. Однако дисбаланс будет отчетливо слышен. Это означает, что одна сторона ваших наушников громче, чем другая. Иногда ваши аудиоустройства просто воспроизводят искаженные звуки при подключении к компьютеру.
Если звуковой вывод аудиоустройств на вашем компьютере не сбалансирован, нет необходимости их выбрасывать или переустанавливать Windows. Вы можете исправить или исправить несбалансированный звук. Это руководство расскажет вам, как это сделать и, в конечном счете, оптимизировать ваше прослушивание.
Что портит звуковой баланс вашего ПК
1. Обновление ОС
Обновление операционной системы вашего ПК до новой версии Windows может сбить с толку некоторые настройки по умолчанию, которые вы установили ранее. Если на вашем компьютере установлена новая ОС, есть вероятность, что настройки звука будут искажены. Некоторые пользователи сообщают о звуковом дисбалансе после обновления своего ПК до новой ОС.
2. Специальные улучшения звука
ПК с Windows поставляются со встроенными специальными улучшениями звука, которые призваны улучшить звучание ваших аудиоустройств. Хотя эти специальные улучшения звука действительно помогают улучшить качество звука, они иногда нарушают баланс аудиоустройств, подключенных к вашему ПК.
3. Неисправные наушники/динамики
Иногда это не ваш компьютер. Динамики ваших аудиоустройств просто неисправны и нуждаются в замене. Чтобы убедиться, что ваш компьютер не несет ответственности за дисбаланс звука, вот несколько способов проверить (и настроить) баланс звука вашего ПК с Windows 10.
1. Отключить специальные улучшения
Если вы заметили некоторый уровень дисбаланса в аудиоканалах ваших наушников или динамиков, это может быть результатом некоторого улучшения, которое ваш ПК с Windows мог активировать по умолчанию.
Такие улучшения, как усиление басов, объемный звук, коррекция помещения и т. д., могут исказить баланс каналов наушников. Чтобы исправить это, отключите все специальные улучшения, относящиеся к вашим наушникам Bluetooth.
Вот как это сделать.
Шаг 1: Щелкните правой кнопкой мыши значок динамика в правом нижнем углу панели задач и выберите Устройства воспроизведения.
Шаг 2: Выберите свое аудиоустройство и нажмите «Свойства».
Шаг 3. В разделе «Улучшения» установите флажок «Отключить все улучшения». Нажмите на Применять а затем OK, чтобы сохранить изменения.
Если вы сделаете это правильно, качество звука вашего аудиоустройства теперь должно быть сбалансировано. В противном случае проверьте метод 2 ниже.
2. Отрегулируйте громкость левого и правого динамиков
Если отключение специальных улучшений не дает желаемого результата, перейдите к проверке (и регулировке) громкости для каждого канала. Кроме того, рекомендуется использовать этот метод с каждой новой парой наушников или динамиков, которую вы планируете использовать с компьютером. Это должно дать вам сладкое пятно вывода, на которое способно звуковое оборудование.
Шаг 1: Щелкните правой кнопкой мыши значок динамика, расположенный в правом нижнем углу экрана, и выберите Устройства воспроизведения.
Шаг 2. Двигаясь вперед, выберите устройство, баланс звука которого вы хотите настроить, и нажмите «Свойства».
Шаг 3: В появившемся новом окне перейдите в раздел «Уровни» и нажмите «Баланс».
Шаг 4: Затем отрегулируйте громкость и баланс левого и правого каналов/динамиков вашего устройства по своему вкусу.

Если левый и правый каналы вашего аудиоустройства имеют разную/неравную громкость, обязательно сбалансируйте их.
Шаг 5: Нажмите OK, чтобы сохранить изменения. Вы можете воспроизвести видео или музыку, чтобы убедиться, что изменения действительно были внесены.
3. Настройте запись реестра
Некоторые производители постоянно блокируют левый и правый аудиоканалы своих аксессуаров, поэтому вы не сможете регулировать громкость устройства (как в шаге 4 выше).
Windows также иногда блокирует возможность регулировки громкости/баланса звука по умолчанию. Однако хорошо, что его можно разблокировать. Вот как распустить совместную громкость вашего канала наушников, отредактировав реестр Windows.
Шаг 1: Запустите функцию запуска ПК с Windows, используя клавиши Windows + R на клавиатуре.
Шаг 2: Введите regedit в предоставленном диалоговом окне и нажмите кнопку Enter на клавиатуре.
Шаг 3: Перейдите к следующему пути/местоположению в редакторе реестра:
HKEY_LOCAL_MACHINESYSTEMControlSet001ControlBluetoothAudioAVRCPCT
Шаг 4: В этом месте дважды щелкните значение с именем DisableAbsoluteVolume и измените его значение на 1.
Шаг 5: Наконец, нажмите «ОК», чтобы сохранить изменения и перезагрузить компьютер.
Теперь, когда вы отключили абсолютную громкость, теперь вы можете вручную сбалансировать аудиоканалы наушников Bluetooth.
Примечание
Баланс должен быть восстановлен
Вот и все. Вы закончили настройку баланса аудиоустройств. Эти трюки работают для проводных наушников, беспроводных динамиков, звуковой панели или любого другого аудиоустройства, подключенного к вашему ПК с Windows.
Далее: знаете ли вы, что наушники с поддержкой aptX HD обеспечивают захватывающий звук? Ознакомьтесь с лучшими беспроводными наушниками aptX HD, которые можно купить за деньги, ниже.
Post Views: 4 155
Содержание
- Отрегулируйте баланс звука для левого и правого каналов в Windows 10
- Изменить баланс звука для левого и правого канала
- 1]Изменить баланс звука и звука в настройках Windows
- 2]Изменить баланс звука и звука через панель управления
- Как изменить баланс звука (каналов) в Windows 10 и Windows 11?
- Как поменять баланс звука в Windows?
- Изменение баланса звука через «Панель управление»
- Как изменить баланс каналов если возможность заблокирована?
- Как изменить баланс наушников в Windows 10?
- Как изменить настройки наушников в Windows 10?
- Как сбалансировать звук в Windows 10?
- Как отрегулировать баланс наушников?
- Как мне сбалансировать наушники на моем компьютере?
- Как изменить настройки звука в Windows?
- Как изменить настройки наушников на моем компьютере?
- Как сбалансировать левый и правый звук в Windows 10?
- Как сделать наушники громче Windows 10 2020?
- Как сбросить настройки наушников?
- Почему мои наушники не работают, когда я их подключаю?
- Как сбалансировать левый и правый наушники?
- Как использовать наушники и динамики на моем компьютере?
- Как починить наушники без звука?
- Как настроить баланс звука в Windows 10
- Что нарушает звуковой баланс вашего ПК
- 1. Обновление ОС
- 2. Специальные улучшения звука
- 3. Неисправные наушники/динамики
- Как настроить баланс звука на ПК с Windows 10
- 1. Отключить специальные улучшения
- 2. Регулировка громкости левого и правого динамиков
- 3. Настройте запись в реестре
- Баланс должен быть восстановлен
Отрегулируйте баланс звука для левого и правого каналов в Windows 10
Возможно, вы столкнулись с несбалансированным звуком при прослушивании музыки, особенно если вы используете наушники или наушники. Это означает, что одна сторона наушников громче другой, что приводит к искажению и неприятному звуковому эффекту.
Несбалансированный звуковой эффект не всегда означает, что ваше аудиоустройство повреждено или изношено. Возможно, левый или правый аудиоканал разбалансирован, что привело к этой проблеме. В этой статье мы объяснили два простых метода, которые помогут вам изменить звуковой баланс звука для левого и правого каналов на вашем ПК с Windows 10.
Изменить баланс звука для левого и правого канала
Вот два метода, с помощью которых вы можете изменить баланс звука для левого и правого каналов:
- Использование настроек Windows
- Через панель управления
Давайте посмотрим на оба метода более подробно:
1]Изменить баланс звука и звука в настройках Windows
- Нажмите Win + I сочетание клавиш, чтобы открыть настройки Windows.
- Выберите Система категорию, а затем нажмите на Звук таб.
- Перейдите в правую часть и выберите устройство вывода, используя раскрывающееся меню, для которого вы хотите изменить баланс звука.
- Затем нажмите на Свойства устройства связь.
- Под Баланс В разделе вы увидите два ползунка для левого и правого каналов.
- Теперь перетащите эти ползунки, чтобы настроить баланс звука соответственно для левого и правого каналов.
После того, как вы выполните эти шаги, закройте окно настроек и проверьте, правильно ли работает ваше аудиоустройство.
2]Изменить баланс звука и звука через панель управления
Вы также можете изменить баланс звука для левого и правого каналов с помощью панели управления.
Чтобы начать, сначала откройте Панель управления.
Перейдите в правый верхний угол окна и измените Просмотр по от категории к крупным или мелким значкам.
Из списка Все элементы панели управления, выберите Звук вариант.
Щелкните правой кнопкой мыши устройство вывода звука и выберите Характеристики.
В окне «Свойства» перейдите к Уровни вкладку, а затем щелкните Баланс кнопка.
Здесь у вас будет два ползунка для левого и правого каналов.
Отрегулируйте звуковой баланс в соответствии с вашими потребностями, а затем нажмите кнопку Ok кнопку, чтобы сохранить изменения.
Сообщите нам, если эта статья окажется для вас полезной.
Источник
Как изменить баланс звука (каналов) в Windows 10 и Windows 11?
Бываю ситуации, когда нужно сделать тише левый или правый канал звука или вовсе их отключить. И если в самом проигрывателе такой опции нет, постает вопрос: как можно изменить баланс звука и каналов (лево / право) в операционных системах Windows 10 и Windows 11? В этой статье мы постараемся рассказать, как это сделать и даже в тех случаях, когда возможность заблокирована.
Как поменять баланс звука в Windows?
К сожалению операционная система Windows 10 и Windows 11 не предлагает быстрого и удобного доступа к этой функции и по этому не все о ее существовании знают. Для того чтобы найти данную регулировку, проделайте вот эти шаги:
- откройте «Параметры» операционной системы Windows
- откройте раздел «Система и выберите пункт «Звук«
- в самой верхней части этого раздела, вы найдете выбор устройства для вывода звука — нажмите на кнопку «Свойство устройства»
на открывшейся странице, вы увидите пункт «Баланс» и под ним два регулятора настройки громкости для левого и правого канала.
Если нужно отрегулировать баланс звука для другого звукового устройства, вернитесь на предыдущую страницу параметров и выберите нужный вывод.
Изменение баланса звука через «Панель управление»
Более классический способ изменения баланса звука — это использовать старую добрую панель управления. Если вам ближе этот вариант, вот инструкция как поменять громкость каналов:
- откройте «Панель управление» (например с помощью системного поиска)
- нажмите на «Оборудование и звук» и потом выберите «Звук» (если вы используете панель управление с полным выводом всех значков, нажмите только на «Звук»)
- откройте вкладку «Воспроизведение»
- выберите на устройство которое вы используете для вывода звука (в нашем случаи это динамики») и нажмите на кнопку «Свойство»
в открытом окне выберите вкладку «Уровни» и нажмите на кнопку «Баланс, там вы увидите настройку баланса звука
Этот способ более сложный чем предыдущий, но не смотря на версию вашей операционной системы, вы всегда сможете попасть в раздел с настройками баланса громкости через панель управления.
Как изменить баланс каналов если возможность заблокирована?
Некоторые производители Bluetooth гарнитуры и наушников могут блокировать изменение каналов звука для своих устройств. Как в таком случае поменять баланс? И как разблокировать такую возможность? Здесь на помощью идет редактирование записи в реестре Windows. Для этого:
- откройте «Редактор реестра» (самый простой способ его открыть — это использовать поиск в Windows 10 и Windows 11)
- перейдите по нижеуказанном адресу:
После этого действия, вы сможете менять на свое усмотрение баланс звука в своих Bluetooth наушниках, как было показано раньше.
Надеемся, что информация в данной статье вам помогла разобраться с настройками громкости и баланса звука на ваших колонках или наушниках. Рекомендуем сделать закладку на наш сайт или на данную статью, чтобы не потерять инструкции для Windows.
Источник
Как изменить баланс наушников в Windows 10?
Как изменить настройки наушников в Windows 10?
Вы можете сделать это, запустив какой-нибудь носитель на ПК или используя функцию тестирования в Windows.
- Щелкните правой кнопкой мыши значок звука на панели задач.
- Выберите Открыть настройки звука.
- Выберите панель управления звуком справа.
- Выберите наушники (должна быть зеленая галочка). …
- Хит Свойства. …
- Выберите вкладку «Дополнительно».
- Нажмите кнопку тестирования.
Как сбалансировать звук в Windows 10?
Как настроить баланс звука (слева направо) в Windows 10
- Щелкните правой кнопкой мыши значок громкости на панели задач. Появится что-то вроде того, что показано ниже, затем нажмите «Звуки». …
- Появится новое окно, как показано ниже.
- Щелкните вкладку Воспроизведение. …
- Теперь появится окно динамика, как показано ниже. …
- На вкладке «Уровни» нажмите кнопку «Баланс», как показано ниже.
- Теперь появится окно баланса.
3 центов 2015 г.
Как отрегулировать баланс наушников?
Баланс звука Android
Вы найдете эти настройки звука в аналогичном месте на Android. На Android 4.4 KitKat и новее перейдите в «Настройки» и на вкладке «Устройство» коснитесь «Специальные возможности». Под заголовком «Слух» нажмите «Баланс звука», чтобы настроить баланс громкости левого и правого каналов.
Как мне сбалансировать наушники на моем компьютере?
Чтобы это проверить и решить, сделайте следующее:
- Откройте «Панель управления». …
- Найдите «Звук» и выберите его. …
- Щелкните правой кнопкой мыши наушники и выберите «Свойства». …
- Щелкните вкладку «Уровни». …
- Нажмите кнопку «Баланс» справа от устройства.
Как изменить настройки звука в Windows?
Настройка звука и аудиоустройств
- Выберите «Пуск»> «Панель управления»> «Оборудование и звук»> «Звук»> вкладка «Воспроизведение». или. …
- Щелкните устройство в списке правой кнопкой мыши и выберите команду для настройки или тестирования устройства, а также для проверки или изменения его свойств (рис. 4.33). …
- Когда вы закончите, нажимайте ОК в каждом открытом диалоговом окне.
Как изменить настройки наушников на моем компьютере?
Компьютерные гарнитуры: как установить гарнитуру в качестве аудиоустройства по умолчанию
- Нажмите Пуск, а затем нажмите Панель управления.
- Нажмите «Оборудование и звук» в Windows Vista или «Звук» в Windows 7.
- На вкладке «Звук» щелкните «Управление аудиоустройствами».
- На вкладке «Воспроизведение» щелкните гарнитуру, а затем нажмите кнопку «Установить по умолчанию».
Как сбалансировать левый и правый звук в Windows 10?
Чтобы изменить баланс звука и звука для левого и правого каналов в Windows 10,
- Откройте приложение «Настройки».
- Перейдите в Система> Звук.
- Справа выберите устройство вывода из раскрывающегося списка Выберите устройство вывода, для которого вы хотите настроить баланс каналов.
- Щелкните ссылку Свойства устройства.
Как сделать наушники громче Windows 10 2020?
Включить выравнивание громкости
- Нажмите клавишу с логотипом Windows + ярлык S.
- Введите «аудио» (без кавычек) в область поиска. …
- В списке параметров выберите «Управление аудиоустройствами».
- Выберите «Динамики» и нажмите кнопку «Свойства».
- Перейдите на вкладку «Улучшения».
- Отметьте опцию Loudness Equalizer.
- Выберите Применить и ОК.
6 центов 2018 г.
Как сбросить настройки наушников?
Выключите гарнитуру, затем одновременно нажмите и удерживайте кнопку и кнопку — более 7 секунд. Индикатор (синий) мигнет 4 раза (), и гарнитура вернется к заводским настройкам. Вся информация о сопряжении удаляется.
Почему мои наушники не работают, когда я их подключаю?
Проверьте кабель наушников, разъем, пульт дистанционного управления и наушники на предмет повреждений, например, износа или поломки. Ищите мусор на сетках каждого наушника. Чтобы удалить мусор, аккуратно почистите все отверстия небольшой сухой щеткой с мягкой щетиной. Снова вставьте наушники в розетку.
Как сбалансировать левый и правый наушники?
Отрегулируйте баланс громкости влево / вправо в Android 10
- Чтобы получить доступ к функциям универсального доступа на устройстве Android, откройте приложение «Настройки».
- В приложении «Настройки» выберите «Специальные возможности» из списка.
- На экране специальных возможностей прокрутите вниз до раздела «Аудио и экранный текст».
- Отрегулируйте ползунок для баланса звука.
Как использовать наушники и динамики на моем компьютере?
Как воспроизводить звук на динамиках и наушниках на ПК
- Подключите наушники и динамики к компьютеру.
- Щелкните правой кнопкой мыши значок громкости на панели задач и выберите «Звуки». …
- На вкладке «Воспроизведение» щелкните правой кнопкой мыши «Динамики» и выберите «Установить как устройство по умолчанию». …
- На вкладке «Запись» щелкните правой кнопкой мыши «Стереомикс» и выберите «Свойства».
Как починить наушники без звука?
Я не слышу звука в наушниках
- Убедитесь, что ваш источник звука включен и громкость увеличена.
- Если у ваших наушников есть кнопка или ручка регулировки громкости, не забудьте увеличить ее.
- Если у вас есть наушники с батарейным питанием, убедитесь, что заряда достаточно.
- Проверьте подключение наушников. Проводное соединение: …
- Попробуйте подключить наушники к другому источнику звука.
Источник
Как настроить баланс звука в Windows 10
Вы когда-нибудь обращали пристальное внимание на звук на компьютере с Windows 10 и обнаруживали, что что-то не работает? Возможно, вы пытались использовать наушники, динамик Bluetooth или любое другое аудиоустройство. Однако дисбаланс будет отчетливо слышен. Это означает, что одна сторона наушников громче, чем другая. Иногда ваши аудиоустройства просто издают искаженные звуки при подключении к компьютеру.
Если вывод звука аудиоустройств на вашем компьютере не сбалансирован, нет необходимости сбрасывать их или переустанавливать Windows. Вы можете исправить или исправить несбалансированный звук. Это руководство расскажет вам, как это сделать, и в конечном итоге оптимизирует качество прослушивания.
Что нарушает звуковой баланс вашего ПК
1. Обновление ОС
Обновление операционной системы вашего ПК до новой версии Windows может дезориентировать некоторые настройки по умолчанию, которые вы ранее установили. Если на вашем компьютере установлена новая ОС, есть вероятность, что ваши настройки звука будут искажены. Некоторые пользователи сообщают о дисбалансе звука после обновления своего ПК до новой ОС.
Также в Guiding Tech
2. Специальные улучшения звука
ПК с ОС Windows имеют встроенные специальные средства улучшения звука, которые призваны помочь вашим аудиоустройствам звучать лучше. Хотя эти специальные улучшения звука действительно помогают улучшить качество звука, они иногда нарушают баланс аудиоустройств, подключенных к вашему ПК.
3. Неисправные наушники/динамики
Иногда это не ваш компьютер. Динамики ваших аудиоустройств просто неисправны и нуждаются в замене. Чтобы убедиться, что за дисбаланс звука отвечает не ваш компьютер, вот несколько способов проверить (и отрегулировать) баланс звука на вашем ПК с Windows 10.
Как настроить баланс звука на ПК с Windows 10
1. Отключить специальные улучшения
Если вы заметили некоторый уровень дисбаланса в аудиоканалах ваших наушников или динамиков, это может быть результатом некоторых улучшений, которые ваш ПК с Windows мог активировать по умолчанию.
Улучшения, такие как усиление низких частот, объемный звук, коррекция помещения и т. д., могут исказить баланс каналов ваших наушников. Чтобы исправить это, отключите все специальные улучшения, присущие вашим наушникам Bluetooth.
Вот как это сделать.
Шаг 1: Щелкните правой кнопкой мыши значок динамика в правом нижнем углу панели задач и выберите Устройства воспроизведения.
Шаг 2: Выберите свое аудиоустройство и нажмите» Свойства «..
Шаг 3: В разделе «Улучшения» установите флажок «Отключить все улучшения». Нажмите Применить , а затем ОК, чтобы сохранить изменения.
Если вы все сделаете правильно, качество звука вашего аудиоустройства теперь должно быть сбалансированным. В противном случае, проверьте метод 2 ниже.
Также в Guiding Tech
2. Регулировка громкости левого и правого динамиков
Если отключение специальных улучшений не дает желаемого результата, перейдите к проверке (и настройке) громкости для каждого канала. Кроме того, рекомендуется использовать этот метод с каждой новой парой наушников или динамиков, которую вы планируете использовать с компьютером. Это должно дать вам наилучший результат, на который способно звуковое оборудование.
Шаг 1: Щелкните правой кнопкой мыши значок динамика, расположенный в правом нижнем углу экрана и выберите Устройства воспроизведения.
Шаг 2: Двигаясь вперед, выберите устройство, баланс звука которого вы хотите настроить, и нажмите «Свойства».
Шаг 3. В новом всплывающем окне перейдите в раздел «Уровни» и нажмите «Баланс».
Шаг 4: Затем отрегулируйте громкость и баланс левого и правого каналов/ динамики вашего устройства на ваш вкус.
Если левый и правый каналы вашего аудиоустройства имеют разные/неравные объемы, обязательно сбалансируйте их.
Шаг 5: Нажмите OK, чтобы сохранить изменения. Вы можете воспроизвести видео или музыку, чтобы убедиться, действительно ли внесены изменения.
Также в Guiding Tech
3. Настройте запись в реестре
Некоторые производители постоянно блокируют левый и правый аудиоканалы своих аксессуаров, поэтому вы не сможете регулировать громкость устройства (как в шаге 4 выше).
Windows также иногда блокирует возможность регулировки громкости/баланса звука по умолчанию. Однако хорошо то, что его можно разблокировать. Вот как отключить общую громкость канала наушников, отредактировав реестр Windows.
Шаг 1: Запустите функцию запуска ПК с Windows с помощью клавиш Windows + R на клавиатуре.
Шаг 2. Введите regedit в предоставленном диалоговом окне и нажмите кнопку Enter на клавиатуре. .
Шаг 3 : Перейдите к следующему пути/местоположению в редакторе реестра:
HKEY_LOCAL_MACHINE SYSTEM ControlSet001 Control Bluetooth Audio AVRCP CT
Шаг 4: В этом месте дважды щелкните значение с именем DisableAbsoluteVolume и измените его данные значения на 1.
Шаг 5: Наконец, cli ck OK, чтобы сохранить изменения и перезагрузить компьютер.
Теперь, когда вы отключили абсолютную громкость, вы можете вручную сбалансировать аудиоканалы в наушниках Bluetooth.
Баланс должен быть восстановлен
Вот и все. Вы закончили регулировку баланса вашего аудиоустройства. Эти приемы работают для проводных наушников, беспроводных динамиков, звуковой панели или любого другого аудиоустройства, подключенного к вашему ПК с Windows.
Далее: Знаете ли вы, что наушники с поддержкой aptX HD обеспечивают захватывающий звук? Узнайте, какие беспроводные наушники aptX HD можно купить за деньги ниже.
В приведенной выше статье могут содержаться партнерские ссылки, которые помогают в поддержке Guiding Tech. Однако это не влияет на нашу редакционную честность. Содержание остается непредвзятым и аутентичным.
Источник
- Подробности
-
Создано: 30 августа 2021
Бываю ситуации, когда нужно сделать тише левый или правый канал звука или вовсе их отключить. И если в самом проигрывателе такой опции нет, постает вопрос: как можно изменить баланс звука и каналов (лево / право) в операционных системах Windows 10 и Windows 11? В этой статье мы постараемся рассказать, как это сделать и даже в тех случаях, когда возможность заблокирована.
Как поменять баланс звука в Windows?
К сожалению операционная система Windows 10 и Windows 11 не предлагает быстрого и удобного доступа к этой функции и по этому не все о ее существовании знают. Для того чтобы найти данную регулировку, проделайте вот эти шаги:
- откройте «Параметры» операционной системы Windows
- откройте раздел «Система и выберите пункт «Звук«
- в самой верхней части этого раздела, вы найдете выбор устройства для вывода звука — нажмите на кнопку «Свойство устройства»
- на открывшейся странице, вы увидите пункт «Баланс» и под ним два регулятора настройки громкости для левого и правого канала.
Если нужно отрегулировать баланс звука для другого звукового устройства, вернитесь на предыдущую страницу параметров и выберите нужный вывод.
Изменение баланса звука через «Панель управление»
Более классический способ изменения баланса звука — это использовать старую добрую панель управления. Если вам ближе этот вариант, вот инструкция как поменять громкость каналов:
- откройте «Панель управление» (например с помощью системного поиска)
- нажмите на «Оборудование и звук» и потом выберите «Звук» (если вы используете панель управление с полным выводом всех значков, нажмите только на «Звук»)
- откройте вкладку «Воспроизведение»
- выберите на устройство которое вы используете для вывода звука (в нашем случаи это динамики») и нажмите на кнопку «Свойство»
- в открытом окне выберите вкладку «Уровни» и нажмите на кнопку «Баланс, там вы увидите настройку баланса звука
Этот способ более сложный чем предыдущий, но не смотря на версию вашей операционной системы, вы всегда сможете попасть в раздел с настройками баланса громкости через панель управления.
Как изменить баланс каналов если возможность заблокирована?
Некоторые производители Bluetooth гарнитуры и наушников могут блокировать изменение каналов звука для своих устройств. Как в таком случае поменять баланс? И как разблокировать такую возможность? Здесь на помощью идет редактирование записи в реестре Windows. Для этого:
- откройте «Редактор реестра» (самый простой способ его открыть — это использовать поиск в Windows 10 и Windows 11)
- перейдите по нижеуказанном адресу:
HKEY_LOCAL_MACHINESYSTEMControlSet001ControlBluetoothAudioAVRCPCT
- нажмите двойным кликом на запись «DisableAbsoluteVolume»
- в открывшемся окне, измените значение на «1» и нажмите ОК
- перезагрузите ваш компьютер или ноутбук
После этого действия, вы сможете менять на свое усмотрение баланс звука в своих Bluetooth наушниках, как было показано раньше.
Надеемся, что информация в данной статье вам помогла разобраться с настройками громкости и баланса звука на ваших колонках или наушниках. Рекомендуем сделать закладку на наш сайт или на данную статью, чтобы не потерять инструкции для Windows.
Содержание
- Этап 1: Подготовка
- Этап 2: Системные настройки
- Вспомогательное ПО
- Этап 3: Стороннее ПО
- Вопросы и ответы
Чтобы колонки начали работать, обычно достаточно правильно подключить их в соответствии с рекомендациями из руководства пользователя. Но если звук намного хуже, чем, например, из динамиков предыдущего аудиооборудования или один динамик играет громче другого, то можно попробовать настроить колонки. Сегодня мы расскажем, как это сделать на компьютере с Windows 10.
Этап 1: Подготовка
Обязательно установите последнюю версию аудиодрайверов, чтобы получить максимальный набор функций и эффектов. Загрузите их с официального сайта производителя материнской платы, звуковой карты или воспользуйтесь специальными программами для обновления ПО. Об этом мы подробно писали в отдельных статьях.
Подробнее:
Поиск и инсталляция аудиодрайверов для Windows 10
Поиск и загрузка драйверов для звуковой карты
Скачивание и установка звуковых драйвера для Realtek
Большинство акустических систем оснащено встроенным усилителем и панелью с элементами для регулировки звука, размещенной на одной из колонок. Попробуйте покрутить регуляторы, возможно, это поможет добиться комфортного звучания.
Включите музыку, желательно ту, которую вы уже много раз слушали, и знаете, как она правильно звучит. Так легче будет настраивать колонки. Если звук вообще отсутствует, значит, есть проблема, которую придется найти и исправить. О способах устранения проблем со звуком мы писали в отдельной статье.
Подробнее: Решение проблем со звуком в Windows 10
Этап 2: Системные настройки
Настраивать колонки начинать нужно с помощью соответствующего раздела Windows 10, так как именно здесь указываются основные параметры акустической системы.
- В поиске Windows набираем «Панель управления» и запускаем приложение.
Читайте также: Открытие «Панели управления» на компьютере с Windows 10
- В графе «Просмотр» открываем контекстное меню и выбираем «Мелкие значки».
- Переходим в раздел «Звук».
- В списке устройств воспроизведения находим колонки. Если они включены, будет стоять зеленая галочка. Выделяем устройство и жмем «Настроить».
- В зависимости от количества динамиков в акустической системе выбираем метод воспроизведения звука. Справа будет показана схема расположения колонок. Чтобы проверить их звучание, щелкаем по изображению динамика мышкой. Жмем «Далее».
- Если в системе есть динамики с расширенным диапазоном частот, отмечаем их в графе «Широкополосные динамики» и нажимаем «Далее».
Когда все параметры будут настроены, жмем «Готово».
- Открываем свойства колонок.
- Во вкладке «Общие» можно изменить название устройства и его значок, в блоке «Контроллер» попасть в свойства драйвера, а в блоке «Применение устройства» включить или отключить колонки.
- Во вкладке «Уровни» можно менять общую громкость звука.
В разделе «Баланс» можно отрегулировать громкость определенных колонок.
- Во вкладке «Enhancements» (Улучшения) выбираем эффекты, которые могут быть применены к вашей конфигурации динамиков. В данном случае доступно только четыре улучшения – «Loudness Equalization» (Выравнивание звука), «Sound Equalizer» (Звуковой эквалайзер), «Environment Modeling» (Моделирование окружения) и «Room Correction» (Коррекция помещения), но список может быть и больше.
- Чтобы перейти к настройкам улучшений, выбираем любое из них, например, эквалайзер и нажимаем «More Settings».
Вручную с помощью ползунков настраиваем звук или используем предустановленные режимы.
Чтобы вернуть настройки по умолчанию, жмем «Restore Defaults».
- Во вкладке «Дополнительно», в блоке «Формат по умолчанию» устанавливаем значение разрядности и частоты дискретизации. Если хорошая звуковая карта и дорогая акустическая система, то можно установить более высокие параметры. В противном случае, лучше оставить значения по умолчанию, так как особой разницы все равно не почувствовать. При включении монопольного режима воспроизводить звук одновременно сможет только какая-нибудь одна программа.
- Функция «Пространственный звук» будет недоступна, так как для нее нужны специальные драйверы, приложение и наушники. После всех изменений нажимаем «Применить» и закрываем окно свойств.

Вспомогательное ПО
То, какое сопутствующее ПО будет установлено на компьютер, зависит от поставщика аудиокодеков (Realtek, VIA и т.д.). Мы рассмотрим настройку колонок на примере утилиты VIA HD Audio Deck. Кратко ознакомимся с ее возможностями, так как она дублирует настройки, описанные выше, поэтому принципиально нового ничего не предложит. Но, возможно, для кого-то это ПО будет удобнее.
- В «Панели управления» открываем приложение VIA HD Audio Deck.
Переходим в расширенный режим.
- Открываем вкладку «Динамик». В верхней части окна можно уменьшить громкость звука или полностью отключить его.
- Во вкладке «Контроль звука» регулируем громкость отдельных динамиков.
- Во вкладке «Параметры динамика и тест» выбираем количество колонок. Чтобы проверить звучание, щелкаем по ним мышкой.
- В блоке «Формат по умолчанию» выбираем частоту дискретизации и битовое разрешение.
- Во вкладке «Эквалайзер» нажимаем «Включить» и также настраиваем звук вручную или выбираем одну из предустановок.
- В разделе «Окружающее аудио» нажимаем «Включить» и выбираем подходящее окружение – «Театр», «Клуб», «Аудитория» и др.
- Во вкладке «Коррекция помещения» жмем «Включить» и настраиваем колонки в зависимости от особенностей помещения.

Этап 3: Стороннее ПО
Более гибкую настройку колонок могут обеспечить специальные программы для улучшения качества звука. Рассмотрим, как это сделать, на примере приложения Equalizer APO.
Скачать Equalizer APO с официального сайта
- Запускаем установочный файл. В конце установки выбираем, с какими устройствами будет работать приложение.
- Открываем папку с установленным эквалайзером и запускаем файл «Editor».
- В графе «Device» выбираем колонки, а в «Channel Configuration» конфигурацию системы в зависимости от количества динамиков.
- У Equalizer APO модульный интерфейс, т.е. по мере необходимости его структуру можно менять – добавлять или удалять улучшения, фильтры и эффекты. По умолчанию уже добавлено два модуля, которых для начальной настройки достаточно. С помощью блока «Preamplification» можно сделать звук более громким и мощным, даже если на уровне системы он установлен на максимум. Для этого крутим регулятор «Gain».
- Эквалайзер настраиваем с помощью модуля «Graphic EQ».
Для более точной настройки можно увеличить количество частотных полос эквалайзера.
- Чтобы расширить настройки приложения, нажимаем иконку в виде плюса и из списка выбираем дополнительный модуль.

Читайте также: Программы для настройки звука
Надеемся, вы разобрались в базовых настройках средств воспроизведения звука на компьютере с Windows 10. Инструкция написана на примере простой аудиосистемы из двух динамиков, но чем серьезнее аппаратура, тем больше возможностей будет для ее конфигурации. Главное, не останавливайтесь только на системных параметрах, экспериментируйте со сторонним ПО. Так будет больше шансов добиться максимально комфортного звучания.
Еще статьи по данной теме:
Помогла ли Вам статья?
Чтобы изменить баланс звука и звука для левого и правого каналов в Windows 10,
- Откройте приложение «Настройки».
- Перейдите в Система> Звук.
- Справа выберите устройство вывода из раскрывающегося списка Выберите устройство вывода, для которого вы хотите настроить баланс каналов.
- Щелкните ссылку Свойства устройства.
31 сред. 2020 г.
Как поменять левый и правый динамики в Windows 10?
Отрегулируйте левый и правый звуковой баланс устройств воспроизведения (вывода) звука в настройках
- Откройте «Настройки» и щелкните / коснитесь значка «Система».
- Щелкните / коснитесь «Звук» слева, выберите устройство вывода, которое вы хотите настроить, в раскрывающемся меню «Выберите устройство вывода» и щелкните / коснитесь ссылки «Свойства устройства» под ним. (
27 сред. 2020 г.
Как изменить левый и правый звук?
Вы найдете эти настройки звука в аналогичном месте на Android. На Android 4.4 KitKat и новее перейдите в «Настройки» и на вкладке «Устройство» коснитесь «Специальные возможности». Под заголовком «Слух» нажмите «Баланс звука», чтобы настроить баланс громкости левого и правого каналов.
Как сбалансировать левый и правый звук?
Отрегулируйте баланс громкости влево / вправо в Android 10
- Чтобы получить доступ к функциям универсального доступа на устройстве Android, откройте приложение «Настройки».
- В приложении «Настройки» выберите «Специальные возможности» из списка.
- На экране специальных возможностей прокрутите вниз до раздела «Аудио и экранный текст».
- Отрегулируйте ползунок для баланса звука.
Как починить левый и правый наушники?
Отрегулируйте баланс наушников или включите моно аудио
- Перейдите в «Настройки». Перейдите в «Настройки».
- Выберите «Доступность». Выберите «Доступность».
- Там вы должны найти ползунок для смещения баланса динамиков влево или вправо.
- Если это не сработает, вы также можете проверить функцию «Моно аудио».
24 юл. 2020 г.
Как переключить динамики?
Легко переключать аудиоустройства в Windows
- Чтобы переключить устройства воспроизведения, щелкните левой кнопкой мыши значок Audio Switch на панели задач и выберите его из списка. …
- Чтобы переключить записывающие устройства, удерживайте Ctrl и щелкните левой кнопкой мыши значок переключения звука.
- Чтобы скрыть определенные аудиоустройства из списка, щелкните значок правой кнопкой мыши> Настройки> Устройства.
5 июн. 2015 г.
Как сделать обратный звук?
Создайте обратный звук всего за несколько простых шагов.
Загрузите клип в Audition или запишите новый аудиофайл. Выберите Файл ›Создать› Аудиофайл и нажмите кнопку записи внизу шкалы времени. Если вы находитесь в режиме просмотра Multitrack, дважды щелкните звуковую дорожку, которую вы хотите перевернуть, чтобы открыть ее в режиме просмотра Waveform.
Как включить динамики в Windows 10?
В окне «Настройки» выберите «Система». Нажмите «Звук» на боковой панели окна. Найдите раздел «Вывод» на экране «Звук». В раскрывающемся меню с надписью «Выберите устройство вывода» выберите динамики, которые вы хотите использовать по умолчанию.
Как исправить звук, исходящий только из одного наушника?
Когда ваша гарнитура играет только в одном ухе, исключите возможные проблемы с настройкой устройства, а затем выполните следующие быстрые исправления, чтобы ваши наушники снова заработали.
…
Исключение настроек телефона или ПК
- Попробуйте другую пару наушников. …
- Перезагрузите устройство. …
- Проверить настройки. …
- Очистите разъем для наушников.
Как починить наушники, одна сторона тише?
Чтобы отремонтировать наушники там, где одна сторона тише другой, нам нужно сначала определить основную причину.
- Поменять местами. …
- Проверьте сетку наушника. …
- Закороченный провод. …
- Связь. …
- Очистите наушники. …
- Заклейте провод лентой. …
- Отрегулируйте настройки звука.
12 ян. 2020 г.
Почему наушники работают только с одной стороны?
Может быть много причин, по которым наушники воспроизводят звук только через одно ухо. Наиболее частая причина того, что звук выходит только с одной стороны, — это провода возле аудиоразъема, которые так много раз изгибались взад и вперед, что это привело к короткому замыканию в проводке.
Моно звук лучше?
Отдельные динамики обычно монофонические, на каждый из которых подается отдельный аудиоканал. ЕСЛИ ВЫ ИСПОЛЬЗУЕТЕ ДВУХ ИЛИ БОЛЕЕ ДИНАМИКОВ СТЕРЕО ВХОД, ДАЕТ ВАМ ЛУЧШЕ ОПЫТ, НО ЕСЛИ ВЫ ИСПОЛЬЗУЕТЕ ОДИН ДИНАМИК, ТО МОНО ВХОД ДАЕТ ВАМ БОЛЬШЕ ГРОМКОЙ МУЗЫКИ, ЧЕМ СТЕРЕО ВХОД.
На чтение 8 мин Просмотров 3.5к. Опубликовано 19.05.2019

Содержание
- Аппаратная настройка
- Проверка звука
- Проверка драйвера
- Настройка Realtek HD
- Настройки BIOS
- Диагностика ошибок
- Установка кодеков
- Параметры Skype
- Вывод
- Видеоинструкция
Аппаратная настройка
Первое, что необходимо сделать для настройки, – это найти аппаратные источники проблемы. Подключение устройств воспроизведения к ПК осуществляется через разъемы 3,5 мм. На большинстве стационарных компьютеров имеется стандартный разъем на материнской плате, а также выход на передней панели корпуса.
Если у вас нет звука при подключении к основному гнезду, то попробуйте подключить наушники или колонки в переднее. Если оба варианта не помогли, необходимо проверить на работоспособность само устройство воспроизведения. Для этого подсоедините его к другому девайсу – ноутбук, телефон и т. д. В том случае, если на ноутбуке или телефоне звук воспроизводится исправно, проблема заключается в разъеме 3,5 мм на материнской плате или корпусе стационарного ПК.
Необходимо проверить, подключен ли передний разъем к материнской плате. Если вы замечаете шипение или искажение, звук хрипит либо слишком тихий, а на других устройствах все исправно, то необходимо искать программные проблемы и настраивать воспроизведение с помощью средств Windows 10 и драйвера.
Проверка звука
После запуска компьютера первым делом проверьте, не отключен ли звук в настройках операционной системы. Для начала взгляните на панель «Пуск». Если вы увидите значок с крестиком, то необходимо поднять уровень звука вручную:
Для этого нажмите ЛКМ по иконке и перетащите ползунок в приемлемое для вас положение.
Если у вас пропал звук в определенном приложении, но все остальные звуки воспроизводятся исправно, то необходимо воспользоваться настройками микшера:
- Нажмите правой кнопкой мыши на значок громкости на панели.
- В меню необходим выбрать пункт «Открыть микшер громкости».
- Здесь можно отрегулировать уровень звука отдельно для каждого запущенного приложения.
Если у вас отсутствуют только системные звуки, то необходимо сделать следующее:
- Открыть «Панель управления» через поисковую строку.
- Перейти в раздел «Оборудование и звук».
- Открыть подраздел «Звук».
- Перейти во вкладку «Звуки» и установите звуковую схему «По умолчанию». Для сохранения изменений закройте окно кнопкой «ОК».
Теперь вы знаете, как включить звук на компьютере с Windows 10. Если ни один из вышеописанных способов не работает, переходим к проверке драйвера.
Проверка драйвера
Если вы используете стандартную звуковую карту, встроенную в материнскую плату, то «дрова» должны устанавливаться автоматически вместе с операционной системой. Однако не исключены сбои и конфликты при установке. Поэтому вы должны вручную проверить аудиодрайвера и настроить их при необходимости.
Чтобы переустановить драйвер, необходимо выполнить следующие действия:
- Открыть «Диспетчер устройств» с помощью поисковой строки или другим способом.
- Далее открыть вкладку «Звуковые, игровые и видеоустройства». В ней необходимо кликнуть ПКМ по строке Realtek HD Audio. В меню выберите «Свойства».
- Теперь перейдите во вкладку «Драйвер». Здесь вы можете провести все операции, связанные с настройкой «Реалтек Аудио».
- Нажмите на «Обновить драйвер». Если вы заранее не скачивали его дистрибутив, то выберите первый пункт.
- Программа проведет поиск драйверов, которые можно установить. После инсталляции ваше аудиоустройство должно заработать.
Если оборудование отсутствует в списке Диспетчера устройств, значит его необходимо добавить вручную. Обратите внимание, что здесь отображается именно звуковая плата, а не колонки или наушники.
В окне Диспетчера устройств необходимо нажать на пункт «Действие» — «Обновить конфигурацию оборудования». Это поможет найти и добавить звуковую плату в список устройств.
Если вы не можете вручную найти нужный драйвер, например, для аудиокарты VIA Audio Driver на ноутбуках Asus, Lenovo или подобных, то воспользуйтесь Центром обновления Windows 10.
После того, как вы успешно установили драйвер Реалтек или аналогичный для звуковой карты другого производителя, можно перейти к настройке в менеджере.
Настройка Realtek HD
Если после установки аудиодрайвера звуковое сопровождение заработало, но воспроизводится некорректно (слишком тихое, может пропадать, плохое качество и так далее), то регулировка параметров осуществляется через «Диспетчер Realtek HD»:
- Кликните на иконку динамика дважды с помощью ЛКМ. Здесь проводится детальная настройка воспроизведения. Вы можете изменить баланс между левым и правым динамиком (1), сделать увеличение или уменьшение громкости (2), выбрать конфигурацию динамиков (3).
- Во второй вкладке находится эквалайзер и возможность выбора стандартных настроек окружающей обстановки и так далее. С помощью отмеченной на скриншоте кнопки вы можете настроить колонки вручную через ползунки эквалайзера.
- В третьей вкладке настраиваются только 5.1 и 7.1 системы, подключенные к аудиовыходу.
- Последняя вкладка позволяет выставить качество Audio. Также в окне мастера настройки вы можете определить, в какие выходные гнезда подключены внешние устройства. Если разъем, в который подключены наушники или аудиосистема, не подсвечивается, значит неполадка связана с аппаратной частью.
Настройки BIOS
Если все настройки не помогли добиться нужного результата, а аудио также не воспроизводится, то обязательно проверьте конфигурацию BIOS. Для этого нужно:
- Перезагрузить компьютер и зайти в меню БИОС. Включить пункт «Onboard Audio Function» в положение «Enabled». Сделать это можно с помощью стрелочек влево и вправо на клавиатуре.
- Сохранить изменения кнопкой [knopka]F10[/knopka] и перезагрузить ПК снова.
Диагностика ошибок
После обновления или установки новых драйверов для устройства воспроизведения могут возникать ошибки с совместимостью или работоспособностью. В исправлении ошибки может помочь встроенный системный мастер диагностики. Починить неисправность можно следующим образом:
- На нижней панели кликните ПКМ по иконке звукозаписи. Нажмите на «Устранение неполадок».
- Если после сканирования проблемы будут отсутствовать, программа предложит открыть меню улучшения.
- Если ошибки были найдены, то вы увидите сообщение о том, справилась ли служба с решением проблемы.
Теперь разберемся, какими способами можно улучшить качество аудио, усилить эффекты, повысить частоты, наладить уровень громкости и так далее:
- Жмите ПКМ по иконке громкости на панели «Пуск» и выбирайте пункт «Устройства воспроизведения».
- Выберите активное устройство и нажмите на нем ПКМ, затем выберите «Свойства».
- В первой вкладке содержится общая информация о контроллере и разъеме. Убедитесь, что применение устройства находится в положении Вкл.
- Вкладка «Уровни» позволяет настроить уровень громкости для каждого гнезда и канала. С помощью кнопки «Баланс» можно отрегулировать уровень в каждом из наушников. Если у вас выключен звук в одной из колонок/наушнике, тогда вам необходимо установить баланс именно в этой вкладке.
- Раздел «Улучшения» позволяет выбрать эффекты воспроизведения, выставить бас, поменять настройки эквалайзера и многое другое. Если голос собеседника в ваших наушниках начинает трещать, тогда установите галочку возле «Подавление голоса» и «Тонкомпенсация». Также поэкспериментируйте с другими параметрами. Сделать идеальное звучание собеседника не получится, но убрать слишком громкий голос или усилить слабый микрофон в своих наушниках возможно.
- Вкладка «Дополнительно» содержит настройки разрядности и частоты дискретизации. Вы можете тут же проверить результат с помощью кнопки «Проверка».
- «Пространственный звук» пригодится пользователям с 5.1 и 7.1 аудиосистемами.
Установка кодеков
У многих пользователей возникает проблема с выводом звука во время воспроизведения аудио или видео через различные плееры. В подобных случаях может зависать как сама видеозапись, так и прерываться аудиодорожка, запаздывать, а то и вовсе пропасть. При этом все системные звуки воспроизводятся исправно.
В таких случаях проблема заключается в неисправности кодеков. Необходимо установить пакет K-Lite Codec Pack:
- На сайте разработчиков скачайте K-Lite Codec Pack Standard – полный набор кодеков для воспроизведения большинства форматов аудио и видео. На первом окне инсталлятора жмите «Next».
- Далее, выберите основные аудио и видеоплееры.
- Установите параметры языка.
- Выберите тип вашей аудиосистемы.
- Еще раз проверьте все настройки и нажмите «Install».
- После завершения инсталляции перезагрузите ПК.
Параметры Skype
Еще одно приложение, в котором может потребоваться настройка аудио, – мессенджер Skype. Часто случается так, что вам плохо слышно своего собеседника, но решить проблему со своей стороны он не может. В такой ситуации необходимо изменить уровень громкости в Скайпе самостоятельно:
- Запустите Скайп. Кликните на «Инструменты» — «Настройки…».
- Перейдите в раздел «Настройка звука». Снимите галочку возле пункта «Автоматическая настройка динамиков» и выставьте ползунок в положение «Громко».
- Нажмите кнопку «Сохранить» и проверьте изменения.
Данные действия можно проводить и с другими подобными программами. Например, в Discord пользователь может выровнять уровень громкости каждого из собеседников по своему желанию.
Вывод
Мы разобрались во всех аспектах настройки звука на Windows 10 и рассмотрели основные проблемы, которые могут возникнуть. Как видите, причиной некорректного воспроизведения через наушники или колонки могут служить как аппаратные, так и программные неполадки. Начинать проверку лучше с аппаратной части, чтобы убедиться в ее исправности. Затем следует провести все перечисленные действия в Windows 10.
Видеоинструкция
Чтобы вам было проще разобраться во всех действиях, предлагаем ознакомиться с видеоруководством, в котором наглядно показаны все инструкции по данной теме.
Содержание
- Как настроить баланс звука в Windows 10
- Что портит звуковой баланс вашего ПК
- 1. Обновление ОС
- 2. Специальные улучшения звука
- 3. Неисправные наушники / динамики.
- Как настроить баланс звука на ПК с Windows 10
- 1. Отключить специальные улучшения
- 2. Отрегулируйте громкость левого и правого динамиков.
- 3. Настройте запись в реестре.
- Баланс должен быть восстановлен
- Настройка звука на компьютере Windows 7
- Стандартные настройки звука на компьютере
- Настройка звука на ноутбуке Windows 7
- Программная настройка звука на компьютере
- Заключение
- Как отрегулировать звучание на своем ноуте?
- Что необходимо знать?
- Особенности настройки звука
- Другие причины неисправностей и способы их устранения
- Настройка звука на компьютере Windows 7: управление балансом звука
- Стандартные настройки звука на компьютере
- Панель управления звуковой картой
- Изменение громкости
- Добавление звукового устройства
- Функционал операционной системы
- Возможные причины неисправностей со звуком
Как настроить баланс звука в Windows 10
Вы когда-нибудь обращали пристальное внимание на звук на компьютере с Windows 10 и обнаруживали, что что-то не так? Возможно, вы пытались использовать наушники, динамик Bluetooth или любое другое аудиоустройство. Тем не менее, дисбаланс будет отчетливо слышен. Это означает, что одна сторона ваших наушников громче, чем другая. Иногда ваши аудиоустройства просто издают искаженные звуки при подключении к компьютеру.
Если вывод звука аудиоустройств на вашем компьютере не сбалансирован, нет необходимости их закидывать или переустанавливать Windows. Вы можете исправить или исправить несбалансированный звук. Это руководство расскажет вам, как это сделать, и в конечном итоге оптимизирует ваше прослушивание.
Что портит звуковой баланс вашего ПК
1. Обновление ОС
Обновление операционной системы вашего ПК до новой версии Windows может дезориентировать некоторые настройки по умолчанию, которые вы ранее установили. Если на вашем компьютере установлена новая ОС, есть вероятность, что ваши настройки звука будут искажены. Некоторые пользователи сообщают о дисбалансе звука после обновления своего ПК до новой ОС.
2. Специальные улучшения звука
В ПК с Windows встроены специальные функции улучшения звука, которые позволяют улучшить звук ваших аудиоустройств. Хотя эти специальные улучшения звука действительно помогают улучшить качество звука, они иногда нарушают баланс аудиоустройств, подключенных к вашему ПК.
3. Неисправные наушники / динамики.
Иногда это не ваш компьютер. Динамики ваших аудиоустройств просто неисправны и нуждаются в замене. Чтобы убедиться, что за дисбаланс звука отвечает не ваш компьютер, вот несколько способов проверить (и настроить) баланс звука на вашем ПК с Windows 10.
Как настроить баланс звука на ПК с Windows 10
1. Отключить специальные улучшения
Если вы заметили некоторый уровень дисбаланса в аудиоканалах ваших наушников или динамиков, это может быть результатом некоторых улучшений, которые ваш ПК с Windows мог активировать по умолчанию.
Такие улучшения, как усиление низких частот, объемный звук, коррекция помещения и т. Д., Могут исказить баланс каналов ваших наушников. Чтобы исправить это, отключите все специальные улучшения, присущие вашим наушникам Bluetooth.
Вот как это сделать.
Шаг 1: Щелкните правой кнопкой мыши значок динамика в правом нижнем углу панели задач и выберите Устройства воспроизведения.
Шаг 2: Выберите свое аудиоустройство и нажмите «Свойства».
Шаг 3: В разделе «Улучшения» установите флажок «Отключить все улучшения». Нажмите на Применять а затем ОК, чтобы сохранить изменения.
Если вы сделаете это правильно, качество звука вашего аудиоустройства должно быть сбалансированным. В противном случае проверьте способ 2 ниже.
2. Отрегулируйте громкость левого и правого динамиков.
Если отключение специальных улучшений не дает желаемого результата, перейдите к проверке (и настройке) громкости для каждого канала. Кроме того, рекомендуется использовать этот метод с каждой новой парой наушников или динамиков, которую вы планируете использовать с компьютером. Это должно дать вам наилучший выход, на который способно аудиооборудование.
Шаг 1: Щелкните правой кнопкой мыши значок динамика в правом нижнем углу экрана и выберите Устройства воспроизведения.
Шаг 2: Двигаясь вперед, выберите устройство, баланс звука которого вы хотите настроить, и нажмите «Свойства».
Шаг 3: В новом всплывающем окне перейдите в раздел «Уровни» и нажмите «Баланс».
Шаг 4: Затем отрегулируйте громкость и баланс левого и правого каналов / динамиков вашего устройства на свой вкус.
Заметка: Цифра 1 обозначает левый динамик / канал, а 2 — правый динамик / канал.
Если левый и правый каналы вашего аудиоустройства имеют разную / неравную громкость, обязательно сбалансируйте их.
Шаг 5: Щелкните ОК, чтобы сохранить изменения. Вы можете воспроизвести видео или музыку, чтобы убедиться, действительно ли внесены изменения.
3. Настройте запись в реестре.
Некоторые производители постоянно блокируют левый и правый аудиоканалы своих аксессуаров, поэтому вы не сможете регулировать громкость устройства (как в шаге 4 выше).
Windows также иногда блокирует возможность регулировки громкости / баланса звука по умолчанию. Однако хорошо то, что его можно разблокировать. Вот как распустить объединенную громкость канала наушников, отредактировав реестр Windows.
Шаг 1: Запустите функцию запуска ПК с Windows, используя клавиши Windows + R на клавиатуре.
Шаг 2: Тип regedit в предоставленном диалоговом окне и нажмите кнопку Enter на клавиатуре.
Шаг 3: Перейдите по следующему пути / местоположению в редакторе реестра:
HKEY_LOCAL_MACHINE SYSTEM ControlSet001 Control Bluetooth Audio AVRCP CT
Шаг 4: В этом месте дважды щелкните значение с именем DisableAbsoluteVolume и измените его данные значения на 1.
Шаг 5: Наконец, нажмите ОК, чтобы сохранить изменения и перезагрузить компьютер.
Теперь, когда вы отключили абсолютную громкость, вы можете вручную сбалансировать аудиоканалы наушников Bluetooth.
Заметка: Вам не нужно повторять этот процесс каждый раз, когда вы хотите настроить каналы LR вашей гарнитуры. Это разовая установка.
Баланс должен быть восстановлен
Вот и все. Вы закончили регулировку баланса вашего аудиоустройства (а). Эти уловки работают для проводных наушников, беспроводных динамиков, звуковой панели или любого другого аудиоустройства, подключенного к вашему ПК с Windows.
Следующий: Знаете ли вы, что наушники с поддержкой aptX HD обеспечивают захватывающий звук? Узнайте, какие беспроводные наушники aptX HD можно купить за деньги ниже.
Источник
Настройка звука на компьютере Windows 7
Как и любое другое устройство, современный компьютер требует настройки, и одной из таких настроек является настройка звука на компьютере windows 7. Все компьютеры и ноутбуки, производимые сегодня, имеют встроенное звуковое устройство. Это устройство называется звуковой картой. Обычно рядовому пользователю хватает качества звучания и диапазона настроек интегрированной звуковой карты. Меломаны же могут приобрести отдельно звуковую карточку с расширенными настройками. Давайте посмотрим, как настроить звук на компьютере виндовс 7 для обоих случаев.
Стандартные настройки звука на компьютере

Признаком того, что со звуком на компьютере все в порядке, является наличие в нижнем правом углу экрана значка динамика.
Чтобы настроить звук на компьютере windows 7, нажмите «Пуск», перейдите в «Панель управления» и найдите значок «Звук». Дальнейшие настройки производятся здесь.
Давайте посмотрим, как настроить колонки на компьютере windows 7. В окне «Звук» на вкладке «Воспроизведение» нажмите кнопку «Настроить». Здесь можно проверить звучание динамиков, просто щелкая мышкой по ним на картинке.
Убедившись, что все работает, нажмите «Далее» и в следующем окне поставьте галочку для настройки широкополосных и окружающих динамиков (если они есть). Снова «Далее» и «Готово». Настройка колонок на компьютере windows 7 завершена.
Давайте посмотрим, как настроить звуковые эффекты на компьютере. В том же окне «Звук» на вкладке «Воспроизведение» выберите динамики и нажмите «Свойства».
В новом окне на вкладке «Общие» можно посмотреть, какие разъемы подключены, на вкладке » Уровни » можно настроить громкость колонок и микрофона, а на вкладке «Дополнительные возможности» можно задействовать или отключить различные звуковые эффекты.
Сохраните настройки, нажав ОК.
О том, как настроить микрофон на компьютере Windows 7, читайте здесь. С инструкцией по настройке наушников на компьютере Windows можно ознакомиться здесь.
Настройка звука на ноутбуке Windows 7

Нажав клавишу Fn и клавишу с перечеркнутым динамиком, вы отключите звук. Клавишами с динамиком и стрелками можно увеличивать или уменьшать громкость.
Как видите, нет ничего сложного в том, как настроить колонки на ноутбуке windows 7.
Программная настройка звука на компьютере
Диспетчер Realtek HD – это программа для настройки звука на компьютере windows 7.
В поиске Windows введите Диспетчер Realtek HD. Откроется программа. Здесь все настройки собраны в одном месте. На главной странице вы можете настраивать динамики или наушники. Здесь же показаны виды разъемов и подключенные устройства. Настройте громкость звука, передвигая ползунок, и так же настройте баланс динамиков. Выберите конфигурацию динамиков из раскрывающегося списка и тут же прослушайте результат. Переключитесь на вкладку «Звуковой эффект». Здесь выберите окружающую обстановку и в пункте «Эквалайзер» тип воспроизводимой музыки. Сохраните настройки, нажав кнопку ОК. В этой же программе можно настроить и микрофон.
Использование этой или похожей утилиты значительно упрощает настройки звука на компьютере.
Заключение
Программы для настройки звука на компьютере windows 7 все же имеют преимущество перед стандартными средствами Windows за счет того, что все настройки в них собраны в одном месте. Стандартными средствами производить настройку гораздо дольше, ведь нужную настройку придется поискать.
Современные интегрированные звуковые чипы позволяют, даже используя стандартные настройки, добиться очень неплохого звучания музыки на компьютере. В повседневной жизни максимум, чем вы будете использоваться, – это увеличение или уменьшение громкости. Но если вы меломан, то лучше сделать выбор в пользу профессиональной звуковой карты и программ, которыми осуществляется настройка звука на компьютере windows 7 максимальная.
Для наглядности можно посмотреть видео для настройки звука на компьютере windows 7.
Источник
Как отрегулировать звучание на своем ноуте?
Немногие знают, как настроить звук на ноутбуке, хотя в процессе работы на данном устройстве, как и в случае с другими электронными устройствами часто возникает подобная проблема. Обычно она связана с тем, что в настройках прибора неправильно заданы те или иные параметры.
Данная ситуация не очень приятна, так как она влияет не только на приятное времяпрепровождение в свободные от работы часы, но и на сам рабочий процесс.
Так, если, например, вы применяете ноутбук в рабочих целях, то вам необходимо использовать его по максимуму, и в том числе звуковые характеристики и иные способности данного устройства должны работать исправно.
Что необходимо знать?
Для того чтобы справиться со сложившейся ситуацией, необходимо будет внимательно рассмотреть все настройки и провести диагностику подключенных устройств и установленных драйверов на данном приборе.
Использование этой функции ноутбука становится необходимым и в других важных случаях. Так, например, ноутбук является прекрасным способом, позволяющим устанавливать безграничное общение как по работе, так и для достижения каких-либо бытовых или личных целей.
Для того чтобы качественно созвониться с теми или иными абонентами или же получить всю необходимую информацию по работе в результате прослушивания или просмотра каких-либо курсов и вебинаров, вам нужно знать, как настроить звук в скайпе.
Особенности настройки звука
Для того чтобы исправить сложившуюся ситуацию в системе, необходимо определить источник неисправности. Например, если произошло что-то не очень серьезное, то справиться вы можете и собственными силами.
Если же ваши самостоятельные мероприятия не приведут ни к какому результату, необходимо будет обратиться за помощью к мастеру.
В большинстве случаев наладить звук можно с помощью настройки программного обеспечения звуковых карт. Начальные ваши действия связаны с переходом в правую нижнюю панель рабочего стола. Здесь находится значок динамика.
Вам нужно нажать на него 1 раз. Для этого кликаете 1 раз правой кнопкой мыши, затем выбираете в открывшемся окне пункт «устройства воспроизведения», а после этого на экран выводите небольшое окно, в котором указаны все звуковые параметры. Здесь несколько окошек — воспроизведение, запись, звуки, связь. Нужно 1-ое из них, это воспроизведение.
Как видно из краткой характеристики данного пункта, вам можно будет выбрать себе одно из предложенных устройств воспроизведения. Либо вы его выбираете, либо отключаете, либо производите какие-то настройки. В данном случае нам нужно будет выбрать вкладку «динамики» и прочитать, что здесь написано.
Обычно присутствует надпись «Realtek High Definition Audio». Именно такое название носит производитель звуковой карты, которая установлена на вашем ноутбуке. А рядом с ним указано то, что устройство используется по умолчанию.
Чаще всего в панели уведомлений также можно обнаружить небольшой ярлычок данного производителя звуковых карт. Обычно он имеет оранжевый цвет и выполнен в виде небольшого динамика.
Наведя на него курсор мышки, вы можете обнаружить то же самое, что и было указано во всплывающем окне или папке «воспроизведение». Программа установки соответствующих настроек либо исправления появившихся в процессе работы с ноутбуком неполадок может быть запущена в операционной системе windows 8 именно с помощью данного значка панели.
Если же данного ярлыка вы не находите на рабочем столе, необходимо будет пройти по другому пути.
Начинается поиск данной программы с захода в пункт «пуск» (ОС windows 8). Далее находите значок «панель управления». Чтобы скорее обнаружить тот значок, который нам нужен, необходимо перестроить в правом верхнем углу данного окна формат чтения на «мелкие значки». В этом случае вам понадобится меньше времени на поиск соответствующей программы.
В появившемся окне среди всех значков вам необходимо найти папку «диспетчер realtek hd». Здесь также будет несколько вкладок, в том числе «динамики, микрофон, дополнительные настройки устройства». Выведен здесь вид и задней, и передней панели подключения.
Во вкладке «динамики» будет предложено выбрать главную громкость ноутбука, можно будет задать стандартное устройство, посмотреть конфигурации динамиков, звуковые эффекты, сделать поправку на помещение и ознакомиться со стандартным форматом.
В данном окне нас интересует диспетчер звуков. Как только вы щелкните левой кнопкой мыши по нему, будет выведено новое окно, в котором в уголке нам нужно будет поставить галочку или просто включить (в зависимости от того, какую систему windows — 8 или 7 — вы используете) пункт «графический эквалайзер».

После этого потребуется сохранить все указанные настройки. Это либо кнопка save, либо русское значение «сохранить».
Зафиксировав результат манипуляций в данном окне, необходимо чуть выше найти пункт, который носит название «тонкокомпенсация». Около него тоже ставите флажок или галочку.
Завершающим этапом в данном способе настройки звука будет нажатие кнопки «ок», далее закрываете окно и включаете какой-нибудь аудиофайл для того, чтобы определить произошли ли какие нибудь изменения.
Чаще всего после описанных мероприятий ощущаются значительные изменения, улучшение тонов, и вы сразу заметите, насколько громче стал звук ноутбука. В результате не нужно будет решать проблему, как настроить звук в скайпе.
Другие причины неисправностей и способы их устранения
Однако встречаются и такие ситуации, при которых звук на ноутбуке каким-то случайным образом исчезает полностью. Никакие манипуляции, описанные выше, при этом не помогают, а для того, чтобы исправить данную проблему, лучше всего войти в диспетчер устройств системы виндовс.
Войти в данную часть системы можно с помощью той же кнопки «пуск». Выбираете в открывшемся окне кнопку «мой компьютер».
Войдя в данную часть, нажимаете правой кнопкой мышки и перед вами появляется окошечко под названием «система». Слева вы найдете небольшое окно с нескольким количеством вкладок, в том числе здесь будет пункт «диспетчер устройств».
В системе windows 8 нужно найти вкладку «звуковые игровые или видеоустройства».
Нажимаете на треугольник рядом с ней и, если рядом с каким-то пунктом находится «!» или «х», необходимо кликнуть правой кнопкой мыши и по ним, затем выбрать «обновить драйвера» или «включить устройство». Звук заработает.
Источник
Настройка звука на компьютере Windows 7: управление балансом звука
Тем пользователям, которые часто используют домашний компьютер для прослушивания музыки или использования «Скайпа», стоит особенное внимание уделять процессу настройки звука. Настройка звука на компьютере Windows 7 не потребует специальных знаний или навыков, однако с некоторыми нюансами процедуры лучше всего ознакомиться заранее.
Стандартные настройки звука на компьютере
Настройка звуковой карты Windows 7 возможна при помощи встроенного в систему функционала или же через программное обеспечение конкретного компонента. Оба способа обладают своими особенностями, которые желательно учитывать.
Звук на компьютере играет существенную роль
Важно! Первым делом пользователь обязательно должен убедиться в том, что звук на компе включен, и все необходимые драйверы установлены. Без этого система попросту не сможет распознать карту, и, как следствие, воспроизведение окажется недоступным.
Панель управления звуковой картой
Первым делом стоит рассмотреть, как настроить звук на ноутбуке Windows 7 непосредственно через панель управления конкретной звуковой карты (Realtek, Sven, VIA и др.). В данном случае в качестве основного инструмента используется софт аудиоадаптера, чаще всего устанавливаемый на компьютер вместе с драйвером.
Панель управления звуковой картой
Порядок открытия настроек на примере карты VIA HD Audio:
Изменение громкости
Все необходимые настройки звука на семерке располагаются в области уведомлений. Там находится небольшой значок с изображением ноты, динамика или какого-либо другого элемента. Конкретный значок зависит от типа используемого звукового оборудования.
Для настройки громкости обычно достаточно просто нажать на этот значок один раз. Перед пользователем откроется небольшое окошко с бегунком, посредством которого и настраивается громкость. На некоторых компьютерах и ноутах дополнительно предусмотрены аппаратные кнопки или колесики для регулировки.
Чтобы открыть расширенные настройки, надо нажать правой кнопкой мыши на значок в панели уведомлений и выбрать пункт «Параметры громкости».
Обратите внимание! Для звуковых карт разных производителей названия могут отличаться, однако суть при этом остается одна.
В открывшемся окне с расширенными настройками нужно первым делом выбрать то устройство, которое требуется отрегулировать. В первом разделе будет располагаться бегунок с обозначением «Громкость». Его крайнее правое положение характеризует максимальное звучание.
Важно! Дополнительно при помощи специальных переключателей можно осуществить настройку громкости для переднего и заднего аудиовыходов компьютера по отдельности. Лучше сразу установить максимальное значение для обоих портов.
В разделе «Параметры динамика и тест» пользователю доступны инструменты, с помощью которых легко протестировать звучание при подключении определенного набора динамиков. Дополнительно нередко присутствует функция автоматического выравнивания громкости. Процедура под названием «Тест всех динамиков» запустит особый процесс, включающий в себя последовательное воспроизведение некоторых звуков на каждом подключенном динамике.
При использовании более двух динамиков лучше сразу активировать параметр «Расширенное стерео». На выбор доступны конфигурации 2.1 и 5.1, обуславливающие распределение звука между элементами. На качество акустики в данном случае будет влиять способ подключения: аналоговый, HDMI или USB.
Если же к компьютеру подключена полноценная аудиосистема с шестью динамиками, пользователю станет доступна функция замены центра, а также управление басом. Последнее отвечает за регулировку работы подключенного сабвуфера.
Эквалайзер нужен для регулировки звучания
Сделать звучание более сильным и насыщенным на семерке позволит соответствующая настройка эквалайзера. В устанавливаемом на звуковую карту программном обеспечении обычно подобная функция уже заложена. Ее нужно только включить, после чего можно настраивать тембры звучания при помощи удобных бегунков. Возможности эквалайзера обусловлены версией используемого мейкера (RMXP, RMVX, ACE, IGM и т. д.).
Обратите внимание! Если нет желания разбираться с настройками самостоятельно, можно воспользоваться одним из предустановленных режимов. На выбор доступны конфигурации с названиями «Клуб», «Аудитория», «Лес» и т. д. Все они настроены таким образом, что звук словно воспроизводится в конкретных условиях.
Добавление звукового устройства
Если подключается новое звуковое устройство, необходимо сразу же позаботиться об установке соответствующих драйверов. В большинстве случаев ОС самостоятельно находит необходимый софт и устанавливает его практически без вмешательства пользователя. Однако если этого не произошло или владельцу ПК необходимо особенное программное обеспечение, стоит обратить внимание на возможности специализированных программ. Задаваясь вопросом о том, как добавить звуковое устройство Windows 7, не стоит слишком сильно углубляться в решение, поскольку подсоединять устройство на программном уровне система будет автоматически.
Функционал операционной системы
Многие пользователи предпочитают не устанавливать на свой компьютер панель управления звуковой карты, ограничиваясь базовым функционалом. В данном случае используется стандартное приложение под названием «Звук».
Настройка звука встроенными средствами
Пошаговая инструкция для чайников:
Важно! После настройки звука обязательно нужно последовательно нажимать в каждом окне «Применить» и «Ок», иначе внесенные изменения попросту не сохранятся.
Возможные причины неисправностей со звуком
Если с тем, как настроить колонки на компьютере Windows 7, возникают какие-либо проблемы, необходимо убедиться в правильности работы системы. В данном случае нужно отдельно рассмотреть следующие узлы:
Неисправности со звуком возникают очень часто
Просто подсоединить звуковую карту к компьютеру зачастую недостаточно. Правильная настройка звука в операционной системе Виндовс представляется главным условием работоспособности аудиокарты. Современный пользователь при желании может легко подключить и настроить любую звуковую карту таким образом, чтобы на выходе получить действительно качественное звучание. При этом настройки касаются не только вывода звука, но и ввода посредством микрофона.
Источник
Возможно, вы столкнулись с несбалансированным звуком при прослушивании музыки, особенно если вы используете наушники или наушники. Это означает, что одна сторона наушников громче другой, что приводит к искажению и неприятному звуковому эффекту.
Несбалансированный звуковой эффект не всегда означает, что ваше аудиоустройство повреждено или изношено. Возможно, левый или правый аудиоканал разбалансирован, что привело к этой проблеме. В этой статье мы объяснили два простых метода, которые помогут вам изменить звуковой баланс звука для левого и правого каналов на вашем ПК с Windows 10.
Изменить баланс звука для левого и правого канала
Вот два метода, с помощью которых вы можете изменить баланс звука для левого и правого каналов:
- Использование настроек Windows
- Через панель управления
Давайте посмотрим на оба метода более подробно:
1]Изменить баланс звука и звука в настройках Windows
- Нажмите Win + I сочетание клавиш, чтобы открыть настройки Windows.
- Выберите Система категорию, а затем нажмите на Звук таб.
- Перейдите в правую часть и выберите устройство вывода, используя раскрывающееся меню, для которого вы хотите изменить баланс звука.
- Затем нажмите на Свойства устройства связь.
- Под Баланс В разделе вы увидите два ползунка для левого и правого каналов.
- Теперь перетащите эти ползунки, чтобы настроить баланс звука соответственно для левого и правого каналов.
После того, как вы выполните эти шаги, закройте окно настроек и проверьте, правильно ли работает ваше аудиоустройство.
2]Изменить баланс звука и звука через панель управления
Вы также можете изменить баланс звука для левого и правого каналов с помощью панели управления.
Чтобы начать, сначала откройте Панель управления.
Перейдите в правый верхний угол окна и измените Просмотр по от категории к крупным или мелким значкам.
Из списка Все элементы панели управления, выберите Звук вариант.
Щелкните правой кнопкой мыши устройство вывода звука и выберите Характеристики.
В окне «Свойства» перейдите к Уровни вкладку, а затем щелкните Баланс кнопка.
Здесь у вас будет два ползунка для левого и правого каналов.
Отрегулируйте звуковой баланс в соответствии с вашими потребностями, а затем нажмите кнопку Ok кнопку, чтобы сохранить изменения.
Сообщите нам, если эта статья окажется для вас полезной.
Download PC Repair Tool to quickly find & fix Windows errors automatically
You might have experienced imbalanced audio sound while listening to music, especially if you’re using earphones or headphones. This implies that one side of your earphone is louder than the other, resulting in a distorting and unpleasant sound effect.
Just due to having an imbalanced audio effect, it doesn’t always mean your audio device is damaged or deteriorated. It might be possible that the left or right audio channel has got imbalanced that ended up with this issue. In this article, we have explained two easy methods that will help you to change the sound audio balance for the left and right channels in your Windows 11 or Windows 10 PC.
Change Audio Balance for Left and Right channel
Here are two methods using which you can change the sound audio balance for the left and right channels on your Windows 11/10 PC:
- Using the Windows Settings
- Through the Control Panel
Let’s see both methods in detail:
1] Change Sound Audio Balance via Windows Settings
- Press Win+I keyboard shortcut to open the Windows Settings.
- Select the System category and then click on the Sound tab.
- Go to the right side and choose your output device using the drop-down for which you want to change the audio balance.
- Then click on the Device properties link.
- Under the Balance section, you will see two sliders for the left and right channels.
- Now drag these sliders to adjust the audio balance accordingly for the left and right channels.
In Windows 11, you will see the settings here:
- Open Settings.
- Go to System > Sound.
- From Output, click Speakers.
- Click Advanced from Enhance audio section.
- Click Levels > Balance.
- Then use the slider to change the levels of Left and Right channels.
- Click Ok.
- Click Apply > Ok.
Once you complete the steps, close the Settings window and check if your audio device is working correctly.
2] Change Sound Audio Balance through Control Panel
You can also change the sound audio balance for the left and right channels using the Control Panel.
To get it started, open the Control Panel first.
Go to the top right corner of the window and change the View by from Category to Large icons or Small icons.
From the list of All Control Panel Items, select the Sound option.
Right-click on your audio output device and select Properties.
In the Properties window, go to the Levels tab and then click the Balance button.
Here you will have two sliders for the left and right channels.
Adjust the audio balance as per your need and then click the OK button to save the changes.
Let us know if you find this article useful.
Digvijay is a Windows enthusiast who likes to write about the Windows OS and software in specific, and technology in general. When he is not working, he would either surf the web or dives into learning tech skills.