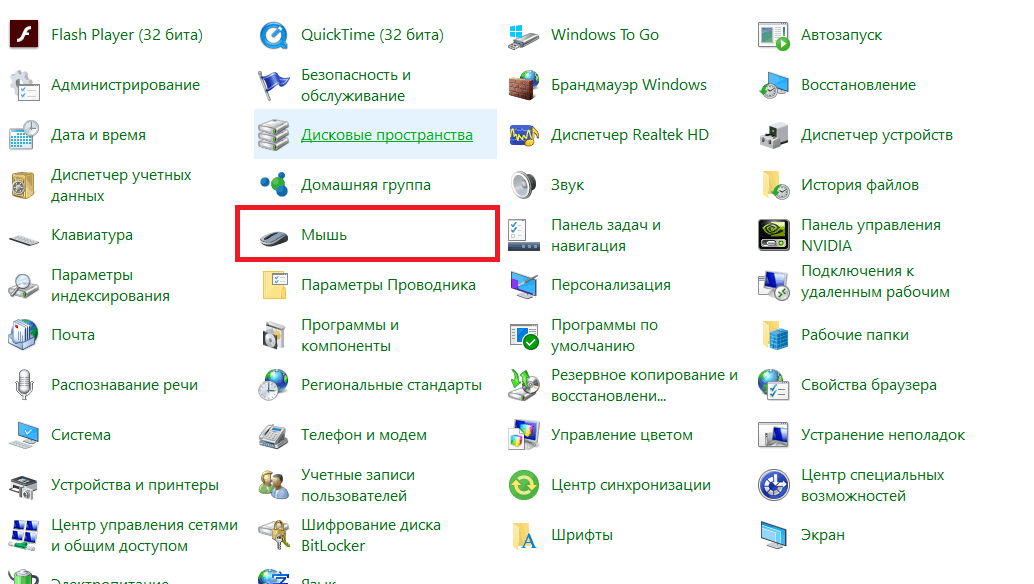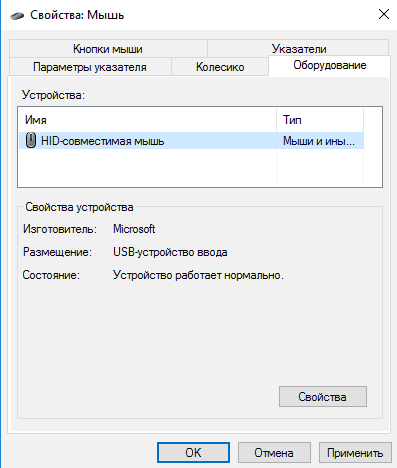На чтение 4 мин Просмотров 21.4к. Опубликовано 17 мая 2018
Обновлено 18 сентября 2022
Сегодня мы поговорим о том, как настроить мышь на ноутбуке или компьютере под управлением Виндовс. И хотя речь пойдет именно о беспроводной мышке, инструкция полностью подойдёт и для обычной, так как разница между ними только в типе передачи сигнала.
Компьютерная мышь — это одно из главных периферийных устройств, без которого сложно представить современный компьютер или ноутбук. Она была создана в помощь клавиатуре — еще до появления Windows в привычном нас виде с помощью мышки было проще производить навигацию по строкам текста, чем клавишами. Сегодня же у нее более широкий ряд функций.
Основные настройки Bluetooth мыши
Для того, чтобы попасть в раздел настроек мышки, действия на Windows 10 и 7 немного отличаются, поэтому расскажу подробно о них по отдельности.
Windows 7
Итак, в Windows 7 нужно кликнуть по меню «Пуск» левой кнопкой и зайти в раздел «Панель управления»
Далее выстраиваем отображение в виде значков и находим раздел «Мышь»
Кликаем по нему и попадаем в настройки.
Windows 10
В Windows 10 нажимаем на иконку «Пуск» правой кнопкой мыши и выбираем «Параметры»
Далее заходим в «Устройства»
и в левой колонке выбираем «Мышь» и переходим по ссылке «Дополнительные параметры мыши»
Далее все параметры идентичны на всех версиях Виндовс.
- В первой же вкладке имеется возможность зеркально отразить назначения кнопок — это удобно сделать, если вы левша. То есть функции правой кнопки перейдут на левую и наоборот.
- Следующая настройка мыши — скорость выполнения двойного щелчка. Чем выше скорость — тем быстрее вам нужно нажимать на кнопку для срабатывания двойного щелчка и, соответственно, для открытия файлов и папок. Если вы не успеваете делать это быстро, то ставьте на меньшее значение.
- Залипание — при включении этой функции единичный клик фиксирует мышь в том положении, в котором она находится в данный момент. Повторное нажатие — отпускает. То есть вместо того, чтобы держать клавишу в нажатом состоянии постоянно, например, для перемещения окна или выделения екста, достаточно 1 раз кликнуть, передвинуть в нужное место, и кликнуть повторно, чтобы отпустить.
Для сохранения настроек необходимо нажать кнопку «Применить»
Настройка чувствительности мыши
Для регулировки чувствительности мыши необходимо переключиться во вкладку «Параметры указателя». Здесь нас интересует настройка скорости движения указателя в блоке «Перемещение». Не всем удобно, когда указатель мыши двигается быстро или медленно, а для этого нужно уменьшить или увеличить характеристику чувствительности мыши к перемещению.
Если раньше мышь работала нормально, а потом вы заметили, что начала тормозить, проверьте. не налипла ли на нее пыль — она часто бывает банальной причиной потери чувствительности к перемещению
Для более детальной настройки активируйте флажок «Включить повышенную точность указателя»
В разделе «Видимость» есть возможность включить и настроить длину шлейфа, который будет оставлять за собой курсор.
Остальные настройки адресованы совсем уж новичкам, которые могут перепутать указатели мыши и клавиатуры.
Настройка курсора мыши
Если перейти на вкладку «Указатели», то мы сможем настроить графическое отображение курсора мыши. Если кому-то не нравятся стандартные, то здесь выбираются другие варианты. Во-первых тут уже имеется несколько предустановленных наборов, из которых можно выбрать сразу целый комплект указателей, выполненных в едином стилистическом решении.
Если же нужно заменить какой-либо отдельный указатель, то выбираем из списка курсор, после чего нажимаем на кнопку «Обзор»
Находим папку с скачанными из интернета курсорами с расширением .ani или .cur
выбираем его и нажимаем на кнопку «Открыть» и далее жмем на кнопку «Применить».
Настройка управления колесика мыши
Еще один параметр, который мы можем отрегулировать при настройке мыши, — колесико.
- Вертикальная прокрутка — здесь задается расстояние, на которое пролистывается страница при прокрутки колесика на одно деление. Либо выставляем конкретное число строк, либо стазу целый экран. Это удобно при чтении документов, когда одним движением можно сразу перевернуть целую страницу.
- Горизонтальная прокрутка — эта функция поддерживается некоторыми более навороченными и дорогими мышками для перемещения на определенное количество знаков по горизонтали.
Актуальные предложения:

Задать вопрос
- 10 лет занимается подключением и настройкой беспроводных систем
- Выпускник образовательного центра при МГТУ им. Баумана по специальностям «Сетевые операционные системы Wi-Fi», «Техническое обслуживание компьютеров», «IP-видеонаблюдение»
- Автор видеокурса «Все секреты Wi-Fi»
Работа на персональном компьютере подразумевает использование дополнительных, периферийных, устройств. Пользователю необходимо знать, как подключить беспроводную мышь к ноутбуку или стационарному компьютеру, работающему на базе Windows 10. Существуют некоторые особенности подключения беспроводного механизма, с которыми нужно ознакомиться заблаговременно.
Подключаем беспроводную радиомышь через USB-адаптер
В большинстве случаев для соединения необходим дополнительный элемент – адаптер, который поставляется в комплекте с основным объектом (располагается в коробке или в корпусе).
Для работы нужно выполнить несколько простых шагов:
- распаковать комплект элементов;
- вставить адаптер в USB-порт на корпусе персонального компьютера;
- проверить наличие работоспособных батареек;
- на корпусе переключить ползунок в положение «Вкл.».
Если устройство предполагает лазерный тип соединения, появится красноватое свечение. Необходимо пару раз кликнуть любой клавишей мышки по пустому пространству на рабочем столе.
Внимание! Если соединение не установлено, нужно, в первую очередь, проверить работоспособность подключенного порта – вставить другое устройство и флешку, например.
Bluetooth-мышка
Другой вариант соединения – без использования дополнительных элементов, через Bluetooth. Инструкция для пользователей:
- на панели задач найти значок блютуса, кликнуть по иконке правой клавишей мышки, чтобы вызвать контекстное меню объекта;
- в представленном списке выбрать строку «Добавление устройства»;
- на мониторе появится дополнительное рабочее окно, где нужно кликнуть по пункту «Добавление Bluetooth или другого устройства»;
- затем выбрать строку нужного подключения.
На экране появится список доступных к соединению объектов. Юзеру нужно выбрать мышь, нажать дважды. На ноутбуке пока можно использовать панель сенсорного управления.
После выполнения указанных шагов на экране персонального устройства (стационарного или портативного) появится отдельное уведомление о том, что элемент установлен корректно и полностью готов к работе. Нужно нажать кнопку «Готово» в открытом окне, начать взаимодействие мыши и ПК.
Настройка мыши
После подключения характеристики соединения можно настроить в том порядке, который будет подходить пользователю. Хотя, в большинстве случаев, дополнительной настройки не требуется – после соединения тачпад автоматически отключается, а устройство работает в стандартном порядке. Этапы действий юзера:
- проверить наличие драйверов (на диске в коробке, через сайт производителя ПК или мыши);
- открыть раздел «Диспетчер задач» – если напротив названия элемента стоит желтый треугольник, «дрова» придется переустановить или обновить (кликнуть правой клавишей мышки, выбрать нужный пункт).
Если мышь работает, но пользователя не устраивают некоторые моменты – скорость, чувствительность, иное – можно перенастроить указанные характеристики «под себя». Инструкция:
- по кнопке «Пуск» на мониторе рабочего стола кликнуть правой клавишей тачпада;
- выбрать раздел «Панель управления», затем подраздел «Мышь»;
- откроется дополнительное рабочее окно с несколькими вкладками – кнопки, указатели, параметры, колесико.
Во вкладке «Оборудование» можно проверить соединение – должна отображаться строка «Устройство работает нормально». В других – можно изменить характеристики движения и чувствительности отображения.
Подключение беспроводных устройств – несложная процедура, инструкции подойдут начинающим пользователям. Стоит обратить внимание на некоторые разделы и настройки в том случае, если успешное соединение не было установлено сразу.
Пожалуй, каждый хоть раз разочаровывался в своей мышке. Кого-то, может, не устраивал скролл (прокрутка колесиком), кого-то — скорость передвижения курсора по экрану. Левшам вообще трудно приспособиться к управлению мышкой для подавляющего большинства правшей. Но оказывается, указатель можно очень легко настроить под себя.
В стандартных настройках Windows 10 не так много установок для мыши, впрочем, как и немного функций у самого указателя. При помощи средств ОС можно настроить: скорость перемещения курсора по области экрана, свойства скролла, взаимозамену правой и левой кнопки, а также некоторые визуальные эффекты.
Основные настройки кнопки мыши в Windows 10
Настроить мышку можно следующим образом:
- Нажимаем комбинацию клавиш Win+I и открываем апплет «Устройства».
Нажимаем комбинацию клавиш Win+I и открываем апплет «Устройства» - Переходим во вкладку «Мышь» и меняем одну из трёх настроек:
- «Выбор основной кнопки», по умолчанию стоит левая, выбор состоит между левой и правой кнопками;
- «Прокрутка с помощью колесика мыши», по умолчанию стоит прокрутка строк, можно заменить на прокрутку страниц. В последнем случае настройка количества строк за прокрутку будет неактивной;
- «Прокручивать неактивные окна», если этот параметр включён, можно совершать прокрутку документов или страниц при наведении на окно, без выделения его активным.
Основные настройки содержат смену кнопок и вариации скролла
Видео: как изменить скорость прокрутки мыши
«Дополнительные параметры мыши»: расширенные настройки мыши в Windows 10
Кроме вышеописанных, существуют другие установки для курсора. Чтобы их открыть, в той же вкладке «Мышь» щёлкаем кнопку «Дополнительные параметры мыши».
Как настроить чувствительность мыши
Чувствительность, она же скорость перемещения настраивается во вкладке «Параметры указателя».
- В дополнительных параметрах открываем вышеуказанную вкладку. Затем в графе «Перемещение» двигаем ползунок в сторону «Быстрее» или «Медленнее» в зависимости от эффекта, который нужно достичь.
Во вкладке «Параметры указателя» двигаем ползунок в графе «Перемещение» - Также можно поставить галочку у пункта «Включить повышенную точность установки указателя». Этот параметр «притормаживает» курсор в районе кнопок, чтобы пользователи не промазывали с выбором.
После каждого изменения настроек в «Дополнительных параметрах» необходимо нажимать OK или «Применить», чтобы установки вступили в силу и сохранились.
Как настроить колесико и скорость прокрутки
В целом настройки колесика в «Дополнительных параметрах» не особо отличаются от тех, что находятся на основной странице установок:
- Переходим во вкладку «Колесико» и настраиваем два параметра прокрутки:
- в вертикальной можно выбрать прокрутку по строкам и их количеству. Или установить параметр постраничного скролла;
- в горизонтальной можно выбрать только количество знаков для скролла.
Во вкладке «Колесико» задаем параметры прокрутки
Как показывает мой опыт, горизонтальная прокрутка в более или менее новых мышках уже не работает. Вместо неё внедрена функция плавного скролла во все стороны. Для этого необходимо нажать колесико в окне с документом, после чего появится специальный значок с указателями во все четыре стороны. Дальнейшее перемещение курсора по экрану будет сопровождаться прокруткой документа. Скорость регулируется расстояние от точки, где находился курсор во время нажатия колесика и до нынешнего положения. Чем дальше указатель, тем быстрее прокручивается документ. Этот способ скролла особо эффективен при чтении или поиске информации в больших документах, очень часто его использую.
Другие настройки
Кроме настроек параметров указателя и прокрутки «Дополнительные параметры» также позволяют визуально настроить курсор, изменить кнопки мыши для левши и правши и включить функцию залипания:
- Чтобы визуально изменить курсор, переходим во вкладку «Указатели» и среди фильтра «Схемы» выбираем один из вариантов.
Переходим во вкладку «Указатели» и среди фильтра «Схемы» выбираем один из вариантов - После смены сохраняем изменения кнопкой OK или «Применить».
Функция смены кнопок и включение залипания находится во вкладке «Кнопки»:
- Открываем вкладку, затем выбираем тумблер между «Для правши» и «Для левши».
- Включаем функцию залипания, поставив галочку у одноимённого пункта внизу вкладки.
Включаем функцию залипания, поставив галочку у одноимённого пункта внизу вкладки
Настройка современных (игровых) мышек с дополнительными кнопками при помощи специальных программ
Большинство современных мышек имеют в своём арсенале куда больше, чем две кнопки и колесико. Наибольшую популярность такие мышки имеют у геймеров, потому что для «лишних» клавиш можно придумать специальные функции, например двойной-тройной выстрел, вместо одинарного и многое другое. Кроме того, игровые мышки имеют целые макросы (определённые последовательности нажатия клавиш) для ещё большего упрощения процесса.
И даже больше того. Некоторые мышки в своих настройках поддерживают многопрофильность установок. Это означает, что можно создать несколько вариаций значения кнопок, а затем быстро переключаться между ними. Таким образом одна мышка может содержать практически весь спектр быстрых команд.
Все программы работают по шаблону: сначала визуально обозначается каждая кнопка, и в панели рядом находятся фильтры, отвечающие за присваивание функций кнопкам.
К примеру, необходимо назначить четвёртой функциональной кнопке комбинацию клавиш Alt+F4:
- Открываем фильтр у пункта 4 настроек и выбираем «Клавиатура».
В фильтре кнопки выбираем «Клавиатура» - На появившейся клавиатуре ставим галочку у Left Alt и щёлкаем по кнопке F4.
На появившейся клавиатуре ставим галочку у Left Alt и щёлкаем по кнопке F4
Аналогичным образом можно назначить любую кнопку. В некоторых моделях мышек добавлены такие возможности:
- выключение, перезагрузка ПК;
- вызов калькулятора;
- быстрые команды для работы с офисом:
- копировать;
- вставить;
- вырезать;
- приблизить;
- отдалить;
- быстрые команды для работы в интернете:
- обновить;
- прекратить обновление;
- перейти в избранное;
- открыть почту и многое другое.
Настроить мышку очень просто. Для этого необходимо использовать встроенные в Windows установки или специальные программные продукты, если девайс продвинут и имеет дополнительные кнопки.
- Распечатать
Здравствуйте! Меня зовут Алексей. Мне 27 лет. По образованию — менеджер и филолог.
Оцените статью:
- 5
- 4
- 3
- 2
- 1
(11 голосов, среднее: 4.2 из 5)
Поделитесь с друзьями!
Пользуюсь подобными мышами постоянно, так как они достаточно удобные в использовании, но не будем вдаваться в подробности удобства. В статье я подробно расскажу про то, как подключить мышку к компьютеру. Также рассмотрим некоторые проблемы, с которыми может столкнуться каждый из пользователей.
Сначала давайте рассмотрим типы подключения. Самый популярный – это коннект при помощи специального внешнего адаптера. Он работает с помощью радиоволн на частоте 2.4 ГГц. Второй тип обычно использует Bluetooth передачу и дополнительного модуля у него нет. Благо у ноутбуков почти у всех есть «Голубой зуб». Ну и третий тип – это совмещение двух этих подключений.
Посмотреть ТОП-12 лучших беспроводных мышей, вы можете в этой статье!
В статье я рассмотрю оба варианта: при подключении с помощью адаптера и при помощи Bluetooth. Если у вас будут какие-то вопросы, то пишите в комментариях.
ПРИМЕЧАНИЕ! Инструкции подходят для всех моделей: SD Connexion, A4Tech, Abkoncore, ASUS, Aceline, Acer, Apple, Canyon, CoolerMaster, Corsair, Cougar, DEXP, Dark Project, Defender, Fellowes, GAMDIAS, GIGABYTE, Gembird, Genesis, Genius, Glorious, HP, Harper, Huawei, HyperX, Jet.A, Kensington, Lenovo, Logitech, MSI, Mad Catz, Marvo, Microsoft, Oklick, Petriot Memory, QUMO, Qcyber, RITMIX, Razer, Redragon, SPEED-LINK, SVEN, Satechi, Sharkoon, Smartbuy, SteelSeries, ThunderX3, Trust, Tt eSPORTS, Xiaomi, ZET, Zowie.
С адаптером
Данный тип мышей – самый популярный, поэтому скорее всего у вас именно такая мышь. Подключается она также достаточно просто, как к ноутбуку, так и к обычному стационарному компьютеру без Bluetooth. И подключение беспроводной мыши к ноутбуку происходит в один этап.
Найдите под корпусом беспроводной модуль и подключите его к одному из USB разъёмов на ноуте или компе. ПК должен при этом быть включен.

На дне мышки найдите переключатель и передвинет его в состояние «ON». Для выключения, наверное, вы уже поняли, нужно передвинуть в состояние «OFF». Но обычно мышь автоматически выключается и делать это постоянно не нужно.

Драйвера должны установиться автоматически, а в правом нижнем углу экрана в трее вы увидите соответствующее уведомление о подключении. Если курсор после этого не двигается, то делаем следующее:
- Можно вытащить и вставить батарейку, которая питает мышку. Возможно, она отошла. Также их можно поменять – возможно, она просто села.
- Перезапустите ПК.
- Переподключите адаптер – просто вытащите и вставьте его обратно. Если ничего не происходит, то просто вставьте его в соседний USB порт – возможно, этот вход не работает.
Также можно зайти в «Диспетчер устройств»:
- Нажмите на клавиатуре клавиши «Win» и «R».

- Прописываем команду: «devmgmt.msc».

- Возможно, у вас отключена функция автоматического поиска драйверов. Нажимаем на значок «Компьютера с лупой» в самом верху. Если это не поможет, то найдите вашу мышку в разделе «Устройства HID (Human Interface Devices)». Устройство должно называться абсолютно также. Нажмите правой кнопкой и далее выберите «Обновить драйверы». Желательно при этом быть подключенным к интернету.

Обычно проблем с подключением не происходит, и драйвера автоматом находятся на всех версиях Windows: 7, 8, 8.1 и 10. Если у вас возникли какие-то трудности, то попробуйте подключить её к другому компьютеру или ноутбуку. В другом случае нужно нести её обратно в магазин.
Подключение по Bluetooth (мышь без адаптера)
Чтобы подключить оптическую Блютуз мышь к ноутбуку – в первую очередь убедитесь, что ваша мышь поддерживает данное подключение. Обычно на дне или сбоку должен быть логотип «Голубого зуба». Также данная информация есть на коробке от мышки.
ВНИМАНИЕ! Если вы собираетесь подключать данную мышку к компьютеру, то убедитесь, что на материнской плате есть поддержка Bluetooth. В другом случае вам нужно будет прикупить дополнительный адаптер
В трее найдите значок «Bluetooth» и нажмите на него правой кнопкой. Далее выбираем кнопку для добавления устройства.
ПРИМЕЧАНИЕ! Если вы не видите данный значок у себя, то нажмите на стрелочку, которая указывает вверх – возможно, он просто скрыт. Если его все равно нет, то проверьте его наличие в диспетчере устройств. Если он отсутствует – то значит скорее всего у вас он не включен и на него не установлены драйвера – по установке Bluetooth есть отдельная подробная статья от моего коллеги тут.
Windows 7
Найдите «Блутус» в трее и включите его, если он ещё не активен – нажимаем правой кнопкой и выбираем «Включить адаптер».

Опять нажимаем правой кнопкой и выбираем «Добавить устройство».

Выбираем вашу мышь из списка. Если вы её не видите, то ещё раз проделайте действия, о которых я написал чуть выше – возможно вы её не включили, или не активировали режим соединения.

Так как мы используем именно мышь, то выбираем «Связывание без кода».

После этого подключение должно быть установлено.
Windows 10

На мышке на дне должна быть кнопка, которая включает «Bluetooth» – вы должны её заметить по соответствующему значку. После включения данной кнопки мышка начнет искать к кому бы подключиться. Чтобы активировать сопряжение, нужно нажать ещё на одну кнопку – чаще всего она называет как «Connect». Понажимайте на неё несколько раз.

Соединение должно уже быть установлено, теперь его надо настроить на ПК. Выбираем пункт «Добавление Bluetooth или другого устройства». Далее выбираем именно подключение по «Блютус».

Теперь среди всех предложенных устройств, вы должны увидеть именно свою мышь – нажмите на неё.

После этого ноутбук и мышь должны приконектиться друг к другу, и вы увидите сообщение об успехе. Попробуйте пошевелить мышкой.

Также я советую дополнительно установить программное обеспечение специально для вашей мыши. Особенно это актуально для крутых игровых устройств, на которых можно настроить более детально чувствительность или запрограммировать некоторые клавиши. Скачать данное ПО можно с официального сайта производителя. Вы можете или зайти на оф. сайт и поискать там вашу мышь, или просто вбить в поисковик полное наименование модели. Точное название модели можно посмотреть на коробке, в инструкции или под корпусом.
Как отключить тачпад (touchpad) на ноутбуке?
Тачпад при работе доставляет много хлопот, так как при печати текста, ты ненароком постоянно соприкасаешься с ним. Но его можно отключить, если у вас на ноутбуке установлена официальная утилита от производителя.
Нажмите на меню «Пуск» и в поиске введите «Мышь» – далее нужно нажать на «Параметры мыши».

В разделе устройства нажимаем на «Дополнительные параметры…».

На одной из вкладок должна быть галочка, которая будет отключать тачпад при подключении подобного устройства. При этом не важно какой аппарат – проводное или беспроводное. В самом конце нажимаем «Применить». Я показал вам на примере бука «Леново», но данная функция есть на всех ноутбуках.

Материалы взяты из следующего источника:
https://wifigid.ru/raznye-sovety-dlya-windows/kak-podklyuchit-besprovodnuyu-myshku-k-noutbuku
Иллюстрация:
https://wifigid.ru/raznye-sovety-dlya-windows/kak-podklyuchit-besprovodnuyu-myshku-k-noutbuku
Содержание
- Как Настроить Беспроводную Мышь и Ее Чувствительность На Ноутбуке Windows?
- Основные настройки Bluetooth мыши
- Windows 7
- Windows 10
- Настройка чувствительности мыши
- Настройка курсора мыши
- Настройка управления колесика мыши
- Использование мыши Microsoft Bluetooth Mouse
- Требования
- Подключение мыши
- Скачайте Центр управления мышью и клавиатурой (Майкрософт)
- Как подключить беспроводную мышь к ноутбуку windows 10
- Как подключить беспроводную мышь к ноутбуку
- Как подключить беспроводную мышь к ноутбуку?
- Правила подключения беспроводной мыши к ноутбуку
- Последовательность действий
- Полезные советы
- Как подключить беспроводную мышь к ноутбуку без проблем?
- Преимущества и недостатки
- Как выбирать?
- Батарейки
- Устанавливаем приемник
- Драйвера
- Итоги
- Как подключить беспроводную мышь к ноутбуку?
- Как подключить беспроводную мышь к ноутбуку
- Как подключить беспроводную мышь?
- Подключение к компьютеру через универсальную последовательную шину
- Подключение к компьютеру через Bluetooth
- Подключение беспроводной мыши к другой технике
Как Настроить Беспроводную Мышь и Ее Чувствительность На Ноутбуке Windows?
Сегодня мы поговорим о том, как настроить мышь на ноутбуке или компьютере под управлением Виндовс. И хотя речь пойдет именно о беспроводной мышке, инструкция полностью подойдёт и для обычной, так как разница между ними только в типе передачи сигнала.
Компьютерная мышь — это одно из главных периферийных устройств, без которого сложно представить современный компьютер или ноутбук. Она была создана в помощь клавиатуре — еще до появления Windows в привычном нас виде с помощью мышки было проще производить навигацию по строкам текста, чем клавишами. Сегодня же у нее более широкий ряд функций.
Основные настройки Bluetooth мыши
Для того, чтобы попасть в раздел настроек мышки, действия на Windows 10 и 7 немного отличаются, поэтому расскажу подробно о них по отдельности.
Windows 7
Итак, в Windows 7 нужно кликнуть по меню «Пуск» левой кнопкой и зайти в раздел «Панель управления»
Далее выстраиваем отображение в виде значков и находим раздел «Мышь»
Кликаем по нему и попадаем в настройки.
Windows 10
В Windows 10 нажимаем на иконку «Пуск» правой кнопкой мыши и выбираем «Параметры»
Далее заходим в «Устройства»
и в левой колонке выбираем «Мышь» и переходим по ссылке «Дополнительные параметры мыши»
Далее все параметры идентичны на всех версиях Виндовс.
- В первой же вкладке имеется возможность зеркально отразить назначения кнопок — это удобно сделать, если вы левша. То есть функции правой кнопки перейдут на левую и наоборот.
- Следующая настройка мыши — скорость выполнения двойного щелчка. Чем выше скорость — тем быстрее вам нужно нажимать на кнопку для срабатывания двойного щелчка и, соответственно, для открытия файлов и папок. Если вы не успеваете делать это быстро, то ставьте на меньшее значение.
- Залипание — при включении этой функции единичный клик фиксирует мышь в том положении, в котором она находится в данный момент. Повторное нажатие — отпускает. То есть вместо того, чтобы держать клавишу в нажатом состоянии постоянно, например, для перемещения окна или выделения екста, достаточно 1 раз кликнуть, передвинуть в нужное место, и кликнуть повторно, чтобы отпустить.
Для сохранения настроек необходимо нажать кнопку «Применить»
Настройка чувствительности мыши
Для регулировки чувствительности мыши необходимо переключиться во вкладку «Параметры указателя». Здесь нас интересует настройка скорости движения указателя в блоке «Перемещение». Не всем удобно, когда указатель мыши двигается быстро или медленно, а для этого нужно уменьшить или увеличить характеристику чувствительности мыши к перемещению.
Если раньше мышь работала нормально, а потом вы заметили, что начала тормозить, проверьте. не налипла ли на нее пыль — она часто бывает банальной причиной потери чувствительности к перемещению
Для более детальной настройки активируйте флажок «Включить повышенную точность указателя»
В разделе «Видимость» есть возможность включить и настроить длину шлейфа, который будет оставлять за собой курсор.
Остальные настройки адресованы совсем уж новичкам, которые могут перепутать указатели мыши и клавиатуры.
Настройка курсора мыши
Если перейти на вкладку «Указатели», то мы сможем настроить графическое отображение курсора мыши. Если кому-то не нравятся стандартные, то здесь выбираются другие варианты. Во-первых тут уже имеется несколько предустановленных наборов, из которых можно выбрать сразу целый комплект указателей, выполненных в едином стилистическом решении.
Если же нужно заменить какой-либо отдельный указатель, то выбираем из списка курсор, после чего нажимаем на кнопку «Обзор»
Находим папку с скачанными из интернета курсорами с расширением .ani или .cur
выбираем его и нажимаем на кнопку «Открыть» и далее жмем на кнопку «Применить».
Настройка управления колесика мыши
Еще один параметр, который мы можем отрегулировать при настройке мыши, — колесико.
- Вертикальная прокрутка — здесь задается расстояние, на которое пролистывается страница при прокрутки колесика на одно деление. Либо выставляем конкретное число строк, либо стазу целый экран. Это удобно при чтении документов, когда одним движением можно сразу перевернуть целую страницу.
- Горизонтальная прокрутка — эта функция поддерживается некоторыми более навороченными и дорогими мышками для перемещения на определенное количество знаков по горизонтали.
Использование мыши Microsoft Bluetooth Mouse
Microsoft Bluetooth Mouse — это идеальная мышь для точной прокрутки и навигации. Компактный дизайн упрощает работу в дороге.
Требования
Для настройки вам понадобится компьютер под управлением Windows 10 с поддержкой Bluetooth 4.0 или более поздней версии. Эта мышь поддерживает функцию быстрой связи в Windows 10.
Подключение мыши
Чтобы включить мышь, нажмите кнопку Bluetooth в нижней части мыши. Для отключения нажмите кнопку снова.
Связывание мыши с помощью Bluetooth
Включите мышь, а затем следуйте указаниям, чтобы связать ее с компьютером.
Нажмите и удерживайте кнопку связывания в нижней части мыши до тех пор, пока индикатор не начнет мигать (около пяти секунд).
При появлении уведомления для мыши на компьютере с Windows 10 нажмите Подключить и дождитесь ее настройки.
Не видите уведомление? Выберите Пуск > Параметры > Устройства > Bluetooth и другие устройства > Добавление Bluetooth или другого устройства > Bluetooth > Мышь Microsoft Bluetooth Mouse > Готово.
После связывания мыши индикатор перестанет мигать. Индикатор останется включенным до выключения мыши.
Скачайте Центр управления мышью и клавиатурой (Майкрософт)
Чтобы изменить основные параметры мыши, выберите Пуск > Параметры > Устройства > Мышь .
Если вы хотите изменить функции кнопок, параметры прокрутки и другие параметры, скачайте Центр управления мышью и клавиатурой (Майкрософт). Чтобы скачать приложение, см. раздел Скачивание приложения «Центр управления мышью и клавиатурой».
Как подключить беспроводную мышь к ноутбуку windows 10
Как подключить беспроводную мышь к ноутбуку
Беспроводная мышка позволяет управлять компьютером или ноутбуком на расстоянии. Лежа на диване, вы можете легко включать или регулировать настройку изображения любимого фильма, быстро приглушить звук громких спецэффектов, поставить на паузу или посмотреть почту, не обременяя себя лишними движениями. Работает устройство по принципу USB. Покупая беспроводную мышку, воспользуйтесь инструкцией по подключению или ниже представленным руководством.
После того как вы внимательно осмотрели новое приобретение, найдите отсек для батареек (обычно это мини пальчиковые аккумуляторные устройства типа ААА). Крышка отверстия располагается с обратной стороны мыши. USB-штекер питается непосредственно от компьютера и в дополнительном источнике энергии не нуждается.
Подключите USB-разъем к компьютеру или ноутбуку. Чаще всего, беспроводная мышка получает сигнал от порта компьютера, но разнообразие моделей предполагает и возможность подключения непосредственно к порту мышки, если предусмотрено спецификой работы устройства. Если у вас в настоящий момент все соответствующие выходы заняты и нет необходимости освободить один из них без потери продуктивности работы, тогда необходимо приобрести переходник. Благодаря адаптеру, вы сможете подключать в разъем необходимое устройство. Современные ноутбуки позволяют подключать устройство в любой из USB-выходов.
Приступайте непосредственно к активации устройства. Когда разъем занял необходимый порт, включите малюсенькую кнопочку на задней панели мышки в положение ON. Обязательно должен засветиться индикатор (обычно это лампочка красного цвета) с обратной стороны мышки. Помните, подключайте аксессуар не далее 10 м от источника сигнала, но лучше ближе, рядом с компьютером. Радиус приема сигнала проверите после, когда мышь будет активна. Когда сигнал определен, компьютер или ноутбук обязательно должен обнаружить устройство.
Проведите мышкой по матовой поверхности (глянец или зеркалка могут не воспринимать и отображать сигнал, тогда мышка просто не будет перемещаться по экрану монитора) и посмотрите, передвигается ли курсор и срабатывает ли нажатие кнопок при открытии папки или файла.
Если мышка не реагирует на движения, попробуйте переставить разъем в другой порт и заново выключить и включить мышку после 10 секундного отсчета. Отсутствие видимости передвигающейся мыши на экране значит, что необходимо перезагрузить компьютер. Перед перезагрузкой не отключайте мышь от источника и не изымайте разъем, а просто перезагрузите компьютер, и он автоматически обнаружит устройство.
Обычно простые беспроводные мышки не требуют драйверов, однако, если ничего не получается, значит, сломана мышь либо необходимо установить драйвер. Но в тех моделях, где предусмотрена возможность установки драйвера, диск идет в комплекте. В случае возникновения проблем обратитесь в магазин или сервисный центр (если мышка дорогая и превышает стоимость бюджетного варианта).
Как подключить беспроводную мышь к ноутбуку?
На ноутбуке есть встроенная мышь – сенсорная панель (touchpad), которая обычно не нуждается в дополнительной настройке. Однако некоторые задачи с помощью тачпада выполнять неудобно: например, работать в графическом редакторе. В таком случае вместо сенсорной панели можно использовать проводную или беспроводную мышь, которая подключается через блютуз. Тема нашей статьи — как правильно подключить этот полезный девайс.
Правила подключения беспроводной мыши к ноутбуку
Последовательность действий
- Беспроводная мышь должна быть запитана посредством пальчиковых (мизинчиковых) батареек.
- В комплекте с мышью идет радиочастотный или инфракрасный приемник с USB-разъемом, подключите его к одному из портов ноутбука. Если свободного входа нет, лучше всего приобрести переходник с двумя-тремя входами. Есть в продаже мыши и с Bluetooth-приемником, но перед приобретением необходимо убедиться, что Bluetooth есть на вашем ноутбуке.
- Для активации устройства необходимо найти и нажать маленькую кнопочку на задней части мышки. Как только засветится индикатор, сигнал определится и ноутбук обнаружит мышь.
- Следует помнить, что мышь не воспринимает глянцевые поверхности: стол, по которому вы водите мышкой, должен быть матовым.
Полезные советы
Если после выполнения всех выше перечисленных операций ничего не произошло, и мышь по каким-то причинам не функционирует, сначала перезагрузите компьютер. Повторив попытку и убедившись, что ничего не происходит, попробуйте переключить мышку на другой порт и повторите действия с десятисекундной паузой после переключения. Можно также проверить контакт с элементами питания и срок их годности, если вы не делали этого при покупке.
Если вам все еще не удалось провести подключение, следует проверить, необходима ли установка специального драйвера или исправна ли мышь? Если это мышь не бюджетного варианта, возможно, придется обратиться в сервисный центр.
Не забудьте приобрести и всегда иметь под рукой запасные элементы питания. И имейте в виду, что лазерная беспроводная мышь имеет ряд преимуществ перед оптической.
Как подключить беспроводную мышь к ноутбуку без проблем?
Часто после покупки нового манипулятора возникает вопрос о том, как подключить беспроводную мышь к ноутбуку без проблем начинающему пользователю. Как показывает практика, ничего сложного в этом нет, с этим может справиться каждый. В данной статье будет приведено пошаговое руководство, которое позволит без проблем решить эту задачу.
Преимущества и недостатки
Беспроводные манипуляторы имеют целый ряд преимуществ: удобны в использовании (не нужно тянуть провода и переживать за то, что не хватит их длины), работают практически на любой поверхности (исключение – стекло, на котором не функционирует оптический сенсор), простые и удобные в настройке и эксплуатации (чаще всего операционная система сама находит драйвера и устанавливает их, пользователь в этом никакого участия не принимает). Поэтому при покупке новой мышки все больше пользователей обращают свое внимание именно на такие устройства. Минус у них один – батарейки периодически разряжаются, их нужно менять на новые. Это наиболее распространенная причина того, что ноутбук не видит беспроводную мышь.
Как выбирать?
Перед тем как подключить беспроводную мышь к ноутбуку, нужно ее правильно выбрать и купить. Перед походом в магазин нужно определиться с перечнем потенциальных задач. Если планируется просмотр фильмов, прослушивание музыки или посещение сайтов, то хватит и обычной 3-кнопочной мышки с одним колесом прокрутки. А вот геймеры должны обратить свое внимание на более дорогие устройства, у которых больше кнопок и 2 колеса для прокрутки.
В процессе выбора в магазине оцениваем эргономику. Манипулятор должен удобно размещаться в руке. Далее обращаем свое внимание на фирму-производителя. Наилучшими с позиции «цена-качество» считаются устройства торговых марок «A4Tech», «Sven», «Genius» и «Logitech». Именно на них и рекомендуется обращать свое внимание. Но если бюджет не ограничен, то можно и «Mad Catz» выбрать. Мышки это торговой марки стоят порядка 160 USD, но при этом отличаются эксклюзивным дизайном и максимальным удобством для пользователя именно в игровых приложениях.
Батарейки
Подключение беспроводной мыши к ноутбуку начинаем с установки батареек. Любой манипулятор такого класса работает от двух стандартных пальчиковых элементов питания. Обычно они идут в комплекте, но бывают и исключения. В таком случае нужно на этапе покупки уточнить у продавца комплектацию. Если их нет, то нужно дополнительно приобрести две такие батарейки. Затем находим на мышке крышку от отсека для элементов питания и открываем ее. Внизу на нем указана полярность установки батареек. Выполняя это условие, устанавливаем их, а затем закрываем этот отсек.
Устанавливаем приемник
Второй этап при ответе на вопрос о том, как подключить беспроводную мышь к ноутбуку, заключается в установке передатчика. Он оснащен прямоугольным разъемом USB, с его помощью передается информация с манипулятора на компьютер. После открытия упаковки находим его. В некоторых мышках он может быть спрятан в отсеке для установки батареек (это миниатюрное устройство, которое с легкостью там может разместиться). Далее находим любое прямоугольное гнездо USB на ноутбуке и устанавливаем его.
Драйвера
После установки приемника инсталляция необходимого программного обеспечения в большинстве случаев происходит автоматически. При этом в правом нижнем углу экрана появляется сообщение о том, что найдено новое устройство, идет его настройка. Далее вы увидите уведомление: «Новое устройство установлено и готово к работе». Это говорит о том, что программная наладка завершилась. Теперь манипулятор должен работать. То есть при его перемещении по поверхности указатель на экране должен будет двигаться. Если этого не произошло и не видит беспроводную мышь ноутбук, нужно проверить элементы питания.
В некоторых случаях для активации манипулятора следует нажать кнопку с обозначением «On/Off». При этом оптический сенсор должен обязательно загореться. Если мышка нестандартная (например, геймерская), то инсталлируем дополнительные драйвера. Их можно взять или на компакт-диске, который идет в комплекте с манипулятором, или скачать с официального сайта производителя. В первом случае используем привод. Во втором нужно подключение к интернету, где с помощью поисковых систем находим нужную информацию и скачиваем ее. Затем нужно драйвера инсталлировать, выполняя указания мастера по установке. В конце обязательно перезагружаем компьютер.
Итоги
В рамках данной статьи было поэтапно описано то, как подключить беспроводную мышь к ноутбуку. Первый шаг – установка батареек. Далее подключаем передатчик. Если необходимо, инсталлируем дополнительные драйвера. В конце рекомендуется все перезагрузить. Как видим, ничего сложного нет. Так что берем и делаем. Успехов!
Как подключить беспроводную мышь к ноутбуку?
Всем привет! Сегодня расскажу вам, как подключить беспроводную мышь к ноутбуку. Это один из простых, но часто задаваемых мне вопросов. Решил подготовить небольшой и исчерпывающий материал.
Как подключить беспроводную мышь к ноутбуку
Перед тем, как подключить беспроводную мышь к ноутбуку – предлагаю вам ознакомиться с подробной инструкцией. Два существующих способа помогут вам это сделать:
- Использование специального адаптера из комплектации.
- Bluetooth-модуль ноутбука.
Первый способ – очень прост, и не потребует от вас каких-то особых знаний. Необходимо сделать следующие действия:
- Вставьте батарейки в мышку. Если она предусматривает использование аккумулятора, поверьте его заряд.
- Сделайте включение мыши. Чаще всего это можно сделать использую специальную кнопочку снизу.
- Адептер, который был в комплекте, установите в любой из разъемов usb.
- Подождите несколько секунд, пока операционная система обнаружит новое устройство.
Совет: первое использование беспроводной мышки желательно делать с включенным интернетом, так как у операционной системы будет возможность скачать нужный драйвер.
Если вдруг это маленькое устройство было утеряно, не расстраивайтесь. Разобравшись с настройками можно выполнить подключение и без него. Только Bluetooth-мышь может быть подключена к ноутбуку при помощи специального модуля блютуз. В основном такие мышки помечаются определенным символом. Как и в вышеописанном способе подготовьте мышь к использованию.

Теперь вы знаете, как подключить беспроводную мышь к ноутбуку. Согласитесь было очень просто. Ну а если вопросы и трудности все же возникли, пишите в комментариях – будем разбираться. Не забываем ставить лайки и нажимать на кнопки социальных сетей. Мира и добра вам всем!
С Ув. Евгений Крыжановский
Как подключить беспроводную мышь к ноутбуку?
Как подключить беспроводную мышь?
Существует много нюансов, связанных с тем, как подключить беспроводную мышь к компьютеру, ноутбуку, к другим устройствам.
Обычно в комплекте с гарнитурой идет инструкция по ее подсоединению. В таком случае процесс пройдет легко и гладко.
Если же инструкции нет, тогда в алгоритме подключения мышки придется разобраться самостоятельно.
Подключение к компьютеру через универсальную последовательную шину

Такие устройства могут подсоединяться к компьютеру несколькими способами.
В зависимости от способа подключения мыши различают: присоединяемые через USB-приемники и подсоединяемые через Bluetooth.
Для того чтобы подключить беспроводную мышь к компьютеру через USB-приемник, существует следующий алгоритм действий:
- В корпусе мышки, внизу, есть отсек для аккумуляторов. Его нужно открыть и вставить туда подходящие батарейки. Автономному USB-приемнику батарейки не нужны — он получает питание непосредственно от ПК.
- Следует подсоединить приемник к свободному универсальному порту.
- Теперь надо подключить мышку к передатчику, одновременно включить гарнитуру и USB-приемник. Для этого на мышке имеется небольшая кнопка, находящаяся в углублении корпуса. Для того чтобы нажать эту кнопку, нужно воспользоваться чем-то тонким. На USB-приемнике кнопка крупная, заметная, ее легко обнаружить и надавить на нее. Кнопки на мышке и на приемнике требуется нажать одновременно и зажать на 10 секунд. При этом приемник и гарнитура должны находиться на близком расстоянии друг от друга, иначе сигнал может не передаваться.
- Компьютер автоматически обнаружит и подсоединит устройство. Обычно для автономного гаджета не требуется дополнительное программное обеспечение. Если же требуется — оно загрузится автоматически. Загрузить его можно также вручную: на экране появится окно сообщения и, действую согласно появившимся инструкциям, вы легко скачаете и установите драйвера.
- Далее включенный гаджет требуется протестировать: на экране монитора должен появиться курсор. Он обязан двигаться вслед за движениями девайса. Если такого не происходит — нужно пододвинуть приемник ближе к мыши. Если и это не помогло, следует перезагрузить ПК.
- Чтобы с мышью без провода было проще работать, ее настройки можно наладить под себя. Для этого используются программные обеспечения, идущие с ней в комплекте. Если таких драйверов нет, то их можно самостоятельно скачать и установить.
Подключение к компьютеру через Bluetooth

План действий подсоединения периферийного гаджета к компьютеру через синий луч очень похож на подсоединение USB-мыши:
- Вставить батарейки в гарнитуру и включить ее нажатием маленькой кнопки.
- В настройках ПК через «Панель управления» следует включить Bluetooth и найти новый гаджет командой «Добавить устройство». Включится автоматический поиск устройств и найдет Bluetooth гарнитуру.
- Протестировать работоспособность гарнитуры. Если стрелка не появилась на экране, то нужно повторить подключение и перезагрузить компьютер.
- Установить драйвера на гаджет.
Мышь без провода может значительно упростить работу на лэптопе. Благодаря колесу прокрутки можно быстро просматривать документы. Также она дает ряд других преимуществ.
Для того чтобы подключить беспроводную мышь к ноутбуку, следует придерживаться того же порядка действий, что и при подсоединении гаджета к ПК. Это касается подключения как USB-гарнитуры, так и Bluetooth.
Подключение беспроводной мыши к другой технике

В таком случае автономный гаджет станет отличным помощником для управления браузером, программами, играми. Периферийная мышь очень удобна для ТВ, с ней проще обращаться, чем с пультом.
Для того чтобы подсоединить мышь к телевизору, требуется:
- Включить мышку.
- Специальный адаптер воткнуть в USB-разъем, находящийся на боковой или задней панели телевизора. Он автоматически должен найти гаджет. После присоединения адаптера на экране телевизора должно появиться сообщение о подключении нового устройства.
- Если подсоединение было произведено правильно, то на экране появится курсор. Он должен плавно двигаться, воспроизводя движения мышки.
Для присоединения к телевизору рекомендуется приобретать девайс того же производителя, что и установленной на нем Smart-системы. В таком случае телевизору будет легче найти и распознать устройство.
Мышь можно подсоединить и к планшету. Но на планшете нет специального порта для включения обычной проводной USB-мышки. Можно воспользоваться специальным переходником, но гораздо проще будет подсоединить автономную Bluetooth-мышку.
Чтобы присоединить автономную Bluetooth-мышь к планшету, нужно:
- Вставить в мышку источник питания. Включить ее.
- Активизировать Bluetooth на планшете. Выбрать в настройках планшета функцию «Видимо только для подключенных устройств».
- Начнется поиск новых устройств. При обнаружении гаджета на экране планшета появится специальное окно для ввода кода активации. Обычно применяется код «0000».
- Если введен корректный код и устройство подсоединено правильно, то на экране появится стрелка курсора.
Для тех, кто никогда не пользовался периферийной гарнитурой, подключение такой мыши может показаться сложным.
На самом же деле ничего сложного вовсе нет. Главное во всем разобраться и не бояться.
Оцените статью: (1 голосов, средний бал: 4,00 из 5)
Как подключить беспроводную мышь к ноутбуку или компьютеру?
Уже достаточно долго пользуюсь исключительно беспроводными мышками. Их очень удобно использовать как с ноутбуком, так и со стационарным компьютером. Сменил уже наверное штук пять. Правда, приходилось тратится на батарейки, но последнюю модель взял с возможностью зарядки и очень доволен. Сегодня статья не о моих гаджетах, а о том, как подключить беспроводную мышь к ПК, или ноутбуку на Windows. Сам процесс подключения не очень сложный, но раз народ спрашивает, значит не всегда получается подключить. Постараюсь сделать универсальную инструкцию, которая подойдет для разных мышке (Logitech, Rapoo, Trust, Microsoft, Maxxter, Defender, HP, A4Tech, Razer, Speedlink и т. д.), с разным интерфейсом подключения. Беспроводным, разумеется.
Сегодня на рынке в основном представлены беспроводные мышки с такими интерфейсами беспроводного подключения:
- Радио интерфейс (Wireless) – это те мышки, которые подключаются через специальный USB-адаптер (приемник). Он идет в комплекте с мышкой. Само соединение чаще всего работает на частоте 2.4 ГГц и не редко страдает от помех (от тех же Wi-Fi роутеров). Подключение очень простое: вставили приемник в USB-порт компьютера/ноутбука, включили мышку и все работает. Это самый популярный интерфейс подключения беспроводных манипуляторов.
- Bluetooth – мышек с этим интересом подключения намного меньше по сравнению с обычным радио интерфейсом (которые с приемником). В основном это более дорогие модели. Их очень удобно использовать с ноутбуками, так как в них есть встроенный Bluetooth-модуль. И такая мышка подключается без приемника. А вот для ПК придется покупать USB Bluetooth-адаптер.
- Wireless + Bluetooth – это когда мышка поддерживает два варианта подключения. Через обычный USB радио-адаптер и через Bluetooth (без адаптера на ноутбуках). На выбор.
Думаю, вы знаете, какой интерфейс подключения поддерживает ваша беспроводная мышка. Если нет – смотрите инструкцию и информацию на официальном сайте.
Отдельно рассмотрим процесс подключения через радио интерфейс (USB-адаптер) и отдельно через Bluetooth на примере ноутбука с Windows 10. Там есть отличия. Я имею введу при подключении по Bluetooth.
Подключаем беспроводную радио мышь через USB-адаптер
Если в комплекте с вашей мышкой идет USB-приемник, и это единственный интерфейс подключения (или Bluetooth на вашем компьютере нет/не работает), то нужно этот приемник подключить в USB-порт ноутбука, или стационарного компьютера.
После подключения Windows должна установить драйвера. Я уже сколько беспроводных мышек подключал, еще ни разу не сталкивался с проблемой, когда Windows не может найти, или установить нужный драйвер. Если так случилось, что система не распознает устройство, то можно попробовать скачать драйвер, или ПО с сайта производителя. Пишем в поиске название и модель нашей мышки. Например, «Logitech M185» и в результатах поиска переходим на официальный сайт Logitech. Там уже ищем раздел с загрузками и скачиваем необходимый драйвер. Но вам вряд ли придется этим заниматься.
В мышку вставляем батарейку, или заряжаем ее и включаем. Возможно, после этого загорится индикатор (но его может и не быть).
После этого мышка сразу должна заработать. Если окажется, что после подключения беспроводная мышь не работает, то первым делом:
- Убедитесь в том, что не села батарейка (заменив ее) и она установлена правильно.
- Отключите и снова подключите USB-приемник.
- Перезагрузите компьютер.
- Можно зайти в диспетчер устройств, и посмотреть, появился ли адаптер в разделе «Устройства HID». Если мы подключаем адаптер от мышки Logitech, то там должен появится адаптер «Logitech USB Input Device». Название может отличаться.
- Можно проверить адаптер и мышь на другом компьютере/ноутбуке. Возможно, вам попался брак. Такое тоже бывает.
В большинстве случаев эти устройства подключаются и работают вообще без проблем. Особенно в Windows 10, Windows 8, Windows 7.
Подключение беспроводной мышки через Блютуз (без приемника/адаптера)
Сразу хочу пояснить, что подключить мышку к стационарному компьютеру без адаптера скорее всего не получится. Так как на ПК обычно нет встроенного Bluetooth-модуля. Поэтому, сначала нам необходимо выбрать Bluetooth адаптер для компьютера, затем подключить и настроить Блютуз и только после этого можно подключать Bluetooth-мышку по инструкции. Или использовать Wireless-адаптер, который идет в комплекте (если ваша модель поддерживает этот интерфейс).
С ноутбуками проще, там Блютуз есть встроенный. Правда, он не всегда работает, так как не установлены нужные драйвера. Если на вашем ноутбуке в трее нет иконки Bluetooth и нет адаптера в диспетчере устройств, соответствующих настроек в параметрах, то нужно сначала настроить и включить Bluetooth (на примере Windows 10). А в этой статье есть инструкция для Windows 7.
Для подключения нажмите правой кнопкой мыши на иконку Bluetooth и выберите «Добавление устройства».
Включите мышку. Дальше нужно активировать режим подключения. Там для этого должна быть кнопка. На моей мышке она подписана как «Connect». Ее нужно нажать (возможно, нажать и подержать). Должен начать активно мигать индикатор. Процесс активации режима подключения конечно же может отличаться в зависимости от производителя и модели мышки. Смотрите инструкцию.
На компьютере, в уже открывшемся окне выбираем пункт «Добавление Bluetooth или другого устройства». Дальше нажимаем на пункт «Bluetooth». Когда в списке появится наша мышка, просто нажмите на нее. В Windows 7 сразу откроется окно, в котором будут отображаться доступные для подключения устройства.
Должно появится сообщение, что устройство готово к использованию.
Мышка уже должна работать. Нажимаем «Готово». Подключение завершено.
В Windows 7 все примерно так же, только сами окна и элементы меню выглядят иначе.
Совет! После подключения рекомендую скачать и установить программное обеспечение с сайта производителя вашей беспроводной мышки. Или установить его с диска, если он есть. Например, для мышек Logitech – «Logitech Options».
Это программа, с помощью которой можно настроить дополнительные функции. Например, назначить действия на дополнительные кнопки, настроить скорость указателя и т. д. Все зависит от того, какая у вас мышка. Если самая простая, то эта программа вам может и не нужна.
Если компьютер не находит Bluetooth мышь, то первым делом убедитесь, что она включена и активирован режим подключения. Попробуйте подключить ее к другому устройству. Можно даже к телефону или планшету (на Android).
Автоматическое отключение тачпада после подключения беспроводной мыши
На ноутбуках можно все настроить таким образом, что после подключения мышки (беспроводной, или проводной) тачпад будет отключаться автоматически. И это очень удобно, ведь он только мешает. Например, при наборе текста.
Насколько я понимаю, это можно сделать только когда на вашем ноутбуке установлен драйвер на тачпад с сайта производителя ноутбука. Проверил на Lenovo, все работает.
Открываем Пуск (или поиск) и пишем «мышь». Открываем «Параметры мыши».
Переходим в «Дополнительные параметры мыши».
В новом окне должна быть вкладка «ELAN» (у вас может быть другая). Нужно перейти на нее и поставить галочку возле пункта «Отключение при подсоединении внешней USB-мыши». Нажимаем «Применить».
Все готово! Теперь тачпад не будет работать, когда мышь подключена.
Если у вас не получилось подключить мышь, возникли какие-то вопросы, или вы хотите поделится полезной информацией по теме статьи – оставляйте свои сообщения в комментариях.
Работа на персональном компьютере подразумевает использование дополнительных, периферийных, устройств. Пользователю необходимо знать, как подключить беспроводную мышь к ноутбуку или стационарному компьютеру, работающему на базе Windows 10.
Существуют некоторые особенности подключения беспроводного механизма, с которыми нужно ознакомиться заблаговременно.
Подключаем беспроводную радиомышь через USB-адаптер
В большинстве случаев для соединения необходим дополнительный элемент – адаптер, который поставляется в комплекте с основным объектом (располагается в коробке или в корпусе).
Для работы нужно выполнить несколько простых шагов:
- распаковать комплект элементов;
- вставить адаптер в USB-порт на корпусе персонального компьютера;
- проверить наличие работоспособных батареек;
- на корпусе переключить ползунок в положение «Вкл.».
Если устройство предполагает лазерный тип соединения, появится красноватое свечение. Необходимо пару раз кликнуть любой клавишей мышки по пустому пространству на рабочем столе.
Внимание! Если соединение не установлено, нужно, в первую очередь, проверить работоспособность подключенного порта – вставить другое устройство и флешку, например.
Bluetooth-мышка
Другой вариант соединения – без использования дополнительных элементов, через Bluetooth. Инструкция для пользователей:
- на панели задач найти значок блютуса, кликнуть по иконке правой клавишей мышки, чтобы вызвать контекстное меню объекта;
- в представленном списке выбрать строку «Добавление устройства»;
- на мониторе появится дополнительное рабочее окно, где нужно кликнуть по пункту «Добавление Bluetooth или другого устройства»;
- затем выбрать строку нужного подключения.
На экране появится список доступных к соединению объектов. Юзеру нужно выбрать мышь, нажать дважды. На ноутбуке пока можно использовать панель сенсорного управления.
После выполнения указанных шагов на экране персонального устройства (стационарного или портативного) появится отдельное уведомление о том, что элемент установлен корректно и полностью готов к работе. Нужно нажать кнопку «Готово» в открытом окне, начать взаимодействие мыши и ПК.
Настройка мыши
После подключения характеристики соединения можно настроить в том порядке, который будет подходить пользователю. Хотя, в большинстве случаев, дополнительной настройки не требуется – после соединения тачпад автоматически отключается, а устройство работает в стандартном порядке. Этапы действий юзера:
- проверить наличие драйверов (на диске в коробке, через сайт производителя ПК или мыши);
- открыть раздел «Диспетчер задач» – если напротив названия элемента стоит желтый треугольник, «дрова» придется переустановить или обновить (кликнуть правой клавишей мышки, выбрать нужный пункт).
Если мышь работает, но пользователя не устраивают некоторые моменты – скорость, чувствительность, иное – можно перенастроить указанные характеристики «под себя». Инструкция:
- по кнопке «Пуск» на мониторе рабочего стола кликнуть правой клавишей тачпада;
- выбрать раздел «Панель управления», затем подраздел «Мышь»;
- откроется дополнительное рабочее окно с несколькими вкладками – кнопки, указатели, параметры, колесико.
Во вкладке «Оборудование» можно проверить соединение – должна отображаться строка «Устройство работает нормально». В других – можно изменить характеристики движения и чувствительности отображения.
Подключение беспроводных устройств – несложная процедура, инструкции подойдут начинающим пользователям. Стоит обратить внимание на некоторые разделы и настройки в том случае, если успешное соединение не было установлено сразу.
Содержание
- Вариант 1: Bluetooth
- Способ 1: Параметры системы
- Способ 2: Панель управления
- Способ 3: Системный трей
- Вариант 2: Индукционная
- Вариант 3: Радиочастотная
- Вопросы и ответы
Важно! Настройка беспроводной мышки подразумевает под собой два этапа: подключение устройства к ноутбуку и непосредственное определение параметров работы. В этой статье внимание будет уделено первому этапу, так как второй рассматривался в отдельной статье на нашем сайте. Чтобы узнать, как изменить параметры работы манипулятора в операционной системе, перейдите по ссылке ниже.
Подробнее: Как настроить мышку на ноутбуке
Если на данном этапе к ПК не подключена работоспособная мышь, выполнять большинство изложенных ниже рекомендаций может потребоваться исключительно с помощью клавиатуры. О том, как это сделать, рассказывается в отдельной статье на нашем сайте.
Подробнее: Как управлять компьютером с помощью клавиатуры
Вариант 1: Bluetooth
Беспроводные мышки, подключающиеся к компьютеру посредством технологии Bluetooth — одни из наиболее распространенных. Они имеют высокую скорость отклика и способны работать на расстоянии до 10 метров от ноутбука. В комплекте с такими устройствами не поставляются дополнительные комплектующие, необходимые для установки соединения между манипулятором и ноутбуком, поэтому основные настройки выполняются в операционной системе. Всего есть три способа выполнения этой процедуры.
Примечание! Все описываемые далее действия будут производиться на примере Windows 10, но они подходят и для других версий операционных систем от Windows. Отличаться может только графическое оформление элементов интерфейса и месторасположение некоторых кнопок.
Способ 1: Параметры системы
В Windows 10 и 11 подключить Bluetooth-мышку можно через меню системных параметров. Для этого необходимо перейти в соответствующий раздел и запустить процесс поиска беспроводных устройств.
- Раскройте окно параметров любым доступным способом. Например, можно воспользоваться поиском по системе. Для этого введите в соответствующую строку на панели задач запрос «Параметры» и в результатах выдачи кликните «Открыть».
- Проследуйте в раздел «Устройства». Для удобства можно воспользоваться встроенным поиском, размещенным в верхней части открывшегося окна.
- Находясь на вкладке «Bluetooth и другие устройства», щелкните по кнопке «Добавление Bluetooth или другого устройства».
- В появившемся окне выберите тип устройства, которое необходимо подключить. В данном случае необходимо нажать по пункту «Bluetooth».
После этого запустится процесс сканирования окружения на наличие Bluetooth-мыши. Если таковая будет найдена, она отобразится в соответствующем списке, останется только нажать на ее название.
Примечание! Большинство Bluetooth-мышек при бездействии переходит в режим ожидания, чтобы не расходовать заряд аккумулятора. Поэтому в некоторых случаях потребуется перед запуском поиска устройства включить режим обнаружения. Делается это посредством специальной кнопки на корпусе или обычным кликом по одной из кнопок.
Способ 2: Панель управления
До десятой версии в операционных системах Windows отсутствовало ранее рассмотренное меню параметров, поэтому в них для выполнения поставленной задачи потребуется воспользоваться «Панелью управления».
- Откройте «Панель управления» любым доступным способом. Проще всего это сделать, воспользовавшись поиском по системе. Для этого введите поисковой запрос в соответствующую форму на панели задач, а в результатах выдачи кликните по кнопке «Открыть».
- В правом верхнем углу открывшегося окна измените режим отображения значков меню на «Категория», а затем проследуйте по ссылке «Оборудование и звук».
- Далее щелкните по пункту «Устройства и принтеры», чтобы перейти в раздел со списком всего подключенного к компьютеру периферийного оборудования.
- Нажмите по кнопке «Добавление устройства», чтобы открыть интерфейс поиска беспроводных устройств.
- Дождитесь завершения процедуры обнаружения, после чего щелкните по названию активированной в этот момент Bluetooth-мышки.

Примечание! Этот способ подключения беспроводных устройств доступен во всех версиях операционной системы от Microsoft.
Способ 3: Системный трей
Более простой способ подключения Bluetooth-мыши предполагает вызов контекстного меню на панели задач. Стоит также отметить, что этот метод доступен во всех операционных системах семейства Windows.
Щелкните правой кнопкой мыши по индикатору Bluetooth, который находится на панели задач в правой ее части, и в появившемся контекстно меню выберите пункт «Добавление устройств Bluetooth».
Примечание! В некоторых случаях индикатор может быть скрыт в системном трее. Предварительно потребуется открыть его, щелкнув по соответствующей стрелочке.
Вариант 2: Индукционная
Индукционная мышка сейчас встречается крайне редко, так как данная технология перестала быть актуальной в сегменте компьютерных манипуляторов. Правильная настройка подразумевает наличие не только самой мышки, но и специального коврика с выходом USB.
- Подключите индукционный коврик к своему компьютеру посредством интерфейса USB, при необходимости включите устройство, нажав на соответствующую кнопку блока управления. После этого дождитесь завершения процедуры автоматической установки драйверов. Об этом будет свидетельствовать оповещение в области уведомлений операционной системы.
- Поставьте мышку в центр коврика и дождитесь сопряжения двух устройств. Должен загореться специальный индикатор. Стоит отметить, что во время выполнения этой процедуры мышка должна находиться в неподвижном состоянии.
- Осуществите подключение мышки к коврику нажатием по кнопке «Tune», расположенной на ее корпусе. Информацию о точном местонахождении можно отыскать в соответствующей документации, которая поставляется в комплекте с устройством.
Если все действия были выполнены правильно, на устройстве должна загореться зеленая лампочка. После этого мышь можно использовать, но работать она будет только в пределах индукционного коврика.
Вариант 3: Радиочастотная
Радиочастотный тип подключения беспроводной мышки подразумевает наличие специального модуля, который идет в комплекте. Для корректной работы выполнять настройки в операционной системе не потребуется, все манипуляции производятся непосредственно с мышью.
- Вставьте радиочастотный модуль в USB-порт компьютера, при необходимости дождитесь завершения установки драйверов. Этот процесс выполняется в автоматическом режиме, а о его завершении будет свидетельствовать соответствующее уведомление.
- Вставьте в специальный лоток мыши батарейки, если этого не было сделано ранее. В случае наличие аккумулятора убедитесь, что он заряжен.
- Включите мышь для передачи сигнала. Для этого зачастую используется специальный переключатель на корпусе. Если он отсутствует, достаточно будет кликнуть по одной из кнопок.
После этого процедура подключения радиочастотной мыши завершена. Используется она как стандартное устройство этого типа, но при большом расстоянии от модуля может наблюдаться задержка в отклике.
Еще статьи по данной теме:
Помогла ли Вам статья?
В Windows 10: выберите «Настройки»> «Устройства»> «Bluetooth и другие устройства»> «Добавить Bluetooth или другое устройство». На Mac: переведите беспроводную мышь в режим сопряжения, затем выберите значок Apple, затем выберите «Системные настройки»> «Bluetooth».
Включите мышь и следуйте инструкциям, чтобы подключить ее к компьютеру:
- Нажмите и удерживайте кнопку сопряжения в нижней части мыши, пока светодиодный индикатор не начнет мигать (около 5 секунд).
- На ПК с Windows 10 выберите «Подключиться», если для мыши появится уведомление, а затем дождитесь его настройки.
Как мне заставить мой компьютер распознавать мою беспроводную мышь?
Метод 1. Запустите средство устранения неполадок оборудования и устройств.
- Метод 2: попробуйте использовать мышь на другом компьютере и проверьте, сохраняется ли проблема.
- Способ 3. Обновите последнее программное обеспечение / драйверы для мыши с веб-сайта производителя.
- Метод 4: удалите и переустановите все контроллеры USB, выполните следующие действия:
3 сред. 2012 г.
Как добавить беспроводную мышь?
Выполните следующие шаги, чтобы настроить беспроводную мышь.
- Убедитесь, что ваш компьютер включен. …
- Снимите крышку аккумуляторного отсека в нижней части мыши, вставьте аккумулятор и закройте крышку. …
- Включите мышь. …
- Подключите USB-приемник к USB-разъему на вашем компьютере.
Как переустановить беспроводную мышь?
Метод 4: переустановите драйвер беспроводной мыши
- Нажмите Windows Key + R, затем введите «devmgmt. …
- Разверните «Мыши и другие указывающие устройства», затем щелкните правой кнопкой мыши «Беспроводная мышь» и выберите «Обновить драйвер».
- На следующем экране нажмите «Искать на моем компьютере драйверы». …
- Щелкните «Разрешить мне выбрать из списка драйверов устройств на моем компьютере».
17 февраля. 2021 г.
Как включить USB-мышь в Windows 10?
Метод 2: включить USB-мышь
- Удерживая логотип Windows, нажмите R.
- Введите devmgmt.msc и нажмите Enter, чтобы открыть диспетчер устройств Запуск диспетчера устройств.
- Нажмите Tab, чтобы выбрать имя компьютера. …
- Используя стрелку вниз, перемещайтесь по мышам и другим указывающим устройствам.
- Нажмите Alt + стрелка вправо на клавиатуре, чтобы развернуть группу.
29 мар. 2020 г.
Как подключить беспроводную мышь без USB-приемника?
Следующие шаги помогут вам подключить беспроводную мышь без наноприемника, исключительно для радиочастоты Bluetooth.
- Компьютер со встроенной функцией Bluetooth. …
- Включите ноутбук и перейдите в настройки. …
- Bluetooth и другие устройства. …
- Блютуз. …
- Особенности беспроводной Bluetooth-мыши. …
- Питается от батареек.
Почему моя беспроводная мышь не работает с Windows 10?
Попробуйте заменить батареи беспроводной мыши, а также убедитесь, что вы также установили совместимые батареи. Убедитесь, что соединение выполнено правильно. Отключите приемник от USB-порта и, прежде чем снова подключить его к системе, подождите 10 секунд.
Почему моя беспроводная мышь не подключается к моему ноутбуку?
Иногда приемник теряет синхронизацию с беспроводными устройствами, в результате чего они перестают работать. Повторная синхронизация настройки довольно проста. Обычно где-то на USB-приемнике есть кнопка «Подключить». … Затем нажмите кнопку «Подключить» на клавиатуре и / или мыши, и мигающий свет на USB-приемнике должен прекратиться.
Почему моя беспроводная мышь не работает?
Убедитесь, что батареи вставлены правильно и не разрядились ли они просто так. Свежие батарейки — это лекарство от многих проблем с беспроводной мышью. Выключатель питания: у многих устройств мыши есть переключатель в нижней части, чтобы вы могли выключить их и сэкономить заряд батареи, когда они не используются.
Как подключить беспроводную мышь к другому приемнику?
Сопряжение с другим приемником Unifying
- Загрузите и установите программное обеспечение Logitech Unifying.
- Нажмите кнопку Easy-Switch, чтобы выбрать канал.
- Нажмите кнопку Connect. …
- На компьютере подключите приемник Unifying к USB-порту и следуйте инструкциям на экране для завершения сопряжения.
Как подключить беспроводную мышь к USB?
Купите беспроводной адаптер, совместимый с вашим типом мыши. Подключите адаптер к USB-порту компьютера и нажмите кнопку «Power», чтобы активировать его. В течение нескольких секунд после активации адаптера нажмите на отверстие в нижней части беспроводной мыши карандашом или ручкой, чтобы активировать его.
Почему моя мышь Logitech не подключается?
Если проблема не исчезнет или у вас нет кнопки сброса, извлеките аккумулятор из мыши, чтобы полностью отключить питание. … Установите аккумулятор и проверьте мышь. Затем извлеките USB и снова вставьте его в другой порт. Порты USB могут выйти из строя, и тогда они не будут работать должным образом.
Как исправить, что моя Bluetooth-мышь не работает?
Как исправить проблемы с мышью Bluetooth в Windows 10?
- Обновите драйвер Bluetooth.
- Измените настройки питания и сна.
- Проверьте, запущена ли служба Bluetooth.
- Запустите средство устранения неполадок системы.
- Перезагрузите Bluetooth-мышь.
- Измените частоту мыши.
- Откатите свои драйверы.
- Измените параметры управления питанием.
23 центов 2020 г.
Как переустановить мышь?
Как переустановить мышь. Drv
- Нажмите кнопку Windows «Пуск» и выберите в меню «Панель управления». Щелкните «Оборудование и звук», а затем «Диспетчер устройств». Откроется консоль конфигурации.
- Щелкните правой кнопкой мыши список аппаратных устройств и выберите «Удалить». Удаление драйверов устройств занимает всего несколько секунд.
Почему моя Bluetooth-мышь Microsoft не работает?
Мышь Surface Bluetooth Mouse больше не может быть обнаружена вашим ноутбуком Surface, если батарея разряжена. Однако, если вы уже заменили батареи, а она по-прежнему не подключается, вам может потребоваться перенастроить мышь. Нажмите и удерживайте кнопку в нижней части мыши от трех до пяти секунд.