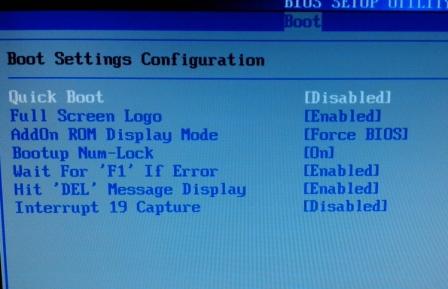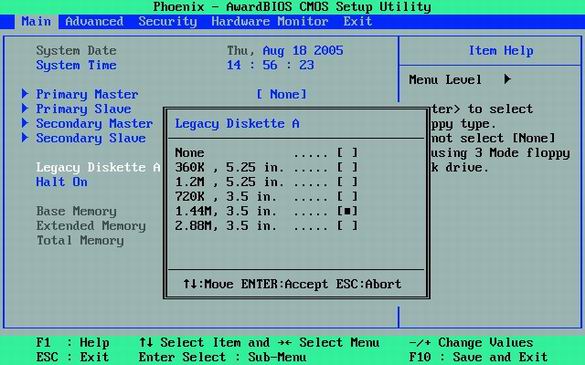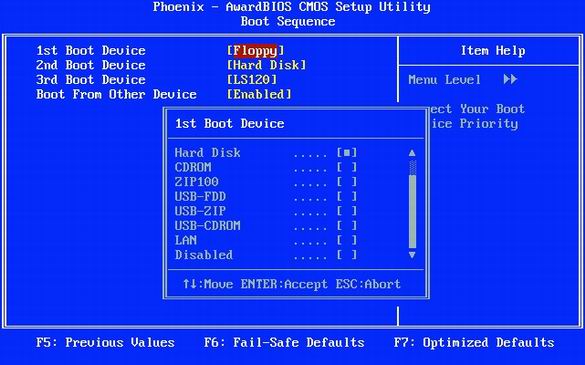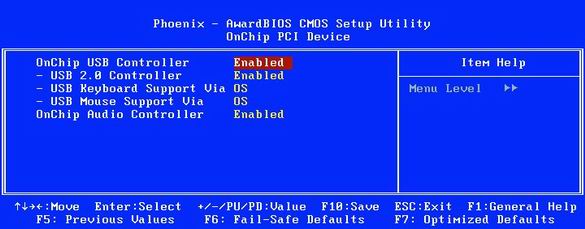Разработчики софта попытались сделать все для ОС, чтобы она работала быстро. Спустя время пользования становится заметно, что она начинает с каждым разом замедляться. Чтобы была ускоренная загрузка Windows 10, нужно оптимизировать процесс включения операционной системы.
Как ускорить загрузку Windows 10
Перед тем, как ускорить время загрузки Windows 10, нужно будет узнать базовые данные железа: сколько ядер процессора и объём оперативной памяти.
Вначале узнаем количество ядер на процессоре:
- Кликаем на «Пуск», нажимаем «Диспетчер устройств».
- Заходим в пункт «Процессоры» и теперь считаем, сколько тут строк – данное количество и будет ядрами.
Далее узнаем, сколько оперативной памяти в компьютере есть. Необходимо:
- В поиске вводим «CMD» — должна высветиться ссылка на «Командную строку». Нажимаем на нее и выбираем «Запуск от имени администратора».
- Появится окно – это консоль, в неё вводим команду «systeminfo» и нажимаем «Enter».
- Система просканирует и выдаст данные, в них находим «Полный объем физической памяти» — это нам и нужно.
Читайте также: Ошибка a disk read error occurred
Как ускорить загрузку Windows 10 при включении
Нам известны все данные и теперь можем узнать, как ускорить загрузку ПК на Windows 10:
- Жмем на поиск и вводим команду «msconfig».
- Высветится «Конфигурация системы» кликаем по ней.
- Входим во вкладку «Загрузка» и кликаем на «Дополнительные параметры».
- Ставим галочку напротив «Число процессоров» и «Максимум памяти». Выбираем максимальные значения, далее кликаем «Ок».
- После нажимаем на «Применить» и «Ок».
- Чтобы настройки подействовали, перезагрузите компьютер.
Отключить ускоренную загрузку Windows 10
Отключить быструю загрузку можно следующим образом:
- В «Пуск» заходим в «Панель управления».
- Открываем «Электропитание» — если пункт не находиться меняем с вида «Категории» на «Значки» в верхнем правом углу.
- Слева находим пункт «Действия кнопок питания».
- Здесь выбираем «Изменение параметров…» для изменения этих данных нужно действовать от имени администратора.
- Внизу окна убираем галочку с «Включить быстрый запуск».
- Осталось только нажать «Сохранить».
Теперь быстрый запуск отключен, включается по такому же принципу.
Как ускорить загрузку Windows 10 через Биос
Верный способ, как ускорить загрузку Windows 10 на компьютер – изменить параметры UEFI.
Делаем следующее:
- входим в BIOS:
- При включении ПК жмем пару раз кнопку «Del» (иногда используются F2 или F10).
- Ждем, пока оно войдет. Иногда открывается версия lite, нам же нужно перейти к расширенным параметрам кликнув по «Advanced BIOS Features».
- убираем тестирование оперативной памяти, эта процедура улучшит процесс загрузки на 7 секунд:
- Нужно войти в настройки загрузчика. Этот пункт находится в разделе BIOS «Boot Settings» (может иметь и другие названия).
- Там проверяем активность этих процессов «Quick Boot», «Skip Memory Check» (названия такие, либо похожи на них).
- Необходимо поменять «Enable» на «Disable», так как «Enable» — активное состояние, а «Disable» — не активное.
- отключаем все устройства, которыми не пользуемся:
- Находим «Integrated Peripherals», далее кликаем на «OnChip IDE Channel» (или подобный).
- Меняем «Enable» на «Disable».
- Можно отключить не только IDE контроллер, а и другие порты, если пользователю они бесполезны.
Читайте также: Windows 10 LTSB — что это?
- налаживаем предпочтительный диск загрузки BIOS:
- Необходимо указать диск с Windows.
- Заходим в «Boot Priority».
- Находим и выбираем строку со словом «First».
Как ускорить загрузку Windows 10 с SSD
Один из способов, как ускорить загрузку Windows 10 на ноутбуке — установить Solid State Drives. Чтобы на Windows 10 ускорить загрузку системы, нужно сделать еще пару настроек связанных с SSD-накопителем.
Итак, приступим:
- обновляем прошивку диска:
- Находим нужную модель на сайте разработчика.
- Заходим в «Поддержка» и качаем прошивку.
- Дальше все просто скидываем на флешку и устанавливаем.
- отключаем гибернацию:
- Заходим в консоль.
- Вводим «powercfg -h off».
- Теперь гибернация деактивирована, при желании удаляем hiberfil.sys.
- не пользуйтесь дефрагментацией, она ускоряет износ SSD. Чтобы проверить:
- Щелкаем на системный раздел и заходим в «Свойства».
- Находим «Сервис» и кликаем на «Оптимизировать».
- Проверка правильности распознания устройства – твердонакопительный диск, иначе войдите в «Панель управления», в разделе «Счетчики…» и активируйте оценку системы.
Читайте также: После обновления Windows 10 не запускается система
- отключаем поиск Windows:
- Жмем на «Win+R», вводим «services.msc».
- Откроется перечень служб, находим «Windows Search».
- Щелкаем по ней, пока не откроются свойства и изменяем на «Отключить», жмем «Ок».
- пользование твикерами: Есть много утилит, которые делают быстрее использование SSD диска, например, SDD Tweaker – бесплатная программа, предназначена именно для таких дисков. Открываем, щелкаем по «Автоматической оптимизации». После завершения перезагружаем систему.
Если у Вас остались вопросы по теме «Как сделать ускоренную загрузку Windows 10?», то можете задать их в комментария
Сайт: tvoykomputer.ru
Содержание
- Назначение «Quick Boot»/«Fast Boot» в BIOS
- Стоит ли включать быструю загрузку
- Включение быстрой загрузки в BIOS
- Вопросы и ответы
Многие пользователи, заходившие в BIOS за теми или иными изменениями настроек, могли видеть такую настройку как «Quick Boot» или «Fast Boot». По умолчанию он выключен (значение «Disabled»). Что же это за параметр загрузки и на что он влияет?
Назначение «Quick Boot»/«Fast Boot» в BIOS
Из названия этого параметра уже становится ясно, что он связан с ускорением загрузки компьютера. Но за счет чего достигается сокращение времени старта ПК?
Параметр «Quick Boot» или «Fast Boot» делает загрузку более быстрой за счет пропуска POST-экрана. POST (Power-On Self-Test) представляет собой самотестирование аппаратной части ПК, запускаемое при включении.
За раз проводится более полутора десятков тестов, и в случае каких-либо неполадок соответствующее уведомление выводится на экран. При отключении POST некоторые BIOS уменьшают количество проводимых тестов, а какие-то и вовсе отключают самотестирование.
Обратите внимание, что в BIOS есть параметр «Quiet Boot»>, который отключает при загрузке ПК вывод лишней информации, такой как лого производителя материнской платы. На саму скорость запуска устройства он никак не влияет. Не путайте эти параметры.
Стоит ли включать быструю загрузку
Поскольку POST в целом важен для компьютера, резонным будет ответить на вопрос, стоит ли его отключать ради ускорения загрузки компьютера.
В большинстве случаев смысла от постоянной диагностики состояния нет, поскольку люди годами работают на одной и той же конфигурации ПК. По этой причине, если в последнее время комплектующие не изменялись и всё работает без сбоев, «Quick Boot»/«Fast Boot» можно включить. Владельцам новых компьютеров либо отдельных комплектующих (особенно блока питания), а также при периодических сбоях и ошибках делать этого не рекомендуется.
Включение быстрой загрузки в BIOS
Уверенным в своих действиях пользователям включить быстрый старт ПК можно очень быстро, всего лишь изменив значение соответствующего параметра. Рассмотрим, как это можно сделать.
- При включении/перезагрузке ПК зайдите в BIOS.
- Перейдите на вкладку «Boot» и найдите параметр «Fast Boot». Нажмите на него и переключите значение на «Enabled».
В Award он будет находиться в другой вкладке БИОС — «Advanced BIOS Features».
В некоторых случаях параметр может располагаться в других вкладках и быть с альтернативным именем:
- «Quick Boot»;
- «SuperBoot»;
- «Quick Booting»;
- «Intel Rapid BIOS Boot»;
- «Quick Power On Self Test».
С UEFI дела обстоят немного по-другому:
У других UEFI, например, ASRock местонахождение параметра будет аналогичным примерам выше.
- Нажмите F10 для сохранения настроек и выхода из BIOS. Подтвердите выход выбором значения «Y» («Yes»).
Подробнее: Как попасть в BIOS на компьютере
Теперь вы знаете, что из себя представляет параметр «Quick Boot»/«Fast Boot». Отнеситесь внимательно к его отключению и примите во внимание тот факт, что его в любой момент можно включить точно таким же образом, сменив значение обратно на «Disabled». Сделать это нужно обязательно при обновлении аппаратной составляющей ПК или возникновении необъяснимых ошибок в работе даже проверенной временем конфигурации.
Еще статьи по данной теме:
Помогла ли Вам статья?
Привет, друзья. В этой публикации рассмотрим такой вопрос: как ускорить загрузку Windows 10. Если у вас ПК или ноутбук долго загружается, а это более минуты, и мы говорим только о штатных ситуациях, а не о ситуациях, когда операционная система работает с обновлениями, либо же проводятся какие-то иные операции в предзагрузочном состоянии, самое время разобраться с вопросом, что препятствует быстрому запуску компьютера. Препятствовать быстрому запуску Windows 10 могут разные причины – программы в автозагрузке, отключённая функция быстрого запуска, старые или некорректно работающие драйвера, проблемы с жёстким диском, вирусы. Давайте рассмотрим эти причины, также рассмотрим способы оптимизации запуска компьютера, но прежде давайте поговорим о самом времени загрузки Windows 10.
Как ускорить загрузку Windows 10
Время загрузки Windows 10
Время загрузки Windows 10 – это время от момента включения ПК или ноутбука до полного запуска операционной системы вместе с автозапускаемыми сторонними программами, службами и процессами, т.е. до состояния её полной готовности к работе. Если компьютер запаролен, соответственно, время загрузки Windows 10 измеряется временем её загрузки до экрана блокировки и дальнейшей её загрузки после авторизации пользователя. А какое время загрузки Windows 10 является оптимальным? Такого времени нет, ведь здесь многое зависит от используемого на компьютере софта, от автозапуска которого мы не можем отказаться. Но если говорить в общем, на дисках HDD хорошо, чтобы система загружалась за минуту. На дисках SSD система должна загружаться до минуты, в идеале — до полминуты. Если у вас компьютер по вашим ощущениям загружается долго, первым делом необходимо точно диагностировать проблему – узнать конкретное время запуска операционной системы. Необходимо зафиксировать конкретное время запуска Windows 10, чтобы для начала понять степень тяжести проблемы, а впоследствии оценить эффективность предпринятых действий по ускорению загрузки.
Для фиксации времени загрузки Windows есть различные программы, одна из них – бесплатная Autorun Organizer. Запускаем программу, активируем функцию измерения времени каждой загрузки операционной системы. Перезагружаем компьютер.



К возможностям программы Autorun Organizer мы ещё вернёмся. И, друзья, вы также можете использовать другие программы для определения времени загрузки Windows 10, например, рассмотренную на нашем сайте BootRacer. Но в любом случае после проведения направленных на ускорение запуска компьютера мероприятий анализируйте время загрузки системы по итогам нескольких перезагрузок. Даже если мы не будем предпринимать никаких действий и просто проведём несколько перезагрузок Windows 10, обнаружим разное время, которое может отличаться даже десятками секунд.

Автозагрузка
Наибольшее влияние на старт операционной системы оказывают программы, службы и процессы в автозагрузке. Сравните, друзья, время запуска своего компьютере в режиме обычном и чистой загрузки. Чтобы ускорить загрузку Windows 10, нужно убрать из автозагрузки все ненужные программы. Как это делается с помощью системного диспетчера задач, смотрите в статье «Долгая загрузка Windows 10: какие программы в этом виноваты». А если вы хотите более тонко настроить автозагрузку системы, смотрите статьи сайта о работе с программами Autoruns и Autorun Organizer. Эти программы предоставят доступ ко всем объектам автозагрузки и сумеют настраивать отложенный запуск этих объектов. Отложенный запуск вы можете использовать в качестве альтернативы полному отключению из автозагрузки программ, служб и процессов, которые вы по тем или иным причинам не хотите запускать вручную.
Быстрый запуск
В Windows 10 по умолчанию должна работать функция быстрого запуска. Если у вас долго загружается компьютер, нужно проверить активна ли эта функция, возможно, она отключена. Более подробно о функции быстрого запуска, о том, где в операционной системе эта функция включается/выключается, смотрите в статье сайта «Как отключить быстрый запуск в Windows 10».
Обновление драйверов
Замедлять запуск компьютера могут устаревшие или некорректно работающие драйвера. Необходимо обновить драйвера, подробнее об этой процедуре можете почитать в статье сайта «Как обновить драйвера на Windows 10».
Жёсткий диск
Жёсткий диск существенно влияет на запуск Windows 10, ведь это, так сказать, обитель операционной системы. Если вы ещё не сменили жёсткий диск старого типа HDD на современный тип SSD, сделайте это. Вы получите реально ощутимый прирост производительности во время загрузки Windows 10, но главное – в разы возрастёт скорость непосредственно работы операционной системы. Так, на современнейшем SSD NVMe «Десятка», если не нагрузить её чрезмерно автозапускаемым сторонним софтом, у вас будет загружаться за 15 секунд. Но даже на диске SATA-SSD Windows 10 будет себя в разы лучше чувствовать, чем на HDD, и загружаться в лучшем случае за полминуты.
Но какой бы тип жёсткого диска у вас ни был, ваш диск должен быть исправен. Если он повреждён, в частности, если в области записи файлов операционной системы имеются сбойные сектора (ячейки памяти), это будет негативно сказываться и на загрузке системы, и на её работе Windows. Продиагностируйте свой жёсткий диск и возьмите себе за правило это делать с какой-то регулярностью, хотя бы раз в полгода. В этом деле хорошими помощниками вам будут Hard Disk Sentinel и наша статья по работе с этой программой «Hard Disk Sentinel: диагностика жёстких дисков для чайников».
Ещё, друзья, что касается жёсткого диска, чтобы Windows 10, опять же, и загружалась без проблем, и работала, её системный раздел не должен терпеть нехватки места. Причём не просто не должно быть места в обрез, свободного места в запасе должно быть минимум 15-20%. Обо всех эффективных способах очистки диска С в Windows читайте в подборке материалов сайта «Очистка Windows».
Вирусы и повреждение системных файлов
Друзья, две универсальные причины многих бед с Windows – вирусы и повреждение системных файлов, и эти беды, конечно же, могут провоцировать долгий запуск компьютера. Как ускорить загрузку Windows 10 в таких ситуациях? Нужно тщательно проверить компьютер, нет ли на нём вирусов или иных вредоносных программ. Кто не знает, чем выполнить антивирусную проверку, смотрим статью сайта об эффективных бесплатных средствах «Как проверить компьютер на вирусы». После антивирусной проверки выполняем проверку на предмет того, целы ли системные файлы нашей «Десятки». Детали смотрим в статье сайта «Проверка целостности системных файлов Windows 10».
Возможности BIOS
Ну и давайте, друзья, поговорим о том, как ускорить загрузку Windows 10, используя возможности BIOS нашего ПК и ноутбука. Что касается непосредственно загрузки компьютера, во многих BIOS есть настройка быстрой загрузки, в нерусифицированных BIOS называется Quick Boot или Fast Boot. Эта настойка обеспечивает ускоренное включение компьютера за счёт пропуска POST-экрана – стадии самотестирования компьютерных устройств, выполняемой при каждом включении компьютера. При активации быстрой загрузки стадия самотестирования не исключается вовсе, но значительно сокращается. Если у вас нет предпосылок скорого выхода из строя каких-то компьютерных комплектующих, можете смело включать быструю загрузку в BIOS. Находится эта настройка обычно либо в основных, либо в расширенных (дополнительных) настройках BIOS. А в некоторых BIOS UEFI, помимо возможности включения быстрой загрузки, будет выбор включения ультрабыстрой загрузки — Ultra Fast.

Меню загрузки Windows
Если у вас, друзья, установлено несколько операционных систем Windows, замедлять запуск системы по умолчанию у вас будет меню загрузки с выбором систем. Даже если снизить время активности этого меню до минимальных 2-3 секунд, чтобы при необходимости загрузки другой системы можно было успеть выбрать её, это всё равно драгоценные 2-3 секунды. Я вам могу предложить альтернативу в виде полного отключения меню загрузки операционных систем и реализацию доступа к ним с помощью утилиты iReboot. Детали смотрим в статье «Удобное переключение между несколькими Windows с утилитой iReboot».

После новой установки или переустановки Windows, мы всегда замечаем, что ее загрузка происходит намного быстрее, нежели у системы, которая установлена уже давно, и в которую инсталлирован не один десяток программ. Да и система ввода-вывода (BIOS), при дефолтных настройках выполняет кучу операция, таких как: инициализация аппаратных компонентов, установленных в ПК и подключенных к материнской плате, различное тестирование оперативной памяти, жестких дисков, поиск загрузчика операционной системы и тп. Все это конечно же замедляет загрузку Windows.
Если говорить о конкретном времени, то можно привести пример. Мы замерили, сколько прошло времени, после включения компьютера и старта загрузки операционной системы. Это временной промежуток составил 58 секунд. В эксперименте принимала участие материнская плата GigaByte GA-Z87P-D3 и совсем ненастроенная BIOS. Прибавьте к этому времени еще и время которое требуется самой системе чтобы полностью загрузиться… Согласитесь, о быстрой загрузки Windows не может быть и речи в таких условиях.
Первое. Вход в BIOS на компьютере осуществляется следующим образом. Выключите ПК и снова его включите (выполните перезагрузку). В момент включения несколько раз подряд нажмите клавишу “Del” у себя на клавиатуре. Дождитесь входа в BIOS. Если вы пользуетесь ноутбуком, то возможно вам понадобится вместо клавиши “Del” нажать клавишу F2 или F10 (в зависимости от модели платы, так же применимо и к настольным ПК). Современные системы ввода-ввода с начала открывают lite версию BIOS, чтобы перейти к расширенным ее настройкам щелкните по “Advanced BIOS Features” (или аналог).
Второе. Отключаем в BIOS тестирование оперативной памяти. Одна из самых долгих процедур, влияющих на запуск компьютера является “Quick Boot”, “Skip Memory Check” или что-то похожее на это название. Найти данную опцию можно в разделе BIOS, который также может в разных версия ввода-вывода называться по-разному (но смысл у него один – это настройка загрузчика), например, “Boot Settings Configuration”. Проверьте, если указанные выше функции активны, то есть их значение “Enable”, то это значит, что система не выполняет тест оперативной памяти при запуске. Если же наоборот, стоит значение “Disable”, то тест выполняется и его нужно отключить (поменять Disable на Enable). Включение данной опции BIOS сэкономило нам 7 секунд времени. Оперативной памяти, установленной в систему у нас было 4 гигабайта.
Третье. Выключаем в BIOS неиспользуемые устройства. Все современные материнские платы, обладают помимо разъемов SATA, к которым мы подключаем диски, еще и IDE контроллерами. Эти контролеры также, как и все остальное проверяются системой, их отключение может подарить нам несколько секунд при запуске ПК. Проверьте, если вы не используете данные контроллеры, то есть у вас не подключено не одного диска по этому разъему, то следует их отключить. Делается это так. Найдите в BIOS раздел “Integrated Peripherals”, в нем отыщите опцию “OnChip IDE Channel” или аналогичный соответствующий вашей модели материнской платы, и поменяйте его значение с “Enable” на “Disable”.
Кроме IDE контроллера вы можете также отключить и другие, например, параллельного LPT и серийного COM портов, если они не используются вами.
Четвертое. Настраиваем приоритет загрузки в BIOS. Если у вас подключено к материнской плате сразу несколько жестких дисков, то скорее всего, система ввода-вывода опрашивает их все, чтобы найти загрузочный сектор и запустить загрузку Windows. Даже если у вас всего один диск с загрузочным сектором, BIOS далеко не всегда сразу обнаруживает его. Как следствие на его поиски система тратит время, а мы хотим, чтобы компьютер загружался быстро, следовательно, нужно выбрать приоритетным загрузочным диском именно тот, на котором установлена ваша операционная система. Делается это в разделе “Hard Disk Boot Priority”.
Если вы хотите в качестве приоритетного диска установить SSD-диск, то вам нужно выбрать другой раздел BIOS, соответствующий вашей версии BIOS. Скорее всего он будет называться “First Boot Device”.
Ну что, с BIOS мы разобрались, теперь компьютер, а, следовательно, и Windows загружаются примерно на 17 секунд быстрее, но это не предел. В следующей статье по оптимизации Windows мы рассмотрим вариант ее ускорения с помощью настроек, которые подходят именно для вашего ПК.
Каждый пользователь Windows задумывался о том, что при включении компьютера система загружается медленно. Причиной могут служить самые разные процессы: «старение» ОС, захламление диска или плохие драйверы. Но с каждой отдельной причиной можно справиться за несколько кликов.
Если загрузка Windows не отличается скоростью и занимает больше минуты, стоит задуматься над тем, что систему необходимо комплексно оптимизировать, а также проверить на вирусы.
Оптимизация состоит из многих способов исправления ошибок, вычищения мусора, отключения лишних служб и многого другого. Причём чистить ПК профессионалы рекомендуют не реже, чем раз в месяц. Именно в этот период в Windows собирается достаточно мусора для того, чтобы производительность системы начала падать.
Автор старается очищать систему от мусора и ненужных файлов каждые две недели, проводить дефрагментацию диска раз в три недели, качественно обновлять драйверы и отключать службы сразу после установки ОС. При этом Windows для себя переустанавливает не чаще раза в год.
Если компьютер начинает долго загружаться или наблюдается общее замедление работы — первым делом необходимо проверить Windows на наличие вирусов. Делать это лучше всего двумя — тремя антивирусными программами от разных производителей.
Очистка диска и удаление мусора
Под мусором подразумевается некоторые файлы кэша приложений, логов программ, разного рода отчётов, временных данных браузеров и системы, содержание корзины и многое другое. При загрузке Windows считывает эти файлы, определяет их потребность, а на это уходят ресурсы и время. Именно потому рекомендуется регулярно проводить чистку системы.
- В поиске прописываем «Панель управления» и выбираем лучший результат.
В поиске прописываем «Панель управления» и выбираем лучший результат - Открываем категорию «Система и безопасность».
Среди категорий выбираем «Система и безопасность» - В апплете «Администрирование» щёлкаем на ссылку «Освобождение места на диске».
В графе «Администрирование» щёлкаем на ссылку «Освобождение места на диске» - Далее выбираем диск C, нажимаем OK, и ожидаем, пока мастер сформирует список файлов для удаления.
1 - В диалоговом окне ставим галочки напротив групп данных, которые необходимо удалить и нажимаем OK.
В окне программы ставим галочки напротив групп данных, которые необходимо удалить и нажимаем OK - Ожидаем, пока программа закончит работу и перезагружаем компьютер.
Удаление файлов может длиться долгое время. На памяти автора был случай, когда диск очищался два с половиной часа, из-за некорректной установки Windows поверх другой версии. Обязательно стоит дождаться пока все файлы будут удалены. Насильное прерывание процесса чревато ошибками диска, а их вылечить куда тяжелее чем немного мусора.
Настройка автозагрузки или удаление из неё ненужных программ
«Автозагрузка» — это процесс запуска программ при старте операционной системы без участия пользователя. В случае когда в среде автоматического запуска слишком много программ, которые не несут практической пользы и их можно запустить в ручном режиме, желательно её очистить.
- Щёлкаем правой кнопкой (ПКМ) по пустому месту на панели задач и выбираем «Диспетчер задач».
Щёлкаем правой кнопкой по пустому месту на панели задач и выбираем «Диспетчер задач» - В открывшемся окне переходим во вкладку «Автозагрузка». Кликаем ПКМ по процессу и выбираем «Отключить».
Во вкладке «Автозагрузка» кликаем ПКМ по процессу и выбираем «Отключить»
При последующих запусках Windows отключённые процессы не будут запускаться автоматически.
Системная функция быстрого запуска
В Windows 10 также есть настройка быстрого запуска, которая позволяет создавать меньше резервной информации при старте, тем самым уменьшается нагрузка на ядро системы.
- Открываем «Панель управления», как показано выше, переходим в апплет «Оборудование и звук».
Открываем «Панель управления», переходим в апплет «Оборудование и звук» - Далее в группе «Электропитание» щёлкаем по «Настройка функций кнопок питания».
В группе «Электропитание» щёлкаем по «Настройка функций кнопок питания» - Далее щёлкаем на «Изменение параметров, которые сейчас недоступны».
Далее щёлкаем на «Изменение параметров, которые сейчас недоступны» - И ставим галочку у пункта «Включить быстрый запуск» и щёлкаем «Сохранить изменения».
Ставим галочку у пункта «Включить быстрый запуск» и щелкаем «Сохранить изменения»
Если у вас отключена «служба Гибернации», функция быстрого запуска будет недоступна.
Если у вас отключена «служба Гибернации», функция быстрого запуска будет недоступна
Дефрагментация диска
Фрагментация — это процесс записи, который использует Windows при сохранении информации. При этом файл может дробиться на части, для более компактного расположения на винчестере. Однако при попытке его считывания, операционная система должна сначала «склеить» данные, и только потом пользоваться ими. На это уходит время, а значит, нужно воспользоваться обратным процессом — дефрагментацией.
- Открываем меню «Пуск», в списке программ щёлкаем на «Средства администрирования Windows» и выбираем «Оптимизация дисков».
Открываем меню «Пуск», в списке программ щёлкаем на «Средства администрирования Windows» и выбираем «Оптимизация дисков» - В открывшемся мастере нажимаем «Оптимизировать» и ожидаем, пока программа закончит свою работу.
Нажимаем «Оптимизировать» и ожидаем, пока программа закончит свою работу
Обновление драйверов
Драйверы — это важные составляющие работы операционной системы. Эти программные продукты обеспечивают стабильную работу «внутренностей» компьютера, связь между системой и устройствами. Именно поэтому необходимо, чтобы драйверы были актуальными, а не базовыми. Особенно для работы и загрузки системы нужны драйверы контроллеров AHCI, которые отвечают за скорость обмена данных между жёстким диском и остальным компьютером.
- В поиске прописываем «Диспетчер устройств» и выбираем лучшее соответствие.
В поиске прописываем «Диспетчер устройств» и выбираем лучшее соответствие - Открываем вкладку «Контроллеры IDE», щёлкаем правой кнопкой по устройству, в названии которого есть AHCI и выбираем «Обновить драйвер».
Щёлкаем правой кнопкой по устройству и выбираем «Обновить драйвер» - Далее кликаем на «Автоматический поиск» и ожидаем, пока программа установит наилучшее программное обеспечение.
Кликаем на «Автоматический поиск» и ожидаем, пока программа установит наилучшее программное обеспечение - Перезагружаем компьютер.
Видео: как обновить драйверы
Отключение ненужных служб
Службы — это фоновые процессы, которые обеспечивают работоспособность операционной системы. Если драйверы позволяют работать устройствам, службы задают вектор этой работы. Однако Windows имеет очень много служб и не все из них «полезные» К примеру, служба «Факс» или «Удалённый реестр», они попросту не нужны обычным пользователям.
- Открываем меню «Пуск», в списке программ, папке «Средства администрирования Windows», выбираем «Службы».
Открываем меню «Пуск», в списке программ, папке «Средства администрирования Windows», выбираем «Службы» - В открывшемся окне щёлкаем дважды по службе, чтобы вызвать её свойства. Далее меняем фильтр «Тип запуска» на «Отключена» и сохраняем настройку кнопкой OK.
В свойствах службы меняем фильтр «Тип запуска» на «Отключена» и сохраняем настройку кнопкой OK - Повторяем процедуру для всех ненужных служб Windows.
Список служб, которые можно безвредно отключить для операционной системы:
- «Факс»;
- NVIDIA Stereoscopic 3D Driver Service (для видеокарт NVidia, если вы не используете 3D-стереоизображения);
- «Служба общего доступа к портам Net.Tcp»;
- «Рабочие папки»;
- «Служба маршрутизатора AllJoyn»;
- «Удостоверение приложения»;
- «Служба шифрования дисков BitLocker»;
- «Служба поддержки Bluetooth» (если вы не используете Bluetooth);
- «Служба лицензий клиента» (ClipSVC, после отключения могут неправильно работать приложения магазина Windows 10);
- «Браузер компьютеров»;
- Dmwappushservice;
- «Служба географического положения»;
- «Служба обмена данными (Hyper-V)»;
- «Служба завершения работы в качестве гостя (Hyper-V)»;
- «Служба пульса (Hyper-V)»;
- «Служба сеансов виртуальных машин Hyper-V»;
- «Служба синхронизации времени Hyper-V»;
- «Служба обмена данными (Hyper-V)»;
- «Служба виртуализации удалённых рабочих столов Hyper-V»;
- «Служба наблюдения за датчиками»;
- «Служба данных датчиков»;
- «Служба датчиков»;
- «Функциональные возможности для подключённых пользователей и телеметрия» (это одна из возможностей отключить «слежку» Windows 10 за пользователем);
- «Общий доступ к интернету (ICS)» (при условии, что вы не используете функции общего доступа к интернету, например, для раздачи Wi-Fi с ноутбука);
- «Сетевая служба Xbox Live»;
- Superfetch (при условии, что вы используете SSD);
- «Диспетчер печати» (если вы не используете функции печати, в том числе встроенную в Windows 10 печать в PDF-файлы);
- «Биометрическая служба Windows»;
- «Удалённый реестр»;
- «Телефония»;
- «Телефонная связь»;
- «Вторичный вход в систему» (при условии, что вы его не используете).
Видео: как отключить ненужные службы
Специальные программы для оптимизации и ускорения системы
Если задуматься об оптимизации, можно понять, что это весьма трудоёмкий процесс, который занимает у пользователя приличное количество времени. Отсюда появился спрос на программы, которые все будут делать за человека. Сейчас рынок изобилует программами, которые помогают оптимизировать ПК в пару кликов.
«Ускоритель Компьютера»
«Ускоритель Компьютера» — крайне эффективная программа для очистки и оптимизации Windows. Приложение имеет ряд преимуществ перед конкурентами: удобный интерфейс, наиболее полный спектр вшитых утилит для ускорения работы ПК, встроенный планировщик и многое другое.
Возможности программы «Ускоритель Компьютера»:
- невероятно эффективное ускорение показателей работы вашего компьютера на фоне аналогов;
- специальный функционал устранения зависаний, а также системных сбоев;
- наличие полезного встроенного планировщика заданий;
- возможность проводить полную очистку системы от всевозможного компьютерного мусора;
- функция исправления разнообразных ошибок, обнаруженных при проверке реестра Windows, а также его качественная очистка;
- предоставляется возможность управления автозагрузкой;
- эффективная оптимизация реестра и важных программных комплексов;
- оперативный мониторинг и очистка жёсткого диска от повреждённых, ненужных и временных файлов.
CCleaner
CCleaner — это крайне полезная программа для улучшения функциональности Windows. Основной вектор работы приложения — очистка мусора и реестра от возможных ошибок. Также имеет ряд других приятных настроек: удаление программ, истории браузеров, оптимизация автозагрузки, поиск файлов дубликатов и много других.
Возможности CCleaner:
- автоматические режимы очистки;
- безопасное удаление временных файлов и записей реестра для новичков;
- расширенные ручные настройки для продвинутых пользователей;
- мгновенная чистка компьютера от информации о пользователе — например, удаление одной кнопкой данных о посещённых страницах и истории загрузок, во всех установленных на ПК браузерах, включая Google Chrome и Internet Explorer;
- встроенная утилита слежения и восстановления системы — защита от рекламы в браузерах и подмены стартовых страниц.
Автор постоянно пользуется программой CCleaner для очистки диска и оптимизации системы в целом. Каждые две недели проводит чистку реестра и вынос мусора, а также раз в месяц полностью чистит информацию в браузерах. Программа действительно помогает в производительности и это заметно.
Ускорить загрузку Windows 10 очень просто. Достаточно очистить компьютер от мусора, и держать драйверы в актуальном состоянии.
- Распечатать
Здравствуйте! Меня зовут Алексей. Мне 27 лет. По образованию — менеджер и филолог.
Оцените статью:
- 5
- 4
- 3
- 2
- 1
(46 голосов, среднее: 3.2 из 5)
Поделитесь с друзьями!
Содержание
- Быстрая загрузка Windows с помощью настройки BIOS
- Оптимизируем настройки BIOS для быстрой загрузки системы
- Как ускорить загрузку через BIOS.
- Настройка биоса для установки windows — базовые настройки bios
- 1 Как настроить БИОС
- 2 Ускорить работу компьютера
- 3 Настройка биоса для установки windows
- Настройка BIOS для ускорения компьютера
- 1. Настройка BIOS. Оптимизация работы процессора
- 2. Оптимизация работы оперативной памяти
- 3. Контроллер PCI
- 4. Оптимизация работы видеокарты AGP
- 5. Оптимизация работы жесткого диска
- Дополнительные советы по настройке BIOS
- Ускоряем загрузку Windows на любом компьютере
- Настраиваем BIOS
- Убираем лишние программы из автозагрузки
- Отключаем неиспользуемые службы
- Очистка Windows от временных и ненужных файлов и программ
- Исправляем реестр
- Отключаем Windows Aero и другие визуальные эффекты
- Дефрагментация жесткого диска
- Проводим модернизацию компьютера
- Выводы
Быстрая загрузка Windows с помощью настройки BIOS

После новой установки или переустановки Windows, мы всегда замечаем, что ее загрузка происходит намного быстрее, нежели у системы, которая установлена уже давно, и в которую инсталлирован не один десяток программ. Да и система ввода-вывода (BIOS), при дефолтных настройках выполняет кучу операция, таких как: инициализация аппаратных компонентов, установленных в ПК и подключенных к материнской плате, различное тестирование оперативной памяти, жестких дисков, поиск загрузчика операционной системы и тп. Все это конечно же замедляет загрузку Windows.
Если говорить о конкретном времени, то можно привести пример. Мы замерили, сколько прошло времени, после включения компьютера и старта загрузки операционной системы. Это временной промежуток составил 58 секунд. В эксперименте принимала участие материнская плата GigaByte GA-Z87P-D3 и совсем ненастроенная BIOS. Прибавьте к этому времени еще и время которое требуется самой системе чтобы полностью загрузиться… Согласитесь, о быстрой загрузки Windows не может быть и речи в таких условиях.
Оптимизируем настройки BIOS для быстрой загрузки системы
Первое. Вход в BIOS на компьютере осуществляется следующим образом. Выключите ПК и снова его включите (выполните перезагрузку). В момент включения несколько раз подряд нажмите клавишу “Del” у себя на клавиатуре. Дождитесь входа в BIOS. Если вы пользуетесь ноутбуком, то возможно вам понадобится вместо клавиши “Del” нажать клавишу F2 или F10 (в зависимости от модели платы, так же применимо и к настольным ПК). Современные системы ввода-ввода с начала открывают lite версию BIOS, чтобы перейти к расширенным ее настройкам щелкните по “Advanced BIOS Features” (или аналог).
Второе. Отключаем в BIOS тестирование оперативной памяти. Одна из самых долгих процедур, влияющих на запуск компьютера является “Quick Boot”, “Skip Memory Check” или что-то похожее на это название. Найти данную опцию можно в разделе BIOS, который также может в разных версия ввода-вывода называться по-разному (но смысл у него один – это настройка загрузчика), например, “Boot Settings Configuration”. Проверьте, если указанные выше функции активны, то есть их значение “Enable”, то это значит, что система не выполняет тест оперативной памяти при запуске. Если же наоборот, стоит значение “Disable”, то тест выполняется и его нужно отключить (поменять Disable на Enable). Включение данной опции BIOS сэкономило нам 7 секунд времени. Оперативной памяти, установленной в систему у нас было 4 гигабайта.
Третье. Выключаем в BIOS неиспользуемые устройства. Все современные материнские платы, обладают помимо разъемов SATA, к которым мы подключаем диски, еще и IDE контроллерами. Эти контролеры также, как и все остальное проверяются системой, их отключение может подарить нам несколько секунд при запуске ПК. Проверьте, если вы не используете данные контроллеры, то есть у вас не подключено не одного диска по этому разъему, то следует их отключить. Делается это так. Найдите в BIOS раздел “Integrated Peripherals”, в нем отыщите опцию “OnChip IDE Channel” или аналогичный соответствующий вашей модели материнской платы, и поменяйте его значение с “Enable” на “Disable”.
Кроме IDE контроллера вы можете также отключить и другие, например, параллельного LPT и серийного COM портов, если они не используются вами.
Четвертое. Настраиваем приоритет загрузки в BIOS. Если у вас подключено к материнской плате сразу несколько жестких дисков, то скорее всего, система ввода-вывода опрашивает их все, чтобы найти загрузочный сектор и запустить загрузку Windows. Даже если у вас всего один диск с загрузочным сектором, BIOS далеко не всегда сразу обнаруживает его. Как следствие на его поиски система тратит время, а мы хотим, чтобы компьютер загружался быстро, следовательно, нужно выбрать приоритетным загрузочным диском именно тот, на котором установлена ваша операционная система. Делается это в разделе “Hard Disk Boot Priority”.
Если вы хотите в качестве приоритетного диска установить SSD-диск, то вам нужно выбрать другой раздел BIOS, соответствующий вашей версии BIOS. Скорее всего он будет называться “First Boot Device”.
Ну что, с BIOS мы разобрались, теперь компьютер, а, следовательно, и Windows загружаются примерно на 17 секунд быстрее, но это не предел. В следующей статье по оптимизации Windows мы рассмотрим вариант ее ускорения с помощью настроек, которые подходят именно для вашего ПК.
Источник
Как ускорить загрузку через BIOS.
Как ускорить загрузку компьютера, отключив ненужные параметры BIOS.
В статье описывается пара простых способов, которые помогут вам немного ускорить загрузку операционной системы.
Некоторые из процессов, которые BIOS запускает при включении, не нужны. Фаза P.O.S.T. (она же Power On Self Test, она же Самотестирование при включении) проделывает большой объём работы, подводя систему к точке, когда она способна прочитать информацию с загрузочного диска для загрузки операционной системы. Некоторые из операций вообще могут помешать запуску некоторых приложений в операционной системе. Поэтому производители материнских плат предусмотрели возможность отключения некоторых из них. А значит и у нас есть возможность воспользоваться определённым инструментарием, чтобы ускорить загрузку компьютера. Итак, заходим в BIOS…
У многих сегодня систем существует опция проведения глубоких тестов состояния оперативной памяти. Если ваша операционная система не замечает потери в памяти, то быстрого теста (Quick Test) вполне достаточно. Более точную диагностику нужно проводить специализированными утилитами. Хотя в последнее время возможности таких тестов расширяются. В любом случае нет необходимости запускать её всякий раз с включением компьютера, верно? Расширенная проверка снимается здесь.
Quick boot — у меня по умолчанию стоит Отключено
Искомая строчка — первая подсвеченная. Я поставлю Enabled. Кстати, целесообразность других пунктов также сразу можно поставить под сомнение. Если конкретно по списку, то я убрал надпись рисунок производителя BIOS на заставке (Full Screen Logo — Disabled), при возникновении ошибки моя система всё равно запустится (Wait for «F1» if Error — Disabled), и задержку для приглашения войти в настройки BIOS (Hit «DEL» Message Display) я тоже убрал (Disabled).
Далее, есть стандартные функции, которые отключать не нужно, только изменить. Проверьте порядок поиска BIOS устройства загрузки по умолчанию. У меня оказался первым на очереди флоппи-дисковод (которого вообще давно не существует), потом DVD-привод, а только затем уже винчестер с операционной системой. Долгий путь …Сделал его покороче. Сделайте и вы примерно так:
Вот должен выглядеть порядок загрузочных устройств исправного компьютера
Кстати, половина из читающих вообще уже не помнит как он выглядит. Удалите его из списка BIOS, если он там появился.
Большинство BIOS поддерживает поиск и правильную конфигурацию всех типов жёстких дисков. Речь идёт о стандартах IDE и SATA. К слову говоря, первый из них морально устаревает и, если машина куплена недавно, то скорее всего и винчестеры более новой модели. Значит, смело отключим поддержку стандарта IDE. Кстати, времени на поиск несуществующего устройства этого типа BIOS тратит немало.
У меня есть диск с IDE интерфейсом, так что оставлю как есть
В некоторых BIOS я встречал параметр, который задаёт инструкцию к обращению за дополнительной DOS-памятью в поисках расширяющегося кода дополнительно установленной BIOS. Такой код есть только для главных контроллеров SCSI или для сетевых карт, которые поддерживают возможность включения от сервера. Многие из нас, уверен, никогда не пользуют в работе SCSI-интерфейс, а у подавляющего большинства в России используются LAN-карты, так что смело деактивируйте его, выставив No, Disabled, Off или что там ещё… Но не следуйте слепо совету, смотрите и сравнивайте со своими характеристиками.
Ещё интересные и полезные настройки в разделе Специальные настройки Windows
Источник
Настройка биоса для установки windows — базовые настройки bios
Безопасный и эффективный метод разгона процессора и системной шины с помощью BIOS, детально был рассмотрен в статье — эффективный разгон процессора .
Сам БИОС гораздо функциональностей, чем кажется на первый взгляд, рассмотрим более детально всё то, что мы можем сделать при помощи BIOS, а также раскроем некоторые его скрытые функции.
1 Как настроить БИОС
Для начала необходимо запомнить, что БИОС у всех не одинаковый и некоторые функции могут называться по-другому, находится в других категориях или вовсе отсутствовать.
Тем не менее принцип, описанный ниже, доступен в любой версии BIOS, выпущенной на сегодняшний день, так что вы без труда сможете разобраться что к чему.
BIOS American Megatrends (AMI)

BIOS Phoenix Award
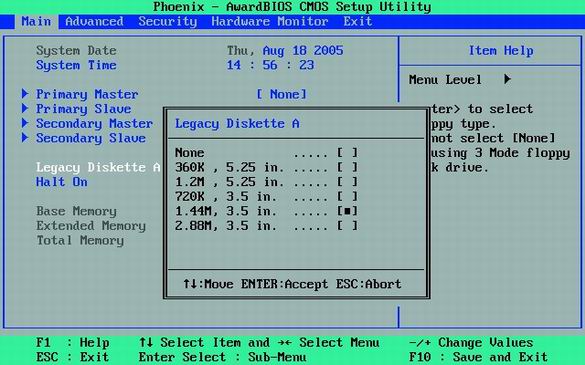
Зайдя в БИОС, обратите внимание на нижнюю область с описанием о работе с настройками БИОС, там описанокакими клавишами изменять настройки BIOS и с помощью какой клавиши выйти и сохранить изменённые настройки.
Это позволит вам вернуться к оптимальным и работоспособным настройкам BIOS. Итак, приступим к подробному рассмотрению каждого раздела:
2 Ускорить работу компьютера
«Main» или «Standard CMOS Setup» — Данная категория отвечает за настройку даты и времени (иногда изменение в обратную сторону помогает запустить компьютер, заражённый вирусами).
Также вы там можете увидеть сведения о жестком диске и количестве оперативной памяти, установленной в компьютере.
Совет – в данной категории присутствует возможность настройки Floppy дисковода ( дискет ).
«Advanced BIOS Features» – общие настройки можно найти в этом разделе.
3 Настройка биоса для установки windows
Перед установкой Windows необходимо поставить загрузку с CD.
Для этого в этом разделе выбираем пункт ”Boot device priority” и в первичной загрузке выставляем загрузку с дисковода.
После установки Windows желательно поменять эту настройку на загрузку с HDD, тогда скорость загрузки значительно увеличится.
Меняем поддержку USB устройств — нередко бывает, что при подключении устройств usb 2.0 — 3.0 устройство работает не быстрее 1.1. Для этого необходимо зайти в подраздел ”OnChip PCI Device” и выставить режим работы USB контролера на 2.0 или 3.0.
Также помните, что USB 2.0 будет работать только начиная с Windows XP SP1, USB 3.0 — только с Windows Vista SP1.
Флешка загорается, но не работает — такая проблема также достаточно распространена. Когда ваш USB накопитель на других компьютерах работает без проблем, а при подключении к вашему ПК почему-то ничего не происходит.
Скорее всего, вашему накопителю не хватает питания от USB, и через BIOS нам необходимо его увеличить. Для этого находим в настройках БИОС опцию «USB 2.0 HS Reference Voltage» и выставляем питание на максимум.
Если это проблему не решит, тогда везите вашу материнскую плату в сервисный центр, скорее всего USB контроллер повреждён.
” Power Management Setup” — позволит вам узнать всю информацию о состоянии ваших комплектующих ( CPU, вентиляторы, блок питания и жёсткие диски ).
Более того, вы можете задать пиковую температуру для процессора, превысив которую он перезагрузиться или выключится (на ваше усмотрение). Благодаря такому контролю над ПК, он прослужит вам значительно дольше.
Если у вас установлен кулер с авто-регуляцией оборотов, то вы можете столкнуться с проблемой запуска ПК. Так как кулер при запуске ПК не крутится, БИОС это может воспринять как неработоспособность кулера.
Также в новых версиях БИОС, имеется достаточно гибкая возможность настройки соотношения температуры ЦП к количеству оборотов кулера.
— профессиональная настройка биоса
Источник
Настройка BIOS для ускорения компьютера

Многие из Вас знают, что BIOS – это базовая система ввода/вывода, от которой напрямую зависит стойкость и надежность работы системы в целом. Чтобы оптимизировать работу компьютера и повысить его производительность, начинать надо именно с базовых настроек. Здесь можно добиться наивысшей результативности.
А теперь обо всем подробнее. Для входа в программу настройка BIOS (или Setup), достаточно нажать «DEL» (или «F2«) при загрузке компьютера.
Для того чтобы вернуть параметры по умолчанию, в настройках BIOS выберите “Load SETUP Defaults”, компьютер перезагрузится с заводскими настройками.
Ниже я укажу основные настройки как для современных ПК, так и для заслуженных старичков, которых хотелось бы вернуть в строй.
1. Настройка BIOS. Оптимизация работы процессора
CPU Level 1 Cache – обязательно включите этот параметр. Он отвечает за использование кэша первого уровня, значительно повышает работоспособность всей системы.
CPU Level 2 Cache – этот параметр играет не менее важную роль, чем предыдущий. Поэтому включаем его. Для справки: отключение кеш-памяти можно производить только при выходе ее из строя, но это значительно снизит производительность системы в целом.
CPU Level 2 Cache ECC Check – параметр включения/выключения алгоритма проверки коррекции ошибок в кеш-памяти 2-го уровня. Включение этого параметра незначительно снижает производительность, но повышает стабильность работы. Если вы не занимаетесь разгоном процессора, советую вам не включать этот параметр.
Boot Up System Speed – параметр имеет значение High либо Low и определяет скорость процессора и частоту системной шины. Наш выбор – High.
Cache Timing Control – параметр управляет скоростью чтения памяти кеш 2-го уровня. Наш выбор – Fast (Turbo) – высокая скорость, высокая производительность.
2. Оптимизация работы оперативной памяти
С настройкой процессора закончили, перейдем к настройке оперативной памяти. Эти настройки находятся либо в разделе “Chipset Features Setup”, либо здесь “Advanced”.
DRAM Frequency – параметр определяет скорость работы RAM. Если вы точно знаете этот параметр (обычно указывается на упаковке к модулю памяти), то выставите его вручную, если сомневаетесь, то выберите значение Auto.
SDRAM Cycle Length – параметр определяет число тактов, требуемых для выдачи данных на шину после поступления сигнала CAS. Один из самых важных параметров, влияющих на производительность. Если память позволяет, нужно выставлять значение 2.
RAS-to-CAS Delay — Число тактов, необходимых для поступления строки данных в усилитель. Тоже оказывает влияние на производительность. Значение 2 предпочтительнее и подходит в большинстве случаев.
SDRAM RAS Precharge Time — время перезарядки ячеек памяти. Обычно используется значение 2.
FSB/SDRAM/PCI Freq – определяет частоту шины FSB, памяти SDRAM и PCI.
Memory Hole At 15-16M – параметр отвечает за выделение части адресного пространства для памяти устройств ISA. Обязательно включите данный параметр, если в компьютере установлены старые платы расширения для шины ISA, например, соответствующая звуковая карта.
Optimization Method – параметр определяет общую скорость обмена данных с оперативной памятью. Определяется опытным путем, начиная с наибольшего значения.
Есть и другие параметры, настройки которых позволят значительно ускорить процесс обмена данными с оперативной памятью.
Чем ниже значение временных задержек или тайминга (этот сленг IT-инженеров и системных администраторов), тем производительность выше, но возможно все это приведет к нестабильной работе.
Экспериментируйте на здоровье, не забывайте, что можно сделать сброс настроек и загрузить заводские установки.
3. Контроллер PCI
Если мы включаем эту опцию, задействуется буфер записи, который накапливает данные до того, как PCI-устройство будет готово. И процессор не должен его ждать — он может выпустить данные и продолжить выполнение программы. Я советую Вам включить эту опцию.
PCI Dynamic Bursting — этот параметр также связан с буфером записи. Он включает режим накопления данных, при котором операция записи производится только тогда, когда в буфере собран целый пакет из 32 бит. Включать обязательно.
PCI Latency Timer – параметр устанавливает количество тактов, отводимых каждому PCI-устройству на осуществление операции обмена данными. Чем больше тактов, тем выше эффективность работы устройств. Однако при наличии ISA-устройств данный параметр нельзя увеличивать до 128 тактов.
4. Оптимизация работы видеокарты AGP
Видеокарта, как правило, оказывает самое большое влияние на производительность в играх, поэтому оптимизация настроек видеокарты может неплохо сказаться на общей скорости работы системы.
Особенно это актуально для счастливых обладателей старых видеокарт с интерфейсом AGP. Рассмотрим основные параметры.
Display Cache Window size – параметр определяет размер кешируемой памяти для нужд видеосистемы. Если в вашем компьютере менее 256 Мб оперативной памяти, выставите значение данного параметра 32 MB. Иначе поставьте значение 64 MB.
AGP Capability – параметр определяет режим работы видеокарты. Основная характеристика производительности работы AGP-видеокарт. Выберите самый быстрый режим – 8Х.
Однако не все видеокарты поддерживают данный режим. Если после перезагрузки компьютера операционная система не загружается или изображение ухудшилось, уменьшите значение данного параметра.
AGP Master 1WS Read / 1 WS Write – параметр устанавливает количество тактов одного цикла чтения либо записи. Как и с настройками оперативной памяти, параметр тайминга существенно увеличивает производительность процесса, однако возможна нестабильность операций чтения и записи.
При включении данного параметра чтение/запись будет происходить за один такт – производительность максимальна. При выключении параметра – система работает стабильно, но медленно.
VGA 128 Range Attribute – включает буфер обмена данными между центральным процессором и видеоадаптером. Производительность увеличивается.
Также советую отключить параметр AGP Spread Spectrum и обязательно включить AGP Fast Write Capability.
5. Оптимизация работы жесткого диска
HDD S.M.A.R.T Capability – параметр включает или выключает систему диагностики S.M.A.R.T., которая предупреждает о возможных отказах жесткого диска. Использовать эту систему или нет, решать Вам. Я лично ее отключаю, т.к. использую специализированные программные средства. При работе эта функция незначительно снижает скорость работы компьютера.
IDE HDD Block Mode – параметр, отвечающий за блочную передачу данных. Т.е. за единицу времени передается больше информации, что также повышает производительность системы. Возможно автоматическое определение подходящего параметра.
IDE Burst Mode – параметр подключает буфер обмена данных с интерфейсом IDE, что также увеличивает производительность.
Дополнительные советы по настройке BIOS
Virus Warning – я эту функцию всегда отключаю. Антивирусник она не заменит, а вот производительность у вас тормознет.
Quick Power on Self Test (или Quick Boot) – необходимо включить этот параметр, чтобы не происходило тестирования аппаратной части вашего компьютера. Пользы также практически нет, а ресурс тратится.
Boot Up Floppy Seek – отключите этот параметр. Нам не нужен поиск загрузочной дискеты при запуске компьютера.
И самое главное, если система после перезагрузки не загружается и/или идут звуковые сигналы, зайдите снова в BIOS и загрузите параметры по умолчанию (я описывал как это делается в самом начале статьи).
Или же еще есть один верный способ сбросить настройки — выключите компьютер, отсоедините кабель питания, откройте крышку системного блока и аккуратно достаньте батарейку из материнской платы, минуты через 2 вставьте обратно, соберите компьютер и попробуйте запустить. Должен произойти сброс параметров, настройка BIOS вернется к значениям по умолчанию, и система загрузится в штатном режиме.
Источник
Ускоряем загрузку Windows на любом компьютере
Пожалуй, не существует большего раздражителя при работе с компьютером, как его медленная загрузка и отклик. Если отбросить все насмешки и подойти к вопросу серьезно, то «тормоза» и «лаги» системы сильно портят нервы и здоровье офисным работникам и другим пользователям, проводящим у монитора большую часть дня. К тому же, это снижает производительность самого оператора, и приводит к его простоям (а в некоторых случаях — к убыткам).
Сегодня мы рассмотрим несколько способов, позволяющих ускорить загрузку Windows 7, 8 и 10 даже на старых компьютерах.
Настраиваем BIOS
Некоторые рядовые пользователи даже не догадываются, что компьютер (материнская плата) имеет подсистему ввода-вывода BIOS, загружающуюся еще до операционной системы Windows. На современных устройствах ее заменяет продвинутая UEFI, которая имеет больший функционал и полноценный графический интерфейс.
Правильная настройка подсистемы позволяет ощутимо ускорить включение и загрузку компьютера.
Вот как это делается:
По умолчанию во время запуска система опрашивает все подключенные к материнской плате устройства дважды. Включение режима ускоренной загрузки убирает одну ступень проверки, полностью возлагая эту задачу на операционную систему. Это дает значительный прирост к ускорению загрузки Windows 7, 8 и 10.
Этот параметр обычно находится во все той же вкладке «Boot» под названием «Disk Boot Priority», «Boot Priority Order» или «Boot Sequence».
Если вы не планируете в ближайшее время переустанавливать Виндовс и загружаться из-под системы, то в строке «1st Boot Priority» указываем жесткий диск («Hard Drive»). Также он может указываться как модель устройства, например: «Hitachi_HDS721010DLE630».
После этой настройки компьютер не будит тратить время на поиски boot-файла, и сразу загрузится с жесткого диска.
Убираем лишние программы из автозагрузки
Следующим этапом в нашей работе по оптимизации загрузки Windows станет очистка списка автозагрузки. Дело в том, что многие программы остаются активны и работают в «фоне» на протяжении всей сессии. К ним можно отнести антивирусы, файловые загрузчики, игровые клиенты и прочие сервисы. Их одновременный запуск вместе с Windows сильно тормозит систему, растягивая этот процесс на минуты.
Наша задача — убрать из списка автозагрузки ненужные программы. Для этого:
Убираем галочку над программами, не выполняющих важных задач в фоне и теми, которые используются изредка. В конце нажимаем «ОК» и перезагружаем систему для приблизительной оценки результата.
Этот способ актуален для всех версий Windows и делается аналогично.
Отключаем неиспользуемые службы
Операционная система Windows универсальна для всех типов задач и вмещает в себя много инструментов, большая часть из которых не нужна офисному и домашнему компьютеру. Эти программы (Службы) в запущенном режиме замедляют загрузку системы и часто плохо влияют на общую производительность.
Решением проблемы станет отключение неиспользуемых служб. Но нужно помнить, что перед отключением какой-либо службы следует ознакомиться с ее задачами и определить ее степень важности. В противном случае, вместо ускорения вы можете получить критические ошибки, сбои и прочие неприятности.
Для перехода к списку служб:
Далее мы советуем вам запастись терпением и поискать список некритичных для работы системы служб в интернете, и поступить с ними аналогично. Более детальную информацию по этой теме вы можете узнать по ссылкам: https://hetmanrecovery.com/ru/recovery_news/list-of-windows-services-that-can-be-safely-disabled.htm и http://www.saule-spb.ru/library/services.html.
Очистка Windows от временных и ненужных файлов и программ
В процессе работы в памяти компьютера накапливается множество временных файлов, которые стали не актуальны, однако не были удалены. Через время их становится так много, что они начинают занимать значительный объем памяти на локальном диске. При этом головка винчестера выполняет лишние движения, а это как раз и мешает быстрой загрузке Windows.
Очистку диска можно проводить встроенными средствами Windows или программами извне. Сначала воспользуемся стандартным методом, для чего:
В разделе «Дополнительно» нам доступно удаление установленных программ и контрольных точек восстановления Windows.
После того как мы управились с программами и контрольными точками, возвращаемся в «Очистка диска» и жмем «ОК». Во всплывшем окне выбираем «Удалить файлы».
Вы наверняка удивитесь тому, сколько появилось свободного места на системном разделе винчестера. При необходимости вы можете отдельно удалить ненужные программы через «Пуск/Панель управления/Программы/Программы и компоненты».
«Нестандартный» метод заключается в скачивании, установке и использовании сервисной утилиты из интернета:
Вот так легко и быстро вы можете навести порядок и, одновременно, ускорить загрузку Windows 7, 8, 10 при включении.
Исправляем реестр
В реестре Windows хранятся настройки, инструкции и данные учетных записей пользователей на компьютере. Тут же содержатся все записи обо всех, когда-либо установленных программах, драйверах и прочем софте. Даже после удаления программы сведения о ней никуда не исчезают, а накапливаются «мертвым грузом» в базе данных.
Реестр Windows сильно влияет на производительность компьютера, и не меньше остального нуждается в поддержании порядка. Этим мы займемся с помощью все той же CCleaner:
Оставляем все галочки на месте и жмем «Поиск проблем».
Теперь желательно перезагрузить компьютер и перейти к следующему способу.
Отключаем Windows Aero и другие визуальные эффекты
В начале статьи мы указали, что существуют способы для ускорения даже самых старых компьютеров. Среди них — отключение фирменного оформления Windows Aero с полупрозрачными окнами и улучшенными эффектами. Эти решения безусловно красивы и не вызывают раздражения, но могут просадить слабый видеоадаптер «ниже плинтуса», от чего мы наблюдаем «фризы» (замирания экрана на доли секунды).
Чтобы пожертвовать красотой ради производительности:
Система дает нам выбор убрать отдельные эффекты галочкой или выбрать профиль «Обеспечить наилучшее быстродействие». Если вы обладатель сильно устаревшего железа, то сразу выбирайте второй вариант и нажимайте «ОК».
Результат должен появиться сразу после превращение Aero в плитку из Windows 98.
Дефрагментация жесткого диска
Принцип работы винчестера заключается в сохранении файлов в ячейках намагниченного покрытия вращающегося диска. Некоторые файлы не вмещаются в одну ячейку и делятся на несколько частей. Эти части могут быть сохранены в произвольном месте на диске, что увеличивает расстояние между ними и, следовательно, время доступа к целому файлу. Это явление называется фрагментацией.
Если слишком много системных файлов начнет фрагментироваться, это приведет к постоянной загруженности диска и падению скорости запуска Windows. Решить проблему можно дефрагментацией логических дисков HDD.
Стандартными средствами Windows это делается так:
Принято считать, что дефрагментацию стоит запускать при значении 10% и более, так как частое ее использование уменьшает ресурс HDD. Фрагментация на уровне 20% уже свидетельствует о сильной раздробленности файлов.
Для точности результата выделяем системный диск «C:» и запускаем проверку кнопкой «Анализировать диск». При превышении значений, указанных выше, запускаем процесс командой «Дефрагментация диска».
Неплохой альтернативой базовому варианту является бесплатная утилита Defraggler. Чтобы начать дефрагментацию:
Сразу отмечаем более понятное и приятное оформление интерфейса с наглядной круговой диаграммой заполнения диска.
Утилита отличается возможностью проверки быстродействия винчестера и выведения данных SMART.
Лучшей информативности и пожелать нельзя. На основании этих данных запускаем процесс дефрагментации.
По окончании Дефраглер обновит показатели диска, и покажет прирост скорости обмена данными.
Проводим модернизацию компьютера
Этот вариант мы оставили напоследок, так как многие из читателей этой статьи преследуют цель ускорить загрузку Windows 7, 8, 10 без вложений средств. Тут мы хотим отметить, что самым действенным способом ускорить работу компьютера в целом является модернизация его оперативной и постоянной памяти.
Наилучшим и простейшим вариантом станет покупка твердотельного диска SSD. Он устанавливается как на относительно новые, так и на безнадежно устаревшие системы. Для этих целей советуем подыскать недорогие модели с интерфейсом SATA или USB, например: Western Digital Green SSD 120GB 2.5″ SATAIII TLC или Kingston SSDNow A400 120GB 2.5″ SATAIII TLC.
Тем, кто хочет пойти дальше, мы можем посоветовать добавить оперативную память. Это позволит разгрузить ваш винчестер за счет отключения файла подкачки. На момент написания статьи мы видим смысл модернизировать память стандарта не ниже DDR3. Более ранние DDR2 имеет смысл рассматривать лишь для устаревших «топовых» материнских плат с большим количеством слотов, где есть возможность нарастить современный минимум — 8 Гб (для Windows 7, 8 и 10).
Выводы
В этой статье мы с вами убедились, что при должном обращении с компьютером, ОС и памятью, можно существенно ускорить его запуск и работу. К недорогой модернизации и оптимизации пригодны даже морально устаревшие системы.
Не стоит рассчитывать, что эти мероприятия позволят загружаться за 5 секунд и играть в современные ААА-проекты. Однако вы обеспечите себе стабильную и быструю работу в офисном софте, мультимедийных и прочих нетребовательных программах.
Источник
Установите систему на SSD
Если в вашем компьютере или ноутбуке до сих пор установлен жесткий диск, то первым делом стоит его поменять на SSD. Это самый эффективный способ ускорить загрузку и быстродействие любого компьютера. Причем сделать это можно даже на относительно старом оборудовании. Так, SSD можно установить в любое устройство, которое поддерживает обычные жесткие диски формата 2,5 дюйма.
Во время загрузки произошла ошибка.
Что касается скорости загрузки, то существенного преимущества при использовании SSD с интерфейсом PCI Express вы не увидите. Но если ваше оборудование позволяет установить более быстрый накопитель, то так и нужно сделать. На перспективу пригодится: в Windows 11, к примеру, уже заявлена технология DirectStorage, которая должна существенно сократить время загрузки в играх для накопителей NVMe.
Обратите внимание, накопители формата M.2 бывают как SATA, так и PCI Express. Главное, не перепутать. Подробнее о выборе SSD вы можете прочитать в нашей статье «Как правильно выбрать SSD».
Удалите лишние программы из автозагрузки
Раньше этот совет часто шел в паре с отключением визуальных эффектов Windows. Но сейчас это уже не актуально, ведь современное железо легко тянет все визуальные эффекты. А вот очистка автозагрузки до сих пор актуальна: там часто «поселяется» различный мусор, который только память забивает.
Нажмите Ctrl + Shift + Esc или Ctrl + Alt + Del, чтобы вызвать «Диспетчер задач». Если нужно, нажмите на кнопку «Подробнее» в нижней части окна, чтобы отобразить полную информацию.
Перейдите на вкладку «Автозагрузка» и отключите все лишнее. Узнать о предназначении неизвестного процесса можно, если кликнуть на нем правой кнопкой мыши и выбрать пункт «Поиск в Интернете».
Обратите также внимание на строчку «Длительность последнего запуска BIOS», которая отображает время после включения и до начала загрузки операционной системы. Если значения не больше 20−30, то волноваться не о чем. В противном случае может потребоваться настройка BIOS, например, отключить лишнее оборудование, включить режим Fast Boot и т. п.
Переводите компьютер в режим сна
Windows загрузится быстрее, если не выключать компьютер, а переводить его в режим сна. В этом режиме данные о сеансе работы сохраняются в оперативной памяти, поэтому при восстановлении работы все открытые окна и программы восстанавливаются.
Если вы часто работаете за компьютером, то выключать его каждый раз нерационально. Гораздо проще перевести систему в сон и через некоторое время восстановить работу с того же места. Единственный момент, который стоит учитывать — при отключении электричества все несохраненные данные пропадут, так как они хранятся в оперативной памяти. Помните, компьютер следует отключать, если вы не собираетесь им пользоваться длительное время.
Отключить возможность пробуждения для клавиатуры и мыши можно в диспетчере устройств.
Несмотря на кажущуюся простоту, режим сна часто не работает должным образом. Система может внезапно «просыпаться» без явных на то причин. Как это исправить — тема для отдельного руководства. Из самых очевидных советов можно выделить: отключение таймеров пробуждения, а также запрет для клавиатуры, мыши и сетевого адаптера на выведение системы из сна.
Таймеры пробуждения можно найти в «Параметрах электропитания». Нажмите Win + R и введите powercfg.cpl, далее кликните по строке «Настройка схемы электропитания» напротив активной схемы. Теперь перейдите в «Изменить дополнительные параметры питания». Найдите параметр «Сон», далее «Разрешить таймеры пробуждения» и проставьте значение «Отключить».
Включите режим быстрой загрузки
Вполне логичный, но в то же время противоречивый способ ускорить загрузку — активировать режим быстрого запуска. Дело в том, что такой режим схож с гибернацией, то есть система не выключается полностью. Гораздо проще отключить быстрый запуск и пользоваться спящим режимом.
Подробную пошаговую инструкцию по отключению быстрого запуска можно найти в нашем материале «Что будет, если зажать Shift и выключить ПК с Windows 10».
Включите режим Fast Boot в BIOS
Не путайте быструю загрузку (Fast Startup) в Windows 10 и пункт Fast Boot в BIOS — это разные вещи. Fast Boot позволяет пропустить некоторые этапы самодиагностики системы и тем самым немного сократить время загрузки.
Чтобы включить эту опцию, нужно зайти в BIOS. Рассмотрим на примере материнской платы от ASUS. Чтобы попасть в BIOS, нужно нажать клавишу Del или F2 при запуске компьютера (у материнских плат других брендом быть другие клавиши). Далее нажмите F7, чтобы перейти в расширенные настройки и выберите вкладку Boot. Найдите строку Fast Boot и проставьте значение Enabled.
После этого можно проверить, ускорилась ли загрузка. Используем способ, который описан в разделе «Удалите лишние программы из автозагрузки». Вызовите диспетчер задач и на вкладке автозагрузка проверьте параметр «Длительность последнего запуска BIOS». Скорее всего, вы заметите незначительное улучшение времени загрузки.
Это тоже интересно:
Включение компьютера – важный процесс при начале взаимодействия с устройством. Чем меньше времени требуется на запуск ПК, тем быстрее пользователь может приступить к работе. Поэтому каждый владелец должен знать, Как ускорить загрузку операционной системы Виндовс 10 при включении. Обычно для ускорения требуется выполнить несколько простых действий.
Очистка диска и удаление мусора
Увеличить скорость запуска компьютера можно путем очистки мусора, скопившегося во внутренней памяти устройства.
Для этого необходимо выполнить следующее:
- Откройте «Панель управления», воспользовавшись поисковой строкой Windows
- Перейдите в раздел «Система и безопасность».
- Во вкладке «Администрирование» кликните по заголовку «Освобождение места на диске».
- Выберите интересующий накопитель (например, диск «C»).
- Дождитесь окончания сканирования.
- Галочками отметьте файлы, от которых вы готовы избавиться (как правило, предлагается очистить корзину и удалить кэш).
- Подтвердите удаление.
На заметку. Для быстрой и стабильной работы компьютера рекомендуется иметь, по меньшей мере, 20 % свободного места от общей вместимости жесткого диска.
После очистки попробуйте перезагрузить ПК и, возможно, при следующем включении запуск операционной системы произойдет заметно быстрее.
Оптимизация автозагрузки
Ускорение достигается через применение разных средств, и одной лишь очисткой диска от мусора здесь не обойтись. Следующим шагом предлагается оптимизировать автозагрузку.
Дело в том, что отдельные приложения запускаются одновременно с включением компьютера. Это вынуждает операционную систему «задумываться», из-за чего Рабочий стол начинает отображаться только через несколько минут после нажатия кнопки включения. Чтобы сократить количество времени, рекомендуется воспользоваться инструкцией:
- Комбинацией клавиш «Ctrl» + «Shift» + «Esc» откройте «Диспетчер задач».
- Перейдите во вкладку «Автозагрузка».
- Щелкните правой кнопкой мыши по названию любого из отобразившихся приложений.
- Нажмите «Отключить».
Аналогичные действия нужно повторить в отношении других программ, представленных во вкладке «Автозагрузка». После этого они будут включаться только по требованию пользователя, а для запуска компьютера потребуется на 10-20 % меньше времени.
«Быстрый запуск»
Сделать быструю загрузку системы можно без самостоятельных манипуляций с автозагрузкой. Windows 10 обладает встроенной функцией ускорения запуска компьютера. Чтобы ею воспользоваться, достаточно активировать соответствующий элемент в настройках:
- Откройте «Панель управления».
- Перейдите в раздел «Оборудование и звук».
- Щелкните по заголовку «Настройка функций кнопок питания» во вкладке «Электропитание».
- Кликните ЛКМ по надписи «Изменение параметров, которые сейчас недоступны».
- Отметьте галочкой пункт «Включить быстрый запуск».
- Сохраните изменения.
Обратите внимание, что функция не будет работать, если на компьютере отключена служба гибернации. Обязательно активируйте ее в упомянутом ранее разделе «Настройка функций кнопок питания».
Дефрагментация диска
Процесс записи данных на жесткий диск не идеален. Зачастую файлы как бы дробятся на части, из-за чего обработка информации требует больше времени, чем того требуется для комфортного использования ПК. Поэтому всем, кто столкнулся с проблемой долгого запуска на ноутбуке или стационарном компьютере, рекомендуется выполнить дефрагментацию накопителя:
- Откройте меню «Пуск».
- Перейдите в «Оптимизацию дисков» через вкладку «Средства администрирования Windows».
- Щелкните ЛКМ по имени накопителя.
- Нажмите кнопку «Оптимизировать».
- Дождитесь завершения операции.
В процессе будет выполнена дефрагментация, которая позволит ускорить запуск компьютера. В то же время не стоит рассматривать данный метод в отрыве от ранее рассмотренных способов ускорения. Все они работают только в комплексе.
Обновление драйверов
Медленный запуск операционной системы нередко связывают с устаревшими драйверами. При этом не нужно судорожно искать дистрибутив на официальном сайте производителя каждого компонента устройства. Достаточно установить апдейт для контроллера AHCI. Выполняется операция через Диспетчер устройств:
- Воспользуйтесь поисковой строкой или меню Пуск для запуска Диспетчера.
- Раскройте вкладку «Контроллеры IDE».
- Щелкните ПКМ по названию отобразившегося устройства.
- Нажмите кнопку «Обновить драйвер».
Встроенный инструмент самостоятельно начнет поиск обновлений и автоматически установит их при наличии. После завершения операции следует проверить наличие актуальных драйверов и для других видов оборудования. Но, в первую очередь, вы должны убедиться, что компьютер располагает последней версией ПО для контроллера AHCI. Если Диспетчер устройств не найдет обновление – попробуйте скачать и вручную установить программное обеспечение, обратившись к официальному сайту разработчиков.
Отключение ненужных служб
Кроме сторонних программ, работающих по принципу автозапуска, вместе с компьютером включаются отдельные службы. Некоторые из них (например, «Служба пульса», «Телефония», «Удаленный реестр» и другие) не играют важной роли. Поэтому их можно отключить с целью экономии времени при запуске компьютера:
- Щелкните ЛКМ по иконке «Пуск».
- Раскройте вкладку «Средства администрирования Windows».
- Выберите «Службы».
- Дважды кликните ЛКМ по названию лишней службы.
- В графе «Тип запуска» установите значение «Отключена».
- Сохраните новые настройки.
После этого вы заметите, что скорость включения компьютера заметно увеличилась. Однако будьте внимательны, отключая ненужные службы. Деактивация отдельных элементов может привести к сбоям в работе системы.
Применение специального ПО
Разработчики программного обеспечения прекрасно знают о проблеме медленного включения компьютера. Поэтому они создали специальные программы, позволяющие ускорить процесс путем нехитрых манипуляций.
«Ускоритель компьютера»
Название этого приложения вселяет уверенность, что после нескольких нажатий пользователю удастся уменьшить количество времени, которое тратит компьютер на включение. Интерфейс программы полностью переведен на русский язык, благодаря чему разобраться в использовании сможет даже новичок. Запустив «Ускоритель компьютера», владелец ПК откроет перед собой широкий спектр возможностей:
- аппаратное ускорение;
- устранение лагов и зависаний;
- планирование заданий;
- очистка мусора;
- управление автозагрузкой и другие.
Таким образом, функционал «Ускорителя компьютера» собирает в себе подавляющее большинство настроек, которое приходится редактировать вручную через встроенные средства Windows 10.
CCleaner
Пожалуй, оптимальный вариант для тех, кто ранее даже не пробовал ускорить запуск компьютера. CCleaner обладает интуитивно понятным интерфейсом, где представлены функции очистки мусора, управления реестром, а также ручные настройки. И, хотя возможности CCleaner не столь широкие, как у «Ускорителя компьютера», пользователю все равно не составит труда оптимизировать работу своего устройства.
Использование SSD-накопителя
Если ранее рассмотренные методы не помогли ускорить перезагрузку, придется обращаться к радикальным мерам. Владельцам ПК, использующим жесткий диск, стоит задуматься о замене накопителя на более современный SSD. Твердотелые накопители обеспечивают высокую скорость записи, что, в том числе, положительно сказывается на скорости включения компьютера.
Важно. Если ПК использует одновременно SSD и HDD, необходимо убедиться, что системные компоненты установлены именно на твердотелом накопителе.
Сброс настроек BIOS
Уменьшить время запуска позволяет сброс настроек BIOS. Чтобы перейти в соответствующее меню, необходимо уточнить комбинацию клавиш для своей модели материнской платы. Далее нужно перезапустить ПК и при повторном включении воспользоваться комбинацией. После перехода в BIOS следует выбрать раздел «Save and Exit», а затем нажать кнопку «Load Setup Defaults».
Отключение ULPS у AMD
Еще один способ ускорения компьютера – отключение функции сверхнизкого энергопотребления. Подобная опция предусмотрена на дискретной графике AMD. А для деактивации потребуется:
- Открыть окно «Выполнить».
- Ввести запрос «regedit».
- Найти файл «EnableUlps», воспользовавшись поиском («Ctrl» + «F»).
- Открыть параметр двойным щелчком ЛКМ.
- Установить значение «0».
- Сохранить настройки.
Теперь компьютер будет использовать максимум ресурсов, как при запуске, так и при выполнении других задач после включения.
Проверка на вирусы
Обязательно нужно проверить компьютер на предмет наличия вирусов. Вредоносное ПО негативным образом сказывается на всех аспектах работы ПК. Поэтому запустите проверку, используя встроенный Защитник Windows или стороннее приложение вроде Kaspersky Internet Security.
Освобождение места на системном диске
Наконец, помните, что высокая скорость запуска возможна только в том случае, если внутренний накопитель (не важно, HDD или SSD) имеет достаточное количество свободного места. Удаляйте как мусор, так и старые файлы, которые давно не используются. В конечном итоге нужно добиться результата, при котором свободными окажутся минимум 20 Гб.
Быстрая загрузка – это опция bios, предназначенная для быстрого запуска ПК. Активировав ее, после включения сразу будет загружаться операционная система, минуя Post экран (белые буквы на черном фоне). В результате загрузка будет происходить действительно быстрее, но всего на несколько секунд.
Чтобы отключить параметр «Быстрая загрузка» или «Быстрая загрузка» , нужно проделать то же самое, что и для того, чтобы включить. Только теперь у одноименного варианта нужно поставить значение «Отключено» (выключено) вместо «Включено» (включено).
Экономя время на загрузке ПК , запуск системы будет производиться без проведения тестов оборудования. Обычно результаты тестирования выводятся в сообщение. И когда возникает какая-либо ошибка, вы получаете шанс «реанимировать железо». Если же вы активированы Fast boot, то узнаете о проблемах с ним только на стадии, когда оно будет полностью выведено из строя без возможности его ремонта.
Если вы уверены в исправности компьютерного оборудования, можете смело активировать Quick загрузочный в биосе. Если же сохранение «железа» для вас в приоритете, оставьте эту опцию отключенной: несколько сэкономленных секунд сильно ударить по семейному бюджету.

Быстрый запуск Windows 10 (называемый быстрой загрузкой в Windows 
Быстрый запуск включен по умолчанию в чистой установке Windows на большинстве ноутбуков и некоторых настольных компьютерах, но не t всегда отлично работает, и есть некоторые недостатки, которые могут убедить вас отключить его. Вот что вам нужно знать.
Как работает быстрый запуск
Быстрый запуск сочетает в себе элементы холодного выключения и функцию гибернации. Когда вы выключаете свой компьютер с включенным быстрым запуском, Windows закрывает все приложения и выходит из системы всех пользователей, так же, как при обычном холодном выключении. На этом этапе Windows находится в состоянии, очень похожем на состояние, когда она только что загрузилась: ни один пользователь не вошел в систему и не запустил программы, но Windows ядро загружено и системный сеанс запущен. Затем Windows предупреждает драйверы устройств, которые поддерживают ее, о подготовке к гибернации, сохраняет текущее состояние системы в файл гибернации и выключает компьютер.
При повторном запуске компьютера Windows не требуется перезагрузите ядро, драйверы и состояние системы по отдельности. Вместо этого он просто обновляет вашу оперативную память, загружая изображение из файла гибернации, и выводит вас на экран входа в систему. Этот метод может значительно сократить время запуска.
СВЯЗАННЫЕ С: В чем разница между сном и гибернацией в Windows ?
Это отличается от обычной функции гибернации. Когда вы переводите компьютер в режим гибернации, он также сохраняет открытые папки и приложения, а также пользователей, вошедших в систему. Гибернация удобна, если вы хотите вернуть компьютер в то состояние, в котором он находился при выключении. Быстрый запуск предлагает только что запущенную Windows, только быстрее. И не забывайте, что Windows также предлагает различные варианты завершения работы. Стоит понять, чем они отличаются.
Почему вы можете захотеть отключить быстрый запуск
Звучит круто, правда? Что ж, это так. Но у быстрого запуска также есть свои проблемы, поэтому вы должны принять во внимание следующие предостережения, прежде чем включать его:
- Когда быстрый запуск включен, ваш компьютер не выполняет регулярное завершение работы. вниз. Поскольку для установки новых обновлений системы часто требуется выключение, вы не сможете применить обновления и выключить компьютер. Однако перезапуск не затронут, поэтому он по-прежнему выполняет полное холодное выключение и перезапуск вашей системы. Если завершение работы не приводит к обновлению, перезапуск все равно будет.
- Быстрый запуск может немного мешать работе зашифрованных образов дисков. Пользователи программ шифрования, таких как TrueCrypt, сообщают, что зашифрованные диски, которые они установили перед выключением своей системы, были автоматически перемонтированы при запуске резервного копирования.. Решение для этого – просто вручную отключить зашифрованные диски перед выключением, но об этом следует знать. (Это не влияет на функцию полного шифрования диска TrueCrypt, только образы дисков. И это не касается пользователей BitLocker.)
- Системы, не поддерживающие гибернацию, не будут поддерживать быстрый запуск или. Некоторые устройства просто не поддерживают спящий режим. Вам придется поэкспериментировать с этим, чтобы увидеть, хорошо ли реагируют ваши устройства.
- Когда вы выключаете компьютер с включенным быстрым запуском, Windows блокирует жесткий диск Windows. Вы не сможете получить к нему доступ из других операционных систем, если ваш компьютер настроен на двойную загрузку. Хуже того, если вы загружаетесь в другую ОС, а затем получаете доступ или изменяете что-либо на жестком диске (или разделе), который использует установка Windows в режиме гибернации, это может вызвать повреждение. Если у вас двойная загрузка, лучше вообще не использовать быстрый запуск или спящий режим.
- В зависимости от вашей системы вы не сможете получить доступ к настройкам BIOS/UEFI при выключении компьютера. с включенным быстрым запуском. Когда компьютер находится в спящем режиме, он не переходит в режим полного выключения. Некоторые версии BIOS/UEFI работают с системой в режиме гибернации, а некоторые – нет. Если у вас этого не происходит, вы всегда можете перезагрузить компьютер для доступа к BIOS, поскольку цикл перезагрузки по-прежнему будет выполнять полное выключение.
СВЯЗАННЫЕ: Как ускорить загрузку ПК с Windows 10
Если ни одна из этих проблем к вам не относится, или вы можете жить вместе с ними попробуйте Fast Startup. Если он не работает так, как вы ожидаете, его легко отключить. А если вы решите, что просто не хотите использовать быстрый запуск, существует множество других способов ускорить загрузку вашего ПК с Windows 10.
Как включить или отключить быстрый запуск
Решение о том, стоит ли возиться с быстрым запуском, на самом деле занимает больше времени, чем его включение или выключение. Во-первых, откройте параметры питания, нажав Windows + X или щелкнув правой кнопкой мыши меню «Пуск» и выбрав «Параметры питания». В окне параметров электропитания нажмите «Выбрать, что делают кнопки питания».
Если вы впервые испортили эти настройки, вам нужно будет нажать «Изменить текущие настройки. недоступен », чтобы сделать параметр« Быстрый запуск »доступным для настройки.

Прокрутите окно вниз и увидите «Включить быстрый запуск (рекомендуется)» вместе с другими параметрами завершения работы. Просто установите флажок, чтобы включить или отключить быстрый запуск. Сохраните изменения и выключите систему, чтобы проверить ее.

Если вы вообще не видите этот параметр, это означает, что на вашем компьютере не включен спящий режим. В этом случае вы увидите только параметры выключения: «Сон» и «Блокировка».. Самый быстрый способ включить гибернацию – закрыть окно настроек питания, а затем нажать Windows + X и открыть командную строку (администратор). В командной строке введите команду:
powercfg/hibernate on
После включения гибернации выполните шаги еще раз, и вы должны увидеть как Hibernate, так и Fast Параметры запуска.
Уменьшите размер файла гибернации, если вы используете только быстрый запуск
Если вы не используете вариант гибернации, но используете быстрый запуск, вы может уменьшить размер файла гибернации, который может вырасти до нескольких гигабайт. По умолчанию файл занимает около 75% установленной оперативной памяти. Это может показаться неплохим, если у вас большой жесткий диск, но если вы работаете с ограниченным пространством (например, SSD), каждый бит имеет значение. Уменьшение размера сокращает файл примерно до половины его полного размера (или около 37% вашей оперативной памяти). Чтобы изменить размер файла гибернации (по умолчанию он находится в C: hiberfile.sys), нажмите Windows + X и откройте командную строку (администратор).

В командной строке используйте эту команду для установки уменьшенного размера:
powercfg/h /type уменьшенный
Или используйте эту команду, чтобы установить его на полный размер:
powercfg/h/type full
И все . Не бойтесь включить быстрый запуск и экспериментируйте с ним. Просто помните о оговорках, которые мы упомянули, и посмотрите, сработает ли это для вас. Вы всегда можете вернуть вещи в исходное состояние.
ЧИТАТЬ ДАЛЕЕ
- › Происхождение Comic Sans: почему так много людей ненавидят его?
- › Как проверить, отсутствует ли сигнал
- › Как получить постоянно работающий калькулятор в компьютерных играх на Windows 10
- ›Как создать опрос в Microsoft Outlook.
- › Как отключить 5G на iPhone (для экономии заряда батареи)
Пожалуй, не существует большего раздражителя при работе с компьютером, как его медленная загрузка и отклик. Если отбросить все насмешки и подойти к вопросу серьезно, то «тормоза» и «лаги» системы сильно портят нервы и здоровье офисным работникам и другим пользователям, проводящим у монитора большую часть дня. К тому же, это снижает производительность самого оператора, и приводит к его простоям (а в некоторых случаях — к убыткам).
Сегодня мы рассмотрим несколько способов, позволяющих ускорить загрузку Windows 7, 8 и 10 даже на старых компьютерах.
Содержание
- 1 Настраиваем BIOS
- 2 Убираем лишние программы из автозагрузки
- 3 Отключаем неиспользуемые службы
- 4 Очистка Windows от временных и ненужных файлов и программ
- 5 Исправляем реестр
- 6 Отключаем Windows Aero и другие визуальные эффекты
- 7 Дефрагментация жесткого диска
- 8 Проводим модернизацию компьютера
- 9 Выводы
Настраиваем BIOS
Некоторые рядовые пользователи даже не догадываются, что компьютер (материнская плата) имеет подсистему ввода-вывода BIOS, загружающуюся еще до операционной системы Windows. На современных устройствах ее заменяет продвинутая UEFI, которая имеет больший функционал и полноценный графический интерфейс.
Правильная настройка подсистемы позволяет ощутимо ускорить включение и загрузку компьютера.
Вот как это делается:
- Заходим в BIOS по нажатию кнопки «F1», «F2», «F12», «Esc», «Delete» либо другой. Какую кнопку нужно нажимать зависит от производителя материнской платы и разработчика микропрограммы. Желательно нажимать ее сразу после кнопки питания на системном блоке, и повторять в течение от 30 секунд до минуты. Нажимать нужно до момента появления экрана с разделами и настройками.
- Указательными кнопками на клавиатуре переходим во вкладку «Boot» (или «Advanced BIOS Features») и ищем параметр «Fast Boot» (он же «Quick Boot», «Super Boot», «Fast BIOS Mode»). Его необходимо включить, нажав по нему клавишей «Enter» и выбрав пункт «Enabled».
По умолчанию во время запуска система опрашивает все подключенные к материнской плате устройства дважды. Включение режима ускоренной загрузки убирает одну ступень проверки, полностью возлагая эту задачу на операционную систему. Это дает значительный прирост к ускорению загрузки Windows 7, 8 и 10.
- Еще мы можем поменять очередь загрузки носителей. После запуска BIOS ищет загрузочный файл «boot» на всех устройствах, которые указаны в списке.
Этот параметр обычно находится во все той же вкладке «Boot» под названием «Disk Boot Priority», «Boot Priority Order» или «Boot Sequence».
Если вы не планируете в ближайшее время переустанавливать Виндовс и загружаться из-под системы, то в строке «1st Boot Priority» указываем жесткий диск («Hard Drive»). Также он может указываться как модель устройства, например: «Hitachi_HDS721010DLE630».
После этой настройки компьютер не будит тратить время на поиски boot-файла, и сразу загрузится с жесткого диска.
Убираем лишние программы из автозагрузки
Следующим этапом в нашей работе по оптимизации загрузки Windows станет очистка списка автозагрузки. Дело в том, что многие программы остаются активны и работают в «фоне» на протяжении всей сессии. К ним можно отнести антивирусы, файловые загрузчики, игровые клиенты и прочие сервисы. Их одновременный запуск вместе с Windows сильно тормозит систему, растягивая этот процесс на минуты.
Наша задача — убрать из списка автозагрузки ненужные программы. Для этого:
- Открываем меню «Пуск» и вводим в строке внизу команду «msconfig». Кликаем по найденной программе левой кнопкой мыши.
- В консоли «Конфигурация системы» заходим во вкладку «Автозагрузка».
Убираем галочку над программами, не выполняющих важных задач в фоне и теми, которые используются изредка. В конце нажимаем «ОК» и перезагружаем систему для приблизительной оценки результата.
Этот способ актуален для всех версий Windows и делается аналогично.
Отключаем неиспользуемые службы
Операционная система Windows универсальна для всех типов задач и вмещает в себя много инструментов, большая часть из которых не нужна офисному и домашнему компьютеру. Эти программы (Службы) в запущенном режиме замедляют загрузку системы и часто плохо влияют на общую производительность.
Решением проблемы станет отключение неиспользуемых служб. Но нужно помнить, что перед отключением какой-либо службы следует ознакомиться с ее задачами и определить ее степень важности. В противном случае, вместо ускорения вы можете получить критические ошибки, сбои и прочие неприятности.
Для перехода к списку служб:
- Открываем «Пуск/Панель управления/Система и безопасность/Администрирование» и выбираем консоль «Службы».
- В появившемся списке находим ненужный инструмент.
- На примере службы поиска «Windows Search» мы продемонстрируем процесс такого отключения. Находим ее, кликаем по ней правой кнопкой мыши и выбираем «Свойства».
- В меню свойств выбираем тип запуска «Отключена» и нажимаем «Остановить», после чего соглашаемся с изменениями, нажав на «Применить» или «ОК».
Далее мы советуем вам запастись терпением и поискать список некритичных для работы системы служб в интернете, и поступить с ними аналогично. Более детальную информацию по этой теме вы можете узнать по ссылкам: https://hetmanrecovery.com/ru/recovery_news/list-of-windows-services-that-can-be-safely-disabled.htm и http://www.saule-spb.ru/library/services.html.
Очистка Windows от временных и ненужных файлов и программ
В процессе работы в памяти компьютера накапливается множество временных файлов, которые стали не актуальны, однако не были удалены. Через время их становится так много, что они начинают занимать значительный объем памяти на локальном диске. При этом головка винчестера выполняет лишние движения, а это как раз и мешает быстрой загрузке Windows.
Очистку диска можно проводить встроенными средствами Windows или программами извне. Сначала воспользуемся стандартным методом, для чего:
- Открываем «Компьютер» («Этот компьютер») и выделяем системный диск «C:», потом правой кнопкой мыши вызываем контекстное меню, где выбираем «Свойства».
- Во вкладке «Общие» можно наглядно оценить количество свободного места на локальном диске. Нажимаем на кнопку «Очистка диска».
- Программа начнет оценку объема места, которое мы можем освободить.
- Спустя некоторое время, мы сможем выбрать, какого рода файлы следует удалить.
В разделе «Дополнительно» нам доступно удаление установленных программ и контрольных точек восстановления Windows.
После того как мы управились с программами и контрольными точками, возвращаемся в «Очистка диска» и жмем «ОК». Во всплывшем окне выбираем «Удалить файлы».
Вы наверняка удивитесь тому, сколько появилось свободного места на системном разделе винчестера. При необходимости вы можете отдельно удалить ненужные программы через «Пуск/Панель управления/Программы/Программы и компоненты».
«Нестандартный» метод заключается в скачивании, установке и использовании сервисной утилиты из интернета:
- Скачиваем бесплатную утилиту CCleaner с официального источника по ссылке https://www.ccleaner.com/ru-ru.
- После ее запуска автоматически открывается окно очистки. Выставляем галочки над пунктами в левой части (либо оставляем как есть) и включаем «Анализ».
- Весь найденный «мусор» отобразится в рабочей области окна. Пришло время запустить очистку соответствующей кнопкой внизу.
Вот так легко и быстро вы можете навести порядок и, одновременно, ускорить загрузку Windows 7, 8, 10 при включении.
Исправляем реестр
В реестре Windows хранятся настройки, инструкции и данные учетных записей пользователей на компьютере. Тут же содержатся все записи обо всех, когда-либо установленных программах, драйверах и прочем софте. Даже после удаления программы сведения о ней никуда не исчезают, а накапливаются «мертвым грузом» в базе данных.
Реестр Windows сильно влияет на производительность компьютера, и не меньше остального нуждается в поддержании порядка. Этим мы займемся с помощью все той же CCleaner:
- Возвращаемся в CCleaner и выбираем раздел «Реестр».
Оставляем все галочки на месте и жмем «Поиск проблем».
- Не вдаемся в подробности результатов поиска, а сразу кликаем по «Исправить выбранное».
- CCleaner предложит создать резервную копию реестра — соглашаемся и ждем окончания процесса исправления.
Теперь желательно перезагрузить компьютер и перейти к следующему способу.
Отключаем Windows Aero и другие визуальные эффекты
В начале статьи мы указали, что существуют способы для ускорения даже самых старых компьютеров. Среди них — отключение фирменного оформления Windows Aero с полупрозрачными окнами и улучшенными эффектами. Эти решения безусловно красивы и не вызывают раздражения, но могут просадить слабый видеоадаптер «ниже плинтуса», от чего мы наблюдаем «фризы» (замирания экрана на доли секунды).
Чтобы пожертвовать красотой ради производительности:
- Переходим в «Пуск/Панель управления/Система и безопасность/Система/Дополнительные параметры системы».
- Заходим в «Быстродействие» вкладки «Дополнительно».
- Во вкладке «Визуальные эффекты» мы можем видеть состояние каждого параметра.
Система дает нам выбор убрать отдельные эффекты галочкой или выбрать профиль «Обеспечить наилучшее быстродействие». Если вы обладатель сильно устаревшего железа, то сразу выбирайте второй вариант и нажимайте «ОК».
Результат должен появиться сразу после превращение Aero в плитку из Windows 98.
Дефрагментация жесткого диска
Принцип работы винчестера заключается в сохранении файлов в ячейках намагниченного покрытия вращающегося диска. Некоторые файлы не вмещаются в одну ячейку и делятся на несколько частей. Эти части могут быть сохранены в произвольном месте на диске, что увеличивает расстояние между ними и, следовательно, время доступа к целому файлу. Это явление называется фрагментацией.
Если слишком много системных файлов начнет фрагментироваться, это приведет к постоянной загруженности диска и падению скорости запуска Windows. Решить проблему можно дефрагментацией логических дисков HDD.
Стандартными средствами Windows это делается так:
- Заходим в «Пуск/Компьютер» («Этот Компьютер»), выделяем требуемый раздел и переходим в его «Свойства» из контекстного меню.
- Кликаем по вкладке «Сервис» и «Выполнить дефрагментацию».
- В окне программы представлены все логические диски, время последней дефрагментации и текущий уровень их фрагментации.
Принято считать, что дефрагментацию стоит запускать при значении 10% и более, так как частое ее использование уменьшает ресурс HDD. Фрагментация на уровне 20% уже свидетельствует о сильной раздробленности файлов.
Для точности результата выделяем системный диск «C:» и запускаем проверку кнопкой «Анализировать диск». При превышении значений, указанных выше, запускаем процесс командой «Дефрагментация диска».
Неплохой альтернативой базовому варианту является бесплатная утилита Defraggler. Чтобы начать дефрагментацию:
- Скачиваем программу на сайте разработчика https://www.ccleaner.com/defraggler.
- После установки запускаем Дефраглер.
Сразу отмечаем более понятное и приятное оформление интерфейса с наглядной круговой диаграммой заполнения диска.
Утилита отличается возможностью проверки быстродействия винчестера и выведения данных SMART.
- Возвращаемся в окно диска и нажимаем «Оценка быстродействия».
Лучшей информативности и пожелать нельзя. На основании этих данных запускаем процесс дефрагментации.
По окончании Дефраглер обновит показатели диска, и покажет прирост скорости обмена данными.
Проводим модернизацию компьютера
Этот вариант мы оставили напоследок, так как многие из читателей этой статьи преследуют цель ускорить загрузку Windows 7, 8, 10 без вложений средств. Тут мы хотим отметить, что самым действенным способом ускорить работу компьютера в целом является модернизация его оперативной и постоянной памяти.
Наилучшим и простейшим вариантом станет покупка твердотельного диска SSD. Он устанавливается как на относительно новые, так и на безнадежно устаревшие системы. Для этих целей советуем подыскать недорогие модели с интерфейсом SATA или USB, например: Western Digital Green SSD 120GB 2.5″ SATAIII TLC или Kingston SSDNow A400 120GB 2.5″ SATAIII TLC.
Тем, кто хочет пойти дальше, мы можем посоветовать добавить оперативную память. Это позволит разгрузить ваш винчестер за счет отключения файла подкачки. На момент написания статьи мы видим смысл модернизировать память стандарта не ниже DDR3. Более ранние DDR2 имеет смысл рассматривать лишь для устаревших «топовых» материнских плат с большим количеством слотов, где есть возможность нарастить современный минимум — 8 Гб (для Windows 7, 8 и 10).
Выводы
В этой статье мы с вами убедились, что при должном обращении с компьютером, ОС и памятью, можно существенно ускорить его запуск и работу. К недорогой модернизации и оптимизации пригодны даже морально устаревшие системы.
Не стоит рассчитывать, что эти мероприятия позволят загружаться за 5 секунд и играть в современные ААА-проекты. Однако вы обеспечите себе стабильную и быструю работу в офисном софте, мультимедийных и прочих нетребовательных программах.