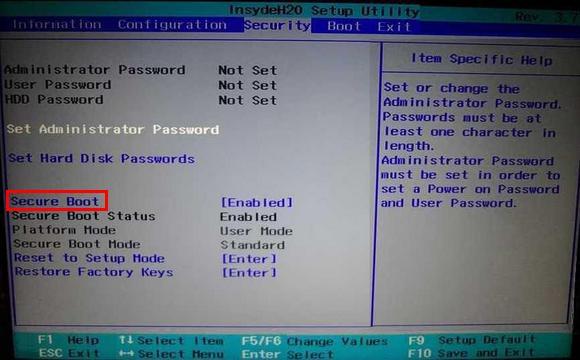Обычно такая ситуация не удовлетворяет пользователя, и он устанавливает полноценную и привычную для себя версию Windows. С поставленной задачей можно справиться собственными силами, исключив необходимость привлечения сторонних компьютерщиков и избежав лишних затрат.
Как это сделать, вы узнаете в ходе изучения нижеизложенной информации. Инструкция актуальна для современных версий Windows. Переустановка от установки «с нуля» отличается тем, что в первом случае на соответствующем этапе работы настоятельно рекомендуется отформатировать разделы жесткого диска, чтобы в будущем избежать путаницы и снижения производительности.
Содержание:
- Настройка BIOS на Lenovo
- Подготовка дистрибутива для установки Windows на Lenovo
- Установка Windows
- Типичные проблемы при установке Windows
Настройка BIOS на Lenovo

Предварительно выключаем ноутбук, если он включен, и делаем следующее:
нажимаем кнопку включения;
ждем 1-2 секунды (пока на дисплее появится стартовая заставка – надпись LENOVO на черном фоне), после чего несколько раз нажимаем на клавиатуре клавишу для входа в меню BIOS. В современных моделях ноутбуков Lenovo за вход в BIOS отвечают одни и те же клавиши: кнопка F2 открывает непосредственно сервисное меню, кнопка F12 – раздел выбора загрузочного устройства.
Также может сработать кнопка Delete или сочетание Fn и клавиш из группы «F» – уточняется для конкретной модели и обычно определяется экспериментальным путем;
изучаем навигацию (сведения приведены в нижней части дисплея). Задача в следующем: открыть раздел Security (Secure), оттуда перейти в категорию Secure Boot и нажать клавишу Enter;
настраиваем Secure Boot на режим Disabled, т.е. отключаем защиту;
жмем клавиатурную клавишу Esc для возвращения в главное меню BIOS. Оттуда перемещаемся в раздел Boot (Startup);
в разделе Boot задача сводится к тому, чтобы настроить загрузку ноутбука с компакт-диска (CDROM) или флеш-накопителя. Для этого перемещаем подходящий вариант вверх списка. Обычно для изменения позиций используются клавиатурные кнопки +/-, но, в зависимости от конкретной версии, могут присутствовать отличия. Этот момент уточняйте в информации о навигации (приведена в нижней части меню настройки BIOS);
жмем Esc, находим пункт UEFI/Legacy Boot и настраиваем его на режим Legacy Only (в некоторых случаях это действие приходится выполнять перед осуществлением манипуляций из предыдущего пункта, проверьте индивидуально). Нажимаем кнопку F10 и подтверждаем желание сохранить внесенные изменения, нажав Enter.
Подготовка дистрибутива для установки Windows на Lenovo

Но если приходится устанавливать операционную систему с флеш-накопителя либо же если оригинальный диск утерян, придется самостоятельно делать загрузочный образ. Ничего сложного в этом нет. Предварительно скачиваем/сохраняем нужную версию Windows на работающий компьютер и приступаем.
Для создания загрузочной флешки делаем следующее:
- скачиваем программу UltraISO с официального сайта . При желании используйте другую программу с аналогичным функционалом – порядок действий останется идентичным. UltraISO является самым популярным и удобным вариантом;
- дождавшись окончания загрузки пакета, запускаем установочный файл и следуем рекомендациям загрузчика;
- кликаем по ярлыку установленной программы правой кнопкой мышки и запускаем софт от имени администратора, выбрав соответствующий пункт либо можно запустить непосредственно сам образ ISO ;
в открывшемся меню программы жмем кнопку «Файл», затем – «Открыть»;
находим сохраненный ранее образ операционной системы, выделяем и открываем раздел «Самозагрузка». Там выбираем пункт «Записать образ жесткого диска»;
программа откроет всплывающее окно. Убеждаемся, что съемный накопитель правильно идентифицирован. При обнаружении ошибки, вносим соответствующие изменения.
Важно! При выборе метода записи обязательно задаем режим –USB-HDD+.
Далее нам остается сделать следующее:
нажать кнопку «Записать». В открывшемся окне «Подсказка» программа предложит нам удалить все с флешки. Делаем это. Дожидаемся завершения создания загрузочной флешки.
В аналогичной последовательности с помощью программы UltraISO создается загрузочный CD или DVD диск.
Установка Windows
BIOS настроен, загрузочное устройство подготовлено. Приступаем непосредственно к установке Windows. Для этого вставляем в ноутбук диск или флешку и перезагружаем устройство. Ноутбук самостоятельно «поймет», как ему нужно загрузиться. Как правило, никаких дополнительных действий со стороны пользователя не требуется. Некоторые модели «просят» нажать любую клавишу для загрузки со съемного накопителя – делаем это.
Ждем, пока Windows распакует файлы, после чего выбираем «Полная установка».
Далее события могут развиваться по 2 сценариям:
- если жесткий диск изначально разбит на разделы и файловая система отформатирована в NTFS, приступаем к дальнейшей установке;
- если система – CDA, предварительно удаляем разделы жесткого диска. Для этого жмем кнопку «Настройка диска» и поочередно удаляем разделы.
Здесь же мы можем разделить свободное пространство на несколько разделов. Для этого жмем кнопку «Создать», указываем желаемый размер (под систему лучше от 30 – 60 Гб) и подтверждаем свои действия. Повторяем, пока не распределим все доступное пространство на жестком диске.
Выделяем раздел, отведенный для установки операционной системы, и жмем на установку. Каких-либо особенностей, требующих подробного индивидуального рассмотрения, далее не будет. Вам нужно следовать указаниям установщика.
Компьютер несколько раз перезагрузится. «Трогать» его, при этом, не надо – система сделает все сама. Вам останется лишь выбрать желаемый язык, установить настройки даты/времени, задать имя пользователя и пароль.
Типичные проблемы при установке Windows
Наиболее распространенными среди пользователей являются две типичные ошибки, допущение которых в процессе подготовки к установке Windows способно сделать успешное проведение предстоящего мероприятия невозможным.
Во-первых, неправильный выбор формата на стадии форматирования флеш-накопителя.
Выбирать нужно либо FDD, либо HDD.
Замечание приводилось в инструкции по созданию загрузочного носителя. При использовании других программ ориентируйтесь по ситуации – рекомендации остаются актуальными.
Во-вторых, использование неправильного загрузочного образа. Установочные диски Windows делятся на две категории:
- загрузочные – предназначены для «чистой» установки операционной системы;
- не загрузочные – применяются преимущественно для решения различных проблем и работают только из-под интерфейса Windows.
Чтобы справиться с установкой операционной по вышеприведенной последовательности, пользователь должен правильно выполнить эмуляцию образа на диск/флешку.
Для этого проверяйте настройки, выставленные в программе для создания загрузочного накопителя, на соответствие представленным требованиям.
Таким образом, в самостоятельной установке Windows на Lenovo нет ничего сверхсложного: нужно лишь последовательно выполнять соответствующие рекомендации. Следуйте положениям изученного руководства, будьте внимательны на каждом этапе, и все обязательно получится.
Читайте также:
Автор:
Обновлено: 09.07.2018
Почти все модели ноутбуков, выпускаемые на сегодня, поставляются без встроенного привода дисков CD/DVD. Не являются исключением и ноутбуки Lenovo. Загрузочный USB-накопитель в этом случае является полезным инструментом для диагностики и восстановления операционной системы или для установки новой ОС.
Существует несколько способов загрузки ноутбуков Lenovo с загрузочного USB-накопителя.
Lenovo загрузка с флешки
Содержание
- Загрузка через BIOS
- BIOS Boot
- Phoenix – Award BIOS
- Загрузка через Boot Menu
- Загрузка с помощью «Novo Button»
- Загрузка с помощью UEFI boot
- Как зайти в меню UEFI
- Для Windows 8/8.1
- Для Windows 10
- Как зайти в меню UEFI
- Ноутбук Lenovo IdeaPad Z580: домашняя машина по адекватной цене
- Смартфон Lenovo S920, характеристики быстрого IdeaPhone
- Видео — Как загрузиться с флешки или с диска на ноутбуке Lenovo
Загрузка через BIOS
Загрузка с USB-накопителя (флешки) через изменение приоритета загрузки BIOS – оптимальный вариант, когда необходимо разблокировать ПК с помощью средства восстановления пароля Windows или исправить проблему с загрузкой, такую как синий экран, отсутствие запуска ОС и т.д.
Для загрузки необходимо:
- Подключить загрузочный USB-накопитель к USB-порту ноутбука.
Загрузочный USB-накопитель подключаем к USB-порту ноутбука
Справка! Желательно подключать USB-накопитель к порту USB 2.0, т.к. с портом USB 3.0 возможно возникновение проблем. Порты USB 3.0 обычно имеют синий цвет в середине или более светлый цвет, чем порты USB 2.0.
- Включить ноутбук и при появлении логотипа Lenovo/ThinkPad нажать клавиатурные клавиши, в некоторых моделях предварительно зажав «Fn», «F1» или «F2». Это стандартный вход в BIOS для ноутбуков Lenovo.
Во время загрузки системы нажимаем клавиши «F1» или «F2», или «Fn+F1»/«Fn+F2»
BIOS Boot
- При появлении BIOS-меню перейти в раздел «Boot» стрелками влево-вправо на клавиатуре.
С помощью стрелок вправо-влево переходим во вкладку «Boot»
- С помощью кнопок вверх-вниз выделить накопитель «USB HDD» и установить его кнопками «F6» и «F5» в списке «Legacy» выше «SATA HDD».
Стрелкой вниз переходим в раздел «Legacy» выделяем «USB HDD» и нажимаем «F5» и «F6», что бы выставить загрузочную флешку на первое место
- Кроме загрузки «Legacy», BIOS может поддерживать загрузку «EFI». Если на HDD расположена таблица MBR, необходимо стрелками выделить «Boot Priority», нажать «Enter» и вместо «UEFI First» установить стрелками «Legacy First», нажав «Enter».
Стрелками выделяем пункт «Boot Priority», нажимаем «Enter» и вместо «UEFI First» устанавливаем стрелками «Legacy First», нажимаем «Enter»
Справка! Если на жестком диске находится таблица MBR-разделов (старый вариант разметки HDD, работающий с разделами не более 2 Тб), то выставленный в «Boot Priority» – «UEFI First» может привести к ошибке установки Widnows.
- Нажать кнопку «Esc», чтобы выйти в главное меню BIOS, и нажать кнопку «F10» для сохранения параметров выхода из BIOS. После рестарта ноутбука он начнет загружаться с USB-накопителя.
Нажимаем кнопку «Esc», чтобы выйти в главное меню BIOS, нажимаем кнопку «F10» или переходим во вкладку «Exit»
Для подтверждения действия выделяем кнопку «Yes», нажимаем «Enter»
Phoenix – Award BIOS
Если на ноутбуке установлен Phoenix – Award BIOS, после стандартного входа в BIOS необходимо:
- Стрелками вверх-вниз выбрать «Advanced BIOS Features» и зайти в него, нажав «Enter».
С помощью стрелок вверх-вниз переходим в пункт «Advanced BIOS Features», нажимаем «Enter»
- Выбрать стрелками вверх-вниз пункт «First Boot Device» и зайти в него нажатием «Enter».
С помощью стрелок вверх-вниз переходим в пункт «First Boot Device» и заходим в него нажатием «Enter»
- В окне «First Boot Device» выбрать стрелками «USB-HDD» и принять выбор нажатием «Enter».
Стрелками перемещаемся к пункту «USB-HDD», нажимаем «Enter»
- Выйти в главное меню BIOS двойным нажатием «Esc» и нажать кнопку «F10» для сохранения параметров и выхода из BIOS. После рестарта ноутбука он начнет загружаться с USB-накопителя.
Дважды нажимаем «Esc», затем кнопку «F10» для сохранения параметров и выхода из BIOS
Чтобы запустить загрузку Lenovo с USB-накопителя, не обязательно делать это через BIOS Setup. В ноутбуках Lenovo для этого предусмотрено специальное меню загрузки «Boot Menu».
Чтобы зайти в загрузочное меню, необходимо:
- Включить систему, и сразу нажимать кнопку «F12».
Нажимаем кнопку «F12»
- Появится меню загрузки. Если в нем представлены два варианта загрузки с USB, один из которых «EFI USB Device», клавишами со стрелками нужно выбрать обычный (не EFI) «USB», и нажать «Enter». Начнется загрузка с USB-флешки.
Клавишами со стрелками переходим в пункт «USB» без названия «EFI», нажимаем «Enter»
Загрузка с помощью «Novo Button»
Если не получается зайти в меню загрузки «Boot Manager» клавишей «F12», на этот случай на ноутбуках Lenovo рядом с кнопкой питания или на их боковой панели предусмотрена специальная кнопка со стрелкой. Эта кнопка присутствует на многих ноутбуках Lenovo и называется «Novo Button».
Для активации загрузки по кнопке «Novo Button» нужно:
- Нажать ее при выключенном состоянии системы.
Нажимаем кнопку «Novo Button», которая находится рядышком с кнопкой питания
Кнопка «Novo Button» может находится на боковой панели ноутбука
- Система активируется и на дисплее отобразится «Novo Button Menu».
После нажатия кнопки «Novo Button» отобразится «Novo Button Menu»
- Выбрать стрелочками «Boot Menu», и нажать «Enter». Появится меню «Boot Manager», как описано выше.
С помощью стрелки вниз перемещаемся к пункту «Boot Menu», нажимаем «Enter»
Загрузка с помощью UEFI boot
Иногда ноутбук загружается настолько быстро, что в BIOS нельзя зайти по нажатию кнопки «F1», «F2+Fn», или «F12». Если у ноутбука отсутствует кнопка «Novo Button», но при этом он может нормально загружать операционную систему с жесткого диска, то войти в загрузочное меню UEFI BIOS можно прямо из Windows 8/8.1/10.
Как зайти в меню UEFI
Для Windows 8/8.1
- Сдвинуть указатель мыши в правый верхний или нижний угол дисплея, и переместить мышь вверх или вниз. Появится панель «Charm», где нужно щелкнуть «Параметры» (значок шестеренки).
Сдвигаем указатель мыши в правый верхний или нижний угол дисплея и перемещаем мышь вверх или вниз, в появившейся панели «Charm», где щелкаем по значку «Параметры»
- На месте панели «Charm» появится панель «Параметры», в нижней части которой нужно выбрать «Изменение параметров компьютера».
Кликаем по ссылке «Изменение параметров компьютера».jpg
- В появившемся окне «Параметры ПК» выбрать «Обновление и восстановление».
Выбираем и открываем пункт «Обновление и восстановление
- В следующем окне выбрать «Восстановление» – «Перезагрузить сейчас».
Левой кнопкой мышки щелкаем по пункту «Восстановление», затем в правой части окна щелкаем по кнопке «Перезагрузить сейчас»
Для Windows 10
- Нажать «Пуск» – «Настройки» (значок шестеренки).
Открываем меню «Пуск» затем нажимаем левой кнопкой мышки по параметру «Настройки»
- Левым кликом мышки открыть параметр «Обновление и безопасность».
Открываем раздел «Обновление и безопасность»
- В следующем окне выбрать: «Восстановление» – «Перезагрузить сейчас».
Щелкаем по пункту «Восстановление», затем в правой части окна по кнопке «Перезагрузить сейчас»
Последние шаги одинаковы для Windows 8/8.1 и 10:
- Необходимо немного подождать до входа в режим UEFI и отображения на экране дополнительных настроек, где нужно зайти в меню «Использовать устройство».
Переходим в меню «Использовать устройство»
- Выбрать загрузочным USB-устройство «EFI USB Device». Ноутбук загрузится с USB-накопителя.
Выбираем пункт «EFI USB Device»
Как видно, вариантов загрузки ноутбука Lenovo с USB-накопителя достаточно много, и каждый вариант предлагает свое, наиболее подходящее в конкретном случае пользователю, решение.
Читайте более подробную информацию с инструкцией в нашей новой статье — «Как загрузить компьютер с флешки».
Ноутбук Lenovo IdeaPad Z580: домашняя машина по адекватной цене
Если планируется приобретение ноутбука, сочетающего в себе стиль и возможность развлечений по доступной цене, Lenovo IdeaPad Z580 – отличный для этого выбор. Привлекательный внешний вид, хорошая эргономика, прочный корпус, отличная производительность – всеми этими качествами обладает ноутбук от Lenovo.
Качество сборки Z580 также хорошее, и, несмотря на некоторую податливость пластиковых панелей (ноутбук производится как в алюминиевом, так и в пластиковом корпусе), шасси у модели достаточно прочное. Ноутбук предлагает смелые, глянцевые обводы – это один из самых ярких бюджетных ноутбуков на рынке.
Ноутбук Lenovo IdeaPad Z580 один из самых ярких бюджетных ноутбуков на рынке
Под привлекательной внешностью IdeaPad Z580 скрываются:
- процессор: Intel Core i3/i5/i7, 2200–2900 МГц;
- ядро: Ivy Bridge/Sandy Bridge;
- ОЗУ: 2-8 Гб ОЗУ;
- HDD: 320-1000 Gb;
- видео HD Graphics 4000 плюс GeForce GT 630M–645M.
Впечатляет и глянцевый дисплей от Lenovo. При диагонали экрана 15.6″ разрешение матрицы стандартное и составляет 1366×768 точек. Яркость монитора также средняя, но контраст достигает впечатляющих 260:1, что наряду с хорошей цветопередачей обеспечивает яркие цвета и делает его одним из лучших дисплеев в своей ценовой категории.
Ноутбук, не легкий, имеет толщину 33 мм и весит около 2,5 кг. Время работы от аккумулятора – 5 ч.
Важно! По результатам тестов в реальных играх, это один из самых быстрых бюджетных ноутбуков. Если покупателю нужен быстрый ноутбук для повседневных задач без лишних вложений, Lenovo IdeaPad Z580 его не разочарует.
Смартфон Lenovo S920, характеристики быстрого IdeaPhone
Еще одно интересное решение от Lenovo – смартфон Lenovo IdeaPhone S920.
Характеристика и описание смартфона Lenovo IdeaPhone S920
Характеристики телефона:
- экран: IPS 5.3″, 16 млн. цветов, 1280×720, сенсорный, емкостный, мультитач;
- процессор: 4-ядерный MTK 6589, 1,2 ГГц, видео PowerVR Series5XT;
- память: 1 Гб RAM, 4 Гб встроенная + 32 Гб microSDHC, microSD;
- вид телефона: моноблок, 159 г, 154×77.7×7.9 мм;
- разъем для зарядки телефона: micro-USB;
- тип связи: GSM 900/1800/1900, 3G;
- навигация: GPS, A-GPS;
- интерфейсы: Wi-Fi, Bluetooth, USB;
- платформа: Android 4.2 с фирменной оболочкой ideaDesktop;
- аккумулятор: Li-Pol 2250 mAh, 25 ч разг. (GSM), 12 ч разг. (WCDMA);
- камера: фронтальная 2 Мп, тыловая 8 Мп, вспышка, детектор лиц и улыбок.
IdeaPhone S920 может «похвастаться» двумя SIM-картами, однако он оснащен одним радио модулем, что, например, не позволяет ему скачивать файл в Интернете во время телефонного разговора.
Lenovo IdeaPhone S920 неплохой выбор в случае покупки устройства «все в одном»
Качество снимков S920 очень хорошее, однако ideaDesktop «не блещет» дизайном. АКБ позволяет смартфону интенсивно отработать день на одном заряде, что является весьма неплохим показателем. Динамик же у телефона качественный и громкий.
Lenovo IdeaPhone S920 не является безусловным бестселлером, но это неплохой выбор в случае покупки устройства «все в одном», что подчеркивается его хорошей камерой, длительностью работы и наличием у телефона 2-х SIM-карт.
Видео — Как загрузиться с флешки или с диска на ноутбуке Lenovo
Рекомендуем похожие статьи
Покупатель ноутбука Lenovo может получить в распоряжение одну из трех операционных систем: Free Dos, Linux или ограниченную в плане функциональности Windows.
Обычно такая ситуация не удовлетворяет пользователя, и он устанавливает полноценную и привычную для себя версию Windows. С поставленной задачей можно справиться собственными силами, исключив необходимость привлечения сторонних компьютерщиков и избежав лишних затрат.
Как это сделать, вы узнаете в ходе изучения нижеизложенной информации. Инструкция актуальна для современных версий Windows. Переустановка от установки «с нуля» отличается тем, что в первом случае на соответствующем этапе работы настоятельно рекомендуется отформатировать разделы жесткого диска, чтобы в будущем избежать путаницы и снижения производительности.
Самым распространенным и всем известным способом того, как войти в BIOS, является нажатие на клавиатуре клавиши Delete . Однако, некоторые производители компьютеров и ноутбуков, в том числе и Lenovo, определили для своих систем другие способы входа.
Выбирая при покупке производителя Леново, необходимо помнить о том, что компьютерная техника данной компании выпускается, как правило, с уже установленной операционной системой. Если же вы хотите переустановить программное обеспечение на своем ноутбуке, то можете столкнуться с проблемой: почти все современные модели игнорируют желаемую вами операционную систему, стремясь вернуть компьютер к первоначальной. Именно для этого вам понадобится умение самостоятельно зайти в БИОС, чтобы обойти данную проблему.
В зависимости от модели Леново зайти в BIOS можно несколькими способами:
- нажать и удерживать клавиши F1 или F2 ;
- нажать кнопку DELETE ;
- нажать кнопку Novo Button.
Практически все современные ноутбуки Леново имеют на своей панели или боковом ребре кнопку Novo Button. Найти ее не составляет трудностей. Производитель выделил ее соответствующим рисунком — изогнутой стрелкой.
Если вам необходимо попасть в BIOS на ноутбуке Lenovo, то вместо кнопки включения требуется нажать Novo Button . При загрузке система войдет в BIOS.
Обратите внимание на то, что БИОС на мониторе появится не сразу. Чтобы выполнить вход в программу, необходимо выполнить еще один шаг — найти в меню «Novo Button» вариант загрузки ноутбука «BIOS Setup», который выбирается кнопкой мышки. После выбора нажимаем на клавиатуре клавишу Enter . Вы вошли в программное обеспечение.
Самые распространенные проблемы
Если спросить всех, по какой причине они хотят переустановить систему Windows на ноутбуке, то в большинстве случаев вы услышите ответ, что якобы на всех новых компьютерах по умолчанию стоит «восьмерка», к которой не всегда можно привыкнуть и которая не всегда устраивает пользователя своими «замудреными» примочками. Гораздо удобнее привычная всем «семерка», которая и более понятна в пользовании, и более удобна для решения конкретных задач. Именно поэтому на новых ноутбуках их владельцы решают поменять ОС.
Самой распространенной проблемой при установке «семерки» на ноутбук фирмы Lenovo становится то, что пользователь не может вообще войти в систему BIOS. Даже школьникам известно, что для того, чтобы переустановить Windows, следует войти в основу основ компьютера –BIOS.
Остальные проблемы могут возникнуть уже в процессе установки. На них мы остановимся далее.
Как в ноутбуке Леново зайти в БИОС из операционной системы Windows 8.1
Этот способ входа не так распространен, как предыдущие, но, тем не менее, им успешно пользуются как обычные пользователи, так и программисты. Он предложен специалистами для тех случаев, когда клавиатура ноутбука или клавиши входа в БИОС неисправны. Давайте рассмотрим, как войти в БИОС в данном случае.
Вход в программу требует проведения следующих действий:
- Загрузить ноутбук с уже установленной операционной системой Windows 8.1.
- Выбрать указателем мышки «Параметры» в нижнем правом углу Win 8.1.
- Зайти в «Изменение параметров пользователя» и выбрать «Обновление и восстановление».
- Выбрать указателем мышки «Восстановление» — «Особые варианты загрузки».
- Затем необходимо перезагрузить систему, выбрав пункт «Перезагрузить сейчас».
- На мониторе появится вкладка «Диагностика». Здесь требуется выбрать функцию «Параметры встроенного ПО UEFI».
- Вновь перезагрузить ноутбук.
Выполнив ряд перечисленных действий, вы попадете в БИОС. Помните о том, что этот вход возможен только для ноутбуков Леново с Windows 8.1.
Оптимизация ОС
Оптимизация нужна для улучшения производительности компьютера.
Можно отметить основные пункты, позволяющие улучшить его работу:
- отключение визуальных эффектов. Порой внешние эффекты мешают хорошей производительности, особенно это заметно в случае, если в начинке компьютера используется недостаточно мощный процессор или малый объем оперативной памяти;
- отключение автозапуска ненужных программ.Ненужные программы в автозагрузке загружают процессор и мешают ему выполнять необходимые действия;
- отключение ненужных служб.Некоторые службы, используемые нашим компьютером нам абсолютно не нужны;
- удаление гаджетов. Гаджеты упрощают работу на ноутбуке, но вместе с тем, тратят ресурсы системы. Не стоит устанавливать их без особой необходимости;
- удаление неиспользуемых программ;
- удаление лишних ярлыков с рабочего стола.
Видео: Оптимизация работы операционной системы
ОС Windows 7 сама может подсказать вам необходимые действия для оптимизации:
- нажмите Пуск;
- зайдите в панель управления, выберите «Счетчики и средства производительности»;
- а теперь возле значка «?» найдите «Рекомендации по повышению производительности компьютера», читайте и следуйте инструкциям.
Загрузка ноутбука Леново с флешки через BIOS
Чаще всего эта операция проводится специалистами для того, чтобы вылечить ноутбук от вирусов. Различные софты записываются на съемный носитель, но загрузиться с него, как правило, не так просто. Проблема в том, что все последние модели ноутбуков Леново, начиная с выпуска 2013 года, имеют программное обеспечение BIOS UEFI, имеющее сертифицированные ключи безопасности Secure Boot. Именно они позволяют загружать ноутбук лишь при использовании лицензионного установочного диска Windows 8.
Для того чтобы провести загрузку с носителя в таком БИОСе, необходимо отключить в нем Secure Boot, выполнив следующие действия:
- Сразу после включения ноутбука нажимаем на клавиатуре две клавиши Fn + F2 или используем вход в БИОС через кнопку Novo Button .
- Войдя в «InsydeH20 Setup Utility» (как правило, во всех последних моделях Lenovo стоит именно он), перейдите в раздел «Security».
- Затем выберите в пункте «Secure Boot» положение «Disabled», тем самым отключив протокол безопасности.
- В соответствующем разделе «Boot» измените установленный параметр «UEFI» на «Legacy Support».
- Сохраните сделанные изменения, войдя в раздел «Exit» и выбрав в нем параметр «Exit Saving Changes». Из предложенных компьютером вариантов выбираем «Yes» и ждем, пока произойдет перезагрузка.
- Вставляем съемный носитель в свободный USB-вход и вновь попадаем в БИОС, нажав необходимые для данной модели Леново клавиши.
- В разделе «Boot» видим появившуюся флешку. Как правило, она прописывается в меню, как USB HDD. При помощи одновременного нажатия клавиш Fn + F6 определяем носитель первым в списке устройств для загрузки системы.
- Повторяем действия, описанные в 5 пункте.
Типичные проблемы при установке Windows
Наиболее распространенными среди пользователей являются две типичные ошибки, допущение которых в процессе подготовки к установке Windows способно сделать успешное проведение предстоящего мероприятия невозможным.
Во-первых, неправильный выбор формата на стадии форматирования флеш-накопителя.
Выбирать нужно либо FDD, либо HDD.
Замечание приводилось в инструкции по созданию загрузочного носителя. При использовании других программ ориентируйтесь по ситуации – рекомендации остаются актуальными.
Во-вторых, использование неправильного загрузочного образа. Установочные диски Windows делятся на две категории:
- загрузочные – предназначены для «чистой» установки операционной системы;
- не загрузочные – применяются преимущественно для решения различных проблем и работают только из-под интерфейса Windows.
Чтобы справиться с установкой операционной по вышеприведенной последовательности, пользователь должен правильно выполнить эмуляцию образа на диск/флешку.
Для этого проверяйте настройки, выставленные в программе для создания загрузочного накопителя, на соответствие представленным требованиям.
Таким образом, в самостоятельной установке Windows на Lenovo нет ничего сверхсложного: нужно лишь последовательно выполнять соответствующие рекомендации. Следуйте положениям изученного руководства, будьте внимательны на каждом этапе, и все обязательно получится.
Возможности БИОС в ноутбуках Леново
Поскольку основной задачей программного обеспечения БИОС является тестирование ноутбука, то сама программа на мониторе отображается в виде таблицы, разделенной на ряд дополнительных вкладок. Они информируют пользователя о конфигурации ноутбука, показывают основные технические характеристики данной модели, дают возможность выполнить загрузку и настроить систему безопасности. На экране все эти разделы отображены, как «Information», «Configuration», «Boot», «Security», «Exit».
Обратите внимание на важную деталь. При передвижении в БИОС мышь, подключенная к ноутбуку, прекращает работать, поэтому находясь в меню программного обеспечения, навигацию проводят при помощи кнопок с указателями. Необходимо помнить о том, что во всех без исключения конфигурациях измененные настройки начинают работать только после их сохранения и перезагрузки ноутбука.
Помните о том, что БИОС, как и любое другое программное обеспечение, требует регулярного обновления. Не пользуйтесь для скачивания сомнительными сайтами и блогами. Все продукты, установленные в ноутбуках Леново, можно скачать и обновить с официального сайта производителя. И делать это предпочтительней на тот же компьютер, где собираетесь менять программное обеспечение. Версию БИОС можно узнать, пройдя процедуру POST при нажатии клавиши Pause/Break .
О том, как зайти в BIOS, вы уже знаете.
Видео по теме
Сейчас вы увидите в фотографиях, как легко и просто можно настроить BIOS на ноутбуке Lenovo G505 для загрузки с флешки или привода. В данном примере я покажу, как загрузится с привода. Аналогично так же можно загрузится и с флешки.
Данная моделька ноутбука идет с Windows 8, и как мы уже понимаем биос UEFI. Но мне понравился биос, тем что есть возможно переключения работы жесткого диска из AHCI в IDE, но это не суть.
Перейдем к настройке BIOS ноутбука Lenovo G505. Для начала нам нужно попасть в сам БИОС, для этого мы выключаем ноутбук и нажимаем кнопку находящаяся рядом с кнопкой включения ноутбука.
Если кто то не понял вот фотография. Маленькая кнопка с стрелкой.
После нажатия на кнопку, ноутбук включится и появится меню.
Загрузка программного обеспечения
Установку ОС на Lenovo стоит начать с отключения защиты BIOS.
Для этого необходимо перезагрузить устройство и нажать на клавишу F2 чтобы открыть меню BIOS. Если меню не открылось можно попробовать нажать Delete или использовать кнопку FN совместно с клавишей из группы F.
Для отключения защиты следует открыть пункт Security далее Secure Boot нажатием клавиши Enter.
В Secure Boot необходимо перейти в режим Disabled, чтобы отключить защиту.
Вернуться в главное меню можно нажатием на Esc, затем стоит перейти в раздел Boot (Sturtap).
Этот раздел отвечает за настройку загрузки ПК с флешки или компакт-диска.
Загрузка через BIOS
Загрузка с USB-накопителя (флешки) через изменение приоритета загрузки BIOS – оптимальный вариант, когда необходимо разблокировать ПК с помощью средства восстановления пароля Windows или исправить проблему с загрузкой, такую как синий экран, отсутствие запуска ОС и т.д.
Для загрузки необходимо:
- Подключить загрузочный USB-накопитель к USB-порту ноутбука.
Справка! Желательно подключать USB-накопитель к порту USB 2.0, т.к. с портом USB 3.0 возможно возникновение проблем. Порты USB 3.0 обычно имеют синий цвет в середине или более светлый цвет, чем порты USB 2.0.
BIOS Boot
- При появлении BIOS-меню перейти в раздел «Boot» стрелками влево-вправо на клавиатуре.
Справка! Если на жестком диске находится таблица MBR-разделов (старый вариант разметки HDD, работающий с разделами не более 2 Тб), то выставленный в «Boot Priority» – «UEFI First» может привести к ошибке установки Widnows.
Phoenix – Award BIOS
Если на ноутбуке установлен Phoenix – Award BIOS, после стандартного входа в BIOS необходимо:
- Стрелками вверх-вниз выбрать «Advanced BIOS Features» и зайти в него, нажав «Enter».
Установка Windows
BIOS настроен, загрузочное устройство подготовлено. Приступаем непосредственно к установке Windows. Для этого вставляем в ноутбук диск или флешку и перезагружаем устройство. Ноутбук самостоятельно «поймет», как ему нужно загрузиться. Как правило, никаких дополнительных действий со стороны пользователя не требуется. Некоторые модели «просят» нажать любую клавишу для загрузки со съемного накопителя – делаем это.
Ждем, пока Windows распакует файлы, после чего выбираем «Полная установка».
Далее события могут развиваться по 2 сценариям:
- если жесткий диск изначально разбит на разделы и файловая система отформатирована в NTFS, приступаем к дальнейшей установке;
- если система – CDA, предварительно удаляем разделы жесткого диска. Для этого жмем кнопку «Настройка диска» и поочередно удаляем разделы.
Здесь же мы можем разделить свободное пространство на несколько разделов. Для этого жмем кнопку «Создать», указываем желаемый размер (под систему лучше от 30 – 60 Гб) и подтверждаем свои действия. Повторяем, пока не распределим все доступное пространство на жестком диске.
Выделяем раздел, отведенный для установки операционной системы, и жмем на установку. Каких-либо особенностей, требующих подробного индивидуального рассмотрения, далее не будет. Вам нужно следовать указаниям установщика.
Компьютер несколько раз перезагрузится. «Трогать» его, при этом, не надо – система сделает все сама. Вам останется лишь выбрать желаемый язык, установить настройки даты/времени, задать имя пользователя и пароль.
Загрузка через Boot Menu
Чтобы запустить загрузку Lenovo с USB-накопителя, не обязательно делать это через BIOS Setup. В ноутбуках Lenovo для этого предусмотрено специальное меню загрузки «Boot Menu».
Чтобы зайти в загрузочное меню, необходимо:
- Включить систему, и сразу нажимать кнопку «F12».
Как установить Windows 7
Удостоверьтесь, что версия, которую вы хотите поставить, 64х-битная. Это важно, потому что на 34х-битную вы просто не найдете нужных драйверов.
Производителем задан такой порядок загрузки, что операционная система будет грузиться только с внутреннего жесткого диска, поэтому необходимо отключить защиту и поменять настройки в BIOS.
Что бы запустить режим BIOS, нужно после включения аппарата или перезагрузки, подождав 1-2 сек., когда на экране появится логотип производителя Lenovo несколько раз нажать клавиши Fn+F2. Важно успеть, пока не началась сама загрузка ОС. Клавиша F12 позволяет передвигаться между разделами, а для изменения позиций в меню используются клавиши +/-. Клавиши F5 и F6 являются навигацией между пунктами в меню.
Если вас интересует вопрос, как установить Windows 7 на ноутбуке Lenovo Ideapad 100-15IBY, то там есть клавиша Novo для вызова меню BIOS, производитель подчеркивает, что компьютер должен быть при этом выключен.
Также, в зависимости от модели ноутбука, комбинации клавиш могут отличаться. Возможны такие варианты как клавиши Del, F2, или Esc.
Для того, что бы задать нужные нам настройки в BIOS выбираем BIOS Setup.
Далее передвигаемся к пункту Exit и задаем параметры:
Переходим в пункт меню Boot и задаем следующие настройки:
Внешний USB-накопитель уже должен быть подключен к вашему ноутбуку. Теперь нужно зайти в загрузочное меню путем нажатия клавиши F12 или клавишей Novo и выбрать Boot Menu, где отобразится ваше устройство для установки ОС. Его нужно выбрать и далее Windows сам распаковывает файлы. Затем следует выбрать полную установку.
Далее необходимо разбить рабочее пространство на разделы, используя кнопку «Создать». Учитывайте, что под систему, для полноценной работы, лучше оставить не менее 30 Гб. Когда вы закончите разделение всего доступного пространства, нужно выделить раздел, отведенный для системы и нажать установку. Следуйте указаниям мастера настройки и комфортного вам пользования привычным интерфейсом!
Источник
Загрузка с помощью UEFI boot
Иногда ноутбук загружается настолько быстро, что в BIOS нельзя зайти по нажатию кнопки «F1», «F2+Fn», или «F12». Если у ноутбука отсутствует кнопка «Novo Button», но при этом он может нормально загружать операционную систему с жесткого диска, то войти в загрузочное меню UEFI BIOS можно прямо из Windows 8/8.1/10.
Как зайти в меню UEFI
Для Windows 8/8.1
- Сдвинуть указатель мыши в правый верхний или нижний угол дисплея, и переместить мышь вверх или вниз. Появится панель «Charm», где нужно щелкнуть «Параметры» (значок шестеренки).
Для Windows 10
- Нажать «Пуск» – «Настройки» (значок шестеренки).
Последние шаги одинаковы для Windows 8/8.1 и 10:
- Необходимо немного подождать до входа в режим UEFI и отображения на экране дополнительных настроек, где нужно зайти в меню «Использовать устройство».
Как видно, вариантов загрузки ноутбука Lenovo с USB-накопителя достаточно много, и каждый вариант предлагает свое, наиболее подходящее в конкретном случае пользователю, решение.
Читайте более подробную информацию с инструкцией в нашей новой статье — «Как загрузить компьютер с флешки».
Подготовка дистрибутива для установки Windows на Lenovo
Для создания загрузочной флешки делаем следующее:
- скачиваем программу UltraISO с официального сайта . При желании используйте другую программу с аналогичным функционалом – порядок действий останется идентичным. UltraISO является самым популярным и удобным вариантом;
- дождавшись окончания загрузки пакета, запускаем установочный файл и следуем рекомендациям загрузчика;
- кликаем по ярлыку установленной программы правой кнопкой мышки и запускаем софт от имени администратора, выбрав соответствующий пункт либо можно запустить непосредственно сам образ ISO ;
в открывшемся меню программы жмем кнопку «Файл», затем – «Открыть»;
находим сохраненный ранее образ операционной системы, выделяем и открываем раздел «Самозагрузка». Там выбираем пункт «Записать образ жесткого диска»;
программа откроет всплывающее окно. Убеждаемся, что съемный накопитель правильно идентифицирован. При обнаружении ошибки, вносим соответствующие изменения.
Важно! При выборе метода записи обязательно задаем режим –USB-HDD+.
Далее нам остается сделать следующее:
нажать кнопку «Записать». В открывшемся окне «Подсказка» программа предложит нам удалить все с флешки. Делаем это. Дожидаемся завершения создания загрузочной флешки.
В аналогичной последовательности с помощью программы UltraISO создается загрузочный CD или DVD диск.
Ноутбук Lenovo IdeaPad Z580: домашняя машина по адекватной цене
Если планируется приобретение ноутбука, сочетающего в себе стиль и возможность развлечений по доступной цене, Lenovo IdeaPad Z580 – отличный для этого выбор. Привлекательный внешний вид, хорошая эргономика, прочный корпус, отличная производительность – всеми этими качествами обладает ноутбук от Lenovo.
Качество сборки Z580 также хорошее, и, несмотря на некоторую податливость пластиковых панелей (ноутбук производится как в алюминиевом, так и в пластиковом корпусе), шасси у модели достаточно прочное. Ноутбук предлагает смелые, глянцевые обводы – это один из самых ярких бюджетных ноутбуков на рынке.
Под привлекательной внешностью IdeaPad Z580 скрываются:
- процессор: Intel Core i3/i5/i7, 2200–2900 МГц;
- ядро: Ivy Br >Впечатляет и глянцевый дисплей от Lenovo. При диагонали экрана 15.6″ разрешение матрицы стандартное и составляет 1366×768 точек. Яркость монитора также средняя, но контраст достигает впечатляющих 260:1, что наряду с хорошей цветопередачей обеспечивает яркие цвета и делает его одним из лучших дисплеев в своей ценовой категории.
Ноутбук, не легкий, имеет толщину 33 мм и весит около 2,5 кг. Время работы от аккумулятора – 5 ч.
Важно! По результатам тестов в реальных играх, это один из самых быстрых бюджетных ноутбуков. Если покупателю нужен быстрый ноутбук для повседневных задач без лишних вложений, Lenovo IdeaPad Z580 его не разочарует.
Смартфон Lenovo S920, характеристики быстрого IdeaPhone
Еще одно интересное решение от Lenovo – смартфон Lenovo IdeaPhone S920.
- экран: IPS 5.3″, 16 млн. цветов, 1280×720, сенсорный, емкостный, мультитач;
- процессор: 4-ядерный MTK 6589, 1,2 ГГц, видео PowerVR Series5XT;
- память: 1 Гб RAM, 4 Гб встроенная + 32 Гб microSDHC, microSD;
- вид телефона: моноблок, 159 г, 154×77.7×7.9 мм;
- разъем для зарядки телефона: micro-USB;
- тип связи: GSM 900/1800/1900, 3G;
- навигация: GPS, A-GPS;
- интерфейсы: Wi-Fi, Bluetooth, USB;
- платформа: Andro >IdeaPhone S920 может «похвастаться» двумя SIM-картами, однако он оснащен одним радио модулем, что, например, не позволяет ему скачивать файл в Интернете во время телефонного разговора.
Качество снимков S920 очень хорошее, однако ideaDesktop «не блещет» дизайном. АКБ позволяет смартфону интенсивно отработать день на одном заряде, что является весьма неплохим показателем. Динамик же у телефона качественный и громкий.
Lenovo IdeaPhone S920 не является безусловным бестселлером, но это неплохой выбор в случае покупки устройства «все в одном», что подчеркивается его хорошей камерой, длительностью работы и наличием у телефона 2-х SIM-карт.
Содержание
- Lenovo bios setup utility как установить виндовс
- Распространенные способы входа на ноутбуке Lenovo
- Как в ноутбуке Леново зайти в БИОС из операционной системы Windows 8.1
- Загрузка ноутбука Леново с флешки через BIOS
- Возможности БИОС в ноутбуках Леново
- Заключение
- Видео по теме
- Загрузка через BIOS
- BIOS Boot
- Phoenix – Award BIOS
- Загрузка через Boot Menu
- Загрузка с помощью «Novo Button»
- Загрузка с помощью UEFI boot
- Как зайти в меню UEFI
- Для Windows 8/8.1
- Для Windows 10
- Ноутбук Lenovo IdeaPad Z580: домашняя машина по адекватной цене
- Смартфон Lenovo S920, характеристики быстрого IdeaPhone
- Видео — Как загрузиться с флешки или с диска на ноутбуке Lenovo
Lenovo bios setup utility как установить виндовс
БИОС является очень важной компьютерной программой, записанной на чип материнской платы. Она позволяет пользователю изменять настройки программного и системного обеспечения, делая их низкоуровневыми, осуществляет помощь в ремонте, выполняет функции регулировщика в работе системной платы. Первое, что делает мастер при поломке компьютера или ноутбука — заходит в BIOS. В 80% из ста именно оттуда он получает информацию о причинах неисправности системы.
Распространенные способы входа на ноутбуке Lenovo
Самым распространенным и всем известным способом того, как войти в BIOS, является нажатие на клавиатуре клавиши Delete . Однако, некоторые производители компьютеров и ноутбуков, в том числе и Lenovo, определили для своих систем другие способы входа.
Выбирая при покупке производителя Леново, необходимо помнить о том, что компьютерная техника данной компании выпускается, как правило, с уже установленной операционной системой. Если же вы хотите переустановить программное обеспечение на своем ноутбуке, то можете столкнуться с проблемой: почти все современные модели игнорируют желаемую вами операционную систему, стремясь вернуть компьютер к первоначальной. Именно для этого вам понадобится умение самостоятельно зайти в БИОС, чтобы обойти данную проблему.
В зависимости от модели Леново зайти в BIOS можно несколькими способами:
- нажать и удерживать клавиши F1 или F2 ;
- нажать кнопку DELETE ;
- нажать кнопку Novo Button.
Практически все современные ноутбуки Леново имеют на своей панели или боковом ребре кнопку Novo Button. Найти ее не составляет трудностей. Производитель выделил ее соответствующим рисунком — изогнутой стрелкой.
Если вам необходимо попасть в BIOS на ноутбуке Lenovo, то вместо кнопки включения требуется нажать Novo Button . При загрузке система войдет в BIOS.
Обратите внимание на то, что БИОС на мониторе появится не сразу. Чтобы выполнить вход в программу, необходимо выполнить еще один шаг — найти в меню «Novo Button» вариант загрузки ноутбука «BIOS Setup», который выбирается кнопкой мышки. После выбора нажимаем на клавиатуре клавишу Enter . Вы вошли в программное обеспечение.
Как в ноутбуке Леново зайти в БИОС из операционной системы Windows 8.1
Этот способ входа не так распространен, как предыдущие, но, тем не менее, им успешно пользуются как обычные пользователи, так и программисты. Он предложен специалистами для тех случаев, когда клавиатура ноутбука или клавиши входа в БИОС неисправны. Давайте рассмотрим, как войти в БИОС в данном случае.
Вход в программу требует проведения следующих действий:
- Загрузить ноутбук с уже установленной операционной системой Windows 8.1.
- Выбрать указателем мышки «Параметры» в нижнем правом углу Win 8.1.
- Зайти в «Изменение параметров пользователя» и выбрать «Обновление и восстановление».
- Выбрать указателем мышки «Восстановление» — «Особые варианты загрузки».
- Затем необходимо перезагрузить систему, выбрав пункт «Перезагрузить сейчас».
- На мониторе появится вкладка «Диагностика». Здесь требуется выбрать функцию «Параметры встроенного ПО UEFI».
- Вновь перезагрузить ноутбук.
Выполнив ряд перечисленных действий, вы попадете в БИОС. Помните о том, что этот вход возможен только для ноутбуков Леново с Windows 8.1.
Загрузка ноутбука Леново с флешки через BIOS
Чаще всего эта операция проводится специалистами для того, чтобы вылечить ноутбук от вирусов. Различные софты записываются на съемный носитель, но загрузиться с него, как правило, не так просто. Проблема в том, что все последние модели ноутбуков Леново, начиная с выпуска 2013 года, имеют программное обеспечение BIOS UEFI, имеющее сертифицированные ключи безопасности Secure Boot. Именно они позволяют загружать ноутбук лишь при использовании лицензионного установочного диска Windows 8.
Для того чтобы провести загрузку с носителя в таком БИОСе, необходимо отключить в нем Secure Boot, выполнив следующие действия:
- Сразу после включения ноутбука нажимаем на клавиатуре две клавиши Fn + F2 или используем вход в БИОС через кнопку Novo Button .
- Войдя в «InsydeH20 Setup Utility» (как правило, во всех последних моделях Lenovo стоит именно он), перейдите в раздел «Security».
- Затем выберите в пункте «Secure Boot» положение «Disabled», тем самым отключив протокол безопасности.
- В соответствующем разделе «Boot» измените установленный параметр «UEFI» на «Legacy Support».
- Сохраните сделанные изменения, войдя в раздел «Exit» и выбрав в нем параметр «Exit Saving Changes». Из предложенных компьютером вариантов выбираем «Yes» и ждем, пока произойдет перезагрузка.
- Вставляем съемный носитель в свободный USB-вход и вновь попадаем в БИОС, нажав необходимые для данной модели Леново клавиши.
- В разделе «Boot» видим появившуюся флешку. Как правило, она прописывается в меню, как USB HDD. При помощи одновременного нажатия клавиш Fn + F6 определяем носитель первым в списке устройств для загрузки системы.
- Повторяем действия, описанные в 5 пункте.
После всех проведенных шагов ноутбук начнет следующую загрузку с флешки.
Обратите внимание на то, что для ряда моделей Lenovo бывает недостаточно отключения лишь одного параметра Secure Boot. Для загрузки системы со съемного носителя может потребоваться включение режима совместимости.
В различных моделях он может называться, как CSM OS, CSM Boot, Legacy BIOS, UEFI and Legacy OS или просто CSM.
Возможности БИОС в ноутбуках Леново
Поскольку основной задачей программного обеспечения БИОС является тестирование ноутбука, то сама программа на мониторе отображается в виде таблицы, разделенной на ряд дополнительных вкладок. Они информируют пользователя о конфигурации ноутбука, показывают основные технические характеристики данной модели, дают возможность выполнить загрузку и настроить систему безопасности. На экране все эти разделы отображены, как «Information», «Configuration», «Boot», «Security», «Exit».
Обратите внимание на важную деталь. При передвижении в БИОС мышь, подключенная к ноутбуку, прекращает работать, поэтому находясь в меню программного обеспечения, навигацию проводят при помощи кнопок с указателями. Необходимо помнить о том, что во всех без исключения конфигурациях измененные настройки начинают работать только после их сохранения и перезагрузки ноутбука.
Помните о том, что БИОС, как и любое другое программное обеспечение, требует регулярного обновления. Не пользуйтесь для скачивания сомнительными сайтами и блогами. Все продукты, установленные в ноутбуках Леново, можно скачать и обновить с официального сайта производителя. И делать это предпочтительней на тот же компьютер, где собираетесь менять программное обеспечение. Версию БИОС можно узнать, пройдя процедуру POST при нажатии клавиши Pause/Break .
О том, как зайти в BIOS, вы уже знаете.
Заключение
Каждый начинающий пользователь должен понимать, что программное обеспечение BIOS является системой, при помощи которой выставляются основные настройки быстрой и функциональной работы ноутбука. А поэтому, изменяя их, должны отчетливо понимать, что именно делаете. Неуверенным пользователям лучше проконсультироваться со специалистом или доверить тестирование ноутбука ему.
Видео по теме
Сейчас вы увидите в фотографиях, как легко и просто можно настроить BIOS на ноутбуке Lenovo G505 для загрузки с флешки или привода. В данном примере я покажу, как загрузится с привода. Аналогично так же можно загрузится и с флешки.
Данная моделька ноутбука идет с Windows 8, и как мы уже понимаем биос UEFI. Но мне понравился биос, тем что есть возможно переключения работы жесткого диска из AHCI в IDE, но это не суть.
Перейдем к настройке BIOS ноутбука Lenovo G505.
Для начала нам нужно попасть в сам БИОС, для этого мы выключаем ноутбук и нажимаем кнопку находящаяся рядом с кнопкой включения ноутбука.
Если кто то не понял вот фотография. Маленькая кнопка с стрелкой.
После нажатия на кнопку, ноутбук включится и появится меню.
Нас интересовать будет 2 и 3 пункт («BIOS Setup» и «Boot menu»).
P.S.: 4 Пункт для восстановления Windows с образа записанного на жесткий диск, то есть если жесткий диск меняли или уже переустанавливали Windows в обход System Recovery, то этот пункт можете вычеркнуть=).
Заходи в «BIOS Setup» и видим краткую характеристику ноутбука. Нам это не интересно.
Дальше переходим в вкладку «Security», делаем как на фотографии.
Тобишь отключаем опцию, «Secure Boot» на «Disabled».
А теперь переходим к интересному, это к вкладке «Boot».
И так по дефолтным настройкам в вкладке «BOOT» мы видим, что биос работает в «UEFI» режиме, ниже делаем как на фотографиях
«Boot Mode» переводим в режим «Legacy Support» и появляется еще одна опция.
Опцию «Boot Priority» переводим в режим «Legacy First».
И вот почти закончили настройку BIOS для загрузки с привода или флешки на ноутбуке Lenovo G505.
Нам осталось сохранить настройки. Для этого переходим в вкладку «EXIT».
Здесь выбираем «Save Changes» и выключаем ноутбук с кнопки, либо «Exit Saving Changes» и на включении выключаем так же с кнопки включения. В дальнейшем объясню почему надо так делать.
Или загружаемся с ОС и выключаем.
И так же, почему надо выключать было ноутбук? Я показал настройки отключения «UEFI» и с возможностью загрузки с флешки или привода, но при этом не раздал изначальный приоритет запуска ноутбука, т.к. потребовался опять же перезапуск для появления устройств.
Тем самым облегчив и упростив для нас загрузку с флешки или привода.
Продолжим.
Выключив ноутбук, опять нажимаем на кнопку Recovery (которая со стрелочкой). Здесь уже не будем входить в «BIOS Setup», а перейдем к вкладке «BOOT Menu».
Выбираем и нажимаем «Enter» и вуаля видим все устройства с которых можем произвести загрузку.
P.S.: Флешка будет подписана, как USB HDD.
Вот и вся настройка ноутбука Lebovo G505 для загрузки с флешки или привода.
Почти все модели ноутбуков, выпускаемые на сегодня, поставляются без встроенного привода дисков CD/DVD. Не являются исключением и ноутбуки Lenovo. Загрузочный USB-накопитель в этом случае является полезным инструментом для диагностики и восстановления операционной системы или для установки новой ОС.
Существует несколько способов загрузки ноутбуков Lenovo с загрузочного USB-накопителя.
Загрузка через BIOS
Загрузка с USB-накопителя (флешки) через изменение приоритета загрузки BIOS – оптимальный вариант, когда необходимо разблокировать ПК с помощью средства восстановления пароля Windows или исправить проблему с загрузкой, такую как синий экран, отсутствие запуска ОС и т.д.
Для загрузки необходимо:
- Подключить загрузочный USB-накопитель к USB-порту ноутбука.
Справка! Желательно подключать USB-накопитель к порту USB 2.0, т.к. с портом USB 3.0 возможно возникновение проблем. Порты USB 3.0 обычно имеют синий цвет в середине или более светлый цвет, чем порты USB 2.0.
BIOS Boot
- При появлении BIOS-меню перейти в раздел «Boot» стрелками влево-вправо на клавиатуре.
Справка! Если на жестком диске находится таблица MBR-разделов (старый вариант разметки HDD, работающий с разделами не более 2 Тб), то выставленный в «Boot Priority» – «UEFI First» может привести к ошибке установки Widnows.
Phoenix – Award BIOS
Если на ноутбуке установлен Phoenix – Award BIOS, после стандартного входа в BIOS необходимо:
- Стрелками вверх-вниз выбрать «Advanced BIOS Features» и зайти в него, нажав «Enter».
Чтобы запустить загрузку Lenovo с USB-накопителя, не обязательно делать это через BIOS Setup. В ноутбуках Lenovo для этого предусмотрено специальное меню загрузки «Boot Menu».
Чтобы зайти в загрузочное меню, необходимо:
- Включить систему, и сразу нажимать кнопку «F12».
Загрузка с помощью «Novo Button»
Если не получается зайти в меню загрузки «Boot Manager» клавишей «F12», на этот случай на ноутбуках Lenovo рядом с кнопкой питания или на их боковой панели предусмотрена специальная кнопка со стрелкой. Эта кнопка присутствует на многих ноутбуках Lenovo и называется «Novo Button».
Для активации загрузки по кнопке «Novo Button» нужно:
- Нажать ее при выключенном состоянии системы.
Загрузка с помощью UEFI boot
Иногда ноутбук загружается настолько быстро, что в BIOS нельзя зайти по нажатию кнопки «F1», «F2+Fn», или «F12». Если у ноутбука отсутствует кнопка «Novo Button», но при этом он может нормально загружать операционную систему с жесткого диска, то войти в загрузочное меню UEFI BIOS можно прямо из Windows 8/8.1/10.
Как зайти в меню UEFI
Для Windows 8/8.1
- Сдвинуть указатель мыши в правый верхний или нижний угол дисплея, и переместить мышь вверх или вниз. Появится панель «Charm», где нужно щелкнуть «Параметры» (значок шестеренки).
Для Windows 10
- Нажать «Пуск» – «Настройки» (значок шестеренки).
Последние шаги одинаковы для Windows 8/8.1 и 10:
- Необходимо немного подождать до входа в режим UEFI и отображения на экране дополнительных настроек, где нужно зайти в меню «Использовать устройство».
Как видно, вариантов загрузки ноутбука Lenovo с USB-накопителя достаточно много, и каждый вариант предлагает свое, наиболее подходящее в конкретном случае пользователю, решение.
Читайте более подробную информацию с инструкцией в нашей новой статье — «Как загрузить компьютер с флешки».
Ноутбук Lenovo IdeaPad Z580: домашняя машина по адекватной цене
Если планируется приобретение ноутбука, сочетающего в себе стиль и возможность развлечений по доступной цене, Lenovo IdeaPad Z580 – отличный для этого выбор. Привлекательный внешний вид, хорошая эргономика, прочный корпус, отличная производительность – всеми этими качествами обладает ноутбук от Lenovo.
Качество сборки Z580 также хорошее, и, несмотря на некоторую податливость пластиковых панелей (ноутбук производится как в алюминиевом, так и в пластиковом корпусе), шасси у модели достаточно прочное. Ноутбук предлагает смелые, глянцевые обводы – это один из самых ярких бюджетных ноутбуков на рынке.
Под привлекательной внешностью IdeaPad Z580 скрываются:
- процессор: Intel Core i3/i5/i7, 2200–2900 МГц;
- ядро: Ivy Br >Впечатляет и глянцевый дисплей от Lenovo. При диагонали экрана 15.6″ разрешение матрицы стандартное и составляет 1366×768 точек. Яркость монитора также средняя, но контраст достигает впечатляющих 260:1, что наряду с хорошей цветопередачей обеспечивает яркие цвета и делает его одним из лучших дисплеев в своей ценовой категории.
Ноутбук, не легкий, имеет толщину 33 мм и весит около 2,5 кг. Время работы от аккумулятора – 5 ч.
Важно! По результатам тестов в реальных играх, это один из самых быстрых бюджетных ноутбуков. Если покупателю нужен быстрый ноутбук для повседневных задач без лишних вложений, Lenovo IdeaPad Z580 его не разочарует.
Смартфон Lenovo S920, характеристики быстрого IdeaPhone
Еще одно интересное решение от Lenovo – смартфон Lenovo IdeaPhone S920.
- экран: IPS 5.3″, 16 млн. цветов, 1280×720, сенсорный, емкостный, мультитач;
- процессор: 4-ядерный MTK 6589, 1,2 ГГц, видео PowerVR Series5XT;
- память: 1 Гб RAM, 4 Гб встроенная + 32 Гб microSDHC, microSD;
- вид телефона: моноблок, 159 г, 154×77.7×7.9 мм;
- разъем для зарядки телефона: micro-USB;
- тип связи: GSM 900/1800/1900, 3G;
- навигация: GPS, A-GPS;
- интерфейсы: Wi-Fi, Bluetooth, USB;
- платформа: Andro >IdeaPhone S920 может «похвастаться» двумя SIM-картами, однако он оснащен одним радио модулем, что, например, не позволяет ему скачивать файл в Интернете во время телефонного разговора.
Качество снимков S920 очень хорошее, однако ideaDesktop «не блещет» дизайном. АКБ позволяет смартфону интенсивно отработать день на одном заряде, что является весьма неплохим показателем. Динамик же у телефона качественный и громкий.
Lenovo IdeaPhone S920 не является безусловным бестселлером, но это неплохой выбор в случае покупки устройства «все в одном», что подчеркивается его хорошей камерой, длительностью работы и наличием у телефона 2-х SIM-карт.
Видео — Как загрузиться с флешки или с диска на ноутбуке Lenovo
Понравилась статья?
Сохраните, чтобы не потерять!
Как установить windows 10 с флешки на ноутбук lenovo: Новые ноутбуки Lenovo часто продают с предустановленной операционной системой.
Однако, выбранная по умолчанию ОС не всегда устраивает владельца и он задается вопросом, как на ноутбуке lenovo переустановить windows.
Загрузка возможна как на ПК с другой операционной системой, так и на новый, где ранее не было никакой системы.
Перед тем как переустановить виндовс на ноутбуке леново с помощью флешки, необходимо выбрать накопитель с объемом не менее 8 гб и отформатировать его.
Во время записи все данные удаляются, поэтому следует сохранить данные в другое место.
Загрузка программного обеспечения
Установку ОС на Lenovo стоит начать с отключения защиты BIOS.
Для этого необходимо перезагрузить устройство и нажать на клавишу F2 чтобы открыть меню BIOS. Если меню не открылось можно попробовать нажать Delete или использовать кнопку FN совместно с клавишей из группы F.
Для отключения защиты следует открыть пункт Security далее Secure Boot нажатием клавиши Enter.
В Secure Boot необходимо перейти в режим Disabled, чтобы отключить защиту.
Вернуться в главное меню можно нажатием на Esc, затем стоит перейти в раздел Boot (Sturtap).
Этот раздел отвечает за настройку загрузки ПК с флешки или компакт-диска.
- Для применения флэш-накопителя нужно выбрать и поместить в верх списка, используя клавиши +/- .
- В разделе UEFI/Legacy Boot выбрать Legacy Only.
- Нажать F10 и сохранить изменения с помощью кнопки Enter.
Создание загрузочной флешки windows 10 с помощью ultraiso
Для подготовки загрузочной флешки необходимо с официального сайта скачать программу UltraIso.
Далее проводится запуск скачанной программы, следуя рекомендациям производителя.
Во время установки необходимо выбрать носитель, указав USB-устройство.
После полной загрузки программы можно запустить образ ISO:
Файл-Открыть. Выбрать образ диска с windows 10.
В разделе «Самозагрузка» нужно перейти в раздел «Записать образ жесткого диска»
После нажатия клавиши «Записать», появляется окно с предложением удалить все данные с накопителя, стоит кликнуть «Да».
Установка Windows на ноутбук леново
Для установки ОС необходимо выполнить следующие действия:
- Вставить флешку в устройство и перезагрузить его.
- Некоторое время Windows будет распаковывать файлы, после завершения процесса программа предложит операционную систему, которую нужно установить. Необходимо указать ту Windows, на которую имеется лицензия. Чтобы активировать ОС нужно ввести ключ продукта, либо сделать это позже. При наличии кода ключ активируется автоматически после подключения к сети интернет. Нажать «Далее».
Вам стоит ознакомиться с условиями Лицензионного соглашения и нажать клавишу «Принять».
Указываем тип установки:
Первый пункт подразумевает обновление системы с сохранением старых настроек операционной системы и файлов.
Второй вариант применяется для полной переустановки системы.
Выбираем наиболее подходящий раздел жесткого диска для установки Windows.
Если их несколько, и имеется SSD, то лучше выбрать SSD-накопитель, он самый производительный и работает быстрее, чем HDD.
При желании создать несколько разделов в рамках 1 жесткого диска, нужно удалить все разделы, после которого появится свободное пространство.
После создания нового диска, необходимо отформатировать его и нажать клавишу «Далее», чтобы запустить процесс установки.
Данная процедура занимает 10-15 минут, после которого произойдет автоматическая перезагрузка компьютера.
После перезагрузки системы, на экране высветится окно для настройки параметров. Все указанные параметры рекомендуется отключить , чтобы не заниматься этим вручную, можно кликнуть на пункт «Использовать стандартные параметры».
Указываем регион пользователя и настроить параметры подключения к сети интернет.
Возврат настроек BIOS в исходное состояние
Чтобы избежать запуска новой установки системы, при использовании данного флэш-накопителя необходимо восстановить старые настройки BIOS. Для этого нужно перезагрузить компьютер и выполнить вход в меню BIOS по той же схеме, что использовалась ранее для отключения защиты.
Если ОС Windows была скачана с официального сайта, все обновления должны быть установлены автоматически. Проверить наличие всех обновлений можно с помощью бесплатной программы DriverPack Solution.
Самостоятельная установка операционной системы не такая сложная задача, как кажется. Даже начинающий пользователь, который не знает как на ноутбуке lenovo переустановить windows может справиться с ней, следуя простым рекомендациям указанным в тексте.
В статье мы разобрали, как установить windows 10 с флешки на ноутбук lenovo.
( 2 оценки, среднее 5 из 5 )
Содержание
- Как установить windows 10 с флешки на ноутбук lenovo
- Установка windows 10 с флешки на ноутбук lenovo
- Загрузка программного обеспечения
- Создание загрузочной флешки windows 10 с помощью ultraiso
- Установка Windows на ноутбук леново
- Возврат настроек BIOS в исходное состояние
- Как установить windows на ноутбук Lenovo
- Подготовка к установке Windows
- Установка Windows с флешки
- Как ноутбук Lenovo загрузить с флешки?
- Загрузка ноутбука Lenovo с USB накопителя
- Загрузка через Boot Menu
- Запуск ноутбука Lenovo с флешки через BIOS
- 4 этапа установки Windows на Lenovo
- Настройка BIOS на Lenovo
- Подготовка дистрибутива для установки Windows на Lenovo
- Установка Windows
- Типичные проблемы при установке Windows
- Как переустановить Виндовс на ноутбуке Леново самостоятельно
- Как переустановить Виндовс
- Как переустановить с флешкой
- Как переустановить без флешки
- Как создать загрузочную флешку
- Как переустановить Виндовс на ноутбуке : Один комментарий
Как установить windows 10 с флешки на ноутбук lenovo
Установка windows 10 с флешки на ноутбук lenovo
Как установить windows 10 с флешки на ноутбук lenovo: Новые ноутбуки Lenovo часто продают с предустановленной операционной системой.
Однако, выбранная по умолчанию ОС не всегда устраивает владельца и он задается вопросом, как на ноутбуке lenovo переустановить windows.
Загрузка возможна как на ПК с другой операционной системой, так и на новый, где ранее не было никакой системы.
Перед тем как переустановить виндовс на ноутбуке леново с помощью флешки, необходимо выбрать накопитель с объемом не менее 8 гб и отформатировать его.
Во время записи все данные удаляются, поэтому следует сохранить данные в другое место.
Загрузка программного обеспечения
Установку ОС на Lenovo стоит начать с отключения защиты BIOS.
Для этого необходимо перезагрузить устройство и нажать на клавишу F2 чтобы открыть меню BIOS. Если меню не открылось можно попробовать нажать Delete или использовать кнопку FN совместно с клавишей из группы F.
Для отключения защиты следует открыть пункт Security далее Secure Boot нажатием клавиши Enter.
В Secure Boot необходимо перейти в режим Disabled, чтобы отключить защиту.
Вернуться в главное меню можно нажатием на Esc, затем стоит перейти в раздел Boot (Sturtap).
Этот раздел отвечает за настройку загрузки ПК с флешки или компакт-диска.
Создание загрузочной флешки windows 10 с помощью ultraiso
Для подготовки загрузочной флешки необходимо с официального сайта скачать программу UltraIso.
Далее проводится запуск скачанной программы, следуя рекомендациям производителя.
Во время установки необходимо выбрать носитель, указав USB-устройство.
После полной загрузки программы можно запустить образ ISO:
Файл-Открыть. Выбрать образ диска с windows 10.
В разделе «Самозагрузка» нужно перейти в раздел «Записать образ жесткого диска»
После нажатия клавиши «Записать», появляется окно с предложением удалить все данные с накопителя, стоит кликнуть «Да».
Установка Windows на ноутбук леново
Для установки ОС необходимо выполнить следующие действия:
Вам стоит ознакомиться с условиями Лицензионного соглашения и нажать клавишу «Принять».
Указываем тип установки:
Первый пункт подразумевает обновление системы с сохранением старых настроек операционной системы и файлов.
Второй вариант применяется для полной переустановки системы.
Выбираем наиболее подходящий раздел жесткого диска для установки Windows.
Если их несколько, и имеется SSD, то лучше выбрать SSD-накопитель, он самый производительный и работает быстрее, чем HDD.
При желании создать несколько разделов в рамках 1 жесткого диска, нужно удалить все разделы, после которого появится свободное пространство.
После создания нового диска, необходимо отформатировать его и нажать клавишу «Далее», чтобы запустить процесс установки.
Данная процедура занимает 10-15 минут, после которого произойдет автоматическая перезагрузка компьютера.
Указываем регион пользователя и настроить параметры подключения к сети интернет.
Возврат настроек BIOS в исходное состояние
Чтобы избежать запуска новой установки системы, при использовании данного флэш-накопителя необходимо восстановить старые настройки BIOS. Для этого нужно перезагрузить компьютер и выполнить вход в меню BIOS по той же схеме, что использовалась ранее для отключения защиты.
Если ОС Windows была скачана с официального сайта, все обновления должны быть установлены автоматически. Проверить наличие всех обновлений можно с помощью бесплатной программы DriverPack Solution.
Самостоятельная установка операционной системы не такая сложная задача, как кажется. Даже начинающий пользователь, который не знает как на ноутбуке lenovo переустановить windows может справиться с ней, следуя простым рекомендациям указанным в тексте.
В статье мы разобрали, как установить windows 10 с флешки на ноутбук lenovo.
Источник
Как установить windows на ноутбук Lenovo
Настройка BIOS и установка Windows
Все, что потребуется от вас для успешного проведения процедуры – это загрузочная флешка и желание немного поработать. Если следовать нижеописанной инструкции и внимательно читать подсказки, всплывающие на мониторе, то вопрос: как установить Windows на ноутбук Lenovo, не принесет никаких трудностей.
Подготовка к установке Windows
Перезагрузите ноутбук и зайдите в BIOS. Для каждой модели Lenovo есть свой способ входа в BIOS. Информация должна быть в инструкции к устройству. Для большинства моделей подойдет кнопка F2 или же Delete.
Теперь вы оказались в главном меню BIOS, в нижней части которого присутствует раздел навигации.
Первым делом следует отключить защиту. С этой целью переходим в раздел Security → Secure Boot и нажимаем Enter.
В этом окне нужно выставить значение Disabled, чтоб отключить защиту.
После этого нужно вернуться в Главное меню, просто один раз нажав Esc.
Переходим на вкладку Boot (еще она может называться Startup).
В первом разделе этой вкладки должна отображаться ваша флешка. Выберите ее и поместите в верх списка, используя клавиши навигации.
Затем найдите пункт UEFI/Legacy Boot, и выберите режим Legacy Only. Иногда это нужно сделать до смены порядка загрузки, в зависимости от требований системы.
После этого следует нажать F10 и подтвердить сохранение всех изменений, нажав на Enter.
Теперь нужно снова перезагрузить ноутбук. Иногда может понадобиться подтверждение загрузки со съемного накопителя. В таком случае просто нажмите нужную клавишу и ждите.
Если проделать все это у вас не получилось с первого раза – попробуйте еще раз. Если вы сомневаетесь в своих силах, то просто закажите услугу по профессиональной установке Windows и ремонту ноутбуков Lenovo, так вы будете на 100% уверены, что установка ОС пройдет быстро и качественно.
Установка Windows с флешки
Если подготовительные действия прошли успешно, после перезагрузки ноутбука на экране появится установщик Windows. После его загрузки, подтвердите, что вы согласны со всеми пунктами лицензионного соглашения, поставив галочку в соответствующее окно (как на рисунке ниже) и нажав Next.
Процесс распаковки займет некоторое время. Вам нужно потерпеть, а после выбрать пункт «Полная установка».
В том случае, когда жесткий диск ноутбука изначально состоял из разделов, а файловая система была отформатирована в NTFS, то тут все просто. В противном случае придется удалять разделы жесткого диска. Просто нажмите «Настройка диска» и удалите все разделы.
Теперь вы можете сами поделить свободное место по разделам. Для этого нажмите на «Создать», выберите нужный вам размер раздела и подтвердите свой выбор. Так до тех пор, пока не поделите все доступное пространство.
Теперь нажмите на раздел, в который вы хотите установить Windows и приступайте к делу, просто следуйте указаниям, появляющимся на мониторе. В процессе установки Windows ваш ноутбук будет перезагружаться, не пугайтесь этого, и ни в коем случае не прерывайте процесс установки.
Не забудьте выбрать язык, настроить дату и время. Готово!
Источник
Как ноутбук Lenovo загрузить с флешки?
Привет! Сегодня я решил подготовит простую, но в то же время очень полезную инструкцию, которая должна пригодится всем владельцам ноутбуков Lenovo. Будем загружать ноутбук Lenovo с флешки. У меня есть такой ноутбук, так что все смогу показать на реальном примере.
Так как на многих моделях современных ноутбуков отсутствует привод CD/DVD дисков, у многих возникает вопрос, а как же установить Windows? Как загрузить ноутбук для восстановления системы, проверки на вирусы, диагностики и т. д. Все это можно сделать с обычной флешки. Более того, если в вашем ноутбуке есть привод, то для установки Windows или загрузки ноутбука с какого-то другого загрузочного диска лучше использовать именно флешку. Тем более, что флешки есть у всех, а чистый диск еще нужно найти.
Загрузить ноутбук Lenovo с USB накопителя так же просто как и с диска. Разницы практически нет.
Загрузка ноутбука Lenovo с USB накопителя
Есть два способа, которыми можно заставить ноутбук грузится именно с USB накопителя.
В любом случае, сначала подключите флешку к ноутбуку.
Желательно подключать в порт USB 2.0. С USB 3.0 могут быть проблемы. Порт USB 3.0 в середине обычно синий, или более светлый по сравнению с USB 2.0.
Откроется меню, в котором нужно выбрать наш накопитель.
Как видите, в моем случае, в загрузочном меню ноутбука Lenovo отображается два USB накопителя. Один с надписью «EFI USB Device». Попробуйте для начала выбрать тот накопитель, который без EFI (на скриншоте он в самом низу). Это если вы собираетесь устанавливать Windows 10. Иначе могут быть проблемы с установкой Windows 10 на MBR-раздел.
После выбора и нажатия на клавишу Enter ноутбук будет загружен с флешки. При условии, что флешку вы правильно записали.
Если через клавишу F12 не получается открыть меню «Boot Manager», то используйте специальную кнопку со стрелочкой. Которая есть наверное на каждом ноутбуке Lenovo. Иногда она находится рядом с кнопкой включения, а иногда утоплена в корпус (как в моем случае).
Ее нужно нажимать когда ноутбук выключен. Затем, в меню выбрать «Boot Menu». Так же оттуда можно зайти в BIOS.
И уже в загрузочном меню выбрать свой накопитель, как я показывал выше.
Запуск ноутбука Lenovo с флешки через BIOS
В меню BIOS нужно перейти в раздел «Boot» (с помощью клавиш вправо/влево).
Дальше необходимо выделить наш накопитель и с помощью клавиш F5 и F6 поставить его на первое место в списке.
Снова же, там может быть два раздела: EFI и Legacy. Если вы собрались устанавливать Windows и у вас есть раздел EFI как на скриншоте выше, и при установке вы столкнулись с ошибкой «Установка Widnows на данный диск невозможна. На выбранном диске находится таблица MBR-разделов», то нужно в меню «Boot Priority» выставить значение «Legacy First» вместо «UEFI First».
И поставить «USB HDD» на первое место в списке загрузки, как я показывал выше.
Источник
4 этапа установки Windows на Lenovo

Обычно такая ситуация не удовлетворяет пользователя, и он устанавливает полноценную и привычную для себя версию Windows. С поставленной задачей можно справиться собственными силами, исключив необходимость привлечения сторонних компьютерщиков и избежав лишних затрат.
Как это сделать, вы узнаете в ходе изучения нижеизложенной информации. Инструкция актуальна для современных версий Windows. Переустановка от установки «с нуля» отличается тем, что в первом случае на соответствующем этапе работы настоятельно рекомендуется отформатировать разделы жесткого диска, чтобы в будущем избежать путаницы и снижения производительности.
Настройка BIOS на Lenovo

Предварительно выключаем ноутбук, если он включен, и делаем следующее:
нажимаем кнопку включения; 
ждем 1-2 секунды (пока на дисплее появится стартовая заставка – надпись LENOVO на черном фоне), после чего несколько раз нажимаем на клавиатуре клавишу для входа в меню BIOS. В современных моделях ноутбуков Lenovo за вход в BIOS отвечают одни и те же клавиши: кнопка F2 открывает непосредственно сервисное меню, кнопка F12 – раздел выбора загрузочного устройства.
Также может сработать кнопка Delete или сочетание Fn и клавиш из группы «F» – уточняется для конкретной модели и обычно определяется экспериментальным путем;

изучаем навигацию (сведения приведены в нижней части дисплея). Задача в следующем: открыть раздел Security (Secure), оттуда перейти в категорию Secure Boot и нажать клавишу Enter;
настраиваем Secure Boot на режим Disabled, т.е. отключаем защиту;
жмем клавиатурную клавишу Esc для возвращения в главное меню BIOS. Оттуда перемещаемся в раздел Boot (Startup);
в разделе Boot задача сводится к тому, чтобы настроить загрузку ноутбука с компакт-диска (CDROM) или флеш-накопителя. Для этого перемещаем подходящий вариант вверх списка. Обычно для изменения позиций используются клавиатурные кнопки +/-, но, в зависимости от конкретной версии, могут присутствовать отличия. Этот момент уточняйте в информации о навигации (приведена в нижней части меню настройки BIOS);
жмем Esc, находим пункт UEFI/Legacy Boot и настраиваем его на режим Legacy Only (в некоторых случаях это действие приходится выполнять перед осуществлением манипуляций из предыдущего пункта, проверьте индивидуально). Нажимаем кнопку F10 и подтверждаем желание сохранить внесенные изменения, нажав Enter.
Подготовка дистрибутива для установки Windows на Lenovo

Но если приходится устанавливать операционную систему с флеш-накопителя либо же если оригинальный диск утерян, придется самостоятельно делать загрузочный образ. Ничего сложного в этом нет. Предварительно скачиваем/сохраняем нужную версию Windows на работающий компьютер и приступаем.
Для создания загрузочной флешки делаем следующее:
в открывшемся меню программы жмем кнопку «Файл», затем – «Открыть»;
находим сохраненный ранее образ операционной системы, выделяем и открываем раздел «Самозагрузка». Там выбираем пункт «Записать образ жесткого диска»;
программа откроет всплывающее окно. Убеждаемся, что съемный накопитель правильно идентифицирован. При обнаружении ошибки, вносим соответствующие изменения.
Далее нам остается сделать следующее:
нажать кнопку «Записать». В открывшемся окне «Подсказка» программа предложит нам удалить все с флешки. Делаем это. Дожидаемся завершения создания загрузочной флешки.
Установка Windows
BIOS настроен, загрузочное устройство подготовлено. Приступаем непосредственно к установке Windows. Для этого вставляем в ноутбук диск или флешку и перезагружаем устройство. Ноутбук самостоятельно «поймет», как ему нужно загрузиться. Как правило, никаких дополнительных действий со стороны пользователя не требуется. Некоторые модели «просят» нажать любую клавишу для загрузки со съемного накопителя – делаем это.
Ждем, пока Windows распакует файлы, после чего выбираем «Полная установка».
Далее события могут развиваться по 2 сценариям:
Здесь же мы можем разделить свободное пространство на несколько разделов. Для этого жмем кнопку «Создать», указываем желаемый размер (под систему лучше от 30 – 60 Гб) и подтверждаем свои действия. Повторяем, пока не распределим все доступное пространство на жестком диске.
Выделяем раздел, отведенный для установки операционной системы, и жмем на установку. Каких-либо особенностей, требующих подробного индивидуального рассмотрения, далее не будет. Вам нужно следовать указаниям установщика.
Типичные проблемы при установке Windows
Наиболее распространенными среди пользователей являются две типичные ошибки, допущение которых в процессе подготовки к установке Windows способно сделать успешное проведение предстоящего мероприятия невозможным.
Во-первых, неправильный выбор формата на стадии форматирования флеш-накопителя.
Во-вторых, использование неправильного загрузочного образа. Установочные диски Windows делятся на две категории:
Таким образом, в самостоятельной установке Windows на Lenovo нет ничего сверхсложного: нужно лишь последовательно выполнять соответствующие рекомендации. Следуйте положениям изученного руководства, будьте внимательны на каждом этапе, и все обязательно получится.
Источник
Как переустановить Виндовс на ноутбуке Леново самостоятельно
Как переустановить Виндовс на ноутбуке Леново? Создайте загрузочную флешку или CD/DVD диск, сделайте настройки в BIOS и установите систему с учетом рекомендаций. Ниже рассмотрим, как выполнить эту работу самостоятельно, в чем ее особенности, и как правильно создать загрузочный USB-накопитель с помощью специальных программ.
Как переустановить Виндовс
При появлении сбоев в работе ОС у пользователя имеется несколько вариантов — вернуть ноутбук в исходное состояние, вернуться к прошлой версии или выполнить переустановку Windows 10 на ноутбуке Lenovo с нуля. Последний вариант наиболее эффективный, поэтому на нем остановимся подробнее.
Как переустановить с флешкой
Процесс подготовки загрузочного накопителя рассмотрим ниже. Пока же остановимся на процессе установки Виндовс 10 на ноутбук Леново. Алгоритм действий имеет следующий вид:
После подготовки можно приступать к установке Windows 10 на ноутбук Lenovo с флешки. Для этого сделайте следующие шаги:
Как видно, установить Виндовс 10 на ноутбуке Леново с флешки не займет много времени. После завершения работы останется ввести лицензионный ключ для дальнейшего автоматического обновления.
Как переустановить без флешки
Если рассмотренный вариант не подходит, возникает другой вопрос — как переустановить Винду на ноутбуке Леново без USB-накопителя. Для этого можно использовать альтернативный вариант — с помощью CD/DVD диска. Кроме того, если выполняется установка Windows 10 на ту же операционную систему, можно попробовать вернуть ОС до прежней версии. Для этого сделайте такие шаги:
Это проще, чем переустановить Виндовс, но итоговый результат почти такой же. Операционная система возвращается к первоначальному состоянию и удаляются все ошибки.
Как создать загрузочную флешку
Перед тем как переустановить Windows 10 на ноутбуке Lenovo самостоятельно, необходимо создать загрузочную флешку. Для этого доступно два варианта — с помощью программы Майкрософт и стороннего софта.
Если у вас уже есть дистрибутив для установки Виндовс с флешки на ноутбук Леново, можно использовать для создания образа специальную программу. Алгоритм такой:
Зная, как установить Windows 10 на ноутбук Lenovo, вы в любой момент можете обновить систему и устранить имеющиеся ошибки. В зависимости от ситуации можно просто восстановить ОС или переустановить ее с нуля.
При этом в процессе работы чаще всего допускаются две распространенные ошибки — неправильный выбор формата (нужно FDD или HDD), а также ошибки в создании загрузочного образа. Важно понимать, что установочные диски бывают загрузочными или не загрузочными. Первые позволяют переустановить Виндовс на ноутбуке Леново начисто, а вторые используются только для устранения каких-то проблем. Вам необходим первый вариант, поэтому и к подготовке накопителя необходимо подходить с учетом приведенной инструкции.
В комментариях расскажите, каким способом вы предпочитаете переустановить Windows. Также поделитесь трудностями, которые возникли при выполнении этой работы.
Как переустановить Виндовс на ноутбуке : Один комментарий
У меня проблема ноутбук lenovo g585 в bios не видит usb. Даже через безопасность. Как переустановить windows 10? Только через оптический носитель?
Источник
Привет! Сегодня я решил подготовит простую, но в то же время очень полезную инструкцию, которая должна пригодится всем владельцам ноутбуков Lenovo. Будем загружать ноутбук Lenovo с флешки. У меня есть такой ноутбук, так что все смогу показать на реальном примере.
Так как на многих моделях современных ноутбуков отсутствует привод CD/DVD дисков, у многих возникает вопрос, а как же установить Windows? Как загрузить ноутбук для восстановления системы, проверки на вирусы, диагностики и т. д. Все это можно сделать с обычной флешки. Более того, если в вашем ноутбуке есть привод, то для установки Windows или загрузки ноутбука с какого-то другого загрузочного диска лучше использовать именно флешку. Тем более, что флешки есть у всех, а чистый диск еще нужно найти.
Загрузить ноутбук Lenovo с USB накопителя так же просто как и с диска. Разницы практически нет.
Для начала нам нужно изготовить загрузочную флешку. Проще говоря, записать .iso образ Windows, или другой системы/программы на USB накопитель. Можете посмотреть на примере создания загрузочного накопителя с Windows 10. Для записи .iso на флешку я советую использовать такие программы: Media Creation Tool (для загрузки и записи Windows 10), WinSetupFromUSB, UltraISO, Rufus, Windows USB/DVD Download Tool. Конечно же, с такого накопителя можно загрузить любой компьютер. Не только Lenovo.
Загрузка ноутбука Lenovo с USB накопителя
Есть два способа, которыми можно заставить ноутбук грузится именно с USB накопителя.
- Через Boot Menu (рекомендую именно этот способ). С помощью этого меню мы можем указать ноутбуку Lenovo, с какого устройства загружаться конкретно в этот раз. Так как запуск ноутбука с загрузочного накопителя нам скорее всего нужно сделать только один раз. Этого достаточно, чтобы запустить установку Windows, или выполнить другие действия.
- Через меню BIOS. Здесь уже нужно менять порядок загрузки в настройках BIOS. В принципе, ничего сложно. Но не вижу смысла это делать, если можно выбрать устройство через Boot Menu. Разве что через загрузочное меню у вас на получается. Такой себе запасной вариант.
В любом случае, сначала подключите флешку к ноутбуку.
Желательно подключать в порт USB 2.0. С USB 3.0 могут быть проблемы. Порт USB 3.0 в середине обычно синий, или более светлый по сравнению с USB 2.0.
Загрузка через Boot Menu
Как я уже писал, это самый лучший и простой способ. Чтобы открыть Boot Menu на ноутбуке Lenovo, необходимо сразу после нажатия на кнопку включения активно нажимать клавишу F12.
Откроется меню, в котором нужно выбрать наш накопитель.
Как видите, в моем случае, в загрузочном меню ноутбука Lenovo отображается два USB накопителя. Один с надписью «EFI USB Device». Попробуйте для начала выбрать тот накопитель, который без EFI (на скриншоте он в самом низу). Это если вы собираетесь устанавливать Windows 10. Иначе могут быть проблемы с установкой Windows 10 на MBR-раздел.
После выбора и нажатия на клавишу Enter ноутбук будет загружен с флешки. При условии, что флешку вы правильно записали.
Если через клавишу F12 не получается открыть меню «Boot Manager», то используйте специальную кнопку со стрелочкой. Которая есть наверное на каждом ноутбуке Lenovo. Иногда она находится рядом с кнопкой включения, а иногда утоплена в корпус (как в моем случае).
Ее нужно нажимать когда ноутбук выключен. Затем, в меню выбрать «Boot Menu». Так же оттуда можно зайти в BIOS.
И уже в загрузочном меню выбрать свой накопитель, как я показывал выше.
Запуск ноутбука Lenovo с флешки через BIOS
Чтобы зайти в BIOS, необходимо сразу после включения ноутбука активно нажимать клавишу F2. Или использовать для этого «Novo Button Menu», как я показывал выше. Подробнее в статье: как зайти в BIOS ноутбука Lenovo.
В меню BIOS нужно перейти в раздел «Boot» (с помощью клавиш вправо/влево).
Дальше необходимо выделить наш накопитель и с помощью клавиш F5 и F6 поставить его на первое место в списке.
Снова же, там может быть два раздела: EFI и Legacy. Если вы собрались устанавливать Windows и у вас есть раздел EFI как на скриншоте выше, и при установке вы столкнулись с ошибкой «Установка Widnows на данный диск невозможна. На выбранном диске находится таблица MBR-разделов», то нужно в меню «Boot Priority» выставить значение «Legacy First» вместо «UEFI First».
И поставить «USB HDD» на первое место в списке загрузки, как я показывал выше.
Не забудьте сохранить настройки BIOS нажав клавишу F10.
Возможно, вам еще пригодится статья как установить Windows 10 на ноутбук, или универсальная инструкция по установке Windows 10 c флешки.
Буду рад видеть ваши комментарии!