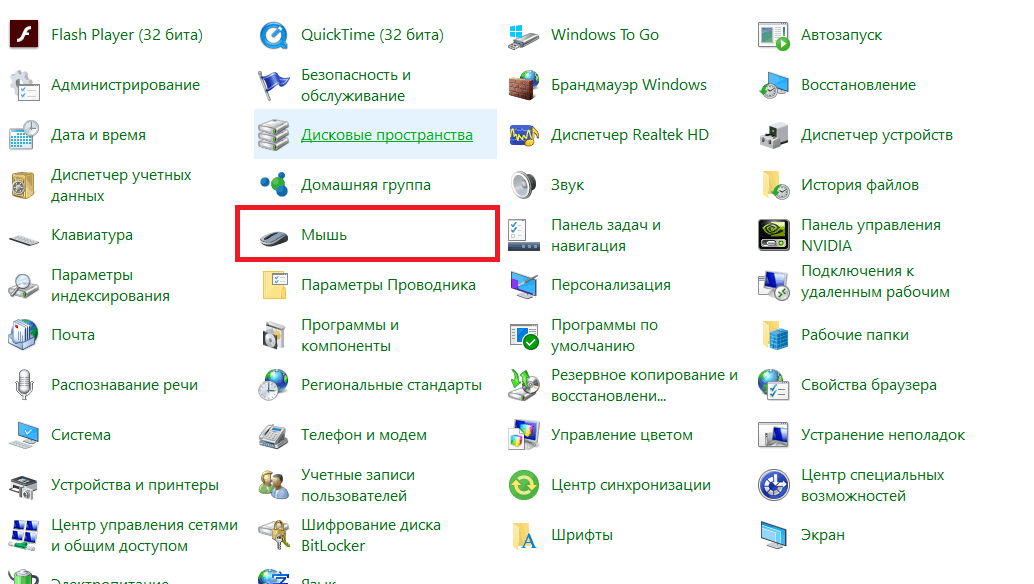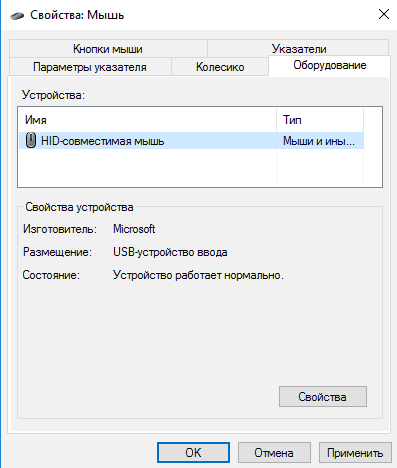Microsoft Bluetooth Mouse — это идеальная мышь для точной прокрутки и навигации. Компактный дизайн упрощает работу в дороге.

Требования
Для настройки вам понадобится компьютер под управлением Windows 11 с поддержкой Bluetooth 4.0 или более поздней версии. Эта мышь поддерживает функцию быстрой связи в Windows 11.
Какая версия Bluetooth на моем компьютере?
Подключение мыши
Чтобы включить мышь, нажмите кнопку Bluetooth в нижней части мыши. Для отключения нажмите кнопку снова.
Связывание мыши с помощью Bluetooth
Включите мышь, а затем следуйте указаниям, чтобы связать ее с компьютером.
-
Нажмите и удерживайте кнопку связывания в нижней части мыши до тех пор, пока индикатор не начнет мигать (около пяти секунд).
-
При появлении уведомления для мыши на компьютере с Windows 11 нажмите Подключить и дождитесь ее настройки.
Не отображается уведомление? Перейдите в> Параметры > Bluetooth &> Добавить устройство >Bluetooth > Microsoft Bluetooth Mouse> Done.
После связывания мыши индикатор перестанет мигать. Индикатор останется включенным до выключения мыши.
Сведения о батарее
Мышь Microsoft Bluetooth использует 1 АА. Если вам нужно заменить батарею, переверните мышь, нажмите маленький язычок, чтобы открыть крышку отсека для батареек, а затем замените батарею. Чтобы экономить заряд батареи, нажимайте кнопку Bluetooth в нижней части для отключения мыши, если вы не используете ее.
Совет: Чтобы в любой момент проверить уровень заряда батареи, выберитеПоиск , введитеBluetooth и откройте Bluetooth & других устройств. Уровень заряда батареи будет показан рядом с мышью.
Скачивание Центра управления мышью и клавиатурой (Майкрософт)
Чтобы изменить основные параметры мыши, нажмите Пуск > Параметры > Bluetooth и устройства > Мышь.
Если вы хотите изменить функции кнопок, параметры прокрутки и другие параметры, скачайте Центр управления мышью и клавиатурой (Майкрософт). Чтобы скачать приложение, см. раздел Скачивание приложения «Центр управления мышью и клавиатурой».
Windows пакеты тем
Заполните внешний вид Windows с помощью эксклюзивных пакетов тем с изображениями, отлично согласованными с мышью Microsoft Bluetooth® Special Edition. Вы можете скачать их при первой настроили мышь или позже, посетив страницу Microsoft Store ниже.
Forest Camo Special Edition
Антаполия Camo Special Edition
Nightfall Camo Special Edition
Microsoft Bluetooth Mouse — это идеальная мышь для точной прокрутки и навигации. Компактный дизайн упрощает работу в дороге.

Требования
Для настройки вам понадобится компьютер под управлением Windows 10 с поддержкой Bluetooth 4.0 или более поздней версии. Эта мышь поддерживает функцию быстрой связи в Windows 10.
Какая версия Bluetooth на моем компьютере?
Подключение мыши
Чтобы включить мышь, нажмите кнопку Bluetooth в нижней части мыши. Для отключения нажмите кнопку снова.
Связывание мыши с помощью Bluetooth
Включите мышь, а затем следуйте указаниям, чтобы связать ее с компьютером.
-
Нажмите и удерживайте кнопку связывания в нижней части мыши до тех пор, пока индикатор не начнет мигать (около пяти секунд).
-
При появлении уведомления для мыши на компьютере с Windows 10 нажмите Подключить и дождитесь ее настройки.
Не отображается уведомление? Выберите Пуск > Параметры > Устройства > Bluetooth и другие устройства > Добавление Bluetooth или другого устройства > Bluetooth > Мышь Microsoft Bluetooth Mouse > Готово.
После связывания мыши индикатор перестанет мигать. Индикатор останется включенным до выключения мыши.
Сведения о батарее
Мышь Microsoft Bluetooth использует 1 АА. Если вам нужно заменить батарею, переверните мышь, нажмите маленький язычок, чтобы открыть крышку отсека для батареек, а затем замените батарею. Чтобы экономить заряд батареи, нажимайте кнопку Bluetooth в нижней части для отключения мыши, если вы не используете ее.
Совет: Чтобы в любой момент проверить уровень заряда батареи, введите в панели поиска Bluetooth иоткройте параметры Bluetooth & других устройств. Уровень заряда батареи будет показан рядом с мышью.
Скачивание Центра управления мышью и клавиатурой (Майкрософт)
Чтобы изменить основные параметры мыши, выберите Пуск > Параметры > Устройства > Мышь .
Если вы хотите изменить функции кнопок, параметры прокрутки и другие параметры, скачайте Центр управления мышью и клавиатурой (Майкрософт). Чтобы скачать приложение, см. раздел Скачивание приложения «Центр управления мышью и клавиатурой».
Windows пакеты тем
Заполните внешний вид Windows с помощью эксклюзивных пакетов тем с изображениями, отлично согласованными с мышью Microsoft Bluetooth® Special Edition. Вы можете скачать их при первой настроили мышь или позже, посетив страницу Microsoft Store ниже.
Forest Camo Special Edition
Антаполия Camo Special Edition
Nightfall Camo Special Edition
09.03.2017
Просмотров: 48402
Ранее мы писали о том, как подключить Bluetooth гарнитуру к ПК и какие проблемы при выполнении данного действия могут возникнуть. На этот раз мы рассмотрим способы, как подключить блютуз мышь к ноутбуку с Windows 10. Заранее стоит отметить, что подключить беспроводную мышку можно двумя способами: при наличии приемопередатчика и при его отсутствии.
Подключение устройства с помощью приемопередатчика Bluetooth
Беспроводной девайс, который имеет приемопередатчик, подключается к ПК или ноутбуку под управлением Windows 10 следующим способом:
- Подключаем приемопередатчик к разъёму USB. Он может выглядеть как маленький USB-коннектор и как база с кабелем и специальным разъёмом.
- Включаем блютуз в «Параметрах» Windows
- Вставляем батарейки в мышку и включаем на ней специальную кнопку.
- Зажимаем и удерживаем в течение 3-5 секунд кнопку подключения Bluetooth на приемопередатчике.
- Запустится Мастер-установщик драйверов к мишке. Нужно, чтобы компьютер имел доступ к сети и мог загрузить программное обеспечение. Далее рекомендуем следовать подсказкам.
Если мышку ПК не видит, стоит в параметрах блютуза включить «Разрешить устройствам Bluetooth обнаруживать этот компьютер».
После перезагрузки ПК стоит повторить попытку подключения устройства. Подключенный девайс отобразится в списке гаджетов.
Подключаем мышку через Bluetooth без приемопередатчика
Если у вас в мышке встроенный приемопередатчик, способ подключения устройства ввода информации будет следующим:
- Переключаем на мышке тумблерок в положение «Включено».
- Жмём «Пуск», «Параметры», выбираем «Устройства».
- В новом окне в меню слева нужно выбрать раздел «Bluetooth». Перетаскиваем ползунок в положение «Включено». Сразу запустится поиск устройств.
- После появится мышка в списке устройств. Выделяем её и нажимаем на кнопку «Подключиться».
- Запустится мастер. Следуем подсказкам.
ВАЖНО! Если при подключении мышки появляется запрос на задание ключа доступа, стоит выбрать вариант «Без ключа доступа». Bluetooth-мыши на Windows 10 не работают с ключом доступа.
О том, как подключить Bluetooth-мышку к ПК с Windows 10 смотрите в видео:
Работа на персональном компьютере подразумевает использование дополнительных, периферийных, устройств. Пользователю необходимо знать, как подключить беспроводную мышь к ноутбуку или стационарному компьютеру, работающему на базе Windows 10. Существуют некоторые особенности подключения беспроводного механизма, с которыми нужно ознакомиться заблаговременно.
Подключаем беспроводную радиомышь через USB-адаптер
В большинстве случаев для соединения необходим дополнительный элемент – адаптер, который поставляется в комплекте с основным объектом (располагается в коробке или в корпусе).
Для работы нужно выполнить несколько простых шагов:
- распаковать комплект элементов;
- вставить адаптер в USB-порт на корпусе персонального компьютера;
- проверить наличие работоспособных батареек;
- на корпусе переключить ползунок в положение «Вкл.».
Если устройство предполагает лазерный тип соединения, появится красноватое свечение. Необходимо пару раз кликнуть любой клавишей мышки по пустому пространству на рабочем столе.
Внимание! Если соединение не установлено, нужно, в первую очередь, проверить работоспособность подключенного порта – вставить другое устройство и флешку, например.
Bluetooth-мышка
Другой вариант соединения – без использования дополнительных элементов, через Bluetooth. Инструкция для пользователей:
- на панели задач найти значок блютуса, кликнуть по иконке правой клавишей мышки, чтобы вызвать контекстное меню объекта;
- в представленном списке выбрать строку «Добавление устройства»;
- на мониторе появится дополнительное рабочее окно, где нужно кликнуть по пункту «Добавление Bluetooth или другого устройства»;
- затем выбрать строку нужного подключения.
На экране появится список доступных к соединению объектов. Юзеру нужно выбрать мышь, нажать дважды. На ноутбуке пока можно использовать панель сенсорного управления.
После выполнения указанных шагов на экране персонального устройства (стационарного или портативного) появится отдельное уведомление о том, что элемент установлен корректно и полностью готов к работе. Нужно нажать кнопку «Готово» в открытом окне, начать взаимодействие мыши и ПК.
Настройка мыши
После подключения характеристики соединения можно настроить в том порядке, который будет подходить пользователю. Хотя, в большинстве случаев, дополнительной настройки не требуется – после соединения тачпад автоматически отключается, а устройство работает в стандартном порядке. Этапы действий юзера:
- проверить наличие драйверов (на диске в коробке, через сайт производителя ПК или мыши);
- открыть раздел «Диспетчер задач» – если напротив названия элемента стоит желтый треугольник, «дрова» придется переустановить или обновить (кликнуть правой клавишей мышки, выбрать нужный пункт).
Если мышь работает, но пользователя не устраивают некоторые моменты – скорость, чувствительность, иное – можно перенастроить указанные характеристики «под себя». Инструкция:
- по кнопке «Пуск» на мониторе рабочего стола кликнуть правой клавишей тачпада;
- выбрать раздел «Панель управления», затем подраздел «Мышь»;
- откроется дополнительное рабочее окно с несколькими вкладками – кнопки, указатели, параметры, колесико.
Во вкладке «Оборудование» можно проверить соединение – должна отображаться строка «Устройство работает нормально». В других – можно изменить характеристики движения и чувствительности отображения.
Подключение беспроводных устройств – несложная процедура, инструкции подойдут начинающим пользователям. Стоит обратить внимание на некоторые разделы и настройки в том случае, если успешное соединение не было установлено сразу.
Подключение беспроводной мыши Bluetooth в Windows
Беспроводные мыши используют технологию Bluetooth для подключения к вашему компьютеру, освобождая рабочий стол от лишних шнуров. Поскольку беспроводные мыши используют Bluetooth, они подключаются так же, как и любое другое устройство Bluetooth, но с некоторыми другими настройками.
Подключение беспроводной мыши
Для сопряжения с компьютером беспроводная мышь должна опираться на встроенный передатчик, который обменивается данными с приемником внутри компьютера. Большинство современных планшетных компьютеров и ноутбуков имеют встроенные радиомодули Bluetooth. Однако некоторые настольные компьютеры этого не делают. Если ваш компьютер не поддерживает Bluetooth, приобретите адаптер Bluetooth или выберите беспроводную мышь с USB-ключом, который служит в качестве приемника.
Как подключить беспроводную мышь к компьютеру под управлением Windows 10?
- Откройте приложение Настройки (нажмите Win + I в качестве ярлыка) и выберите Устройства.
- В меню левой боковой панели выберите Bluetooth и другие устройства , затем щелкните значок плюса рядом с надписью Добавить Bluetooth или другое устройство на правой панели.
- Во всплывающем окне нажмите Bluetooth .
- Следуйте инструкциям мастера добавления устройств. Вам нужно будет перевести беспроводную мышь в режим сопряжения; процедура установки этого режима зависит от производителя, поэтому ознакомьтесь с кратким руководством по началу работы. Windows обнаружит мышь и добавит соответствующие драйверы.
Как подключить беспроводную мышь к компьютеру под управлением macOS Mojave?
- Переведите беспроводную мышь в режим сопряжения (см. Инструкции в документации устройства).
- Нажмите Apple>Системные настройки>Bluetooth .
- Ваш Mac будет искать любое устройство в режиме сопряжения, когда вы откроете панель Bluetooth. Когда компьютер найдет мышь, он отобразится в окне. Нажмите Пара .
Как подключить беспроводную мышь к компьютеру под управлением Ubuntu Linux (версия 18.04)?
- Откройте панель Bluetooth и убедитесь, что переключатель вверху установлен в положение Вкл .
- Переведите беспроводную мышь в режим сопряжения (см. Инструкции в документации устройства).
- Щелкните мышью в списке устройств и завершите настройку. Вы должны выполнить этот шаг в течение 20 секунд, чтобы избежать тайм-аутов. Когда мышь подключится, ее состояние будет отображаться как Подключено .
- Нажмите подключенную мышь, чтобы открыть панель для индивидуальной настройки устройства.
Обратитесь к нашему руководству по устранению проблем сопряжения Bluetooth, если вам требуется дополнительная поддержка.
Особенности беспроводной мыши
Мышь Bluetooth отличается от проводной мыши в нескольких важных аспектах:
Источник
Bluetooth мышь не работает в Windows 10
Мышь Bluetooth может пригодиться, если вы не хотите использовать сенсорную панель вашего ноутбука.
Но некоторые пользователи сообщают, что после обновления до Windows 10 у них возникли проблемы с мышью Bluetooth, поэтому мы здесь, чтобы предложить несколько решений этой проблемы.
Кроме того, вот еще несколько проблем, с которыми вы можете столкнуться на этом пути:
- Bluetooth не работает Windows 10 . Если ни одно из ваших устройств Bluetooth, а не только мышь Bluetooth, не работает должным образом, ознакомьтесь с этой статьей.
- Bluetooth не обнаруживает устройства Windows 10 . Если ваш компьютер не может даже обнаружить мышь Bluetooth, ознакомьтесь с этой статьей.
- Bluetooth сопряжен, но не подключен Windows 10 . Если вы можете подключить мышь Bluetooth к компьютеру, но подключение отсутствует, ознакомьтесь с этой статьей.
- Проверить состояние радио Bluetooth . Если вы получаете это сообщение об ошибке, ознакомьтесь с этой статьей.
- Windows 10 Bluetooth не может подключиться . Это сообщение об ошибке появляется, когда мышь Bluetooth постоянно не подключается к компьютеру.
Как исправить проблему с мышью Bluetooth в Windows 10
Содержание .
- Изменить параметры питания и сна
- Обновить драйвер Bluetooth
- Проверьте, работает ли служба Bluetooth
- Запустите средство устранения неполадок системы
- Перезагрузите мышь Bluetooth
- Изменить частоту мыши
- Откатить ваши драйверы
- Изменить параметры управления питанием
- Оптимизировать сигнал Bluetooth
- Проверьте наличие обновлений Windows
Решение 1. Изменение параметров питания и сна
Некоторые пользователи, столкнувшиеся с этой проблемой, сообщили, что отключение параметра «Оставаться подключенным к WiFi во время сна» в настройках питания и сна решило не только проблему с мышью Bluetooth, но и некоторые другие проблемы с подключением.
Если вы не уверены, как отключить эту функцию, просто сделайте следующее:
- Зайдите в Настройки> Система
- Теперь перейдите на вкладку Power & Sleep
- Снимите флажок «При питании от батареи оставайтесь подключенным к WiFi во время сна» и «Когда подключен, оставайтесь подключенным к WiFi во время сна»
Решение 2 – обновить драйвер Bluetooth
Если отключение этих параметров не помогло, вы можете попробовать одно из самых распространенных решений для решения многих проблем в Windows 10 и более старых версиях Windows, обновив свой драйвер.
Существует вероятность того, что ваши драйверы мыши Bluetooth по-прежнему устарели и несовместимы с Windows 10, поэтому мы попытаемся обновить их, чтобы ваше устройство было совместимо с системой.
Если вы не знаете, как обновить драйверы, сделайте следующее:
- Перейдите в Поиск, введите devicemanager и откройте Диспетчер устройств .
- Найдите мышь Bluetooth, щелкните ее правой кнопкой мыши и выберите Обновить программное обеспечение драйвера.
- Позвольте мастеру сканировать обновления и применять их (если они есть)
- Перезагрузите компьютер и попробуйте снова подключить мышь Bluetooth.
Узнайте, как обновить драйверы, как настоящий техник! Прочтите наше пошаговое руководство!
Установка неправильных версий драйверов может привести к необратимому повреждению вашей системы. Таким образом, мы предлагаем обновить драйверы автоматически с помощью специального инструмента, такого как Tweakbit Driver Updater .
Этот инструмент одобрен Microsoft и Norton Antivirus. После нескольких испытаний наша команда пришла к выводу, что это наиболее автоматизированное решение. Вот как использовать это программное обеспечение:
-
- Загрузите и установите средство обновления драйверов TweakBit
- После установки программа начнет сканирование вашего компьютера на наличие устаревших драйверов автоматически. Driver Updater проверит установленные вами версии драйверов по своей облачной базе данных последних версий и порекомендует правильные обновления. Все, что вам нужно сделать, это дождаться завершения сканирования.
- По завершении сканирования вы получите отчет обо всех проблемных драйверах, найденных на вашем ПК. Просмотрите список и посмотрите, хотите ли вы обновить каждый драйвер по отдельности или все сразу. Чтобы обновить один драйвер за раз, нажмите ссылку «Обновить драйвер» рядом с именем драйвера. Или просто нажмите кнопку «Обновить все» внизу, чтобы автоматически установить все рекомендуемые обновления.
Примечание.Некоторые драйверы необходимо установить в несколько этапов, поэтому вам придется нажать «Обновить» ‘несколько раз, пока не будут установлены все его компоненты.
- Загрузите и установите средство обновления драйверов TweakBit
Отказ от ответственности : некоторые функции этого инструмента не являются бесплатными.
Решение 3. Проверьте, работает ли служба Bluetooth
Для правильной работы вашему устройству Bluetooth необходимы правильные процессы в системе. И если эти процессы отключены, вы не сможете использовать устройства Bluetooth на вашем компьютере.
Вот как проверить, работают ли соответствующие службы:
- Нажмите клавишу Windows + R, чтобы открыть командную строку с повышенными правами.
- В командной строке введите services.msc и нажмите Enter.
- Перейдите на службу поддержки Bluetooth .
- Если для него установлено значение Запущено , это нормально. Если нет, щелкните правой кнопкой мыши и выберите «Пуск».
Решение 4. Запустите средство устранения неполадок системы.
Начиная с (оригинального) Обновления создателей, пользователи Windows 10 могут использовать новый инструмент устранения неполадок. Это средство устранения неполадок может решить различные системные проблемы, включая нашу проблему с мышью Bluetooth.
Вот как запустить средство устранения неполадок Bluetooth:
- Open Настройки .
- Нажмите Обновление и безопасность .
- Выберите Устранение неполадок на левой панели.
- Нажмите Запустить средство устранения неполадок под значком Bluetooth.
- Следуй инструкциям.
Решение 5 – Перезагрузите мышь Bluetooth
Иногда лучше начать все сначала. Таким образом, если ни одно из приведенных выше решений не помогло решить проблему, мы попытаемся выполнить сброс устройства.
Вот как можно перезагрузить мышь Bluetooth.
- Перейдите в Поиск, введите панель управления и откройте Панель управления .
- Перейдите на страницу Оборудование и звук и нажмите Устройства Bluetooth .
- Выберите мышь Bluetooth, а затем выберите Удалить .
- Нажмите Добавить , перезагрузите устройство, установите флажок Мое устройство настроено и готово к поиску , а затем нажмите кнопку Далее.
- Если устройство не найдено, перезапустите его снова. Когда устройство будет найдено, выберите его и нажмите Далее .
- Следуйте инструкциям по установке в мастере.
Примечание. Убедитесь, что устройство включено и батареи не нуждаются в замене. Убедитесь, что ваше устройство включено и правильно подключено к компьютеру. Также убедитесь, что ваше устройство доступно для обнаружения. Убедитесь, что вы установили устройство с помощью правильной программы, если не переустановите его, и установите его правильно.
Решение 6 – Изменить частоту мыши
Беспроводные мыши склонны к частым сбоям. И это именно то, что может случиться и с вашей мышью.
Чтобы изменить частоту мыши, вам необходимо открыть служебное программное обеспечение мыши, найти вариант изменения частоты мыши и установить частоту мыши от 500 до 250 Гц.
Решение 7 – Откатите ваши драйверы
Как мы уже говорили выше, обновление ваших драйверов, как правило, хорошая вещь, и вы должны практиковать это часто.
Однако последняя версия вашего драйвера Bluetooth может быть повреждена. В этом случае вам лучше всего вернуться к предыдущей версии. Если вы не уверены, как это сделать, просто следуйте этим инструкциям:
- Нажмите правой кнопкой мыши кнопку Пуск и откройте Диспетчер устройств .
- Ищите свою Bluetooth-мышь.
- Щелкните правой кнопкой мыши свой драйвер Bluetooth и выберите Свойства .
- На вкладке Драйвер выберите Откатить драйвер .
- Следуйте дальнейшим инструкциям на экране
- Перезагрузите компьютер
Решение 8 – Изменить параметры управления питанием
Если вы используете USB-концентратор, параметры управления питанием также являются известной причиной проблем с мышью Bluetooth. Итак, мы собираемся изменить наши настройки управления питанием, и, надеюсь, проблема будет решена.
Вот как изменить настройки управления питанием для мыши Bluetooth:
- Щелкните правой кнопкой мыши кнопку «Пуск» и выберите «Диспетчер устройств».
- В Диспетчере устройств дважды щелкните устройство USB-концентратор , чтобы открыть его свойства.
- Когда откроется окно Свойства , перейдите на вкладку Управление питанием и снимите флажок Разрешить компьютеру выключать это устройство для экономии энергии . Нажмите ОК , чтобы сохранить изменения.
Примечание. Помните, что вам необходимо повторить эти шаги для всех устройств, подключенных к USB-концентратору.
Решение 9 – Оптимизировать сигнал Bluetooth
Возможно, ваша проблема носит технический характер, и с вашей конфигурацией или программным обеспечением все в порядке.
Поэтому убедитесь, что ничто не блокирует ваш сигнал Bluetooth, если ни одно из решений, описанных выше, не работает. Вот несколько вещей, которые нужно иметь в виду:
- Поместите беспроводную мышь ближе к беспроводному трансиверу.
- Если ваша клавиатура также беспроводная, расположите клавиатуру и мышь на одинаковом расстоянии от трансивера.
- Поверните трансивер на бок или вверх дном.
Решение 10. Проверьте наличие обновлений Windows
Помимо регулярных обновлений системы, Microsoft обычно поставляет различные драйверы через Центр обновления Windows. Таким образом, есть шанс, что новый драйвер для ваших устройств Bluetooth (мышь) готов.
Если вы не можете установить его через Диспетчер устройств, возможно, вы захотите попробовать его через Центр обновления Windows.
Еще одним преимуществом установки последних обновлений Windows 10 является стабильность системы.
Если из-за ошибки в вашей системе мышь Bluetooth перестает работать, есть вероятность, что Microsoft выпустит исправление в рамках некоторого обновления.
Чтобы проверить наличие обновлений, просто перейдите в приложение «Настройки»> «Центр обновления Windows» и проверьте наличие обновлений.
Мы также рекомендуем этот сторонний инструмент (на 100% безопасный и протестированный нами) для автоматической загрузки всех устаревших драйверов на ваш ПК.
Это все, я надеюсь, что хотя бы одно из этих решений помогло вам решить проблему с Bluetooth-мышью в Windows 10. Если у вас есть какие-либо вопросы и комментарии, запишите их в разделе комментариев ниже.
Примечание редактора . Этот пост был первоначально опубликован в ноябре 2015 года и с тех пор был полностью переработан и обновлен для обеспечения свежести, точности и полноты.
Источник
Как подключить беспроводную мышь к ноутбуку или компьютеру?
Уже достаточно долго пользуюсь исключительно беспроводными мышками. Их очень удобно использовать как с ноутбуком, так и со стационарным компьютером. Сменил уже наверное штук пять. Правда, приходилось тратится на батарейки, но последнюю модель взял с возможностью зарядки и очень доволен. Сегодня статья не о моих гаджетах, а о том, как подключить беспроводную мышь к ПК, или ноутбуку на Windows. Сам процесс подключения не очень сложный, но раз народ спрашивает, значит не всегда получается подключить. Постараюсь сделать универсальную инструкцию, которая подойдет для разных мышке (Logitech, Rapoo, Trust, Microsoft, Maxxter, Defender, HP, A4Tech, Razer, Speedlink и т. д.), с разным интерфейсом подключения. Беспроводным, разумеется.
Сегодня на рынке в основном представлены беспроводные мышки с такими интерфейсами беспроводного подключения:
- Радио интерфейс (Wireless) – это те мышки, которые подключаются через специальный USB-адаптер (приемник). Он идет в комплекте с мышкой. Само соединение чаще всего работает на частоте 2.4 ГГц и не редко страдает от помех (от тех же Wi-Fi роутеров). Подключение очень простое: вставили приемник в USB-порт компьютера/ноутбука, включили мышку и все работает. Это самый популярный интерфейс подключения беспроводных манипуляторов.
- Bluetooth – мышек с этим интересом подключения намного меньше по сравнению с обычным радио интерфейсом (которые с приемником). В основном это более дорогие модели. Их очень удобно использовать с ноутбуками, так как в них есть встроенный Bluetooth-модуль. И такая мышка подключается без приемника. А вот для ПК придется покупать USB Bluetooth-адаптер.
- Wireless + Bluetooth – это когда мышка поддерживает два варианта подключения. Через обычный USB радио-адаптер и через Bluetooth (без адаптера на ноутбуках). На выбор.
Думаю, вы знаете, какой интерфейс подключения поддерживает ваша беспроводная мышка. Если нет – смотрите инструкцию и информацию на официальном сайте.
Отдельно рассмотрим процесс подключения через радио интерфейс (USB-адаптер) и отдельно через Bluetooth на примере ноутбука с Windows 10. Там есть отличия. Я имею введу при подключении по Bluetooth.
Подключаем беспроводную радио мышь через USB-адаптер
Если в комплекте с вашей мышкой идет USB-приемник, и это единственный интерфейс подключения (или Bluetooth на вашем компьютере нет/не работает), то нужно этот приемник подключить в USB-порт ноутбука, или стационарного компьютера.
После подключения Windows должна установить драйвера. Я уже сколько беспроводных мышек подключал, еще ни разу не сталкивался с проблемой, когда Windows не может найти, или установить нужный драйвер. Если так случилось, что система не распознает устройство, то можно попробовать скачать драйвер, или ПО с сайта производителя. Пишем в поиске название и модель нашей мышки. Например, «Logitech M185» и в результатах поиска переходим на официальный сайт Logitech. Там уже ищем раздел с загрузками и скачиваем необходимый драйвер. Но вам вряд ли придется этим заниматься.
В мышку вставляем батарейку, или заряжаем ее и включаем. Возможно, после этого загорится индикатор (но его может и не быть).
После этого мышка сразу должна заработать. Если окажется, что после подключения беспроводная мышь не работает, то первым делом:
- Убедитесь в том, что не села батарейка (заменив ее) и она установлена правильно.
- Отключите и снова подключите USB-приемник.
- Перезагрузите компьютер.
- Можно зайти в диспетчер устройств, и посмотреть, появился ли адаптер в разделе «Устройства HID». Если мы подключаем адаптер от мышки Logitech, то там должен появится адаптер «Logitech USB Input Device». Название может отличаться.
- Можно проверить адаптер и мышь на другом компьютере/ноутбуке. Возможно, вам попался брак. Такое тоже бывает.
В большинстве случаев эти устройства подключаются и работают вообще без проблем. Особенно в Windows 10, Windows 8, Windows 7.
Подключение беспроводной мышки через Блютуз (без приемника/адаптера)
Сразу хочу пояснить, что подключить мышку к стационарному компьютеру без адаптера скорее всего не получится. Так как на ПК обычно нет встроенного Bluetooth-модуля. Поэтому, сначала нам необходимо выбрать Bluetooth адаптер для компьютера, затем подключить и настроить Блютуз и только после этого можно подключать Bluetooth-мышку по инструкции. Или использовать Wireless-адаптер, который идет в комплекте (если ваша модель поддерживает этот интерфейс).
С ноутбуками проще, там Блютуз есть встроенный. Правда, он не всегда работает, так как не установлены нужные драйвера. Если на вашем ноутбуке в трее нет иконки Bluetooth и нет адаптера в диспетчере устройств, соответствующих настроек в параметрах, то нужно сначала настроить и включить Bluetooth (на примере Windows 10). А в этой статье есть инструкция для Windows 7.
Для подключения нажмите правой кнопкой мыши на иконку Bluetooth и выберите «Добавление устройства».
Включите мышку. Дальше нужно активировать режим подключения. Там для этого должна быть кнопка. На моей мышке она подписана как «Connect». Ее нужно нажать (возможно, нажать и подержать). Должен начать активно мигать индикатор. Процесс активации режима подключения конечно же может отличаться в зависимости от производителя и модели мышки. Смотрите инструкцию.
На компьютере, в уже открывшемся окне выбираем пункт «Добавление Bluetooth или другого устройства». Дальше нажимаем на пункт «Bluetooth». Когда в списке появится наша мышка, просто нажмите на нее. В Windows 7 сразу откроется окно, в котором будут отображаться доступные для подключения устройства.
Должно появится сообщение, что устройство готово к использованию.
Мышка уже должна работать. Нажимаем «Готово». Подключение завершено.
В Windows 7 все примерно так же, только сами окна и элементы меню выглядят иначе.
Совет! После подключения рекомендую скачать и установить программное обеспечение с сайта производителя вашей беспроводной мышки. Или установить его с диска, если он есть. Например, для мышек Logitech – «Logitech Options».
Это программа, с помощью которой можно настроить дополнительные функции. Например, назначить действия на дополнительные кнопки, настроить скорость указателя и т. д. Все зависит от того, какая у вас мышка. Если самая простая, то эта программа вам может и не нужна.
Если компьютер не находит Bluetooth мышь, то первым делом убедитесь, что она включена и активирован режим подключения. Попробуйте подключить ее к другому устройству. Можно даже к телефону или планшету (на Android).
Автоматическое отключение тачпада после подключения беспроводной мыши
На ноутбуках можно все настроить таким образом, что после подключения мышки (беспроводной, или проводной) тачпад будет отключаться автоматически. И это очень удобно, ведь он только мешает. Например, при наборе текста.
Насколько я понимаю, это можно сделать только когда на вашем ноутбуке установлен драйвер на тачпад с сайта производителя ноутбука. Проверил на Lenovo, все работает.
Открываем Пуск (или поиск) и пишем «мышь». Открываем «Параметры мыши».
Переходим в «Дополнительные параметры мыши».
В новом окне должна быть вкладка «ELAN» (у вас может быть другая). Нужно перейти на нее и поставить галочку возле пункта «Отключение при подсоединении внешней USB-мыши». Нажимаем «Применить».
Все готово! Теперь тачпад не будет работать, когда мышь подключена.
Если у вас не получилось подключить мышь, возникли какие-то вопросы, или вы хотите поделится полезной информацией по теме статьи – оставляйте свои сообщения в комментариях.
На чтение 4 мин Просмотров 21.4к. Опубликовано 17 мая 2018
Обновлено 18 сентября 2022
Сегодня мы поговорим о том, как настроить мышь на ноутбуке или компьютере под управлением Виндовс. И хотя речь пойдет именно о беспроводной мышке, инструкция полностью подойдёт и для обычной, так как разница между ними только в типе передачи сигнала.
Компьютерная мышь — это одно из главных периферийных устройств, без которого сложно представить современный компьютер или ноутбук. Она была создана в помощь клавиатуре — еще до появления Windows в привычном нас виде с помощью мышки было проще производить навигацию по строкам текста, чем клавишами. Сегодня же у нее более широкий ряд функций.
Основные настройки Bluetooth мыши
Для того, чтобы попасть в раздел настроек мышки, действия на Windows 10 и 7 немного отличаются, поэтому расскажу подробно о них по отдельности.
Windows 7
Итак, в Windows 7 нужно кликнуть по меню «Пуск» левой кнопкой и зайти в раздел «Панель управления»
Далее выстраиваем отображение в виде значков и находим раздел «Мышь»
Кликаем по нему и попадаем в настройки.
Windows 10
В Windows 10 нажимаем на иконку «Пуск» правой кнопкой мыши и выбираем «Параметры»
Далее заходим в «Устройства»
и в левой колонке выбираем «Мышь» и переходим по ссылке «Дополнительные параметры мыши»
Далее все параметры идентичны на всех версиях Виндовс.
- В первой же вкладке имеется возможность зеркально отразить назначения кнопок — это удобно сделать, если вы левша. То есть функции правой кнопки перейдут на левую и наоборот.
- Следующая настройка мыши — скорость выполнения двойного щелчка. Чем выше скорость — тем быстрее вам нужно нажимать на кнопку для срабатывания двойного щелчка и, соответственно, для открытия файлов и папок. Если вы не успеваете делать это быстро, то ставьте на меньшее значение.
- Залипание — при включении этой функции единичный клик фиксирует мышь в том положении, в котором она находится в данный момент. Повторное нажатие — отпускает. То есть вместо того, чтобы держать клавишу в нажатом состоянии постоянно, например, для перемещения окна или выделения екста, достаточно 1 раз кликнуть, передвинуть в нужное место, и кликнуть повторно, чтобы отпустить.
Для сохранения настроек необходимо нажать кнопку «Применить»
Настройка чувствительности мыши
Для регулировки чувствительности мыши необходимо переключиться во вкладку «Параметры указателя». Здесь нас интересует настройка скорости движения указателя в блоке «Перемещение». Не всем удобно, когда указатель мыши двигается быстро или медленно, а для этого нужно уменьшить или увеличить характеристику чувствительности мыши к перемещению.
Если раньше мышь работала нормально, а потом вы заметили, что начала тормозить, проверьте. не налипла ли на нее пыль — она часто бывает банальной причиной потери чувствительности к перемещению
Для более детальной настройки активируйте флажок «Включить повышенную точность указателя»
В разделе «Видимость» есть возможность включить и настроить длину шлейфа, который будет оставлять за собой курсор.
Остальные настройки адресованы совсем уж новичкам, которые могут перепутать указатели мыши и клавиатуры.
Настройка курсора мыши
Если перейти на вкладку «Указатели», то мы сможем настроить графическое отображение курсора мыши. Если кому-то не нравятся стандартные, то здесь выбираются другие варианты. Во-первых тут уже имеется несколько предустановленных наборов, из которых можно выбрать сразу целый комплект указателей, выполненных в едином стилистическом решении.
Если же нужно заменить какой-либо отдельный указатель, то выбираем из списка курсор, после чего нажимаем на кнопку «Обзор»
Находим папку с скачанными из интернета курсорами с расширением .ani или .cur
выбираем его и нажимаем на кнопку «Открыть» и далее жмем на кнопку «Применить».
Настройка управления колесика мыши
Еще один параметр, который мы можем отрегулировать при настройке мыши, — колесико.
- Вертикальная прокрутка — здесь задается расстояние, на которое пролистывается страница при прокрутки колесика на одно деление. Либо выставляем конкретное число строк, либо стазу целый экран. Это удобно при чтении документов, когда одним движением можно сразу перевернуть целую страницу.
- Горизонтальная прокрутка — эта функция поддерживается некоторыми более навороченными и дорогими мышками для перемещения на определенное количество знаков по горизонтали.
Актуальные предложения:

Задать вопрос
- 10 лет занимается подключением и настройкой беспроводных систем
- Выпускник образовательного центра при МГТУ им. Баумана по специальностям «Сетевые операционные системы Wi-Fi», «Техническое обслуживание компьютеров», «IP-видеонаблюдение»
- Автор видеокурса «Все секреты Wi-Fi»
На чтение 4 мин. Просмотров 984 Опубликовано 03.09.2019
Если вы обновились до Windows 10 или Windows 8.1 и ваша мышь Bluetooth не смогла подключиться после обновления, прочитайте ниже эту статью, чтобы узнать больше о том, как подключить мышь Bluetooth в Windows 10, 8.1. Bluetooth может не подключиться по нескольким причинам в Windows 10 и 8.1, но не беспокойтесь, потому что мы собираемся решить эту проблему, выполнив несколько простых шагов ниже.
Прежде всего, прежде чем приступить к устранению неполадок в Windows 10 и 8.1, нам нужно проверить батареи мыши или любого другого устройства Bluetooth, потому что, если батареи не имеют достаточного заряда, то ваш ПК с Windows 8 или ноутбук не сможет принять передачу мыши, поэтому не сможет подключиться к вашей функции Bluetooth.
Содержание
- Как решить проблемы с подключением с помощью мыши Bluetooth в Windows 10 и Windows 8.1
- 1. Используйте службу поддержки Bluetooth
- 2. Драйверы Bluetooth не найдены
- 3. Bluetooth-мышь не работает в Windows 10, 8.1
Как решить проблемы с подключением с помощью мыши Bluetooth в Windows 10 и Windows 8.1
1. Используйте службу поддержки Bluetooth
- Нажмите и удерживайте кнопки «Windows» и «R».
- Теперь, когда у вас открыто окно «Выполнить», нам нужно ввести в поле поиска «services.msc» (введите слово без кавычек).
- После того, как вы закончили печатать, нажмите «Enter» на клавиатуре.
- Теперь появится окно «Службы», нам нужно посмотреть список, представленный для «Службы поддержки Bluetooth».
- Дважды щелкните (щелкните левой кнопкой мыши) на «Служба поддержки Bluetooth» после того, как найдете его.
- Нажмите (щелкните левой кнопкой мыши) на вкладке «Общие», представленной в верхней части окна, которое вы открыли (Свойства службы поддержки Bluetooth).
- На вкладке «Общие» нажмите на меню рядом с «Тип запуска» и нажмите (левой кнопкой мыши) на «Автоматически»
- Теперь нам нужно нажать (щелкнуть левой кнопкой мыши) на вкладке «Вход в систему» в верхней части окна Bluetooth.
- Нажмите (щелкните левой кнопкой мыши) на «Эта учетная запись», чтобы включить эту функцию.
- Введите там имя своей учетной записи или найдите имя учетной записи.
- После вышеуказанного шага нам нужно удалить поле «Пароль» и поле «Подтверждение пароля».
- Нажмите (щелкните левой кнопкой мыши) на «OK» в нижней части окна Bluetooth.
- Перезагрузите Windows 10, 8.1 ПК или ноутбук.
- После загрузки ПК или ноутбука нам нужно установить последние версии драйверов Bluetooth, доступных на веб-сайте производителя для Windows 10 или Windows 8.1.
2. Драйверы Bluetooth не найдены
Если описанные выше действия не помогли решить проблему с Bluetooth-мышью, мы должны выполнить следующие действия:
Возможно, вы не найдете драйверы Bluetooth для Windows 10 или Windows 8.1.
- Нажмите и удерживайте кнопки «Windows» и «R».
- После того, как вы откроете окно «Выполнить», нам нужно ввести «regedit».
- Нажмите кнопку «Ввод» на клавиатуре.
- Теперь, когда открыто окно «Редактор реестра», нам нужно щелкнуть (левой кнопкой мыши) «HKEY_LOCAL_MACHINE».
- В папке «HKEY_LOCAL_MACHINE» нам нужно нажать (щелкнуть левой кнопкой мыши) «ПРОГРАММНОЕ ОБЕСПЕЧЕНИЕ».
- В папке «ПРОГРАММНОЕ ОБЕСПЕЧЕНИЕ» нам нужно нажать (левой кнопкой мыши) на «Microsoft».
- В папке «Microsoft» нам нужно нажать (левой кнопкой мыши) на «Windows NT».
-
В папке «Windows NT» нам нужно нажать (левой кнопкой мыши) на «CurrentVersion».
Примечание: путь должен выглядеть примерно так: «HKEY_LOCAL_MACHINE/SOFTWARE/Microsoft/Windows NT/CurrentVersion» - В папке «CurrentVersion» нам нужно будет найти справа файл «CurrentVersion» и дважды щелкнуть по нему левой кнопкой мыши.
- После появления окна «Редактировать строку» нам нужно изменить значение с «6.3» до «6.2».
- Нажмите (щелкните левой кнопкой мыши) на «ОК».
- Перезагрузите компьютер с Windows 10, 8.1 и проверьте мышь Bluetooth, чтобы убедиться, что она работает.
3. Bluetooth-мышь не работает в Windows 10, 8.1
Если ваша Bluetooth-мышь просто не работает, вы можете попробовать некоторые решения из этой статьи:
- Изменить настройки питания и сна
- Проверьте, работает ли служба Bluetooth (на всякий случай)
- Перезагрузите мышь Bluetooth
- Изменить частоту мыши
- Откатить ваши драйверы
- Изменить параметры управления питанием
В статье, упомянутой выше, вы узнаете, как сделать id шаг за шагом, и это поможет вам решить эту досадную проблему.
Выше у вас есть 2 способа, как исправить передачу Bluetooth в Windows 10 или Windows 8.1, чтобы распознать вашу мышь. Напишите нам ниже, если у вас есть какие-либо вопросы относительно этой статьи, и мы посмотрим, что мы можем сделать, чтобы помочь вам в дальнейшем.
В Windows 10: выберите «Настройки»> «Устройства»> «Bluetooth и другие устройства»> «Добавить Bluetooth или другое устройство». На Mac: переведите беспроводную мышь в режим сопряжения, затем выберите значок Apple, затем выберите «Системные настройки»> «Bluetooth».
Включите мышь и следуйте инструкциям, чтобы подключить ее к компьютеру:
- Нажмите и удерживайте кнопку сопряжения в нижней части мыши, пока светодиодный индикатор не начнет мигать (около 5 секунд).
- На ПК с Windows 10 выберите «Подключиться», если для мыши появится уведомление, а затем дождитесь его настройки.
Как мне заставить мой компьютер распознавать мою беспроводную мышь?
Метод 1. Запустите средство устранения неполадок оборудования и устройств.
- Метод 2: попробуйте использовать мышь на другом компьютере и проверьте, сохраняется ли проблема.
- Способ 3. Обновите последнее программное обеспечение / драйверы для мыши с веб-сайта производителя.
- Метод 4: удалите и переустановите все контроллеры USB, выполните следующие действия:
3 сред. 2012 г.
Как добавить беспроводную мышь?
Выполните следующие шаги, чтобы настроить беспроводную мышь.
- Убедитесь, что ваш компьютер включен. …
- Снимите крышку аккумуляторного отсека в нижней части мыши, вставьте аккумулятор и закройте крышку. …
- Включите мышь. …
- Подключите USB-приемник к USB-разъему на вашем компьютере.
Как переустановить беспроводную мышь?
Метод 4: переустановите драйвер беспроводной мыши
- Нажмите Windows Key + R, затем введите «devmgmt. …
- Разверните «Мыши и другие указывающие устройства», затем щелкните правой кнопкой мыши «Беспроводная мышь» и выберите «Обновить драйвер».
- На следующем экране нажмите «Искать на моем компьютере драйверы». …
- Щелкните «Разрешить мне выбрать из списка драйверов устройств на моем компьютере».
17 февраля. 2021 г.
Как включить USB-мышь в Windows 10?
Метод 2: включить USB-мышь
- Удерживая логотип Windows, нажмите R.
- Введите devmgmt.msc и нажмите Enter, чтобы открыть диспетчер устройств Запуск диспетчера устройств.
- Нажмите Tab, чтобы выбрать имя компьютера. …
- Используя стрелку вниз, перемещайтесь по мышам и другим указывающим устройствам.
- Нажмите Alt + стрелка вправо на клавиатуре, чтобы развернуть группу.
29 мар. 2020 г.
Как подключить беспроводную мышь без USB-приемника?
Следующие шаги помогут вам подключить беспроводную мышь без наноприемника, исключительно для радиочастоты Bluetooth.
- Компьютер со встроенной функцией Bluetooth. …
- Включите ноутбук и перейдите в настройки. …
- Bluetooth и другие устройства. …
- Блютуз. …
- Особенности беспроводной Bluetooth-мыши. …
- Питается от батареек.
Почему моя беспроводная мышь не работает с Windows 10?
Попробуйте заменить батареи беспроводной мыши, а также убедитесь, что вы также установили совместимые батареи. Убедитесь, что соединение выполнено правильно. Отключите приемник от USB-порта и, прежде чем снова подключить его к системе, подождите 10 секунд.
Почему моя беспроводная мышь не подключается к моему ноутбуку?
Иногда приемник теряет синхронизацию с беспроводными устройствами, в результате чего они перестают работать. Повторная синхронизация настройки довольно проста. Обычно где-то на USB-приемнике есть кнопка «Подключить». … Затем нажмите кнопку «Подключить» на клавиатуре и / или мыши, и мигающий свет на USB-приемнике должен прекратиться.
Почему моя беспроводная мышь не работает?
Убедитесь, что батареи вставлены правильно и не разрядились ли они просто так. Свежие батарейки — это лекарство от многих проблем с беспроводной мышью. Выключатель питания: у многих устройств мыши есть переключатель в нижней части, чтобы вы могли выключить их и сэкономить заряд батареи, когда они не используются.
Как подключить беспроводную мышь к другому приемнику?
Сопряжение с другим приемником Unifying
- Загрузите и установите программное обеспечение Logitech Unifying.
- Нажмите кнопку Easy-Switch, чтобы выбрать канал.
- Нажмите кнопку Connect. …
- На компьютере подключите приемник Unifying к USB-порту и следуйте инструкциям на экране для завершения сопряжения.
Как подключить беспроводную мышь к USB?
Купите беспроводной адаптер, совместимый с вашим типом мыши. Подключите адаптер к USB-порту компьютера и нажмите кнопку «Power», чтобы активировать его. В течение нескольких секунд после активации адаптера нажмите на отверстие в нижней части беспроводной мыши карандашом или ручкой, чтобы активировать его.
Почему моя мышь Logitech не подключается?
Если проблема не исчезнет или у вас нет кнопки сброса, извлеките аккумулятор из мыши, чтобы полностью отключить питание. … Установите аккумулятор и проверьте мышь. Затем извлеките USB и снова вставьте его в другой порт. Порты USB могут выйти из строя, и тогда они не будут работать должным образом.
Как исправить, что моя Bluetooth-мышь не работает?
Как исправить проблемы с мышью Bluetooth в Windows 10?
- Обновите драйвер Bluetooth.
- Измените настройки питания и сна.
- Проверьте, запущена ли служба Bluetooth.
- Запустите средство устранения неполадок системы.
- Перезагрузите Bluetooth-мышь.
- Измените частоту мыши.
- Откатите свои драйверы.
- Измените параметры управления питанием.
23 центов 2020 г.
Как переустановить мышь?
Как переустановить мышь. Drv
- Нажмите кнопку Windows «Пуск» и выберите в меню «Панель управления». Щелкните «Оборудование и звук», а затем «Диспетчер устройств». Откроется консоль конфигурации.
- Щелкните правой кнопкой мыши список аппаратных устройств и выберите «Удалить». Удаление драйверов устройств занимает всего несколько секунд.
Почему моя Bluetooth-мышь Microsoft не работает?
Мышь Surface Bluetooth Mouse больше не может быть обнаружена вашим ноутбуком Surface, если батарея разряжена. Однако, если вы уже заменили батареи, а она по-прежнему не подключается, вам может потребоваться перенастроить мышь. Нажмите и удерживайте кнопку в нижней части мыши от трех до пяти секунд.
Содержание
- Вариант 1: Bluetooth
- Способ 1: Параметры системы
- Способ 2: Панель управления
- Способ 3: Системный трей
- Вариант 2: Индукционная
- Вариант 3: Радиочастотная
- Вопросы и ответы
Важно! Настройка беспроводной мышки подразумевает под собой два этапа: подключение устройства к ноутбуку и непосредственное определение параметров работы. В этой статье внимание будет уделено первому этапу, так как второй рассматривался в отдельной статье на нашем сайте. Чтобы узнать, как изменить параметры работы манипулятора в операционной системе, перейдите по ссылке ниже.
Подробнее: Как настроить мышку на ноутбуке
Если на данном этапе к ПК не подключена работоспособная мышь, выполнять большинство изложенных ниже рекомендаций может потребоваться исключительно с помощью клавиатуры. О том, как это сделать, рассказывается в отдельной статье на нашем сайте.
Подробнее: Как управлять компьютером с помощью клавиатуры
Вариант 1: Bluetooth
Беспроводные мышки, подключающиеся к компьютеру посредством технологии Bluetooth — одни из наиболее распространенных. Они имеют высокую скорость отклика и способны работать на расстоянии до 10 метров от ноутбука. В комплекте с такими устройствами не поставляются дополнительные комплектующие, необходимые для установки соединения между манипулятором и ноутбуком, поэтому основные настройки выполняются в операционной системе. Всего есть три способа выполнения этой процедуры.
Примечание! Все описываемые далее действия будут производиться на примере Windows 10, но они подходят и для других версий операционных систем от Windows. Отличаться может только графическое оформление элементов интерфейса и месторасположение некоторых кнопок.
Способ 1: Параметры системы
В Windows 10 и 11 подключить Bluetooth-мышку можно через меню системных параметров. Для этого необходимо перейти в соответствующий раздел и запустить процесс поиска беспроводных устройств.
- Раскройте окно параметров любым доступным способом. Например, можно воспользоваться поиском по системе. Для этого введите в соответствующую строку на панели задач запрос «Параметры» и в результатах выдачи кликните «Открыть».
- Проследуйте в раздел «Устройства». Для удобства можно воспользоваться встроенным поиском, размещенным в верхней части открывшегося окна.
- Находясь на вкладке «Bluetooth и другие устройства», щелкните по кнопке «Добавление Bluetooth или другого устройства».
- В появившемся окне выберите тип устройства, которое необходимо подключить. В данном случае необходимо нажать по пункту «Bluetooth».
После этого запустится процесс сканирования окружения на наличие Bluetooth-мыши. Если таковая будет найдена, она отобразится в соответствующем списке, останется только нажать на ее название.
Примечание! Большинство Bluetooth-мышек при бездействии переходит в режим ожидания, чтобы не расходовать заряд аккумулятора. Поэтому в некоторых случаях потребуется перед запуском поиска устройства включить режим обнаружения. Делается это посредством специальной кнопки на корпусе или обычным кликом по одной из кнопок.
Способ 2: Панель управления
До десятой версии в операционных системах Windows отсутствовало ранее рассмотренное меню параметров, поэтому в них для выполнения поставленной задачи потребуется воспользоваться «Панелью управления».
- Откройте «Панель управления» любым доступным способом. Проще всего это сделать, воспользовавшись поиском по системе. Для этого введите поисковой запрос в соответствующую форму на панели задач, а в результатах выдачи кликните по кнопке «Открыть».
- В правом верхнем углу открывшегося окна измените режим отображения значков меню на «Категория», а затем проследуйте по ссылке «Оборудование и звук».
- Далее щелкните по пункту «Устройства и принтеры», чтобы перейти в раздел со списком всего подключенного к компьютеру периферийного оборудования.
- Нажмите по кнопке «Добавление устройства», чтобы открыть интерфейс поиска беспроводных устройств.
- Дождитесь завершения процедуры обнаружения, после чего щелкните по названию активированной в этот момент Bluetooth-мышки.

Примечание! Этот способ подключения беспроводных устройств доступен во всех версиях операционной системы от Microsoft.
Способ 3: Системный трей
Более простой способ подключения Bluetooth-мыши предполагает вызов контекстного меню на панели задач. Стоит также отметить, что этот метод доступен во всех операционных системах семейства Windows.
Щелкните правой кнопкой мыши по индикатору Bluetooth, который находится на панели задач в правой ее части, и в появившемся контекстно меню выберите пункт «Добавление устройств Bluetooth».
Примечание! В некоторых случаях индикатор может быть скрыт в системном трее. Предварительно потребуется открыть его, щелкнув по соответствующей стрелочке.
Вариант 2: Индукционная
Индукционная мышка сейчас встречается крайне редко, так как данная технология перестала быть актуальной в сегменте компьютерных манипуляторов. Правильная настройка подразумевает наличие не только самой мышки, но и специального коврика с выходом USB.
- Подключите индукционный коврик к своему компьютеру посредством интерфейса USB, при необходимости включите устройство, нажав на соответствующую кнопку блока управления. После этого дождитесь завершения процедуры автоматической установки драйверов. Об этом будет свидетельствовать оповещение в области уведомлений операционной системы.
- Поставьте мышку в центр коврика и дождитесь сопряжения двух устройств. Должен загореться специальный индикатор. Стоит отметить, что во время выполнения этой процедуры мышка должна находиться в неподвижном состоянии.
- Осуществите подключение мышки к коврику нажатием по кнопке «Tune», расположенной на ее корпусе. Информацию о точном местонахождении можно отыскать в соответствующей документации, которая поставляется в комплекте с устройством.
Если все действия были выполнены правильно, на устройстве должна загореться зеленая лампочка. После этого мышь можно использовать, но работать она будет только в пределах индукционного коврика.
Вариант 3: Радиочастотная
Радиочастотный тип подключения беспроводной мышки подразумевает наличие специального модуля, который идет в комплекте. Для корректной работы выполнять настройки в операционной системе не потребуется, все манипуляции производятся непосредственно с мышью.
- Вставьте радиочастотный модуль в USB-порт компьютера, при необходимости дождитесь завершения установки драйверов. Этот процесс выполняется в автоматическом режиме, а о его завершении будет свидетельствовать соответствующее уведомление.
- Вставьте в специальный лоток мыши батарейки, если этого не было сделано ранее. В случае наличие аккумулятора убедитесь, что он заряжен.
- Включите мышь для передачи сигнала. Для этого зачастую используется специальный переключатель на корпусе. Если он отсутствует, достаточно будет кликнуть по одной из кнопок.
После этого процедура подключения радиочастотной мыши завершена. Используется она как стандартное устройство этого типа, но при большом расстоянии от модуля может наблюдаться задержка в отклике.
Еще статьи по данной теме: