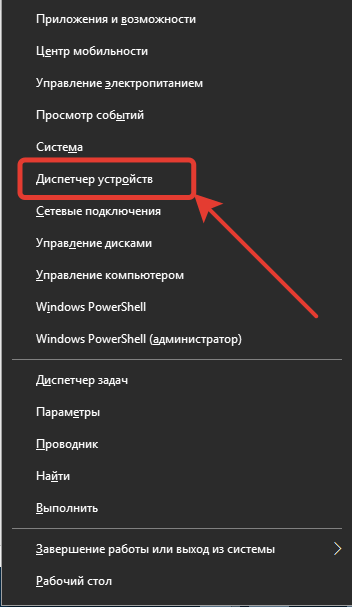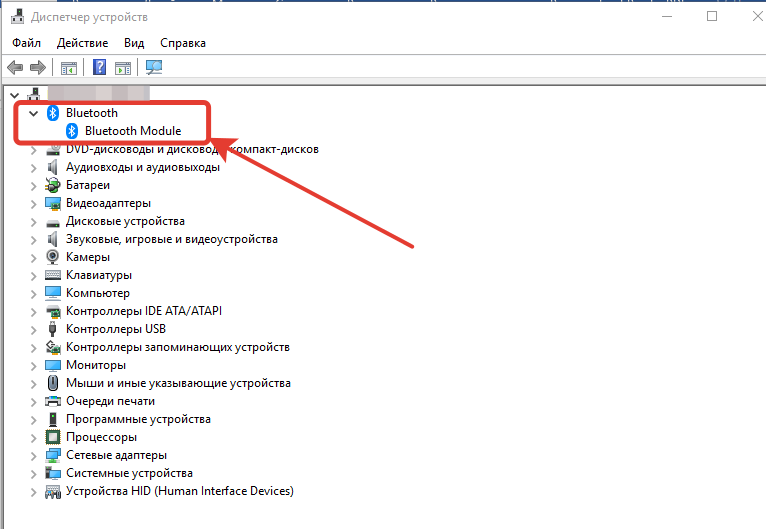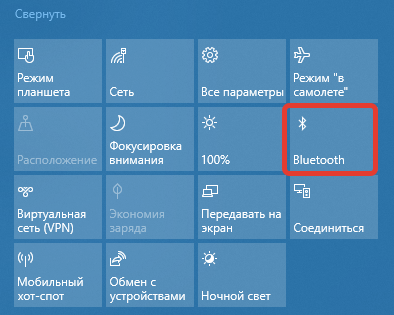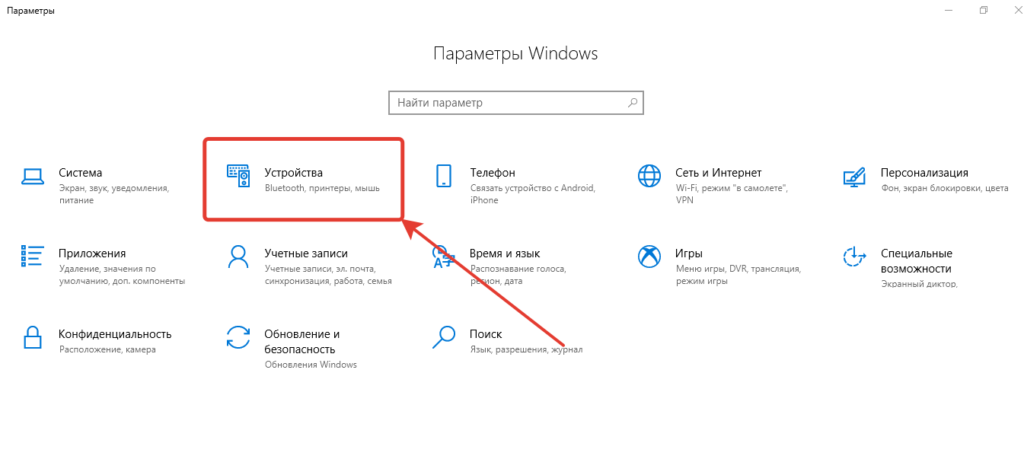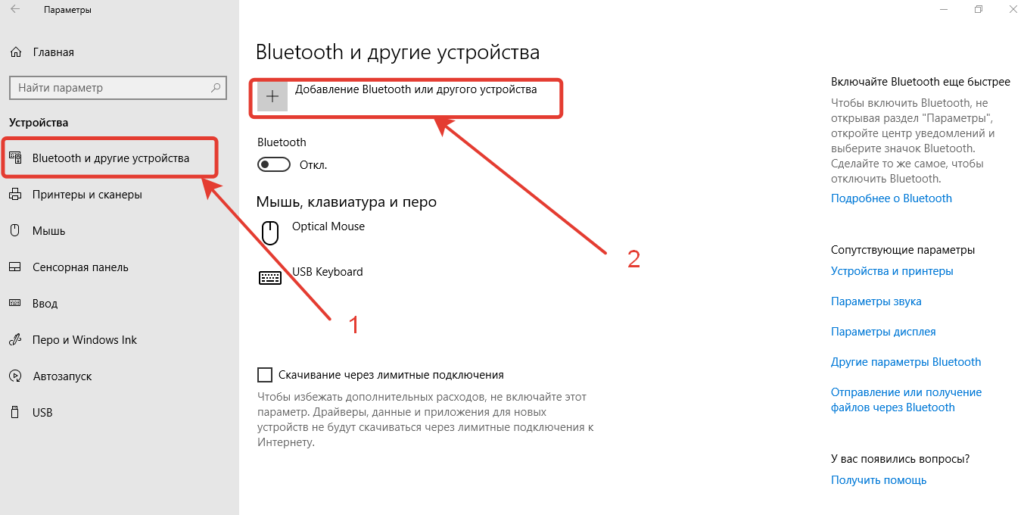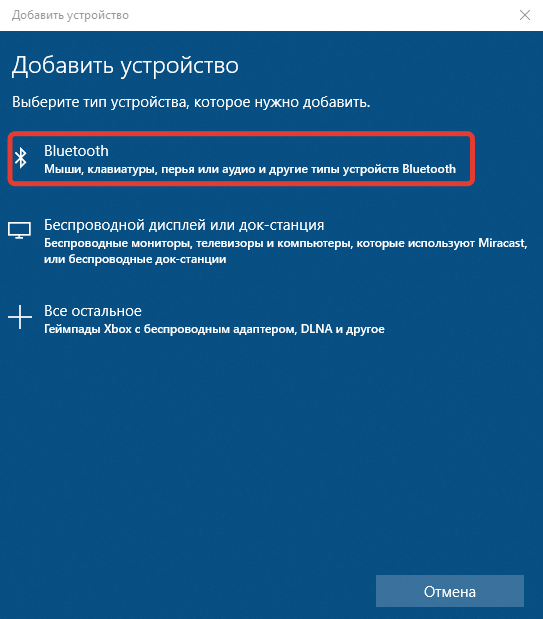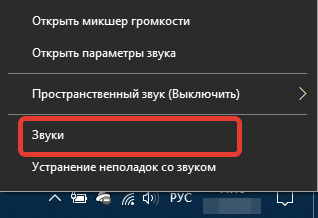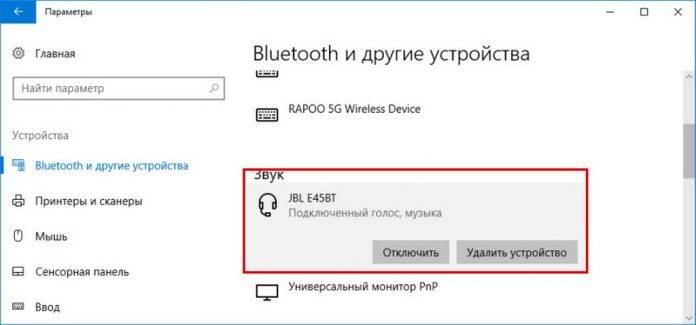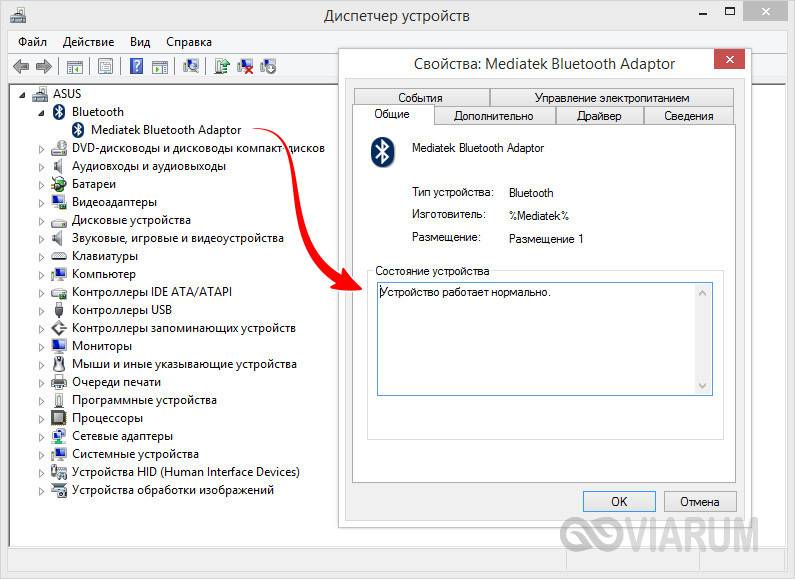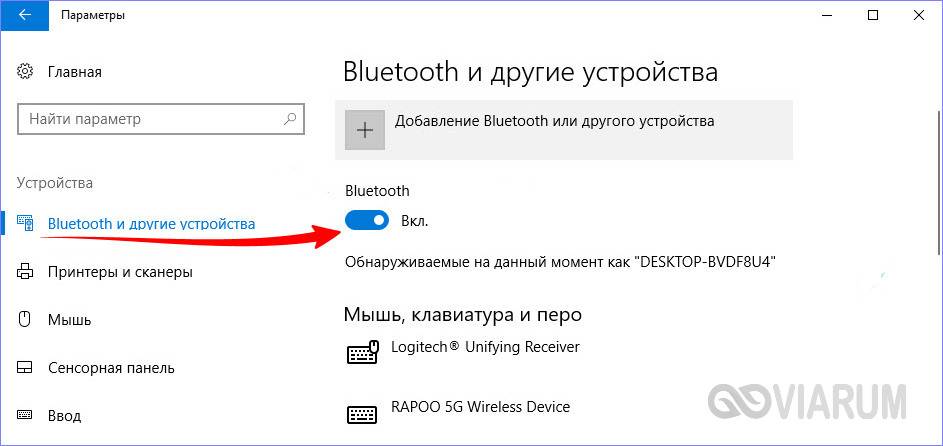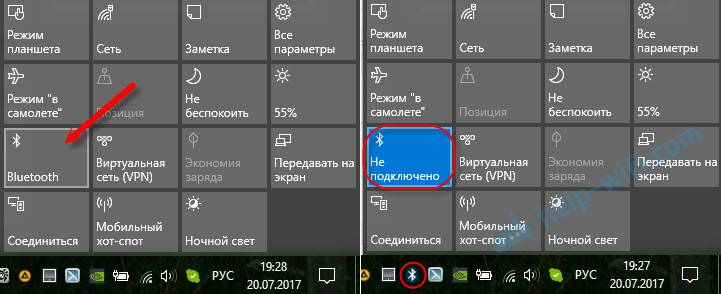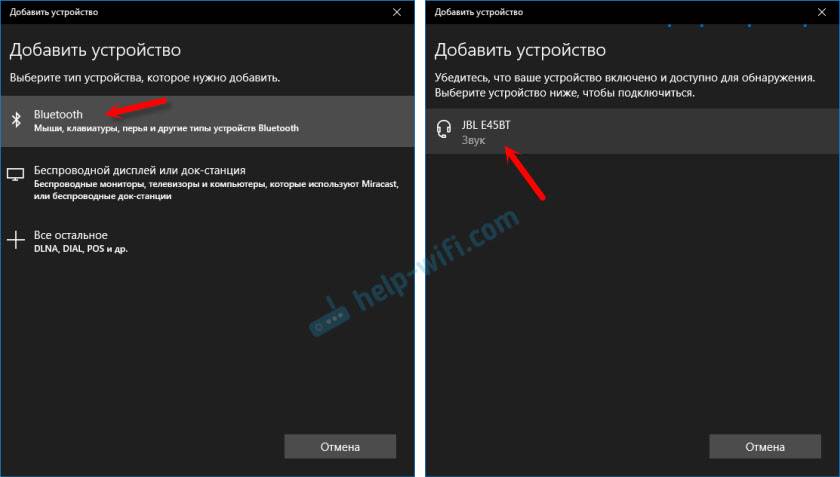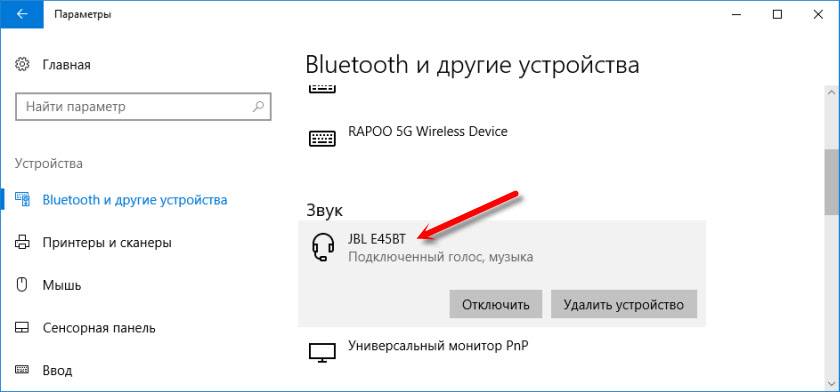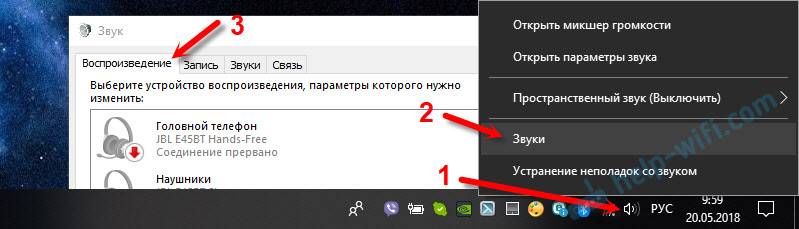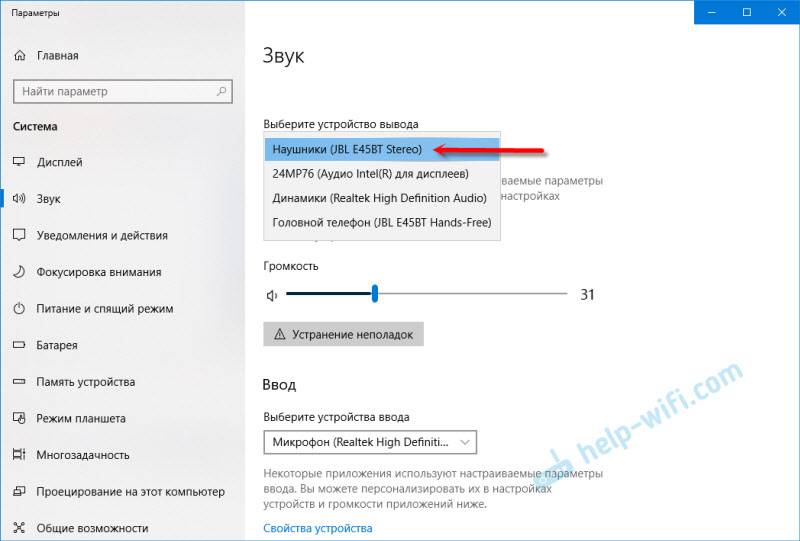Купил я себе недавно Bluetooth наушники, и решил написать небольшую инструкцию, как подключить их к ноутбуку, или компьютеру, на котором установлена Windows 10. На самом деле, там все очень просто. И если все хорошо, то процесс подключения занимает меньше минуты. Но бывают случаи, когда что-то не получается. Например, не удается включить Bluetooth в Windows 10, компьютер не видит беспроводные наушники, не проходит соединение, не воспроизводится звук и т. д. Поэтому, я в этой инструкции покажу, как соединить Блютуз наушники с компьютером. А если у вас что-то пойдет не по плану, появится какая-то ошибка, или возникнут другие проблемы, то вы описывайте свой случай в комментариях. Всем постараюсь помочь.
В Windows 10 работа с Bluetooth организована намного лучше, чем в предыдущих версиях. Сама система практически всегда автоматически находит и устанавливает драйвер Bluetooth адаптера, понимает какое устройство вы подключили к компьютеру, и как с ним «общаться». После подключения своих наушников JBL E45BT к ноутбуку ASUS по Bluetooth, я понял, что хоть что-то в Windows 10 работает стабильно.
В настройках устройств воспроизведения я все настроил таким образом, что после отключения питания наушников, звук автоматически идет на колонки. А после включения наушников, буквально через пару секунд они автоматически коннектятся с ноутбуком и звук идет на наушники. То есть, один раз настроил подключение, и в дальнейшем наушники подключаются автоматически. Об этом я так же напишу в конце статьи. Возможно, вам пригодится эта информация.
Что нужно для подключения Bluetooth наушников к компьютеру или ноутбуку?
Есть несколько нюансов:
- Если у вас ноутбук, то в нем скорее всего есть встроенный Bluetooth адаптер. Это очень просто проверить, посмотрев характеристики вашего ноутбука. Все что вам нужно, это установить драйвер на Bluetooth адаптер, если Windows 10 не установила его сама. Чаще всего драйвер устанавливается автоматически. В параметрах, в разделе «Устройства» у вас должна быть вкладка «Bluetooth и другие устройства». Более подробно об этом я писал в статье: как включить и настроить Bluetooth на ноутбуке с Windows 10.
- Если у вас стационарный компьютер (ПК), то Блютуз на нем скорее всего нет. Хотя, если не ошибаюсь, на некоторых новых материнских платах есть встроенный адаптер. Если его нет, то подключить наушники не получится. Но решение есть, можно купить USB Bluetooth адаптер. Как его выбрать, я писал в статье Bluetooth адаптер для компьютера. Как выбрать. Он подключается в USB-порт компьютера, устанавливается на него драйвер (автоматически, с диска в комплекте, или с интернета), и можно подключать свои Bluetooth наушники к ПК. Цена на такие адаптеры невысокая. Примерно, как пачка хороших чипсов 🙂 Конечно, есть и дорогие модели.
Ну и конечно же нам нужны сами наушники, которые могут подключатся по Блютуз соединению. Об этом обычно написано на упаковке, в характеристиках и т. д.
Подключаем Блютуз наушники к Windows 10
Думаю, лучше сделать все пошагово. Так будет более понятно, да и мне проще писать инструкцию.
1
Сначала нужно включить Bluetooth на нашем ноутбуке, или ПК. Если он еще не включен. Если включен, то на панели уведомлений должен быть синий значок. А если его нет, то можно открыть центр уведомлений и включить его, нажав на соответствующую кнопку.
Но это можно не делать, а сразу переходить в параметры и активировать его там.
2
Откройте Пуск и выберите «Параметры». Там перейдите в раздел, который называется «Устройства». Смотрите скриншот.
3
На вкладке «Bluetooth и другие устройства» включаем беспроводной адаптер (если он отключен), и нажимаем на «Добавление Bluetooth или другого устройства».
4
Включите наушники. Индикатор должен мигать синим цветом (это значит, что они доступны для поиска). Если не мигает, то возможно, наушники подключены к другому устройству. Отключите их. Или найдите на корпусе кнопку со значком «Bluetooth» и нажмите на нее (возможно, нужно нажать и подержать). Все зависит от конкретной модели.
5
В окне на компьютере выбираем «Bluetooth» и в списке доступных устройств должны появится наши наушники. Просто нажмите на них.
Должен быть статус «Подключено», или «Подключенный голос, музыка».
6
Наши наушники так же появляться в списке подключенных устройств. Если нажать на них, то можно отключится, или подключится, а так же удалить их. Потом можно заново подключить, как я показывал выше.
После включения питания наушников, они должны автоматически подключатся к компьютеру. У меня так, без каких-то дополнительных настроек. А вот звук может автоматически не идти на наушники. Его нужно переключать в управлении устройствами воспроизведения. Сейчас я расскажу как это исправить. Сделать так, чтобы после включения наушников, звук с компьютера автоматически воспроизводился через них. А после отключения – через колонки, или встроенные динамики ноутбука.
Автоматическое переключение звука на Bluetooth наушники
Заходим в «Устройства воспроизведения».
Обновление. После очередного обновления Windows 10 настройки немного изменились. Чтобы открыть меню, которое показано ниже, после нажатия правой кнопкой мыши выберите пункт «Звуки» и перейдите на вкладку «Воспроизведение».
Или выберите в меню «Открыть параметры звука» и установите необходимое устройство для ввода и вывода звука в параметрах.
Выберет в качестве устройства вывода, или ввода (если у вас наушники с микрофоном и он вам нужен) свои Bluetooth наушники.
Дальше нажимаем правой кнопкой на наушники и выбираем «Использовать по умолчанию».
Вот и все. Когда я включаю свои наушники, они автоматически подключаются и музыка начинает играть через них. Когда отключаю, то звучат колонки. Очень удобно.
Возможные проблемы с подключением
Давайте рассмотрим несколько частых проблем:
- Проблема: в настройках компьютера нет кнопки Bluetooth и раздела в параметрах. Решение: нужно установить драйвер на Bluetooth адаптер. Проверить, есть ли он в диспетчере устройств. Так же нужно убедится, что на вашем компьютере есть сам адаптер. На стационарных компьютерах их как правило нет. Нужно использовать внешние, которые по USB подключатся.
- Проблема: компьютер не находит наушники. Не подключаются к компьютеру. Решение: нужно убедится, что наушники включены и доступны для поиска. Индикатор на наушниках должен мигать синим цветом. Отключите их и включите заново. Так же они должны находится недалеко от компьютера. Можно попробовать подключить их к другому устройству. Например, к смартфону.
- Проблема: наушники подключены к компьютеру, но звука нет. Не воспроизводят звук. Решение: установите для них статус «Использовать по умолчанию» в настройках Windows 10. Как я показывал выше.
В некоторых случаях может понадобится установка драйверов, или программы, которую можно скачать с сайта производителя вашей Блютуз стерео гарнитуры. В моем случае не возникло никаких проблем, все работает как часы. Если у вас что-то не получается, пишите об этом в комментариях.
Связать с компьютером можно все типы устройств Bluetooth, в том числе клавиатуру, мышь, телефон, динамики и т. д. Для этого на вашем компьютере должен быть установлен Bluetooth. У некоторых компьютеров, например ноутбуков и планшетов, есть встроенное устройство Bluetooth. Если в вашем компьютере его нет, к USB-порту компьютера можно подключить USB-адаптер Bluetooth.
Перед началом работы убедитесь, что ваш компьютер Windows 11 поддерживает Bluetooth. Дополнительные сведения о проверке см. в статье Устранение проблем с Bluetooth в Windows. Если вам нужна помощь по добавлению устройства без возможностей Bluetooth, см. статью Добавление устройства на компьютер с Windows.
Включение Bluetooth
Убедившись, что ваш Windows 11 компьютер поддерживает Bluetooth, необходимо включить его. Для этого выполните следующие действия.
-
В разделе Параметры: Выберите Пуск > Параметры > Устройства Bluetooth & , а затем включите Bluetooth .
-
В быстрых параметрах: Чтобы найти быстрый параметр для Bluetooth, щелкните значки сети, звука или батареи ( ) рядом с временем и датой в правой части панели задач. Выберите Bluetooth , чтобы включить его. Если он включен без подключенных устройств Bluetooth, он может отображаться как Не подключен .
Если вы не видите Bluetooth в быстрых параметрах, может потребоваться добавить его. Дополнительные сведения см. в разделе Уведомления об изменении и быстрые параметры в Windows 11.
Связывание устройства Bluetooth
-
Включите устройство Bluetooth и сделайте его обнаруживаемым. Порядок действий зависит от устройства. Осмотрите устройство или найдите инструкции на сайте производителя.
-
На компьютере щелкните значок «Сеть», «Звук» или «Батарея » ( ) рядом с временем и датой в правой части панели задач.
-
Выберите Управление устройствами Bluetooth в быстром параметре Bluetooth , а затем выберите свое устройство в разделе Не связано.
-
Следуйте дополнительным инструкциям, если они появятся, а затем выберите Готово.
Устройство Bluetooth и компьютер обычно будут автоматически связываться в любое время, когда они находятся в диапазоне действия друг друга при включенном Bluetooth.
Установление связи по Bluetooth с принтером или сканером
-
Включите Bluetooth-принтер или сканер и сделайте его обнаруживаемым. Порядок действий зависит от устройства. Осмотрите устройство или найдите инструкции на сайте производителя.
-
Выберите Пуск > Параметры > Устройства Bluetooth & > Принтеры & сканеры > Добавить устройство. Подождите, пока он найдет ближайшие принтеры, выберите нужный, а затем выберите Добавить устройство.
Если у вас возникли проблемы с установкой принтера или сканера, см. статью Устранение проблем с принтером или Установка и использование сканера в Windows.
Установление связи с устройством Bluetooth с помощью быстрой связи
Swift Pair в Windows 11 позволяет быстро связать поддерживаемое устройство Bluetooth с компьютером. Если устройство Bluetooth поддерживает быструю связь, вы получите уведомление, если оно находится рядом с вами, и сможете перевести его в режим связывания, чтобы сделать его обнаруживаемым.
-
Включите устройство Bluetooth, поддерживающее функцию быстрой связи, и сделайте его обнаруживаемым. Порядок действий зависит от устройства. Осмотрите устройство или зайдите на веб-сайт изготовителя, чтобы получить дополнительные сведения.
-
Если вы впервые используете Swift Pair, выберите Да при появлении запроса, если вы хотите получать уведомления и использовать Swift Pair.
-
Когда появится уведомление о том, что найдено новое устройство Bluetooth, нажмите кнопку Подключить.
Прежде всего убедитесь, что ваш компьютер с Windows 10 поддерживает Bluetooth. Дополнительные сведения о том, как это проверить, см. в статье Устранение проблем с Bluetooth в Windows 10. Если вам нужна помощь в добавлении устройства, не поддерживающего технологию Bluetooth, см. раздел Добавление устройства на компьютер с Windows 10.
Включение Bluetooth
Когда вы убедились, что ваш компьютер с Windows 10 поддерживает Bluetooth, вам нужно включить Bluetooth. Для этого выполните следующие действия.
В разделе Параметры: Выберите Пуск > Параметры > Устройства > Bluetooth & других устройствах и включите Bluetooth.
Включение Bluetooth в параметрах
В центре уведомлений: Центр уведомлений можно найти рядом с полем «Время и дата» на панели задач. На панели задач выберите центр уведомлений ( или ), а затем выберите Bluetooth , чтобы включить его. Если эта функция отключена, возможно, она отображается как Не подключено.
Если вы не видите Bluetooth в центре уведомлений, это можно изменить следующим образом.
-
Разверните «Быстрые действия» На панели задач выберите центр уведомлений ( или ) > Развернуть. Bluetooth должен отображаться здесь. Он будет отображаться как Bluetooth или Не подключено.
-
Добавьте Bluetooth в центр уведомлений. Выберите Пуск > Параметры > Уведомления системы > & действия > Быстрые действия. Перейдите к пункту Добавить или удалить быстрые действия и включите функцию Bluetooth.
Установление связи по Bluetooth с гарнитурой, динамиками или другим аудиоустройством.
-
Включите аудиоустройство Bluetooth и сделайте его обнаруживаемым. Порядок действий зависит от устройства. Осмотрите устройство или найдите инструкции на сайте производителя.
-
На компьютере выберите Пуск > Параметры > Устройства > Bluetooth & другие устройства > Добавить Bluetooth или другое устройство > Bluetooth. Выберите устройство и следуйте дополнительным инструкциям, а затем нажмите Готово.
Устройство Bluetooth и компьютер обычно будут автоматически связываться в любое время, когда они находятся в диапазоне действия друг друга при включенном Bluetooth.
Установление связи по Bluetooth с клавиатурой, мышью или другим устройством
-
Включите клавиатуру, мышь или другое устройство Bluetooth и сделайте их обнаруживаемыми. Порядок действий зависит от устройства. Осмотрите устройство или найдите инструкции на сайте производителя.
-
На компьютере выберите Пуск > Параметры > Устройства > Bluetooth & другие устройства > Добавить Bluetooth или другое устройство > Bluetooth. Выберите устройство и следуйте дополнительным инструкциям, а затем нажмите Готово.
Установление связи по Bluetooth с принтером или сканером
-
Включите Bluetooth-принтер или сканер и сделайте его обнаруживаемым. Порядок действий зависит от устройства. Осмотрите устройство или найдите инструкции на сайте производителя.
-
Выберите Пуск > Параметры > Устройства > Принтеры & сканеры > Добавить принтер или сканер. Подождите, пока компьютер найдет находящиеся рядом принтеры. Затем выберите нужный принтер и нажмите кнопкуДобавить устройство.
При возникновении проблем с установкой принтера или сканера см. разделы Устранение проблем с принтерами или Установка и использование сканера в Windows 10.
Установление связи с устройством Bluetooth с помощью быстрой связи
Быстрая связь в Windows 10 позволяет быстро связать поддерживаемое устройство Bluetooth с компьютером. Если устройство Bluetooth поддерживает быструю связь, вы получите уведомление, если оно находится рядом с вами, и сможете перевести его в режим связывания, чтобы сделать его обнаруживаемым.
-
Включите устройство Bluetooth, поддерживающее функцию быстрой связи, и сделайте его обнаруживаемым. Порядок действий зависит от устройства. Осмотрите устройство или зайдите на веб-сайт изготовителя, чтобы получить дополнительные сведения.
-
Если вы впервые используете Swift Pair, выберите Да при появлении запроса, если вы хотите получать уведомления и использовать Swift Pair.
-
Когда появится уведомление о том, что найдено новое устройство Bluetooth, нажмите кнопку Подключить.
-
После подключения нажмите кнопку Закрыть.
Прежде всего убедитесь, что ваш компьютер с Windows 8 поддерживает Bluetooth.
-
Включите устройство Bluetooth и сделайте его обнаруживаемым.
Способ его обнаружения зависит от устройства. Осмотрите устройство или найдите инструкции на сайте производителя.
-
Выберите Пуск > введите Bluetooth > выберите Параметры Bluetooth в списке.
-
Включите Bluetooth > выберите устройство > связывание.
-
Выполните все инструкции, которые появятся на экране. Если инструкций нет — все готово, вы подключены.
Устройство Bluetooth и компьютер обычно будут автоматически связываться в любое время, когда они находятся в диапазоне действия друг друга при включенном Bluetooth.
Прежде всего убедитесь, что ваш компьютер с Windows 7 поддерживает Bluetooth.
-
Включите устройство Bluetooth и сделайте его обнаруживаемым.
Способ его обнаружения зависит от устройства. Осмотрите устройство или найдите инструкции на сайте производителя. Включите устройство Bluetooth и сделайте его обнаруживаемым. Порядок действий зависит от устройства. Осмотрите устройство или найдите инструкции на сайте производителя.
-
Выберите Пуск
> устройства и принтеры.
-
Выберите Добавить устройство, выберите устройство и нажмите кнопку Далее.
-
Выполните инструкции, которые появятся на экране. Если инструкций нет — все готово, вы подключены.
Устройство Bluetooth и компьютер обычно будут автоматически связываться в любое время, когда они находятся в диапазоне действия друг друга при включенном Bluetooth.
Нужна дополнительная помощь?

Содержание
- Подключение
- Настройка
- Возможные проблемы
Использование беспроводных наушников более комфортное, чем проводных. К современным моделям ноутбука подключить их будет очень легко. Стоит отметить, что система Windows 10 совсем некапризная в этом вопросе и большую часть работы выполняет автоматически. Проблемы возникают со старыми моделями лэптопов или при использовании пиратской ОС. Правда, все неполадки можно устранить за короткий промежуток времени.
Подключение
Перед началом процесса стоит проверить состояние внутреннего модуля Bluetooth. Для этого нужно зайти в «Диспетчер задач» и убедиться, что адаптер не выделен желтым цветом. Дополнительно можно войти в «Свойства» и ознакомиться с данными из вкладки «Общие». Надпись наподобие «Устройство работает нормально» – хороший знак. Если с адаптером все-таки есть проблемы, то подключение будет затруднено.
Самое время активировать модуль. Необходимо войти в «Параметры» и там открыть «Устройства». Среди прочего можно обнаружить «Bluetooth и другие устройства». Именно там следует перевести ползунок в положение «Вкл». Так просто активируется беспроводное соединение.


А вот теперь настало время переходить к самому интересному. Подключить Bluetooth-наушники к ноутбуку под управлением Windows 10 можно по определенному алгоритму.
- Включить наушники. При необходимости следует активировать дополнительный режим обнаружения. Если все сделано правильно, то будет мигать индикатор.
- На ноутбуке нажать на пункт «Добавление Bluetooth или другого устройства».
- В новом окне выбрать тип связи и ожидать, пока устройство появится в списке обнаруженных.
- Теперь нужно нажать на название гарнитуры. Связь установится автоматически.
Затем следует перейти к проверке гарнитуры. Если звучание устраивает, то можно наслаждаться использованием. Повторное подключение будет более простым. Обычно наушники, вообще, соединяются с ноутбуком автоматически. В некоторых случаях необходимо дополнительно отрегулировать некоторые параметры, чтобы улучшить работоспособность гарнитуры.

Настройка
Качество звука в наушниках можно улучшить. Более того, это нужно сделать, чтобы наслаждаться максимально качественным воспроизведением аудио. Настройка производится через панель управления.
- Открыть меню «Звук».
- Во вкладке «Воспроизведение» видны все возможные устройства для вывода аудиосигнала. Первые важные изменения стоит внести именно тут. Гарнитуру следует установить, как устройство по умолчанию. Это важно и будет способствовать автоматическому подключению наушников в дальнейшем.
- Теперь следует навести курсор на название модели и кликнуть левой кнопкой мышки. В появившемся меню выбрать вкладку «Свойства».
- Тут можно изменить название гарнитуры или вовсе ее отключить. Если наушники современные и дорогие, то можно выбрать движок для пространственного звука.
- Перейти в раздел «Сопутствующие параметры». Все важные настройки расположены в пункте «Дополнительные свойства устройства».
- Во вкладке «Уровни» настраивается громкость. Стоит выбрать максимальный комфортный порог. Это позволит защитить слух от непредвиденных скачков. Система просто не позволит поднять уровень громкости выше указанного.
- Во вкладке «Баланс» можно настроить отдельно выведение звука на левый и правый наушники. Можно сделать так, чтобы один играл громче, а другой – тише.
- Далее можно войти в меню «Улучшения» в пункт «Дополнительно». Тут устанавливаются битность и разрядность воспроизведения. Идеальными параметрами считается 24 бит и 48000 Гц. Стоит отметить, что после изменения этой настройки можно не услышать улучшения звука. Это значит, что гарнитура не имеет технических возможностей для такого воспроизведения. Можно изменить значения на меньшие, чтобы использовать меньше ресурсов ноутбука.

Дополнительно можно тонко настроить звучание через настройки звуковой карты.
Делать это необязательно, все зависит от цели использования беспроводной гарнитуры. Регулировка таких параметров важна для меломанов и геймеров. Все остальные пользователи уже на этом этапе могут наслаждаться воспроизведением из новой гарнитуры.
Возможные проблемы
Как уже говорилось ранее, Windows 10 весьма неприхотливая и довольно самостоятельная система. Проблемы с ней, вообще, возникают крайне редко. Иногда она все же работает некорректно со службой беспроводного подключения. Можно использовать дополнительные программы наподобие Bluesoleil, которая позволяет управлять подключениями с более простым интерфейсом.
Случается, что наушники подключены, однако звука в них нет. Это значит, что были пропущены какие-то этапы настройки, или она вовсе не производилась. Следует выбрать гарнитуру устройством для вывода аудио. После сохранения параметров звук сразу же начнет выводиться через аксессуар.


Если Bluetooth работает стабильно, но наушники не подключаются, причин может быть несколько. Прежде всего нужно проверить, в каком устройстве кроется проблема.
- Для начала можно подключить гарнитуру к другому гаджету. В идеальном случае стоит и ноутбук попробовать связать с другой беспроводной гарнитурой.
- Если в итоге проблема оказалась в модуле лэптопа, то следует установить внешний адаптер.
- Проблемную гарнитуру проще просто заменить по гарантии в сервисном центре.
Если наушники не обнаруживаются, но они работают нормально, то есть смысл проверить драйвер. Обычно, если проблема в нем, то это обнаруживается еще до подключения на этапе проверки работоспособности Bluetooth. Обновить драйвер можно автоматически или вручную.
После этого следует перезагрузить ноутбук, затем повторить попытку подключения. Все должно пройти без сбоев.


Бывает, что Bluetooth-модуля в ноутбуке, вообще, нет. Обычно такое случается при использовании старой модели лэптопа. В таком случае следует приобрести внешний адаптер. По виду он напоминает простую флешку и вставляется в USB-порт. Настройка производится автоматически. После установки можно подключать наушники по той же схеме.
О том как подключить bluetooth- наушники к ноутбуку Windows 10 смотрите в видео.
Содержание
- 1 Настройка операционной системы
- 2 Подключение блютуз наушников к компьютеру Windows 10
- 3 Воспроизведение звука в гарнитуре по умолчанию
- 4 Распространенные проблемы с подключением
- 5 Как подключить колонку или наушники Bluetooth в Windows 10: Видео
- 6 Алгоритм подключения наушников
- 7 Проблемы при подключении наушников
- 8 Что нужно для подключения Bluetooth наушников к компьютеру или ноутбуку?
- 9 Подключаем Блютуз наушники к Windows 10
Уникальность технологии Bluetooth заключается в том, что с ее помощью можно передавать разнообразные данные посредством радиоканала. Передача выполняется на небольшом расстоянии, что прекрасно подходит для использования в домашних условиях. В качестве беспроводной гарнитуры может выступать колонка или наушники. Единственной проблемой, которая стоит на пути прослушивания музыки, является незнание многих пользователей как подключить блютуз колонку к ноутбуку Windows 10. Чтобы провести самостоятельную настройку необходимо ознакомиться с материалами статьи.
Настройка операционной системы
Первым делом проверяется наличие драйверов блютуз. Персональные компьютеры проигрывают ноутбукам в этом моменте, поскольку вторые имеют встроенное оборудование для приема и передачи сигнала. Владельцы ПК вынуждены докупать недостающее комплектующие.
В большинстве случаев ОС Windows 10 автоматически скачивает и устанавливает драйвера, но проверка не повредит. Она выполняется по следующему алгоритму:
- Правой кнопкой мыши нажать на иконке меню «Пуск» или использовать сочетание клавиш «Win+X». В появившемся списке выбрать «Диспетчер устройств».
- Открыть параметр Bluetooth и удостовериться, что напротив оборудования не стоит желтый треугольник.
Следующим действием, чтобы подключить Bluetooth гарнитуру к компьютеру Windows 10 необходимо включить сам блютуз. Нажимается панель уведомлений и активируется соответствующая иконка. Увидеть больше значков можно, если нажать «Развернуть».
Компьютер или ноутбук сможет распознавать беспроводное устройство, если оно будет включено. Обычно на нем есть индикатор, мигание которого говорит о готовности к работе. Удостоверившись в этом моменте, можно приступать к подключению.
- Заходим в параметры системы, как указано на скриншоте.
- Для подобных гаджетов отводится отдельный раздел «Устройства». Переходим в него.
- Открывается окно, с левой стороны которого выбирается «Bluetooth и другие устройства». Сверху появляется строка, отвечающая за добавление нового оборудования.
- Всплывает дополнительное окно, позволяющее подсоединить наушники. Чтобы не зацикливаться на вопросе: «Как подключить блютуз колонку к компьютеру Windows 10?» стоит понимать, что данный процесс ничем не отличается. Выбирается первый тип оборудования.
- В доступных устройствах должен отображаться нужный гаджет.
Воспроизведение звука в гарнитуре по умолчанию
Иконка громкости находится в правом нижнем углу экрана. На ней нужно нажать правой кнопкой мыши и выбрать пункт «Звуки».
Далее выбирается вкладка «Воспроизведение», переходится к подключенным устройствам. Чтобы при подключении наушников или колонки к ОС в них сразу начинала играть музыка, необходимо на них нажать правую кнопку мыши и выбрать «Использовать по умолчанию».
Некоторые устройства оснащаются микрофонами для общения в Skype или другой программе. В подобном случае они будут обнаруживаться операционной системой как приспособления для связи.
Теперь звук будет автоматически переключаться со стандартных колонок на беспроводное оборудование, если оно активировано.
Распространенные проблемы с подключением
Отвечая на вопрос: «Как подключить блютуз наушники к компьютеру Windows 10?», необходимо выделить возможные проблемы.
- Гарнитура не определяется ОС. Важно убедиться, что колонка или наушники находятся на допустимом расстоянии и включены.
- Оборудование подключено, но звука нет. Перейдя в настройки звука, устанавливается значение по умолчанию. Эта процедура расписана выше.
- Отсутствует раздел блютуз в параметрах. Убедитесь, что компьютер оборудован Bluetooth адаптером и предварительно установлен драйвер. Узнать это можно в разделе «Диспетчер устройств» и при необходимости обновить драйвер.
Как подключить колонку или наушники Bluetooth в Windows 10: Видео
Похожие статьиВидео по теме:

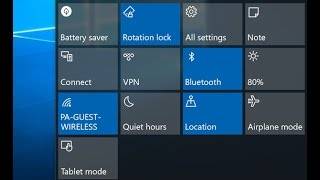

Появление таких технологий как Bluetooth и Wi-Fi вывело взаимодействие пользователя с электронными устройствами на новый уровень, позволив наладить обмен данными без сковывающих движения проводов. Сегодня беспроводные подключения используются самыми разными устройствами, в том числе, головной гарнитурой. Согласитесь, что очень удобно слушать музыку в наушниках, не будучи ограниченным в перемещении длиной проводов.
Приобрести беспроводную гарнитуру проще простого, но как подключить Блютуз наушники к ноутбуку, чтобы они начали работать. В принципе, тут нет ничего сложного, и с затруднениями придется столкнуться разве что совсем неопытным пользователям ПК. Многие из них просто не знают, как действовать, если, к примеру, ноутбук не видит гарнитуру. Данную статью как раз таки посвятим подробному разбору всех моментов, связанных с интеграцией беспроводных устройств.
Алгоритм подключения наушников
Итак, давайте посмотрим, как подключить Bluetooth-наушники к ноутбуку с Windows 10. Процедуру распишем пошагово, начиная с проверки поддержки технологии Блютуз лэптопом.
Проверка состояния модуля Bluetooth
Откройте Диспетчер устройств, найдите в списке пункт Bluetooth, разверните его и убедитесь, что Bluetooth-адаптер не отмечен желтым значком. Также можете открыть свойства и посмотреть состояние устройства на вкладке «Общие». Сообщение «Устройство работает нормально» означает, что адаптер исправен и готов к работе. Как поступить, если адаптер отсутствует или отмечен желтым значком, смотрите в описании проблем подключения.
Активация Bluetooth-адаптера
Подключение блютуз наушников к ноутбуку под управлением Windows 10 проще всего реализовать через приложение «Параметры». Открыв его, зайдите в раздел Устройства – Bluetooth и другие устройства, а потом установите переключатель Bluetooth в положение «Вкл».
Добавление гарнитуры
Теперь включите ваши наушники. Убедиться, что они работают в режиме обнаружения, можно по мигающему индикатору, которым оснащено большинство современных моделей беспроводной гарнитуры.
Затем на компьютере в указанном выше разделе нажмите «Добавление Bluetooth или другого устройства», выберите в открывшемся окошке соответствующий тип связи, после чего начнется поиск Bluetooth-устройств. Как только ваши наушники будут обнаружены, кликните по ним, и связь тут же установится.
На данном этапе вы можете проверить качество звука и, если оно устраивает, приступить к использованию гарнитуры на постоянной основе. Кстати, описанный выше способ подходит для подключения и второго Блютуз-устройства, правда, одновременно задействовать оба устройства не получится, придется выбирать какое-то одно.
Проблемы при подключении наушников
Как подключить беспроводные наушники к ноутбуку через Bluetooth разобрались, теперь перейдем к наиболее распространенным сбоям, с которыми зачастую сталкиваются пользователи.
Не работает модуль Bluetooth
Наличие в Диспетчере задач отмеченного желтым значком неопознанного устройства, а также отсутствие раздела и кнопки Bluetooth в приложении «Параметры» указывают на проблемы с ПО блютуз-адаптера. Воспользовавшись DriverPack Solution или аналогичной программой, установите актуальную версию драйвера для модуля Bluetooth.
Ноутбук не видит наушники
Бывает и такое, что вы пробуете подключить беспроводные наушники к ноутбуку с Windows 10, но лэптоп их отказывается обнаруживать. Подобное может произойти, если вы вдруг забыли включить гарнитуру, или она уже подключена к другому устройству. При активном состоянии блютуз в наушниках на всякий случай отключите его и включите заново. Убедитесь в исправности модуля Bluetooth в самих наушниках, подключив их к другому устройству, например, смартфону. Если ранее наушники уже сопрягались с ноутбуком, удалите их из подраздела «Bluetooth» и подключите повторно.
Иногда беспроводные наушники не удается подключить к ноутбуку из-за сбившихся настроек гарнитуры. Если другие способы восстановить связь не принесли результата, выполните сброс настроек наушников, для чего включите их и переведите в режим подключения, а затем зажмите на несколько секунд кнопки включения и паузы. Учтите только, что функциональные кнопки сброса на разных моделях гарнитуры могут быть разными. Обратить к документации для установления нужной комбинации.
Некорректные настройки аудио
Если в подключенных к ноутбуку с Windows 10 блютуз наушниках нет звука, следует проверить корректность настроек аудиовывода. В некоторых случаях подсоединенная гарнитура не выбирается по умолчанию, а потому ее нужно выбрать вручную.
Откройте устройства воспроизведения с помощью иконки в системном трее, выделите подключенные наушники, кликните по ним правой кнопкой мыши и выберите в меню опцию «Использовать по умолчанию». После этого звук в наушниках должен появиться.
Купил я себе недавно Bluetooth наушники, и решил написать небольшую инструкцию, как подключить их к ноутбуку, или компьютеру, на котором установлена Windows 10. На самом деле, там все очень просто. И если все хорошо, то процесс подключения занимает меньше минуты. Но бывают случаи, когда что-то не получается. Например, не удается включить Bluetooth в Windows 10, компьютер не видит беспроводные наушники, не проходит соединение, не воспроизводится звук и т. д. Поэтому, я в этой инструкции покажу, как соединить Блютуз наушники с компьютером. А если у вас что-то пойдет не по плану, появится какая-то ошибка, или возникнут другие проблемы, то вы описывайте свой случай в комментариях. Всем постараюсь помочь.
В Windows 10 работа с Bluetooth организована намного лучше, чем в предыдущих версиях. Сама система практически всегда автоматически находит и устанавливает драйвер Bluetooth адаптера, понимает какое устройство вы подключили к компьютеру, и как с ним «общаться». После подключения своих наушников JBL E45BT к ноутбуку ASUS по Bluetooth, я понял, что хоть что-то в Windows 10 работает стабильно.
В настройках устройств воспроизведения я все настроил таким образом, что после отключения питания наушников, звук автоматически идет на колонки. А после включения наушников, буквально через пару секунд они автоматически коннектятся с ноутбуком и звук идет на наушники. То есть, один раз настроил подключение, и в дальнейшем наушники подключаются автоматически. Об этом я так же напишу в конце статьи. Возможно, вам пригодится эта информация.
Что нужно для подключения Bluetooth наушников к компьютеру или ноутбуку?
Есть несколько нюансов:
- Если у вас ноутбук, то в нем скорее всего есть встроенный Bluetooth адаптер. Это очень просто проверить, посмотрев характеристики вашего ноутбука. Все что вам нужно, это установить драйвер на Bluetooth адаптер, если Windows 10 не установила его сама. Чаще всего драйвер устанавливается автоматически. В параметрах, в разделе «Устройства» у вас должна быть вкладка «Bluetooth и другие устройства». Более подробно об этом я писал в статье: как включить и настроить Bluetooth на ноутбуке с Windows 10.
- Если у вас стационарный компьютер (ПК), то Блютуз на нем скорее всего нет. Хотя, если не ошибаюсь, на некоторых новых материнских платах есть встроенный адаптер. Если его нет, то подключить наушники не получится. Но решение есть, можно купить USB Bluetooth адаптер. Как его выбрать, я писал в статье Bluetooth адаптер для компьютера. Как выбрать. Он подключается в USB-порт компьютера, устанавливается на него драйвер (автоматически, с диска в комплекте, или с интернета), и можно подключать свои Bluetooth наушники к ПК. Цена на такие адаптеры невысокая. Примерно, как пачка хороших чипсов 🙂 Конечно, есть и дорогие модели.
Ну и конечно же нам нужны сами наушники, которые могут подключатся по Блютуз соединению. Об этом обычно написано на упаковке, в характеристиках и т. д.
Подключаем Блютуз наушники к Windows 10
Думаю, лучше сделать все пошагово. Так будет более понятно, да и мне проще писать инструкцию.
1 Сначала нужно включить Bluetooth на нашем ноутбуке, или ПК. Если он еще не включен. Если включен, то на панели уведомлений должен быть синий значок. А если его нет, то можно открыть центр уведомлений и включить его, нажав на соответствующую кнопку.
Но это можно не делать, а сразу переходить в параметры и активировать его там.2 Откройте Пуск и выберите «Параметры». Там перейдите в раздел, который называется «Устройства». Смотрите скриншот.
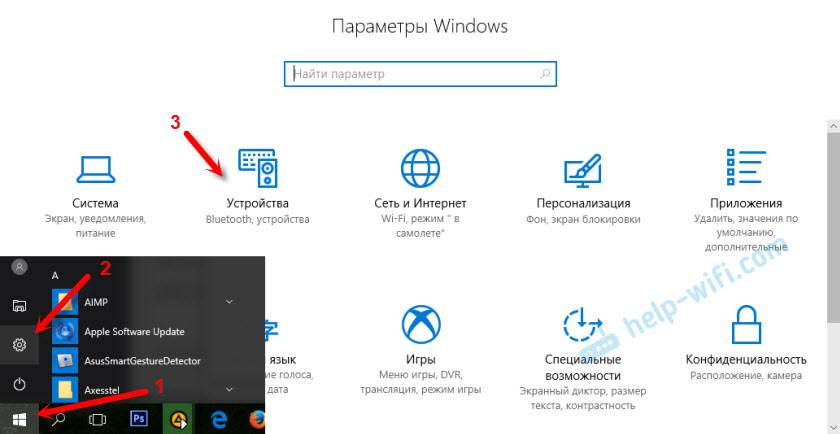
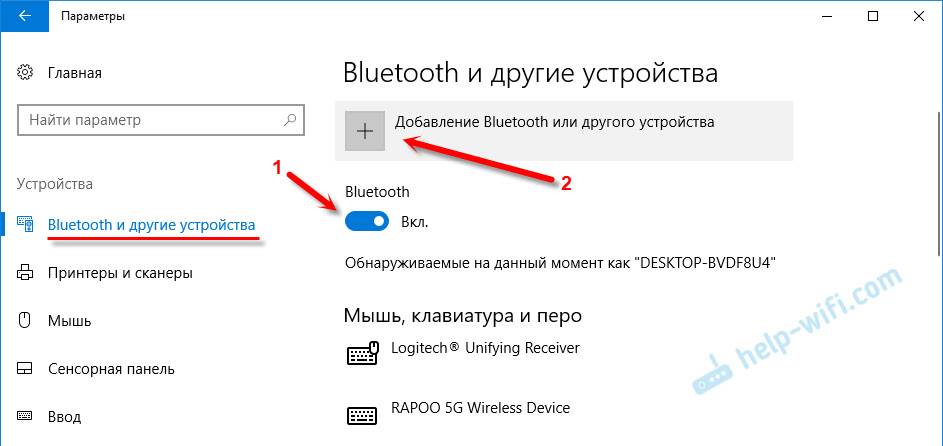

Должен быть статус «Подключено», или «Подключенный голос, музыка».
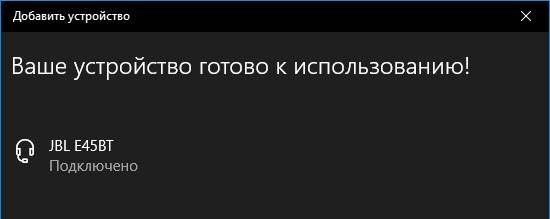
После включения питания наушников, они должны автоматически подключатся к компьютеру. У меня так, без каких-то дополнительных настроек. А вот звук может автоматически не идти на наушники. Его нужно переключать в управлении устройствами воспроизведения. Сейчас я расскажу как это исправить. Сделать так, чтобы после включения наушников, звук с компьютера автоматически воспроизводился через них. А после отключения – через колонки, или встроенные динамики ноутбука.
Автоматическое переключение звука на Bluetooth наушники
Заходим в «Устройства воспроизведения».
Обновление. После очередного обновления Windows 10 настройки немного изменились. Чтобы открыть меню, которое показано ниже, после нажатия правой кнопкой мыши выберите пункт «Звуки» и перейдите на вкладку «Воспроизведение».
Или выберите в меню «Открыть параметры звука» и установите необходимое устройство для ввода и вывода звука в параметрах.
Выберет в качестве устройства вывода, или ввода (если у вас наушники с микрофоном и он вам нужен) свои Bluetooth наушники.
Дальше нажимаем правой кнопкой на наушники и выбираем «Использовать по умолчанию».
Вот и все. Когда я включаю свои наушники, они автоматически подключаются и музыка начинает играть через них. Когда отключаю, то звучат колонки. Очень удобно.
Возможные проблемы с подключением
Давайте рассмотрим несколько частых проблем:
- Проблема: в настройках компьютера нет кнопки Bluetooth и раздела в параметрах. Решение: нужно установить драйвер на Bluetooth адаптер. Проверить, есть ли он в диспетчере устройств. Так же нужно убедится, что на вашем компьютере есть сам адаптер. На стационарных компьютерах их как правило нет. Нужно использовать внешние, которые по USB подключатся.
- Проблема: компьютер не находит наушники. Не подключаются к компьютеру. Решение: нужно убедится, что наушники включены и доступны для поиска. Индикатор на наушниках должен мигать синим цветом. Отключите их и включите заново. Так же они должны находится недалеко от компьютера. Можно попробовать подключить их к другому устройству. Например, к смартфону.
- Проблема: наушники подключены к компьютеру, но звука нет. Не воспроизводят звук. Решение: установите для них статус «Использовать по умолчанию» в настройках Windows 10. Как я показывал выше.
В некоторых случаях может понадобится установка драйверов, или программы, которую можно скачать с сайта производителя вашей Блютуз стерео гарнитуры. В моем случае не возникло никаких проблем, все работает как часы. Если у вас что-то не получается, пишите об этом в комментариях.
511
СергейBluetooth</span></p></span></p></span></p></span></p></span></p>Используемые источники:
- http://owindows8.com/nastrojka/podklyuchit-bluetooth-windows-10.html
- https://viarum.ru/bluetooth-naushniki-noutbuk-win-10/
- https://help-wifi.com/bluetooth/kak-podklyuchit-bluetooth-naushniki-k-kompyuteru-ili-noutbuku-na-windows-10/
Уникальность технологии Bluetooth заключается в том, что с ее помощью можно передавать разнообразные данные посредством радиоканала. Передача выполняется на небольшом расстоянии, что прекрасно подходит для использования в домашних условиях. В качестве беспроводной гарнитуры может выступать колонка или наушники. Единственной проблемой, которая стоит на пути прослушивания музыки, является незнание многих пользователей как подключить блютуз колонку к ноутбуку Windows 10. Чтобы провести самостоятельную настройку необходимо ознакомиться с материалами статьи.
Содержание
- 1 Настройка операционной системы
- 2 Подключение блютуз наушников к компьютеру Windows 10
- 3 Воспроизведение звука в гарнитуре по умолчанию
- 4 Распространенные проблемы с подключением
- 5 Как подключить колонку или наушники Bluetooth в Windows 10: Видео
Настройка операционной системы
Первым делом проверяется наличие драйверов блютуз. Персональные компьютеры проигрывают ноутбукам в этом моменте, поскольку вторые имеют встроенное оборудование для приема и передачи сигнала. Владельцы ПК вынуждены докупать недостающее комплектующие.
В большинстве случаев ОС Windows 10 автоматически скачивает и устанавливает драйвера, но проверка не повредит. Она выполняется по следующему алгоритму:
- Правой кнопкой мыши нажать на иконке меню «Пуск» или использовать сочетание клавиш «Win+X». В появившемся списке выбрать «Диспетчер устройств».
- Открыть параметр Bluetooth и удостовериться, что напротив оборудования не стоит желтый треугольник.
Следующим действием, чтобы подключить Bluetooth гарнитуру к компьютеру Windows 10 необходимо включить сам блютуз. Нажимается панель уведомлений и активируется соответствующая иконка. Увидеть больше значков можно, если нажать «Развернуть».
Подключение блютуз наушников к компьютеру Windows 10
Компьютер или ноутбук сможет распознавать беспроводное устройство, если оно будет включено. Обычно на нем есть индикатор, мигание которого говорит о готовности к работе. Удостоверившись в этом моменте, можно приступать к подключению.
- Заходим в параметры системы, как указано на скриншоте.
- Для подобных гаджетов отводится отдельный раздел «Устройства». Переходим в него.
- Открывается окно, с левой стороны которого выбирается «Bluetooth и другие устройства». Сверху появляется строка, отвечающая за добавление нового оборудования.
- Всплывает дополнительное окно, позволяющее подсоединить наушники. Чтобы не зацикливаться на вопросе: «Как подключить блютуз колонку к компьютеру Windows 10?» стоит понимать, что данный процесс ничем не отличается. Выбирается первый тип оборудования.
- В доступных устройствах должен отображаться нужный гаджет.
Воспроизведение звука в гарнитуре по умолчанию
Иконка громкости находится в правом нижнем углу экрана. На ней нужно нажать правой кнопкой мыши и выбрать пункт «Звуки».
Далее выбирается вкладка «Воспроизведение», переходится к подключенным устройствам. Чтобы при подключении наушников или колонки к ОС в них сразу начинала играть музыка, необходимо на них нажать правую кнопку мыши и выбрать «Использовать по умолчанию».
Некоторые устройства оснащаются микрофонами для общения в Skype или другой программе. В подобном случае они будут обнаруживаться операционной системой как приспособления для связи.
Теперь звук будет автоматически переключаться со стандартных колонок на беспроводное оборудование, если оно активировано.
Распространенные проблемы с подключением
Отвечая на вопрос: «Как подключить блютуз наушники к компьютеру Windows 10?», необходимо выделить возможные проблемы.
- Гарнитура не определяется ОС. Важно убедиться, что колонка или наушники находятся на допустимом расстоянии и включены.
- Оборудование подключено, но звука нет. Перейдя в настройки звука, устанавливается значение по умолчанию. Эта процедура расписана выше.
- Отсутствует раздел блютуз в параметрах. Убедитесь, что компьютер оборудован Bluetooth адаптером и предварительно установлен драйвер. Узнать это можно в разделе «Диспетчер устройств» и при необходимости обновить драйвер.
Беспроводная гарнитура может потребовать установку дополнительного ПО, все зависит от производителя.
Подключение блютуз гарнитуры к компьютеру осуществляется сравнительно несложно. Достаточно один раз ознакомиться с подробной инструкцией и наслаждаться любимыми треками на расстоянии от источника воспроизведения.
Как подключить колонку или наушники Bluetooth в Windows 10: Видео
Похожие статьи
Содержание:
- 1 Алгоритм подключения наушников
- 1.1 Проверка состояния модуля Bluetooth
- 1.2 Активация Bluetooth-адаптера
- 1.3 Добавление гарнитуры
- 2 Проблемы при подключении наушников
- 2.1 Не работает модуль Bluetooth
- 2.2 Ноутбук не видит наушники
- 2.3 Некорректные настройки аудио
Появление таких технологий как Bluetooth и Wi-Fi вывело взаимодействие пользователя с электронными устройствами на новый уровень, позволив наладить обмен данными без сковывающих движения проводов. Сегодня беспроводные подключения используются самыми разными устройствами, в том числе, головной гарнитурой. Согласитесь, что очень удобно слушать музыку в наушниках, не будучи ограниченным в перемещении длиной проводов.
Приобрести беспроводную гарнитуру проще простого, но как подключить Блютуз наушники к ноутбуку, чтобы они начали работать. В принципе, тут нет ничего сложного, и с затруднениями придется столкнуться разве что совсем неопытным пользователям ПК. Многие из них просто не знают, как действовать, если, к примеру, ноутбук не видит гарнитуру. Данную статью как раз таки посвятим подробному разбору всех моментов, связанных с интеграцией беспроводных устройств.
Алгоритм подключения наушников
Итак, давайте посмотрим, как подключить Bluetooth-наушники к ноутбуку с Windows 10. Процедуру распишем пошагово, начиная с проверки поддержки технологии Блютуз лэптопом.
Проверка состояния модуля Bluetooth
Откройте Диспетчер устройств, найдите в списке пункт Bluetooth, разверните его и убедитесь, что Bluetooth-адаптер не отмечен желтым значком. Также можете открыть свойства и посмотреть состояние устройства на вкладке «Общие». Сообщение «Устройство работает нормально» означает, что адаптер исправен и готов к работе. Как поступить, если адаптер отсутствует или отмечен желтым значком, смотрите в описании проблем подключения.
Активация Bluetooth-адаптера
Подключение блютуз наушников к ноутбуку под управлением Windows 10 проще всего реализовать через приложение «Параметры». Открыв его, зайдите в раздел Устройства – Bluetooth и другие устройства, а потом установите переключатель Bluetooth в положение «Вкл».
Добавление гарнитуры
Теперь включите ваши наушники. Убедиться, что они работают в режиме обнаружения, можно по мигающему индикатору, которым оснащено большинство современных моделей беспроводной гарнитуры.
Затем на компьютере в указанном выше разделе нажмите «Добавление Bluetooth или другого устройства», выберите в открывшемся окошке соответствующий тип связи, после чего начнется поиск Bluetooth-устройств. Как только ваши наушники будут обнаружены, кликните по ним, и связь тут же установится.
На данном этапе вы можете проверить качество звука и, если оно устраивает, приступить к использованию гарнитуры на постоянной основе. Кстати, описанный выше способ подходит для подключения и второго Блютуз-устройства, правда, одновременно задействовать оба устройства не получится, придется выбирать какое-то одно.
Проблемы при подключении наушников
Как подключить беспроводные наушники к ноутбуку через Bluetooth разобрались, теперь перейдем к наиболее распространенным сбоям, с которыми зачастую сталкиваются пользователи.
Не работает модуль Bluetooth
Наличие в Диспетчере задач отмеченного желтым значком неопознанного устройства, а также отсутствие раздела и кнопки Bluetooth в приложении «Параметры» указывают на проблемы с ПО блютуз-адаптера. Воспользовавшись DriverPack Solution или аналогичной программой, установите актуальную версию драйвера для модуля Bluetooth.
Ноутбук не видит наушники
Бывает и такое, что вы пробуете подключить беспроводные наушники к ноутбуку с Windows 10, но лэптоп их отказывается обнаруживать. Подобное может произойти, если вы вдруг забыли включить гарнитуру, или она уже подключена к другому устройству. При активном состоянии блютуз в наушниках на всякий случай отключите его и включите заново. Убедитесь в исправности модуля Bluetooth в самих наушниках, подключив их к другому устройству, например, смартфону. Если ранее наушники уже сопрягались с ноутбуком, удалите их из подраздела «Bluetooth» и подключите повторно.
Иногда беспроводные наушники не удается подключить к ноутбуку из-за сбившихся настроек гарнитуры. Если другие способы восстановить связь не принесли результата, выполните сброс настроек наушников, для чего включите их и переведите в режим подключения, а затем зажмите на несколько секунд кнопки включения и паузы. Учтите только, что функциональные кнопки сброса на разных моделях гарнитуры могут быть разными. Обратить к документации для установления нужной комбинации.
Некорректные настройки аудио
Если в подключенных к ноутбуку с Windows 10 блютуз наушниках нет звука, следует проверить корректность настроек аудиовывода. В некоторых случаях подсоединенная гарнитура не выбирается по умолчанию, а потому ее нужно выбрать вручную.
Откройте устройства воспроизведения с помощью иконки в системном трее, выделите подключенные наушники, кликните по ним правой кнопкой мыши и выберите в меню опцию «Использовать по умолчанию». После этого звук в наушниках должен появиться.















 > устройства и принтеры.
> устройства и принтеры.