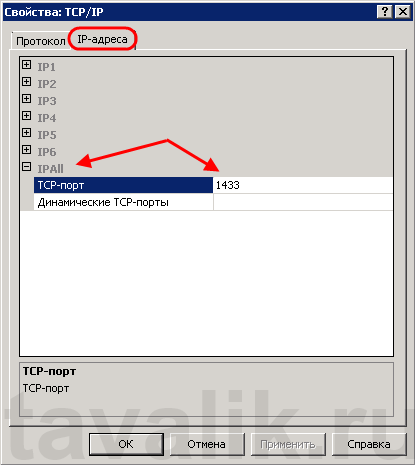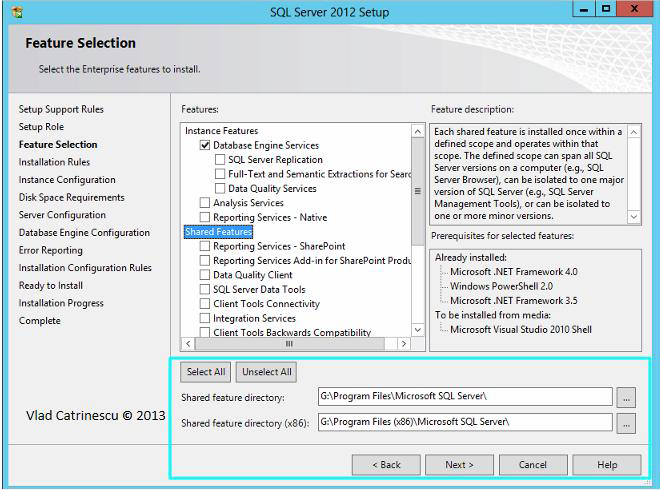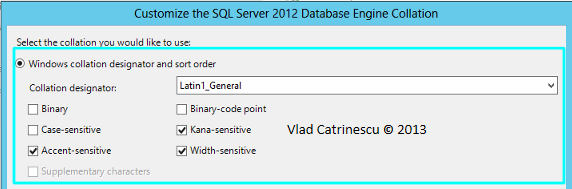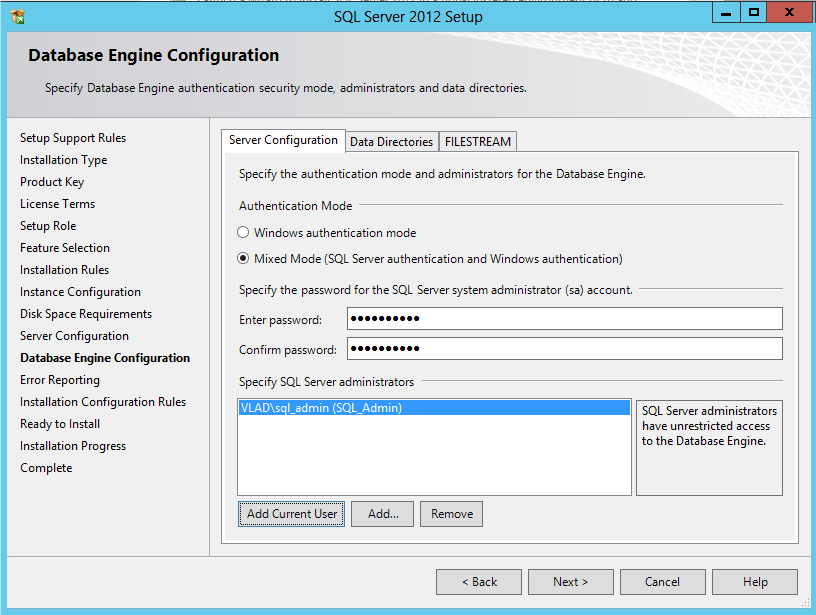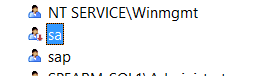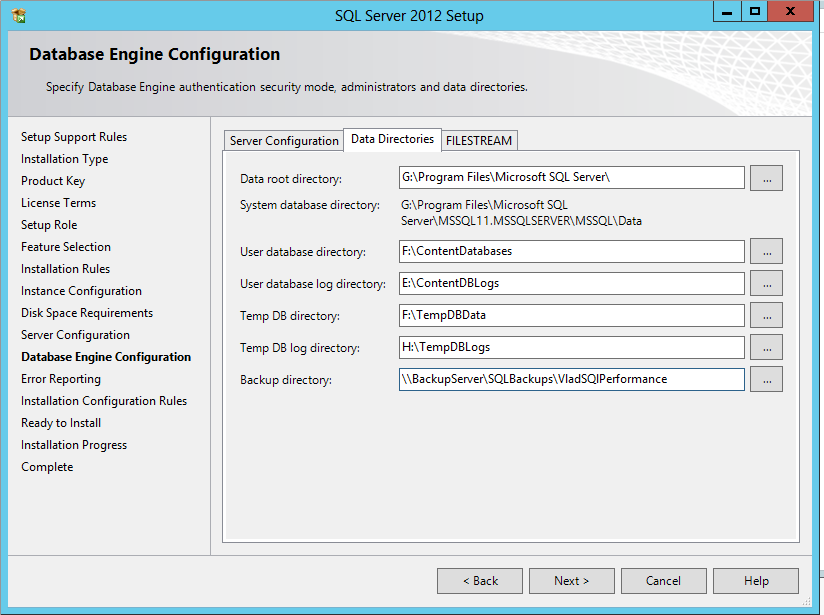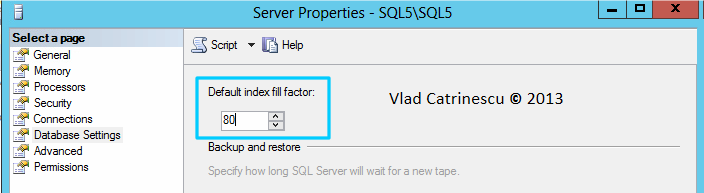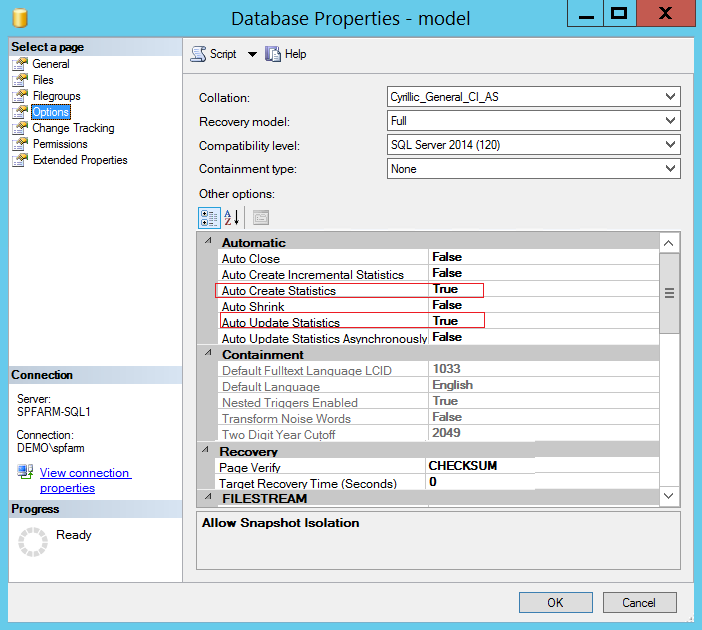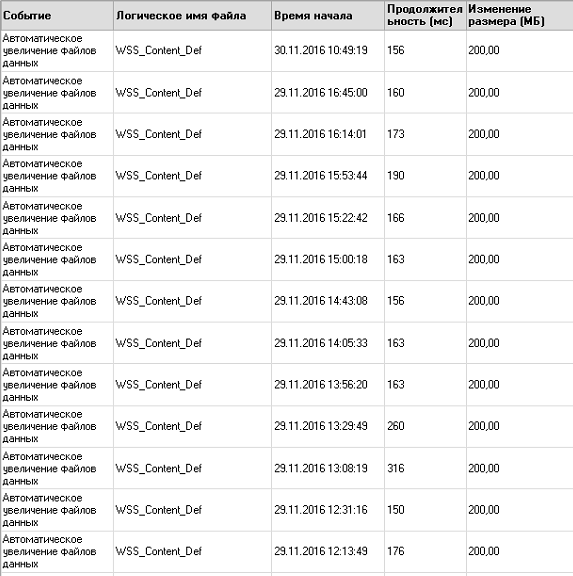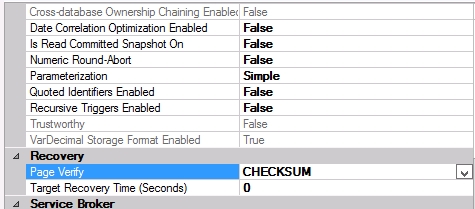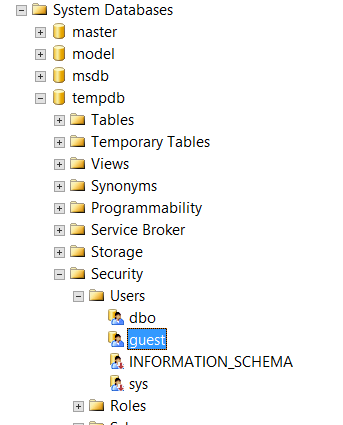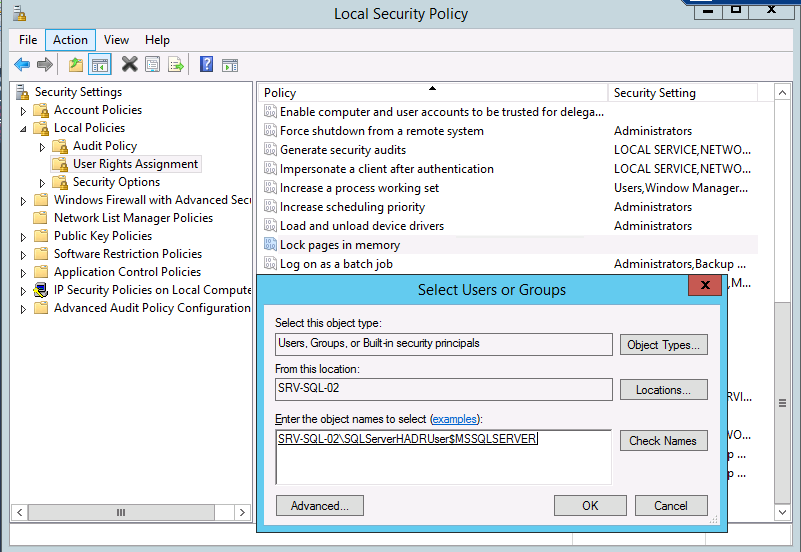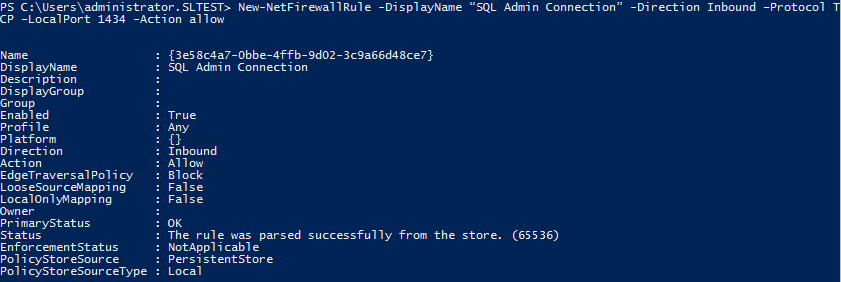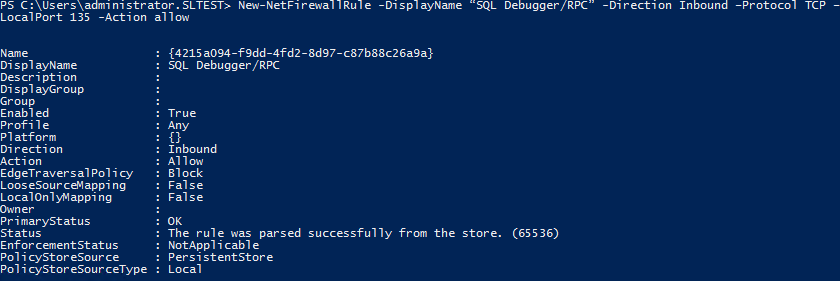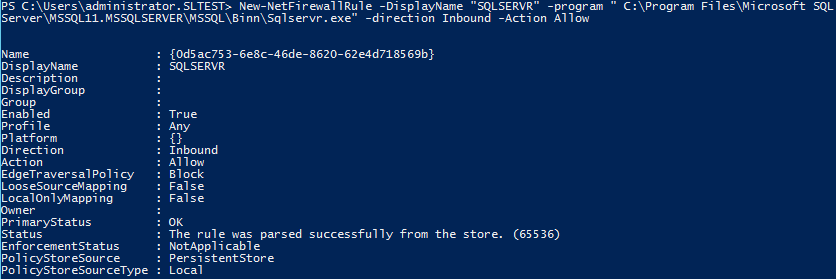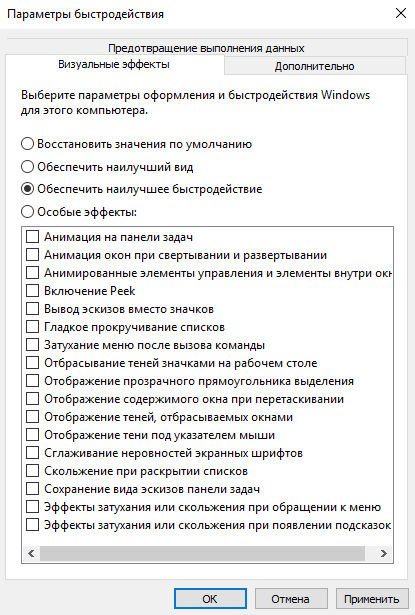| title | description | author | ms.author | ms.date | ms.service | ms.subservice | ms.topic | ms.custom | helpviewer_keywords | ||||||||||||
|---|---|---|---|---|---|---|---|---|---|---|---|---|---|---|---|---|---|---|---|---|---|
|
Configure the Windows Firewall to allow SQL Server access |
Learn how to configure the Windows firewall to allow access to an instance of the SQL Server through the firewall. |
rwestMSFT |
randolphwest |
10/17/2022 |
sql |
install |
conceptual |
contperf-fy21q3 |
|
Configure the Windows Firewall to allow SQL Server access
[!INCLUDE SQL Server-Windows Only]
Firewall systems help prevent unauthorized access to computer resources. If a firewall is turned on but not correctly configured, attempts to connect to [!INCLUDEssNoVersion] might be blocked.
To access an instance of the [!INCLUDEssNoVersion] through a firewall, you must configure the firewall on the computer that is running [!INCLUDEssNoVersion]. The firewall is a component of [!INCLUDEmsCoName] Windows. You can also install a firewall from another vendor. This article discusses how to configure the Windows Firewall, but the basic principles apply to other firewall programs.
[!NOTE]
This article provides an overview of firewall configuration and summarizes information of interest to a [!INCLUDEssNoVersion] administrator. For more information about the firewall and for authoritative firewall information, see the firewall documentation, such as Windows Firewall security deployment guide.
Users familiar with managing the Windows Firewall, and know which firewall settings they want to configure can move directly to the more advanced articles:
- Configure a Windows Firewall for Database Engine Access
- Configure the Windows Firewall to Allow Analysis Services Access
- Configure a Firewall for Report Server Access
Basic firewall information
Firewalls work by inspecting incoming packets, and comparing them against the following set of rules:
- The packet meets the standards dictated by the rules, then the firewall passes the packet to the TCP/IP protocol for more processing.
- The packet doesn’t meet the standards specified by the rules.
- The firewall then discards the packet.- If logging is enabled, an entry is created in the firewall logging file.
The list of allowed traffic is populated in one of the following ways:
-
Automatically: When a computer with a firewall enabled starts communication, the firewall creates an entry in the list so that the response is allowed. The response is considered solicited traffic, and there’s nothing that needs to be configured.
-
Manually: An administrator configures exceptions to the firewall. It allows either access to specified programs or ports on your computer. In this case, the computer accepts unsolicited incoming traffic when acting as a server, a listener, or a peer. The configuration must be completed to connect to [!INCLUDEssNoVersion].
Choosing a firewall strategy is more complex than just deciding if a given port should be open or closed. When designing a firewall strategy for your enterprise, make sure you consider all the rules and configuration options available to you. This article doesn’t review all the possible firewall options. We recommend you review the following documents:
- Windows Firewall Deployment Guide
- Windows Firewall Design Guide
- Introduction to Server and Domain Isolation
Default firewall settings
The first step in planning your firewall configuration is to determine the current status of the firewall for your operating system. If the operating system was upgraded from a previous version, the earlier firewall settings may have been preserved. The Group Policy or Administrator can change the firewall settings in the domain.
[!NOTE]
Turning on the firewall will affect other programs that access this computer, such as file and print sharing, and remote desktop connections. Administrators should consider all applications that are running on the computer before adjusting the firewall settings.
Programs to configure the firewall
Configure the Windows Firewall settings with either Microsoft Management Console or netsh.
-
Microsoft Management Console (MMC)
The Windows Firewall with Advanced Security MMC snap-in lets you configure more advanced firewall settings. This snap-in presents most of the firewall options in an easy-to-use manner, and presents all firewall profiles. For more information, see Using the Windows Firewall with Advanced Security Snap-in later in this article.
-
netsh
The netsh.exe is an Administrator tool to configure and monitor Windows-based computers at a command prompt or using a batch file. By using the netsh tool, you can direct the context commands you enter to the appropriate helper, and the helper does the command. A helper is a Dynamic Link Library (.dll) file that extends the functionality. The helper provides: configuration, monitoring, and support for one or more services, utilities, or protocols for the netsh tool.
All operating systems that support [!INCLUDEssNoVersion] have a firewall helper. [!INCLUDEwinserver2008] also has an advanced firewall helper called advfirewall. Many of the configuration options described can be configured by using netsh. For example, run the following script at a command prompt to open TCP port 1433:
netsh firewall set portopening protocol = TCP port = 1433 name = SQLPort mode = ENABLE scope = SUBNET profile = CURRENTA similar example using the Windows Firewall for Advanced Security helper:
netsh advfirewall firewall add rule name = SQLPort dir = in protocol = tcp action = allow localport = 1433 remoteip = localsubnet profile = DOMAINFor more information about netsh, see the following links:
- Netsh Command Syntax, Contexts, and Formatting
- How to use the «netsh advfirewall firewall» context instead of the «netsh firewall» context to control Windows Firewall behavior in Windows Server 2008 and in Windows Vista
-
PowerShell
See the following example to open TCP port 1433 and UDP port 1434 for [!INCLUDEssNoVersion] default instance, and [!INCLUDEssNoVersion] Browser Service:
New-NetFirewallRule -DisplayName "SQLServer default instance" -Direction Inbound -LocalPort 1433 -Protocol TCP -Action Allow New-NetFirewallRule -DisplayName "SQLServer Browser service" -Direction Inbound -LocalPort 1434 -Protocol UDP -Action Allow
For more examples, see New-NetFirewallRule.
-
For Linux
On Linux, you also need to open the ports associated with the services you need access to. Different distributions of Linux and different firewalls have their own procedures. For two examples, see SQL Server on Red Hat, and SQL Server on SUSE.
Ports used by SQL Server
The following tables can help you identify the ports being used by [!INCLUDEssNoVersion].
Ports used by the Database Engine
By default, the typical ports used by [!INCLUDEssNoVersion] and associated database engine services are: TCP 1433, 4022, 135, 1434, UDP 1434. The table below explains these ports in greater detail. A named instance uses Dynamic ports.
The following table lists the ports that are frequently used by the [!INCLUDEssDE].
| Scenario | Port | Comments |
|---|---|---|
| Default instance running over TCP | TCP port 1433 | The most common port allowed through the firewall. It applies to routine connections to the default installation of the [!INCLUDEssDE], or a named instance that is the only instance running on the computer. (Named instances have special considerations. See Dynamic ports later in this article.) |
| Named instances with default port | The TCP port is a dynamic port determined at the time the [!INCLUDEssDE] starts. | See the discussion below in the section Dynamic ports. UDP port 1434 might be required for the [!INCLUDEssNoVersion] Browser Service when you’re using named instances. |
| Named instances with fixed port | The port number configured by the administrator. | See the discussion below in the section Dynamic ports. |
| Dedicated Admin Connection | TCP port 1434 for the default instance. Other ports are used for named instances. Check the error log for the port number. | By default, remote connections to the Dedicated Administrator Connection (DAC) aren’t enabled. To enable remote DAC, use the Surface Area Configuration facet. For more information, see Surface Area Configuration. |
| [!INCLUDEssNoVersion] Browser service | UDP port 1434 | The [!INCLUDEssNoVersion] browser service listens for incoming connections to a named instance.
The service provides the client the TCP port number that corresponds to that named instance. Normally the [!INCLUDEssNoVersion] Browser service is started whenever named instances of the [!INCLUDEssDE] are used. The [!INCLUDEssNoVersion] Browser service isn’t required if the client is configured to connect to the specific port of the named instance. |
| Instance with HTTP endpoint. | Can be specified when an HTTP endpoint is created. The default is TCP port 80 for CLEAR_PORT traffic and 443 for SSL_PORT traffic. | Used for an HTTP connection through a URL. |
| Default instance with HTTPS endpoint | TCP port 443 | Used for an HTTPS connection through a URL. HTTPS is an HTTP connection that uses Transport Layer Security (TLS), previously known as Secure Sockets Layer (SSL). |
| [!INCLUDEssSB] | TCP port 4022. To verify the port used, execute the following query:
|
There’s no default port for [!INCLUDEssNoVersion] [!INCLUDEssSB], Books Online examples use the conventional configuration. |
| Database Mirroring | Administrator chosen port. To determine the port, execute the following query:
|
There’s no default port for database mirroring however Books Online examples use TCP port 5022 or 7022. It’s important to avoid interrupting an in-use mirroring endpoint, especially in high-safety mode with automatic failover. Your firewall configuration must avoid breaking quorum. For more information, see Specify a Server Network Address (Database Mirroring). |
| Replication | Replication connections to [!INCLUDEssNoVersion] use the typical regular [!INCLUDEssDE] ports (TCP port 1433 is the default instance)
Web synchronization and FTP/UNC access for replication snapshot require more ports to be opened on the firewall. To transfer initial data and schema from one location to another, replication can use FTP (TCP port 21), or sync over HTTP (TCP port 80) or File Sharing. File sharing uses UDP port 137 and 138, and TCP port 139 if used along with NetBIOS. File Sharing uses TCP port 445. |
For sync over HTTP, replication uses the IIS endpoint (configurable; port 80 default), but the IIS process connects to the backend [!INCLUDEssNoVersion] through the standard ports (1433 for the default instance.
During Web synchronization using FTP, the FTP transfer is between IIS and the [!INCLUDEssNoVersion] publisher, not between subscriber and IIS. |
| [!INCLUDEtsql] debugger | TCP port 135
See Special Considerations for Port 135 The IPsec exception might also be required. |
If using [!INCLUDEvsprvs], on the [!INCLUDEvsprvs] host computer, you must also add Devenv.exe to the Exceptions list and open TCP port 135.
If using [!INCLUDEssManStudio], on the [!INCLUDEssManStudio] host computer, you must also add ssms.exe to the Exceptions list and open TCP port 135. For more information, see Configure firewall rules before running the TSQL Debugger. |
For step-by-step instructions to configure the Windows Firewall for the [!INCLUDEssDE], see Configure a Windows Firewall for Database Engine Access.
Dynamic ports
By default, named instances (including [!INCLUDEssExpress]) use dynamic ports. means each time [!INCLUDEssDE] starts, it identifies an available port and uses that port number. If the named instance is the only instance of the [!INCLUDEssDE] installed, it will probably use TCP port 1433. If other instances of the [!INCLUDEssDE] are installed, it will probably use a different TCP port. Because the port selected might change every time that the [!INCLUDEssDE] is started, it’s difficult to configure the firewall to enable access to the correct port number. If a firewall is used, we recommend reconfiguring the [!INCLUDEssDE] to use the same port number every time. A fixed port or a static port is recommended. For more information, see Configure a Server to Listen on a Specific TCP Port (SQL Server Configuration Manager).
An alternative to configuring a named instance to listen on a fixed port is to create an exception in the firewall for a [!INCLUDEssNoVersion] program such as sqlservr.exe (for the [!INCLUDEssDE]). The port number won’t appear in the Local Port column of the Inbound Rules page when you’re using the Windows Firewall with Advanced Security MMC snap-in. It can be difficult to audit which ports are open. Another consideration is that a service pack or cumulative update can change the path to the [!INCLUDEssNoVersion] executable file and invalidate the firewall rule.
To add an exception for SQL Server using Windows Firewall with Advanced Security, see Use the Windows Firewall with Advanced Security snap-in later in this article.
Ports used by Analysis Services
By default, the typical ports used by [!INCLUDEssNoVersion] Analysis Services and associated services are: TCP 2382, 2383, 80, 443. The table below explains these ports in greater detail.
The following table lists the ports that are frequently used by [!INCLUDEssASnoversion].
| Feature | Port | Comments |
|---|---|---|
| [!INCLUDEssASnoversion] | TCP port 2383 for the default instance | The standard port for the default instance of [!INCLUDEssASnoversion]. |
| [!INCLUDEssNoVersion] Browser service | TCP port 2382 only needed for an [!INCLUDEssASnoversion] named instance | Client connection requests for a named instance of [!INCLUDEssASnoversion] that don’t specify a port number are directed to port 2382, the port on which [!INCLUDEssNoVersion] Browser listens. [!INCLUDEssNoVersion] Browser then redirects the request to the port that the named instance uses. |
| [!INCLUDEssASnoversion] configured for use through IIS/HTTP
(The PivotTable® Service uses HTTP or HTTPS) |
TCP port 80 | Used for an HTTP connection through a URL. |
| [!INCLUDEssASnoversion] configured for use through IIS/HTTPS
(The PivotTable® Service uses HTTP or HTTPS) |
TCP port 443 | Used for an HTTPS connection through a URL. HTTPS is an HTTP connection that uses TLS. |
If users access [!INCLUDEssASnoversion] through IIS and the Internet, you must open the port on which IIS is listening. Next, specify port in the client connection string. In this case, no ports have to be open for direct access to [!INCLUDEssASnoversion]. The default port 2389, and port 2382, should be restricted together with all other ports that aren’t required.
For step-by-step instructions to configure the Windows Firewall for [!INCLUDEssASnoversion], see Configure the Windows Firewall to Allow Analysis Services Access.
Ports used By Reporting Services
By default, the typical ports used by [!INCLUDEssNoVersion] Reporting Services and associated services are: TCP 80, 443. The table below explains these ports in greater detail.
The following table lists the ports that are frequently used by [!INCLUDEssRSnoversion].
| Feature | Port | Comments |
|---|---|---|
| [!INCLUDEssRSnoversion] Web Services | TCP port 80 | Used for an HTTP connection to [!INCLUDEssRSnoversion] through a URL. We recommend that you don’t use the preconfigured rule World Wide Web Services (HTTP). For more information, see the Interaction with Other Firewall Rules section below. |
| [!INCLUDEssRSnoversion] configured for use through HTTPS | TCP port 443 | Used for an HTTPS connection through a URL. HTTPS is an HTTP connection that uses TLS. We recommend that you don’t use the preconfigured rule Secure World Wide Web Services (HTTPS). For more information, see the Interaction with Other Firewall Rules section below. |
When [!INCLUDEssRSnoversion] connects to an instance of the [!INCLUDEssDE] or [!INCLUDEssASnoversion], you must also open the appropriate ports for those services. For step-by-step instructions to configure the Windows Firewall for [!INCLUDEssRSnoversion], Configure a Firewall for Report Server Access.
Ports used by Integration Services
The following table lists the ports that are used by the [!INCLUDEssISnoversion] service.
| Feature | Port | Comments |
|---|---|---|
| [!INCLUDEmsCoName] remote procedure calls (MS RPC)
Used by the [!INCLUDEssISnoversion] runtime. |
TCP port 135
See Special Considerations for Port 135 |
The [!INCLUDEssISnoversion] service uses DCOM on port 135. The Service Control Manager uses port 135 to do tasks such as starting and stopping the [!INCLUDEssISnoversion] service and transmitting control requests to the running service. The port number can’t be changed.
This port is only required to be open if you’re connecting to a remote instance of the [!INCLUDEssISnoversion] service from [!INCLUDEssManStudio] or a custom application. |
For step-by-step instructions to configure the Windows Firewall for [!INCLUDEssISnoversion], see Integration Services Service (SSIS Service).
Other ports and services
The following table lists ports and services that [!INCLUDEssNoVersion] might depend on.
| Scenario | Port | Comments |
|---|---|---|
| Windows Management Instrumentation
For more information about Windows Management Instrumentation (WMI), see WMI Provider for Configuration Management Concepts |
WMI runs as part of a shared service host with ports assigned through DCOM. WMI might be using TCP port 135.
See Special Considerations for Port 135 |
[!INCLUDEssNoVersion] Configuration Manager uses WMI to list and manage services. We recommend that you use the preconfigured rule group Windows Management Instrumentation (WMI). For more information, see the Interaction with Other Firewall Rules section below. |
| [!INCLUDEmsCoName] Distributed Transaction Coordinator (MS DTC) | TCP port 135
See Special Considerations for Port 135 |
If your application uses distributed transactions, you might have to configure the firewall to allow [!INCLUDEmsCoName] Distributed Transaction Coordinator (MS DTC) traffic to flow between separate MS DTC instances, and between the MS DTC and resource managers such as [!INCLUDEssNoVersion]. We recommend that you use the preconfigured Distributed Transaction Coordinator rule group.
When a single shared MS DTC is configured for the entire cluster in a separate resource group, you should add sqlservr.exe as an exception to the firewall. |
| The browse button in [!INCLUDEssManStudio] uses UDP to connect to the [!INCLUDEssNoVersion] Browser Service. For more information, see SQL Server Browser Service (Database Engine and SSAS). | UDP port 1434 | UDP is a connectionless protocol.
The firewall has a setting (UnicastResponsesToMulticastBroadcastDisabled Property of the INetFwProfile Interface) which controls the behavior of the firewall and unicast responses to a broadcast (or multicast) UDP request. It has two behaviors: If the setting is TRUE, no unicast responses to a broadcast are permitted at all. Enumerating services will fail. If the setting is FALSE (default), unicast responses are permitted for 3 seconds. The length of time isn’t configurable. In a congested or high-latency network, or for heavily loaded servers, tries to enumerate instances of [!INCLUDEssNoVersion] might return a partial list, which might mislead users. |
| IPsec traffic | UDP port 500 and UDP port 4500 | If the domain policy requires network communications to be done through IPsec, you must also add UDP port 4500 and UDP port 500 to the exception list. IPsec is an option using the New Inbound Rule Wizard in the Windows Firewall snap-in. For more information, see Using the Windows Firewall with Advanced Security Snap-in below. |
| Using Windows Authentication with Trusted Domains | Firewalls must be configured to allow authentication requests. | For more information, see How to configure a firewall for domains and trusts. |
| [!INCLUDEssNoVersion] and Windows Clustering | Clustering requires extra ports that aren’t directly related to [!INCLUDEssNoVersion]. | For more information, see Enable a network for cluster use. |
| URL namespaces reserved in the HTTP Server API (HTTP.SYS) | Probably TCP port 80, but can be configured to other ports. For general information, see Configuring HTTP and HTTPS. | For [!INCLUDEssNoVersion] specific information about reserving an HTTP.SYS endpoint using HttpCfg.exe, see About URL Reservations and Registration (SSRS Configuration Manager). |
Special considerations for port 135
When you use RPC with TCP/IP or with UDP/IP as the transport, inbound ports are dynamically assigned to system services as required. TCP/IP and UDP/IP ports that are larger than port 1024 are used. The ports are referred to as «random RPC ports.» In these cases, RPC clients rely on the RPC endpoint mapper to tell them which dynamic ports were assigned to the server. For some RPC-based services, you can configure a specific port instead of letting RPC assign one dynamically. You can also restrict the range of ports that RPC dynamically assigns to a small range, independent of the service. Because port 135 is used for many services, it’s frequently attacked by malicious users. When opening port 135, consider restricting the scope of the firewall rule.
For more information about port 135, see the following references:
- Service overview and network port requirements for the Windows Server system
- Remote procedure call (RPC)
- How to configure RPC dynamic port allocation to work with firewalls
Interaction with other firewall rules
The Windows Firewall uses rules and rule groups to establish its configuration. Each rule or rule group is associated with a particular program or service, and that program or service might modify or delete that rule without your knowledge. For example, the rule groups World Wide Web Services (HTTP) and World Wide Web Services (HTTPS) are associated with IIS. Enabling those rules will open ports 80 and 443, and [!INCLUDEssNoVersion] features that depend on ports 80 and 443 will function if those rules are enabled. However, administrators configuring IIS might modify or disable those rules. If you’re using port 80 or port 443 for [!INCLUDEssNoVersion], you should create your own rule or rule group that maintains your preferred port configuration independently of the other IIS rules.
The Windows Firewall with Advanced Security MMC snap-in allows any traffic that matches any applicable allow rule. So if there are two rules that both apply to port 80 (with different parameters). Traffic that matches either rule will be permitted. So if one rule allows traffic over port 80 from local subnet and one rule allows traffic from any address, the net effect is that all traffic to port 80 is independent of the source. To effectively manage access to [!INCLUDEssNoVersion], administrators should periodically review all firewall rules enabled on the server.
Overview of firewall profiles
Firewall profiles are used by the operating systems to identify and remember each of the networks by: connectivity, connections, and category.
There are three network location types in Windows Firewall with Advanced Security:
- Domain: Windows can authenticate access to the domain controller for the domain to which the computer is joined.
- Public: Other than domain networks, all networks are initially categorized as public. Networks that represent direct connections to the Internet or are in public locations, such as airports and coffee shops should be left public.
- Private: A network identified by a user or application as private. Only trusted networks should be identified as private networks. Users will likely want to identify home or small business networks as private.
The administrator can create a profile for each network location type, with each profile containing different firewall policies. Only one profile is applied at any time. Profile order is applied as follows:
- The domain profile is applied if all interfaces are authenticated to the domain controller where the computer is a member.
- If all interfaces are either authenticated to the domain controller or are connected to networks that are classified as private network locations, the private profile is applied.
- Otherwise, the public profile is applied.
Use the Windows Firewall with Advanced Security MMC snap-in to view and configure all firewall profiles. The Windows Firewall item in Control Panel only configures the current profile.
Additional firewall settings using the Windows Firewall item in Control Panel
The added firewall can restrict the opening of the port to incoming connections from specific computers or local subnet. Limit the scope of the port opening to reduce how much your computer is exposed to malicious users.
[!NOTE]
Using the Windows Firewall item in Control Panel only configures the current firewall profile.
Change the scope of a firewall exception using the Windows Firewall item in Control Panel
-
In the Windows Firewall item in Control Panel, select a program or port on the Exceptions tab, and then select Properties or Edit.
-
In the Edit a Program or Edit a Port dialog box, select Change Scope.
-
Choose one of the following options:
-
Any computer (including computers on the Internet): Not recommended. Any computer that can address your computer to connect to the specified program or port. This setting might be necessary to allow information to be presented to anonymous users on the internet, but increases your exposure to malicious users. Enabling this setting an allow Network Address Translation (NAT) traversal, such as the Allow edge traversal option will increase exposure.
-
My network (subnet) only: A more secure setting than Any computer. Only computers on the local subnet of your network can connect to the program or port.
-
Custom list: Only computers that have the IP addresses listed can connect. A secure setting can be more secure than My network (subnet) only, however, client computers using DHCP can occasionally change their IP address; will disable the ability to connect. Another computer, which you had not intended to authorize, might accept the listed IP address and connect to it. The Custom list is appropriate for listing other servers that are configured to use a fixed IP address.
IP addresses can be spoofed by an intruder. Restricting firewall rules are only as strong as your network infrastructure.
-
Use the Windows Firewall with Advanced Security snap-in
Advanced firewall settings can be configured by using the Windows Firewall with Advanced Security MMC snap-in. The snap-in includes a rule wizard and settings that aren’t available in the Windows Firewall item in Control Panel. These settings include:
- Encryption settings
- Services restrictions
- Restricting connections for computers by name
- Restricting connections to specific users or profiles
- Edge traversal allowing traffic to bypass Network Address Translation (NAT) routers
- Configuring outbound rules
- Configuring security rules
- Requiring IPsec for incoming connections
Create a new firewall rule using the New Rule wizard
- On the Start menu, select Run, type
WF.msc, and then select OK. - In the Windows Firewall with Advanced Security, in the left pane, right-click Inbound Rules, and then select New Rule.
- Complete the New Inbound Rule Wizard using the settings that you want.
Add a program exception for the SQL Server executable
-
From the start menu, type wf.msc. Press Enter or select the search result wf.msc to open Windows Defender Firewall with Advanced Security.
-
In the left pane, select Inbound rules.
-
In the right pane, under Actions, select New rule…. New Inbound Rule Wizard opens.
-
On Rule type, select Program. Select Next.
-
On Program, select This program path. Select Browse to locate your instance of [!INCLUDEssNoVersion]. The program is called
sqlservr.exe. It’s normally located at:C:Program FilesMicrosoft SQL ServerMSSQL<VersionNumber>.<InstanceName>MSSQLBinnsqlservr.exeSelect Next.
-
On Action, select Allow the connection. Select Next.
-
On Profile, include all three profiles. Select Next.
-
On Name, type a name for the rule. Select Finish.
For more information about endpoints, see:
- Configure the Database Engine to Listen on Multiple TCP Ports
- Endpoints Catalog Views (Transact-SQL)
Troubleshoot firewall settings
The following tools and techniques can be useful in troubleshooting firewall issues:
-
The effective port status is the union of all rules related to the port. It can be helpful to review all the rules that cite the port number, when trying to block access to a port. Review the rules with the Windows Firewall with Advanced Security MMC snap-in and sort the inbound and outbound rules by port number.
-
Review the ports that are active on the computer on which [!INCLUDEssNoVersion] is running. The review process includes verifying which TCP/IP ports are listening and also verifying the status of the ports.
-
The PortQry utility can be used to report the status of TCP/IP ports as listening, not listening, or filtered.
(The utility may not receive response from the port if it has a filtered status.)
The PortQry utility is available for download from the Microsoft Download Center.
List which TCP/IP ports are listening
To verify which ports are listening, display active TCP connections and IP statistics use the netstat command-line utility.
-
Open the Command Prompt window.
-
At the command prompt, type
netstat -n -a.The
-nswitch instructs netstat to numerically display the address and port number of active TCP connections. The-aswitch instructs netstat to display the TCP and UDP ports on which the computer is listening.
See also
- Service overview and network port requirements for the Windows Server system
- How to: Configure Firewall Settings (Azure SQL Database)
This document will show you how to open remote access to SQL Server by configuring Windows Firewall.
Applies To
- Windows 8.1
- Windows 10
- Windows Server 2016
- Windows Server 2019
- Microsoft SQL Server Express/Standard or higher editions 2012 or later.
- Microsoft SQL Server Compact Edition 4.0 or later.
Prerequisites
To follow the steps in this document you will need to have one of the versions of SQL Server running on one of the versions of Windows mentioned above.
This article only applies to Windows Defender Firewall. Other Firewalls may have similar settings that can be applied.
It is also assumed that you have configured SQL Server for remote access, either manually, or by following the steps in How To: Configure SQL Server for Remote Access.
You need to be a member of the Administrators group to perform the steps in this document.
Configure Windows Firewall
There are two methods for configuring Windows Firewall for SQL Server.
Choose one of the two methods below, that best suits your IT policy:
- Create Inbound Rules for the SQL Server Ports
- Allow the SQL Server applications in the Firewall
Create Inbound Rules for the SQL Server Ports
This method will target the specific ports SQL Server uses for communication.
- Open Windows Control Panel and select System and Security.
- From the System and Security window, click Windows Defender Firewall.
- From the Windows Defender Firewall window, click Advanced Settings.
- Add the port SQL uses for TCP.
From the Windows Defender Firewall with Advanced Security window:
Select Inbound Rules from the left hand column.
Click New Rule… from the Actions column.
- From the New Inbound Rule Wizard, select Port.
Click Next.
- Select TCP.
Select Specific local ports.
Enter 1433.
Click Next.
- Select Allow the connection.
Click Next.
- Select Domain, Private and Public.
Click Next.
- Enter a name for the rule.
For example: SQL TCP.
- Add the port SQL uses for UDP.
From the Windows Defender Firewall with Advanced Security window:
Select Inbound Rules from the left hand column.
Click New Rule… from the Actions column.
- From the New Inbound Rule Wizard, select Port.
Click Next.
- Select UDP.
Select Specific local ports.
Enter 1434.
Click Next.
- Select Allow the connection.
Click Next.
- Select Domain, Private and Public.
Click Next.
- Enter a name for the rule.
For example: SQL TCP.
Click Finish.
Allow the SQL Server applications in the Firewall
This method will open all ports for access to SQL Server.
- Open Windows Control Panel and select System and Security.
- From the System and Security window, click the link to Allow an app through Windows Firewall.
- Allow the SQL Server Browser:
Click the Allow another app… button.
If your Windows Firewall settings are managed by your system administrator, you may need to click the Change Settings button.
- Click the Browse button.
Browse to sqlbrowser.exe
This is located in the default installation folder:
C:Program Files (x86)Microsoft SQL Server90Shared
Click the Add button.
- Allow the SQL Server Application:
Click the Allow another app… button.
- Click the Browse button.
Browse to sqlserver.exe
This is located in the default installation folder:
C:Program FilesMicrosoft SQL Server<Version and Edition>MSSQLBinn
Version and Edition
The Version and Edition folder depends on the installed SQL Server.
For instance:
- SQL Server 2012 (Express) is located within the folder MSSQL11.SQLEXPRESS
- SQL Server 2017 (Express) is located within the folder MSSQL14.SQLEXPRESS
Other versions and editions will be similarly named and cannot be confused with the other folders in the Microsoft SQL Server folder.
Click the Add button.
- Click the OK button to save and apply the changes.
| Knowledge Base Article Ref: | KB13103002 |
|---|

0. Оглавление
- Что понадобится
- Определение / изменения порта для «экземпляра по умолчанию»
- Определение / изменения порта для именованного экземпляра SQL Server
- Добавление правила в Брандмауэр Windows
1. Что понадобится
- Статья будет актуальна для Microsoft SQL Server 2012 и для Microsoft SQL Server 2008 (R2).
- В качестве операционной системы сервера рассматриваются Microsoft Windows Server 2012 (R2) или Microsoft Windows Server 2008 (R2)
2. Определение / изменения порта для «экземпляра по умолчанию»
По умолчанию SQL Server использует для соединения порт 1433. Чтобы проверить это, запустим оснастку «Диспетчер конфигурации SQL Server» (SQL Server Configuration Manager). В Microsoft Windows Server 2012 (R2) ее можно найти в списке всех программ.
В Microsoft Windows Server 2008 (R2) в меню «Пуск» (Start) — «Microsoft SQL Server 2012» — «Средства настройки» (Configuration Tools) — «Диспетчер конфигурации SQL Server» (SQL Server Configuration Manager)
В запустившейся оснастке раскроем вкладку «Сетевая конфигурация SQL Server» (SQL Server Network Configuration), затем выделим вкладку «Протоколы для MSSQLSERVER» (Protocols for MSSQLSERVER). В окне слева в таблице найдем протокол TCP/IP, кликнем по нему правой кнопкой мыши и в контекстном меню выберем «Свойства» (Properties).
В открывшемся окне свойств перейдем на вкладку «IP-адреса» (IP Addresses), затем найдем и раскроем в дереве настроек ветку «IPAll». Здесь мы видим, что выбранный экземпляр SQL Server использует TCP-порт по умолчанию, а именно порт 1433. Если по каким то причинам требуется использовать другой номер порта, необходимо просто поменять текущее значение, нажать «Применить» (Apply) и перезапустить службу SQL Server.
3. Определение / изменения порта для именованного экземпляра SQL Server
В случае использования именованного экземпляра SQL Server ситуация аналогичная, за тем лишь исключением, что используются динамические TCP-порты. Это значит, что для каждого отдельного экземпляра будет назначен свой номер порта.
Для определения / изменения текущего порта, найдем в оснастке «Диспетчер конфигурации SQL Server» (SQL Server Configuration Manager) вкладку с сетевой конфигурацией необходимого нам экземпляра SQL Server и перейдем в свойства протокола TCP/IP для данного экземпляра. Здесь, как и в предыдущем случае, на вкладке «IP-адреса» (IP Addresses) в ветке «IPAll» можно узнать, а также изменить динамический TCP-порт для текущего экземпляра SQL Server.
4. Добавление правила в Брандмауэр Windows
Теперь, когда мы определились с номером порта, который будет использоваться для подключения к службе SQL Server, создадим разрешающее правило в Брандмауэре Windows на сервере, где запущена служба.
О том, как добавить разрешающее правило для определенного порта в Microsoft Windows Server 2008 (R2) я уже писал здесь. В Windows Server 2012 (R2) действия аналогичны.
Запускаем брандмауэр Windows (Windows Firewall). Сделать это можно кликнув правой кнопкой мыши по «Пуск» (Start), затем «Панель управления» (Control Panel) — «Система и безопасность» (System and Security) — «Брандмауэр Windows» (Windows Firewall). Или же выполнив команду firewall.cpl (для этого необходимо нажать комбинацию клавиш Win + R, в окне «Отрыть» (Open) ввести имя команды и нажать «ОК» ) .
Далее нажимаем на «Дополнительные параметры» (Advanced Settings) в меню слева.
В открывшемся окне, в дереве слева откроем вкладку «Правила для входящих подключений» (Inbound Rules), а затем в меню «Действия» (Actions) выберем пункт «Создать правило…» (New Rule…).
Запустится «Мастер создания правила для нового входящего подключения» (New Inbound Rule Wizard). На первой странице выберем тип правила (Rule Type) «Для порта» (Port) и нажмем «Далее» (Next).
Затем необходимо указать протокол (в нашем примере это TCP) и, непосредственно, номер порта (Specific local ports), который открываем. После чего жмем «Далее» (Next).
Теперь укажем действие связанное с добавляемым правилом. Выберем «Разрешить подключение» (Allow the connection) и нажмем «Далее» (Next).
На следующей странице нужно указать, для каких профилей брандмауэра будет действовать правило. Отмечаем нужные профили галочками и жмем «Далее» (Next).
Ну и наконец, вводим имя и описание для нового правила и нажимаем «Готово» (Finish) для завершения работы мастера.
А в оснастке «Брандмауэр Windows в режиме повышенной безопасности» (Windows Firewall with Advanced Security) в таблице «Правила для входящих подключений» (Inbound Rules) мы увидим только что созданное правило.
На этом настройка Брандмауэра завершена. Клиентские программы должны без препятствий подключиться к службе SQL Server.
5. Порт для администрирования MS SQL Server
Для того, чтобы к MS SQL Server можно было подключиться с помощью программы SQL Management Studio, необходимо также добавить правило для протокола UDP и порта 1434.
Подробнее о используемых SQL Server портах здесь.
Обновлено 13.01.2019
Добрый день! Уважаемые читатели и постоянные посетители IT блога Pyatilistnik.org. Сегодня хотел бы сделать небольшую заметку, в которой был я описал по каким портам работает программа 1С и, как эти порты открыть в брандмауэре Windows, чтобы все работало. Уверен, что начинающим 1сникам данная информация будет полезной при настройке данного сервиса. Ну, что поехали и сделаем все красиво.
Задача: настроить брандмауэр Windows для работы сервера 1С (связка из Сервера 1С: Предприятие и MS SQL 2008, например).
Решение: если сервер SQL принимает подключения на стандартный порт TCP 1433, то разрешаем его. Если порт SQL динамический, то необходимо разрешить подключения к приложению %ProgramFiles%Microsoft SQL ServerMSSQL10_50.MSSQLSERVERMSSQLBinnsqlservr.exe.
Сервер 1С работает на портах 1541 и диапазоне 1560-1591. По совершенно мистическим причинам иногда такой список открытых портов все равно не позволяет выполнять подключения к серверу. Чтобы заработало наверняка, разрешите диапазон 1540-1591.
Настройка брандмауэра Windows на сервере 1С + MS SQL
Напоминаю, что вы легко можете теперь проверить доступность портов, через утилиту Telnet, подробнее, о том как проверить доступность порта читайте по ссылке слева. С вами был Иван Семин, автор и создатель компьютерного блога Pyatilistnik.org,
Янв 13, 2019 23:12
#sql-server #ssms #port #windows-defender
Вопрос:
Цель этого поста-выяснить, почему я не могу войти в удаленный экземпляр SQL Server из системы Windows 10. Моя система Windows 10 подключается просто отлично, и в ней слишком много правил противопожарной стены, которые не ограничивают.
Поэтому я хотел бы ужесточить правила входящего и исходящего брандмауэра Windows 10/Защитника Windows, которые, по моему мнению, позволяют среде SQL Server Management Studio взаимодействовать с сервером SQL на удаленном узле. И клиент, и сервер находятся в одном домене.
Экземпляр SQL на удаленном сервере использует динамический порт 49365.
У меня есть входящее правило, неограниченный TCP для локальных и удаленных портов. На какие порты следует сузить это правило?
Для моего правила исходящих сообщений у меня есть протокол UDP для всех локальных портов и удаленного порта 1434.
Я считаю, что эта сумасшедшая конфигурация позволяет среде SQL Management Studio общаться с удаленным SQL-сервером через динамический порт 49365.
Вопросы 1. Какими на самом деле должны быть настройки правил брандмауэра?
(Я собираюсь задать вопрос 2 в качестве отдельной операции.)
Комментарии:
1. Вы спрашиваете о компьютере сервера или о компьютере клиента ? Т. е. тот, на котором работает движок БД, или тот, на котором работает SSMS?
2. Моя проблема в клиенте. Я могу прекрасно использовать студию управления сервером, когда я удален.
Ответ №1:
Во-первых, простая часть: клиенту не требуется входящее соединение, так как он не получает никаких подключений (он их создает), поэтому вы можете безопасно заблокировать все inboud.
Теперь о тех, кто уходит. Самому серверу требуется доступ по протоколу TCP только в том порту, который он прослушивает, поэтому, если у вас есть фиксированный порт, вы просто открываете его (по умолчанию 1433 для экземпляра по умолчанию), и все готово.
Но поскольку вы используете динамические порты, настройка немного сложнее. По сути, «динамический порт» означает, что сервер прослушивает «случайный» порт при каждом запуске, а служба браузера SQL сообщает клиентам, на каком порту прослушивается каждый экземпляр (это настройка по умолчанию для именованных экземпляров).
Поэтому для этого сначала вам нужно разрешить исходящие подключения к браузеру SQL, который прослушивает UDP 1434. Теперь вам также понадобится обычное подключение к серверу, как и раньше, которое по-прежнему работает по протоколу TCP, но на этот раз порт неизвестен (так как он случайный). Таким образом, самое большее, что вы можете сделать, — это разрешить все TCP-порты, возможно, также отфильтрованные клиентской программой (ssms.exe например) или любым другим параметром, который поддерживает ваш брандмауэр.
Ответ №2:
я думаю, что вам нужно создать входящее правило в SQL Server, разрешающее порт 1433/1433 . Динамический порт не важен для этой конфигурации.
Комментарии:
1. Я собираюсь попробовать это и дам вам знать.
2. Я отключил другие правила, которые у меня были, и сделал правило 1433/1433. Спасибо.
3. Это неверно. Поскольку правила входящих сообщений клиента не имеют значения (клиент не получает никаких подключений). Все соединения являются исходящими.
Приветствую всех посетителей сайта Info-Comp.ru! Сегодня мы рассмотрим ситуацию, когда Вы пытаетесь подключиться к Microsoft SQL Server по сети, но Вам это не удаётся, так как возникает та или иная ошибка подключения.
В этом материале представлен последовательный план действий, который поможет Вам выявить и устранить причину возникновения таких ошибок подключения, и тем самым успешно подключиться к Microsoft SQL Server.
Итак, давайте начнем. Допустим, у нас есть Microsoft SQL Server, установленный на Windows, и мы будем пытаться подключится к нему по сети, например, из операционной системы Linux, используя Azure Data Studio.
Заметка! Как подключиться к Microsoft SQL Server из Linux.
В процессе подключения у нас возникает ошибка, и, чтобы ее устранить, мы будем последовательно выполнять определенные проверочные действия, которые помогут нам выявить причину этой ошибки.
Содержание
- Корректность ввода данных для подключения
- Доступность сервера по сети
- Открытые порты в брандмауэре
- Запущена ли служба «Обозреватель SQL Server»
- Запущена ли служба «SQL Server»
- Включен ли протокол «TCP/IP»
- Удаленные соединения с серверов
- Права имени входа, сопоставление с пользователем базы данных
- Подведение итогов
Корректность ввода данных для подключения
Первое, с чего необходимо начать, это, конечно же, с проверки данных для подключения, т.е. правильно ли мы указываем адрес сервера и имя экземпляра (если используется именованный экземпляр).
Дело в том, что если мы неправильно укажем адрес сервера, или не укажем имя экземпляра SQL Server, или ошибемся хотя бы в одной букве, подключиться мы не сможем.
Имя экземпляра SQL Server необходимо указывать в тех случаях, когда у нас настроен именованный экземпляр, например, в редакции Express по умолчанию настраивается именованный экземпляр и динамические порты.
Если не указать имя экземпляра, когда это имя необходимо указывать, мы получим ошибку
«provider: TCP Provider, error: 40 – could not open a connection to SQL Server»
А если допустить ошибку в имени экземпляра, то
«provider: TCP Provider, error: 25 – connection string is not valid»
Поэтому лучше сразу проверить корректность ввода данных для подключения.
Заметка! Обзор инструментов для работы с Microsoft SQL Server.
Доступность сервера по сети
Если данные для подключения верны, то следующим шагом будет, конечно же, проверка доступности сервера, так как если сервер физически недоступен, то все следующие проверки будут абсолютно бесполезны и ни к чему не приведут.
Если сервер недоступен, то Вы будете получать уже знакомую ошибку
«provider: TCP Provider, error: 25 – connection string is not valid»
Проверить доступность сервера можно стандартным способом, используя утилиту ping в командной строке.
Если сервер недоступен, то Вам необходимо настроить сеть, чтобы физический сервер, на котором располагается SQL Server, был доступен с компьютера, с которого Вы хотите подключиться.
Открытые порты в брандмауэре
Если сервер, на котором располагается SQL Server, физически доступен, то сразу же необходимо на нем проверить доступность портов в брандмауэре Windows, или в файрволе, который Вы используете.
Стандартный порт, на котором работает SQL Server, это 1433, соответственно, необходимо настроить правило для входящих подключений по порту 1433.
В случае если Вы используете именованный экземпляр SQL Server и динамические порты, то у Вас должно быть настроено правило для программы, в частности для исполняемого файла SQL Server – sqlservr.exe.
Для 2019 версии он расположен по следующему пути

«C:Program FilesMicrosoft SQL ServerMSSQL15.MSSQLSERVERMSSQLBinnSqlservr.exe»
Кроме этого, в данном случае необходимо еще открыть UDP порт 1434 для службы «Обозреватель SQL Server».
Подробная официальная инструкция «Настройка брандмауэра Windows для доступа к SQL Server».
Продолжая тему именованных экземпляров и динамических портов, стоит отметить, что если используется именованный экземпляр и динамические порты, то дополнительно должна быть запущена служба «Обозреватель SQL Server». Если она не запущена, то подключиться Вы не сможете, будет возникать все та же ошибка
«provider: TCP Provider, error: 25 – connection string is not valid»
Поэтому запустите SQL Server Configuration Manager и проверьте соответствующую службу.
Запущена ли служба «SQL Server»
Если сервер физически доступен, необходимые порты открыты, то следующим шагом следует проверить, а запущена ли в принципе служба SQL Server.
Ведь бывает и такое, что мы пытаемся подключиться к SQL Server, а его просто нет, т.е. он даже не запущен.
Поэтому проверяем, запущена ли служба «SQL Server» в SQL Server Configuration Manager.
Заметка! Сравнение Azure Data Studio с SQL Server Management Studio (SSMS).
Включен ли протокол «TCP/IP»
Кроме всего вышеперечисленного необходимо проверить, включен ли протокол «TCP/IP» в сетевой конфигурации SQL Server, так как если SQL Server используется в сети, данный протокол обязательно должен быть включен.
Это можно проверить в SQL Server Configuration Manager в разделе «Сетевая конфигурация SQL Server».
Удаленные соединения с серверов
Также необходимо проверить, разрешены ли удаленные соединения с серверов. Это можно сделать в SQL Server Management Studio в свойствах сервера на вкладке «Соединения», параметр «Разрешить удаленные соединения с сервером» должен быть включен.
Заметка! Как включить нумерацию строк кода в SQL Server Management Studio.
Права имени входа, сопоставление с пользователем базы данных
Имя входа, которое Вы указываете при подключении к SQL Server, должно обладать определенными правами, в частности оно должно быть сопоставлено с пользователем базы данных, если это не так, то Вы будете получать ошибку подключения, например
«При входе пользователя TestLogin произошла ошибка».
Поэтому необходимо проверить, сопоставлено ли имя входа с пользователем базы данных и предоставлены ли необходимые права.
Это можно сделать в SQL Server Management Studio, перейдите в контейнер «Безопасность -> Имена для входа», выберите нужное имя входа и зайдите в свойства этого имени. Затем на вкладке «Сопоставление пользователей» отметьте базы данных, с которыми будет сопоставлено данное имя входа, и задайте необходимые права в виде указания ролей базы данных.
Подведение итогов
Таким образом, на основе всего вышеизложенного мы можем составить план действий, следуя которому мы обязательно определим и устраним причину возникновения ошибки подключения к Microsoft SQL Server по сети.
Что необходимо сделать для устранения ошибки подключения к Microsoft SQL Server по сети:
Проверить корректность ввода данных для подключения
Проверить доступность физического сервера по сети
Открыть порты в брандмауэре (файрволе)
Проверить, запущена ли служба «Обозреватель SQL Server»
Проверить, запущена ли служба «SQL Server»
Проверить, включен ли протокол «TCP/IP»
Проверить, разрешены ли удаленные соединения с серверов
Проверить права имени входа и сопоставить с пользователем базы данных
Заметка! Курсы по Transact-SQL для начинающих.
На сегодня это все, надеюсь, материал был Вам полезен, пока!
Документация VOGBIT — система управления производством
В настоящей инструкции кратко описан порядок установки бесплатной системы управления данными Microsoft SQL Server 2019 Express
Эта инструкция может быть полезной для начинающих пользователей, не имеющих опыта работы с СУБД Microsoft SQL Server. Она поможет вам быстро и правильно установить на ваш компьютер Microsoft SQL Server Express в той конфигурации, которая требуется для работы программы VOGBIT – система управления производством.
Следуйте инструкции, выполняйте по порядку указанные действия.
Обратите особенное внимание на Рис. 2 и Рис. 12. По статистике, если в дальнейшем возникают проблемы с развертыванием системы VOGBIT, то в большинстве случаев, из-за неверно выбранных параметров на этих этапах установки.
1. Установка SQL Server Express
Данное руководство ни в коей мере не заменяет официальную документацию разработчика, а является лишь краткой памяткой для начинающих пользователей
Microsoft SQL Server Express — это бесплатная многофункциональная и надежная система управления данными, которая предоставляет удобное и надежное хранилище данных для упрощенных веб-сайтов и классических приложений.
Скачайте с сайта microsoft.com пакет для установки Microsoft SQL Server Express под вашу операционную систему.
Запустите скачанный исполняемый файл (Рис. 1).
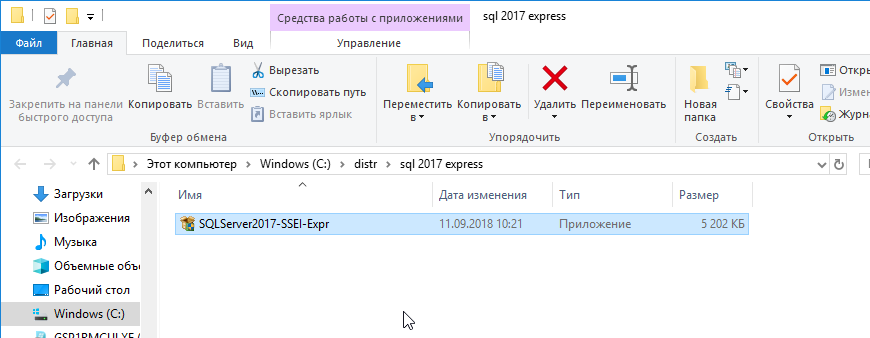
На стартовой странице процесса установки выберите тип установки «Пользовательский» (Рис. 2).
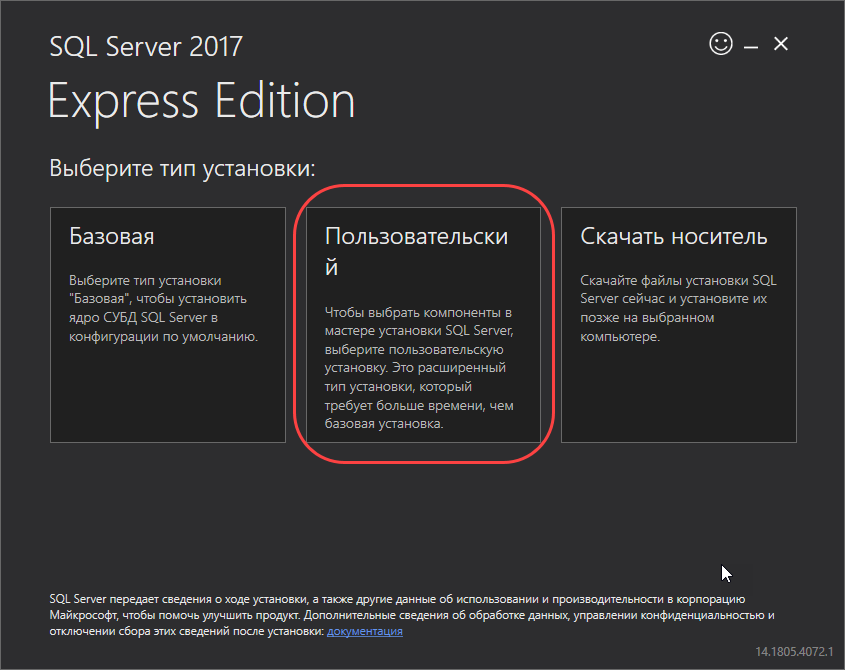
Нажмите «Установить» (Рис. 3).
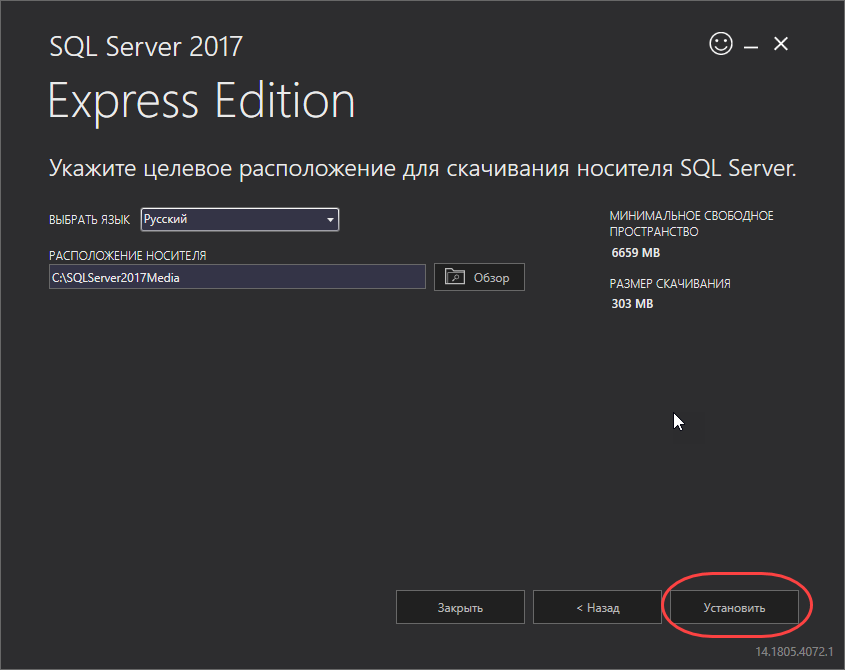
Программа начнёт скачивание файлов для установки Microsoft SQL Server (Рис. 4).
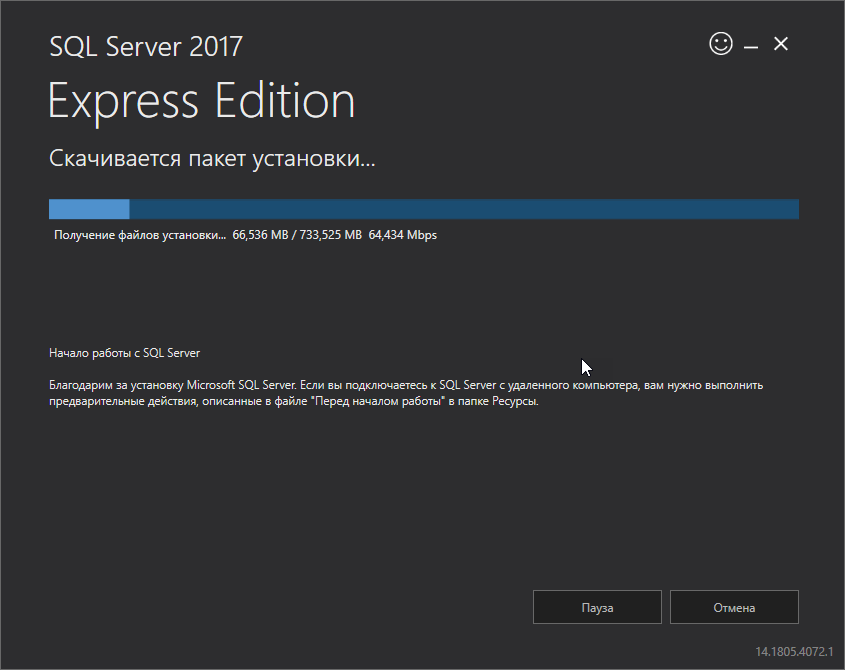
После завершения процесса скачивания, на экране появится окно «Центра установки SQL Server». Выберите в нём пункт «Новая установка изолированного экземпляра SQL Server … » (Рис. 5).
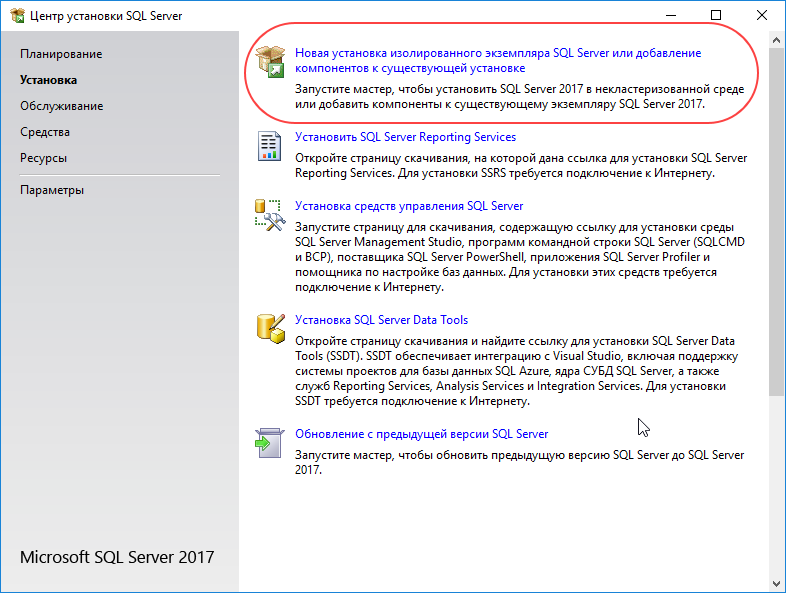
Для продолжения установки нужно согласиться с условиями лицензионного соглашения (Рис. 6).
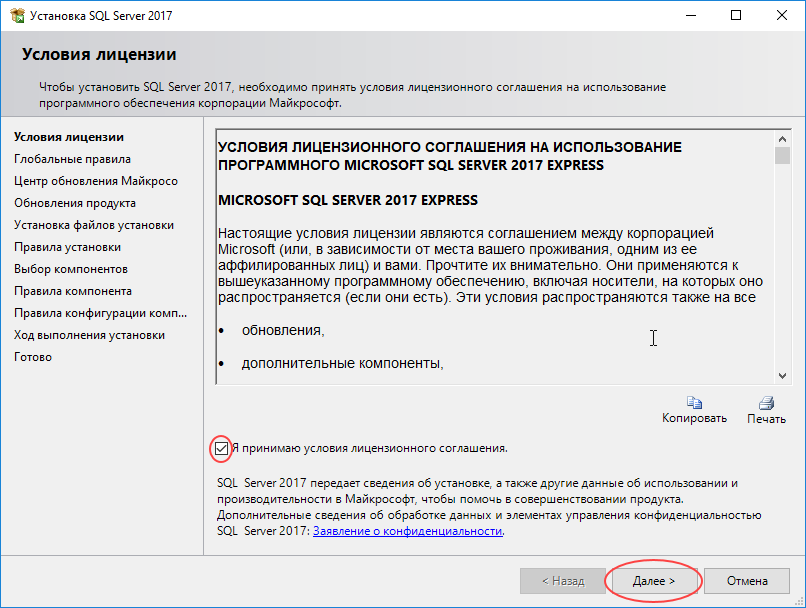
Выберите, хотите ли вы, чтобы в дальнейшем ваш SQL Server автоматически обновлялся через Центр обновления Майкрософт, или нет, и нажмите «Далее» (Рис. 7)
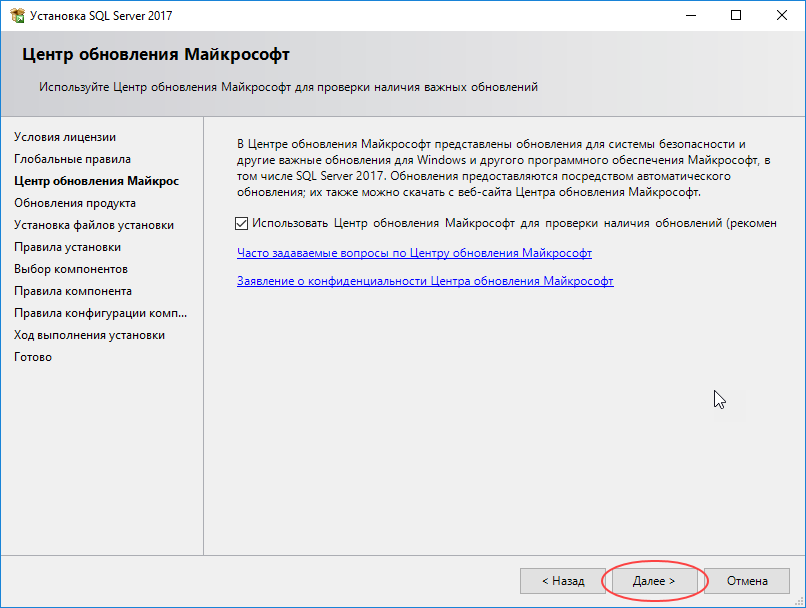
После этого, на экране появится окно «Правила установки». Скорее всего, оно будет выглядеть, как на Рис. 8. Программа определяет потенциальные проблемы, которые могут возникнуть установке SQL Server и показывает результаты этой проверки.
Символ предупреждения в графе «Брандмауэр Windows» показывает, что если вы хотите, чтобы данный SQL Server использовался в сети (к базе данных, расположенной на этом компьютере, могли подключаться по сети пользователи с других компьютеров), то вам придётся для этого выполнить определённые дополнительные настройки безопасности на вашем компьютере после установки SQL Server.
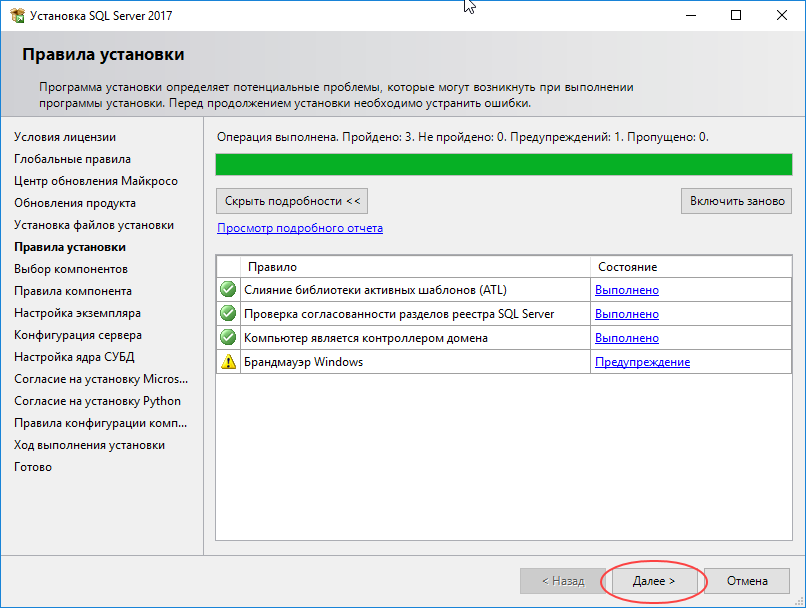
Нажмите «Далее», чтобы перейти к окну выбора компонентов для установки (Рис. 9). Все «галочки» в этом окне можно оставить по умолчанию. Можно, если хотите, снять в разделе «Компоненты экземпляра» все галочки, кроме первой – «Службы ядра СУБД» (остальное не требуется для VOGBIT).
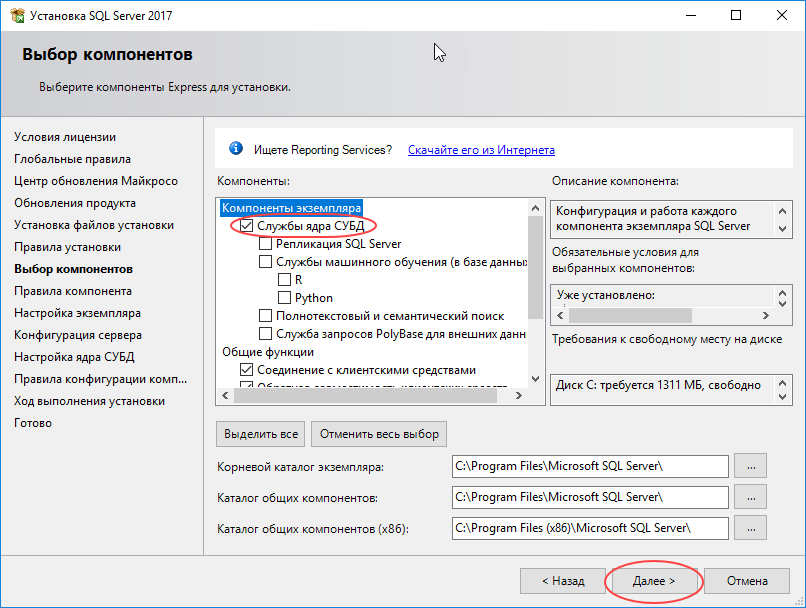
В окне Настройка экземпляра выберите вариант Именованный экземпляр и введите имя, как будет называться ваш экземпляр SQL сервера. Например, STP (Рис. 10). Затем нажмите Далее.
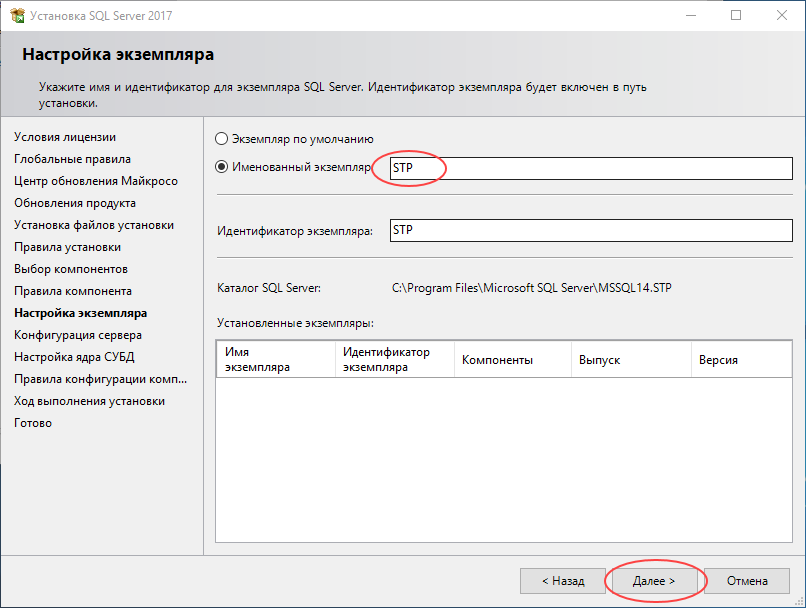
В окне «Конфигурация сервера» на закладке «Учётные записи служб» установите для служб «Ядро СУБД SQL Server» и «Обозреватель SQL Server» Тип запуска = Авто (Рис. 11) и нажмите Далее.
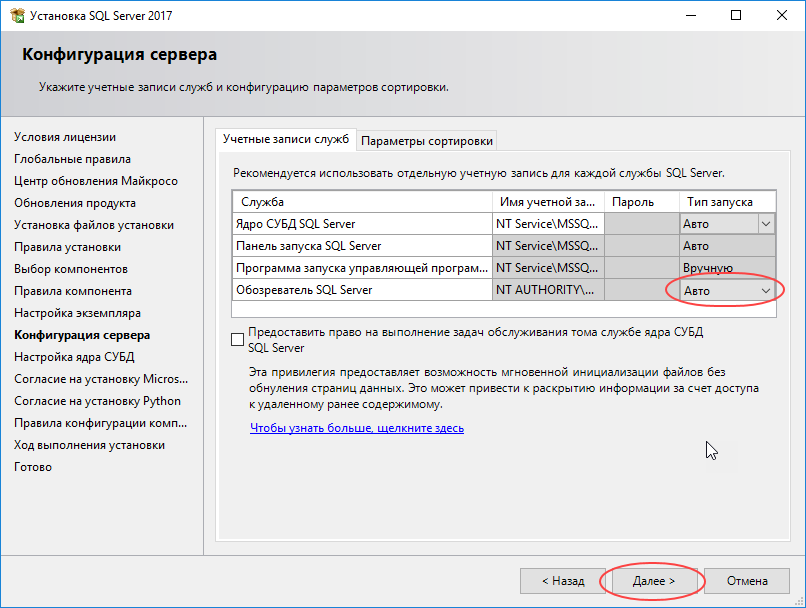
ВАЖНО!
На закладке «Настройка ядра СУБД» обязательно выберите Смешанный режим (проверка подлинности SQL Server и Windows), как на Рис. 12. Введите пароль администратора SQL сервера. Например, 0 (Ноль). Запомните пароль администратора, который вы установили! Этот пароль устанавливается для администратора SQL SERVER (имя уч.записи администратора sa), и в дальнейшем будет использован для авторизации в VOGBIT при подключении с правами администратора. После того, как вы ввели и подтвердили пароль администратора, можно нажимать Далее.
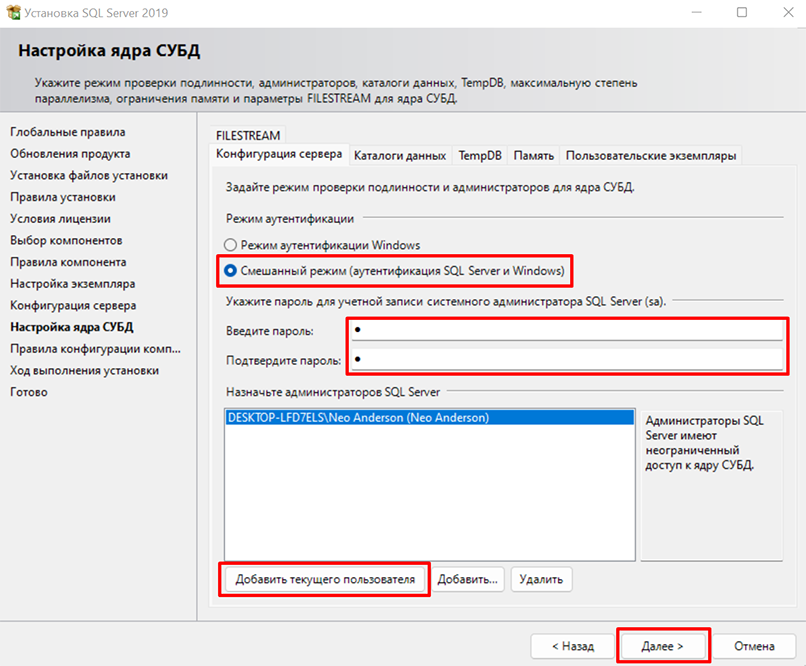
После этого начнётся установка SQL сервера (Рис. 13). Программа выполнит все необходимые операции автоматически. Просто подождите завершения процесса.
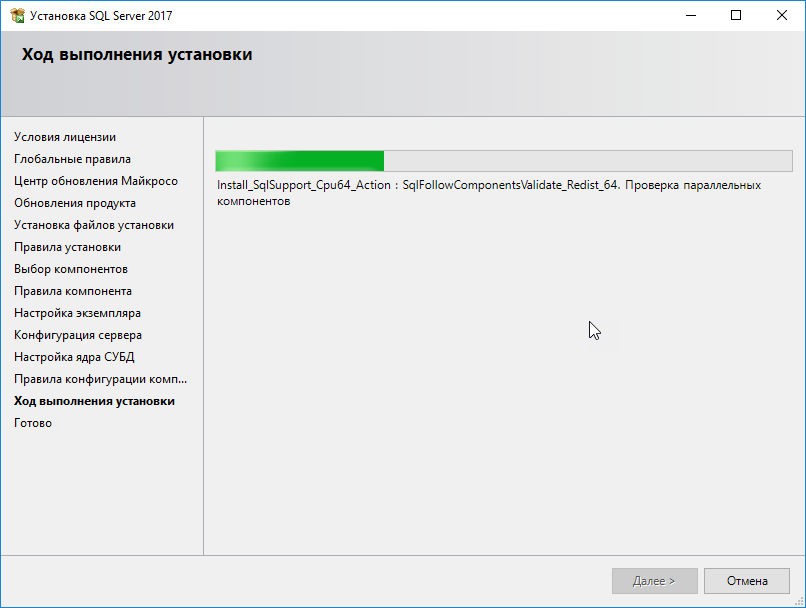
Когда установка и настройка будут закончены, появится окно, как на Рис. 14. Нажмите в нём Закрыть. Затем закройте и окно «Центр установки SQL Server» (Рис. 15).
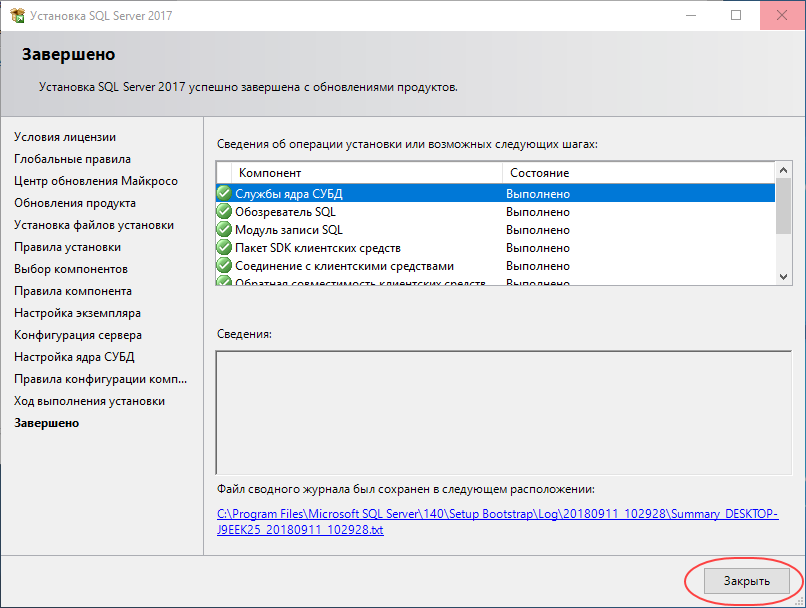
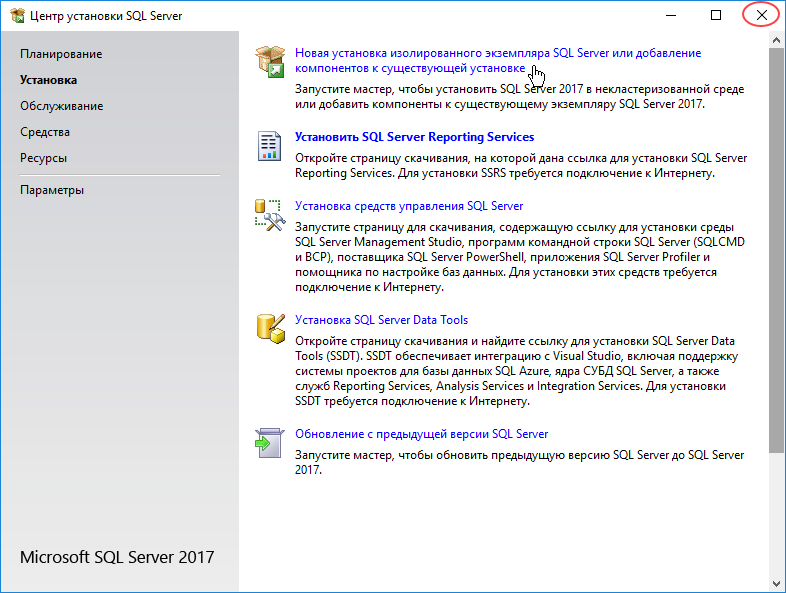
Убедиться, что SQL Server успешно установлен и работает, можно следующим образом. Нажмите правую кнопку мыши на значке Мой компьютер, чтобы вызвать контекстное меню. Выберите Управление (Рис. 16).

Выберите Службы и приложения – Службы (Рис. 17).
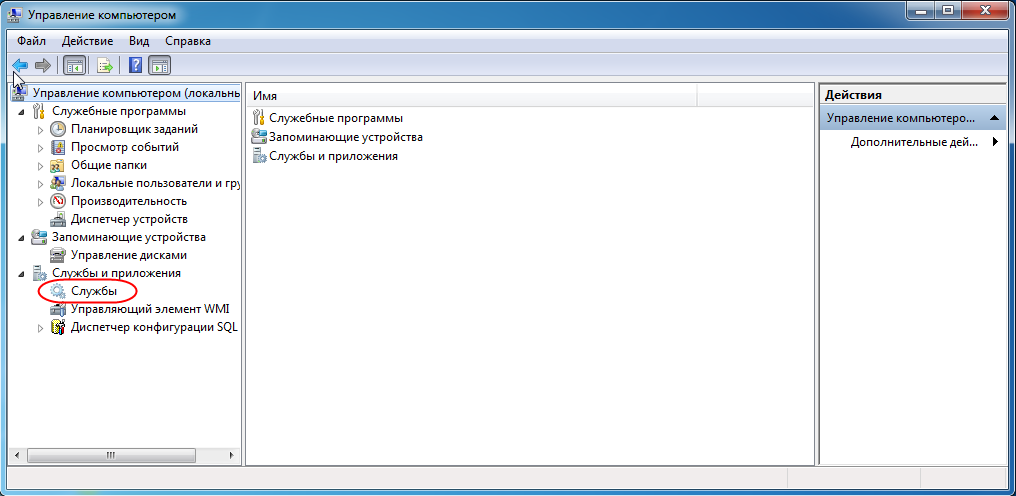
В списке должна присутствовать служба SQL Server и напротив неё должно высветится Работает (Рис. 18).
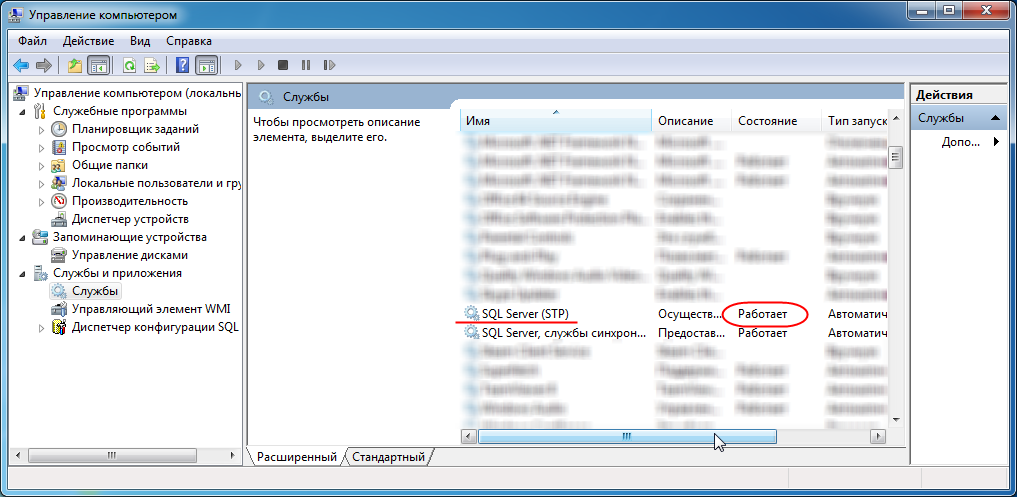
Теперь на вашем компьютере установлена мощная система управления данными Microsoft SQL Server Express. Вы можете создать базу данных VOGBIT и работать с ней.
Подробнее о создании новой базы данных VOGBIT смотрите
в руководстве по установке VOGBIT.
Там же можно найти видеоролик Часть 1. Установка, новая база данных из серии Начало работы, в котором показан процесс установки VOGBIT и создания новой базы данных.
2. Установка SQL Server Management Studio
Данное руководство ни в коей мере не заменяет официальную документацию разработчика, а является лишь краткой памяткой для начинающих пользователей
SQL Server Management Studio – это полезная, свободно распространяемая, программа для управления SQL Server. С её помощью можно выполнять множество действий, в том числе, например, создавать резервные копии базы данных или восстанавливать базу данных из ранее созданной резервной копии.
Если вы планируете только ознакомиться с демо-версией VOGBIT, то установка ПО SQL Server Management Studio не требуется. Если вы планируете полноценно работать с VOGBIT, то мы рекомендуем вам при установке SQL Server сразу же установить и среду SQL Server Management Studio.
Скачать пакет для установки можно, например, здесь:
https://aka.ms/ssmsfullsetup
Для установки английской версии нажмите на ссылку «Скачать SQL Server Management Studio» (Рис. 19).
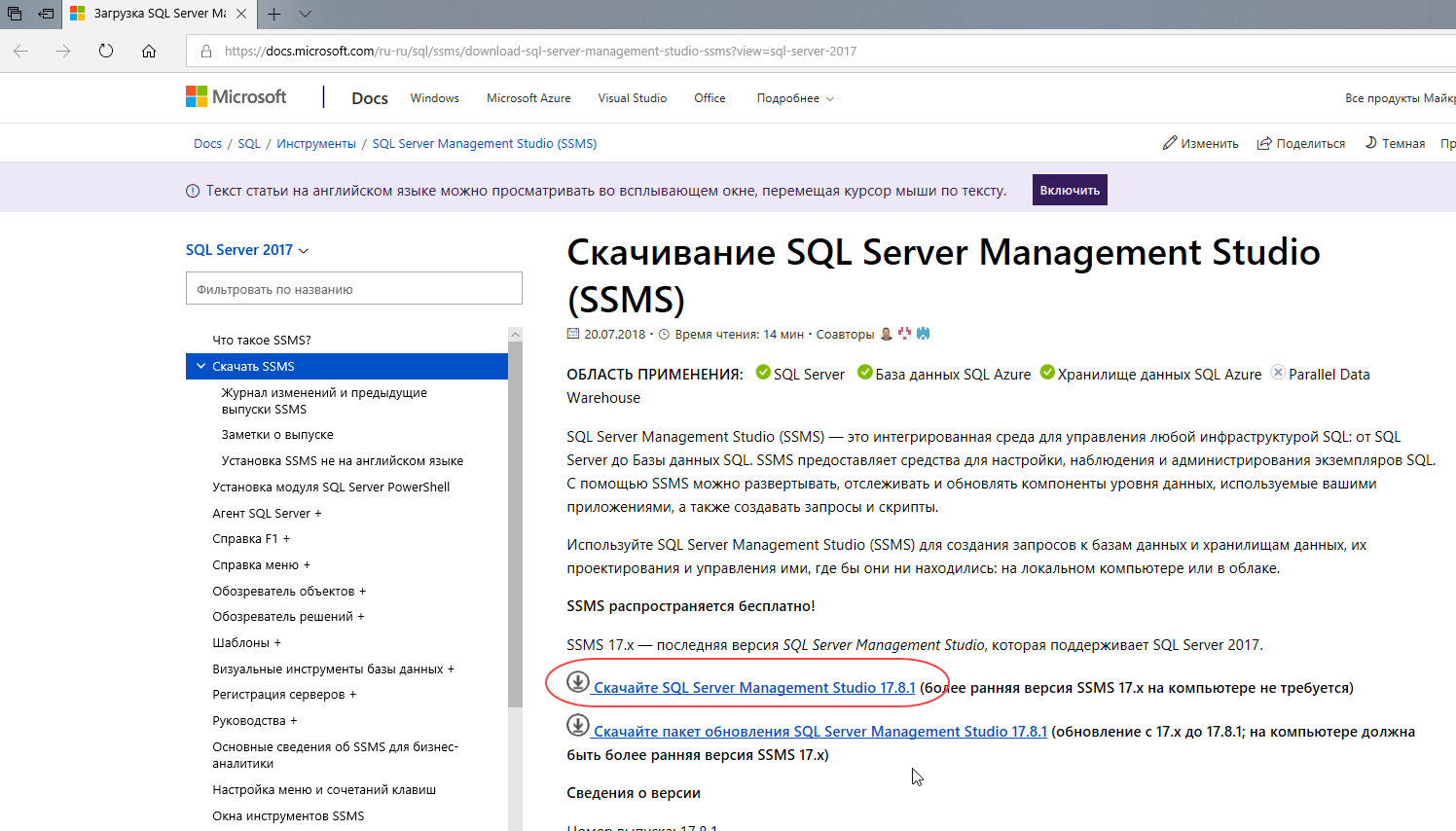
Если вы хотите установить русскую версию, то промотайте страницу немного ниже и в разделе «Доступные языки» нажмите на ссылку «Русский» (Рис. 20).
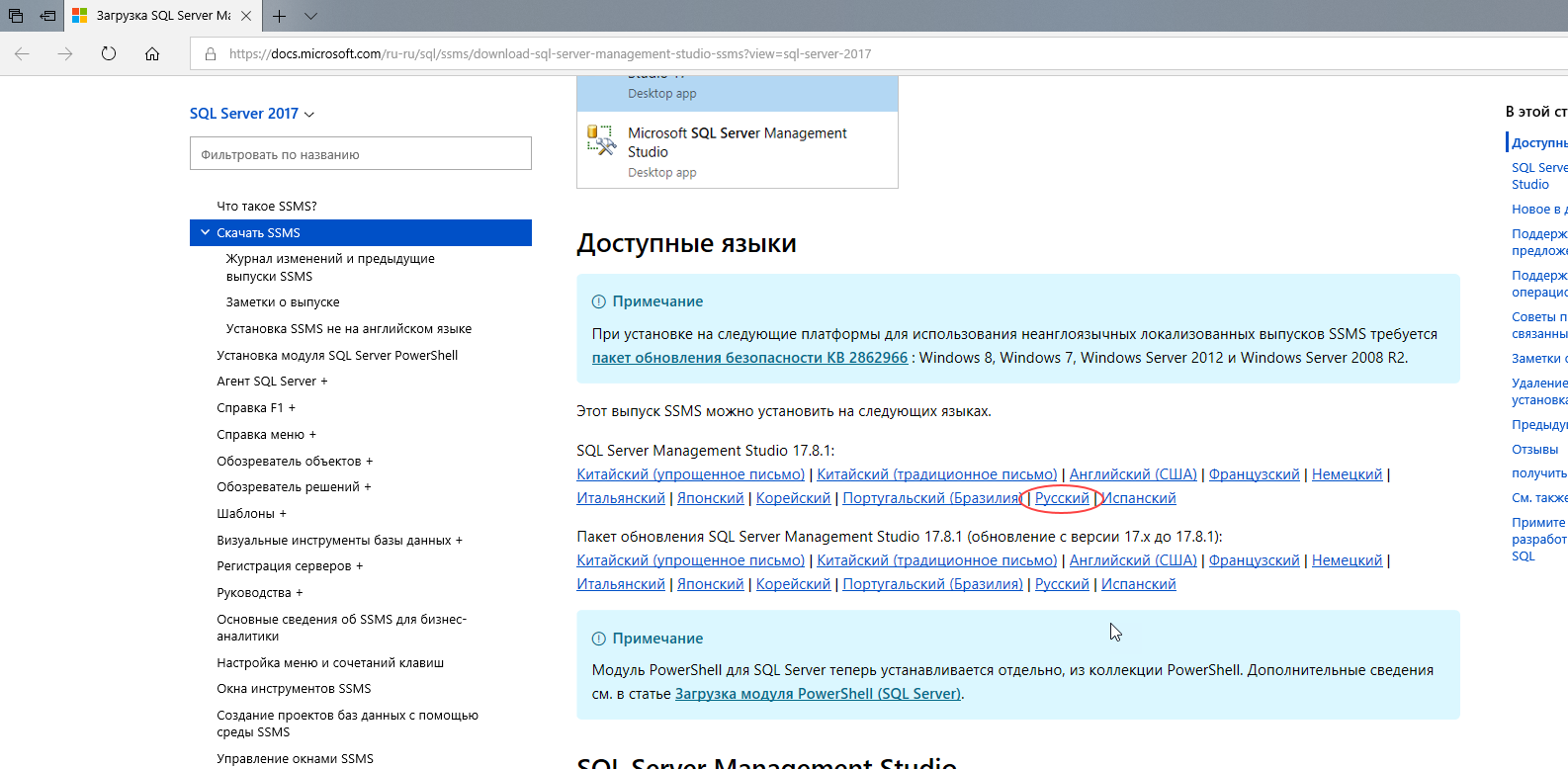
Запустите скачанный исполняемый файл (Рис. 21).
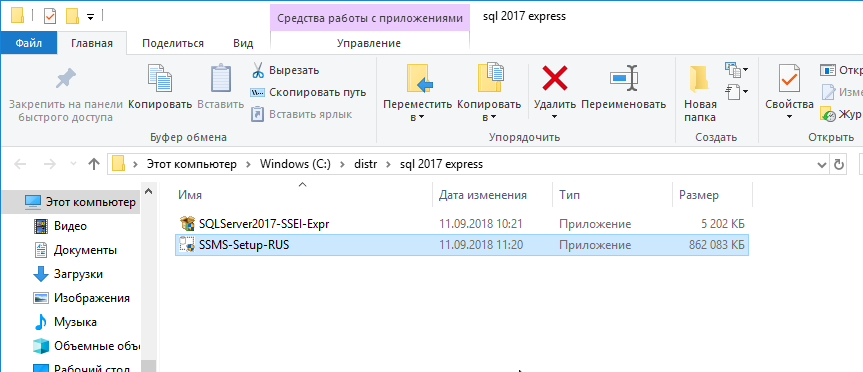
Выберите «Установить» (Рис. 22).
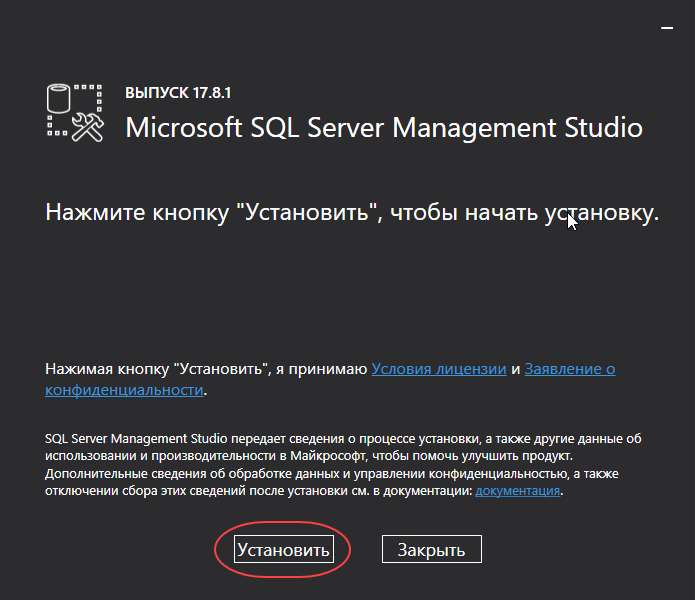
Начнётся процесс установки среды SQL Server Management Studio (Рис. 23).
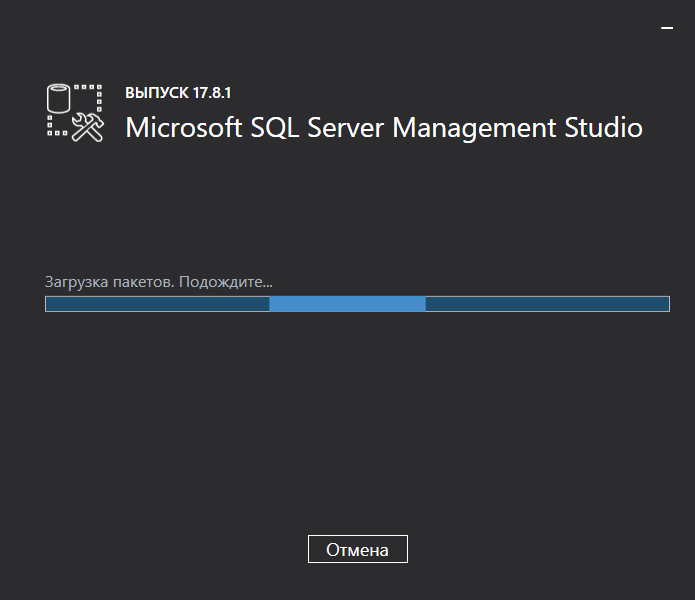
По завершении установки нажмите Закрыть (Рис. 24).
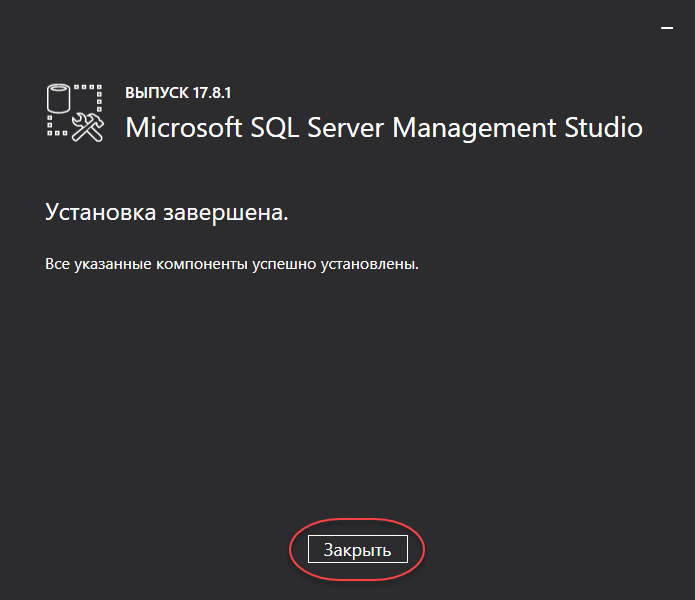
Теперь вы можете использовать среду SQL Server Management Studio для резервного копирования-восстановления базы данных, для выполнения запросов и т.п.
3. Настройка SQL Server для работы в сети
Данное руководство ни в коей мере не заменяет официальную документацию разработчика, а является лишь краткой памяткой для начинающих пользователей
Нажимаем правой кнопкой мыши на кнопке «Пуск» из контекстного меню выбираем «Управление компьютером».
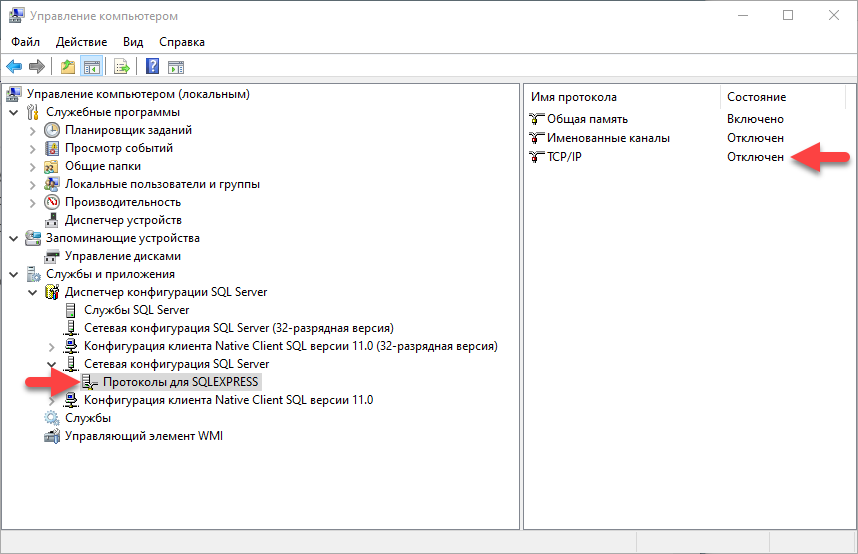
В дереве компонентов диспетчера (слева) выбрать раздел: Службы и приложения — Диспетчер конфигурации SQL Server – Сетевая конфигурация SQL Server – Протоколы для SQLEXPRESS (возможно MSSQL зависит от версии) – TCP/IP. Во вкладке «Протокол» устанавливаем «Да», во вкладке «IP-адреса» мотаем вниз до раздела «IPAll» и устанавливаем параметр «TCP-порт» равный 1433.
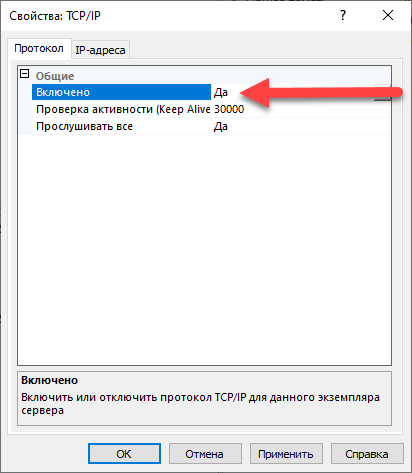
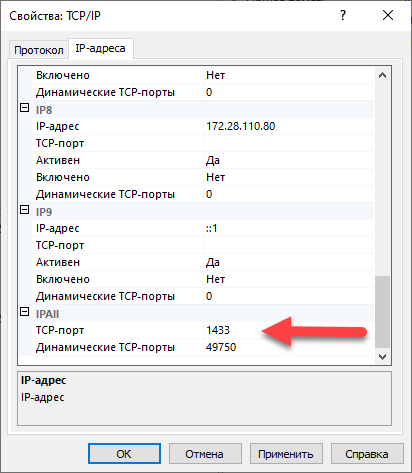
Далее необходимо настроить «Брандмауэр Windows»
Найдите, например, через «Проводник Windows» по пути C:WindowsSystem32 файл cmd.exe и запустите его с повышенными правами администратора. Для этого на файле cmd.exe нажмите правой кнопкой мыши и выберите «Запуск от имени администратора».
Если у вас установлен Windows 10, то для открытия порта достаточно выполнить команду:
netsh advfirewall firewall add rule name = SQLPort dir = in protocol = tcp action = allow localport = 1433 remoteip = localsubnet profile = DOMAIN
Если у вас установлен Windows 7, то для открытия порта запускаем команду WF.msc
Откроется окно «Брандмауэр Windows»
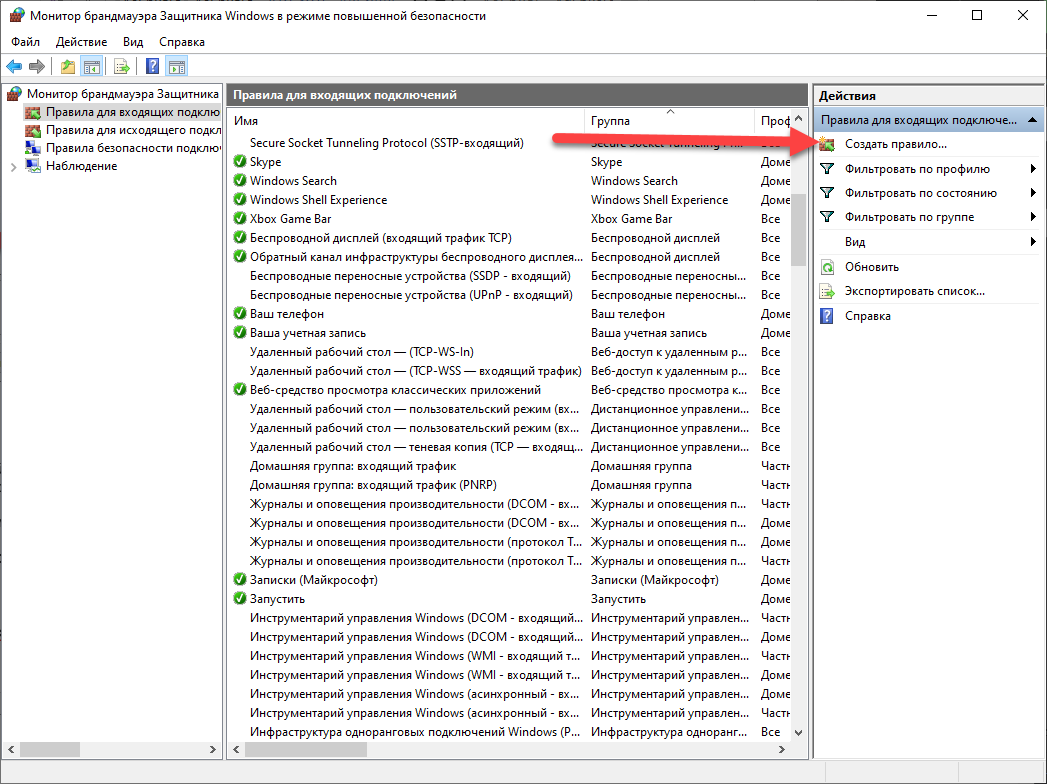
Создаем правило для входящих подключений
В диалоговом окне «Тип правила» выберите «Порт» и нажмите кнопку «Далее»
В диалоговом окне «Протокол и порты» выберите протокол «TCP».
Выберите «Определенные локальные порты» и введите номер порта экземпляра по умолчанию введите 1433.
Нажмите кнопку Далее.
В диалоговом окне Имя введите имя и описание для этого правила, например, SQLPort, а затем нажмите кнопку Готово.
Настройка завершена
4. Создание резервной копии базы данных
Данное руководство ни в коей мере не заменяет официальную документацию разработчика, а является лишь краткой памяткой для начинающих пользователей
Для создания резервной копии базы данных, можно воспользоваться свободно распространяемой, программой SQL Server Management Studio.
Подробная инструкция по установке SQL Server Management Studio есть на нашем сайте.
Через меню «Пуск» запустите программу запускаем программу SQL Server Management Studio.
Выберите нужный сервер (экземпляр), введите имя и пароль администратора SQL Server’а и подключитесь к серверу.
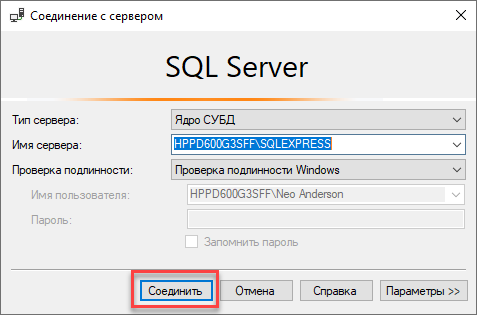
Если ваш SQL SERVER настроен на не стандартный порт, отличный от 1433, то в строке соединение необходимо указать его после запятой. Например: 10.0.0.30SQLEXPRESS2019, 18544 (где SQLEXPRESS2019 — имя именованного экземпляра, если имеется, а 18544 — порт сервера)
В дереве в левой части экрана выберите раздел «Базы данных» и установите курсор на нужную базу данных.
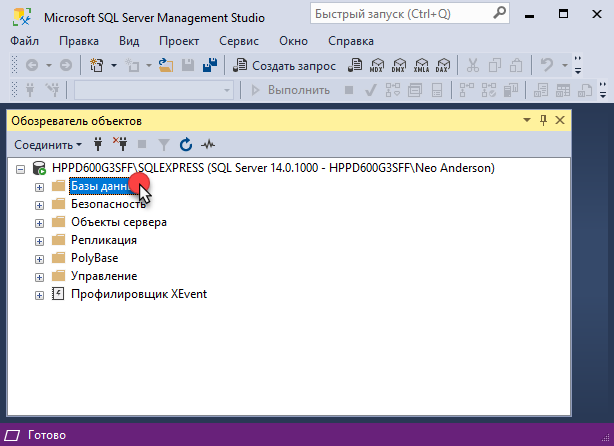
Откройте правой кнопкой мыши контекстное меню. Выберите «Задачи» — «Создать резервную копию. Если в области «Назначение» ещё не указан файл, в который будет сохранена резервная копия, то его нужно указать. Для этого нажмите «Добавить».
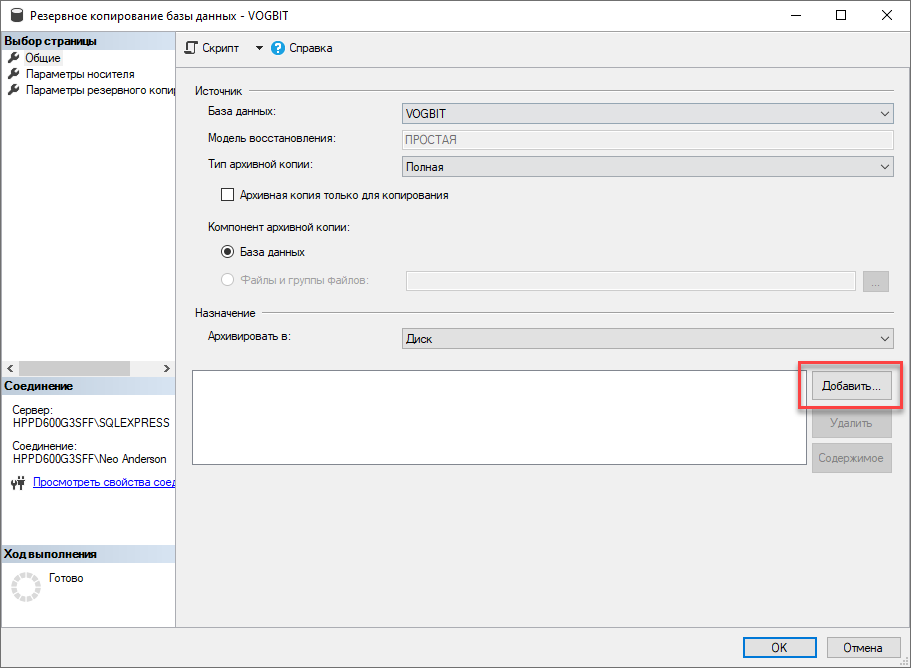
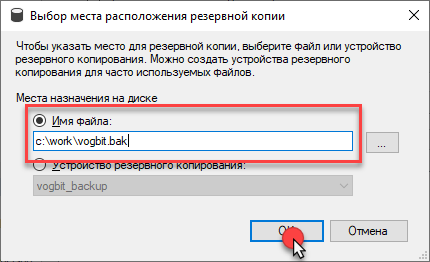
Если Вы сохраняете резервную копию базы данных в выбранный файл уже не первый раз, то в разделе «Параметры носителя» Вы можете выбрать один из двух вариантов:
- Добавить в существующий резервный набор данных;
- Перезаписать все существующие резервные наборы данных.
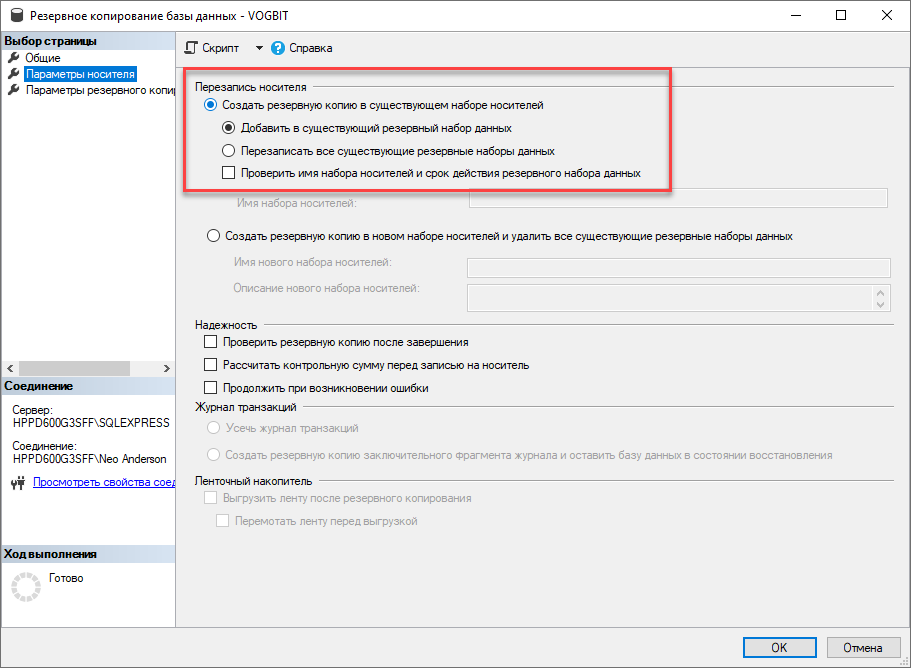
Для создания резервной копии нажмите «Ок».
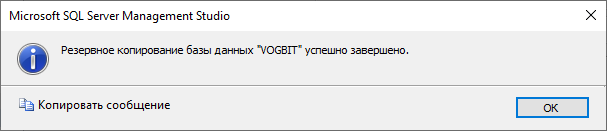
5. Восстановление базы данных из резервной копии
Данное руководство ни в коей мере не заменяет официальную документацию разработчика, а является лишь краткой памяткой для начинающих пользователей
Через меню «Пуск» запустите программу запускаем программу SQL Server Management Studio.
Выберите нужный сервер (экземпляр), введите имя и пароль администратора SQL Server’а и подключитесь к серверу.
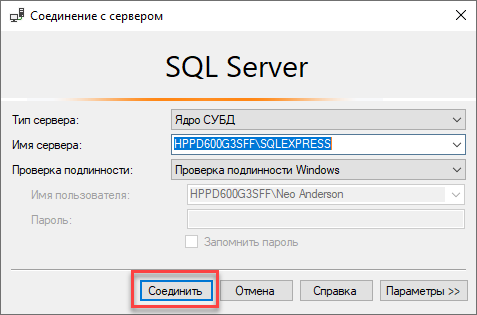
В дереве в левой части экрана выберите раздел «Базы данных» откройте правой кнопкой мыши контекстное меню. Выберите «Восстановить базу данных».
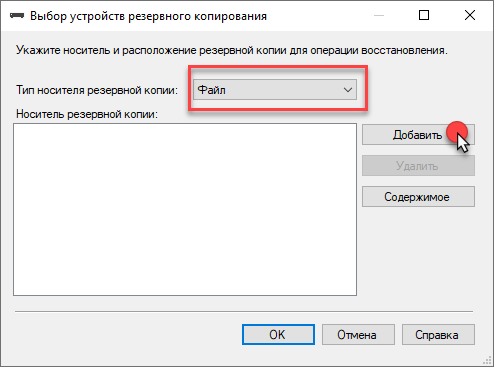
В области «Назначение — База данных» выберите имя восстанавливаемой базы. В поле «Источник» выберите «Устройство» и нажмите «…» для выбора места расположения файла с резервной копией.
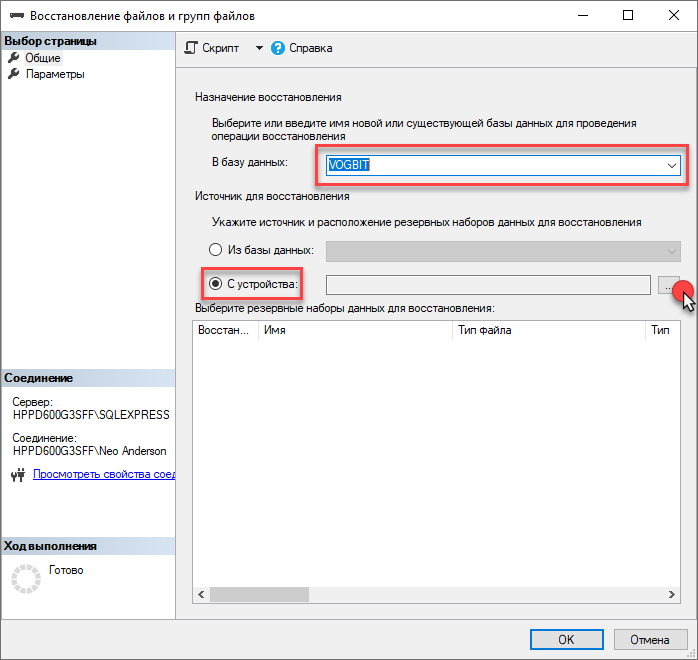
В окне «Выбор устройства резервного копирования» выберите «Файл» и нажмите кнопку «Добавит».
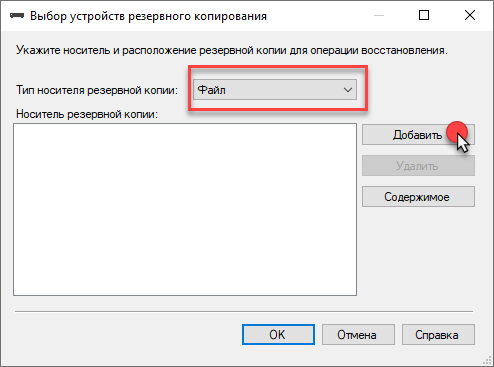
Выберите файл с резервной копией базы данных.
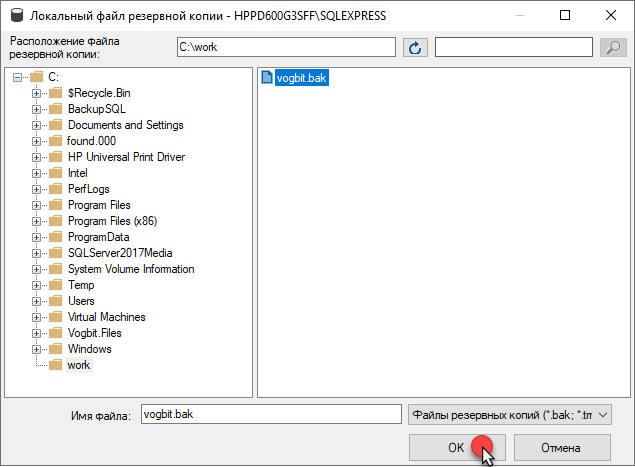
Убедитесь, что выбрано правильное имя базы данных назначения, в противном случае впишите/выберите нужное. Если база данных с введенным именем не существует, она создастся автоматически.
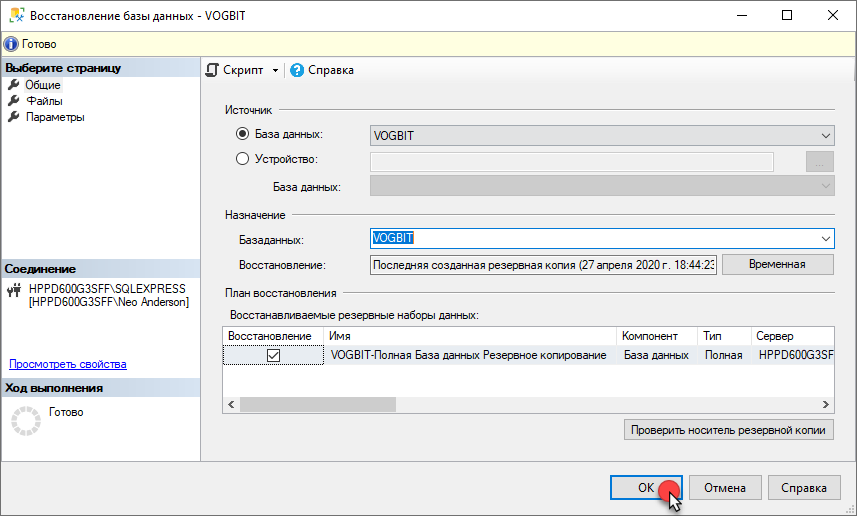
Нажмите «Ок» для начала восстановления базы данных.
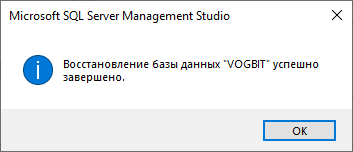
Содержание
- Добавление правила в Брандмауэр Windows Server 2012 R2
- Смотрите также:
- Настройка Firewall для сервера 1С
- Добавляем правила в файрвол для «1С Предприятие»
- Настраиваем файрвол под Windows Server 2012
- Настройка Брандмауэра Windows для MS SQL Server 2012 / 2008 (R2)
- 0. Оглавление
- 1. Что понадобится
- 2. Определение / изменения порта для «экземпляра по умолчанию»
- 3. Определение / изменения порта для именованного экземпляра SQL Server
- 4. Добавление правила в Брандмауэр Windows
- 5. Порт для администрирования MS SQL Server
- Смотрите также:
- Как правильно настроить Брандмауэр Windows Server 2012 для 1C + MS SQL?
- Добавление правила в брандмауэр Windows Server 2012 R2 для 1С: Предприятие
- Настройка Windows Firewall для Win Server 2012 на 1С-сервере + MS SQL
- Настройка доступа к сети
- 1. Антивирусы и межсетевые экраны.
- 2. Прокси сервер.
- 3. Порты передачи данных.
Добавление правила в Брандмауэр Windows Server 2012 R2
В данной статье я расскажу как добавить разрешающее правило в Брандмауэр Windows Server 2012 R2 (в Windows Server 2008 R2 действия аналогичны). Правило будем добавлять на примере работы сервера 1С:Предприятие 8.х (необходимо открыть порт 1541 для менеджера кластера, порты 1560-1591 для рабочих процессов и порт 1540 для агента сервера).
Некоторые программы и службы при работе через сетевые протоколы используют определенные порты для обмена данными. По умолчанию включенный брандмауэр Windows блокирует подобную сетевую активность. В частности, если попытаться подключиться с клиентской машины к серверу 1С:Предприятие 8.х можно натолкнуться на ошибку:
«Ошибка при выполнении операции с информационной базой (…). Ошибка сетевого доступа к серверу (…). Попытка установить соединение была безуспешной, т. к. от другого компьютера за требуемое время не получен нужный отклик, или было разорвано уже установленное соединение из-за неверного отклика уже подключенного компьютера (…) »
Данная ошибка означает, что по указанному адресу не найден сервер «1С:Предприятия», ну или на сервере закрыт порт (в данном случае порт 1541).
Для открытия порта, заходим на компьютер, где установлен сервер «1С:Предприятия» (в моем примере это компьютер с адресом 10.192.128.15 и установленной на нем операционной системой Windows Server 2012 R2).
Далее нажимаем на «Дополнительные параметры» (Advanced Settings) в меню слева.
В открывшемся окне, в дереве слева откроем вкладку «Правила для входящих подключений» (Inbound Rules), а затем в меню «Действия» (Actions) выберем пункт «Создать правило…» (New Rule…).
Запустится «Мастер создания правила для нового входящего подключения» (New Inbound Rule Wizard). На первой странице выберем тип правила (Rule Type) «Для порта» (Port) и нажмем «Далее» (Next).
Затем необходимо указать протокол (в нашем примере это TCP) и, непосредственно, номер порта (Specific local ports), который открываем. После чего жмем «Далее» (Next).
Теперь укажем действие связанное с добавляемым правилом. Выберем «Разрешить подключение» (Allow the connection) и нажмем «Далее» (Next).
На следующей странице нужно указать, для каких профилей брандмауэра будет действовать правило. Отмечаем нужные профили галочками и жмем «Далее» (Next).
Ну и наконец, вводим имя и описание для нового правила и нажимаем «Готово» (Finish) для завершения работы мастера.
Пробуем снова подключиться к серверу «1С:Предприятия» и видим что ошибка сохранилось, но в сообщении уже другой, 1560-ый порт.
Вышеописанным способом добавим еще одно разрешающее правило, с названием «1С: Рабочие процессы» для всего диапазона портов с 1560 по 1591 (для рабочих процессов 1С), указав их через дефис на шаге «Протокол и порты» (Protocol and Ports).
Теперь, в оснастке «Брандмауэр Windows в режиме повышенной безопасности» (Windows Firewall with Advanced Security) в таблице «Правила для входящих подключений» (Inbound Rules) мы должны увидеть 2 только что созданных правила.
Ну а клиент «1С:Предприятия» должен без ошибок подключиться к серверу. Если же потребуется подключаться к этом серверу через консоль администрирования серверов «1С:Предприятия», то необходимо также открыть порт 1540.
Аналогичным образом добавляются правила для для исходящих подключений (Outbound Rules), запрещающие правила, правила для определенных программ и протоколов. Также любое правило можно изменить, открыв его свойства из данной оснастки.
Смотрите также:
Ниже будет рассказано о том, как добавить новое правило в Брандмауэр Windows Server 2008 R2. А конкретнее, будем добавлять разрешающее правило для порта 1433, который использует Microsoft SQL Server 2008 R2 или, как…
Ниже приведена небольшая инструкция об изменении политики паролей в Microsoft Windows Server 2012 R2. По умолчанию политика паролей определена таким образом, что все пароли учетных записей пользователей должны удовлетворять следующим…
Источник
Настройка Firewall для сервера 1С
Продолжая небольшой цикл публикаций о серверах для программ 1С, поговорим сегодня о настройках на них файрвола. Начать следует с того, что дефолтные настройки брандмауэра Windows Server 2008/2012 R2 подразумевают блокировку сетевой активности. Следовательно, чтобы клиентские программы получили возможность взаимодействовать через соответствующие порты с серверными компонентами, в Windows Firewall нужно прописать правила, регламентирующие обмен данными в сети посредством конкретных портов.
Распространена ситуация, когда клиентское ПО сотрудников не может найти сервер «1С:Предприятие», который работает в серверной среде под управлением Windows Server 2012. Среди наиболее частых ошибок можно назвать ошибку доступа к серверу по сети, ошибку при работе с базой данной, отсутствие нужного отклика от другого терминала, разрыв соединения из-за неверного отклика от терминала, который уже подключен.
Добавляем правила в файрвол для «1С Предприятие»
Получив доступ к файрволу Windows, необходимо перейти в «дополнительные параметры» из левого меню, а оттуда – в раздел правил для входящих подключений. Там следует создать новое правило, воспользовавшись меню «Действия». После этого откроется окно с мастеров правил для новых входящих подключений. Среди представленных на главной странице типов правил, необходимо выбрать «для портов», указать TCP в качестве протокола передачи сетевых данных и номер порта, который будет открыт.
После нажатия «далее» потребуется выбрать действие «разрешить подключения», которое свяжется с генерируемым правилом. Вслед за этим нужно будет пометить те профили Windows Firewall, на которые это действие будет распространяться, при желании – как-то его озаглавить и добавить краткое описание.
Завершив создание правила, необходимо будет повторить попытку соединения с 1С-сервером. Скорее всего, появится аналогичная ошибка за тем исключением, что речь будет идти о порте номер 1560. Не нужно переживать, зато нужно повторить те же действия, что и для порта 1541, только в новом правиле в разделе «Protocol and Ports». указать через дефис диапазон портов 1560-1591, которые необходимы для ряда рабочих процессов 1C, а, если это не поможет, расширить диапазон до 1540-1591.
Затем будет необходимо переключиться на оснастку «Windows Firewall with Advanced Security», где можно будет просмотреть созданные правила списком. Клиент 1С к этому моменту уже должен спокойно подключаться к серверному окружению. В том случае, если это нужно сделать через консоль серверного администрирования 1C понадобится последнее правило, которое откроет порт 1540.
В случае, если потребуется добавить правило к исходящим подключениям, следует воспользоваться тем же алгоритмом создания правил для разных программ и протоколов.
Настраиваем файрвол под Windows Server 2012
Несколько слов нужно сказать о настройке файрвола в конфигурации 1C + MS SQL. Эта связка – популярна во многих современных компаниях, однако требует времени на вникание в механику работы Windows Firewall с серверным окружением 1С.
Если подключение к серверу идет на TCP-порт 1433 – просто создаем правило и открываем к нему доступ по той же схеме, которая расписывалась выше. Удостовериться, что работа осуществляется через это порт можно через оснастку «Диспетчер конфигурации SQL Server» в Server 2012, где во вкладке протоколов для MSSQLSERVER можно найти TCP/IP-протокол, в свойствах которого есть вкладка «IP-адреса», а в ней – ветка «IPAII».
Бывают однако и ситуации, когда SQL-порт – динамический. В этом случае потребуется подключиться к приложению %ProgramFiles%Microsoft SQL ServerMSSQL10_50.MSSQLSERVERMSSQLBinnsqlservr.exe.
Подытоживая, можно сказать, что понимание алгоритма настройки файрвола для 1С-сервера может облегчить задачу любом сисадмину, столкнувшемуся с неполадками с подключением.
Источник
Настройка Брандмауэра Windows для MS SQL Server 2012 / 2008 (R2)
Если к службе Microsoft SQL Server должны подключаться программы с других компьютеров в сети, то необходимо чтобы правильным образом был настроен Брандмауэр Windows на сервере, где запущена служба. А именно разрешены входящие подключения по определенному порту, используемому компонентой Database Engine SQL Server. О том как узнать, какой порт использует SQL Server, изменить этот порт, а также настроить Брандмауэр Windows читайте в данной статье.
0. Оглавление
1. Что понадобится
2. Определение / изменения порта для «экземпляра по умолчанию»
По умолчанию SQL Server использует для соединения порт 1433. Чтобы проверить это, запустим оснастку «Диспетчер конфигурации SQL Server» (SQL Server Configuration Manager). В Microsoft Windows Server 2012 (R2) ее можно найти в списке всех программ.
В Microsoft Windows Server 2008 (R2) в меню «Пуск» (Start) — «Microsoft SQL Server 2012» — «Средства настройки» ( Configuration Tools ) — «Диспетчер конфигурации SQL Server» (SQL Server Configuration Manager)
В запустившейся оснастке раскроем вкладку «Сетевая конфигурация SQL Server» (SQL Server Network Configuration), затем выделим вкладку «Протоколы для MSSQLSERVER» (Protocols for MSSQLSERVER). В окне слева в таблице найдем протокол TCP/IP, кликнем по нему правой кнопкой мыши и в контекстном меню выберем «Свойства» (Properties).
В открывшемся окне свойств перейдем на вкладку «IP-адреса» (IP Addresses), затем найдем и раскроем в дереве настроек ветку «IPAll». Здесь мы видим, что выбранный экземпляр SQL Server использует TCP-порт по умолчанию, а именно порт 1433. Если по каким то причинам требуется использовать другой номер порта, необходимо просто поменять текущее значение, нажать «Применить» (Apply) и перезапустить службу SQL Server.
3. Определение / изменения порта для именованного экземпляра SQL Server
В случае использования именованного экземпляра SQL Server ситуация аналогичная, за тем лишь исключением, что используются динамические TCP-порты. Это значит, что для каждого отдельного экземпляра будет назначен свой номер порта.
Для определения / изменения текущего порта, найдем в оснастке «Диспетчер конфигурации SQL Server» (SQL Server Configuration Manager) вкладку с сетевой конфигурацией необходимого нам экземпляра SQL Server и перейдем в свойства протокола TCP/IP для данного экземпляра. Здесь, как и в предыдущем случае, на вкладке «IP-адреса» (IP Addresses) в ветке «IPAll» можно узнать, а также изменить динамический TCP-порт для текущего экземпляра SQL Server.
4. Добавление правила в Брандмауэр Windows
Теперь, когда мы определились с номером порта, который будет использоваться для подключения к службе SQL Server, создадим разрешающее правило в Брандмауэре Windows на сервере, где запущена служба.
О том, как добавить разрешающее правило для определенного порта в Microsoft Windows Server 2008 (R2) я уже писал здесь. В Windows Server 2012 (R2) действия аналогичны.
Далее нажимаем на « Дополнительные параметры » ( Advanced Settings ) в меню слева.
В открывшемся окне, в дереве слева откроем вкладку « Правила для входящих подключений » ( Inbound Rules ), а затем в меню « Действия » ( Actions ) выберем пункт « Создать правило… » ( New Rule… ).
Запустится «Мастер создания правила для нового входящего подключения» (New Inbound Rule Wizard). На первой странице выберем тип правила (Rule Type) «Для порта» (Port) и нажмем «Далее» (Next).
Затем необходимо указать протокол (в нашем примере это TCP) и, непосредственно, номер порта (Specific local ports), который открываем. После чего жмем « Далее » ( Next ).
Теперь укажем действие связанное с добавляемым правилом. Выберем « Разрешить подключение » ( Allow the connection ) и нажмем « Далее » ( Next ).
На следующей странице нужно указать, для каких профилей брандмауэра будет действовать правило. Отмечаем нужные профили галочками и жмем « Далее » ( Next ).
Ну и наконец, вводим имя и описание для нового правила и нажимаем « Готово » ( Finish ) для завершения работы мастера.
А в оснастке « Брандмауэр Windows в режиме повышенной безопасности » ( Windows Firewall with Advanced Security ) в таблице « Правила для входящих подключений » ( Inbound Rules ) мы увидим только что созданное правило.
На этом настройка Брандмауэра завершена. Клиентские программы должны без препятствий подключиться к службе SQL Server.
5. Порт для администрирования MS SQL Server
Для того, чтобы к MS SQL Server можно было подключиться с помощью программы SQL Management Studio, необходимо также добавить правило для протокола UDP и порта 1434.
Подробнее о используемых SQL Server портах здесь.
Смотрите также:
Здесь будет рассказано как изменить политику паролей в Windows Server 2008. По умолчанию все пароли в Windows должны отвечать политике безопасности, а именно: Не содержать имени учетной записи пользователя…
Ниже будет рассказано о том, как добавить новое правило в Брандмауэр Windows Server 2008 R2. А конкретнее, будем добавлять разрешающее правило для порта 1433, который использует Microsoft SQL Server 2008 R2 или, как…
Ниже приведена небольшая инструкция об изменении политики паролей в Microsoft Windows Server 2012 R2. По умолчанию политика паролей определена таким образом, что все пароли учетных записей пользователей должны удовлетворять следующим…
Источник
Как правильно настроить Брандмауэр Windows Server 2012 для 1C + MS SQL?
Добавление правила в брандмауэр Windows Server 2012 R2 для 1С: Предприятие
В процессе работы различных служб и программного обеспечения по сетевым протоколам, данные рабочие элементы используют конкретные порты, через которые происходит обмен данными.
В конфигурации бранмауэра Windows Server 2008/2012 R2 по умолчанию предусмотрена блокировка сетевой активности. Чтобы дать возможность вашим клиентским программам работать через соответствующие порты с серверными компонентами, необходимо добавить в Windows Firewall правила, которые позволят производить обмен данными в сети с использованием определенных портов.
Зачастую пользователи сталкиваются с ситуациями, в которых клиентскому ПО не удается найти сервер «1С:Предприятие», запущенный в серверной среде, управляемой Win Server 2012. При этом могут вылетать ошибки следующего характера:
ошибка доступа к серверу по сети;
ошибка при выполнении операций с информационной базой;
безуспешная попытка установить соединение, не был получен нужный отклик от другого компьютера;
было разорвано уже установленное соединение из-за неверного отклика уже подключенного компьютера.
Данные ошибки указывают на то что клиентскому ПО не удалось по указанному адресу найти сервер для 1С. Нередко случается так, что на сервере требуемый для подключения порт просто закрыт. В случае с 1С-сервером это порт под номером 1541.
Чтобы открыть данный порт, необходимо зайти на сервер через RDP-подключение и запустить управление Windows Firewall. Эту операцию можно произвести двумя способами. Первый вариант – перейти в «Панель управления», далее в подраздел «Система и безопасность», гд е нужно запустить, собственно, брандмауэр.
Также для этого можно воспользоваться командной строкой, выполнив в ней команду firewall.cpl – для этого нажимаем горячие клавиши Win+R, после чего переходим в раздел «Открыть», вводим имя команды и жмем подтверждение действия.
После того, как мы получили доступ к брандмауэру Windows, в его активном окне нам нужно выбрать раздел дополнительных параметров, который расположен в левом меню. Дальше в левой части открывшегося нового окна необходимо перейти к разделу правил для входящих подключений и через меню «Действия» выбрать «Создать новое правило».
Перед нами откроется мастер создания правил для новых входящих подключений. На титульной странице необходимо выбрать тип выбираемого правила, помеченный названием «Для портов» и можно перейти дальше. Теперь укажем протокол передачи сетевых данных (в нашем случае указываем TCP), а также номер открываемого порта.
На следующей вкладке нам нужно будет указать непосредственно действие, которое будет связано с создаваемым нами правилом. Нас интересует действие «Разрешить подключения». Выбираем его и жмем «Далее». Теперь отмечаем требуемые профили Windows Firewall, на которые должно распространяться создаваемое нами действие. Последняя страница мастера предлагает нам ввести имя для нового правила, а также добавить для него описание по желанию. Жмем готово и завершаем работу с мастером.
После создания правила нужно снова попробовать подключиться к 1С-серверу. При подключении мы увидим ту же самую ошибку, но теперь в сообщении говорится уже о другом порте под номером 1560.
По аналогии с описанной выше схемой добавления портов добавляем еще одно правило, в котором указываем диапазон портов 1560-1591. Эти порты требуются для обеспечения различных рабочих процессов программы 1C. Порты, входящие в этот диапазон, указываем через дефис в разделе «Protocol and Ports».
После проделанных манипуляций переходим в оснастку «Windows Firewall with Advanced Security». Здесь, в разделе правил для входящего подключения мы сможем увидеть созданные нами правила. При этом теперь клиент 1С должен свободно подключаться к серверному окружению. Если требуется подключение к вашему серверу через консоль серверного администрирования 1C, вам потребуется создать отдельное правило, открывающее порт 1540.
При необходимости добавления правил к исходящим подключениям можно воспользоваться той же схемой создания правил для отдельных протоколов и программ.
Настройка Windows Firewall для Win Server 2012 на 1С-сервере + MS SQL
Теперь несколько слов о том, как произвести настройку брандмауэра под Windows Server 2012 в указанной конфигурации. Такая связка – не редкость для современных офисов, но иногда требуется дополнительное время, чтобы разобраться в принципе работы Windows Firewall относительно серверного окружения 1С.
При условии, что сервер осуществляет прием подключения на стандартный TCP-порт 1433, нужно просто разрешить этот порт, воспользовавшись созданием правил для брандмауэра, принцип которого мы рассмотрели выше. Чтобы проверить, действительно ли работа идет через этот порт, можно запустить оснастку «Диспетчер конфигурации SQL Server» в Server 2012 и перейти на вкладку сетевой конфигурации. Здесь нужно выбрать вкладку протоколов для MSSQLSERVER и в левом окне найти TCP/IP-протокол. Выбираем его и кликаем «Свойства», после чего ищем вкладку «IP-адреса» и раскрываем ветку «IPAII».
Если же SQL-порт динамический, потребуется разрешение подключения к следующему приложению %ProgramFiles%Microsoft SQL ServerMSSQL10_50.MSSQLSERVERMSSQLBinnsqlservr.exe.
Как уже было сказано выше, 1С-сервер работает с портом 1541 и портами в диапазоне 1560-1591. Однако нередко случается так, что по непонятным причинам данный список откртых портов все равно не дает выполнять подключение к серверу. Чтобы все работало на 100% нужно всего лишь расширить этот диапазон, указав в нем порты от 1540 до 1591.
Источник
Настройка доступа к сети
Для корректной работы сервиса 1С-Отчетность необходимо проверить следующие настройки:
Данные настройки производятся системным администратором (или под его руководством).
1. Антивирусы и межсетевые экраны.
2. Прокси сервер.
Если соединение с интернетом проходит через прокси-сервер, необходимо разрешить прямой доступ в обход прокси для используемых серверов, а также настроить авторизацию на прокси-сервере в 1С для передачи отчетности.
3. Порты передачи данных.
Обязательно следует открыть порт 80 HTTP.
Далее, в зависимости от того, обмен с какими контролирующими органами используется:
1). Обмен с ФНС, ПФР, Росстатом
2). Обмен с Росалкогольрегулированием
4). Обмен с Росприроднадзором
6). Обновления 1С/модуля документооборота
7). Обновления учетной записи
Доступ к портам можно проверить с помощью командной строки. Для этого перейдите в меню Пуск → Выполнить и впишите cmd. В открывшейся командной строке введите команду telnet, через пробел адрес сервера и через пробел соответствующий ему порт.
Например: telnet report.keydisk.ru 465
Клиент telnet может быть отключен в системе. При использовании команды с выключенным клиентом telnet появится сообщение Команда telnet не является внутренней или внешней компонентой. Для включения клиента telnet необходимо перейти в Панель управления → Программы и компоненты → Включение и отключение компонентов Windows и проставить флажки на пунктах клиент telnet и сервер telnet.
Источник
Здравствуйте! Сегодня с вами снова я — Любовь Волкова, системный архитектор департамента разработки бизнес-решений. В предыдущей статье мы начали обсуждение темы тюнинга SQL-серверов для работы с базами данных SharePoint 2013/2016. В материале были подробно рассмотрены вопросы выбора между физическим и виртуальным сервером, планирование размера, размещения баз данных, подготовка дисковой подсистемы и оптимизация передачи данных по сети.
Сегодня мы продолжаем рассказ, останавливая свое внимание на особенностях настройки параметров SQL-сервера в ходе процесса инсталляции с учетом последующей работы с базами данных SharePoint, а также настройках перед развертыванием SharePoint и в процессе обслуживания баз данных корпоративного портала.
Основная цель статьи – помочь системным администраторам, администраторам баз данных выполнить грамотную подготовку серверов, развертывание, настройку и обслуживание SQL-сервера с учетом лучших практик оптимизации производительности корпоративных порталов SharePoint.
Установка SQL Server 2012
Экран выбора функциональных компонентов
В ходе инсталляции компонентов SQL-сервера на экране выбора функциональных компонентов предоставляется возможность указать путь к папкам файловой системы, в которые необходимо сохранять файлы, связанные с этими компонентами.
Пути по умолчанию указывают на папки, размещенные на диске C:. Настоятельно рекомендуется изменить этот путь, обеспечив инсталляцию компонентов на другой диск.
Конфигурация экземпляра SQL-сервера
На странице конфигурации экземпляра SQL-сервера предлагается ввести данные о имени экземпляра и расположении файлов в файловой системе, связанных с ним.
Использование имени экземпляра по умолчанию не является принципиальным с точки зрения оптимизации производительности SQL-сервера. Настоятельно рекомендуется установить значение путей в файловой системе для размещения файлов в соответствие с настройками размещения файлов, связанных с компонентами SQL.
Сервисные учетные записи
На странице конфигурационных настроек сервера требуется ввести данные о сервисных учетных записях. Несмотря на то, что настройки на этой странице не имеют отношение к производительности SQL-сервера, они важны для корректной настройки безопасности. Ввиду частых ошибок и вопросов, связанных с ними, их описание включено в раздел.
Рекомендуется установить отдельные учетные записи для служб SQL Server Agent и SQL Database Engine.
Рекомендуемый минимальный перечень учетных записей:
- Sql_installation – учетная запись Active Directory (AD), используем для инсталляции SQL, которая на время инсталляции необходимо включить в группу локальных администраторов. После инсталляции учетную запись Sql_installation заблокировать. Она нужна будет только на время инсталляции обновлений.
- Sql_engine – учетная запись Active Directory (AD), администратор отдельного экземпляра SQL Server 2012 (для каждого экземпляра свой), которая не входит в группу локальных администраторов. Под этой учетной записью будет работать сервисы SQL Server для устанавливаемого экземпляра (служба SQL Server Database Engine). Эта учетная запись не должна входить в группы локальных, доменных администраторов или администраторов предприятий.
- SQL_agent – учетная запись службы агента SQL Server, позволяющей автоматизировать некоторые административные задачи. Агент SQL-сервера выполняет задания, контролирует SQL Server и обрабатывает предупреждения. Служба агента SQL Server должна быть запущена для автоматического запуска локальных или много серверных административных заданий. Рекомендуется выбирать учетную запись пользователя домена Active Directory, не входящего в группу локальных администраторов.
- SQL_browser – учетная запись браузера SQL-сервера, которая прослушивает входящие запросы на ресурсы SQL-сервера и предоставляет сведения об экземплярах, установленных на этом компьютере. Рекомендуется выбирать учетную запись пользователя домена Active Directory, не входящего в группу локальных администраторов. В случае, если на сервере инсталлируется экземпляр, имя которого отличается от имени по умолчанию или количество экземпляров более одного, включение службы является обязательным.
- SQL_admin – учетная запись администратора SQL-сервера.
Параметры сортировки
Как правило, во время инсталляции SQL-сервера настройки параметров сортировки оставляют по умолчанию, что не соответствует рекомендуемым настройкам для SharePoint-фермы. В общем случае SharePoint позволят работать с любыми встроенными параметрами сортировки, но для системных баз данных SQL Server 2012 (master и tempdb) настоятельно рекомендуется использовать параметры, непосредственно адаптированные под SharePoint:
- Англоязычная версия SharePoint 2013 использует Latin1_General_CI_AS_KS_WS;
- Русскоязычная версия SharePoint 2013 использует Cyrillic_General_CI_AS.
Каждая аббревиатура в названии параметров сортировки имеет строго определенное значение:
- CI, Case Insensitive (нечувствительность к регистру). «A» и «а» рассматриваются как один и тот же символ.
- AS, Accent Sensitive (чувствительность диакритическим знакам, — знакам акцента). Символы «a» и «á» рассматриваются как разные символы.
KS, Kana Sensitive (чувствительность к символам японского алфавита). Символы Japanese Hirakana и Katakana, которые выглядят одинаково, рассматриваются как разные символы. - WS, Width Sensitive (чувствительность к объему данных). Символ, требующий для хранения в таблице SQL один байт и тот же символ, требующий для хранения два байта рассматриваются системой как два разных символа.
Указанные настройки параметров сортировки обеспечивают максимальное соответствие условиям проверки уникальности файлов в операционной системе Windows, как описано здесь.
После инсталляции SQL-сервера параметры сортировки, установленные для экземпляра, невозможно изменить. В связи с этим на странице конфигурационных настроек сервера мастера инсталляции рекомендуется выставить значения, рекомендованные для SharePoint.
Для установки значений параметров на странице выбора параметров сортировки должны быть установлены следующие значения:
При создании любых баз данных SharePoint средствами графического интерфейса или командной строки, для них автоматически конфигурируются параметры сортировки Latin1_General_CI_AS_KS_WS (для англоязычной версии) или Cyrillic_General_CI_AS (для русскоязычной версии).
Конфигурационные настройки ядра SQL-сервера
Настройки сервера
На странице конфигурационных параметров сервера необходимо ввести данные о режиме аутентификации SQL-севера и учетной записи администратора. Эти параметры не оказывают влияния на производительность сервера, но важны с точки зрения настройки безопасности.
Настоятельно рекомендуется выбрать смешенный режим аутентификации, который позволяет пользователям подключаться с помощью проверки подлинности Windows или SQL Server. На странице ввода конфигурационных параметров сервера необходимо ввести данные о пароле системной учетной записи sa, а также выбрать администратора SQL из числа учетных записей Active Directory. Учетная запись sa всегда присутствует в качестве имени входа в компонент ядра SQL-сервер и является членом предопределенной роли сервера sysadmin.
Если компонент ядра SQL-сервера установлен с использованием только проверки подлинности Windows (то есть проверка подлинности SQL Server не включена), имя входа sa все равно будет присутствовать, но будет отключена.
Расположение файлов баз данных по умолчанию
На странице настройки расположения файлов баз данных по умолчанию требуется указать размещение файлов для размещения файлов данных, журналов транзакций баз данных SQL-сервера и резервных копий. В случае подготовки экземпляра SQL-сервера к инсталляции и последующего хранения данных SharePoint на этой странице рекомендуется указать размещение для:
- Файлов данных системной базы tempdb;
- Журнала транзакций системной базы tempdb;
- Файлов данных баз контента SharePoint;
- Журналов транзакций баз контента SharePoint;
- Резервный копий баз данных SharePoint.
Общей рекомендацией является размещение всех перечисленных категорий файлов на разных дисках:
Конфигурирование после установки SQL-сервера
После завершения инсталляции SQL-сервера необходимо выполнить ряд важных настроек перед тем, как будет запущен процесс установки SharePoint Server 2013. Если же установка SharePoint уже выполнена, вы тоже можете внести изменения для того, чтобы повысить производительность работы портала.
С целью оптимизации производительности SharePoint рекомендуется настроить следующие параметры сервера SQL:
- Установить максимальный и минимальный объем памяти, коэффициент заполнения для индекса, максимальный уровень параллелизма для SQL-сервера;
- Задать пути для сохранения по умолчанию файлов данных, журналов транзакций и резервных копий по умолчанию;
- Настроить сжатие при резервном копировании и проверку страниц при восстановлении;
- Для каждой из баз данных SharePoint и базы данных tempdb установить исходный размер файлов данных и журналов транзакций, параметры автоматического увеличения размера файлов данных и журналов
- Настроить параметры автоматического создания и обновления статистики
- Сконфигурировать мгновенную инициализацию файлов
- Выполнить настройку параметров блокировки страниц в памяти
Экспресс-аудит использования ОЗУ
По умолчанию SQL-сервер сконфигурирован на использование до 2Тб ОЗУ. Это означает, что он может использовать всю доступную оперативную память на сервере, ничего не оставляя для операционной системы и других приложений. Подобная конкуренция за доступ к памяти между операционной системой, приложениями и сервером баз данных обычно крайне негативно сказывается на производительности SharePoint.
Для решения указанной проблемы ограничивают максимальный объем ОЗУ, выделяемый для использования SQL-сервером.
Приведенный ниже скрипт позволят получить экспресс-информацию о текущем состоянии и статусе использования оперативной памяти:
SELECT
total_physical_memory_kb
, available_physical_memory_kb
, total_page_file_kb, available_page_file_kb
, system_memory_state_desc
FROM sys.dm_os_sys_memory WITH (NOLOCK) OPTION (RECOMPILE);
Наилучшим результатом, свидетельствующим о том, что система не испытывает проблем с ОЗУ является получение значения «Available physical memory is high» в поле «system_memory_state_desc». Получение значения «Available physical memory is low» будет свидетельствовать об обратном.
Пример результата:
Получить данные о текущих параметрах сервера, связанных с настройкой использования ОЗУ, можно при помощи следующего скрипта:
SELECT name, value, minimum, maximum, value_in_use
FROM sys.configurations
WHERE name IN (
'min server memory (MB)'
,'max server memory (MB)'
)
Пример результата:
Максимальный объем памяти
Для расчета максимального объема памяти используется следующая формула:
SQL максимальный размер ОЗУ = TotalPhyMem — (NumOfSQLThreads * ThreadStackSize) — (1GB * ОКРУГЛВНИЗ(NumOfCores/4)) — RAMOSReserved — RAMForOtherApps, где:
- TotalPhyMem – общий физический размер ОЗУ на сервере.
- NumOfCores – кол-во ядер процессоров.
- NumOfSQLThreads – кол-во потоков, использующихся на сервере для обработки запросов к базам данных. При кол-ве ядер до 4 значение NumOfSQLThreads всегда постоянно и равно 256. При кол-ве ядер свыше 4 расчет выполняется по формуле: NumOfSQLThreads = 256 + (NumOfCores- 4) * 8.
- ThreadStackSize = 2Мб для серверов x64. Для серверов IA64 ThreadStackSize=4Мб.
- RAMOSReserved – ОЗУ для операционной системы. 20% для серверов с TotalPhyMem не более 15 Гб и 12,5% для большего объема.
- RAMForOtherApps – ОЗУ для других экземпляров SQL-сервера и приложений;
Получить информацию о процессорах и размере физической памяти на сервере можно при помощи следующего скрипта:
SELECT cpu_count AS [Logical CPU Count]
, hyperthread_ratio AS [Hyperthread Ratio]
, cpu_count / hyperthread_ratio AS [Physical CPU Count]
, osi.physical_memory_kb / 1024 AS [Physical Memory (MB)]
, sqlserver_start_time
FROM sys.dm_os_sys_info as osi;
Пример полученных результатов:
Приведем пример расчета максимального объема ОЗУ для SQL-сервера. Исходные данные для выполнения вычислений:
- TotalPhyMem = 8191 Мб;
- NumOfCores = 4;
- Сервер x64;
- RAMForOtherApps = 2000 Мб.
SQL максимальный размер ОЗУ = ОКРУГЛВНИЗ(8191 Мб — (256 * 2 Мб) — (1024 Мб * ОКРУГЛВНИЗ(4/4)) – 0,2*8191 Мб – 2000 Мб) = ОКРУГЛВНИЗ(8191 Мб – 512 Мб – 1024 Мб – 1638,2 Мб – 2000 Мб)= 3017 Мб.
Для автоматизации выполнения расчетов можно использовать SQL MAX MEMORY CALCULATOR.
Начиная с версии SQL 2008 R2, в случае наличия только одного экземпляра SQL на сервере, нет необходимости устанавливать вручную значение максимального объема выделяемой памяти. Это значение рассчитывается автоматически компонентом управления памятью Microsoft SQL Server на основе данных о текущем использовании ОЗУ операционной системой и другими приложениями и динамически изменяется в случае уменьшения/увеличения нагрузки на эту подсистему.
Минимальный объем памяти
Установка значения минимально выделяемого кол-ва оперативной памяти для SQL-сервера позволяет гарантировать, что при расчете системой выделяемой памяти под нужды операционной системы и других приложений для SQL-сервера будут зарезервировано не менее указанного объема ОЗУ. Значение «0» по умолчанию допускает ситуации, при которых на нужды сервера баз данных будет выделено минимально возможное кол-во ресурсов, что может очень негативно сказаться на производительности SharePoint.
Отметим, что установка ненулевого значения для параметра «Min Server Memory» не означает, что SQL автоматически получит весь указанный объем ОЗУ и будет постоянно его использовать. Выделение памяти будет всегда зависеть от текущей нагрузки. Текущие показатели могут отличаться от указанного параметра как в меньшую, так и в большую сторону.
Рекомендуемыми значениями параметра «Min Server Memory» являются следующие:
- SharePoint используется главным образом для совместной работы, активно выполняется редактирование контента.
- 60% от значения параметра «Max Server Memory» в случае, если корпоративный портал SharePoint в основном используется для поиска и просмотра контента.
- В остальных случаях устанавливается значение между 25% и 60% пропорционально процентному соотношению между чтением/изменением данных на корпоративном портале.
Для рассматриваемого примера значение параметра «Min Server Memory» должно быть установлено в диапазоне от 754 Мб до 1810 Мб.
Коэффициент заполнения для индекса
Коэффициент заполнения (параметр «fill factor») служит для точной настройки хранения и производительности индекса. При создании или перестроении индекса коэффициент заполнения отображает процент заполнения пространства каждой страницы конечного уровня, что позволяет зарезервировать для будущего расширения оставшееся на каждой странице пространство как свободное. Например, при указании для коэффициента заполнения значения 80 на каждой странице конечного уровня будет зарезервировано 20 процентов занимаемого ею дискового пространства. Данное дисковое пространство будет использовано для расширения индекса при добавлении в базовую таблицу новых данных. Пустое место резервируется не в конце индекса, а между строками индекса.
Коэффициент заполнения — это значение в процентах от 1 до 100; значение по умолчанию на сервере — 0, что означает полное заполнение страниц конечного уровня.
Для SharePoint для поддержки роста баз данных и снижения уровня фрагментации индексов оптимальным является значение 80.
Следующий скрипт позволят получить информацию от текущих настройках коэффициента заполнения индекса по умолчанию на уровне SQL-сервера:
SELECT name,value,minimum, maximum,value_in_use
FROM sys.configurations
WHERE name IN (
'fill factor (%)'
)
Пример результата:
Максимальная степень параллелизма
В SharePoint 2010 установка значения «1» была опциональна, но для SharePoint 2013 значение, отличное от 1 будет препятствовать запуску мастера конфигурации фермы SharePoint. Установка указанного значения для степени параллелизма гарантирует то, что SQL-сервер, на котором размещены базы данных SharePoint, каждый из запросов обрабатывается только одним единственным процессом. Любое другое значение может стать причиной выбора менее оптимального плана выполнения для запроса и может послужить снижению общей производительности SharePoint Server 2013.
Ниже приведен скрипт, позволяющий получить данные о текущих настройках сервера SQL:
SELECT name,value,minimum, maximum,value_in_use
FROM sys.configurations
WHERE name IN (
'max degree of parallelism'
)
Пример результата:
Расположение файлов по умолчанию и сжатие в ходе резервного копирования
Расположения файлов
Настоятельно рекомендуется хранить файлы журналов транзакций, файлы данных и файлы резервных копий баз данных на разных дисках.
Текущие настройки для экземпляра SQL-сервера можно выяснить при помощи следующего скрипта:
--Получение данных о настройках сервера SQL:
--пути сохранения данных, журналов транзакций и резервных копий
Declare @DataDir nvarchar(4000),
@LogDir nvarchar(4000),
@BakDir nvarchar(4000),
@Instance sysname
Set @Instance = IsNull('' + Cast(ServerProperty('InstanceName') as sysname), '')
Exec xp_instance_regread N'HKEY_LOCAL_MACHINE',
N'SoftwareMicrosoftMSSQLServerMSSQLServer',
N'DefaultData',
@DataDir output,
'no_output'
Exec xp_instance_regread N'HKEY_LOCAL_MACHINE',
N'SoftwareMicrosoftMSSQLServerMSSQLServer',
N'DefaultLog',
@LogDir output,
'no_output'
Exec xp_instance_regread N'HKEY_LOCAL_MACHINE',
N'SoftwareMicrosoftMSSQLServerMSSQLServer',
N'BackupDirectory',
@BakDir output,
'no_output'
Select Data = @DataDir, Logs = @LogDir, BAK = @BakDir
Пример результата:
В случае изменения расположения файлов по умолчанию необходимо перезапустить службу SQL-сервера, связанную с экземпляром, в настройки которого вносились изменения.
Сжатие в ходе резервного копирования
Сжатие резервных копий позволяет ускорить резервное копирование в SharePoint. Оно доступно в выпусках SQL Server Standard Edition и Enterprise Edition. Установив параметр сжатия в скрипте резервного копирования или настроив сервер SQL Server для сжатия по умолчанию, можно значительно сократить размер резервных копий базы данных и доставляемых журналов.
Ниже приведен скрипт для получения данных о текущих параметрах сжатия в ходе выполнения резервного копирования:
SELECT name,value,minimum, maximum,value_in_use
FROM sys.configurations
WHERE name IN (
'backup compression default'
)
Пример результата:
Изменение настроек, связанных с расположением файлов по умолчанию и сжатием в ходе выполнения резервного копирования можно выполнить посредством пользовательского интерфейса, открыв параметры сервера.
Настройка параметров базы данных model
Шаблон базы данных model используется для создания всех баз данных в экземпляре SQL-сервер. Настройки и контент этой базы данных копируются для всех новых пользовательских баз данных при их создании.
Еще до установки SharePoint 2013 необходимо выполнить подготовку базы данных model, чтобы обеспечить автоматическое копирование большинства параметров и избежать последующего ручного конфигурирования для каждой отдельной базы данных после ее создания.
Следующие параметры рекомендуется настроить для базы данных model перед развертыванием SharePoint:
- Проверка страниц при восстановлении (Page Verify), значение «CHECKSUM»;
- Автоматическое создание статистики (Auto Create Statistics), значение «False»;
- Автоматическое обновление статистики (Auto Update Statistics), значение «False»;
- Автоматическое асинхронное обновление статистики (Auto Update Statistics Asynchronously), значение «False»;
- Автоматическое сжатие базы данных (Auto Shrink), значение «False».
По умолчанию настройки системной базы данных SQL не соответствуют рекомендуемым:
Если установка SharePoint выполнена ранее, необходимо внести изменения в параметры всех баз данных, настройки которых отличаются от рекомендуемых.
Следующий скрипт позволяет получить информацию о текущей конфигурации баз данных (на примере model и двух баз данных SharePoint):
SELECT
name
, is_auto_create_stats_on
, is_auto_update_stats_on
, is_auto_update_stats_async_on
, is_auto_shrink_on
,page_verify_option_desc
FROM sys.databases
WHERE name IN ( --перечислить все базы данных, для которых будет выполнена проверка
'model'
,'WSS_Content'
,'SharePoint_Config'
)
Пример результата:
Cоздание/обновление статистики
Автоматическое создание/обновление статистики для SharePoint Server не поддерживается, поэтому оно должно быть отключено для всех баз. Необходимо установить значение «False» для параметров «Auto Create Statistics», «Auto Update Statistics» и «Auto Update Statistics Asynchronously».
SharePoint Server настраивает необходимые параметры во время подготовки и обновления системных баз данных, баз данных контента и приложений-служб. При включении автоматического создания статистики в базе данных SharePoint вручную может существенно измениться план выполнения запросов.
Рекомендуем ежедневно обновлять статистику базы данных контента SharePoint, используя параметр FULLSCAN на сервере SQL Server. Хотя в SharePoint есть системное задание таймера для обновления статистики, настоятельно рекомендуется установить график планового обслуживания на сервере SQL Server, чтобы статистика базы данных обновлялась ежедневно. Подробнее о настройке плана обслуживания и обновления статистики можно прочитать здесь.
Проверка страниц при восстановлении
Настоятельно рекомендуется установить значение «CHECKSUM» для параметра проверки страниц при восстановлении (Page Verify), как минимум для системных баз данных SharePoint и баз контента. В этом случае SQL-сервер вычисляет контрольную сумму для контента всей страницы и сохраняет это значение в ее заголовке при записи на диск. При считывании страницы данных с диска выполняется пересчет контрольной суммы данных и сравнение полученного значения с тем, которое записано в заголовке. Это обеспечивает постоянную поддержку высокого уровня целостности данных.
Автоматическое сжатие базы данных
Следует позаботиться, чтобы никоим образом не было включено сжатие. Сжатие можно использовать для уменьшения размера файла данных или журнала транзакций, но это очень грубый, ресурсоемкий процесс, который вызывает широкую логическую фрагментацию просмотра в файлах данных и ведет к низкой производительности. Сжатие отдельных файлов данных и журнала вручную может быть допустимо при особых обстоятельствах.
Автоматическое сжатие особенно вредно, поскольку оно запускается каждые 30 минут в фоновом режиме и пытается сжимать базы данных, для которых выставлен параметр автоматического сжатия. Этот процесс не вполне предсказуем в том, что он сжимает лишь базы данных с более чем 25% свободного места. Автоматическое сжатие использует массу ресурсов и вызывает понижающую производительность фрагментацию, так что оно нежелательно при любых обстоятельствах. Его всегда следует отключать.
Настройка параметров базы данных tempdb
Системная база данных tempdb — это глобальный ресурс, доступный всем пользователям, подключенным к данному экземпляру SQL-сервер, в котором хранятся следующие объекты:
- временные объекты, созданные явно, такие как глобальные или локальные временные таблицы, временные хранимые процедуры, табличные переменные и курсоры;
- внутренние объекты, создаваемые компонентом SQL Server Database Engine, например, рабочие таблицы, хранящие промежуточные результаты буферов или сортировки;
- версии строк, сформированные транзакциями изменения данных в базе данных, в которой используются транзакции изоляции моментальных снимков с зафиксированным чтением и транзакции изоляции моментальных снимков;
- версии строк, создаваемые транзакциями изменения данных для таких функций, как операции с индексами в сети, функции режима MARS и триггеры AFTER.
По умолчанию база данных tempdb настроена на работу в простом режиме восстановления.
Количество, первоначальный размер и автоматический рост файлов
База данных tempdb является одной из наиболее интенсивно использующихся баз данных и должна всегда располагаться на наиболее скоростных дисках. В случае, если создается несколько файлов данных для этой базы, SQL-сервер обеспечивает одновременную запись данных в каждый из них, тем самым увеличивая производительность выполнения указанной операции.
Общей рекомендацией является создание по одному файлу на каждое ядро процессора. Майкрософт также говорит о допустимости создания одного дополнительного файла данных из расчета на 2/4 ядра.
Размер файлов базы данных tempdb может оказывать существенное влияние на производительность системы в целом. Если ее размер слишком мал, система будет часто выполнять операции автоматического приращения базы данных, инициируя регулярную дополнительную нагрузку.
Пример записи в журнал о частых событиях автоматического приращения файла базы данных контента (для базы данных tempdb возможна аналогичная ситуация):
Для того, чтоб избежать частых приращений рекомендуется задать для базы данных tempdb приемлемое исходное значение размера файлов базы данных и размер автоматического приращения.
Размер каждого из файлов должен совпадать, при этом суммарный размер всех исходный размеров фалов данных должен быть настроен на 10-25% от размера самой большой базы данных контента. Рекомендации специалистов Майкрософт для размер автоматического роста файлов – 10% от размера файла данных.
Размер файла журнала транзакций – 50% от исходного размера файла данных. Автоматический рост файла журнала транзакций – 50% от его исходного размера.
Пример:
- память — 8Гб;
- процессоров 4-ядра;
- база контента 95 Гб.
Исходный размер файла журналов транзакций – около 25% от суммарного исходного размера всех файлов данных, следовательно:
- количество файлов – 4шт, суммарный размер 24 Гб, то есть каждый файл по 6Гб;
- автоматический прирост – 614 Мб;
- исходный размер файла журналов транзакций – 3 Гб;
- автоматически прирост файлов журналов – 1,5 Гб.
Важно: настоятельно рекомендуется для каждого из файлов данных базы данных tempdb установить одинаковые параметры начального размера и автоматического приращения. Эти параметры позволят SQL-серверу более эффективно управлять пропорциональностью заполнения файлов данными.
Проверка страниц
Необходимо убедиться в том, что установлено значение CHECKSUM для параметра Проверка страниц (Page Veriety).
Дополнительные рекомендации относительно конфигурирования tempdb
Перечислим дополнительные рекомендации для tempdb, использующейся на экземпляре SQL-сервера, обеспечивающего хранение баз данных SharePoint:
- избегайте сжатия базы данных tempdb, выполняйте эту операцию только если вы абсолютно уверены в ее необходимости, а размер свободного места составляет около 50%;
- параметры сортировки должны совпадать с настройками этого параметра для SQL-сервера;
- не изменяйте владельца базы данных со значения sa на другое;
- не удаляйте базу данных tempdb;
- не удаляйте гостевую учетную запись из списка пользователей базы данных;
- не заменяйте режим восстановления Простой на любой другое;
- убедитесь в том, что база данных tempdb использует для хранения файлов данных и журналов RAID 1, RAID 1+0 или RAID 5 с целью предотвращения сбоя в работе SQL-сервера из-за проблем одного из дисков. Необходимо помнить о том, что в случае сбоя в работе базы данных tempdb весь экземпляр SQL-сервера прекращает свою работу.
Дополнительную информацию по настройке tempdb можно получить здесь.
Индивидуальные настройки для баз данных SharePoint
Важно знать, что SharePoint при создании баз данных контента или баз данных приложений-служб копирует не все настройки базы данных model.
Кроме того, значения следующих параметров конфигурируются на основе данных об особенностях использования той или иной базы данных и их необходимо настаивать индивидуально уже после создания:
- Первоначальный размер файлов данных и файлов журналов транзакций;
- Размер автоматического приращения для файлов баз данных SharePoint;
- Автоматическое создание статистики
Первоначальный размер файлов данных и журналов транзакций
Для каждой из баз данных SharePoint следуйте следующим рекомендациям:
- Оцените ожидаемый размер базы данных с учетом роста в течение ближайшего года.
- В качестве исходного суммарного размера файлов данных установите 25% от значения, полученного в п.1.
- в качестве исходного размера файла журналов транзакций установите 25% от значения в п.2.
Ниже приведена таблица с типовыми значениями размеров баз данных SharePoint и комментариями относительно ожидаемого роста их размеров.
| База данных | Общие сведения о размере | Коэффициенты роста | Ожидания по росту |
|---|---|---|---|
| База данных контента Центра администрирования | Малый | Если в ферме SharePoint инсталлированны компоненты и настроено использование PowerPivot, все рабочие книги Excel, и файлы данных PowerPivot, использующиеся в панелях мониторинга, хранятся в базе данных контента Центра администрирования. При использовании PowerPivot для SharePoint 2013 с параметрами по умолчанию, которые задают хранение журнала сбора данных об использовании и обновлении данных в течение 365 дней, объем базы данных контента центра Центр администрирования будет увеличиваться в течение одного года. Увеличению объема способствует создание дополнительного контента на веб-узле Центра администирования (ссылки администрирования, дополнительные списки и библиотеки документов, контент дополнительных решений и др.) |
<1Гб |
| База данных конфигурации | Малый | При полном режиме восстановления и частом изменении конфигурационных настроек фермы файлы журнала транзакций, хранящиеся в базе данных конфигурации, могут значительно увеличиваться | <1Gb |
Типовые размеры баз данных SharePoint Server
| База данных | Ожидаемый размер | Ожидаемый предел роста | Коэффициенты роста | Свойства чтения/записи |
|---|---|---|---|---|
| App Management Database | Малый | Малый | Высокая интенсивность операций записи при установке приложений и обновлении лицензий | |
| База данных службы параметров подписки | Малый | Малый | Размер определяется количеством поддерживаемых клиентов, ферм и компонентов | База данных подписок отличается высокой интенсивностью операций чтения |
| Служба подключения к бизнес-данным | Малый | Малый | Размер определяется количеством подключений | Высокая интенсивность операций чтения |
| База данных приложения-службы управляемых метаданных | Малый | Средний | На увеличение размера влияет объем управляемых метаданных | Высокая интенсивность операций чтения |
| База данных приложения-службы перевода SharePoint | Малый | Малый | Высокая интенсивность операций чтения | |
| Power Pivot Database | Малый | Малый | В процессе использования PowerPivot сохраняет дополнительные данные в базах данных контента и базе данных контента центра Центр администрирования (WSS_Content). | Высокая интенсивность операций чтения |
| База данных PerformancePoint Services | Малый | Малый | Высокая интенсивность операций чтения | |
| База данных администрирования поиска | Малый | Средний | К факторам, влияющим на рост, относится число наиболее подходящих элементов, количество источников контента и правил обхода, описания безопасности и объем трафика | Одинаковое соотношение операций чтения/записи |
| База данных отчетов аналитики | Средний | Большой | Высокая интенсивность операций записи во время ночного обновления аналитики | |
| База данных обхода | Средний | Средний | Высокая интенсивность операций чтения | |
| База данных ссылок | Средний | Большой | Размер пространства, занимаемого базой данных ссылок на диске, увеличивается на 1 ГБ на каждый миллион документов. Объем данных о переходах по ссылкам растет линейно с увеличением трафика запросов — 1 ГБ на миллион запросов | Высокая интенсивность операций записи во время обработки контента |
| База данных Secure Store | Малый | Малый | Размер и интенсивность роста определяются количеством конечных приложений, полей учетных записей для конечного приложения и числом пользователей, хранящихся для каждого конечного приложения. Если включен аудит, на размер также влияет количество операций чтения и записи для конкретного конечного приложения | Одинаковое соотношение операций чтения/записи |
| База данных приложения-службы состояний | Малый | Большой | Зависимость от интенсивности использования компонентов, которые сохраняют данные в базе данных службы состояний | Высокая интенсивность операций чтения |
| База данных сбора данных об использовании и работоспособности | Большой | Сверхбольшой | Размер базы данных зависит от настройки хранения, числа элементов, для которых ведутся журналы и внешний мониторинг, количества веб-приложений, работающих в среде, числа пользователей, работающих в текущий момент, и включенных компонентов | Высокая интенсивность операций записи |
| База данных профилей | Малый | Большой | На увеличение размера влияют кол-во пользователей и использование каналов новостей. Каналы новостей увеличиваются с ростом активности пользователей. По умолчанию хранятся действия за последние две недели, после чего задание таймера удаляет элементы канала новостей старше двух недель | Высокая интенсивность операций чтения |
| База данных синхронизации профилей | Средний | Большой | На увеличение размера влияет количество пользователей и групп, а также соотношение пользователей и групп | Одинаковое соотношение операций чтения/записи |
| База данных социальных тегов | Очень малый | Сверхбольшой | На увеличение размера влияет количество созданных и используемых тегов, рейтингов и заметок | Высокая интенсивность операций чтения |
| База данных Word Automation | Малый | Высокая интенсивность операций чтения, однократно на элемент преобразования |
Автоматический прирост файлов баз данных SharePoint
Рекомендуется установить точные значения прироста файлов баз данных – 50% от их исходного значения.
Автоматическое создание статистики
Проверьте, что для базы данных SharePoint установлены следующие параметры:
- Автоматическое создание статистики (Auto Create Statistics), значение «False»;
- Автоматическое обновление статистики (Auto Update Statistics), значение «False»;
- Автоматическое асинхронное обновление статистики (Auto Update Statistics Asynchronously), значение «False»;
- Автоматическое сжатие базы данных (Auto Shrink), значение «False».
Мгновенная инициализация файлов
В SQL Server файлы данных могут быть инициализированы мгновенно. Это разрешено для быстрого выполнения следующих файловых операций:
- Создание базы данных.
- Добавление файлов, журналов или данных в существующую базу данных.
- Увеличение размера существующего файла (включая операции автоприращения).
- Восстановление базы данных или файловой группы.
Мгновенная инициализация файлов освобождает место на диске, не заполняя пространство нулями. Вместо этого содержимое диска перезаписывается, поскольку в файлы записываются новые данные. Файлы журналов не могут быть инициализированы мгновенно.
Мгновенная инициализация файлов доступна, только если учетной записи службы SQL-сервер предоставлено разрешение на обслуживание томов. Шаги настройки соответствующей политики безопасности Active Directory:
- Выясните данные об учетной записи, от имени которой запускаются службы SQL-сервера:
- Откройте приложение Локальные политики (secpol.msc).
- Разверните на левой панели узел Локальные политики, а затем щелкните пункт Назначение прав пользователей.
- На правой панели дважды щелкните Выполнение задач по обслуживанию томов.
- Щелкните кнопку Добавить пользователя или группу и добавьте учетную запись, данные о которой получены в п.1.
- Нажмите кнопку Применить и закройте все диалоговые окна Локальная политика безопасности.
- Выполните перезагрузку сервиса SQL Server с целью применения политики.
Настройка параметров блокировки страниц в памяти
В 64-разрядной версии SQL режим AWE можно включить через групповую политику – включить привилегию «блокировки страниц в памяти» для SQL-сервера. Результат – по мере необходимости автоматическое включение работы с режимом AWE для осуществления доступа к памяти буферного пула.
Конфигурирование брандмауэра
Если брандмауэр включен, но настроен неправильно, попытка соединения с SQL Server может оказаться заблокированной. Чтобы разрешить доступ к экземпляру SQL Server через брандмауэр, его необходимо настроить на компьютере, на котором работает SQL Server.
Настроить брандмауэр можно с помощью консоли PowerShell. Перед настройкой необходимо разрешить выполнение сценариев, подписанных доверенным издателем.
Set-ExecutionPolicy -ExecutionPolicy RemoteSigned
Включить брандмауэр можно с помощью следующей команды:
Set-NetFirewallProfile -DefaultInboundAction Block -DefaultOutboundAction Allow -NotifyOnListen True -AllowUnicastResponseToMulticast True
Настройка брандмауэра Windows для доступа к компоненту Database Engine
New-NetFirewallRule -DisplayName «SQL Server» -Direction Inbound –Protocol TCP –LocalPort 1433 -Action allow
New-NetFirewallRule -DisplayName «SQL Admin Connection» -Direction Inbound –Protocol TCP –LocalPort 1434 -Action allow
New-NetFirewallRule -DisplayName «SQL Database Management» -Direction Inbound –Protocol UDP –LocalPort 1434 -Action allow
New-NetFirewallRule -DisplayName «SQL Service Broker» -Direction Inbound –Protocol TCP –LocalPort 4022 -Action allow
New-NetFirewallRule -DisplayName «SQL Debugger/RPC» -Direction Inbound –Protocol TCP –LocalPort 135 -Action allow
Если для БД SharePoint используется именованный экземпляр SQL, то также необходимо подключение по именованному порту. Номер порта назначается динамически, отображается в менеджере конфигурации SQL Server (Сетевая конфигурация | Протоколы | TCP/IP| Свойства).
New-NetFirewallRule -DisplayName «SQL NamePort» -Direction Inbound –Protocol TCP –LocalPort -Action allow
New-NetFirewallRule -DisplayName «SQLSERVR» -program » C:Program FilesMicrosoft SQL ServerMSSQL11.MSSQLSERVERMSSQLBinnSqlservr.exe» -direction Inbound -Action Allow
Настройка брандмауэра Windows на разрешение доступа к службам Analysis Services
New-NetFirewallRule -DisplayName «SQL Analysis Services» -Direction Inbound –Protocol TCP –LocalPort 2383 -Action allow
New-NetFirewallRule -DisplayName «SQL Browser» -Direction Inbound –Protocol TCP –LocalPort 2382 -Action allow
New-NetFirewallRule -DisplayName «HTTP» -Direction Inbound –Protocol TCP –LocalPort 80 -Action allow
New-NetFirewallRule -DisplayName «SSL» -Direction Inbound –Protocol TCP –LocalPort 443 -Action allow
Настройка брандмауэра для доступа к серверу отчетов
New-NetFirewallRule -DisplayName «HTTP» -Direction Inbound –Protocol TCP –LocalPort 80 -Action allow
New-NetFirewallRule -DisplayName «SSL» -Direction Inbound –Protocol TCP –LocalPort 443 -Action allow
Исчерпывающий перечень номеров портов, используемых SQL можно найти здесь.
Псевдонимы для использования клиентами SQL
Чтобы создать псевдоним для SQL Server, необходимо выполнить следующую последовательность действий:
- В диспетчере конфигурации SQL Server развернуть пункт Конфигурация клиента Native Client SQL, выбрать пункт Псевдонимы, нажать правой кнопкой мыши, в появившемся меню выбрать Создать псевдоним.
- В поле Имя псевдонима указать имя. Клиентское приложение сможет использовать это имя вместо имени сервера для подключения.
- В поле Сервер указать имя сервера или IP-адрес. Для именованного экземпляра добавить имя этого экземпляра.
- В поле Протокол выбрать протокол, который будет использоваться для этого псевдонима.
- Создать DNS-запись типа АA, которая разрешает имя псевдонима в IP-адрес SQL-сервера.
Настройка прав доступа перед установкой SharePoint
Необходимо настроить права учетной записи, от имени которой будет выполнена установка SharePoint Server.
Параметры быстродействия
По умолчанию визуальные эффекты выбирается на основе производительности сервера. Для повышения производительности сервера рекомендуем выбрать режим Обеспечить наилучшее быстродействие (Свойства системы > вкладка Дополнительно > раздел Быстродействие > Параметры > вкладка Визуальные эффекты).
Управление виртуальной памятью
Рекомендуем определить размер и расположения файла подкачки. Размер файла подкачки должен быть равен выделенной оперативной памяти сервера с коэффициентом 1,5. Пример: 8192 MB RAM х 1,5 = 12288 MB. Рекомендуем размещать файл подкачки на отдельном диске — не системном.
(Свойства системы -> вкладка Дополнительно > раздел Быстродействие > Параметры > вкладка Дополнительно > раздел Виртуальная память).
Настройка схемы управления электропитанием
По умолчанию включена сбалансированная схема питания. Схема питания для высокой производительности позволяет получить более высокую пропускную способность сервера.
Откройте Панель управления> Система и безопасность > Электропитание и выберите схему питания Высокая производительность.
Флаг трассировки 1117
Установка TraceFlags 1117 обеспечивает равномерный рост всех файлов данных. Когда файл в файловой группе достигает порогового значения автоприращения, все файлы в файловой группе автоматически увеличиваются в размере на коэффициент приращения.
Для настройки автоматического приращения файлов в группе перейдите в Диспетчер конфигурации SQL Server > Службы SQL Server > SQL Server <имя экземпляра> > Свойства > Дополнительно > Параметры запуска, после чего добавьте в конце строки «;-T1117».
Начиная с SQL Server 2016 это поведение контролируется с помощью опции AUTOGROW_SINGLE_FILE и AUTOGROW_ALL_FILES в параметрах базы данных, а флаг трассировки 1117 не оказывает никакого влияния.
Если у вас остались вопросы, задавайте в комментариях!