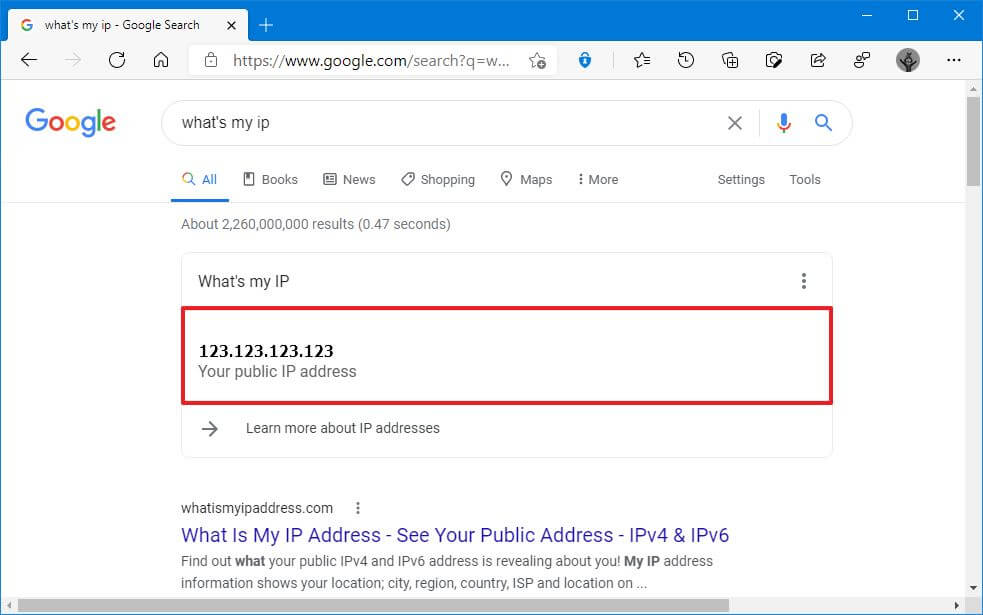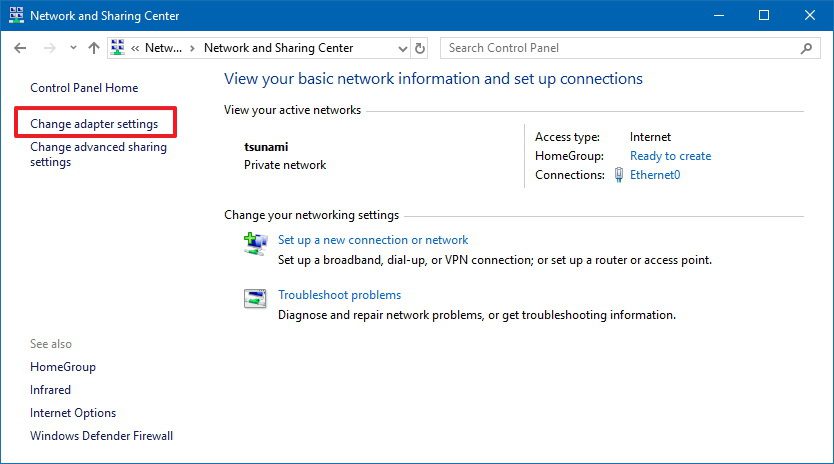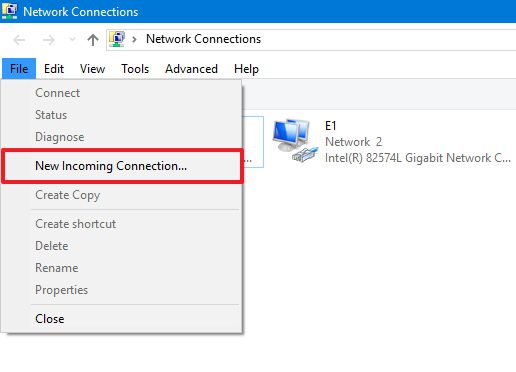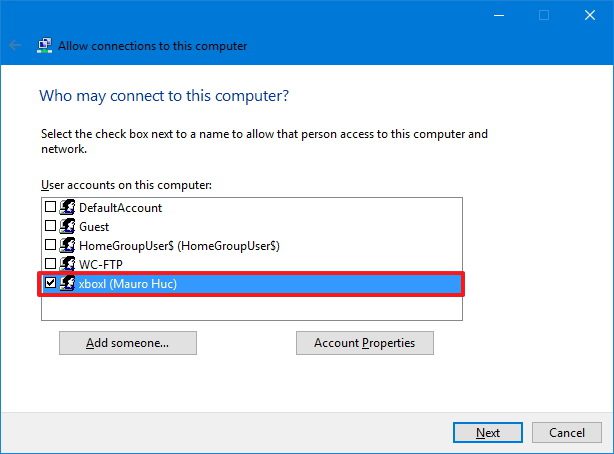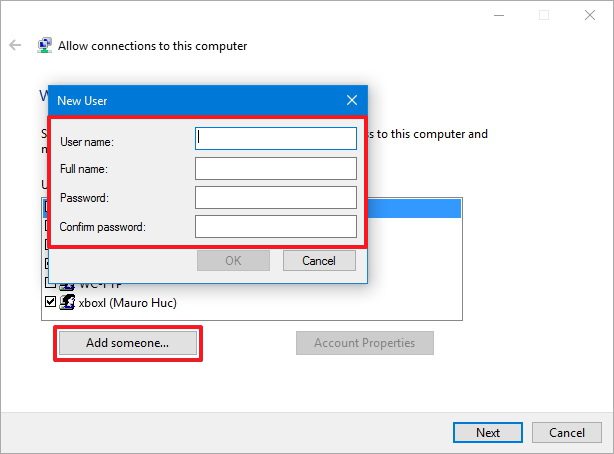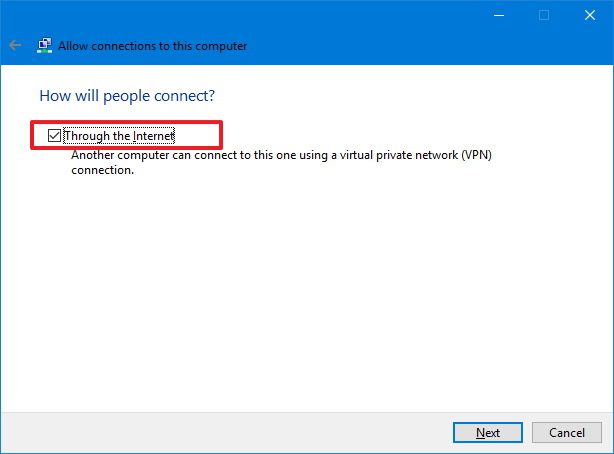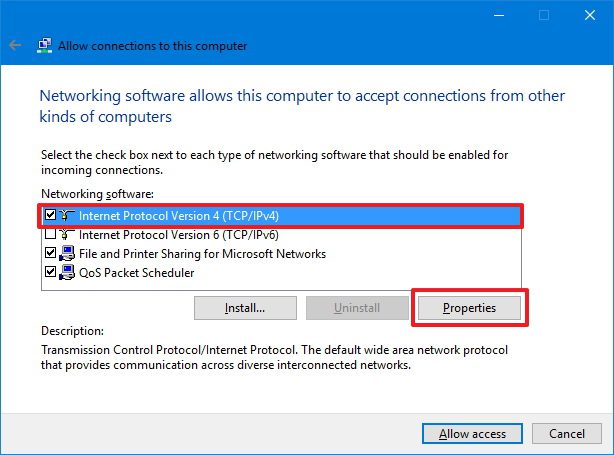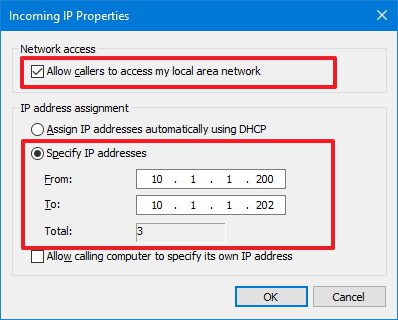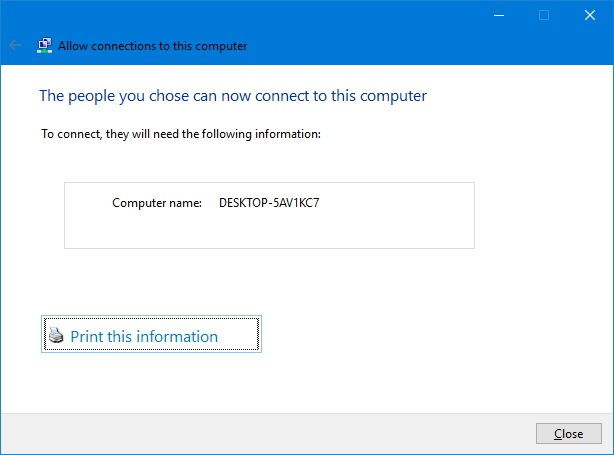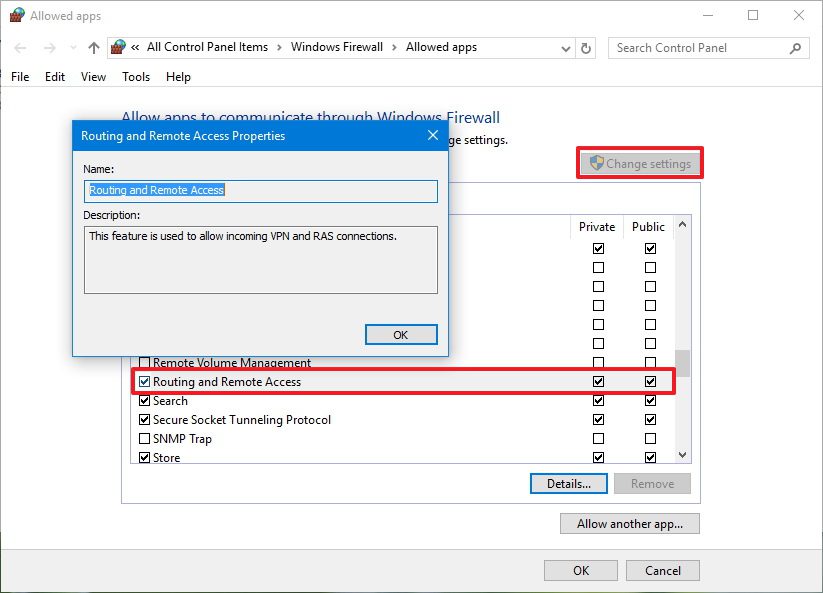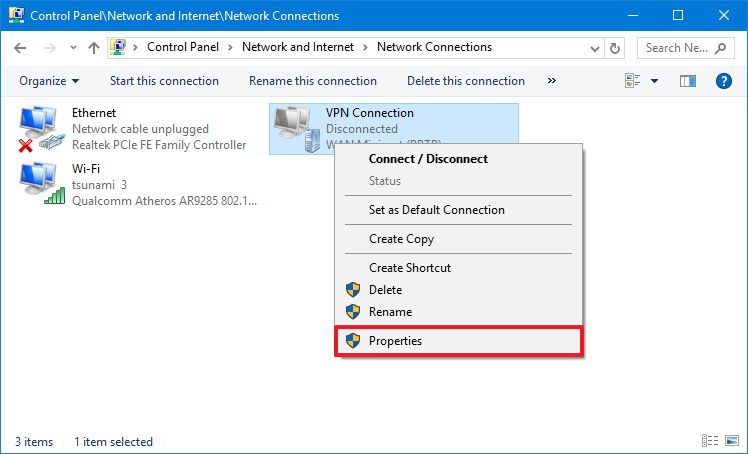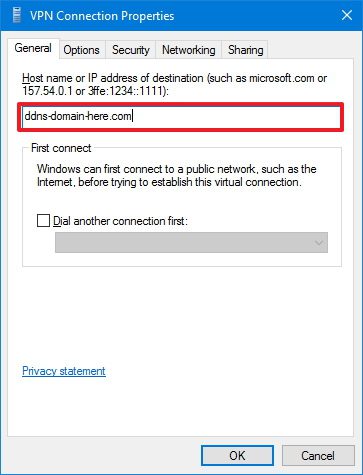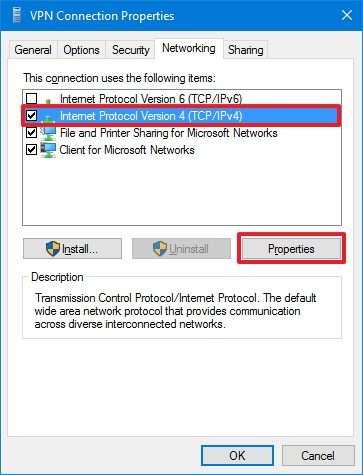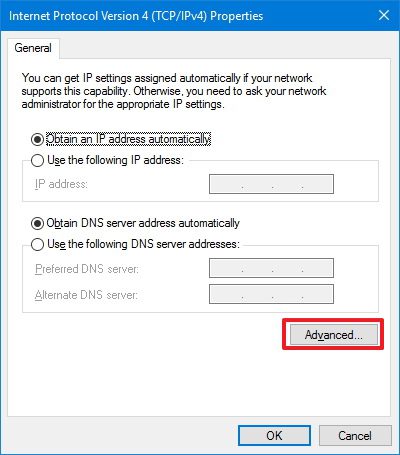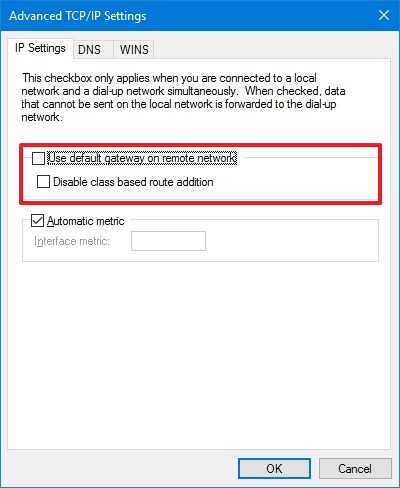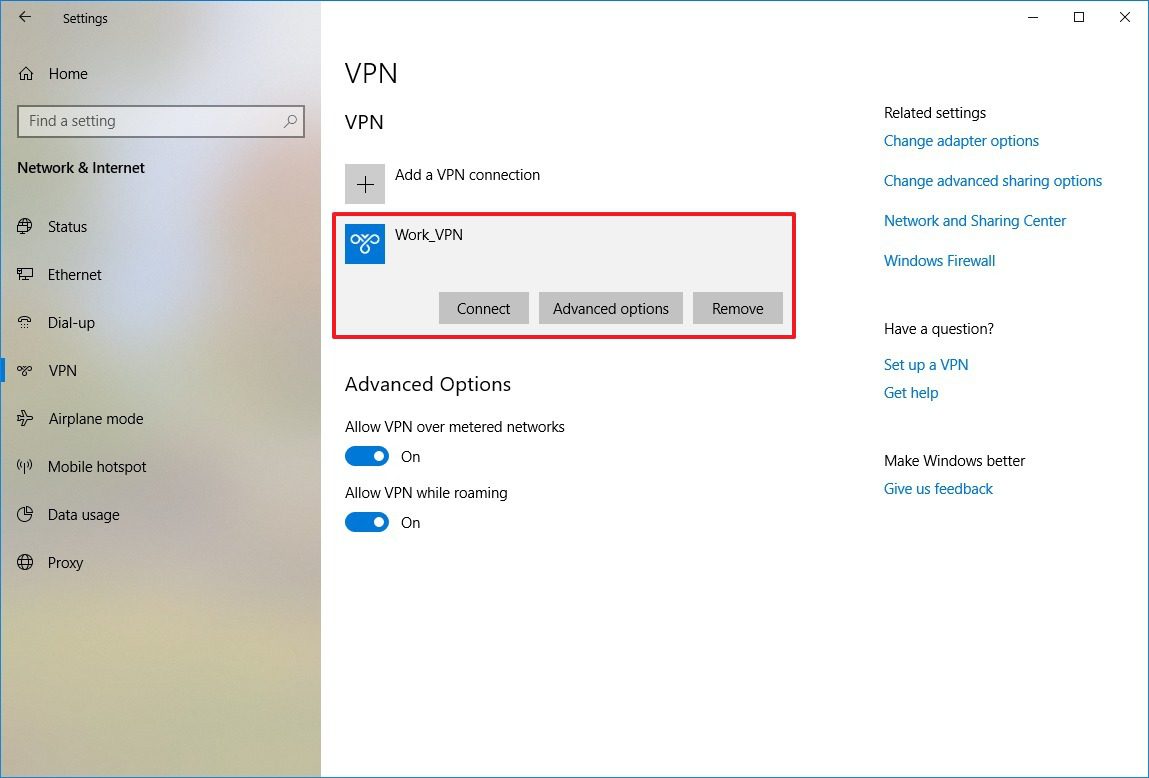Миллионы интернет-пользователей по всему миру используют VPN для шифрования и защиты своих данных, сохраняя при этом анонимный просмотр в Интернете.
VPN также помогают пользователям обходить географические ограничения и разблокировать контент с сайтов, к которым они в противном случае не смогли бы получить доступ, оставаясь анонимными.
Однако многие из этих пользователей сталкиваются с трудностями при попытке установить и / или запустить свой VPN-клиент в Windows, и обычно он блокируется брандмауэром или другим установленным программным обеспечением безопасности.
Если у вас возникают проблемы с блокировкой VPN из-за брандмауэра Windows , в большинстве случаев это настройка по умолчанию, но есть способы обойти ее и снова подключиться. Используйте решения ниже, чтобы сделать это.
Что я могу сделать, если мой VPN заблокирован брандмауэром Windows?
- Добавить исключение
- Изменить Разрешить настройки приложения
- Смените настройки адаптера
- Создать новое входящее правило
- Включить правило для PPTP
- Открытые порты
- Отключить мониторинг SSL
- Измени свой VPN
1. Добавить исключение
- Откройте Центр безопасности Защитника Windows
- Зайдите в настройки защиты от вирусов и угроз
- Выберите исключения
- Выберите Добавить или удалить исключения.
- Выберите Добавить исключение и добавьте программное обеспечение вашего VPN-клиента.
Примечание. Большинство VPN-клиентов используют порты 500 и 4500 UDP и порт 1723 для TCP. Если они не работают, добавьте новое правило, чтобы разрешить их в расширенных настройках брандмауэра Windows.
Нужно проверить, не блокирует ли ваш брандмауэр VPN? Выполните следующие шаги, чтобы узнать.
2. Изменить Разрешить настройки приложения
- Открытая панель управления

- Выберите Система и безопасность

- Нажмите Брандмауэр Защитника Windows.

- На левой панели щелкните Разрешить приложение или функцию через брандмауэр Windows . Появится окно, в котором вы можете разрешить или запретить любое приложение

- Нажмите Изменить настройки

- Проверьте свой VPN из списка программ и приложений, которые вы хотите разрешить через брандмауэр
- Установите флажок Public или Private, чтобы выбрать тип сети, в которой вы хотите, чтобы VPN работал
- Если вы не можете найти свой VPN, нажмите Разрешить другое приложение
- Выберите свой VPN и затем нажмите Add, затем нажмите OK
Вы не можете открыть панель управления? Посмотрите на это пошаговое руководство, чтобы найти решение.
3. Измените настройки адаптера
- Откройте Панель управления и выберите Сеть и Интернет

- Выберите Центр управления сетями и общим доступом

- На левой панели нажмите Изменить настройки адаптера.
- Нажмите Файл
- Выберите Новое входящее соединение.
- Выберите всех пользователей, которым вы хотите получить доступ к вашему VPN-соединению
- Проверьте через Интернет
- Нажмите Далее
- Из списка протоколов выделите интернет-протоколы, к которым вы хотите подключить VPN.
- Дважды щелкните Интернет-протокол версии 4 (TCP / IPv4).
- Снова зайдите в Панель управления и выберите Брандмауэр Windows.

- Нажмите Расширенные настройки

- Нажмите Входящие правила> Действия

- Нажмите Новое правило

- В мастере выберите « Порт» и нажмите « Далее» . Большинство VPN-клиентов используют порты 500 и 4500 UDP и порт 1723 для TCP. Вы можете использовать TCP и вставить 1723 в поле «Отдельные удаленные порты».

- Нажмите кнопку «Далее
- Выберите Разрешить соединение и нажмите Далее.

- На вопрос « Когда применяется это правило? ‘выберите все параметры (Домен, Частный, Общий) и примените правило ко всем
- Выберите имя и описание, чтобы заполнить имя и описание
- Нажмите Готово
4. Создайте новое входящее правило
- Откройте брандмауэр Windows с повышенной безопасностью
- Нажмите входящие правила слева
- Нажмите Новое правило справа
- Нажмите Пользовательское правило
- Укажите программы или оставьте как все программы
- Укажите порты или оставьте все порты
- Нажмите «Эти IP-адреса» под удаленным IP
- Нажмите «Этот диапазон IP-адресов»
- Введите от «10.8.0.1» до «10.8.0.254»
- Закройте и нажмите Далее , затем оставьте как «Разрешить соединение»
- Применить ко всем профилям
- Назовите свой профиль и нажмите Готово
После этого вы сможете подключиться к домашним устройствам через VPN
Ваш VPN не работает после обновления Windows 10? Проверьте эти решения
5. Включить правило для PPTP
Если для вашей VPN требуется PPTP, сделайте следующее:
- Открытая панель управления
- Выберите брандмауэр Windows
- Выберите Дополнительные настройки

- Выполните поиск « Маршрутизация и удаленный доступ » в разделе « Входящие правила и Исходящие правила» . Для входящих правил: щелкните правой кнопкой мыши «Маршрутизация и удаленный доступ (PPTP-In)», выберите «Включить правило». Для исходящих правил: щелкните правой кнопкой мыши «Маршрутизация и удаленный доступ (PPTP-Out)», выберите «Включить правило».
6. Открытые порты
Чтобы разрешить VPN-трафику проходить через брандмауэр, откройте следующие порты:
- Протокол IP = TCP, номер порта TCP = 1723 — используется контрольным путем PPTP
- IP Protocol = GRE (значение 47) — используется путем передачи данных PPTP
- Убедитесь, что эти порты разрешены в брандмауэре Windows с соответствующим сетевым профилем.
- НЕ настраивайте статические фильтры RRAS, если вы работаете на том же сервере, что и функции RRAS на основе NAT-маршрутизатора. Это связано с тем, что статические фильтры RRAS не имеют состояния и для трансляции NAT требуется пограничный межсетевой экран с сохранением состояния, такой как ISA-сервер.
- В общем случае ошибка VPN 807 указывает, что сетевое соединение между вашим компьютером и сервером VPN было прервано. Это также может быть вызвано проблемой при передаче VPN и обычно является результатом задержки в Интернете или просто того, что ваш VPN-сервер достиг своей емкости. Попробуйте переподключиться к серверу VPN.
Нужна дополнительная информация о портах брандмауэра в Windows 10? Следуйте этому руководству и узнайте, как это сделать
7. Отключите мониторинг SSL
В зависимости от вашего брандмауэра или программного обеспечения безопасности, есть шаги, чтобы исправить VPN, заблокированную брандмауэром Windows. Вот что нужно сделать, если вы используете NOD32 или Kaspersky:
NOD32:
- Выберите настройки
- Выберите Advanced Setup
- Выберите Антивирус и антишпион
- Выберите защиту доступа в Интернет
- Выберите HTTP, HTTPS> Настройка сканера HTTP и установите режим фильтрации HTTPS на Не использовать проверку протокола HTTPS .
Примечание. Если режим фильтрации HTTPS неактивен, сначала необходимо настроить Антивирус и антишпионское ПО> Фильтрация протоколов> SSL на Всегда проверять протокол SSL . Восстановите его к предыдущей настройке после изменения режима фильтрации HTTPS.
Kaspersky
- Выберите Настройки
- Выберите панель мониторинга трафика
- Выберите Настройки порта или Настройки
- Выберите сеть
- Выберите Параметры порта и снимите флажок для порта 443 / SSL
8. Измените свой VPN

Вы также можете изменить свой VPN и посмотреть, решит ли он проблему. Отличный VPN, который вы можете использовать, это hide.me.
Серверы hide.me расположены по всему миру и поддерживают высокую скорость передачи данных, что делает его быстрым VPN для операционной системы Windows, помимо мощных функций и производительности.
Это фаворит среди лучших программ VPN для ноутбуков, поскольку он не только защищает вашу конфиденциальность в мультиплатформенном решении для обеспечения конфиденциальности, но и обеспечивает надежность.
Он не только очень эффективен при шифровании ваших данных, но также прост в настройке и использовании. Более того, эта простота неразрывно связана с покрытием из 10 устройств, которое дает вам одна подписка, чтобы даже ваши менее опытные друзья и члены семьи могли наслаждаться приватным просмотром.
Не тратьте больше времени и воспользуйтесь одной из самых функциональных VPN-сетей.
- Проверьте сейчас hide.me
Нужно больше вариантов? Проверьте этот список с лучшими VPN, доступными сегодня.
Удачи в исправлении VPN, заблокированной брандмауэром Windows с помощью вышеуказанных решений? Поделитесь с нами, оставив комментарий в разделе ниже.
Кроме того, оставляйте там любые другие предложения или вопросы, которые могут у вас возникнуть, и мы обязательно их рассмотрим.
СВЯЗАННЫЕ ИСТОРИИ, ЧТОБЫ ПРОВЕРИТЬ:
- 5 лучших VPN-сервисов для Google Chrome в 2018 году
- VPN заблокирован в школе, отеле, колледже или университете: как его разблокировать
- ИСПРАВЛЕНИЕ: ESET заблокировал VPN на компьютерах с Windows 10
Примечание редактора : этот пост был первоначально опубликован в апреле 2018 года и с тех пор был полностью переработан и обновлен для обеспечения свежести, точности и полноты.
На чтение 6 мин Просмотров 7.6к. Опубликовано 14.03.2022
Полное руководство по Windows 10
Виртуальная частная сеть (VPN) — это один из наиболее распространенных способов доступа к файлам и ресурсам (таким как приложения, веб-сайты интрасети и принтеры) с использованием зашифрованного соединения из удаленного места и через Интернет.
Как правило, компании используют VPN для расширения своей частной сети, чтобы позволить сотрудникам получать доступ к ресурсам через общедоступную сеть, как если бы они были напрямую подключены к сети компании.
В Windows 10 , как и в других версиях ОС, есть функция «Входящее соединение», которая позволяет настроить VPN-сервер для удаленного подключения к домашней сети для доступа к файлам и периферийным устройствам вашего компьютера и даже к другим компьютерам в сети.
В этом руководстве вы узнаете, как настроить VPN-сервер в Windows 10 без дополнительного программного обеспечения в версии ОС Home или Pro.
Как узнать информацию о своем IP-адресе
Первое, что вам нужно знать, это общедоступный IP-адрес, который был назначен вам вашим интернет-провайдером (ISP). Эта информация понадобится вам для удаленного подключения к вашему VPN-серверу.
Чтобы узнать свой текущий общедоступный IP-адрес, выполните следующие действия:
- Откройте веб-браузер.
- Откройте поисковую систему, например Google или Bing.
- Поиск «Какой у меня IP».
- Подтвердите информацию о публичном адресе в первом результате.
Если вы настраиваете функцию «Входящее соединение» на своем домашнем компьютере, вероятно, у вас есть динамический общедоступный IP-адрес, который может измениться в любое время. В этом случае вам потребуется настроить DDNS (динамическую систему доменных имен) на маршрутизаторе, чтобы не настраивать VPN каждый раз при изменении вашего общедоступного IP-адреса.
Ниже приведены инструкции, которые помогут вам настроить DDNS на вашем маршрутизаторе . Вы также можете посетить веб-сайт производителя вашего маршрутизатора, чтобы получить дополнительную помощь по настройке DDNS.
Как настроить проброс портов на роутере
Чтобы иметь возможность подключиться через общедоступную сеть (например, Интернет) к вашему домашнему VPN-серверу, вам потребуется перенаправить порт 1723 (протокол туннелирования точка-точка (PPTP)), чтобы разрешить VPN-подключения.
Вот инструкции, которые помогут вам настроить переадресацию портов на вашем маршрутизаторе . Вы также можете посетить веб-сайт производителя вашего маршрутизатора для получения более подробной помощи по настройке переадресации портов.
Как настроить VPN-сервер в Windows 10
После того, как вы настроили DDNS для использования доменного имени вместо сложного IP-адреса и переадресации порта 1723, вы готовы настроить VPN-сервер на своем устройстве.
Чтобы создать VPN-сервер в Windows 10, выполните следующие действия:
- Откройте панель управления в Windows 10.
- Щелкните Центр управления сетями и общим доступом.
- На левой панели щелкните ссылку Изменить параметры адаптера.
- В «Сетевых подключениях» используйте клавишу Alt , чтобы открыть меню «Файл», и выберите параметр «Новое входящее подключение».
- Отметьте пользователей, которым вы хотите предоставить VPN-доступ к вашему компьютеру, и нажмите кнопку « Далее » .
Bright flower Кроме того, вы можете нажать кнопку « Добавить кого -то» , чтобы создать нового пользователя VPN:
- Установите флажок «Через Интернет».
- Нажмите кнопку «Далее».
- Выберите опцию Интернет-протокол версии 4 (TCP/IPv4) .
- Нажмите кнопку Свойства.
- Установите флажок Разрешить вызывающим абонентам доступ к моей локальной сети .
- В разделе «Назначение IP-адреса» выберите параметр « Указать IP-адреса » и настройте количество клиентов, которым разрешен доступ с использованием VPN-подключения.
Подсказка: в этом параметре вы будете сообщать количество пользователей, которые могут получить доступ к сети, указав диапазон IP-адресов. Рекомендуется использовать диапазон IP-адресов высокого порядка, чтобы избежать конфликтов в сети с IP-адресами, раздаваемыми вашим маршрутизатором. Чтобы узнать диапазон IP-адресов, которые вы можете использовать, перейдите на страницу настроек вашего маршрутизатора и найдите настройки DHCP.
- Нажмите кнопку ОК.
- Нажмите кнопку Разрешить доступ.
- Нажмите кнопку Закрыть.
После того как вы выполните эти шаги, VPN-сервер будет создан, но он не будет работать, пока вы не настроите брандмауэр для разрешения подключений.
Как разрешить VPN-соединения через брандмауэр
При настройке функции входящего подключения в Windows 10 должны автоматически открываться необходимые порты брандмауэра Windows, вы хотите убедиться, что брандмауэр настроен правильно.
Чтобы разрешить VPN-подключения через брандмауэр в Windows 10, выполните следующие действия:
- Откройте Пуск в Windows 10.
- Найдите Разрешить приложение через брандмауэр Windows и щелкните верхний результат, чтобы открыть интерфейс.
- Нажмите кнопку Изменить настройки.
- Прокрутите вниз и убедитесь, что маршрутизация и удаленный доступ разрешены для частных и общедоступных.
- Нажмите кнопку ОК .
После того как вы выполните эти шаги, VPN-сервер Windows 10 теперь сможет получать подключения удаленно с других компьютеров.
Как настроить VPN-соединение в Windows 10
После того как вы закончите настройку VPN-сервера в Windows 10, вы должны настроить устройства, которые могут получить удаленный доступ к локальной сети. Вы можете настроить любой компьютер и телефон (включая Android и iPhone). Вот инструкции по настройке VPN-подключения в Windows 10 .
После добавления VPN-подключения к вашему компьютеру вам необходимо настроить параметры, выполнив следующие действия:
- Откройте Панель управления.
- Щелкните Сеть и Интернет.
- Щелкните Центр управления сетями и общим доступом.
- Щелкните ссылку Изменить параметры адаптера на левой панели.
- Щелкните правой кнопкой мыши адаптер VPN и выберите параметр «Свойства».
- На вкладке «Общие» убедитесь, что вы используете правильный домен, созданный при настройке DDNS, или, по крайней мере, вы используете правильный общедоступный IP-адрес.
- Нажмите на вкладку «Безопасность».
- Используйте раскрывающееся меню «Тип VPN» и выберите параметр « Протокол туннелирования точка-точка» (PPTP) .
- Используйте раскрывающееся меню «Шифрование данных» и выберите параметр « Максимальное шифрование» (отключение, если сервер отказывается).
- Нажмите кнопку ОК .
- Нажмите на вкладку Сеть .
- Снимите флажок Интернет-протокол версии 6 (TCP/IPv6) .
- Установите флажок Интернет-протокол версии 4 (TCP/IPv4) .
- Выберите опцию Интернет-протокол версии 4 (TCP/IPv4) .
- Нажмите кнопку Свойства.
- Нажмите кнопку « Дополнительно».
- Снимите флажок «Использовать шлюз по умолчанию в удаленной сети».
Важно: мы отключаем эту опцию, чтобы ваш веб-трафик не проходил через удаленное соединение, что может замедлить работу в Интернете. Однако не изменяйте этот последний параметр, если вы хотите получить доступ к Интернету через VPN-соединение.
- Нажмите кнопку ОК .
- Нажмите кнопку ОК еще раз.
- Нажмите кнопку ОК еще раз.
- Откройте Настройки .
- Щелкните Сеть и Интернет .
- Нажмите на VPN .
- Выберите вариант VPN-подключения и нажмите кнопку « Подключиться » .
Хотя многие решения позволяют пользователям удаленно подключаться к частной сети с помощью VPN-подключения, вы можете настроить свой сервер с помощью инструментов, встроенных в Windows 10, без дополнительного программного обеспечения.
Кроме того, одним из лучших преимуществ настройки VPN-сервера на вашем компьютере с Windows 10 является то, что он не только безопасен и надежен, но и является отличной альтернативой для пользователей, которые все еще скептически относятся к облачным сервисам для хранения своих данных. Более того, через виртуальную частную сеть вы даже можете получить доступ к своему устройству с помощью функции удаленного рабочего стола в Windows 10.
В Windows вы можете создать свой собственный VPN-сервер для доступа к общим папкам или другим интернет-приложениям на ходу. Windows делает это с помощью протокола PPTP (Point-to-Point Tunneling). Фактически, большинство компаний используют этот метод, чтобы предоставить своим сотрудникам доступ к ресурсам, файлам и приложениям компании. Поскольку это старый добрый VPN, ваше соединение полностью зашифровано. Если вам интересно, выполните следующие действия, чтобы создать свой собственный VPN-сервер в Windows.
Прочтите: Как получить доступ к файлам на вашем компьютере из любого места с помощью TeamViewer
Перед тем, как продолжить
Прежде чем создавать сервер Windows VPN для доступа к определенным приложениям или общим папкам через Интернет, вы должны знать, что эта процедура не подходит для начинающих. Вы должны знать такие вещи, как переадресация портов, создание новой учетной записи пользователя, основные настройки брандмауэра, локальные IP-адреса и т. Д.
Также будет полезно, если у вас есть статический IP-адрес. Однако большинство интернет-провайдеров назначают только динамические IP-адреса. В этом случае я рекомендую вам подписаться на службу динамического DNS, такую как OpenDNS или No-IP, и получить статический адрес для своего динамического IP. Это упрощает настройку VPN.
Чтобы упростить понимание, я разделил всю процедуру на четыре части. Следуйте каждому разделу, и у вас все будет хорошо.
Первое, что нам нужно сделать, это создать VPN-сервер на машине, к которой вы хотите получить доступ через Интернет. Вы можете думать об этой машине как о сервере со статическим адресом. Как я уже сказал, если ваш IP-адрес динамический, используйте службу динамического DNS и создайте статический адрес для своего динамического IP-адреса.
Для начала найдите панель управления в меню «Пуск» и откройте ее. Здесь перейдите в «Сеть и Интернет> Центр управления сетями и общим доступом». Затем нажмите ссылку «Изменить настройки адаптера» на левой панели.
В новом окне нажмите клавишу ALT на клавиатуре, чтобы открыть верхнее меню навигации. Нажмите на опцию «Файл» и выберите опцию «Новое входящее соединение».
В новом окне выберите учетную запись пользователя, к которой вы хотите получить доступ через Интернет, и нажмите кнопку «Далее». Если вы хотите, вы можете создать новую учетную запись пользователя для этой конкретной цели. Для этого нажмите кнопку «Добавить кого-нибудь» и введите необходимые данные.
Теперь выберите вариант «Через Интернет».
Оставьте параметры по умолчанию и нажмите кнопку «Разрешить доступ».
Вышеупомянутое действие создаст адаптер входящего подключения. После этого в окне отобразится имя вашего компьютера. Щелкните по кнопке «Закрыть».
Если вы посмотрите на панель управления, вы увидите новый адаптер.
Как правило, Windows автоматически назначает IP-адрес этому адаптеру по мере необходимости. Однако при определенных обстоятельствах такое поведение может вызвать проблемы. Чтобы этого избежать, вы можете вручную назначить диапазон IP-адресов. Для этого щелкните правой кнопкой мыши адаптер входящих подключений и выберите «Свойства».
В окне свойств перейдите на вкладку Сеть. Здесь выберите «Протокол Интернета версии 4» и нажмите «Свойства».
Выберите параметр «Указать IP-адреса» и введите диапазон локальных IP-адресов, которые вы хотите назначить этому адаптеру VPN. Убедитесь, что эти IP-адреса не используются другими системами. Например, я назначил диапазон IP-адресов от 192.168.100.100 до 192.168.100.121, что выходит за пределы моего обычно используемого диапазона от 192.168.100.1 до 192.168.100.20. Нажмите кнопку «ОК», чтобы сохранить изменения.
Затем перейдите к созданию исключения брандмауэра.
Настроить брандмауэр Windows
После создания VPN вам необходимо сделать для него исключение в брандмауэре. В противном случае соединение может быть заблокировано брандмауэром Windows.
Найдите «Брандмауэр Защитника Windows» в меню «Пуск» и откройте его.
В окне брандмауэра щелкните ссылку «Разрешить приложение или функцию через брандмауэр Защитника Windows», появившуюся на левой панели.
Теперь прокрутите список вниз, пока не найдете функцию «Маршрутизация и удаленный доступ», и установите оба флажка рядом с ней. Нажмите кнопку «ОК», чтобы сохранить изменения.
Вот и все. Вы закончили добавление исключения брандмауэра.
Настройте переадресацию портов в маршрутизаторе
Чтобы все это работало, вам необходимо перенаправить порты вашего маршрутизатора на ваш сервер VPN. Если вам интересно, без правильной переадресации портов ваш маршрутизатор не знает, куда отправлять входящий трафик, и просто отклоняет соединение. Это встроенная функция безопасности. В зависимости от производителя вашего маршрутизатора и версии прошивки размещение опции перенаправления портов может немного отличаться. Однако настроить переадресацию портов очень просто.
Независимо от того, какой маршрутизатор вы используете, войдите в него, найдите параметр переадресации портов и настройте его, как показано ниже.
- Тип услуги: PPTP
- Протоколы: выберите TCP и UDP
- IP-адрес: введите IP-адрес компьютера, на котором размещен VPN-сервер. В моем случае это 192.168.100.1.
- Начальный порт: 1723
- Конечный порт: 1723
После того, как вы закончите с изменениями, сохраните их и выйдите со страницы маршрутизатора.
Создайте клиент Windows VPN
Наконец, вы можете создать VPN-клиент на машине, с которой вы хотите получить доступ к другому компьютеру через Интернет. Хорошо то, что в Windows есть встроенные функции, которые позволяют подключаться к другому компьютеру через Интернет.
В Windows откройте приложение «Настройки», перейдите в «Сеть и Интернет> VPN» и нажмите кнопку «Добавить VPN-соединение».
Теперь настройте VPN-соединение следующим образом.
- Поставщик VPN: Windows (встроенный)
- Имя подключения: назовите его как хотите.
- Имя или адрес сервера: введите свой общедоступный IP-адрес. Вы можете найти его с помощью простого поиск Гугл. Если вы используете службу динамического DNS, введите адрес, предоставленный службой.
- Тип VPN: PPTP
- Тип информации для входа: имя пользователя и пароль.
- Имя пользователя: введите имя пользователя, которого вы выбрали при создании VPN-сервера. В моем случае имя пользователя — «techwiser».
- Пароль: введите пароль указанного выше пользователя.
Выберите «Запомнить мои данные для входа» и нажмите кнопку «Сохранить».
Наконец, щелкните только что созданное VPN-соединение, а затем нажмите кнопку «Подключиться».
Если все пойдет хорошо, VPN должен подключиться к другой вашей системе через Интернет.
С этого момента вы можете получить доступ к любым общим папкам через проводник, выбрав параметр «Сеть» в левой навигационной панели, или работать с другими включенными службами или приложениями через это соединение. Чтобы получить доступ к приложению, вам необходимо дополнительно настроить указанное приложение для мониторинга порта и ответа на входящее соединение. В зависимости от приложения конфигурация будет совершенно разной.
Вот и все. Прокомментируйте ниже, чтобы поделиться своими мыслями, и, используя приведенное выше, одобрите создание VPN-сервера в Windows для доступа к нему через Интернет через другой компьютер.
Прочтите: 7 способов удаленного доступа к файлам вашего компьютера через Интернет
Миллионы интернет-пользователей по всему миру используют VPN для шифрования и защиты своих данных, сохраняя при этом анонимный просмотр в Интернете.
VPN также помогают пользователям обходить географические ограничения и разблокировать контент с сайтов, к которым они в противном случае не смогли бы получить доступ, оставаясь анонимными.
Однако многие из этих пользователей сталкиваются с трудностями при попытке установить и / или запустить свой VPN-клиент в Windows, и обычно он блокируется брандмауэром или другим установленным программным обеспечением безопасности.
Если у вас возникают проблемы с блокировкой VPN из-за брандмауэра Windows, в большинстве случаев это настройка по умолчанию, но есть способы обойти ее и снова подключиться. Используйте решения ниже, чтобы сделать это.
- Добавить исключение
- Изменить Разрешить настройки приложения
- Изменение параметров адаптера
- Создать новое входящее правило
- Включить правило для PPTP
- Открытые порты
- Отключить мониторинг SSL
- Измени свой VPN
1. Добавить исключение
- Откройте Центр безопасности Защитника Windows
- Зайдите в настройки защиты от вирусов и угроз
- Выберите исключения
- Выберите Добавить или удалить исключения.
- Выберите Добавить исключение и добавьте программное обеспечение вашего VPN-клиента.
Примечание. Большинство VPN-клиентов используют порты 500 и 4500 UDP и порт 1723 для TCP. Если они не работают, добавьте новое правило, чтобы разрешить их в расширенных настройках брандмауэра Windows.
2. Изменить Разрешить настройки приложения
- Открытая панель управления
- Выберите Система и безопасность
- Нажмите Брандмауэр Защитника Windows.
- На левой панели щелкните Разрешить приложение или функцию через брандмауэр Windows. Появится окно, в котором вы можете разрешить или запретить любое приложение
- Нажмите Изменить настройки
- Проверьте свой VPN из списка программ и приложений, которые вы хотите разрешить через брандмауэр
- Установите флажок Public или Private, чтобы выбрать тип сети, в которой вы хотите, чтобы VPN работал
- Если вы не можете найти свой VPN, нажмите Разрешить другое приложение
- Выберите свой VPN и затем нажмите Add, затем нажмите OK
3. Измените настройки адаптера
- Откройте Панель управления и выберите Сеть и Интернет
- Выберите Центр управления сетями и общим доступом
- На левой панели нажмите Изменить настройки адаптера.
- Нажмите Файл
- Выберите Новое входящее соединение.
- Выберите всех пользователей, которым вы хотите получить доступ к вашему VPN-соединению
- Проверьте через Интернет
- Нажмите Далее
- Из списка протоколов выделите интернет-протоколы, к которым вы хотите подключить VPN.
- Дважды щелкните Интернет-протокол версии 4 (TCP / IPv4).
- Снова зайдите в Панель управления и выберите Брандмауэр Windows.
- Нажмите Расширенные настройки
- Нажмите Входящие правила> Действия
- Нажмите Новое правило
- В мастере выберите « Порт» и нажмите « Далее». Большинство VPN-клиентов используют порты 500 и 4500 UDP и порт 1723 для TCP. Вы можете использовать TCP и вставить 1723 в поле «Отдельные удаленные порты».
- Нажмите кнопку «Далее
- Выберите Разрешить соединение и нажмите Далее.
- На вопрос « Когда применяется это правило? ‘выберите все параметры (Домен, Частный, Общий) и примените правило ко всем
- Выберите имя и описание, чтобы заполнить имя и описание
- Нажмите Готово
4. Создайте новое входящее правило
- Откройте брандмауэр Windows с повышенной безопасностью
- Нажмите входящие правила слева
- Нажмите Новое правило справа
- Нажмите Пользовательское правило
- Укажите программы или оставьте как все программы
- Укажите порты или оставьте все порты
- Нажмите «Эти IP-адреса» под удаленным IP
- Нажмите «Этот диапазон IP-адресов»
- Введите от «10.8.0.1» до «10.8.0.254»
- Закройте и нажмите Далее, затем оставьте как «Разрешить соединение»
- Применить ко всем профилям
- Назовите свой профиль и нажмите Готово
После этого вы сможете подключиться к домашним устройствам через VPN
5. Включить правило для PPTP
Если для вашей VPN требуется PPTP, сделайте следующее:
- Открытая панель управления
- Выберите брандмауэр Windows
- Выберите Дополнительные настройки
- Найдите « Маршрутизация и удаленный доступ » в разделе « Входящие правила и Исходящие правила». Для входящих правил: щелкните правой кнопкой мыши «Маршрутизация и удаленный доступ (PPTP-In)», выберите «Включить правило». Для исходящих правил: щелкните правой кнопкой мыши «Маршрутизация и удаленный доступ (PPTP-Out)», выберите «Включить правило».
6. Открытые порты
Чтобы разрешить VPN-трафику проходить через брандмауэр, откройте следующие порты:
- Протокол IP = TCP, номер порта TCP = 1723 — используется контрольным путем PPTP
- IP Protocol = GRE (значение 47) — используется путем передачи данных PPTP
- Убедитесь, что эти порты разрешены в брандмауэре Windows с соответствующим сетевым профилем.
- НЕ настраивайте статические фильтры RRAS, если вы работаете на том же сервере, что и функции RRAS на основе NAT-маршрутизатора. Это связано с тем, что статические фильтры RRAS не имеют состояния, а для преобразования NAT требуется пограничный межсетевой экран с сохранением состояния, такой как ISA-сервер.
- В общем случае ошибка VPN 807 указывает, что сетевое соединение между вашим компьютером и сервером VPN было прервано. Это также может быть вызвано проблемой при передаче VPN и обычно является результатом задержки в Интернете или просто того, что ваш VPN-сервер достиг своей емкости. Попробуйте переподключиться к серверу VPN.
7. Отключите мониторинг SSL
В зависимости от вашего брандмауэра или программного обеспечения безопасности, есть шаги, чтобы исправить VPN, заблокированную брандмауэром Windows. Вот что нужно сделать, если вы используете NOD32 или Kaspersky:
NOD32:
- Выберите настройки
- Выберите Advanced Setup
- Выберите Антивирус и антишпион
- Выберите защиту доступа в Интернет
- Выберите HTTP, HTTPS> Настройка сканера и установите режим фильтрации на Не использовать проверку протокола.
Примечание. Если режим фильтрации HTTPS неактивен, сначала необходимо настроить Антивирус и антишпионское ПО> Фильтрация протоколов> SSL на Всегда проверять протокол SSL. Восстановите его к предыдущей настройке после изменения режима фильтрации HTTPS.
Kaspersky
- Выберите Настройки
- Выберите панель мониторинга трафика
- Выберите Настройки порта или Настройки
- Выберите сеть
- Выберите Настройки порта и снимите флажок для порта 443 / SSL
8. Измени свой VPN
Вы также можете изменить свой VPN и посмотреть, решит ли он проблему. Отличный VPN, который вы можете использовать, это CyberGhost.
Все серверы CyberGhost VPN имеют оптоволоконные интернет-соединения с очень высокой скоростью передачи данных, что делает его быстрым VPN для операционной системы Windows, помимо мощных функций и производительности.
Это фаворит среди лучших программ VPN для ноутбуков, поскольку он защищает не только вашу конфиденциальность в мультиплатформенном решении для конфиденциальности.
Возможности включают в себя высочайшее шифрование, доступное с 256-битной технологией шифрования, скрытие вашего IP, защиту Wi-Fi в общественных местах, строгую политику отсутствия журналов, которая не отслеживает вашу интернет-активность, многоплатформенные приложения для всех ваших устройств, безопасность для транзакций и разговоров, плюс доступ к более чем 1000 VPN-серверов в более чем 30 самых популярных странах.
Преимущества использования CyberGhost включают доступ к ограниченному контенту, защиту всех ваших устройств, блокировку рекламы и вредоносных программ.
- Загрузите CyberGhost VPN (скидка 77%)
Удачи в исправлении VPN, заблокированной брандмауэром Windows с помощью вышеуказанных решений? Поделитесь с нами, оставив комментарий в разделе ниже.
Кроме того, оставьте там любые другие предложения или вопросы, которые могут у вас возникнуть, и мы обязательно их рассмотрим.
Содержание
- Важная информация
- Способ 1: Переустановка сетевых адаптеров
- Способ 2: Изменение параметров реестра
- Способ 3: Настройка антивирусного ПО
- Способ 4: Отключение протокола IPv6
- Способ 5: Остановка службы Xbox Live
- Вопросы и ответы
Виртуальная частная сеть (VPN) – это сеть, состоящая из двух и более дозволенных узлов, а также программное обеспечение, которое позволяет скрывать реальные IP-адреса и надежно шифровать весь трафик. Таким образом эта технология обеспечивает высокую конфиденциальность и безопасность в интернете, а также позволяет посещать заблокированные ресурсы. Тем не менее даже при правильной настройке иногда к ВПН не удается подключиться. Сегодня мы расскажем, как можно исправить эту проблему на компьютере с Windows 10.
Важная информация
В первую очередь убедитесь, что у вас есть интернет. Для этого попробуйте открыть какой-нибудь сайт обычным способом. При отсутствии соединения сначала придется его восстановить. О том, как это сделать, мы писали в отдельных статьях.
Подробнее:
Исправляем проблему с подключением к Wi-Fi сети в Windows 10
Исправляем проблему с отсутствием интернета в Windows 10
Убедитесь, что вы пользуетесь последней версией Виндовс 10. Для этого проверьте наличие обновлений к ней. О том, как обновить «десятку», мы рассказывали в другой статье.
Подробнее: Как обновить Windows 10 до последней версии
Причиной отсутствия подключения может быть конкретный ВПН-сервер. В этом случае попробуйте поменять его, например, выберите из списка сервер другой страны.
Если для реализации виртуальной частной сети используется стороннее ПО, а не встроенная в Windows функция, сначала попробуйте обновить его, а при отсутствии такой возможности просто переустановите.
Способ 1: Переустановка сетевых адаптеров
В зависимости от установленного на компьютере оборудования (сетевая карта, датчики Wi-Fi и Bluetooth) в «Диспетчере устройств» будет отображено несколько сетевых адаптеров. Там же будут устройства WAN Miniport – системные адаптеры, которые как раз используются для ВПН-подключения через различные протоколы. Для решения проблемы попробуйте переустановить их.
- Сочетанием клавиш Win+R вызываем окно «Выполнить», вводим команду
devmgmt.mscи жмем «OK».
Читайте также:
Вызов оснастки «Выполнить» в ОС Windows 10
Как открыть «Диспетчер устройств» в Windows 10 - Открываем вкладку «Сетевые адаптеры» и удаляем все устройства WAN Miniport.
- Щелкаем правой кнопкой мышки по вкладке «Сетевые адаптеры» и жмем «Обновить конфигурацию оборудования». Устройства вместе с драйверами будут снова переустановлены. Перезагружаем компьютер.

Способ 2: Изменение параметров реестра
При использовании подключения L2TP/IPsec внешние компьютеры-клиенты под управлением Windows могут не подключиться к VPN-серверу, если он находится за NAT (устройство для преобразования частных сетевых адресов в публичные). Согласно статье, размещенной на странице поддержки Microsoft, обеспечить связь между ними можно, если дать понять системе, что сервер и ПК-клиент находятся за устройством NAT, а также разрешить UDP-портам инкапсулировать пакеты по L2TP. Для этого в реестре необходимо добавить и настроить соответствующий параметр.
- В окне «Выполнить» вводим команду
regeditи жмем «OK».
Читайте также: Как открыть реестр в Windows 10
- Работать будем с разделом «HKEY_LOCAL_MACHINE (HKLM)», поэтому сначала делаем его резервную копию. Выделяем ветку, открываем вкладку «Файл» и щелкаем «Экспорт».
- Выбираем место сохранения копии, указываем ее имя и жмем «Сохранить».
Чтобы потом восстановить раздел, открываем вкладку «Файл» и выбираем «Импорт».
Находим сохраненную копию реестра и нажимаем «Открыть».
- Переходим по пути:
HKLMSYSTEMCurrentControlSetServicesPolicyAgentВ правой части реестра щелкаем правой кнопкой мышки по свободной области, жмем «Создать» и выбираем «Параметр DWORD (32 бита)».
- В названии файла вписываем:
AssumeUDPEncapsulationContextOnSendRule
- Щелкаем правой кнопкой мышки по созданному файлу и жмем «Изменить».
- В поле «Значение» вводим 2 и щелкаем «OK». Перезагружаем компьютер.

Также важно, чтобы на роутере были открыты UDP-порты, необходимые для работы L2TP (1701, 500, 4500, 50 ESP). О пробросе портов на маршрутизаторах разных моделей мы подробно писали в отдельной статье.
Подробнее:
Как открыть порты на роутере
Как открыть порты в брандмауэре Windows 10
Способ 3: Настройка антивирусного ПО
Брандмауэр Windows 10 или файервол антивирусной программы могут блокировать любые подключения, которые считают незащищенными. Чтобы проверить эту версию, отключите на время защитное ПО. О том, как это сделать, мы подробно писали в других статьях.
Подробнее:
Как отключить антивирус
Как отключить брандмауэр Windows 10
Долго оставлять систему без антивирусного ПО не рекомендуется, но если она блокирует ВПН-клиент, его можно добавить в список исключений антивируса или брандмауэра Виндовс. Информация об этом есть в отдельных статьях у нас на сайте.
Подробнее:
Как добавить программу в исключения антивируса
Как добавить программу в исключения брандмауэра Windows 10
Способ 4: Отключение протокола IPv6
VPN-подключение может оборваться из-за утечки трафика в публичную сеть. Нередко причиной этому становится протокол IPv6. Несмотря на то что ВПН обычно работает с IPv4, в операционной системе по умолчанию включены оба протокола. Поэтому IPv6 также может использоваться. В этом случае попробуйте отключить его для конкретного сетевого адаптера.
- В поиске Windows вводим «Панель управления» и открываем приложение.
Читайте также: Открытие «Панели управления» на компьютере с Windows 10
- Заходим в «Сеть и Интернет».
- Открываем «Центр управления сетями и общим доступом».
- Входим в раздел «Изменение параметров адаптера».
- Жмем правой кнопкой мышки по сетевому адаптеру, через который реализуется VPN, и открываем «Свойства».
- Снимаем галочку напротив IPv6 и нажимаем «OK». Перезагружаем компьютер.

Способ 5: Остановка службы Xbox Live
На стабильность ВПН-соединения может влиять разное ПО, включая системные компоненты. Например, согласно обсуждениям на форумах, многие пользователи смогли решить проблему путем остановки службы Xbox Live.
- В окне «Выполнить» вводим команду
services.mscи жмем «OK».
Читайте также: Запуск оснастки «Службы» в ОС Windows 10
- Находим компонент «Сетевая служба Xbox Live». Если она запущена, щелкаем по ней правой кнопкой мышки и жмем «Остановить».

Надеемся вы решили проблему с подключением к VPN в Windows 10. Мы рассказали о наиболее распространенных и общих способах. Но если вам не помогли наши рекомендации, обратитесь в службу поддержки поставщика ВПН. Со своей стороны, они должны помочь, особенно если вы оплатили услугу.
A VPN or a Virtual Private Network is used to access a particular network from another network. In other words, it can also be called as a mini-Internet. It can be used in two ways. Either it can allow you to get access to a closed server, which means you would not be getting access to the Internet; or else you can use it to access a set of resources and at the same time get access to the Internet. You get the point!
But what if you want to access your resources at home while you are away? What if you want to use the private server at your office or home while you are away? This brings in the callout for a VPN server for yourself.
Today, we are going to learn to do the same.
In this process, we will be undertaking the following steps
- Find your IP Address.
- Set up port forwarding on your router.
- Set up a VPN Server on Windows 11/10.
- Allow VPN connections through the firewall.
- Set up a VPN connection on Windows 11/10.
Find your IP Address
This is fairly simple. You can learn more about finding your IP Address.
Set up port forwarding on your router
Just so that you should be able to connect to the VPN Server through a public network like the Internet, you will need to configure port forwarding.
For that, start by logging in to the Admin Panel of your router. You need to do that because your router will be the gateway for you to access that network.
Once you are logged in, look out for a menu tab labeled as Port Forwarding, Applications and Gaming, NAT/QOS or any other similar name.
For connections based on Point to Point Tunneling Protocol, set the port number to be 1723.
Save the configuration and then Reboot your router.
Set up a VPN Server on Windows 11/10
Start by typing in ncpa.cpl in the Cortana search box and click on the appropriate entry that comes under the category of a Control Panel item.
Hit the ALT + F key combination on your keyboard to bring down the File Menu. Select New Incoming Connection.
Now a mini window will come up where can allow the user accounts on the particular machine to access the VPN connection.
Alternatively, you can select Add someone in order to add someone else in the whitelist for accessing that connection.
Click on Next and you will see an option to select how people will connect to the network. Check on Through the Internet.
After clicking on Next, you will find a page where you need to configure the network.
Select IPV4 and click on Properties.
Now you will be asked to configure some additional settings like letting the users access your Local Area Network or how IP Addresses are allocated to these users.
Click on OK to save your settings.
Once you are done configuring the network, click on Allow Access.
If you want, you can now print this information for your further reference or for the client machine.
Click on Close to exit the configuration process.
Allow VPN Connections through the firewall
Open the Cortana search box and search for Allow an app through Windows Firewall.
Click on the appropriate result to open the intended Windows Firewall Settings page. Click on Change Settings.
Scroll down to check if Routing and Remote Access is Enabled for both Public and Private networks. Click on OK.
Set up a VPN Connection on Windows 11/10
To set up a PPTP Connection on Windows 11/10, you can read our similar article here on setting up a VPN on Windows 11/10.
Hope you can get it working!
A VPN or a Virtual Private Network is used to access a particular network from another network. In other words, it can also be called as a mini-Internet. It can be used in two ways. Either it can allow you to get access to a closed server, which means you would not be getting access to the Internet; or else you can use it to access a set of resources and at the same time get access to the Internet. You get the point!
But what if you want to access your resources at home while you are away? What if you want to use the private server at your office or home while you are away? This brings in the callout for a VPN server for yourself.
Today, we are going to learn to do the same.
In this process, we will be undertaking the following steps
- Find your IP Address.
- Set up port forwarding on your router.
- Set up a VPN Server on Windows 11/10.
- Allow VPN connections through the firewall.
- Set up a VPN connection on Windows 11/10.
Find your IP Address
This is fairly simple. You can learn more about finding your IP Address.
Set up port forwarding on your router
Just so that you should be able to connect to the VPN Server through a public network like the Internet, you will need to configure port forwarding.
For that, start by logging in to the Admin Panel of your router. You need to do that because your router will be the gateway for you to access that network.
Once you are logged in, look out for a menu tab labeled as Port Forwarding, Applications and Gaming, NAT/QOS or any other similar name.
For connections based on Point to Point Tunneling Protocol, set the port number to be 1723.
Save the configuration and then Reboot your router.
Set up a VPN Server on Windows 11/10
Start by typing in ncpa.cpl in the Cortana search box and click on the appropriate entry that comes under the category of a Control Panel item.
Hit the ALT + F key combination on your keyboard to bring down the File Menu. Select New Incoming Connection.
Now a mini window will come up where can allow the user accounts on the particular machine to access the VPN connection.
Alternatively, you can select Add someone in order to add someone else in the whitelist for accessing that connection.
Click on Next and you will see an option to select how people will connect to the network. Check on Through the Internet.
After clicking on Next, you will find a page where you need to configure the network.
Select IPV4 and click on Properties.
Now you will be asked to configure some additional settings like letting the users access your Local Area Network or how IP Addresses are allocated to these users.
Click on OK to save your settings.
Once you are done configuring the network, click on Allow Access.
If you want, you can now print this information for your further reference or for the client machine.
Click on Close to exit the configuration process.
Allow VPN Connections through the firewall
Open the Cortana search box and search for Allow an app through Windows Firewall.
Click on the appropriate result to open the intended Windows Firewall Settings page. Click on Change Settings.
Scroll down to check if Routing and Remote Access is Enabled for both Public and Private networks. Click on OK.
Set up a VPN Connection on Windows 11/10
To set up a PPTP Connection on Windows 11/10, you can read our similar article here on setting up a VPN on Windows 11/10.
Hope you can get it working!