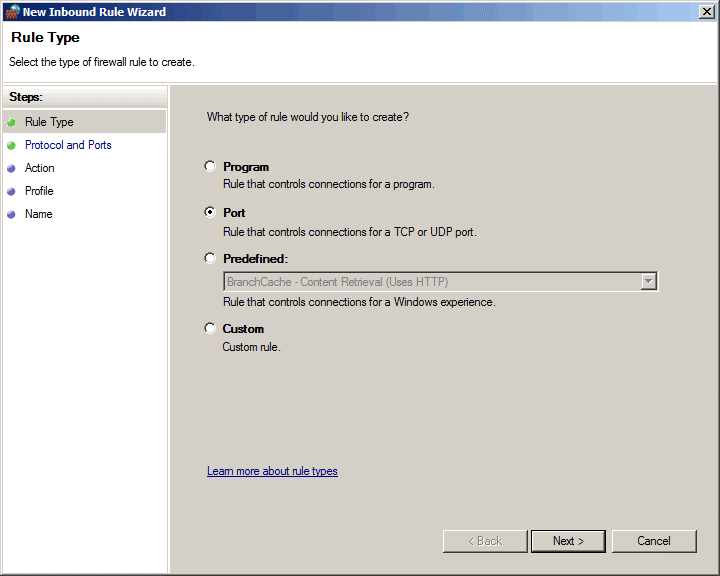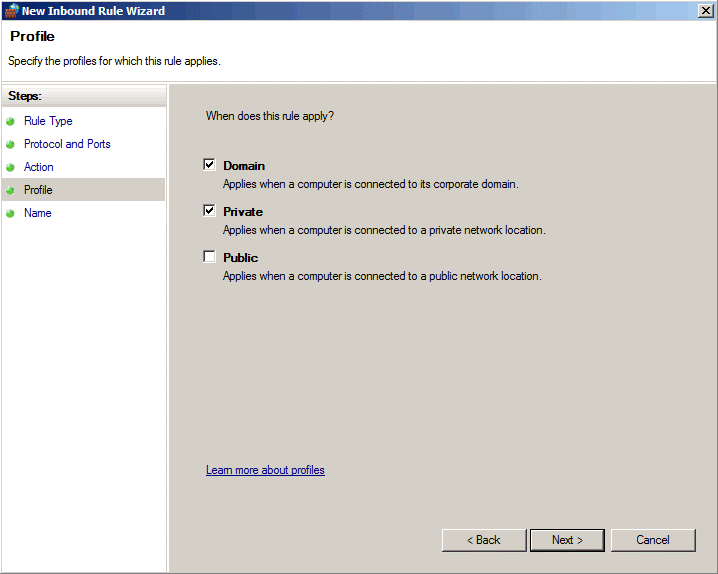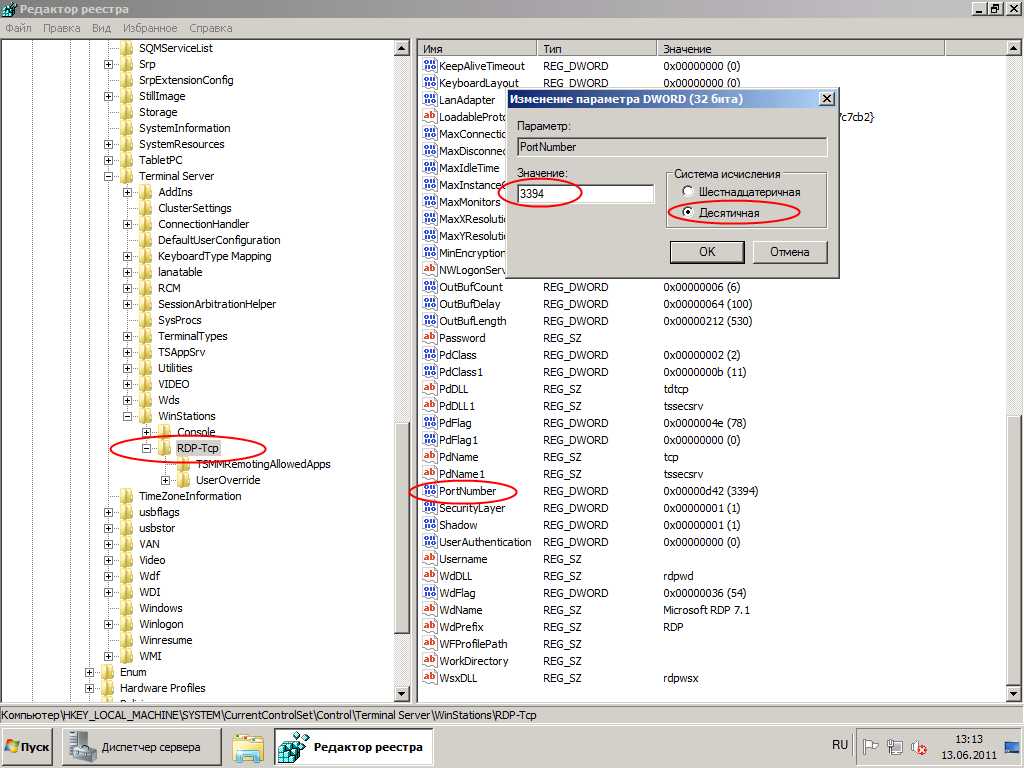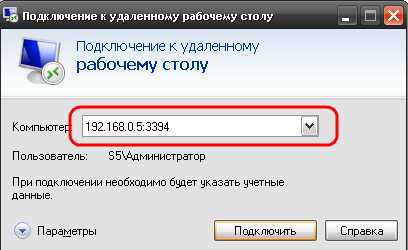Если вы относитесь к той небольшой части админов, которые заботятся о безопасности и не выключают брандмауэр на сервера, то вам придется выполнить эти операции по «пробиванию дырки» во встроенном брандмауре для RDP.
Перво-наперво проверяем, что удаленной управление вообще включено.
Мой компьютер — Свойства — Дополнительный параметры системы
Там смотрим на закладке удаленный доступ. Лучше галку поставить «Разрешено подключаться только с компьютеров, на которых работает удаленный рабочий стол с проверкой подлинности на уровне сети». Это более безопасное решение. Однако, если вы используете операционную систему с который будете подключаться меньше чем Windows Vista, то вам будет необходимо обновить RDP-клиент до версии 6.1. Ни каких проблем с этом обновление быть не должно — достаточно скачать только один файл с сервера Microsoft.
Под кнопкой Выбрать пользователей скрывается возможность выбрать кому можно подключаться к сервере.
Теперь идем настраивать дырку в брандмауэре Windows.
Пуск — Панель управления — Система и безопасность — Брандмауэр Windows
Слева Дополнительные параметры
В открывшемся окне Правила для входящих подключений
Ищем Дистанционное управление рабочим столом (TCP — входящий).
Ставим галку Включено, действие = Разрешить подключения.
На закладке область ограничиваем ip с которых можно подключиться к серверу. Ставим там, например, ip админской машины или на крайний случай диапазон ip локальной сети.
http://tudimon.com/2011/05/20/razreshenie-podklyuchenie-po-rdp-v-brandmauere-windows-server-2008.html
- Remove From My Forums
-
Вопрос
-
После настройки с помощью «Мастера безопасности» не могу попасть на компьютер по RDP.
В настройке удаленного доступа получаю предупреждение: «Нужно задействовать исключение брандмауэра для удаленного рабочего стола» .
Действуя по справке «В группе Разрешенные программы и компоненты установите флажок, следующий за
Удаленный рабочий стол , а затем используйте флажки в столбцах, чтобы выбрать типы расположения сетей, в которых нужно разрешить подключения.»Столкнулся с тем, что пункта «Удаленный рабочий стол» у меня нету, через
«Разрешить другую программу» тоже не могу найти RDP (см. скриншет — http://i.piccy.info/i5/70/29/822970/0008.png)Добавление в брандмауэр разрешающего правила «Дистанционное управление рабочим столом»
( http://i.piccy.info/i5/94/29/822994/0009.png ) тоже не помогло (Как все-таки включить разрешение для RDP?
Спасибо.
Ответы
-
Да, что-то случилось с хостом скриншетов.
Удаленного рабочего стола в списке разрешенных программ не было. Правило было включено для всех профилей. Да и отключение брандмауэра не помогало.
На вкладке Remote -«Разрешить подключение компьютеров с любой версией удаленного рабочего стола»
Мне помогло (с помощью Мастера настройки безопасности): откат последней политики безопасности, создание новой политики с разрешением параметра удаленного рабочего стола. (см. скриншет — http://i.piccy.info/i5/08/78/837808/0003.png)
Странно что по умолчанию галка не стояла, хотя rdp был включен.
-
Помечено в качестве ответа
14 декабря 2010 г. 9:56
-
Помечено в качестве ответа
01. Firewall Ну, тут все понятно. Главное правило — «запретить все». В Windows 2008 R2 встроен довольно неплохой брандмауэр, можно начать с него. Оставьте открытыми порты 80 и 443 (и, возможно, 3389 для RDP) — и все.
02. Настройка GPO. Идем в «Start — Run — secpol.msc — Security Settings — Account Policies — Account Lockout Policy». И ставим, например, «5 попыток» и «5 минут» — это заблокирует пользователя на 5 минут после 5 неудачных авторизаций.
Идем в «Start — Run —gpupdate.msc — Конфигурация ПК — Конфигурация Windows — Параметры безопасности — Локальные политики — Параметры безопасности: Параметры локальной безопасности» галку на использовать только RC4_HMAC_MD5.
03. Установите менеджер паролей. Куча моих знакомых (реально — куча) пользуются схемой «один сложный пароль — для всего». Даже знакомые программеры, админы, дизайнеры… Неглупые, в общем, люди. Одумайтесь. Даже для сервисных учетных записей (типа пользователи БД и тд) используйте только сложные сгенеренные пароли. И держите их в пасс-менеджере. Лично я пользую «LastPass» — он бесплатный, классный и доступен в виде экстеншена для Chrome.
04. Сменить порт для RDP Порт терминального сервиса (тот самый «Удаленный рабочий стол») меняется в реестре вот тут: «HKEY_LOCAL_MACHINESystemCurrentControlSetControlTerminalServerWinStationsRDP-TcpPortNumber» (не забудьте открыть этот порт на файрволле и перезапустить RDP-сервис).
Выбираем правило на основе порта.
Указываем номер заданного нами порта (в примере TCP 50000).
Затем указываем действие для нашего правила — разрешить подключение (Allow the connection). Здесь же при необходимости для нашего подключения можно включить шифрование.
В зависимости от того, где находится сервер — в рабочей группе, в домене или в публичном доступе указываем сетевой профиль, для которого действует правило.
Обзываем созданное правило так, чтобы его легко было опознать и жмем кнопку «Finish».
Перезапустить RDP-сервис и подключаемся к нему, не забыв в адресе подключения указать порт через двоеточие.
Порты SQL Server’а меняются в утилите «SQL Server Configuration Manager» — «Network Configuraion» — «Protocols for [имя сервера]» — «TCP-IP» — right-click — «Properties».
Есть ситуации, когда необходимо изменить порт для подключения к серверу терминалов в Windows Server 2008 R2. Здесь я расскажу как это сделать.
1. Изменение порта в реестре
Заходим на сервер с правами администратора и запускаем редактор реестра (Для этого нажимаем «Пуск» , в строке поиска пишем «regedit» и запускаем regedit.exe из появившегося списка)
Делаем, на всякий случай, экспорт реееста. А затем, в редакторе реестра, в дереве слева, идем по пути:
HKEY_LOCAL_MACHINESYSTEMCurrentControlSetControlTerminal ServerWinStationsRDP-Tcp
выделяем папку «RDR-Tcp» и справа находим параметр «PortNumber» . Кликаем по нему 2 раза и в открывшемся окне выбираем десятеричную систему счисления. Теперь текущее значение порта 3389 меняем на то, которое вам надо (В моем примере это 3394). Нажимаем «ОК» и закрываем редактор.
2. Добавление правила в Бредмауэр.
Теперь, когда мы изменили порт для RDP, надо добавить правило в бредмауэр для нового порта. Для этого заходим «Пуск» — «Панель управления» — «Система и безопасность» — «Бредмауэр Windows» . Слева нажимаем на «Дополнительные параметры» , откроется оснастка «Бредмауэр в режиме повышенной безопасности», заходим в ветку «Правила для входящих подключений» и нажимаем «Создать правило» .
Запустится «Мастер создания правила для нового входящего подключения», выбираем правило «Для порта», нажимаем «Далее» .
Указываем номер нашего нового порта (у меня 3394), жмем 3 раза «Далее», вводим название правила, и нажимаем «Готово» .
Чтобы все изменения вступили в силу, необходимо перезагрузить сервер.
Все, на этом настройка закончена. Теперь можно заходить на сервер через новый порт. Для этого при подключении к удаленному рабочему столу в поле «Компьютер» надо написать IP-адрес сервера, двоеточие и номер порта.
Запись опубликована в рубрике Windows Server 2008 R2 с метками RDP, Windows Server 2008. Добавьте в закладки постоянную ссылку.

![006[1]](https://babochkinbox.files.wordpress.com/2014/10/0061.jpg?w=300&h=183)