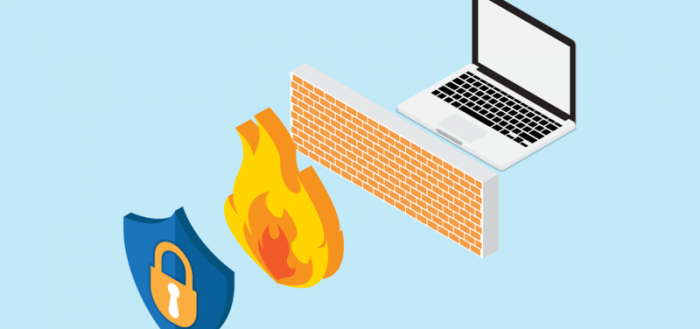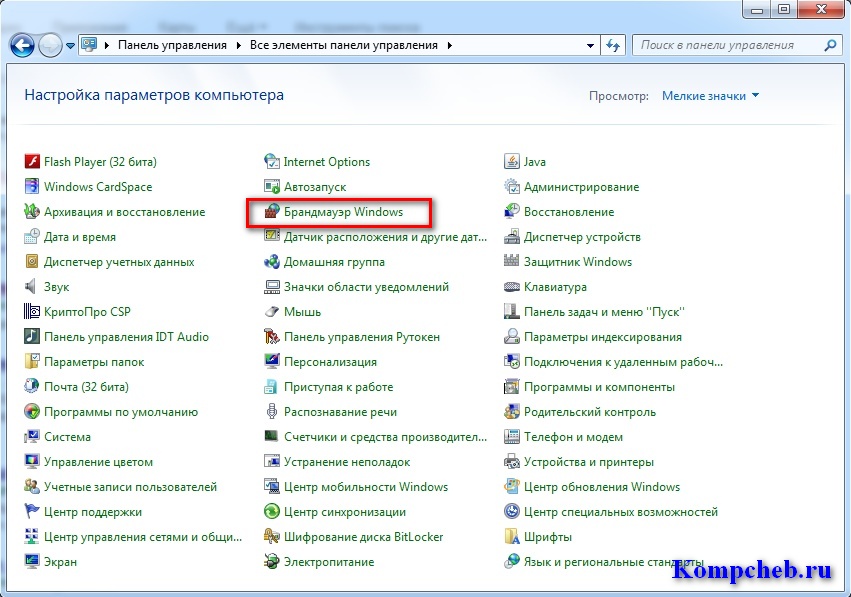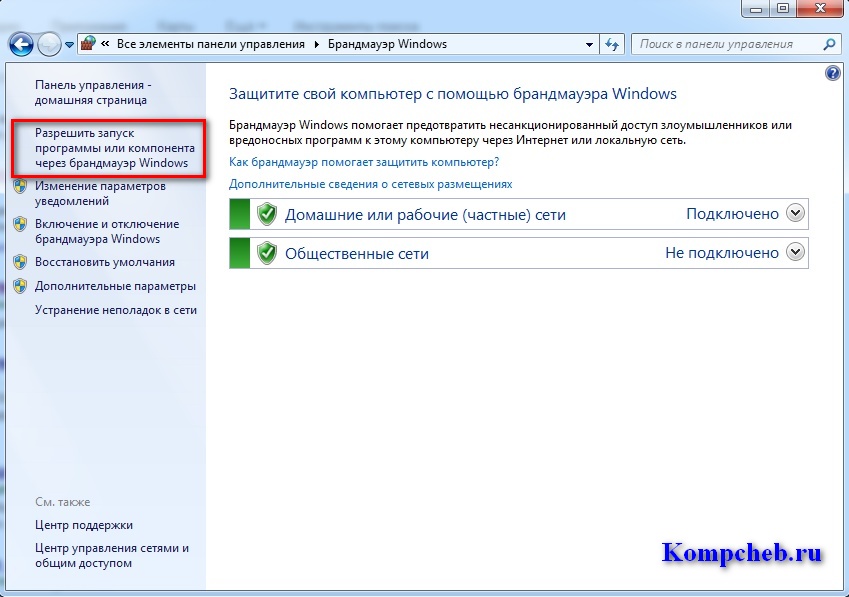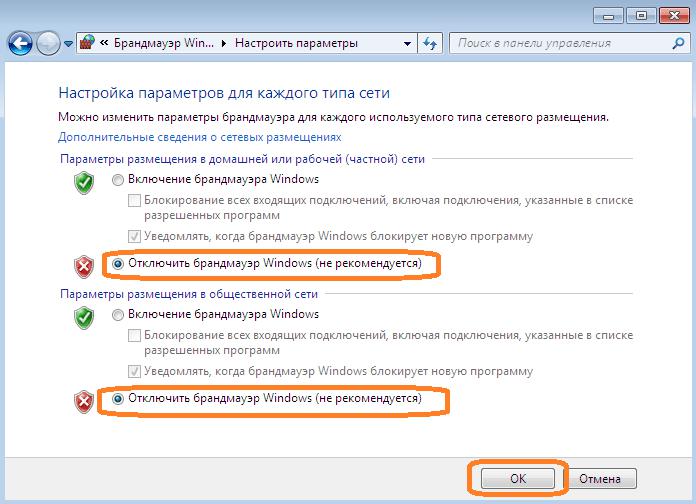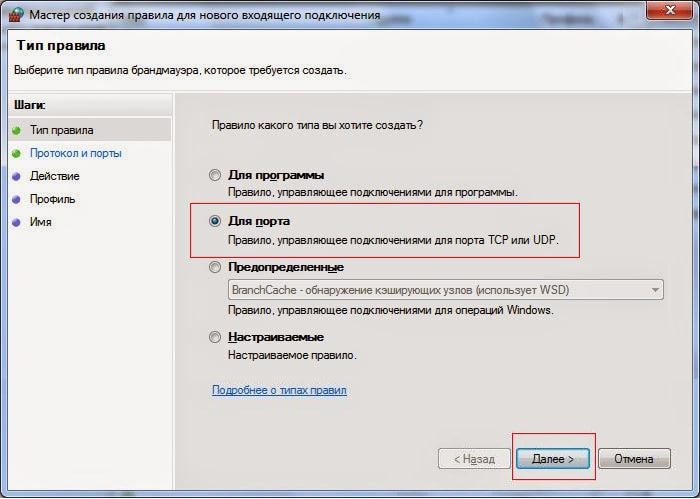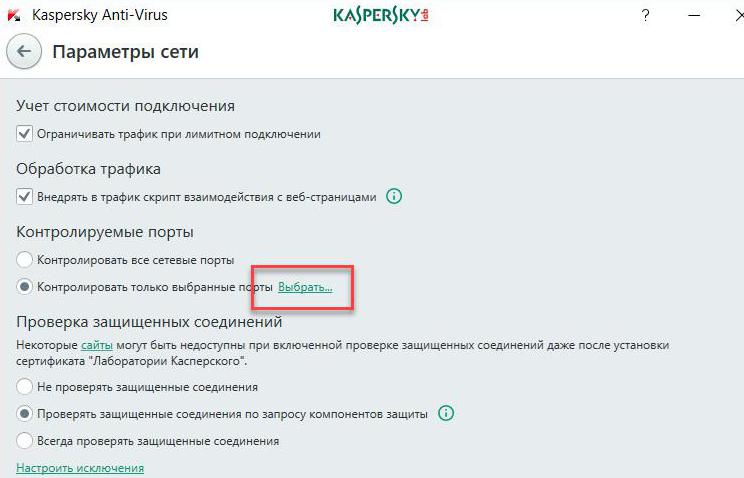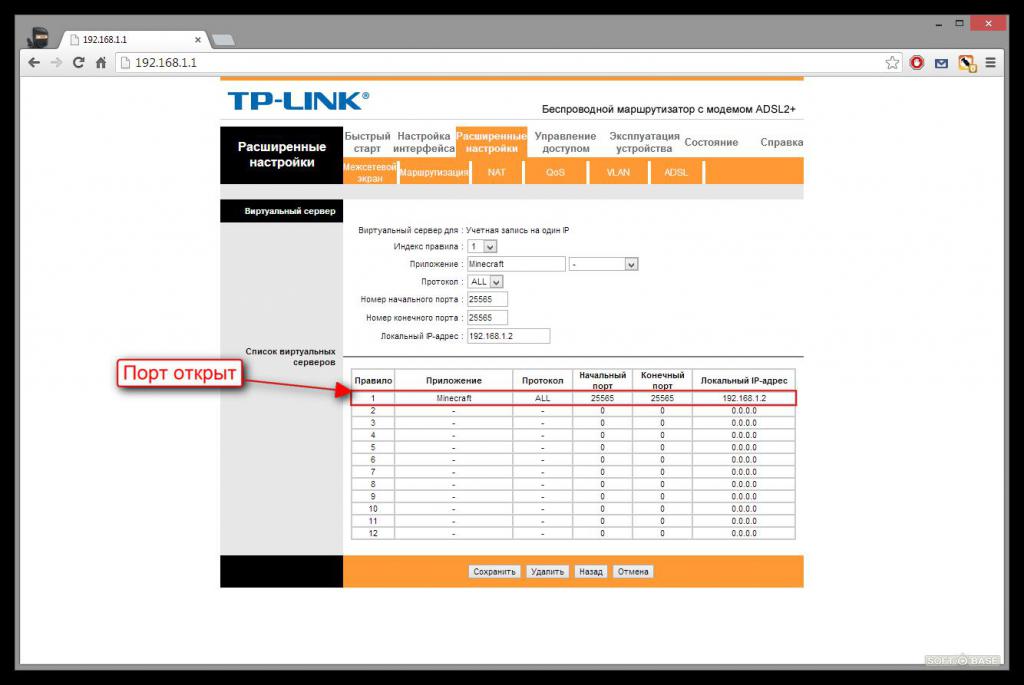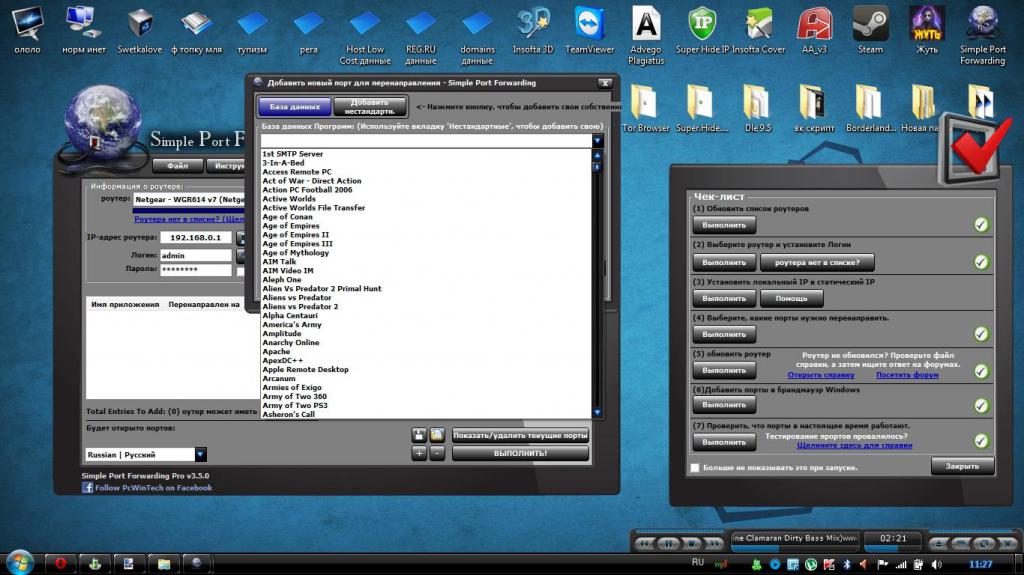Как добавить майнкрафт в исключения брандмауэра
И вот здесь у нас лежит папка Windows.
Я же говорил, что найти папку Windows просто.
СТОП! Почитай похожие статьи — узнай новое:
Откройте раздел для разрешений
Выделите частную и публичную сети
Подтвердите добавление программы в список
Отметьте программу в перечне
Не все пункты (программы) в исключениях можно убрать. Некоторые компоненты будут некликабельными — обычно это предустановленные программы и элементы ОС.
Введите команду и кликните по Enter на клавиатуре
Windows Firewall позволяет настраивать исключения брандмауэра в зависимости от программы. В этом заключается отличие от Windows Vista, где брандмауэр позволял настраивать исключения в зависимости от адреса порта.
Вы по-прежнему можете создавать правила на основе адреса порта, используя WFAS. Вы также можете разрешить работу через брандмауэр конкретных компонентов Windows 7, например, Windows Virtual PC. Правила для компонента доступны при его активации с использованием элемента Программы и компоненты (Programs And Features), которые расположены в панели управления.
Исключения брандмауэра
Чтобы добавить правило для компонента или программы, щелкните команду Разрешить запуск программы или компонента через брандмауэр Windows (Allow A Program Or Feature Through Windows Firewall) в разделе Брандмауэр Windows (Windows Firewall) панели управления. В диалоговом окне отображается список установленных в данный момент компонентов и программ, для которых созданы правила, а также профили, в которых активированы правила, относящиеся к этим программам и компонентам.
Для изменения настроек на этой странице необходимо щелкнуть кнопку Изменить параметры (Change Settings). Изменять настройки брандмауэра Windows могут только пользователи, являющиеся членами локальной группы администраторов, или пользователи, которым были делегированы соответствующие полномочия.
Если программы, для которой вы хотите создать правило нет, щелкните кнопку Разрешить другую программу (Allow Another Program). Откроется диалоговое окно Добавление программы (Add A Program). Если программы, для которой вы хотите создать правило, нет в списке, щелкните кнопку Обзор (Browse), чтобы добавить ее. Используйте кнопку Типы сетевых размещений (Network Location Types), чтобы указать сетевые профили, в которых правило должно быть активно.
Загрузка…

Привет любителям сетевых игр! Сейчас в продолжение темы про сетевые настройки поговорим о том, как открыть порты на Windows 10 и 7, на примере популярной игры под названием Майнкрафт (в оригинале Minecraft).
Это очень популярная игрушка, хотя меня, как активного пользователя YouTube, уже достали тупые ролики про Нуба и прочую херню, которые постоянно висят в трендах. Если вы понимаете о чем я и тоже так считаете, напишите об этом в комментариях к публикации. 😉
Содержание статьи:
- Как открыть штатный брандмауэр Windows 10 и 7
- Как разрешить входящие соединения для порта
- Как разрешить исходящие соединения для порта
Итак, друзья, для того чтобы создать свой сервер в Майнкрафт, нужно обязательно открыть порт под номером 25565 на роутере. О том как это правильно сделать, я очень подробно рассказывал вам в прошлом посте. Кто еще не читал, пора бы это, наконец-то, сделать.
Но бывает такое, что все равно порт остается закрытым. Происходит так потому, что, скорее всего, стандартный брандмауэр продолжает блокировать соединение. Поэтому нужно экстренно внести соответствующие корректировки в список сетевых правил.
И надо сразу сказать, что делается это довольно легко, главное настроить встроенный брандмауэр Windows 10 и всего-то делов. Хотя и в «семерке» все действия будут практически одинаковыми. Поэтому прочитав эту статью, вы без особого труда сможете организовать все это дело и там. Так что давайте начинать, а то уже не терпится.
Первым делом жмем правой кнопкой мыши по значку «Пуск» и идем в «Панель управления».
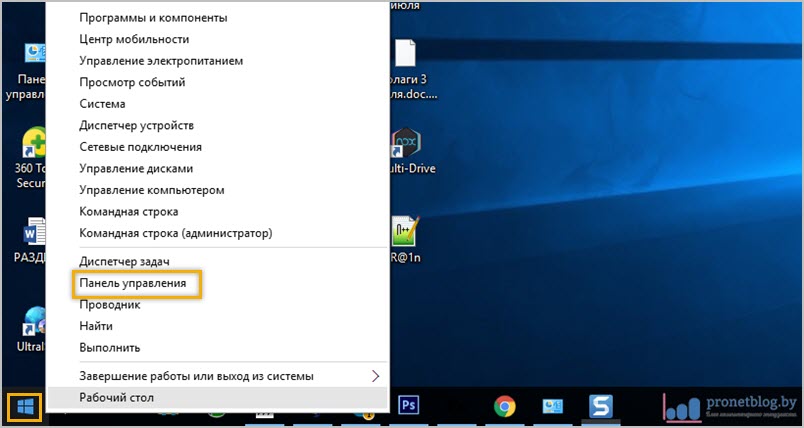
Находим там вкладку «Брандмауэр Windows».
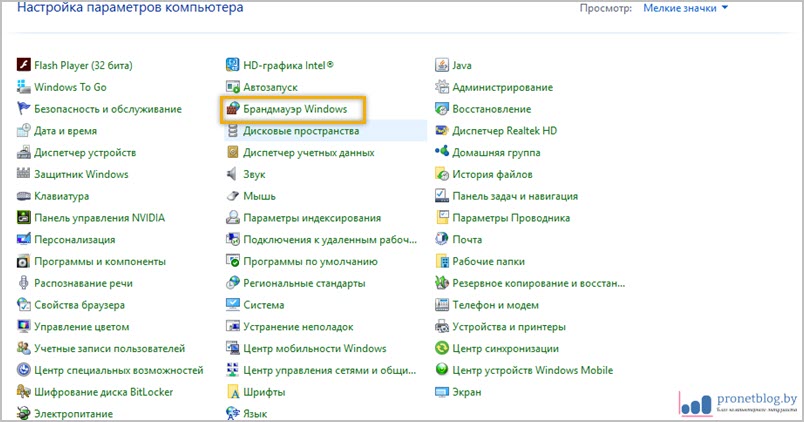
На следующем шаге есть возможность немножко схитрить. Чтобы не мучиться дальше с выставлением параметров и всего такого, в пункте «Включение и отключение брандмауэра Windows» можно вообще его отключить.
По логике раз сетевой экран уже бездействует, значит, порт тоже должен открыться. Так что осталось только проверить так ли это. Но лично я такой метод стопроцентно посоветовать вам не могу, поскольку, как-никак, это угроза вашей сетевой безопасности. Поэтому переходим в раздел «Дополнительные параметры».
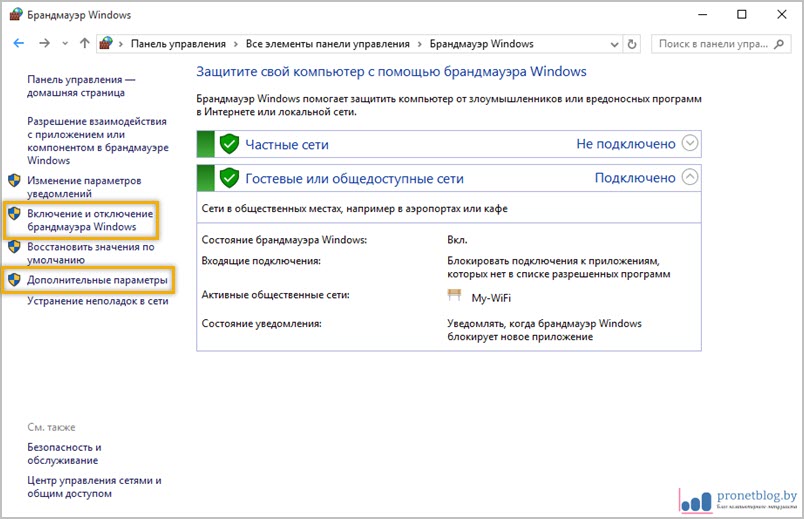
И следуем по пути «Правила для входящих подключений — Создать правило».
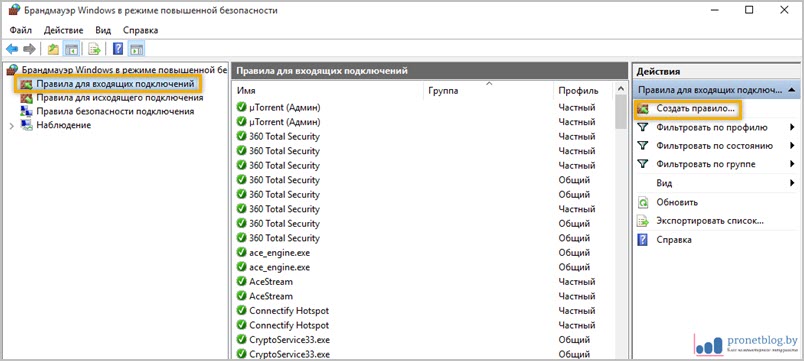
Далее выбираем опцию «Для порта». Хотя, например, можно попробовать указать вариант «Для программы», чтобы прописав каталог расположения файлов ПО, разрешить все входящие соединения. Но мы следуем по более безопасному пути, поэтому выбираем первый вариант развития событий.
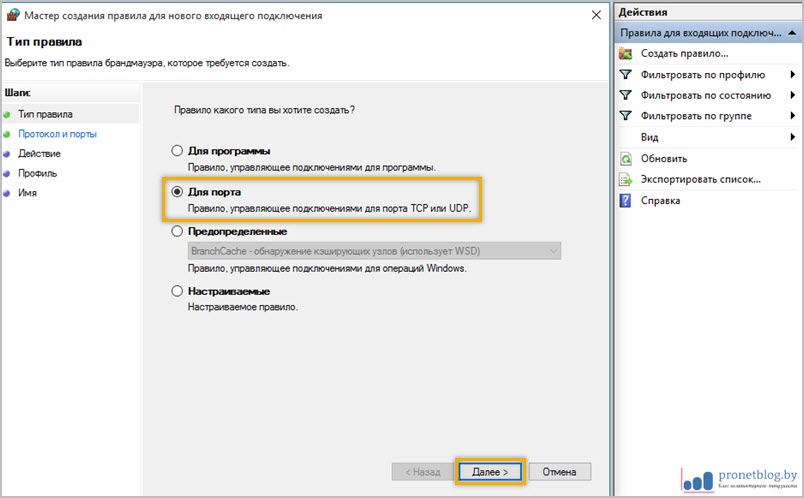
На следующем шаге выбираем протокол и, собственно, сам номер порта, который пытаемся открыть. Поскольку эта статья посвящается любителям игры Майнкрафт, то, естественно, его номер будет 25565.
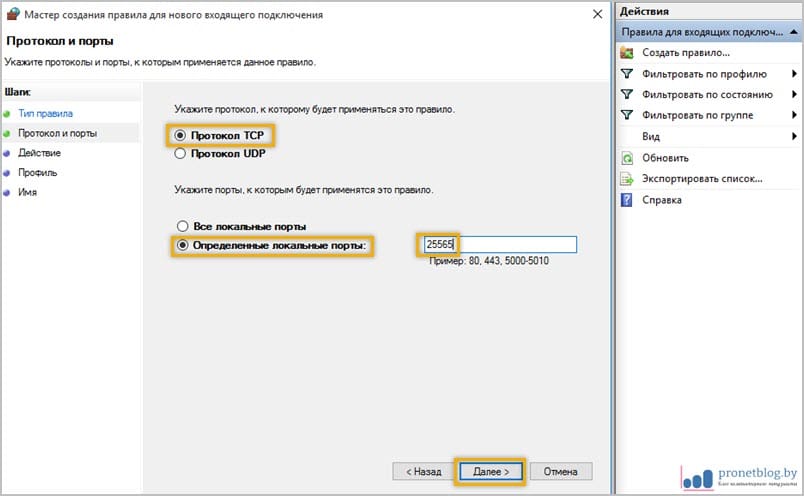
В качестве очередного ликбеза по сетевой безопасности, особо строптивых сразу хочется уберечь от необдуманных поступков. Дело в том, что не стоит на горячую голову сразу активировать пункт «Все локальные порты», чтобы ничего не прописывать руками.
Такими действиями вы создадите просто огромную дыру для проникновения на ваш компьютер злоумышленников и прочих нехороших программ. Ну а мы двигаемся дальше и «Разрешаем подключение» по выбранным портам.
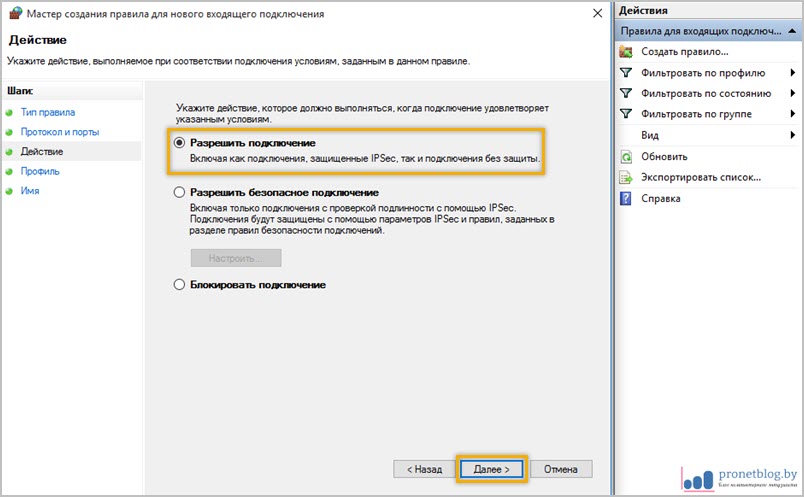
Затем профилям сетей.

На завершающем шаге нужно придумать осмысленное имя только что созданному правилу, чтобы потом его можно было отыскать в бесконечном списке сетевых параметров брандмауэра Windows 10 и 7.
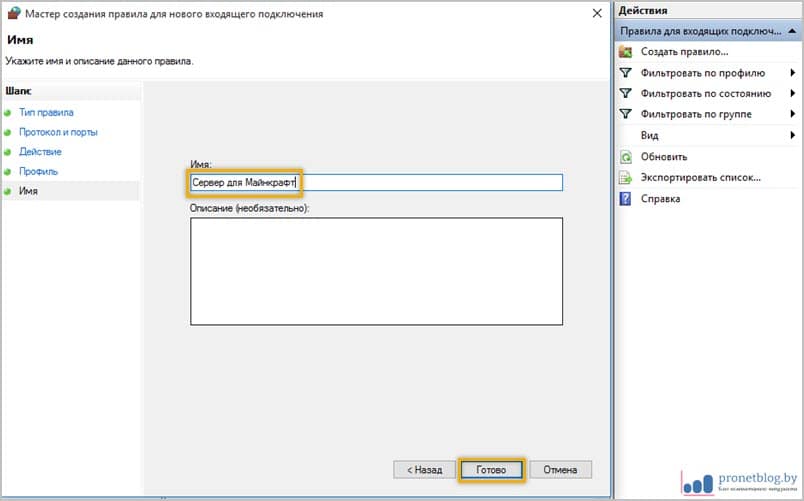
Ну вот и все, друзья, на картинке ниже можно увидеть финал нашего кропотливого труда. Кстати, если щелкнуть правой кнопкой мыши по названию правила, откроется дополнительное меню с выбором разных интересных действий.
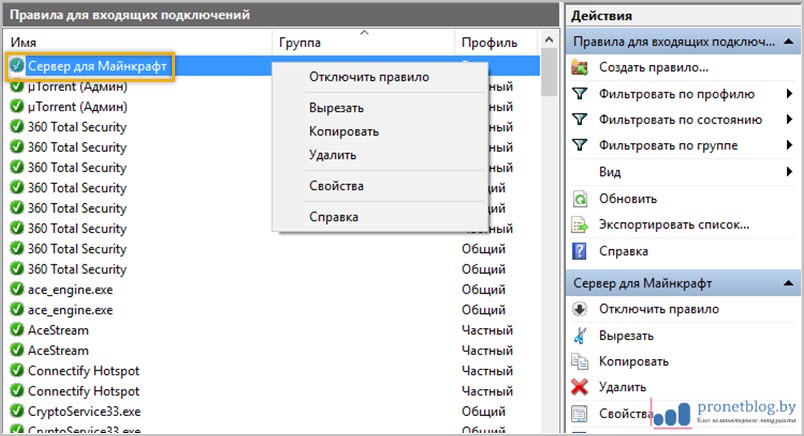
Но это еще не все. Теперь нужно точно такое правило настроить для исходящих соединений. Думаю вы уже догадываетесь, как это можно сделать.
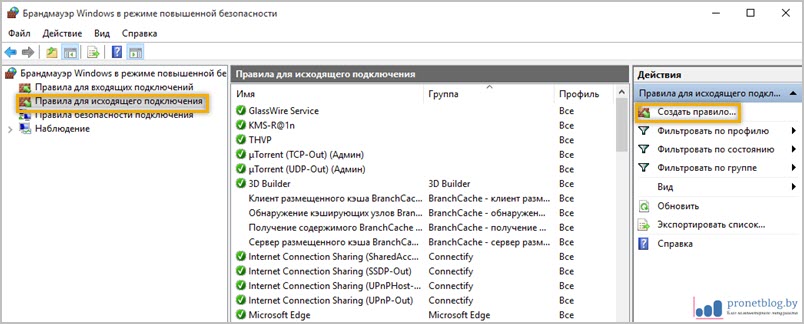
Только будьте очень внимательными при настройке выбора действия. Почему-то изначально брандмауэр предлагает «Блокировать подключение». Это нам не нужно, поэтому ставим галочку напротив пункта «Разрешить подключение».
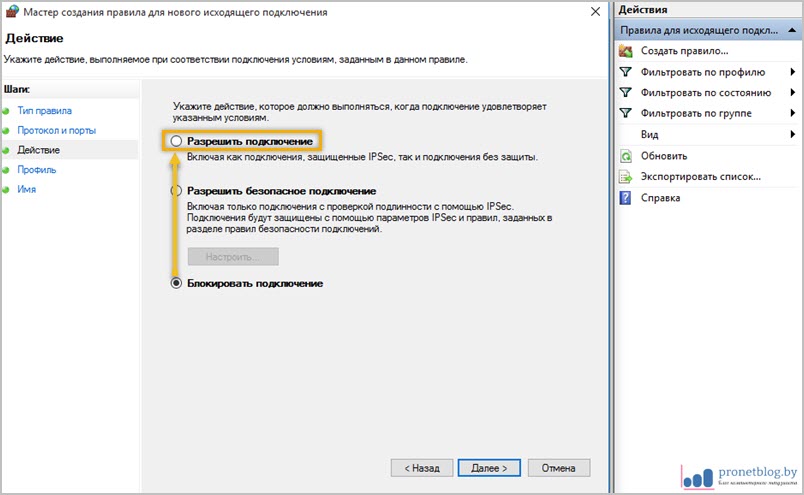
Ну вот теперь, уважаемые читатели, вы точно знаете, как открыть порты на Windows 10 и 7. А любители игры Майнкрафт просто обязаны поделиться своими положительными эмоциями в комментариях к статье.
В завершение добавлю немного дегтя в нашу бочку с медом. Бывает такое, что несмотря на все перечитсленные действия и настройки, порт все равно не открывается (кстати, о том как его проверить, я рассказывал в прошлой статье).
Причиной этому может послужить ваша антивирусная программа, в составе которой имеется свой брандмауэр. В таком случае нужно еще будет «поколдовать» с его правилами. Также, по некоторым техническим особенностям, открытие портов может быть заблокировано на уровне оборудования вашего провайдера. В таком случае сделать вряд ли что-то получится.
Ну а на этом все пока! Задавайте свои вопросы в комментариях к статье, буду рад на них ответить. В завершение, как всегда, предлагаю посмотреть очередное интересное видео на тему очень дорогих гаджетов.
Содержание
- Как открыть порты для Майнкрафт Java Edition?
- Зачем появляется необходимость в открытии портов для Майнкрафта?
- Как открыть порты для Майнкрафта?
- Способ 1. Временное открытие порта с помощью торрента.
- Способ 2. Через Firewall.
- Как открыть порт 25565 для Minecraft: основные решения
- Как открыть порт 25565 для сервера «Майнкрафт» при проводном сетевом подключении?
- Как открыть порт 25565 в Windows 10: отключение файрвола
- Создание правила для порта без отключения брэндмауэра
- Отключение блокировок со стороны антивирусов
- Проброс порта на маршрутизаторе
- Стороннее программное обеспечение
- Краткий итог
- Открытие портов на компьютере для запуска сервера Minecraft без использования хостинга
- Описание гайда:
- Способы открытия портов на Вашем компьютере:
- Что нужно знать перед началом открытия портов:
- Способ №1 (открытие портов с помощью программы uTorrent):
- Алгоритм открытия портов:
- Способ №2 (открытие портов при помощи настроек параметров роутера):
- Алгоритм открытия портов:
- Способ №3 (открытие портов через брандмауэр Windows):
- Алгоритм открытия портов:
- Как открыть порт 25565 для игры в майнкрафт
- Как открыть порт 25565
- Как открыть порты на Windows 10 и 7. Или привет любителям Майнкрафт
- Содержание статьи:
Как открыть порты для Майнкрафт Java Edition?
Зачем появляется необходимость в открытии портов для Майнкрафта?
Когда вы создаете сервер или приглашаете друга поиграть, у вас появляется проблема. Она заключается в том, что брандмауэр блокирует соединение. Из-за этого человек попросту не сможет подключиться к вашему серверу.
Как открыть порты для Майнкрафта?
Существует два способа открыть порты, каждый из которых мы перечислим ниже:
Способ 1. Временное открытие порта с помощью торрента.
Данный способ хорош тем, что никаких сложных для кого-либо действий делать не нужно. Но у него есть и недостаток. Торрент обязательно должен быть активен и если вы открываете сетевую игру, то порт каждый раз придется вводить в настройки торрента.
1. Открываем торрент и переходим в его настройки.
2. В настройках торрента необходимо перейти во вкладку «Соединение», после ввести в строку «Порт входящих соединений» нужный вам порт. Далее просто нажать «ОК».
3. При желании можно свернуть торрент в трей, чтобы лишняя вкладка не мешалась и меньше потребляла ресурсов.
Способ 2. Через Firewall.
Если вы откроете порт с помощью данного способа, то он будет всегда открыт для майнкрафта.
1. Зажимаем на клавиатуре комбинацию клавиш WIN + R и вводим в открывшеюся вкладку: firewall.cpl. Далее просто нажимаем «ОК».
2. У вас откроется окно брандмауэра Windows. Необходимо нажать на вкладку «Дополнительные параметры».
3. У вас откроется окно монитора брандмауэра. Нажимаем на вкладку «Правила для входящих подключений». Далее в открывшимся окне нажимаем «Создать правило».
4. Необходимо настроить новое правило, повторяем следующее:
Тип правила: Для программы.
Путь программы: указываем путь к вашему лаунчеру. Вот пример для Тлаунчера:
Действие, которое должно выполняться: Разрешить подключение.
Для каких профилей применяется правило: Ставим галочки на все.
Имя: Указываем любое, но чтобы не забыть (Например: Minecraft).
5. После всех проделанных настроек нажимаем «Готово» и правило для майнкрафта будет создано.
Источник
Как открыть порт 25565 для Minecraft: основные решения
Далеко не все любители популярной сетевой онлайн-игры Minecraft, которая в виде предустановленного игрового клиента входит в состав стандартных приложений Windows 10, догадываются, что для корректного запуска и прохождения игры на компьютере и маршрутизаторе должен быть открыт специально предназначенный для этого порт. О том, как для Minecraft открыть порты 25565 и в системе, и на роутере, читайте далее. Сразу стоит отметить тот факт, что такие действия нужны только в том случае, если игра при стандартных настройках и параметрах доступа к ней не запускается, поскольку в большинстве случаев (в той же десятой версии системы) такие действия обычно не требуются.
Как открыть порт 25565 для сервера «Майнкрафт» при проводном сетевом подключении?
Начнем с рекомендаций, которые пригодятся тем игрокам, которые для доступа в интернет используют кабельное, а не беспроводное подключение. Дело в том, что самостоятельно активировать данный порт получается не всегда, поскольку некоторые провайдеры его могут блокировать, исходя из собственных соображений безопасности. Если назрела такая необходимость, лучше сразу связаться со службой поддержки и подать заявку на открытие порта 25565. Специалисты сделают это быстро.
Как открыть порт 25565 в Windows 10: отключение файрвола
В случае использования беспроводного подключения на основе роутера или ADSL-модема, работающего в соответствующем режиме, открыть (пробросить) порт можно самостоятельно. Но тут следует учесть, что он достаточно часто может блокироваться защитными средствами самой системы.
Как открыть порт 25565? Просто отключите брэндмауэр, порт после снятия блокировки станет активным. Для этого просто зайдите в «Панель управления», выберите соответствующий раздел и в настройках включения/отключения файрвола активируйте два пункта отключения (как показано на изображении выше).
Создание правила для порта без отключения брэндмауэра
Предложенное выше решение может быть неприемлемым, поскольку полностью отключать защиту системы в виде файрвола не рекомендуется (это указывается даже в настройках включения/отключения этого инструмента). Чтобы не отключать файрвол, можно воспользоваться другим методом.
Как открыть порт 25565 в этом случае? Для этого вам понадобится создать специальное правило, согласно которому нужный порт блокироваться перестанет. Для этого вызываете раздел настроек файрвола, введя в консоли «Выполнить» команду firewall.cpl, переходите к дополнительным параметрам, где создаете новое правило для порта, используя входящие подключения.
В качестве протокола выбираете TCP, а в поле порта указываете 25565. Далее разрешаете подключение, раздел профилей оставляете без изменений, задаете название нового правила и жмете кнопку «Готово». После этого аналогичные действия проделываете применительно к протоколу UDP.
Отключение блокировок со стороны антивирусов
Как открыть порт 25565 для «Майнкрафта» с использованием параметров файрвола, разобрались. Теперь несколько слов о настройках антивирусных программ. В пакете Dr. Web, например, нужно использовать настройки встроенного файрвола и установить разрешения для всех пунктов настроек, имеющих отношение к Java, после чего установить параметры «Разрешить все» нужно для файла сервера Minecraft_Server.exe, поместив его в список доверенных приложений.
В антивирусах Касперского обычно используются настройки сетевого экрана, для которых в пакетных правилах добавляется разрешение для входящих и исходящих подключений UDP, а для локальных и удаленных портов прописывается значение 25565.
Проброс порта на маршрутизаторе
Теперь посмотрим то, как открыть порт 25565 непосредственно на роутере. В данном случае речь идет о так называемом пробросе порта. Сначала входите в интерфейс маршрутизатора через любой браузер, введя соответствующие данные, указанные на шильдике на обратной стороне устройства.
В параметрах переходите к переадресации портов (Port Forwarding), вводите произвольное название подключения, в качестве внешнего и внутреннего порта указываете 25565, выбираете протокол «Оба» (Both), вводите свой IP (узнать его можно через командную строку, выполнив команду ipconfig /all и запомнив адрес IPv4), ставите галочку на пункте включения (Enable) и сохраняете установленные опции (Apply).
Стороннее программное обеспечение
Напоследок несколько слов о том, как открыть порт 25565 более простыми методами, используя для этого сторонние утилиты.
Так, например, в бесплатной программе Simple Port Forwarding достаточно через файловое меню добавить порт, выбрать добавление «нестандарта», указать произвольное название, а в качестве начального и конечного порта вписать значение 25565. На основе этих данных приложение выполнит нужные настройки самостоятельно.
Также можно воспользоваться утилитой Tunngle, произвести установку аналогичных параметров с ее помощью или использовать ее в качестве сетевого игрового клиента (сервера). Однако ввиду сложного интерфейса рядовому пользователю разобраться с приложением будет достаточно проблематично, хотя сама программа обладает весьма широким спектром возможностей, которые на голову выше инструментов, представленных в других аналогичных приложениях.
Краткий итог
Если подвести итог, можно сделать несколько окончательных выводов. Для установки корректных настроек нужно создать правило в файрволе (чтобы не отключать его совсем), внести порт и соответствующую программу в списки исключений антивирусов и произвести проброс порта на маршрутизаторе. В том случае, если доступ к игровому серверу Minecraft изначально не блокируется, все вышеописанные действия не нужны (это касается Windows 10 с предустановленным и активированным по умолчанию игровым клиентом).
Источник
Открытие портов на компьютере для запуска сервера Minecraft без использования хостинга
- Опубликовано 09-07-2022, 16:13 Категория Туториалы / Гайды Просмотров 14 989
Описание гайда:
Итак, стоит начать с того, что же такое хостинг и для чего он нужен?
Что ж, хватит уже слов, давайте открывать!
Способы открытия портов на Вашем компьютере:
1. Открытие портов с помощью программы uTorrent.
2. Открытие портов при помощи настроек параметров роутера.
3. Открытие портов через брандмауэр Windows.
Что нужно знать перед началом открытия портов:
1. Все способы, показанные в данном гайде не гарантируют 100% открытие портов на Вашем компьютере из-за особенностей провайдера и самого роутера, в таком случае, если не единый способ не сработал и не помог, необходимо обратиться к вашему провайдеру.
2. Автор гайда все способы испытывал на роутере модели TP-LINK Arcrher C80 (наиболее подходящий для открытия портов по мнению автора).
5. Убедитесь в том, что антивирус, установленный на Вашем компьютере не мешает процессу открытия портов.
Способ №1 (открытие портов с помощью программы uTorrent):
Самый наиболее популярный и ходовой метод, который порой использую и я сам. Суть заключается в установке определённых правил программы uTorrent, которые, в свою очередь, открывают порты на компьютере.
Алгоритм открытия портов:
1. Заходим в программу uTorrent и открываем вкладку «Настройки», после чего выбираем пункт «Настройки программы».
2. Переходим во вкладку «Соединение» и вписываем в строку входящих соединений необходимый для открытия порт, нажимаем «Применить» и «ОК».
3. Переходим в тестировщик сетей программы, который находится в правом нижнем углу трея и нажимаем «Тестировать», после тестирования сети нажимаем «Сохранить/Закрыть».
4. Заходим на любой сайт для проверки статуса портов (например, 2ip.ru) и выбираем вкладку «Проверка порта».
5. Выбираем из предложенных вариантов наш порт или вписываем его самостоятельно, нажимаем «Проверить». Отлично, порт открыт!
Способ №2 (открытие портов при помощи настроек параметров роутера):
Данный способ используется тоже достаточно часто среди пользователей, он также действенен, но требует несколько больше информации, которая не всегда бывает под рукой и может доставлять некоторые проблемы.
Алгоритм открытия портов:
2. Перейдите во вкладку «Дополнительные настройки», после чего в «NAT переадресация» и выберите пункт «Перенаправление порта».
3. Нажмите кнопку «Добавить» и заполните все поля, выбрав из списка выпадающего меню необходимые устройства и вписав необходимый порт для открытия, после чего в пункте «Протокол» выберите тип протокола «TCP».
4. Повторите действия из 3 пункта, только при этом в типе протокола выберите «UDP» и убедитесь, что созданные правила активны.
5. Снова заходим на сайт проверки открытых портов и радуемся открытому порту! =)
Способ №3 (открытие портов через брандмауэр Windows):
Очень похожий на 2 способ метод, отличается редким использованием в качестве примера открытий портов, но это далеко не делает его чем-то хуже. Подойдёт для пользователей, использующих только операционную систему Windows, в этом единственный минус данного способа, что он не подойдёт пользователя MacOS или Linux.
Алгоритм открытия портов:
1. Заходим в «Пуск» и вводим в строчке поиска «Брандмауэр Защитника Windows», кликаем по найденному соответствию.
2. Переходим во вкладку «Дополнительные параметры».
3. Открываем вкладку «Правила для входящих подключений», после чего в панели действий выбираем кнопку «Создать правило. «, отмечаем пункт типа правила «Для порта», после чего переходим в пункт «Протоколы и порты». Вписываем необходимый нам порт, переходим дальше и оставляем пункт, стоящий по умолчанию «Разрешить подключение», в следующей вкладке также ничего не меняем и идём дальше, в следующей вкладке установите любое имя нового правила на Ваш выбор и нажмите на кнопку «Готово».
Источник
Как открыть порт 25565 для игры в майнкрафт
Если вы любите играть в minecraft, то наверняка задумывались о создании собственного сервера. Чтобы сделать свой сервер полноценным без использования платного хостинга вам необходимо открыть порт 25565. Который и отвечает за нашу игру.
Не буду вдаваться в подробности, сразу перейдём к открытию.
Как открыть порт 25565
Для начала давайте проверим что на данный момент порт закрыт. Переходим на 2ip(жми) и получаем надпись «Порт закрыт». Это значит, что сейчас к вам не могут подключиться извне.
После этого открываем браузер и в адресной строке пишем http://192.168.0.1/. Вместо «1» может быть значение от 0 до 9.
Видим перед собой настройки роутера. Переходим в дополнительные настройки и ищем «port forwarding» или «Перенаправление портов». На разных моделях роутеров названия могут отличаться, но суть таже.
После того, как мы открыли настройку начинаем заполнение.
Ставим галочку напротив пункта «Enable». Я привожу пример для английской версии, у вас слова могут быть на русском.
В поле «Name» введите имя соединения. Оно может быть любым, в моем случае «mine».
Источник
Как открыть порты на Windows 10 и 7. Или привет любителям Майнкрафт

Привет любителям сетевых игр! Сейчас в продолжение темы про сетевые настройки поговорим о том, как открыть порты на Windows 10 и 7, на примере популярной игры под названием Майнкрафт (в оригинале Minecraft).
Это очень популярная игрушка, хотя меня, как активного пользователя YouTube, уже достали тупые ролики про Нуба и прочую херню, которые постоянно висят в трендах. Если вы понимаете о чем я и тоже так считаете, напишите об этом в комментариях к публикации. 😉
Содержание статьи:
Итак, друзья, для того чтобы создать свой сервер в Майнкрафт, нужно обязательно открыть порт под номером 25565 на роутере. О том как это правильно сделать, я очень подробно рассказывал вам в прошлом посте. Кто еще не читал, пора бы это, наконец-то, сделать.
Но бывает такое, что все равно порт остается закрытым. Происходит так потому, что, скорее всего, стандартный брандмауэр продолжает блокировать соединение. Поэтому нужно экстренно внести соответствующие корректировки в список сетевых правил.
И надо сразу сказать, что делается это довольно легко, главное настроить встроенный брандмауэр Windows 10 и всего-то делов. Хотя и в «семерке» все действия будут практически одинаковыми. Поэтому прочитав эту статью, вы без особого труда сможете организовать все это дело и там. Так что давайте начинать, а то уже не терпится.
Первым делом жмем правой кнопкой мыши по значку «Пуск» и идем в «Панель управления».
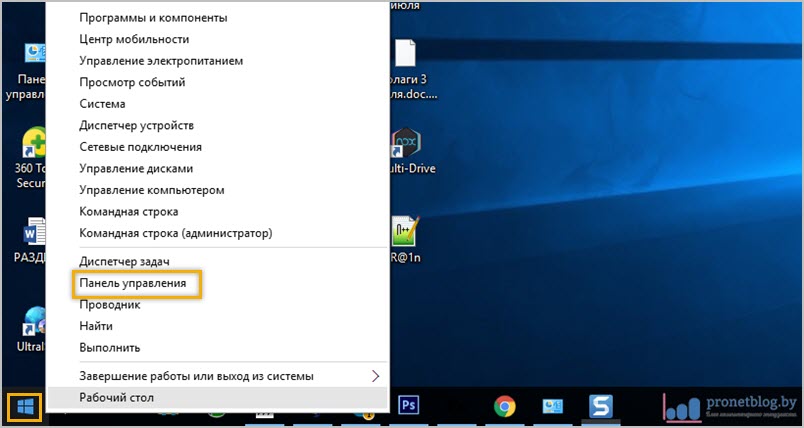
Находим там вкладку «Брандмауэр Windows».
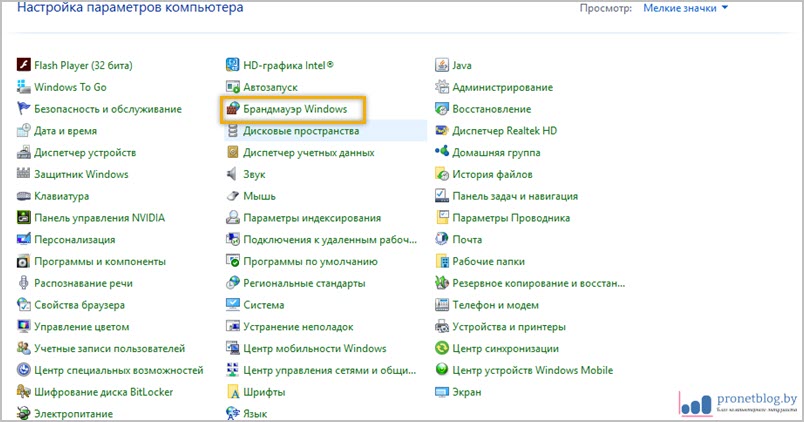
На следующем шаге есть возможность немножко схитрить. Чтобы не мучиться дальше с выставлением параметров и всего такого, в пункте «Включение и отключение брандмауэра Windows» можно вообще его отключить.
По логике раз сетевой экран уже бездействует, значит, порт тоже должен открыться. Так что осталось только проверить так ли это. Но лично я такой метод стопроцентно посоветовать вам не могу, поскольку, как-никак, это угроза вашей сетевой безопасности. Поэтому переходим в раздел «Дополнительные параметры».
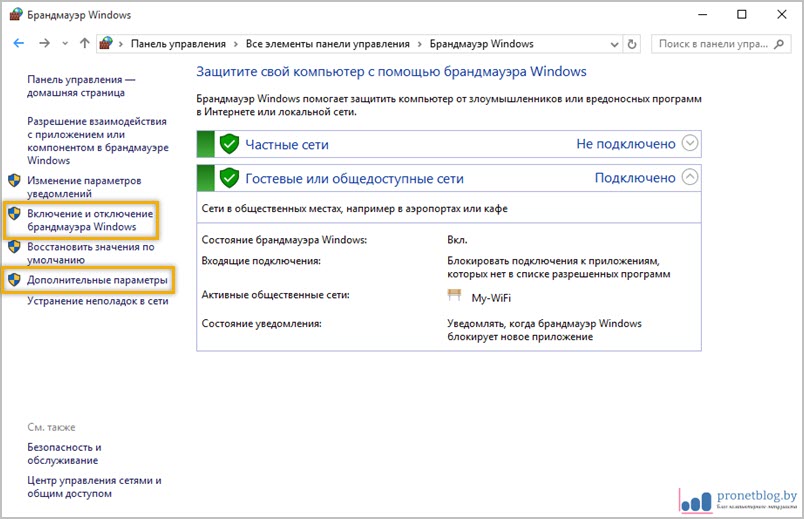
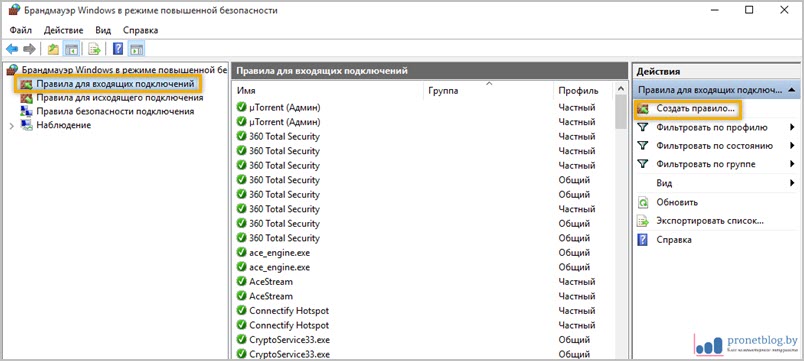
Далее выбираем опцию «Для порта». Хотя, например, можно попробовать указать вариант «Для программы», чтобы прописав каталог расположения файлов ПО, разрешить все входящие соединения. Но мы следуем по более безопасному пути, поэтому выбираем первый вариант развития событий.
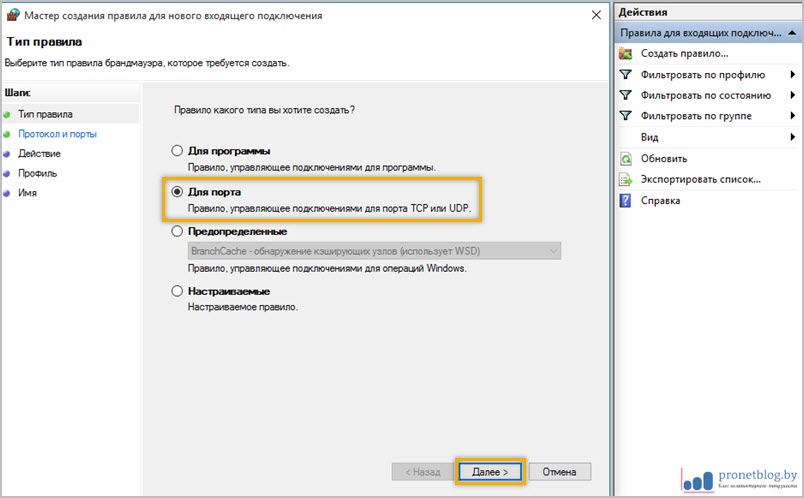
На следующем шаге выбираем протокол и, собственно, сам номер порта, который пытаемся открыть. Поскольку эта статья посвящается любителям игры Майнкрафт, то, естественно, его номер будет 25565.
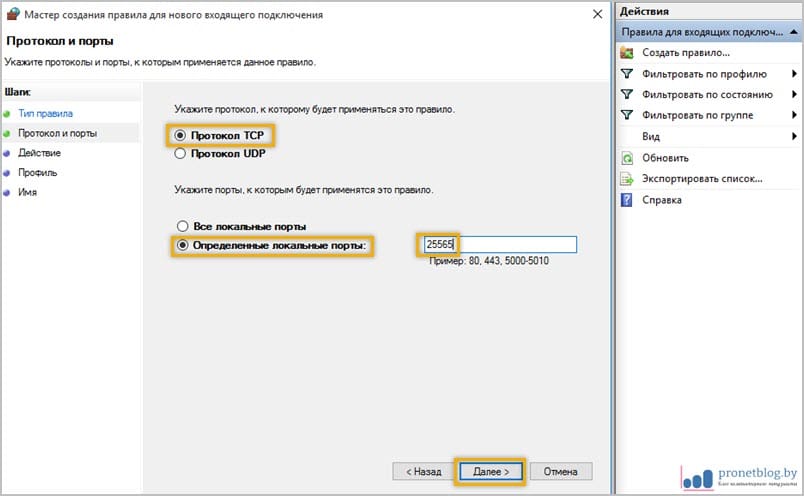
В качестве очередного ликбеза по сетевой безопасности, особо строптивых сразу хочется уберечь от необдуманных поступков. Дело в том, что не стоит на горячую голову сразу активировать пункт «Все локальные порты», чтобы ничего не прописывать руками.
Такими действиями вы создадите просто огромную дыру для проникновения на ваш компьютер злоумышленников и прочих нехороших программ. Ну а мы двигаемся дальше и «Разрешаем подключение» по выбранным портам.
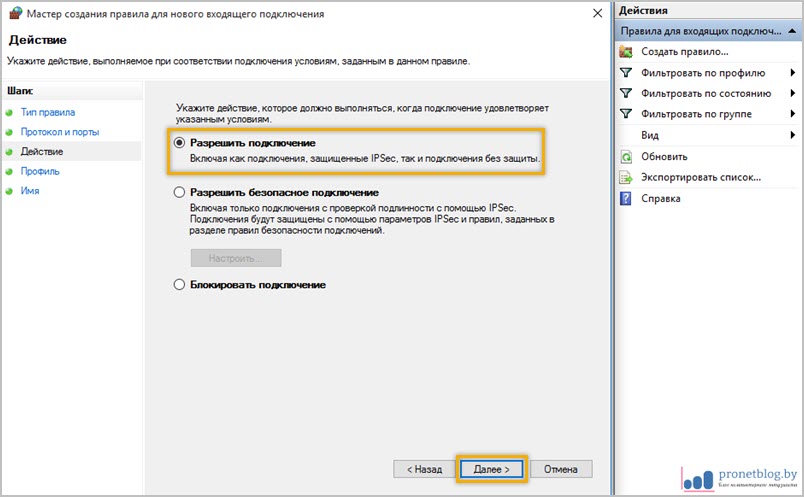
Затем профилям сетей.

На завершающем шаге нужно придумать осмысленное имя только что созданному правилу, чтобы потом его можно было отыскать в бесконечном списке сетевых параметров брандмауэра Windows 10 и 7.
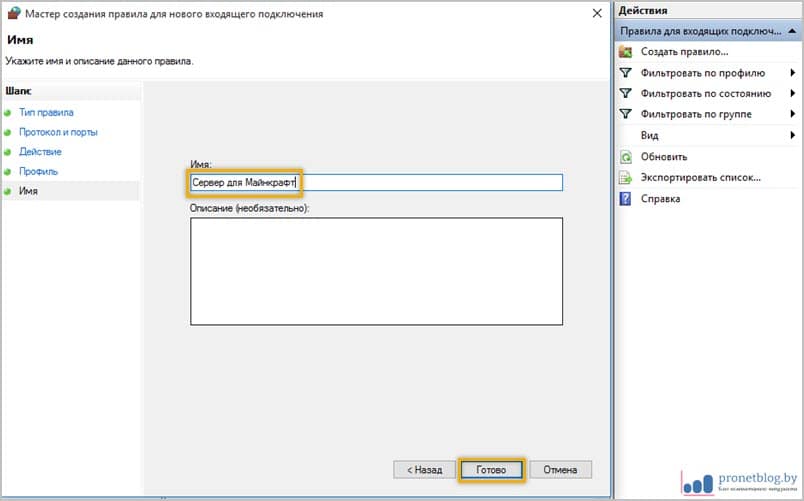
Ну вот и все, друзья, на картинке ниже можно увидеть финал нашего кропотливого труда. Кстати, если щелкнуть правой кнопкой мыши по названию правила, откроется дополнительное меню с выбором разных интересных действий.
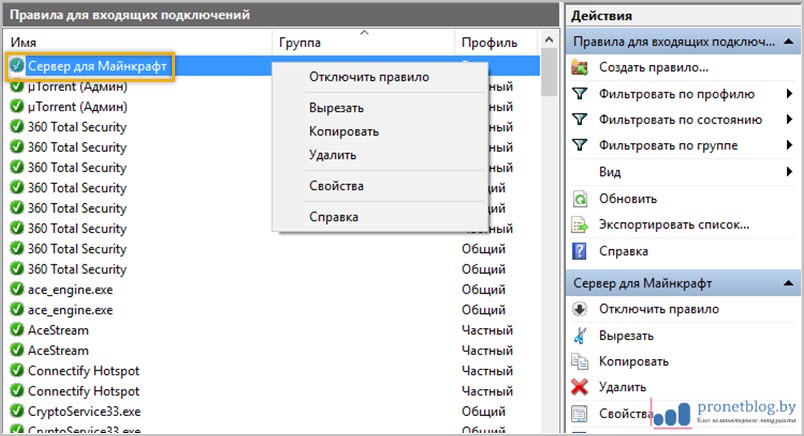
Но это еще не все. Теперь нужно точно такое правило настроить для исходящих соединений. Думаю вы уже догадываетесь, как это можно сделать.
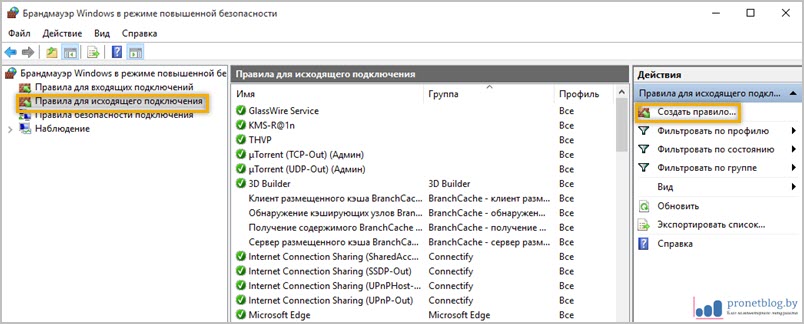
Только будьте очень внимательными при настройке выбора действия. Почему-то изначально брандмауэр предлагает «Блокировать подключение». Это нам не нужно, поэтому ставим галочку напротив пункта «Разрешить подключение».
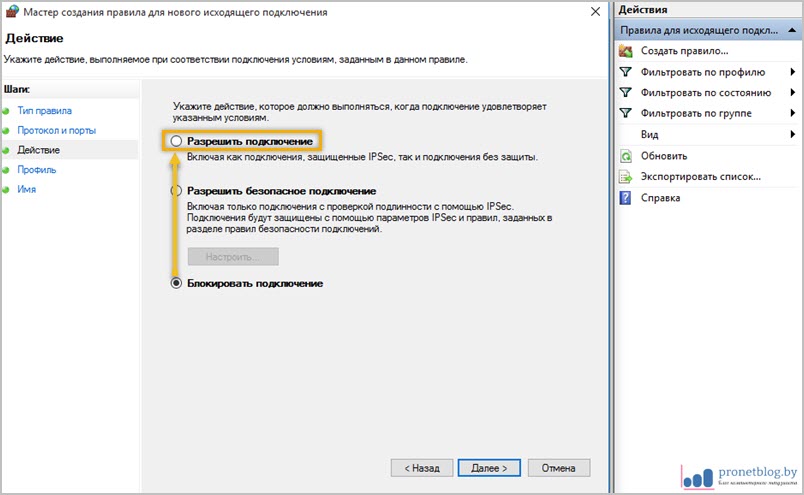
Ну вот теперь, уважаемые читатели, вы точно знаете, как открыть порты на Windows 10 и 7. А любители игры Майнкрафт просто обязаны поделиться своими положительными эмоциями в комментариях к статье.
В завершение добавлю немного дегтя в нашу бочку с медом. Бывает такое, что несмотря на все перечитсленные действия и настройки, порт все равно не открывается (кстати, о том как его проверить, я рассказывал в прошлой статье).
Причиной этому может послужить ваша антивирусная программа, в составе которой имеется свой брандмауэр. В таком случае нужно еще будет «поколдовать» с его правилами. Также, по некоторым техническим особенностям, открытие портов может быть заблокировано на уровне оборудования вашего провайдера. В таком случае сделать вряд ли что-то получится.
Ну а на этом все пока! Задавайте свои вопросы в комментариях к статье, буду рад на них ответить. В завершение, как всегда, предлагаю посмотреть очередное интересное видео на тему очень дорогих гаджетов.
Источник
Операционная система Microsoft имеет встроенный Брандмауэр, начиная с windows XP. Инструмент очень полезный, с помощью которого мы можем защититься от нежелательных программ и запусков, отфильтровать трафик в интернете для определенных приложений.
Добавив к примеру в Firewal всем известный майл рекламу, которая скачивает программ 5 и устанавливает их на компьютер. Разберем, как добавить программу в исключения брандмауэра windows 10, заблокировать приложение или разрешить программе доступ в интернет.
1. Первое, что нужно сделать, это открыть страницу Все параметры Windows 10 и перейти на пункт Сеть и Интернет. В следующем окне, выбираем параметр Состояния, который отображается в меню слева, а затем ищем параметр Брандмауэр Windows в панели справа.
2. В открывшимся окне нажмите Разрешение взаимодействия с приложением или компонентом.
Как добавить программу в исключения Брандмауэра Windows 10 разрешить или запретить доступ к интернету
В окне «Разрешенные программы» мы видим список настроенных программ и приложений. Разберем настройки блокировки и разрешения использования интернет трафика.
- Чтобы была возможность ставить галочки нужно первым делом включить Изменить параметры.
- Снимите галочку с той программы, которую вы хотите заблокировать подключение к интернету.
- Если вы хотите, чтобы программа блокировалось в Частной или Публичной сети > снимите галочки как вам нужно, для блокировки трафика.
- Если вы хотите разрешить использовать новое приложение, то нажмите Разрешить другое приложение и добавьте путь к программе или игре.
Хочу заметить, если вы используете стандартный антивирус windows defender, то ни в коем случае не отключайте встроенный Брандмауэр. Ведь он фильтрует трафик программ и игр для безопасности.
Смотрите еще:
- Как настроить и включить Удаленный Рабочий Стол в Windows 10
- Как установить темы в windows 10
- Как загрузиться в безопасном режиме в Windows 10, 8, 7
- Как переустановить браузер EDGE в Windows 10
- Как скачать windows 10, 8, 7 официально с сайта microsoft
[ Telegram | Поддержать ]

Зачем появляется необходимость в открытии портов для Майнкрафта?
Когда вы создаете сервер или приглашаете друга поиграть, у вас появляется проблема. Она заключается в том, что брандмауэр блокирует соединение. Из-за этого человек попросту не сможет подключиться к вашему серверу.
Как открыть порты для Майнкрафта?
Существует два способа открыть порты, каждый из которых мы перечислим ниже:
Способ 1. Временное открытие порта с помощью торрента.
Данный способ хорош тем, что никаких сложных для кого-либо действий делать не нужно. Но у него есть и недостаток. Торрент обязательно должен быть активен и если вы открываете сетевую игру, то порт каждый раз придется вводить в настройки торрента.
1. Открываем торрент и переходим в его настройки.
2. В настройках торрента необходимо перейти во вкладку «Соединение», после ввести в строку «Порт входящих соединений» нужный вам порт. Далее просто нажать «ОК».
3. При желании можно свернуть торрент в трей, чтобы лишняя вкладка не мешалась и меньше потребляла ресурсов.
Способ 2. Через Firewall.
Если вы откроете порт с помощью данного способа, то он будет всегда открыт для майнкрафта.
1. Зажимаем на клавиатуре комбинацию клавиш WIN + R и вводим в открывшеюся вкладку: firewall.cpl. Далее просто нажимаем «ОК».
2. У вас откроется окно брандмауэра Windows. Необходимо нажать на вкладку «Дополнительные параметры».
3. У вас откроется окно монитора брандмауэра. Нажимаем на вкладку «Правила для входящих подключений». Далее в открывшимся окне нажимаем «Создать правило».
4. Необходимо настроить новое правило, повторяем следующее:
Тип правила: Для программы.
Путь программы: указываем путь к вашему лаунчеру. Вот пример для Тлаунчера:
Действие, которое должно выполняться: Разрешить подключение.
Для каких профилей применяется правило: Ставим галочки на все.
Имя: Указываем любое, но чтобы не забыть (Например: Minecraft).
5. После всех проделанных настроек нажимаем «Готово» и правило для майнкрафта будет создано.
Какой нужен порт при создании майнкрафт сервера?
Когда создается майнкрафт сервер в файле server.properties есть строчка:
server-port=25565
Так вот, 25565 — это и есть порт, который необходимо открыть, чтобы игроки смогли на него заходить.

LAN не работает это одна из распространенных проблем Windows для Minecraft. В большинстве сценариев игроки могут подключиться к Интернету, но не могут присоединиться друг к другу, чтобы играть в игру. Если вы столкнетесь с этой проблемой, не волнуйтесь. Вы можете исправить это одним из способов ниже.
Мы собрали это методы ниже, чтобы решить проблему. Возможно, вам не придется пробовать их все; просто продвигайтесь вниз по списку, пока не найдете тот, который вам подходит.
- Проверьте брандмауэр Windows
- Временно отключить антивирусное ПО
- Обновите сетевые драйверы
- Убедитесь, что все компьютеры подключены к одной сети
- Убедитесь, что все используют одну и ту же версию Minecraft.
- Убедитесь, что у всех есть один IP-адрес
- Попробуйте прямое подключение
- Попробуйте поиграть в Майнкрафт без модов
- Отключить изоляцию точек доступа (только для Wi-Fi)
- Попробуйте переустановить Minecraft
1. Проверьте брандмауэр Windows.
Если Minecraft не разрешен в брандмауэре, может возникнуть проблема с неработающей локальной сетью. Вы можете проверить настройки брандмауэра и убедиться, что исполняемый файл Minecraft «javaw.exe» разрешен в брандмауэре.
Сначала перейдите к Панель управления -> Брандмауэр Защитника Windows -> Разрешить приложение для функции через брандмауэр Защитника Windows .
Затем проверьте, отмечен ли «javaw.exe». Если этот флажок не установлен, нажмите кнопку Изменить настройки затем установите флажок рядом с «javaw.exe». Если вы видите более одной записи «javaw.exe», проверьте их все. Также убедитесь, что установлены флажки для частных и общедоступных.
Если установлен флажок Minecraft.exe, этот метод вам не подходит. Перейдите к другим методам.
2. Отключить антивирус.
Некоторое антивирусное программное обеспечение может блокировать некоторые функции Minecraft, поэтому вы можете столкнуться с проблемой неработающей локальной сети. Если на вашем компьютере установлено антивирусное программное обеспечение, вы можете временно отключить его и проверить, решена ли проблема.
ВАЖНЫЙ : Будьте особенно осторожны с тем, какие сайты вы посещаете, какие электронные письма открываете и какие файлы загружаете, когда ваш антивирус отключен.
3. Обновите сетевые драйверы.
Устаревшие сетевые драйверы также могут вызывать проблемы с работой локальной сети. Таким образом, вы можете попробовать обновить сетевой драйвер, чтобы решить проблему.
Если у вас нет времени, терпения или навыков работы с компьютером, чтобы обновить драйвер вручную, вы можете сделать это автоматически с помощью Водитель Easy .
Driver Easy автоматически распознает вашу систему и найдет для нее подходящие драйверы. Вам не нужно точно знать, в какой системе работает ваш компьютер, вам не нужно рисковать, загружая и устанавливая неправильный драйвер, и вам не нужно беспокоиться о том, что вы ошиблись при установке.
Вы можете автоматически обновлять драйверы с помощью БЕСПЛАТНОЙ или Pro версии Driver Easy. Но с версией Pro требуется всего 2 клика (и вы получаете полную поддержку и 30-дневную гарантию возврата денег):
1) Скачать и установите Driver Easy.
2) Запустите Driver Easy и нажмите Сканировать сейчас кнопка. Затем Driver Easy просканирует ваш компьютер и обнаружит проблемы с драйверами.
3) Щелкните значок Обновить рядом с отмеченным сетевым драйвером, чтобы автоматически загрузить правильную версию этого драйвера, затем вы можете установить ее вручную (вы можете сделать это в БЕСПЛАТНОЙ версии).
Или нажмите Обновить все для автоматической загрузки и установки правильной версии все драйверы, которые отсутствуют или устарели в вашей системе (для этого требуется версия Pro — вам будет предложено обновить, когда вы нажмете «Обновить все»).
После обновления сетевых драйверов проверьте, решена ли проблема с неработающей локальной сетью.
4. Убедитесь, что все компьютеры подключены к одной сети.
Если компьютеры не находятся в одной сети, вы и другие игроки не сможете присоединиться друг к другу. Даже если вы и другие игроки находитесь в одном доме или квартире, возможно, вы не подключены к одной сети. Например, некоторые компьютеры могут быть подключены к бесплатному Wi-Fi поблизости.
Проверьте, к какой сети подключен каждый компьютер и убедитесь, что каждый компьютер подключен к одной сети.
Если этот метод вам не подходит, попробуйте другие решения.
Убедитесь, что вы и другие игроки используете одну и ту же версию Minecraft. Если вы используете другую версию, вы не можете играть друг с другом.
Вы можете выполнить следующие действия, чтобы проверить версию и сменить ее, если на каком-либо компьютере установлена другая версия.
1) открыто Minecraft Launcher .
2) Нажмите Редактировать профиль .
3) Выберите версию из раскрывающегося меню ‘Использовать версию’ .
Если этот метод вам не подходит, попробуйте другие решения.
6. Убедитесь, что у всех есть один IP-адрес.
Если компьютер одновременно подключен к проводной и беспроводной сети, у него будет несколько IP-адресов. Это может вызвать проблемы с работой локальной сети. Так убедитесь, что у всех есть один IP-адрес . Это означает, что все подключены к проводному или беспроводному соединению.
Если этот метод вам не подходит, попробуйте другие.
7. Попробуйте прямое подключение.
Один из способов решить проблему с неработающей локальной сетью — это попытаться напрямую подключиться к главному компьютеру. Требуется вручную ввести IP-адрес и игровой порт.
во-первых , вам необходимо получить IP-адрес главного компьютера. Вы можете использоватьipconfigкоманда для проверки IP-адреса:
1) Нажмите Win + R одновременно с клавишами на клавиатуре, чтобы вызвать команду «Выполнить».
2) Введите cmd в поле .
3) Введите ipconfig и нажмите клавишу Enter на клавиатуре. . Затем вы получите список информации о сети.
4) Найдите IPv4-адрес что обычно означает IP-адрес этого компьютера.
IP-адрес будет выглядеть примерно так: 192.168.1. * Или 10.0.0. *. В приведенном ниже примере IP-адрес 192.168.64.1.
Во-вторых , вам нужно получить игровой порт. Как только вы запустите Minecraft на главном компьютере, вы можете получить номер игрового порта внизу экрана следующим образом.
Если вы видите экран, подобный показанному ниже, щелкните значок Прямое соединение затем введите IP-адрес и номер игрового порта.
Если этот метод вам не подходит, попробуйте другие.
8. Попробуйте сыграть в Майнкрафт без модов.
Моды могут изменить внешний вид игрока в игре, но также могут вызвать проблемы, например, неработающую локальную сеть. Если вы используете моды, вы можете попробовать играть в игру без них. Затем проверьте, решена ли проблема.
9. Отключить изоляцию точек доступа (только для Wi-Fi).
Если вы подключены к беспроводной сети, одной из возможных причин проблемы является изоляция точки доступа (Access Point Isolation). Изоляция точки доступа — это функция безопасности на некоторых маршрутизаторах. Если он включен, это не позволит устройствам в беспроводной сети напрямую связываться друг с другом. В этом случае компьютеры в одной беспроводной сети не могут взаимодействовать друг с другом. Таким образом, вы можете проверить, включена ли изоляция AP на вашем маршрутизаторе. Информацию и инструкции можно найти в документации к маршрутизатору.
10. Попробуйте переустановить Minecraft.
Если описанные выше методы не работают для вас, переустановите Minecraft и повторно подключите все компьютеры, чтобы увидеть, решена ли проблема.
Надеюсь, вы найдете эти методы полезными. Если у вас есть какие-либо вопросы, идеи или предложения, не стесняйтесь оставлять свои комментарии.
Вам также нравится…
(Бесплатная и платная) VPN для США | Нет журналов
Обычно, при первом запуске игры или программы, которой нужен доступ в интернет, появляется окно Брандмауэра Windows 10 с просьбой разрешить доступ. Но, иногда такое окно не появляется, и программа не может нормально работать. В таких случаях необходимо вручную добавить эту программу в исключения Брандмауэра Windows.
Для того чтобы добавить игру или программу в исключение Брандмауэра Windows 10 вам нужно открыть настройки Брандмауэра в «Панели управления». Для этого проще всего воспользоваться командой «firewall.cpl». Нажмите комбинацию клавиш Windows-R и в появившемся окне введите «firewall.cpl». После чего нажмите на клавишу ввода.
В результате перед вами появятся настройки Бранмауэра Windows 10. Здесь нужно перейти по ссылке «Разрешение взаимодействия с приложением или компонентом», которая находится в левой части окна.
Дальше нужно нажать на кнопку «Изменить параметры», а потом на кнопку «Разрешить другое приложение». Нажимать нужно именно в таком порядке. Иначе кнопка «Разрешить другое приложение» будет не активной.
После нажатия на кнопку «Разрешить другое приложение» появится небольшое окно для добавления исключений в Брандмауэр Windows 10. Здесь нужно нажать на кнопку «Обзор» и выбрать exe-файл игры или программы, которую нужно добавить в исключения.
После того, как вы выбрали нужную игру или программу, нужно нажать на кнопку «Типы сетей».
В открывшемся окне нужно выбрать тип сетей, в которых должна работать ваша игра или программа. Если хотите, чтобы добавленное исключение работало в любом случае, то установите обе отметки.
После выбора типа сетей нажмите на кнопку «Добавить» для того, чтобы добавить новое исключение.
В результате, в списке исключений Брандмауэра Windows 10 появится нужная вам игра или программа. Для сохранения настроек закройте окно нажатием на кнопку «ОК».
Если появится необходимость удалить ранее добавленное исключение, то это делается в этом же окне.
Сначала нажимаем на кнопку «Изменить параметры», потом выбираем исключение, а потом нажимаем на кнопку «Удалить».
Как добавить исключение с помощью командной строки или PowerShell
Также вы можете добавить игру или программу в исключение Брандмауэра Windows 10 с помощью командной строки. Для этого вам нужно открыть командную строку с правами администратора и выполнить следующую команду:
netsh advfirewall firewall add rule name="Program name" dir=in action=allow program="C:pathprogram.exe" enable=yes
Обратите внимание, «Program name» — это название программы, которую вы хотите добавить в исключения, а «C:pathprogram.exe» — это путь к exe-файлу данной программы.
При необходимости, с помощью командной строки можно и заблокировать программу в Брандмауэре. Для этого нужно изменить «action=allow» на «action=block»:
netsh advfirewall firewall add rule name="Program name" dir=in action=block program="C:pathprogram.exe" enable=yes
Для того чтобы удалить программу или игру из списка исключений Брандмауэра Windows 10 используйте команду:
netsh advfirewall firewall Delete rule name="Program name"
При желании, аналогичные действия можно выполнить и с помощью PowerShell. В этом случае для добавления исключения в Брандмауэр Windows 10 нужно использовать вот такую команду:
New-NetFirewallRule -DisplayName "Program name" -Direction Inbound -Program "C:pathprogram.exe" -Action Allow
Как и в предыдущем случае, данная команда включает название программы, которую нужно добавить в исключения, а также путь к exe-файлу этой программы. Блокирование программы выполняется схожей командой:
New-NetFirewallRule -DisplayName "Program name" -Direction Inbound -Program "C:pathprogram.exe" -Action Block
А для удаления исключения используется команда:
Remove-NetFirewallRule -DisplayName "Program name"
Как видите, существует не мало разных способов, для того чтобы добавить программу или игру в список исключений Брандмауэра Windows 10, и вы можете выбрать то, что вам более удобно.
Автор
Александр Степушин
Создатель сайта comp-security.net, автор более 2000 статей о ремонте компьютеров, работе с программами, настройке операционных систем.
Остались вопросы?
Задайте вопрос в комментариях под статьей или на странице
«Задать вопрос»
и вы обязательно получите ответ.
Содержание
- Настройка брандмауэра
- Типы сетей
- Включение и отключение, блокировка, уведомления
- Сброс настроек
- Взаимодействие с программами
- Правила
- Профили
- Практика
- Создание правил для программ
- Работа с исключениями
- Правила для портов
- Заключение
- Вопросы и ответы
Брандмауэр – это встроенный в Windows межсетевой экран (файервол), предназначенный для повышения безопасности системы при работе в сети. В этой статье мы разберем основные функции данного компонента и научимся его настраивать.
Настройка брандмауэра
Многие пользователи пренебрежительно относятся к встроенному файерволу, считая его неэффективным. Вместе с тем, данный инструмент позволяет значительно повысить уровень безопасности ПК с помощью простых инструментов. В отличие от сторонних (особенно бесплатных) программ, брандмауэр довольно легок в управлении, имеет дружественный интерфейс и понятные настройки.
Добраться до раздела опций можно из классической «Панели управления» Windows.
- Вызываем меню «Выполнить» комбинацией клавиш Windows+R и вводим команду
controlЖмем «ОК».
- Переключаемся на режим просмотра «Мелкие значки» и находим апплет «Брандмауэр защитника Windows».
Типы сетей
Различают два типа сетей: частные и общественные. Первыми считаются доверенные подключения к устройствам, например, дома или в офисе, когда все узлы известны и безопасны. Вторыми – соединения с внешними источниками через проводные или беспроводные адаптеры. По умолчанию общественные сети считаются небезопасными, и к ним применяются более строгие правила.

Включение и отключение, блокировка, уведомления
Активировать брандмауэр или отключить его можно, перейдя по соответствующей ссылке в разделе настроек:
Здесь достаточно поставить переключатель в нужное положение и нажать ОК.
Блокировка подразумевает запрет всех входящих подключений, то есть любые приложения, в том числе и браузер, не смогут загружать данные из сети.
Уведомления представляют собой особые окна, возникающие при попытках подозрительных программ выйти в интернет или локальную сеть.
Функция отключается снятием флажков в указанных чекбоксах.
Сброс настроек
Данная процедура удаляет все пользовательские правила и приводит параметры к значениям по умолчанию.
Сброс обычно производится при сбоях в работе брандмауэра в силу различных причин, а также после неудачных экспериментов с настройками безопасности. Следует понимать, что и «правильные» опции также будут сброшены, что может привести к неработоспособности приложений, требующих подключения к сети.
Взаимодействие с программами
Данная функция позволяет разрешить определенным программам подключение к сети для обмена данными.
Этот список еще называют «исключениями». Как с ним работать, поговорим в практической части статьи.
Правила
Правила – это основной инструмент брандмауэра для обеспечения безопасности. С их помощью можно запрещать или разрешать сетевые подключения. Эти опции располагаются в разделе дополнительных параметров.
Входящие правила содержат условия для получения данных извне, то есть загрузки информации из сети (download). Позиции можно создавать для любых программ, компонентов системы и портов. Настройка исходящих правил подразумевает запрет или разрешение отправки запросов на сервера и контроль процесса «отдачи» (upload).
Правила безопасности позволяют производить подключения с использованием IPSec – набора специальных протоколов, согласно которым проводится аутентификация, получение и проверка целостности полученных данных и их шифрование, а также защищенная передача ключей через глобальную сеть.
В ветке «Наблюдение», в разделе сопоставления, можно просматривать информацию о тех подключениях, для которых настроены правила безопасности.
Профили
Профили представляют собой набор параметров для разных типов подключений. Существуют три их типа: «Общий», «Частный» и «Профиль домена». Мы их расположили в порядке убывания «строгости», то есть уровня защиты.
При обычной работе эти наборы активируются автоматически при соединении с определенным типом сети (выбирается при создании нового подключения или подсоединении адаптера – сетевой карты).
Практика
Мы разобрали основные функции брандмауэра, теперь перейдем к практической части, в которой научимся создавать правила, открывать порты и работать с исключениями.
Создание правил для программ
Как мы уже знаем, правила бывают входящие и исходящие. С помощью первых настраиваются условия получения трафика от программ, а вторые определяют, смогут ли они передавать данные в сеть.
- В окне «Монитора» («Дополнительные параметры») кликаем по пункту «Правила для входящих подключений» и в правом блоке выбираем «Создать правило».
- Оставляем переключатель в положении «Для программы» и жмем «Далее».
- Переключаемся на «Путь программы» и жмем кнопку «Обзор».
С помощью «Проводника» ищем исполняемый файл целевого приложения, кликаем по нему и нажимаем «Открыть».
Идем далее.
- В следующем окне видим варианты действия. Здесь можно разрешить или запретить подключение, а также предоставить доступ через IPSec. Выберем третий пункт.
- Определяем, для каких профилей будет работать наше новое правило. Сделаем так, чтобы программа не могла подключаться только к общественным сетям (напрямую к интернету), а в домашнем окружении работала бы в штатном режиме.
- Даем имя правилу, под которым оно будет отображаться в списке, и, по желанию, создаем описание. После нажатия кнопки «Готово» правило будет создано и немедленно применено.
Исходящие правила создаются аналогично на соответствующей вкладке.

Работа с исключениями
Добавление программы в исключения брандмауэра позволяет быстро создать разрешающее правило. Также в этом списке можно настроить некоторые параметры – включить или отключить позицию и выбрать тип сети, в которой она действует.
Подробнее: Добавляем программу в исключения в брандмауэре Windows 10
Правила для портов
Такие правила создаются точно так же, как входящие и исходящие позиции для программ с той лишь разницей, что на этапе определения типа выбирается пункт «Для порта».
Наиболее распространенный вариант применения – взаимодействие с игровыми серверами, почтовыми клиентами и мессенджерами.
Подробнее: Как открыть порты в брандмауэре Windows 10
Заключение
Сегодня мы познакомились с брандмауэром Windows и научились использовать его основные функции. При настройке следует помнить о том, что изменения в существующих (установленных по умолчанию) правилах могут привести к снижению уровня безопасности системы, а излишние ограничения – к сбоям в работе некоторых приложений и компонентов, не функционирующих без доступа к сети.