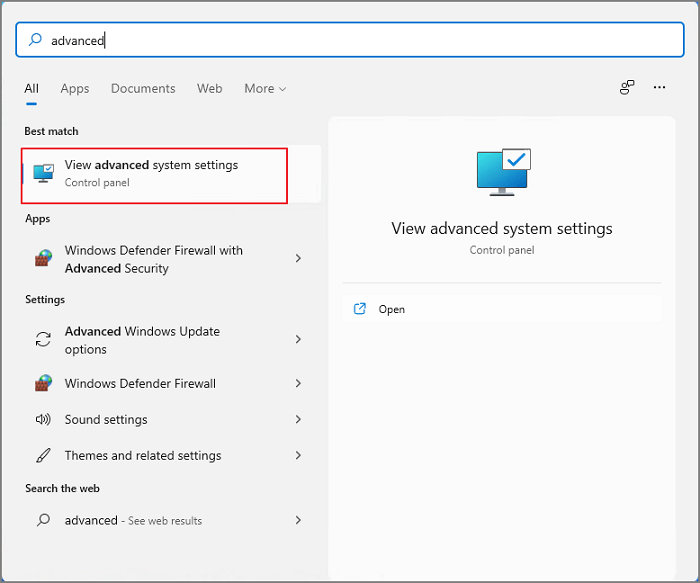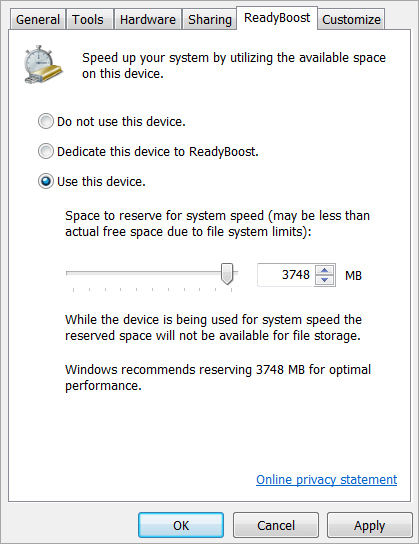Не секрет, что любая операционная система от Microsoft требует дополнительной настройки и оптимизации. Пришло время поговорить об ускорении работы новой Windows 11 стандартными средствами на вашем старом компьютере или ноутбуке.
Производительность операционной системы Windows 11 несколько улучшена в сравнении с предыдущей Windows 10. В новой версии операционной системы Microsoft улучшила управление памятью, использование диска, оптимизацию приложений и несколько других факторов, связанных с производительностью процессора и батареи. Однако многие пользователи, особенно те, кто установил Windows 11 на неподдерживаемые устройства, могут столкнуться с проблемами производительности, включая задержки и периодические зависания. Несмотря на то, что незначительные проблемы остаются и в предварительных Insider сборках, я покажу несколько проверенных способов сделать Windows 11 быстрее и повысить ее производительность ускорив работу вашего компьютера.
Перезагрузка и обновление
При зависании и плохой работе ПК на новой версии операционной системы первое что нужно сделать это проверить наличие обновлений и обновить систему.
Откройте меню Пуск – Параметры – Центр обновления Windows – Проверить наличие обновлений, если в списке появилось что-то новое, вам нужно загрузить и установить его, а затем перезагрузить систему.
Перезагрузка может помочь и при случайных разовых проблемах, которые иногда замедляют работу ПК.
Отключение автозагрузки приложений
Чтобы ускорить время загрузки операционной системы отключите автозапуск программ. Некоторые программы запускаются вместе с системой тем самым замедляют ее загрузку. Для отключения стандартных приложений на подобие One Drive, Microsoft Teams, Edge, откройте Параметры – Приложения – Автозагрузка, отключите ненужные из данного списка.
Для отключения сторонних программ откройте «Диспетчер задач». Кликните правой кнопкой мыши по меню Пуск – Диспетчер задач, здесь нажмите подробнее и откройте вкладку Автозагрузка, выделите нужную и ниже нажмите Отключить.
Отключение анимации и визуальных эффектов
Главные отличия Windows 11 функции плавной анимации, размытие, прозрачные элементы пользовательского интерфейса и т.д. Эти новые изменения пользовательского интерфейса действительно придают новый вид Windows 11. Но, опять же, за все эти анимации приходится платить, особенно если у вас нет выделенного графического процессора. Поэтому, если вы хотите, чтобы Windows 11 была ориентирована на производительность, а не на внешний вид, вы можете соответствующим образом настроить параметры.
Откройте Параметры – Персонализация – раздел Цвета. Здесь отключите Эффекты прозрачности.
После перейдите в раздел Специальные возможности на левой боковой панели и справа – Визуальные эффекты. Здесь отключите Эффекты прозрачности и Эффекты анимации.
Далее кликните левой кнопкой мыши по меню Пуск и выполните поиск «Просмотр расширенных параметров системы». В открывшемся окне, свойств системы, в разделе Быстродействие откройте Параметры. Выберите из списка Обеспечение наилучшего быстродействия – Ок, Применить. Визуальные эффекты компьютера будут уменьшены, и он будет настроен на более высокую скорость работы.
Изменение режима питания
В случае с ноутбуком если вам нужна максимальная производительность в Windows 11 и не важно время автономной работы – измените схему управления питанием. Откройте Параметры – Система – Завершение работы и батарея. В пункте режим питания из выпадающего списка выберите Максимальная производительность.
Настройка дефрагментации жесткого диска
Со временем файлы на жестком диске могут рассыпаться, что также может снизить производительность вашей системы. Чтобы решить эту проблему, вы можете дефрагментировать жесткий диск с помощью инструмента дефрагментации.
Откройте Параметры – Память – Дополнительные параметры хранилища – Оптимизация диска. Выберите жесткий диск из списка и нажмите Оптимизировать.
Важно: имейте в виду, что, если вы используете SSD, дефрагментация не рекомендуется. Это сократит срок службы вашего SSD.
Если “Оптимизация по расписанию” отключена, нажмите на кнопку “Изменить параметры”, отметьте опцию “Выполнять по расписанию” и выберите частоту. Оптимальным вариантом считается установка частоты “Еженедельно”.
Дефрагментация диска занимает некоторое время – от нескольких минут до нескольких часов, в зависимости от объема хранилища и степени его фрагментации.
Замена жесткого диска на SSD и добавление оперативной памяти
Если для системы вы используете жесткий диск, время подумать о переходе на SSD. Производительность существенно вырастет, после замены вы точно ощутите на сколько быстрой станет загрузка операционной системы.
В наше время устанавливать систему на жесткий диск не рекомендуется. А если компьютер зависает, когда вы открываете большое количество окон, скорей всего нужно добавить оперативной памяти. Увеличение объема оперативной может значительно ускорить работу компьютера.
Отключение перезапускаемых приложений
Чтобы сделать вашу работу быстрее и удобнее, Windows 11 перезапускает некоторые фоновые приложения после того, как вы войдете в свой компьютер. Если у вас мощный компьютер, это может оказаться хорошей функцией. Но для старых компьютеров ее отключение поможет ускорить работу Windows 11.
Откройте Параметры – Учетные записи – Варианты входа, в разделе Дополнительные параметры отключите опцию «Автоматически сохранять перезапускаемые приложения»
Удаление ненужных программ
А если на вашем компьютере установлены программы, которые больше не используются, лучше их удалить. В ненужных программах могут быть запущены фоновые процессы, или автообновление. Все это использует оперативную память и ресурсы процессора, замедляя работу компьютера. Кроме того, они занимают место на диске и оставляют мусор в реестре.
Откройте Параметры – Приложения – Приложения и возможности, здесь найдите ненужные, кликните рядом по трем точкам и выберите Удалить.
Удаление временных файлов
Также временные файлы, которые хранятся на системном диске могут замедлять работу ПК. Для удаления откройте Параметры – Система – Память – Временные файлы, отметьте, что нужно удалить, к примеру временные файлы интернета, эскизы, нажмите – Удалить файлы.
Отключение уведомлений и подсказок
Для улучшения пользования операционной системой, вы часто будете получать уведомления, а также советы и рекомендации. Для этого компьютер сканируется, что может повлиять на его производительность. Чтобы отключить данную функцию откройте Параметры – Система – Уведомления. Здесь есть два варианта: «Показывать предложения по настройке устройства» и «Получать советы и предложения при использовании Windows». Отключите оба этих пункта.
Отключение фоновых приложений
Также есть ряд приложений, которые работают в фоновом режиме. Это приложения без графического пользовательского интерфейса. В отличие от стандартных программ, такие приложения после установки и настройки непрерывно работают в скрытом режиме на компьютере. Чтобы отключить их кликните правой кнопкой мыши по меню Пуск и откройте Приложения и возможности, выберите из списка приложение, кликните по трем точкам – Дополнительные параметры. Здесь установите разрешение для фонового приложения – значение Никогда.
А чтобы закрыть запущенной фоновое приложение откройте, нажмите правой кнопкой мыши по меню пуск и запустите диспетчер задач, выберите из списка приложение и нажмите Снять задачу.
Отключение VBS
Следующее что можно сделать отключить безопасность на основе виртуализации (VBS). Это новая функция в Windows 11, которая защищает ОС от небезопасного кода и вредоносных программ. Это часть уровня целостности кода гипервизора (HVCI). Из-за этой функции безопасности, производительность игр снизилась от 5% до 25%. Если вы играете в игры и хотите добиться максимальной производительности в Windows 11, вы можете просто отключить функцию VBS. Для этого в поиске найдите «Изоляция ядра», откройте его и отключите параметр «Целостность памяти».
Отключение игрового режима
А если вы вообще не играете в игры лучше вообще отключить игровой режим. Он остановит DVR и другие фоновые службы, связанные с Xbox, что ускорит ваш компьютер. Откройте Параметры – Игры – Игровой режим и отключите его перемести бегунок. Также отключите Xbox Game Bar.
Настройка виртуальной памяти, файл подкачки
Также рекомендуется настроить виртуальную память (файл подкачки). Файл подкачки должен располагаться на самом быстром диске компьютера или в системном разделе. Не рекомендуется оставлять размер файла на автоопределении или по выбору системой. Откройте Параметры – Система – О системе – Дополнительные параметры системы. В открывшемся окне откройте параметры быстродействия – вкладка «Дополнительно», в разделе «Виртуальная память» кнопка «Изменить». Снимите отметку напротив «Автоматической настройки», выберите диск где будет хранится файл подкачки и укажите размер, «Задать» – Ок. Для применения настроек виртуальной памяти нужно перезагрузить компьютер.
Средство устранения неполадок производительности
В операционной системе Windows 11 есть специальная утилита для поиска и устранения неполадок производительности. В поиске ищем «Обслуживание системы» и запускаем утилиту автоматического выполнения задач обслуживания – «Далее», а затем «Попробуйте выполнить устранение неполадок от имени администратора». После окончания диагностики рекомендуется перезагрузить компьютер.
Отключение поискового индексирования
Если у вас установлен медленный жесткий диск компьютер может тормозить из-за загруженности данного накопителя, это может быть связано с активированной функцией индексирования файлов системы, кеширования свойств и результатов поиска для файлов. В строке поиска найдите и запустите приложение «Службы», в списке найдите службу Windows Search и отключите ее. Кликните по службе правой кнопкой мыши – Свойства –Остановить – и Применить.
Затем перезагрузите систему. После остановки службы поиск будет работать медленнее, чем обычно, но производительность системы должна повысится.
Обновление драйверов устройств
Windows 11 после установки должна работать стабильно и быстро если только некоторые компоненты не устарели или вовсе отсутствуют. При появлении новых обновлений рекомендуется их установить. Когда драйверы устарели, устройство не может работать с ними в правильном режиме.
Следовательно, оптимальная производительность затрудняется, и работа ПК в целом становится медленной. Чтобы ускорить работу Windows 11, необходимо постоянно поддерживать драйверы в актуальном состоянии.
Отключение тайм-аута меню загрузки
При наличии нескольких операционных систем на вашем ПК при загрузке отображается их список, по умолчанию это занимает 30 секунд. Для ускорения загрузки вы можете уменьшить или отключить это время. Откройте Параметры – Система – О системе – Дополнительные параметры системы – в разделе Загрузка и восстановления откройте Параметры.
Измените время или отключите данную опцию.
Активация функции «Контроль памяти»
Следующая функция контроля памяти позволит системе следить за объёмом свободного дискового пространства и управлять им. После активации функции она будет автоматически освобождать место от ненужных файлов. Для активации откройте Параметры – Система – Память – включить Контроль памяти.
В дополнительных настройках можно настроить расписание очистки, и какие именно файлы удалять.
Заключение
Теперь вам известны основные причины, по которым происходит замедление системы и методы, которые помогут ускорить работу операционной системы Windows 11.
Ставьте «лайки» и подписывайтесь на наш канал. Полную версию статьи со всеми дополнительными видео уроками смотрите в источнике. А также зайдите на наш Youtube канал, там собраны более 400 обучающих видео.
Windows 11 тормозит? Вы хотите сделать свою Windows намного быстрее? В новой Windows 11 есть различные возможности для оптимизации и ускорения работы системы. Если производительность Windows 11 не кажется вам оптимальной, не стоит беспокоиться. В этой статье мы рассмотрим некоторые способы, которые помогут вам оптимизировать Windows 11 и ускорить работу вашего компьютера.
Отключение визуальных эффектов Windows 11 – ускорение работы компьютера
Визуальные эффекты влияют на использование памяти, а также на производительность компьютера. Если вы считаете, что ваш компьютер работает медленно, и хотите оптимизировать работу Windows 11, вы можете предпочесть отключение визуальных эффектов. Чтобы отключить/включить визуальные эффекты в Windows 11, выполните следующие действия.
Откройте меню “Пуск”, затем найдите пункт “Система” и далее – “Дополнительные параметры системы”.
На вкладке “Дополнительно” в разделе “Быстродействие” нажмите на кнопку “Параметры”.
Теперь вы увидите четыре опции:
- Восстановить значения по умолчанию;
- Обеспечить наилучший вид;
- Обеспечить наилучшее быстродействие;
- Особые эффекты.
Чтобы оптимизировать Windows 11 и ускорить ее работу, выберите опцию “Обеспечить наилучшее быстродействие”.
После этого нажмите на кнопку “Применить”. Визуальные эффекты вашего компьютера будут уменьшены, и он будет настроен на более высокую скорость работы.
Настройка распределения ресурсов процессора
Если операционную систему (ОС) устанавливали не вы, то рекомендуется проверить настройки параметра распределения времени процессора. Вообще, этот параметр по-умолчанию настроен правильно, то есть отдается приоритет программам, а не фоновым службам, в отличие от серверов Windows.
Там же в “Параметрах быстродействия” надо зайти на вкладку “Дополнительно” и убедиться, что стоит настройка, как на скрине ниже:
Применяем настройки и на этой же вкладке переходим к настройке виртуальной памяти.
Оптимизация настроек виртуальной памяти
Несмотря на то, что с ростом объемов устанавливаемой на ПК оперативной памяти, значение виртуальной памяти снижается, рекомендуем не выключать ее полностью. Желательно убрать опцию по автоматическому управлению размером файла подкачки и настроить его в ручную, выбрав требуемый размер и диск.
Мы рекомендуем устанавливать начальный и конечный размер одинаковым, но споров на этот счет много, поэтому – решать вам.
Также если в компьютере установлено более одного физического диска (жесткого или SSD), то файл подкачки лучше разместить не на системном диске C.
Для применения настроек виртуальной памяти обязательно потребуется перезагрузка компьютера.
Отключение эффектов прозрачности
Многие пользователи, возможно, не захотят отключать прозрачность, благодаря которой Windows 11 выглядит более современно. Однако ради производительности вы, возможно, захотите отключить эту опцию.
Чтобы отключить прозрачность, перейдите в настройки “Персонализации” в параметрах Windows. Также вы можете нажать сочетание клавиш Win + I. Затем на вкладке “Персонализация” нажмите опцию “Цвета”.
После этого установите переключатель в положение “Выкл.” на плитке “Эффекты прозрачности”.
Отключение фоновых приложения – оптимизация Windows 11
Фоновые приложения – это приложения без графического пользовательского интерфейса. В отличие от стандартных программ, такие приложения после установки и настройки непрерывно работают в скрытом режиме на компьютере. Фоновые приложения обычно имеют два типа режимов выполнения: непрерывный режим, в котором приложение продолжает работать до тех пор, пока работает компьютер; периодический режим, в котором приложение периодически выполняется в течение некоторого времени или интервала.
Чтобы отключить работу какого-то из таких приложений, нужно зайти в раздел “Приложения и возможности”.
Потом в открывшемся списке следует найти нужное приложения и зайти в его дополнительных параметры. Там надо запретить ему работу в фоновом режиме, выбрав в списке опцию “Никогда”.
Отключение фоновых приложений через реестр
Как вы наверное заметили, в Windows 11 пропала опция для отключения работы сразу всех фоновых приложений, которая была в предыдушей версии в разделе настроек конфиденциальности и упоминалась в статье по оптимизации Windows 10. Сейчас отключить разом ненужные фоновые приложения можно через реестр или через редактор групповых политик.
Нажмите “Пуск”. Введите “cmd”.
Щелкните правой кнопкой мыши на Командной строке, выберите “Запуск от имени администратора”.
Скопируйте и выполните приведенный ниже код:
Reg Add HKCUSoftwareMicrosoftWindowsCurrentVersionBackgroundAccessApplications /v GlobalUserDisabled /t REG_DWORD /d 1 /f
Reg Add HKCUSoftwareMicrosoftWindowsCurrentVersionSearch /v BackgroundAppGlobalToggle /t REG_DWORD /d 0 /f
Потом перезагрузите систему.
Выключение фоновых приложений с помощью редактора групповых политик
Запустите редактор групповой локальной политики, нажав клавиши Win + R и выполнив gpedit.msc.
Найдите раздел “Конфиденциальность приложения”, развернув “Компонеты Windows” в “Администратоивных шаблонах” конфигурации компьютера.
Потом найдите параметр “Разрешить приложениям для Windows работать в фоновом режиме”.
Выберите “Включено”, затем ниже в выпадающем списке – “Запретить принудительно”.
Перезагрузите компьютер, чтобы ощутить изменения.
Примечание: редактирование групповых политик недоступно по-умолчанию в редакциях Windows 11 Home. Хотя для обхода этого ограничения и есть недокументированные способы, но это тема отдельной статьи.
Отключение автозагрузки приложений
Следующее, что вы можете сделать, это отключить автозапуск для приложений. Некоторые их них запускаются автоматически при загрузке Windows. Вы можете отключить это, чтобы оптимизировать работу Windows 11 и ускорить ее.
Чтобы отключить автостарт приложений, зайдите в параметры компьютера, а затем нажмите на “Приложения” на левой боковой панели, далее зайдите в “Автозагрузка”.
Вы увидите список фоновых приложений. Вы можете вручную отключить или включить их, нажав на переключатель рядом с каждым их них.
Отключение автозагрузки программ
Как и в случае с приложениями, существуют программы с автозапуском, которые можно отключить, чтобы оптимизировать старт и работу Windows. Чтобы отключить автостарт программ, выполните следующие действия.
В меню “Пуск”, кликнув правой кнопкой мыши, найдите “Диспетчер задач” и откройте его.
В Диспетчере задач перейдите на вкладку “Автозагрузка”. Появится список программ, которые стартуют после запуска операционной системы. Вы можете увидеть, какие приложения активны или отключены и какое они оакзывают влияние. И вы можете отключить все программы, которые оказывают большое влияние на запуск. Для этого сначала выберите программу, которую вы хотите отключить, а затем нажмите на опцию отключения в правом нижнем углу или в контекстном меню, как в примере ниже.
Для продвинутых пользователей автозапуск программ также можно настраивать через редактор реестра.
Запуск средства устранения неполадок производительности Windows
Средство устранения неполадок производительности позволяет определить, что в компьютерах под управлением Windows происходит что-то неладное. Утилита обнаружит проблему, из-за которой тормозит ПК, и решит ее соответствующим образом.
Утилита работает по-умолчанию и вносит изменения, не затрагивая системные ресурсы или настройки. Вот как ее запустить.
Щелкните правой кнопкой мыши на Пуск. Выберите – “Выполнить”.
В диалоговом окне “Выполнить” введите следующую команду:
%systemroot%system32msdt.exe -id MaintenanceDiagnostic
Нажмите – OK.
Когда появится мастер устранения неполадок, нажмите кнопку Далее.
Нажмите – “Попробуйте выполнить устранение неполадок от имени администратора”.
Перезагрузитесь после того, как средство закончит диагностику и выведет на экран отчет по устраненным проблемам.
Включение функции “Контроль памяти” в Windows 11
Контроль памяти (Storage sense) – это функция, которая появилась еще в Windows 10. С помощью этой функции система будет следить за объемом свободной дисковой памяти вашего компьютера или ноутбука. Она автоматически будет освобождать место, удалив ненужные файлы из системы. К нежелательным файлам могут относиться временные системные файлы, элементы в корзине и другие.
Ниже приведены шаги, которые помогут вам включить и настроить “Контроль памяти”.
Нажмите сочетание клавиш Win + I на клавиатуре, чтобы открыть настройки.
В настройках перейдите в раздел “Система” на левой боковой панели.
Нажмите на “Память”. Включите переключатель “Контроль памяти”.
Вы можете настроить автоматическую очистку пользовательского содержимого. Также здесь можно настроить расписание очистки и что конкретно, какие файлы, удалять.
Удаление временных файлов
Временные файлы на вашем компьютере также могут замедлять его работу. Загрузки, эскизы, кэш, журналы обновлений, диагностика обратной связи, файлы оптимизации доставки, файлы предыдущих версий, временные файлы Интернета и т. д. являются примерами временных файлов. Вы можете оптимизировать Windows 11 для более быстрой работы, удалив временные файлы. Для этого выполните описанные ниже действия.
Откройте настройки из меню “Пуск”. В разделе “Система” нажмите на “Память”.
Нажмите на “Временные файлы”. Выберите файлы, которые необходимо удалить, например, эскизы, кэш DirectX, файлы Microsoft Defender и другие.
После выбора файлов нажмите кнопку “Удалить файлы”. Это приведет к немедленному удалению временных файлов с вашего ПК.
Удаление нежелательных файлов вручную
Выше обсуждали, как можно удалить временные файлы из системы средствами Windows, но это лишь небольшая часть файлов, хранящихся на компьютере. Однако удаление ненужных файлов может помочь оптимизировать Windows 11 и сделать ее более быстрой, чем раньше. Удалите файлы, которые вы больше не используете и которые занимают много места.
Если вы опытный пользователь, то наверянка, используя какой либо файловый менеджер, типа Total Commander или FAR Manager, сможете самостоятельно проанализировть дисковую подсистему своего ПК и почистить ненужное.
Если с этим есть трудности, можно воспользоваться бесплатными анализаторами места на дисках, например, WinDirStat или TreeSize Free.
Пример работы WinDirStat.
Пример работы TreeSize Free.
Удаление ненужных программ
Следующее, что вы можете сделать, это удалить нежелательные программы с вашего компьютера. Если на вашем ПК установлены программы, которыми вы больше не пользуетесь, лучше совсем удалить их. В ненужных программах могут быть запущены фоновые процессы, например, автообновление. Эти фоновые процессы занимают оперативную память, а также ресурсы процессора, замедляя работу компьютера с Windows 11, особенно когда нагрузка на ПК возрастает. Кроме того, они занимают место на диске и оставляют мусор в реестре.
В установке программ нет ничего плохого, но рекомендуется иметь только необходимые. Поэтому удалите неиспользуемые программы, выполнив следующие действия.
Нажмите Win+R. Введите appwiz.cpl в диалоговом окне “Выполнить”. Нажмите OK.
Проанализируйте на необходимость установленные в системе программы в окне “Программы и компоненты”.
Выберите ненужное приложение, нажмите в меню “Удалить”.
Нажмите – “Удалить” после появления запроса подтверждения.
Перезапустите Windows при необходимости после завершения процесса.
Включение схемы электропитания “Максимальная производительность”
Схемы электропитания – это сочетание системных и аппаратных настроек для управления энергопотреблением вашего компьютера или ноутбука. По-умолчанию он установлен в режим “Сбалансированный”. Но если вы не слишком заботитесь о времени автономной работы и хотите добиться наилучшей скорости работы ПК, вы можете переключиться в режим максимальной производительности, как показано ниже.
- Откройте меню “Пуск” по правой кнопке мыши и найдите “Управление электропитанием”.
- В разделе “Завершение работы и батарея ” нажмите на пункт “Режим питания”.
- В выпадающем списке выберите опцию “Максимальная производительность”.
Если в списке нет режима “Максимальная производительность”, то зайдите в настройки электропитания через Панель управления.
Проверьте доступ ли эта схема электропитания здесь. Если нет, то ее можно создать по ссылке “Создание схемы управления питанием” в левой панели, следуя инструкциям на экране.
Альтернативный вариант – создать схему питания с помощью консольной команды powercfg, которую нужно запустить с правами администратора в командной строке:
powercfg -duplicatescheme 8c5e7fda-e8bf-4a96-9a85-a6e23a8c635c
Далее схема “Высокая производительность” должны появится в окне “Электропитания”, здесь нужно нажать опцию, которая выделена на скрине ниже.
И далее просто выбрать эту схему.
Перезагрузка ОС не нужна.
Отключение уведомлений от приложений
Постоянные уведомления могут дополнительно нагружать компьютер. К счастью, Windows 11, как и предыдущая версия ОС, позволяет отключать уведомления.
В параметрах, в разделе “Система” выберите пункт “Уведомления”. Здесь можно увидеть и отключить нежелательные уведомления или сразу от всех приложений, или выборочно – от некоторых, на ваше усмотрение.
Отключайте уведомления только для тех приложений, которые неважны для вас. В противном случае вы можете важные оповещения.
Выключение функции “Советы и предложения”
В Windows 11 есть возможность предоставления автоматических советов и предложений, как лучше ее использовать, чтобы быть полезной для пользователей. К сожалению, для достижения этой функциональности ей необходимо просканировать ваш компьютер, что может существенно повлиять на производительность.
Для выключение этой функции там же в разделе “Уведомления” нужно снять флажок
“Получать советы и предложения при использовании Windows”.
Отключение запуска и синхронизации OneDrive
OneDrive – это облачное хранилище от Microsoft, позволяющее синхронизировать все выбранные вами файлы на всех устройствах Windows. При этом OneDrive достигает этой цели путем постоянной синхронизации файлов между облачным хранилищем и вашим компьютером. Хотя современные ПК вполне справляются с этой задачей, для некоторых старых машин это может оказаться излишне ресурсоемкой задачей. Поэтому давайте сначала проверим, является ли OneDrive виновником замедления работы вашего компьютера.
Сначала нажмите на значок “облако”, расположенный в системном трее.
Теперь нажмите на опцию “Справка и параметры” на панели OneDrive.
Затем нажмите на опцию “Приостановить синхронизацию”. После этого выберите желаемое время, чтобы приостановить синхронизацию папки OneDrive на выбранное время. Если в течение этого времени вы почувствуете заметную разницу в производительности, значит помогло отключение синхронизации OneDrive. То есть пришло время отключить ее, чтобы ненамного, но увеличить скорость работы вашего ПК.
Чтобы полностью отключить OneDrive, нажмите на пункт “Параметры” в меню “Справка и параметры”.
На панели настроек Microsoft OneDrive перейдите на вкладку “Учетная запись”, а затем нажмите на опцию “Отвязать этот ПК”. А чтобы совсем запретить автозапуск этого приложения, на вкладке “Параметры” нужно снять флажок с опции “Автоматически запускать OneDrive при входе в Windows”.
Настройка дефрагментации жесткого диска
По мере использования жестких дисков пространство на них фрагментируется, и, в свою очередь, Windows не может читать и записывать на жесткий диск так же легко, как раньше, когда он был дефрагментирован.
Обычно дефрагментация происходит автоматически и не требует никакого вмешательства с вашей стороны. Однако возможны ситуации, когда она не выполняется автоматически, что приводит к снижению производительности компьютера.
Чтобы оптимизировать диски, перейдите к приложению “Параметры” в меню “Пуск” на панели задач. Также вы можете нажать сочетание клавиш Win + I.
Затем щелкните на плитке “Система”. После этого нажмите на опцию “Память”.
Далее нажмите на пункт “Дополнительные параметры хранилища”, а затем выберите опцию “Оптимизация диска” из списка, представленного на экране.
Это действие откроет отдельное окно “Оптимизация дисков”.
В открывшемся окне вы сможете увидеть статус автоматической оптимизации жесткого диска и ее частоту. Вы также сможете проверить, когда они были оптимизированы в последний раз. Если “Оптимизация по расписанию” отключена, нажмите на кнопку “Изменить параметры” в нижней части панели. Затем отметьте опцию “Выполнять по расписанию (рекомендуется)” и выберите частоту, нажав на выпадающее меню “Частота”. Оптимальным вариантом считается установка частоты “Еженедельно”.
После этого нажмите на опцию “Выбрать” рядом с ярлыком “Диски”, чтобы выбрать требуемые диски.
Дефрагментация диска может занять некоторое время – от нескольких минут до нескольких часов, в зависимости от объема хранилища и степени его фрагментации.
Отключение расширенного поиска
Поиск какого-либо файла в папке, заполненной файлами, – это современный эквивалент поиска иголки в стоге сена. Однако часто вам может потребоваться использовать функции поиска только для некоторых папок и файлов на вашем компьютере. В этом случае вам обязательно нужно отключить “расширенный поиск” в Windows 11.
Расширенный поиск в основном сканирует весь компьютер на наличие ключевого слова, введенного в строке поиска, и для достижения этой цели ему приходится индексировать все имеющиеся на компьютере файлы, что требует значительного потребления ресурсов процессора. Однако отключение расширенного поиска не означает, что вы вообще не сможете искать. Напротив, поиск по-прежнему будет осуществляться по выбранным дискам и папкам, что позволит сохранить баланс между высокой производительностью и эффективным использованием.
Чтобы отключить расширенный поиск, перейдите в приложение “Параметры” из меню “Пуск”, расположенного на панели задач. Затем нажмите на плитку “Конфиденциальность и безопасность” и далее пункт – “Поиск в Windows”.
Теперь нажмите на опцию “Классический” в разделе “Поиск файлов”.
В режим поиска “Классический” по-умолчанию включены папки Документы, Изображения, Музыка, а также файлы и значки на рабочем столе. Вы также можете добавить свои каталоги для поиска, нажав на опцию “Настроить места поиска”.
Примечание: При увеличении количества выбранных каталогов для их индексации потребуется больше вычислительных ресурсов. Поэтому старайтесь, чтобы количество каталогов было как можно меньше.
Отключение индексирования
Если вы вообще не используете функцию поиска на своей машине Windows, зачем тратить на нее хоть часть ресурсов? Давайте научимся отключать ее, чтобы вернуть последнюю порцию ресурсов, если вы уже отключили “Расширенный поиск”.
Для этого щелкните на значке “Поиск”, расположенном на панели задач в нижней части экрана.
Теперь введите “Службы” в поле поиска, а затем нажмите на результат поиска приложения “Службы”.
Теперь прокрутите и найдите конфигурацию службы “Windows Search” в окне “Службы”. Затем щелкните на ней правой кнопкой мыши и выберите опцию “Свойства” из всплывающего меню.
После этого нажмите на выпадающий список перед полем “Тип запуска” и выберите из списка опцию “Отключена”. Теперь нажмите кнопку “Применить”, чтобы подтвердить изменения, а затем – кнопку OK, чтобы закрыть окно. Затем перезагрузите систему, чтобы изменения вступили в силу. Теперь сам поиск будет работать медленнее, чем обычно. Однако в целом производительность системы должна повыситься.
Отключение Режима игры для ускорения работы Windows 11
Для улучшения быстродействия и бесперебойной работы в играх в Windows 11 есть “Игровой режим”. Этот механизм определяет приоритеты ресурсов CPU и GPU таким образом, чтобы обеспечить максимальную производительность Windows 11 в играх. Однако это негативно сказывается на скорости работы ОС в обычном режиме.
Режим игры задействует значительную часть ресурсов Windows для обеспечения мгновенной записи экрана, захвата звука и видео. Если вы не любитель игр, мы рекомендуем вам отключить игровой режим, чтобы ускорить работу системы Windows. Действуйте следующим образом.
Нажмите – Win + I.
В главном окне “Параметров” нажмите слева “Игры” и далее пункт “Игровой режим”.
Выключите тумблер “Режим игры”.
Теперь вернитесь обратно и выберите пункт “Xbox Game Bar”. Отключите также “Xbox Game Bar”.
Перезапустите систему.
Обновление драйверов устройств
Windows 11 обычно работает очень стабильно и быстро, если только некоторые компоненты не устарели. Всякий раз, когда есть возможность или доступно новое обновление, желательно установить его. Когда драйверы устарели, устройство не может работать с ними в правильном режиме. Следовательно, оптимальная производительность затрудняется, и работа ПК в целом становится медленной.
Чтобы ускорить работу Windows 11, необходимо постоянно поддерживать драйверы в актуальном состоянии. Для этого выполните следующие действия.
Нажмите клавиши Win + R вместе. В диалоговом окне “Выполнить” введите – devmgmt.msc. Затем нажмите Enter.
Когда “Диспетчер устройств” откроется, найдите устройство, драйвер которого необходимо обновить.
Щелкните правой кнопкой мыши и выберите опцию “Обновить драйвер”.
Далее, следуя подсказкам мастера, произведите обновление через Интернет. По окончании обновления драйверов выполните аналогичный процесс для всех устаревших драйверов.
Примечение. Так как Windows 11 не сильно отличается от Windows 10, вы можете ознакомиться подробно с процессом в нашей исчерпывающей инструкции по обновлению драйверов в Windows 10.
Наконец, перезагрузите Windows, чтобы изменения вступили в силу.
Отключение тайм-аута меню загрузки
По умолчанию загрузка компьютера с Windows 11 занимает 30 секунд. Если вы хотите сэкономить это время и сделать загрузку ПК с Windows 11 еще быстрее, отключите тайм-аут меню загрузки, выполнив следующие действия.
Нажмите Win + S и введите в строке поиска “Дополнительные параметры системы”.
В окне “Свойства системы”, нажмите “Параметры” в разделе “Загрузка и восстановление”.
Снимите флажок с опции “Отображать список операционных систем” и нажмите OK. Или как на скрине ниже поставьте значение в 2-3 секунды, например.
Перезагрузите компьютер, чтобы изменения вступили в силу.
Установка обновлений Windows
Мир делится на две половины – тех, кто ставит обновления Windows, и тех, кто их категорчески не ставит. Плюсы и минусы этих позиций известны. Решать, как всегда вам, но мы относимся к первой половине, так как наряду с устраненим критических уязвимостей в системе, Microsoft драбатывает стабильность и быстродействие подсистем и компонент ОС. Достаточно посмотреть список исправлений в любом кумулятивном апдейте на их сайте.
Проверить и установить последние обновления можно в “Центре обновлений Windows” в “Параметрах” системы.
Включение ReadyBoost в Windows 11
ReadyBoost – одна из самых недооцененных функций Windows. ReadyBoost позволяет использовать дополнительный USB-накопитель или SD-карту в качестве расширения оперативной памяти системы, обеспечивая более быстрое время загрузки наиболее часто используемых приложений.
Однако использование USB-накопителя с меньшей скоростью, чем жесткий диск, не сильно поможет вам. Поэтому для использования функции ReadyBoost лучше выбрать накопитель USB 3.0. Кроме того, одним из основных недостатков использования ReadyBoost является то, что USB-накопители имеют ограниченное количество циклов чтения/записи. Поэтому их многократное использование может сократить срок их службы.
Тем не менее, если вы используете старый ПК только временно, или планируете обновить компьютер в будущем и хотите использовать ReadyBoost на данный момент, это, безусловно, отличный вариант.
Чтобы воспользоваться ReadyBoost, сначала подключите к ПК флешку или SD-карту. Если вы используете SD-карту, вставьте ее с помощью встроенного считывателя, а не внешнего, так как он может не обеспечить достаточной производительности. Когда компьютер распознает накопитель и он отобразится в проводнике Windows, щелкните правой кнопкой мыши на этом диске и выберите в контекстном меню пункт “Форматировать…”.
Примечание: Нет необходимости форматировать накопитель перед использованием его для ReadyBoost. Однако рекомендуется это сделать, так как это обеспечит лучшее быстродействие Windows 11.
Выберите “Файловую систему” по своему усмотрению (но лучше всего NTFS, а не FAT32, так как она не имеет ограничения на размер файла) и стандартный размер кластера в единицах распределения. При желании вы также можете задать “Метку тома”, затем отметьте опцию “Быстрое форматирование” и нажмите кнопку “Начать”, чтобы начать форматирование диска.
Затем зайдите в свойства диска и перейдите на вкладку “ReadyBoost”. Там вы увидите три варианта настройки USB для использования в качестве устройства ReadyBoost.
Опцию “Не использовать это устройство” можно использовать для отключения функции ReadyBoost, если она была включена ранее. Вторая опция позволит использовать всю емкость вставленного USB-накопителя для этой функции. Опция “Использовать это устройство” позволит использовать часть устройства для ReadyBoost, а оставшееся место можно использовать для хранения своих файлов и папок.
Примечание: Некоторые USB-накопители могут не предоставить вам возможность одновременного использования ReadyBoost и хранения файлов. В этом случае у вас не будет другого выбора, кроме как использовать весь USB-носитель/SD-карту для функции ReadyBoost.
После того, как параметры настроены в соответствии с вашими потребностями, нажмите на кнопку “Применить”. Windows потребуется всего несколько секунд, чтобы настроить накопитель для ReadyBoost. После включения нажмите на кнопку OK, чтобы закрыть окно. Технология ReadyBoost использует систему SuperFetch, которая анализирует ваши повседневные привычки и используемые приложения, и автоматически загружает наиболее часто востребованные данные на диск ReadyBoost. Скорость работы будет полностью зависеть от машины и привычек пользователя.
Добавление оперативной памяти и SSD в компьютер
Увеличение объема оперативной или твердотельной памяти (SSD) может значительно ускорить работу компьютера. Твердотельный накопитель будет загружать ОС и приложения быстрее, но оперативная память поможет держать больше приложений открытыми одновременно.
Обратите внимание, что гораздо проще и дешевле добавить больше оперативной памяти или SSD в настольный компьютер, чем в ноутбук.
Тем не менее, если ваш компьютер или ноут начинают тормозить только после того, как вы открываете кучу окон, вам наверняка придется попробовать увеличить оперативную память.
Быстрые советы, как ускорить работу компьютера Windows
Теперь, когда вы знаете, каковы основные причины замедления работы вашей системы и как сделать ее быстрее, ознакомьтесь с некоторыми нашими советами:
- Не устанавливайте лишнее ПО – Некоторые программы, которые вам нужны, предлагают также установить другие программы, которые могут даже работать в фоновом режиме; не позволяйте их устанавливать.
- Удаляйте временные файлы и кэш как можно чаще – Само собой разумеется, что эти файлы могут замедлять работу системы, поэтому не ждите, пока они засорят систему, будьте проактивны.
- Закрывайте ненужные программы – память вашего компьютера ограничена, и если вы запускаете слишком много процессов, ваша система будет работать медленно, независимо от того, насколько она чиста; вы также можете ограничить использование оперативной памяти для некоторых программ.
- Проверьте настройки вашего антивируса – Некоторые антивирусы потребляют много ресурсов при полном сканировании; это понятно, но настройте его так, чтобы он делал это, когда вы не используете компьютер, и, таким образом, на вас это не повлияет.
- Проверьте запущенные процессы – Иногда некоторые программы могут внезапно использовать слишком много ресурсов, даже вызывая повышение температуры процессора. Следите за ними в Диспетчере задач.
Как видите, мы отобрали те варианты, которые позволят ускорить работу Windows 11, повысив ее производительность до максимального уровня. В принципе эти советы универсальны для любой версии Windows.
Заключение
Это были некоторые советы о том, как заставить Windows 11 работать быстрее и эффективнее. Эти методы, несомненно, помогут вам ускорить и оптимизировать работу вашего компьютера для максимальной производительности. Мы надеемся, что эта статья была для вас информативной.
Есть у вас есть другие мысли или вопросы о том, как можно улучшить возможности ОС Windows 11, обязательно напишите их в разделе комментариев ниже.
Базовая оптимизация системы после установки Windows 11
Содержание
- Способ 1: Отключение приложений в автозагрузке
- Способ 2: Настройка электропитания
- Вариант 1: Обновленный интерфейс
- Вариант 2: Классический интерфейс
- Способ 3: Обновление системы
- Способ 4: Отключение визуальных эффектов
- Способ 5: Дефрагментация жесткого диска
- Способ 6: Проверка на вирусы
- Способ 7: Настройка параметров конфиденциальности
- Способ 8: Очистка дискового пространства
- Способ 9: Отключение служб
- Способ 10: Обновление драйверов
- Вопросы и ответы
Обратите внимание! Все представленные в статье действия выполняются в Windows 11 Pro версии 21H2 (22000.527). Это следует учитывать, так как в последующих обновлениях разработчики могут внести изменения в графическое оформление и месторасположение некоторых элементов интерфейса. Но несмотря на это, общая суть всех способов ускорения компьютера будет оставаться актуальной.
Способ 1: Отключение приложений в автозагрузке
Некоторые программы запускаются автоматически в фоновом режиме сразу после включения компьютера. Соответственно, увеличивается потребление ресурсов, в особенности оперативной памяти. Для маломощных устройств это может быть критично, поэтому следует отключить такие программы в автозагрузке:
- Раскройте меню поиска, кликнув по соответствующему значку на панели задач, после чего впишите запрос «Диспетчер задач» и кликните по одноименному пункту, отображающемуся в результатах.
Внимание! Если описанным способом запустить нужную утилиту не получается, можно воспользоваться другими. В отдельной статье на нашем сайте изложен материал, в котором приведены все методы вызова «Диспетчера задач». Рекомендуется ознакомиться.
Подробнее: Как открыть «Диспетчер задач» в Windows 11
- Нажмите по кнопке «Подробнее», которая расположена в нижнем левом углу окна, чтобы раскрыть все функции. Стоит отметить, что этот этап может быть пропущен, если выполнялся ранее.
- Перейдите во вкладку «Автозагрузка» и выберите приложение, которое необходимо деактивировать. После этого кликните по кнопке «Отключить».
Обратите внимание! Все программы, которые автоматически запускаются во время старта компьютера, имеют соответствующий параметр в столбце «Состояние».
Чтобы не завершать процессы всех только что отключенных компонентов вручную, рекомендуется осуществить перезагрузку компьютера.
Способ 2: Настройка электропитания
В операционной системе есть специальные службы, которые отвечают за энергопотребление компьютера. Низкое значение этого показателя является причиной снижения производительности, так как на комплектующие устройства подается электрический ток меньшего напряжения. Этот параметр можно изменить, чтобы повысить скорость работы компьютера.
Вариант 1: Обновленный интерфейс
В Windows 11 в параметрах системы реализовано отдельное меню для настройки параметров электропотребления. Чтобы повысить производительность, сделайте следующее:
- Откройте окно параметров системы любым доступным способом. Универсальный предполагает использование горячих клавиш Win + I. Затем, находясь в разделе «Система», перейдите в меню «Питание».
- Измените параметр «Режим питания», установив в выпадающем списке значение «Макс. производительность».
- Несмотря на то что изменения вступают в силу сразу же после выполнения инструкции, перезапустите компьютер, чтобы добиться лучшего результата.
Вариант 2: Классический интерфейс
Если обновленный интерфейс работает некорректно, для выполнения поставленной задачи можно воспользоваться классическим. Выполните следующие действия:
- Раскройте меню «Пуск» и введите в поисковую строку запрос «Панель управления». В появившихся результатах кликните по одноименному приложению.
- В открывшемся окне установите режим просмотра «Крупные значки» и перейдите в меню «Электропитание».
- При необходимости разверните выпадающий список «Показать дополнительные схемы», кликнув по стрелке в правой части этого пункта.
- Установите переключатель в положение «Высокая производительность» и перезапустите компьютер.
Обратите внимание! На ноутбуках рекомендовано устанавливать сбалансированный режим, так как высокопроизводительный потребляет много энергии, из-за чего аккумулятор быстрее разряжается.
Читайте также: Как понизить тактовую частоту процессора
Способ 3: Обновление системы
Windows 11 относительно недавно вышла в релиз, поэтому работа некоторых служб и компонентов операционной системы может быть нестабильной, тем самым снижая производительность всего компьютера. По этой причине рекомендуется следить за обновлениями, выпускающимися разработчиками, и устанавливать их в кратчайшие сроки после выпуска. Сделайте следующее:
- Раскройте окно параметров посредством горячих клавиш Win + I. После этого перейдите, воспользовавшись боковой панелью слева, в раздел «Центр обновления Windows» и кликните по кнопке «Проверить наличие обновлений».
- Ожидайте завершения анализа внутренней базы данных Microsoft. Если апдейты будут обнаружены, начнется их автоматическая установка с предварительной загрузкой. За ходом выполнения операции можно следить непосредственно в меню параметров.
- По завершении процедуры следует выполнить перезагрузку компьютера, чтобы окончательно инсталлировать обновления. Поэтому нажмите по появившейся кнопке «Перезагрузить сейчас».

Выше был описан метод установки основных обновлений, критически необходимых операционной системе, но помимо них есть еще необязательные, которые тоже способны улучшить работу компьютера.
- Находясь в разделе «Центр обновления Windows», чуть ниже на странице откройте меню «Дополнительные параметры».
- Найдите пункт «Необязательные обновления» и нажмите по нему левой кнопкой мыши, чтобы перейти в соответствующий раздел.
- На открывшейся странице раскройте доступные выпадающие списки, после чего установите отметки напротив всех имеющихся пунктов. В завершении кликните по кнопке «Скачать и установить».


Обратите внимание! За ходом выполнения процедуры инсталляции необязательных обновлений можно следить в главном меню раздела «Центр обновления Windows».
Способ 4: Отключение визуальных эффектов
Исключительно в декоративных целях разработчиками Windows 11 были созданы различные эффекты и анимации, которые требуют дополнительных ресурсов компьютера для отображения. Высокопроизводительные устройства не испытывают нужды в их отключении, в отличие от маломощных, для которых даже незначительное потребление оперативной памяти является критическим.
Чтобы убрать визуальные эффекты в операционной системе Windows 11, сделайте следующее:
- Откройте окно свойств компьютера. Проще всего это сделать с помощью контекстного меню значка «Этот компьютер», расположенного на рабочем столе по умолчанию.
Обратите внимание! Если соответствующего ярлыка нет, попасть в нужный раздел можно через системные параметры. Для этого откройте окно настроек сочетанием клавиш Win + I и, находясь во вкладке «Система», перейдите на страницу «О системе», ссылка на которую размещена в самой нижней части окна.
- Разверните выпадающий список «Характеристики устройства» и в блоке «Ссылки по теме» кликните по строке «Дополнительные параметры системы».
- В появившемся окне, находясь во вкладке «Дополнительно», щелкните по кнопке «Параметры», которая расположена в блоке «Быстродействие».
- Перейдите в раздел «Визуальные эффекты» и установите отметку напротив параметра «Обеспечить наилучшее быстродействие». После этого кликните по кнопке «Применить».
Обратите внимание! Не обязательно отключать все визуальные эффекты, чтобы повысить производительность ПК. Рекомендуем оставить отметки напротив пунктов «Сглаживание неровностей экранных шрифтов», «Отображение содержимого окна при перетаскивании» и «Отображение прозрачного прямоугольника выделения». Такая конфигурация позволит сохранить привычный вид операционной системы, снизив основную нагрузку на оперативную память и центральный процессор.
Все внесенные изменения применяются незамедлительно, поэтому перезагружать компьютер необязательно.
Способ 5: Дефрагментация жесткого диска
Со временем записанная на жестком диске информация фрагментируется, из-за чего оборудованию требуется больше времени для поиска нужных данных. Вследствие этого замедляется работа всего компьютера. Чтобы избежать снижения производительности, следует периодически проводить дефрагментацию накопителя. Сделать это можно встроенными средствами операционной системы.
- Откройте файловый менеджер любым доступным методом. Универсальным можно считать нажатие горячих клавиш Win + E. После этого перейдите в раздел «Этот компьютер» и кликните правой кнопкой мыши по тому диску, дефрагментацию которого нужно выполнить. В появившемся контекстном меню выберите пункт «Свойства».
- После открытия соответствующего окна перейдите во вкладку «Сервис» и кликните по кнопке «Оптимизировать», которая расположена в блоке «Оптимизация и дефрагментация диска».
- В списке разделов повторно выделите нужный и нажмите «Анализировать», чтобы запустить процесс сканирования накопителя на выявление процентного соотношения фрагментации данных с общим объемом информации.
- Инициализируйте процедуру дефрагментации, нажав «Оптимизировать». Стоит отметить, что это делать не обязательно, если значение дробления данных на диске ниже 5 %.
- Дождитесь завершения операции, после чего продолжайте пользоваться компьютером в штатном режиме — перезагрузка не нужна.
Важно! Процедуру дефрагментации требуется производить только для жестких дисков, так как твердотельные (SSD) не замедляют свою работу в случае раздробленности данных. Тип носителя можно узнать непосредственно в окне оптимизации в одноименном столбце.
Помимо штатного средства сторонними разработчиками выпускаются специальные программы для дефрагментации жесткого диска. Они зачастую обладают большим набором функций и позволяют оптимизировать процесс нормализации работы накопителя. На нашем сайте есть отдельная статья с кратким обзором этого программного обеспечения и ссылками на более детальное рассмотрение, рекомендуем с ней ознакомиться.
Подробнее: Программы для дефрагментации жесткого диска
Способ 6: Проверка на вирусы
Проникновение в систему вредоносного ПО может спровоцировать нарушение стабильности работы многих компонентов, из-за чего компьютер начнет работать медленнее. Поэтому необходимо периодически проверять Windows 11 на наличие вирусов, но делать это следует специализированным программным обеспечением от стороннего разработчика, так как подразумевается, что штатная защитная программа уже не смогла распознать угрозу на этапе ее инициализации.
Несмотря на то что каждое антивирусное приложение имеет отличный друг от друга интерфейс и набор функций, все они работают по единому принципу. Пользователь должен зайти в главное меню, выбрать тип проверки и дисковую область для сканирования, после чего нажать по кнопке запуска процесса.
Обратите внимание! По возможности следует производить анализ всех разделов накопителя, так как это повысит шанс обнаружения вредоносного кода. Стоит отметить, что такая процедура потребует больше времени на выполнение.
Если при выборе антивирусного программного обеспечения появились трудности, рекомендуем ознакомиться с материалом на нашем сайте, который посвящен этой теме. В нем кратко рассматриваются приложения данной категории и представлены ссылки на полноценные обзоры.
Подробнее: Программы для удаления вирусов с компьютера
Способ 7: Настройка параметров конфиденциальности
С конфиденциальностью пользовательских данных в Windows 11 связано множество параметров. Некоторые из них направлены на улучшение взаимодействия с системой, но часть затрачивает ресурсы компьютера на решение необязательных задач, следствием чего становится снижение производительности. Чтобы ускорить работу компьютера, необходимо отключить некоторые службы. Делается это следующим образом:
- Раскройте параметры системы удобным способом, для этого можно воспользоваться сочетанием Win + I. В появившемся окне на боковой панели слева перейдите в раздел «Конфиденциальность и защита». Далее проследуйте в меню «Голосовые функции».
- Деактивируйте функцию «Распознавание голоса в сети», переведя соответствующий переключатель в положение «Откл».
- Вернитесь в предыдущее меню и откройте раздел «Диагностика и отзывы».
- Поочередно раскройте каждый выпадающий список и отключите отображаемые там опции, переведя ползунки в неактивное состояние.
- Откройте скрытое меню «Удалить диагностические данные» и кликните по появившейся кнопке «Удалить».
- Ниже на странице, в блоке «Отзывы и предложения» раскройте выпадающий список «Частота отправки отзывов», в котором выберите значение «Никогда».
- Снова вернитесь в главное меню «Конфиденциальность и защита», где в этот раз откройте раздел «Журнал действий».
- Снимите отметку с пункта «Сохранить мой журнал активности на этом устройстве», после чего кликните по кнопке «Очистить» и подтвердите это действий во всплывающем диалоговом окне.
- Возвратитесь в главное меню и перейдите в раздел «Поиск разрешений».
- Опуститесь до блока настроек «Поиск содержимого в облаке» и переведите переключатели «Учетная запись Майкрософт» и «Рабочая или учебная учетная запись» в неактивное положение.
- Чуть ниже отключите опцию «Журнал поиска на этом устройстве», после чего щелкните по кнопке «Очистить журнал поиска на устройстве».
- Снова вернитесь в меню и на этот раз перейдите в раздел «Поиск в Windows».
- Разверните скрытое меню «Поиск файлов» и установите переключатель в положение «Классический стиль». После этого пройдите по ссылке «Настройка мест поиска».
- В появившемся окне в списке директорий для индексирования выделите первую папку и нажмите по кнопке «Изменить».
- Снимите отметки со всех пунктов, находящихся в списке «Изменение выбранных расположений», и щелкните «ОК».
- Проделайте такие же действия со всеми другими директориями. Затем кликните по кнопке «Закрыть».

После проделанных действий можно будет закрыть все активные окна и перезапустить компьютер, чтобы все внесенные изменения вступили в силу.
Способ 8: Очистка дискового пространства
На работу компьютера косвенно влияет загруженность жесткого диска (HDD). Стоит отметить, что твердотельный накопитель (SSD) не подвержен этой проблеме, так как каждая ячейка памяти на нем индексируется отдельно и обращение к ней производится напрямую, что позволяет поддерживать стабильную скорость обработки информации. Но владельцам жестких дисков следует периодически выполнять чистку. Для этого проще всего воспользоваться встроенным средством операционной системы:
- Раскройте меню «Пуск» и в поисковую строку введите запрос «Очистка диска». В появившемся списке результатов кликните по одноименному приложению, чтобы запустить его.
- В открывшемся диалоговом окне выберите диск, свободное пространство которого следует увеличить, и кликните «ОК».
- Нажмите по кнопке «Очистить системные файлы» — это позволит стереть больший объем данных.
- После повторного выбора раздела накопителя и произведения сканирования данных в открывшемся окне в списке «Удалить следующие файлы» установите отметки напротив всех пунктов, затем кликните «ОК».
- Подтвердите свои намерения в появившемся диалоговом окне. Для этого щелкните по кнопке «Удалить файлы».
- Дождитесь завершения процедуры. Ее длительность полностью зависит от скорости работы накопителя и объема удаляемых файлов.

Обратите внимание! На нашем сайте уже есть статья, в которой подробно описывались все доступные методы очистки дискового пространства. Если при выполнении инструкции возникли сложности, рекомендуем с ней ознакомиться.
Подробнее: Освобождение памяти на компьютере
Способ 9: Отключение служб
Операционная система состоит из набора компонентов и служб, отвечающих за корректное функционирование множества программного обеспечения на компьютере. Но посредством деактивации некоторых можно снизить нагрузку на комплектующие, тем самым повысив общую производительность. Стоит отметить, что отключать следует только те службы, работа которых не требуется для комфортного использования компьютера.
- Запустите «Диспетчер задач», воспользовавшись сочетанием горячих клавиш Ctrl + Shift + Esc. В открывшемся окне перейдите во вкладку «Службы» и кликните по ссылке «Открыть службы», которая находится в нижнем левом углу.
Примечание: Это не единственный метод запуска «Диспетчера задач» в операционной системе. На нашем сайте есть статья, которая предлагает еще шесть других способов выполнения поставленной задачи, поэтому если при выполнении описанных действий возникли трудности, рекомендуем ознакомиться с ней.
Подробнее: Как открыть «Диспетчер задач» в Windows 11
- В представленном списке выберите ту службу, которую следует отключить. Нажмите по ней правой кнопкой мыши, а затем кликните по пункту «Свойства».
- В появившемся окне завершите работу компонента, щелкнув по кнопке «Остановить».

Для удобства ниже представлен список распространенных служб, которые косвенно влияют на работу компьютера и не для всех пользователей представляют ценность. Ознакомьтесь с ними и отключите при необходимости, воспользовавшись ранее представленной инструкцией.
| Название | Описание / Функции |
|---|---|
| Windows Search | Необходима для индексирования файлов в системе. Периодически производит сканирование дискового пространства, ощутимо нагружая компьютер. |
| Архивация Windows | Позволяет значительно снизить размер данных системы на диске C посредством архивации. Если свободное пространство в избытке, рекомендуется отключить. |
| Браузер компьютеров | Служит для управления компьютерами, которые находятся в одной сети. Если подключения к другим устройствам нет, можно отключать. |
| Вторичный вход в систему | Необходима для создания нескольких учетных записей на одном компьютере. |
| Диспетчер печати | Запускает соответствующие компоненты для работы с печатными устройствами. Если принтер не планируется подключать, следует деактивировать. |
| Поставщик домашних групп | Устаревший модуль для работы с домашней сетью, используется зачастую специалистами, а рядовому пользователю не нужен. |
| Служба ввода планшетного ПК | Требуется в случае подключения периферийных устройств с сенсорными панелями (графический планшет, экраны TouchScreen и им подобные). |
| Служба перечислителя переносных устройств | Служит для синхронизации медиаданных портативных устройств со штатным проигрывателем Windows Media Player. |
| Служба поддержки Bluetooth | Обеспечивает корректную работу аппаратного модуля Bluetooth. Если компьютер не снабжен этим передатчиком, службу можно отключить. |
| Служба шифрования дисков BitLocker | Необходима для осуществления шифрования информации на жестком диске. В случае пользования компьютером в домашних условиях, является бесполезной для рядового пользователя. |
| Службы удаленных рабочих столов | Штатное средство для получения удаленного доступа к компьютеру. |
| Удаленный реестр | Служба, которая значительно снижает безопасность операционной системы. Необходимо отключить, если реестр не нуждается в редактировании посредством удаленного доступа. |
| Факс | Позволяет подключать, настраивать и работать с факсимильным оборудованием. Если такового нет, следует деактивировать. |
| Центр обновления Windows | Отвечает за обновление операционной системы, систематически проверяет наличие апдейтов и предлагает их установить. Отключать не рекомендуется, но если производительность компьютера на низком уровне, это позволит снизить потребление ресурсов. |
Читайте также: Проверка компьютера на совместимость с Windows 11
Способ 10: Обновление драйверов
Драйверы в операционной системе служат связующим звеном между компонентами Windows и комплектующими компьютера. Если это программное обеспечение устарело или работает некорректно, общая производительность будет снижена. Следует выполнить обновление драйверов, для чего можно воспользоваться штатным средством.
- Откройте меню «Пуск» и в поисковую строку введите запрос «Диспетчер устройств». В появившемся списке результатов кликните по одноименному приложению, чтобы запустить его.
- Раскройте ветку оборудования, драйвер которого необходимо обновить. Кликните по названию и в появившемся контекстном меню выберите пункт «Свойства».
- В новом окне перейдите на вкладку «Драйвер», в которой нажмите по кнопке «Обновить драйвер».
- При выборе метода инсталляции программного обеспечения, щелкните по пункту «Автоматический поиск драйверов».
- Дождитесь завершения процесса сканирования внутренней базы драйверов Microsoft с последующей автоматической установкой. Это может занять некоторое время.
- Проделайте такие же действия с оставшимся оборудованием из списка «Диспетчера устройств».
Важно! Особое внимание уделите драйверам видеокарты и центрального процессора, так как они в большей мере влияют на быстродействие всей системы.
В некоторых случаях произвести инсталляцию программного обеспечения через «Диспетчер устройств» невозможно. Тогда следует воспользоваться другими методами — скачать драйвер с сайта производителя или установить для этих целей специализированный софт. В отдельных статьях на нашем сайте эти способы подробно описаны, поэтому при необходимости обязательно ознакомьтесь с ними.
Подробнее:
Установка драйверов стандартными средствами Windows
Обновление драйверов видеокарты AMD Radeon / NVIDIA
Инструкция по отключению и включению эффектов анимации и прозрачности ОС Microsoft Windows 11.
Зачем отключать эффекты Windows
Содержание
- Зачем отключать эффекты Windows
- Как отключить визуальные эффекты в Параметрах Windows 11
- Отключение визуальных эффектов в Панели управления
- Как включить визуальные эффекты Windows 11
- Активация эффектов анимации и прозрачности в Параметрах
- Включите прозрачность и анимацию Windows 11 в Панели управления
Windows 11 содержит множество визуальных эффектов. В том числе: анимацию, тени, полупрозрачность и более плавные шрифты. Эффекты повышают нагрузку на аппаратные ресурсы компьютера. Могут замедлить работу системы и снизить производительность. Если компьютер недостаточно мощный или вы хотите выжать максимум производительности, вы можете отключить визуальные эффекты Windows 11. Дезактивируем только анимацию — например, сворачивание и разворачивание окон. В итоге лагов станет меньше. Или отключаем все визуальные эффекты, чтобы максимально повысить производительность и ускорить навигацию.
Как отключить визуальные эффекты в Параметрах Windows 11
Кликните по «Пуску», а из меню выберите «Параметры».
В левой панели окна параметров выберите раздел «Специальные возможности». Кликните по плитке «Визуальные эффекты» в правой панели.
Справа от надписей «Эффекты анимации» и «Эффекты прозрачности» находятся переключатели. По умолчанию активированы:
- круглые указатели белого цвета смещены вправо;
- овальные области под указателями синие;
- текстовые надписи «Вкл.»
Кликните в левой части овальной области под указателем. «Эффекты анимации» и «Эффекты прозрачности» отключены:
- указатели стали черными;
- области под указателями — белыми;
- надписи «Откл.».
При желании можно отключить только «Эффекты анимации», а «Эффекты прозрачности» оставить включенными.
Отключение визуальных эффектов в Панели управления
«Панель управления» (утилита control.exe) — предшественница новых «Параметров». Привычный давним пользователям Windows инструмент настройки операционной системы — удобный, простой и продвинутый. Остался доступным в Windows 11 и 10, хотя и отсутствует в меню «Пуск». Переходим в «Панель управления»:
- Нажимаем клавиатурное сочетание Win + R для перехода к диалоговому окну «Выполнить».
- Печатаем control.exe в поле ввода, которое находится правее надписи «Открыть:».
- Кликаем мышью «ОК» в нижней части окна.
В правой верхней части окна «Панели управления» выбираем «Категория» из списка, который находится справа от надписи «Просмотр:». Кликаем Система и безопасность.
В разделе «Система» выбираем параметр «Настройка удаленного доступа». Переходим на вкладку «Дополнительно». В блоке «Быстродействие» нажимаем кнопку «Параметры».
Переходим на вкладку «Визуальные эффекты». Выбираем пункт «Обеспечить наилучшее быстродействие». Примечание: при выборе данного параметра система отключит функцию рендеринга для шрифтов. В итоге шрифты могут стать угловатыми и менее приятными для глаз.
Если вы предпочитаете более гладкий текст, выберите пункт «Особые эффекты». Активируйте опцию «Сглаживание неровностей экранных шрифтов». Нажмите кнопку «Применить».
Кликните по кнопке «ОК».
Не забудьте подписаться на наш Дзен
Нажимаем «ОК» в нижней части окна «Свойства системы». После выполнения рассмотренных выше шагов будет отключена анимация и эффекты, в том числе:
- анимация элементов интерфейса ОС, управления и Панели задач;
- сворачивание и развертывание окон;
- эффекты «затухания» и скольжения для меню и всплывающих подсказок;
- тени;
- полупрозрачность.
Как включить визуальные эффекты Windows 11
Тянет компьютер эффекты или нет — зависит от железа. Устаревшее или бюджетное может подтормаживать. Топовое современное справляется с легкостью. Вряд ли анимация или прозрачность Windows способны серьезно нагрузить ускоренный процессор AMD Ryzen 5 5600H и графику NVIDIA GeForce RTX 3060 ноута HP OMEN 15-en1034ur, который «Блог системного администратора» недавно тестировал:
После апгрейда процессора и видеокарты настольного ПК также может возникнуть желание вернуть визуальные эффекты обратно.
Активация эффектов анимации и прозрачности в Параметрах
Возвращаемся в «Параметры». Кликаем по кнопке «Пуск». Кликаем по значку «Параметры» (пиктограмма «шестеренка»).
Переходим в категорию «Специальные возможности». Затем кликаем по плитке «Визуальные эффекты». Курсором мыши перемещаем слева вправо круглый переключатель, который находится правее надписи «Эффекты анимации». Подобным образом активируем и «Эффекты прозрачности».
Включите прозрачность и анимацию Windows 11 в Панели управления
Откройте Панель управления Windows 11:
- Одновременно нажмите клавиши Win + R.
- Напечатайте control в текстовом поле, которое расположено справа от надписи «Открыть:».
- Нажмите Enter на клавиатуре.
Справа вверху выберите «Категория» из списка «Просмотр:». Перейдите в категорию «Система и безопасность».
Найдите подкатегорию «Система». Откройте ссылку «Настройка удаленного доступа».
Перейдите на вкладку «Дополнительно». Кликните по кнопке «Параметры» в блоке «Быстродействие».
Выберите пункт «Обеспечить наилучший вид». Последовательно нажмите кнопки «Применить» и «ОК» в окне «Параметры быстродействия».
Кликните по кнопке «ОК» в окне «Свойства системы».
Будут включены все визуальные эффекты Windows 11: анимации и прозрачности. Без визуальных эффектов ОС станет приемлемо работать даже на неподдерживаемом стационарном ПК или ноутбуке. Читайте как установить Windows 11 на компьютер без TPM 2.0:
Вы отключаете визуальные эффекты Windows? Напишите в комментариях.
После установки Windows 11 оптимизация является обязательной процедурой. Ее суть в настройке визуальных эффектов, переключении на правильный план управления, задании оптимальных параметров автоматической загрузки и памяти, установке корректных данных для временной памяти и т. д. Полная оптимизация Windows 11 нужна для слабых ноутбуков и ПК для полноценной работы и возможности играть без тормозов / зависаний. Ниже рассмотрим особенности оптимизации, а также правила проверки быстродействия системы.
Как оптимизировать работу
Существует два пути, как ускорить Windows 11 — сделать это для работы на операционной системе в обычном или игровом режиме. В последнем случае упор осуществляется на обновлении, параметрах мышки, отключении лишних задач при пуске, задании игровых настроек и т. д.
Важно также понимать, какие требования предъявляются ПК / ноутбуку:
- процессор — от 2-х ядер, частота более 1 ГГц;
- ОЗУ — 4 Гб;
- жесткий диск / SSD — 64 Гб;
- модуль ТРМ — 2.0;
- поддержка DirectX 12.
После установки
Первое, что необходимо сделать, так это оптимизацию Windows 11 после установки, чтобы настроить работу операционной системы и добиться необходимого быстродействия.
Оптимизируйте визуальные эффекты
В большинстве случаев этот процесс настройки Виндовс 11 происходит автоматически. Но иногда возможны сбои в работе, и тогда приходится задавать нужные данные вручную. Для этого:
- Войдите в «Пуск» и «Параметры».
- Внизу жмите на кнопку «О системе».
- Кликните на «Дополнительные параметры …».
- Выберите «Параметры» и выберите оптимальный вариант. На выбор доступно восстановление значений по умолчанию, обеспечение наилучшего вида / быстродействия и т. д.
- Жмите на «Дополнительно» и укажите, что нужно оптимизировать — программы или службы, работающие в фоновом режиме (выбирайте второй вариант).
- Кликните на «Применить» и «ОК.
Такой метод позволяет ускорить быстродействие системы Windows 11 на старых компьютерах / ноутбуках путем уменьшения нагрузки. Устройство должно работать стабильнее и без задержек.
Выберите правильный план управления питанием
Важность функции питания трудно переоценить, ведь от нее зависит энергопотребление устройства. Первоначально установлен сбалансированный режим, но при желании можно установить максимальный. Этот способ предназначен для оптимизации Windows 11 Pro с позиции нагрузки на аккумуляторную батарею на ноутбуке и продления времени автономной работы. Для оптимизации сделайте следующие шаги:
- Жмите на правую кнопку мышки на значке батареи справа внизу.
- Выберите «Параметры питания и спящего режима».
- Кликните «Сбалансированный» в блоке «Режим питания».
- Войдите в раздел «Режим питания».
- Кликните на «Макс. производительность».
Как вариант, жмите на «Изменить параметры плана», а после «Изменить дополнительные параметры …». Здесь войдите в управление питанием процессора и убедитесь, что максимальное / минимальное состояние процессора составляет 100%.
Очистите автозагрузку
Один из способов, как ускорить работу компьютера с Windows 11 — оптимизировать автоматическую загрузку. Для этого сделайте следующее:
- Войдите в диспетчер задач путем нажатия Shift+Ctrl+Esc.
- Слева внизу кликните «Подробнее».
- Выберите «Автозагрузка».
- Выделите приложения, которые не нужны при запуске.
- Кликните «Отключить».
Таким способом удается ускорить запуск Windows 11 при запуске и тем самым сделать работу с операционной системой более комфортной.
Оптимизируйте память
При настройке параметров быстродействия Windows 11 нельзя забывать об оптимизации памяти ОС, которая пришла из «десятки». В ее функции входит контроль ОЗУ ПК / ноутбука и освобождение места посредством удаления лишних файлов. Если чистка не производится, это приводит к накоплению кэша, эскизов, загрузок и других файлов. Их удаление — своеобразная настройка быстродействия для Windows 11. Сделайте следующее:
- Войдите в «Параметры».
- Кликните в раздел «Системы».
- Жмите на «Память».
- Перейдите в раздел «Временные файлы».
Настройте уведомления
Постоянное поступление уведомлений может тормозить работу устройства с Windows 11. Для правильной настройки сделайте следующее:
- Зайдите в «Настройки».
- Кликните на «Система».
- Войдите в «Уведомления».
- Отключите все, что вам не потребуется и оставьте только наиболее важное.
Для игр
Не менее важный вопрос — оптимизация Виндовс 11 под игры для ноутбука или компьютера. Для начала обновляйте Windows 11 до последней версии при каждой возможности. Но существуют и другие важные шаги.
Настройка мышки
Важный этап в оптимизации Windows 11 для игр — настройка работы мышки. Алгоритм действий такой:
- Зайдите в «Пуск».
- Кликните на «Поиск в настройках мыши».
- Зайдите в «Дополнительные …», а далее «Параметры указателя».
- Снимите отметку с пункта «Повышенная точность указателя».
- Кликните на «Применить».
- Жмите «ОК».
Такая оптимизация упрощает работу мышкой во время активных игр, где необходима максимальная точность.
Игровые параметры
При изучении вопроса, как оптимизировать Windows 11 для игр, уделите внимание игровым настройкам. Для этого пройдите такие шаги:
- Войдите в «Пуск».
- Кликните на пункт «Настройки».
- Зайдите в «Игры».
- Войдите в панель Xbox и отключите ее.
- Вернитесь в настройки и жмите «Захваты».
- Зайдите в «Игровой режим» и активируйте его.
- Поставьте высокую производительность.
Дисплей
Разобравшись, как оптимизировать Виндовс 11 для быстрой работы игр, обратите внимание на функции дисплея. Для внесения изменений в параметры сделайте следующее:
- Кликните на «Пуск» и «Настройки».
- Зайдите в «Дисплей» и «Расширенный дисплей».
- Поставьте частоту обновлений с учетом вашего монитора.
- Включите режим «Авто HDR».
Очистка системных файлов
Для оптимизации Windows 11 перед игрой удалите лишние файлы. Алгоритм такой:
- Кликните правой кнопкой мышки на «Мой компьютер».
- Выберите «Свойства», а далее — «Очистка диска».
- Жмите на пункт «Очистить системные файлы».
На этом же этапе проведите оптимизацию жесткого диска на Windows 11. Для этого кликните на «Свойства», а далее войдите в «Инструменты» и «Оптимизировать».
Как провести тест быстродействия
Много вопросов касается того, как провести тест быстродействия для Windows 11. Эта работа позволит узнать, насколько эффективно выполнена оптимизация, и дала ли она ожидаемый результат. В случае с загрузкой ОС достаточно сравнить скорость до и после изменения параметров. Для контроля можно использовать следующие программы и сервисы:
- Сайт 3dmark.com. Проверка центрального и графического процессора на Time Spy.
- CrystalDiskMark — программа для тестирования диско, скорости чтения / записи. Доступна для загрузки по ссылке crystalmark.info/en/software/crystaldiskmark/.
- Geekbench 5. Измеряет производительность системы одним нажатием кнопки. При этом производится сравнение с другими устройствами на рынке. Ссылка для скачивания — geekbench.com.
Важно учитывать, что Windows 11 — новая операционная система, которая постоянно совершенствуется. Если ее текущее состояние по какой-то причине не устраивает, воспользуйтесь приведенными советами по оптимизации. В комментариях расскажите, какой вариант вам подошел, и какие еще шаги можно сделать для ускорения работы.
Отличного Вам дня!
Если компьютер работает медленно, воспользуйтесь следующими рекомендациями для повышения его производительности. Советы перечислены в определенном порядке — начните с первого, проверьте, помог ли он, и переходите к следующему.
Один из лучших способов повысить эффективность работы компьютера — убедиться, что у вас установлена последняя версия Windows 11. При проверке обновлений компьютер также выполнит поиск последних версий драйверов устройств, которые помогут улучшить производительность.
Проверка наличия обновлений
-
Выполните одно из следующих действий.
-
Если в состоянии указано «Последние обновления установлены», продолжите и проверьте, не доступны ли дополнительные обновления.
-
Если в состоянии указано «Обновления доступны», после скачивания нажмите кнопку Установить.
-
-
Выберите обновления, которые необходимо установить, а затем нажмите кнопку Установить.
-
Перезагрузите ПК и проверьте, стал ли он работать лучше.
Иногда может быть доступно дополнительное обновление, например новый некритичный драйвер.
Проверка наличия дополнительных обновлений
-
Нажмите кнопку Пуск, а затем выберите Параметры > клиентский компонент Центра обновления Windows > Дополнительные параметры > Необязательные обновления.
-
Если дополнительные обновления доступны, выберите их и затем нажмите Скачать и установить.
-
Перезагрузите ПК и проверьте, стал ли он работать лучше.
Дополнительные сведения об обновлениях, в том числе о том, как установить их автоматически, см. в статье Центр обновления Windows: вопросы и ответы.
Сведения об устранении неполадок Центра обновления Windows см. в разделах Центр обновления Windows и Устранение неполадок при обновлении Windows.
Если компьютер все еще работает медленно, перейдите к следующему совету.
Чем больше приложений, программ и браузеров открыто, тем медленнее работает компьютер. Одновременное открытие большого числа вкладок браузера также может немного замедлить работу. В этом случае закройте все приложения, вкладки браузера и т. д., которые вам не нужны, и посмотрите, поможет ли это ускорить работу компьютера. Если это не помогло, перезагрузите компьютер, а затем откройте только те приложения, программы и окна браузера, которые вам нужны.
Перезагрузка компьютера
-
Нажмите кнопку Пуск , а затем выберите Power > Перезапустить .
-
После перезагрузки компьютера откройте только нужные приложения, а затем закройте их после завершения работы.
Иногда приложения, которые созданы для более ранней версии Windows, по-прежнему работают в Windows 11, но они могут замедлять компьютер. Если это происходит после открытия определенной программы, посетите веб-сайт ее поставщика, чтобы установить обновленную версию, или запустите средство устранения проблем с совместимостью программ.
Запуск средства устранения проблем с совместимостью программ
-
Выберите Поиск , введите устранение неполадок в поле поиска, а затем выберите Устранение неполадок с параметрами > Другие средства устранения неполадок.
-
В разделе Другое нажмите кнопку Выполнить рядом с пунктом Средство устранения неполадок с совместимостью программ.
-
Выберите программу, с которыми возникают проблемы, а затем нажмите кнопку Далее и продолжите работу с средством устранения неполадок.
Компьютер все еще работает медленно? Перейдите к следующему совету.
ReadyBoost позволяет использовать съемный носитель, например USB-устройство флэш-памяти, чтобы повысить производительность компьютера без установки дополнительных модулей памяти (ОЗУ). Чтобы использовать ReadyBoost, вам потребуется USB-накопитель или карта памяти по крайней мере с 500 МБ свободного места и высокой скоростью передачи.
Использование ReadyBoost
-
Подключите USB-устройство флэш-памяти к USB-порту на компьютере.
-
Выберите проводник на панели задач.
-
Нажмите и удерживайте (или щелкните правой кнопкой мыши) USB-накопитель (или SD-карту), а затем выберите Свойства.
-
Перейдите на вкладку ReadyBoost и выберите Использовать это устройство.
Windows определит, может ли устройство использовать ReadyBoost. Если это невозможно, вы увидите сообщение. -
После того как Windows определит, сколько свободного пространства нужно использовать для оптимизации памяти, нажмите кнопку ОК , чтобы зарезервировать это пространство, чтобы ReadyBoost могла его использовать.
При просмотре содержимого USB-устройства флэш-памяти в проводник на устройстве флэш-памяти отобразится файл ReadyBoost.sfcache. Размер файла показывает, сколько места зарезервировано для ReadyBoost.
Примечание: ReadyBoost невозможно использовать, если ОС Windows установлена на твердотельном накопителе (SSD). SSD и без того работает достаточно быстро, поэтому ReadyBoost не сможет повысить его производительность.
Файл подкачки — это область на жестком диске, которую Windows использует как оперативную память. В Windows 11 существует параметр, который автоматически управляет размером файла подкачки, что помогает повысить производительность компьютера.
Включение автоматического управления файлами подкачки
-
Выберите Поиск на панели задач, введите расширенную систему в поле поиска, а затем выберите Просмотреть дополнительные параметры системы, под которым указана панель управления.
-
В разделе Свойства системы перейдите на вкладку Дополнительно , а затем выберите Параметры в области Производительность.
-
В разделе Параметры производительности перейдите на вкладку Дополнительно , а затем выберите Изменить в области Виртуальная память .
-
Убедитесь, что установлен флажок Автоматически управлять размером файла подкачки для всех дисков . Если это так, переходите к следующему совету. Если это не так, выберите его, а затем перезагрузите компьютер, выбрав Запустить > Power > Перезапустить .
Воспользуйтесь компьютером, чтобы узнать, стал ли он работать быстрее. Если это не так, попробуйте следующую подсказку.
Можно повысить производительность, освободив место на диске ПК.
Проверка места на диске
-
В области «Память» будут перечислены ваши диски. Обратите внимание на объем свободного места и общий размер каждого диска.
Примечание: Если на компьютере достаточно места, перейдите к следующему совету.
С помощью контроля памяти вы можете удалить с устройства ненужные или временные файлы, что также поможет освободить место.
Если включить контроль памяти, Windows будет автоматически освобождать место на диске, удаляя ненужные файлы, в том числе файлы в корзине, при нехватке дискового пространства или через заданные интервалы времени. В приведенных ниже инструкциях показано, как удалить временные файлы, а также как включить и настроить контроль памяти.
Если вам не удается найти контроль памяти на устройстве, выполнив следующие действия, см. раздел «Освобождение места с помощью очистки диска» ниже.
Примечание: Не рекомендуется удалять временные файлы для повышения производительности. Эти файлы могут не использоваться сейчас, но помогают ускорить загрузку и работу приложений.
Удаление временных файлов с помощью контроля памяти
-
Выберите Временные файлы в разбивке хранилища. Примечание. Если вы не видите элемент «Временные файлы», выберите Показать больше категорий.
-
Windows потребуется несколько минут, чтобы определить, какие файлы и приложения занимают больше всего места на компьютере.
-
Выберите все элементы, которые требуется удалить, а затем нажмите Удалить файлы.
Чтобы просмотреть содержимое корзины перед очисткой, откройте ее на рабочем столе. Если значок корзины не отображается на рабочем столе, в строке поиска на панели задач введите корзина, а затем выберите Корзина в списке результатов.
Примечание: Windows перемещает удаляемые файлы в корзину на тот случай, если вы передумаете и эти файлы снова потребуются вам в будущем. Вы можете освободить значительное пространство, выбрав пункт Корзина, чтобы окончательно удалить файлы, которые уже удалялись ранее.
Включение и настройка контроля памяти
-
В области Управление хранилищем включите контроль хранилища.
-
Выберите для параметра Контроль хранилища , чтобы настроить его.
-
В разделе Очистка временных файлов установите флажок Обеспечивать бесперебойную работу Windows путем автоматической очистки временных файлов системы и приложений.
-
В разделе Настройка расписания очистки выберите, как часто необходимо запускать контроль памяти.
-
Для файлов, которые вы хотите удалить с помощью Контроля памяти (вы можете выбрать файлы в корзине и в папке «Загрузки»), выберите предпочтительные временные интервалы или выберите Никогда, если вы хотите, чтобы функция контроля памяти не влияла на эти типы файлов.
-
Прокрутите страницу вниз и выберите Запустить Контроль памяти сейчас.
-
Windows попытается очистить файлы, а затем появится сообщение о том, сколько места на диске было освобождено.
Если в вашей системе нет контроля памяти, вы можете использовать средство очистки диска, чтобы удалить с устройства временные и системные файлы.
Запуск программы очистки диска
-
Выберите Поиск , введите очистка диска, а затем выберите Очистка диска в списке результатов.
-
Установите флажок напротив типа файлов, которые требуется удалить. (Чтобы просмотреть описание того или иного типа файлов, выберите имя.) По умолчанию выбраны скачанные программные файлы, Временные файлы Интернета и Эскизы . Если вы не хотите удалять эти файлы, снимите эти флажки.
-
Чтобы освободить еще больше места, выберите Очистить системные файлы. Программе очистки диска потребуется определенное время, чтобы вычислить объем дискового пространства, которое может быть освобождено.
Примечание: Если с момента перехода на Windows 11 прошло менее 10 дней, предыдущая версия Windows будет указана как системный файл, который можно удалить. Если вам нужно освободить место на диске, вы можете удалить ее, но помните, что вам нужно будет удалить папку Windows.old, содержащую файлы, которые дают возможность вернуться к предыдущей версии Windows. Если вы удалите предыдущую версию Windows, эту операцию невозможно отменить. (Вы не сможете вернуться к предыдущей версии Windows.)
-
Выберите типы файлов, которые нужно удалить, нажмите кнопку ОК, а затем выберите Удалить файлы в окне подтверждения, чтобы начать очистку.
Если компьютер все еще работает медленно, попробуйте удалить приложения, которые больше не используются.
Удаление неиспользуемых приложений
-
Выполните поиск конкретного приложения или отсортируйте их, чтобы увидеть, какие из них занимают больше всего места.
-
Когда вы найдете приложение для удаления, щелкните значок Дополнительно рядом с ним и, если возможно, выберите Удалить.
-
Перезагрузите свой компьютер и проверьте, повысилась ли производительность.
Если компьютер все еще работает медленно, попробуйте переместить файлы на другой диск.
Если у вас есть фотографии, музыка или другие файлы, которые вам нужны, но редко используются, рекомендуем сохранить их на съемном носителе, например USB-накопителе. Вы по-прежнему сможете использовать их, подключив этот носитель, но они не будут занимать место на вашем компьютере.
Перемещение файлов на другой диск
-
Подключите съемный носитель к компьютеру.
-
Выберите Проводник на панели задач и найдите файлы, которые нужно переместить.
-
Выберите файлы, а затем на панели задач выберите Вырезать .
-
Выберите съемный носитель в списке расположений, а затем выберите Вставить .
-
После завершения перемещения перезагрузите компьютер и проверьте, повышена ли производительность.
Дополнительные сведения об освобождении места на диске в Windows.
Если компьютер все еще работает медленно, попробуйте следующий совет.
В Windows 11 представлено множество визуальных эффектов, таких как анимации и тени. Они отлично выглядят, но также могут использовать дополнительные системные ресурсы, что может замедлить работу компьютера. Это особенно заметно при использовании компьютера с небольшим объемом памяти (ОЗУ).
Настройка визуальных эффектов в Windows
-
Выберите Поиск , введите производительность, а затем выберите Изменить внешний вид и производительность Windows в списке результатов.
-
На вкладке Визуальные эффекты выберите Настроить для оптимальной производительности > Применить.
-
Перезапустите компьютер и посмотрите, станет ли он быстрее.
Если компьютер все еще работает медленно, перейдите к следующему совету.
В параметрах компьютера можно выбрать место сохранения файлов по умолчанию. По умолчанию файлы можно сохранять на компьютере или в OneDrive и синхронизировать файлы между двумя расположениями. Благодаря этому вы можете получить доступ к файлам с любого устройства, подключенного к Интернету, и это позволяет создать их резервную копию на случай повреждения или утери компьютера. Однако файлы на компьютере и в OneDrive необходимо синхронизировать, и синхронизация может замедлить работу компьютера. Можно временно приостановить синхронизацию OneDrive и проверить, повысится ли производительность ПК.
Приостановка синхронизации с OneDrive
-
На панели задач найдите OneDrive рядом с областью уведомлений.
-
Выберите OneDrive > Справка & Параметры > Приостановка синхронизации, а затем укажите время приостановки синхронизации файлов.
-
Перезапустите свой компьютер и проверьте, повысилась ли производительность после приостановки синхронизации.
-
Чтобы возобновить синхронизацию файлов, выберите OneDrive > Справка & Параметры > Возобновить синхронизацию.
Кроме того, информацию о проверке проблем синхронизации можно найти в разделе Устранение проблем синхронизации OneDrive.
При включении компьютера некоторые программы запускаются автоматически и работают в фоновом режиме. Вы можете отключить их, чтобы они не запускались при загрузке компьютера.
Многие программы запускаются автоматически при загрузке Windows. Вы не знаете, что они работают, но они будут быстро открываться, когда потребуются. Это полезно для часто используемых программ, но не так эффективно для приложений, с которыми вы работаете редко, так как это замедляет время запуска Windows.
Поиск программ, которые запускаются автоматически
Иногда вы можете узнать, какие приложения запускаются автоматически, посмотрев на значки программ в области уведомлений в дальнем правом углу панели задач. Посмотрите, нет ли там программ, которые не нужно запускать автоматически. Чтобы узнать имя приложения, наведите указатель мыши на значок. Выберите Отображать скрытые значки, чтобы не пропустить какие-либо программы.
Некоторые программы, автоматически запускающиеся при загрузке, могут не отображаться в области уведомлений. Вот как можно найти все программы, которые запускаются автоматически, и остановить те, которые не вам не нужны.
Отключение автоматического запуска программы
-
В области Автозагрузка приложений найдите приложение, автоматический запуск которого необходимо отключить, и выберите для него значение Выкл.
Примечание: Если вы отключили программу, но она продолжает запускаться автоматически при загрузке Windows, вам необходимо проверить систему на наличие вирусов и вредоносных программ (см. следующий раздел для получения дополнительной информации).
Замедление работы компьютер может вызывать вирус или другое вредоносное ПО. К другим признакам относятся появление неожиданных всплывающих сообщений, самостоятельный запуск программ и звук постоянно работающего жесткого диска.
Лучший способ защититься от вирусов и вредоносных программ — использовать антивирусное программное обеспечение и постоянно его обновлять. Однако даже если вы соблюдаете меры предосторожности, ваш компьютер по-прежнему может быть заражен.
Вы можете проверить компьютер на наличие вирусов и других вредоносных программ с помощью панели «Безопасность Windows» (предыдущее название — Центр безопасности Защитника Windows), которая является одним из компонентов Windows 11. Дополнительные сведения см. в разделе Как защитить свой компьютер с Windows.
Примечания:
-
Если вы используете другие антивирусные или антивредоносные программы, изучите их документацию, чтобы узнать, как выполнять поиск вирусов. Кроме того, убедитесь, что одновременно не запущено несколько антивирусных программ. Если это так, выберите программу, которую хотите запустить, а затем отключите или удалите другие решения.
-
Если у вас установлена и включена другая антивирусная программа, панель «Безопасность Windows» будет отключена по умолчанию.
Проверка на наличие вирусов с помощью панели «Безопасность Windows»
-
Выберите Защита от вирусов & защиты от угроз, а затем в разделе Обновления защиты от вирусов & обновлений защиты от угроз.
-
На экране Обновления защиты выберите Проверить наличие обновлений , чтобы убедиться, что у вас есть последние обновления.
-
Выберите Защита от вирусов и угроз, а затем — Быстрая проверка.
Подождите, пока функция «Безопасность Windows» завершит проверку на наличие вирусов и вредоносных программ.
-
Выполните одно из следующих действий в зависимости от результатов проверки.
-
Запустите рекомендуемое расширенное сканирование. Эта проверка занимает больше времени, но более тщательно ищет угрозы на компьютере.
-
Если функция «Безопасность Windows» нашла вирус или вредоносную программу и не может удалить их или добавить в карантин, обратитесь в службу поддержки Майкрософт.
-
Если вирусы не найдены, перезапустите компьютер и попробуйте воспроизвести проблему.
-
Примечание: Если Безопасность Windows не открывается, не удается обновить файл определения или не может завершить проверку на наличие вирусов, попробуйте запустить антивирусную программу Microsoft Defender (проверка в автономном режиме), как описано ниже.
Проверка на наличие вредоносных программ и вирусов с помощью антивирусной программы Microsoft Defender (проверка в автономном режиме)
-
Сохраните все документы или другие файлы, которые могут быть открыты на компьютере.
-
Выберите Защита от угроз & вирусов, а затем в разделе Текущие угрозы выберите Параметры сканирования > Microsoft Defender Антивирусная программа (автономная проверка) > Проверить сейчас.
Компьютер перезапустится, и Microsoft Defender антивирусная программа (проверка в автономном режиме) запустится и выполнит проверку на наличие вирусов и вредоносных программ. Проверка может занять около 15 минут, а после ее окончания компьютер снова перезапустится.
-
Попробуйте воспроизвести проблему.
Если компьютер все еще работает медленно, перейдите к следующему совету.
Восстановление компьютера — это операция, которая позволяет отменить недавние системные изменения, могущие вызывать проблемы. Если вы считаете, что недавно установленное приложение, драйвер или обновление Windows могут быть причиной проблем, вы можете восстановить состояние компьютера в определенный момент времени — точку восстановления.
Примечания:
-
Восстановление не затронет личные файлы, но приложения, драйверы и обновления, установленные после создания последней точки восстановления, будут удалены.
-
Восстановление системы подходит для изменений, примененных за последние 7–14 дней.
Восстановление компьютера из точки восстановления
-
Выберите Поиск на панели задач, введите расширенная система, а затем в списке результатов выберите Просмотр дополнительных параметров системы.
-
На вкладке Защита системы выберите Восстановление системы.
-
Выберите Рекомендуемое восстановление , чтобы перейти к последней точке восстановления Windows, выполненной автоматически, или Выберите другую точку восстановления , чтобы выбрать ее самостоятельно, а затем нажмите кнопку Далее.
-
Если вы выбрали другую точку восстановления, выберите ее и нажмите Далее. В любом случае выберите Готово, чтобы начать восстановление.
-
После завершения восстановления перезагрузите свой компьютер и проверьте, повысилась ли производительность.
Если вы не видите точек восстановления, это может означать, что защита системы не включена.
Включение защиты системы
-
В поле поиска на панели задач введите create a restore point (Создать точку восстановления), а затем выберите Создать точку восстановления в списке результатов.
-
На вкладке Защита системы выберите Настроить.
-
Выберите Включить защиту системы > ОК.
Если компьютер работает медленно, воспользуйтесь следующими рекомендациями для повышения его производительности. Советы перечислены в определенном порядке — начните с первого, проверьте, помог ли он, и переходите к следующему.
Один из лучших способов повысить эффективность работы компьютера — убедиться, что у вас установлена последняя версия Windows 10. При проверке обновлений компьютер также выполнит поиск последних версий драйверов устройств, которые помогут улучшить производительность.
Проверка наличия обновлений
-
Нажмите кнопку Пуск, а затем выберите Параметры > Обновить & безопасность > клиентский компонент Центра обновления Windows > Проверить наличие обновлений.
Проверка наличия обновлений Windows
-
Выполните одно из следующих действий.
-
Если указано состояние «У вас установлены все последние обновления», перейдите к следующему совету.
-
Если указано состояние «Доступны обновления», выберите Установить сейчас.
-
-
Выберите обновления, которые необходимо установить, а затем нажмите кнопку Установить.
-
Перезагрузите ПК и проверьте, стал ли он работать лучше.
Дополнительные сведения об обновлениях, в том числе о том, как установить их автоматически, см. в статье Центр обновления Windows: вопросы и ответы.
Сведения об устранении неполадок Центра обновления Windows см. в разделах Обновление Windows 10 и Устранение неполадок при обновлении Windows 10.
Если компьютер все еще работает медленно, перейдите к следующему совету.
Чем больше приложений, программ и браузеров открыто, тем медленнее работает компьютер. Одновременное открытие большого числа вкладок браузера также может немного замедлить работу. В этом случае закройте все приложения, вкладки браузера и т. д., которые вам не нужны, и посмотрите, поможет ли это ускорить работу компьютера. Если это не помогло, перезагрузите компьютер, а затем откройте только те приложения, программы и окна браузера, которые вам нужны.
Перезагрузка компьютера
-
Нажмите кнопку Пуск, а затем выберите Power > Перезапустить.
-
После перезагрузки компьютера откройте только нужные приложения, а затем закройте их после завершения работы.
Иногда приложения, которые созданы для более ранней версии Windows, по-прежнему работают в Windows 10, но они могут замедлять компьютер. Если это происходит после открытия определенной программы, посетите веб-сайт ее поставщика, чтобы установить обновленную версию, или запустите средство устранения проблем с совместимостью программ.
Запуск средства устранения проблем с совместимостью программ
-
В поле поиска на панели задач введите устранение неполадок и выберите пункт Параметры устранения неполадок, под которым отображаются «Параметры системы».
-
В списке средств устранения неполадок выберите Средство устранения неполадок с совместимостью программ > Запустить средство устранения неполадок.
-
Выберите программу, с которыми возникают проблемы, а затем нажмите кнопку Далее и продолжите работу с средством устранения неполадок.
Компьютер все еще работает медленно? Перейдите к следующему совету.
ReadyBoost позволяет использовать съемный носитель, например USB-устройство флэш-памяти, чтобы повысить производительность компьютера без установки дополнительных модулей памяти (ОЗУ). Чтобы использовать ReadyBoost, вам потребуется USB-накопитель или карта памяти по крайней мере с 500 МБ свободного места и высокой скоростью передачи.
Использование ReadyBoost
-
Подключите USB-устройство флэш-памяти к USB-порту на компьютере.
-
Выберите проводник на панели задач.
-
Нажмите и удерживайте (или щелкните правой кнопкой мыши) USB-накопитель (или SD-карту), а затем выберите Свойства.
-
Перейдите на вкладку ReadyBoost и выберите Использовать это устройство.
Windows определит, может ли устройство использовать ReadyBoost. Если это невозможно, вы увидите сообщение. -
После того как Windows определит, сколько свободного пространства нужно использовать для оптимизации памяти, нажмите кнопку ОК , чтобы зарезервировать это пространство, чтобы ReadyBoost могла его использовать.
При просмотре содержимого USB-устройства флэш-памяти в проводник на устройстве флэш-памяти отобразится файл ReadyBoost.sfcache. Размер файла показывает, сколько места зарезервировано для ReadyBoost.
Примечание: ReadyBoost невозможно использовать, если ОС Windows установлена на твердотельном накопителе (SSD). SSD и без того работает достаточно быстро, поэтому ReadyBoost не сможет повысить его производительность.
Файл подкачки — это область на жестком диске, которую Windows использует как оперативную память. В Windows 10 существует параметр, который автоматически управляет размером файла подкачки, что помогает повысить производительность компьютера.
Включение автоматического управления файлами подкачки
-
В поле поиска на панели задач введите расширенные системы и выберите пункт Просмотр расширенных параметров системы, под которым отображается «Панель управления».
-
В разделе Свойства системы перейдите на вкладку Дополнительно , а затем выберите Параметры в области Производительность.
-
В разделе Параметры производительности перейдите на вкладку Дополнительно , а затем выберите Изменить в области Виртуальная память .
-
Убедитесь, что установлен флажок Автоматически управлять размером файла подкачки для всех дисков . Если это так, переходите к следующему совету. Если это не так, выберите его, а затем перезагрузите компьютер, нажав кнопку Пуск > Power > Restart.
Воспользуйтесь компьютером, чтобы узнать, стал ли он работать быстрее. Если это не так, попробуйте следующую подсказку.
Можно повысить производительность, освободив место на диске ПК.
Проверка места на диске
-
В области «Память» будут перечислены ваши диски. Обратите внимание на объем свободного места и общий размер каждого диска.
Примечание: Если на компьютере достаточно места, перейдите к следующему совету.
С помощью контроля памяти вы можете удалить с устройства ненужные или временные файлы, что также поможет освободить место.
Если включить контроль памяти, Windows будет автоматически освобождать место на диске, удаляя ненужные файлы, в том числе файлы в корзине, при нехватке дискового пространства или через заданные интервалы времени. В приведенных ниже инструкциях показано, как удалить временные файлы, а также как включить и настроить контроль памяти.
Если вам не удается найти контроль памяти на устройстве, выполнив следующие действия, см. раздел «Освобождение места с помощью очистки диска» ниже.
Примечание: Не рекомендуется удалять временные файлы для повышения производительности. Эти файлы могут не использоваться сейчас, но помогают ускорить загрузку и работу приложений.
Удаление временных файлов с помощью контроля памяти
-
Выберите Временные файлы в описании хранилища. Примечание. Если вы не видите элемент «Временные файлы», выберите Показать больше категорий.
-
Windows потребуется несколько минут, чтобы определить, какие файлы и приложения занимают больше всего места на компьютере.
-
Выберите все элементы, которые требуется удалить, а затем нажмите Удалить файлы.
Чтобы просмотреть содержимое корзины перед очисткой, откройте ее на рабочем столе. Если значок корзины не отображается на рабочем столе, в строке поиска на панели задач введите корзина, а затем выберите Корзина в списке результатов.
Примечание: Windows перемещает удаляемые файлы в корзину на тот случай, если вы передумаете и эти файлы снова потребуются вам в будущем. Вы можете освободить значительное пространство, выбрав пункт Корзина, чтобы окончательно удалить файлы, которые уже удалялись ранее.
Включение и настройка контроля памяти
-
В области Хранилище включите контроль хранилища.
-
Выберите Настроить контроль памяти или запустить его.
-
В области Контроль хранилища укажите, как часто будет выполняться контроль хранилища.
-
В области Временные файлы выберите Удалить временные файлы, которые не используются моими приложениями.
-
Выберите файлы, которые вы хотите удалить (это файлы в корзине и в папке «Загрузки»), а затем выберите соответствующие интервалы времени.
-
Прокрутите вниз и нажмите кнопку Очистить сейчас.
-
Windows попытается очистить файлы, а затем появится сообщение о том, сколько места на диске было освобождено.
Если в вашей системе нет контроля памяти, вы можете использовать средство очистки диска, чтобы удалить с устройства временные и системные файлы.
Запуск программы очистки диска
-
В поле поиска на панели задач введите очистка диска, а затем выберите Очистка диска в списке результатов.
-
Установите флажок напротив типа файлов, которые требуется удалить. (Чтобы просмотреть описание того или иного типа файлов, выберите имя.) По умолчанию выбраны скачанные программные файлы, Временные файлы Интернета и Эскизы . Если вы не хотите удалять эти файлы, снимите эти флажки.
-
Чтобы освободить еще больше места, выберите Очистить системные файлы.Очистка диска займет несколько секунд, чтобы вычислить объем свободного места.
Примечание: Если с момента перехода на Windows 10 прошло менее 10 дней, предыдущая версия Windows будет указана как системный файл, который можно удалить. Если вам нужно освободить место на диске, вы можете удалить ее, но помните, что вам нужно будет удалить папку Windows.old, содержащую файлы, которые дают возможность вернуться к предыдущей версии Windows. Если вы удалите предыдущую версию Windows, эту операцию невозможно отменить. (Вы не сможете вернуться к предыдущей версии Windows.)
-
Выберите типы файлов, которые нужно удалить, нажмите кнопку ОК, а затем выберите Удалить файлы в окне подтверждения, чтобы начать очистку.
Если компьютер все еще работает медленно, попробуйте удалить приложения, которые больше не используются.
Удаление неиспользуемых приложений
-
Выполните поиск конкретного приложения или отсортируйте их, чтобы увидеть, какие из них занимают больше всего места.
-
Когда вы найдете приложение, которое необходимо удалить, выберите его и нажмите кнопку Удалить.
-
Перезагрузите свой компьютер и проверьте, повысилась ли производительность.
Если компьютер все еще работает медленно, попробуйте переместить файлы на другой диск.
Если у вас есть фотографии, музыка или другие файлы, которые вам нужны, но редко используются, рекомендуем сохранить их на съемном носителе, например USB-накопителе. Вы по-прежнему сможете использовать их, подключив этот носитель, но они не будут занимать место на вашем компьютере.
Перемещение файлов на другой диск
-
Подключите съемный носитель к компьютеру.
-
Выберите проводник на панели задач и найдите файлы, которые нужно переместить.
-
Выберите файлы, перейдите на главную страницу, а затем выберите Переместить в >Выберите расположение.
-
Выберите ваш съемный носитель из списка расположений и нажмите кнопку Переместить.
-
Перезагрузите свой ПК и проверьте, повысилась ли производительность.
Дополнительные сведения об освобождении места на диске в Windows 10.
Если компьютер все еще работает медленно, попробуйте следующий совет.
В Windows 10 представлено множество визуальных эффектов, таких как анимации и тени. Они отлично выглядят, но также могут использовать дополнительные системные ресурсы, что может замедлить работу компьютера. Это особенно заметно при использовании компьютера с небольшим объемом памяти (ОЗУ).
Настройка визуальных эффектов в Windows
-
В поле поиска на панели задач введите производительность, а затем выберите Изменить внешний вид и производительность Windows в списке результатов.
-
На вкладке Визуальные эффекты выберите Настроить для оптимальной производительности > Применить.
-
Перезапустите компьютер и посмотрите, станет ли он быстрее.
Если компьютер все еще работает медленно, перейдите к следующему совету.
В параметрах компьютера можно выбрать место сохранения файлов по умолчанию. По умолчанию файлы можно сохранять на компьютере или в OneDrive и синхронизировать файлы между двумя расположениями. Благодаря этому вы можете получить доступ к файлам с любого устройства, подключенного к Интернету, и это позволяет создать их резервную копию на случай повреждения или утери компьютера. Однако файлы на компьютере и в OneDrive необходимо синхронизировать, и синхронизация может замедлить работу компьютера. Можно временно приостановить синхронизацию OneDrive и проверить, повысится ли производительность ПК.
Приостановка синхронизации с OneDrive
-
На панели задач найдите OneDrive рядом с областью уведомлений.
-
Выберите OneDrive > Другие > Приостановить синхронизацию, а затем укажите время приостановки синхронизации файлов.
-
Перезапустите свой компьютер и проверьте, повысилась ли производительность после приостановки синхронизации.
-
Чтобы возобновить синхронизацию файлов, выберите OneDrive > Дополнительные >Возобновить синхронизацию.
Кроме того, информацию о проверке проблем синхронизации можно найти в разделе Устранение проблем синхронизации OneDrive.
Примечания:
-
Если на вашем компьютере установлена Windows 10 версии 1709 или более поздней версии, вы можете использовать файлы из OneDrive по запросу, чтобы выбрать файлы, которые необходимо синхронизировать и всегда сохранять на компьютере. Это поможет повысить производительность компьютера, если уменьшить число файлов, которые синхронизируются с вашим компьютером. Чтобы узнать, какая версия Windows 10 на вашем устройстве в настоящее время работает, нажмите кнопку Пуск, а затем выберите Параметры > Системная > О программе.
Открыть раздел «О системе» -
Дополнительные сведения о файлах OneDrive по запросу см. в разделе Сведения о файлах OneDrive по запросу.
При включении компьютера некоторые программы запускаются автоматически и работают в фоновом режиме. Вы можете отключить их, чтобы они не запускались при загрузке компьютера.
Многие программы запускаются автоматически при загрузке Windows. Вы не знаете, что они работают, но они будут быстро открываться, когда потребуются. Это полезно для часто используемых программ, но не так эффективно для приложений, с которыми вы работаете редко, так как это замедляет время запуска Windows.
Поиск программ, которые запускаются автоматически
Иногда вы можете узнать, какие приложения запускаются автоматически, посмотрев на значки программ в области уведомлений в дальнем правом углу панели задач. Посмотрите, нет ли там программ, которые не нужно запускать автоматически. Чтобы узнать имя приложения, наведите указатель мыши на значок. Выберите Отображать скрытые значки, чтобы не пропустить какие-либо программы.

Область уведомлений с указателем мыши для отображения скрытых значков
Некоторые программы, автоматически запускающиеся при загрузке, могут не отображаться в области уведомлений. Вот как можно найти все программы, которые запускаются автоматически, и остановить те, которые не вам не нужны.
Отключение автоматического запуска программы
-
В области Автозагрузка приложений найдите приложение, автоматический запуск которого необходимо отключить, и выберите для него значение Выкл.
Примечания:
-
Если вы отключили программу, но она продолжает запускаться автоматически при загрузке Windows, вам необходимо проверить систему на наличие вирусов и вредоносных программ (см. следующий раздел для получения дополнительной информации).
-
Чтобы использовать указанную выше процедуру для запрета автоматического запуска программы, вам потребуется Windows 10 (версия 1803 или более поздняя). Чтобы узнать, какая версия Windows 10 на вашем устройстве запущена в данный момент, нажмите кнопку Пуск, а затем выберите Параметры > системе > о программе.
Открыть раздел «О системе» -
Если вы используете Windows 10 версии 1709 или более ранней версии, нажмите клавиши CTRL+ALT+DELETE, откройте Диспетчер задач, выберите Запуск, выберите программу, автоматический запуск которой необходимо отключить, и задайте значение Выкл.
Замедление работы компьютер может вызывать вирус или другое вредоносное ПО. К другим признакам относятся появление неожиданных всплывающих сообщений, самостоятельный запуск программ и звук постоянно работающего жесткого диска.
Лучший способ защититься от вирусов и вредоносных программ — использовать антивирусное программное обеспечение и постоянно его обновлять. Однако даже если вы соблюдаете меры предосторожности, ваш компьютер по-прежнему может быть заражен.
Вы можете проверить компьютер на наличие вирусов и других вредоносных программ с помощью панели «Безопасность Windows» (предыдущее название — Центр безопасности Защитника Windows), которая является одним из компонентов Windows 10. Дополнительные сведения см. в разделе Как защитить свой ПК с Windows 10.
Примечания:
-
Если вы используете другие антивирусные или антивредоносные программы, изучите их документацию, чтобы узнать, как выполнять поиск вирусов. Кроме того, убедитесь, что одновременно не запущено несколько антивирусных программ. Если это так, выберите программу, которую хотите запустить, а затем отключите или удалите другие решения.
-
Если у вас установлена и включена другая антивирусная программа, панель «Безопасность Windows» будет отключена по умолчанию.
Проверка на наличие вирусов с помощью панели «Безопасность Windows» (Windows 10 версии 1809 и выше)
-
Выберите Защита от угроз с помощью вирусов &, а затем выберите Проверить наличие обновлений в разделе Обновления защиты от вирусов & угроз.
-
На экране Обновления защиты выберите Проверить наличие обновлений , чтобы убедиться, что у вас есть последние обновления.
-
Выберите Защита от вирусов и угроз, а затем — Быстрая проверка.
Подождите, пока функция «Безопасность Windows» завершит проверку на наличие вирусов и вредоносных программ.
-
Выполните одно из следующих действий в зависимости от результатов проверки.
-
Запустите рекомендуемое расширенное сканирование. Эта проверка занимает больше времени, но более тщательно ищет угрозы на компьютере.
-
Если функция «Безопасность Windows» нашла вирус или вредоносную программу и не может удалить их или добавить в карантин, обратитесь в службу поддержки Майкрософт.
-
Если вирусы не найдены, перезапустите компьютер и попробуйте воспроизвести проблему.
-
Примечания:
-
Если панель «Безопасность Windows» не открывается, не удается обновить файл определений или завершить проверку на наличие вирусов, попробуйте запустить Защитник Windows в автономном режиме, как описано ниже в разделе Проверка на наличие вредоносных программ и вирусов с помощью автономного Защитника Windows (Windows 10 версии 1809 и выше).
-
Чтобы узнать, какая версия Windows 10 на вашем устройстве запущена в данный момент, нажмите кнопку Пуск, а затем выберите Параметры > системе > о программе.
Открыть раздел «О системе»
Проверка на наличие вирусов с помощью Центра безопасности Защитника Windows (Windows 10 версии 1803)
-
Выберите Защита от угроз от вирусов &, а затем выберите Антивирусная & обновления защиты от угроз > Проверьте наличие обновлений , чтобы убедиться, что у вас есть последний файл определения.
-
Перейдите на вкладку Защита от угроз & вирусов , а затем выберите Проверить сейчас.
Подождите, пока Центр безопасности Защитника Windows завершит проверку на наличие вирусов и вредоносных программ.
-
Выполните одно из следующих действий в зависимости от результатов проверки.
-
Запустите рекомендуемое расширенное сканирование. Эта проверка занимает больше времени, но более тщательно ищет угрозы на компьютере.
-
Если Центр безопасности Защитника Windows нашел вирус или вредоносную программу и не может удалять или добавить их в карантин, обратитесь в службу поддержки Майкрософт.
-
Если вирусы не найдены, перезапустите компьютер и попробуйте воспроизвести проблему.
-
Примечания:
-
Если Центр безопасности Защитника Windows не открывается, не удается обновить файл определений или завершить проверку на наличие вирусов, попробуйте запустить Защитник Windows в автономном режиме, как описано ниже в разделе Проверка на наличие вредоносных программ и вирусов с помощью автономного Защитника Windows (Windows 10 версии 1803).
-
Чтобы узнать, какая версия Windows 10 на вашем устройстве в настоящее время работает, нажмите кнопку Пуск, а затем выберите Параметры > Системные > Сведения.
Открыть раздел «О системе»
Проверка на наличие вредоносных программ и вирусов с помощью автономного Защитника Windows (Windows 10 версии 1809 и выше)
-
Сохраните все документы или другие файлы, которые могут быть открыты на компьютере.
-
Выберите Защита от угроз от вирусов &, а затем в разделе Текущие угрозы выберите Параметры проверки > Защитник Windows автономной проверки > Сканировать сейчас.
Компьютер перезапустится, после чего автономный Защитник Windows выполнит проверку на наличие вирусов и вредоносных программ. Проверка может занять около 15 минут, а после ее окончания компьютер снова перезапустится.
-
Попробуйте воспроизвести проблему.
Если компьютер все еще работает медленно, перейдите к следующему совету.
Проверка на наличие вредоносных программ и вирусов с помощью автономного Защитника Windows (Windows 10 версии 1803)
-
Сохраните все документы или другие файлы, которые могут быть открыты на компьютере.
-
Выберите Защита от угроз & вирусов, а затем выберите Запустить новую расширенную проверку > Защитник Windows Автономное сканирование > Сканирование сейчас.
Компьютер перезапустится, после чего автономный Защитник Windows выполнит проверку на наличие вирусов и вредоносных программ. Проверка может занять около 15 минут, а после ее окончания компьютер снова перезапустится.
-
Попробуйте воспроизвести проблему.
Если компьютер все еще работает медленно, перейдите к следующему совету.
Восстановление компьютера — это операция, которая позволяет отменить недавние системные изменения, могущие вызывать проблемы. Если вы считаете, что недавно установленное приложение, драйвер или обновление Windows могут быть причиной проблем, вы можете восстановить состояние компьютера в определенный момент времени — точку восстановления.
Примечания:
-
Восстановление не затронет личные файлы, но приложения, драйверы и обновления, установленные после создания последней точки восстановления, будут удалены.
-
Восстановление системы подходит для изменений, примененных за последние 7–14 дней.
Восстановление компьютера из точки восстановления
-
В поле поиска на панели задач введите точку восстановления, а затем выберите Создать точку восстановления из списка результатов.
-
На вкладке Защита системы выберите Восстановление системы.
-
Нажмите кнопку Далее, выберите точку восстановления, связанную с приложением, драйвером или обновлением, которое может быть причиной проблемы. Затем нажмите кнопку Далее > Готово.
-
Перезагрузите свой ПК и проверьте, повысилась ли производительность.
Если вы не видите точек восстановления, это может означать, что защита системы не включена.
Включение защиты системы
-
В поле поиска на панели задач введите точку восстановления, а затем выберите Создать точку восстановления из списка результатов.
-
На вкладке Защита системы выберите Настроить.
-
Выберите Включить защиту системы > ОК.
Нужна дополнительная помощь?
Windows 11 наконец-то вышла для обычных пользователей и принесла с собой ряд новых функций. Вы можете легко настроить меню «Пуск» или изменить внешний вид панели задач. Также есть обновленный пользовательский интерфейс и многое другое.
Отдел производительности также заметил некоторые улучшения, поскольку Microsoft улучшила управление памятью, использование диска, приоритизацию приложений и несколько других факторов, связанных с производительностью процессора и батареи. Но не все хорошо, если у вас есть старый ноутбук с новой версией Windows. Следовательно, существует необходимость в оптимизации Windows 11. В этой статье, как и мы подробно описали, как ускорить Windows 10, мы предлагаем вам еще один учебник о том, как ускорить Windows 11 и значительно повысить производительность.
Почему тормозит Windows 11?
Там может быть много причин для замедленного Windows 11 ПК или ноутбука, несмотря на основном Windows 11 обновления. Будь то старый ПК/ноутбук или проблемы с жестким диском, вы можете кое-что сделать, чтобы улучшить производительность Windows на вашем компьютере. Итак, давайте посмотрим, как ускорить Windows 11.
Ускорьте Windows 11 с помощью этих простых шагов
У нас есть несколько вариантов, с помощью которых вы можете попробовать ускорить Windows 11 на своем устройстве. Вы можете развернуть таблицу ниже и перейти в любой соответствующий раздел, чтобы узнать больше.
1. Перезагрузите, обновите
Это самый простой способ сделать это, и это одна из тех вещей, которые могут помочь. Перво-наперво проверьте наличие новых обновлений, перейдя в меню «Настройки» -> «Центр обновления Windows» -> «Проверить наличие обновлений». Если есть что-то новое, вам нужно получить, обновить и перезапустить.

Если система обновлена, перезагрузка не помешает. Это может помочь при случайных разовых проблемах, которые иногда замедляют работу вашего компьютера. Стоит отметить, что это временное исправление, и вам может потребоваться изучить дополнительные настройки, чтобы избежать повторения этих проблем.
2. Отключите автозагрузку программ/приложений.
Вы можете начать с отключения программ автозагрузки, чтобы ускорить время загрузки в Windows 11. Это программы, которые обычно запускаются при включении компьютера. Вот как их отключить:
- Нажмите на меню «Пуск» и выберите «Диспетчер задач». Это также можно сделать с помощью сочетания клавиш «Ctrl + Shift + Esc».

- Когда появится меню диспетчера задач, нажмите на опцию Подробнее.

- Теперь выберите параметр « Запуск», в котором вы найдете программы, которые можно отключить.

- Щелкните правой кнопкой мыши нужную программу и выберите параметр « Отключить».

Кроме того, существуют различные запускаемые приложения, такие как Microsoft Teams, OneDrive и Skype, которые могут потреблять ресурсы во время запуска. Вот как это исправить:
- Откройте настройки, нажав кнопку Windows. Вы также можете нажать сочетание клавиш Windows 11 «Windows + I», чтобы напрямую открыть настройки.

- После этого выберите параметры приложений и нажмите кнопку «Запуск».

- Оказавшись там, выключите все приложения, которые вы не хотите запускать при запуске. Это так просто.

По мере того, как вы со временем устанавливаете больше приложений, этот список будет продолжать расти. Итак, имейте в виду, что вам следует делать это время от времени, чтобы гарантировать, что нежелательные приложения не запускаются при запуске и не замедляют работу Windows 11.
2. Разблокируйте Windows 11
Еще один вариант, который вы можете попробовать, — выпуск Windows 11 для повышения производительности. Я уже написал подробное руководство по деблокированию Windows 11, так что вы можете следовать этому руководству. От отключения Cortana, удаления ненужных пакетов и приложений, таких как OneDrive, до удаления служб, он делает все одним щелчком мыши.

Самое приятное то, что он также регулирует ваши параметры конфиденциальности и останавливает все виды служб телеметрии в фоновом режиме, которые отвечают за потребление большей части системных ресурсов.
3. Изменить режим питания
Если вам нужна максимальная производительность в Windows 11 и вы не против сэкономить на времени автономной работы, вы можете изменить схемы управления питанием в Windows 11. Это оптимизирует Windows 11 с правильными настройками, чтобы вы могли получить максимальную производительность от своей машины.. Мы написали специальный учебник о том, как изменить режим питания в Windows 11, чтобы вы могли следовать инструкциям оттуда. Чтобы узнать больше о таких настройках Windows 11, которые вам следует изменить для лучшего опыта, перейдите в нашу связанную статью.

4. Дефрагментация жесткого диска.
Со временем файлы на жестком диске могут рассыпаться, что также может снизить производительность вашей системы. Чтобы решить эту проблему, вы можете дефрагментировать жесткий диск с помощью инструмента дефрагментации.
Примечание : имейте в виду, что если вы используете SSD, дефрагментация не рекомендуется. Это сократит срок службы вашего SSD.
- Нажмите на значок Windows и выберите параметр « Дефрагментировать и оптимизировать диски».

- Выберите диск, который вы хотите дефрагментировать. После этого нажмите на опцию Оптимизировать, чтобы завершить процесс.

5. Обновление RAM/SSD.
Увеличение оперативной памяти компьютера может помочь улучшить его производительность и ускорить работу. Вы также можете подумать о переходе на SSD, если используете ПК с жестким диском. Поверьте, разница в производительности просто день и ночь. Я использовал SSD на процессоре Intel i3 3-го поколения, и Windows 11 работает безупречно. Типичный жесткий диск со скоростью 5400 об/мин имеет скорость чтения/записи 100 МБ/с, тогда как твердотельный накопитель SATA обеспечивает скорость чтения/записи 500 МБ/с. Это огромный скачок в 5 раз, и вы ощутите изменение времени загрузки, открытия приложений и общего взаимодействия с элементами ОС.

Если вы используете более старый настольный компьютер или ноутбук, вы можете попробовать некоторые из лучших SSD для покупки. Итак, чтобы Windows 11 работала быстрее после всей оптимизации программного обеспечения даже на устаревших процессорах, вам следует приобрести SSD. Я бы сказал, что вам не следует использовать Windows на жестком диске!
6. Отключите перезапускаемые приложения.
Чтобы сделать вашу работу быстрее и удобнее, Windows 11 перезапускает некоторые фоновые приложения после входа в систему на компьютере. Если у вас мощный компьютер, это может оказаться хорошей функцией. Но для старых компьютеров ее отключение поможет ускорить работу Windows 11.
Итак, чтобы отключить перезапускаемые приложения, просто выполните следующие действия.
- Откройте Настройки и перейдите в раздел Учетные записи. Выберите параметры входа.

- Теперь отключите переключатель «Автоматически сохранять мои перезапускаемые приложения и перезапускать их, когда я снова вхожу в систему», и готово.

7. Удалите нежелательное/вредоносное ПО.
Удаление ненужных файлов и вредоносного ПО также может помочь вам ускорить работу Windows 11. И для этого нужно выполнить несколько простых шагов.
- Нажмите на значок Windows и перейдите к параметру «Настройки».

- Там перейдите в Приложения, а затем выберите Приложения и функции. Вы также можете щелкнуть правой кнопкой мыши значок Windows, чтобы перейти к параметру «Приложения и функции».

- Теперь вы найдете список приложений и удалите ненужные, нажав на меню с тремя точками и выбрав параметр Удалить.

Еще вы можете удалить временные файлы. Это файлы, которые сохраняются на ПК или ноутбуке, когда приложения выполняют задачи, для бесперебойной работы. Однако эти файлы не слишком важны и могут занимать много места. Вы можете выполнить следующие действия, чтобы удалить их и, в свою очередь, повысить производительность Windows 11.
- Нажмите « Windows + X » и выберите «Выполнить». Вы также можете использовать горячую клавишу Windows + R, чтобы получить опцию напрямую.

- Введите «% temp%» и нажмите OK.

- Вы попадете в папку временных файлов. Просто выберите их все и удалите.

Обратите внимание, что вы также можете использовать встроенное приложение очистки диска, чтобы легко удалить временные файлы с жесткого диска.
8. Освободите место на диске.
Если вы обновились до Windows 11 с Windows 10, скорее всего, у вас могут быть оставшиеся и временные файлы из Windows 10 в вашей системе Windows 11. Эти файлы не имеют никакой утилиты и без необходимости резервируют критическое пространство, что замедляет работу устройств с Windows 11. Также следует отметить, что Windows хранит старые файлы Windows 10 в течение 10 дней на случай, если вы захотите вернуться к Windows 10 с Windows 11.

Итак, если вы приняли решение и хотите придерживаться Windows 11, вы можете следовать нашему руководству и освободить место на диске в Windows 11. Даже если вы не хотите удалять файлы Windows 10, вы все равно можете удалить временные файлы, которые не используются в Windows 11. Просто следуйте нашему руководству, и вы обнаружите, что производительность Windows 11 улучшилась не по дням, а по часам.
В дополнение к этому вы также можете включить Storage Sense, который время от времени автоматически очищает Windows 11. Чтобы включить его, выполните следующие действия.
- Откройте «Настройки» и нажмите «Система» на боковой панели.

- Выберите параметр «Хранилище» и нажмите « Включить контроль хранилища».

9. Отключите анимацию и визуальные эффекты.
Мы знаем, что одними из лучших функций Windows 11 являются плавная анимация, акриловое размытие, прозрачные элементы пользовательского интерфейса и т. Д. Эти новые изменения пользовательского интерфейса действительно придают новый вид Windows 11. Но, опять же, за все эти причудливые анимации приходится платить, особенно если у вас нет выделенного графического процессора. Поэтому, если вы хотите, чтобы Windows 11 была ориентирована на производительность, а не на внешний вид, вы можете соответствующим образом настроить параметры. Вот что надо делать:

- Откройте «Настройки» и перейдите в «Персонализация».

- Нажмите на параметры цвета. Здесь отключите переключатель «Эффекты прозрачности».

- После этого перейдите в раздел Доступность на боковой панели.

- Теперь выберите параметр «Визуальные эффекты» и отключите «Эффекты прозрачности» и «Эффекты анимации».

- Сделав это, нажмите один раз клавишу Windows и выполните поиск « Просмотр дополнительных настроек системы ».

- Откройте его и нажмите «Настройки» в разделе «Производительность». Здесь выберите «Настроить для лучшей производительности» и нажмите «ОК», и все готово.

10. Отключить уведомления и подсказки.
Чтобы улучшить ваше использование, вы часто будете получать уведомления, а также советы и рекомендации. Для этого компьютер сканируется, что может повлиять на его производительность. Их отключение может оказаться полезным. Вот как отключить уведомления и подсказки в Windows 11.
- Перейдите к параметру «Настройки» (либо щелкнув меню «Пуск», либо нажав Windows + I).

- Выберите опцию Уведомления. Там вы найдете два варианта: «Предложить предложения о том, как я могу настроить мое устройство» и «Предложить предложения о том, как я могу настроить мое устройство». Отключите их обоих.

11. Отключите фоновые приложения.
Есть ряд приложений, которые работают в фоновом режиме, чтобы оставаться в курсе. Хотя приложения для рассылки почты и календаря не представляют проблемы, может быть много ненужных фоновых приложений, которые могут вызвать задержку устройства. Чтобы разобраться в этом,
- Щелкните правой кнопкой мыши значок Windows и выберите пункт « Приложения и компоненты».

- Вы найдете список приложений. Здесь просто нажмите на значок меню с тремя точками рядом с приложениями, которые вы хотите отключить в фоновом режиме.

- Выберите «Дополнительные параметры» и прокрутите немного вниз, чтобы перейти к параметру разрешений для фоновых приложений. Выберите « Никогда», чтобы выполнить задачу.

Если вы хотите закрыть приложение, которое уже работает в фоновом режиме, просто щелкните правой кнопкой мыши значок Windows и выберите параметр «Диспетчер задач». Это также можно сделать, нажав Ctrl + Shift + Esc. Теперь выберите приложения, которые вам не нужны в фоновом режиме, а затем нажмите кнопку « Завершить задачу» внизу.
12. Отключить VBS (для геймеров)
Безопасность на основе виртуализации (VBS) — это новая функция в Windows 11, которая защищает ОС от небезопасного кода и вредоносных программ. Это часть уровня целостности кода гипервизора (HVCI). Но недавние отчеты показывают, что из-за этой функции безопасности производительность игр упала от 5% до 25%. Даже Microsoft предполагает, что игровые ноутбуки «могут поставляться с отключенным HVCI». Так что, если вы геймер и хотите добиться максимальной производительности в Windows 11, вы можете просто отключить VBS.
- Для этого нажмите один раз клавишу Windows и выполните поиск «Core Isolation».

- Откройте его и сразу отключите тумблер. После этого перезагрузите компьютер, и все готово.

13. Отключить игровой режим.
Если вы не геймер, лучше вообще отключить игровой режим. Он остановит DVR и другие службы, связанные с Xbox, в фоновом режиме, что ускорит ваш компьютер с Windows 11.
- Для этого откройте «Настройки» и перейдите в «Игры».

- Откройте «Игровой режим» и отключите переключатель.

- Точно так же откройте «Xbox Game Bar» и «Захваты» и отключите все переключатели в обоих меню.

14. Не устанавливайте стороннее антивирусное программное обеспечение.
Распространенное заблуждение — устанавливать сторонний антивирус на Windows 11 и 10. Да, было время, когда вам требовалась специальная антивирусная программа для блокировки вредоносных программ и вирусов. Тем не менее, Microsoft повысила уровень безопасности, и ее встроенной функции безопасности Windows (также называемой Защитником Windows) более чем достаточно для защиты вашего ПК с Windows 11. Microsoft регулярно обновляет описания вирусов, и в моем использовании это оказалось надежным антивирусом.
Проблема с установкой альтернативного антивируса в том, что он действительно замедляет работу вашего ПК. Обе антивирусные программы проверяют хэши файлов, проверяют целостность и т. Д. Это может снизить производительность вашего ПК. Подводя итог, я бы сказал, не устанавливайте сторонний антивирус, чтобы ваш компьютер с Windows 11 оставался быстрым и отзывчивым.

Примечание. Антивирусное программное обеспечение полезно в определенных случаях. Более того, если пользователи заходят на сомнительные веб-сайты, им желательно использовать хорошее антивирусное программное обеспечение для защиты своего ПК.
Между тем, регулярно проверяйте наличие вирусов, поскольку они могут снизить производительность вашего ПК и создать угрозу безопасности. Windows 11 имеет встроенную защиту от вирусов, которая поможет вам избавиться от них.
- Перейдите в меню «Пуск». Откройте «Настройки» и перейдите в «Конфиденциальность и безопасность».
- Щелкните параметр Безопасность Windows.

- После открытия перейдите к опции защиты от вирусов и угроз, проверьте наличие обновлений и запустите быстрое сканирование. Это помогает повысить производительность ПК, а также защищает вас.

FAQs
Как ускорить ПК с Windows 11 для игр?
Если вы геймер и хотите ускорить Windows 11 для игровых целей, вам следует отключить VBS на своем ПК. Вы можете ознакомиться с инструкциями по отключению VBS в Windows 11 выше.
Как ускорить запуск Windows 11?
Если ваш компьютер с Windows 11 загружается медленно, вы можете отключить запускаемые программы и приложения. Кроме того, вам следует подумать об обновлении жесткого диска до SSD, который определенно даст вашему компьютеру огромный прирост скорости запуска.
Повышение производительности Windows 11 с легкостью
Это некоторые из способов, которые могут помочь вам ускорить работу Windows 11. Есть еще несколько советов, которым вы можете следовать, чтобы Windows 11 оставалась быстрой. Это можно сделать, отключив синхронизацию OneDrive, устраняя неполадки в Windows 11 и т. Д. Обратите внимание, что я не предлагал изменять какие-либо параметры реестра, поскольку они могут нарушить работу некоторых компонентов Windows. Сценарий Debloater выполняет большую часть работы и удаляет ненужные пакеты без ручной настройки реестра.
Когда вы переходите с Windows 10 на Windows 11, есть большая вероятность, что на вашем компьютере будут находиться временные файлы, неиспользуемые программы, а также устаревшие или отсутствующие драйверы, которые будут сильно нагружать ваш компьютер. Не паникуйте, в этой статье вы узнаете, что можно сделать, чтобы ускорить работу компьютера с Windows 11 .
Содержание
- Почему Windows 11 работает так медленно?
- Как ускорить работу компьютера с Windows 11?
- #1 Оптимизация дисков для уменьшения фрагментации системы
- #2 Выполните очистку диска, чтобы освободить место на жестком диске
- #3 Отключите ненужные приложения запуска для ускорения процесса загрузки
- #4 Включите Storage Sense для очистки временных файлов и пользовательского контента
- #4 Освободите системное хранилище для ускорения работы Windows 11
- #5 Отключение эффектов прозрачности или анимации для экономии системных ресурсов
- #6 Удаление ненужных приложений для освобождения системных и аппаратных ресурсов
- #7 Запустите проверку на вредоносное ПО для защиты и ускорения работы компьютера
- #8 Отключение игрового режима для остановки фоновых служб
- #9 Изменение параметров питания для лучшей производительности
- #10 Keep Windows 11 Updated to improve your PC’s performance
- #11 Обновление оборудования для ускорения ПК с Windows 11
- #12 Ускорение Windows 11 автоматически
- Вопрос об ускорении работы Windows 11
- YouTube video: 12 советов, которые заставят ваш компьютер с Windows 11 работать быстрее (обновление 2022 года)
Почему Windows 11 работает так медленно?
Иногда вы можете почувствовать, что ваш компьютер с Windows 11 работает медленно или зависает. Эта ситуация чаще всего вызвана низким объемом дискового пространства на системном диске, недостаточным объемом оперативной памяти, слишком большим количеством запущенных программ, использованием старого жесткого диска, низкой спецификацией компьютера или ноутбука или устаревшими драйверами видеокарты. В этом посте вы найдете множество полезных советов для решения этой проблемы.
Как ускорить работу компьютера с Windows 11?
Windows 11 имеет свои системные требования для быстрой работы на разных ПК. Но у нас все еще есть некоторые методы, чтобы заставить ее работать быстрее.
#1 Оптимизация дисков для уменьшения фрагментации системы
Выполнение дефрагментации может помочь организовать данные на жестких дисках и уменьшить фрагментацию системы. Для завершения дефрагментации можно использовать инструмент оптимизации дисков Windows, выполнив следующие действия.
Шаг 1. Нажмите клавиши Win + R , чтобы открыть окно Run , а затем введите dfrgui для входа в функцию Optimize Drives.
Шаг 2. Выберите системный диск и нажмите Оптимизировать .
Рекомендуется проводить дефрагментацию всех дисков не реже одного раза в месяц. Или вы можете создать для этого автоматическое расписание.
Шаг 3. Нажмите Изменить настройки и появится окно Расписание оптимизации .
Шаг 4. Отметьте Запуск по расписанию (рекомендуется) и Повышение приоритета задачи, если три последовательных запуска по расписанию пропущены, и выберите подходящую частоту.
#2 Выполните очистку диска, чтобы освободить место на жестком диске
Очистка диска — это инструмент windows, который может освободить место на жестком диске. Большее количество свободного места может обеспечить более высокую производительность. Для использования этого инструмента выполните следующие действия.
1. Найдите Disk Cleanup в строке поиска и нажмите Open .
2. Выберите диск, который вы хотите очистить, во всплывающем окне и нажмите OK.
3. Нажмите Очистка системных файлов для очистки выбранного диска.
#3 Отключите ненужные приложения запуска для ускорения процесса загрузки
Приложения запуска — это приложения, которые запускаются автоматически в процессе загрузки системы. Слишком большое количество приложений для запуска замедляет скорость работы ОС. Поэтому необходимо проверить и отключить ненужные приложения запуска.
Перед отключением необходимо проверить каждое приложение и его назначение. Если вы не знаете, что делает приложение, вам следует погуглить, чтобы узнать подробности. Не отключайте приложения случайно, это может привести к нежелательным результатам.
Чтобы отключить нежелательное приложение, выполните следующие действия.
1. Войдите в Настройки > Приложения > Запуск .
2. Проверьте каждое приложение и отключите ненужные в списке приложений.
#4 Включите Storage Sense для очистки временных файлов и пользовательского контента
Для автоматического освобождения места, удаления временных файлов и управления доступным облачным контентом можно включить Storage Sense в настройках System Storage .
1. Нажмите Win + I , чтобы войти в Системные настройки.
2. Выберите Хранилище.
3. В разделе Управление хранилищем, нажмите, чтобы включить Storage Sense .
4. Нажмите на раздел Storage Sense и войдите в интерфейс настройки. Настройте графики очистки в соответствии с вашими потребностями.
#4 Освободите системное хранилище для ускорения работы Windows 11
Остатки на основном диске могут привести к отставанию ОС или другим проблемам. Поэтому важно всегда проверять и освобождать как можно больше памяти.
1. Войдите в Настройки > Система > Хранилище.
2. Нажав Показать другие категории , вы увидите весь список Использование хранилища .
3. Проверьте каждую категорию, кроме Приложения и функции , и нажмите, чтобы удалить папки и дополнительные учетные записи, или удалите ненужные временные файлы.
#5 Отключение эффектов прозрачности или анимации для экономии системных ресурсов
Поскольку Windows 11 необходимо выделять некоторые ресурсы, чтобы некоторые искусные анимационные и визуальные эффекты работали плавно на вашем компьютере.
Чтобы ваш компьютер работал быстрее, вы можете отключить их для экономии ресурсов.
Отключите эффекты прозрачности и анимации
1. Войдите в функцию Настройки > Доступность > Визуальные эффекты .
2. Нажмите, чтобы отключить Эффекты прозрачности и Эффекты анимации .
Модификация настроек визуальных эффектов
1. Найдите View advanced system settings в поле поиска.
2. Нажмите Open и войдите на страницу System Properties > Advanced , а затем нажмите Settings в разделе Performance .
3. На странице Параметры производительности выберите Настроить для лучшей производительности на вкладке Визуальные эффекты .
4. Нажмите Применить и затем нажмите ОК .
Вы можете выбрать любую из вышеперечисленных опций Настроить в соответствии с вашими предпочтениями, чтобы максимально уменьшить визуальные эффекты.
#6 Удаление ненужных приложений для освобождения системных и аппаратных ресурсов
Некоторые программы автоматически запускаются в фоновом режиме, когда вы используете компьютер. Они будут занимать некоторые ценные системные и аппаратные ресурсы. Поэтому необходимо уничтожить эти нежелательные программы.
1. Войдите в Настройки > Приложения > Apps & features , и вы увидите список приложений.
2. Найдите нежелательные приложения и нажмите на три точки сбоку, чтобы удалить их.
Не удаляйте приложения, которые вы не можете понять. Лучше погуглите, что это такое, и решите, можно ли их удалять.
#7 Запустите проверку на вредоносное ПО для защиты и ускорения работы компьютера
Иногда вы чувствуете, что ваш компьютер работает медленнее, чем раньше, это может быть результатом поражения вирусом или вредоносным ПО. Мы рекомендуем вам использовать антивирусные программы, такие как Bitdefender Antivirus Plus, Webroot SecureAnywhere AntiVirus или Microsoft Defender для периодического сканирования. Это позволит защитить ваш компьютер и ускорить его работу.
#8 Отключение игрового режима для остановки фоновых служб
Если вы не геймер и редко играете в игры на своем компьютере, рекомендуется отключить игровой режим в системных настройках. Это остановит работу служб, связанных с Xbox, и DVR в фоновом режиме.
Игровой режим включен по умолчанию в Windows 11, и вы можете отключить его вручную.
Войдите в Настройки > Игры > Игровой режим и нажмите, чтобы отключить Игровой режим.
#9 Изменение параметров питания для лучшей производительности
Настройка плана питания для лучшей производительности может заставить ваш ПК с Windows 11 работать быстрее. Выполните следующие действия, чтобы изменить настройки плана электропитания.
1. Войдите в Панель управления > Оборудование и звук > Параметры питания.
2. Нажмите Изменить параметры плана , чтобы войти в функцию настройки параметров плана питания.
3. Нажмите Изменить дополнительные параметры питания и найдите опцию Управление питанием процессора и нажмите, чтобы развернуть.
4. Установите Минимальное состояние процессора и Максимальное состояние процессора на 100%.
5. Нажмите Apply и затем нажмите OK .
#10 Keep Windows 11 Updated to improve your PC’s performance
Когда появляются некоторые существующие ошибки или новые возможности оптимизации производительности для вашей ОС, Microsoft будет отправлять их вам через обновления. Поэтому необходимо всегда держать ОС обновленной. Выполните следующие действия для проверки и обновления вашей ОС.
1. Войдите в Настройки > Windows Update.
2. Нажав Проверить наличие обновлений или Загрузить & Установить , вы начнете загружать и устанавливать доступные обновления.
#11 Обновление оборудования для ускорения ПК с Windows 11
Чтобы ускорить ПК с Windows 11, вы можете проверить его системные требования на официальном сайте и обновить конфигурацию системы. Есть три совета.
Установите ОС на SSD , а не на HDD .
Согласно системным требованиям Windows 11 на официальном сайте, замените более мощный CPU и Graphics Card , а также убедитесь, что объем оперативной памяти RAM превышает 8-10 ГБ.
Приобретите более подходящий компьютер.
#12 Ускорение Windows 11 автоматически
Если вам кажется, что вышеуказанные методы ускорения вручную немного хлопотны, вы можете использовать инструмент под названием Advanced SystemCare , который поможет вам ускорить ваш компьютер с Windows 11 автоматически. Выполните следующие действия, чтобы использовать этот инструмент для ускорения работы компьютера.
1. Скачайте , установите и запустите Advanced System Care на Windows 11, после чего вы увидите простой интерфейс.
Перед сканированием компьютера обратите внимание на два режима.
AI Mode: Этот режим может интеллектуально очистить и ускорить ваш компьютер в соответствии с текущим состоянием компьютера.
Manual Mode: Вы можете настроить пункты оптимизации в соответствии с вашими потребностями. Или вы можете отметить Select All , чтобы выполнить полное сканирование.
Privacy Sweep
Этот модуль может полностью очистить все следы конфиденциальности браузера и сохранить ваш ПК чистым с более высокой скоростью просмотра.
Junk File Clean
Вы можете очистить ненужные файлы, такие как учетные записи пользователей и другие элементы в папке Windows Download в этом модуле.
Internet Boost
Этот модуль поможет проверить и увеличить скорость вашей сети.
Оптимизация диска
Вы можете организовать фрагменты на жестком диске и обеспечить наилучшую производительность вашего диска.
2. Нажмите SCAN и результаты сканирования будут показаны ниже.
3. Нажмите Fix может исправить оптимизируемые элементы и покажет исправленные результаты.
4. Нажмите Завершить , чтобы выйти и вернуться .
Если вы хотите еще больше повысить производительность и скорость вашего ПК, вы можете перейти в раздел Повышение скорости .
Включите Turbo Boost
Turbo Boost может ускорить работу запущенных служб и фоновых программ для повышения производительности вашего ПК.
1. Наведите курсор мыши на кнопку Включить , появится ссылка Настроить .
2. Щелкнув по ссылке, вы войдете в интерфейс Настроить .
Здесь вы можете настроить режим Ускорения в соответствии с вашими потребностями.
3. Нажмите Назад для возврата и поднимите мышь над кнопкой Включить в части Турбо буст для изменения режима буста.
Оптимизация элементов запуска
Нажмите Оптимизировать в части Оптимизатор запуска для входа на страницу Быстрая оптимизация . Вы можете оптимизировать эти элементы запуска, чтобы ускорить время загрузки ПК одним щелчком мыши.
Manage Hardware Accelerator
Нажмите Manage для управления драйверами с помощью Driver Booster для повышения производительности ПК.
App/Extension Cleaner
App/Extension Cleaner использует IObit Uninstaller для удаления ненужных приложений и расширений, чтобы ускорить и очистить ваш ПК. Вы можете нажать Install Now для установки IObit Uninstaller.
Real-Time TuneUp
Включение Performance Monitor в разделе Real-Time TuneUp покажет всплывающее окно Performance Monitor . Нажав Clean RAM , можно освободить место в памяти для ускорения работы компьютера.
Другие инструменты оптимизации
Для дальнейшего улучшения производительности компьютера можно также использовать Smart RAM , Internet Booster, Registry Cleaner, Program Deactivator, или другие инструменты .
Вопрос об ускорении работы Windows 11
Почему мой ноутбук работает медленнее после обновления Windows 11?
Обновление Windows 11 может быть нестабильным и содержать некоторые неизвестные проблемы при запуске на вашем ноутбуке. Вы можете отозвать обновление, восстановив систему в разделе Настройки > Система > Восстановление или Настройки > Windows Update > История обновлений > Удалить обновления .
Работает ли Windows 11 быстрее на старых компьютерах?
Для Windows 11 обычно требуется процессор Intel Core 8-го поколения или AMD Ryzen 3000-й серии или лучше. Старые компьютеры с низкими техническими характеристиками могут не поддерживать плавную работу.
Нужно ли использовать быстрый запуск на Windows 11?
Да. Включение быстрого запуска на Windows 11 сделает процесс перехода в спящий режим и возобновления работы быстрее и ускорит время загрузки Windows.
Как сделать загрузку Windows 11 быстрее?
Откройте панель управления компьютера и войдите в Система и безопасность > Параметры питания. Нажмите на Выбрать, что делают кнопки питания .
Нажмите на ссылку Изменить параметры, которые в настоящее время недоступны . В разделе Параметры выключения отметьте опцию Включить быстрый запуск (рекомендуется) , чтобы включить эту функцию.
Работает ли Windows 11 медленнее Windows 10?
Нет, Windows 11 быстрее Windows 10 в основном благодаря улучшенной системе управления памятью, которую использует Windows 11. По сравнению с Windows 10 в Windows 11 выше стабильность и скорость работы приложений, а также выше скорость запуска браузера.
YouTube video: 12 советов, которые заставят ваш компьютер с Windows 11 работать быстрее (обновление 2022 года)
.
Windows 11 give us a flood of surprises in the interface, gaming, Microsoft store, and more. But the negative voice does exist about Windows performance, such as Windows 11 running slow. How to speed up Windows 11? How to make Windows 11 faster? In this article, we will show 10 ways to optimize Windows 11 performance for smooth use.
Quick Navigation:
- 1. Turn Off Visual Effects
- 2. Enable Power Plan
- 3. Extend C Drive to Make Windows 11 Faster
- 4. Enable Storage Sense
- 5. Disable Startup Programs
- 6. Disable Startup Apps
- 7. Turn Off Notifications
- 8. Clean Up Temporary Files
- 9. Defrag Hard Disk for Optimization
- 10. Use ReadyBoost to Speed Up Windows 11
1. Turn Off Visual Effects
Visual effects are used to decorate your Windows appearance. If your Windows OS is running slow, it’s better to turn off some visual effects.
Step 1. Click the Search icon and type advanced to the search box. Click View advanced system settings.
Step 2. Under the Performance section, click the Settings button.
Step 3. Once the Performance Options pop up, tick Adjust for best performance. You can see the option boxes below, tick Show thumbnails instead of icons, and Smooth edges of screen fonts.
Step 4. Click Apply and then click OK.
2. Enable Power Plan
Power Plan design to manage how to consume and save power.
Step 1. Open Start Menu and type power plan in the search box. Click Choose a power plan.
Step 2. Search for High-Performance on the next screen > Change Plan Settings > Change Advanced Power Settings
Step 3. Expand Processor power management and confirm the Minimum processor state is 100%.
3. Extend C Drive to Make Windows 11 Faster
Another way to speed up Windows 11 computers is to extend your system drive for better performance. You can use a professional partition software, EaseUS Partition Master, to resize C drive easily. Enlarge the system drive space can improve your device performance. So give it a try. This professional software will not let you down.
In addition to resizing function, this tool can create/format/delete/merge/wipe partitions. So you can trust this tool for safe use.
How to extend C drive with EaseUS Partition Master:
Option 1. Extend System C drive with unallocated space
- 1. Right-click on the System C: drive and select «Resize/Move».
- 2. Drag the system partition end into the unallocated space so to add it to the C: drive. And click «OK».
- 3. Click «Execute Task» and «Apply» to execute the operations and extend the C drive.
Option 2. Extend System C drive without unallocated space
- 1. Right-click a big partition with enough free space on the system disk, select «Allocate Space».
- 2. Select the system drive at the Allocate Space From (*) To section, and drag the end of System C drive into the unallocated space. Click «OK» to confirm.
- 3. Click «Execute Task», it will list the pending operations, and click «Apply» to save the changes and extend the C drive.
0:00-0:26 Extend System Drive with Unallocated Space; 0:27-0:58 Extend System Drive without Unallocated Space.
If you also want to know how to speed up Windows 10, read on to get more details:
4. Enable Storage Sense
Step 1. Click the Windows icon on the centered toolbar and click Settings.
Step 2. Navigate to System > Storage, click Storage.
Step 3. Under the Storage part, turn on the storage sense button.
Step 4. Move to Configure Storage Sense page, and choose your cleanup schedules.
5. Disable Startup Programs
Step 1. Click the search icon on the centered toolbar, type Task Manager on the search box.
Step 2. Click the Startup tab and you can a bunch of apps running at startup.
Step 3. Right-click apps you don’t want to start at startup, and click Disable.
6. Disable Startup Apps
Step 1. Click on the Windows icon to open Start Menu. Click Settings.
Step 2. Type Startup on the search box and select Startup Apps from the result.
Step 3. Turn off the unnecessary apps you don’t want to start automatically.
7. Turn Off Notifications
Step 1. Open Settings on your computer.
Step 2. Go to the System tab and then select Notifications & actions from the left panel.
Step 3. Scroll down and you can see the Notification from apps and other senders part. Turn off the notifications from unwanted apps. Make sure do not disable notifications from important apps.
8. Clean Up Temporary Files
Step 1. Open the Settings from Start Menu.
Step 2. Navigate to the System tab and click Storage.
Step 3. On the next screen, you can see the Temporary files.
Step 4. Click Temporary files and check the files you want to remove.
Step 5. Once it has been done, select Remove files.
9. Defrag Hard Disk for Optimization
Step 1. Type Defragment and Optimize Drives on the search box.
Step 2. You can see the drive options here. Select the system drive and click Optimize button.
10. Use ReadyBoost to Speed Up Windows 11
Step 1. Insert a USB or SD card into your computer.
Step 2. Check your device on Windows Explorer. Right-click the USB and click the Format option from the menu.
Set your «File system» as NTFS, choose «Allocation unit size», and check the Quick Format. Click Start.
Step 3. Once the formatting is finished, right-click USB and select Properties.
Step 4. Click the ReadyBoost tab > Tick Use this device > Click OK.
Increase Windows 11 Performance by 10 Methods
In this article, we collected ten tips to make Windows 11 faster, including turn off visual effects, change Power Plan, extend C drive, turn on storage sense, and more. No matter what methods you try, make sure your important files are safe.
Windows 11 give us a flood of surprises in the interface, gaming, Microsoft store, and more. But the negative voice does exist about Windows performance, such as Windows 11 running slow. How to speed up Windows 11? How to make Windows 11 faster? In this article, we will show 10 ways to optimize Windows 11 performance for smooth use.
Quick Navigation:
- 1. Turn Off Visual Effects
- 2. Enable Power Plan
- 3. Extend C Drive to Make Windows 11 Faster
- 4. Enable Storage Sense
- 5. Disable Startup Programs
- 6. Disable Startup Apps
- 7. Turn Off Notifications
- 8. Clean Up Temporary Files
- 9. Defrag Hard Disk for Optimization
- 10. Use ReadyBoost to Speed Up Windows 11
1. Turn Off Visual Effects
Visual effects are used to decorate your Windows appearance. If your Windows OS is running slow, it’s better to turn off some visual effects.
Step 1. Click the Search icon and type advanced to the search box. Click View advanced system settings.
Step 2. Under the Performance section, click the Settings button.
Step 3. Once the Performance Options pop up, tick Adjust for best performance. You can see the option boxes below, tick Show thumbnails instead of icons, and Smooth edges of screen fonts.
Step 4. Click Apply and then click OK.
2. Enable Power Plan
Power Plan design to manage how to consume and save power.
Step 1. Open Start Menu and type power plan in the search box. Click Choose a power plan.
Step 2. Search for High-Performance on the next screen > Change Plan Settings > Change Advanced Power Settings
Step 3. Expand Processor power management and confirm the Minimum processor state is 100%.
3. Extend C Drive to Make Windows 11 Faster
Another way to speed up Windows 11 computers is to extend your system drive for better performance. You can use a professional partition software, EaseUS Partition Master, to resize C drive easily. Enlarge the system drive space can improve your device performance. So give it a try. This professional software will not let you down.
In addition to resizing function, this tool can create/format/delete/merge/wipe partitions. So you can trust this tool for safe use.
How to extend C drive with EaseUS Partition Master:
Option 1. Extend System C drive with unallocated space
- 1. Right-click on the System C: drive and select «Resize/Move».
- 2. Drag the system partition end into the unallocated space so to add it to the C: drive. And click «OK».
- 3. Click «Execute Task» and «Apply» to execute the operations and extend the C drive.
Option 2. Extend System C drive without unallocated space
- 1. Right-click a big partition with enough free space on the system disk, select «Allocate Space».
- 2. Select the system drive at the Allocate Space From (*) To section, and drag the end of System C drive into the unallocated space. Click «OK» to confirm.
- 3. Click «Execute Task», it will list the pending operations, and click «Apply» to save the changes and extend the C drive.
0:00-0:26 Extend System Drive with Unallocated Space; 0:27-0:58 Extend System Drive without Unallocated Space.
If you also want to know how to speed up Windows 10, read on to get more details:
4. Enable Storage Sense
Step 1. Click the Windows icon on the centered toolbar and click Settings.
Step 2. Navigate to System > Storage, click Storage.
Step 3. Under the Storage part, turn on the storage sense button.
Step 4. Move to Configure Storage Sense page, and choose your cleanup schedules.
5. Disable Startup Programs
Step 1. Click the search icon on the centered toolbar, type Task Manager on the search box.
Step 2. Click the Startup tab and you can a bunch of apps running at startup.
Step 3. Right-click apps you don’t want to start at startup, and click Disable.
6. Disable Startup Apps
Step 1. Click on the Windows icon to open Start Menu. Click Settings.
Step 2. Type Startup on the search box and select Startup Apps from the result.
Step 3. Turn off the unnecessary apps you don’t want to start automatically.
7. Turn Off Notifications
Step 1. Open Settings on your computer.
Step 2. Go to the System tab and then select Notifications & actions from the left panel.
Step 3. Scroll down and you can see the Notification from apps and other senders part. Turn off the notifications from unwanted apps. Make sure do not disable notifications from important apps.
8. Clean Up Temporary Files
Step 1. Open the Settings from Start Menu.
Step 2. Navigate to the System tab and click Storage.
Step 3. On the next screen, you can see the Temporary files.
Step 4. Click Temporary files and check the files you want to remove.
Step 5. Once it has been done, select Remove files.
9. Defrag Hard Disk for Optimization
Step 1. Type Defragment and Optimize Drives on the search box.
Step 2. You can see the drive options here. Select the system drive and click Optimize button.
10. Use ReadyBoost to Speed Up Windows 11
Step 1. Insert a USB or SD card into your computer.
Step 2. Check your device on Windows Explorer. Right-click the USB and click the Format option from the menu.
Set your «File system» as NTFS, choose «Allocation unit size», and check the Quick Format. Click Start.
Step 3. Once the formatting is finished, right-click USB and select Properties.
Step 4. Click the ReadyBoost tab > Tick Use this device > Click OK.
Increase Windows 11 Performance by 10 Methods
In this article, we collected ten tips to make Windows 11 faster, including turn off visual effects, change Power Plan, extend C drive, turn on storage sense, and more. No matter what methods you try, make sure your important files are safe.