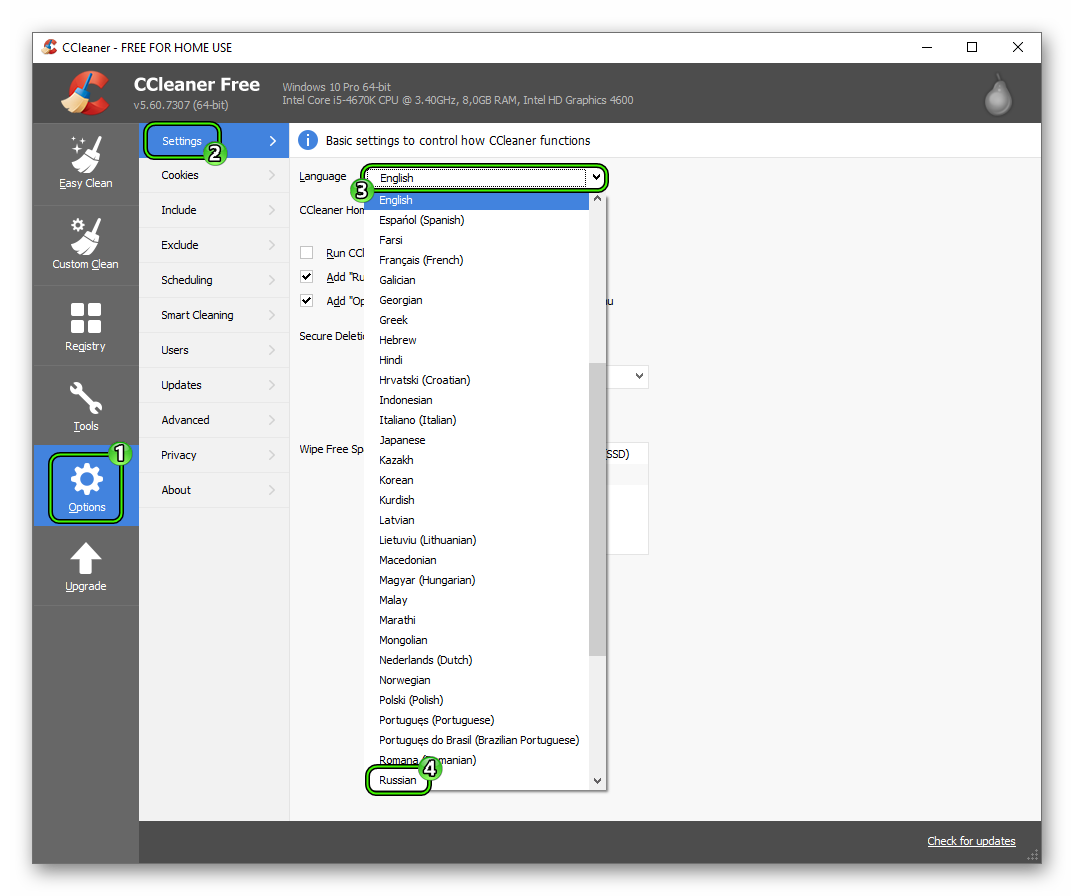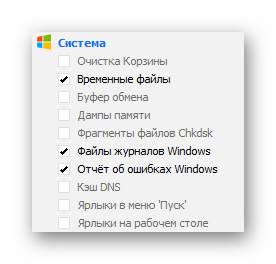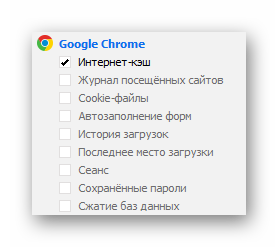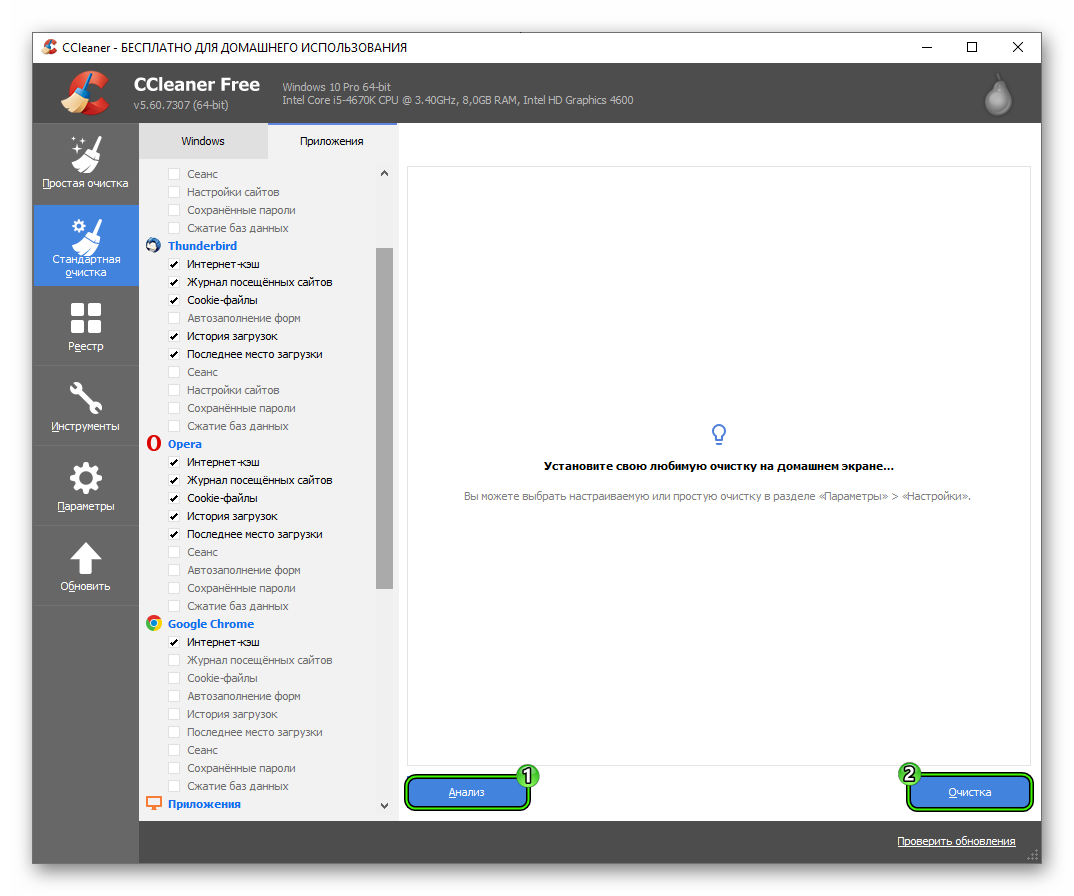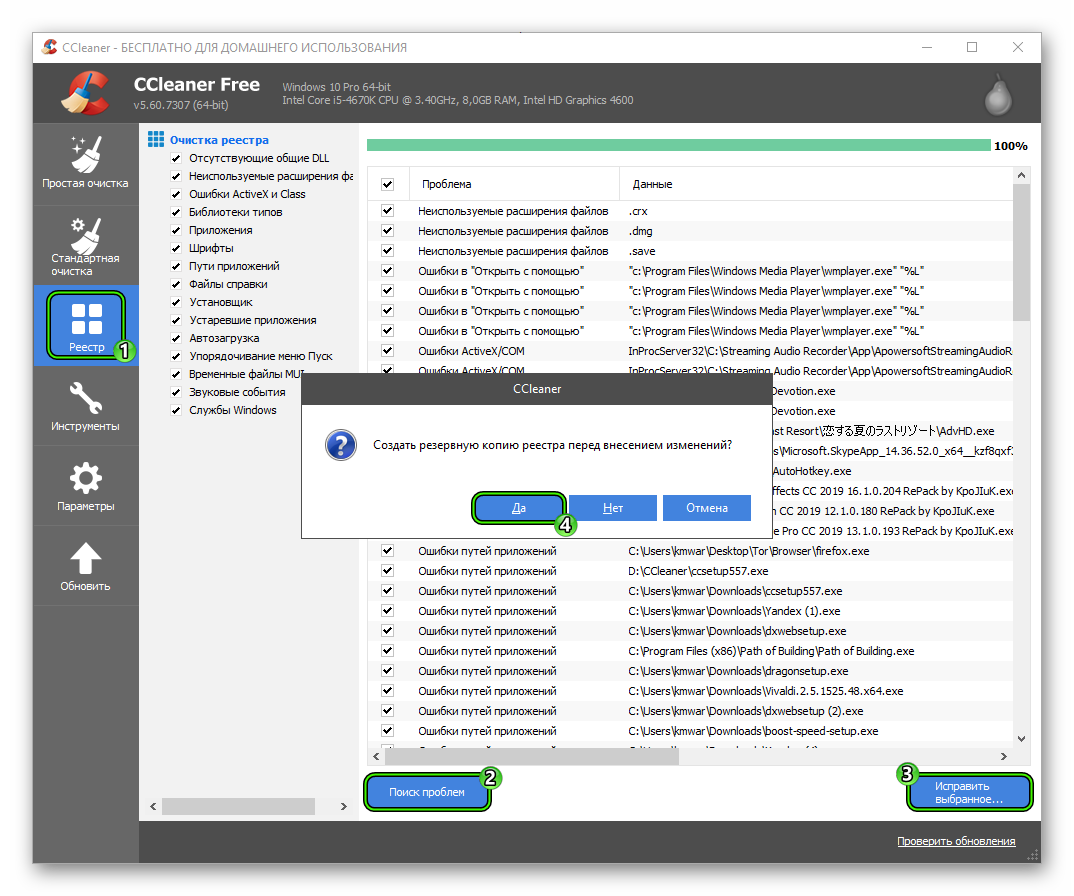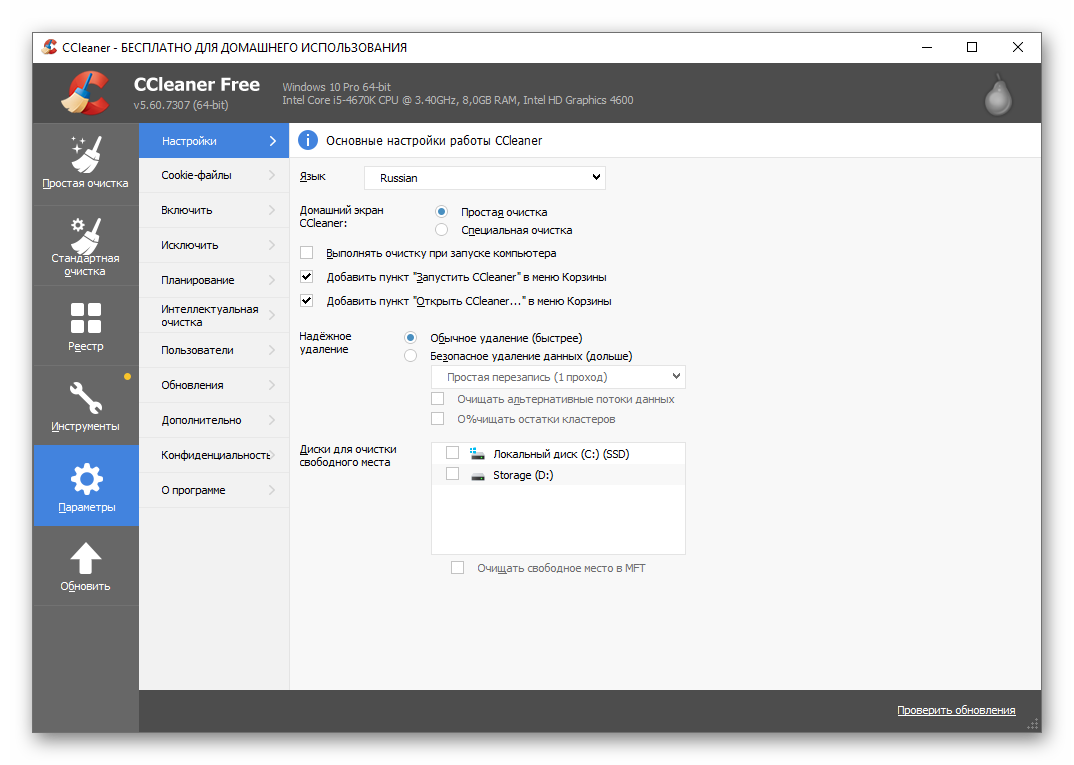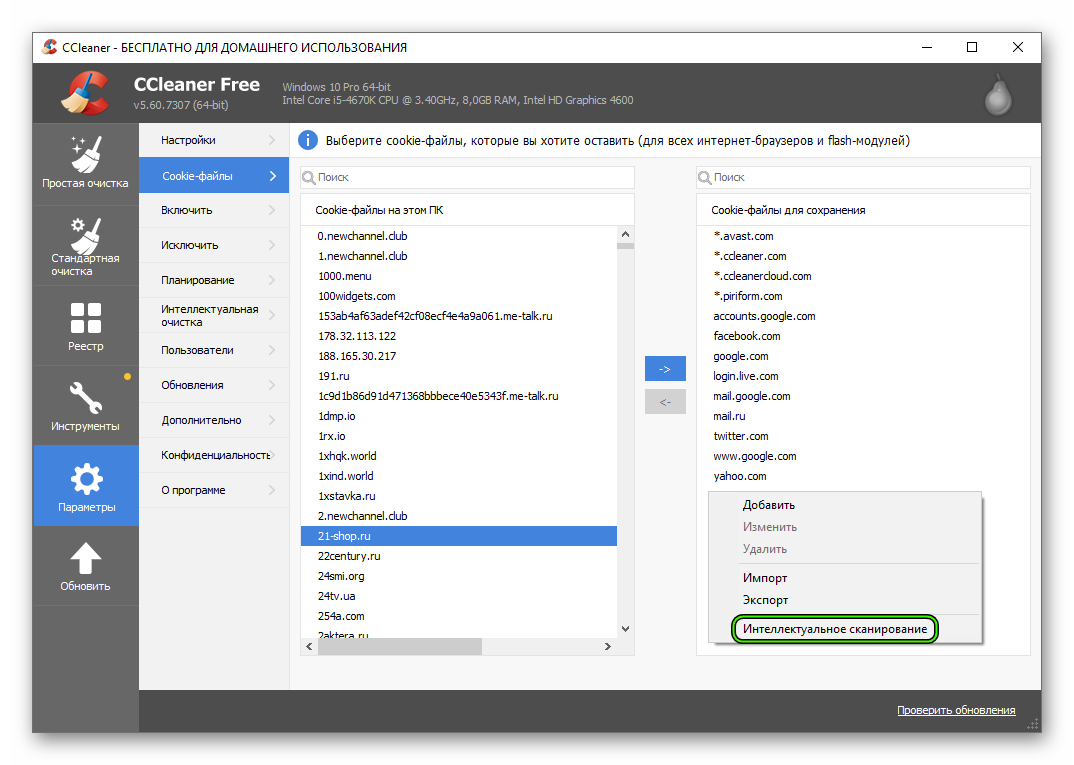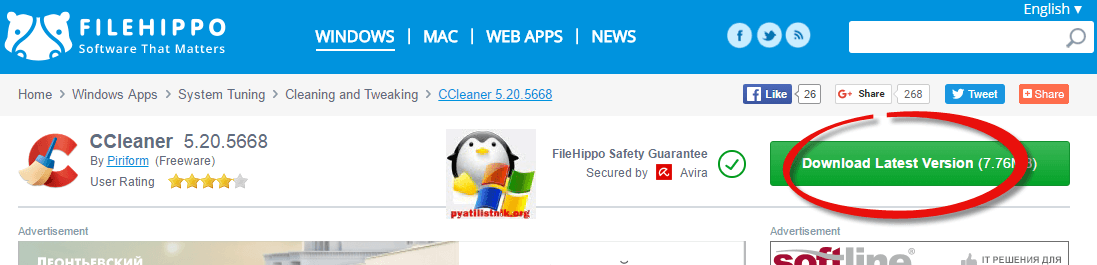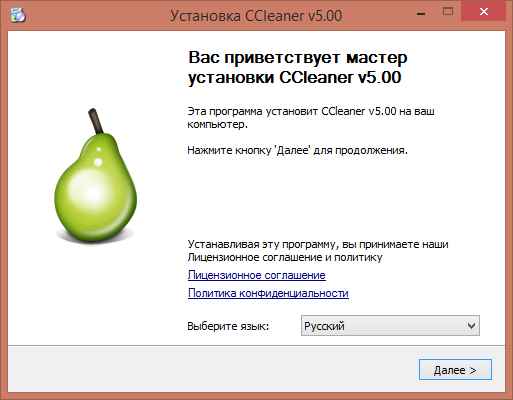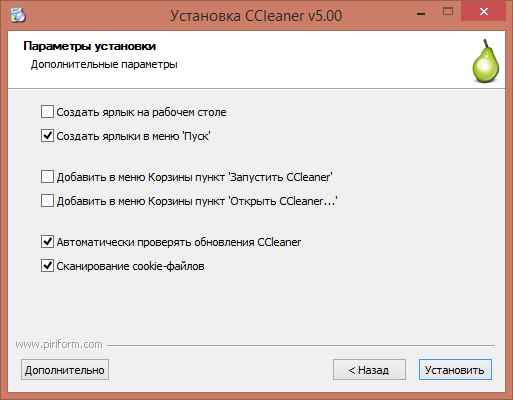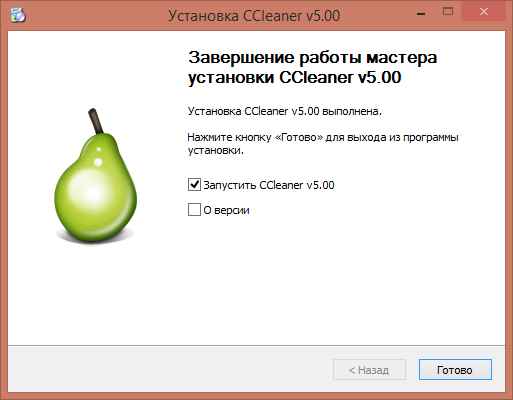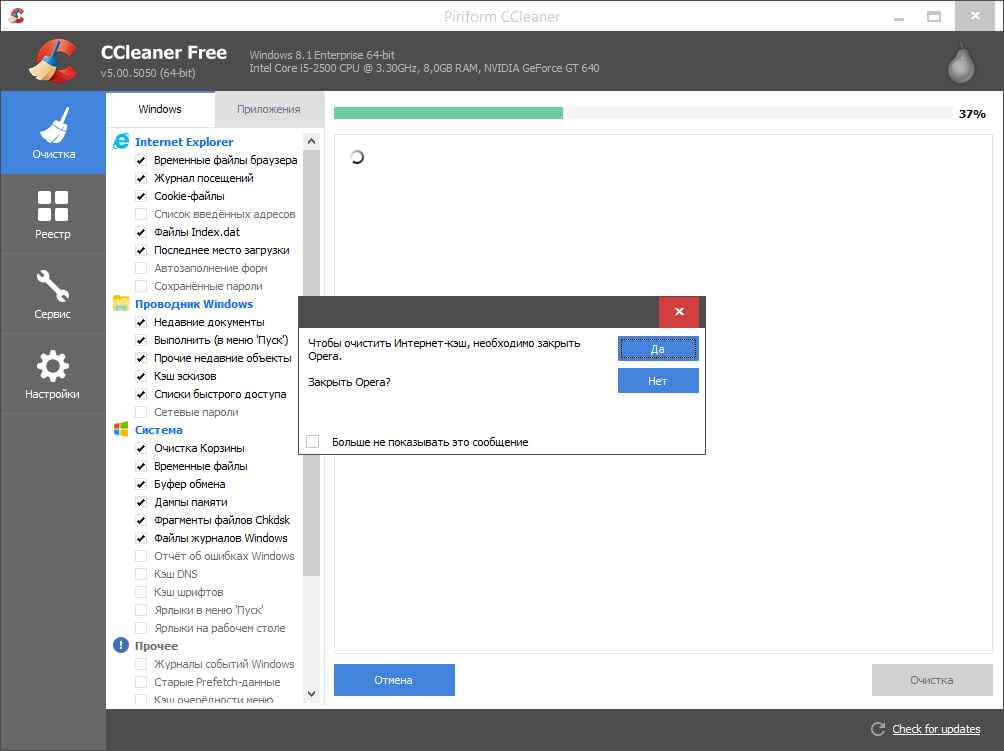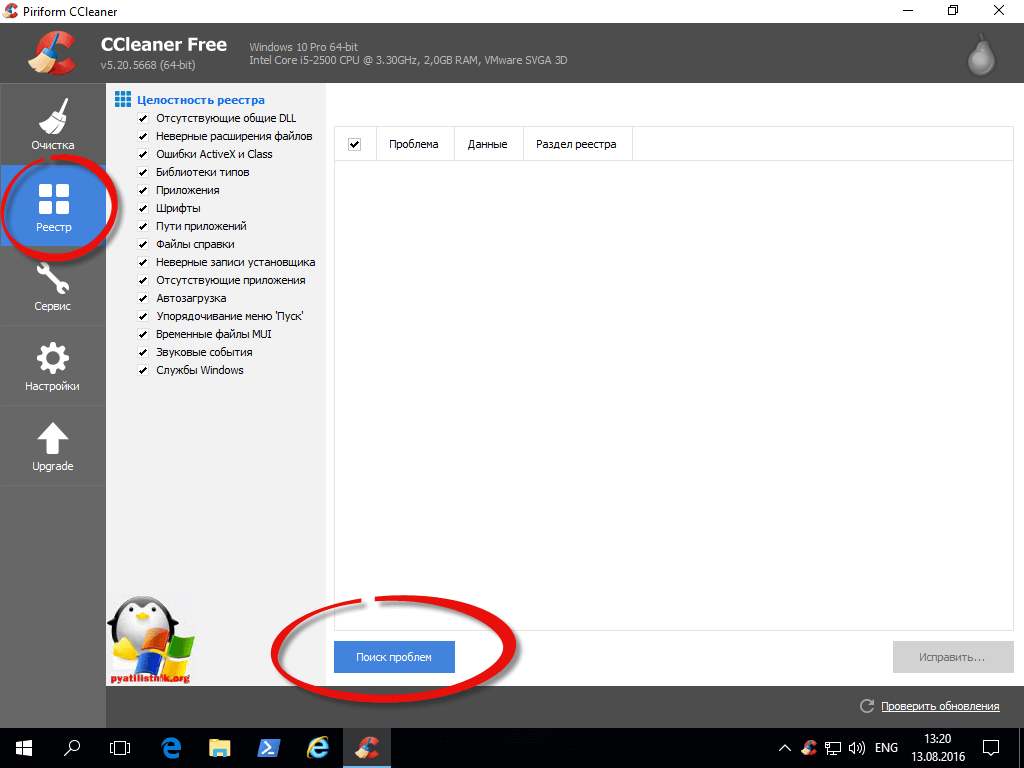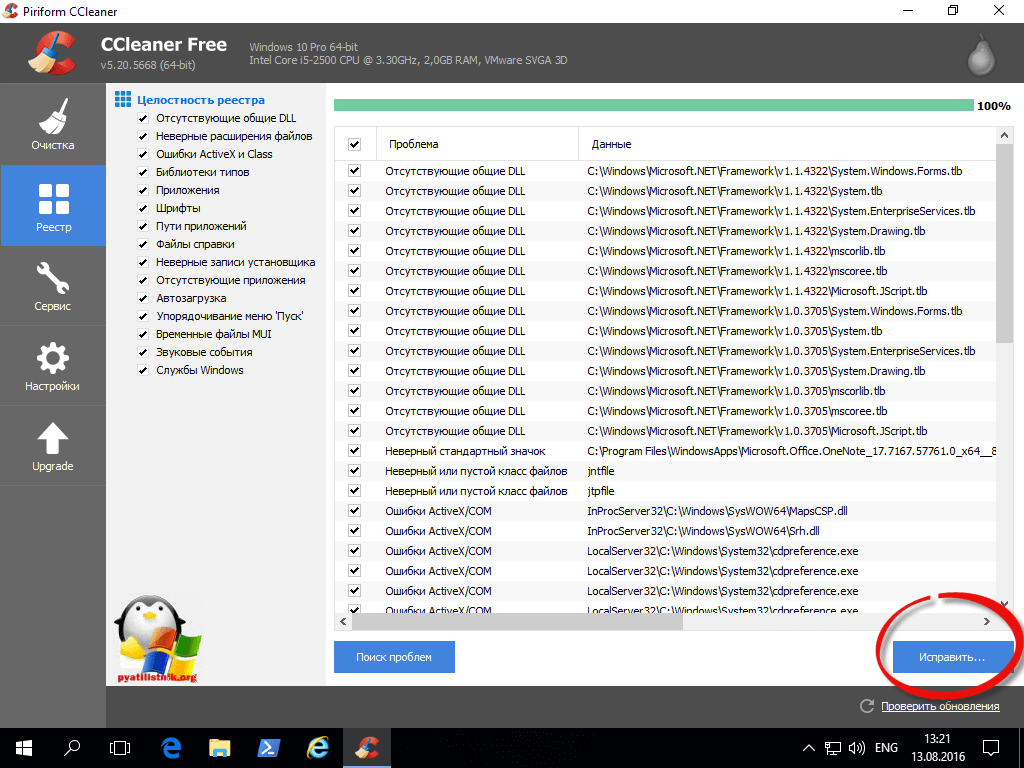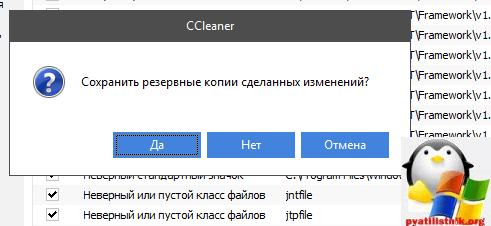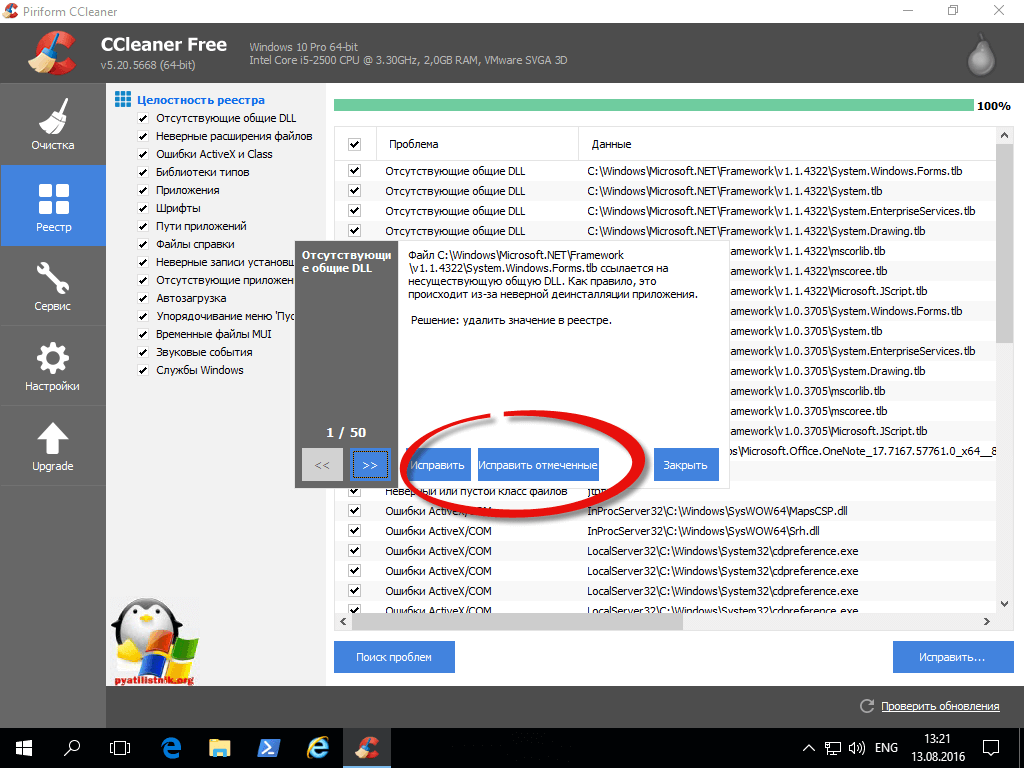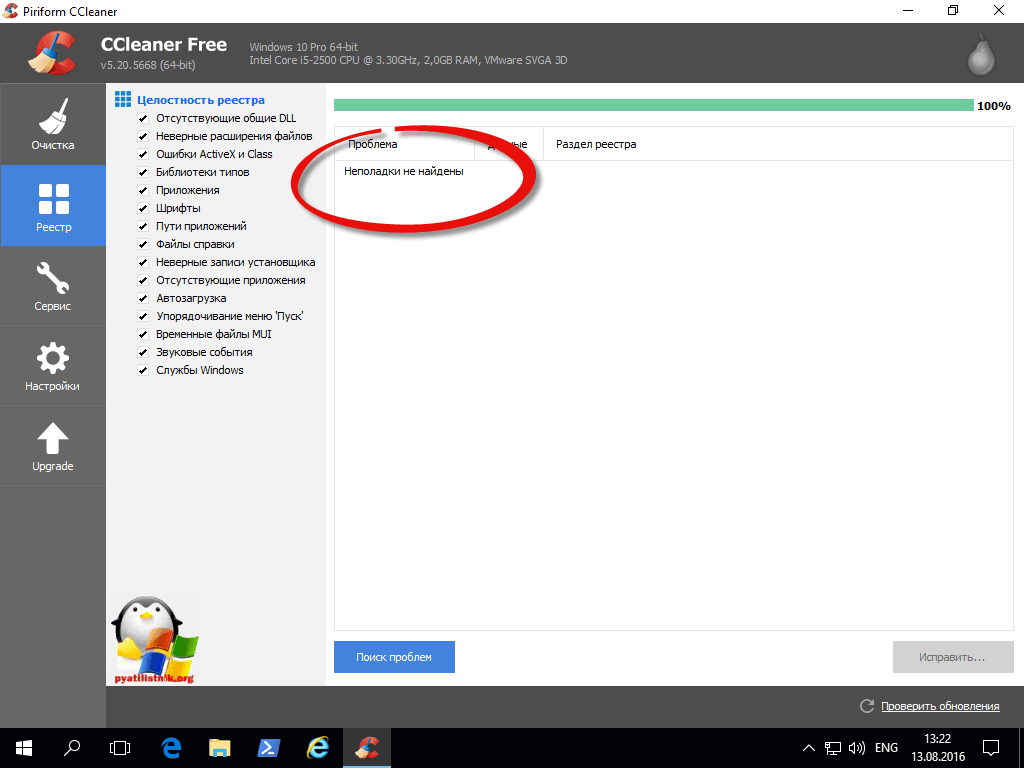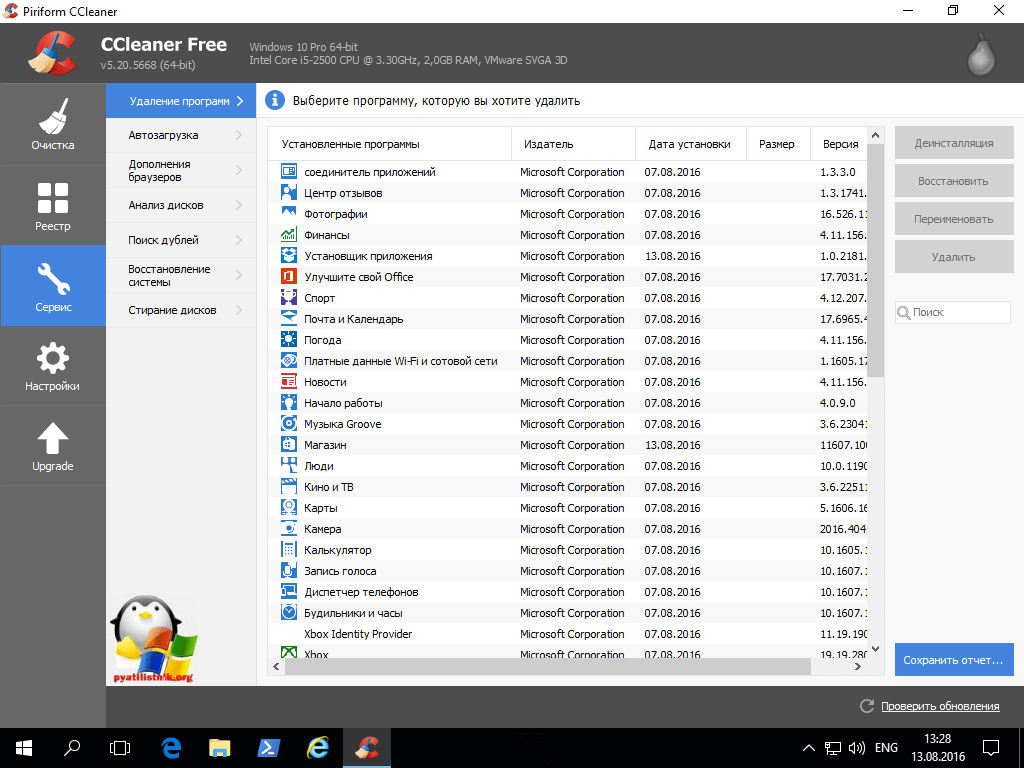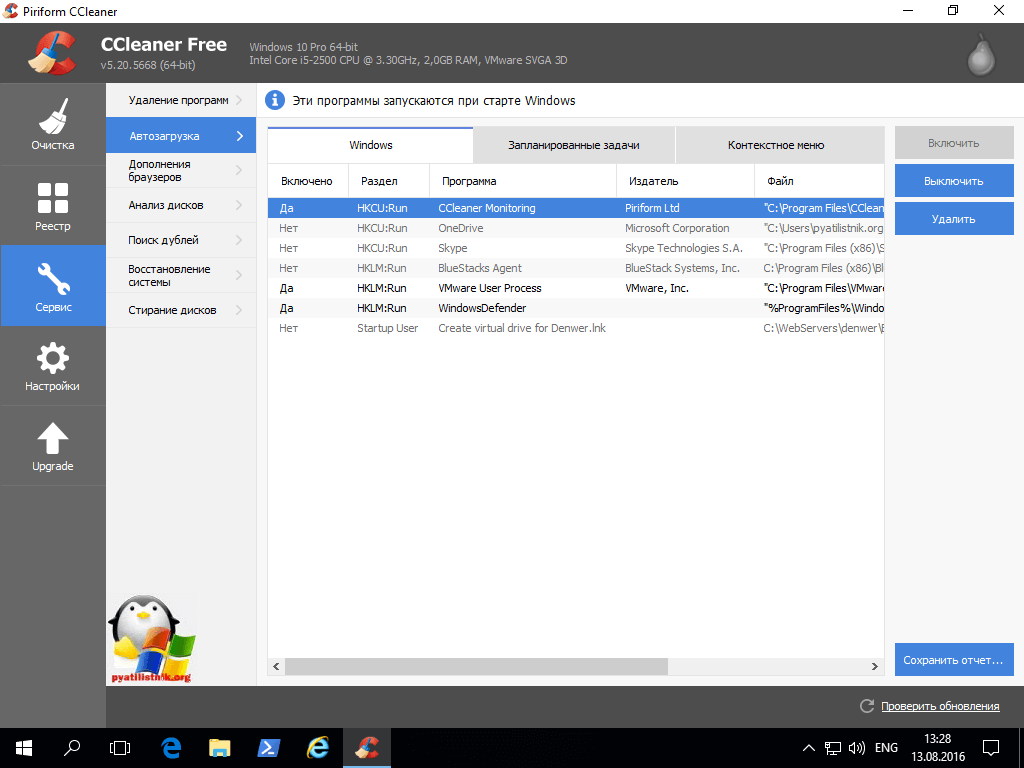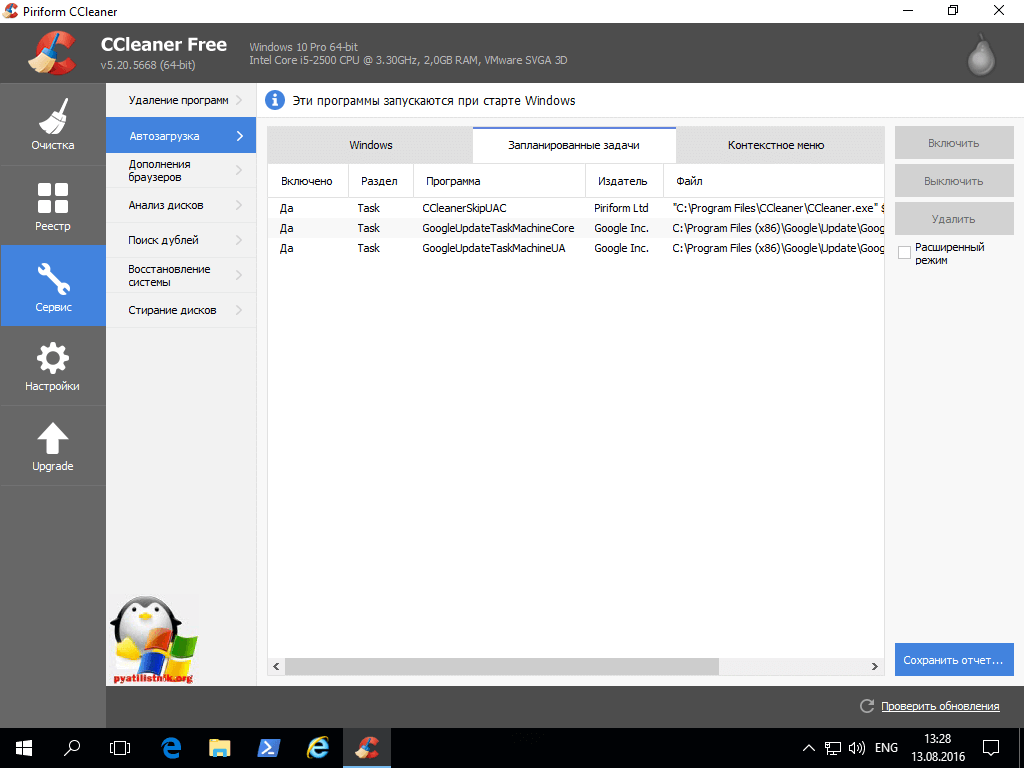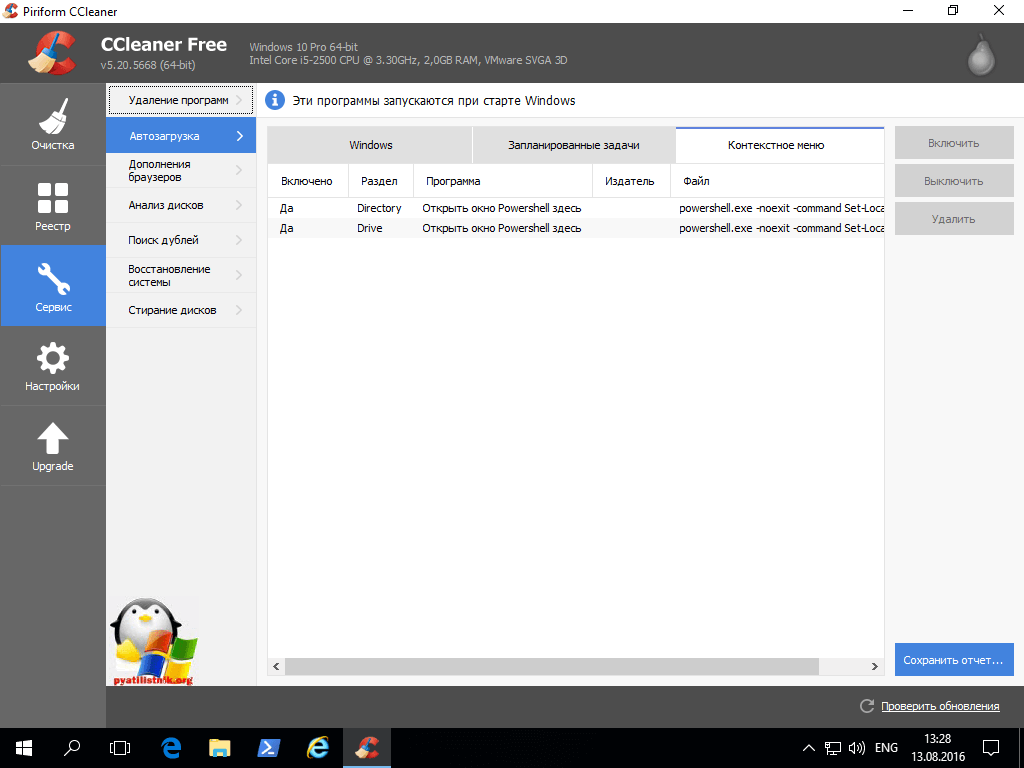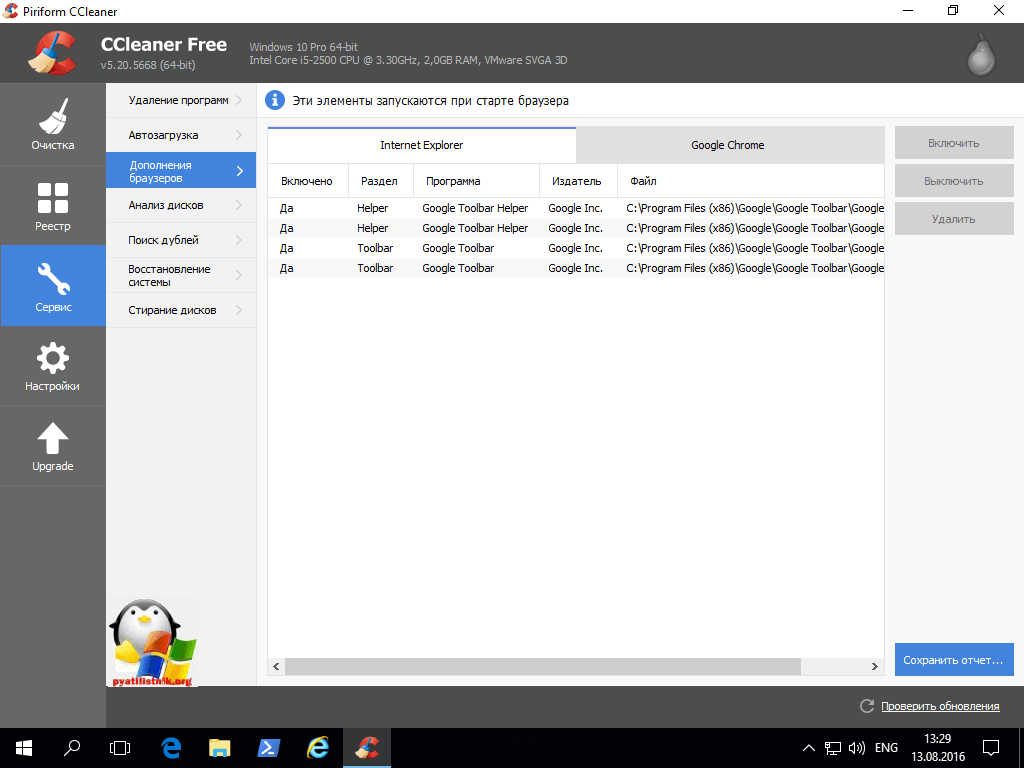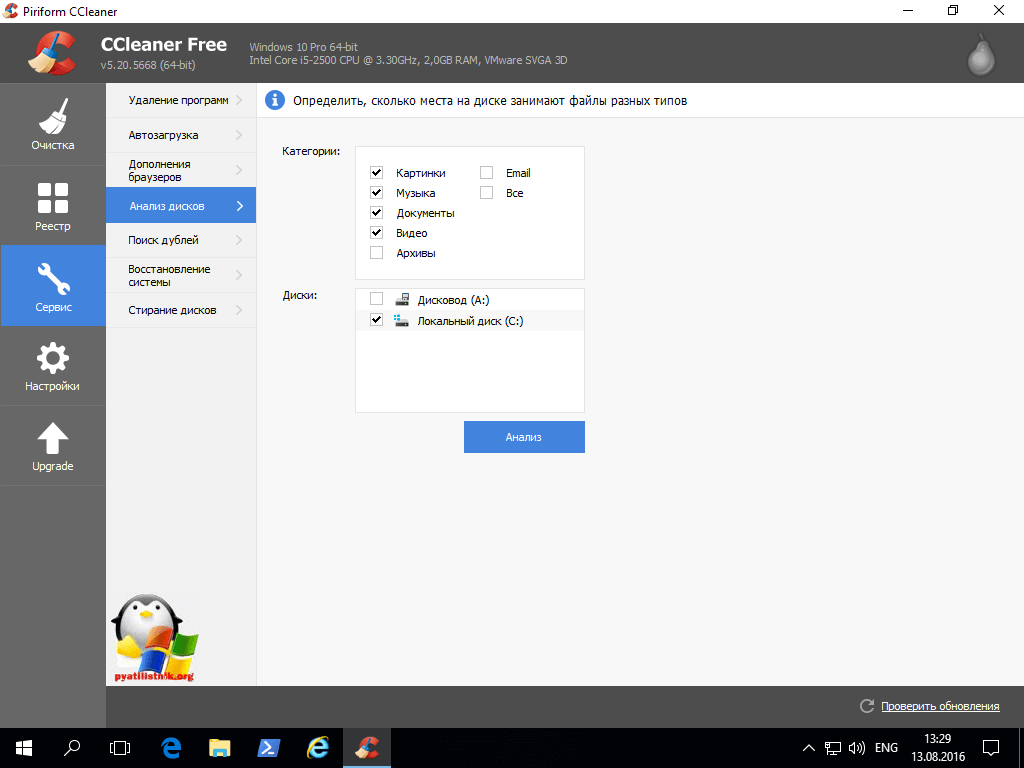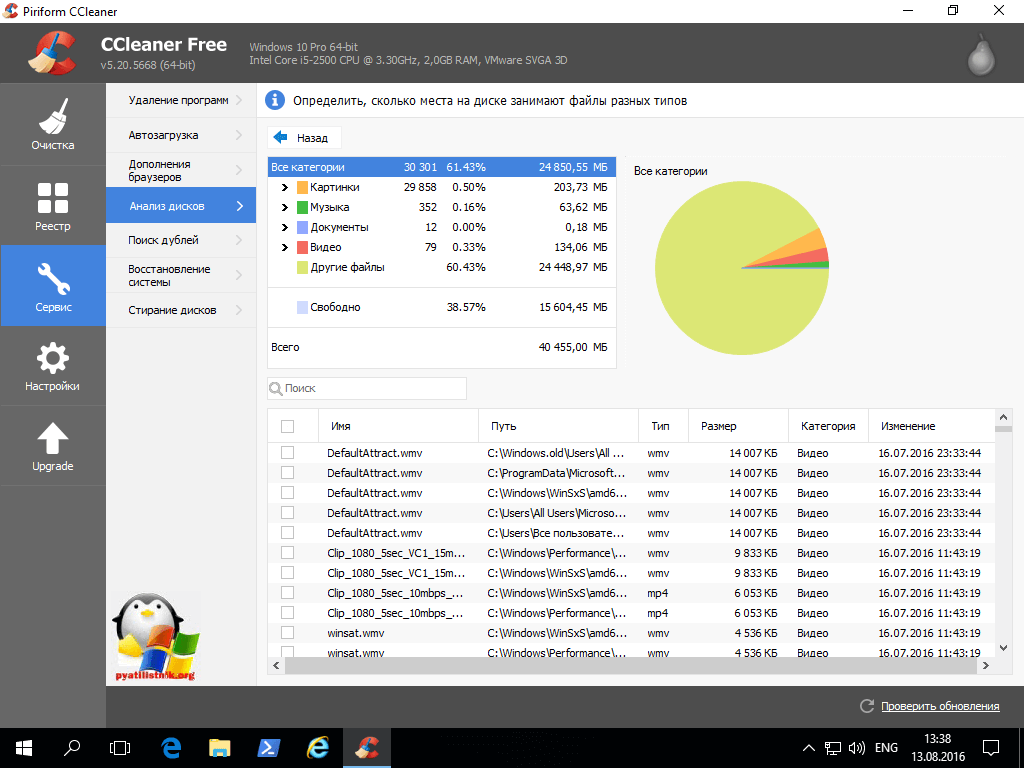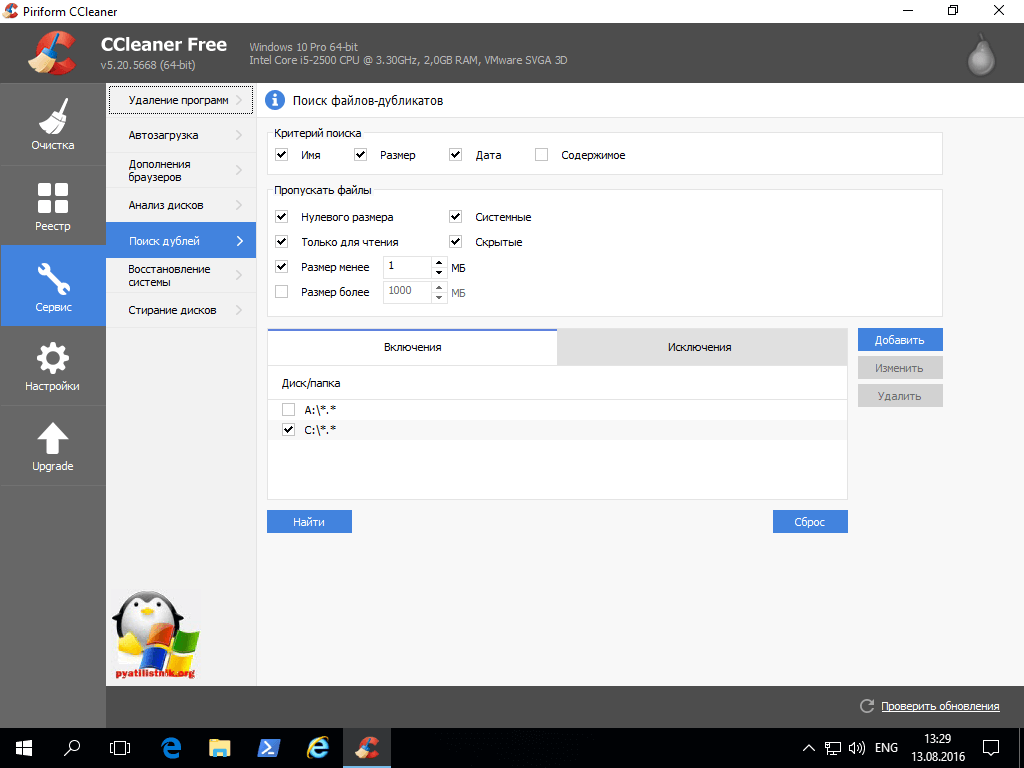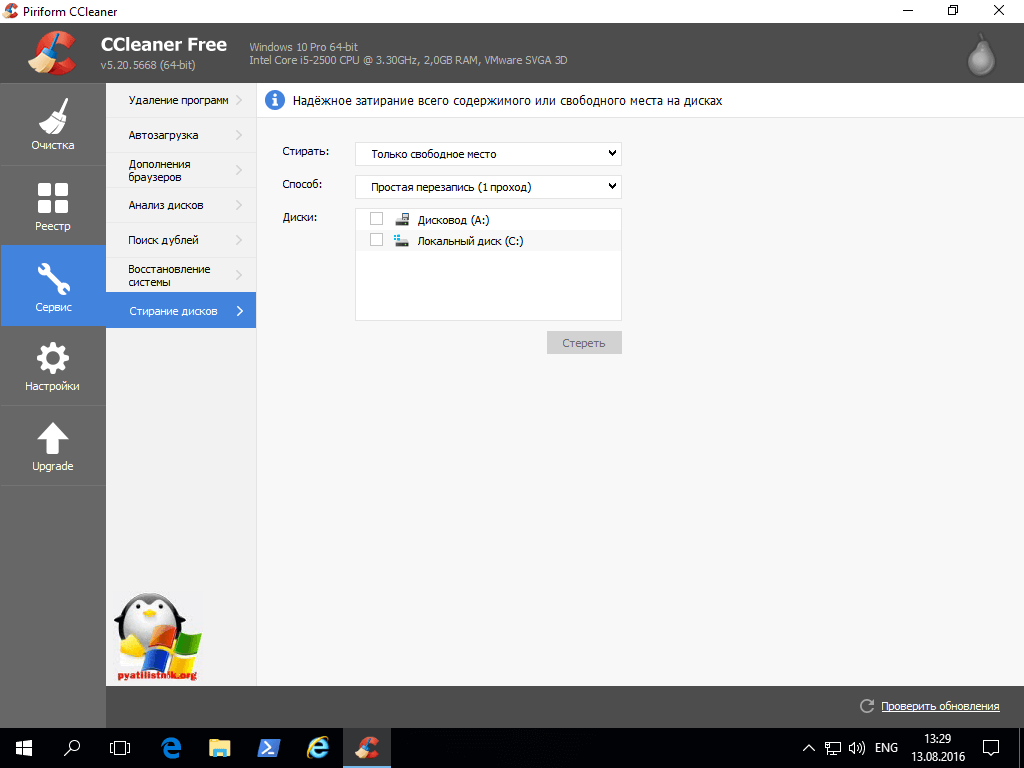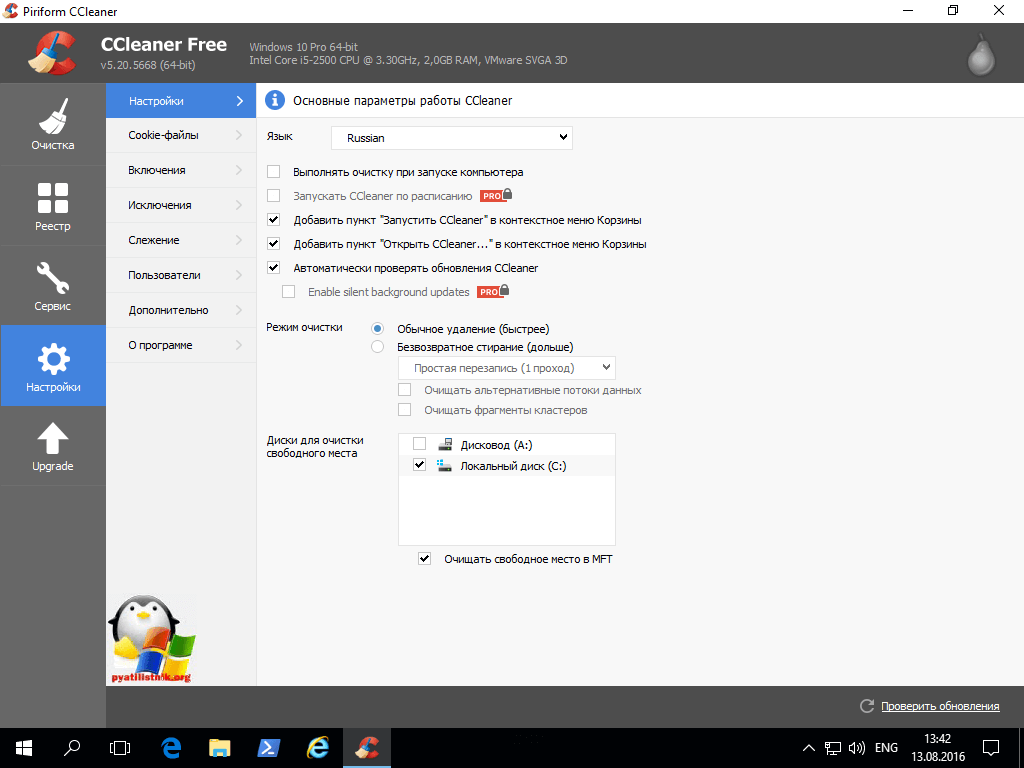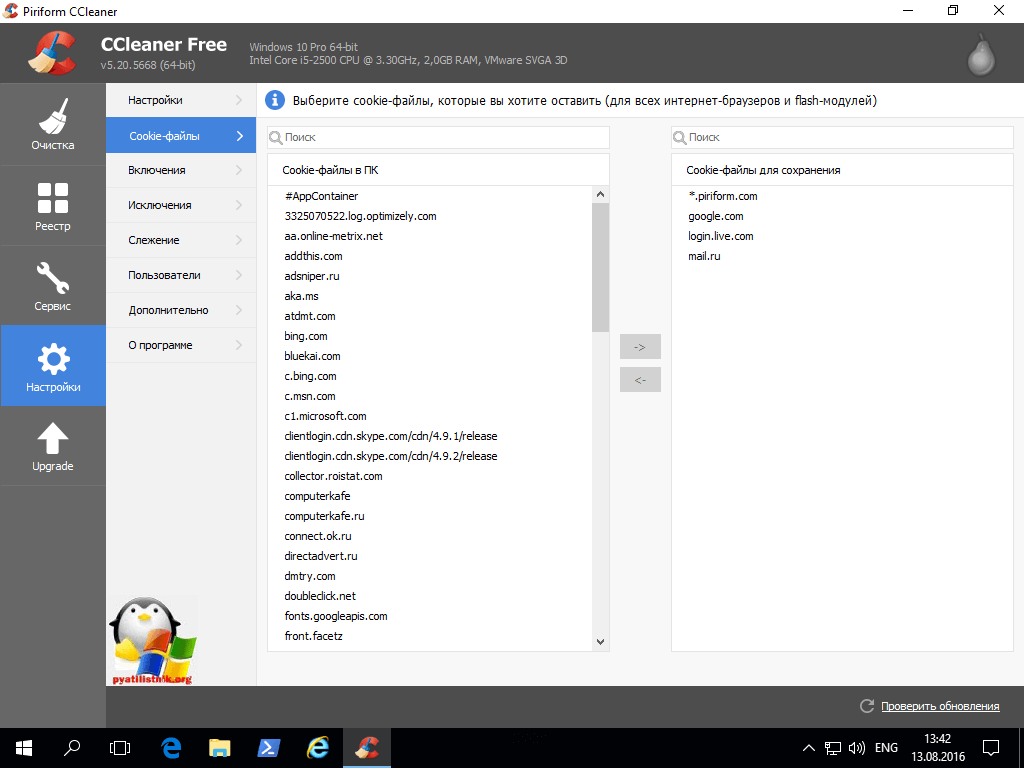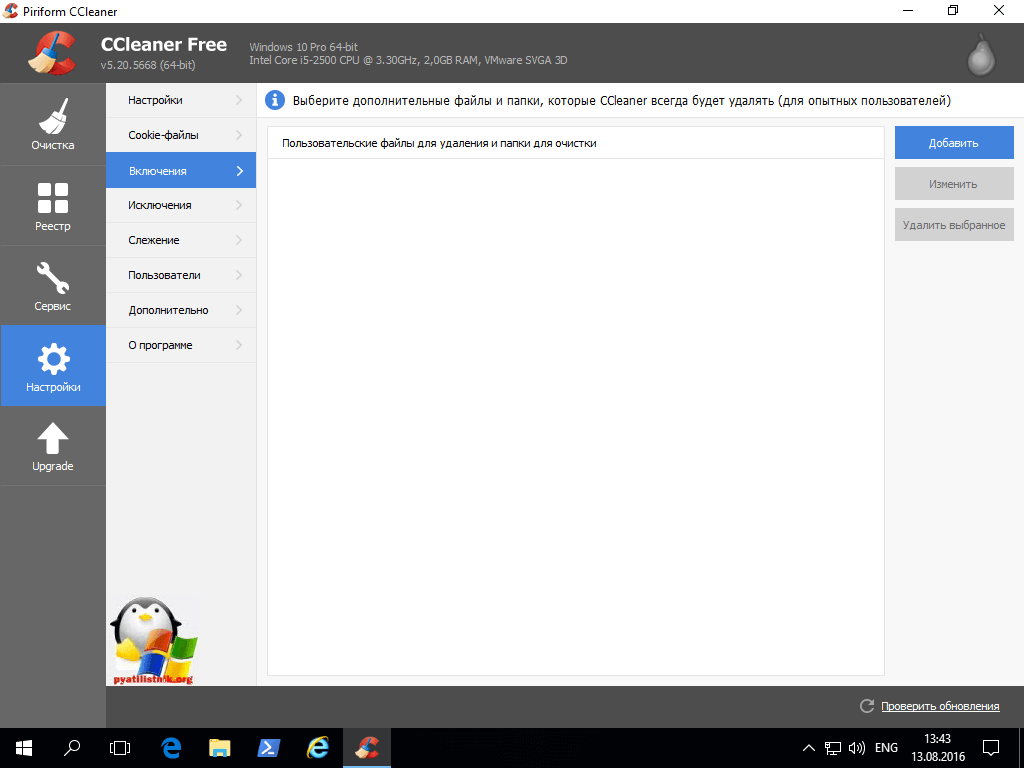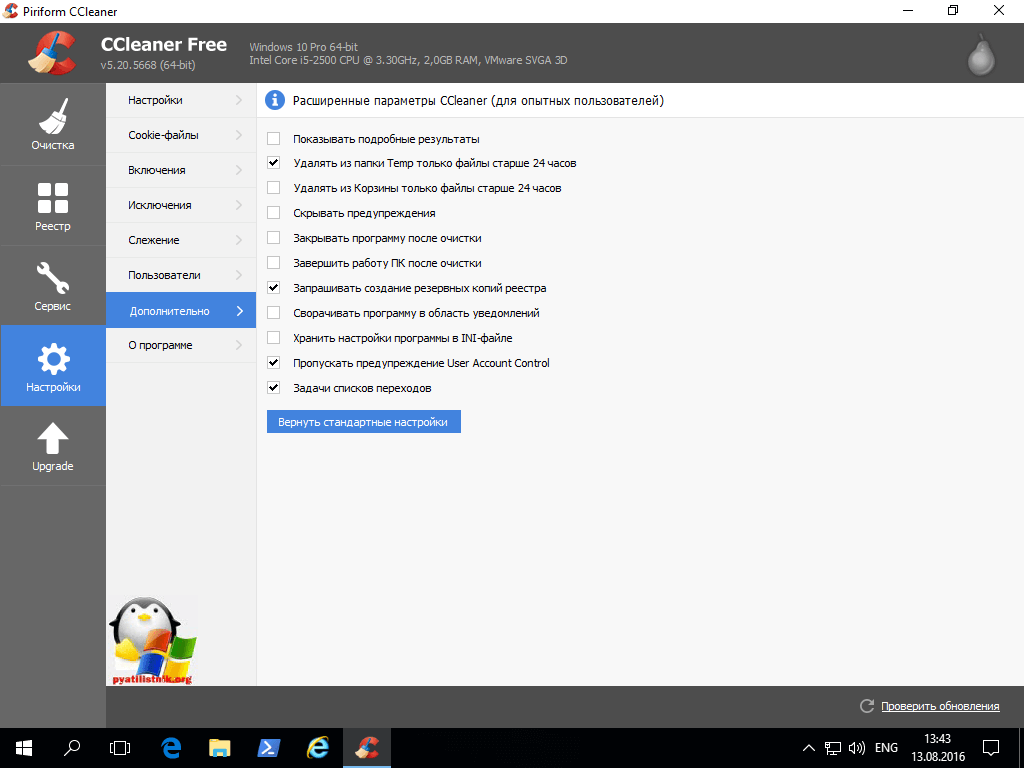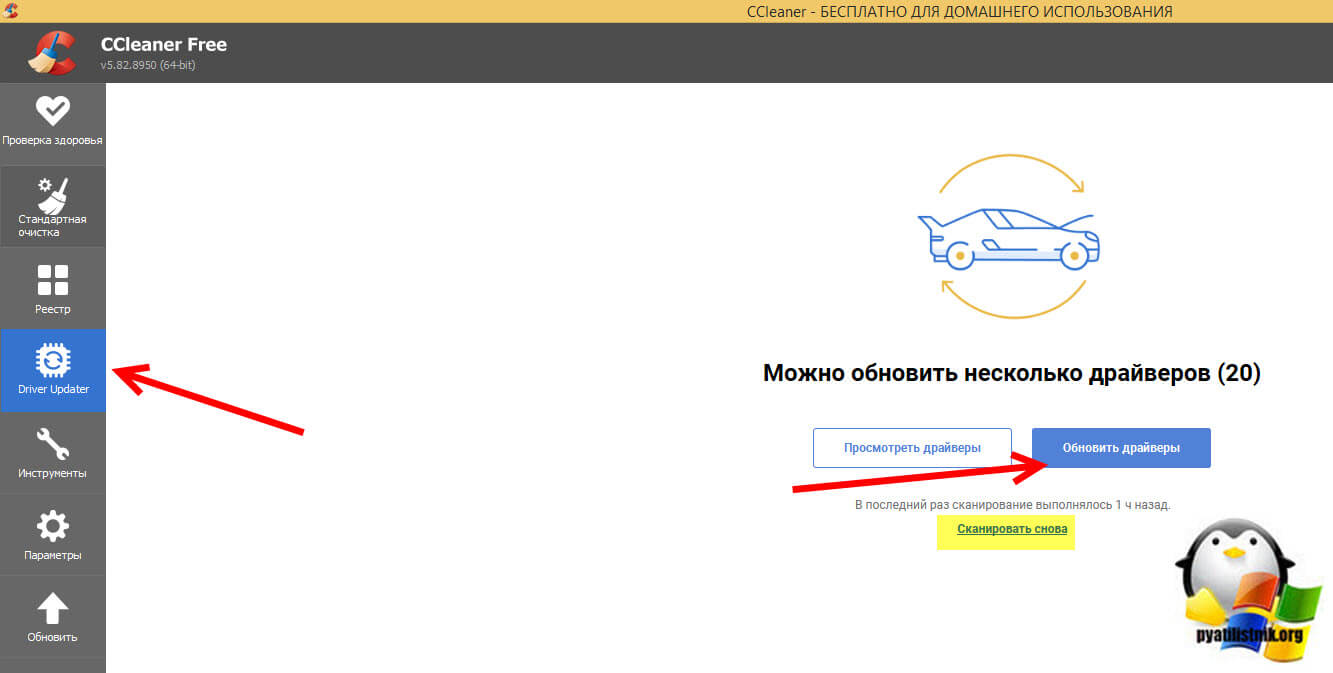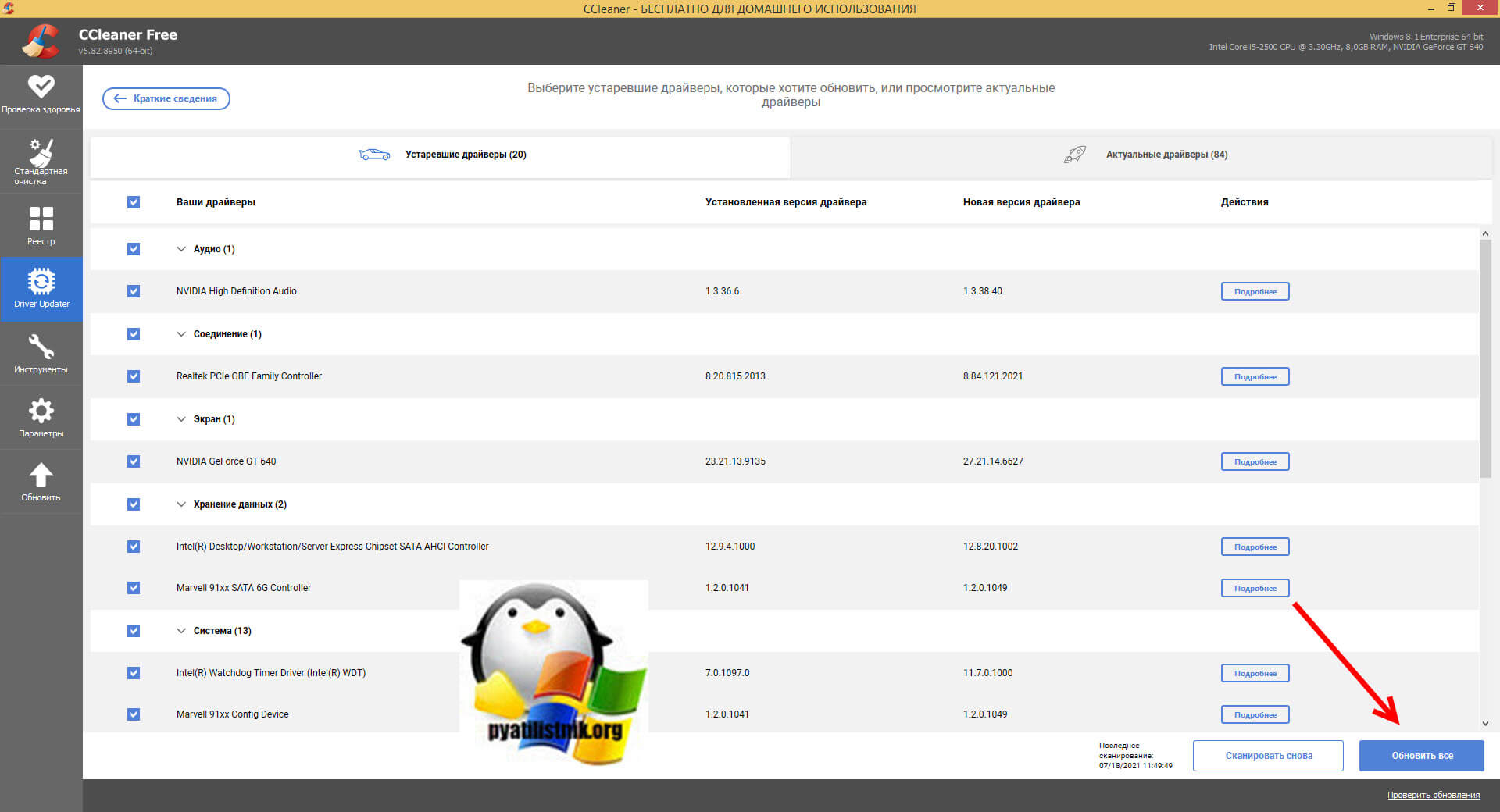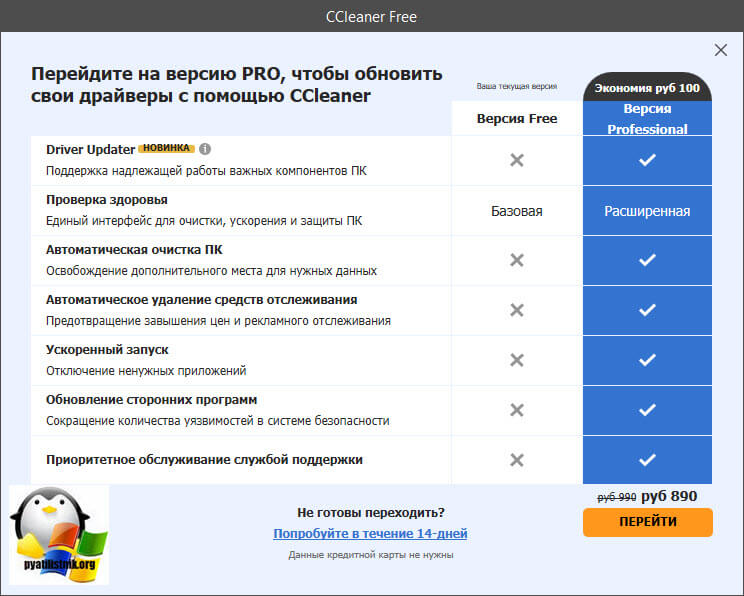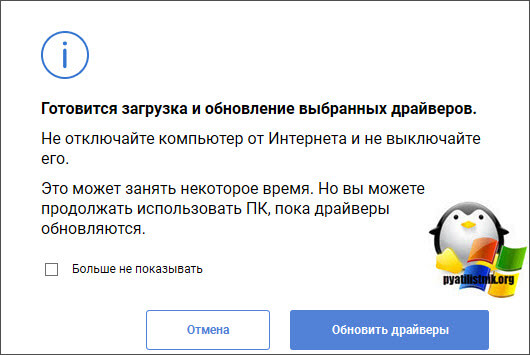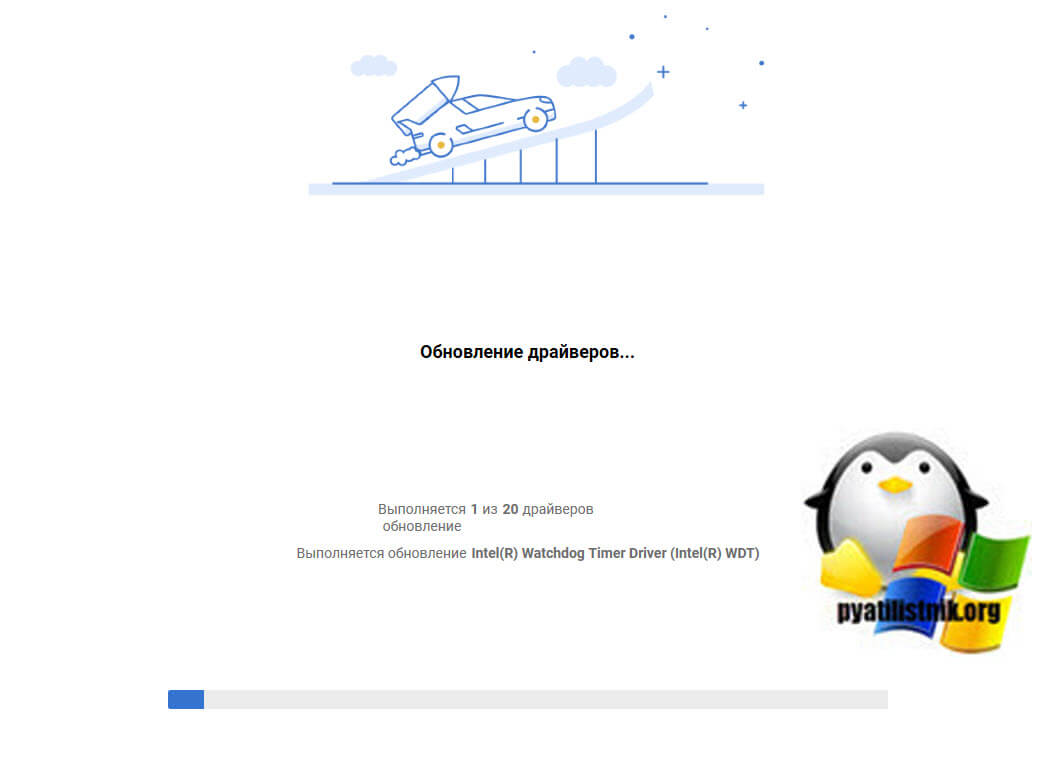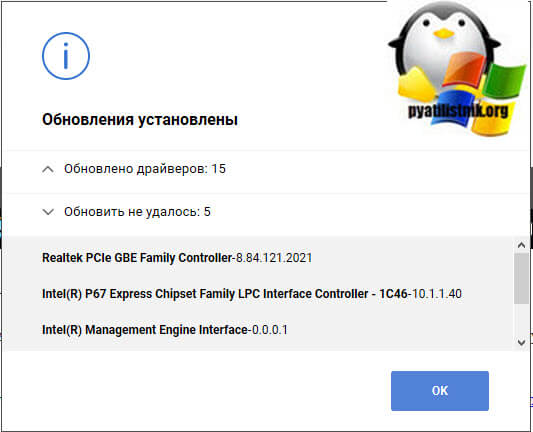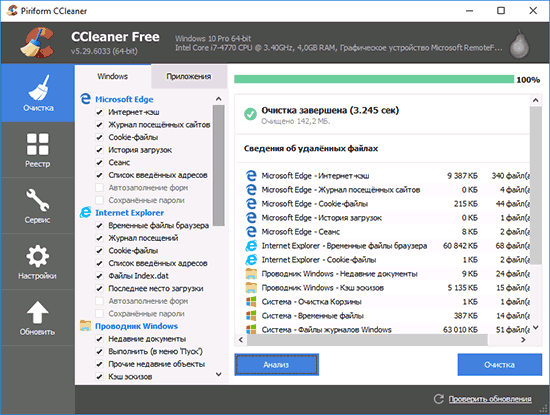Утилита очистит компьютер от файлового мусора, удалит неиспользуемые программы, исправит ошибки реестра, сконфигурирует автозагрузку и обновит устаревшие приложения. Настройка CCleaner для правильной чистки Windows 10 позволяет повысить производительность компьютера без риска нарушить работу операционной системы. Добавляйте утилиту в контекстное меню корзины через пункт меню «Параметры — Настройки». Программируйте автоматическое удаление временных файлов при достижении критического объема мусора и при закрытии браузера во вкладке «Интеллектуальная очистка». Настраивайте запуск утилиты по расписанию в разделе «Планирование».
Перед настройкой программы критически важно скачать последнюю версию CCleaner для Widnows 10 с официального сайта Piriform Limited. Не загружайте старые редакции утилиты с ограниченным функционалом с сомнительных торрентов: велики шансы заразить компьютер вирусом.
Во избежание ошибок настройки программы четко следуйте этому пошаговому руководству. При некорректной установке конфигурации утилита удалит пароли на любимых сайтах, безвозвратно уничтожит случайно добавленные в корзину документы, вызовет проблемы с загрузкой операционной системы после чистки реестра.
Как включить русский язык в CCleaner
Мы написали отдельную инструкцию, как сменить язык в CCleaner на русский. Если интерфейс изначально окажется русифицированным, сразу переходите к следующему разделу настроек.
1. Откройте программу и кликните по нижнему пункту левого меню «Options».
2. Во вкладке «Options» нажмите «Settings».
3. В верхней части окна щелкните по списку языков и выберите пункт «Russian».
Утилита русифицирована. Приступим к дальнейшей настройке.
Настройка параметров чистки временных файлов
1. В левом столбце меню выберите «Стандартная очистка». По умолчанию загрузится вкладка «Windows».
2. При использовании в качестве основного браузера Internet Explorer или Microsoft Edge не проставляйте галочки «Автозаполнение форм» и «Сохраненные пароли». Это позволит настроить CCleaner так, чтобы программа не удаляла пароли и логины на часто посещаемых сайтах. Остальные настройки не меняйте.
3. В случае серфинга в интернете с помощью Google Chrome, Opera или Mozzila Firefox перейдите во вкладку «Приложения». Не выбирайте чекбоксы «Автозаполнение форм», «Сеанс», «Настройки сайтов», «Сохраненные пароли», «Сжатие баз данных» у любимого браузера. У остальных веб-обозревателей отметьте все галочки.
4. В левом меню выберите нижний пункт списка «Параметры». В подменю справа щелкните по второму сверху разделу «Cookie-файлы».
5. Сайт, на котором нужно сохранить настройки, должен находиться в правом столбике. При отсутствии ресурса в правом блоке выберите сайт в левой части окна программы и щелкните по верхней стрелке. Сайт переместится направо и соответствующие cookie стираться не будут.
Настройка параметров очистки реестра Widnows
1. Перейдите во вкладку «Реестр».
2. Отметьте все пункты. По умолчанию галочки проставлены.
3. Убедитесь в связанной с сохранением резервной копии настройке CCleaner. Перейдите в раздел «Параметры». Щелкните по пункту «Дополнительно».
4. Отметьте чекбокс «Запрашивать создание резервных копий реестра».
При исправлении ошибок реестра обязательно сохраняйте резервную копию.
Как настроить связь CCleaner с корзиной Windows
- Перейдите в раздел «Параметры».
- Выберите верхний пункт «Настройки».
- Проставьте две галочки, связанные с добавлением утилиты в меню корзины.
Режим очистки корзины, параметры удаления временных файлов
- Перейдите в раздел «Параметры». В подменю выберите вкладку «Дополнительно».
- Проставьте галочку «Удалять из Корзины только файлы старше 24 часов» для сохранения возможности восстановить недавно удаленные файлы.
- При необходимости установите чекбокс «Удалять из папки Temp только файлы старше 24 часов».
Запуск программы по расписанию
1. При необходимости удалять временные файлы каждый раз при включении компьютера проставьте соответствующую галочку в разделе «Параметры — Настройки».
2. Если требуется выключать ПК после завершения работы Сиклинер, установите чекбокс «Завершать работу компьютера после настраиваемой очистки» в разделе «Параметры — Дополнительно».
3. Как правильно настроить очистку в CCleaner по расписанию? Перейдите в раздел «Параметры — Планирование» и нажмите на синюю кнопку «Включить».
4. Выберите периодичность чистки: ежедневно, еженедельно, ежемесячно.
5. Задайте время запуска и дни недели.
6. Нажмите на голубую кнопку «Применить».
Раздел «Планирование» доступен только для пользователей CCleaner Professional. Настроить очистку ПК при загрузке операционной системы могут все пользователи.
Автоматическая чистка истории браузеров
- Выполните настройку программы CCleaner для правильной чистки браузеров в Windows 7, 8, 10. Перейдите в «Параметры». Выберите «Интеллектуальная очистка».
- Установите галочки «Включить интеллектуальную очистку» и «Включить автоматическую очистку браузеров».
- Для каждого браузера задайте режим удаления временных файлов. Рекомендуем включить автоматическую очистку при закрытии без запроса.
Функция автоочистки браузеров доступна только для пользователей платной версии.
Автоочистка временных файлов
Удаляйте файловый мусор в автоматическом режиме. Как правильно настроить автоочистку?
- Зайдите в раздел «Параметры». Щелкните по пункту «Интеллектуальная очистка».
- Активируйте пункт «Сообщать мне, когда имеются ненужные файлы для очистки».
- Задайте критический объем файлового мусора.
- Укажите один из четырех сценариев: «Предлагать очистку», «Предлагать мне открыть CCleaner», «Автоочистка с запросом», «Автоочистка без запроса».
Функционал удаления файлового мусора в автоматическом режиме работает только в Pro-версии утилиты.
Остальные параметры во вкладке «Настройки» не меняйте. Значения по умолчанию выставлены под потребности большинства пользователей.
На чтение 6 мин Просмотров 1.5к. Обновлено 30.11.2019
Если вы задаётесь вопросом, зачем нужна настройка CCleaner для правильной чистки, то сможете все узнать из нашей статьи. По умолчанию в утилите-чистильщике установлены оптимальные параметры, по мнению ее разработчика. Но в действительности это не совсем так. Например, можно буквально в несколько кликов пользователь теряет важные данные из браузера или что-либо еще. И именно чтобы такой ситуации не произошло, необходима детальная настройка.
Содержание
- Подробное руководство
- Параметры очистки
- Вкладка Windows
- Вкладка «Приложения»
- Реестр
- Параметры
Подробное руководство
Часто можно столкнуться с таким явлением, как установка программы на английском языке. К счастью, его можно изменить по ходу дела. Делается это следующим образом:
- В главном окне утилиты переходим ко вкладке Options.
- Далее, открываем раздел Setting.
- Раскрываем список напротив Language и в выпадающем списке выбираем Russian – язык интерфейса автоматически переключится на русский.
Но это было небольшое введение, а теперь мы перейдем к сути статьи – детальной настройке CCleaner.
Параметры очистки
И начнем эту процедуру с раздела «Стандартная чистка» в левом меню утилиты. Он содержит в себе две отдельные вкладки: Windows и Приложения. Первая включает в себя весь системный софт и соответствующие параметры, вторая – сторонние программы.
Примечание: Если вы неопытный пользователь советуем ничего не трогать. Оставить все включённые пункты по умолчанию и производить анализ и очистку системы от мусора с такими настройками как есть.
Если же вы хотите поэкспериментировать или вам нужна более тщательная очистка, то дальнейшая информация будет вам полезна. Начнем, пожалуй, со вкладки Windows.
Вкладка Windows
Блоки Microsoft Edge и Internet Explorer стоит пропустить, поскольку эти браузеры никто не использует. Никакие параметры в них не изменяйте. Аналогичным образом мы поступаем и с блоком «Проводник Windows» – оставьте его в изначальном виде.
Остановимся на блоке «Система» более детально:
- Очистка Корзины – эту процедуру имеет смысл выполнять вручную, чтобы ненароком не удалить важные данные. Так что оставляем опцию отключенной.
- Временные файлы – собственно говоря, по названию все понятно. Это мусорные данные, потому активируем этот пункт.
- Буфер обмена – он очищается самостоятельно, когда вы что-то копируете или перезагружаете ПК.
- Дампы памяти – эти данные необходимы, не трогаем.
- Фрагменты файлов CHKDSK – тоже не включаем.
- Файлы журналов и отчет об ошибках – можно чистить.
- Кэш DNS – рекомендуется не трогать.
- Ярлыки в меню «Пуск» и на рабочем столе – лучше удалять вручную.
Оптимальные параметры для блока «Система» выглядят следующим образом:
А в блоке «Дополнительно» имеет смысл включить только одну опцию – Старые Prefetch-данные.
Теперь переходим ко вкладке «Приложения».
Вкладка «Приложения»
Здесь вам нужно найти раздел, где указан используемый браузер и деактивировать все пункты, кроме «Интернет-кэш». Например, в случае с Google Chrome это будет выглядеть так:
Теперь можно приступать к стиранию лишних данных. Для этого кликаем сначала на кнопку «Анализ», а когда процедура проверки закончится – на «Очистка».
Если утилита будет ругаться на какие-либо программы, то самостоятельно закройте их и подтвердите выполнение чистки.
Реестр
В реестре хранятся сотни тысяч ключей. При установке или в ходе использовании программ там создаются новые записи. При этом старые удаляются далеко не всегда. Например, нередкой является ситуация, когда какое-либо приложение было стерто с компьютера, а информация в реестре о нем остается. Это может привести к различным конфликтам.
Поэтому разработчики Сиклинера предусмотрели специальную опцию для удаления лишних записей. Вызывается она так:
- Переходим в утилите ко вкладке «Реестр».
- Никаких параметров здесь менять не нужно, поэтому сразу же запускаем сканирование с помощью кнопки «Поиск проблем».
- Когда она закончится, нажимаем на «Исправить выбранное…».
- В появившемся окошке кликаем «Да» и сохраняем reg-файл в удобном каталоге.
- Для подтверждения процедуры нужно нажать кнопку «Исправить отмеченные».
Создание резервной копии является обязательным. Ведь если в ходе стирания лишних записей из реестра существует небольшая вероятность, что система станет работать хуже. Тогда изменения можно будет откатить. Достаточно открыть сохраненный ранее reg-файл и согласиться с выполнением процедуры.
Параметры
Этот раздел включает основные настройки программы. Мы дадим некоторые рекомендации, касающиеся отдельных пунктов этого раздела.
Включать пункт «Выполнять очистку при старте системы» не рекомендуется. Это не то действие, которое стоит делать каждый день. Лучше чистить ПК вручную по мере необходимости.
Пункт «Надёжное удаление» – здесь смело можно оставить «Обычное удаление». Большинству пользователей функция надёжного удаления с гарантированным уничтожением файлов за 35 проходов будет, как минимум, бесполезна. Если не говорить о вреде такого действия, которое сказывается на сроке службы жесткого диска.
Cookie-файлы – небольшие файлы с данными, передаваемые браузером веб-серверу и обратно обозревателю при последующих посещениях этого ресурса. Данные файлы используются для аутентификации пользователя, для хранения персональных настроек и сбора статистики. Для быстродействия и удобства работы эти файлы очень нужны, но они также могут стать причиной взлома.
По умолчанию все cookie удаляются при стандартной очистке, но здесь вы можете включить интеллектуальное сканирование, чтобы отсортировать часто посещаемые ресурсы и сохранить их.
Небольшая инструкция для сохранения файлов cookie на часто посещаемых ресурсах:
- В поле справа мы видим, вообще, все сохранённые на ПК файлы cookie – выполняем в свободном месте этой части окна правый клик мыши и выбираем «Интеллектуальное сканирование».
- В окне справа отобразится список часто посещаемых ресурсов, файлы cookie, которых удалены не будут.
- Также их можно перемещать вручную, при выделении одного файла кнопка вперёд или назад становится активной
Разделы «Включить», «Исключить» позволяют добавить или исключить из обязательной проверки файлы или папки.
Следующие пункты «Планирование» «Интеллектуальная очистка» и «Пользователи» доступны в версии Pro, хотя особой пользы от них нет.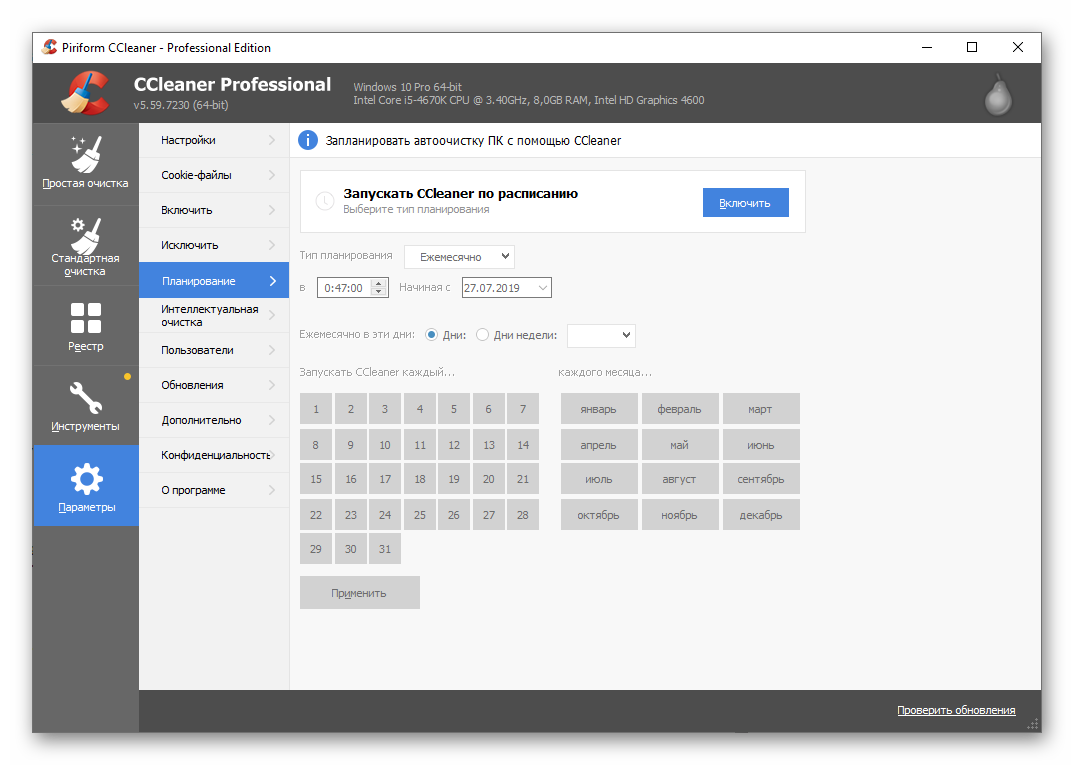
В разделе «Дополнительно» пункты можно отмечать по своему усмотрению.
Содержание
- Шаг 1: Базовые параметры
- Шаг 2: Параметры очистки
- Шаг 3: Дополнительные параметры и инструменты
- Вопросы и ответы
Шаг 1: Базовые параметры
Прежде всего рассмотрим те настройки СиКлинер, которые следует определить сразу после его установки, еще до начала использования с целью очистки компьютера от мусора.
Скачать программу CCleaner
- По умолчанию интерфейс рассматриваемого чистильщика выполнен на английском языке, но это можно изменить. На боковой панели перейдите во вкладку «Options».
- В разделе «Settings» разверните выпадающий список напротив пункта «Language» и выберите в нем «Russian».
- Теперь приложение будет на русском языке. Находясь во все том же разделе «Настройки», на свое усмотрение определите следующие параметры:
- Будет ли СиКлинер выполнять очистку системы при запуске ПК и нужно ли добавить пункты его запуска и открытия в меню «Корзины»;
- Что будет находиться на «Домашнем экране» чистильщика – средство «Проверка здоровья» или «Специальная очистка»;
- Каким образом будет выполняться «Надежное удаление данных» — «Обычное» или «Безопасное» (быстрее и дольше соответственно), а также по необходимости укажите параметры перезаписи;
- Выберите «Диски для очистки свободного места».
- По умолчанию (если используется инструмент «Стандартная очистка») программа очищает все cookie-файлы установленных на компьютере браузеров, но для каждого отдельного это можно самостоятельно как включить, так и отключить. Более гибко настраивается эта возможность в разделе «Cookie-файлы» вкладки «Параметры» — здесь отображаются все куки, которые собираются и хранятся веб-обозревателями и flash-модулями. По необходимости любой из них можно добавить в исключения, после чего он не будет удаляться. Отметим, что делать это следует только для тех сайтов, которым вы доверяете.
- Подобно рассмотренному выше разделу, в «Исключить» можно добавить файлы, папки и ветви реестра, которые не будут затрагиваться приложением при проверке и очистке ПК.
- Если вы используете Pro-версию CCleaner, в разделе настроек «Планирование» можно определить то, в какое время, дни и месяцы приложение будет запускаться автоматически и выполнять очистку. Возможности для создания расписания довольно гибкие, поэтому каждый сможет сконфигурировать инструмент под свои нужды.
- Еще одна возможность настройки, доступная исключительно для обладателей СиКлинер Про, это «Интеллектуальная очистка». Здесь можно указать, по достижению какого объема ненужных файлов программа предложит выполнить их очистку, автоматизировать процедуру очистки для всех установленных на компьютере браузеров, а также активировать или деактивировать непосредственно саму функцию.
- В Pro-версии также можно выбрать пользователей, которые смогут работать с CCleaner. Это актуально как для семейных, так и для рабочих компьютеров, которыми пользуется несколько человек.
- В разделе параметров «Обновления» можно указать, будет ли софт обновляться автоматически и сообщать об обновлениях.
- Последний раздел параметров, который относится к базовым, называется «Дополнительно». Это расширенные настройки, применять которые рекомендуется только опытным пользователям. Здесь определяется то, насколько детализировано будут представляться результаты очистки, а также ряд опций (удаление, хранение, автоматическое завершение работы ПК, уведомления, задачи и т. д.), которые позволяют еще более тонко сконфигурировать поведение СиКлинер.
Примечание: Если вы допустили ошибку при настройке CCleaner или хотите вернуть программу в изначальное состояние, воспользуйтесь кнопкой «Вернуть стандартные настройки», доступной в разделе «Дополнительные».
В завершение отметим, что после установки СиКлинер прописывает себя в автозагрузку. Поэтому если вы не хотите, чтобы он запускался вместе с операционной системой, вызовите «Диспетчер задач» (клавиши «Ctrl+Shift+Esc»), перейдите во вкладку «Автозагрузка», выделите название приложения и нажмите на расположенную внизу кнопку «Отключить».
Читайте также:
Как открыть «Диспетчер задач» на компьютере с Windows
Как отключить автозапуск приложений в Виндовс
Шаг 2: Параметры очистки
CCleaner предоставляет широкие возможности для очистки ПК от мусора с помощью нескольких инструментов. Работу большинства из них тоже можно настроить под свои нужды.
- На боковой панели откройте вкладку «Стандартная очистка», а в ней перейдите к «Windows». В этом блоке будет представлен список системных программ и компонентов, данные которых можно стереть при очистке.
Изучите их все и отметьте галочками на свое усмотрение. Например, если данные, сохраняемые браузером Microsoft Edge (и старой, и новой версией), для вас не важны, можете выделить все доступные пункты. При этом если нет желания сбрасывать параметры «Проводника» или очищать содержимое буфера обмена, их следует исключить из списка. - Далее перейдите к разделу «Приложения» и проделайте то же, что и в предыдущем случае – укажите, какие данные и какого программного обеспечения следует очищать, а какие оставить.
Например, если вы активно пользуетесь Google Chrome, лучше не стирать его данные или оставить хотя бы журнал посещений, последний сеанс, сохраненные пароли и формы автозаполнения. И наоборот – если условный Spotify в ходе своей работы оставляет довольно много мусора, желательно отметить галочками все доступные опции. - Настройку функции «Стандартная очистка» на этом можно считать завершенной. Все что вам остается:
Читайте также: Как очистить компьютер от мусора с помощью СиКлинер
- Во вкладке «Реестр» по желанию можно указать то, какие записи и ветви будут анализироваться на предмет наличия проблем и, следовательно, очищаться. Никаких других параметров здесь не предусмотрено, однако перед непосредственным запуском процедуры можно создать резервную копию.
Читайте также: Как очистить системный реестр с помощью CCleaner - Единственное, что нужно учитывать при использовании инструмента «Удаление программ» с целью очистки места на диске, это то, что в данном разделе СиКлинер нужно нажимать кнопку «Деинсталляция», а не «Удалить». В то время как первая стирает софт и его данные, вторая всего лишь исключает одноименную запись из списка установленного ПО, из-за чего ее придется деинсталлировать вручную и системными средствами.

Читайте также: Как удалить программу с компьютера
Сконфигурировав CCleaner для правильной очистки файлового мусора, исправления ошибок в системном реестре и удаления программного обеспечения, можно переходить к дополнительным настройкам.
Шаг 3: Дополнительные параметры и инструменты
Помимо рассмотренных в предыдущей части статьи, СиКлинер предоставляет возможность очистки и некоторых других данных, для чего также доступны дополнительные настройки.
- Во вкладке «Инструменты» есть раздел «Расширения браузеров», где все они представлены списками и разделены по программам. Любое ненужное дополнение можно «Выключить»
или, если это уже было сделано, «Удалить». Таким образом вы можете довольно быстро избавиться сразу от нескольких компонентов, если использовать их с веб-обозревателями более не планируется. - С помощью инструмента «Анализ дисков» можно определить, сколько места занимают файлы разного типа. Из настроек здесь доступен выбор категорий данных и накопителей, для которых будет производиться «Анализ».
- Еще один полезный инструмент CCleaner, работу которого также можно сконфигурировать под свои нужды, это «Поиск дублей». Здесь следует указать категории поиска, размер и тип данных, которые будут проигнорированы, выбрать диск или папку и запустить процедуру.
Дополнительно имеется возможность добавления исключений и сброса настроек. - Последний из инструментов чистильщика, который поддается настройке, — это «Стирание дисков». Он предоставляет возможность безопасного удаления всего содержимого или только свободного места на накопителе. Здесь выбирается то, что следует «Стирать», задаются параметры «Безопасности» и «Диски». Определившись, данные можно «Стереть».
- Важный параметр, который мы хоть и отнесли к числу дополнительных, это обновление СиКлинер, для чего в программе предусмотрена отдельная вкладка. Здесь можно проверить наличие апдейта и, если таковой будет доступен, скачать и установить его. В Про-версии данный процесс выполняется автоматически.
Читайте также: Как пользоваться приложением CCleaner
Еще статьи по данной теме:
Помогла ли Вам статья?
После установки «Чистильщика» на персональный компьютер узнайте о том, как настроить CCleaner для правильной чистки Windows 7, 8, 10 и «подогнать» программу под персональные требования. Параметры утилиты по умолчанию уже оптимизированы для взаимодействия с операционной системой, но для наиболее эффективного использования следует задать индивидуальные настройки. Бездумная простановка галочек в пункте «Настройка» приведет как минимум к сбросу предустановленных параметров на любимых сайтах, а в наиболее запущенных случаях – к бесследному удалению нужных файлов без возможности последующего восстановления. Внимательно читайте инструкцию, и ошибки в настройке «Чистильщика» будут гарантированно исключены.
Основные параметры программы
Если при установке Сиклинера базовый язык не был изменен с английского на русский, сделайте это во время первого запуска приложения. Как настроить CCleaner на русский язык? Зайдите в пункт «Options» слева в основном меню, кликнете по вкладке «Settings» правее, в поле «Language» выберите в выпадающем списке значение «Russian».
Программа моментально переходит на русскоязычный интерфейс.
Параметры настройки Сиклинер для Windows 7, 8, 10
- Выполнять очистку при запуске компьютера. Автоматическая очистка ПК от файлового мусора при каждом включении устройства позволяет ускорить рабочие процессы, при этом загрузка операционной системы замедляется. Не рекомендуем простановку галочки: в редких случаях оправдано столь частое использование программы.
- Добавить пункт «Запустить CCleaner» в контекстное меню «Корзины». Позволяет запустить очистку мусорных файлов из контекстного меню «Корзины».
- Уведомлять об обновлениях. Автоматическая проверка обновлений и предложение осуществить апдейт «Чистильщика».
- Режим очистки. Значения: «Обычное удаление» (стандартное стирание ненужных файлов для освобождения места на жестком диске) и «Затирание данных» (тотальное удаление информации без возможности восстановления файлов). Первый режим работы занимает меньше времени.
- Диски для очистки свободного места. Выберите диски, с которыми будет работать программа. Настройка относится к разделу «Сервис» — «Стирание дисков».
- Очищать свободное место в MFT. MFT — главная файловая система, место хранения информации о папках и файлах. Настройка актуальна, если при работе с разделом «Сервис» — «Стирание дисков» необходимо выполнить полное удаление данных с жестких дисков без возможности восстановления.
Умное сканирование cookie-файлов в CCleaner
Перейдите на вкладку «Cookie-файлы», чтобы увидеть список кукис всех браузеров ПК. Куки-файлы – это данные, сохраняемые браузером на компьютер при открытии сайта и используемые при повторном посещении ресурса для аутентификации пользователя, запоминания персональных предпочтений и установленных настроек.
Создайте список наиболее посещаемых сайтов, для которых кукис не будут удаляться при работе «Чистильщика». Для этого выберите в левом столбце нужные cookie (имена кукис часто совпадают с названиями сайтов) и переместите выбранные значения в правый столбик при помощи кнопок в центральной части окна. Можно перемещать по одному, постепенно прокручивая список вниз, либо выделить несколько строк, зажав клавишу Ctrl и поочередно кликая левой кнопкой мыши по названиям. При выделении строки слева под списком подсвечивается, с каким браузером связан выбранный временный файл. Производя аналогичные действия, перенесите cookie-файлы ПК, расположенные в правом столбике, в левую часть, разрешив Сиклинер производить удаление.
Включения и исключения
На вкладке «Включения» выберите дополнительные файлы и папки, подлежащие регулярной очистке. Создайте пользовательский список, в любой момент доступный для редактирования. Программа будет работать с данным списком лишь в случае установки галочки «Свои файлы и папки»: пункт «Очистка», вкладка «Windows», группа «Прочее», поле «Свои файлы и папки».
Нажмите кнопку «Добавить», в открывшемся окне выберите тип включения: «Диск или папка», «Файл».
Кликните по кнопке «Обзор»: откроется список папок жесткого диска, выберите нужную директорию. Установите подлежащие удалению типы файлов (если очищать следует не все, перечислите нужные расширения в предлагаемом поле) и в блоке «Параметры» обозначьте, что следует учитывать при обработке (файлы; файлы и подпапки; папку, файлы, и подпапки). Подтвердите действие нажатием кнопки «ОК». В дальнейшем управлять списком включений можно при помощи кнопок «Изменить» и «Удалить выбранное».
Перейдите во вкладку «Исключения». Аналогичный алгоритм применяется при составлении списка исключаемых из обработки утилитой файлов и папок.
Сиклинер: планирование очистки
Версия Professional обладает расширенным списком функций и имеет встроенный планировщик задач для автоматической очистки ПК. Выберите периодичность в поле «Тип планирования» (ежедневно, ежемесячно, еженедельно, при входе), время запуска, дату начала работы утилиты, дни недели и актуальные месяцы.
Умный планировщик заданий
В про-версии существует возможность настройки «Умной очистки» на вкладке «Смарт-очистка», которая представляет собой фоновый процесс анализа засоренности ПК и браузера и последующей очистки при достижении объемом файлового мусора заданного порога.
Задайте верхнюю галочку «Следить за системой», укажите объем мусорных файлов, после которых необходимо выполнять очистку в поле «Если высвобождается больше», выберите необходимое действие: запрос очистки, запрос очистки при включении утилиты, автоочистка с запросом, автоочистка без запроса.
Отметьте вторую галочку «Следить за браузерами», чтобы задать правило удаления мусора. Доступны варианты: не следить, запрос очистки при закрытии браузера, при открытии утилиты, автоочистка при закрытии браузера с запросом, автоочистка при закрытии без запроса.
Третья галка «Включить смарт-очистку» снимает/проставляет две верхние галки.
Вкладка «Пользователи»
В платной версии утилиты предлагается настроить выбор пользователей, имеющих доступ к программе. По умолчанию доступ предоставляется лишь активному юзеру.
Расширенный функционал Клинера
Менять и подстраивать под личные предпочтения расширенные параметры «Чистильщика» рекомендуется только опытным пользователям. Перейдите во вкладку «Дополнительно».
В расширенных настройках выберите наиболее подходящие значения.
- Детализация результатов очистки. Задайте способ представления информации об удалении мусорных файлов: сводка (значение по умолчанию), расширенный отчет, список файлов.
- Удалять из папки Temp только файлы старше 24 часов. Поставьте галочку во избежание проблем, вызванных удалением временных файлов, недавно созданных еще работающими программами.
- Удалять из «Корзины» только файлы старше 24 часов. Рекомендуем, если есть вероятность отправить файл в «Корзину» по ошибке.
- Скрывать предупреждения. Не проставляйте галку, чтобы всегда получать актуальные уведомления.
- Закрывать программу после очистки. Установите, если не хотите ознакомиться с отчетом о результатах работы утилиты.
- Завершать работу компьютера после очистки. Субъективная пользовательская настройка, которая мешает работе. Не выбирайте данное значение.
- Запрашивать создание резервных копий реестра. Обязательно используйте, чтобы в случае возникших после очистки реестра ошибок была возможность вернуться к предшествующему состоянию системы.
- Сворачивать программу в область уведомлений. Выберите опцию, если хотите видеть значок утилиты в нижнем правом углу экрана Виндовс.
- Хранить настройки программы в INI-файле.Используйте опцию сохранения настроек в случае запуска программы, записанной на карту памяти или флешку, на разных компьютерах.
- Пропускать предупреждение UAC. User Account Control – служба операционной системы Windows, останавливающая «несанкционированную» активность на компьютере и запрашивающая подтверждение действий у пользователя. Установите галку.
- Задачи списков переходов. Включите данную опцию, чтобы выводить основные команды «Чистильщика» в диалоговом окне при нажатии правой клавиши мыши на иконке программы в «Панели задач».
Как сделать настройки по умолчанию в CCleaner? В любой момент можно вернуться к базовым параметрам утилиты, кликнув на голубую кнопку «Вернуть стандартные настройки» внизу окна программы.
Обратная связь с разработчиками
Утилита собирает информацию об использовании программы на конкретном компьютере для ведения статистики и дальнейшего усовершенствования продукта. Задайте галочки в пунктах «Помочь улучшать, отправляя анонимные данные», «Помочь улучшать другое наше ПО», «Показывать предложения по другому ПО» во вкладке «Конфиденциальность», если хотите отправлять анонимные данные и помочь сделать программу лучше.
Для обратной связи с разработчиками, получения информации о компании и продукте в социальных сетях, а также для обновления бесплатной версии до Professional воспользуйтесь ссылками, расположенными в пункте меню «О программе».
Содержание
- Настройка процедуры очистки
- Вкладка Windows
- Вкладка «Приложения»
Одним из главных минусов, который отмечают пользователи утилиты CCleaner является факт, что при проведении чистки могут удалиться важные данные с компьютера. Чаще всего, это относится к паролям в браузере, а также истории просмотров. Но бывает и такое, что стираются настройки программ.
Настройка процедуры очистки
Чтобы избежать описанной ситуации, нужно понять, как настроить CCleaner для правильной чистки. В таком случае не придется беспокоиться о сохранности пользовательских данных.
Все настройки будут выполняться внутри утилиты, а если конкретнее, то в разделе «Очистка». Там вы можете найти 2 вкладки: Приложения и Windows.
Вкладка Windows
С разделом Windows работать проще всего. В нем можно поставить галочки рядом практически со всеми пунктами, если вы не пользуетесь встроенным браузером (речь идет об Internet Explorer, а также о Microsoft Edge). В противном случае нужно отключить ряд опции в нужном интернет-обозревателе.
Тогда деактивируйте удаление всех данных в разделе нужного браузера, за исключением «Интернет-кэш» (может также называться «Временные файлы…»). Для Internet Explorer настройка будет выглядеть так, как показано на картинке.
Также необходимо деактивировать пункты «Свои файлы и…», «Список недавних…», «Очистка свободного…» размещенные в графе «Прочее», а также все графы, которые начинаются с «Кэш…».
Вкладка «Приложения»
Основная часть настройки CCleaner для правильной чистки выполняется именно в этой вкладке. Если в качестве основного браузера вы используете не встроенный обозреватель, то его нужно настроить таким же образом, как и в случае Internet Explorer. Например, для Google Chrome параметры показаны на картинке.
А затем просто листайте список элементов, пока не наткнетесь на используемую программы. Для всех полезных приложений желательно полностью отключить удаление данных. А все остальные опции нужно наоборот активировать. В таком случае чистка системы будет проводиться лучшим образом: сотрется все лишнее, а нужные данные останутся без изменений.
Содержание
- Настройка CCleaner для правильной чистки компьютера
- Настройка
- Стандартный способ
- Системные файлы
- Приложения
- Инструменты
- Поиск дубликатов
- Стирание диска
- Внутренние параметры CCleaner
- Cookies
- Включение
- Исключения
- Интеллектуальная очистка
- Как правильно настроить CCleaner для Widnows 7, 8, 10
- Как настроить и использовать CCleaner: видео
- Как включить русский язык в CCleaner
- Настройка параметров чистки временных файлов
- Настройка параметров очистки реестра Widnows
- Как настроить связь CCleaner с корзиной Windows
- Режим очистки корзины, параметры удаления временных файлов
- Запуск программы по расписанию
- Автоматическая чистка истории браузеров
- Автоочистка временных файлов
- Настройка CCleaner для Windows
- Основные параметры программы
- Параметры настройки Сиклинер для Windows 7, 8, 10
- Умное сканирование cookie-файлов в CCleaner
- Включения и исключения
- Сиклинер: планирование очистки
- Умный планировщик заданий
- Вкладка «Пользователи»
- Расширенный функционал Клинера
- Обратная связь с разработчиками
- Как пользоваться программой CCleaner новичку
- Видео о том, как пользоваться Сиклинер
- Как удалить ненужные программы через CCleaner
- Как удалить лишние файлы в CCleaner
- CCleaner: как почистить реестр Windows 7, 8, 10
- Сиклинер: что убрать из автозагрузки
- Как часто использовать Сиклинер
Настройка CCleaner для правильной чистки компьютера
Клинер обладает большим количеством настроек, предназначенных для опытных пользователей компьютером. Это добавляет гибкости при решении появившейся проблемы. В материале расскажем, как должна проходить настройка CCleaner, чтобы вся важная информация осталась нетронутой.
Настройка
Функция простой очистки, появившиеся в последних версиях программы, подойдёт для новичков, но она не даёт 100% эффективности. Это упрощённый алгоритм, который в процессе даёт пошаговые инструкции по работе с компьютером и советы по защите конфиденциальности в интернете. Настройки и тип затрагиваемых файлов, при этом не указываются, делая процедуру «закрытой». Рассмотрим, как правильно настроить очистку в программе CCleaner.
| Рекомендуем! InstallPack | Стандартный установщик |
|---|---|
| Официальный дистрибутив CCleaner | |
| Тихая установка без диалоговых окон | |
| Рекомендации по установке необходимых программ | |
| Пакетная установка нескольких программ |
CCleanera.ru рекомендует InstallPack, с его помощью вы сможете быстро установить программы на компьютер, подробнее на сайте.
Стандартный способ
Будем использовать привычный функционал утилиты, присутствующий в ней изначально. Включаем Сиклинер и заходим в раздел «Стандартная очистка». В нем настраивается тип затрагиваемой информации в операционной системе, браузерах и установленном программном обеспечении.
Системные файлы
Пункт «Windows» отвечает за временные файлы, кэш системы, корзину, встроенные браузеры и многое другое. В зависимости от операционной системы, в меню, кроме Internet Explorer появится Microsoft Edge, который появился в «десятке». На скриншоте показаны настройки по умолчанию, выставляемые программой при первом запуске.
Выбранные параметры в большинстве случаев затрагивают важную информацию, в которой содержится пользовательские данные. Чтобы после очистки не пришлось заново вводить все логины, пароли, а из панели быстрого доступа не пропали ранее посещаемые сайты, необходимо выставить галочки так, как показано на скриншоте ниже.
Важно: если установленный браузер внезапно начал плохо прогружать страницы или виснуть, рекомендуется поставить галочку напротив «Cookies-файлы». Это рабочий метод, но стоит учитывать, что после очистки куки могут быть потеряны личные данные для входа и придётся заново задавать настройки каждой страницы.
Опускаемся по списку к «Проводник» и «Система». Изначально программа выставляет дополнительные пункты по удалению, но выбранный тип данных не занимает значительного количества места. Рекомендуем выставить параметры в соответствии со скриншотом и выбрать только строчки «Временные файлы», «Дампы памяти» и «Очистка корзины».
Приложения
Во втором разделе расположены параметры для внешнего программного обеспечения:
Ключевой элемент в списке – это браузеры. Для правильной очистки обозревателя нужно оставить выделенной только строчку «Интернет-кэш». Остальные элементы желательно не удалять.
Для информации: Все обозреватели на движке Chromium, будут определяться как Google Chrome. Среди них Яндекс Браузер и последние версии других популярных продуктов.
Остальные приложения, не считая виртуальных машин и сред для программирования не занимают много свободного пространства. Это последний шаг настройки CCleaner для правильной стандартной чистки.
Инструменты
Перемещаемся в раздел «Инструменты» или в зависимости от версии CCleaner он будет назваться «Сервисы». В «Анализ дисков» доступна проверка количества занимаемого места, отображая информацию в виде статистики с сортировкой по типу файла. Это поможет понять, на какие документы нужно обратить особое внимание. Выставляем галочки в соответствии со скриншотом.
Поиск дубликатов
Во время постоянной работы с компьютером, появляется необходимость создавать копии важных данных. Со временем они становятся бесполезными и теряются в постоянно обновляемом потоке документов. Функция по поиску копий позволит найти повторяющиеся файлы и удалить их. Доступен солидный перечень параметров:
Рекомендуем сузить радиус поиска огранив количество дисков и папок, указав рамки для размера и исключить скрытые и системные файлы. Критерии для анализа вставить в таком же виде, как на изображении ниже. Это позволит максимально эффективно искать дубликаты.
Стирание диска
Позволяет полностью удалить всю информацию с выбранного локального диска. После завершения процесса, на накопители не останется ни одного документа или папки. Категорически нельзя применять к системному диску, так как в последствии будет удалена система и придётся переустанавливать Windows.
Внутренние параметры CCleaner
В разделе «Настройки» находятся опции непосредственно клинера. Доступно редактирование исключений, включений, список cookies файлов и интеллектуального сканирования.
Cookies
Функция позволяет указывать куки каких сайтов не будут определяться и в последствии удаляться программой. Учитываются все адреса, на которые заходил пользователей с установленных на системе браузеров. В левой колонке находятся сайты, которые определяются при поиске. В правой – исключения.
Включение
Позволяет добавить собственные папки, которые будут учитываться при сканировании компьютера. Функция предназначена для опытных пользователей, так как все добавленные папки будут удалены. Необходимо ответственно подходить к выбору директорий и случайно не добавить путь к Windows.
Исключения
Можно удалять из алгоритма сканирования ненужные папки, файлы и ветви реестра. После применения, CCleaner не будет учитывать их при работе алгоритма.
Интеллектуальная очистка
При подключении этой функции Сиклинер будет автоматически проводить сканирование и удаление ненужных файлов по заданным параметрам. От пользователя требуется указать допустимый размер срабатывания и выполняемое действие. Ниже включается возможность автоматической очистки браузера с вариантом действий для каждого установленного обозревателя.
Источник
Как правильно настроить CCleaner для Widnows 7, 8, 10
Утилита очистит компьютер от файлового мусора, удалит неиспользуемые программы, исправит ошибки реестра, сконфигурирует автозагрузку и обновит устаревшие приложения. Настройка CCleaner для правильной чистки Windows 10 позволяет повысить производительность компьютера без риска нарушить работу операционной системы. Добавляйте утилиту в контекстное меню корзины через пункт меню «Параметры — Настройки». Программируйте автоматическое удаление временных файлов при достижении критического объема мусора и при закрытии браузера во вкладке «Интеллектуальная очистка». Настраивайте запуск утилиты по расписанию в разделе «Планирование».
Перед настройкой программы критически важно скачать последнюю версию CCleaner для Widnows 10 с официального сайта Piriform Limited. Не загружайте старые редакции утилиты с ограниченным функционалом с сомнительных торрентов: велики шансы заразить компьютер вирусом.
Во избежание ошибок настройки программы четко следуйте этому пошаговому руководству. При некорректной установке конфигурации утилита удалит пароли на любимых сайтах, безвозвратно уничтожит случайно добавленные в корзину документы, вызовет проблемы с загрузкой операционной системы после чистки реестра.
Как настроить и использовать CCleaner: видео
Как включить русский язык в CCleaner
Мы написали отдельную инструкцию, как сменить язык в CCleaner на русский. Если интерфейс изначально окажется русифицированным, сразу переходите к следующему разделу настроек.
1. Откройте программу и кликните по нижнему пункту левого меню «Options».
2. Во вкладке «Options» нажмите «Settings».
3. В верхней части окна щелкните по списку языков и выберите пункт «Russian».
Утилита русифицирована. Приступим к дальнейшей настройке.
Настройка параметров чистки временных файлов
1. В левом столбце меню выберите «Стандартная очистка». По умолчанию загрузится вкладка «Windows».
2. При использовании в качестве основного браузера Internet Explorer или Microsoft Edge не проставляйте галочки «Автозаполнение форм» и «Сохраненные пароли». Это позволит настроить CCleaner так, чтобы программа не удаляла пароли и логины на часто посещаемых сайтах. Остальные настройки не меняйте.
3. В случае серфинга в интернете с помощью Google Chrome, Opera или Mozzila Firefox перейдите во вкладку «Приложения». Не выбирайте чекбоксы «Автозаполнение форм», «Сеанс», «Настройки сайтов», «Сохраненные пароли», «Сжатие баз данных» у любимого браузера. У остальных веб-обозревателей отметьте все галочки.
4. В левом меню выберите нижний пункт списка «Параметры». В подменю справа щелкните по второму сверху разделу «Cookie-файлы».
5. Сайт, на котором нужно сохранить настройки, должен находиться в правом столбике. При отсутствии ресурса в правом блоке выберите сайт в левой части окна программы и щелкните по верхней стрелке. Сайт переместится направо и соответствующие cookie стираться не будут.
Настройка параметров очистки реестра Widnows
1. Перейдите во вкладку «Реестр».
2. Отметьте все пункты. По умолчанию галочки проставлены.
3. Убедитесь в связанной с сохранением резервной копии настройке CCleaner. Перейдите в раздел «Параметры». Щелкните по пункту «Дополнительно».
4. Отметьте чекбокс «Запрашивать создание резервных копий реестра».
Как настроить связь CCleaner с корзиной Windows
Режим очистки корзины, параметры удаления временных файлов
Запуск программы по расписанию
1. При необходимости удалять временные файлы каждый раз при включении компьютера проставьте соответствующую галочку в разделе «Параметры — Настройки».
2. Если требуется выключать ПК после завершения работы Сиклинер, установите чекбокс «Завершать работу компьютера после настраиваемой очистки» в разделе «Параметры — Дополнительно».
3. Как правильно настроить очистку в CCleaner по расписанию? Перейдите в раздел «Параметры — Планирование» и нажмите на синюю кнопку «Включить».
4. Выберите периодичность чистки: ежедневно, еженедельно, ежемесячно.
5. Задайте время запуска и дни недели.
6. Нажмите на голубую кнопку «Применить».
Раздел «Планирование» доступен только для пользователей CCleaner Professional. Настроить очистку ПК при загрузке операционной системы могут все пользователи.
Автоматическая чистка истории браузеров
Функция автоочистки браузеров доступна только для пользователей платной версии.
Автоочистка временных файлов
Удаляйте файловый мусор в автоматическом режиме. Как правильно настроить автоочистку?
Функционал удаления файлового мусора в автоматическом режиме работает только в Pro-версии утилиты.
Остальные параметры во вкладке «Настройки» не меняйте. Значения по умолчанию выставлены под потребности большинства пользователей.
Источник
Настройка CCleaner для Windows
После установки «Чистильщика» на персональный компьютер узнайте о том, как настроить CCleaner для правильной чистки Windows 7, 8, 10 и «подогнать» программу под персональные требования. Параметры утилиты по умолчанию уже оптимизированы для взаимодействия с операционной системой, но для наиболее эффективного использования следует задать индивидуальные настройки. Бездумная простановка галочек в пункте «Настройка» приведет как минимум к сбросу предустановленных параметров на любимых сайтах, а в наиболее запущенных случаях – к бесследному удалению нужных файлов без возможности последующего восстановления. Внимательно читайте инструкцию, и ошибки в настройке «Чистильщика» будут гарантированно исключены.
Основные параметры программы
Программа моментально переходит на русскоязычный интерфейс.
Параметры настройки Сиклинер для Windows 7, 8, 10
Умное сканирование cookie-файлов в CCleaner
Перейдите на вкладку «Cookie-файлы», чтобы увидеть список кукис всех браузеров ПК. Куки-файлы – это данные, сохраняемые браузером на компьютер при открытии сайта и используемые при повторном посещении ресурса для аутентификации пользователя, запоминания персональных предпочтений и установленных настроек.
Создайте список наиболее посещаемых сайтов, для которых кукис не будут удаляться при работе «Чистильщика». Для этого выберите в левом столбце нужные cookie (имена кукис часто совпадают с названиями сайтов) и переместите выбранные значения в правый столбик при помощи кнопок в центральной части окна. Можно перемещать по одному, постепенно прокручивая список вниз, либо выделить несколько строк, зажав клавишу Ctrl и поочередно кликая левой кнопкой мыши по названиям. При выделении строки слева под списком подсвечивается, с каким браузером связан выбранный временный файл. Производя аналогичные действия, перенесите cookie-файлы ПК, расположенные в правом столбике, в левую часть, разрешив Сиклинер производить удаление.
Включения и исключения
На вкладке «Включения» выберите дополнительные файлы и папки, подлежащие регулярной очистке. Создайте пользовательский список, в любой момент доступный для редактирования. Программа будет работать с данным списком лишь в случае установки галочки «Свои файлы и папки»: пункт «Очистка», вкладка «Windows», группа «Прочее», поле «Свои файлы и папки».
Нажмите кнопку «Добавить», в открывшемся окне выберите тип включения: «Диск или папка», «Файл».
Кликните по кнопке «Обзор»: откроется список папок жесткого диска, выберите нужную директорию. Установите подлежащие удалению типы файлов (если очищать следует не все, перечислите нужные расширения в предлагаемом поле) и в блоке «Параметры» обозначьте, что следует учитывать при обработке (файлы; файлы и подпапки; папку, файлы, и подпапки). Подтвердите действие нажатием кнопки «ОК». В дальнейшем управлять списком включений можно при помощи кнопок «Изменить» и «Удалить выбранное».
Перейдите во вкладку «Исключения». Аналогичный алгоритм применяется при составлении списка исключаемых из обработки утилитой файлов и папок.
Сиклинер: планирование очистки
Версия Professional обладает расширенным списком функций и имеет встроенный планировщик задач для автоматической очистки ПК. Выберите периодичность в поле «Тип планирования» (ежедневно, ежемесячно, еженедельно, при входе), время запуска, дату начала работы утилиты, дни недели и актуальные месяцы.
Умный планировщик заданий
В про-версии существует возможность настройки «Умной очистки» на вкладке «Смарт-очистка», которая представляет собой фоновый процесс анализа засоренности ПК и браузера и последующей очистки при достижении объемом файлового мусора заданного порога.
Задайте верхнюю галочку «Следить за системой», укажите объем мусорных файлов, после которых необходимо выполнять очистку в поле «Если высвобождается больше», выберите необходимое действие: запрос очистки, запрос очистки при включении утилиты, автоочистка с запросом, автоочистка без запроса.
Отметьте вторую галочку «Следить за браузерами», чтобы задать правило удаления мусора. Доступны варианты: не следить, запрос очистки при закрытии браузера, при открытии утилиты, автоочистка при закрытии браузера с запросом, автоочистка при закрытии без запроса.
Третья галка «Включить смарт-очистку» снимает/проставляет две верхние галки.
Вкладка «Пользователи»
В платной версии утилиты предлагается настроить выбор пользователей, имеющих доступ к программе. По умолчанию доступ предоставляется лишь активному юзеру.
Расширенный функционал Клинера
Менять и подстраивать под личные предпочтения расширенные параметры «Чистильщика» рекомендуется только опытным пользователям. Перейдите во вкладку «Дополнительно».
В расширенных настройках выберите наиболее подходящие значения.
Как сделать настройки по умолчанию в CCleaner? В любой момент можно вернуться к базовым параметрам утилиты, кликнув на голубую кнопку «Вернуть стандартные настройки» внизу окна программы.
Обратная связь с разработчиками
Утилита собирает информацию об использовании программы на конкретном компьютере для ведения статистики и дальнейшего усовершенствования продукта. Задайте галочки в пунктах «Помочь улучшать, отправляя анонимные данные», «Помочь улучшать другое наше ПО», «Показывать предложения по другому ПО» во вкладке «Конфиденциальность», если хотите отправлять анонимные данные и помочь сделать программу лучше.
Для обратной связи с разработчиками, получения информации о компании и продукте в социальных сетях, а также для обновления бесплатной версии до Professional воспользуйтесь ссылками, расположенными в пункте меню «О программе».
Источник
Как пользоваться программой CCleaner новичку
После настройки Сиклинера приступайте к использованию программы. Выполняйте шаги по оптимизации быстродействия именно в том порядке, который приведен в инструкции. Если вы не знаете, как пользоваться программой CCleaner на компьютере под Windows 7, 8, 10, категорически не нарушайте предложенный порядок действий, иначе задача по повышению производительности не будет решена в полном объеме. Например, если сначала очистить реестр, а потом удалить программы, реестр окажется повторно засорен «мусором» от деинсталлированных программ, и потребуется дополнительная очистка.
Видео о том, как пользоваться Сиклинер
Как удалить ненужные программы через CCleaner
Первым делом удалите ненужные программы, которыми не пользуетесь.
Не удаляйте бездумно все подряд. Если назначение программы вам неизвестно, впишите её название в строку поисковика Google или Яндекс и ознакомьтесь с информацией об этой программе. Только после этого принимайте решение об удалении.
1. Откройте вкладку «Сервис» в первом столбце и изучите список установленных программ.
2. Выберите из списка программы, которые хотите удалить, и нажмите кнопку «Деинсталляция».
3. Cледуйте инструкциям деинсталлятора программы, если таковые имеются. Некоторые деинсталляторы работают автоматически без вашего участия.
После удаления всех ненужные программы, приступайте к очистке системы.
Как удалить лишние файлы в CCleaner
1. Откройте пункт «Очистка» в первом столбце и нажмите кнопку «Анализ».
2. Когда сканирование будет завершено, нажмите кнопку «Очистка» и подтвердите удаление ненужных файлов.
После очистки «мусора», оставшегося от программ, браузеров и системы, приступайте к чистке реестра.
CCleaner: как почистить реестр Windows 7, 8, 10
1. Откройте «Реестр» и нажмите «Поиск проблем».
2. Когда анализ будет завершен, нажмите кнопку «Исправить выбранное» и в появившемся окне нажмите «Нет».
3. Выберите «Исправить отмеченные».
Сиклинер: что убрать из автозагрузки
На последнем этапе уберите лишние программы из автозагрузки Windows, что дополнительно ускорит работу компьютера.
Не выключайте все подряд. Проверьте в поисковике неизвестный вам элемент, затем, принимайте решение. Чем меньше включенных элементов в автозагрузке, тем быстрее работает компьютер.
В меню автозагрузки «Чистильщика» используйте только кнопки «включить» и «выключить». Не удаляйте элементы из автозагрузки. При выключении эффект будет тот же самый, что при удалении. При этом элемент останется, и при необходимости программу можно будет вернуть в автозагрузку.
1. Откройте пункт «Сервис» и выберите вкладку «Автозагрузка».
2. Выберите элементы, которые необходимо отключить, и нажмите «Выключить».
Как часто использовать Сиклинер
Если постоянно ставите/сносите программы, выполняйте регулярную чистку реестра.
Относительно автозагрузки. Если установлена программа, которая точно не нужна при старте системы, зайдите в автозагрузку и отключите её.
Источник
Клинер обладает большим количеством настроек, предназначенных для опытных пользователей компьютером. Это добавляет гибкости при решении появившейся проблемы. В материале расскажем, как должна проходить настройка CCleaner, чтобы вся важная информация осталась нетронутой.
Настройка
Функция простой очистки, появившиеся в последних версиях программы, подойдёт для новичков, но она не даёт 100% эффективности. Это упрощённый алгоритм, который в процессе даёт пошаговые инструкции по работе с компьютером и советы по защите конфиденциальности в интернете. Настройки и тип затрагиваемых файлов, при этом не указываются, делая процедуру «закрытой». Рассмотрим, как правильно настроить очистку в программе CCleaner.
Стандартный способ
Будем использовать привычный функционал утилиты, присутствующий в ней изначально. Включаем Сиклинер и заходим в раздел «Стандартная очистка». В нем настраивается тип затрагиваемой информации в операционной системе, браузерах и установленном программном обеспечении.
Системные файлы
Пункт «Windows» отвечает за временные файлы, кэш системы, корзину, встроенные браузеры и многое другое. В зависимости от операционной системы, в меню, кроме Internet Explorer появится Microsoft Edge, который появился в «десятке». На скриншоте показаны настройки по умолчанию, выставляемые программой при первом запуске.
Выбранные параметры в большинстве случаев затрагивают важную информацию, в которой содержится пользовательские данные. Чтобы после очистки не пришлось заново вводить все логины, пароли, а из панели быстрого доступа не пропали ранее посещаемые сайты, необходимо выставить галочки так, как показано на скриншоте ниже.
Важно: если установленный браузер внезапно начал плохо прогружать страницы или виснуть, рекомендуется поставить галочку напротив «Cookies-файлы». Это рабочий метод, но стоит учитывать, что после очистки куки могут быть потеряны личные данные для входа и придётся заново задавать настройки каждой страницы.
Опускаемся по списку к «Проводник» и «Система». Изначально программа выставляет дополнительные пункты по удалению, но выбранный тип данных не занимает значительного количества места. Рекомендуем выставить параметры в соответствии со скриншотом и выбрать только строчки «Временные файлы», «Дампы памяти» и «Очистка корзины».
Приложения
Во втором разделе расположены параметры для внешнего программного обеспечения:
- Дополнительные браузеры, такие как: Google Chrome, Yandex.Browser, Opera, Firefox и другие;
- Информация сохраняемая встроенными через Microsoft Store приложениями;
- Офисные и графические программы;
- Проигрыватели мультимедиа;
- Утилиты: архиваторы, антивирусы, виртуальные машины;
- Игры.
Ключевой элемент в списке – это браузеры. Для правильной очистки обозревателя нужно оставить выделенной только строчку «Интернет-кэш». Остальные элементы желательно не удалять.
Для информации: Все обозреватели на движке Chromium, будут определяться как Google Chrome. Среди них Яндекс Браузер и последние версии других популярных продуктов.
Остальные приложения, не считая виртуальных машин и сред для программирования не занимают много свободного пространства. Это последний шаг настройки CCleaner для правильной стандартной чистки.
Инструменты
Перемещаемся в раздел «Инструменты» или в зависимости от версии CCleaner он будет назваться «Сервисы». В «Анализ дисков» доступна проверка количества занимаемого места, отображая информацию в виде статистики с сортировкой по типу файла. Это поможет понять, на какие документы нужно обратить особое внимание. Выставляем галочки в соответствии со скриншотом.
Поиск дубликатов
Во время постоянной работы с компьютером, появляется необходимость создавать копии важных данных. Со временем они становятся бесполезными и теряются в постоянно обновляемом потоке документов. Функция по поиску копий позволит найти повторяющиеся файлы и удалить их. Доступен солидный перечень параметров:
- Критерии поиска;
- Характеристику для пропускаемых файлов;
- Место поиска.
Рекомендуем сузить радиус поиска огранив количество дисков и папок, указав рамки для размера и исключить скрытые и системные файлы. Критерии для анализа вставить в таком же виде, как на изображении ниже. Это позволит максимально эффективно искать дубликаты.
Стирание диска
Позволяет полностью удалить всю информацию с выбранного локального диска. После завершения процесса, на накопители не останется ни одного документа или папки. Категорически нельзя применять к системному диску, так как в последствии будет удалена система и придётся переустанавливать Windows.
В разделе «Настройки» находятся опции непосредственно клинера. Доступно редактирование исключений, включений, список cookies файлов и интеллектуального сканирования.
Cookies
Функция позволяет указывать куки каких сайтов не будут определяться и в последствии удаляться программой. Учитываются все адреса, на которые заходил пользователей с установленных на системе браузеров. В левой колонке находятся сайты, которые определяются при поиске. В правой – исключения.
Включение
Позволяет добавить собственные папки, которые будут учитываться при сканировании компьютера. Функция предназначена для опытных пользователей, так как все добавленные папки будут удалены. Необходимо ответственно подходить к выбору директорий и случайно не добавить путь к Windows.
Исключения
Можно удалять из алгоритма сканирования ненужные папки, файлы и ветви реестра. После применения, CCleaner не будет учитывать их при работе алгоритма.
Интеллектуальная очистка
При подключении этой функции Сиклинер будет автоматически проводить сканирование и удаление ненужных файлов по заданным параметрам. От пользователя требуется указать допустимый размер срабатывания и выполняемое действие. Ниже включается возможность автоматической очистки браузера с вариантом действий для каждого установленного обозревателя.
@ccleanera.ru

Автоматическая очистка диска компьютера от мусора, хлама, ненужных файлов с помощью утилиты CCleaner – правильная настройка, что нужно чистить, а что чистить не стоит.
В прошлой статье мы рассматривали способы очистки диска для максимального освобождения места на нем, а в этой поговорим о том, как правильно настроить утилиту CCleaner для поддержания свободного места на диске и высокой скорости его работы. Это так же немного повысит защиту от вирусов, которые часто любят прятаться во временных папках. Кроме этого CCleaner имеет дополнительные полезные функции, которые мы также рассмотрим, и работает во всех версиях Windows (XP, 7, 8, 10).
Содержание
Содержание
- 1. Установка и настройка утилиты CCleaner
- 2. Очистка Windows
- 3. Очистка приложений
- 4. Очистка реестра
- 5. Сервис
- 5.1. Удаление программ
- 5.2. Автозагрузка
- 5.3. Дополнения браузеров
- 5.4. Анализ дисков
- 5.5. Поиск дублей
- 5.6. Восстановление системы
- 5.7. Стирание дисков
- 6. Настройки программы
- 6.1. Основные параметры
- 6.2. Cookie-файлы
- 6.3. Включения
- 6.4. Исключения
- 6.5. Слежение
- 6.6. Пользователи
- 6.7. Дополнительно
- 7. Ссылки
1. Установка и настройка утилиты CCleaner
Утилита CCleaner является одной из лучших для очистки диска, я рекомендую использовать ее на каждом компьютере и ноутбуке. Скачать утилиту вы можете в разделе «Ссылки».
Выполните установку с выбором нужного языка.
Некоторые опции при установке можно отключить.
Запустите утилиту, после чего необходимо произвести ее настройку как описано в данной статье, иначе утилита очистит вам не то что надо, а то что нужно удалить оставит. Также имеется специальная опция, при включении которой утилита может запускаться при каждой загрузке компьютера и очищать диск автоматически.
Сразу оговорюсь, что утилита сама определяет вашу версию Windows, установленные программы и на основе этого составляет список того, что она может очистить. Поэтому некоторые пункты настроек могут немного отличаться от ваших, но отличия незначительны и интуитивно понятны.
На скриншотах будут сразу показаны не настройки программы по умолчанию, а уже оптимальные настройки. После каждого скриншота будет краткое описание что, зачем и почему.
Можно перенести большие и редко используемые файлы (образы дисков, инсталляторы программ, видео и т.п.) на внешний диск, который также понадобится для хранения резервной копии системы и личных файлов.
2. Очистка Windows
Первым делом мы видим настройки очистки стандартных браузеров.
Если вы пользуетесь стандартным браузером Microsoft Edge или Internet Explorer, то здесь можно настроить их очистку.
| Интернет-кэш / Временные файлы | Текст, картинки и другие файлы посещенных сайтов. Занимает много места, рекомендуется очищать. Но если у вас медленный лимитированный интернет, то можно не очищать кэш, это ускорит загрузку сайтов и снизит потребление трафика при посещении тех же сайтов. |
| Журнал посещений | Можно не очищать, чтобы легче находить прежде посещенные сайты. Поставьте галочку если вам не нужна история посещений или вы не хотите, чтобы кто-то имеющий доступ к ПК знал какие сайты вы посещали. |
| Cookie (Куки) | Индивидуальные настройки для каждого сайта и автоматический вход на них под своим логином. Рекомендуется не очищать, чтобы не настраивать постоянные сайты по новой и не вводить на них пароли. Для повышения безопасности и конфиденциальности вы можете включить очистку куков. |
| История загрузок | Журнал, который хранит адреса загруженных с сайтов файлов. Можно не очищать, но если вам не нужна история загрузок или вы хотите повысить конфиденциальность можете установить галочку. |
| Сеанс и файлы Index.dat | Кэш открытых в браузере вкладок. Если вы открывате вкладки вручную, то рекомендуется очищать. Для автоматического открытия старых вкладок при запуске браузера снимите галочку. |
| Список введенных адресов | Кэш адресов введенных в адресной строке браузера. Позволяет быстро подставлять адреса, которые вы уже вводили, что удобно. Для повышения конфиденциальности можете установить галочку. |
| Автозаполнение форм | Подставляет в поля типа Имя, E-mail и т.п. на сайтах прежде введенные вами данные, что удобно. Если вам это ненужно или вы хотите повысить конфиденциальность можете установить галочку. |
| Сохраненные пароли | Пароли, которые вы сохраняете в браузере при посещении сайтов для автоматического логина на них. Это удобно, но если вы хотите повысить безопасность или используете другой менеджер паролей можете установить галочку. |
Воспользуетесь полосой прокрутки, чтобы увидеть настройки очистки проводника и системы.
| Недавние документы | Список недавно открытых документов для их быстрого поиска. Очищайте только для повышения анонимности. |
| Выполнить в меню ПУСК | Последние команды в строке выполнить. Очищайте только для повышения анонимности. |
| Прочие недавние объекты | Различные временные файлы , которые хранят информацию о последнем использовании компьютера. Можно очищать. |
| Кэш эскизов | Хранит миниатюры картинок и фотографий для их быстрого отображения. Рекомендуется не чистить. |
| Списки быстрого доступа | Список недавно открытых папок и файлов для их быстрого повторного открытия. Рекомендуется не чистить. |
| Сетевые пароли | Пароли для доступа по локальной сети к общим папкам других компьютеров. Рекомендуется не чистить. |
| Очистка корзины | Не рекомендуется чистить корзину автоматически, только вручную. Так как иначе она теряет свою функцию защиты от случайного удаления файлов. Лучше вообще не чистить корзину, а задать ограничение ее размера. |
| Временные файлы | Множество фалов во временных папках, которые абсолютно не нужны и занимают много места. Рекомендуется их очищать. |
| Буфер обмена | Очищать смысла нет, так как он очищается при перезагрузке компьютера. |
| Дампы памяти, фрагменты файлов, файлы журналов, отчеты об ошибках | Не рекомендуется очищать, так как эти данные помогут решить проблемы в случае сбоев в работе системы и программ. |
| Кэш DNS и шрифтов | Ускоряют работу интернета и системы, очищать не рекомендуется. |
| Ярлыки в меню ПУСК и на рабочем столе | Рекомендуется удалять ненужные ярлыки вручную. |
Еще чуть ниже есть раздел «Прочее».
| Журналы событий | Помогают решать проблемы, очищать не рекомендуется. |
| Старые Prefetch-данные | Устаревший кэш для ускорения запуска приложений, можно очищать. |
| Кэш очередности меню | При очистке программы в меню ПУСК и ярлыки в некоторых панелях будут сортироваться по алфавиту, что удобно. |
| Кэш области уведомлений | Хранит историю сообщений, которые всплывают в углу экрана. Лучше не чистить, так как это потребует перезапуска проводника, что может происходить не всегда корректно. |
| Кэш размеров окон | Windows запоминает последний размер окна для папок и программ. Если вы хотите, чтобы окна всегда открывались в размере по умолчанию, то поставьте галочку. |
| Путь окружения | Не очищайте то, назначение чего вам не понятно или вы не уверены  |
| Список недавних программ | Ярлыки в меню ПУСК для быстрого запуска последних используемых программ. Это удобно и не занимает много места, поэтому очищать нет необходимости. |
| Свои файлы и папки | Очистка любых файлов и папок, заданных пользователем в разделе «Настройки / Включения». Мы рассмотрим этот раздел дальше в порядке очереди. |
| Очистка свободного места | Тщательное удаление файлов без возможности восстановления. Не рекомендуется включать, так как эта процедура занимает много времени и необходима только для исключительной конфиденциальности. |
Если на вашем диске хронически не хватает места, пора бы задуматься о его замене или установке второго жесткого диска или SSD.
3. Очистка приложений
На вкладке «Приложения» можно настроить параметры очистки сторонних браузеров и других установленных в системе программ.
В браузерах рекомендую чистить только «Интернет-кэш», остальные параметры аналогичны встроенным браузерам (IE, EDGE).
| Интернет-кэш | Текст, картинки и другие файлы посещенных сайтов. Занимает много места, рекомендуется очищать. Но если у вас медленный лимитированный интернет, то можно не очищать кэш, это ускорит загрузку сайтов и снизит потребление трафика при посещении тех же сайтов. |
| Журнал посещенных сайтов | Можно не очищать, чтобы легче находить прежде посещенные сайты. Поставьте галочку если вам не нужна история посещений или вы не хотите, чтобы кто-то имеющий доступ к ПК знал какие сайты вы посещали. |
| Cookie-файлы (Куки) | Индивидуальные настройки для каждого сайта и автоматический вход на них под своим логином. Рекомендуется не очищать, чтобы не настраивать постоянные сайты по новой и не вводить на них пароли. Для повышения безопасности и конфиденциальности вы можете включить очистку куков. |
| Автозаполнение форм | Подставляет в поля типа Имя, E-mail и т.п. на сайтах прежде введенные вами данные, что удобно. Если вам это ненужно или вы хотите повысить конфиденциальность можете установить галочку. |
| История загрузок | Журнал, который хранит адреса загруженных с сайтов файлов. Можно не очищать, но если вам не нужна история загрузок или вы хотите повысить конфиденциальность можете установить галочку. |
| Последнее место загрузки | Запоминается последняя папка, в которую вы скачивали файл из интернета. При следующей загрузке предлагается сохранить файл в эту же папку, что бывает удобно. |
| Сеанс | Кэш открытых в браузере вкладок. Если вы открывате вкладки вручную, то рекомендуется очищать. Для автоматического открытия старых вкладок при запуске браузера снимите галочку. |
| Настройки сайтов | Запоминается масштаб и некоторые другие настройки для каждого сайта, что удобно и не желательно очищать. |
| Сохраненные пароли | Пароли, которые вы сохраняете в браузере при посещении сайтов для автоматического логина на них. Это удобно, но если вы хотите повысить безопасность или используете другой менеджер паролей можете установить галочку. |
| Сжать базы данных | Дефрагментация файлов в кэше браузера для ускорения загрузки. Не имеет особого смысла при очистке кэша. |
Воспользуетесь полосой прокрутки, чтобы увидеть настройки очистки приложений.
Утилита знает какие программы у вас установлены, какие временные файлы они создают в процессе своей работы и где их хранят. Обычно эти файлы занимают не много места и их очистка не обязательно, особенно если ваш компьютер долго загружается. Но иногда временные файлы некоторых программ могут занимать очень много места и в принципе можно оставить все галочки установленными, повредить системе это не должно.
Еще чуть ниже есть разделы «Утилиты» и «Windows».
Утилиты это программы специального назначения, которые в принципе мало чем отличаются от обычных программ, но вот очистку временные файлы антивируса лучше отключить. Там могут быть файлы журнала, которые могут понадобиться для диагностики в случае заражения компьютера. Кроме того, неизвестно как отреагирует антивирус на вмешательство в его работу.
В разделе Windows находятся стандартные системные утилиты, такие как консоль управления, поиск и редактор реестра.
Галочки здесь можно оставить, будут удаляться только ненужные текстовые файлы с отчетами работы и журналы введенных пользователем команд.
В любом случае вы можете нажать кнопку «Анализ» и увидите сколько файлов и какой их объем будет очищен.
При клике на конкретный пункт отобразится полный список удаляемых файлов и где они находятся. Нажатие кнопки «Очистка» приведет к удалению всех временных файлов. Но учтите, что при этом может потребоваться закрыть браузер и некоторые другие программы, поэтому лучше всего настроить удаление временных файлов при загрузке компьютера.
Если ваш компьютер работает не так быстро как хотелось, установите SSD диск и вы получите значительный прирост производительности!
4. Очистка реестра
В разделе «Реестр» можно настроить параметры очистки и исправления системного реестра.
Я не рекомендую чистить реестр вообще, так как производительности это не добавит, а вот проблемы в работе системы и программ могут появиться. Поэтому я от греха подальше снял здесь все галочки.
5. Сервис
В разделе «Сервис» есть различные дополнительные инструменты для очистки системы и поддержания ее в хорошем состоянии.
5.1. Удаление программ
На вкладке «Удаление программ» в можете удалить уже не нужные программы. Это не только освободит место на диске, но и в целом ускорит работу системы.
Выделите программу, которую хотите удалить, и нажмите кнопку «Деинсталляция». Кнопка «Удалить» используется в том случае, если после «Деинсталляции» или удаления программы другим способом, она все равно осталась в этом списке.
5.2. Автозагрузка
Здесь есть еще три вкладки.
На вкладке «Windows» можно управлять программами, которые автоматически загружаются при старте системы.
Выделить программы которые вы хотите убрать из автозагрузки и нажмите «Выключить». Это ускорит время загрузки компьютера и сделает работы системы быстрее. Любую программу можно будет запустить вручную когда вам это будет нужно. Для возврата программы в автозагрузку выделите ее и нажмите «Включить». Кнопка «Удалить» уберет программу из списка и управлять ее автозагрузкой через это меню больше не получиться.
На вкладке «Запланированные задачи» можно отключить задачи, выполняемые по расписанию.
В нашем примере программа «Driver Booster» создала задачу для автоматического поиска новых версий драйверов с какой-то периодичностью. Если это не нужно, то можно выключить эту задачу с помощью кнопки «Выключить». Таким образом можно не только избавиться от надоедливых предложений обновить драйвера, но и немного ускорить работу системы. Но будьте осторожны, ничего не отключайте если вы не уверены. Галочка «Расширенный режим» включает отображение системных задач и лезть туда неопытным пользователям крайне не рекомендуется.
На вкладке «Контекстное меню» можно отключить те или иные элементы, которые появляются при клике на файле или папке правой кнопкой мыши.
Здесь можно включать и отключать пункты, добавленные в контекстное меню различными программами. Это также немного ускорит работу проводника и сделает систему отзывчивее.
5.3. Дополнения браузеров
На вкладке «Дополнения браузеров» можно включать и выключать различные расширения, которые «влезли» в браузер при установке различных программ или прямо из интернета.
Таким образом можно избавиться от надоедливых панелей и дрогой гадости. Как видите, здесь также есть несколько дополнительных вкладок для разных браузеров, установленных у вас в системе.
5.4. Анализ дисков
Полезный инструмент, позволяющий определить какие файлы занимают больше всего места на диске и где они находятся.
Выбираете все типы файлов, требуемый раздел диска и нажимаете «Анализ». В результате вы получите список файлов, отсортированных по размеру, сможете выбрать уже не нужные и удалить с помощью правой кнопки мыши.
5.5. Поиск дублей
Позволяет находить копии одного и того же файла в нескольких местах на диске.
Выберите требуемый раздел диска и нажмите «Найти». В результате вы получите список файлов-дубликатов, сможете выбрать нежелательные копии и удалить их.
5.6. Восстановление системы
В разделе «Восстановление системы» вы можете удалить промежуточные точки восстановления системы.
Если вы пользуетесь встроенным средством восстановления Windows оставьте самую первую и самую последнюю точку восстановления.
5.7. Стирание дисков
Раздел «Стирание дисков» предназначен для удаления конфиденциальных файлов без возможности их восстановления.
Вы можете затереть только свободное место после удаления некоторых файлов с диска, после чего восстановить их никто не сможет. Либо можете полностью очистить диск и утилита сама удалит с него все файлы без возможности восстановления.
6. Настройки программы
В разделе «Настройки» сосредоточены настройки самой утилиты и здесь также имеется несколько вкладок.
6.1. Основные параметры
Здесь можно изменить язык утилиты, если она у вас установилась на английском, и некоторые другие параметры, которые можно было выбрать при установке.
Но самое главное что нужно тут сделать – поставить галочку «Выполнять очистку при запуске компьютера» и выбрать диск «C» для очистки, так как на нем и находятся все временные файлы, которые занимают много места.
6.2. Cookie-файлы
Здесь можно добавить в исключения куки, которые вы не хотите удалять при очищении.
Как мы уже говорили, в куках храниться информация о настройках каждого сайта и они используются для автоматического входа на сайты без ввода пароля. Если вы оставили включенной очистку куков в браузере, но хотите чтобы настройки нескольких конкретных сайтов не сбивались, то выделите их и добавьте в список исключений с помощью стрелочки. Но гораздо проще и удобней не включать очистку куков, как я вам и советовал.
6.3. Включения
На вкладке «Включения» можно добавить любую папку или конкретные файлы, которые вы хотите очищать при загрузке.
Это может понадобиться, если у вас в процессе работы в течение дня накапливаются временные файлы (например, скачанные из интернета), которые на следующий день вам уже будут не нужны. Просто сохраняйте эти файлы в какую-то папку и добавьте ее в этот список. У меня это папка «TEMP» на диске «D».
6.4. Исключения
На вкладке «Исключения» наоборот задаются папки или конкретные файлы, которые вы не хотите очищать при загрузке.
Например, если вы любите экспериментировать с различными версиями драйверов для видеокарт, то можно добавить папку «NVIDIA» на диске «C», куда распаковываются драйвера перед установкой.
6.5. Слежение
На вкладке «Слежение» рекомендую снять галочки «Следить за системой» и «Включить активный мониторинг».
При включенном слежении утилита будет постоянно запущена и будет следить за изменениями в системе. При этом она будет потреблять ресурсы процессора, памяти и диска, что отнимает немного производительности. Но поскольку мы активировали очистку при загрузке, нам это не нужно.
6.6. Пользователи
В платной версии утилиты можно задать пользователей, которые будут иметь право производить очистку системы.
Думаю многие могут без этого обойтись
6.7. Дополнительно
На последней вкладке настроек находятся опции, касающиеся различных уведомлений и поведения программы.
Самая главная, чтобы здесь стояла галочка «Удалять из папки Temp только файлы старше 24 часов». Дело в том, что некоторые программы в процессе установки требуют перезагрузки компьютера. После перезагрузки происходит продолжение установки с использованием распакованных во временную папку файлов. Если CCleaner удалит эти файлы при загрузке, то установка программы не завершится. Поэтому и нужна задержка в 24 часа. Временные файлы будут удаляться не сразу, а на следующий день после создания, что позволит программам нормально устанавливаться.
Остальные настройки в принципе понятны, а то что не понятно трогать не надо
7. Ссылки
По ссылке ниже вы можете скачать утилиту «CCleaner» для автоматической очистки диска.
Обновлено 18.07.2021
CCleaner
В жизни каждого человека кто используем windows 10 redstone или другие версии встает вопрос, а как мне его почистить от мусора? Решений много одно из самых лучших и бесплатных это программа ccleaner.
Ежедневно работая на компьютере, мы запускаем множество разных процессов и программ (иногда даже этого не замечая)
Например, многие даже не знают, что при установке практически любой программы производится запись в так называемый реестр Windows (чтобы система «знала» об этой программе), а при удалении программы эти записи из реестра удаляются. Правда такое удаление не всегда происходит правильно, а иногда вообще не происходит.
Ccleaner инструкция по использованию
Не все начинающие пользователи знают также и о том, что некоторые программы создают на жестком диске временные файлы для своей работы или же добавляют в том же реестре новые записи. В большинстве случаев такие программы сами удаляют после себя временные файлы и записи, но иногда случается, что этого не происходит, и программа оставляет в закоулках операционной системы кучу электронного мусора и ошибки в реестре.
Это может произойти по разным причинам. Например, перебои в питании компьютера, некорректное удаление программы деинсталлятором, ошибки в самих программах, «кривизна» драйверов и масса других причин, не говоря уже о самой распространенной причине — ошибки самих пользователей (случайные или по незнанию).
А некоторые программы вообще нуждаются в том, чтобы за ними «подчищали» мусор. Например, любой браузер постоянно помещает информацию о посещаемых интернет-страницах в кэш (выделенная для этих целей память), чтобы при следующей загрузке эта страница открывалась быстрее, и если этот кэш не чистить, то со временем этих записей будет очень много, а это может привести к «торможению» системы.
Или ещё проще — многие пользователи просто забывают очищать «Корзину» (некоторые даже не знают, что это иногда надо делать), что приводит к тому, что на диске «куда-то» исчезает свободное пространство.
Т.е. надо понимать, что пока мы работаем (или развлекаемся) сидя за компьютером, внутри системы происходит постоянная запись (или удаление) каких-то файлов и записей на жесткий диск и в реестр Windows. А если учесть что эти файлы и записи не всегда удаляются, то естественно в системе со временем накапливается мусор и ошибки.
Почему убирать мусор лучше с помощью программы? Во-первых, потому что вручную найти весь мусор просто нереально, а во-вторых, потому что удалять записи в реестре вручную очень опасно, т.к. удалив всего одну важную запись можно нарушить работоспособность Windows (потом она может просто не загрузиться).
Хотелось бы также пояснить, почему мое предпочтение отдано именно программе CCleaner, ведь утилит для очистки жесткого диска и реестра очень много, она полностью подходит для всех старых версий виндоус, так и для windows 10 64 bit.
А всё очень просто! Во-первых данная программа бесплатна, во-вторых она настолько проста и удобна в работе, что с ней справится даже самый начинающий пользователь, а в третьих (это может даже самое важное) программа очень бережно работает с реестром, что позволяет не беспокоиться о возможных сбоях системы после работы программы (хотя на всякий случай в программе предусмотрена возможность отката к более ранней версии реестра).
CCleaner чистит следующие компоненты системы:
Internet Explorer Internet Explorer
— Временные файлы кеша
— Историю посещений
— Куки
— Скрытые файлы Index.dat
— Историю загрузок
- КорзинуRecycle Bin
- Буфер обмена
- Временные файлы Windows
- Логи Windows
- Список последних документов (в меню Пуск)
- Историю исполненных команд (в меню Пуск)
- Историю помощника поиска в Windows XP
- Устаревшие данные Prefetch в Windows XP
- Дампы памяти после падений Windows
- Фрагменты файлов Chkdsk
- CCleaner Продвинутые опции позволяют чистить:
- Кеш очередности меню
- Кеш сообщений трея
- Кеш размеров и локаций Windows
- Историю помощи пользователю
- Файлы логов IIS
- Дополнительные папки
- Программы Чистка других программ:
CCleaner удаляет не только старые файлы и другие данные стандартных компонентов Windows, но и позволяет производить очистку временных файлов и списков последних документов во многих других программах:
- Firefox
- Opera
- Safari
- Media Player
- eMule
- Kazaa
- Google Toolbar
- Netscape
- Microsoft Office
- Nero
- Adobe Acrobat Reader
- WinRAR
- WinAce
- WinZip
- И других …
Чистка реестра:
CCleaner использует передовой чистильщик реестра для проверки различных проблем и несоответствий. Он проверяет:
- Расширения файлов
- Элементы управления ActiveX
- ClassIDs
- ProgIDs
- Деинсталляторы
- Общие DLL
- Шрифты
- Ссылки файлов помощи
- Пути приложений
- Значки
- Неправильные ярлыки
Безопасность:
С самого начала CCleaner разрабатывался безопасной и надежной программой. Он имеет несколько мощных уровней проверки, для того чтобы быть уверенным в том, что никакая важная информация или документ не будут удалены. Мы также гарантируем, что CCleaner не имеет шпионских или рекламных модулей.
Приватность Обеспечение приватности:
Для суперосторожных пользователей мы также предоставляем функцию безвозвратного стирания файлов с несколькими циклами перезаписи, что не позволяет восстановить их никаким способом.
CCleaner Многоязычность:
Благодоря переводчикам, CCleaner доступен на 35 языках: английский, албанский, арабский, боснийский, болгарский, каталанский, китайский (упрощенный), китайский (традиционный), чешско-словацкий, датский, голландский, финский, французский, галисийский, немецкий, греческий, иврит, венгерский, итальянский, японский, корейский, литовский, македонский, норвежский, польский, португальский, португальский (бразильский), румынский, русский, сербский (кириллица), сербский (латиница), словацкий, испанский, шведский и турецкий.
Скачать ccleaner для windows 10 64 bit
Скачиваем дистрибутив программы запускаем по адресу http://www.filehippo.com/download_ccleaner
После того, как вы скачали ccleaner для windows 10 64 bit, первое что нужно выбрать это язык.
Как очистить компьютер от мусора. С помощью ccleaner-01
Дальше выставляем нужные вам галки я для себя убрал некоторые. Установить
Как очистить компьютер от мусора. С помощью ccleaner-02
Готово, запускаем ccleaner.
Как очистить компьютер от мусора. С помощью ccleaner-03
У ccleaner очень дружелюбный интерфейс и все разбито по разделам.
Как очистить компьютер от мусора. С помощью ccleaner-04
- Очистка — очистка жесткого диска от «мусора»
- Реестр — исправление ошибок в реестре Windows
- Сервис — дополнительные возможности программы
- Настройки — настройка программы
Выбрав первый раздел в ccleaner (Очистка) отмечаем галочками всё, что нужно очистить и удалить. Сначала проверяем галочки на вкладке Windows, а потом на вкладке Приложения.
А чтобы было понятнее я кратко расскажу о некоторых пунктах. Кстати, программа ccleaner для windows 10 автоматически проверяет какие приложения установлены в вашем компьютере и в соответствии с этим создает список с галочками именно для вашего компьютера, поэтому он может несколько отличаться от списка, представленного на моей картинке.
- Временные файлы интернета это и есть те файлы, которые «складывает» браузер в кеш. Об этом я уже рассказал выше.
- Журнал посещений – это история посещаемых нами интернет-страниц. Если вам этот список не нужен, то ставим галочку, ccleaner не почистит ваши закладки не переживайте.
- Файлы Cookie — это файлы, которые содержат информацию о посещенных нами сайтах, например логин и пароль для входа на определенный форум или сайт. Подробнее о cookie можно почитать в этой статье. Вы можете решить сами, стоит или нет удалять такие файлы, либо же настроить программу таким образом, чтобы она удаляла не все файлы cookie (см. Настройки – файлы «cookie»).
- Автозаполнение форм – это файлы, которые использует функция для автоматического заполнения форм на посещаемых сайтах. Например, автоматически заполняются поля с паролем и логином при входе на интернет-страницу. Эти файлы тоже запоминаются броузером.
- Сохраненные пароли – броузеры имеют возможность хранения логинов и паролей. Если вы активно используете данную функцию, то галочку можно снять. Кстати, я не рекомендовал бы хранить пароли и логины с помощью браузеров, т.к. в случае сбоя в его работе (или сбоя Windows) вы можете потерять эти данные. Пароли и логины лучше хранить вообще вне компьютера или хотя бы не на системном диске.
- Недавние документы — список недавно использованных документов Windows (документов, с которыми вы работали в последнее время).
- Выполнить (в меню Пуск) – список использованных команд, которые были введены с помощью диалогового окна Выполнить (Run).
- Кеш эскизов — при открытии любой папки с картинками, в этой папке автоматически создается так называемый файл Thumbs.db (этот файл является скрытым). Данный файл необходим для демонстрации уменьшенных изображений в Проводнике Windows 10. Этот файл не очень важен, поэтому галочку можно смело оставлять, тем более что при следующем открытии папки такой файл будет создан ещё раз.
Еще функционал программы ccleaner для windows 10 можно расширить специальным плагином ccenhancer, у вас появится возможность чистить мусор еще от кучи программ
Жмем Анализ, начнется процедура подсчета, того что можно удалить и очистить. Если у вас открыты браузеры попросит закрыть
Как очистить компьютер от мусора. С помощью ccleaner-05
Видим, что анализ закончен и можно освободить более 1 гб места, отличный результат не правда ли, жмем очистить и ccleaner удалит их на совсем.
Как очистить компьютер от мусора. С помощью ccleaner-06
Очистка реестра Windows 10
Продолжаем составлять нашу инструкцию по использованию ccleaner. Переходим в пункт реестр,
Данный раздел, предназначен для исправления ошибок в области реестра Windows 10. Нажимаем поиск проблем.
Начнется поиск не исправных ключей реестра, далее когда поиск окончен жмем Исправить.
Ccleaner попросит вас сказать делать резервную копию реестра или нет, я обычно говорю нет, так как в случае чего у меня есть точки восстановления Windows, но лучше сделать на всякий случай, хотя на моей практике я ни разу не видел, чтобы ccleaner сотворил этим функционалом проблемы.
далее жмем исправить отмеченные и ccleaner начнет либо их удаление либо исправление.
После этого снова жмем поиск и добиваемся того, чтобы при очередном поиске в реестре ccleaner не нашел ничего.
Продолжаем разбирать использование утилиты ccleaner. Переходим в пункт Сервис.
- Удаление программ > как можно понять из названия, тут происходит правильная деинсталляция утилит, выбираете нужную и жмете Деинсталляция. Если нажмете удалить, то просто удалите из списка. После удаления не забудьте почистить реестр Windows 10.
- Автозагрузка > тут вы можете посмотреть и отключить, что то из автозагрузки Windows 10, либо вообще удалить.
- Запланированные задачи > тут можно посмотреть, и отключить, какие либо задания которые находятся в планировщике Windows, например обновление Google Chrome.
- Контекстное меню > тут отключаются или добавляются различные пункты контекстного меню, кто не знает, что это такое, то это список возможностей при право клике мыши.
- Дополнения браузеров > удобный пункт позволяющий отключать централизованно расширения браузеров.
- Анализ дисков > тут ccleaner может просканировать ваш жесткий диск и вывести отчет, чем он занят.
Пример отчета, как видите есть разбивка по категориям, Картинки или видео.
- Поиск дублей > шикарный пункт по поиску дубликатов в вашей системе Windows 10.
- Стирание дисков > функция позволяет удалить данные таким образом, чтобы их нельзя было восстановить. Чем больше будет проходов тем более велика вероятность, что данные невосстановимы.
Следующим пунктом ccleaner для Windows 10 будет пункт Настройки, тут вы можете изменить язык интерфейса утилиты, настроить режим очистки.
В пункте cookie можете указать какие из них чистить не нужно. Что такое cookie файлы, читайте по ссылке.
Включения полезный пункт, так как вы явно можете задать еще дополнительные папки для очистки.
меню дополнительно, позволит настроить пункты для действий ccleaner после очистки.
Обновление драйверов с помощью CCleaner
CCleaner 5 и выше стала нести в себе функции обновления версий драйверов на свежие, что очень удобно если вы используете эту утилиту, все будет под капотом и не потребует дополнительного ПО. Для того, чтобы это осуществить перейдите в раздел «Driver Updater«. Нажмите кнопку сканирование, после чего «Обновить драйверы«.
Вам будет показан список драйверов, которые вы сможете обновить средствами CCLeaner, тут же видно текущие версии и самые свежие. Если все устраивает и выбрано, то нажимаем «Обновить все«.
Если у вас бесплатная версия, то вас уведомят, что данная функция входит в платный пакет, но есть возможность ее использовать 14 дней. Нажмите «Попробуйте в течении 14 дней«
Вас уведомят, что готовится загрузка и установка выбранных драйверов. Просто нажмите «Обновить драйверы«
Начнется процесс обновления драйверов в CCleaner
По окончании вы увидите результат обновления драйверов в CCleaner, в некоторых случаях какие-то драйвера обновить не получиться, попробуйте запустить их установку отдельно.
Вот такая вот инструкция по использованию ccleaner у нас получилась, спасибо за прочтение. Так же советую прочитать Как очистить windows от мусора-2 часть. Утилита PrivaZer, программа будет отличным дополнением.
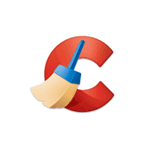
Однако, опыт показывает, что большинство начинающих пользователей выполняют очистку в автоматическом режиме (или, что может быть хуже — отмечают вообще все пункты и очищают всё, что только можно) и не всегда знают, как пользоваться CCleaner, что и почему он очищает и что можно, а возможно и лучше не очищать. Именно об этом пойдет речь в этой инструкции по использованию очистки компьютера с помощью CCleaner без вреда для системы. См. также: Как очистить диск C от ненужных файлов (дополнительные способы, помимо CCleaner), Лучшие программы для очистки компьютера от мусора.
Примечание: как и большинство программ для очистки компьютера, CCleaner может привести к проблемам с работой Windows или загрузкой компьютера и несмотря на то, что обычно этого не происходит, гарантировать отсутствие проблем я не могу.
Как скачать и установить CCleaner
Скачать CCleaner можно бесплатно с официального сайта https://www.ccleaner.com/ru-ru/ccleaner — выберите загрузку в столбце «Free» внизу, если вам требуется именно бесплатная версия (вполне функциональная версия, полностью совместима с Windows 10, 8 и Windows 7).
Установка программы не представляет сложностей (если программу установки открылась на английском языке, выберите русский язык вверху справа), однако обратите внимание, что при отсутствии на компьютере Google Chrome, будет предложено его установить (можно снять отметку, если вы хотите отказаться).
Также вы можете изменить параметры установки, нажав «Настроить» под кнопкой «Установить».
В большинстве случаев, менять что-то в параметрах установки не требуется. По завершении процесса, на рабочем столе появится ярлык CCleaner и программу можно запустить.
Как пользоваться CCleaner, что удалить и что оставить на компьютере
Стандартный путь использования CCleaner для многих пользователей — нажать кнопку «Анализ» в главном окне программы, а затем — кнопку «Очистка» и дождаться автоматической очистки компьютера от ненужных данных.
По умолчанию, CCleaner удаляет значительное количество файлов и, если компьютер давно не очищался, размер освобождаемого пространства на диске может впечатлить (на скриншоте показано окно программы после использования на почти чистой недавно установленной Windows 10, поэтому высвободилось не так много места).
Параметры очистки по умолчанию безопасны (хотя бывают нюансы, а потому перед первой очисткой я бы все-таки рекомендовал создать точку восстановления системы), но насчет эффективности и пользы некоторых из них можно поспорить, чем я и займусь.
Некоторые из пунктов действительно способны очистить пространство на диске, но привести не к ускорению, а к уменьшению производительности компьютера, поговорим в первую очередь о таких параметрах.
Кэш браузеров Microsoft Edge и Internet Explorer, Google Chrome и Mozilla Firefox
Начнем с очистки кэша браузеров. Опции очистки кэша, журнала посещенных сайтов, списка введенных адресов и данных сеансов включены по умолчанию для всех найденных на компьютере браузеров в разделе «Очистка» на вкладке Windows (для встроенных браузеров) и вкладке «Приложения» (для сторонних браузеров, причем браузеры на базе Chromium, например, Яндекс Браузер, будут отображаться как Google Chrome).
Хорошо ли то, что мы выполняем очистку этих элементов? Если вы обычный домашний пользователь — чаще всего не очень:
- Кэш браузера — это различные элементы посещенных в Интернете сайтов, которые используются браузерами при повторном их посещении для ускорения загрузки страниц. Очистка кэша браузера хоть и удалит временные файлы с жесткого диска, освободив тем самым небольшое количество места, может служить причиной замедленной загрузки страниц, которые вы часто посещаете (без очистки кэша они загружались бы в доли или единицы секунд, с очисткой — секунды и десятки секунд). Однако, очистка кэша может быть целесообразна, если какие-то сайты стали отображаться неправильно и требуется исправить проблему.
- Сеанс — еще один важный пункт, включенный по умолчанию при очистке браузеров в CCleaner. Под ним подразумевается открытый сеанс связи с каким-то сайтом. Если очистить сеансы (также на этом могут влиять Cookie файлы, о которых будет написано отдельно далее в статье), то при следующем входе на сайт, где вы уже выполняли вход, придется выполнить его заново.
Последний пункт, а также набор таких пунктов как список введенных адресов, история (журнал посещенных файлов) и история загрузок может иметь смысл очистить, если вы хотите избавиться от следов и что-то скрыть, но если такой цели нет — очистка просто снизит удобство использования браузеров и скорость их работы.
Кэш эскизов и другие элементы очистки проводника Windows
Еще один пункт, очищаемый CCleaner по умолчанию, но приводящий к замедлению открытия папок в Windows и не только — «Кэш эскизов» в разделе «Проводник Windows».
После очистки кэша эскизов, при повторном открытии папки, содержащей, к примеру, изображения или видео, все миниатюры будут создаваться заново, что не всегда благоприятно сказывается на производительности. При этом, каждый раз выполняются дополнительные операции чтения-записи (не полезно для диска).
Остальные пункты в разделе «Проводник Windows» может иметь смысл очищать лишь в том случае, если вы хотите скрыть недавние документы и вводимые команды от кого-то постороннего, на свободное место они почти не повлияют.
Временные файлы
В разделе «Система» на вкладке «Windows» по умолчанию включен пункт для очистки временных файлов. Также, на вкладке «Приложения» в CCleaner Вы можете удалить временные файлы для различных установленных на компьютере программ (отметив эту программу).
Опять же, по умолчанию, временные данные этих программ удаляются, что не всегда необходимо — как правило, они занимают не так много места на компьютере (за исключением случаев неправильной работы программ или частого их закрытия с помощью диспетчера задач) и, более того, в некотором программном обеспечении (например, в программах для работы с графикой, в офисных приложениях) удобно, к примеру, иметь список последних файлов, с которыми проводилась работа — если пользуетесь чем-то подобным, а при очистке CCleaner эти пункты пропадают, просто уберите галочки с соответствующих программ. См. также: Как удалить временные файлы Windows 10.
Очистка реестра в CCleaner
В пункте меню «Реестр» CCleaner есть возможность найти и исправить проблемы в реестре Windows 10, 8 и Windows 7. О том, что очистка реестра ускорит работу компьютера или ноутбука, устранит ошибки или скажется на Windows иным положительным образом, говорят многие, но как правило, эти многие — либо обычные пользователи, которые слышали или прочитали об этом, либо те, кто хочет заработать на обычных пользователях.
Я бы не стал бы рекомендовать использование этого пункта. Ускорить работу компьютера может очистка автозагрузки, удаление неиспользуемых программ, сама же по себе очистка реестра — вряд ли.
Реестр Windows содержит несколько сотен тысяч ключей, программы для очистки реестра удаляют несколько сотен и, более того, могут «очистить» некоторые необходимые для работы специфических программ (например, 1С) ключи, которые не будут соответствовать шаблонам, имеющимся у CCleaner. Таким образом, возможный риск для рядового пользователя, несколько выше, чем реальный эффект от действия. Примечательно, что при написании статьи только что установленный на чистую Windows 10 CCleaner определил как проблемный «собственноручно» созданный раздел реестра.
Как бы там ни было, если вы все-таки хотите очистить реестр, обязательно сохраните резервную копию удаляемых разделов — это будет предложено CCleaner (имеет смысл также сделать точку восстановления системы). В случае каких-либо проблем реестр можно будет привести в первоначальное состояние.
Примечание: чаще других встречается вопрос, о том, за что отвечает пункт «Очистка свободного места» в разделе «Прочее» на вкладке «Windows». Этот пункт позволяет «затереть» свободное место на диске таким образом, чтобы удаленные файлы нельзя было восстановить. Для рядового пользователя обычно не нужен и будет являться тратой времени и ресурса работы диска.
Раздел «Сервис» в CCleaner
Один из самых ценных разделов в CCleaner — «Сервис», содержащий множество очень полезных в умелых руках инструментов. Далее по порядку рассмотрены все содержащиеся в нем инструменты, за исключением «Восстановление системы» (он не примечателен и позволяет лишь удалить созданные Windows точки восстановления системы).
Управление установленными программами
В пункте «Удаление программ» меню Сервис CCleaner Вы можете не только удалить программы, что можно сделать и в соответствующем разделе панели управления Windows (или в параметры — приложения в Windows 10) или с помощью специальных программ деинсталляторов но и:
- Переименовать установленные программы — изменяется именно название программы в списке, изменения будут отображаться и в панели управления. Это может быть полезно, учитывая, что некоторые программы могут иметь невразумительные названия, а также для сортировки списка (сортировка происходит по алфавиту)
- Сохранить список установленных программ в текстовый файл — это может пригодиться, если Вы захотели, к примеру, установить Windows заново, но после переустановки планируете установить все те же программы из списка.
- Удалить встроенные приложения Windows 10.
Что касается удаления программ, то тут все аналогично встроенному в Windows управлению установленными приложениями. В первую очередь, если хотите ускорить работу компьютера, я бы рекомендовал удалить все Яндекс Бар, Амиго, Mail Guard, Ask и Bing Toolbar — все то, что установилось скрытно (или не сильно афишируя это) и не нужно никому, кроме изготовителей этих программ. К сожалению, удаление таких вещей, как упомянутый Амиго — дело не самое простое и тут можно писать отдельную статью (написал: Как удалить Амиго с компьютера).
Очистка автозагрузки Windows
Программы в автозагрузке — одна из самых частых причин медленного запуска, а затем — такой же работы ОС Windows у начинающих пользователей.
В подпункте «Автозагрузка» раздела «Сервис» можно отключить и включить программы, запускающиеся автоматически при старте Windows, в том числе задания в планировщике заданий (куда в последнее время часто прописывается AdWare). В списке автоматически запускаемых программ, выберите программу, которую нужно отключить и нажмите «Выключить», аналогичным образом можно выключить задания в планировщике.
По своему опыту могу сказать, что наиболее часто встречающиеся ненужные программы в автозапуске — это многочисленные сервисы для синхронизации телефонов (Samsung Kies, Apple iTunes и Bonjour) и различное программное обеспечение, устанавливаемое с принтерами, сканерами и веб-камерами. Как правило, первые используются крайне редко и их автоматическая загрузка не нужна, а вторые не используются вообще — печать, сканирование и видео в skype работают за счет драйверов а не различного программного «хлама», распространяемого производителями «в нагрузку». Подробнее на тему отключения программ в автозагрузке и не только в инструкции Что делать, если компьютер тормозит.
Дополнения браузеров
Дополнения или расширения браузеров — удобная и полезная вещь, если подходит к ним ответственно: загружать из официальных магазинов расширений, удалять неиспользуемые, знать что и для чего установлено и что требуется именно это расширение.
Одновременно, расширения или дополнения браузеров — самая частая причина того, что браузер тормозит, а также причина появления непонятной рекламы, всплывающих окон, подмены поисковой выдачи и подобных вещей (т.е. многие расширения являются AdWare).
В разделе «Сервис» — «Дополнения браузеров CCleaner» вы можете отключить или удалить ненужные расширения. Рекомендую удалить (или хотя бы выключить) все те расширения, про которые вы не знаете, зачем они нужны, а также те, которыми не пользуетесь. Это точно не навредит, а с большой вероятностью принесет пользу.
Подробнее на тему того, как удалить Adware в планировщике заданий и расширениях в браузерах в статье Как избавиться от рекламы в браузере.
Анализ дисков
Инструмент «Анализ дисков» в CCleaner позволяет быстро получить простой отчет о том, чем именно занято пространство на диске, отсортировав данные по типам файлов и их расширениям. При желании, можно удалить ненужные файлы прямо в окне анализа дисков — отметив их, нажав правой кнопкой мыши и выбрав пункт «Удалить выбранные файлы».
Инструмент полезен, но для целей анализа занятого места на дисках есть более мощные бесплатные утилиты, см. Как узнать чем занято место на диске.
Поиск дублей
Еще одна отличная, но редко используемая пользователями функция — поиск дубликатов файлов. Нередко случается так, что значительное количество пространства на диске занято именно такими файлами.
Инструмент, безусловно, полезен, но рекомендую быть осторожнее — некоторые системные файлы Windows должны находиться в разных местах на диске и удаление в одном из расположений может повредить нормальной работе системы.
Также существуют более продвинутые инструменты для поиска дублей — Бесплатные программы для поиска и удаления дубликатов файлов.
Стирание дисков
Многие знают, что при удалении файлов в Windows, удаления в полном смысле этого слова не происходит — файл просто помечается системой как удаленный. Различные программы для восстановления данных (см. Лучшие бесплатные программы для восстановления данных), могут успешно восстановить их, при условии, что они не были перезаписаны системой повторно.
CCleaner позволяет стереть с дисков информацию, содержащихся в этих файлах. Для этого в меню «Сервис» выберите «Стирание дисков», в пункте «Стирать» укажите «Только свободное место», способ — Простая перезапись (1 проход) — в большинстве случаев этого вполне достаточно, чтобы никто не смог восстановить Ваши файлы. Другие методы перезаписи в большей степени влияют на износ жесткого диска и могут понадобиться, пожалуй, только в том случае, если Вы опасаетесь спецслужб.
Настройки CCleaner
И последнее в CCleaner — редко посещаемый раздел «Настройки», который содержит некоторые полезные опции, на которые имеет смысл обратить внимание. Пункты, доступные только в Pro-версии я сознательно пропускаю в обзоре.
Настройки
В самом первом пункте настроек из интересных параметров можно отметить:
- Выполнять очистку при запуске компьютера — не рекомендую устанавливать. Очистка — это не то, что нужно выполнять ежедневно и автоматически, лучше — вручную и при необходимости.
- Отметка «Автоматически проверять обновления CCleaner» — возможно, имеет смысл снять, чтобы избежать регулярного запуска задачи обновления на вашем компьютере (лишние ресурсы на то, что можно сделать вручную, когда потребуется).
- Режим очистки — можно включить полное стирание для удаляемых при очистке файлов. Для большинства пользователей будет не полезным.
Cookie-файлы
По умолчанию, CCleaner удаляет все файлы Cookie, тем не менее, это не всегда ведет к повышению безопасности и анонимности работы в Интернет и, в некоторых случаях, целесообразным будет оставить некоторые из файлов Cookie на компьютере. Для того, чтобы настроить что будет очищено, а что — оставлено, выберите пункт «Cookie-файлы» в меню «Настройки».
Слева будут отображены все адреса сайтов, для которых на компьютере сохранены Cookie-файлы. По умолчанию все они будут очищены. Нажмите правой клавишей мыши на этом списке и выберите пункт контекстного меню «оптимальный анализ». В результате, в список, находящийся справа будут включены файлы cookie, которые CCleaner «посчитает важными» и не будет удалять — cookie для популярных и общеизвестных сайтов. В этот список можно добавить дополнительные сайты. К примеру, если вы не хотите всякий раз заново вводить пароль при посещении ВК после очистки в CCleaner, с помощью поиска найдите сайт vk.com в списке слева и, нажав соответствующую стрелочку, переместите его в правый список. Аналогично и для всех остальных часто посещаемых сайтов, требующих авторизации.
Включения (удаление определенных файлов)
Еще одна интересная возможность CCleaner — удаление определенных файлов или очистка нужных вам папок.
Для того, чтобы добавить файлы, которые нужно очищать в пункте «Включения» укажите, какие файлы нужно стирать при очистке системы. Например, Вам требуется, чтобы CCleaner полностью удалял все файлы из папки secret на диске C:. В этом случае нажимаем «Добавить» и указываем нужную папку.
После того, как были добавлены пути для удаления, следует зайти в пункт «Очистка» и на вкладке «Windows» в разделе «Прочее» поставить галочку напротив «Другие файлы и папки». Теперь, при выполнении очистки CCleaner, секретные файлы будут безвозвратно удалены.
Исключения
Аналогично, можно задать папки и файлы, которые не нужно удалять при очистке в CCleaner. Добавьте туда те файлы, удаление которых нежелательно для работы программ, Windows или лично для вас.
Слежение
По умолчанию в CCleaner Free включено «Слежение» и «Активный мониторинг», для оповещения о том, когда потребуется очистка. На мой взгляд, это те опции, которые можно и даже лучше отключить: программа работает в фоновом режиме лишь для того, чтобы сообщить о том, что накопилась сотня мегабайт данных, которые можно очистить.
Как я уже отметил выше — такие регулярные очистки не нужны, а если вдруг высвобождение нескольких сотен мегабайт (и даже пары гигабайт) на диске для вас критично, то с большой вероятностью вы либо выделили недостаточно места под системный раздел жесткого диска, либо он забит чем-то отличным от того, что может очистить CCleaner.
Дополнительная информация
И немного дополнительных сведений, которые могут быть полезны в контексте использования CCleaner и очистки компьютера или ноутбука от ненужных файлов.
Создание ярлыка для автоматической очистки системы
Для того, чтобы создать ярлык, по запуску которого CCleaner будет производить очистку системы в соответствии с заданными ранее настройками, без необходимости работы с самой программой, кликните правой кнопкой мыши на рабочем столе или в папке, где нужно создать ярлык и на запрос «Укажите расположение объекта», введите:
"C:Program FilesCCleanerCCleaner.exe" /AUTO
(При условии, что программа расположена на диске C в папке Program Files). Также вы можете задать горячие клавиши для запуска очистки системы.
Как уже было отмечено выше, если для вас критичны сотни мегабайт на системном разделе жесткого диска или SSD (и это не какой-нибудь планшет с диском на 32 Гб), то возможно, вы просто неправильно подошли к размерам разделов, когда делили его. В современных реалиях я бы рекомендовал по возможности иметь не менее 20 Гб на системном диске и тут может быть полезной инструкция Как увеличить диск C за счет диска D.
Если же вы просто ежедневно по несколько раз запускаете очистку «чтобы не было мусора», так как осознание его наличия лишает спокойствия — могу лишь сказать, что гипотетические ненужные файлы при таком подходе вредят меньше, чем потерянное время, ресурс жесткого диска или SSD (ведь большинство этих файлов вновь на него записываются) и снижение скорости и удобства работы с системой в некоторых случаях, которые упоминались ранее.
На эту статью, думаю, достаточно. Надеюсь, кто-то сможет извлечь для себя пользу и начать использовать эту программу с большей эффективностью. Напоминаю, скачать бесплатный CCleaner можно на официальном сайте, сторонние источники лучше не использовать.