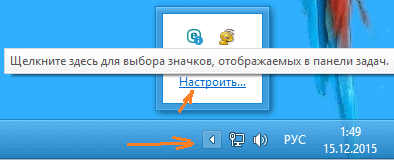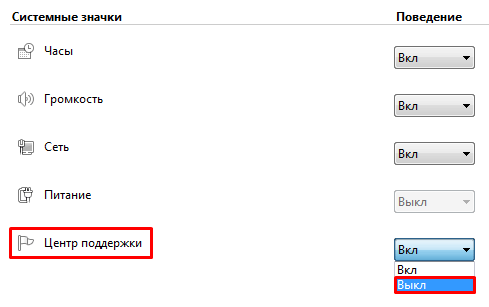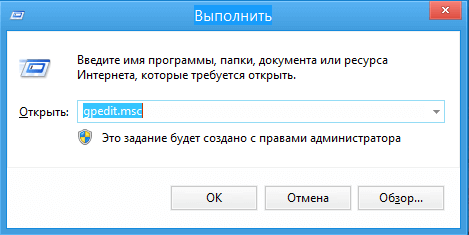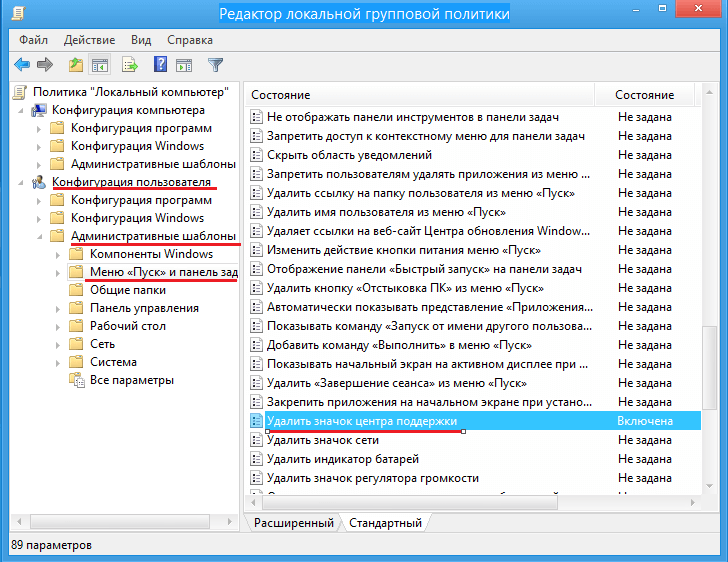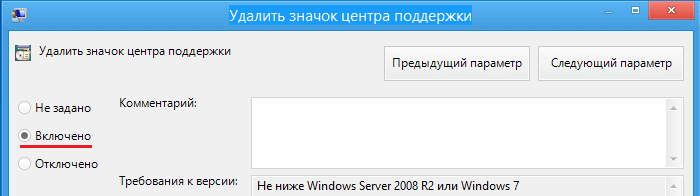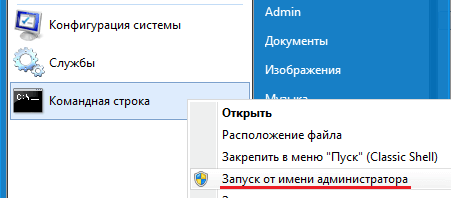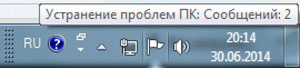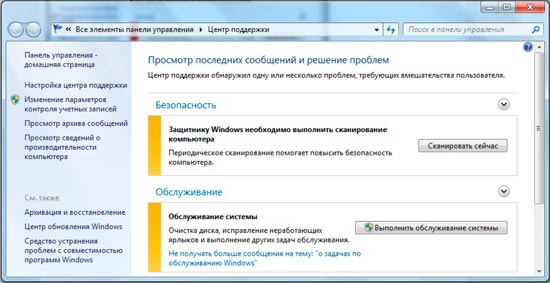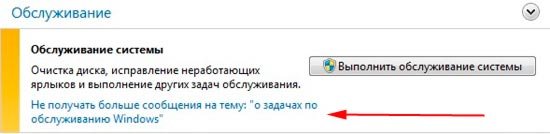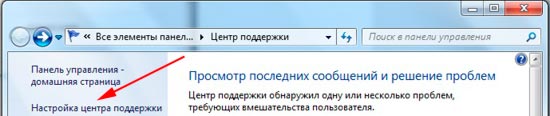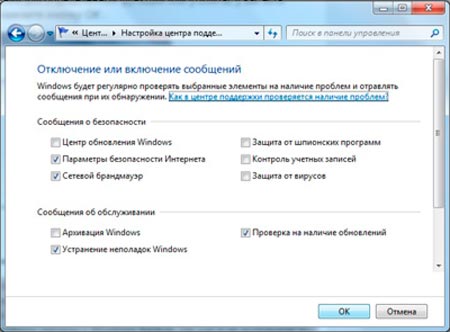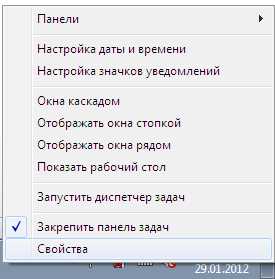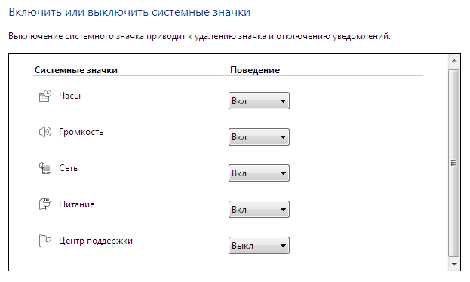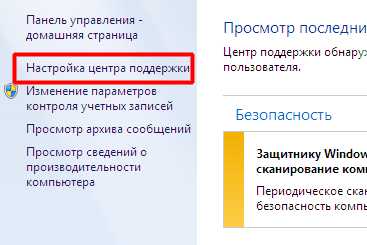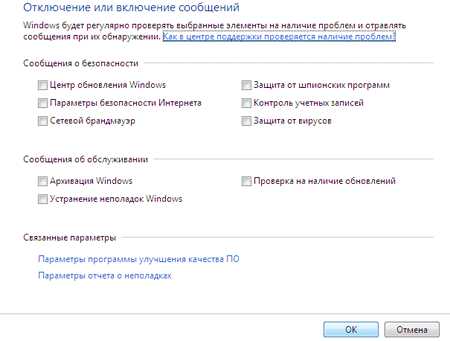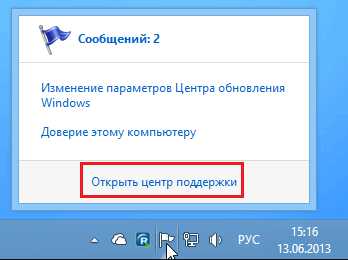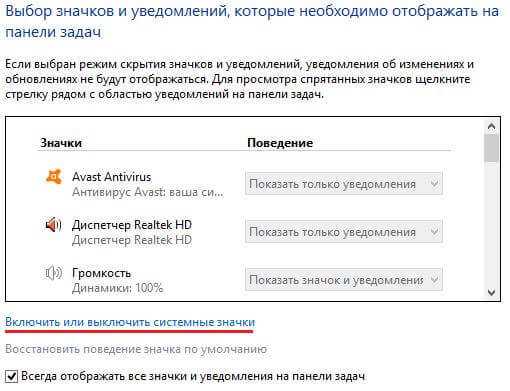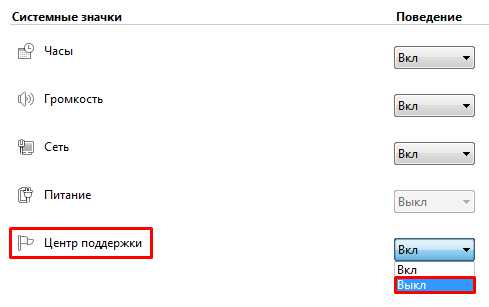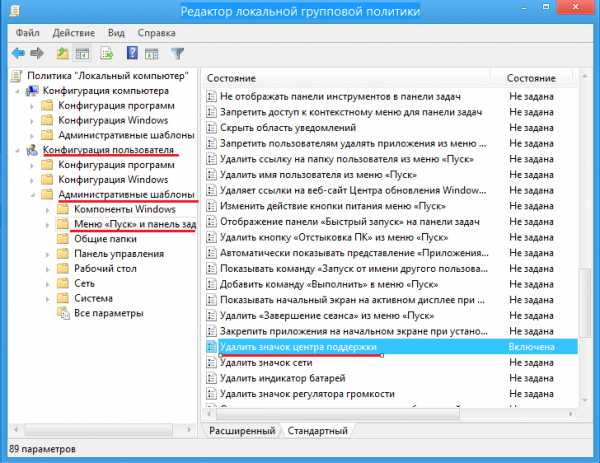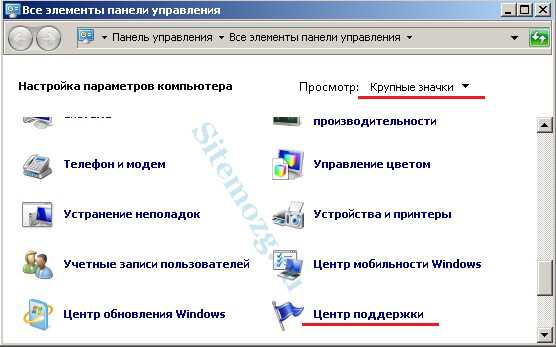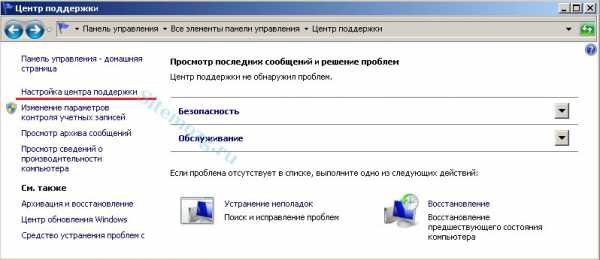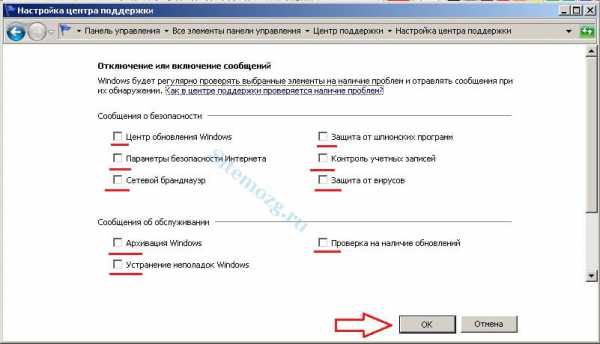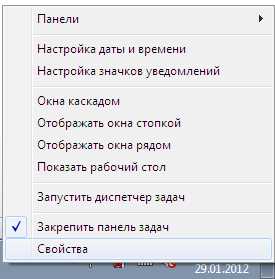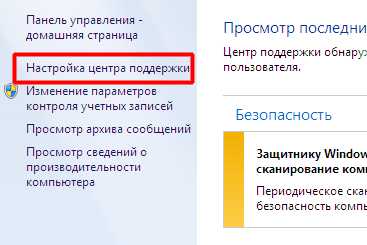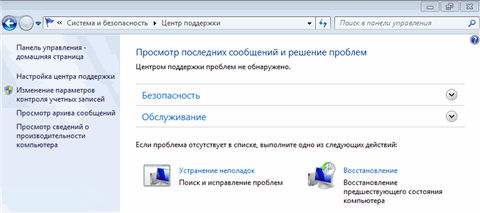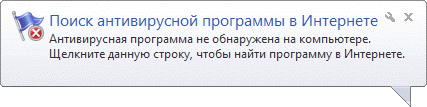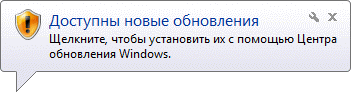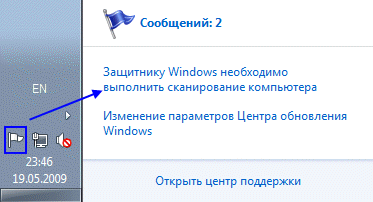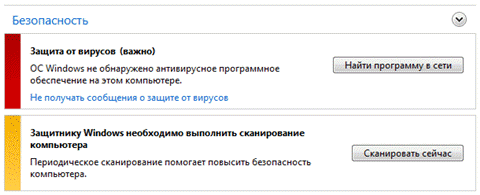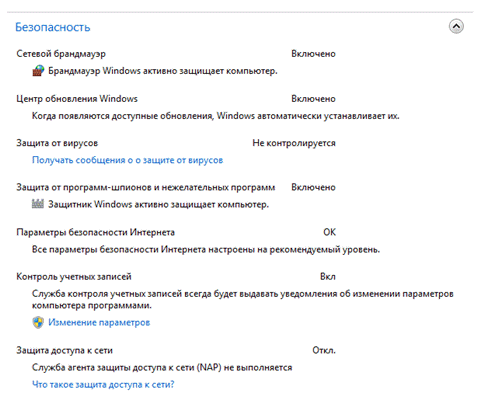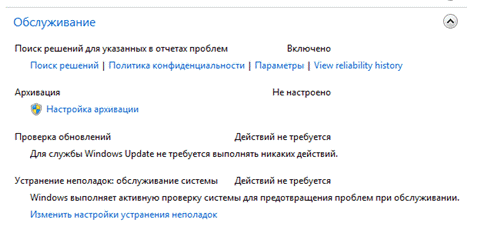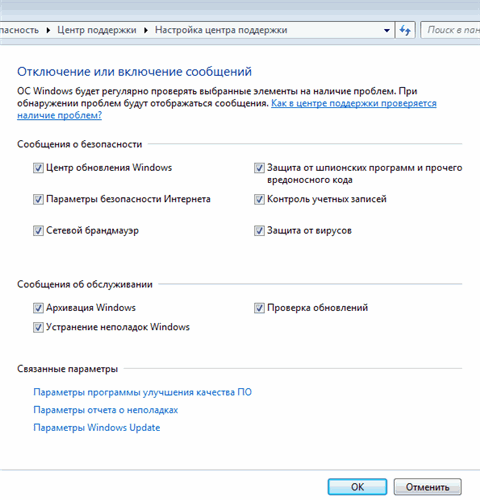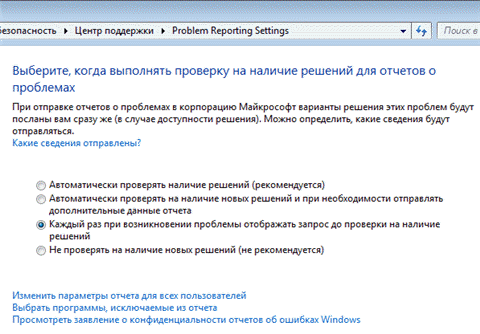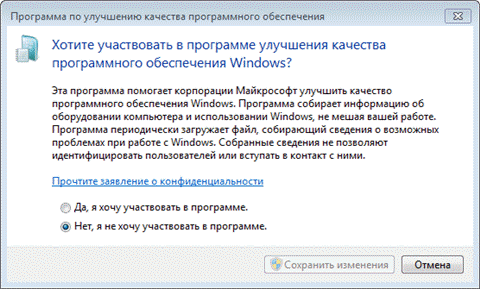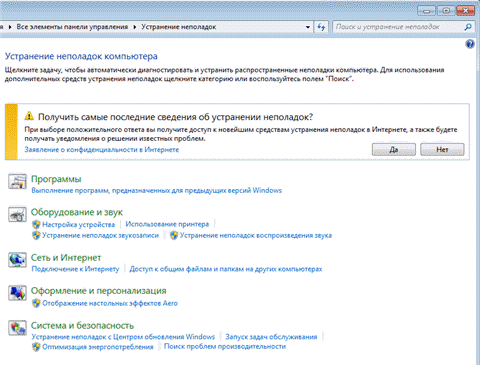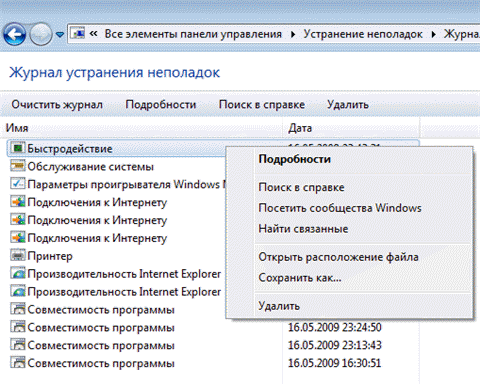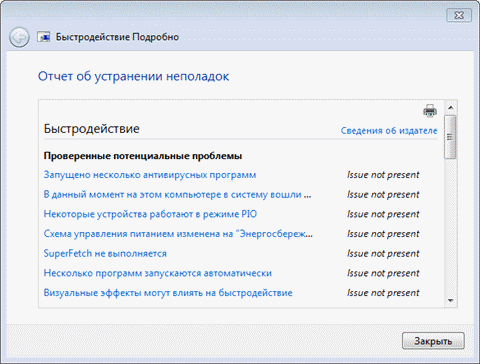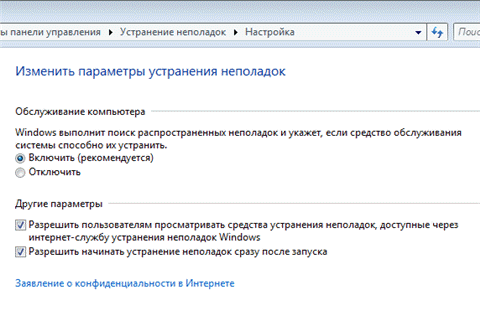Как включить флажок центра поддержки в windows 7
rustorkan, Панель управления — Панель задач и меню «Пуск» — Настроить — Центр поддержки — Показать значок и уведомления.
Внизу еще есть Настройка значков уведомлений и Восстановить поведение значка по умолчанию. Попробуйте.
Возможно потребуется зайти с правами администратора.
Получить права администратора в windows 7
1 — Нажимаем Пуск
2 — В строке выполнить пишем CMD
— Чуть выше у вас появится иконка командная строка —
3 — Нажмите на ней правой кнопкой мыши и выбирете пункт Запуск от имени администратора (обязательно!)
4 — В командной строке пишем net user Ваш пользователь /active:yes
После того как вы установите все что Вам нужно, этой учетке надо будет вернуть те права,
которые были до этого, а делается это в той же консоли, только пишем на этот раз так net user Ваш пользователь /active:no
rustorkan, Панель управления — Панель задач и меню «Пуск» — Настроить — Центр поддержки — Показать значок и уведомления.
Внизу еще есть Настройка значков уведомлений и Восстановить поведение значка по умолчанию. Попробуйте.
Возможно потребуется зайти с правами администратора.
Получить права администратора в windows 7
1 — Нажимаем Пуск
2 — В строке выполнить пишем CMD
— Чуть выше у вас появится иконка командная строка —
3 — Нажмите на ней правой кнопкой мыши и выбирете пункт Запуск от имени администратора (обязательно!)
4 — В командной строке пишем net user Ваш пользователь /active:yes
После того как вы установите все что Вам нужно, этой учетке надо будет вернуть те права,
которые были до этого, а делается это в той же консоли, только пишем на этот раз так net user Ваш пользователь /active:no

———- Добавлено в 12:31 ———- Предыдущее сообщение было написано в 12:29 ———-
Windows 7 Максимальная Service Pack 1
Сборка 7601
———- Добавлено в 12:34 ———- Предыдущее сообщение было написано в 12:31 ———-
На самом деле мне нужно просмотреть журнал стабильности системы!
Компьютером пользуюсь не только я и мне нужно следить за его стабильностью!
———- Добавлено в 12:37 ———- Предыдущее сообщение было написано в 12:34 ———-
Вопрос:
Как мне посмотреть когда было непредвиденное завершение работы компьютера?
Может быть есть другой способ, кроме журнала стабильности системы?
Источник
Как отключить и спрятать значок центр поддержки Windows 7, 8.1
Наверно многие могли заметить, что в последних версиях windows есть такая функция как «Центр поддержки windows» который предназначен для увеличения стабильности и безопасности системы.
Но это всё он это делает только лишь в теории, так как функция выполняет роль лишь уведомления пользователя о возможных проблемах, таких как например:
- В системе отсутствует или отключен антивирус, либо его антивирусные базы устарели.
- Выключено авто обновление операционной системы.
- Не запущен windows Smart Screen.
- Отключена важная (по мнению центра поддержки) какая то из системных служб.
- Не работает защитник windows и другое.
Большинство пользователей предпочитает чтобы система не указывала на какие либо не стыковки, и ищут способы как убрать значок центра поддержки windows, либо вообще удалить его из системы.
Скрытие значка центра поддержки
Первый способ самый простой, кликаем на стрелочку в системном трее и жмете на пункт «Настроить».
Далее откроется окно выбора значков которые можно включить или отключить. Нажимаем на пункт «Включить или выключить системные значки».
Где отключаем не нужные вам значки.
После этого больше не должно быть видно значка, но если все же он остался на прежнем месте, есть еще способ его убрать. Делается это через настройку «групповой политики». Зажимаем две клавиши win+r одновременно и вводим команду gpedit.msc и жмем «Ок».
После этого перед нами высветится окно «Редактор локальной групповой политики» в котором нужно перейти в Конфигурация пользователя –> Политики –> Административные шаблоны –> Меню “Пуск” и панель задач –> Удалить значок центра поддержки.
Делаем двойной щелчок по надписи и откроется следующее окно, в котором нужно поставить значение «Включено» именно это.
После этой процедуры необходимо обязательно перезагрузить компьютер. Теперь уже точно вы не увидите значка.
Отключение и удаление службы центра поддержки windows
Как известно, скрытие значка не означает, что не будет работать служба. Если у вас надежный антивирус, то можно также остановить работу центра поддержки или вовсе удалить его из системы. Вообще не рекомендуется удалять системные службы, но я например, это сделал и не имею никаких проблем. В операционной системе эта служба называется «Центр обеспечения безопасности».
Чтобы её остановить, нужно нажать одновременно win+r в ввести в строке services.msc. Перед вами откроется список всех служб windows, там её находим останавливаем и убираем с авто запуска.
Если вы все же решили окончательно избавиться от этой функции и удалить её из системы, то нужно сделать следующие шаги: 1. Для начала проверьте что бы эта служба была остановлена как я писал несколько строк выше. 2. Теперь нужно запустить командную строку от имени администратора, найти её можно в меню «Пуск» в папке «Служебные» или «Стандартные».
3. Введите в строку sc delete wscsvc
где sc delete — это команда удаления, а wscsvc имя службы центра обеспечения безопасности и нажмите клавишу Enter. После этого выше перечисленная служба будет полностью удалена. Удачи!
Источник
Как настроить центр поддержки Windows 7
Windows 7, имеет удобное средство анализа состояния и безопасности системы. Функция, которая этим занимается, называется «Центр поддержки Windows». В предыдущей статье мы изучили все тонкости настройки панели задач, теперь рассмотрим функции центра поддержки и как его настроить, чтобы получать только важные уведомления.
Центр поддержки Windows 7 постоянно следит за безопасностью Вашей системы. Если он выявляет какие-либо проблемы, которые не выявила антивирусная программа, Вас уведомляют, так что можете принять необходимые меры. Центр поддержки контролирует обслуживание системы:
- запланированные системные резервные копии
- ищет пути решения возникших проблем
- проверяет наличие проблем с обслуживанием
При обнаружении проблем, пользователь получает уведомление, ориентируясь на которые, он может устранить проблемы.
Уведомления центра поддержки
В области уведомлений располагается маленький значок белого флага, это и есть иконка центра поддержки. Если Вы не знаете, что такое область уведомлений , прочитайте статью, как настроить область уведомлений. Если есть разные сообщения для пользователя, то в области уведомлений будут отображаться различные иконки, накладываемые на значок белого флага:
Наведите курсор мыши на значок флага, и вы увидите всплывающую подсказку, как показано ниже, что дает вам краткую информацию о том, что происходит с вашей системой.
Чтобы увидеть список сообщений, на которые Вы должны обратить внимание, нажмите на значок центра поддержки.
Как открыть центр поддержки и посмотреть сообщения
Чтобы открыть центр поддержки и посмотреть сообщения, нажмите на ссылку под названием «открыть центр поддержки».
Другой способ заключается в поиске слова «центр» в меню пуск. После того, как напечатаете данный запрос, в результатах поиска найдите и нажмите на «центр поддержки».
Окно Центра поддержки отображает текущие вопросы, связанные с обеспечением безопасности и технического обслуживания на вашем компьютере, каждый из которых показан в соответствующей группе. Также здесь можете увидеть подробную информацию по каждому вопросу и варианты их решения. На рисунке ниже показаны сообщения, помеченные желтой меткой. Это означает, что данные оповещения носят рекомендательный характер, их можно игнорировать.
Так же у Вас могут отображаться оповещения с красной меткой. Это означает важность сообщения, и требуется не отложенное вмешательство пользователя. В противном случае, если Вы проигнорируете их устранение, это может навредить системе.
Разъяснение сообщений об ошибках
Центр поддержки сообщим вам, когда возникают следующие проблемы:
- Центр обновления Windows (Важное) — рекомендуется автоматическая загрузка и установка обновлений. Для просмотра необходимых настроек нажмите на кнопку «Изменить настройки» , а затем выберите соответствующую опцию обновления.
- Защита от шпионского и нежелательного программного обеспечения (Важное) – предупреждает Вас о том, что защитник Windows или другая антишпионская программа выключена. Чтобы увидеть список доступных опций, нажмите «Просмотр антишпионских программ».
- Брандмауэр (Важно) — предупреждает Вас о том, что брандмауэр Windows или любой другой установленный сетевой экран (ESET, Kaspersky) выключен. Вы должны убедиться, что брандмауэр всегда включен.
- Защита от вирусов (Важно) – уведомляет тогда, когда у вас не установлен или отключен антивирус. Настоятельно рекомендуется, либо установить антивирус, либо его включить.
- Контроль учетных записей (Важно) – говорит о том, что данная настройка отключена. В случае если вы не знаете, что такое контроль учетных записей, прочитайте статью.
- Настройка резервного копирования — уведомляет вас, что вы должны создать задание резервного копирования. Это не так важно, как вопросы безопасности выше, хотя, если у вас достаточно свободного места на жестком диске, вы можете настроить систему так, чтобы регулярно делались резервные копии файлов и настроек.
- Проверка наличия обновлений — уведомляет вас о некритических обновлениях программного обеспечения для компонентов Windows, или для других продуктов корпорации Microsoft.
- Поиск и устранение неисправностей: обслуживание системы — уведомляет о любых процедурах обслуживания, которые должны быть проведены для того, чтобы ваш компьютер работает более стабильно.
Как отключить сообщения центра поддержки windows 7
Все перечисленные проблемы имеют опцию выключения сообщений, которая позволяет убрать уведомления о них.
Отключение сообщений не решает проблемы, а только предотвращает показ уведомлений. Не очень хорошо будет, если Вы не увидите сообщения связанные с безопасностью. Но если Вы решили отключить оповещения, в левой части нажмите ссылку «настройка центра поддержки».
В результате откроется окно, где вы можете убрать флажок с определенной группы сообщений. После того, как разобрались с настройками, нажмите кнопку OK.
Я настоятельно рекомендую вам не отключать любые сообщения группы безопасности, по понятным причинам: вы можете пропустить важные оповещения о возможных неприятностях безопасности вашего компьютера. Сообщения других пунктов можно отключить, ориентируйтесь на свои потребности.
В этой статье обсудили, где найти, как использовать и как настроить центр поддержки Windows 7. Хоть уведомления и раздражают, но они помогают избежать неприятностей и решить проблемы с компьютером.
Источник
Adblock
detector
Windows 7, имеет удобное средство анализа состояния и безопасности системы. Функция, которая этим занимается, называется «Центр поддержки Windows». В предыдущей статье мы изучили все тонкости , теперь рассмотрим функции центра поддержки и как его настроить, чтобы получать только важные уведомления.
Центр поддержки Windows 7
постоянно следит за безопасностью Вашей системы. Если он выявляет какие-либо проблемы, которые не выявила антивирусная программа, Вас уведомляют, так что можете принять необходимые меры. Центр поддержки контролирует обслуживание системы:
- запланированные системные резервные копии
- ищет пути решения возникших проблем
- проверяет наличие проблем с обслуживанием
- многое другое
При обнаружении проблем, пользователь получает уведомление, ориентируясь на которые, он может устранить проблемы.
Уведомления центра поддержки
В области уведомлений располагается маленький значок белого флага, это и есть иконка центра поддержки. Если Вы не знаете, что такое область уведомлений, прочитайте статью, как настроить область уведомлений. Если есть разные сообщения для пользователя, то в области уведомлений будут отображаться различные иконки, накладываемые на значок белого флага:
- красный крестик
- черные часы
Наведите на значок флага, и вы увидите всплывающую подсказку, как показано ниже, что дает вам краткую информацию о том, что происходит с вашей системой.
Чтобы увидеть список сообщений, на которые Вы должны обратить внимание, нажмите на значок центра поддержки.
Как открыть центр поддержки и посмотреть сообщения
Чтобы открыть центр поддержки и посмотреть сообщения, нажмите на ссылку под названием «открыть центр поддержки».
Другой способ заключается в поиске слова «центр» в меню пуск. После того, как напечатаете данный запрос, в результатах поиска найдите и нажмите на «центр поддержки».
Окно Центра поддержки
отображает текущие вопросы, связанные с обеспечением безопасности и технического обслуживания на вашем компьютере, каждый из которых показан в соответствующей группе. Также здесь можете увидеть подробную информацию по каждому вопросу и варианты их решения. На рисунке ниже показаны сообщения, помеченные желтой меткой. Это означает, что данные оповещения носят рекомендательный характер, их можно игнорировать.
Так же у Вас могут отображаться оповещения с красной меткой. Это означает важность сообщения, и требуется не отложенное вмешательство пользователя. В противном случае, если Вы проигнорируете их устранение, это может навредить системе.
Разъяснение сообщений об ошибках
Центр поддержки сообщим вам, когда возникают следующие проблемы:
- Центр обновления Windows (Важное)
— рекомендуется автоматическая загрузка и установка обновлений. Для просмотра необходимых настроек нажмите на кнопку «Изменить настройки»
, а затем выберите соответствующую опцию обновления. - Защита от шпионского и нежелательного программного обеспечения (Важное)
– предупреждает Вас о том, что защитник Windows или другая антишпионская программа выключена. Чтобы увидеть список доступных опций, нажмите «Просмотр антишпионских программ». - Брандмауэр (Важно)
— предупреждает Вас о том, что брандмауэр Windows или любой другой установленный сетевой экран (ESET, Kaspersky) выключен. Вы должны убедиться, что брандмауэр всегда включен.
- Защита от вирусов (Важно)
– уведомляет тогда, когда у вас не установлен или отключен антивирус. Настоятельно рекомендуется, либо установить антивирус, либо его включить. - Контроль учетных записей (Важно)
– говорит о том, что данная настройка отключена. В случае если вы не знаете, что такое контроль учетных записей, прочитайте статью.
- Настройка резервного копирования
— уведомляет вас, что вы должны создать задание резервного копирования. Это не так важно, как вопросы безопасности выше, хотя, если у вас достаточно свободного места на жестком диске, вы можете настроить систему так, чтобы регулярно делались резервные копии файлов и настроек. - Проверка наличия обновлений
— уведомляет вас о некритических обновлениях программного обеспечения для компонентов Windows, или для других продуктов корпорации Microsoft. - Поиск и устранение неисправностей: обслуживание системы
— уведомляет о любых процедурах обслуживания, которые должны быть проведены для того, чтобы ваш компьютер работает более стабильно.
Все перечисленные проблемы имеют опцию выключения сообщений, которая позволяет убрать уведомления о них.
Отключение сообщений не решает проблемы, а только предотвращает показ уведомлений. Не очень хорошо будет, если Вы не увидите сообщения связанные с безопасностью. Но если Вы решили отключить оповещения, в левой части нажмите ссылку «настройка центра поддержки».
В результате откроется окно, где вы можете убрать флажок с определенной группы сообщений. После того, как разобрались с настройками, нажмите кнопку OK.
Я настоятельно рекомендую вам не отключать любые сообщения группы безопасности
, по понятным причинам: вы можете пропустить важные оповещения о возможных неприятностях безопасности вашего компьютера. Сообщения других пунктов можно отключить, ориентируйтесь на свои потребности.
В этой статье обсудили, где найти, как использовать и как настроить центр поддержки Windows 7
. Хоть уведомления и раздражают, но они помогают избежать неприятностей и решить проблемы с компьютером.
Цент поддержки постоянно напоминает одно и тоже своими сообщениям. Он следит за безопасностью и задачами по обслуживанию. Они выглядят следующим образом:
Появляются они в правом нижнем углу рабочего стола, в области уведомлений. Как правило, пользователи знают об изменениях, которые они сделали и такие оповещения им не к чему. Если изображен знак флажка с крестом — значит есть какие-либо уведомления.
Сам он в основном нужен для:
- Решения каких-либо проблем обслуживания компьютера.
- Проверки безопасности.
- Напоминания о запланированных задачах связанных с системой.
Обычно он только мешает и нервирует. Центр поддержки активно начинает уведомлять при:
- При отключении обновлений — по рекомендациям Microsoft нужно всегда устанавливать новые обновления. Поэтому демонстрируется соответствующее рекомендация.
- При отключении брандмауэра (сетевая защита или FireWall
) — он встроен в операционную систему и им так же можно управлять через антивирусную программу. Рекомендуется, чтобы всегда был включен. - При отключении антивируса — существует встроенная программа для защиты Windows Defender. Такое сообщение показывается если не включен ни один антивирус на компьютере. Желательно, чтобы он всегда был активен.
- При отключении резервного копирования — Microsoft рекомендует регулярно делать резервное копирование. Сообщение появляется если оно отключено или давно не производилось.
- При других неполадках — например, если не работает интернет, то в сообщении будут выводиться рекомендации о том, как его включить.
Если вы откроете центр поддержки, то увидите различные рекомендации. Красным помечены наиболее важные, а желтым желательные. Здесь присутствует как совет, так и информация по решению проблемы в виде подробной инструкции. Если вам это ненужно, то приступайте к отключению.
Отключение предупреждений
Для этого зайдите в меню Пуск >> Панель управления >> Выберите способ отображения крупными значками >> и найдите Центр поддержки.
Затем выберите настройку центра поддержки слева.
В появившемся окне уберите галочки со всех элементов:
Теперь вам не будут показаны уведомления.
Если вы не слишком опытный пользователь ПК, то я рекомендую оставить пункт «Устранение неполадок Windows» так, как там есть дельные советы по исправлению возникших проблем.
Но это ещё не всё. Дополнительно стоит убрать значок, который останется справа.
Отключение значка
Чтобы он не мешал, стоит его убрать. Нажмите правую кнопку мыши на рабочем столе по свободному месту правой нижней панели. Выберите свойства. В этом окне найдите центр поддержки и выключите его как на изображении ниже:
Теперь вам не будет это мешать при работе за компьютером.
Можно так же посмотреть короткое видео как это делается.
Вы отключили центр поддержки Windows?
Poll Options are limited because JavaScript is disabled in your browser.
Наверно многие могли заметить, что в последних версиях windows есть такая функция как «Центр поддержки windows» который предназначен для увеличения стабильности и безопасности системы. Но это всё он это делает только лишь в теории, так как функция выполняет роль лишь уведомления пользователя о возможных проблемах, таких как например:
- В системе отсутствует или отключен антивирус, либо его антивирусные базы устарели.
- Выключено авто обновление операционной системы.
- Не запущен windows Smart Screen.
- Отключена важная (по мнению центра поддержки) какая то из системных служб.
- Не работает защитник windows и другое…
Большинство пользователей предпочитает чтобы система не указывала на какие либо не стыковки, и ищут способы как убрать значок центра поддержки windows, либо вообще удалить его из системы.
Скрытие значка центра поддержки
Первый способ самый простой, кликаем на стрелочку в системном трее и жмете на пункт «Настроить».
Где отключаем не нужные вам значки.
После этого больше не должно быть видно значка, но если все же он остался на прежнем месте, есть еще способ его убрать. Делается это через настройку «групповой политики». Зажимаем две клавиши win+r одновременно и вводим команду и жмем «Ок».
После этого перед нами высветится окно «Редактор локальной групповой политики» в котором нужно перейти в Конфигурация пользователя –> Политики –> Административные шаблоны –> Меню “Пуск” и панель задач –> Удалить значок центра поддержки
.
Делаем двойной щелчок по надписи и откроется следующее окно, в котором нужно поставить значение «Включено» именно это.
После этой процедуры необходимо обязательно перезагрузить компьютер. Теперь уже точно вы не увидите значка.
Отключение и удаление службы центра поддержки windows
Как известно, скрытие значка не означает что не будет работать служба. Если у вас надежный антивирус, то можно также остановить работу центра поддержки или вовсе удалить его из системы. Вообще не рекомендуется удалять системные службы, но я например это сделал и не имею никаких проблем. В операционной система эта служба называется «Центр обеспечения безопасности
«. Чтобы её остановить нужно нажать одновременно win+r в ввести в строке services.msc. Перед вами откроется список всех служб windows, там её находим останавливаем и убираем с авто запуска. Если вы все же решили окончательно избавиться от этой функции и удалить её из системы, то нужно сделать следующие шаги: 1. Для начала проверьте что бы эта служба была остановлена как я писал несколько строк выше. 2. Теперь нужно запустить командную строку от имени администратора, найти её можно в меню «Пуск» в папке «Служебные» или «Стандартные».
3. Введите в строку sc delete wscsvc
где sc delete — это команда удаления, а wscsvc имя службы центра обеспечения безопасности и нажмите клавишу Enter. После этого выше перечисленная служба будет полностью удалена. Удачи!
Многие пользователи недовольны некоторыми назойливыми функциями системы до такой степени, что готовы от них избавляться даже за счет понижения уровня безопасности, как это происходит после отключения контроля учетных записей UAC или включения главной учетной записи администратора . К таким надоедливым функциям можно отнести еще одну — всплывающие уведомления о проблемах с предложением способов их устранения. Здесь так же необходимо понимать, что после изменения отключения отчетов об ошибках вы не сможете получать информацию о решении проблем в Центре поддержки Windows 7. И все же, если вы решили избавиться от нервирующих уведомлений, то это можно сделать несколькими способами: скрыть их, отключить ненужные уведомления о некоторых проблемах или отключить службу устранения проблем вообще.
Скрыть уведомления центра поддержки
Служба устранения проблем по-прежнему будет работать, а ее предупреждения вы увидите лишь когда сами того пожелаете. Чтобы это сделать:
1. Нажмите на флажке, расположенном в области уведомлений в правом нижнем углу и выберите опцию «Открыть центр поддержки»:
4. Нажмите «OK».
После этого вы перестаните получать всплывающие уведомления, но если нажать на флажке, откроется список проблем.
Отключение уведомлений центра поддержки о некоторых проблемах
Если вы хотите получать уведомления о некоторых проблемах (например, об устаревших вирусных базах), в таком случае подойдет следующий метод:
1. Нажмите на флажке, расположенном в области уведомлений.
2. Выберите опцию «Открыть центр поддержки».
3. В окне Центра поддержки нажмите ссылку «Настройка центра поддержки».
4. Оставьте отмеченными только те проблемы, уведомления о которых хотите сохранить, и снимите флажки с остальных.
6. Нажмите «OK».
Теперь вы будете получать уведомления только о тех проблемах, о которых желаете знать.
Полное отключение службы устранения проблем
В этом случае служба устранения проблем будет отключена полностью.
1. Откройте меню «Пуск».
2. Нажмите кнопку «Выполнить» и введите команду regedit.
3. Откройте раздел
HKEY_CURRENT_USERSoftwareMicrosoftWindowsWindows Error Reporting
4. Дважды щелкните на параметре Disable
и измените его значение с 0 на 1.
(Если такого параметра не существует, щелкните правой кнопкой мыши и выберите опцию «Создать | Параметр DWORD»)
5. Закройте Редактор реестра.
В заключение
Вот собственно и все. Один из описанных методов наверняка вам подойдет. Что бы вам ни требовалось — скрыть уведомления, оставить предупреждения о некоторых событиях или полностью отключить эту функцию — решение есть.
Как отключить Центр поддержки Windows 7 и стоит ли это делать рассказывается в этой статье.
Продолжаю отвечать на вопрос Вадара об отключении средств безопасности Windows. Сегодня поговорим о Центре поддержки. Этот компонент впервые появился в семерке и отличается своими назойливыми уведомлениями, от которых многие желают избавиться.
Центр поддержки занимается мониторингом параметров безопасности и аспектов, связанных с обслуживанием системы. На основе этого он выдает различные оповещения для пользователя, чтобы можно было совершить определенные действия, способствующие нормальному функционированию системы.
Работа Центра поддержки непосредственно связана с функционированием службы . Данная служба контролирует компоненты безопасности системы, такие как:
- Центр обновления Windows ;
- Защита от вирусов;
- Брандмауэр Windows;
- Защита от шпионского ПО;
- Параметры безопасности Интернета;
- Контроль учетных записей.
При проблемах в работе какого либо компонента безопасности или при его отключении Центр обеспечения безопасности
информирует Центр поддержки
, который уведомляет о проблеме пользователя. Т.е. Центр поддержки
является весьма полезным и избавляться от него не стоит.
Как отключить центр поддержки Windows 7
В один клик отключение центра поддержки не получится. Можно отключать отдельные составляющие, такие, как служба Центр обеспечения безопасности.
Для этого в меню Пуск
в окно поиска вбейте msconfig
и нажмите Enter.
Перейдите на вкладку Службы
и отключите эту службу. Можно отключить также Контроль учетных записей
. О целесообразности этого отключения и, как его реализовать, будет рассказано в следующей статье. Самым радикально настроенным жаждущим отключения рекомендуется избавиться от файлов actioncenter.dll
и actioncenterCPL.dll
из папки System3
2.
Все вышеприведенные советы из этого пункта относятся к разряду вредных. А привел я их исключительно ради соответствия содержания статьи ее заголовку. Разумнее ограничится отключением только отдельных сообщений Центра поддержки
.
Отключение сообщений центра поддержки.
Кликните по флажку, расположенному в трее рядом с часами и выберите Открыть центр поддержки
.
В открывшемся окне перейдите на
Настройка центра поддержки
. Далее уберите галки с неактуальных для Вас сообщений и нажмите
ОК.
Например, если Вы используете антивирус и фаервол, которые не распознаются системой, то галочки перед соответствующими сообщениями можно снять. На самом деле самые надоедливые предупреждения идут от Контроля учетных записей
(UAC), О том, как отключить UAC общеизвестным способом и об альтернативном безвредном отключении будет рассказано в следующей статье.
Как отключить центр поддержки Windows 7 я честно рассказал, что предпочесть безопасность или мнимый комфорт, решать Вам.
Главная » windows 7 » Как убрать флажок центра поддержки в windows 7
Центр поддержки, или как отключить флажок устранение проблем в windows 7
Центр поддержки в windows 7 это средство , которое помогает вам поддерживать и обеспечивать безопасность работы операционной системы. В нем вы в основном можете просматривать важные сообщения о безопасности и обслуживания компьютера. Однако большинству опытных пользователям эти сообщения абсолютно не нужны, и иногда просто раздражают. Чтобы отключить значок или флажок устранения проблем в windows 7 достаточно сделать следующее. Все кто еще не включил opera link в opera 20, можно это сделать прямо сейчас, прочитав инструкцию.

Отключаем флажок устранение проблем в windows 7.
Этим способом мы не отключим службу полностью, а просто скроем уведомления центра поддержки в фоновый режим, тем самым не будем видеть всплывающих сообщений от этой службы. Для это нажимаем правой кнопкой в области уведомлений и заходим в свойства.
Возле службы Центр поддержки видим выпадающие меню ВКЛ. ВЫКЛ, так вот выберем выключить и жмем ок.
Все мы отключили центр поддержки, и убрали флажок из области значков.
Есть еще один способ, который поможет скрыть флажок в windows 7, для этого нужно будет правой кнопкой щелкнуть по флажку и выбрать команду Открыть центр поддержки. Далее заходим в настройки, и снимаем галочки со всех уведомлений которые постоянно выскакивали у вас во время вашей работы на компьютере. После всех изменений жмем ОК чтобы применить все наши исправления.
Есть также более координальный метод отключения службы, но для этого нужно будет лезть в реестр и провести несколько манипуляции там.
Полное отключение службы устранения проблем
В этом случае служба устранения проблем будет отключена полностью.
1. Откройте меню «Пуск». 2. Нажмите кнопку «Выполнить» и введите команду regedit.
3. Откройте раздел
vpachin.ru
Как отключить и спрятать значок центр поддержки windows 7, 8.1
Наверно многие могли заметить, что в последних версиях windows есть такая функция как “Центр поддержки windows” который предназначен для увеличения стабильности и безопасности системы. Но это всё он это делает только лишь в теории, так как функция выполняет роль лишь уведомления пользователя о возможных проблемах, таких как например:
- В системе отсутствует или отключен антивирус, либо его антивирусные базы устарели.
- Выключено авто обновление операционной системы.
- Не запущен windows Smart Screen.
- Отключена важная (по мнению центра поддержки) какая то из системных служб.
- Не работает защитник windows и другое…
Большинство пользователей предпочитает чтобы система не указывала на какие либо не стыковки, и ищут способы как убрать значок центра поддержки windows, либо вообще удалить его из системы.
Скрытие значка центра поддержки
Первый способ самый простой, кликаем на стрелочку в системном трее и жмете на пункт “Настроить”.
Далее откроется окно выбора значков которые можно включить или отключить. Нажимаем на пункт “Включить или выключить системные значки”.
Где отключаем не нужные вам значки.
После этого больше не должно быть видно значка, но если все же он остался на прежнем месте, есть еще способ его убрать. Делается это через настройку “групповой политики”. Зажимаем две клавиши win+r одновременно и вводим команду gpedit.msc и жмем “Ок”.
После этого перед нами высветится окно “Редактор локальной групповой политики” в котором нужно перейти в Конфигурация пользователя –> Политики –> Административные шаблоны –> Меню “Пуск” и панель задач –> Удалить значок центра поддержки.
Делаем двойной щелчок по надписи и откроется следующее окно, в котором нужно поставить значение “Включено” именно это.
После этой процедуры необходимо обязательно перезагрузить компьютер. Теперь уже точно вы не увидите значка.
Отключение и удаление службы центра поддержки windows
Как известно, скрытие значка не означает что не будет работать служба. Если у вас надежный антивирус, то можно также остановить работу центра поддержки или вовсе удалить его из системы. Вообще не рекомендуется удалять системные службы, но я например это сделал и не имею никаких проблем. В операционной система эта служба называется “Центр обеспечения безопасности“. Чтобы её остановить нужно нажать одновременно win+r в ввести в строке services.msc. Перед вами откроется список всех служб windows, там её находим останавливаем и убираем с авто запуска. Если вы все же решили окончательно избавиться от этой функции и удалить её из системы, то нужно сделать следующие шаги: 1. Для начала проверьте что бы эта служба была остановлена как я писал несколько строк выше. 2. Теперь нужно запустить командную строку от имени администратора, найти её можно в меню “Пуск” в папке “Служебные” или “Стандартные”.
3. Введите в строку sc delete wscsvc
где sc delete – это команда удаления, а wscsvc имя службы центра обеспечения безопасности и нажмите клавишу Enter. После этого выше перечисленная служба будет полностью удалена. Удачи!
pk-sovety.ru
Как убрать сообщение центра поддержки windows?
Сегодня я сделаю небольшой таки пост о том, как нужно избавляться от сообщений, которые выскакивают у вас все время в правом нижнем углу. Выглядит оно в виде флажка. Я много слышу негативных разговоров от друзей, знакомых, также родственников об этом страшном для них сообщений. Когда они ко мне звонят и спрашивают: «вот мол у меня выскочила окно с предупреждениями, их несколько, что делать?» Они в панике. Некоторые после такого сообщения боятся даже лишний раз куда то нажимать. Некоторые говорят, что у них стоит антивирус, а объявление все равно вылезает, помоги, как убрать это объявление?
И приходится мне все время им говорить, что это ничего страшного, пользуйтесь компьютером так же, как пользовались раньше. В основном боятся трогать компьютеры люди постарше. И после такого сообщения все думают, что они сломали компьютер. Ну смешно же. Я конечно их понимаю.
Убираем флажок «системные сообщения» в системном трее
И что же надо сделать, чтобы убрать эти надоедливые сообщения. Вообще просто, даже маленький ребенок справиться с поставленной задачей. Давайте я на скриншоте сначала покажу, как этот флажок с крестиком выглядит.

Если кто не знает, так выглядит наш флажок с крестиком, который некоторым людям очень мешает работать, мне в том числе. Чтобы убрать данный крестик, нажмите на него левой кнопкой мыши, откроется всплывающее окно. В этом окне показывается сколько сообщений, где среди них есть типа важные, такие как обновить антивирус, проверить на вирус, выполнить сканирование, настроить архивацию. Ох как мне все это надоело, да и глаза грубо говоря мозолит. Чтобы убрать сообщения, надо нажать на надпись с названием «Открыть центр поддержки». После этого нажатия должно появится окно такого вида.
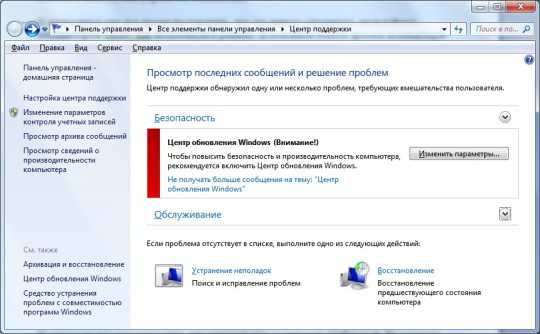
Здесь я выделил словосочетание красным прямоугольником. Также можете видеть последние сообщения. Посмотрите на вкладку безопасность, там есть красная, вертикальная линия (бывают еще и желтые). Сколько их не изменяй, не настраивай они все время «поют свою песню», то есть вылезают все время после решения проблем. Мне конечно, я не знаю как вам, это очень надоедает. Я что-то чуток отклонился. Давайте вернемся к красному прямоугольнику.
Нажимая ссылку «Настройка центра поддержки»
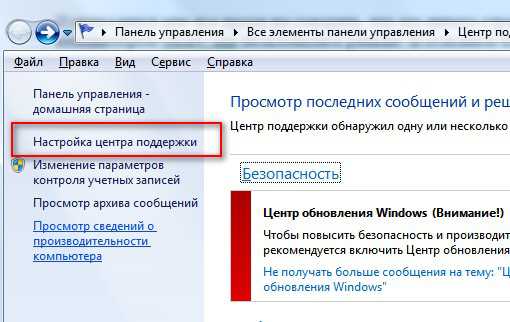
откроется окно «Отключение или включение сообщений». Посмотрите, как же выглядит данное окно.
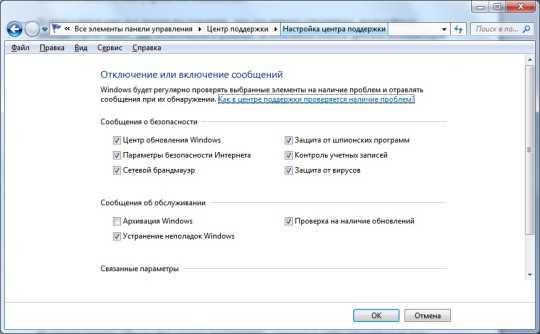
Если вы не хотите, чтобы у вас выскакивали сообщения, тогда придется убрать эти все галочки, после нажать на кнопку ОК. И вуаля, у вас флажок останется, а крестика не будет. И вылезать всякие сообщения не будут. Вот таким образом убираем сообщения от центра поддержки.
Все это показано на windows 7, а на windows 8 все также, только там не все галочки сможете снять, потому что они неактивные, а в остальном все те же пути и настройки.
no-viruses.ru
Как отключить центр поддержки windows 7
Цент поддержки постоянно напоминает одно и тоже своими сообщениям. Он следит за безопасностью и задачами по обслуживанию. Они выглядят следующим образом:
Появляются они в правом нижнем углу рабочего стола, в области уведомлений. Как правило, пользователи знают об изменениях, которые они сделали и такие оповещения им не к чему. Если изображен знак флажка с крестом — значит есть какие-либо уведомления.
Сам он в основном нужен для:
- Решения каких-либо проблем обслуживания компьютера.
- Проверки безопасности.
- Напоминания о запланированных задачах связанных с системой.
Обычно он только мешает и нервирует. Центр поддержки активно начинает уведомлять при:
- При отключении обновлений — по рекомендациям Microsoft нужно всегда устанавливать новые обновления. Поэтому демонстрируется соответствующее рекомендация.
- При отключении брандмауэра (сетевая защита или FireWall) — он встроен в операционную систему и им так же можно управлять через антивирусную программу. Рекомендуется, чтобы всегда был включен.
- При отключении антивируса — существует встроенная программа для защиты windows Defender. Такое сообщение показывается если не включен ни один антивирус на компьютере. Желательно, чтобы он всегда был активен.
- При отключении резервного копирования — Microsoft рекомендует регулярно делать резервное копирование. Сообщение появляется если оно отключено или давно не производилось.
- При других неполадках — например, если не работает интернет, то в сообщении будут выводиться рекомендации о том, как его включить.
Если вы откроете центр поддержки, то увидите различные рекомендации. Красным помечены наиболее важные, а желтым желательные. Здесь присутствует как совет, так и информация по решению проблемы в виде подробной инструкции. Если вам это ненужно, то приступайте к отключению.
Отключение предупреждений
Для этого зайдите в меню Пуск >> Панель управления >> Выберите способ отображения крупными значками >> и найдите Центр поддержки.
Затем выберите настройку центра поддержки слева.
В появившемся окне уберите галочки со всех элементов:
Теперь вам не будут показаны уведомления.
Если вы не слишком опытный пользователь ПК, то я рекомендую оставить пункт «Устранение неполадок windows» так, как там есть дельные советы по исправлению возникших проблем.
Но это ещё не всё. Дополнительно стоит убрать значок, который останется справа.
Отключение значка
Чтобы он не мешал, стоит его убрать. Нажмите правую кнопку мыши на рабочем столе по свободному месту правой нижней панели. Выберите свойства. В этом окне найдите центр поддержки и выключите его как на изображении ниже:
Теперь вам не будет это мешать при работе за компьютером.
Можно так же посмотреть короткое видео как это делается.
Вы отключили центр поддержки windows?
-
Да! 81%, 30 голосов
30 голосов 81%
30 голосов — 81% из всех голосов
-
Нет. 19%, 7 голосов
7 голосов 19%
7 голосов — 19% из всех голосов
(4 мозга, в среднем: 5 из 5)
Может стоит подписаться?
В рассылку входят новые и (возможно) полезные статьи сайта. Никакой рекламы и спама.
Комментарии: 0 к статье » Как отключить центр поддержки windows 7
sitemozg.ru
Как отключить флажок устранение проблем в windows 7
Думаю многие из Вас сталкивались с проблемой того что у них постоянно в области уведомлений присутствует ярлык устранение проблем ПК. Есть несколько способов позволяющие его убрать из области уведомлений.
Для этого необходимо нажать правой кнопкой по области и выбрать свойства. После вызова команды появляется окно, которое называется системные значки. В нем необходимо выбрать центр поддержки и в поведении нужно выключить уведомления. После этого нажатием ОК, применяются выполненные изменения и значок уведомления должен исчезнуть.
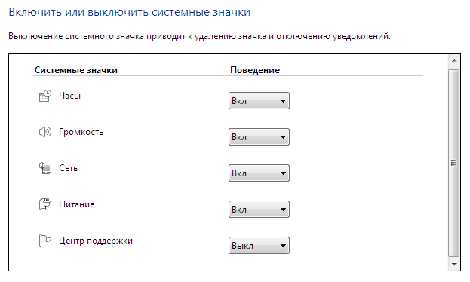
Второй способ срыть флажок в windows 7
Также существует еще один способ отключения этого флажка в windows 7. Для этого необходимо правой кнопкой мыши нажать по флажку и выбрать команду открыть центр поддержки. Перед Вами отобразиться окно настройки центра поддержки, в котором можно выбрать следующую команду «настройка центра поддержки». В этой настройке по желанию можно снять галочки с тех уведомлений, о которых постоянно напоминает флажок, например обновление windows или проверку установки антивируса. Лично у меня все галочки сняты для меньшего уведомления и отвлечения от работы. После изменения галочек обязательно нужно применить обновления нажатием кнопки ОК.
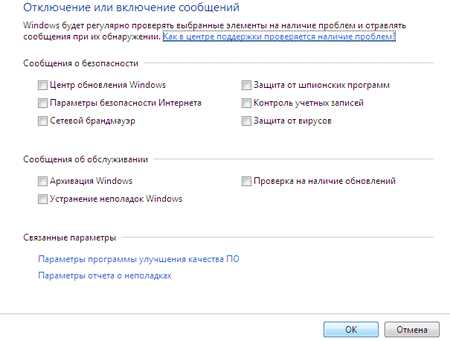
xn—-ttbkadddjj.xn--p1ai
Современные программы, разрабатываемые Microsoft, предоставляют юзерам просто море различных утилит, призвание которых — упрощение жизни. Однако с этими возможностями приходят и раздражители. Один из таких экземпляров представляет собой полезную утилиту по работе с документами с разных устройств. Казалось бы, полезная функция. Но в то же время очень многие спрашивают о том, как отключить центр отправки Microsoft Office. О том, что это за функция и почему она мешает, и пойдет речь далее.
В чем суть?
Данная функция представляет собой специальный сервис для работы с документами и файлами, находясь в режиме онлайн. Он обеспечивает синхронизацию используемого компьютера с OneDrive, таким образом позволяя взаимодействовать с файлами, используя при этом различные устройства. Эта система оказывается крайне полезна таким пользователям, которые находятся во множестве различных мест и при этом продолжают работать с одними документами. В целом очень даже хорошая и важная вещь.
Но тем не менее не всегда эта функция оказывается необходима. Также достаточно часто многих пользователей сильно раздражают оповещения, приходящие тогда, когда функция даже не используется. И тогда приходится искать способы того, как отключить центр отправки Microsoft Office 2013.
Почему это неудобно?
Стоит отметить, что задумка крайне интересная и полезная. Если вы находитесь в разъездах и вам необходимо работать, то можно воспользоваться этой функцией и не терять времени. Но как быть простым пользователям? Почему для них вопрос о том, как отключить центр отправки Microsoft Office 2016, является крайне важным и актуальным? Причины этого представлены в дальнейшем разъяснении.
- Используемое устройство не имеет подключения к интернету. В связи с этим необходимость в подключении к сервису OneDrive отсутствует. Но сообщения и напоминания продолжают приходить. В такой ситуации снова начинает возникать мысль о том, как отключить центр отправки Microsoft Office.
- Еще одна причина — наличие лимита интернет-трафика. Если данный центр будет выполнять постоянную подгрузку различных файлов, то он будет достаточно серьезно нагружать сеть.
- Ну и самое главное — отсутствие необходимости. Когда пользователю нет нужды хранить документы на нескольких устройствах или получать к ним доступ с другого гаджета или компьютера.
Как отключить центр отправки Microsoft Office раз и навсегда?
На данный момент существует несколько достаточно известных вариантов того, как отключить данный сервис. Выглядят они следующим образом.
Если на компьютере стоит облачное хранилище OneDrive, то можно выключить эту утилиту через его функции. Выполнить данную задачу можно таким образом:
- Запустить OneDrive.
- Перейти в настройки сервиса и найти там вкладку под названием «Офис».
- Выключить функцию, которая обеспечивает синхронизацию.
- При успешном выполнении операции сообщения больше не должны появляться.
Вот еще один способ, как отключить центр отправки Microsoft Office. Провести редактирование реестра. Вообще, операция достаточно опасная, так как можно испортить стабильную работу операционки. Но в данном случае не потребуется вносить серьезных поправок.
- Запустите программу «Выполнить», применив при этом стандартную комбинацию кнопок Win и R.
- Как только окно запустится, ввести в поисковой строке фразу regedit и, найдя в реестре OfficeSyncProcess, просто удалите ее.
И последний вариант подразумевает задействование планировщика заданий. Просто откройте его, найдите в списке задач Sync Maintenance и отключите.
–
Игорь (Администратор)
В Windows 7 была существенно переработана панель управления. Кроме изменения структуры ранее существующих элементов, так же были добавлены специальные инструменты, позволяющие получить быстрый доступ ко многим системным ресурсам и функциям. Одним из таких инструментов является «Центр поддержки».
Открываем «Центр поддержки» Windows 7
Открыть его можно как из панели управления по пути «Панель управления -> Система и безопасность -> Центр поддержки», так и с помощью строки поиска меню Пуск. Для второго случая вам необходимо набрать «центр» (без кавычек) в поле «Найти программы и файлы» и среди результатов выбрать «Центр поддержки».
Главное окно «Центра поддержки» Windows 7
Как вы можете видеть, данный инструмент включает в себя различную информацию о текущем состоянии безопасности системы (раскройте блок «Безопасность»), а именно: информацию о сетевом брандмауэре, защите от вирусов и настроек самой системы. Так и информацию об архивации, обновлении и возникших неполадках в системе (раскройте блок «Обслуживание»). И ряд пунктов в левой части окна для быстрого доступа к различных связанным инструментам.
Примечание
: С одной стороны, сложно говорить о нелогичности самого инструмента, так как эти данные и функции взаимосвязаны. С другой стороны, сами названия вызывают когнитивный диссонанс. Возможно, это связано с качеством перевода и устоявшейся терминологией. Но, тем не менее, слово «поддержка» слабо ассоциируется с настройкой и статистикой состояния системы. Это точно так же, как если бы настройки учетной записи вашей любимой социальной сети находились бы в разделе FAQ (русское ЧАВО). С одной стороны, вы сразу можете исправить нужные данные. С другой стороны, это не есть то, чего вы ждете от страницы с вопросами и ответами.
Как отключить UAC Windows 7?
Среди всех параметров наибольший интерес вызывает пункт в левом меню «Центра поддержки» — «Изменение параметров контроля учетных записей» (UAC). Практически каждый опытный пользователь включает этот пункт в число «сразу после установки». Нажмите на него, и перед вами откроется окно настройки UAC (смотрите на картинку).
В Windows 7 наконец-то появилась возможность настроить количество и качество уведомлений UAC. Теперь можно попробовать подобрать наиболее подходящий режим. Ведь далеко не всегда необходимо отключать UAC, порой, достаточно снизить уровень до приемлемого. Например, уровень, показанный на рисунке, подойдет большинству пользователей (хотя, Microsoft считает по другому). После настройки всех необходимых программ на выбранном уровне, вы можете не увидеть ни одного сообщения в течении многих недель. Тем не менее, если вы часто используете системные утилиты или изменяете параметры системы, то необходимо выбрать самый нижний уровень (без уведомлений). В противном случае UAC станет сильно раздражать.
Не смотря на все выше сказанное, выбор всегда остается за вами, так что подбирайте и настраивайте систему под свои потребности.
Примечание
: Затемнение экрана — это, безусловно, прием визуально акцентирующий внимание на сообщении. Но, после пары десятков сообщений вы обязательно начнете замечать, что это не только надоедает, но и нагружает зрение (частое и резкое изменение контраста в моменты, когда вы этого не ожидаете — не самая лучшая идея).
Примечание
: Напоминаем, что несмотря на название «Контроль учетных записей» к запуску от имени администратора данный инструмент не имеет отношения.
Поддержка безопасности и обслуживание важны для любого компьютера, и в Windows 7 есть ряд улучшений, которые упрощают эти задачи.
В этом уроке вы узнаете, как пользоваться центром поддержки, параметрами контроля учетных записей и устранением неполадок, чтобы поддерживать производительность компьютера на максимально возможном уровне. Вы также узнаете, как восстановить настройки вашей системы с помощью восстановления системы windows 7.
Что такое центр поддержки?
Центр поддержки – это место, где можно посмотреть сообщения системы безопасности и обслуживания компьютера. Также он выполняет поиск и устранение неисправностей на вашем компьютере.
Чтобы использовать центр поддержки:
Если для вас есть важные сообщения, то на панели задач у флажка отобразится красный символ «X».
- Чтобы открыть центр поддержки, нажмите на значок флажка в панели задач.
- Просмотрите сообщения.
- Нажмите Открыть центр поддержки, чтобы отреагировать на сообщения.
Чтобы открыть центр поддержки из панели управления:
- Нажмите Пуск.
- Перейдите в панель управления.
- Нажмите Проверка состояния компьютера в разделе Система и безопасность.
Устранение проблем с помощью центра поддержки:
На панели центра поддержки отображаются сообщения для вас. Около важных сообщений располагается красная полоска, у менее важных – желтая. Если проблема безопасности или обслуживания имеют решение, то справа от сообщения будет располагаться специальная кнопка на решение проблемы.
Некоторые сообщения просто уведомляют о проблеме, но не указывают на решение проблемы с компьютером. В таких сообщениях нет кнопки решения проблемы, но в них могут содержаться важная информация и инструкции.
- Чтобы устранить проблему, нажмите на кнопку решения и следуйте инструкциям на экране. После выполнения нужных действий сообщение пропадет из центра поддержки.
Что такое контроль учетных записей?
Контроль учетных записей предупреждает вас, когда программа или пользователь пытается изменить настройки компьютера. Он создает временную блокировку на компьютере до тех пор, пока вы не подтвердите, какие изменения можно внести.
Это помогает защитить компьютер от вредоносных программ
. Когда эта функция появилась в Windows Vista, многим пользователям не нравилось большое количество сообщений от нее. В Windows 7 можно настроить как часто будут выдаваться сообщения.
Чтобы изменить настройки контроля учетных записей:
Диагностика Windows 7
Не все проблемы с компьютером показываются в центре поддержки. Например, у вас могут быть проблемы с конкретным устройством, программой, или интернет соединением. Для таких типов проблем нужно посмотреть параметры устранения неполадок.
- Нажмите Устранение неполадок внизу панели центра поддержки.
На панели Устранения неполадок вы увидите ряд программ, которые называются средствами устранения неполадок. Они помогут вам определить и устранить проблемы с программным и аппаратным обеспечением.
1) Программы
Нажмите здесь для решения проблем с программами, созданными для предыдущих версий Windows.
2) Оборудование и звук
Используйте эти опции для решения проблем с внешними устройствами, например, с принтером или монитором.
3) Сеть и интернет
Используйте эти опции для решения проблем с подключением к сети и общим доступом к файлам.
4) Оформление и персонализация
Используйте эти опции для решения проблем с отображением эффектов Aero.
5) Система и безопасность
Используйте эти опции для решения проблем с последними обновлениями Windows и выполнения задач обслуживания.
6) Интернет служба устранения неполадок
Отметьте опцию внизу панели, чтобы автоматически скачивать самые свежие средства устранения неполадок с сайта Microsoft.
Что такое восстановление системы?
Программы, которые вы устанавливаете, могут менять настройки системы, что иногда может приводить к проблемам с компьютером. Восстановление системы часто является самым простым способом их решения. Восстановление системы позволяет вам «перемотать назад» настройки вашего компьютера до более раннего состояния, называемых точки восстановления. Имейте ввиду, что восстановление системы не приведет к уничтожению ваших документов, но и не используется для восстановления утраченных файлов. Однако функция может удалить последние программы и драйвера.
Чтобы запустить восстановление системы:
Помогает вам обеспечить безопасность и работоспособность операционной системы. В нем приводятся важные сообщения о параметрах безопасности и обслуживания компьютера, которые требуют вашего внимания. Кроме того, из центра поддержки можно перейти к параметрам контроля учетных записей, а также средствам устранения неполадок и восстановления системы. В статье используются скриншоты центра поддержки Windows 7, но информация полностью применима к Windows 8.
Выполнить
(WIN+R): control wscui.cpl
.
На этой странице
:
Компоненты центра поддержки
На центр поддержки возлагается задача по доведению до вашего сведения системной информации, требующей внимания и/или действий. Для этого используются как всплывающие уведомления, так и сообщения, отображаемые непосредственно в центре поддержки. Кроме того, в центре поддержки вы можете настроить параметры поиска решений и устранения неполадок.
Информационные сообщения
Центр поддержки информирует вас о требующих внимания событиях, с помощью окон, всплывающих из области уведомлений.
Обратите внимание на значок гаечного ключа во всплывающем окне — он позволяет вам быстро перейти к настройкам уведомлений, о которых речь пойдет чуть ниже. Спустя несколько секунд после появления эти окна исчезают, но в области уведомлений остается флажок, щелкнув на который вы можете прочесть сообщения и перейти в центр уведомлений.
Если вы решите отключить эти «надоедливые» сообщения, имеет смысл убедиться в том, что безопасность системы поддерживается на должном уровне с помощью регулярных обновлений, включенного брандмауэра или стороннего фаервола, а также антивирусной программы. Windows выводит сообщение не только в виде всплывающего окна, но и непосредственно в центре поддержки.
Красный цвет свидетельствует о том, что к проблеме требуется особое внимание. Менее важная информация сопровождается желтым цветом.
В центре поддержки Windows имеется два основных раздела, информирующих вас о состоянии безопасности системы и необходимости в ее обслуживании.
Сведения о безопасности
В разделе Безопасность
выводится информация о состоянии:
- антивирусных и антишпионских программ
- контроля учетных записей
- брандмауэра Windows и сетевых параметров
- фильтра SmartScreen и учетной записи Microsoft (начиная с Windows
Этот раздел позволяет одним взглядом оценить, насколько хорошо защищена система. Обеспечив ее безопасность в соответствии с рекомендациями центра поддержки, вы значительно снизите вероятность проникновения вредоносного кода на ваш компьютер. Даже если проникновение произойдет, его разрушительные последствия будут сведены к минимум за счет включенного контроля учетных записей.
Сведения об обслуживании
Раздел Обслуживание
поможет вам:
- найти решения проблем, зафиксированных в отчетах ОС
- получить сведения об архивации и параметрах проверки обновлений
- определить, имеются ли неполадки системы и выполнить действия по их исправлению
Настройка центра поддержки
В этом окне помимо настройки сообщений о безопасности и обслуживании, вы можете также сконфигурировать связанные параметры — программы улучшения качества ПО, отчета о неполадках и Windows Update.
Отключение или включение сообщений
Я не рекомендую отключать все уведомления одним махом. Например, если ваша система проверяет наличие обновлений, но не устанавливает их автоматически, логично оставить уведомление о проверке обновлений включенным. Это позволит вам своевременно узнавать о выходе обновлений и поддерживать систему в актуальном состоянии. Кроме того, сообщения центра поддержки помогут вам быть в курсе некоторых процессов, происходящих в системе. Например, если начнется архивация файлов, производящаяся по расписанию, центр поддержки уведомит вас о том, что она выполняется (причем не всплывающим сообщением, а лишь значком в области уведомлений). Если же сообщения об архивации отключены, внезапная дисковая активность может вызвать у вас недоумение.
Впрочем, отключение некоторых уведомлений вполне может быть оправдано. Например, если вы используете фаервол или антивирус, которые Windows не распознает, имеет смысл отключить соответствующие уведомления. Однако если у вас не установлено никакого антивирусного программного обеспечения, и вы отключаете уведомления Windows о недостаточной защите от вирусов, чтобы система не надоедала, то мы скоро увидим вас в форуме Лечение систем от вредоносных программ .
Вне зависимости от того, отключены уведомления или нет, в центре поддержки выводится информация о состоянии компонентов операционной системы.
Параметры отчета о неполадках
Windows может отправлять отчет в Microsoft при возникновении проблем в работе приложений. Если решение проблемы существует, операционная система предложит его вам. Эту возможность многие пользователи отключают из соображений конфиденциальности или просто из мнительности. На самом деле, как следует из политики конфиденциальности, личные данные при этом не передаются — вы можете ознакомиться, с политикой, нажав одноименную ссылку. С другой стороны, система действительно способна предложить решение, которое может быть неочевидно даже после самостоятельной ручной диагностики. По мере того, как пользователи со всего мира отправляют отчеты, распространенные проблемы будут выявляться, а решения — заноситься в базу и предлагаться пользователям. Иногда решение может быть недоступно сразу, но, спустя какое-то время, оно появляется.
Из этого же окна вы можете изменить параметры отчетов для всех пользователей, а также создать список программ, отчеты о которых не будут отправляться.
Параметры программы улучшения ПО
Вы можете принять участие в программе улучшения качества ПО Microsoft (по умолчанию вы в ней не участвуете). Суть программы ясна из ее описания на скриншоте.
Устранение неполадок
Устранение неполадок — это отдельный элемент панели управления Windows, обладающий широкими возможностями для самостоятельной диагностики и устранения проблем в работе ОС в следующих категориях:
- Программы
- Оборудование и звук
- Сеть и Интернет
- Оформление и персонализация
- Система и безопасность
Запуск из командной строки или окна Выполнить
(WIN+R): control /name Microsoft.Troubleshooting
.
Устранение неполадок можно условно назвать самообучающимся, поскольку Windows умеет загружать решения проблем из Интернета. Диагностика реализована с помощью мастеров, которые автоматически выполняют проверку, а в ее процессе информируют вас о том, какой компонент системы проверяется. При необходимости мастера задают вопросы — например, предлагают выбрать один из вариантов описания проблемы или выполнить проверку с правами администратора. По окончании диагностического теста выводится отчет.
Но интересна не только внешняя сторона устранения неполадок, но и то, что скрывается «под капотом». Диагностические тесты и действия по устранению неполадок — это набор скриптов командной оболочки PowerShell, которая входит в состав Windows. В общей сложности в состав ОС входит свыше 20 скриптов, способных продиагностировать и устранить как автоматически, так и в интерактивном режиме около 100 проблем, с которыми пользователи чаще всего обращаются в службу технической поддержки.
Немного отступая от темы, замечу, что использование скриптов PowerShell в обертке графического интерфейса для управления системой и устранения неполадок стало важным нововведением в Windows 7 и получило продолжение в новых ОС Microsoft. Например, в состав Windows SDK включен Windows Troubleshooting Pack Builder — программа с графическим интерфейсом, предназначенная для создания собственных диагностических скриптов, которые ИТ специалисты могут впоследствии развертывать с помощью групповой политики.
Диагностические тесты
В главном окне центра устранения неполадок диагностические тесты сгруппированы по категориям. Вы можете отобразить все доступные тесты в одном окне, щелкнув Просмотр всех категорий
в левой панели центра.
Вместо описания отдельных тестов, я предлагаю вам запустить их и посмотреть, как это работает.
Просмотр и сохранение отчетов
Вы можете увидеть список выполненных тестов, щелкнув Просмотр журнала
в левой панели элемента Устранение неполадок
.
Подробный отчет можно увидеть, дважды щелкнув по его названию в списке или нажав кнопку Подробности
(одноименный пункт есть и в контекстном меню).
Вы можете скопировать текст в окне, выделив его и нажав CTRL+C. Однако можно использовать готовые файлы отчетов. Щелкнув правой кнопкой мыши по отчету в списке, из контекстного меню вы можете, например:
- Сохранить как
— сохранить отчет, запаковав файлы в CAB-архив (Windows «видит» их как обычные папки) - Открыть расположение файла
— перейти к файлам отчета, которые сохраняются в формате XML в папке %localappdata%Diagnostics)
Настройка устранения неполадок
По умолчанию функция автоматического исправления неполадок включена. Щелкните ссылку Настройка
в левой панели, чтобы изменить параметры устранения неполадок.
Обратите внимание, что загрузка новейших решений из Интернета контролируется не в этом окне, а отдельным параметром в главном окне центра устранения неполадок. Система спрашивает о ваших предпочтениях вверху окна, а после того, как вы сделаете выбор, соответствующий флажок появляется под списком диагностических тестов.
Безусловно, диагностические возможности Windows окажут большую помощь как непосредственно пользователям, так и тем, кто добровольно оказывает техническую поддержку в форумах.
Восстановление системы
Из центра поддержки можно также перейти к восстановлению системы. Подробный рассказ о восстановлении включен в одну из статей об элементе панели управления Архивация и восстановление
.
Как отключить Центр поддержки Windows 7 и стоит ли это делать рассказывается в этой статье.
Продолжаю отвечать на вопрос Вадара об отключении средств безопасности Windows. Сегодня поговорим о Центре поддержки. Этот компонент впервые появился в семерке и отличается своими назойливыми уведомлениями, от которых многие желают избавиться.
Центр поддержки занимается мониторингом параметров безопасности и аспектов, связанных с обслуживанием системы. На основе этого он выдает различные оповещения для пользователя, чтобы можно было совершить определенные действия, способствующие нормальному функционированию системы.
Работа Центра поддержки непосредственно связана с функционированием службы . Данная служба контролирует компоненты безопасности системы, такие как:
- Центр обновления Windows ;
- Защита от вирусов;
- Брандмауэр Windows;
- Защита от шпионского ПО;
- Параметры безопасности Интернета;
- Контроль учетных записей.
При проблемах в работе какого либо компонента безопасности или при его отключении Центр обеспечения безопасности
информирует Центр поддержки
, который уведомляет о проблеме пользователя. Т.е. Центр поддержки
является весьма полезным и избавляться от него не стоит.
Как отключить центр поддержки Windows 7
В один клик отключение центра поддержки не получится. Можно отключать отдельные составляющие, такие, как служба Центр обеспечения безопасности.
Для этого в меню Пуск
в окно поиска вбейте msconfig
и нажмите Enter.
Перейдите на вкладку Службы
и отключите эту службу. Можно отключить также Контроль учетных записей
. О целесообразности этого отключения и, как его реализовать, будет рассказано в следующей статье. Самым радикально настроенным жаждущим отключения рекомендуется избавиться от файлов actioncenter.dll
и actioncenterCPL.dll
из папки System3
2.
Все вышеприведенные советы из этого пункта относятся к разряду вредных. А привел я их исключительно ради соответствия содержания статьи ее заголовку. Разумнее ограничится отключением только отдельных сообщений Центра поддержки
.
Отключение сообщений центра поддержки.
Кликните по флажку, расположенному в трее рядом с часами и выберите Открыть центр поддержки
.
В открывшемся окне перейдите на
Настройка центра поддержки
. Далее уберите галки с неактуальных для Вас сообщений и нажмите
ОК.
Например, если Вы используете антивирус и фаервол, которые не распознаются системой, то галочки перед соответствующими сообщениями можно снять. На самом деле самые надоедливые предупреждения идут от Контроля учетных записей
(UAC), О том, как отключить UAC общеизвестным способом и об альтернативном безвредном отключении будет рассказано в следующей статье.
Как отключить центр поддержки Windows 7 я честно рассказал, что предпочесть безопасность или мнимый комфорт, решать Вам.
Windows 7, имеет удобное средство анализа состояния и безопасности системы. Функция, которая этим занимается, называется «Центр поддержки Windows». В предыдущей статье мы изучили все тонкости , теперь рассмотрим функции центра поддержки и как его настроить, чтобы получать только важные уведомления.
Центр поддержки Windows 7
постоянно следит за безопасностью Вашей системы. Если он выявляет какие-либо проблемы, которые не выявила антивирусная программа, Вас уведомляют, так что можете принять необходимые меры. Центр поддержки контролирует обслуживание системы:
- запланированные системные резервные копии
- ищет пути решения возникших проблем
- проверяет наличие проблем с обслуживанием
- многое другое
При обнаружении проблем, пользователь получает уведомление, ориентируясь на которые, он может устранить проблемы.
Уведомления центра поддержки
В области уведомлений располагается маленький значок белого флага, это и есть иконка центра поддержки. Если Вы не знаете, что такое область уведомлений, прочитайте статью, как настроить область уведомлений. Если есть разные сообщения для пользователя, то в области уведомлений будут отображаться различные иконки, накладываемые на значок белого флага:
- красный крестик
- черные часы
Наведите на значок флага, и вы увидите всплывающую подсказку, как показано ниже, что дает вам краткую информацию о том, что происходит с вашей системой.
Чтобы увидеть список сообщений, на которые Вы должны обратить внимание, нажмите на значок центра поддержки.
Как открыть центр поддержки и посмотреть сообщения
Чтобы открыть центр поддержки и посмотреть сообщения, нажмите на ссылку под названием «открыть центр поддержки».
Другой способ заключается в поиске слова «центр» в меню пуск. После того, как напечатаете данный запрос, в результатах поиска найдите и нажмите на «центр поддержки».
Окно Центра поддержки
отображает текущие вопросы, связанные с обеспечением безопасности и технического обслуживания на вашем компьютере, каждый из которых показан в соответствующей группе. Также здесь можете увидеть подробную информацию по каждому вопросу и варианты их решения. На рисунке ниже показаны сообщения, помеченные желтой меткой. Это означает, что данные оповещения носят рекомендательный характер, их можно игнорировать.
Так же у Вас могут отображаться оповещения с красной меткой. Это означает важность сообщения, и требуется не отложенное вмешательство пользователя. В противном случае, если Вы проигнорируете их устранение, это может навредить системе.
Разъяснение сообщений об ошибках
Центр поддержки сообщим вам, когда возникают следующие проблемы:
- Центр обновления Windows (Важное)
— рекомендуется автоматическая загрузка и установка обновлений. Для просмотра необходимых настроек нажмите на кнопку «Изменить настройки»
, а затем выберите соответствующую опцию обновления. - Защита от шпионского и нежелательного программного обеспечения (Важное)
– предупреждает Вас о том, что защитник Windows или другая антишпионская программа выключена. Чтобы увидеть список доступных опций, нажмите «Просмотр антишпионских программ». - Брандмауэр (Важно)
— предупреждает Вас о том, что брандмауэр Windows или любой другой установленный сетевой экран (ESET, Kaspersky) выключен. Вы должны убедиться, что брандмауэр всегда включен.
- Защита от вирусов (Важно)
– уведомляет тогда, когда у вас не установлен или отключен антивирус. Настоятельно рекомендуется, либо установить антивирус, либо его включить. - Контроль учетных записей (Важно)
– говорит о том, что данная настройка отключена. В случае если вы не знаете, что такое контроль учетных записей, прочитайте статью.
- Настройка резервного копирования
— уведомляет вас, что вы должны создать задание резервного копирования. Это не так важно, как вопросы безопасности выше, хотя, если у вас достаточно свободного места на жестком диске, вы можете настроить систему так, чтобы регулярно делались резервные копии файлов и настроек. - Проверка наличия обновлений
— уведомляет вас о некритических обновлениях программного обеспечения для компонентов Windows, или для других продуктов корпорации Microsoft. - Поиск и устранение неисправностей: обслуживание системы
— уведомляет о любых процедурах обслуживания, которые должны быть проведены для того, чтобы ваш компьютер работает более стабильно.
Как отключить сообщения центра поддержки windows 7
Все перечисленные проблемы имеют опцию выключения сообщений, которая позволяет убрать уведомления о них.
Отключение сообщений не решает проблемы, а только предотвращает показ уведомлений. Не очень хорошо будет, если Вы не увидите сообщения связанные с безопасностью. Но если Вы решили отключить оповещения, в левой части нажмите ссылку «настройка центра поддержки».
В результате откроется окно, где вы можете убрать флажок с определенной группы сообщений. После того, как разобрались с настройками, нажмите кнопку OK.
Я настоятельно рекомендую вам не отключать любые сообщения группы безопасности
, по понятным причинам: вы можете пропустить важные оповещения о возможных неприятностях безопасности вашего компьютера. Сообщения других пунктов можно отключить, ориентируйтесь на свои потребности.
В этой статье обсудили, где найти, как использовать и как настроить центр поддержки Windows 7
. Хоть уведомления и раздражают, но они помогают избежать неприятностей и решить проблемы с компьютером.
Как отключить Центр поддержки Windows 7 и стоит ли это делать рассказывается в этой статье.
Продолжаю отвечать на вопрос Вадара об отключении средств безопасности Windows. Сегодня поговорим о Центре поддержки. Этот компонент впервые появился в семерке и отличается своими назойливыми уведомлениями, от которых многие желают избавиться.
Центр поддержки занимается мониторингом параметров безопасности и аспектов, связанных с обслуживанием системы. На основе этого он выдает различные оповещения для пользователя, чтобы можно было совершить определенные действия, способствующие нормальному функционированию системы.
Работа Центра поддержки непосредственно связана с функционированием службы . Данная служба контролирует компоненты безопасности системы, такие как:
- Центр обновления Windows ;
- Защита от вирусов;
- Брандмауэр Windows;
- Защита от шпионского ПО;
- Параметры безопасности Интернета;
- Контроль учетных записей.
При проблемах в работе какого либо компонента безопасности или при его отключении Центр обеспечения безопасности
информирует Центр поддержки
, который уведомляет о проблеме пользователя. Т.е. Центр поддержки
является весьма полезным и избавляться от него не стоит.
Как отключить центр поддержки Windows 7
В один клик отключение центра поддержки не получится. Можно отключать отдельные составляющие, такие, как служба Центр обеспечения безопасности.
Для этого в меню Пуск
в окно поиска вбейте msconfig
и нажмите Enter.
Перейдите на вкладку Службы
и отключите эту службу. Можно отключить также Контроль учетных записей
. О целесообразности этого отключения и, как его реализовать, будет рассказано в следующей статье. Самым радикально настроенным жаждущим отключения рекомендуется избавиться от файлов actioncenter.dll
и actioncenterCPL.dll
из папки System3
2.
Все вышеприведенные советы из этого пункта относятся к разряду вредных. А привел я их исключительно ради соответствия содержания статьи ее заголовку. Разумнее ограничится отключением только отдельных сообщений Центра поддержки
.
Отключение сообщений центра поддержки.
Кликните по флажку, расположенному в трее рядом с часами и выберите Открыть центр поддержки
.
В открывшемся окне перейдите на
Настройка центра поддержки
. Далее уберите галки с неактуальных для Вас сообщений и нажмите
ОК.
Например, если Вы используете антивирус и фаервол, которые не распознаются системой, то галочки перед соответствующими сообщениями можно снять. На самом деле самые надоедливые предупреждения идут от Контроля учетных записей
(UAC), О том, как отключить UAC общеизвестным способом и об альтернативном безвредном отключении будет рассказано в следующей статье.
Как отключить центр поддержки Windows 7 я честно рассказал, что предпочесть безопасность или мнимый комфорт, решать Вам.
20.01.2016 03.03.2016
Сегодня я сделаю небольшой таки пост о том, как нужно избавляться от сообщений, которые выскакивают у вас все время в правом нижнем углу. Выглядит оно в виде флажка. Я много слышу негативных разговоров от друзей, знакомых, также родственников об этом страшном для них сообщений. Когда они ко мне звонят и спрашивают: «вот мол у меня выскочила окно с предупреждениями, их несколько, что делать?» Они в панике. Некоторые после такого сообщения боятся даже лишний раз куда то нажимать. Некоторые говорят, что у них стоит антивирус, а объявление все равно вылезает, помоги, как убрать это объявление?
И приходится мне все время им говорить, что это ничего страшного, пользуйтесь компьютером так же, как пользовались раньше. В основном боятся трогать компьютеры люди постарше. И после такого сообщения все думают, что они сломали компьютер. Ну смешно же. Я конечно их понимаю.
Убираем флажок «системные сообщения» в системном трее
И что же надо сделать, чтобы убрать эти надоедливые сообщения. Вообще просто, даже маленький ребенок справиться с поставленной задачей. Давайте я на скриншоте сначала покажу, как этот флажок с крестиком выглядит.
Если кто не знает, так выглядит наш флажок с крестиком, который некоторым людям очень мешает работать, мне в том числе. Чтобы убрать данный крестик, нажмите на него левой кнопкой мыши, откроется всплывающее окно. В этом окне показывается сколько сообщений, где среди них есть типа важные, такие как обновить антивирус, проверить на вирус, выполнить сканирование, настроить архивацию. Ох как мне все это надоело, да и глаза грубо говоря мозолит. Чтобы убрать сообщения, надо нажать на надпись с названием «Открыть центр поддержки
«. После этого нажатия должно появится окно такого вида.
Здесь я выделил словосочетание красным прямоугольником. Также можете видеть последние сообщения. Посмотрите на вкладку безопасность, там есть красная, вертикальная линия (бывают еще и желтые). Сколько их не изменяй, не настраивай они все время «поют свою песню», то есть вылезают все время после решения проблем. Мне конечно, я не знаю как вам, это очень надоедает. Я что-то чуток отклонился. Давайте вернемся к красному прямоугольнику.
откроется окно «». Посмотрите, как же выглядит данное окно.
Если вы не хотите, чтобы у вас выскакивали сообщения, тогда придется убрать эти все галочки, после нажать на кнопку ОК. И вуаля, у вас флажок останется, а крестика не будет. И вылезать всякие сообщения не будут. Вот таким образом убираем сообщения от центра поддержки.
Все это показано на windows 7, а на windows 8 все также, только там не все галочки сможете снять, потому что они неактивные, а в остальном все те же пути и настройки.
Цент поддержки постоянно напоминает одно и тоже своими сообщениям. Он следит за безопасностью и задачами по обслуживанию. Они выглядят следующим образом:
Появляются они в правом нижнем углу рабочего стола, в области уведомлений. Как правило, пользователи знают об изменениях, которые они сделали и такие оповещения им не к чему. Если изображен знак флажка с крестом — значит есть какие-либо уведомления.
Сам он в основном нужен для:
- Решения каких-либо проблем обслуживания компьютера.
- Проверки безопасности.
- Напоминания о запланированных задачах связанных с системой.
Обычно он только мешает и нервирует. Центр поддержки активно начинает уведомлять при:
- При отключении обновлений — по рекомендациям Microsoft нужно всегда устанавливать новые обновления. Поэтому демонстрируется соответствующее рекомендация.
- При отключении брандмауэра (сетевая защита или FireWall
) — он встроен в операционную систему и им так же можно управлять через антивирусную программу. Рекомендуется, чтобы всегда был включен. - При отключении антивируса — существует встроенная программа для защиты Windows Defender. Такое сообщение показывается если не включен ни один антивирус на компьютере. Желательно, чтобы он всегда был активен.
- При отключении резервного копирования — Microsoft рекомендует регулярно делать резервное копирование. Сообщение появляется если оно отключено или давно не производилось.
- При других неполадках — например, если не работает интернет, то в сообщении будут выводиться рекомендации о том, как его включить.
Если вы откроете центр поддержки, то увидите различные рекомендации. Красным помечены наиболее важные, а желтым желательные. Здесь присутствует как совет, так и информация по решению проблемы в виде подробной инструкции. Если вам это ненужно, то приступайте к отключению.
Отключение предупреждений
Для этого зайдите в меню Пуск >> Панель управления >> Выберите способ отображения крупными значками >> и найдите Центр поддержки.
Затем выберите настройку центра поддержки слева.
В появившемся окне уберите галочки со всех элементов:
Теперь вам не будут показаны уведомления.
Если вы не слишком опытный пользователь ПК, то я рекомендую оставить пункт «Устранение неполадок Windows» так, как там есть дельные советы по исправлению возникших проблем.
Но это ещё не всё. Дополнительно стоит убрать значок, который останется справа.
Отключение значка
Чтобы он не мешал, стоит его убрать. Нажмите правую кнопку мыши на рабочем столе по свободному месту правой нижней панели. Выберите свойства. В этом окне найдите центр поддержки и выключите его как на изображении ниже:
Теперь вам не будет это мешать при работе за компьютером.
Можно так же посмотреть короткое видео как это делается.
Вы отключили центр поддержки Windows?
Poll Options are limited because JavaScript is disabled in your browser.
Многие пользователи недовольны некоторыми назойливыми функциями системы до такой степени, что готовы от них избавляться даже за счет понижения уровня безопасности, как это происходит после отключения контроля учетных записей UAC или включения главной учетной записи администратора . К таким надоедливым функциям можно отнести еще одну — всплывающие уведомления о проблемах с предложением способов их устранения. Здесь так же необходимо понимать, что после изменения отключения отчетов об ошибках вы не сможете получать информацию о решении проблем в Центре поддержки Windows 7. И все же, если вы решили избавиться от нервирующих уведомлений, то это можно сделать несколькими способами: скрыть их, отключить ненужные уведомления о некоторых проблемах или отключить службу устранения проблем вообще.
Скрыть уведомления центра поддержки
Служба устранения проблем по-прежнему будет работать, а ее предупреждения вы увидите лишь когда сами того пожелаете. Чтобы это сделать:
1. Нажмите на флажке, расположенном в области уведомлений в правом нижнем углу и выберите опцию «Открыть центр поддержки»:
4. Нажмите «OK».
После этого вы перестаните получать всплывающие уведомления, но если нажать на флажке, откроется список проблем.
Отключение уведомлений центра поддержки о некоторых проблемах
Если вы хотите получать уведомления о некоторых проблемах (например, об устаревших вирусных базах), в таком случае подойдет следующий метод:
1. Нажмите на флажке, расположенном в области уведомлений.
2. Выберите опцию «Открыть центр поддержки».
3. В окне Центра поддержки нажмите ссылку «Настройка центра поддержки».
4. Оставьте отмеченными только те проблемы, уведомления о которых хотите сохранить, и снимите флажки с остальных.
6. Нажмите «OK».
Теперь вы будете получать уведомления только о тех проблемах, о которых желаете знать.
Полное отключение службы устранения проблем
В этом случае служба устранения проблем будет отключена полностью.
1. Откройте меню «Пуск».
2. Нажмите кнопку «Выполнить» и введите команду regedit.
3. Откройте раздел
HKEY_CURRENT_USERSoftwareMicrosoftWindowsWindows Error Reporting
4. Дважды щелкните на параметре Disable
и измените его значение с 0 на 1.
(Если такого параметра не существует, щелкните правой кнопкой мыши и выберите опцию «Создать | Параметр DWORD»)
5. Закройте Редактор реестра.
В заключение
Вот собственно и все. Один из описанных методов наверняка вам подойдет. Что бы вам ни требовалось — скрыть уведомления, оставить предупреждения о некоторых событиях или полностью отключить эту функцию — решение есть.
20.01.2016 03.03.2016
Сегодня я сделаю небольшой таки пост о том, как нужно избавляться от сообщений, которые выскакивают у вас все время в правом нижнем углу. Выглядит оно в виде флажка. Я много слышу негативных разговоров от друзей, знакомых, также родственников об этом страшном для них сообщений. Когда они ко мне звонят и спрашивают: «вот мол у меня выскочила окно с предупреждениями, их несколько, что делать?» Они в панике. Некоторые после такого сообщения боятся даже лишний раз куда то нажимать. Некоторые говорят, что у них стоит антивирус, а объявление все равно вылезает, помоги, как убрать это объявление?
И приходится мне все время им говорить, что это ничего страшного, пользуйтесь компьютером так же, как пользовались раньше. В основном боятся трогать компьютеры люди постарше. И после такого сообщения все думают, что они сломали компьютер. Ну смешно же. Я конечно их понимаю.
Убираем флажок «системные сообщения» в системном трее
И что же надо сделать, чтобы убрать эти надоедливые сообщения. Вообще просто, даже маленький ребенок справиться с поставленной задачей. Давайте я на скриншоте сначала покажу, как этот флажок с крестиком выглядит.
Если кто не знает, так выглядит наш флажок с крестиком, который некоторым людям очень мешает работать, мне в том числе. Чтобы убрать данный крестик, нажмите на него левой кнопкой мыши, откроется всплывающее окно. В этом окне показывается сколько сообщений, где среди них есть типа важные, такие как обновить антивирус, проверить на вирус, выполнить сканирование, настроить архивацию. Ох как мне все это надоело, да и глаза грубо говоря мозолит. Чтобы убрать сообщения, надо нажать на надпись с названием «Открыть центр поддержки
«. После этого нажатия должно появится окно такого вида.
Здесь я выделил словосочетание красным прямоугольником. Также можете видеть последние сообщения. Посмотрите на вкладку безопасность, там есть красная, вертикальная линия (бывают еще и желтые). Сколько их не изменяй, не настраивай они все время «поют свою песню», то есть вылезают все время после решения проблем. Мне конечно, я не знаю как вам, это очень надоедает. Я что-то чуток отклонился. Давайте вернемся к красному прямоугольнику.
откроется окно «». Посмотрите, как же выглядит данное окно.
Если вы не хотите, чтобы у вас выскакивали сообщения, тогда придется убрать эти все галочки, после нажать на кнопку ОК. И вуаля, у вас флажок останется, а крестика не будет. И вылезать всякие сообщения не будут. Вот таким образом убираем сообщения от центра поддержки.
Все это показано на windows 7, а на windows 8 все также, только там не все галочки сможете снять, потому что они неактивные, а в остальном все те же пути и настройки.
Наверно многие могли заметить, что в последних версиях windows есть такая функция как «Центр поддержки windows» который предназначен для увеличения стабильности и безопасности системы. Но это всё он это делает только лишь в теории, так как функция выполняет роль лишь уведомления пользователя о возможных проблемах, таких как например:
- В системе отсутствует или отключен антивирус, либо его антивирусные базы устарели.
- Выключено авто обновление операционной системы.
- Не запущен windows Smart Screen.
- Отключена важная (по мнению центра поддержки) какая то из системных служб.
- Не работает защитник windows и другое…
Большинство пользователей предпочитает чтобы система не указывала на какие либо не стыковки, и ищут способы как убрать значок центра поддержки windows, либо вообще удалить его из системы.
Скрытие значка центра поддержки
Первый способ самый простой, кликаем на стрелочку в системном трее и жмете на пункт «Настроить».
Где отключаем не нужные вам значки.
После этого больше не должно быть видно значка, но если все же он остался на прежнем месте, есть еще способ его убрать. Делается это через настройку «групповой политики». Зажимаем две клавиши win+r одновременно и вводим команду и жмем «Ок».
После этого перед нами высветится окно «Редактор локальной групповой политики» в котором нужно перейти в Конфигурация пользователя –> Политики –> Административные шаблоны –> Меню “Пуск” и панель задач –> Удалить значок центра поддержки
.
Делаем двойной щелчок по надписи и откроется следующее окно, в котором нужно поставить значение «Включено» именно это.
После этой процедуры необходимо обязательно перезагрузить компьютер. Теперь уже точно вы не увидите значка.
Отключение и удаление службы центра поддержки windows
Как известно, скрытие значка не означает что не будет работать служба. Если у вас надежный антивирус, то можно также остановить работу центра поддержки или вовсе удалить его из системы. Вообще не рекомендуется удалять системные службы, но я например это сделал и не имею никаких проблем. В операционной система эта служба называется «Центр обеспечения безопасности
«. Чтобы её остановить нужно нажать одновременно win+r в ввести в строке services.msc. Перед вами откроется список всех служб windows, там её находим останавливаем и убираем с авто запуска. Если вы все же решили окончательно избавиться от этой функции и удалить её из системы, то нужно сделать следующие шаги: 1. Для начала проверьте что бы эта служба была остановлена как я писал несколько строк выше. 2. Теперь нужно запустить командную строку от имени администратора, найти её можно в меню «Пуск» в папке «Служебные» или «Стандартные».
3. Введите в строку sc delete wscsvc
где sc delete — это команда удаления, а wscsvc имя службы центра обеспечения безопасности и нажмите клавишу Enter. После этого выше перечисленная служба будет полностью удалена. Удачи!
Цент поддержки постоянно напоминает одно и тоже своими сообщениям. Он следит за безопасностью и задачами по обслуживанию. Они выглядят следующим образом:
Появляются они в правом нижнем углу рабочего стола, в области уведомлений. Как правило, пользователи знают об изменениях, которые они сделали и такие оповещения им не к чему. Если изображен знак флажка с крестом — значит есть какие-либо уведомления.
Сам он в основном нужен для:
- Решения каких-либо проблем обслуживания компьютера.
- Проверки безопасности.
- Напоминания о запланированных задачах связанных с системой.
Обычно он только мешает и нервирует. Центр поддержки активно начинает уведомлять при:
- При отключении обновлений — по рекомендациям Microsoft нужно всегда устанавливать новые обновления. Поэтому демонстрируется соответствующее рекомендация.
- При отключении брандмауэра (сетевая защита или FireWall
) — он встроен в операционную систему и им так же можно управлять через антивирусную программу. Рекомендуется, чтобы всегда был включен. - При отключении антивируса — существует встроенная программа для защиты Windows Defender. Такое сообщение показывается если не включен ни один антивирус на компьютере. Желательно, чтобы он всегда был активен.
- При отключении резервного копирования — Microsoft рекомендует регулярно делать резервное копирование. Сообщение появляется если оно отключено или давно не производилось.
- При других неполадках — например, если не работает интернет, то в сообщении будут выводиться рекомендации о том, как его включить.
Если вы откроете центр поддержки, то увидите различные рекомендации. Красным помечены наиболее важные, а желтым желательные. Здесь присутствует как совет, так и информация по решению проблемы в виде подробной инструкции. Если вам это ненужно, то приступайте к отключению.
Отключение предупреждений
Для этого зайдите в меню Пуск >> Панель управления >> Выберите способ отображения крупными значками >> и найдите Центр поддержки.
Затем выберите настройку центра поддержки слева.
В появившемся окне уберите галочки со всех элементов:
Теперь вам не будут показаны уведомления.
Если вы не слишком опытный пользователь ПК, то я рекомендую оставить пункт «Устранение неполадок Windows» так, как там есть дельные советы по исправлению возникших проблем.
Но это ещё не всё. Дополнительно стоит убрать значок, который останется справа.
Отключение значка
Чтобы он не мешал, стоит его убрать. Нажмите правую кнопку мыши на рабочем столе по свободному месту правой нижней панели. Выберите свойства. В этом окне найдите центр поддержки и выключите его как на изображении ниже:
Теперь вам не будет это мешать при работе за компьютером.
Можно так же посмотреть короткое видео как это делается.
Вы отключили центр поддержки Windows?
Poll Options are limited because JavaScript is disabled in your browser.
Как отключить Центр поддержки Windows 7 и стоит ли это делать рассказывается в этой статье.
Продолжаю отвечать на вопрос Вадара об отключении средств безопасности Windows. Сегодня поговорим о Центре поддержки. Этот компонент впервые появился в семерке и отличается своими назойливыми уведомлениями, от которых многие желают избавиться.
Центр поддержки занимается мониторингом параметров безопасности и аспектов, связанных с обслуживанием системы. На основе этого он выдает различные оповещения для пользователя, чтобы можно было совершить определенные действия, способствующие нормальному функционированию системы.
Работа Центра поддержки непосредственно связана с функционированием службы . Данная служба контролирует компоненты безопасности системы, такие как:
- Центр обновления Windows ;
- Защита от вирусов;
- Брандмауэр Windows;
- Защита от шпионского ПО;
- Параметры безопасности Интернета;
- Контроль учетных записей.
При проблемах в работе какого либо компонента безопасности или при его отключении Центр обеспечения безопасности
информирует Центр поддержки
, который уведомляет о проблеме пользователя. Т.е. Центр поддержки
является весьма полезным и избавляться от него не стоит.
Как отключить центр поддержки Windows 7
В один клик отключение центра поддержки не получится. Можно отключать отдельные составляющие, такие, как служба Центр обеспечения безопасности.
Для этого в меню Пуск
в окно поиска вбейте msconfig
и нажмите Enter.
Перейдите на вкладку Службы
и отключите эту службу. Можно отключить также Контроль учетных записей
. О целесообразности этого отключения и, как его реализовать, будет рассказано в следующей статье. Самым радикально настроенным жаждущим отключения рекомендуется избавиться от файлов actioncenter.dll
и actioncenterCPL.dll
из папки System3
2.
Все вышеприведенные советы из этого пункта относятся к разряду вредных. А привел я их исключительно ради соответствия содержания статьи ее заголовку. Разумнее ограничится отключением только отдельных сообщений Центра поддержки
.
Отключение сообщений центра поддержки.
Кликните по флажку, расположенному в трее рядом с часами и выберите Открыть центр поддержки
.
В открывшемся окне перейдите на
Настройка центра поддержки
. Далее уберите галки с неактуальных для Вас сообщений и нажмите
ОК.
Например, если Вы используете антивирус и фаервол, которые не распознаются системой, то галочки перед соответствующими сообщениями можно снять. На самом деле самые надоедливые предупреждения идут от Контроля учетных записей
(UAC), О том, как отключить UAC общеизвестным способом и об альтернативном безвредном отключении будет рассказано в следующей статье.
Как отключить центр поддержки Windows 7 я честно рассказал, что предпочесть безопасность или мнимый комфорт, решать Вам.
Многие пользователи недовольны некоторыми назойливыми функциями системы до такой степени, что готовы от них избавляться даже за счет понижения уровня безопасности, как это происходит после отключения контроля учетных записей UAC или включения главной учетной записи администратора . К таким надоедливым функциям можно отнести еще одну — всплывающие уведомления о проблемах с предложением способов их устранения. Здесь так же необходимо понимать, что после изменения отключения отчетов об ошибках вы не сможете получать информацию о решении проблем в Центре поддержки Windows 7. И все же, если вы решили избавиться от нервирующих уведомлений, то это можно сделать несколькими способами: скрыть их, отключить ненужные уведомления о некоторых проблемах или отключить службу устранения проблем вообще.
Скрыть уведомления центра поддержки
Служба устранения проблем по-прежнему будет работать, а ее предупреждения вы увидите лишь когда сами того пожелаете. Чтобы это сделать:
1. Нажмите на флажке, расположенном в области уведомлений в правом нижнем углу и выберите опцию «Открыть центр поддержки»:
4. Нажмите «OK».
После этого вы перестаните получать всплывающие уведомления, но если нажать на флажке, откроется список проблем.
Отключение уведомлений центра поддержки о некоторых проблемах
Если вы хотите получать уведомления о некоторых проблемах (например, об устаревших вирусных базах), в таком случае подойдет следующий метод:
1. Нажмите на флажке, расположенном в области уведомлений.
2. Выберите опцию «Открыть центр поддержки».
3. В окне Центра поддержки нажмите ссылку «Настройка центра поддержки».
4. Оставьте отмеченными только те проблемы, уведомления о которых хотите сохранить, и снимите флажки с остальных.
6. Нажмите «OK».
Теперь вы будете получать уведомления только о тех проблемах, о которых желаете знать.
Полное отключение службы устранения проблем
В этом случае служба устранения проблем будет отключена полностью.
1. Откройте меню «Пуск».
2. Нажмите кнопку «Выполнить» и введите команду regedit.
3. Откройте раздел
HKEY_CURRENT_USERSoftwareMicrosoftWindowsWindows Error Reporting
4. Дважды щелкните на параметре Disable
и измените его значение с 0 на 1.
(Если такого параметра не существует, щелкните правой кнопкой мыши и выберите опцию «Создать | Параметр DWORD»)
5. Закройте Редактор реестра.
В заключение
Вот собственно и все. Один из описанных методов наверняка вам подойдет. Что бы вам ни требовалось — скрыть уведомления, оставить предупреждения о некоторых событиях или полностью отключить эту функцию — решение есть.
- Remove From My Forums
-
Вопрос
-
проблема в следующем: например, при попытке открыть архив на раб. станции, вход. в домен, появляется такое вот окно:
должен быть принтскрин, но вместо этого получил сообщение»
- Основной текст не может содержать изображения и ссылки, пока ваша учетная запись не будет проверена.
при попытке отключить непосредственно на рабочей станции в: «Cистема и безопасность->Центр поддержки->Настройка центра поддержки»
не могу отключить уведомления, т.к. они неактивны…попытался через групповую политику домена в пути: конфигурация компьютера->административные шаблоны->компоненты windows-> центр обеспечения безопасности.
там 1 параметр с названием «включить центр обеспечения безопасности (только..)» отключил его. не помогает.
более ничего не нашёл. помогите отключить уведомления на рабочих станциях. да, ещё, после изменения вышеуказанного параметра сервак не перегружал…
и как мне «проверить» мою учётку раньше всё работало, картинки в смысле мог вставить….
-
Перемещено
10 декабря 2015 г. 10:46
Ответы
-
помогло добавление узла в зону интрасети. спасибо, наверное это и искал.
-
Помечено в качестве ответа
Dmitriy VereshchakMicrosoft contingent staff
17 декабря 2015 г. 8:56
-
Помечено в качестве ответа
|
0 / 0 / 0 Регистрация: 22.10.2014 Сообщений: 65 |
|
|
1 |
|
Как включить отображение системного значка Центра поддержки?07.08.2016, 20:29. Показов 10404. Ответов 13
Здравствуйте, как включить отображение системного значка центра поддержки. В настройке отображения эта функция не активна и я не могу там включить отображение. Подскажите решение проблемы.
__________________
0 |
|
Programming Эксперт 94731 / 64177 / 26122 Регистрация: 12.04.2006 Сообщений: 116,782 |
07.08.2016, 20:29 |
|
13 |
|
2208 / 754 / 207 Регистрация: 02.02.2012 Сообщений: 3,656 Записей в блоге: 2 |
|
|
07.08.2016, 21:02 |
2 |
|
Один с вариантов:
0 |
|
0 / 0 / 0 Регистрация: 22.10.2014 Сообщений: 65 |
|
|
07.08.2016, 21:23 [ТС] |
3 |
|
Спасибо за ответ. Но как раз в «Включить или выключить системные значки», центр поддержки присутствует, но возможность «вкл» или «выкл» деактивирована(показана бледно серым цветом). По этому вопрос: как эту функцию активировать?
0 |
|
14338 / 6166 / 327 Регистрация: 03.07.2010 Сообщений: 20,690 |
|
|
07.08.2016, 21:31 |
4 |
|
Служба Центр обеспечения безопасности работает? Значения : HideSCAHealth ?
0 |
|
0 / 0 / 0 Регистрация: 22.10.2014 Сообщений: 65 |
|
|
07.08.2016, 21:50 [ТС] |
5 |
|
в HKEY_CURRENT_USERSoftwareMicrosoftWindowsCurre ntVersionPoliciesExplorer
0 |
|
14338 / 6166 / 327 Регистрация: 03.07.2010 Сообщений: 20,690 |
|
|
07.08.2016, 21:51 |
6 |
|
на 0 измените и перезагрузите ПКпроводник.
0 |
|
0 / 0 / 0 Регистрация: 22.10.2014 Сообщений: 65 |
|
|
07.08.2016, 22:11 [ТС] |
7 |
|
Не помогло
0 |
|
14338 / 6166 / 327 Регистрация: 03.07.2010 Сообщений: 20,690 |
|
|
07.08.2016, 22:20 |
8 |
|
выложите скрин : раздела реестра. Добавлено через 1 минуту HKEY_LOCAL_MACHINESOFTWAREMicrosoftWindowsCurrentVersionPolicie sExplorer здесь смотрели?
0 |
|
0 / 0 / 0 Регистрация: 22.10.2014 Сообщений: 65 |
|
|
07.08.2016, 22:28 [ТС] |
9 |
|
да смотрел. Миниатюры
0 |
|
0 / 0 / 0 Регистрация: 22.10.2014 Сообщений: 65 |
|
|
07.08.2016, 22:59 [ТС] |
11 |
|
сделал чистую загрузку… безрезультатно
0 |
|
14338 / 6166 / 327 Регистрация: 03.07.2010 Сообщений: 20,690 |
|
|
07.08.2016, 23:01 |
12 |
|
Jemand-Jemand, Eset, был полностью выгружен?
0 |
|
0 / 0 / 0 Регистрация: 22.10.2014 Сообщений: 65 |
|
|
07.08.2016, 23:05 [ТС] |
13 |
|
у меня аваст. да полностью
0 |
|
14338 / 6166 / 327 Регистрация: 03.07.2010 Сообщений: 20,690 |
|
|
07.08.2016, 23:06 |
14 |
|
аваст перепутал значек Добавлено через 38 секунд
Служба Центр обеспечения безопасности работает? работает?
0 |
Центр поддержки помогает вам обеспечить безопасность и работоспособность операционной системы. В нем приводятся важные сообщения о параметрах безопасности и обслуживания компьютера, которые требуют вашего внимания. Кроме того, из центра поддержки можно перейти к параметрам контроля учетных записей, а также средствам устранения неполадок и восстановления системы. В статье используются скриншоты центра поддержки Windows 7, но информация полностью применима к Windows 8.
Запуск из командной строки или окна Выполнить (WIN+R): control wscui.cpl.
На этой странице:
- Компоненты центра поддержки
- Настройка центра поддержки
- Устранение неполадок
- Восстановление системы
Компоненты центра поддержки
На центр поддержки возлагается задача по доведению до вашего сведения системной информации, требующей внимания и/или действий. Для этого используются как всплывающие уведомления, так и сообщения, отображаемые непосредственно в центре поддержки. Кроме того, в центре поддержки вы можете настроить параметры поиска решений и устранения неполадок.
Информационные сообщения
Центр поддержки информирует вас о требующих внимания событиях, с помощью окон, всплывающих из области уведомлений.
Обратите внимание на значок гаечного ключа во всплывающем окне — он позволяет вам быстро перейти к настройкам уведомлений, о которых речь пойдет чуть ниже. Спустя несколько секунд после появления эти окна исчезают, но в области уведомлений остается флажок, щелкнув на который вы можете прочесть сообщения и перейти в центр уведомлений.
Если вы решите отключить эти «надоедливые» сообщения, имеет смысл убедиться в том, что безопасность системы поддерживается на должном уровне с помощью регулярных обновлений, включенного брандмауэра или стороннего фаервола, а также антивирусной программы. Windows выводит сообщение не только в виде всплывающего окна, но и непосредственно в центре поддержки.
Красный цвет свидетельствует о том, что к проблеме требуется особое внимание. Менее важная информация сопровождается желтым цветом.
В центре поддержки Windows имеется два основных раздела, информирующих вас о состоянии безопасности системы и необходимости в ее обслуживании.
Сведения о безопасности
В разделе Безопасность выводится информация о состоянии:
- антивирусных и антишпионских программ
- контроля учетных записей
- брандмауэра Windows и сетевых параметров
- фильтра SmartScreen и учетной записи Microsoft (начиная с Windows
Этот раздел позволяет одним взглядом оценить, насколько хорошо защищена система. Обеспечив ее безопасность в соответствии с рекомендациями центра поддержки, вы значительно снизите вероятность проникновения вредоносного кода на ваш компьютер. Даже если проникновение произойдет, его разрушительные последствия будут сведены к минимум за счет включенного контроля учетных записей.
Сведения об обслуживании
Раздел Обслуживание поможет вам:
- найти решения проблем, зафиксированных в отчетах ОС
- получить сведения об архивации и параметрах проверки обновлений
- определить, имеются ли неполадки системы и выполнить действия по их исправлению
Настройка центра поддержки
Щелкнув ссылку Настройка центра поддержки в левой панели центра, вы можете определить, о каких сообщениях вы хотите получать уведомления.
В этом окне помимо настройки сообщений о безопасности и обслуживании, вы можете также сконфигурировать связанные параметры — программы улучшения качества ПО, отчета о неполадках и Windows Update.
Отключение или включение сообщений

Впрочем, отключение некоторых уведомлений вполне может быть оправдано. Например, если вы используете фаервол или антивирус, которые Windows не распознает, имеет смысл отключить соответствующие уведомления. Однако если у вас не установлено никакого антивирусного программного обеспечения, и вы отключаете уведомления Windows о недостаточной защите от вирусов, чтобы система не надоедала, то мы скоро увидим вас в форуме Лечение систем от вредоносных программ.
Вне зависимости от того, отключены уведомления или нет, в центре поддержки выводится информация о состоянии компонентов операционной системы.
Параметры отчета о неполадках
Windows может отправлять отчет в Microsoft при возникновении проблем в работе приложений. Если решение проблемы существует, операционная система предложит его вам. Эту возможность многие пользователи отключают из соображений конфиденциальности или просто из мнительности. На самом деле, как следует из политики конфиденциальности, личные данные при этом не передаются — вы можете ознакомиться, с политикой, нажав одноименную ссылку. С другой стороны, система действительно способна предложить решение, которое может быть неочевидно даже после самостоятельной ручной диагностики. По мере того, как пользователи со всего мира отправляют отчеты, распространенные проблемы будут выявляться, а решения — заноситься в базу и предлагаться пользователям. Иногда решение может быть недоступно сразу, но, спустя какое-то время, оно появляется.
Щелкнув ссылку Параметры, вы можете настроить параметры проверки решений.
Из этого же окна вы можете изменить параметры отчетов для всех пользователей, а также создать список программ, отчеты о которых не будут отправляться.
Параметры программы улучшения ПО
Вы можете принять участие в программе улучшения качества ПО Microsoft (по умолчанию вы в ней не участвуете). Суть программы ясна из ее описания на скриншоте.
Устранение неполадок
Устранение неполадок — это отдельный элемент панели управления Windows, обладающий широкими возможностями для самостоятельной диагностики и устранения проблем в работе ОС в следующих категориях:
- Программы
- Оборудование и звук
- Сеть и Интернет
- Оформление и персонализация
- Система и безопасность
Запуск из командной строки или окна Выполнить (WIN+R): control /name Microsoft.Troubleshooting.

Но интересна не только внешняя сторона устранения неполадок, но и то, что скрывается «под капотом». Диагностические тесты и действия по устранению неполадок — это набор скриптов командной оболочки PowerShell, которая входит в состав Windows. В общей сложности в состав ОС входит свыше 20 скриптов, способных продиагностировать и устранить как автоматически, так и в интерактивном режиме около 100 проблем, с которыми пользователи чаще всего обращаются в службу технической поддержки.
Немного отступая от темы, замечу, что использование скриптов PowerShell в обертке графического интерфейса для управления системой и устранения неполадок стало важным нововведением в Windows 7 и получило продолжение в новых ОС Microsoft. Например, в состав Windows SDK включен Windows Troubleshooting Pack Builder — программа с графическим интерфейсом, предназначенная для создания собственных диагностических скриптов, которые ИТ специалисты могут впоследствии развертывать с помощью групповой политики.
Диагностические тесты
В главном окне центра устранения неполадок диагностические тесты сгруппированы по категориям. Вы можете отобразить все доступные тесты в одном окне, щелкнув Просмотр всех категорий в левой панели центра.
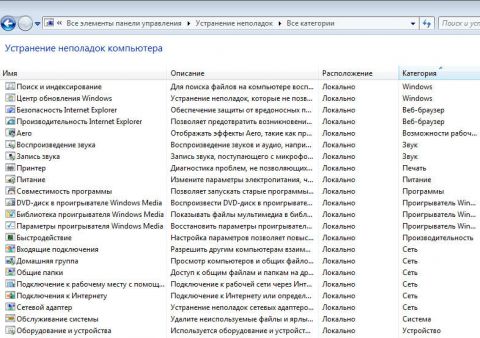
Вместо описания отдельных тестов, я предлагаю вам запустить их и посмотреть, как это работает.
Просмотр и сохранение отчетов
Вы можете увидеть список выполненных тестов, щелкнув Просмотр журнала в левой панели элемента Устранение неполадок.
Подробный отчет можно увидеть, дважды щелкнув по его названию в списке или нажав кнопку Подробности (одноименный пункт есть и в контекстном меню).
Вы можете скопировать текст в окне, выделив его и нажав CTRL+C. Однако можно использовать готовые файлы отчетов. Щелкнув правой кнопкой мыши по отчету в списке, из контекстного меню вы можете, например:
- Сохранить как — сохранить отчет, запаковав файлы в CAB-архив (Windows «видит» их как обычные папки)
- Открыть расположение файла — перейти к файлам отчета, которые сохраняются в формате XML в папке %localappdata%Diagnostics)
Настройка устранения неполадок
По умолчанию функция автоматического исправления неполадок включена. Щелкните ссылку Настройка в левой панели, чтобы изменить параметры устранения неполадок.
Обратите внимание, что загрузка новейших решений из Интернета контролируется не в этом окне, а отдельным параметром в главном окне центра устранения неполадок. Система спрашивает о ваших предпочтениях вверху окна, а после того, как вы сделаете выбор, соответствующий флажок появляется под списком диагностических тестов.
Безусловно, диагностические возможности Windows окажут большую помощь как непосредственно пользователям, так и тем, кто добровольно оказывает техническую поддержку в форумах.
Восстановление системы
Из центра поддержки можно также перейти к восстановлению системы. Подробный рассказ о восстановлении включен в одну из статей об элементе панели управления Архивация и восстановление.
Многие из приверженцев Windows 7 сталкивались с ситуацией, когда центр поддержки не выполняет свою прямую обязанность и отображает не то, в чем конкретно заинтересован пользователь. Примером тому является уведомление в виде красного крестика на флажке центра уведомлений о не настроенной плановой архивации или о не настроенном центре обновлений, когда мы при этом сами его отключили.
Для исправления этой ситуации нам необходимо немного подкорректировать параметры уведомлений.
Нажимаем правой кнопкой мыши на самом значке центра поддержки (флажок) в правом нижнем углу экрана, рядом с часами и выбрать пункт «Центр поддержки». В левой части выбрать «Параметры центра поддержки» и как раз здесь нужно отключить уведомления о тех событиях, в которых мы не заинтересованы.
Самое распространенное — это Архивация Windows, ее мы выключаем смело.
Если Вы настраивали (отключали) центр обновлений по одной из наших статей, то рекомендуем также убрать флажки с пунктов «Центр обновления Windows» и «Проверка на наличие обновлений».
Если Вы отключили контроль учетных записей, руководствуясь тем, что у Вас стоит хороший антивирус и потому, что Вы устали каждый раз подтверждать выполнения некоторых программ, то здесь же в настройках центра поддержки снимите галочку с пункта «Контроль учетных записей».
После этого центр поддержки будет уведомлять только в том случае, когда требуется решение действительно важных вопросов с безопасностью или быстродействием Вашего компьютера.
Я как-то в своей работе за компьютером никогда не обращалась раньше к Центру поддержки, так как не думала, что это может реально чем-то помочь с компьютером. Но однажды я просто не знала, как по другому решить возникшую проблему с драйверами. Скачанные из интернета ситуацию не меняла, а ждать мастера не было времени — срочная работа. Поэтому решила сделать запрос к Центру поддержки. И, как и описано в статье, получило вот этот самый красный значок, означающий не активированный центр обновлений. Вот оттуда и появилась моя проблема с драйверами. Сделала все, как и описано в статье. Спасибо, моя проблема была решена. Как все, оказывается, было просто! Вот что значит правильная настройка работы программ на компьютере. И сделать это нужно всегда заранее, вовремя, потому что обычно какая-то поломка случается как раз, когда это очень не к времени! Кстати, в моей работе с Windows 7 это, наверное, единственная проблема, а так это, думаю, лучшая операционная система из всех, что я опробовала! Хотелось бы больше статей о ней, чтобы заранее знать о всех нюансах, которые возможны при работе с ней, и чтобы знать, куда обратиться, и найти решение в случае чего. В любом случае, буду искать варианты именно у вас.
Этот флажок невероятно раздражает, говоря по-простому «мозолит глаза», и каждый раз при переустановки системы я забываю как от него избавится. Спасибо за статью, добавил ее в закладки, теперь я быстро избавлюсь от этого раздражающего значка. Что же касается самой Windows7 я считаю ее лучшей операционкой. Сперва она мне показалось неудобной, но через пару недель, когда я разобрался как ее настраивать, я понял, что это практически идеальная для меня ОС. Пользуюсь ей уже почти 8 лет, с момента выхода бета-версии, и переходить на что-то другое не думаю. Десятка меня не впечатлила, но это мое мнение.
Windows 7 полюбил за простоту и простую навигацию, правда, проблемы возникают, но не значительные, и, в большинстве случаев, они решаются очень даже просто. Кстати, у меня стоит хороший антивирус и я ему доверяю, но всё равно выполнение программ производится с подтверждением, мало ли что). Касательно красного крестика, он постоянный посетитель трея, поэтому, после каждой переустановки систему, его действительно лучше убрать, чтобы не дезориентировал и не вызывал всевозможных опасений о безопасности!
Спасибо автору за статью, а то постоянно выскакивает архивация Windows не знал что с ней делать))
Теперь отключил, чтоб не беспокоило уведомление больше )
Содержание
- 1 Причины ошибок при загрузке Windows 7 и методы их устранения
- 1.1 Неполадки оборудования
- 1.2 Использование безопасного режима Windows 7
- 1.3 Среда восстановления
- 1.4 Восстановление запуска
- 2 Как убрать флажок центра поддержки в windows 7
- 2.1 Отключаем флажок устранение проблем в windows 7
- 2.2 Полное отключение службы устранения проблем
- 2.3 Как отключить и спрятать значок центр поддержки windows 7, 8.1
- 2.4 Скрытие значка центра поддержки
- 2.5 Отключение и удаление службы центра поддержки windows
- 2.6 Как убрать сообщение центра поддержки windows?
- 2.7 Убираем флажок «системные сообщения» в системном трее
- 2.8 Как отключить центр поддержки windows 7
- 2.9 Отключение предупреждений
- 2.10 Отключение значка
- 3 Раздражающие функции Windows 7 и как их отключить
- 3.1 Подтверждение удаления
- 3.2 Caps Lock
- 3.3 Выбор окна приложения
- 3.4 Звуковая схема
- 3.5 Предупреждения от Центра поддержки
- 3.6 Залипание клавиш
- 3.7 Предупреждение при открытии установочного файла
- 3.8 Лишние пункты программ в основном меню
- 4 Устранение неполадок Windows 7: диагностика центра обновления, как исправить ошибку USB с кодом 43 с помощью программы
- 4.1 Зачем нужно устранение неполадок от Windows
- 4.2 Как запустить процесс
- 4.3 С помощью панели управления компьютером
- 4.4 напрямую
- 4.5 примеры по использованию мастера
- 4.6 Починка центра обновлений
- 4.7 Устранение проблем с USB и ошибки 43
- 4.8 Устранение проблем со звука
- 4.9 Устранение неполадок после обновления и восстановления системы
- 4.10 Что делать, если мастер не работает
- 4.11 Использование сторонних программ
Критические ошибки при запуске Windows 7 возникают по множеству причин: из-за неисправности оборудования, из-за проблем с самой системой или из-за сбоев программного обеспечения.
В одних случаях прямую связь причины и следствия можно отследить, если сбой возник после установки приложения, драйвера, подключения нового устройства и т. д.
В других же случаях источник возникновения ошибки определить сложно.
Неполадки оборудования
Проблемы, которые возникают до начала загрузки Windows 7 связаны с оборудованием, поэтому о них буквально пара слов.
Виновником сбоя может быть любое из устройств, но чаще всего ими оказываются оперативная память и жесткий диск.
Детальнее поможет разобраться сообщение, которое в случае критической ошибки выводится на экран.
Каждому юзеру когда-либо приходилось видеть синий экран смерти (BSOD). Большую часть того, что там написано, оставим за кадром, поскольку для постановки диагноза нам важно только следующее:
- тип ошибки – строка вверху экрана, написанная прописными буквами через символ подчеркивания (пункт 1 на картинке);
- код ошибки – числовой идентификатор в шестнадцатеричном виде и его дополнительные параметры (пункт 2 на картинке);
- драйвер или приложение, вызвавшее BSOD, а также адрес, где произошел сбой (пункт 3 на картинке). При проблемах с оборудованием, которые возникают до начала инициализации драйверов и в ряде иных случаев этого параметра нет.
На проблемы с винчестером или его контроллером могут указывать следующие данные:
- 0x00000077 – KERNEL_STACK_INPAGE_ERROR
- 0x0000007A – KERNEL_DATA_INPAGE_ERROR
- 0x0000007B – INACCESSIBLE_BOOT_DEVICE
- 0x00000024 – NTFS_FILE_SYSTEM
- 0x0000008E – KERNEL_MODE_EXCEPTION_NOT_HANDLED
Ошибки памяти часто дают о себе знать такими сообщениями:
- 0x0000002E –DATA_BUS_ERROR
- 0x00000050 – PAGE_FAULT_IN_NONPAGED_AREA
- 0x00000077 – KERNEL_STACK_INPAGE_ERROR
- 0x0000007A – KERNEL_DATA_INPAGE_ERROR
- 0x0000012B – FAULTY_HARDWARE_CORRUPTED_PAGE
- 0x0000007F – UNEXPECTED_KERNEL_MODE_TRAP
- 0x0000004E – PFN_LIST_CORRUPT и т. д.
Часто неисправность ОЗУ проявляется разнообразными ошибками, которые могут случиться в любой момент при запуске и работе компьютера.
Устранить несложный аппаратный сбой часто помогает восстановления BIOS Setup к настройкам по умолчанию или, как говорят, сброс на дефолт.
Это можно сделать несколькими путями: используя собственную опцию BIOS, методом переключения специальной перемычки на мат.
плате или временным обесточиванием микросхемы CMOS (места хранения BIOS).
Чтобы вернуть BIOS Setup настройки по дефолту, используя его собственную опцию, нужно:
- зайти в меню, нажав сразу после включения машины предназначенную для этого клавишу (F2, F4, F12, Delete или другие – это написано внизу экрана заставки материнской платы);
- открыть вкладку Exit (обычно), установить курсор на опцию LOAD BIOS DEFAULT (в некоторых версиях она называется LOAD SETUP DEFAULTS либо LOAD FAIL-SAFE DEFAULTS) и нажать Enter;
- нажать F10 и Yes (или Y) для выхода с сохранением настроек.
Другие способы – это переключение специального джампера для сброса BIOS в положение CLR CMOS (варианты названия – CCMOS, Clear CMOS, Clear CMOS, Clear RTC и т. д.) или временное извлечение батарейки на плате. На некоторых мат. платах для этого есть специальная кнопка.
Если метод не помог, вероятно, сбой более серьезный и связан с поломкой какого-либо из устройств. В домашних условиях можно попытаться найти проблемный узел методом отключения или замены на аналогичный исправный. Если такой возможности нет – нужно обращаться к специалистам.
Далее перейдем к решению системных проблем – то есть тех, которые имеют прямую связь с Windows 7.
Использование безопасного режима Windows 7
В ряде случаев сбой при запуске возникает только в нормальном режиме, а в safe mode (безопасный режим) система загружается без проблем. Если это ваш случай – используем эту возможность.
Чтобы попасть в безопасный режим, перед началом запуска Windows нажмите несколько раз клавишу F8. Когда увидите на экране такой список, выберите из него нужный пункт:
После загрузки рабочего стола нужно открыть Пуск, зайти в меню “Все программы”, открыть папку “Стандартные”, потом “Служебные” и выбрать оттуда “Восстановление системы”.
Этот инструмент Windows 7 поможет исправить ошибки при запуске, возникшие из-за повреждения системного реестра, удаления или повреждения важных файлов, установки сбойных драйверов, вирусных атак и прочего, связанного с системой и программным обеспечением.
- После запуска “Восстановления” вам нужно выбрать контрольную точку, которая была создана не позже даты, когда проявился сбой, и следом нажать “Далее”.
- Подтвердив выбор точки, кликните “Готово” и дождитесь, когда “Восстановление” завершит свою работу. Это вернет Windows 7 к состоянию, которое было перед тем, как возникли ошибки загрузки. Реестр, файлы, драйвера, обновления, программы, установленные или измененные позже этой даты, будут удалены или возвращены к нормальному состоянию. Файлы в пользовательских папках затронуты не будут.
Дополнительно можно воспользоваться системой автоматического поиска проблем и их решений. Для этого:
- загрузитесь в безопасный режим с поддержкой сетевых драйверов;
- откройте Панель управления, выберите из “Настройки параметров” раздел “Система и безопасность” и в нем “Проверку состояния компьютера”.
- Разверните вкладку “Обслуживание” и в разделе “Поиск решений для указанных в отчетах проблем” кликните “Поиск решений”.
В ряде случаев система создает отчеты об ошибках, которые пересылаются в центр поддержки Microsoft. Если для вашей проблемы существует готовое решение, вы сможете им воспользоваться.
Среда восстановления
Если система не загружается в safe mode, если средство восстановления не находит ни одной контрольной точки или не работает, остается еще одна возможность – Windows RE.
Windows RE – это дополнение к Windows 7, среда восстановления, которая работает независимо от того, загружается основная система или не загружается.
Встроенные в Windows RE инструменты дают возможность:
- исправить неполадки, мешающие нормальному запуску ПК;
- отменить недавние изменения путем отката на контрольную точку;
- проверить оперативную память средствами Windows 7;
- восстановить систему из архивного образа, если он был ранее создан;
- запускать средство проверки и восстановления системных файлов sfc, проводить проверку жесткого диска, запускать антивирусные утилиты, редактор реестра и т. д.
Чтобы попасть в среду Windows RE, нужно из меню F8 выбрать пункт “Устранение неполадок компьютера”.
Дойдя до окна “Параметры восстановления” вы получите возможность выбора нужного инструмента.
Восстановление запуска
Чтобы выявить и устранить проблемы из-за которых Windows 7 не загружается, выберите из списка параметров первую опцию: “Восстановление запуска”.
Этот инструмент автоматически проверит и исправит MBR (главную загрузочную запись), состояние ответственных за загрузку разделов в реестре и системных файлов.
Чаще всего ошибки при запуске с Windows 7 с его помощью успешно решаются.
Если восстановление запуска не помогло решить проблему, можно воспользоваться всё тем же уже знакомым инструментом для отмены последних изменений – “Восстановлением системы”. Бывает, что в безопасном режиме Windows не видит ни одной контрольной точки, а в среде Windows RE – видит.
Для запуска этого средства в “Параметрах восстановления” предназначен второй сверху пункт.
Если у вас есть архивный образ, созданный в период стабильной работоспособности Windows и программ, вы можете прямо здесь выполнить восстановление из него.
Для этого подключите к компьютеру накопитель с образом, выберите из списка параметров восстановления третий пункт – “Восстановление образа системы” и следуйте инструкциям мастера.
Параметр “Диагностика памяти Windows” поможет выявить проблемы с оперативной памятью при подозрениях на ее неисправность. Выше мы перечислили, какие ошибки при запуске компьютера могут быть признаком проблем с ОЗУ. Не исключено, что как раз из-за них ваша система не загружается.
Кроме сбоев памяти, проблемы при запуске может вызывать и жесткий диск, а точнее – ошибки файловой системы и “битые” сектора. Среда восстановления также позволяет провести поиск таких неполадок и устранить их.
Для этого через командную строку нужно запустить системную утилиту chkdsk с параметрами /f и /r, что означает выполнить поиск и исправление ошибок, а также восстановить содержимое сбойных секторов, и дождаться результатов.
Вмешательства пользователя в эту процедуру не требуется – она полностью автоматическая.
Ну и напоследок – если вы подозреваете, что система не загружается из-за вирусного заражения, среда восстановления позволяет запускать и антивирусные средства.
Для этого запустите командную строку, а через нее откройте проводник.
- Впишите в командную строку команду notepad и нажмите Ввод для открытия блокнота.
- Через меню “Файл – Открыть” запустите проводник – учтите, что в среде восстановления буквы дисков иногда не совпадают с буквами при загрузке Windows в обычном режиме.
- Чтобы видеть все содержимое каталогов, в поле “Тип файлов” отметьте “Все файлы”.
- Перейдите в папку, где находится антивирусная программа, к примеру – утилита CureIt.exe, и запустите ее.
После этого перезагрузите компьютер. Можно утверждать с большой долей вероятности, что следующий страт Windows будет удачным.
Источник: https://itpotok.ru/prichiny-oshibok-pri-zagruzke-windows-7-i-metody-ix-ustraneniya/
Как убрать флажок центра поддержки в windows 7
» windows 7 » Как убрать флажок центра поддержки в windows 7
Центр поддержки в windows 7 это средство , которое помогает вам поддерживать и обеспечивать безопасность работы операционной системы. В нем вы в основном можете просматривать важные сообщения о безопасности и обслуживания компьютера.
Однако большинству опытных пользователям эти сообщения абсолютно не нужны, и иногда просто раздражают. Чтобы отключить значок или флажок устранения проблем в windows 7 достаточно сделать следующее.
Все кто еще не включил opera link в opera 20, можно это сделать прямо сейчас, прочитав инструкцию.
Отключаем флажок устранение проблем в windows 7
Этим способом мы не отключим службу полностью, а просто скроем уведомления центра поддержки в фоновый режим, тем самым не будем видеть всплывающих сообщений от этой службы. Для это нажимаем правой кнопкой в области уведомлений и заходим в свойства.
Возле службы Центр поддержки видим выпадающие меню ВКЛ. ВЫКЛ, так вот выберем выключить и жмем ок.
Все мы отключили центр поддержки, и убрали флажок из области значков.
Есть еще один способ, который поможет скрыть флажок в windows 7, для этого нужно будет правой кнопкой щелкнуть по флажку и выбрать команду Открыть центр поддержки.
Далее заходим в настройки, и снимаем галочки со всех уведомлений которые постоянно выскакивали у вас во время вашей работы на компьютере.
После всех изменений жмем ОК чтобы применить все наши исправления.
Есть также более координальный метод отключения службы, но для этого нужно будет лезть в реестр и провести несколько манипуляции там.
Полное отключение службы устранения проблем
В этом случае служба устранения проблем будет отключена полностью.
1. Откройте меню «Пуск». 2. Нажмите кнопку «Выполнить» и введите команду regedit.
3. Откройте раздел
vpachin.ru
Как отключить и спрятать значок центр поддержки windows 7, 8.1
Наверно многие могли заметить, что в последних версиях windows есть такая функция как “Центр поддержки windows” который предназначен для увеличения стабильности и безопасности системы. Но это всё он это делает только лишь в теории, так как функция выполняет роль лишь уведомления пользователя о возможных проблемах, таких как например:
- В системе отсутствует или отключен антивирус, либо его антивирусные базы устарели.
- Выключено авто обновление операционной системы.
- Не запущен windows Smart Screen.
- Отключена важная (по мнению центра поддержки) какая то из системных служб.
- Не работает защитник windows и другое…
Большинство пользователей предпочитает чтобы система не указывала на какие либо не стыковки, и ищут способы как убрать значок центра поддержки windows, либо вообще удалить его из системы.
Скрытие значка центра поддержки
Первый способ самый простой, кликаем на стрелочку в системном трее и жмете на пункт “Настроить”.
Далее откроется окно выбора значков которые можно включить или отключить. Нажимаем на пункт “Включить или выключить системные значки”.
Где отключаем не нужные вам значки.
После этого больше не должно быть видно значка, но если все же он остался на прежнем месте, есть еще способ его убрать. Делается это через настройку “групповой политики”. Зажимаем две клавиши win+r одновременно и вводим команду gpedit.msc и жмем “Ок”.
После этого перед нами высветится окно “Редактор локальной групповой политики” в котором нужно перейти в Конфигурация пользователя –> Политики –> Административные шаблоны –> Меню “Пуск” и панель задач –> Удалить значок центра поддержки.
Делаем двойной щелчок по надписи и откроется следующее окно, в котором нужно поставить значение “Включено” именно это.
После этой процедуры необходимо обязательно перезагрузить компьютер. Теперь уже точно вы не увидите значка.
Отключение и удаление службы центра поддержки windows
Как известно, скрытие значка не означает что не будет работать служба. Если у вас надежный антивирус, то можно также остановить работу центра поддержки или вовсе удалить его из системы. Вообще не рекомендуется удалять системные службы, но я например это сделал и не имею никаких проблем.
В операционной система эта служба называется “Центр обеспечения безопасности“. Чтобы её остановить нужно нажать одновременно win+r в ввести в строке services.msc. Перед вами откроется список всех служб windows, там её находим останавливаем и убираем с авто запуска.
Если вы все же решили окончательно избавиться от этой функции и удалить её из системы, то нужно сделать следующие шаги: 1. Для начала проверьте что бы эта служба была остановлена как я писал несколько строк выше. 2.
Теперь нужно запустить командную строку от имени администратора, найти её можно в меню “Пуск” в папке “Служебные” или “Стандартные”.
3. Введите в строку sc delete wscsvc
где sc delete – это команда удаления, а wscsvc имя службы центра обеспечения безопасности и нажмите клавишу Enter. После этого выше перечисленная служба будет полностью удалена. Удачи!
pk-sovety.ru
Как убрать сообщение центра поддержки windows?
Сегодня я сделаю небольшой таки пост о том, как нужно избавляться от сообщений, которые выскакивают у вас все время в правом нижнем углу. Выглядит оно в виде флажка. Я много слышу негативных разговоров от друзей, знакомых, также родственников об этом страшном для них сообщений.
Когда они ко мне звонят и спрашивают: «вот мол у меня выскочила окно с предупреждениями, их несколько, что делать?» Они в панике. Некоторые после такого сообщения боятся даже лишний раз куда то нажимать.
Некоторые говорят, что у них стоит антивирус, а объявление все равно вылезает, помоги, как убрать это объявление?
И приходится мне все время им говорить, что это ничего страшного, пользуйтесь компьютером так же, как пользовались раньше. В основном боятся трогать компьютеры люди постарше. И после такого сообщения все думают, что они сломали компьютер. Ну смешно же. Я конечно их понимаю.
Убираем флажок «системные сообщения» в системном трее
И что же надо сделать, чтобы убрать эти надоедливые сообщения. Вообще просто, даже маленький ребенок справиться с поставленной задачей. Давайте я на скриншоте сначала покажу, как этот флажок с крестиком выглядит.
Если кто не знает, так выглядит наш флажок с крестиком, который некоторым людям очень мешает работать, мне в том числе. Чтобы убрать данный крестик, нажмите на него левой кнопкой мыши, откроется всплывающее окно.
В этом окне показывается сколько сообщений, где среди них есть типа важные, такие как обновить антивирус, проверить на вирус, выполнить сканирование, настроить архивацию. Ох как мне все это надоело, да и глаза грубо говоря мозолит.
Чтобы убрать сообщения, надо нажать на надпись с названием «Открыть центр поддержки». После этого нажатия должно появится окно такого вида.
Здесь я выделил словосочетание красным прямоугольником. Также можете видеть последние сообщения. Посмотрите на вкладку безопасность, там есть красная, вертикальная линия (бывают еще и желтые).
Сколько их не изменяй, не настраивай они все время «поют свою песню», то есть вылезают все время после решения проблем. Мне конечно, я не знаю как вам, это очень надоедает. Я что-то чуток отклонился.
Давайте вернемся к красному прямоугольнику.
Нажимая ссылку «Настройка центра поддержки»
откроется окно «Отключение или включение сообщений». Посмотрите, как же выглядит данное окно.
Если вы не хотите, чтобы у вас выскакивали сообщения, тогда придется убрать эти все галочки, после нажать на кнопку ОК. И вуаля, у вас флажок останется, а крестика не будет. И вылезать всякие сообщения не будут. Вот таким образом убираем сообщения от центра поддержки.
Все это показано на windows 7, а на windows 8 все также, только там не все галочки сможете снять, потому что они неактивные, а в остальном все те же пути и настройки.
no-viruses.ru
Как отключить центр поддержки windows 7
Цент поддержки постоянно напоминает одно и тоже своими сообщениям. Он следит за безопасностью и задачами по обслуживанию. Они выглядят следующим образом:
Появляются они в правом нижнем углу рабочего стола, в области уведомлений. Как правило, пользователи знают об изменениях, которые они сделали и такие оповещения им не к чему. Если изображен знак флажка с крестом — значит есть какие-либо уведомления.
Сам он в основном нужен для:
- Решения каких-либо проблем обслуживания компьютера.
- Проверки безопасности.
- Напоминания о запланированных задачах связанных с системой.
Обычно он только мешает и нервирует. Центр поддержки активно начинает уведомлять при:
- При отключении обновлений — по рекомендациям Microsoft нужно всегда устанавливать новые обновления. Поэтому демонстрируется соответствующее рекомендация.
- При отключении брандмауэра (сетевая защита или FireWall) — он встроен в операционную систему и им так же можно управлять через антивирусную программу. Рекомендуется, чтобы всегда был включен.
- При отключении антивируса — существует встроенная программа для защиты windows Defender. Такое сообщение показывается если не включен ни один антивирус на компьютере. Желательно, чтобы он всегда был активен.
- При отключении резервного копирования — Microsoft рекомендует регулярно делать резервное копирование. Сообщение появляется если оно отключено или давно не производилось.
- При других неполадках — например, если не работает интернет, то в сообщении будут выводиться рекомендации о том, как его включить.
Если вы откроете центр поддержки, то увидите различные рекомендации. Красным помечены наиболее важные, а желтым желательные. Здесь присутствует как совет, так и информация по решению проблемы в виде подробной инструкции. Если вам это ненужно, то приступайте к отключению.
Отключение предупреждений
Для этого зайдите в меню Пуск >> Панель управления >> Выберите способ отображения крупными значками >> и найдите Центр поддержки.
Затем выберите настройку центра поддержки слева.
В появившемся окне уберите галочки со всех элементов:
Теперь вам не будут показаны уведомления.
Если вы не слишком опытный пользователь ПК, то я рекомендую оставить пункт «Устранение неполадок windows» так, как там есть дельные советы по исправлению возникших проблем.
Но это ещё не всё. Дополнительно стоит убрать значок, который останется справа.
Отключение значка
Чтобы он не мешал, стоит его убрать. Нажмите правую кнопку мыши на рабочем столе по свободному месту правой нижней панели. Выберите свойства. В этом окне найдите центр поддержки и выключите его как на изображении ниже:
Теперь вам не будет это мешать при работе за компьютером.
Можно так же посмотреть короткое видео как это делается.
Вы отключили центр поддержки windows?
- Да! 81%, 3030 81%30 — 81% из всех
- Нет. 19%, 77 19%7 — 19% из всех
(4 мозга, в среднем: 5 из 5)
Может стоит подписаться?
В рассылку входят новые и (возможно) полезные статьи сайта. Никакой рекламы и спама.
Источник: https://htfi.ru/windows_7/kak_ubrat_flazhok_centra_podderzhki_v_windows_7.html
Раздражающие функции Windows 7 и как их отключить
: 2017-11-10 / Виктор Трунов
Пользователи ПК так приспособились к Windows 7, что она для них стала как старый проверенный приятель. Все знают о ее ключевых достоинствах и недостатках, что стоит ожидать в том или ином случае, и на что надеяться. Однако, как и любая другая система, данная обладает свойствами, которые многих очень раздражают.
Именно о функциях ОС Windows 7, которые больше раздражают, чем приносят пользы, мы поговорим в данной статье. Более того, мы рассмотри наиболее эффективные варианты, как максимально быстро и просто от них избавиться, затрачивая минимум сил и личного времени.
Подтверждение удаления
Вы наверняка заметили, что при удалении любых файлов система в автоматическом режиме спрашивает, точно ли вы хотите удаления.
Такое ощущение, как будто обращаются к маленьким детям.
Если вам не нравится постоянно убеждать систему в том, что ваши намерения самые серьезные, можно отключить эту функцию в настройках корзины.
Для этого необходимо нажать на ярлык «Корзины» правой клавишей и выбрать в появившемся меню «Свойства». Напротив пункта «Запрашивать разрешение на удаление файлов» нужно убрать галочку, после чего функция будет отключена.
Caps Lock
Используете кнопку Caps Lock по ее назначению, кроме как «покапсить» в сообщениях, что всегда раздражает собеседников и посетителей форумов.
Более того, иногда, особенно во время ввода пароля, клавиша почему-то оказывается нажатой, и пароль вводится неправильно.
Конечно, множество сервисов сегодня предупреждают об активированном капсе, но от этого пользователям не легче.
Чаще всего данная клавиша нажимается абсолютно случайно и меняет регистр букв, в результате чего приходится переделывать текст снова. То есть, в принципе, она не нужна, и ее можно отключить. Для этого необходимо создать текстовый файл на рабочем столе вашего компьютера и прописать в нем такой текст:
Не удалось устранить проблему?Обратитесь за помощью к специалисту!
Скачать готовый файл.
После этого необходимо сохранить файл со сменой расширения: меняем «.txt» на «.reg.», название можно поставить любое.
Далее открываем файл и подтверждаем действия во всплывающих окнах.
В этом случае не нужно обращать внимание на предупреждения системы, так как файл полностью безопасен и не принесет вашему компьютеру вреда.
Без сомнений, любые изменения в реестр, а мы сейчас делаем именно их, опасны и чреваты сбоем системы, поэтому необходимо все делать очень аккуратно и внимательно.
Теперь необходимо произвести перезагрузку ПК, после чего Caps Lock будет отключен и больше не побеспокоит вас. При необходимости его функционирование можно вернуть, для этого создаем еще один файл, меняем расширение и вписываем туда следующее:
Не удалось устранить проблему?Обратитесь за помощью к специалисту!
Скачать готовый файл.
Сохраняем файл и запускаем его снова, делаем все также, перезагружаем компьютер, после чего функционал клавиши будет восстановлен.
Кстати, есть одна небольшая программа, с помощью которой можно не просто отключать ненужные клавиши, но назначать им другие функции, например, автоматическое открытие браузера и поиск в нем.
Выбор окна приложения
В Windows 7 когда вы выбираете одно приложение из нескольких окон, например, если открыто несколько копий Проводника, то при первом клике отображается превью окон, и только после второго нажатия активируется необходимое нам окно.
Данный процесс можно значительно ускорить, чтобы при нажатии на значок в панели задач открывалось окно, которое последний раз было активным. В этом случае каждый последующий клик будет перебирать окна по кругу в порядке их использования. Для внесения изменений также потребуется делать правки в реестр системы.
Для этого необходимо открыть «Пуск» и ввести слово «regedit» в строке поиска, после чего будет запущен редактор реестра. Открываем ключ:
HKEY_CURRENT_USERSoftwareMicrosoftWindowsCurrentVersionExplorerAdvanced
Не удалось устранить проблему?Обратитесь за помощью к специалисту!
Кликаем в правой панели правой клавишей мыши и создаем параметр DWORD, делаем ему название LastActiveClick. Дважды щелкаем по нему и изменяем значение на 1. Далее перезагружаем компьютер, после чего изменения вступят в силу.
Звуковая схема
Разработчики Windows 7 старались сделать сигналы, которые сопровождают работу системы, максимально приятными. Но у всех людей абсолютно разные вкусы, и если имеющеюся звуковая схема вам не нравится или попросту надоела, ее можно поменять на другую или вовсе отключить.
Чтобы сделать это, щелкаем по значку динамика и жмем пункт «Звуки». Перед вами появится новое окно, где нужно установить параметр «Без звука» для отключения звука или выбрать другую звуковую схему, приятную для вас и вашего слуха.
Предупреждения от Центра поддержки
Настоящей адской разработкой Майкрософт можно назвать флажок белого цвета «Центра предупреждений». Он регулярно пугает пользователей операционной системы грозными сообщениями.
Если он вам надоедает и мешает своим присутствием, то необходимо перейти в «Панель управления», далее в «Все элементы панели управленияЦентр поддержкиНастройка» и установить, какие уведомления вы бы хотели получать, а какие бы нет.
Залипание клавиш
Такая функция как залипание клавиш активируется путем 5-ти кратного нажатия «Shift» и предназначена специально для пользователей с ограниченными возможностями.
Но остальным она попросту не нужна и, более того, зачастую очень раздражает, например, в тех случаях, когда кошка по случайности ляжет на клавиатуру или ребенок нажмет ту или иную кнопку.
Особенно залипание клавиш мешает геймерам и, зачастую, появляется в самый неподходящий для этого момент.
Если вы хотите убрать данную функцию, то необходимо в появившемся окне открыть «Центр специальных возможностей» и убрать галочку с пункта включения залипания клавиш. Также можно сделать немного хитрее, и назначить на пятикратное нажатие иную функцию. Допустим, очень удобную штуку – вызов командной строки.
Предупреждение при открытии установочного файла
Еще что добавилось в Windows 7, так это постоянно появляющееся окно с предупреждением от системы безопасности при попытке открыть какой-либо файл скачанный из интернета. На самом деле это очень полезная функция, особенно для не опытных пользователей, которая позволяет уменьшить риски заражения компьютера вредоносным ПО и вирусами.
Но вот уже более опытным пользователям, данное предупреждение скорее мешает, выскакивая каждый раз, чем приносит пользу. Отключить его достаточно просто.
- Заходим в «Панель управления», в меню просмотра выставляем отображение мелких знаков и находим пункт «Свойства браузера».
- Заходим во вкладку «Дополнительно», убираем галочку с пункта проверки подписи, а для пункта «Разрешать выполнение или установку», наоборот ставим галочку. Затем щелкаем «ОК».
- В этом же окне переходим в раздел «Безопасность» и щелкаем кнопку «Другой».
- Ищем пункт «Запуск программ и небезопасных файлов» и выставляем опцию «Включить». Щелкаем «ОК» и закрываем все окна.
Таким образом, мы избавимся от надоедливого окна.
Лишние пункты программ в основном меню
Большое количество программ во время установки на компьютер появляются не только на рабочем столе, но и в «Пуске», на панели быстрого запуска и даже в контекстном меню. Для тех, кто не знает – это список функций и команд, которые высвечиваются на экране при нажатии правой кнопкой на любой файл.
Достаточно часто контекстное меню большое и имеет множество лишних пунктов, особенно у тех, кто постоянно что-то устанавливает и удаляет со своего ПК. Более того, некоторые пункты и вовсе не подчищаются после удаления с компьютера, и остаются в этом самом меню.
Почистить его можно при помощи системного реестра или используя программу CCleaner. Данная утилита является универсальной и предлагает множество инструментов для полноценного обслуживания вашего устройства. Программа абсолютно бесплатная и скачивается с официального сайта разработчиков.
Для корректировки контекстного меню необходимо найти раздел «Сервис/Автозагрузка» и перейти в соответствующую вкладку «Контекстное меню». Далее находим ненужные нам пункты и отключаем их раз и навсегда. Таким образом, можно быстро и без каких-либо проблем почистить контекстное меню.
Источник: https://onoutbukax.ru/razdrazhayushhie-funktsii-windows-7-i-kak-ih-otklyuchit/
Устранение неполадок Windows 7: диагностика центра обновления, как исправить ошибку USB с кодом 43 с помощью программы
Некоторые ошибки, возникающие со стандартными средствами Windows, можно исправить с помощью встроенной программы в автоматическом режиме.
Мастер устранения неполадок присутствует во всех версиях операционной системы, начиная с Windows XP, поэтому им можно пользоваться и в Windows 7, ничего дополнительного не устанавливая.
Зачем нужно устранение неполадок от Windows
Эта функция пригодится в том случае, если какая-нибудь системная функция или сервис перестанет работать, запускаться или начнёт выдавать ошибку.
Открыв мастер устранение неполадок, вы запустите процесс автоматического сканирования системных файлов на наличие битых элементов, конфликтующих программ или некорректно выполняющихся задач.
Есть шанс, что благодаря этому процессу система найдёт причину поломки и самостоятельно исправит её, от вас потребуется только подтверждение о начале и окончании операции.
Существует два основных вида мастера неполадок:
- первый предназначен для функций и сервисов, его можно запустить после входа в систему для таких элементов, как воспроизведение звука, видео, работа принтера, Bluetooth, сетевого адаптера и остальных подключённых устройств и программ.
- второй нужен для решения проблем, мешающих работе самой системы, он активируется либо вручную, либо самостоятельно, когда понимает, что Windows не сможет запуститься самостоятельно. В этом случае мастер попытается просканировать системные файлы, найти повреждённые элементы и восстановить их.
Если мастер не справится с устранение неполадки, то придётся решать её другими методами, ища причину и устраняя её вручную. Бывают случаи, когда благодаря проведённой диагностики вы узнаете причину появления проблемы, но она не будет устранена.
Как запустить процесс
Существует два способа запустить диагностику: через панель управления компьютер и напрямую. Переход к автоматическому устранению проблем, связанных с запуском системы, будет рассмотрен отдельно в следующем пункте «Примеры по использованию мастера».
С помощью панели управления компьютером
- запустите панель управления через меню «пуск».открываем панель управления
- перейдите к разделу «устранение неполадок».переход к разделу «устранение неполадок»
- также вы можете перейти к вкладке «устранение неполадок», вбив команду control.
exe/name microsoft.troubleshooting в программе «выполнить», предназначенной для быстрого доступа.выполняем команду control.exe/name microsoft.
troubleshooting
- на этой странице вы найдёте краткий список программ и сервисов, которые подлежат починке через мастера устранения неполадок. чтобы открыть полный список, кликнете по кнопке «просмотр всех категорий».
переход к разделу «просмотр всех категорий»
- выберите из списка любой элемент, чтобы начать процесс восстановления.список того, для чего можно использовать автоматическое устранение неполадок
напрямую
этот способ лучше использовать, если вам нужно починить какую-нибудь встроенную или стороннюю программу.
найдите файл, запускающий приложение, и кликнете по нему правой клавишей мышки, а в открывшемся меню выберите пункт «исправление проблем с совместимостью».
после этого начнётся диагностика, которая поможет вам устранить проблему или хотя бы найти причину поломки.кликаем по функции «устранение проблем с совместимостью»
примеры по использованию мастера
Устранение ошибок с помощью мастера практически всегда происходит по одному сценарию, поэтому каждый из вариантов его использования описывать нет смысла, но некоторые примеры будут рассмотрены.
Починка центра обновлений
Если у вас не устанавливаются или не загружаются обновления, то причины может быть две: повреждение системных файлов или некорректная работа центра обновлений.
В первом случае необходимо выполнить восстановление системы, которое описано ниже, а для починки центра обновлений выполните следующие действия:
- Находясь в списке со всеми категориями, выберите раздел «Центр обновлений Windows».
Как попасть к этому списку, описано выше в этой же статье, в пункте «Как запустить устранение неполадок».Выбираем пункт «Центр обновлений Windows»
- Подтвердите, что хотите продолжить процесс.
Подтверждаем начало диагностики
- Дождитесь, пока мастер просканирует центр обновлений на наличие ошибок.Дожидаемся окончания диагностики
- Если он их найдёт, то предложит устранить, согласитесь с ним.
Но если процедура не даст результата, то вам будет предложена повторная проверка с использованием прав администратора. Согласитесь на неё и дождитесь окончания диагностики.
Начинаем проверку от имени администратора
- Если ошибка будет найдена, то вам предложат её устранить, если нет, то остаётся два варианта: либо мастер не справляется, необходимо искать причину и устранять её вручную, либо ошибка кроется не в центре обновлений, а в системе, в этом случае надо выполнить восстановление Windows.Диагностика завершена, ошибки исправлены
Устранение проблем с USB и ошибки 43
Если компьютер не распознаёт подключённую флешку, отказывается работать с устройством, подключённым через кабель USB, или выдаёт ошибку с кодом 43 при попытке обратиться к устройству, то эту проблему также можно устранить с помощью мастера. Но встроенного мастера, работающего с USB, в Windows нет, его необходимо скачать дополнительно с официального сайта Microsoft —
https://support.microsoft.com/az-latn-az/help/17614/automatically-diagnose-and-fix-windows-usb-problems.
Загруженный файл не требует установки, откройте его и начните процесс устранения ошибок.
Все действия будут совпадать с шагами, описанными выше в подпункте «Починка центра обновлений».Скачиваем средство для отладки USB с сайта Microsoft
Если это не поможет устранить проблему, то проверьте, стабильно ли работает подключённое устройство или флешка на другом компьютере, и установлены ли и обновлены ли нужные драйвера на вашем компьютере.
Устранение проблем со звука
Если компьютер не воспроизводит или не записывает звук, то можно воспользоваться мастером устранения неполадок, выбрав в разделе «Просмотр всех категорий» соответствующий пункт «Воспроизведение звука» или «Запись звука».
Как оказаться в этом разделе, смотрите выше в этой же статье, в пункте «Как запустить устранение неполадок». Все дальнейшие действия будут совпадать с шагами, описанными в подпункте «Починка центра обновлений», который находится выше в этой же статье.
Открываем пункты, связанные со звуком, через общий список категорий
Устранение неполадок после обновления и восстановления системы
Эта инструкция подойдёт вам в том случае, если Windows перестала запускаться после установки обновлений или из-за повреждения системных файлов, процессов или задач.
- Выключите компьютер, начните его включение и сразу же начните нажимать клавишу F8 на клавиатуре, пока на экране не появится меню, позволяющее выбрать способ входа в систему. Перейдя к этому меню, выберите вариант «Устранение неполадок компьютера».
Выбираем режим «Устранение неполадок компьютера»
- Укажите язык, на котором хотите работать.Выбираем язык
- Войдите в учётную запись, в которой произошла ошибка запуска Windows.
Вводим логин и пароль
- Если дело не в обновлениях, то есть система сломалась по каким-то другим причинам, то выберите первый вариант «Восстановление системы» и дождитесь, пока окончится диагностика.
Если это поможет, то компьютер самостоятельно перезагрузится и включится в обычном режиме, если же нет, то необходимо выполнять откат до точки восстановления, восстанавливать систему из образа или в крайнем случае переустанавливать её.
Выбираем пункт «Восстановление системы», чтобы восстановиться из образа
- Если дело в обновлениях, то перейдите к командной строке.
Открываем командную строку
- Последовательно выполните команды DiskPart — для запуска программы по просмотру информации о компьютере и системе, list disk — для определения жёстких дисков, sel disk 0 — для выбора жёсткого диска, detail disk — для получения информации о разделах, на которые разбит диск. В итоге вы получите название разделов, выраженные буквами, нужны они нам для того, чтобы узнать, как называется раздел, на котором установлена сама Windows. В проводнике он назывался бы диск C, но в системе он может называться по-другому, поэтому внимательно проверьте эту информацию.Выполняем команды, чтобы найти нужную букву
- Чтобы вызвать информацию об обновлениях, установленных на компьютере, выполните команду dism /image:X: /get-packages, где X — название раздела диска, на который установлена система. Ориентируясь по времени установки, найдите то обновление, которое мешает запуститься системе, и скопируйте строчку «Удостоверение пакета», относящуюся к нему.Копируем удостоверение пакета
- Используйте команду dism/image:X: /remove-package /packagename: Y, где X — название раздела диска, а Y — скопированная ранее строчка. Выполнение этой команды приведёт к удалению обновления. Если обновлений, вызывающих ошибку, несколько, то повторите эти действия для всех из них.Выполняем команду dism/image:X: /remove-package /packagename: Y
- После окончания удаления обновлений выйдете из командной строки, перезагрузите компьютер и, если система загрузится, то сразу же отключите автоматическую установку обновлений, чтобы удалённые вами обновления не загрузились снова. Если же система не запустилась после удаления обновлений, то её нужно восстановить из образа, откатить до точки восстановления или, в крайнем случае, переустановить.Деактивируем автоматическое обновление системы
Что делать, если мастер не работает
Если мастер перестал запускаться после установки сторонних программ или обновлений, то удалите их и проверьте, заработает ли он после этого.
Если это не поможет, или программы и обновления не были причиной поломки мастера, то необходимо откатить систему до ближайшей точки восстановления, чтобы получить компьютер в том состоянии, когда мастер работал полноценно.
- Через меню пуск откройте вкладку «Восстановление».Открываем вкладку «Восстановление»
- Запустите процесс восстановления, кликнув по соответствующей кнопке. Учтите, для этого действия вам понадобятся права администратора.
Кликаем кнопке «Запуск восстановления системы»
- Выберите точку, к которой хотите откатиться, и начните процесс восстановления.Отмечаем, до какой точки необходимо откатиться
Если у вас нет точки восстановления, или откат не помог починить мастера устранения неполадок, то остаётся два варианта: восстановление системы из образа или её переустановка. Но это радикальные методы, поэтому сначала рассмотрите вариант использования сторонних программ, заменяющих стандартное средство устранения неполадок.
Использование сторонних программ
Существует множество программ, позволяющих исправить ошибки и проблемы Windows в автоматическом режиме.
Например, можно использовать приложение WinFix 10, которое хоть и предназначено для Windows 10, но при этом подходит для предыдущих версий ОС.
В WinFix не поддерживается русский язык, но при этом есть удобный дизайн и большое разнообразие в списке по выбору проблемы, также к плюсам относится то, что программа не требует установки.Исправляем ошибки с помощью Win Fix
Также вы можете перейти на официальный сайт Microsoft и подобрать отдельную программу под свою поломку. Для просмотра списка проблем, решающихся с помощью мини-программ Easy Fix, используйте сборник, расположенный на следующей странице:
https://support.microsoft.com/ru-ru/help/2970908/how-to-use-microsoft-easy-fix-solutions. Программы не требуют установки, но в некоторых случаях могут потребоваться права администратора.Выбираем EasyFix для своего случая
Устранение неполадок может помочь многие проблемы, связанные со сторонними и встроенными программами, процессами и функциями Windows.
Если мастер устранения не помогает устранить ошибку, то займитесь ей вручную или восстановите систему, используя образ или точки восстановления.
Также для починки некоторых элементов можно использовать дополнительные программы от Microsoft и сторонних разработчиков.
- Евгений Варенко
- Распечатать
Источник: http://www.remnabor.net/ustranenie-nepoladok-windows-7