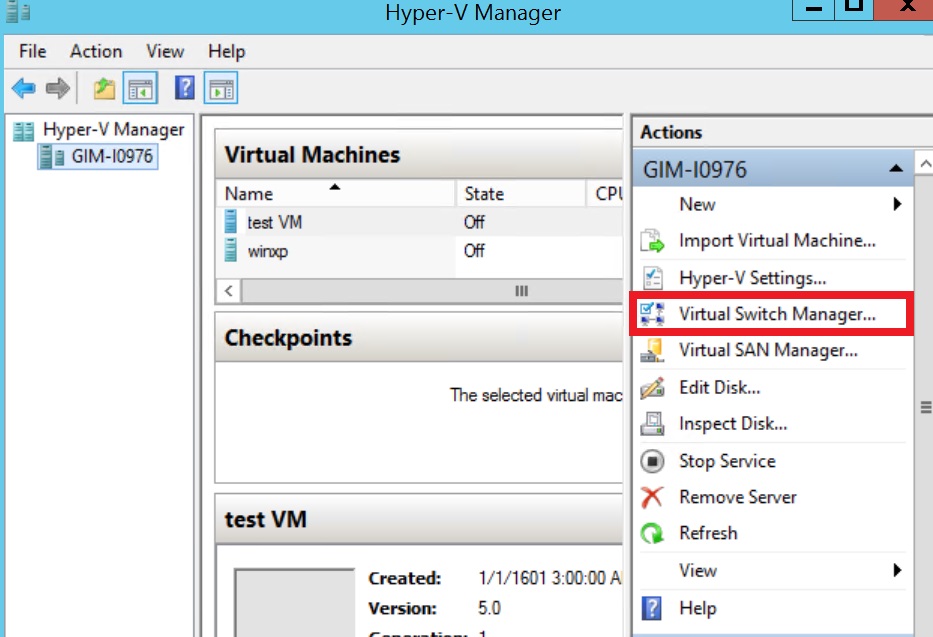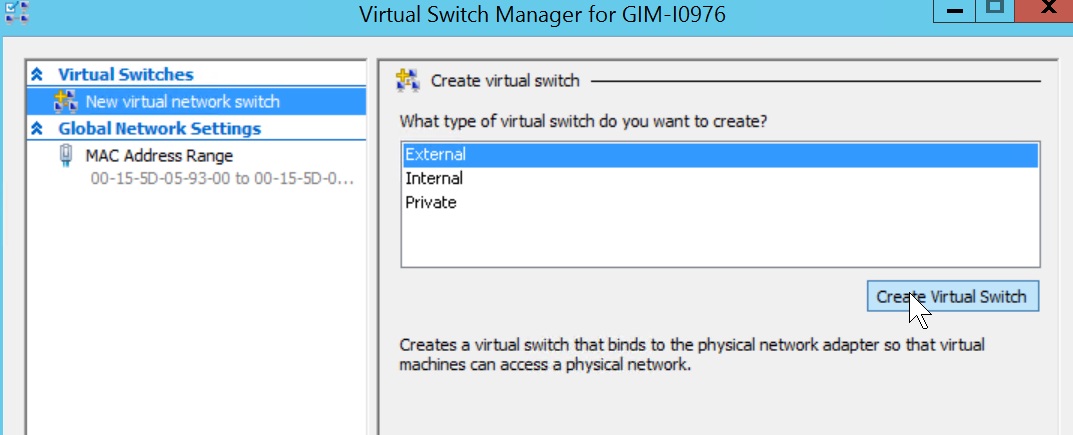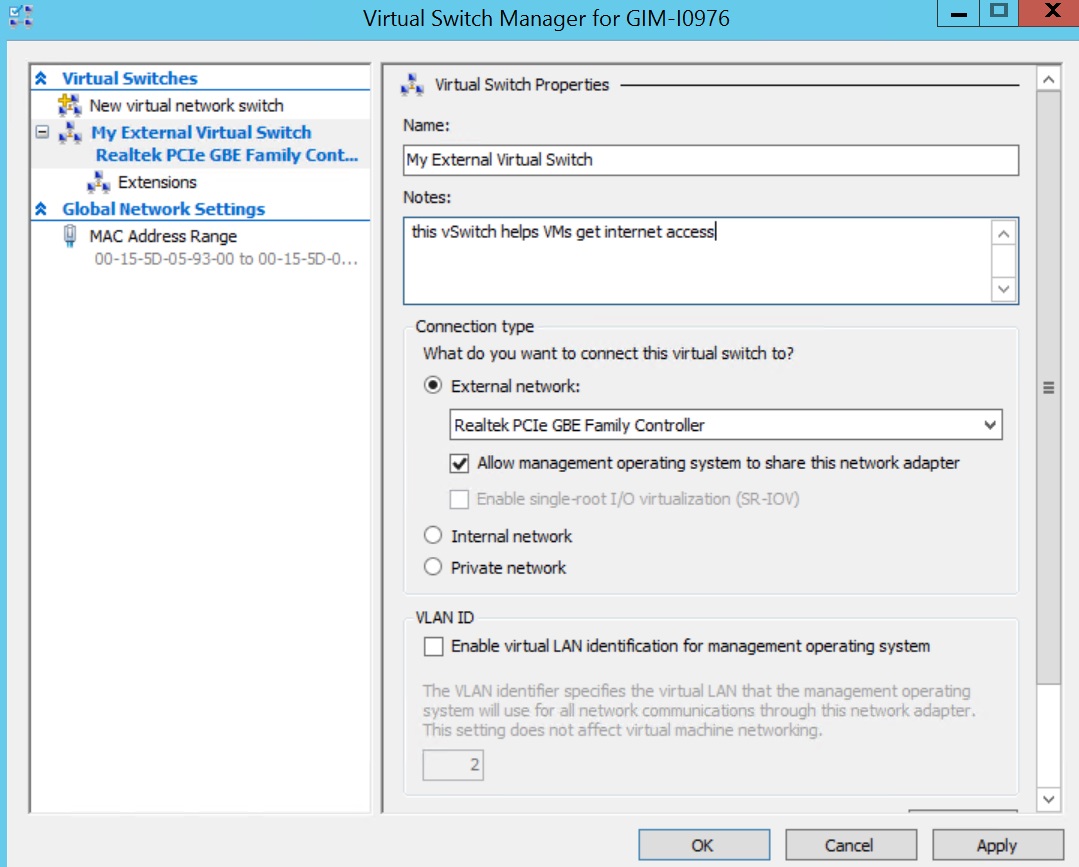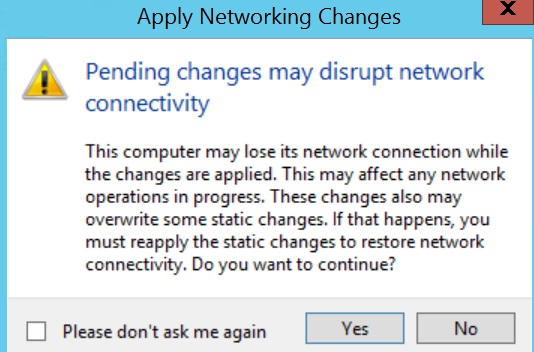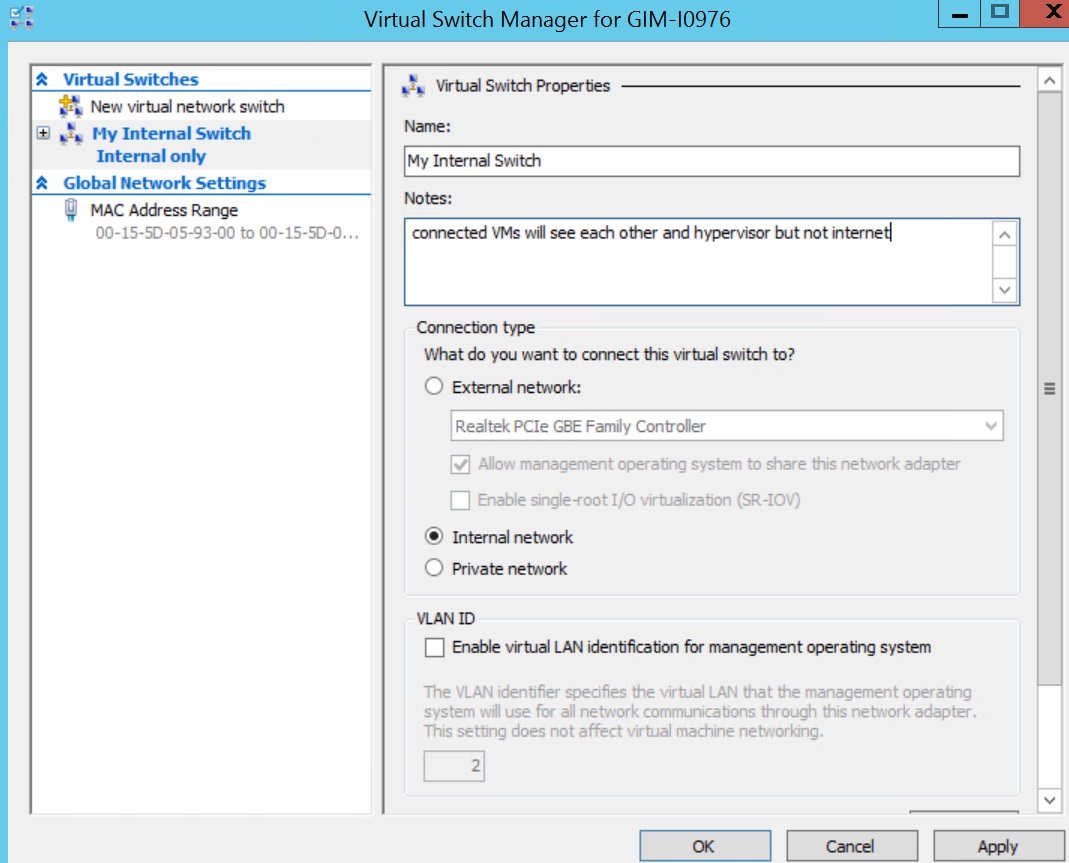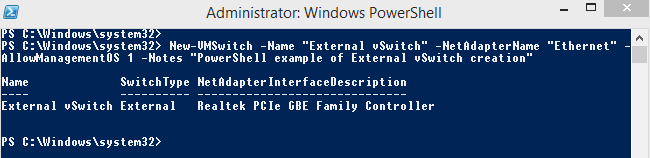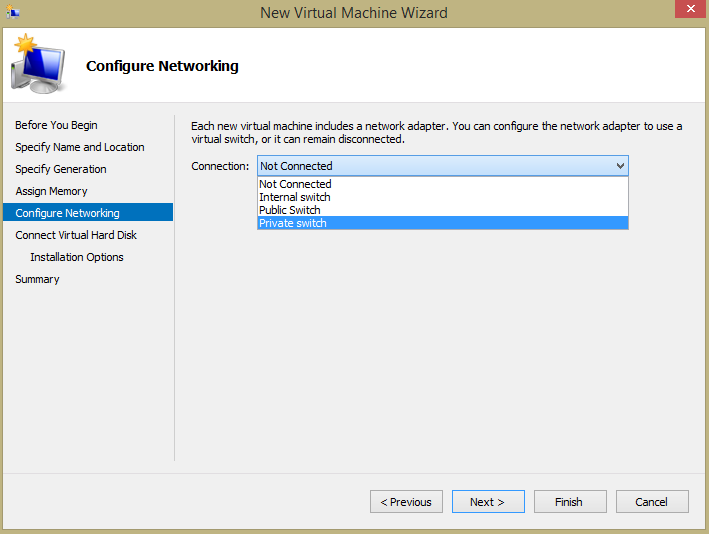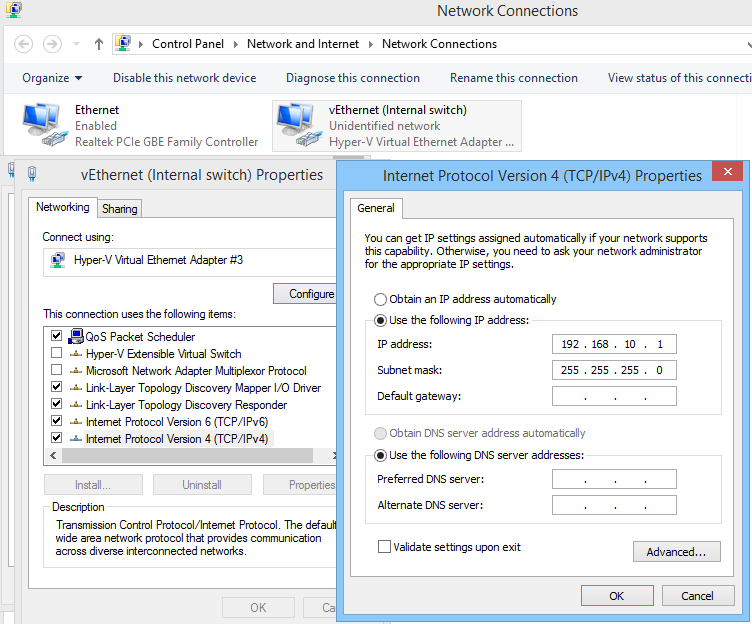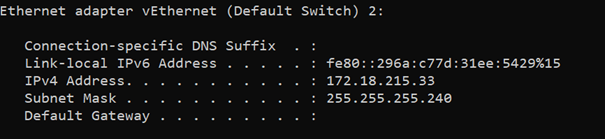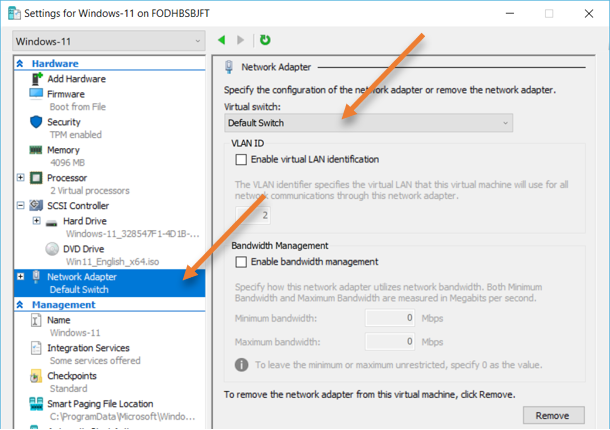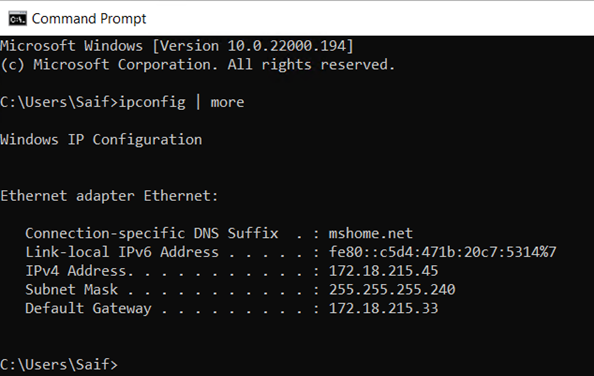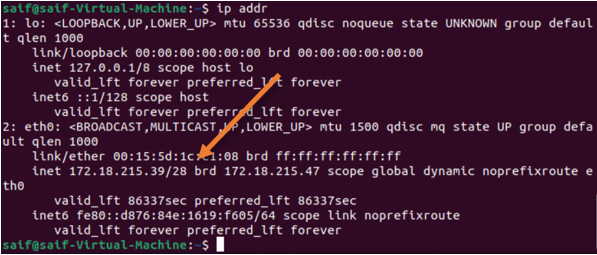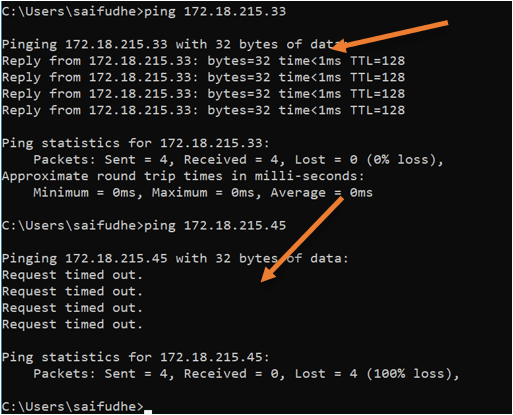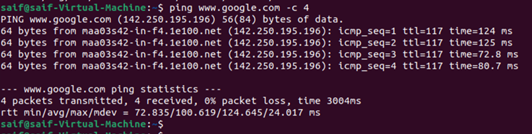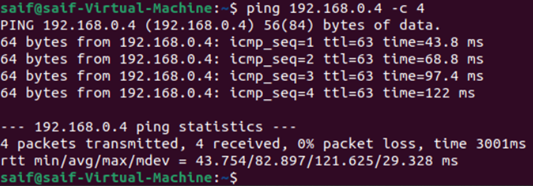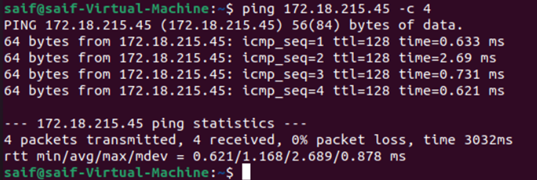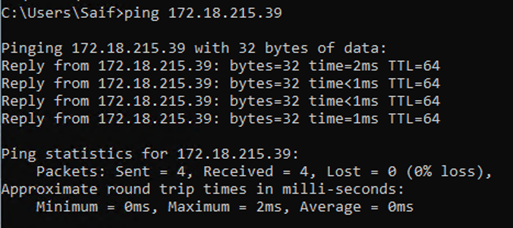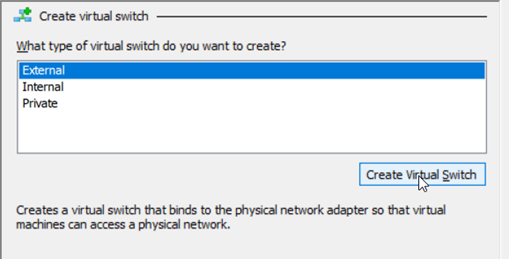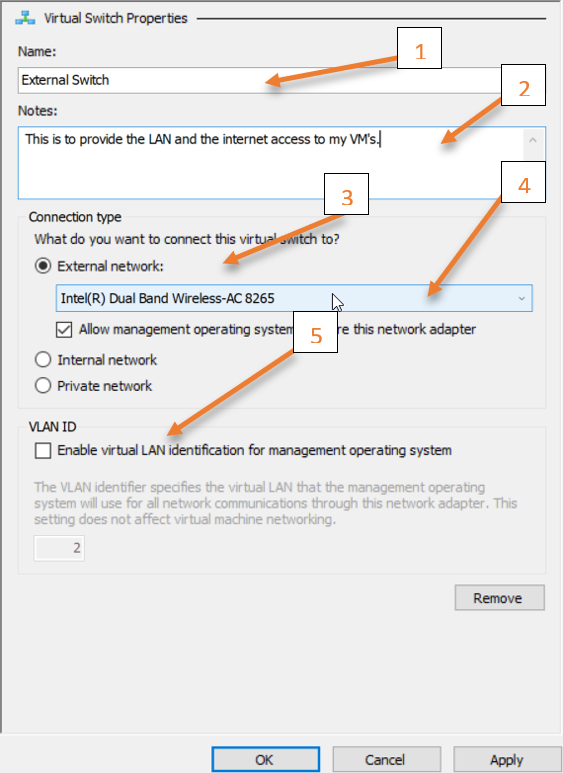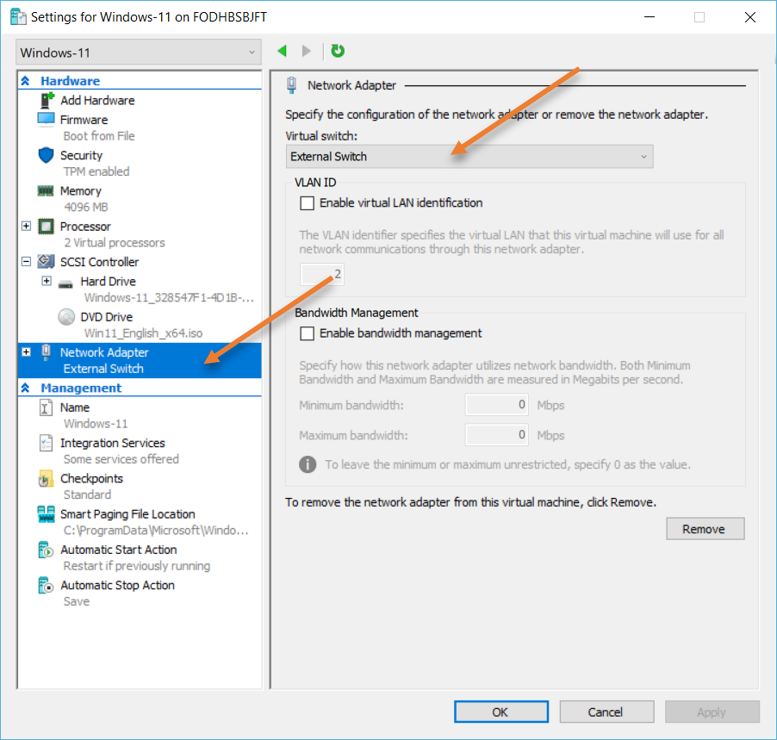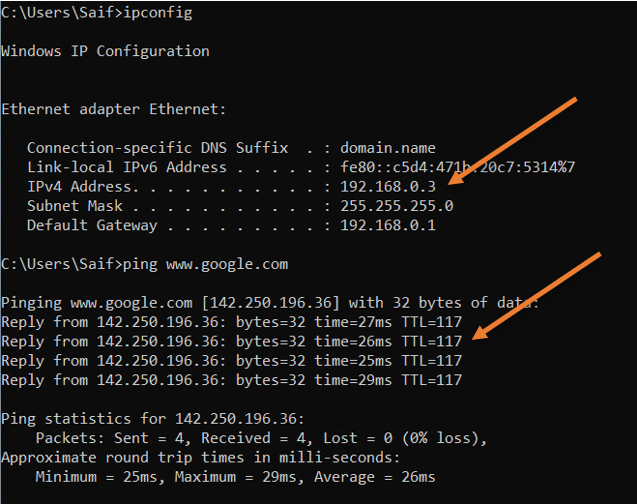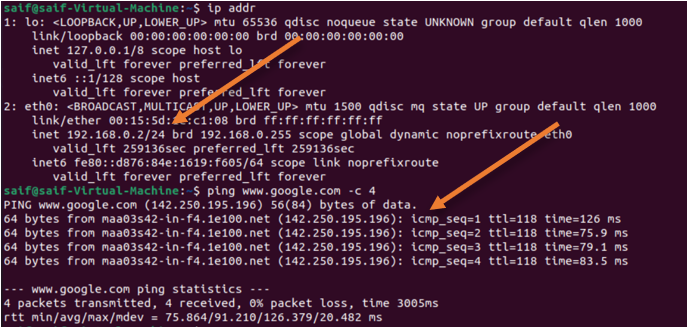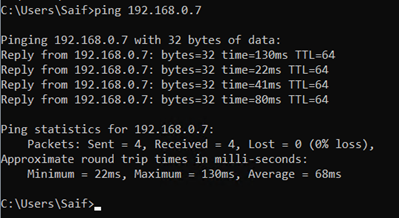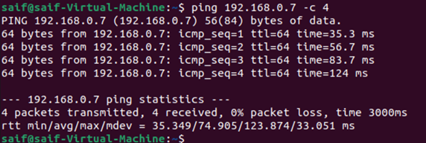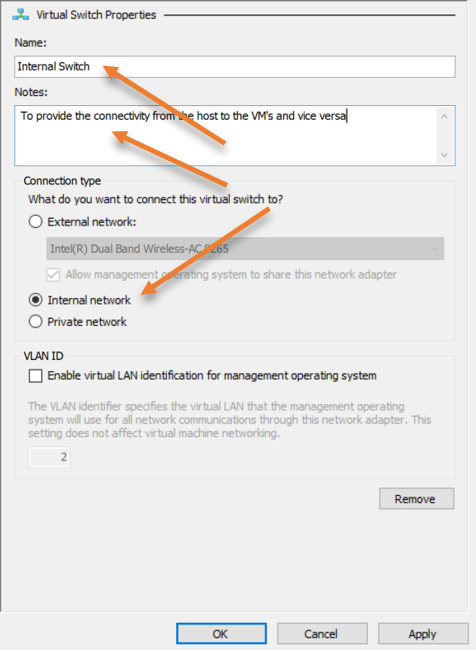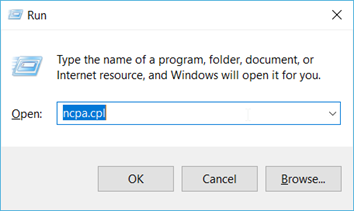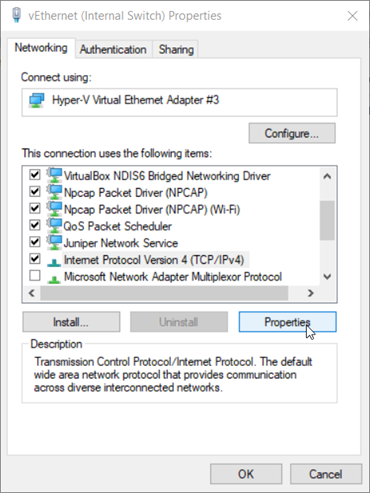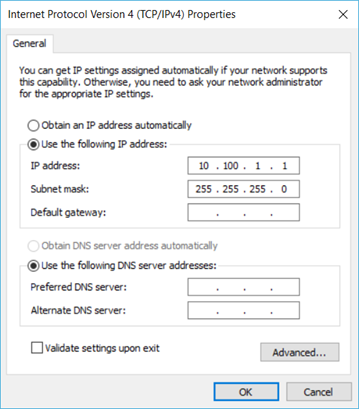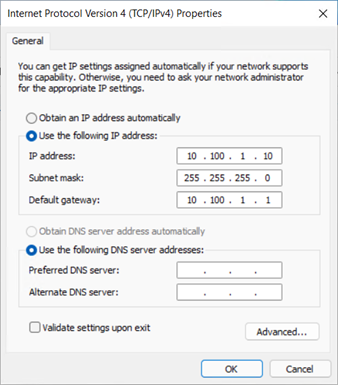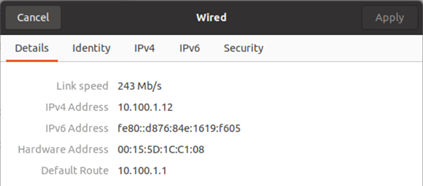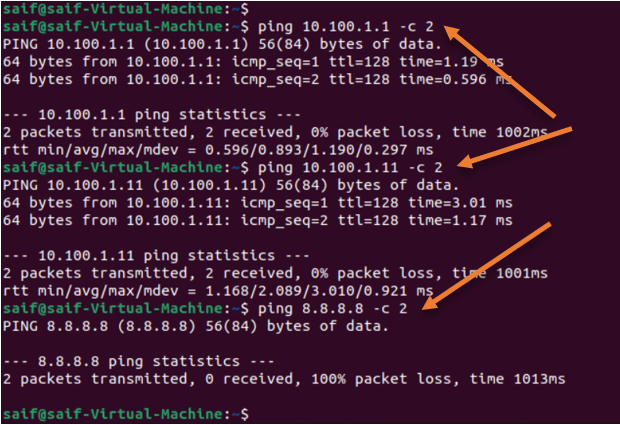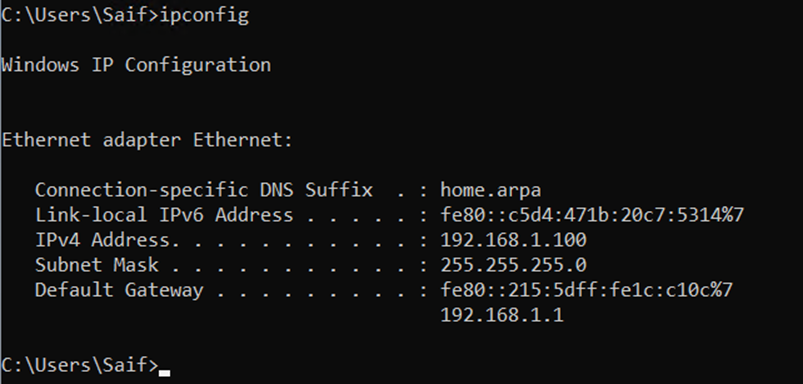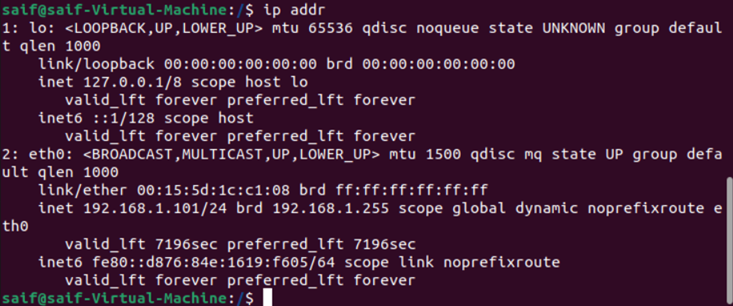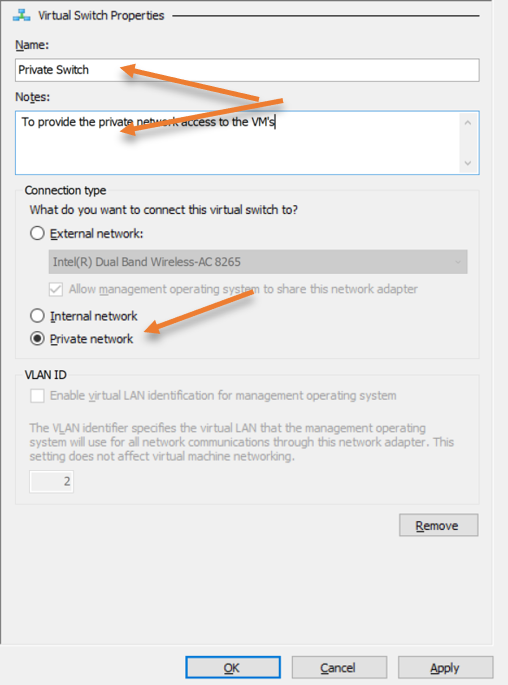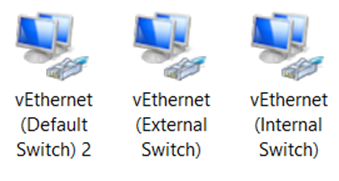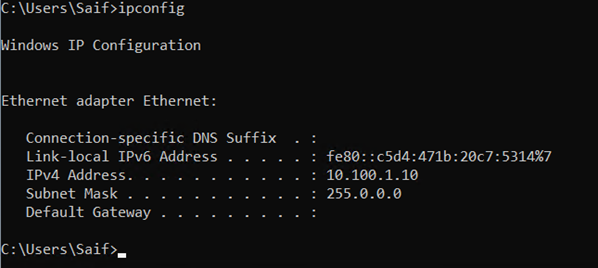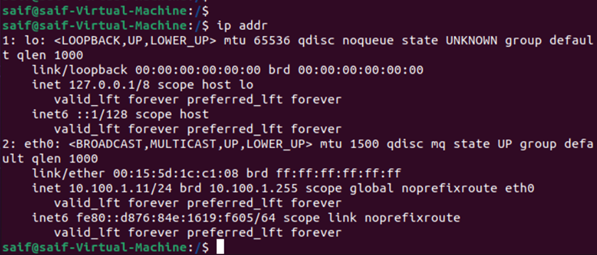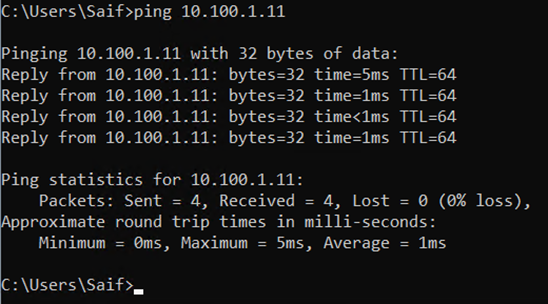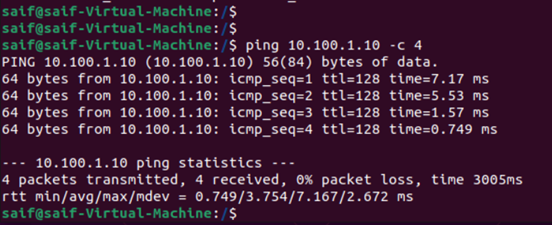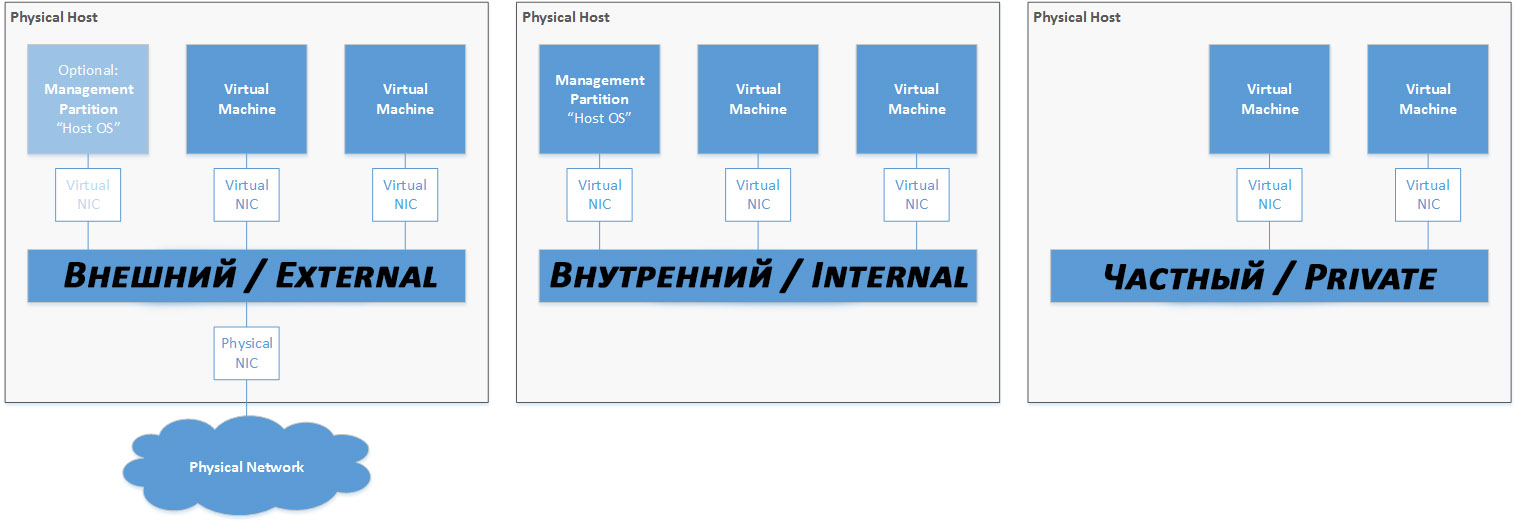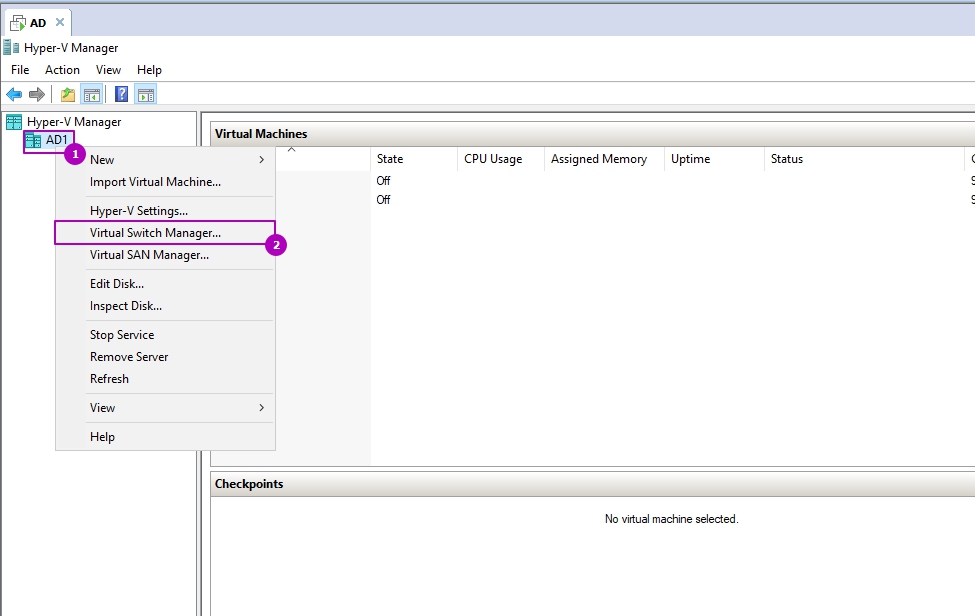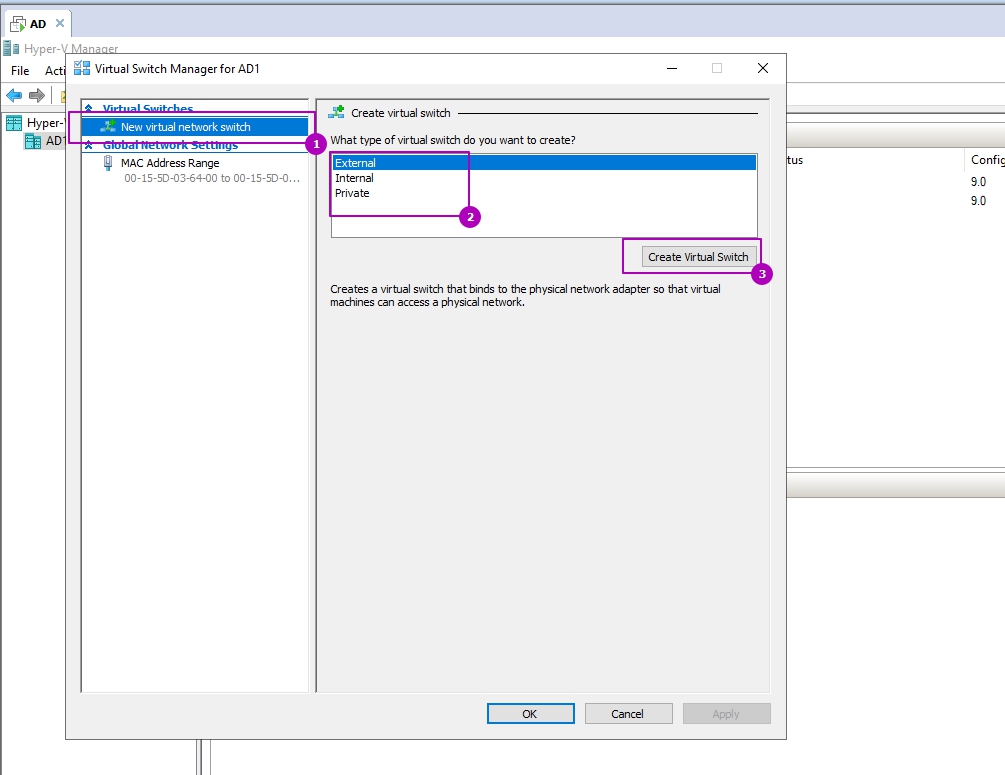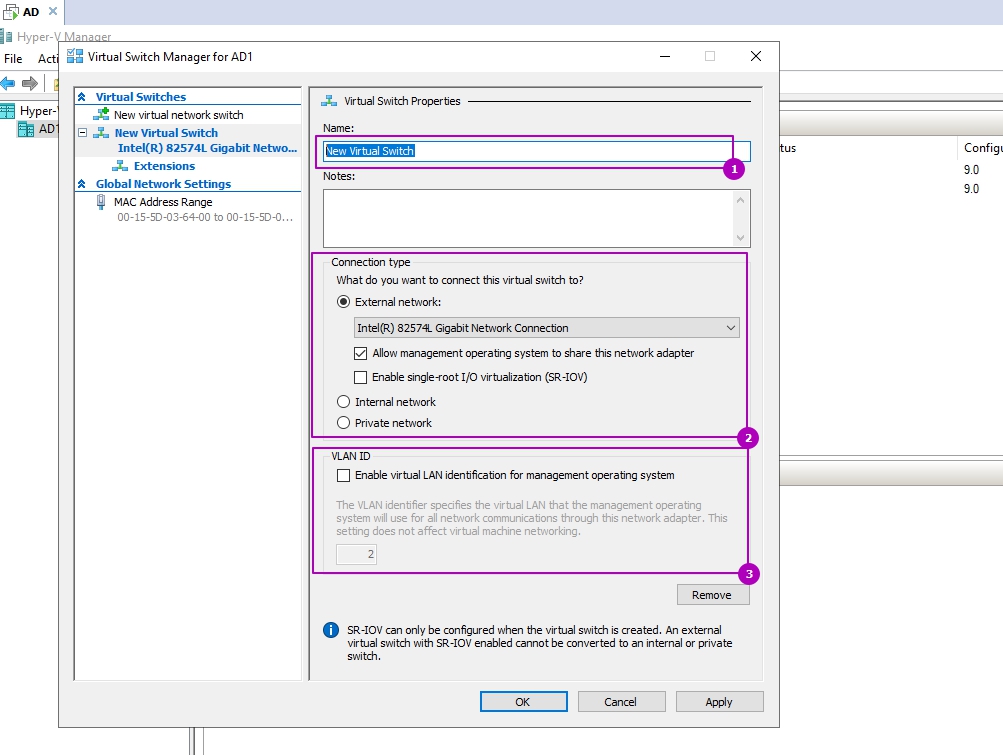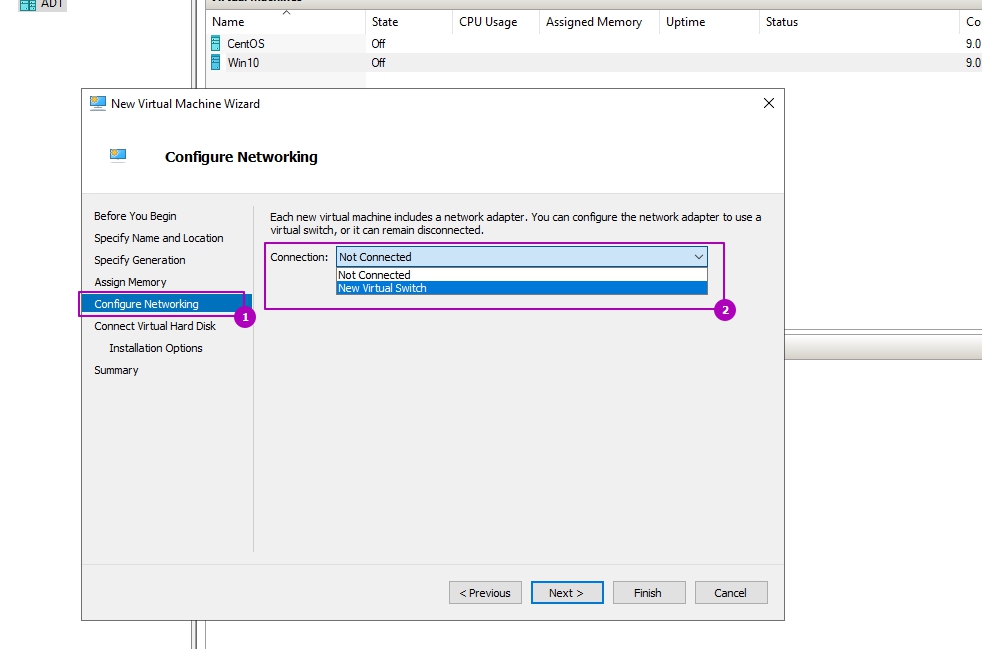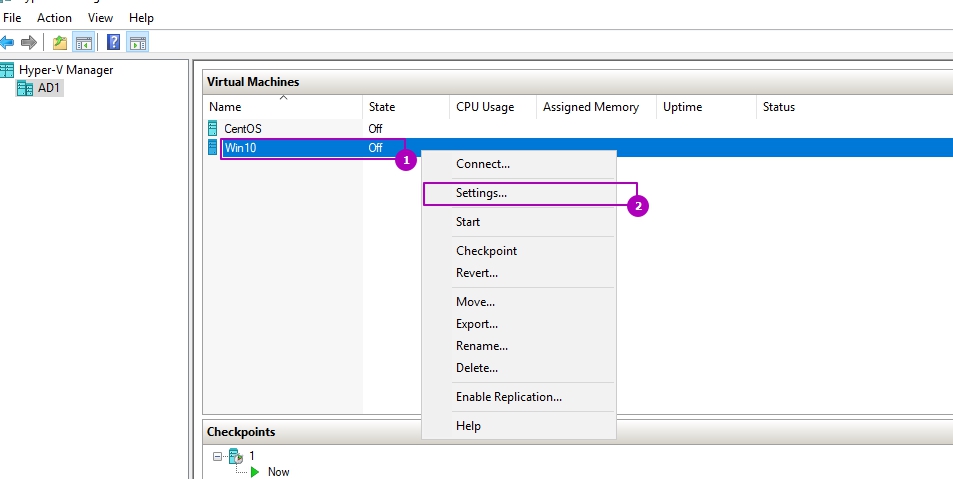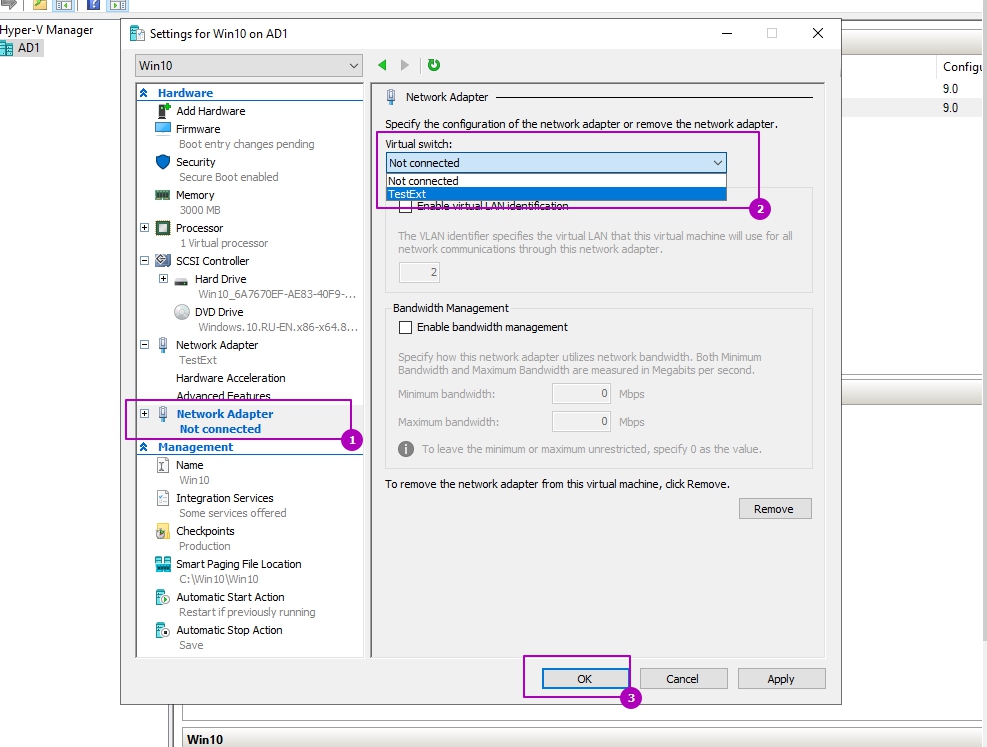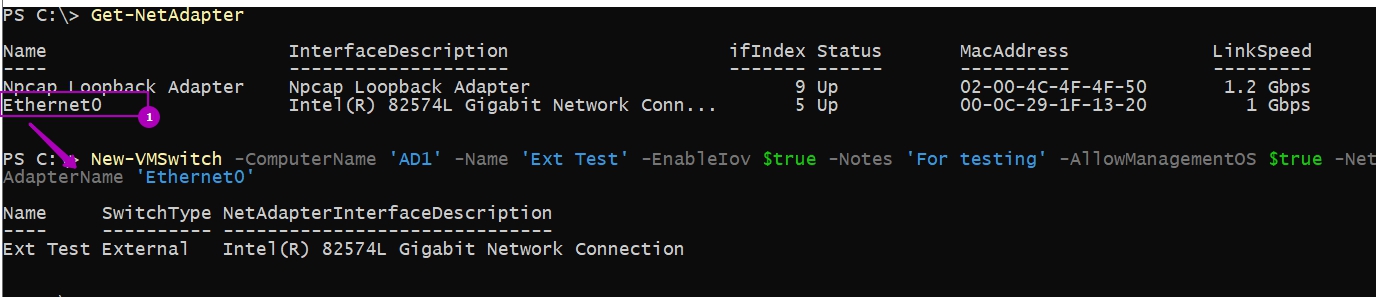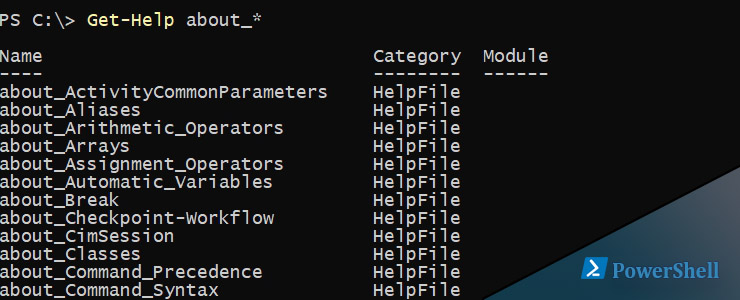Процесс перехода от традиционной инфраструктуры к виртуальной может оказаться физически (да и психологически) сложной задачей для администратора, поскольку терминология и возможности систем виртуализации иногда отличаются от изученного ранее. Для тех из вас, кто изучает различные аспекты виртуализации и системы Hyper-V, мы продолжим публиковать полезные статьи, подробно рассматривающие многочисленные возможности системы Hyper-V.
Сегодня я хочу рассказать о виртуальном коммутаторе Hyper-V (vSwitch) в Windows Server 2012 R2. Но сперва уделите немного времени чтению следующих вопросов:
- Что такое виртуальный коммутатор Hyper-V vSwitch?
- Какие типы коммутаторов vSwitch существуют в системе Hyper-V и в чем их различия?
- Что представляет собой команда PowerShell для удаленной настройки vSwitch?
- Как я могу настроить ВМ (виртуальную машину) на обнаружение только внутренней сети, но не интернета?
Какой-нибудь из этих вопросов кажется вам знакомым? Если да, прочитайте эту статью до конца. У меня есть ответы!
Hyper-V vSwitch — это программно-определяемый коммутатор трафика сети Ethernet, работающий на канальном уровне (layer-2). С его помощью сетевые администраторы могут подключать ВМ как к физическим, так и к виртуальным сетям. Он доступен по умолчанию при установке Hyper-V Manager и содержит улучшенные средства обеспечения безопасности и отслеживания системных ресурсов. Как и в случае других возможностей среды Hyper-V, в состав каждой новой версии Hyper-V входит улучшенная версия vSwitch. В настоящее время коммутатор vSwitch считается очень надежным, но в него продолжают вносить улучшения. Например, в среде Hyper-V 4.0 (той, что в Windows 2012 R2) предусмотрено множество возможностей для внутреннего изолирования и защиты сети от вредоносных ВМ.
Поскольку я не вижу смысла в теории без практики, хотелось бы перейти в Hyper-V Manager и позволить вам самим увидеть и оценить все возможности.
Установка Hyper-V vSwitch
В ходе установки среды Hyper-V предварительная настройка V vSwitch не выполняется. Если вы попытаетесь создать ВМ сразу после процесса установки, подключиться к сети вам не удастся. Чтобы настроить сетевую среду, выберите Virtual Switch Manager (Менеджер виртуального коммутатора) на правой панели приложения Hyper-V Manager.
Рис. 1. Hyper-V Manager
Virtual Switch Manager упрощает настройку параметров коммутатора vSwitch и глобальной сети, что дает возможность изменять пространство стандартных MAC-адресов (примечание: изменение пространства MAC не будет влиять на существующий виртуальный коммутатор).
Создание виртуального коммутатора простая процедура. Для создания доступно три типа коммутаторов vSwitch:
- Внешний vSwitchсоединит физический сетевой адаптер хоста Hyper-V с виртуальным и затем предоставит вашим ВМ доступ за пределы хоста — в вашу физическую сеть и интернет (если физическая сеть подключена к интернету).
- Внутренний vSwitchследует использовать для построения независимой виртуальной сети, в которой подключенные ВМ будут «видеть» друг друга, а также хост гипервизора.
- Частный vSwitchсоздаст виртуальную сеть, в которой все входящие в соединение ВМ будут «видеть» друг друга, но не хост Hyper-V. В этой тестовой среде ВМ будут полностью изолированы.
Рис.2 vSwitch Manager
Создание внешнего коммутатора vSwitch
Мастер создания предлагает вам выбор нескольких настроек при создании внешнего vSwitch.
- Можно выбрать нужный физический сетевой адаптер, если подходящих vSwitch у вас несколько.
- Опция Allow management OS to share this network adapter(Разрешить управляющей операционной системе создавать общий доступ к этому сетевому адаптеру) по умолчанию включена. Отключение этой опции лишит ОС гипервизора возможности сетевого подключения. Будьте осторожнее при создании vSwitch удаленно. Это может полностью разорвать соединение с удаленным хостом.
- SR-IOV(Single Root I/O Virtualization) (Виртуализация ввода-вывода с единым корнем) позволяет подготовить такую конфигурацию, которая может увеличить пропускную способность сети путем перенаправления трафика напрямую в ВМ в обход коммутатора vSwitch. Информация о включении опции SR-IOV доступна здесь. Необходимо учесть несколько аппаратных и системных требований: совместимость BIOS, поддержка SLAT процессором и сетевой картой SR-IOV PCIe в вашей системе. Убедитесь заранее, что вы знаете, что делаете.
ПРИМЕЧАНИЕ: Вы не сможете включить опцию SR-IOV для существующего коммутатора vSwitch. - VLAN ID: Эта настройка разрешает создание виртуальной локальной сети (VLAN) в управляющей ОС. Верно это и для физической среды, настройка позволяет выделить трафик гипервизора путем предоставления отдельных широковещательных доменов внутри единой сети.
Рис. 3. Создание внешнего коммутатора vSwitch
Нажав кнопку Apply (Применить), будьте готовы потерять возможность физического сетевого подключения на время, пока среда Hyper-V выключит физический сетевой адаптер, настроит коммутатор vSwitch и заново их включит:
Рис. 4. Предупреждение при создании внешнего vSwitch
Процедура создания внутреннего и частного коммутатора vSwitch аналогична, хотя некоторые настройки, такие как общий доступ к сети и SR-IOV будут недоступны и выделены серым цветом, что связано с самим характером этих коммутаторов.
Рис. 5. Создание внутреннего коммутатора vSwitch
ПРИМЕЧАНИЕ: Возможна автоматизация процедуры с помощью скрипта PowerShell, как и в случае других административных операций Windows 2012 R2. Полный синтаксис скрипта нуждается в проверке на сайте TechNet, но несколько примеров скриптов PS приведено ниже.
ПОДСКАЗКА: Не забудьте запустить консоль PowerShell с повышенными правами.
Следующая команда создает внешний коммутатор vSwitch для сетевого адаптера “Ethernet”:
New-VMSwitch -Name "External vSwitch" -NetAdapterName "Ethernet" -AllowManagementOS 1 -Notes "PowerShell example of External vSwitch creation"
Следующая команда создает внутренний коммутатор vSwitch:
New-VMSwitch -Name "Internal vSwitch" -SwitchType "Internal" -Notes "PowerShell example of Internal vSwitch creation"
Тип коммутатора vSwitch определяется параметром “-SwitchType «Internal/Private» или в случае внешнего vSwitch одним из следующих параметров: “-NetAdapterName «имя физического сетевого адаптера» / -NetAdapterInterfaceDescription «описание физического сетевого адаптера»”.
Создав коммутаторы vSwitch, вы можете их использовать в настройках сетевого подключения ваших ВМ.
Рис. 6. Мастер создания новой ВМ
ПОДСКАЗКА: Проверьте, к какому из всех vSwitch подключены ваши ВМ, с помощью команды:
Get-VMNetworkAdapter -VMName *
Подключение к сети ВМ
Имейте в виду, что подключенные к внутреннему или к частному коммутатору vSwitch виртуальные машины получат IP-адрес автоматически только в случае, если в той же виртуальной сети присутствует DHCP-сервер. Если DHCP-сервер отсутствует, выполните небольшую пост-конфигурацию ВМ, подключенных к частному vSwitch:
1. Перейдите в панель управления Network Connections (Сетевые подключения) ОС гипервизора и найдите подключение, относящееся к внутреннему vSwitch. Настройте статический IP-адрес и маску подсети вручную:
Рис. 7. Пост-конфигурация внутреннего коммутатора
2. Включите ВМ и задайте сетевому адаптеру ВМ нужный статический IP-адрес той же подсети, чтобы установить сетевое подключение. Задав правильные настройки, вы сможете проверить с помощью ping-запроса гипервизору, все ли настроено верно.
Рис. 8. Проверка возможности сетевого подключения внутреннего коммутатора
Для настройки частного коммутатора vSwitch используйте статические IP-адреса для всех ВМ и разместите их в одной подсети.
Вот и все! Позже я опубликую еще несколько полезных материалов о среде Hyper-V. А пока поделитесь со мной своим опытом виртуальной сетевой коммутации в среде Hyper-V. Какие-либо сложности, подсказки или комментарии? Все то, чем вы хотели бы поделиться.
В данной инструкции мы рассмотрим варианты настройки сетей Hyper-V, расскажем для чего служат каждый тип виртуального коммутатора и базовую настройку каждого из них.
Используются 2 виртуальные машины на ОС Windows Server 2019. Для выполнения действий ниже необходимо иметь процессор с поддержкой аппаратной виртуализации, а также в настройках BIOS/UEFI включить виртуализацию. Также необходимо установить Hyper-V.
Для того, чтобы создать виртуальное сетевое устройство необходимо зайти в Диспетчер Hyper-V → Диспетчер виртуальных коммутаторов. На выбор Hyper-V предлагает 3 типа коммутаторов: внешний, внутренний и частный. Разберемся для чего нужен каждый из них.
Настройка внешней сети
Если вам необходимо, чтобы ваша виртуальная машина была доступна в вашей локальной сети и могла выходить в интернет, то выберите тип внешний.
Для этого в диспетчере виртуальных коммутаторов выберете внешний коммутатор, нажмите создать виртуальный коммутатор присвойте ему имя, а затем подключите его к вашей виртуальной машине.

Рисунок 1 — Диспетчер виртуальных коммутаторов
Для этого зайдите в параметры виртуальной машины, выберите слева пункт Установка оборудования, затем в списке справа сетевой адаптер → добавить.

Рисунок 2 — Параметры сетевого адаптера
Далее перейдите в пункт слева сетевой адаптер и в списке виртуальный коммутатор выберете ваш новый виртуальный коммутатор. Теперь он должен появиться внутри ВМ.
Принцип работы с ним практически не отличается от работы с сетевым адаптером на обычном компьютере. В настройках сети вам необходимо будет прописать IP вашего сетевого шлюза (роутера/свича) и назначить IP машины.
Для этого нужно открыть выполнить ввести и открыть ncpa.cpl на виртуальной машине, нажать ПКМ на сетевой адаптер vEthernet (в случае, если на вашей ВМ установлен только один виртуальный сетевой адаптер, то в оснастке он будет единственным), зайти в Свойства → IP версии 4 → Свойства и прописываем IP-адрес, маску подсети и адрес сетевого шлюза.
Далее на ВМ включите сетевое обнаружение. Зайдите в Панель управления → Центр управления сетями и общим доступом → Изменить дополнительные параметры общего доступа и в каждом профиле сети включите сетевое обнаружение.

Рисунок 3 — Настройка общего доступа
Затем попробуйте запустить ping до машины по этому внешнему адресу. Если ВМ пингуется, значит она доступна для других устройств в локальной сети.
Настройка внутренней сети
Если вы хотите настроить доступ с вашей хост-машины и между виртуальными машинами, то выбирайте тип внутренний.
В данном случае сетевой шлюз указывать не нужно; только прописать IP-адрес и маску подсети и включить сетевое обнаружение на ВМ.
Также после того, как вы создали внутренний коммутатор, на хост-машине зайдите в выполнить (Win+R) → введите ncpa.cpl → Enter. Там вы обнаружите Hyper-V Virtual Ethernet Adatpter, зайдите в свойства этого устройства и также пропишите IP-адрес и маску подсети в свойствах IPv4 в свойствах адаптера, чтобы хост-машина смогла взаимодействовать с ВМ по внутренней сети.
Обратите внимание! Для того, чтобы виртуальные машины и хост-машина смогли общаться между собой по внутреннему виртуальному коммутатору, необходимо, чтобы они были в одной подсети.
Например:
Вы назначили ВМ1 IP-адрес 187.255.1.1 и маску подсети 255.255.255.0
Значит, у ВМ2 и хост-машины должен быть IP-адрес в диапазоне 187.255.1.2-254 и такая же маска подсети.
Проверяем работу внутренней сети так же через PING.

Рисунок 4 — Скриншот с хост-машины
Настройка частной сети
Если вам нужна сетевая коммуникация только между ВМ, то выберите частную сеть.
Частная сеть практически ничем не отличается от внутренней; только тем, что хост-машина не может подключаться к виртуальным машинам.
Действия для настройки частной сети идентичны таковым при внутренней, с тем отличием, что виртуальный сетевой адаптер не появится на хост-машине, и вам нужно будет только прописать сетевые конфигурации ВМ в ncpa.cpl.
Что такое Default Switch?
Этот тип виртуального коммутатора создаётся гипервизором автоматически и использует технологию NAT для выхода в интернет.
Подходит только в тех случаях, когда на ВМ вам нужен только выход в интернет.
IP-адрес назначается автоматически и динамически, что значит, что он будет постоянно меняться, а hostname не успевать обновляться, поэтому не подходит для настройки сетевого взаимодействия между виртуальными машинами и устройствами в локальной сети.
Видеоинструкция
The hyper-v is the Microsoft version of the hypervisor for windows machines. Many users who are comfortable with the VMware and the VirtualBox start using the hyper-v they get confused about how the networking is set up in the hyper-v world. So in this blog, I want to dedicate some time and write about the different types of virtual switches available in the hyper-v and how you can use each network in different scenarios.
Read also,
How to Configure Different Network Types in VMware Workstations?
How to Configure VirtualBox Network Settings ?
How to FIx VMware Bridged Network Not Working in Windows?
How to Connect KVM VM to Host Network?
What is a virtual switch in hyper-v?
A virtual switch will enable ethernet frame switching between the VM’s virtually in the virtualization world. So in hyper-v, it is the same concept, you create VM’s in the hyper-v hypervisor and connect those VM’s to the virtual switch using the virtual adapter, and VM’s can communicate with each other.
Different types of Hyper-V switches.
There are, however, different switches that can be used in different scenarios. Those are
- Default switch.
- External Switch.
- Internal Switch.
- And Private switch.
Let’s look at each of them in detail with examples, so I hope by the end of this article you will get some idea of what switch can be used in what scenarios.
1. Default Switch.
The default switch is enabled by default when you enable the hyper-v on a windows environment. In the default switch, the VM’s will get NATed IP from the host machine. With the help of that NAT IP, it can go out to the internet. But the host machine or the devices in your local area network cannot talk to the VM’s that are in the default switch. Let’s take a look at that in action.
I have already enabled the hyper-v on my windows 11 machine. As you can see, it created a default switch with the IP address 172.18.215.33/28
I just spun up a Windows 11 and Ubuntu VM in the hyper-v and will connect the switch to those VM’s, and let us see how it will work.
To change the network configuration on hyper-v virtual machine.
- Right-click on the VM and click on settings.
- Choose the network adapter in the pop up, and choose the default switch in the Virtual switch drop-down.
After I made the changes, I went ahead checked the IP configuration. As you can see, the windows 11 virtual machine got the IP 172.18.215.45 and the Ubuntu VM got 172.18.215.39 address from the same default switch subnet.
From My host machine, when I tried to ping, I can reach the IP address of the default switch, which is 172.18.215.33 but not the VM (172.18.215.45).
When I try to ping the internet from the VM, it is working fine.
I can also talk to my local area network devices.
Also the VM to VM communication works fine as well.
Where do you use the default switch?
A default switch will be ideal when you want your VM to talk to the internet, the host machine, and the local area network. Though your VM can initiate the communication to the local area network, the same is not true in reverse. The devices in the local area network cannot talk to the VM.
In the default switch, the VM can talk to;
- Host Machine.
- Internet
- LAN Devices.
- Other VM’s in the same default switch.
And
- LAN devices and Host machines can not directly initiate communication to the VM.
2. Hyper-V External Switch.
You can think of an external switch as a bridged network if you are coming from the Vmware, virtual box side. In an external switch, the VM’s will talk directly to your local area network. And your local area router’s DHCP service will assign an IP address to your hyper-v virtual machine. The VM will act like another host in the same local area network. The external network switch will be useful when you want your VM to talk directly to your local area network and talk to the internet directly.
Since the VM is part of your local area network, it can work as a different machine with the same network access as your host machine.
How do I create an external switch in hyper-v?
- Open the Hyper-V.
- On the right side, click on Virtual switch manager.
- The virtual switch manager wizard will now open.
- Click on the New Virtual network switch.
- Choose External, and click on Create Virtual switch.
- In the new virtual switch properties.
- Name the switch.
- Provide some description in notes.
- Choose External network:
- You need to ensure that you selected the physical interface that your host machine connected to the LAN. In my case it is my wireless adapter, hence I selected that.
- If you are connected using wired, you will have to choose a wired network instead.
- VLAN ID –(Optional) For general usage, you don’t need to specify the VLAN, however if you want to carry VLAN tagging, you can do that here.
Test the External switch connection to the VM.
My LAN network has the IP address of 192.168.0.0/24 network, and when I connect any VM’s in the external switch, it should get an IP address from the same subnet. Let’s take a look at that.
With the same windows 11 and Ubuntu VM’s, I will switch the network from the default switch to the external switch created.
Right-click on the VM and click on Settings.
- In the network adapter, choose the external switch.
- Click on Apply and ok.
Verify the network.
Login to the VM and check the IP address.
As you can see I got the IP address from my local area network router.
And I can reach the internet just fine.
Windows 11 vm has got IP address – 192.168.0.3
Ubuntu VM has got an IP address – 192.168.0.2
I can also ping other devices in the same network. Also, if the VM’s are connected to the same external switch, I should be able to connect to that because it will treat as another host in the LAN segment.
When to use an external switch in hyper-v?
If you would like your VM to have the same network access as your host machine in the Local area network, an external network will be a great choice. Since the router and the devices in the local area network can talk to the VM directly without any involvement of NAT, we can also make the VM be available towards the internet by doing port forwarding on the router side.
In External Switch the VM can talk to;
- The host machine.
- Devices on the LAN segment.
- Other VM’s in the external switch connected to the same LAN (wired/Wireless)
- Internet.
3. Hyper-V internal network.
If you want your VM’s to talk to each other and the host machine, the internal network will be helpful, but it cannot get to the internet. If you want the internal host to connect to the internet, you will have to use a router or firewall as a VM and connect to the internal switch and the other side connected to the external side.
Let’s take a look at the internal network configuration.
- Open Hyper-V manager.
- Click on Virtual switch manager on the right side.
- The virtual switch manager window would pop up.
- Click on New virtual network switch.
- Choose Internal and click on Create a switch.
- Name the VM.
- Type internal Switch and click on Apply and ok.
The Internal switch is now created.
Test the connectivity in the internal network.
Unlike external and the default switch, where you get the IP address automatically from your DHCP service. In the internal network, you will have to create the IP address manually. You can also keep a DHCP server in the internal network and start handing out IP addresses as well. We will check that out as well.
Configure the IP address statically.
We created an internal switch, and it does not have any IP address assigned to it. Hence your windows 11 VM will get an APIPA IP address. And no IP on the Ubuntu side.
Let’s configure the static IP address on the internal switch on your HOST machine.
On your host machine, Goto àStartàRunàType ‘ncpa.cpl’
- Right click on the internal switch adapter and click on properties.
- Choose internet protocol version 4, and click on Properties.
- Enter the IP address of your choice.
I am choosing the 10.100.1.0/24 subnet.
Basically, your host machine has the IP address 10.100.1.1 on the internal network.
Assign the internal network to the hyper-v VM’s.
Right-click on the VM and click on settings. Under the network adapter, choose the internal network that we just created.
Just like how we configured the IP address on the host machine, you may also configure the IP address on the virtual machine.
As you can see, I configured 10.100.1.10 from the same subnet 10.100.1.0/24 on windows 11 VM.
And 10.100.1.12 on the Ubuntu.
Lets try to ping the host IP address, as you can see we can reach the host IP address just fine.
Also the windows 11 VM, But you cannot reach the internet.
Test with DHCP server in an internal switch.
I have spun up another VM that acts as a DHCP server and is connected to the internal switch.
I have configured both the windows 11 and Ubuntu VM as DHCP clients.
As soon as the DHCP server came up, both got the IP address from the DHCP server.
In Internal switch the VM can talk to;
- The host machine.
- Other VM’s.
Cannot talk to;
- Internet.
- Local area network.
4. Hyper-v Private network.
As the name suggests the private network is kind of like an isolated network where the VM’s in the hyper-v can communicate with the other VM’s in the same private network, but not to the HOST machine, and neither toward the internet. It is very appropriate for a testing environment.
It will be useful, when you want to simulate, for example a firewall network, where the WAN side of the firewall can connect to the external network and the LAN side can connect to the private network. To get to the internet in the private network has to go via the firewall. But by default Private switch VM’s cant talk to anything but to each other.
How to create a private switch in hyper-v?
- Open Hyper-V Manager.
- Click on Virtual switch manager on the right side.
- The virtual switch manager window would pop up.
- Click on New virtual network switch.
- Choose Private and click on Create a switch.
- Name the VM.
- Choose a private network and click on Apply.
Switch the VM to a private network and test the connectivity.
Just like before switch the virtual network switch from external to the private switch in hyper-v.
Test the private network in Hyper-v.
I moved windows 11 and the Ubuntu machine to the private network.
On both the VM’s I disabled the network adapter and enabled back.
Similar to the internal networks both of them don’t have an IP address assigned to it. Because there is no DHCP service, the only difference between the internal and the private network is that in an internal network, not only you can communicate with the VM’s, but you can also communicate with the host machine, whereas in a private switch you can communicate with the VM’s. However, you cannot communicate with the host.
Test the private connectivity with the static IP.
- On the host machine, if you try to change the IP, you can not because there is really no adapter. As you can see only, Default, External and Internal have the network adapters created on the host machine. There is no private adapter, which proves that there is no way you can make the VM to communicate with the host machine.
- Windows 11 and the Ubuntu are are configured with the IP address from the same network, and there is no default gateway configured because there aren’t any.
Windows 11 IP configuration.
Ubuntu IP configuration.
And you can ping between them as well.
In Private switch the VM’s can talk to;
- Other VM’s in the same internal switch.
Cannot talk to;
- Hosts.
- LAN.
- Internet.
- Remove From My Forums
-
Вопрос
-
Какой мягко говоря не далекий специалист придумал принудительно без согласия на это пользователя создавать коммутатор по умолчанию, который невозможно ни отключить, ни изменить его параметры?
Зачем ломать механизм, который отлично работал на протяжении многих лет?
В результате мы имеет кучу проблем на машине с виртуальными машинами в связи с тем, что не все ПО корректно работает с несколькими подсетями, которые на этой машине вообще не нужны.
Нужен лишь 1 внешний виртуальный коммутатор. В итоге приходится постоянно отключать коммутатор по умолчанию с типом внутренний.
Честное слово — премию Дарвина тому, кто придумал принудительно постоянно создавать и включать внутренний коммутатор Hyper-V!
Virtual switch или коммутаторы Hyper V нужны для работы сети в виртуальных машинах. На примерах мы рассмотрим как создавать и настраивать эти коммутаторы.
Коммутатор или switch — это оборудование канального уровня или Layer 2 в модели OSI. То есть у коммутатора нет IP, но имеет MAC. Такое оборудование помогает устанавливать связь между хостами.
Первое что нужно понять, что в Hyper V есть три типа свитчей:
- Внешний (External) — виртуальные хосты подключенные к этому свитчу могут общаться с машинами вне хоста Hyper V, выходить в интернет и общаться с другими виртуальными машинами на этом хосте.
- Внутренний (Internal) — виртуальные машины с этим свитчем не могут выходить в интернет, но им доступен хост Hyper V и другие виртуалки с этим адаптером.
- Частный (Private) — виртуалки с этим свитчем не могут выходить в интернет и обращаться к хосту Hyper V. Виртуальные хосты под этим свитчем общаются только между собой.
По сути мы создаем внешний виртуальный коммутатор Hyper V чаще всего, он имеет и доступ к внешнему DNS и DHCP. Если мы захотим протестировать DHCP сервер, например, отличным кандидатов будет приватный свитч.
Для создания первого свитча нужно нажать следующие кнопки:
В новом окне у нас появится выбор выше описанных свитчей с кнопкой создания.
Hyper V не создает коммутаторов по умолчанию. Если в диспетчере виртуальных коммутаторов вы видите имя default switch , то скорее всего кто-то поленился написать название.
Можно выбрать любой, так как на следующем шаге этот выбор останется. Нажимаем кнопку 3:
На следующем окне мы можем установить название свитча(1) и выбрать область его работы (2) и установить, если есть, идентификатор VLAN (3). Идентификаторы VLAN могут иметь свитчи кроме приватного.
Если на количество приватных и внутренних свитчей ограничений нет, то на внешний есть. Внешний свитч может создаваться один на каждый физический адаптер. Кроме этого внешний Hyper V виртуальный коммутатор имеет две дополнительные настройки:
- Разрешить управляющей операционной системе предоставлять общий доступ к этому сетевому адаптеру (Allow management OS to share this network adapter) — хост с ролью Hyper V перестанет использовать этот сетевой адаптер. Его смогут использовать только виртуалки. Рекомендации любого вендора иметь отдельный адаптер для хоста виртуализации и отдельный для виртуальных машин.
- Виртуализация ввода-вывода с единым корнем (Enable Single Root I/O Virtualization SR-IOV) — по сути эта технология позволяет миновать лишний расход ресурсов и направлять трафик с адаптера в виртуальную машину. Работа SR-IOV возможна с Windows Server 2012 и на виртуальных машинах с Windows Server 2012 и 8, при наличии физической поддержки со стороны сетевого адаптера, BIOS и процессора. Такая опция может быть включена только при создании свитча, но не после.
Если вы выбрали внешний коммутатор, у вас единственный адаптер и включена опция «Allow management OS to share this network adapter», то вы можете обратить внимание что на хосте Hyper V у вас два адаптера в «Сетевые подключения». Один физический, работающий на канальном уровне, а другой, новый, через который работает хост Hyper V.
Виртуальную машину можно подсоединено ко множеству свитчей. Это делается либо при создании виртуальных машин в этом окне:
Либо у существующей виртуальной машины. Начиная с Windows Server 2016 адаптеры можно добавлять на работающую машину. Для того что бы это сделать нужно зайти в свойства машины:
Затем добавить сетевой адаптер:
Затем выбрать новый адаптер и подключить к настроенному коммутатору Hyper V:
После этого у хостов появится подключение.
Создание виртуальных коммутаторов Hyper V в Powershell
Для создания свитчей в Powershell у нас есть команда New-VMSwitch. Так как в этой команде доступен ключ ComputerName мы можем выполнять эту операцию удаленно. Командой ниже я создам приватный свитч:
New-VMSwitch -Name 'Private Hyper V Switch' -SwitchType Private -ComputerName 'AD1'В SwitchType мы можем указать коммутаторы описанные выше:
- External
- Internal
- Private
Так как внешний свитч не создается без физического адаптера мы должны получить его имя:
Get-NetAdapterА затем создать свитч:
New-VMSwitch -ComputerName 'AD1' -Name 'Ext Test' -EnableIov $true -Notes 'For testing' -AllowManagementOS $true -NetAdapterName 'Ethernet0'Где:
- Notes — описание коммутатора. Не обязательно заполнять.
- AllowManagementOS — опция описанная выше. Позволяет пользоваться коммутатором хосту Hyper V.
- EnableIov — включает SR-IOV
Есть дополнительные ключи, но они не часть этой темы:
- EnableEmbeddedTeaming — нужен для создания Switch Embedded Teaming
- EnablePacketDirect — нужна физическая поддержка. Позволяет ускорять работу адаптеров.
- MinimumBandwidthMode — минимальная пропускная способность коммутатора.
Теперь добавим адаптер к виртуальной машине. Список всех виртуальных машин можно получить так:
Get-VMДля добавления нам нужно указать имя свитча и машины:
Add-VMNetworkAdapter -SwitchName 'Ext Test' -VMName 'CentOS'…
Теги:
#hyper-v
Содержание
- Создание виртуального коммутатора для виртуальных машин Hyper-V Create a virtual switch for Hyper-V virtual machines
- Создание виртуального коммутатора с помощью диспетчера Hyper-V Create a virtual switch by using Hyper-V Manager
- Создание виртуального коммутатора с помощью Windows PowerShell Create a virtual switch by using Windows PowerShell
- Создание и настройка виртуальных коммутаторов Hyper V
- Создание виртуальных коммутаторов Hyper V в Powershell
Создание виртуального коммутатора для виртуальных машин Hyper-V Create a virtual switch for Hyper-V virtual machines
Область применения: Windows 10, Windows Server 2016, Microsoft Hyper-V Server 2016, Windows Server 2019, Microsoft Hyper-V Server 2019 Applies To: Windows 10, Windows Server 2016, Microsoft Hyper-V Server 2016, Windows Server 2019, Microsoft Hyper-V Server 2019
Виртуальный коммутатор позволяет виртуальным машинам, созданным на узлах Hyper-V, взаимодействовать с другими компьютерами. A virtual switch allows virtual machines created on Hyper-V hosts to communicate with other computers. Виртуальный коммутатор можно создать при первой установке роли Hyper-V в Windows Server. You can create a virtual switch when you first install the Hyper-V role on Windows Server. Чтобы создать дополнительные виртуальные коммутаторы, используйте диспетчер Hyper-V или Windows PowerShell. To create additional virtual switches, use Hyper-V Manager or Windows PowerShell. Дополнительные сведения о виртуальных коммутаторах см. в статье виртуальный коммутатор Hyper-V. To learn more about virtual switches, see Hyper-V Virtual Switch.
Сеть виртуальных машин может быть сложной темой. Virtual machine networking can be a complex subject. И существует несколько новых функций виртуального коммутатора, которые можно использовать, например, объединение внедренных коммутаторов (Set). And there are several new virtual switch features that you may want to use like Switch Embedded Teaming (SET). Но основная сеть довольно проста. But basic networking is fairly easy to do. В этом разделе описывается достаточно просто, чтобы можно было создавать сетевые виртуальные машины в Hyper-V. This topic covers just enough so that you can create networked virtual machines in Hyper-V. Чтобы узнать больше о том, как можно настроить сетевую инфраструктуру, ознакомьтесь с документацией по сети . To learn more about how you can set up your networking infrastructure, review the Networking documentation.
Создание виртуального коммутатора с помощью диспетчера Hyper-V Create a virtual switch by using Hyper-V Manager
Откройте диспетчер Hyper-V и выберите имя компьютера узла Hyper-V. Open Hyper-V Manager, select the Hyper-V host computer name.
Выберите действие > Диспетчер виртуальных коммутаторов. Select Action > Virtual Switch Manager.

Выберите тип нужного виртуального коммутатора. Choose the type of virtual switch you want.
| Тип подключения Connection type | Описание Description |
|---|---|
| External External | Предоставляет виртуальным машинам доступ к физической сети для взаимодействия с серверами и клиентами во внешней сети. Gives virtual machines access to a physical network to communicate with servers and clients on an external network. Позволяет виртуальным машинам на одном сервере Hyper-V взаимодействовать друг с другом. Allows virtual machines on the same Hyper-V server to communicate with each other. |
| Внутренние Internal | Разрешает обмен данными между виртуальными машинами на одном сервере Hyper-V, а также между виртуальными машинами и операционной системой узла управления. Allows communication between virtual machines on the same Hyper-V server, and between the virtual machines and the management host operating system. |
| Личные Private | Разрешает обмен данными только между виртуальными машинами на одном сервере Hyper-V. Only allows communication between virtual machines on the same Hyper-V server. Частная сеть изолирована от всего внешнего сетевого трафика на сервере Hyper-V. A private network is isolated from all external network traffic on the Hyper-V server. Этот тип сети полезен, если необходимо создать изолированную сетевую среду, например изолированный тестовый домен. This type of network is useful when you must create an isolated networking environment, like an isolated test domain. |
Выберите создать виртуальный коммутатор. Select Create Virtual Switch.
Добавьте имя для виртуального коммутатора. Add a name for the virtual switch.
Если выбран параметр внешний, выберите сетевой адаптер, который вы хотите использовать, и любые другие параметры, описанные в следующей таблице. If you select External, choose the network adapter (NIC) that you want to use and any other options described in the following table.
| Имя параметра Setting name | Описание: Description |
|---|---|
| Разрешить управляющей операционной системе предоставлять общий доступ к этому сетевому адаптеру Allow management operating system to share this network adapter | Выберите этот параметр, если вы хотите разрешить узлу Hyper-V совместно использовать виртуальный коммутатор и сетевую карту или группу сетевых адаптеров с виртуальной машиной. Select this option if you want to allow the Hyper-V host to share the use of the virtual switch and NIC or NIC team with the virtual machine. Если этот параметр включен, узел может использовать любые параметры, настроенные для виртуального коммутатора, такие как параметры качества обслуживания (QoS), параметры безопасности или другие функции виртуального коммутатора Hyper-V. With this enabled, the host can use any of the settings that you configure for the virtual switch like Quality of Service (QoS) settings, security settings, or other features of the Hyper-V virtual switch. |
| Включить виртуализацию SR-IOV Enable single-root I/O virtualization (SR-IOV) | Выберите этот параметр, только если вы хотите разрешить трафику виртуальной машины обходить коммутатор виртуальной машины и перейти непосредственно к физическому сетевому адаптеру. Select this option only if you want to allow virtual machine traffic to bypass the virtual machine switch and go directly to the physical NIC. Дополнительные сведения см. в статье Виртуализация ввода-вывода с единым корнем в справочнике по основам для плакатов: сети Hyper-V. For more information, see Single-Root I/O Virtualization in the Poster Companion Reference: Hyper-V Networking. |
Если вы хотите изолировать сетевой трафик от операционной системы узла управления Hyper-V или других виртуальных машин, использующих один и тот же виртуальный коммутатор, выберите параметр включить идентификацию виртуальной локальной сети для операционной системы управления. If you want to isolate network traffic from the management Hyper-V host operating system or other virtual machines that share the same virtual switch, select Enable virtual LAN identification for management operating system. Можно изменить идентификатор виртуальной ЛС на любое число или оставить значение по умолчанию. You can change the VLAN ID to any number or leave the default. Это идентификационный номер виртуальной локальной сети, который будет использоваться операционной системой управления для всех сетевых подключений через этот виртуальный коммутатор. This is the virtual LAN identification number that the management operating system will use for all network communication through this virtual switch.
Нажмите кнопку OK. Click OK.
Нажмите кнопку Да. Click Yes.
Создание виртуального коммутатора с помощью Windows PowerShell Create a virtual switch by using Windows PowerShell
На рабочем столе Windows нажмите кнопку «Пуск» и введите любую часть имени Windows PowerShell. On the Windows desktop, click the Start button and type any part of the name Windows PowerShell.
Щелкните правой кнопкой мыши Windows PowerShell и выберите команду Запуск от имени администратора. Right-click Windows PowerShell and select Run as Administrator.
Найдите существующие сетевые адаптеры, выполнив командлет Get-NetAdapter . Find existing network adapters by running the Get-NetAdapter cmdlet. Запишите имя сетевого адаптера, который вы хотите использовать для виртуального коммутатора. Make a note of the network adapter name that you want to use for the virtual switch.
Создайте виртуальный коммутатор с помощью командлета New-VMSwitch . Create a virtual switch by using the New-VMSwitch cmdlet. Например, чтобы создать внешний виртуальный коммутатор с именем Екстерналсвитч, используя сетевой адаптер Ethernet и разрешить операционной системе управления включить общий доступ к этому сетевому адаптеру , выполните следующую команду. For example, to create an external virtual switch named ExternalSwitch, using the ethernet network adapter, and with Allow management operating system to share this network adapter turned on, run the following command.
Чтобы создать внутренний коммутатор, выполните следующую команду. To create an internal switch, run the following command.
Чтобы создать частный коммутатор, выполните следующую команду. To create an private switch, run the following command.
Дополнительные сценарии Windows PowerShell, посвященные усовершенствованным или новым функциям виртуального коммутатора в Windows Server 2016, см. в разделе Удаленный доступ к памяти и переключение на объединение внедренныхэлементов. For more advanced Windows PowerShell scripts that cover improved or new virtual switch features in Windows Server 2016, see Remote Direct Memory Access and Switch Embedded Teaming.
Создание и настройка виртуальных коммутаторов Hyper V
02 сентября 2019
Virtual switch или коммутаторы Hyper V нужны для работы сети в виртуальных машинах. На примерах мы рассмотрим как создавать и настраивать эти коммутаторы.
Коммутатор или switch — это оборудование канального уровня или Layer 2 в модели OSI. То есть у коммутатора нет IP, но имеет MAC. Такое оборудование помогает устанавливать связь между хостами.
Первое что нужно понять, что в Hyper V есть три типа свитчей:
- Внешний (External) — виртуальные хосты подключенные к этому свитчу могут общаться с машинами вне хоста Hyper V, выходить в интернет и общаться с другими виртуальными машинами на этом хосте.
- Внутренний (Internal) — виртуальные машины с этим свитчем не могут выходить в интернет, но им доступен хост Hyper V и другие виртуалки с этим адаптером.
- Частный (Private) — виртуалки с этим свитчем не могут выходить в интернет и обращаться к хосту Hyper V. Виртуальные хосты под этим свитчем общаются только между собой.
По сути мы создаем внешний виртуальный коммутатор Hyper V чаще всего, он имеет и доступ к внешнему DNS и DHCP. Если мы захотим протестировать DHCP сервер, например, отличным кандидатов будет приватный свитч.
Для создания первого свитча нужно нажать следующие кнопки:
В новом окне у нас появится выбор выше описанных свитчей с кнопкой создания.
Hyper V не создает коммутаторов по умолчанию. Если в диспетчере виртуальных коммутаторов вы видите имя default switch , то скорее всего кто-то поленился написать название.
Можно выбрать любой, так как на следующем шаге этот выбор останется. Нажимаем кнопку 3:
На следующем окне мы можем установить название свитча(1) и выбрать область его работы (2) и установить, если есть, идентификатор VLAN (3). Идентификаторы VLAN могут иметь свитчи кроме приватного.
Если на количество приватных и внутренних свитчей ограничений нет, то на внешний есть. Внешний свитч может создаваться один на каждый физический адаптер. Кроме этого внешний Hyper V виртуальный коммутатор имеет две дополнительные настройки:
- Разрешить управляющей операционной системе предоставлять общий доступ к этому сетевому адаптеру (Allow management OS to share this network adapter) — хост с ролью Hyper V перестанет использовать этот сетевой адаптер. Его смогут использовать только виртуалки. Рекомендации любого вендора иметь отдельный адаптер для хоста виртуализации и отдельный для виртуальных машин.
- Виртуализация ввода-вывода с единым корнем (Enable Single Root I/O Virtualization SR-IOV) — по сути эта технология позволяет миновать лишний расход ресурсов и направлять трафик с адаптера в виртуальную машину. Работа SR-IOV возможна с Windows Server 2012 и на виртуальных машинах с Windows Server 2012 и 8, при наличии физической поддержки со стороны сетевого адаптера, BIOS и процессора. Такая опция может быть включена только при создании свитча, но не после.
Если вы выбрали внешний коммутатор, у вас единственный адаптер и включена опция «Allow management OS to share this network adapter», то вы можете обратить внимание что на хосте Hyper V у вас два адаптера в «Сетевые подключения». Один физический, работающий на канальном уровне, а другой, новый, через который работает хост Hyper V.
Виртуальную машину можно подсоединено ко множеству свитчей. Это делается либо при создании виртуальных машин в этом окне:
Либо у существующей виртуальной машины. Начиная с Windows Server 2016 адаптеры можно добавлять на работающую машину. Для того что бы это сделать нужно зайти в свойства машины:
Затем добавить сетевой адаптер:
Затем выбрать новый адаптер и подключить к настроенному коммутатору Hyper V:
После этого у хостов появится подключение.
Создание виртуальных коммутаторов Hyper V в Powershell
Для создания свитчей в Powershell у нас есть команда New-VMSwitch. Так как в этой команде доступен ключ ComputerName мы можем выполнять эту операцию удаленно. Командой ниже я создам приватный свитч:
В SwitchType мы можем указать коммутаторы описанные выше:
Так как внешний свитч не создается без физического адаптера мы должны получить его имя:
А затем создать свитч:
- Notes — описание коммутатора. Не обязательно заполнять.
- AllowManagementOS — опция описанная выше. Позволяет пользоваться коммутатором хосту Hyper V.
- EnableIov — включает SR-IOV
Есть дополнительные ключи, но они не часть этой темы:
- EnableEmbeddedTeaming — нужен для создания Switch Embedded Teaming
- EnablePacketDirect — нужна физическая поддержка. Позволяет ускорять работу адаптеров.
- MinimumBandwidthMode — минимальная пропускная способность коммутатора.
Теперь добавим адаптер к виртуальной машине. Список всех виртуальных машин можно получить так:
Для добавления нам нужно указать имя свитча и машины:
Windows 10 version 1709 introduced a default Hyper-V virtual switch which is installed when the
Hyper-V role is added. As you can see in the following example, by default on Windows 10, the
default virtual switch does not exist because the Hyper-V role hasn’t been added.
Now that the Hyper-V role has been added, you can see that a new network adapter named “vEthernet
(Default Switch)” exists.
Get-NetAdapter | Format-Table -AutoSize
While you wouldn’t think this would be a problem, I’ve seen some latency problems on the host
operating system once this default switch is added. The problem seems to be related to the interface
metric being the same on the physical network adapter and the default switch.
While you would think the default route would take precedence, something just doesn’t seem right.
Having the metric set exactly the same by default doesn’t seem like a good idea.
Get-NetRoute | Format-Table -AutoSize
Maybe you’re like me and think that disabling the default switch would be the way to resolve this
problem? Bad idea. Trust me, learn from the mistakes of others.
Disable-NetAdapter -Name 'vEthernet (Default Switch)' -PassThru -Confirm:$false
Everything seems to work fine after disabling it, but wait.
Guess what happens after you reboot? The disabled network adapter goes into a “Not Present” state
and a new default switch is created which is enabled.
I received a response from one of the program managers of the Hyper-V team about this issue
on Twitter last year and provided them
with the information they requested.
Now you not only have a latency problem, but you also have the problem of getting rid of a network
adapter that’s not present. Unfortunately, there doesn’t seem to be a PowerShell command for
removing a network adapter. Maybe like me, you decide to resort to some arcane DOS command to nuke
all of your network settings.
That would also be a bad idea as you’ll end up with another default switch and this time, one of
them is in limbo.
I had to resort to using the GUI to remove these network adapters.
After removing them and rebooting, I was back to square one.
The solution seems to be to change the metric on the default switch so the host OS prefers the
physical adapter.
Get-NetIPInterface -InterfaceAlias 'vEthernet (Default Switch)'
Get-NetIPInterface -InterfaceAlias 'vEthernet (Default Switch)' | Set-NetIPInterface -InterfaceMetric 5000 -PassThru
This seems to be a hot mess as you’d think Microsoft would prevent disabling the default switch if
it causes problems, otherwise you can end up with numerous copies of it and that can’t be good.
I built a Windows 10 version 1809 VM and enabled Hyper-V on it. The metric for its default switch
was already set to 5000, so this problem may be resolved with newer fresh installations of Windows
10. It is not however resolved for Windows 10 installations that are updated from previous versions
to version 1809.
µ
Вы тут: Главная → Windows → Hyper-V в Windows: руководство по созданию и настройке виртуальных машин
Еще в Windows 8 появилась технология виртуализации Hyper-V, ранее доступная только в серверных ОС Microsoft. Это решение выглядит более удачным, чем входившая в Windows 7 виртуальная машина Windows Virtual PC. Сегодня я расскажу, как в Windows с помощью Hyper-V создать виртуальную машину, а также настроить в ней Интернет, локальную сеть и обмен файлами.
На DevCon’12 мы сидели с Денисом Дягилевым (MVP по виртуализации) в зоне «Спроси эксперта», а на нашем стенде был планшет Samsung с Windows 8. Денис предложил провести время с пользой и установить Windows на виртуальную машину, задействовав встроенный гипервизор.
На пути к нашей цели мы успешно преодолели все препятствия вроде поиска дистрибутива и создания ISO из набора файлов на флешке, а также подбора пароля администратора на планшете 
Если же на современном компьютере у вас под рукой есть образ Windows в формате ISO и мышь с клавиатурой, то через 5-7 минут вы сможете приступить к установке системы на виртуальную машину.
[+] Содержание
Поскольку гипервизор является новинкой в клиентских системах, отмечу несколько моментов.
Hyper-V:
- доступен только в 64-разрядной Windows не ниже профессионального издания
- является единственной на данный момент технологией виртуализации Microsoft, поддерживающей 64-разрядные гостевые системы
- в клиентских системах поддерживает режимы сна и гибернации, в отличие от серверного гипервизора
- это вам не VirtualBox! ©
Системные требования для работы Hyper-V в Windows
Если ваш процессор поддерживает требуемые технологии виртуализации, компонент Hyper-V установится без проблем.
У процессора должна быть в наличии и включена в BIOS:
- Аппаратная виртуализация. У Intel эта технология называется Intel-VT (может обозначаться как VMX), а у AMD – соответственно AMD-V (SVM).
- Трансляция адресов второго уровня, SLAT (Intel EPT или AMD RVI)
Проще всего определить наличие этих технологий с помощью утилиты Coreinfo из набора Sysinternals. У меня утилита указала на отсутствие поддержки VMX и EPT (прочерк на скриншоте), хотя по факту она есть. В комментариях читатель Артем подсказал причину — я запускал утилиту уже после установки компонента Hyper-V.
Увеличить рисунок
Кроме Coreinfo можно использовать фирменную утилиту Intel (у AMD есть аналогичная).
Вы также можете заглянуть в таблицу поддержки технологий виртуализации на сайте производителя вашего процессора: Intel | AMD.
Включение компонента Hyper-V
Hyper-V представляет собой компонент операционной системы, который изначально отключен. Опытные пользователи могут включить его одной командой PowerShell:
Enable-WindowsOptionalFeature -Online -FeatureName Microsoft-Hyper-V -All
Если вы предпочитаете графический интерфейс, нажмите Win + R, введите OptionalFeatures и нажмите Enter.
В открывшемся окне отметьте флажком Hyper-V.
Так или иначе, компонент станет доступен после перезагрузки системы. Из проблем с установкой в Windows 8 RP пока была замечена циклическая перезагрузка по вине драйверов контроллера USB 3.0, которая на некоторых системах решалась отключением USB 3.0 в BIOS.
Создание и настройка виртуальной машины
Нажмите Win + R, введите virtmgmt.msc и нажмите Enter, чтобы открыть диспетчер Hyper-V. Из меню Действия выберите Создать – Виртуальная машина.
Мастер создания виртуальной машины предельно прост, однако я отмечу некоторые моменты для тех, кто любит подробные инструкции с картинками. Шаг настройки сети я сейчас пропущу, поскольку ниже буду разбирать этот вопрос подробнее.
Стандартное расположение для виртуальных машин – папка ProgramData, но его можно изменить.
Если у вас уже есть виртуальный диск в формате VHD, можете подключить его. Я, кстати, так и сделал, воспользовавшись диском, созданным ранее для Virtual Box.
Когда вы указываете имеющийся VHD, из мастера пропадает шаг, на котором задается носитель для установки системы.
Однако путь к ISO можно указать и позже, открыв параметры виртуальной машины в главном окне диспетчера Hyper-V.
Запуск виртуальной машины и установка Windows на нее
Здесь тоже все просто, но немного непривычно для тех, кто ранее не сталкивался с Hyper-V.
Увеличить рисунок
В диспетчере Hyper-V:
- для запуска виртуальной машины нажмите «Пуск»
- для взаимодействия с ней нажмите «Подключить» или дважды щелкните эскиз машины
Когда в параметрах машины указан загрузочный ISO-образ Windows, вы увидите на экране знакомую надпись Press any key to boot… Дальше вы уже сами справитесь, но если вам нужны пошаговые инструкции по установке, они есть на OSZone для Windows 7 и Windows 8.
Если операционная система на физической машине новее той, что установлена на виртуальной, рекомендуется обновить компоненты интеграции (спасибо, Артем). Для этого подключитесь в диспетчере Hyper-V к виртуальной машине, нажмите Ctrl + I и запустите setup.exe.
Настройка доступа в Интернет и локальной сети
Инструкции из этого раздела необходимы лишь в том случае, если вас не устраивает появившийся в Windows 10 1709 коммутатор по умолчанию (Default Switch), который нельзя удалить или переименовать. При использовании Default Switch в случае подключения хоста к VPN виртуальная машина также использует VPN. В этом заключается одно из главных отличий от внешнего коммутатора, создание которого я опишу дальше.
В меню Действия выберите Настройка виртуальных коммутаторов. Откроется окно, в котором можно создать коммутатор одного из трех типов. Чтобы ваша виртуальная машина могла выходить в Интернет, создайте внешний коммутатор.
Увеличить рисунок
Теперь нужно задать имя коммутатора и выбрать сетевой адаптер, если у вас их больше одного. Дома я использую беспроводную сеть, поэтому выбрал адаптер Wi-Fi.
Увеличить рисунок
Остается лишь указать созданный коммутатор в параметрах сетевого подключения виртуальной машины.
Увеличить рисунок
Теперь в установленной Windows у вас будет подключение к Интернету и локальная сеть между физической и виртуальной машинами.
Увеличить рисунок
На рисунке выше вы видите:
- слева – результат добавления виртуального коммутатора в Hyper-V на физической машине, т.е. сетевой мост и виртуальный адаптер
- справа – доступ в Интернет и подключение к локальной сети на виртуальной машине
Как видите, настройка Интернета и локальной сети не столько сложна, сколько непривычна для пользователей клиентских ОС Microsoft.
Обмен файлами между физической и виртуальными машинами
По ходу работы с виртуальной машиной регулярно возникает необходимость скопировать на нее файлы с физической, либо наоборот. Я опишу несколько способов решения этой задачи.
Общие сетевые папки
Этот способ работает во всех изданиях Windows 10. Поскольку в нашем распоряжении есть локальная сеть, можно использовать общие папки для обмена файлами. Фактически инструкции ниже сводятся к основам создания общих папок.
Доступ с виртуальной машины на физическую
Картинка стоит тысячи слов, как говорят американцы.
На рисунке показан проводник виртуальной машины (VIRTUAL-PC), откуда осуществляется доступ к физической машине (VADIK-PC). Как только вы введете учетные данные аккаунта, доступ к его профилю будет в вашем распоряжении.
Возможно, вы захотите сделать общей папку, расположенную на физической машине вне своего профиля. Для этого достаточно задействовать стандартные средства предоставления общего доступа, но этот процесс я объясню уже на примере доступа к произвольной папке виртуальной машины.
Доступ с физической машины на виртуальную
Допустим, в корне диска виртуальной машины есть папка Shared. Щелкните по ней правой кнопкой мыши и выберите Общий доступ – Отдельные люди (или Конкретные пользователи в Windows 7).
Увеличить рисунок
Теперь вы можете открыть общую папку по сети в проводнике, в том числе введя в адресную строку адрес вида \имя-компьютераимя-папки.
Подключение к удаленному рабочему столу виртуальной рабочей машины
В Hyper-V между физической и виртуальной машиной невозможен обмен файлами путем копирования и вставки. Можно лишь вставлять скопированный на физической машине текст сочетанием клавиш Ctrl + V. Однако после запуска виртуальной машины можно соединяться с ней посредством RDP вместо того чтобы открывать ее из диспетчера Hyper-V. Этот способ работает в изданиях Pro и выше.
Действия на виртуальной машине
Сначала нужно разрешить на виртуальной машине подключения к удаленному рабочему столу в свойствах системы. Нажмите Win + R и выполните:
RUNDLL32.EXE shell32.dll,Control_RunDLL sysdm.cpl,,5
Затем разрешите подключение, как показано на рисунке.
Остается лишь выяснить IP-адрес виртуальной машины командой ipconfig
Действия на физической машине
Нажмите Win + R и введите mstsc и раскройте параметры входа.
В открывшемся окне:
- Введите IP-адрес виртуальной машины (обязательно).
- Укажите имя пользователя, в чью учетную запись будет выполнен вход.
- Включите запоминание учетных данных.
- Сохраните параметры подключения.
Вы также можете задать на вкладке «Экран» разрешение меньше того, что используется в физической машине.
Теперь можно обмениваться файлами между физической и виртуальной машинами привычными сочетаниями клавиш Ctrl + C и Ctrl + V.
Советы по использованию Hyper-V
Напоследок я хотел бы виртуализировать несколько рекомендаций Дениса Дягилева по работе с Hyper-V.
Используйте RDP для подключения к виртуальным машинам.
Это не только позволит обмениваться файлами между физической и виртуальной машиной путем копирования и вставки, но и сэкономит системные ресурсы, которые потребляет vmconnect при подключении к виртуальной машине в диспетчере Hyper-V или из командной строки.
Если вы планируете регулярно использовать RDP для подключения к различным виртуальным машинам, закрепите программу на панели задач. Тогда в списке переходов будет сохраняться список машин.
Будьте внимательны со снимками
С помощью Hyper-V можно создавать снимки виртуальной машины, благодаря использованию технологии дифференциальных дисков. Однако логика работы снимков практически обратна той, что ожидает от нее человек, еще ни разу не наступавший на грабли.
Александр Косивченко (MVP по виртуализации) подробно, хотя и несколько сумбурно, описал принцип работы снимков Hyper-V на Хабре.
Используйте импорт виртуальных машин при необходимости
Импорт будет более интересен ИТ-специалистам, но мне случайно довелось воспользоваться этой функцией. После создания виртуальной машины я переименовал букву диска, на которой она хранилась, после чего диспетчер Hyper-V ее потерял.
Оглядевшись в оснастке, я увидел опцию импорта и моментально восстановил машину.
Причем я даже не подозревал, что выполненные мною действия стали возможны лишь за счет появления новой возможности в Hyper-V 
Hyper-V vs. VirtualBox
Разбираясь с Hyper-V, я невольно сравнивал решение Microsoft для клиентской операционной системы с Oracle VirtualBox.
С точки зрения типичных задач домашних пользователей (тестирование установки системы, ознакомление с ней, проверка работы приложений) эти решения практически не отличаются друг от друга. Но VirtualBox можно использовать в домашних изданиях Windows 10, в то время как Hyper-V в них недоступен.
VirtualBox не имеет столь жестких аппаратных требований, а его графические возможности даже шире, поскольку имеется поддержка аппаратного ускорения 3D (хотя я никогда ей не пользовался).
Что касается графического интерфейса, то это исключительно дело вкуса. Наверное, пришедший из серверных ОС гипервизор выглядит более аскетично, но параметры и настройка виртуальных машин в целом очень похожи.
Наличие Hyper-V в Windows в первую очередь порадует ИТ-специалистов, привыкших к этой технологии. Для домашних пользователей – это хорошая возможность воспользоваться встроенными средствами системы и расширить свой кругозор, приобщившись к серверным технологиям Microsoft.
Опрос
Я познакомился с виртуальными машинами в 2004 году, когда начал заниматься автоустановкой Windows. С тех пор они стали неотъемлемой частью моей повседневной работы, включая тестирование системных настроек, программ и т.п.
В комментариях расскажите, каким решением для виртуализации вы пользуетесь и с какой целью!
Я хочу поблагодарить Дениса Дягилева за помощь в подготовке этого материала. Одним из преимуществ программы MVP является знакомство с лучшими специалистами по технологиям Microsoft. Это означает, что в частном порядке можно получить грамотную консультацию по любому вопросу 
Денис также любезно предложил свою помощь в проведении дискуссии. Поэтому если у вас возникнут технические вопросы по этой статье, вы можете рассчитывать на квалифицированные ответы.
Я хочу специально подчеркнуть, что комментарии не предназначены для обсуждения графического интерфейса и прочих нововведений в Windows 8. Своим взглядом на эти моменты и личным опытом работы в Windows 8 RP на десктопе я обязательно поделюсь с вами. Но для этого мне нужно поработать в системе какое-то время, потому что обзор на следующий день после установки может быть лишь поверхностным. Когда запись выйдет, вы сможете выплеснуть ненависть или восторг в комментариях. А пока я прошу вас не выходить за рамки темы виртуализации.
Результаты голосования утеряны в связи с прекращением работы веб-сервиса опросов.

Научиться настраивать MikroTik с нуля или систематизировать уже имеющиеся знания можно на углубленном курсе по администрированию MikroTik. Автор курса, сертифицированный тренер MikroTik Дмитрий Скоромнов, лично проверяет лабораторные работы и контролирует прогресс каждого своего студента. В три раза больше информации, чем в вендорской программе MTCNA, более 20 часов практики и доступ навсегда.
С одной стороны, ничего сложного в настройке сетей для виртуальных машин нет, с другой многие начинают путаться во всех этих адаптерах, с трудом понимая, где реальный, где виртуальный, и чем они друг от друга отличаются. Постараемся внести ясность.
За настройку сетей в Hyper-V отвечает Диспетчер виртуальных коммутаторов, если мы откроем его, то увидим следующую картину:

Внешняя сеть
Самый распространенный тип сети, который позволяет виртуальным машинам взаимодействовать с внешними сетями и хостом. При ее создании необходимо выбрать один из физических сетевых адаптеров, через который данная виртуальная сеть будет соединяться с внешними сетями.

В этом нетрудно убедиться, после создания внешней сети на хосте появляется Адаптер Ethernet для виртуальной сети Hyper-V, на который переносятся все настройки с физического адаптера.


Также имеется возможность создания внешних сетей, изолированных от хоста, в этом случае виртуальный сетевой адаптер не создается, а физический интерфейс отключается от хоста, обслуживая только виртуальный коммутатор. Для этого при создании внешней сети необходимо снять галочку Разрешить управляющей операционной системе предоставлять общий доступ к этому сетевому адаптеру.

Внутренняя сеть
Как следует из ее названия, внутренняя сеть предназначена для подключения виртуальных машин и хоста и не предусматривает соединения с внешними сетями. При ее создании также создается виртуальный сетевой адаптер для хоста, который оказывается подключен к виртуальному коммутатору внутренней сети и должен быть сконфигурирован в соответствии с настройками виртуальной сети.

Внутренняя сеть c NAT
Данная возможность появилась начиная с Windows Server 2016, Hyper-V Server 2016 и Windows 10. Подробнее читайте в нашей статье: Настраиваем сеть NAT в Hyper-V
Частная сеть
Частная сеть отличается от внутренней тем, что виртуальный коммутатор может быть подключен только к виртуальным машинам и изолирован от хоста.


Как видим, Hyper-V дает в руки администратора весьма гибкий и мощный инструмент, позволяющий создавать весьма сложные сетевые конфигурации и управлять ими.
Научиться настраивать MikroTik с нуля или систематизировать уже имеющиеся знания можно на углубленном курсе по администрированию MikroTik. Автор курса, сертифицированный тренер MikroTik Дмитрий Скоромнов, лично проверяет лабораторные работы и контролирует прогресс каждого своего студента. В три раза больше информации, чем в вендорской программе MTCNA, более 20 часов практики и доступ навсегда.