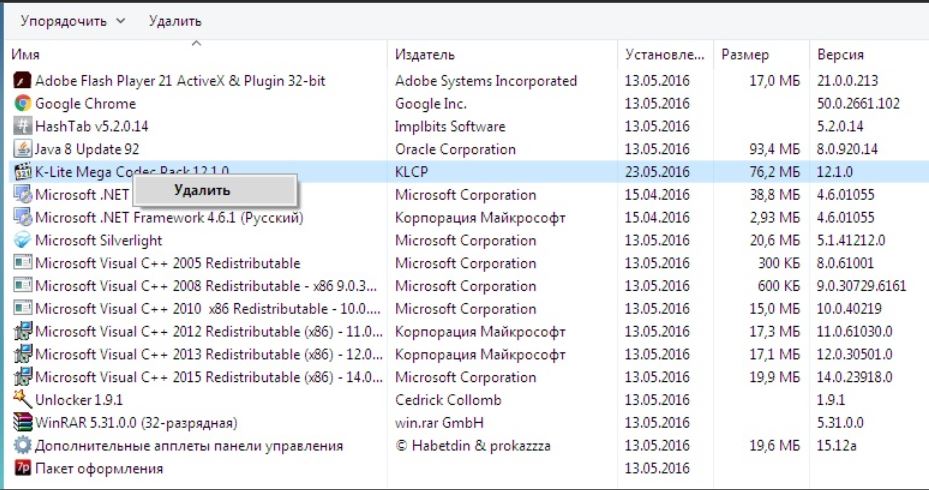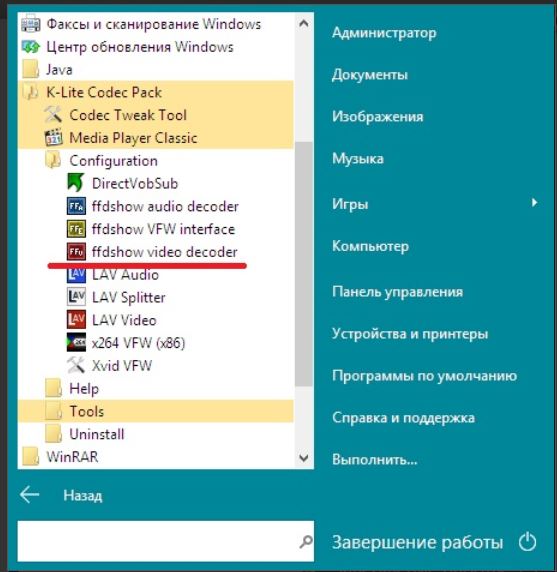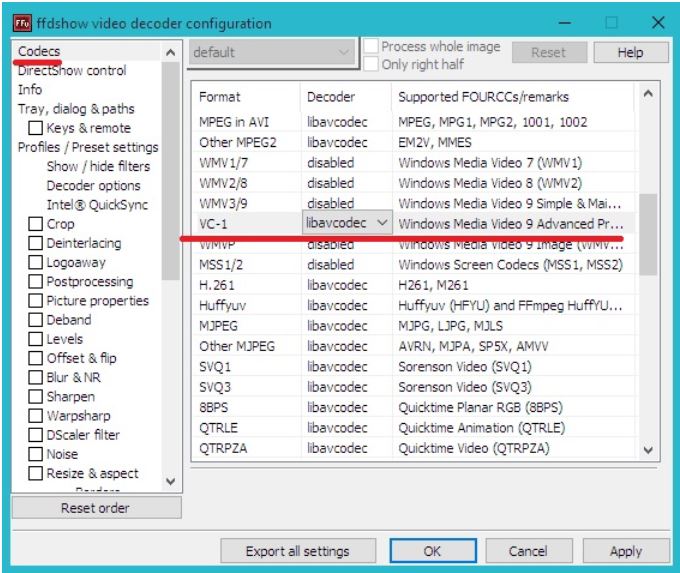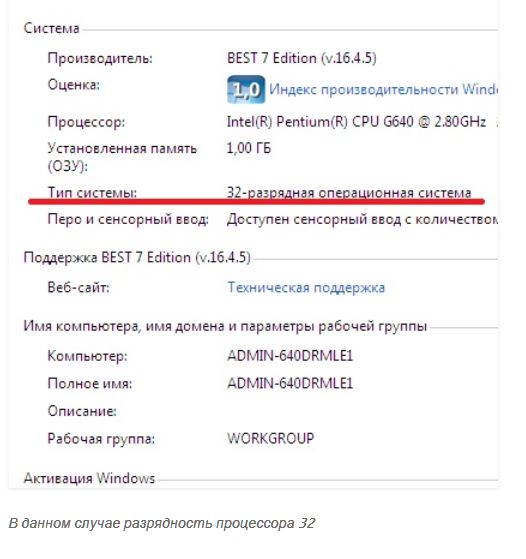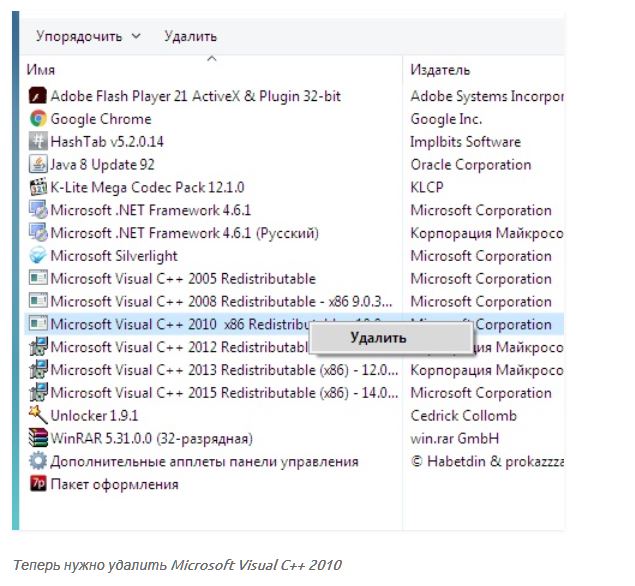Содержание
- Как исправить «Не удалось вычислить индекс производительности»?
- Причины за «Не удалось вычислить индекс производительности»
- Решение «Не удалось вычислить индекс производительности»
- Решение №1 Подключение ноутбука к электр. сети/изменение схемы электропитания
- Решение №2 Освобождение места на диске
- Решение №3 Отключение антивируса
- Решение №4 Переустановка видеодрайвера
- Решение №5 Обновление различных кодеков
- Решение №6 Обновление ОС Windows
- Здравствуйте!При попытке узнать оценку сист » Не удалось вычислить индекс производительности Windows для этой системы.Не удалось измерить быстродействие воспроизведения видео». — как исправить?
- Индекс производительности Windows 7 — как обновить, увеличить и что делать если он не вычисляется?
- Как обновить
- Как увеличить
- Не удается вычислить индекс производительности Windows 7
- Как вычислить и при необходимости повысить индекс производительности Windows 7
- Что такое индекс производительности
- Нормы оценок
- Как его узнать
- Почему Windows 7 не показывает индекс производительности, и оценка системы недоступна
- Проверка целостности системных файлов и принудительный оценочный запуск
- Работа с драйверами NVidia
- Работа с кодеками
- Что означают баллы
- Возможная максимальная оценка
- Таблица: баллы и описание производительности
- Не работает индекс производительности на Windows 7: причины и решение проблемы
- Мобильная работа
- Недостаточно свободно объёма на диске
- Процедура уже запущена
- Оценочный процесс блокируется антивирусом
- Как можно повысить оценку
- Настройка графики
- Уход за жёстким диском
- Уход за системой
- Изменение настроек питания
- Использование функции ReadyBoost
- Повышение оценки: как увеличить производительность ПК несколькими способами?
- Меняем отображение рабочего стола — увеличиваем рейтинг
- Как улучшить индекс с помощью диагностики
- Видео: определение индекса производительности в системе Windows 7
- Если оценка производительности не работает или пропала
- Переустановка кодеков для видео
- Сканирование системных файлов
- Установка дополнительных компонентов
- Способы повышения производительности компьютера
- Видео: как увеличить производительность компьютера
- Мини-курс для новичков — Как собрать компьютер и сэкономить на этом
- Вливайтесь в общение
- Как увеличить
- Причины и методы устранения сбоя
- Способ 1: Запуск оценки производительности
- Способ 2: Активация Windows
- Способ 3: Переустановка драйверов
- Способ 4: Устранение ошибок в системных файлах
- Способ 5: Настройка плана электропитания (портативные ПК)
- Способ 6: Использование сторонней программы
- Заключение
Как исправить «Не удалось вычислить индекс производительности»?
«Не удалось вычислить индекс производительности Windows для этой системы» — сообщение, которое возникает перед пользователями «семерки», когда те пытаются определить индекс производительности своего компьютера. В сегодняшней статье мы посмотрим с вами, почему появляется это сообщение и как от него избавиться.
Причины за «Не удалось вычислить индекс производительности»
Решение «Не удалось вычислить индекс производительности»
Решение №1 Подключение ноутбука к электр. сети/изменение схемы электропитания
При переходе на экономную схему электропитания вычисление индекса производительности системы становится невозможным. Ноутбуки, как правильно, автоматически переходят в режим экономии энергии, когда вы отключаете их от блока питания. Убедитесь, что вы подключены к электрической сети и задайте сбалансированную или высокопроизводительную схему электропитания.
Решение №2 Освобождение места на диске
Сообщение «Не удалось вычислить индекс производительности» может возникать из-за недостатка свободного места на диске. Дело в том, что при запуске подобного процесса Windows создает на диске небольшой текстовый файл, и если места недостаточно — ошибка.
Решение №3 Отключение антивируса
Все верно, порой такую неполадку может вызывать установленное антивирусное ПО. Попробуйте отключить свой антивирус, а затем снова запустите процесс вычисления индекса производительности. Также попробуйте деактивировать системный Защитник Windows.
Решение №4 Переустановка видеодрайвера
Ошибка «Не удалось вычислить индекс производительности» появилась сразу же после установки драйвера для видеокарты? Тогда вам нужно заняться переустановкой этого драйвера, потому как в ней и может заключаться вся проблема. Чтобы переустановить видеодрайвер, сделайте следующее:
Решение №5 Обновление различных кодеков
Некоторые пользователи утверждают, что им удалось избавиться от этой проблемы, обновив различные кодеки в своей системе. Открываем Диспетчер задач и смотрим, какие кодеки нам могут понадобиться. Затем переходим в браузер и начинаем искать нужные пакеты с кодеками. Устанавливаем их и проверяем, исчезнет ли тревожное сообщение.
Решение №6 Обновление ОС Windows
А еще в Интернете есть утверждения, будто от сообщения «Не удалось вычислить индекс производительности» можно избавиться, установив для своей Windows 7 все доступные обновления. Переходим в Центр обновления и запускаем автоматический процесс обновления.
Хочется верить, что данная статья была полезна для вас!
Источник
Здравствуйте!При попытке узнать оценку сист » Не удалось вычислить индекс производительности Windows для этой системы.Не удалось измерить быстродействие воспроизведения видео». — как исправить?
Привет! Пытаясь узнать оценку системы, я выдал сообщение «Невозможно рассчитать индекс производительности Windows для этой системы. Невозможно измерить производительность воспроизведения видео». Видеокарта NVIDIA GeForce 9500GT, драйвер видеокарты 306.97. Это помогает понять, в чем проблема. Спасибо! Ответить Привет.
Проблема с оценкой производительности может возникать из-за программ безопасности ПК, кодеков сторонних производителей, поскольку тест процессора основан на кодеке VC-1.
Производитель компьютера выпустил новые драйверы и обновление BIOS для Windows 8. Я рекомендую обновить BIOS и драйверы всего оборудования с веб-сайта производителя компьютера http://windowsupgradeoffer.com/en-GB/OemDrivers
Если ваш компьютер собран, посетите веб-сайт производителя оборудования для получения драйверов оборудования и обновления BIOS.
1. Удаление стороннего антивируса.
2. Удалите все кодеки через панель управления.
3. Установите кодек K-Lite и перейдите в настройку FFDShow.
Пуск — K-Lite Codec Pack — Конфигурация — видеодекодер ffdshow — в первом разделе кодека найдите VC-1, его значение может быть отключено, перейдите в libavcodec, нажмите OK.
4. Обновите DirectX.
5. Процедура ручного сброса значений библиотеки счетчиков производительности.
Воспользуйтесь поиском по форуму, этот вопрос задавали несколько раз. Посмотрите на аргументы этого, этого, этого, этого, этого, этого, этого, этого, этого, этого, этого, этого, этого.
Если этот метод не помогает решить вашу проблему, попробуйте выполнить следующие действия.
1. Обновите BIOS до последней версии.
2. Войдите в систему с учетной записью администратора, откройте проводник и перейдите в каталог C: Windows Performance WinSAT DataStore, удалите все файлы из этой папки. Перезагрузите компьютер и еще раз оцените производительность.
С уважением, Ойген Энгельгардт
Поддержка сообщества MS
Источник
Индекс производительности Windows 7 — как обновить, увеличить и что делать если он не вычисляется?
С индексом производительности в Windows 8.1 мы разобрались, попробуем разобраться и в Windows 7.
Как обновить
В командной строке выполняем
Открываем меню Пуск, в поле поиска пишем «cmd» и выбираем найденный пункт. Задаем команду выше и жмем «Enter».
Или, если доступно, в окошке «Счетчики и средства производительности» нажать «Повторить оценку» (внизу справа).
Как увеличить
HDD. В большинстве случаев индекс производительности опускается вниз из-за подсистемы хранения данных. То есть из-за жесткого диска. Проблему решит покупка и установка в качестве системного диска твердотельного накопителя SSD. Можно поместиться и на 64 ГБ, но для более комфортной работы желательно поставить 120 ГБ и больше. На ноутбук пробовал устанавливать гибридный жесткий диск. Вначале производительность действительно была выше, но после установки 15-20 программ и открыв десяток, другой вкладок в браузере — все сошло на нет. Может быть производительность на чуть-чуть и выше, но это незаметно. Поэтому, лучше в качестве системного диска устанавливать SSD.
CPU. Индекс процессора. Не знаю можно ли его повысить разгоном, но производительность компьютера от этого точно повысится. Больше о разгоне можно узнать на www.overclockers.ru.
RAM. Производительность оперативной памяти можно повысить задействовав двухканальный режим. Для этого нужно 2 или 4 модуля аналогичного объема и такой же или более высокой частотой. Например, у вас один модуль памяти на 4 ГБ с частотой 1600 Мгц. Для двухканального режима необходимо установить еще один модуль на 4 ГБ с частотой не менее 1600 Мгц. Подробнее про увеличение оперативной памяти можно прочитать здесь.
Можно увеличить частоту оперативной памяти есть это позволяет контроллер (обычно встроен в процессор и нужно смотреть в его спецификации какую частоту ОЗУ он поддерживает). Сейчас самая распространенная частота — 1333/1600 Мгц. То есть, если у вас 1 модуль на 4 ГБ с частотой 1333 Мгц, подарите его кому-нибудь, а себе купите 2 планки по 4 ГБ с частотой 1600 Мгц. Прирост скорости будет существенный.
GPU. Индекс графики можно повысить или покупкой новой видеокарты или разгоном старой.
Не удается вычислить индекс производительности Windows 7
Не удалось вычислить индекс производительности
1. Нужно провести восстановление системных файлов. Необходимо чтобы система была цела. Если обнаружатся битые файлы и Windows не сможет их восстановить нужно перенести эти файлы со здоровой системы той же разрядности. После, пробовать вычислять индекс производительности.
2. Нужно обновить драйверы. Как это сделать написано в этой статье.
3. Возможно, проблемы с планом электропитания. Необходимо посмотреть если ли у вас план «Высокая производительность» и если нет перенести с другого компьютера.
4. Можно очистить папку C:WindowsPerformanceWinSATDataStore и пробовать еще.
5. Если ничего не поможет, нужно смотреть файл winsat.log и спрашивать у Google или Яндекс.
Вопросы задавайте в комментариях, попробуем разобраться вместе.
А у меня при попытке вычислить индекс производительности комп тупо зависает.Приходится кнопкой принудительно перезагружать.Так-же комп зависает при попытке обновить драйвер видеоадаптера,что за хрень такая пока понять не могу.
Приветствую Сергей
Восстановление системных файлов пробовали делать?
Здравствуйте, Алексей! У меня, при попытке вычисления индекса производительности, появляется надпись: » Ошибка: не удаётся измерить частоту счётчика отметки времени «. Что это означает?
Здравствуйте Ярослав
Не знаю. Я бы выполнял инструкции в третьем пункте этой статьи.
Люди слушайте не знаю конечно всем ли этот способ поможет, но я просто попробовал запустить компьютер в безопасном режиме, а потом запустить компьютер в обычном режиме и у меня сразу же получилось оценить компьютер.
Здравствуйте Илья
Спасибо за обратную связь.
Здравствуйте! На моём ноутбуке проблема архивации. Несколько раз пытался изменить параметры, но никакого результата. Обращался в Microsoft то же самое.
И ещё одна проблема при закачке больших файлов начинают открываться все файлы во вкладках. Предположил, что возможно это вирус, но Касперский на это не реагирует и говорит, что защита работает. С уважением Токаев Станислав.
Здравствуйте Станислав
Я бы попробовал восстановить системные файлы. Если результата нет, переустановил бы систему.
По поводу закачки больших файлов, я бы переустановил браузер или попробовал в другом браузере.
Источник
Как вычислить и при необходимости повысить индекс производительности Windows 7






Такое понятие, как индекс производительности – это оценка компонентов системы, которая вычисляется по наименьшему показателю. ОС самостоятельно проводит оценивание и выдает результат. К основным параметрам относят видео, звук, работу процессора и т.д. Данная статья расскажет об индексах производительности на разных версиях Windows, а также покажет, как их проверить. Кроме этого, мы приведём вариант проверки индекса, который подойдёт для любителей командной строки для всех версий «винды».
Что такое индекс производительности
Компания Microsoft для расчёта показателей работы системы использует тестовые задачи, предельно загружающие каждый аппаратный компонент компьютера в отдельности. Таким способом вычисляются пять индексов: для центрального процессора, графики, графики для игр, оперативной памяти и основного жёсткого диска. Меньший из них считается базовым индексом для всей системы. Шкала начинается с 1.0, наивысшая оценка — 7.9, но она поднимается по мере появления более производительных аппаратных решений.
Компания Microsoft даёт подробное описание индекса в файле справки
Базовый индекс близок к среднему у сбалансированного универсального компьютера, поскольку все оценки в такой конфигурации примерно равны. Для специализированных аппаратных решений характерны отклонения. Например, в офисных компьютерах обычно устанавливается более слабая видеокарта, а для мультимедийных решений важен более скоростной жёсткий диск. В таких случаях общий индекс компьютера будет значительно ниже среднего, поскольку он определяется по наименьшему значению. Отсюда же следует простое правило: для увеличения базового индекса (и общей производительности компьютера) следует нарастить мощность наиболее слабого компонента.
Если в аппаратных требованиях к устанавливаемому программному обеспечению указано минимальное значение базового индекса, то это означает, что на компьютере с таким или более высоким значением показателя оно будет устойчиво работать.


Нормы оценок
Офисные приложения. Текстовые редакторы, электронные таблицы, электронная почта и просмотр сайтов требуют мощного центрального процессора и памяти. Но для устройств графики достаточно оценки 2,0.
Игры и программы с большим затратами графических ресурсов. Для нормальной работы таких приложений необходимы высокие оценки центрального процессора, оперативной памяти и производительности трехмерной игровой графики. Что касается жесткого диска, то достаточно оценки 3,0.
Медиацентр. Например, программирование записи ТВ высокой четкости. Для нормальной работы нужны высокие показатели центрального процессора, жесткого диска и графики. А для трехмерной графики и памяти достаточно оценки 3,0.
Как его узнать
Чтобы посмотреть, какой индекс производительности у вашего компьютера, откройте «Пуск», затем «Панель управления».
«Панель управления» в правой части меню
В раскрывшемся большом окне «Все элементы панели управления» найдите вкладку «Счётчики и средства производительности» и перейдите на неё.
Нужная нам вкладка — «Счётчики и средства производительности»
Того же результата возможно достичь, используя системный поиск. Нажмите «Пуск» и в строке поиска введите слово «Счётчики».
Строка поиска может сразу вывести на нужную вкладку
Ещё один способ сразу перейти в нужное окно — нажать сочетание клавиш Win (со значком Windows) и Pause/Break (служебная клавиша, обычно расположенная рядом с Print Screen).
Открывшееся окно «Оценка и увеличение производительности компьютера» содержит много информации.
Это окно содержит много ссылок на справочные файлы
Центральную часть занимают текущие индексы компонентов компьютера с кратким описанием. Общая оценка крупно выделена и снабжена комментарием по расчёту «Определяется наименьшей оценкой». Несколько кнопок ведут к справочным материалам: «Что означают эти цифры?», «Подробнее об оценках и программном обеспечении (в интернете)», «Рекомендации по повышению производительности компьютера». Windows 7 старается доходчиво разъяснить и принципы формирования шкалы оценок, и оптимальные способы увеличения базового индекса. Это окно особенно полезно при обновлении аппаратной части компьютера, поскольку хранит индексы с предыдущего тестирования. Можно с помощью специальной кнопки «Отображение и печать подробных сведений о производительности компьютера и системе» распечатать текущие показатели, после чего провести новый тест, нажав на экранную кнопку «Повторить оценку» в нижнем правом углу.
Эту же кнопку следует нажать для начала текущей проверки, которая обычно занимает несколько минут. Компьютер в это время работает на максимальной мощности, экран несколько раз гаснет и загорается вновь, что является следствием идущих тестов и не представляет опасности.



Почему Windows 7 не показывает индекс производительности, и оценка системы недоступна
Ошибка с вычислением индекса производительности может сопровождаться разными сообщениями, указывающими на причину проблемы, например:
«Не удалось измерить быстродействие воспроизведения видео».
«Не удалось измерить быстродействие системной памяти».
«Не удалось правильно определить размер диска».
Несмотря на это разнообразие, способы решения проблемы примерно одинаковы и заключаются в следующем:
Проверка целостности системных файлов и принудительный оценочный запуск
Пройдите в «WindowsPerformanceWinSATDataStore» и вручную удалите файлы с расширением «.xml».
Откройте строку поиска, введите «cmd.exe» и с помощью клика правой кнопки мышки выберите «Запустить от имени администратора».
В открывшейся консоли командной строки введите и выполните «sfc/scannow», дождитесь завершения сканирования и автоматического исправления повреждённых системных файлов.
После сканирования поочерёдно выполните «secedit /configure /cfg %windir%infdefltbase.inf /db defltbase.sdb /verbose» и «winsat formal» для проведения формального оценочного тестирования;
В завершение перезагрузите компьютер и попробуйте провести штатное оценочное тестирование.
Работа с драйверами NVidia
Многие пользователи столкнулись с рассматриваемой проблемой после обновления драйверов видеоадаптера от «Nvidia»: возможно, это связано с недоработанной совместимостью и оптимизацией определённой версии драйвера под модель ноутбука или материнской платы. Поэтому следует попробовать удалить вручную драйвера из «Диспетчера устройств», перезагрузить компьютер и дать возможность операционной системе самостоятельно установить необходимый ей драйвер.
Или зайти на сайт производителя ноутбука (например, «Asus») и скачать последние оптимизированные драйвера для вашей модели/серии ноутбука.
Работа с кодеками
Данный вариант подразумевает, что пакет кодеков или установлен некорректно, или просто-напросто отсутствует.
В качестве решения попробуйте обновить все имеющиеся кодеки. Для этого:
Откройте «Пуск» — «Панель управления» — «Удаление программы».
Выделите строку «K-Lite Codec Pack xxx», где вместо «ххх» будет указана используемая версия, и нажмите на кнопку «Удалить».
Зайдите на сайт «https://klitecodec.ru» или «https://codecguide.com» и выберите наиболее подходящий вам пакет «Стандарт» или «Базовый» (для сайта klitecodec.ru) или скачайте дистрибутив «Update» на сайте «codecguide.com».
Что означают баллы
Возможная максимальная оценка
Хотя на данный момент Windows объявляет о максимальной оценке 7.9 балла, достичь такого значения можно лишь в максимальной конфигурации, используя самые современные процессор, память и графические ускорители. Потребность в таком мощном оснащении возникает обычно у компьютеров, предназначенных для ресурсоёмких приложений — игр, систем виртуальной реальности и так далее. Для специализированных решений нормальными считаются более низкие показатели базового индекса.
Таблица: баллы и описание производительности
| Баллы | Описание |
| До 3.0 | Офисные пакеты, работа в сети. Некоторые графические возможности Windows 7 (фирменный стиль Aero) будут недоступны. |
| От 3.0 до 4.0 | Графический интерфейс Windows 7 доступен, однако может замедлить работу или сбоить при запуске в режиме Full HD, а также на нескольких мониторах одновременно. Если общая оценка низкая из-за графических параметров, то компьютер может не справиться с потоковым видео, например, при приёме телевидения высокой чёткости. |
| От 4.0 до 6.0 | Windows 7 может работать в полную силу, в том числе в многозадачном режиме и с использованием нескольких мониторов. |
| Более 6.0 | Мощные компьютеры с высокоскоростным жёстким диском. Могут использоваться для трёхмерных игр, потокового видео высокой чёткости, ресурсоёмких задач. |
Учитывая методику формирования индекса (по наименьшему показателю), чётких границ между конфигурациями не существует. Одно и то же значение индекса может быть и у мощного компьютера с медленным жёстким диском, и у сбалансированного слабого аппаратного решения.
Не работает индекс производительности на Windows 7: причины и решение проблемы
Для начала, следует обратить внимание на стандартные условия, которые могут препятствовать штатной оценке индекса производительности или его обновления, а именно:
Мобильная работа
То есть работа компьютера от аккумулятора без подключения к электросети (применимо для ноутбуков/нетбуков). В зависимости от выбранного режима энергопотребления для продления времени работы ПК от аккумулятора система отключает/блокирует сторонние (по сути маловажные) процессы, в том числе и определение индекса производительности.
Недостаточно свободно объёма на диске
Оценочное сканирование работы компьютера в целом создаёт определённый текстовый файл (log), который сохраняется на системном диске, и если свободный объём на диске не позволяет сохранить файл, то и система не сможет завершить начатый процесс, что и приводит к возникновению подобных ошибок.
Данная проблема маловероятна — в силу того, что создаваемый файл не занимает много места — но все же возможна, поэтому не стоит сбрасывать ее со счетов.
Процедура уже запущена
Соответственно, если процесс оценки уже запущен, то до момента его завершения повторное инициирование запуска будет недоступно.
Оценочный процесс блокируется антивирусом
На личном практическом опыте подобных блокировок зафиксировано не было, но, как утверждает сам Microsoft и многие пользователи специализированных форумов, зачастую антивирусное программное обеспечение от Лаборатории Касперского блокирует данный процесс, распознавая его как несанкционированное вмешательство. При этом не всегда помогает даже отключение экранов антивируса, а только его полная деинсталляция.
Это общие критерии/условия, которые необходимо учитывать при вычислении индекса производительности.
Если ничего из перечисленного вам не подходит, рассмотрим и другие варианты решения проблемы.
Как можно повысить оценку
Очевидным способом увеличения общей производительности компьютера является обновление наиболее слабых его узлов. Оперативную память можно заменить на более быструю или просто увеличить количественно. То же касается жёсткого диска. На настольном компьютере можно также заменить видеокарту или процессор. У ноутбуков возможности обновления значительно меньшие. Более экономным способом является настройка системы и её отдельных компонентов, позволяющая устранить некоторые ограничения в их работе.
Настройка графики
Визуальные эффекты, высокое разрешение экрана, работа с несколькими подключёнными мониторами отнимают значительную часть ресурсов графических узлов компьютера. Поэтому снизить нагрузку на этот компонент и, соответственно, улучшить общую производительность, можно за счёт отключения некоторых опций Windows 7 или уменьшения разрешения экрана.
Для изменений настройки графики нужно в свободной области рабочего стола нажать правую кнопку мыши. В раскрывшемся контекстном меню выбираем строку «Разрешение экрана».
Выбираем в появившемся меню строку «Разрешение экрана»
Появившееся окно «Разрешение экрана» содержит и другие параметры подключённых мониторов, например, графическое оформление (темы). Сейчас мы выбираем раскрывающийся список «Разрешение».
Если подключено несколько мониторов, нужный выбирается в списке «Экран»
Из перечня возможных вариантов разрешения выбираем более низкое, чем текущее.
Обычно система рекомендует максимальное разрешение, но для повышения производительности лучше выбрать более экономное
Теперь осталось лишь сохранить изменения и привыкнуть к более крупным значкам на рабочем столе.
Уход за жёстким диском
Очистка от лишней информации и поддержание достаточного количества свободного дискового пространства могут значительно поднять скорость работы накопителя. Кроме того, если на компьютере установлен не твердотельный, а обычный диск, то необходимо регулярно проводить процедуру дефрагментации. Эта операция объединяет разрозненные части хранящихся файлов, собирая их вместе, тем самым уменьшая время чтения и записи. Считывающему устройству нужно тратить меньше усилий для перехода от одной части к другой, если они расположены подряд. Кроме того, объединяется и свободное пространство, позволяя новым файлам записываться целым блоком.
Нажимаем кнопку «Пуск» и в строке ввода набираем «Дефрагментация диска», после чего выбираем появившуюся вкладку с тем же названием.
Система сразу даёт ссылку на нужную утилиту
Система показывает в одном окне все доступные накопители, позволяет проанализировать их состояние и провести немедленную дефрагментацию.
Основное окно показывает степень дефрагментации накопителей
Для регулярной работы можно настроить соответствующее расписание, чтобы, например, запускать утилиту по ночам.
Настраиваем каждый накопитель по очереди
Дефрагментация занимает значительное время, если жёсткий диск большой, и на нём мало свободного места, поэтому рекомендуется предварительно удалить ненужную информацию — это ускорит работу.
Уход за системой
Своевременное обновление, замена драйверов на актуальные, использование специальных программ для обнаружения проблем в программном обеспечении также имеют большое значение для индекса. Чтобы обновить драйвер выбранного устройства, можно использовать системный интерфейс.
Нажимаем экранную кнопку «Пуск» и в строке ввода набираем «Обновление драйверов». Система показывает результаты поиска, в том числе и нужную нам вкладку «Обновление драйверов устройств», на которую и переходим.
Для поиска достаточно ввести начало фразы
Главное окно «Диспетчера устройств» содержит перечень всех установленных на компьютер аппаратных компонентов. Выбираем тот, драйвер которого мы хотим обновить, и нажимаем на его названии правую кнопку мыши.
Правая кнопка мыши открывает контекстное меню
Выбрав из контекстного меню строку «Обновить драйверы…», запускаем процесс. Система в следующем окне предложит выбрать один из двух вариантов: автоматический поиск в интернете или ручной поиск на компьютере.
Выбирать «На компьютере» имеет смысл только в случае, если драйверы скачаны заранее
Обычный пользователь редко заранее загружает на компьютер новые драйверы, поэтому выбираем «Автоматический поиск…» и дожидаемся обновления. Windows 7 проверяет актуальность установленного драйвера и при необходимости обновляет его. Те же шаги следует сделать для остальных устройств из перечня «Диспетчера устройств».
Существует также много бесплатных приложений, в том числе и не требующих установки, выполняющих процесс проверки и обновления драйверов в полуавтоматическом режиме. Например, DriverPack Solution вначале сканирует компьютер и составляет собственный перечень аппаратных компонентов и драйверов. Программа обращается к сайтам производителей устройств и проверяет наличие обновлений, после чего скачивает и устанавливает новые драйверы. Приложение имеет простой и дружественный интерфейс, рассчитанный на пользователя начального уровня.
Полностью обновить драйверы можно за несколько кликов
Изменение настроек питания
Для более экономной работы Windows 7 иногда намеренно снижает производительность. Например, это касается настроек питания. Можно пожертвовать частью автономности (для ноутбука) или экономией электроэнергии, запретив Windows 7 переходить в соответствующие режимы. Для этого в строке поиска набираем «центр мобильности» и выбираем соответствующую вкладку.
В «Центре мобильности» находятся и параметры питания
В открывшемся окне несколько настроек. Нас интересуют параметры питания, в которых выбираем режим высокой производительности. При этом нужно учесть: расход заряда батареи несколько увеличится, что уменьшит время автономной работы ноутбука.
Производительность выбираем высокую
Использование функции ReadyBoost
Свободное пространство есть не только на жёстком диске, но и на внешних носителях, в том числе USB-флешках. ReadyBoost позволяет резервировать его некоторую часть для нужд Windows 7. Чтобы включить опцию, необходимо в Проводнике выбрать сменный носитель и вызвать правой кнопкой мыши контекстное меню, в котором выбрать опцию «Свойства». Теперь остаётся перейти на вкладку ReadyBoost и установить размер резервируемого пространства.
Опция ReadyBoost может быть включена на каждом носителе
Теперь система получила для работы дополнительное пространство, что положительно скажется на её производительности.
Повышение оценки: как увеличить производительность ПК несколькими способами?
Перед тем как бежать в специализированный магазин, где продаются комплектующие для персональных компьютеров, вы можете оптимизировать свою операционную систему и ПК. Эта процедура позволит немного увеличить оценку.
Меняем отображение рабочего стола — увеличиваем рейтинг
Во-первых, измените отображение интерфейса операционной системы. Например, если у вас установлен Aero, то измените его на традиционный. Внешний вид окон и меню влияет на работоспособность компьютера, поэтому такая процедура может значительно помочь вам в решении насущной проблемы.

Изменение интерфейса рабочего стола
Как улучшить индекс с помощью диагностики
Во-вторых, произведите диагностику логических дисков, оптимизируйте их, удалите ненужные файлы и программы. Помните, что захламлённый жёсткий диск значительно ухудшает работу компьютера в целом, поэтому следите за тем, чтобы на ПК было установлено только то, в чём вы действительно нуждаетесь. После удаления всех программ и файлов проведите дефрагментацию, что позволит скомпоновать все оставшиеся файлы и папки, и улучшит работу.

Дефрагментация логического диска
В-третьих, проведите диагностику используемых драйверов. Не редкость, что определённые драйвера могут ухудшать работу компьютера, снижать его производительность. Если у вас появляется соответствующее уведомление, то лучше позаботьтесь об их обновлении и замене.
Последнее, что позволит увеличить индекс производительности, конечно, замена старых комплектующих на новые. Вы можете установить дополнительный модуль памяти, если на материнской плате имеется соответствующий разъем или вместо старого установите более мощный. На настольных ПК модернизации подлежит каждый элемент, все зависит только от ваших материальных возможностей, а с ноутбуками все сложнее. У таких устройств можно улучшить только объем жёсткого диска либо ОЗУ, а все другие элементы, к сожалению, модернизировать не получится.
Видео: определение индекса производительности в системе Windows 7
Если оценка производительности не работает или пропала
В некоторых случаях система отказывается произвести оценку производительности из-за соображений экономии или более серьёзных препятствий.
Пора искать неполадки
Возможные причины того, что не удалось произвести оценку:
Переустановка кодеков для видео
Частой причиной проблемы является повреждение или конфликт кодеков для видео. Это файлы, содержащие алгоритмы распаковки видеозаписей, без которых компьютер не сможет отобразить видео на экране. Для анализа производительности графических компонентов Windows 7 использует некоторые из системных кодеков, поэтому их повреждение или случайное удаление делает оценку невозможной. Переустановка исправит ситуацию.
Нажимаем экранную кнопку «Пуск» и в правом столбце открывшегося меню выбираем вкладку «Панель управления». В большом окне «Все элементы панели управления» выбираем вкладку «Программы и компоненты».
Находим вкладку «Программы и компоненты»
Удаляем видеоплееры, а также кодеки к ним.
Удаляем установленные видеоплееры
Нажимаем экранную кнопку «Включение или отключение компонентов Windows» и переходим в окно «Компоненты Windows».
Установленная пометка означает активизацию компонента
Находим Windows Media Player, снимаем метку возле него, после чего выходим из диалогового окна и перезагружаем компьютер. После окончания загрузки тем же путём снова заходим в это окно, возвращаем пометку на Windows Media Player и опять перезагружаемся. Пробуем снова провести тестирование.
Если проблема не решена, то причиной может быть повреждение или отсутствие кодека VC-1, необходимого для тестирования. Его можно установить вместе с бесплатным пакетом K-Lite для популярного плеера KMPlayer.
Сканирование системных файлов
Ещё одной причиной может быть сбой самой Windows 7 из-за повреждения или удаления некоторых необходимых системных файлов. Нажимаем сочетание Win+R и в строке ввода появившегося окна «Выполнить» набираем команду запуска сканирования системы и обновления повреждённых файлов sfc.exe /scannow.
Запускаем сканирование системы
Установка дополнительных компонентов
Одной из причин невозможности определить производительность может быть отсутствие на компьютере библиотеки MSVCR100.dll. Её можно бесплатно скачать с официального сайта Microsoft вместе с пакетом 2010:
Скачать Visual Studio можно с официального сайта Microsoft
Если же Visual Studio 2010 уже инсталлирован, но при попытке определения производительности система сообщает о проблемах с MSVCR100.dll, следует переустановить пакет, предварительно удалив его старую версию с компьютера.


Способы повышения производительности компьютера
Для современного настольного компьютера нормальный индекс производительности начинается от 5,0. Обратите внимание, что на графические устройства необходимо установить свежие драйверы, иначе показатели могут быть занижены.
Чаще всего WEI будет равен 5,9 при использовании HDD (жёсткого диска), даже если оценки других категорий значительно выше. Это объясняется низкой скоростью обращения к основному жёсткому диску. При замене диска HDD на твердотельный SSD-диск оценка работы жёсткого диска поднимается до 7,9 и становится самой высокой в таблице категорий. Использование твердотельных дисков значительно улучшает работу Windows в целом.
Низкие показатели графики могут быть результатом отсутствия графических драйверов или же недостаточной производительности видеокарты. Для исправления программной проблемы следует скачать драйверы с официального сайта производителя, выпустившего графическое оборудование на ваш компьютер. Если драйверы установлены корректно, повысить индекс производительности поможет замена видеокарты на более мощную.
Дополнительно производительность компьютера можно увеличить следующими действиями:

Проверка диска на ошибки и дефрагментация диска в окне Свойства
Видео: как увеличить производительность компьютера
Мини-курс для новичков — Как собрать компьютер и сэкономить на этом
Дата обновления: 19.07.2016, дата следующего обновления: 19.07.2019
А у меня при попытке вычислить индекс производительности комп тупо зависает.Приходится кнопкой принудительно перезагружать.Так-же комп зависает при попытке обновить драйвер видеоадаптера,что за хрень такая пока понять не могу.
Приветствую Сергей Восстановление системных файлов пробовали делать?
Здравствуйте, Алексей! У меня, при попытке вычисления индекса производительности, появляется надпись: » Ошибка: не удаётся измерить частоту счётчика отметки времени «. Что это означает?
Здравствуйте Ярослав Не знаю. Я бы выполнял инструкции в третьем пункте этой статьи.
Люди слушайте не знаю конечно всем ли этот способ поможет, но я просто попробовал запустить компьютер в безопасном режиме, а потом запустить компьютер в обычном режиме и у меня сразу же получилось оценить компьютер.
Здравствуйте Илья Спасибо за обратную связь.
Здравствуйте! На моём ноутбуке проблема архивации. Несколько раз пытался изменить параметры, но никакого результата. Обращался в Microsoft то же самое. И ещё одна проблема при закачке больших файлов начинают открываться все файлы во вкладках. Предположил, что возможно это вирус, но Касперский на это не реагирует и говорит, что защита работает. С уважением Токаев Станислав.
Здравствуйте Станислав Я бы попробовал восстановить системные файлы. Если результата нет, переустановил бы систему. По поводу закачки больших файлов, я бы переустановил браузер или попробовал в другом браузере.
Вливайтесь в общение
А у меня при попытке вычислить индекс производительности комп тупо зависает.Приходится кнопкой принудительно перезагружать.Так-же комп зависает при попытке обновить драйвер видеоадаптера,что за хрень такая пока понять не могу.
Приветствую Сергей Восстановление системных файлов пробовали делать?
Здравствуйте, Алексей! У меня, при попытке вычисления индекса производительности, появляется надпись: » Ошибка: не удаётся измерить частоту счётчика отметки времени «. Что это означает?
Здравствуйте Ярослав Не знаю. Я бы выполнял инструкции в третьем пункте этой статьи.
Люди слушайте не знаю конечно всем ли этот способ поможет, но я просто попробовал запустить компьютер в безопасном режиме, а потом запустить компьютер в обычном режиме и у меня сразу же получилось оценить компьютер.
Здравствуйте Илья Спасибо за обратную связь.
Здравствуйте! На моём ноутбуке проблема архивации. Несколько раз пытался изменить параметры, но никакого результата. Обращался в Microsoft то же самое. И ещё одна проблема при закачке больших файлов начинают открываться все файлы во вкладках. Предположил, что возможно это вирус, но Касперский на это не реагирует и говорит, что защита работает. С уважением Токаев Станислав.
Здравствуйте Станислав Я бы попробовал восстановить системные файлы. Если результата нет, переустановил бы систему. По поводу закачки больших файлов, я бы переустановил браузер или попробовал в другом браузере.
Доброго времени суток. Имею проблему с оценкой индекса производительности windows 7. Проблема появилась вроде бы после установки последней версии дров для видюхи. Системные параметры: ОС 7 максимальная, процик AMD A6-3670APU with Radeon(tm) HD graphics 2,70 GHz, RAM DDR3 8 Gb, мамка GA A55M-S2HP, видеокарта RADEON HD7850 1GB GDDR5. Инфа из winsat.log:
Здравствуйте, Александр Восстановление системных файлов делали? Если нет, то попробуйте сделать.
Делал, ошибок нет. Так же удалил все файлы из папки ….DataStore. Полазил по веткам разных форумов и понял, что этот индекс не имеет значения особого. У меня все работает, он только виснет, я его просто отключил. Скачаю какой оценщик у продвинутого бенч-сообщества. Спасибо за то, что уделили время и быстро ответили.
Если все работает, то альтернативный оценщик это вариант.
Да, странная вещь: я его отключил через планировщик заданий, однако не стал перезагружаться. Во вкладке Система по-прежнему присутствовала вкладка «Индекс производительности Windows». Я кликнул — перешел Панель управленияВсе элементы панели управленияСчетчики и средства производительности. Запустил оценку даже не знаю зачем, и весь тест прошел. Полтергейст какой-то. Или это у вашего сайта Карма такая восстанавливающая. Вообщем работает. Не знаю как и почему? До этого столько вариантов перебрал, ничего не помогало.
Как увеличить
HDD. В большинстве случаев индекс производительности опускается вниз из-за подсистемы хранения данных. То есть из-за жесткого диска. Проблему решит покупка и установка в качестве системного диска твердотельного накопителя SSD. Можно поместиться и на 64 ГБ, но для более комфортной работы желательно поставить 120 ГБ и больше. На ноутбук пробовал устанавливать гибридный жесткий диск. Вначале производительность действительно была выше, но после установки 15-20 программ и открыв десяток, другой вкладок в браузере — все сошло на нет. Может быть производительность на чуть-чуть и выше, но это незаметно. Поэтому, лучше в качестве системного диска устанавливать SSD.
CPU. Индекс процессора. Не знаю можно ли его повысить разгоном, но производительность компьютера от этого точно повысится. Больше о разгоне можно узнать на www.overclockers.ru.
RAM. Производительность оперативной памяти можно повысить задействовав двухканальный режим. Для этого нужно 2 или 4 модуля аналогичного объема и такой же или более высокой частотой. Например, у вас один модуль памяти на 4 ГБ с частотой 1600 Мгц. Для двухканального режима необходимо установить еще один модуль на 4 ГБ с частотой не менее 1600 Мгц. Подробнее про увеличение оперативной памяти можно прочитать здесь.
Можно увеличить частоту оперативной памяти есть это позволяет контроллер (обычно встроен в процессор и нужно смотреть в его спецификации какую частоту ОЗУ он поддерживает). Сейчас самая распространенная частота — 1333/1600 Мгц. То есть, если у вас 1 модуль на 4 ГБ с частотой 1333 Мгц, подарите его кому-нибудь, а себе купите 2 планки по 4 ГБ с частотой 1600 Мгц. Прирост скорости будет существенный.
GPU. Индекс графики можно повысить или покупкой новой видеокарты или разгоном старой.
Причины и методы устранения сбоя
Причин отсутствия оценки производительности Windows 7 может быть несколько и наиболее распространённые таковы:
Таким образом, устранять проблемы следует соответственно причине, которая их вызвала. Начнём с наиболее простого решения.
Способ 1: Запуск оценки производительности
Чаще всего оценка недоступна только потому, что на этом компьютере она банально ещё не проводилась, тем более что активировать эту опцию может только пользователь. Существует несколько методов получения оценки – для знакомства с ними перейдите к инструкции по ссылке далее.
Способ 2: Активация Windows
Также число индекса производительности может быть недоступно в случае, когда ОС не активирована или активирована с ошибкой, особенно если процедура запускалась в течение пробного периода. Отсутствие активации Виндовс 7 причиняет и иные неудобства, поэтому рекомендуется подтвердить легальность вашей копии как можно скорее.
Способ 3: Переустановка драйверов
Более серьёзная причина неполадки заключается в отсутствии либо повреждении драйверов материнской платы и/или видеокарты. Дело в том, что для оценки Виндовс использует подсистемы OpenGL и DirectX, работоспособность которых зависит от корректной работы GPU и чипсета основной платы компьютера. В свою очередь, нормальное функционирование указанных элементов обеспечивается драйверами, поэтому их следует переустановить для устранения рассматриваемой неполадки.
Способ 4: Устранение ошибок в системных файлах
Следующий источник сбоя – повреждения или ошибки системных файлов. Оценка производительности Windows проводиться отдельной утилитой, у которой множество зависимостей от других системных компонентов, и если хотя бы один из них повреждён, индекс отображаться не будет. Решение этой проблемы очевидно – следует проверить составляющие системы и устранить ошибки, если таковые обнаружены.
Также стоит иметь в виду, что компоненты могли пострадать в результате деятельности вредоносного ПО, поэтому не лишним будет также проверить систему на предмет заражения.
Нередко причиной неполадок могут быть также ошибки накопителя, программные (вследствие фрагментации данных) и аппаратные (полученные в результате механического повреждения). Если первоначальные проверка и восстановление целостности системных файлов не удалось, проверьте HDD – возможно, его уже пора менять.
Способ 5: Настройка плана электропитания (портативные ПК)
Довольно необычной причиной неработоспособности оценки производительности системы в ноутбуках заключается в том, что в системе настроен строгий режим энергосбережения. При этом обычно отключено всё некритичное для работы ОС, в том числе и служба проверки её эффективности. Выход из ситуации в таком случае очевиден – следует либо переключить план питания на более производительный, либо вручную настроить текущий.
- Откройте «Пуск»и воспользуйтесь пунктом «Панель управления».
Переключите отображение в режим «Крупные значки», затем кликните левой кнопкой мыши по позиции «Электропитание».
Для автоматического переключения питания в производительный режим о, после чего примените изменения.
Для ручной настройки текущего плана щёлкните по ссылке «Настройка схемы электропитания».
Далее – «Изменить дополнительные параметры питания».
Появится окно с опциями. Для возвращения работоспособности сервису оценки установите следующие настройки:
- «Сон»– «Разрешить таймеры пробуждения»: обе позиции в положение «Включить»;
«PCI Express» – «Управление питанием состояния связи»: вариант «От батареи» в положение «Умеренное энергосбережение», вариант «От сети» – в «Откл.»;
После внесения изменений последовательно нажмите «Применить» и «ОК».
Включение указанных опций должно вернуть показ индекса производительности.
Способ 6: Использование сторонней программы
Если ни один способ из представленных выше не помогает решить проблему, но производительность компьютера требуется проверить во что бы то ни стало, к вашим услугам сторонние приложения, которые к тому же ещё и более точны, чем системный инструмент Виндовс 7.
Заключение
Нами были рассмотрены причины, по которым оценка производительности системы в Windows 7 может быть недоступна, а также методы устранения этого сбоя. Как видим, в основном они тривиальны и вполне устранимы силами даже неопытного пользователя.
Отблагодарите автора, поделитесь статьей в социальных сетях.
Источник
Содержание
- Как исправить «Не удалось вычислить индекс производительности»?
- Причины за «Не удалось вычислить индекс производительности»
- Решение «Не удалось вычислить индекс производительности»
- Решение №1 Подключение ноутбука к электр. сети/изменение схемы электропитания
- Решение №2 Освобождение места на диске
- Решение №3 Отключение антивируса
- Решение №4 Переустановка видеодрайвера
- Решение №5 Обновление различных кодеков
- Решение №6 Обновление ОС Windows
- Здравствуйте!При попытке узнать оценку сист » Не удалось вычислить индекс производительности Windows для этой системы.Не удалось измерить быстродействие воспроизведения видео». — как исправить?
- Индекс производительности Windows 7 — как обновить, увеличить и что делать если он не вычисляется?
- Как обновить
- Как увеличить
- Не удается вычислить индекс производительности Windows 7
- Как вычислить и при необходимости повысить индекс производительности Windows 7
- Что такое индекс производительности
- Нормы оценок
- Как его узнать
- Почему Windows 7 не показывает индекс производительности, и оценка системы недоступна
- Проверка целостности системных файлов и принудительный оценочный запуск
- Работа с драйверами NVidia
- Работа с кодеками
- Что означают баллы
- Возможная максимальная оценка
- Таблица: баллы и описание производительности
- Не работает индекс производительности на Windows 7: причины и решение проблемы
- Мобильная работа
- Недостаточно свободно объёма на диске
- Процедура уже запущена
- Оценочный процесс блокируется антивирусом
- Как можно повысить оценку
- Настройка графики
- Уход за жёстким диском
- Уход за системой
- Изменение настроек питания
- Использование функции ReadyBoost
- Повышение оценки: как увеличить производительность ПК несколькими способами?
- Меняем отображение рабочего стола — увеличиваем рейтинг
- Как улучшить индекс с помощью диагностики
- Видео: определение индекса производительности в системе Windows 7
- Если оценка производительности не работает или пропала
- Переустановка кодеков для видео
- Сканирование системных файлов
- Установка дополнительных компонентов
- Способы повышения производительности компьютера
- Видео: как увеличить производительность компьютера
- Мини-курс для новичков — Как собрать компьютер и сэкономить на этом
- Вливайтесь в общение
- Как увеличить
- Причины и методы устранения сбоя
- Способ 1: Запуск оценки производительности
- Способ 2: Активация Windows
- Способ 3: Переустановка драйверов
- Способ 4: Устранение ошибок в системных файлах
- Способ 5: Настройка плана электропитания (портативные ПК)
- Способ 6: Использование сторонней программы
- Заключение
Как исправить «Не удалось вычислить индекс производительности»?
«Не удалось вычислить индекс производительности Windows для этой системы» — сообщение, которое возникает перед пользователями «семерки», когда те пытаются определить индекс производительности своего компьютера. В сегодняшней статье мы посмотрим с вами, почему появляется это сообщение и как от него избавиться.
Причины за «Не удалось вычислить индекс производительности»
Решение «Не удалось вычислить индекс производительности»
Решение №1 Подключение ноутбука к электр. сети/изменение схемы электропитания
При переходе на экономную схему электропитания вычисление индекса производительности системы становится невозможным. Ноутбуки, как правильно, автоматически переходят в режим экономии энергии, когда вы отключаете их от блока питания. Убедитесь, что вы подключены к электрической сети и задайте сбалансированную или высокопроизводительную схему электропитания.
Решение №2 Освобождение места на диске
Сообщение «Не удалось вычислить индекс производительности» может возникать из-за недостатка свободного места на диске. Дело в том, что при запуске подобного процесса Windows создает на диске небольшой текстовый файл, и если места недостаточно — ошибка.
Решение №3 Отключение антивируса
Все верно, порой такую неполадку может вызывать установленное антивирусное ПО. Попробуйте отключить свой антивирус, а затем снова запустите процесс вычисления индекса производительности. Также попробуйте деактивировать системный Защитник Windows.
Решение №4 Переустановка видеодрайвера
Ошибка «Не удалось вычислить индекс производительности» появилась сразу же после установки драйвера для видеокарты? Тогда вам нужно заняться переустановкой этого драйвера, потому как в ней и может заключаться вся проблема. Чтобы переустановить видеодрайвер, сделайте следующее:
Решение №5 Обновление различных кодеков
Некоторые пользователи утверждают, что им удалось избавиться от этой проблемы, обновив различные кодеки в своей системе. Открываем Диспетчер задач и смотрим, какие кодеки нам могут понадобиться. Затем переходим в браузер и начинаем искать нужные пакеты с кодеками. Устанавливаем их и проверяем, исчезнет ли тревожное сообщение.
Решение №6 Обновление ОС Windows
А еще в Интернете есть утверждения, будто от сообщения «Не удалось вычислить индекс производительности» можно избавиться, установив для своей Windows 7 все доступные обновления. Переходим в Центр обновления и запускаем автоматический процесс обновления.
Хочется верить, что данная статья была полезна для вас!
Источник
Привет! Пытаясь узнать оценку системы, я выдал сообщение «Невозможно рассчитать индекс производительности Windows для этой системы. Невозможно измерить производительность воспроизведения видео». Видеокарта NVIDIA GeForce 9500GT, драйвер видеокарты 306.97. Это помогает понять, в чем проблема. Спасибо! Ответить Привет.
Проблема с оценкой производительности может возникать из-за программ безопасности ПК, кодеков сторонних производителей, поскольку тест процессора основан на кодеке VC-1.
Производитель компьютера выпустил новые драйверы и обновление BIOS для Windows 8. Я рекомендую обновить BIOS и драйверы всего оборудования с веб-сайта производителя компьютера http://windowsupgradeoffer.com/en-GB/OemDrivers
Если ваш компьютер собран, посетите веб-сайт производителя оборудования для получения драйверов оборудования и обновления BIOS.
1. Удаление стороннего антивируса.
2. Удалите все кодеки через панель управления.
3. Установите кодек K-Lite и перейдите в настройку FFDShow.
Пуск — K-Lite Codec Pack — Конфигурация — видеодекодер ffdshow — в первом разделе кодека найдите VC-1, его значение может быть отключено, перейдите в libavcodec, нажмите OK.
4. Обновите DirectX.
5. Процедура ручного сброса значений библиотеки счетчиков производительности.
Воспользуйтесь поиском по форуму, этот вопрос задавали несколько раз. Посмотрите на аргументы этого, этого, этого, этого, этого, этого, этого, этого, этого, этого, этого, этого, этого.
Если этот метод не помогает решить вашу проблему, попробуйте выполнить следующие действия.
1. Обновите BIOS до последней версии.
2. Войдите в систему с учетной записью администратора, откройте проводник и перейдите в каталог C: Windows Performance WinSAT DataStore, удалите все файлы из этой папки. Перезагрузите компьютер и еще раз оцените производительность.
С уважением, Ойген Энгельгардт
Поддержка сообщества MS
Источник
Индекс производительности Windows 7 — как обновить, увеличить и что делать если он не вычисляется?
С индексом производительности в Windows 8.1 мы разобрались, попробуем разобраться и в Windows 7.
Как обновить
В командной строке выполняем
Открываем меню Пуск, в поле поиска пишем «cmd» и выбираем найденный пункт. Задаем команду выше и жмем «Enter».
Или, если доступно, в окошке «Счетчики и средства производительности» нажать «Повторить оценку» (внизу справа).
Как увеличить
HDD. В большинстве случаев индекс производительности опускается вниз из-за подсистемы хранения данных. То есть из-за жесткого диска. Проблему решит покупка и установка в качестве системного диска твердотельного накопителя SSD. Можно поместиться и на 64 ГБ, но для более комфортной работы желательно поставить 120 ГБ и больше. На ноутбук пробовал устанавливать гибридный жесткий диск. Вначале производительность действительно была выше, но после установки 15-20 программ и открыв десяток, другой вкладок в браузере — все сошло на нет. Может быть производительность на чуть-чуть и выше, но это незаметно. Поэтому, лучше в качестве системного диска устанавливать SSD.
CPU. Индекс процессора. Не знаю можно ли его повысить разгоном, но производительность компьютера от этого точно повысится. Больше о разгоне можно узнать на www.overclockers.ru.
RAM. Производительность оперативной памяти можно повысить задействовав двухканальный режим. Для этого нужно 2 или 4 модуля аналогичного объема и такой же или более высокой частотой. Например, у вас один модуль памяти на 4 ГБ с частотой 1600 Мгц. Для двухканального режима необходимо установить еще один модуль на 4 ГБ с частотой не менее 1600 Мгц. Подробнее про увеличение оперативной памяти можно прочитать здесь.
Можно увеличить частоту оперативной памяти есть это позволяет контроллер (обычно встроен в процессор и нужно смотреть в его спецификации какую частоту ОЗУ он поддерживает). Сейчас самая распространенная частота — 1333/1600 Мгц. То есть, если у вас 1 модуль на 4 ГБ с частотой 1333 Мгц, подарите его кому-нибудь, а себе купите 2 планки по 4 ГБ с частотой 1600 Мгц. Прирост скорости будет существенный.
GPU. Индекс графики можно повысить или покупкой новой видеокарты или разгоном старой.
Не удается вычислить индекс производительности Windows 7
Не удалось вычислить индекс производительности
1. Нужно провести восстановление системных файлов. Необходимо чтобы система была цела. Если обнаружатся битые файлы и Windows не сможет их восстановить нужно перенести эти файлы со здоровой системы той же разрядности. После, пробовать вычислять индекс производительности.
2. Нужно обновить драйверы. Как это сделать написано в этой статье.
3. Возможно, проблемы с планом электропитания. Необходимо посмотреть если ли у вас план «Высокая производительность» и если нет перенести с другого компьютера.
4. Можно очистить папку C:WindowsPerformanceWinSATDataStore и пробовать еще.
5. Если ничего не поможет, нужно смотреть файл winsat.log и спрашивать у Google или Яндекс.
Вопросы задавайте в комментариях, попробуем разобраться вместе.
А у меня при попытке вычислить индекс производительности комп тупо зависает.Приходится кнопкой принудительно перезагружать.Так-же комп зависает при попытке обновить драйвер видеоадаптера,что за хрень такая пока понять не могу.
Приветствую Сергей
Восстановление системных файлов пробовали делать?
Здравствуйте, Алексей! У меня, при попытке вычисления индекса производительности, появляется надпись: » Ошибка: не удаётся измерить частоту счётчика отметки времени «. Что это означает?
Здравствуйте Ярослав
Не знаю. Я бы выполнял инструкции в третьем пункте этой статьи.
Люди слушайте не знаю конечно всем ли этот способ поможет, но я просто попробовал запустить компьютер в безопасном режиме, а потом запустить компьютер в обычном режиме и у меня сразу же получилось оценить компьютер.
Здравствуйте Илья
Спасибо за обратную связь.
Здравствуйте! На моём ноутбуке проблема архивации. Несколько раз пытался изменить параметры, но никакого результата. Обращался в Microsoft то же самое.
И ещё одна проблема при закачке больших файлов начинают открываться все файлы во вкладках. Предположил, что возможно это вирус, но Касперский на это не реагирует и говорит, что защита работает. С уважением Токаев Станислав.
Здравствуйте Станислав
Я бы попробовал восстановить системные файлы. Если результата нет, переустановил бы систему.
По поводу закачки больших файлов, я бы переустановил браузер или попробовал в другом браузере.
Источник
Как вычислить и при необходимости повысить индекс производительности Windows 7






Такое понятие, как индекс производительности – это оценка компонентов системы, которая вычисляется по наименьшему показателю. ОС самостоятельно проводит оценивание и выдает результат. К основным параметрам относят видео, звук, работу процессора и т.д. Данная статья расскажет об индексах производительности на разных версиях Windows, а также покажет, как их проверить. Кроме этого, мы приведём вариант проверки индекса, который подойдёт для любителей командной строки для всех версий «винды».
Что такое индекс производительности
Компания Microsoft для расчёта показателей работы системы использует тестовые задачи, предельно загружающие каждый аппаратный компонент компьютера в отдельности. Таким способом вычисляются пять индексов: для центрального процессора, графики, графики для игр, оперативной памяти и основного жёсткого диска. Меньший из них считается базовым индексом для всей системы. Шкала начинается с 1.0, наивысшая оценка — 7.9, но она поднимается по мере появления более производительных аппаратных решений.
Компания Microsoft даёт подробное описание индекса в файле справки
Базовый индекс близок к среднему у сбалансированного универсального компьютера, поскольку все оценки в такой конфигурации примерно равны. Для специализированных аппаратных решений характерны отклонения. Например, в офисных компьютерах обычно устанавливается более слабая видеокарта, а для мультимедийных решений важен более скоростной жёсткий диск. В таких случаях общий индекс компьютера будет значительно ниже среднего, поскольку он определяется по наименьшему значению. Отсюда же следует простое правило: для увеличения базового индекса (и общей производительности компьютера) следует нарастить мощность наиболее слабого компонента.
Если в аппаратных требованиях к устанавливаемому программному обеспечению указано минимальное значение базового индекса, то это означает, что на компьютере с таким или более высоким значением показателя оно будет устойчиво работать.


Нормы оценок
Офисные приложения. Текстовые редакторы, электронные таблицы, электронная почта и просмотр сайтов требуют мощного центрального процессора и памяти. Но для устройств графики достаточно оценки 2,0.
Игры и программы с большим затратами графических ресурсов. Для нормальной работы таких приложений необходимы высокие оценки центрального процессора, оперативной памяти и производительности трехмерной игровой графики. Что касается жесткого диска, то достаточно оценки 3,0.
Медиацентр. Например, программирование записи ТВ высокой четкости. Для нормальной работы нужны высокие показатели центрального процессора, жесткого диска и графики. А для трехмерной графики и памяти достаточно оценки 3,0.
Как его узнать
Чтобы посмотреть, какой индекс производительности у вашего компьютера, откройте «Пуск», затем «Панель управления».
«Панель управления» в правой части меню
В раскрывшемся большом окне «Все элементы панели управления» найдите вкладку «Счётчики и средства производительности» и перейдите на неё.
Нужная нам вкладка — «Счётчики и средства производительности»
Того же результата возможно достичь, используя системный поиск. Нажмите «Пуск» и в строке поиска введите слово «Счётчики».
Строка поиска может сразу вывести на нужную вкладку
Ещё один способ сразу перейти в нужное окно — нажать сочетание клавиш Win (со значком Windows) и Pause/Break (служебная клавиша, обычно расположенная рядом с Print Screen).
Открывшееся окно «Оценка и увеличение производительности компьютера» содержит много информации.
Это окно содержит много ссылок на справочные файлы
Центральную часть занимают текущие индексы компонентов компьютера с кратким описанием. Общая оценка крупно выделена и снабжена комментарием по расчёту «Определяется наименьшей оценкой». Несколько кнопок ведут к справочным материалам: «Что означают эти цифры?», «Подробнее об оценках и программном обеспечении (в интернете)», «Рекомендации по повышению производительности компьютера». Windows 7 старается доходчиво разъяснить и принципы формирования шкалы оценок, и оптимальные способы увеличения базового индекса. Это окно особенно полезно при обновлении аппаратной части компьютера, поскольку хранит индексы с предыдущего тестирования. Можно с помощью специальной кнопки «Отображение и печать подробных сведений о производительности компьютера и системе» распечатать текущие показатели, после чего провести новый тест, нажав на экранную кнопку «Повторить оценку» в нижнем правом углу.
Эту же кнопку следует нажать для начала текущей проверки, которая обычно занимает несколько минут. Компьютер в это время работает на максимальной мощности, экран несколько раз гаснет и загорается вновь, что является следствием идущих тестов и не представляет опасности.



Почему Windows 7 не показывает индекс производительности, и оценка системы недоступна
Ошибка с вычислением индекса производительности может сопровождаться разными сообщениями, указывающими на причину проблемы, например:
«Не удалось измерить быстродействие воспроизведения видео».
«Не удалось измерить быстродействие системной памяти».
«Не удалось правильно определить размер диска».
Несмотря на это разнообразие, способы решения проблемы примерно одинаковы и заключаются в следующем:
Проверка целостности системных файлов и принудительный оценочный запуск
Пройдите в «WindowsPerformanceWinSATDataStore» и вручную удалите файлы с расширением «.xml».
Откройте строку поиска, введите «cmd.exe» и с помощью клика правой кнопки мышки выберите «Запустить от имени администратора».
В открывшейся консоли командной строки введите и выполните «sfc/scannow», дождитесь завершения сканирования и автоматического исправления повреждённых системных файлов.
После сканирования поочерёдно выполните «secedit /configure /cfg %windir%infdefltbase.inf /db defltbase.sdb /verbose» и «winsat formal» для проведения формального оценочного тестирования;
В завершение перезагрузите компьютер и попробуйте провести штатное оценочное тестирование.
Работа с драйверами NVidia
Многие пользователи столкнулись с рассматриваемой проблемой после обновления драйверов видеоадаптера от «Nvidia»: возможно, это связано с недоработанной совместимостью и оптимизацией определённой версии драйвера под модель ноутбука или материнской платы. Поэтому следует попробовать удалить вручную драйвера из «Диспетчера устройств», перезагрузить компьютер и дать возможность операционной системе самостоятельно установить необходимый ей драйвер.
Или зайти на сайт производителя ноутбука (например, «Asus») и скачать последние оптимизированные драйвера для вашей модели/серии ноутбука.
Работа с кодеками
Данный вариант подразумевает, что пакет кодеков или установлен некорректно, или просто-напросто отсутствует.
В качестве решения попробуйте обновить все имеющиеся кодеки. Для этого:
Откройте «Пуск» — «Панель управления» — «Удаление программы».
Выделите строку «K-Lite Codec Pack xxx», где вместо «ххх» будет указана используемая версия, и нажмите на кнопку «Удалить».
Зайдите на сайт «https://klitecodec.ru» или «https://codecguide.com» и выберите наиболее подходящий вам пакет «Стандарт» или «Базовый» (для сайта klitecodec.ru) или скачайте дистрибутив «Update» на сайте «codecguide.com».
Что означают баллы
Возможная максимальная оценка
Хотя на данный момент Windows объявляет о максимальной оценке 7.9 балла, достичь такого значения можно лишь в максимальной конфигурации, используя самые современные процессор, память и графические ускорители. Потребность в таком мощном оснащении возникает обычно у компьютеров, предназначенных для ресурсоёмких приложений — игр, систем виртуальной реальности и так далее. Для специализированных решений нормальными считаются более низкие показатели базового индекса.
Таблица: баллы и описание производительности
| Баллы | Описание |
| До 3.0 | Офисные пакеты, работа в сети. Некоторые графические возможности Windows 7 (фирменный стиль Aero) будут недоступны. |
| От 3.0 до 4.0 | Графический интерфейс Windows 7 доступен, однако может замедлить работу или сбоить при запуске в режиме Full HD, а также на нескольких мониторах одновременно. Если общая оценка низкая из-за графических параметров, то компьютер может не справиться с потоковым видео, например, при приёме телевидения высокой чёткости. |
| От 4.0 до 6.0 | Windows 7 может работать в полную силу, в том числе в многозадачном режиме и с использованием нескольких мониторов. |
| Более 6.0 | Мощные компьютеры с высокоскоростным жёстким диском. Могут использоваться для трёхмерных игр, потокового видео высокой чёткости, ресурсоёмких задач. |
Учитывая методику формирования индекса (по наименьшему показателю), чётких границ между конфигурациями не существует. Одно и то же значение индекса может быть и у мощного компьютера с медленным жёстким диском, и у сбалансированного слабого аппаратного решения.
Не работает индекс производительности на Windows 7: причины и решение проблемы
Для начала, следует обратить внимание на стандартные условия, которые могут препятствовать штатной оценке индекса производительности или его обновления, а именно:
Мобильная работа
То есть работа компьютера от аккумулятора без подключения к электросети (применимо для ноутбуков/нетбуков). В зависимости от выбранного режима энергопотребления для продления времени работы ПК от аккумулятора система отключает/блокирует сторонние (по сути маловажные) процессы, в том числе и определение индекса производительности.
Недостаточно свободно объёма на диске
Оценочное сканирование работы компьютера в целом создаёт определённый текстовый файл (log), который сохраняется на системном диске, и если свободный объём на диске не позволяет сохранить файл, то и система не сможет завершить начатый процесс, что и приводит к возникновению подобных ошибок.
Данная проблема маловероятна — в силу того, что создаваемый файл не занимает много места — но все же возможна, поэтому не стоит сбрасывать ее со счетов.
Процедура уже запущена
Соответственно, если процесс оценки уже запущен, то до момента его завершения повторное инициирование запуска будет недоступно.
Оценочный процесс блокируется антивирусом
На личном практическом опыте подобных блокировок зафиксировано не было, но, как утверждает сам Microsoft и многие пользователи специализированных форумов, зачастую антивирусное программное обеспечение от Лаборатории Касперского блокирует данный процесс, распознавая его как несанкционированное вмешательство. При этом не всегда помогает даже отключение экранов антивируса, а только его полная деинсталляция.
Это общие критерии/условия, которые необходимо учитывать при вычислении индекса производительности.
Если ничего из перечисленного вам не подходит, рассмотрим и другие варианты решения проблемы.
Как можно повысить оценку
Очевидным способом увеличения общей производительности компьютера является обновление наиболее слабых его узлов. Оперативную память можно заменить на более быструю или просто увеличить количественно. То же касается жёсткого диска. На настольном компьютере можно также заменить видеокарту или процессор. У ноутбуков возможности обновления значительно меньшие. Более экономным способом является настройка системы и её отдельных компонентов, позволяющая устранить некоторые ограничения в их работе.
Настройка графики
Визуальные эффекты, высокое разрешение экрана, работа с несколькими подключёнными мониторами отнимают значительную часть ресурсов графических узлов компьютера. Поэтому снизить нагрузку на этот компонент и, соответственно, улучшить общую производительность, можно за счёт отключения некоторых опций Windows 7 или уменьшения разрешения экрана.
Для изменений настройки графики нужно в свободной области рабочего стола нажать правую кнопку мыши. В раскрывшемся контекстном меню выбираем строку «Разрешение экрана».
Выбираем в появившемся меню строку «Разрешение экрана»
Появившееся окно «Разрешение экрана» содержит и другие параметры подключённых мониторов, например, графическое оформление (темы). Сейчас мы выбираем раскрывающийся список «Разрешение».
Если подключено несколько мониторов, нужный выбирается в списке «Экран»
Из перечня возможных вариантов разрешения выбираем более низкое, чем текущее.
Обычно система рекомендует максимальное разрешение, но для повышения производительности лучше выбрать более экономное
Теперь осталось лишь сохранить изменения и привыкнуть к более крупным значкам на рабочем столе.
Уход за жёстким диском
Очистка от лишней информации и поддержание достаточного количества свободного дискового пространства могут значительно поднять скорость работы накопителя. Кроме того, если на компьютере установлен не твердотельный, а обычный диск, то необходимо регулярно проводить процедуру дефрагментации. Эта операция объединяет разрозненные части хранящихся файлов, собирая их вместе, тем самым уменьшая время чтения и записи. Считывающему устройству нужно тратить меньше усилий для перехода от одной части к другой, если они расположены подряд. Кроме того, объединяется и свободное пространство, позволяя новым файлам записываться целым блоком.
Нажимаем кнопку «Пуск» и в строке ввода набираем «Дефрагментация диска», после чего выбираем появившуюся вкладку с тем же названием.
Система сразу даёт ссылку на нужную утилиту
Система показывает в одном окне все доступные накопители, позволяет проанализировать их состояние и провести немедленную дефрагментацию.
Основное окно показывает степень дефрагментации накопителей
Для регулярной работы можно настроить соответствующее расписание, чтобы, например, запускать утилиту по ночам.
Настраиваем каждый накопитель по очереди
Дефрагментация занимает значительное время, если жёсткий диск большой, и на нём мало свободного места, поэтому рекомендуется предварительно удалить ненужную информацию — это ускорит работу.
Уход за системой
Своевременное обновление, замена драйверов на актуальные, использование специальных программ для обнаружения проблем в программном обеспечении также имеют большое значение для индекса. Чтобы обновить драйвер выбранного устройства, можно использовать системный интерфейс.
Нажимаем экранную кнопку «Пуск» и в строке ввода набираем «Обновление драйверов». Система показывает результаты поиска, в том числе и нужную нам вкладку «Обновление драйверов устройств», на которую и переходим.
Для поиска достаточно ввести начало фразы
Главное окно «Диспетчера устройств» содержит перечень всех установленных на компьютер аппаратных компонентов. Выбираем тот, драйвер которого мы хотим обновить, и нажимаем на его названии правую кнопку мыши.
Правая кнопка мыши открывает контекстное меню
Выбрав из контекстного меню строку «Обновить драйверы…», запускаем процесс. Система в следующем окне предложит выбрать один из двух вариантов: автоматический поиск в интернете или ручной поиск на компьютере.
Выбирать «На компьютере» имеет смысл только в случае, если драйверы скачаны заранее
Обычный пользователь редко заранее загружает на компьютер новые драйверы, поэтому выбираем «Автоматический поиск…» и дожидаемся обновления. Windows 7 проверяет актуальность установленного драйвера и при необходимости обновляет его. Те же шаги следует сделать для остальных устройств из перечня «Диспетчера устройств».
Существует также много бесплатных приложений, в том числе и не требующих установки, выполняющих процесс проверки и обновления драйверов в полуавтоматическом режиме. Например, DriverPack Solution вначале сканирует компьютер и составляет собственный перечень аппаратных компонентов и драйверов. Программа обращается к сайтам производителей устройств и проверяет наличие обновлений, после чего скачивает и устанавливает новые драйверы. Приложение имеет простой и дружественный интерфейс, рассчитанный на пользователя начального уровня.
Полностью обновить драйверы можно за несколько кликов
Изменение настроек питания
Для более экономной работы Windows 7 иногда намеренно снижает производительность. Например, это касается настроек питания. Можно пожертвовать частью автономности (для ноутбука) или экономией электроэнергии, запретив Windows 7 переходить в соответствующие режимы. Для этого в строке поиска набираем «центр мобильности» и выбираем соответствующую вкладку.
В «Центре мобильности» находятся и параметры питания
В открывшемся окне несколько настроек. Нас интересуют параметры питания, в которых выбираем режим высокой производительности. При этом нужно учесть: расход заряда батареи несколько увеличится, что уменьшит время автономной работы ноутбука.
Производительность выбираем высокую
Использование функции ReadyBoost
Свободное пространство есть не только на жёстком диске, но и на внешних носителях, в том числе USB-флешках. ReadyBoost позволяет резервировать его некоторую часть для нужд Windows 7. Чтобы включить опцию, необходимо в Проводнике выбрать сменный носитель и вызвать правой кнопкой мыши контекстное меню, в котором выбрать опцию «Свойства». Теперь остаётся перейти на вкладку ReadyBoost и установить размер резервируемого пространства.
Опция ReadyBoost может быть включена на каждом носителе
Теперь система получила для работы дополнительное пространство, что положительно скажется на её производительности.
Повышение оценки: как увеличить производительность ПК несколькими способами?
Перед тем как бежать в специализированный магазин, где продаются комплектующие для персональных компьютеров, вы можете оптимизировать свою операционную систему и ПК. Эта процедура позволит немного увеличить оценку.
Меняем отображение рабочего стола — увеличиваем рейтинг
Во-первых, измените отображение интерфейса операционной системы. Например, если у вас установлен Aero, то измените его на традиционный. Внешний вид окон и меню влияет на работоспособность компьютера, поэтому такая процедура может значительно помочь вам в решении насущной проблемы.

Изменение интерфейса рабочего стола
Как улучшить индекс с помощью диагностики
Во-вторых, произведите диагностику логических дисков, оптимизируйте их, удалите ненужные файлы и программы. Помните, что захламлённый жёсткий диск значительно ухудшает работу компьютера в целом, поэтому следите за тем, чтобы на ПК было установлено только то, в чём вы действительно нуждаетесь. После удаления всех программ и файлов проведите дефрагментацию, что позволит скомпоновать все оставшиеся файлы и папки, и улучшит работу.

Дефрагментация логического диска
В-третьих, проведите диагностику используемых драйверов. Не редкость, что определённые драйвера могут ухудшать работу компьютера, снижать его производительность. Если у вас появляется соответствующее уведомление, то лучше позаботьтесь об их обновлении и замене.
Последнее, что позволит увеличить индекс производительности, конечно, замена старых комплектующих на новые. Вы можете установить дополнительный модуль памяти, если на материнской плате имеется соответствующий разъем или вместо старого установите более мощный. На настольных ПК модернизации подлежит каждый элемент, все зависит только от ваших материальных возможностей, а с ноутбуками все сложнее. У таких устройств можно улучшить только объем жёсткого диска либо ОЗУ, а все другие элементы, к сожалению, модернизировать не получится.
Видео: определение индекса производительности в системе Windows 7
Если оценка производительности не работает или пропала
В некоторых случаях система отказывается произвести оценку производительности из-за соображений экономии или более серьёзных препятствий.
Пора искать неполадки
Возможные причины того, что не удалось произвести оценку:
Переустановка кодеков для видео
Частой причиной проблемы является повреждение или конфликт кодеков для видео. Это файлы, содержащие алгоритмы распаковки видеозаписей, без которых компьютер не сможет отобразить видео на экране. Для анализа производительности графических компонентов Windows 7 использует некоторые из системных кодеков, поэтому их повреждение или случайное удаление делает оценку невозможной. Переустановка исправит ситуацию.
Нажимаем экранную кнопку «Пуск» и в правом столбце открывшегося меню выбираем вкладку «Панель управления». В большом окне «Все элементы панели управления» выбираем вкладку «Программы и компоненты».
Находим вкладку «Программы и компоненты»
Удаляем видеоплееры, а также кодеки к ним.
Удаляем установленные видеоплееры
Нажимаем экранную кнопку «Включение или отключение компонентов Windows» и переходим в окно «Компоненты Windows».
Установленная пометка означает активизацию компонента
Находим Windows Media Player, снимаем метку возле него, после чего выходим из диалогового окна и перезагружаем компьютер. После окончания загрузки тем же путём снова заходим в это окно, возвращаем пометку на Windows Media Player и опять перезагружаемся. Пробуем снова провести тестирование.
Если проблема не решена, то причиной может быть повреждение или отсутствие кодека VC-1, необходимого для тестирования. Его можно установить вместе с бесплатным пакетом K-Lite для популярного плеера KMPlayer.
Сканирование системных файлов
Ещё одной причиной может быть сбой самой Windows 7 из-за повреждения или удаления некоторых необходимых системных файлов. Нажимаем сочетание Win+R и в строке ввода появившегося окна «Выполнить» набираем команду запуска сканирования системы и обновления повреждённых файлов sfc.exe /scannow.
Запускаем сканирование системы
Установка дополнительных компонентов
Одной из причин невозможности определить производительность может быть отсутствие на компьютере библиотеки MSVCR100.dll. Её можно бесплатно скачать с официального сайта Microsoft вместе с пакетом 2010:
Скачать Visual Studio можно с официального сайта Microsoft
Если же Visual Studio 2010 уже инсталлирован, но при попытке определения производительности система сообщает о проблемах с MSVCR100.dll, следует переустановить пакет, предварительно удалив его старую версию с компьютера.


Способы повышения производительности компьютера
Для современного настольного компьютера нормальный индекс производительности начинается от 5,0. Обратите внимание, что на графические устройства необходимо установить свежие драйверы, иначе показатели могут быть занижены.
Чаще всего WEI будет равен 5,9 при использовании HDD (жёсткого диска), даже если оценки других категорий значительно выше. Это объясняется низкой скоростью обращения к основному жёсткому диску. При замене диска HDD на твердотельный SSD-диск оценка работы жёсткого диска поднимается до 7,9 и становится самой высокой в таблице категорий. Использование твердотельных дисков значительно улучшает работу Windows в целом.
Низкие показатели графики могут быть результатом отсутствия графических драйверов или же недостаточной производительности видеокарты. Для исправления программной проблемы следует скачать драйверы с официального сайта производителя, выпустившего графическое оборудование на ваш компьютер. Если драйверы установлены корректно, повысить индекс производительности поможет замена видеокарты на более мощную.
Дополнительно производительность компьютера можно увеличить следующими действиями:

Проверка диска на ошибки и дефрагментация диска в окне Свойства
Видео: как увеличить производительность компьютера
Мини-курс для новичков — Как собрать компьютер и сэкономить на этом
Дата обновления: 19.07.2016, дата следующего обновления: 19.07.2019
А у меня при попытке вычислить индекс производительности комп тупо зависает.Приходится кнопкой принудительно перезагружать.Так-же комп зависает при попытке обновить драйвер видеоадаптера,что за хрень такая пока понять не могу.
Приветствую Сергей Восстановление системных файлов пробовали делать?
Здравствуйте, Алексей! У меня, при попытке вычисления индекса производительности, появляется надпись: » Ошибка: не удаётся измерить частоту счётчика отметки времени «. Что это означает?
Здравствуйте Ярослав Не знаю. Я бы выполнял инструкции в третьем пункте этой статьи.
Люди слушайте не знаю конечно всем ли этот способ поможет, но я просто попробовал запустить компьютер в безопасном режиме, а потом запустить компьютер в обычном режиме и у меня сразу же получилось оценить компьютер.
Здравствуйте Илья Спасибо за обратную связь.
Здравствуйте! На моём ноутбуке проблема архивации. Несколько раз пытался изменить параметры, но никакого результата. Обращался в Microsoft то же самое. И ещё одна проблема при закачке больших файлов начинают открываться все файлы во вкладках. Предположил, что возможно это вирус, но Касперский на это не реагирует и говорит, что защита работает. С уважением Токаев Станислав.
Здравствуйте Станислав Я бы попробовал восстановить системные файлы. Если результата нет, переустановил бы систему. По поводу закачки больших файлов, я бы переустановил браузер или попробовал в другом браузере.
Вливайтесь в общение
А у меня при попытке вычислить индекс производительности комп тупо зависает.Приходится кнопкой принудительно перезагружать.Так-же комп зависает при попытке обновить драйвер видеоадаптера,что за хрень такая пока понять не могу.
Приветствую Сергей Восстановление системных файлов пробовали делать?
Здравствуйте, Алексей! У меня, при попытке вычисления индекса производительности, появляется надпись: » Ошибка: не удаётся измерить частоту счётчика отметки времени «. Что это означает?
Здравствуйте Ярослав Не знаю. Я бы выполнял инструкции в третьем пункте этой статьи.
Люди слушайте не знаю конечно всем ли этот способ поможет, но я просто попробовал запустить компьютер в безопасном режиме, а потом запустить компьютер в обычном режиме и у меня сразу же получилось оценить компьютер.
Здравствуйте Илья Спасибо за обратную связь.
Здравствуйте! На моём ноутбуке проблема архивации. Несколько раз пытался изменить параметры, но никакого результата. Обращался в Microsoft то же самое. И ещё одна проблема при закачке больших файлов начинают открываться все файлы во вкладках. Предположил, что возможно это вирус, но Касперский на это не реагирует и говорит, что защита работает. С уважением Токаев Станислав.
Здравствуйте Станислав Я бы попробовал восстановить системные файлы. Если результата нет, переустановил бы систему. По поводу закачки больших файлов, я бы переустановил браузер или попробовал в другом браузере.
Доброго времени суток. Имею проблему с оценкой индекса производительности windows 7. Проблема появилась вроде бы после установки последней версии дров для видюхи. Системные параметры: ОС 7 максимальная, процик AMD A6-3670APU with Radeon(tm) HD graphics 2,70 GHz, RAM DDR3 8 Gb, мамка GA A55M-S2HP, видеокарта RADEON HD7850 1GB GDDR5. Инфа из winsat.log:
Здравствуйте, Александр Восстановление системных файлов делали? Если нет, то попробуйте сделать.
Делал, ошибок нет. Так же удалил все файлы из папки ….DataStore. Полазил по веткам разных форумов и понял, что этот индекс не имеет значения особого. У меня все работает, он только виснет, я его просто отключил. Скачаю какой оценщик у продвинутого бенч-сообщества. Спасибо за то, что уделили время и быстро ответили.
Если все работает, то альтернативный оценщик это вариант.
Да, странная вещь: я его отключил через планировщик заданий, однако не стал перезагружаться. Во вкладке Система по-прежнему присутствовала вкладка «Индекс производительности Windows». Я кликнул — перешел Панель управленияВсе элементы панели управленияСчетчики и средства производительности. Запустил оценку даже не знаю зачем, и весь тест прошел. Полтергейст какой-то. Или это у вашего сайта Карма такая восстанавливающая. Вообщем работает. Не знаю как и почему? До этого столько вариантов перебрал, ничего не помогало.
Как увеличить
HDD. В большинстве случаев индекс производительности опускается вниз из-за подсистемы хранения данных. То есть из-за жесткого диска. Проблему решит покупка и установка в качестве системного диска твердотельного накопителя SSD. Можно поместиться и на 64 ГБ, но для более комфортной работы желательно поставить 120 ГБ и больше. На ноутбук пробовал устанавливать гибридный жесткий диск. Вначале производительность действительно была выше, но после установки 15-20 программ и открыв десяток, другой вкладок в браузере — все сошло на нет. Может быть производительность на чуть-чуть и выше, но это незаметно. Поэтому, лучше в качестве системного диска устанавливать SSD.
CPU. Индекс процессора. Не знаю можно ли его повысить разгоном, но производительность компьютера от этого точно повысится. Больше о разгоне можно узнать на www.overclockers.ru.
RAM. Производительность оперативной памяти можно повысить задействовав двухканальный режим. Для этого нужно 2 или 4 модуля аналогичного объема и такой же или более высокой частотой. Например, у вас один модуль памяти на 4 ГБ с частотой 1600 Мгц. Для двухканального режима необходимо установить еще один модуль на 4 ГБ с частотой не менее 1600 Мгц. Подробнее про увеличение оперативной памяти можно прочитать здесь.
Можно увеличить частоту оперативной памяти есть это позволяет контроллер (обычно встроен в процессор и нужно смотреть в его спецификации какую частоту ОЗУ он поддерживает). Сейчас самая распространенная частота — 1333/1600 Мгц. То есть, если у вас 1 модуль на 4 ГБ с частотой 1333 Мгц, подарите его кому-нибудь, а себе купите 2 планки по 4 ГБ с частотой 1600 Мгц. Прирост скорости будет существенный.
GPU. Индекс графики можно повысить или покупкой новой видеокарты или разгоном старой.
Причины и методы устранения сбоя
Причин отсутствия оценки производительности Windows 7 может быть несколько и наиболее распространённые таковы:
Таким образом, устранять проблемы следует соответственно причине, которая их вызвала. Начнём с наиболее простого решения.
Способ 1: Запуск оценки производительности
Чаще всего оценка недоступна только потому, что на этом компьютере она банально ещё не проводилась, тем более что активировать эту опцию может только пользователь. Существует несколько методов получения оценки – для знакомства с ними перейдите к инструкции по ссылке далее.
Способ 2: Активация Windows
Также число индекса производительности может быть недоступно в случае, когда ОС не активирована или активирована с ошибкой, особенно если процедура запускалась в течение пробного периода. Отсутствие активации Виндовс 7 причиняет и иные неудобства, поэтому рекомендуется подтвердить легальность вашей копии как можно скорее.
Способ 3: Переустановка драйверов
Более серьёзная причина неполадки заключается в отсутствии либо повреждении драйверов материнской платы и/или видеокарты. Дело в том, что для оценки Виндовс использует подсистемы OpenGL и DirectX, работоспособность которых зависит от корректной работы GPU и чипсета основной платы компьютера. В свою очередь, нормальное функционирование указанных элементов обеспечивается драйверами, поэтому их следует переустановить для устранения рассматриваемой неполадки.
Способ 4: Устранение ошибок в системных файлах
Следующий источник сбоя – повреждения или ошибки системных файлов. Оценка производительности Windows проводиться отдельной утилитой, у которой множество зависимостей от других системных компонентов, и если хотя бы один из них повреждён, индекс отображаться не будет. Решение этой проблемы очевидно – следует проверить составляющие системы и устранить ошибки, если таковые обнаружены.
Также стоит иметь в виду, что компоненты могли пострадать в результате деятельности вредоносного ПО, поэтому не лишним будет также проверить систему на предмет заражения.
Нередко причиной неполадок могут быть также ошибки накопителя, программные (вследствие фрагментации данных) и аппаратные (полученные в результате механического повреждения). Если первоначальные проверка и восстановление целостности системных файлов не удалось, проверьте HDD – возможно, его уже пора менять.
Способ 5: Настройка плана электропитания (портативные ПК)
Довольно необычной причиной неработоспособности оценки производительности системы в ноутбуках заключается в том, что в системе настроен строгий режим энергосбережения. При этом обычно отключено всё некритичное для работы ОС, в том числе и служба проверки её эффективности. Выход из ситуации в таком случае очевиден – следует либо переключить план питания на более производительный, либо вручную настроить текущий.
- Откройте «Пуск»и воспользуйтесь пунктом «Панель управления».
Переключите отображение в режим «Крупные значки», затем кликните левой кнопкой мыши по позиции «Электропитание».
Для автоматического переключения питания в производительный режим о, после чего примените изменения.
Для ручной настройки текущего плана щёлкните по ссылке «Настройка схемы электропитания».
Далее – «Изменить дополнительные параметры питания».
Появится окно с опциями. Для возвращения работоспособности сервису оценки установите следующие настройки:
- «Сон»– «Разрешить таймеры пробуждения»: обе позиции в положение «Включить»;
«PCI Express» – «Управление питанием состояния связи»: вариант «От батареи» в положение «Умеренное энергосбережение», вариант «От сети» – в «Откл.»;
После внесения изменений последовательно нажмите «Применить» и «ОК».
Включение указанных опций должно вернуть показ индекса производительности.
Способ 6: Использование сторонней программы
Если ни один способ из представленных выше не помогает решить проблему, но производительность компьютера требуется проверить во что бы то ни стало, к вашим услугам сторонние приложения, которые к тому же ещё и более точны, чем системный инструмент Виндовс 7.
Заключение
Нами были рассмотрены причины, по которым оценка производительности системы в Windows 7 может быть недоступна, а также методы устранения этого сбоя. Как видим, в основном они тривиальны и вполне устранимы силами даже неопытного пользователя.
Отблагодарите автора, поделитесь статьей в социальных сетях.
Источник
|
2 / 2 / 1 Регистрация: 07.08.2010 Сообщений: 421 |
|
|
1 |
|
Не проходит обновление индекса.10.08.2010, 21:30. Показов 12225. Ответов 12
У меня такая проблема, у меня почему то вылетает ошибка когда я пытаюсь провести обновление индекса производительности, подскажите пожалуйста в чём может быть проблема.
__________________
0 |
|
Programming Эксперт 94731 / 64177 / 26122 Регистрация: 12.04.2006 Сообщений: 116,782 |
10.08.2010, 21:30 |
|
Ответы с готовыми решениями:
Обновление индекса Обновление индекса базы. Запрос на обновление поля не проходит 12 |
|
3215 / 773 / 26 Регистрация: 12.07.2009 Сообщений: 3,184 |
|
|
10.08.2010, 21:36 |
2 |
|
batusay, что за ошибка (скриншот приложить желательно)? Все ли установлены драйвера?.. Стоят ли дрова на видеокарту?..
0 |
|
2 / 2 / 1 Регистрация: 07.08.2010 Сообщений: 421 |
|
|
10.08.2010, 21:45 [ТС] |
3 |
|
Да дрова установлены самые новые, скриншоты не умею делать, когда проходит «настройка декодирования мультимедия» вылетает эта ошибка «Не удалось вычислить индекс производительности Windows для этой системы».»Не удалось измерить быстродействие воспроизведения видео».
0 |
|
3215 / 773 / 26 Регистрация: 12.07.2009 Сообщений: 3,184 |
|
|
10.08.2010, 21:57 |
4 |
|
batusay, кодеки переустановите… Добавлено через 56 секунд
0 |
|
2 / 2 / 1 Регистрация: 07.08.2010 Сообщений: 421 |
|
|
10.08.2010, 22:24 [ТС] |
5 |
|
Кодеки обновил, всё так же осталось. Миниатюры
0 |
|
3949 / 1662 / 27 Регистрация: 30.11.2009 Сообщений: 6,311 |
|
|
10.08.2010, 22:30 |
6 |
|
ОС пиратка ? Не по теме: Пиратам пиратская жизнь !
0 |
|
3215 / 773 / 26 Регистрация: 12.07.2009 Сообщений: 3,184 |
|
|
10.08.2010, 22:35 |
7 |
|
batusay, драйвера для видеокарты последние стоят?.. Добавлено через 37 секунд
0 |
|
2 / 2 / 1 Регистрация: 07.08.2010 Сообщений: 421 |
|
|
10.08.2010, 22:42 [ТС] |
8 |
|
Нет, Nvidia 257. Добавлено через 4 минуты
0 |
|
3949 / 1662 / 27 Регистрация: 30.11.2009 Сообщений: 6,311 |
|
|
10.08.2010, 23:05 |
9 |
|
нормальная -лицензия ? а с отключенным антивирусом пробовали запускать ?
0 |
|
3215 / 773 / 26 Регистрация: 12.07.2009 Сообщений: 3,184 |
|
|
10.08.2010, 23:08 |
10 |
|
batusay, попробуйте отключитьснести (если отключение не поможет) касперского… Не по теме: KIS 2011 еще не вышел официально, проблем с ним море, а его уже пол россии юзают… Вот и проблемы…
0 |
|
Dante |
|
10.08.2010, 23:10
|
|
Не по теме: Юзают тестовые сборки , а потом жалуются ….
0 |
|
2 / 2 / 1 Регистрация: 07.08.2010 Сообщений: 421 |
|
|
11.08.2010, 10:05 [ТС] |
12 |
|
Не помогло. всё равно вылетает ошибка. Добавлено через 1 минуту
0 |
|
0 / 0 / 0 Регистрация: 27.02.2013 Сообщений: 8 |
|
|
06.04.2013, 22:23 |
13 |
|
После разгона процессора до 2.73 GHz со стандартных 2.33 тоже не могу проверить индекс производительности Windows..Что же делать?)
0 |
Проблема с неработающей потоковой передачей мультимедиа возникает при попытке потоковой передачи контента с использованием потоковой передачи мультимедиа, и она не будет работать должным образом. Некоторые пользователи говорят, что функция потоковой передачи мультимедиа неактивна и не отвечает при нажатии на нее.
Потоковая передача мультимедиа в Windows 11 не работает
Проблема в основном связана с повреждением кеша Media Player, устаревшей версией Windows и внутренними системными проблемами. В этом руководстве мы перечислили решения по устранению неполадок, чтобы решить проблему с потоковой передачей мультимедиа, которая не работает.
1. Перезагрузите систему
Иногда технические сбои мешают нормальному функционированию Windows; перезагрузка вашего устройства дает вашей системе новый старт и решает временные технические проблемы.
- Перейдите в меню «Пуск» Windows и щелкните значок «Питание».
- Затем выберите параметр «Перезагрузить».
- Теперь подождите, пока ваша система перезагрузится, и откройте медиаплеер, чтобы проверить, решена ли проблема.
2. Очистите кеш медиаплеера
Поврежденные или отсутствующие файлы медиаплеера являются одной из основных причин этой проблемы. Чтобы решить эту проблему, вы должны либо удалить, либо переименовать папку Media Player. Таким образом, при следующем запуске медиаплеера папка будет автоматически создана заново.
Выполните следующие шаги, чтобы переименовать папку:
- Запустите диалоговое окно «Выполнить», удерживая клавишу Win и нажимая клавишу R.
- В диалоговом окне «Выполнить» вставьте путь к команде и нажмите клавишу Enter.%userprofile%appdatalocalmicrosoft.
- В следующем окне перейдите в папку Media Player и переименуйте ее в Media Player Old.
Переименуйте его в Media Player Old.
- Теперь перезагрузите систему.
Проверьте, сохраняется ли проблема; если это так, выберите все файлы в папке и удалите их или следуйте методам, указанным ниже.
Рекомендуется установить последние обновления Windows, поскольку вы можете столкнуться с проблемой из-за проблем несовместимости.
Следуйте приведенным ниже инструкциям, чтобы загрузить последнюю версию Windows 11:
- Запустите настройки Windows 11, удерживая клавишу Win + I на клавиатуре.
- Выберите категорию «Обновление и безопасность» и коснитесь параметра «Проверить наличие обновлений» на вкладке «Центр обновления Windows».
Нажмите «Проверить наличие обновлений».
- Нажмите кнопку «Загрузить и установить», чтобы загрузить последнюю версию, если она доступна.
- Теперь подождите, пока Windows 11 загрузит последнюю версию. После загрузки перезагрузите компьютер, чтобы последняя версия вступила в силу.
4. Разрешить устройству воспроизводить мультимедиа
Если потоковая передача мультимедиа в Windows 11 запрещена, потоковая передача мультимедиа не будет работать должным образом. Таким образом, вы должны убедиться, что опция автоматического воспроизведения включена перед потоковой передачей любого мультимедийного файла в проигрывателе Windows Media.
Выполните следующие действия:
- Откройте проигрыватель Windows Media в вашей системе.
- Затем разверните раскрывающееся меню «Поток» в строке меню.
- Затем выберите параметр «Автоматически разрешать устройствам воспроизводить мои медиафайлы».
Нажмите «Автоматически разрешать устройствам воспроизводить мои медиафайлы».
- Теперь перезапустите проигрыватель Windows Media и проверьте, нормально ли он работает.
5. Установите пакет мультимедийных функций
Пакет функций мультимедиа является основным требованием для правильной работы потоковой передачи мультимедиа в системе Windows. Итак, здесь вам нужно установить пакет, чтобы решить проблему. Следуйте приведенным ниже инструкциям, чтобы загрузить и установить пакет.
- Загрузите пакет мультимедийных функций с веб-сайта Официальный сайт Майкрософт.
- Нажмите кнопку «Загрузить» и выберите версию Windows.
Выберите свою версию Windows и загрузите
- Дождитесь загрузки пакета.
- После загрузки коснитесь загруженного файла и следуйте инструкциям на экране, чтобы установить его.
- Теперь запустите проигрыватель Windows Media и проверьте проблему.
6. Включите сопутствующие услуги
Общий доступ к мультимедиа зависит от некоторых служб Windows; когда эти службы не работают или не работают должным образом, это может привести к тому, что некоторые функции перестанут работать.
Выполните шаги, чтобы включить соответствующие службы:
- Откройте диалоговое окно «Выполнить», одновременно нажав клавиши Win и I, а в поле «Выполнить» введите services.msc и нажмите клавишу Enter.
- Затем в следующем окне прокрутите вниз, выберите хост-службу UPnP и щелкните ее правой кнопкой мыши. Теперь выберите Свойства.
Выберите хост-службу UPnP.
- Разверните раскрывающееся меню «Тип запуска» и установите для него значение «Автоматически».
- Теперь нажмите «Стоп», чтобы закрыть службу UPnP.
- После этого нажмите «Пуск», чтобы перезапустить службу, а затем нажмите «ОК».
- Теперь найдите службу общего доступа к проигрывателю Windows Media и щелкните ее правой кнопкой мыши.
Перейдите к службе общего доступа к проигрывателю Windows Media.
- Выберите «Свойства», установите для параметра «Тип запуска» значение «Автоматически» и нажмите «Стоп», чтобы закрыть службу.
Выберите свойства
- После закрытия нажмите «Пуск», чтобы перезапустить его, и нажмите «ОК» после завершения.
- Теперь выйдите из окна служб и запустите Media Streaming, чтобы проверить, решена ли проблема.
7. Проверьте статус индексации поиска
Потоковая передача Windows Media связана с поисковым индексированием. Поэтому, если поисковое индексирование в вашей системе отключено, это может каким-то образом повлиять на работу Media Streaming. Таким образом, вы должны убедиться, что индексирование поиска Windows позволяет потоковой передаче мультимедиа работать без сбоев.
Выполните следующие простые шаги, чтобы проверить и включить индексирование поиска Windows:
- Удерживая клавишу Win, нажмите клавишу R, чтобы открыть диалоговое окно «Выполнить».
- Теперь в поле введите control и нажмите клавишу Enter.
- На Панели управления нажмите «Программы и компоненты».
Нажмите «Программы и компоненты».
- Коснитесь параметра «Включение или отключение компонентов Windows» слева.
- Теперь установите флажок «Индексирование поиска Windows» и включите его.
Включите параметр индексирования поиска Windows.
- Нажмите «ОК» и перезагрузите систему, чтобы изменения вступили в силу.
- Запустите потоковую передачу мультимедиа, чтобы проверить, работает ли она сейчас нормально или нет.
8. Настройте параметр групповой политики
Локальная групповая политика управляет и настраивает определенные разрешения в вашей системе. Таким образом, некоторые автоматические защитные настройки активируются по умолчанию, чтобы предотвратить неавторизованную потоковую передачу мультимедиа. И такие разрешения иногда могут вызывать эту проблему в Windows Media Streaming. Поэтому вам необходимо отключить их вручную, чтобы решить проблему.
Для этого следуйте приведенным ниже инструкциям:
- Одновременно нажмите клавиши Win и R, чтобы открыть диалоговое окно «Выполнить».
- Затем введите gpedit.msc в поле «Выполнить».
Введите gpedit.msc в поле «Выполнить».
- Выберите параметр «Конфигурация компьютера» слева и дважды нажмите «Административные шаблоны».
- Затем дважды щелкните Компоненты Windows. Прокрутите вниз и откройте папку Windows Media Player.
- Щелкните правой кнопкой мыши параметр «Запретить общий доступ к мультимедиа» и выберите параметр «Редактировать».
Щелкните правой кнопкой мыши параметр «Запретить общий доступ к мультимедиа».
- Выберите параметр «Отключено». Нажмите «Применить», а затем «ОК», чтобы сохранить изменения.
Отключить параметр «Запретить общий доступ к мультимедиа»
- Теперь выйдите из панели, перезагрузите систему и проверьте проблему, запустив Media Streaming.
9. Запустите средство устранения неполадок оборудования
Попробуйте запустить средство устранения неполадок оборудования и устройств Windows, чтобы решить эту проблему. Этот встроенный инструмент будет обнаруживать и исправлять различные ошибки, связанные с оборудованием. Для этого следуйте инструкциям:
- Удерживая клавишу Windows, нажмите клавишу R, чтобы открыть диалоговое окно «Выполнить».
- Затем введите ms-settings: Troubleshoot в поле и нажмите клавишу Enter, чтобы запустить средство устранения неполадок оборудования и устройств.
- На вкладке «Устранение неполадок» выберите параметр «Другие средства устранения неполадок» на правой панели.
Нажмите Другие средства устранения неполадок.
- Затем прокрутите вниз и нажмите кнопку «Запустить средство устранения неполадок», связанную с «Оборудование и устройства».
Нажмите «Запустить средство устранения неполадок».
- Теперь подождите, пока средство устранения неполадок обнаружит проблемное оборудование или устройство.
- Если они будут найдены, появится окно, в котором вам нужно выбрать «Применить это исправление», чтобы автоматически применить параметр стратегии восстановления.
- После этого перезагрузите систему и запустите потоковую передачу мультимедиа, чтобы проверить, нормально ли она работает.
Я надеюсь, что наше руководство поможет вам решить проблему неработающей потоковой передачи мультимедиа в Windows 11. Попробуйте перечисленные решения одно за другим и устраните проблему в вашем случае.
Не могу произвести оценку (индекс производительности) системы Windows 7, при запуске выдает сообщение «Оценка системы недоступна». После чего, просто не индексирует. Помогите, в чем дело?
Категория: Система
Автор вопроса: Гость
Просмотров: 22555
Ответы специалистов и комментарии пользователей

/ Виталий Владимирович
13.03.2017, 12:55
Причиной могут стать программы защиты компьютера или кодеки (программы для кодирования и декодирования аудио- и видеофайлов) сторонних производителей. Второе происходит из-за того, что тест процессора основан на кодеке VC-1. Если не удалось определить индекс, может помочь приостановка работы или отключение антивирусов и брандмауэров. Но это не всегда решает проблему. Поэтому нужно сделать следующее:
- Удалить все кодеки. Для этого через «Пуск» и «Панель управления» открыть «Программы и компоненты».
- Найти в списке установленные кодеки и удалить их.
Теперь нужно удалить старые кодеки
3. Установить кодек K-Lite. Затем через «Пуск» открыть K-Lite Codec Pack — Configuration — ffdshow video decoder».
После установки кодеков пройти в раздел «Configuration» и выбрать «ffdshow video decoder»
4. В разделе «Codecs» найти VC-1. Возможно, там стоит значение «disabled». Его нужно изменить на «libavcodec». Нажать «Ок».
В строке VC-1 должно стоять значение «libavcodec»
Если удаление кодеков не помогает
- Обновить BIOS до последней версии.
- Войти в систему под администратором и в папке C:WindowsPerformanceWinSATDataStore удалить все файлы. Затем перезагрузить компьютер и еще раз запустить оценку производительности.
Также может помочь обновление DirectX, процедура ручного восстановления значений библиотеки счетчиков производительности, установка новых драйверов для видео или откат к предыдущим.
Проверка системных файлов
При помощи кнопок «Win» + R запустить инструмент «Выполнить» и ввести команду sfc.exe /scannow. Система проведёт проверку и переустановит повреждённые системные файлы или установит недостающие.
Отсутствует MSVCR100.dll
При проверке индекса производительности возможна ошибка, в которой сообщается об отсутствии MSVCR100.dll. Этот файл является частью пакета Visual C++. Чтобы исправить ошибку, нужно скачать Visual Studio 2010. Она доступна для бесплатного скачивания на официальном сайте Microsoft:
- https://www.microsoft.com/ru-ru/download/details.aspx?id=5555 — x32, x86.
- https://www.microsoft.com/ru-ru/download/details.aspx?id=14632 — x64.
- Чтобы узнать разрядность процессора, нужно через «Пуск» открыть сначала «Панель управления», а затем «Система».
- В открывшемся окне указана разрядность.
- После того как файл будет скачан, его нужно установить и перезагрузить компьютер.
- Если Visual Studio 2010 уже установлена, то ее нужно переустановить. Для этого сначала через «Пуск» пройти в «Панель управления», затем в «Программы и компоненты».
- Теперь нужно удалить программу.
- Потом выполнить действия, описанные выше.
Индекс производительности дает пользователю информацию о состоянии компьютера и его отдельных составляющих. Данный инструмент незаменим, когда компьютер стал хуже работать и нужно определить, какой именно узел пора заменить.
Голосов:
+1
Для ответа в данной теме, войдите на сайт под своим логином или зарегистрируйтесь.



 Не проходит обновление
Не проходит обновление