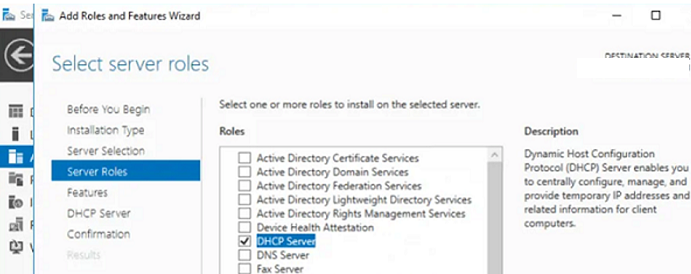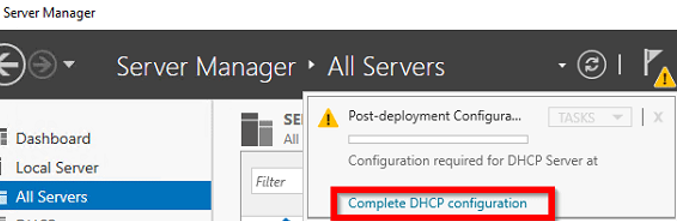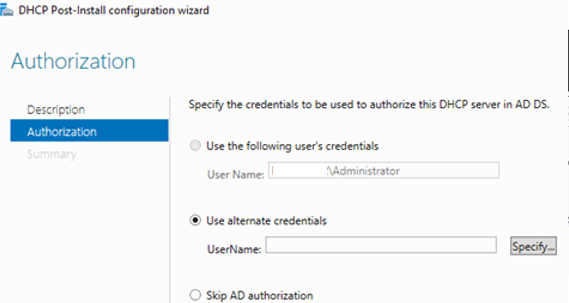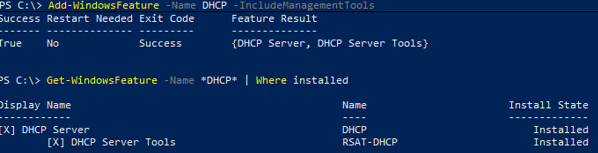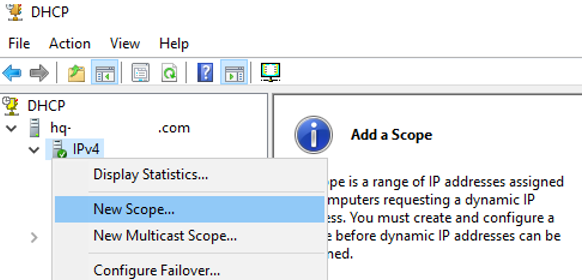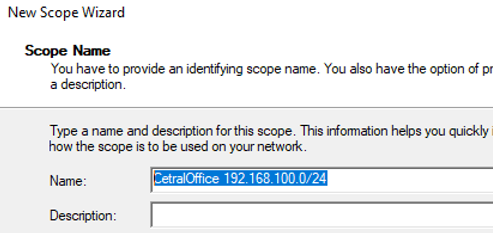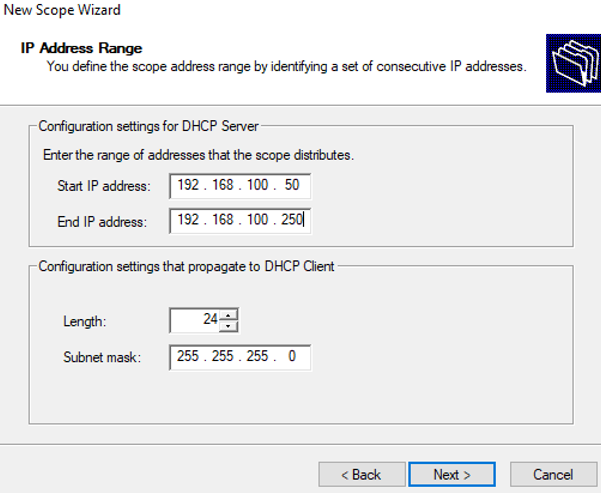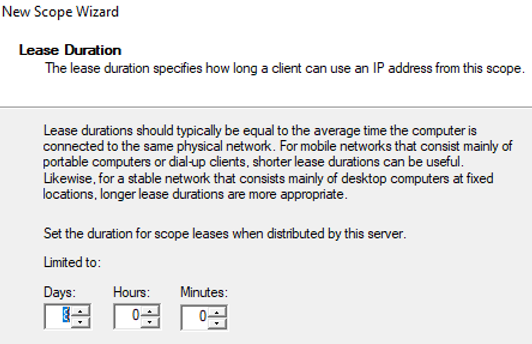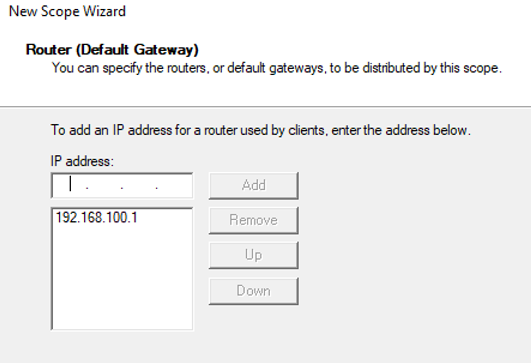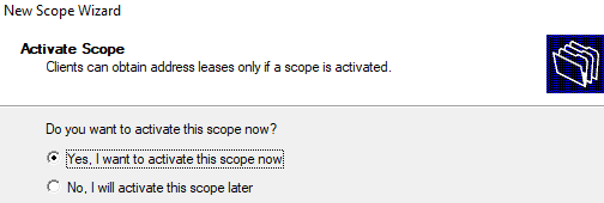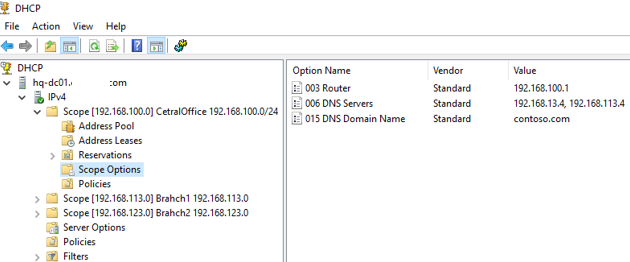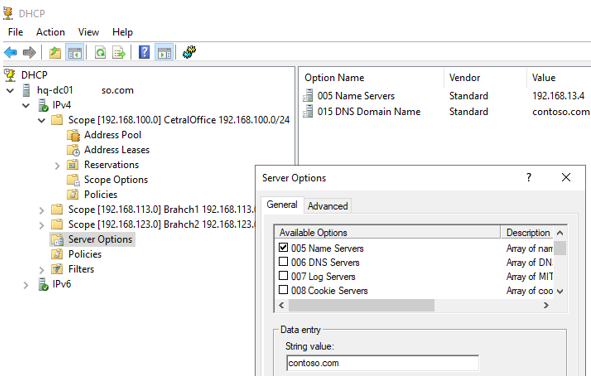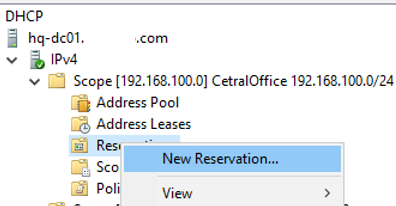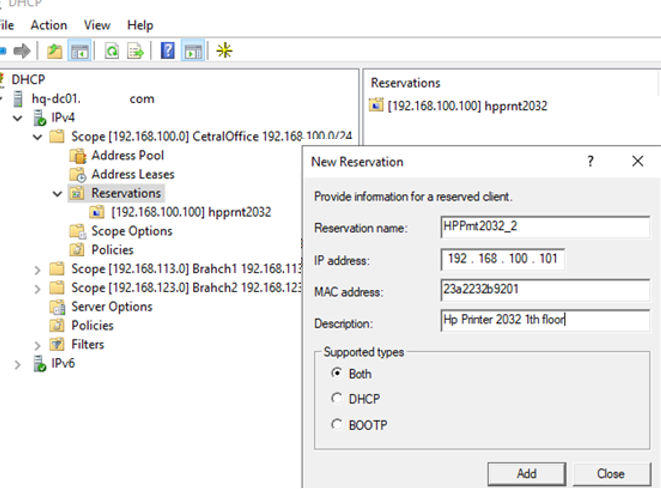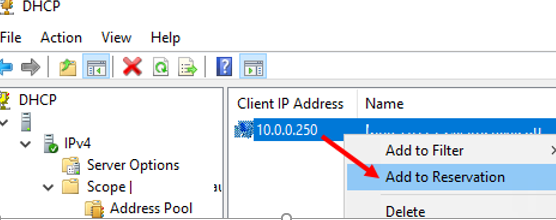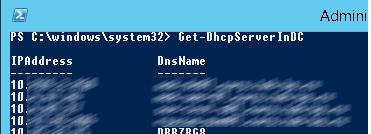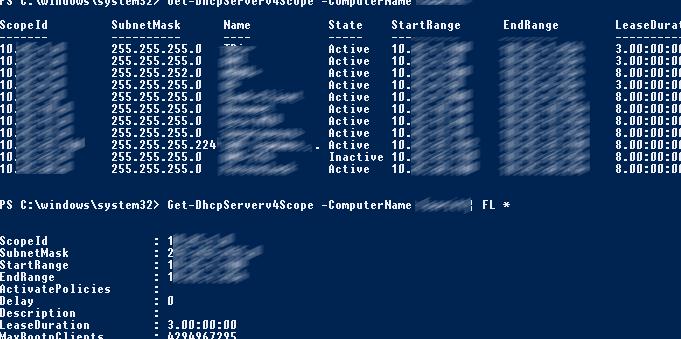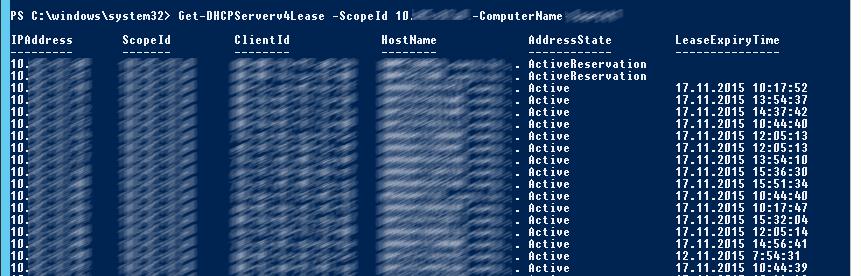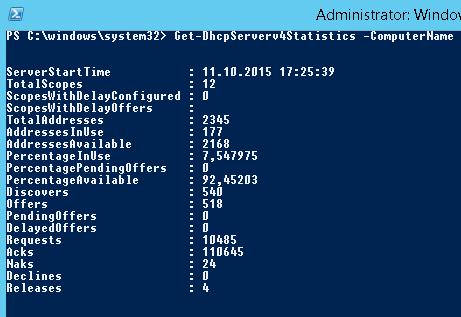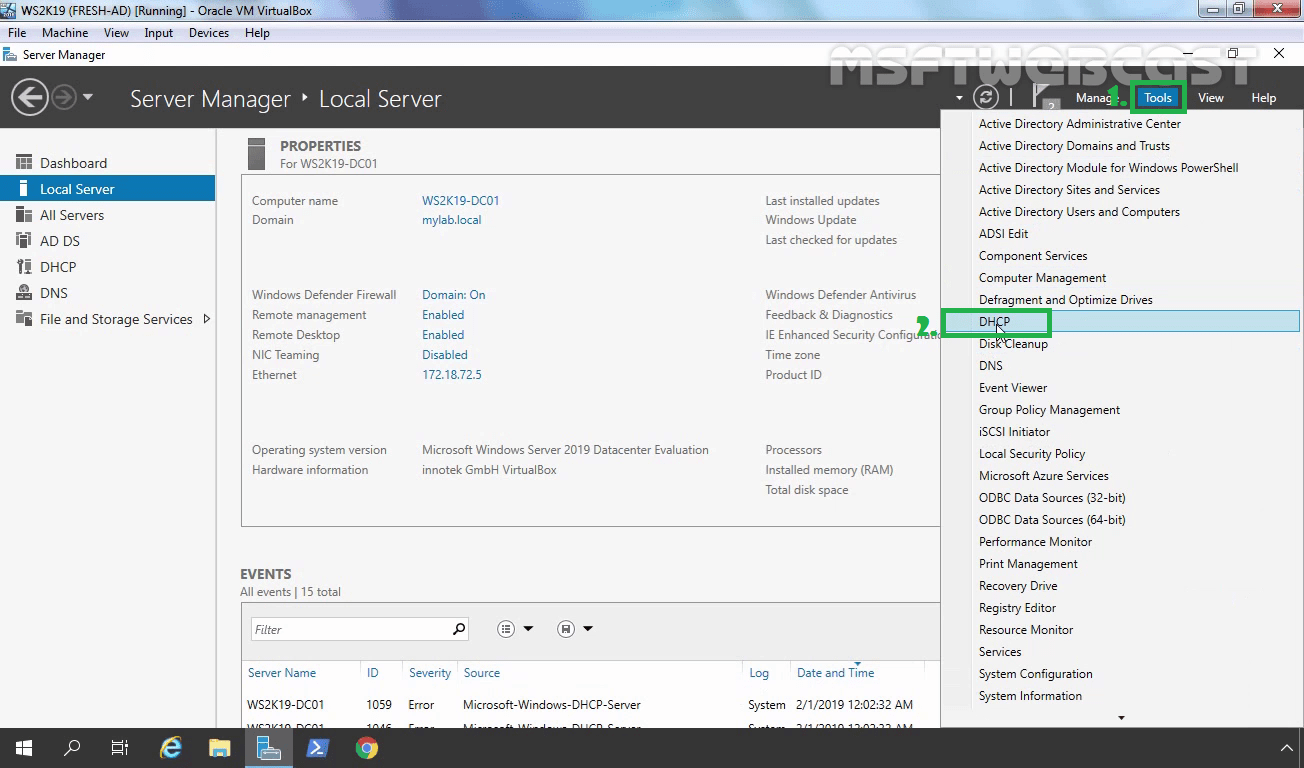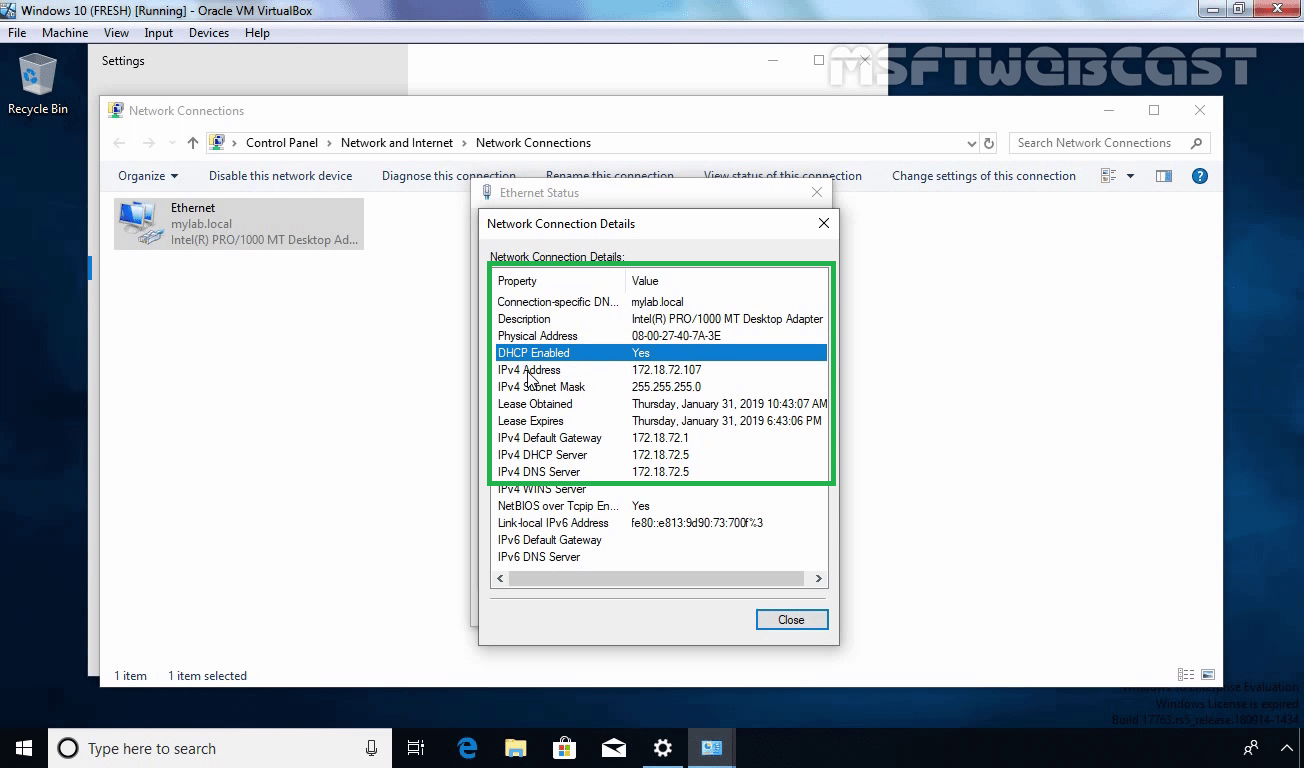Данная статья описывает процедуру установки и настройки DHCP сервера на базе Windows Server 2019. В статье описаны особенности установки и настройки DHCP роли, создания областей DHCP, настройки их параметров и резервации статических адресов. Мы рассмотрим как привычный способ настройки параметров DHCP сервера через графическую консоль, так и настройку DHCP из командной строки PowerShell.
Протокол DHCP (Dynamic Host Configuration Protocol) используется для автоматического назначения сетевых настроек (IP адрес, маска подсети, шлюз, DNS сервера и т.д.) устройствам в вашей сети (компьютеры, ноутбуки, сканеры, принтеры и т.д.). Также DHCP сервер позволяет более эффективно использовать адресное пространство, избегать конфликта IP адресов в сети и централизованно управлять сетевыми параметрами на клиентских устройствах.
Содержание:
- Установка роли DHCP сервера в Windows Server 2019/2016
- Настройка DHCP областей в Windows Server
- Резервация IP адресов на DHCP сервере
- Настройка и управление DHCP сервером с помощью PowerShell
Установка роли DHCP сервера в Windows Server 2019/2016
В этом примере мы установим DHCP сервер на хосте с Windows Server 2019 и IP адресом 192.168.13.4. Вы можете использовать как Server Core версию, так и Full GUI. В маленькой инфраструктуре допустимо устанавливать DHCP сервер на сервер с ролью контроллера домена Active Directory.
Обязательно назначьте статический IP адрес серверу с ролью DHCP сервер. При установке роли DHCP из консоли PowerShell на сервере с автоматическим получением IP адреса появляется предупреждение:
Configure at least one static IP address on your computer before installing DHCP. WARNING: The following recommended condition is not met for DHCP: No static IP addresses were found on this computer. If the IP address changes, clients might not be able to contact this server. Please configure a static IP address before installing DHCP Server.
Установить роль DHCP Server можно из консоли Server Manager (Add Roles and Features -> Server Roles).
После установки роли DHCP роли нужно выполнить Post-Deployment Configuration. Для этого в консоли Server Manager щелкните по уведомлению и выберите Complete DHCP configuration.
Вам будет предложено аутентифицировать новый DHCP сервер в Active Directory (экран Authorization). Для авторизации DHCP сервера в AD учетная запись должна состоять в доменной группе Enterprise Admins.
Если у вас нет прав на авторизацию DHCP в AD, вы можете указать, чтобы ваш DHCP сервер запускался без проверки авторизации в домене:
Set-ItemProperty -Path "HKLM:SYSTEMCurrentControlSetServicesDHCPServerParameters" -Name DisableRogueDetection -Value 1 -Force
Также вы можете установить и настроить DHCP роль в Windows Server из консоли PowerShell.
Установка роли DHCP:
Install-WindowsFeature DHCP –IncludeManagementTools
Проверьте, что роль и инструменты управления RSAT-DHCP установлены:
Get-WindowsFeature -Name *DHCP*| Where Installed
Авторизуйте DHCP сервер в Active Directory (укажите DNS имя сервера и IP адрес, который будет использоваться DHCP клиентами):
Add-DhcpServerInDC -DnsName hq-dc01.contoso.com -IPAddress 192.168.13.4
Создайте локальные группы безопасности DHCP сервера:
Add-DhcpServerSecurityGroup
Чтобы Server Manager перестал показывать уведомление о том, что DHCP роль требует настройки, выполните команду:
Set-ItemProperty -Path HKLM:SOFTWAREMicrosoftServerManagerRoles12 -Name ConfigurationState -Value 2
Перезапустите службу DHCPServer:
Restart-Service -Name DHCPServer -Force
База данных и логи DHCP сервера находятся в каталоге
%systemroot%system32dhcp
.
- dhcp.mdb — файл базы данных сервера DHCP’;
- j50.log – транзакционный журнал (используется при восстановлении конфигурации DHCP);
- j50.chk — файл контрольной точки;
- tmp.edb — временный рабочий файл DHCP-сервера.
Настройка DHCP областей в Windows Server
После установки роли DHCP вам нужно создать DHCP области (Scopes), которые описывают диапазоны IP адресов и другие настройки, выдающиеся сервером клиентам.
Для управления сервером DHCP используется консоль dhcpmgmt.msc (вы можете управлять DHCP сервером локально или с удаленного компьютера с установленным RSAT). Запустите консоль DHCP, разверните ваш сервер -> IPv4.
Чтобы создать новую область выберите New Scope.
Укажите название DHCP области.
Укажите диапазон IP адресов, который будет выдаваться этой областью и маску сети. В этом примере я хочу использовать эту DHCP область для обслуживания подсети 192.168.100.0/24. В рамках этой сети DHCP сервером будет назначаться динамические IP адреса из диапазона 192.168.100.50 — 192.168.100.250. В следующем окне можно добавить исключения в этот диапазон (Add Exclusions and Delay).
Далее нужно указать длительность аренды (Lease Duration) IP адреса DHCP клиентом (по умолчанию 8 дней, менять без особой необходимости не нужно).
Укажите, что вы хотите настроить дополнительный параметры DHCP области.

Укажите IP адрес шлюза в подсети, который должен назначаться клиентам (в нашем примере это 192.168.100.1).
Затем укажите имя домена и адреса DNS серверов, которые будут назначены клиентам DHCP.
Осталось активировать DHCP область (разрешить ей обслуживать клиентов).
DHCP сервер может выдавать клиентам различный настройки (кроме IP адреса). Для этого используются Scope Options.
В Windows Server DHCP можно настроить глобальные настройки области или Scope Options для каждой области.
Ранее мы уже настроили три опции области:
-
003 Router -
006 DNS Server -
015 DNS Domain Name
Можно добавить и другие опции (NTP сервера, PXE и т.д.).
В разделе Server Options DHCP сервера можно настроить глобальные опции, которые будут наследуются всеми областями. Но вы можете переопределить глобальные настройки в настройках каждой области (опции области имеют приоритет над опциями сервера).
Один DHCP сервер может обслуживать сотни удаленных подсетей и VLAN. Поэтому вы можете создать на нем несколько областей. Главное, чтобы в каждой из подсетей был настроен ретранслятор (DHCP relay agent), который пересылает широковещательные DHCP-запросы на указанный DHCP сервер. В терминах Cisco DHCP ретранслятор называется ip helper. Вы можете настроить DHCP Relay даже на Windows Server.
Протокол DHCP в качестве транспорта использует протокол UDP. Пакеты от клиента к серверу передаются по порту 67 UDP, обратно через UDP 68
Резервация IP адресов на DHCP сервере
По умолчанию DCHP сервер выдает клиентам динамические адреса. Это означает что IP адрес у любого клиента может меняться. Если вы хотите, чтобы определенные устройства всегда получали от DHCP сервера один и тот же адрес, вы можете его зарезервировать (например, для сетевых принтеров, которые настроены у пользователей).
Для DHCP резервации выберите область и перейдите в секции Reservation. В меню выберите New Reservation.
При создании резервации нужно указать IP адрес, который нужно сохранить за клиентом и его MAC адрес (уникальное значение). MAC адрес в Windows можно получить из результатов команды
ipconfig /all
или с помощью PowerShell
get-netadapter|select name,macaddress
). Опционально можно указать имя и описание устройства.
Также вы можете зарезервировать текущий динамический адрес за устройством, найдя его в разделе Address Leases. Щелкните по устройству и выберите Add to Reservation.
Настройка и управление DHCP сервером с помощью PowerShell
Все операции по настройке и управлению DHCP сервером на Windows Server 2019/2016 можно выполнять из консоли PowerShell. Рассмотрим основные команды управления DHCP. Для этого используется модуль DHCPServer. Импортируйте модуль в сессию:
Import-Module DHCPServer
Вывести полный список командлетов в моделе DHCP можно так:
Get-Command -Module DHCPServer
Следующая команда выведет список авторизованных DHCP серверов в Active Directory:
Get-DhcpServerInDC
Вывести список DHCP областей на указанном сервере:
Get-DhcpServerv4Scope –ComputerName msk-dhcp1
Если нужно показать все параметры области (Delay, Description, Name и т.д.):
Get-DhcpServerv4Scope –ComputerName msk-dhcp1| FL *
Если нужно отобразить данные о IPv6 областях:
Get-DHCPServerv6Scope
Получить настройки для конкретной области:
Get-DhcpServerv4Scope –ComputerName msk-dhcp1 –ScopeID 10.10.1.0
Создадим новую (неактивную) область с диапазоном адресов с 192.168.113.50 до 192.168.113.250:
Add-DhcpServerv4Scope -Name “Brahch1 192.168.113.0” -StartRange 192.168.113.50 -EndRange 192.168.113.250 -SubnetMask 255.255.255.0 -State InActive
Настроить следующие параметры DHCP сервера: DNS сервер, домен и адрес шлюза по-умолчанию:
Set-DhcpServerv4OptionValue -ScopeID 192.168.113.0 -DnsDomain contoso.com -DnsServer 192.168.13.4 -Router 192.168.113.1
Добавить исключения в DHCP область:
Add-DhcpServerv4ExclusionRange -ScopeID 192.168.113.0 -StartRange 192.168.113.90 -EndRange 192.168.113.100
Активировать DHCP область:
Set-DhcpServerv4Scope -ScopeID 192.168.113.0 -State Active
Для удобства можно использовать такую команду PowerShell при создании новой области:
$HashArgs = @{
'Name' = 'EKB Office Scope';
'Description' = 'workstations';
'StartRange' = '192.168.140.10';
'EndRange' = '192.168.140.200';
'SubnetMask' = '255.255.255.0';
'State' = 'Active';
'LeaseDuration' = '1.00:00:00';
}
Add-DhcpServerv4Scope @HashArgs
Опции для DHCP сервера добавляется так (к примеру, WPAD):
Add-DhcpServerv4OptionDefinition -ComputerName msk-dhcp1 -Name WPAD -OptionId 252 -Type String
Вывести список настроенных опций DHCP сервера можно так:
Get-DHCPServerv4OptionValue -ComputerName msk-dhcp1 | Format-List
Выведем список настроенных параметров зоны:
Get-DHCPServerv4OptionValue -ComputerName msk-dhcp1 -ScopeId 10.10.1.0 | Format-List
Показать текущий список арендованных адресов для области 10.10.1.0:
Get-DHCPServerv4Lease -ScopeId 10.10.1.0 -ComputerName msk-dhcp1
Создать DHCP резервацию для клиента, которому назначен динамический IP адрес 10.10.1.88 (конвертировать выданный адрес в зарезервированный):
Get-DhcpServerv4Lease -ComputerName msk-dhcp1 -IPAddress 10.10.1.88| Add-DhcpServerv4Reservation -ComputerName msk-dhcp1
Можно массово зарезервировать IP адреса для компьютеров по списку из csv файла. Для этого создайте текстовый файл в формате:
ScopeId,IPAddress,Name,ClientId,Description 10.10.1.0,10.10.1.88,Client1,ba-ab-5c-3d-4e-6f,Reservation PC-msk-s1 10.10.1.0,10.10.1.89,Client2,ba-ab-5c-5d-2e-3f,Reservation PC-msk-s2
Сохраните файл с именем
c:dhcpDHCPReservations.csv
и запустите следующую команду, которая импортирует данные из csv файла и создаст DHCP резервации для клиентов:
Import-Csv –Path c:dhcpDHCPReservations.csv | Add-DhcpServerv4Reservation -ComputerName msk-dhcp1
Отключить область на DHCP сервере:
Set-DhcpServerv4Scope -ComputerName msk-dhcp1-ScopeId 10.10.1.0-State InActive
Удалить область с DHCP сервера:
Remove-DHCPServerv4Scope -ComputerName msk-dhcp1-ScopeId 10.10.1.0 -Force
Возможно получить статистику DHCP сервера (количество областей, резерваций, процент использования адресов и пр.).
Get-DhcpServerv4Statistics -ComputerName msk-dhcp1
Аналогичная информация для конкретной области может быть получена с помощью командлета Get-DhcpServerv4ScopeStatistics.
Конфигурацию DHCP сервера можно экспортировать в указанный XML файл с помощью команды:
Export-DHCPServer -ComputerName msk-dhcp1 -File C:dhcpdhcp-export.xml
Совет. Заданием с такой командой в планировщике задач можно реализовать регулярное резервное копирование конфигурации DHCP сервера.
В дальнейшем эти настройки DHCP сервера можно импортировать (перенести) на другой DHCP сервер:
Import-DHCPServer -ComputerName msk-dhcp2 -File C:dhcpdhcp-export.xml -BackupPath C:dhcpbackup
Установка и настройка DNS-сервера и Active Directory, DHCP-сервера в Windows Server 2019 не отличается от предыдущих выпусков серверов компании Microsoft, таких как Windows Server 2016, 2012. Пройдя несколько шагов несложно устанавить следующие роли: DNS-сервер и Доменные службы Active Directory, DHCP-сервер.
- Переименование сервера
- Настройка сетевого интерфейса
- Установка на сервера ролей: DNS-сервер, Доменные службы Active Directory, DHCP-сервер
- Повышение роли сервера до уровня контроллера домена
- Настройка обратной зоны DNS
- Настройка DHCP-сервера
Переименование сервера
1. Для изменения имени сервера нажимаем правой клавишей мыши на «Этот компьютер«, в появившемся меню выбираем «Свойства«.
2. Далее нажимаем «Изменить параметры«. В открывшемся окне добавляем описание сервера, далее выбираем «Изменить«.
3. Задаём «Имя компьютера«, нажимаем «ОК«. Появится предупреждение о том, что изменения вступят в силу после перезагрузки компьютера. Подтверждаем — «ОК«
4. Нажимаем «Перезагрузить сейчас» и ожидаем перезагрузки сервера.
5. После перезагрузки компьютера проверяем имя сервера («Мой компьютер» — правой клавишей мыши — «Свойства«).
Настройка сетевого интерфейса
6. Для настройки сетевого интерфейса в поиске набираем ncpa.cpl, далее «Enter«. Снимаем чекбокс «IP версии 6«, далее выбираем «IP версии 4«, далее «Свойства«.
7. Выбираем «Использовать следующий IP-адрес» и задаём статический IP-адрес сервера, маску подсети, основной шлюз (если есть), и предпочитаемый DNS-сервер. Нажимаем «ОК«. На этом настройка сетевого интерфейса закончена.
Установка на сервера ролей: DNS-сервер, Доменные службы Active Directory, DHCP-сервер
8. Нажимаем «Пуск«, далее «Диспетчер серверов«.
9. В новом окне выбираем «Добавить роли и компоненты«.
10. Читаем предупреждение сервера «Перед началом работы«, не забываем защитить учетную запись администратора надежным паролем, затем «Далее«.
11. Проверяем, что чекбокс стоит на «Установка ролей или компонентов«, затем «Далее«.
12. Выбираем сервер, на который будут установлены роли и компоненты. Снова «Далее«.
13. Устанавливаем чекбоксы напротив выбранных ролей сервера, в данном случае это DNS-сервер, Доменные службы Active Directory, DHCP-сервер. Нажимаем «Далее«.
14. При каждом выборе роли будет появляться «Мастер добавление ролей и компонентов«, который будет спрашивать о добавлении компонентов для выбранных ролей сервера. Нажимаем «Добавить компоненты«.
15. Нажимаем «Далее«, необходимые компоненты были выбраны в предыдущем шаге.
16. Читаем предупреждение DNS-сервера на что обратить внимание, затем «Далее«.
17. Читаем предупреждение AD DS, нажимаем «Далее«.
18. Читаем предупреждение DHCP-сервера, снова «Далее«.
19. Ставим «чекбокс» напротив «Автоматический перезапуск конечного сервера, если требуется«, нажимаем «Установить«.
В результате произойдет установка выбранных ролей сервера.
Повышение роли сервера до уровня контроллера домена
20. Нажимаем «Повысить роль этого сервера до уровня контроллера домена«.
21. Далее выбираем «Добавить новый лес» и задаем «Имя корневого домена«.
22. В следующем окне дважды вводим пароль для режима восстановления служб каталогов (DSRM), затем «Далее«.
23. В следующем окне снова «Далее«.
24. Проверяем NetBIOS-имя, присвоенное домену, и при необходимости меняем его. Затем «Далее«.
25. Оставляем по умолчанию расположение базы данных AD DS, файлов журналов и папки SYSVOL, снова «Далее«.
26. После просмотра выбранных параметров и их одобрения нажимаем «Далее«.
27. Если проверка готовности к установке выполнена успешна, то запускаем установку — «Установить«.
28. По завершению установки произойдет перезагрузка сервера.
29. После перезагрузки полное имя компьютера изменится, к имени сервера добавиться доменное имя. Active Directory можно использовать.
Настройка обратной зоны DNS
30. Для настройки обратной зоны DNS в Диспетчере серверов выбираем «Средства» — «DNS«
31. Раскрываем дерево DNS, нажимаем правой клавишей мыши на «Зоны обратного просмотра«, в появившемся меню «Создать новую зону…«.
32. В появившемся мастере создания новой зоны нажимаем «Далее«.
33. Выбираем «Основная зона«, затем «Далее«.
34. Оставляем по умолчанию область репликации зоны, интегрированной в Active Directory, нажимаем «Далее«.
35. Оставляем «Зона обратного просмотра IPv4», просто «Далее«.
36. В следующем окне задаем Зону обратного просмотра, которая преобразует IP-адреса в DNS-имена. В идентификатор сети забиваем три актета своей сети, затем «Далее«.
37. Разрешаем только безопасные динамические обновления, снова «Далее«.
38. Зона обратного просмотра создана.
Настройка DHCP-сервера
39. После установки роли DHCP-сервера в Диспетчере серверов нажимаем на желтый треугольник, в появившемся окне выбираем «Завершение настройки DHCP«.
40. В следующем окне читаем описание завершения настройки DHCP-сервера на конечном компьютере, затем «Далее«.
41. Оставляем по умолчанию учетные данные, которые будут использоваться для авторизации DHCP-сервера доменными службами Active Directory. Нажимаем «Фиксировать«.
42. В следующем окне нажимаем «Закрыть«.
43. В диспетчере серверов нажимаем «Средства» — «DHCP«.
44. В открывшемся окне открываем дерево DHCP. Правой клавишей мыши нажимаем на домен, в появившемся окне выбираем «Добавить или удалить привязки…«.
45. Проверяем сетевой интерфейс, который будет использовать DHCP-сервер для обслуживания клиентов. Далее «ОК«.
46. Затем правой клавишей нажимаем на IPv4, в появившемся меню выбираем «Создать область…«.
47. Откроется мастер создания область, который помогает создать область IP-адресов, распределяемых среди компьютеров вашей сети. Нажимаем «Далее«.
48. Задаем имя новой области, если необходимо, задаем также описание новой области. Снова «Далее«.
49. Вводим диапазон адресов, который описывает создаваемую область, маску подсети. Нажимаем «Далее«.
50. В следующем окне вводим с помощью кнопки «Добавить» один адрес или диапазон IP-адресов, который необходимо исключить. После ввода всех адресов или диапазонов нажимаем «Далее«.
51. Оставляем по умолчанию срок действия аренды адресов области, выдаваемых сервером. Снова «Далее«.
52. Для настройки других параметров DHCP выбираем «Да, настроить эти параметры сейчас«, затем «Далее«.
53. Добавляем с помощью кнопки «Добавить» IP-адрес маршрутизатора, снова «Далее«.
54. Оставляем по умолчанию родительский домен, который клиентские компьютеры в сести будут использовать для разрешения DNS-имен. Затем «Далее«.
55. Вводим IP-адреса WINS-сервера, или нажимаем просто «Далее«.
56. Выбираем «Да, я хочу активировать эту область сейчас«, затем «Далее«.
57. В следующем окне появится «Вы успешно завершили работу с мастером создания области», нажимаем «Готово».
58. Вновь созданный диапазон появится в «Пул адресов«.
Посмотреть видео можно здесь:
Читайте также:
- Windows server 2019 — установка и настройка WSUS, создание и настройка GPO
- Windows server 2019 — добавление и удаление компьютера в домене
- Windows server 2019 — переименование администратора домена, изменение формата выводимого имени пользователя
- Windows server 2019 — создание и удаление пользователя, группы, подразделения в домене
- Windows server 2019 — установка и настройка сервера печати, разворачивание МФУ с помощью GPO
- Windows server 2019 — GPO изменение экранной заставки, отключение монитора, изменение политики паролей
Для установки и настройки роли DHCP-сервера имеем подготовленный сервер с операционной системой Windows Server 2019.
Установка роли DHCP-сервер
Шаг 1. На первом этапе установим роль DHCP-сервера, для этого в окне “Диспетчер серверов” выбираем «Добавить роли и компоненты».

Рисунок 1 — Установка роли DHCP
Шаг 2. Обращаем внимание перед установкой роли на предупреждение, затем нажимаем «Далее».
Шаг 3. Устанавливаем чекбокс «Установка ролей или компонентов», затем нажимаем «Далее».
Шаг 4. Выбираем сервер, на который будут установлены роли и компоненты — нажимаем «Далее».

Рисунок 2 — Выбор сервера для установки роли
Шаг 5. Выбираем роль сервера, в нашем случае DHCP-сервер. Нажимаем «Далее».
Шаг 6. Выбрав роль DHCP” появится “Мастер добавления ролей и компонентов” для выбранных ролей сервера. Нажимаем «Добавить компоненты».

Рисунок 3 — Добавление необходимых компонентов
Шаг 7. Требуемая роль и компоненты были выбраны ранее, Нажимаем «Далее».

Рисунок 4 — Выбор дополнительных компонентов
Шаг 8. Обращаем внимание на предупреждение DHCP-сервера, затем «Далее».
Шаг 9. Ставим «чекбокс» напротив «Автоматический перезапуск конечного сервера, если требуется», нажимаем «Установить». В результате произойдет установка выбранных ролей сервера.
Шаг 10. Далее после установки компонента наживаем «Завершение настройки DHCP».

Рисунок 5 — Завершение настройки DHCP
Шаг 11. Обращаем внимание на требования после завершения настройки DHCP-сервера, жмем «Далее».
Шаг 12. На данном этапе нажимаем «Закрыть».Установка роли завершена.
Настройка DHCP-сервера
На этом этапе приступим непосредственно к настройке роли DHCP.
Шаг 1. В диспетчере серверов нажимаем «Средства» — «DHCP».

Рисунок 6 — Запуск консоли DHCP
Шаг 2. Правой клавишей мыши нажимаем на сервер, в появившемся окне выбираем «Добавить или удалить привязки…».

Рисунок 7 — Добавление привязки
Шаг 3. Выбираем сетевой интерфейс, который будет использовать DHCP-сервер. Далее «ОК».

Рисунок 8 — Выбор сетевого адаптера
Шаг 4. Далее правой клавишей нажимаем на IPv4 и выбираем «Создать область…».

Рисунок 9 — Создание области
Шаг 5. Откроется окно для создания области IP-адресов. Нажимаем «Далее».
Шаг 6. Вводим имя области и если требуется описание, затем «Далее».
Шаг 7. Теперь введем диапазон адресов, который которые будет отдавать DHCP-сервер, а также маску подсети. Нажимаем «Далее».

Рисунок 10 — Выбор диапазона адресов для DHCP-сервера
Шаг 8. Затем вводим один адрес или диапазон IP-адресов, необходимые исключить из области. Нажимаем «Добавить», после нажимаем «Далее».

Рисунок 11 — Выбор диапазона, необходимый исключить
Шаг 9. Выбираем срок действия аренды адресов области. Снова «Далее».

Рисунок 12 — Срок действия аренды
Шаг 10. Для настройки других параметров DHCP выбираем «Да, настроить эти параметры сейчас», мы же выполняем базовую настройку, следовательно выбираем “Нет, настроить эти параметры позже” затем «Далее».
Шаг 11. В окне появится «Вы успешно завершили работу с мастером создания области», нажимаем «Готово».
Шаг 12. Правой кнопкой нажимаем на “Область” и выбираем «Активировать».

Рисунок 13 — Активация области DHCP-сервера
Шаг 13. Открываем «Пул адресов» и видим наш диапазон адресов для аренды.На этом настройка DHCP сервера окончена.

Рисунок 14 — Диапазон адресов DHCP-сервера для аренды
Есть вопросы? Обращайтесь к нам!
Вот мы и добрались до корпоративного сектора. Начнем цикл статей по настройке сетевой инфраструктуры для небольшого сети, скажем 50 устройств. И центром всего этого будет сервер на Windows Server 2019.
С установкой думаю все справятся сами, а мы перейдем к базовой настройки.
Первым делом настраиваем сетевой адаптер и меняем имя компьютера:
Обратите внимание что DNS мы заворачиваем на localhost так как DNS сервер мы тоже будем поднимать. А шлюзом у нас выступает роутер на котором подключен интернет.
В сокращение AD или просто домен. Я постараюсь объяснить своими словами что это такое.
Это служба которая управляет Доменом. И позволяет управлять всеми компьютерами входящими в этот домен. Фактически с сервера вы можете полностью настраивать, управлять и т.д. всей группой ПК в сети. Так называемы групповые политики. Вообщем это просто мега служба с кучей наворотов для администрирования сети. Устанавливаем:
Запускаем Диспетчер серверов — Управление — Добавить роли и компоненты
Выбираем все нужные нам роли ( Active Directory, DNS, DHCP — сервер ), включаем галочку перезагрузки если требуется.
Теперь переходим к настройке, нажимаем повысить роль этого сервера. Пишем название домена, и пароль для восстановления :
Оставляем все остальное по у молчанию, перезагружаем сервер.
DHCP
Представим не большой офис. У нас есть ПК, сетевые принтеры, коммутаторы (хотя бы провайдерский, как же офис без инета). Все нужны настройки сети, будет немного странно что dhcp у нас раздает роутер. Кому-то нужны статические адреса, кому-то подойдут и динамические. Вообщем будем поднимать DHCP сервис на Сервер.
DHCP (англ. Dynamic Host Configuration Protocol — протокол динамической настройки узла) — сетевой протокол, позволяющий сетевым устройствам автоматически получать IP-адрес и другие параметры, необходимые для работы в сети TCP/IP.
Википедия
Давайте теперь завершим настройку DHCP, нажимаем на флажочек или Средства — DHCP
Задаем диапазон адресов, я выделил две подсети. Но раздавать адреса будем только в одно подсети.
Далее выбираем время аренды IP адреса и задаем адрес шлюза.
Собственно и все. DNS сервер не требует какой либо специальной настройки ))) Продолжение следует.
Ошибка в тексте? Выделите её и нажмите «Ctrl + Enter»
- 07.09.2019
В этой статье мы рассмотрим базовые настройки Windows Server 2019, это AD, DNS, DHCP и лицензирование терминального сервера. Данные настройки актуальны на большинстве серверов и являются самыми необходимыми.
Как установить Windows Server и произвести первичные настройки по активации можете ознакомиться в нашей прошлой статье по этой ссылке.
1) Меняем имя сервера и его описание (если нужно). Переходим в свойства системы => изменить параметры => изменить. Задаем «Имя компьютера», и если нужно, то имя рабочей группы. После изменения параметров нужно перезагрузиться.
После перезагрузки можете проверить, все ли у вас прошло успешно с изменением имени.
2) Далее меняем сетевые настройки, IP, маску и шлюз ставите обязательно статичными, настройки производятся в зависимости от Вашей сети.
Переходим в свойства сетевой карты.
И далее в свойства IPv4
3) Следующим пунктом настраиваем Active Directory. Добавляем роли и компоненты. Для этого переходим меню «Пуск» => Диспетчер серверов.
Установка «Ролей и компонентов».
Соответственно выбираем нужный нам пул сервера.
В «Роли сервера» для всех наших настроек выберем «DHCP-сервер», «DNS-сервер», «Доменные службы Active Directory» и «Службы удаленных рабочих столов».
Идем далее до «Службы ролей» и выбираем пункты как на скриншоте ниже.
После так же идем «Далее» до пункта «Подтверждение» и устанавливаем все, что мы выбрали.
После установки в «Результатах» выбираем пункт «Повысить роль этого сервера до уровня контроллера домена».
В мастере настроек доменных служб выбираем «Добавить лес» и вводим имя корневого домена, это может быть любое имя, к примеру домен вашего сайта.
В параметрах контроллера нужно придумать пароль.
По каталогу настроек идем дальше, до дополнительных параметров, там нужно указать имя домена NetBIOS, если он у вас там уже стоит, то можете оставить как есть, либо поменять по своему желанию.
Далее идем до «Проверки предварительных требований», если проверка прошла успешно, то устанавливаем примененные настройки.
После полной установки необходимо перезагрузиться.
4) Производим настройку «Зона обратного просмотра».
На пункте «Зона обратного просмотра» => Создать новую зону.
Выбираем «Основную зону».
Для всех DNS-серверов, работающих на контроллерах домена в этом домене:
Зона обратного просмотра IPv4
Ну и соответственно выводим индефикатор сети.
Проверяем, что все установилось.
5) Переходим к настройке DHCP. Переходим в мастер установки.
После завершения установки => Диспетчер => Средства => DHCP
На DHCP => Имя вашего сервера => IPv4 — правой кнопкой мыши => Создать область.
Задаем любое имя области DHCP.
В диапазоне адресов задаем начальный и конечный интервал области IP адресов, который будет раздавать сервер.
Далее в дереве каталогов DHCP => Имя сервера => Область => Пул адресов. В списке должен быть указан начальный и конечный диапазон, который Вы указывали в настройках.
6) Теперь по настройкам лицензирования удаленных рабочих столов (терминального сервера). Пошаговую инструкцию как лицензировать терминальный сервер можете прочитать в нашей ранней статье на следующей странице.
Как установить и настроить Active Directory, DNS, DHCP?
Здравствуйте, уважаемые друзья! В предыдущем выпуске мы с вами рассмотрели базовые настройки Windows Server 2019. В сегодняшней статье мы с вами продолжим разговор про Windows server 2019, в частности рассмотрим установку и настройку Active Directory, DNS, DHCP Windows Server 2019.
Прежде чем приступить к дальнейшей установке, нам с вами необходимо будет проверить ip адрес сетевого интерфейса. Сделать это можно при помощи специальной команды ncpa.cpl, прописав ее в командной строке.
Проверим еще раз ip адрес сетевого интерфейса
На следующем шаге откроем «Диспетчер серверов» и нажмем «Добавить роли и компоненты» и нажимаем несколько раз «Далее», чтобы перейти к выбору установок ролей на Windows Server 2019.
Теперь нам с вами нужно определиться какие конкретно роли мы хотим установить на свой Windows Server 2019.
На следующем шаге потребуется перейти по кнопкам «Далее» и установить «Автоматический перезапуск конечного сервера».
Теперь нам с вами потребуется в процессе создать новый лес и повысить роль этого сервера до уровня контроллера домена, как показано на рисунке ниже.
В процессе установки нам с вами нужно будет подтвердить правильность заданных параметров, перейдя по кнопкам «Далее». В завершении нажимаем «Установить».
Затем Сервер будет перезагружен, о чем уведомит нас в соответствующим сообщением.
Ждем перезагрузки компьютера и проверяем имя компьютера в созданном нашем домене.
Как настроить зону обратного просмотра?
На следующем шаге мы с вами будем настраивать зону обратного просмотра. Для этого в главном окне диспетчера серверов заходим «Средства» -> «DNS».
В открывшемся окне диспетчера серверов необходимо будет кликнуть ПКМ по «Зона обратного просмотра».
Теперь нужно будет нажать несколько раз «Далее» и указываем, что мы хотим создать зону обратного просмотра.
Далее задаем наш соответствующий идентификатор сети, как показано на рисунке ниже.
Как мы видим, зона обратного просмотра успешно создана.
Как настроить DHCP сервер?
В завершении нам оcтается выполнить настройку DHCP сервера. Для этого заново переходим в «Средства» -> «DHCP».
Если говорить простыми словами, то нам с вами потребуется настроить зону IP адресов, благодаря которым компьютеры будут выходить в общедоступную локальную сеть.
В нашем варианте используем DHCP сервер Ipv4 для обслуживания клиентов. Кликаем правой кнопкой мыши (ПКМ) и создаем область.
Необходимо будет указать диапазон IP адресов, как показано на рисунке ниже.
На следующем этапе переходим по кнопкам «Далее» и соглашаетесь с тем, что хотите активировать эту область сейчас.
Стоит также добавить в исключения IP адреса.
На следующем шаге проверяем домен
В завершении мы с вами можем перейти в пул адресов нашего сервера Windows Server 2019 и посмотреть общие правила настройки IP адресов.
RIn this guide, we’ll walk you through how to install and configure a DHCP server based on Windows Server 2019. We’ll cover both the usual way to configure DHCP server options through a GUI console and DHCP configuration from the PowerShell command line. This article describes the specifics of installing and configuring a DHCP role on Windows Server, creating DHCP scopes, configuring scope options, and reserving static IP addresses.
DHCP (Dynamic Host Configuration Protocol) is used to automatically assign network settings (IP address, subnet mask, gateway, DNS server, etc.) to devices on your network (computers, laptops, scanners, printers, etc.). Also, the DHCP server allows you to more efficiently use the IP address space, avoid the conflict of IP addresses in the network and centrally manage the network parameters on client devices.
Installing DHCP Server Role on Windows Server 2019/2016
In this example, we will install a DHCP server on a Windows Server 2019 host with an IP address 192.168.13.4. You can use both Windows Server Core and Full GUI versions. In a small infrastructure, it is acceptable to install a DHCP server on a server with the role of an Active Directory domain controller.
Be sure to assign a static IP address to the DHCP server host. When installing the DHCP role from the PowerShell console on a server with a dynamic IP address, a warning appears:
Configure at least one static IP address on your computer before installing DHCP. WARNING: The following recommended condition is not met for DHCP: No static IP addresses were found on this computer. If the IP address changes, clients might not be able to contact this server. Please configure a static IP address before installing DHCP Server.
You can install the DHCP Server role from the Server Manager console (Add Roles and Features -> Server Roles).
After installing the DHCP role, you need to perform post-deployment configuration. To do this, in the Server Manager console, click on the notification and select Complete DHCP configuration.
You will be prompted to authorize the new DHCP server in Active Directory (Authorization screen). To authorize the DHCP server in AD, your account must be a member of the Enterprise Admins domain group.
If you don’t have permission to authorize DHCP in AD, you can specify that your DHCP server can start without checking for domain authorization:
Set-ItemProperty -Path "HKLM:SYSTEMCurrentControlSetServicesDHCPServerParameters" -Name DisableRogueDetection -Value 1 -Force
You can also use the following commands in the PowerShell console to install and configure the DHCP server role on Windows Server:
Install-WindowsFeature DHCP –IncludeManagementTools
Verify that the DHCP role and RSAT-DHCP management tools are installed:
Get-WindowsFeature -Name *DHCP*| Where Installed
Authorize the DHCP server in Active Directory (specify the DNS name of the server and the IP address that will be used by DHCP clients):
Add-DhcpServerInDC -DnsName hq-dc01.woshub.com -IPAddress 192.168.13.4
Create local security groups for the DHCP server:
Add-DhcpServerSecurityGroup
To stop Server Manager from displaying a notification that the DHCP role requires additional configuration, run the command:
Set-ItemProperty -Path HKLM:SOFTWAREMicrosoftServerManagerRoles12 -Name ConfigurationState -Value 2
Restart the DHCPServer service:
Restart-Service -Name DHCPServer -Force
The DHCP server database and logs are stored in %systemroot%system32dhcp:
- dhcp.mdb — DHCP server database file;
- j50.log – transaction log file (used when restoring DHCP configuration);
- j50.chk — checkpoint file;
- tmp.edb — DHCP server temporary working file.
Configuring DHCP Scopes on Windows Server 2019
After installing the DHCP role, you need to create DHCP scopes that describe the IP address ranges and other parameters that the server assigns to clients.
The dhcpmgmt.msc console is used to manage the DHCP server (you can manage the DHCP server locally or from a remote computer with RSAT installed). Open the DHCP console, expand your server, right-click IPv4, then select New Scope.
Set the name of the DHCP scope.
Specify the range of IP addresses that will be issued by this DHCP scope and the subnet mask. In this example, I want to use this DHCP scope for the 192.168.100.0/24 network. Within this network, the DHCP server will assign dynamic IP addresses from the range 192.168.100.50 - 192.168.100.250. In the next window, you can add exclusions to this range (Add Exclusions and Delay).
Next, you need to specify the lease duration of the DHCP client’s IP address (by default, it is 8 days, and you don’t need to change it without special need).
Select that you want to configure additional DHCP scope options.
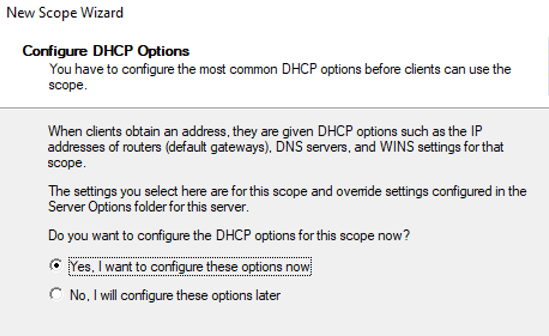
Specify the IP address of the default gateway in the network that should be assigned to clients (in our example, this is 192.168.100.1).
Then specify the domain name and DNS IP server addresses to be propagated to DHCP clients.
It remains to activate the DHCP scope (allow it to serve clients).
DHCP server can assign different settings to clients (except IP address). Scope Options are used for this.
In Windows Server DHCP, you can configure global scope settings or Scope Options for each scope.
We have previously configured three scope options:
- 003 Router
- 006 DNS Server
- 015 DNS Domain Name
Other options can be added (NTP server, PXE settings, etc.).
In the Server Options section of the DHCP server, you can configure global options that will be inherited by all scopes. However, you can override the global settings in the settings of each scope (scope options take precedence over server options).
A single DHCP server can serve hundreds of subnets and VLANs. Thus, you can create multiple scopes on it. The main thing is that a DHCP relay agent must be configured on each of the subnets that forwards broadcast DHCP requests to your DHCP server. In Cisco terms, the DHCP relay is called ip helper. You can even configure DHCP Relay on the Windows Server host.
DHCP uses UDP protocol as a transport. Packets from the client to the server are transmitted over port 67 UDP, and back over UDP 68.
Configuring IP Address Reservation on a DHCP Server
By default, the DCHP server leases dynamic addresses to clients. This means that the IP address of any client can change. If you want certain devices to always receive the same static IP address from the DHCP server, you can reserve it (for example, for network printers connected to users’ computers).
To create a DHCP reservation, select a scope and go to the Reservation section. Select New Reservation from the menu.
When creating a reservation, you need to specify the IP address you want to assign to the device and its unique MAC address. The MAC address in Windows can be obtained from the results of the ipconfig /all command or by using PowerShell (Get-NetAdapter | select Name, Macaddress). Optionally, you can specify the name and description of the device.
You can also reserve the current dynamic address for a device by finding it in the Address Leases section of the DHCP console. Click on the device and select Add to Reservation.
How to Configure and Manage DHCP Server with PowerShell?
You can perform all the operations for configuring and managing the DHCP server in Windows Server 2019/2016 from the PowerShell console. Let’s take a look at the basic DHCP management commands. The DHCPServer module is used for this. Import the module into the PowerShell session:
Import-Module DHCPServer
You can display a complete list of cmdlets in the DHCP module like this:
Get-Command -Module DHCPServer
Let’s display the list of authorized DHCP servers in Active Directory:
Get-DhcpServerInDC
Get the list of DHCP scopes on the specified server:
Get-DhcpServerv4Scope –ComputerName be-dhcp1
If more scope displayed fields are required (Delay, Description, Name, etc.):
Get-DhcpServerv4Scope –ComputerName be-dhcp1| FL *
If the information about IPv6 scopes has to be displayed:
Get-DHCPServerv6Scope
Get the settings of a certain DHCP scope:
Get-DhcpServerv4Scope –ComputerName be-dhcp1 –ScopeID 192.168.12.0
Let’s create a new inactive DHCP scope with the IP address range from 192.168.113.50 to 192.168.113.250:
Add-DhcpServerv4Scope -Name “NY Branch1 192.168.113.0” -StartRange 192.168.113.50 -EndRange 192.168.113.250 -SubnetMask 255.255.255.0 -State InActive
Set the following DHCP scope options: DNS server, domain, and default gateway address:
Set-DhcpServerv4OptionValue -ScopeID 192.168.113.0 -DnsDomain woshub.com -DnsServer 192.168.13.4 -Router 192.168.113.1
Add exceptions to DHCP scope:
Add-DhcpServerv4ExclusionRange -ScopeID 192.168.113.0 -StartRange 192.168.113.90 -EndRange 192.168.113.100
Activate DHCP scope:
Set-DhcpServerv4Scope -ScopeID 192.168.113.0 -State Active
For convenience, you can use the following PowerShell command when creating a new scope:
$HashArgs = @{
'Name' = 'NY Office Scope';
'Description' = 'Workstations';
'StartRange' = '192.168.120.10';
'EndRange' = '192.168.120.200';
'SubnetMask' = '255.255.255.0';
'State' = 'Active';
'LeaseDuration' = '7.00:00:00';
}
Add-DhcpServerv4Scope @HashArgs
You can add other DHCP server options (e. g., WPAD) as follows:
Add-DhcpServerv4OptionDefinition -ComputerName be-dhcp1 -Name WPAD -OptionId 252 -Type String
You can display a list of configured DHCP server options:
Get-DHCPServerv4OptionValue -ComputerName be-dhcp1 | Format-List
Display a list of configured scope options:
Get-DHCPServerv4OptionValue -ComputerName be-dhcp1 -ScopeId 192.168.12.0 | Format-List
Show the current list of leased IP addresses for the DHCP scope 192.168.12.0:
Get-DHCPServerv4Lease -ScopeId 192.168.12.0 -ComputerName be-dhcp1
Create a DHCP reservation for a client who is assigned a dynamic IP address 192.168.12.88 (convert the leased IP address to a reserved one):
Get-DhcpServerv4Lease -ComputerName be-dhcp1 -IPAddress 192.168.12.88| Add-DhcpServerv4Reservation -ComputerName be-dhcp1
You can perform a bulk reservation of IP addresses for computers listed in a CSV file. To do it, create a text file in the following format:
ScopeId,IPAddress,Name,ClientId,Description 192.168.12.0,192.168.12.88,PC-be-s1,2a-a2-1c-39-42-1f,Reservation PC-be-s1 192.168.12.0,192.168.12.89,PC-be-s2,2a-a2-1c-59-22-2f,Reservation PC-be-s2
Save the file as c:dhcpDHCPReservations.csv and run the following command, which will import data from the CSV file and create DHCP reservations for clients:
Import-Csv –Path c:dhcpDHCPReservations.csv | Add-DhcpServerv4Reservation -ComputerName be-dhcp1
Deactivate a scope on a DHCP server:
Set-DhcpServerv4Scope -ComputerName be-dhcp1 -ScopeId 192.168.12.0 -State InActive
Remove a scope from a DHCP server:
Remove-DHCPServerv4Scope -ComputerName be-dhcp1 -ScopeId 192.168.12.0 -Force
You can get DHCP server statistics (the number of scopes and reservations, the percentage of used addresses, etc.).
Get-DhcpServerv4Statistics -ComputerName be-dhcp1
The same information for a specific scope can be obtained using the Get-DhcpServerv4ScopeStatistics cmdlet.
DHCP server configuration can be exported to the XML file with the following command:
Export-DHCPServer -ComputerName be-dhcp1 -File C:dhcpdhcp-export.xml
Hint. You can use this command in Task Scheduler to back up the DHCP server configuration.
Further, these DHCP server settings can be imported (transferred) to another DHCP server:
Import-DHCPServer -ComputerName be-dhcp2 -File C:dhcpdhcp-export.xml -BackupPath C:dhcpbackup
In the second part of this article series we will move forward with DHCP configuration. Now you have installed the DHCP server role on your server 2019, the next task is to configure DHCP by creating DHCP scopes.
If you would like to read the first part in this article series please go to How to install DHCP server role on Windows Server 2019 (Part 1).
What is DHCP Scope?
A scope is a range of IP addresses on a particular subnet that a DHCP server has selected for allocation to clients when they make a DHCP request.
You can use DHCP management console or PowerShell to create DHCP scope. In this tutorial we will create IPv4 DHCP scope using DHCP management console. You can also refer my video on YouTube to Install and Configure DHCP on Server 2019.
Create IPv4 DHCP Scope:
1. On Server Manager console, Click on Tools and select DHCP to open DHCP management tool.
2. On the DHCP console, expand your server name. In my case it is ws2k19-dc01.mylab.local.
3. Select IPv4. On right pane you can see brief overview about DHCP scope and how to create it.
4. Right click on IPv4 and select “New Scope” option.
5. The New Scope wizard starts. Click on Next.
6. On the Scope Name screen, type any name of your choice to scope name. Add a description for scope, so you can identify the scope information. Then click Next button.
7. On the IP Address Range screen, provide an IP address range (Start IP address and End IP address). For this demo I am using 172.18.72.100 to 172.18.72.254 with subnet mask 255.255.255.0. Once you done with all, click next to proceed.
8. On the Add Exclusions and Delay screen, leave it empty. Click on Next.
9. On the Lease Duration screen, I will change the default lease duration and set new lease duration to 8 hours. You can adjust it as per your requirement. Click on Next to continue.
10. On Configure DHCP Option, we can configure additional DHCP options such as Gateways IP address, DNS server address etc. Select “Yes, I want to configure these options now” and click on Next to continue.
11. On Router (Default Gateway) page, add your gateways IP address and click Next. (Don’t forget to click on add button after specifying gateways address)
12. We have install the DHCP server role on our Domain Controller, so the wizard will automatically detect the DNS server’s address. If you wish to add another DNS server address you can but for this demo will use our local DNS address only. Click Next.
13. If you have any WINS server on your network, you can specify the address here. I am going to click on next button as we don’t have any WINS server.
14. On the Activate Scope screen, select “Yes, I want to activate this scope now”. Until you activate the scope your DHCP server is not able assign IP address to client request. Click Next.
15. On the next screen, click Finish to create a DHCP scope and close the wizard.
16. On the DHCP Console, Now you can see your newly created scope ready to distribute IP addresses to client computers.
Test DHCP server functionality:
To verify the DHCP server is working properly and distribute the IP address to clients.
1. Go to Windows 10 client machine. Right click on start button and select “Network Connections”.
2. Under change your network settings, click on change adapter settings that will open Network connection console.
3. Select Ethernet adapter, Right click on it and select Properties.
4. Select TCP/IPv4 and click on properties.
5. Make sure you choose Obtain an IP address automatically, same goes to Obtain DNS server address automatically. Click OK button.
6. Click on Close to close “Ethernet Properties” console.
7. Right click on Ethernet adapter again and select status.
8. Click on details option.
9. Here you can verify that our windows 10 client is getting IP address from DHCP Server that you just configured.
10. Even from DHCP management console you can verify that clients are getting IP’s from DHCP server.
After this we can safely say that our DHCP server is configured and ready to allocate TCP/IP settings to the DHCP clients.
In this post, we have seen the steps to install and configure DHCP server role in Windows Server 2019.
I hope this post will be helpful for all.
Thanks for reading.
Post Views: 4,543