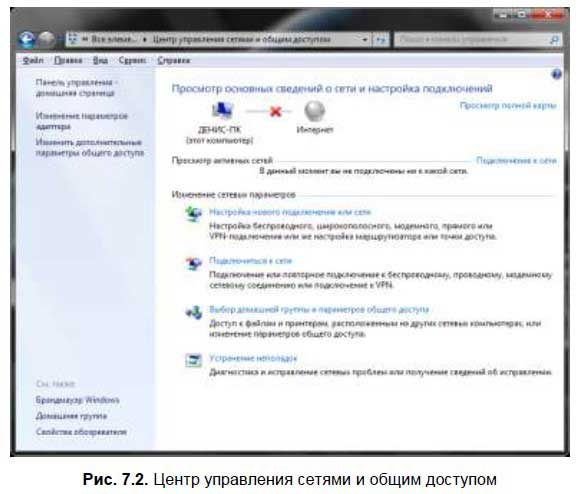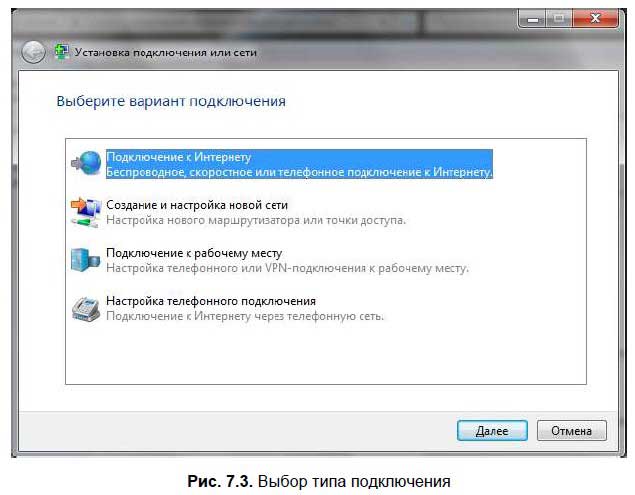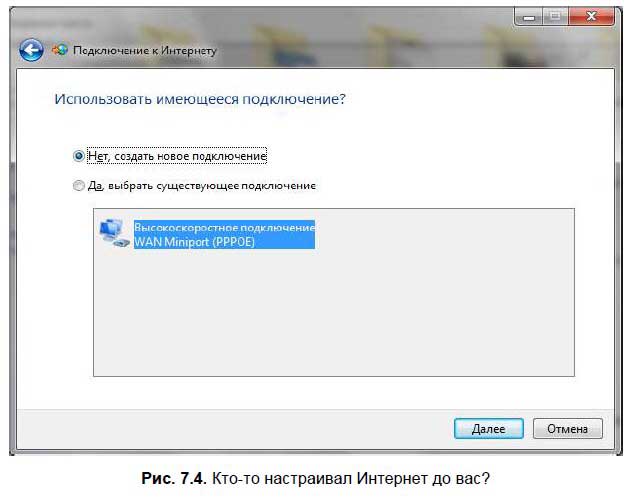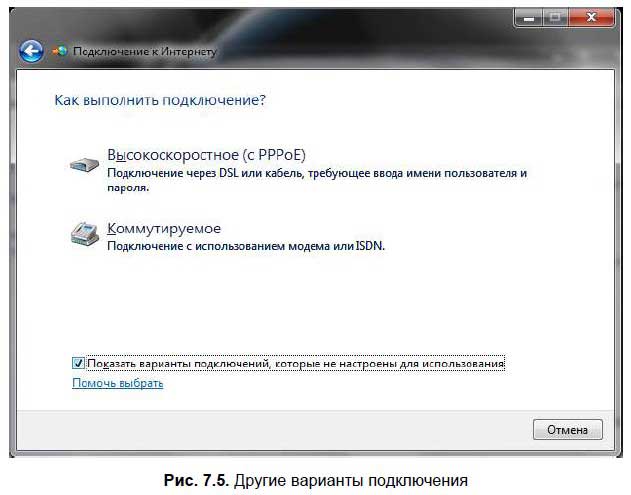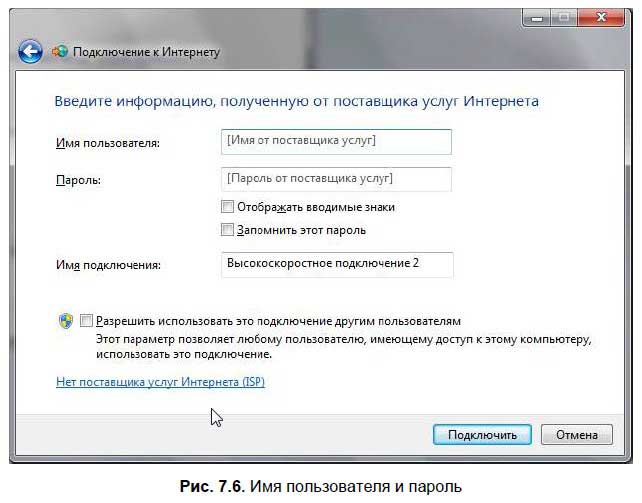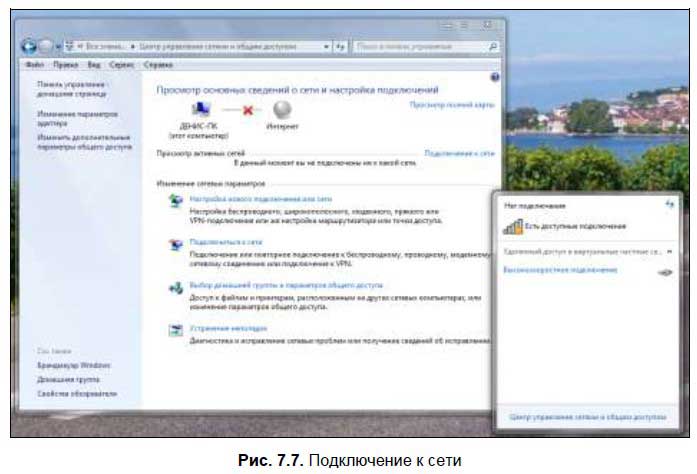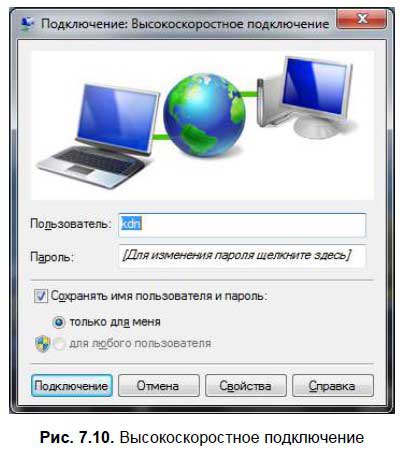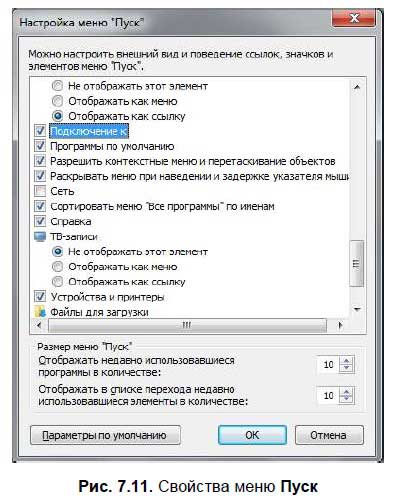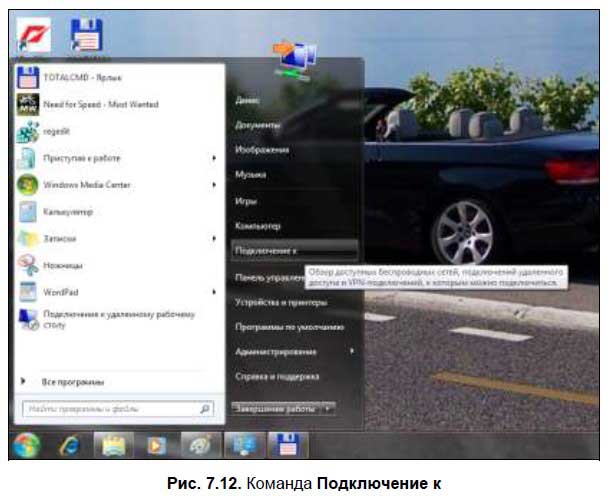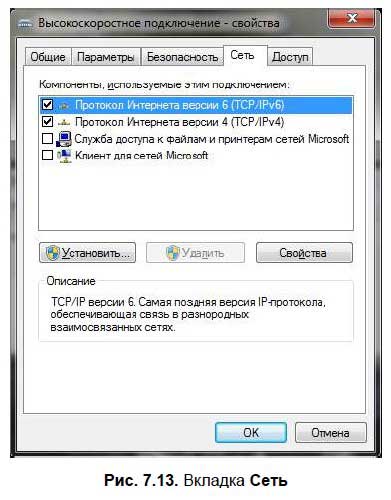Вся суть в соединениях dial-up заключается в следующем. Компьютер, используя модем, выполняет звонок на компьютер провайдеру. После того, как входные данные будут проверены, Вы получаете доступ к всемирной паутине. А это значит, что для того чтобы войти в Интернет пользователю нужно:
— иметь компьютер, модем, которые в свою очередь подключены к телефонной линии;
— купить интернет-карту (так же можно заключить договор с провайдером);
— произвести настройку интернета на своей машине, учитывая персональные данные (пароль, номер телефона и имя пользователя). Эти данные Вам должен предоставить провайдер.
В том случае, если Вы уже определились с покупкой интернет-карты, стоит знать, что тарифные планы могут иметь кардинальные различия. Например, ночной и вечерний, а так же доступ в выходной день могут обойтись Вам на много дешевле, нежели пользование Интернетом в дневное время. Суть заключается в том, что перед тем, как совершить покупку нужно решить для себя, в какое время преимущественно, Вы будите пользоваться сетью Интернет.
Для выполнения настройки необходимо нажать кнопку Пуск и выбрать команду Панель управления/Сеть/Центр управления сетями и общим доступом. Есть еще один способ – в строке поиска ввести словосочетание центр управления сетями и выбрать необходимую ссылку. Можно создать новое подключения, используя ссылку Настройка нового подключения или сети.
Откроется окно. В нем необходимо щелкнуть на пункте Настройка телефонного подключения и подтвердить нажатием кнопки Далее. В следующих открывшихся полях требуется ввести персональные данные. Для того чтобы в следующий раз вход в интернет был удобней, можно воспользоваться функцией Запомнить этот пароль.
Следующим шагом подключения с помощью модема является ввод имени подключения. Имя может быть произвольным. Как только все персональные данные будут введены, нужно воспользоваться кнопкой Создать. Операционная система Windows 7 самостоятельно выполнит проверку соединения и, при положительном результате, подключит вас к сети.
7.1.2. Настройка DSL-соединения в Windows 7
Как только ADSL-модем будет подключен к компьютеру, можно приступить к настройке ADSL-соединения. Обычно настройка DSL-соединения происходит без всяких осложнений. Итак, убедитесь, что ваш DSL-модем включен и запустите Центр управления сетями и общим доступом. Для этого выполните команду Пуск | Панель управления, выберите просмотр Мелкие значки, а затем Центр управления сетями и общим доступом (рис. 7.2).
Выберите команду Настройка нового подключения или сети. После этого выберите вариант подключения — Подключение к Интернету (рис. 7.3).
Если на данном компьютере кто-то (возможно, не вы) уже настраивал подключение к Интернету, то система предложит или создать новое подключение (Нет, создать новое подключение) или выбрать существующее подключение (рис. 7.4).
Далее нужно выбрать, как следует выполнить подключение к Интернету. Поскольку мы настраиваем DSL-соединение, то нам нужно выбрать Высокоскоростное (с PPPoE). Если вас интересуют другие виды соединений, например, Коммутируемое, включите флажок Показать варианты подключений, которые не настроены для использования (рис. 7.5).
После этого введите имя пользователя и пароль, предоставленные вам провайдером, а также включите флажок Запомнить этот пароль, чтобы не вводить пароль каждый раз при подключении (рис. 7.6). Если за вашим компьютером работает еще кто-то кроме вас (имеется в виду, под своей учетной записью) и вы хотите разрешить другим пользователям использовать ваше подключение, тогда включите переключатель Разрешить использовать это подключение другим пользователям. Имя соединения изменять не обязательно.
По большому счету, вот и все. Нажмите кнопку Подключить, и Windows установит соединение с Интернетом. А теперь сделаем работу с нашим подключением удобнее. Чтобы заново подключиться к сети, нужно открыть Центр управления сетями и общим доступом, выбрать команду Подключиться к сети, а из списка подключений выбрать ваше подключение (рис. 7.7).
Не очень удобно, не правда ли? Одно дело, если у вас было много соединений, тогда вызов Центра управления сетями еще как-то себя оправдывал. А когда у вас всего одно соединение, то проделывать столько кликов мышкой ради одного подключения, как я считаю, не рационально. Гораздо проще создать ярлык соединения на рабочем столе. Откройте Центр управления сетями и общим доступом и выберите команду Изменение параметров адаптера. Появится список подключений вашего компьютера (рис. 7.8).
Просто перетащите значок высокоскоростного подключения на рабочий стол. После этого вы увидите на рабочем столе ярлык Высокоскоростное подключение — Ярлык (рис. 7.9).
Щелкните дважды на появившемся ярлыке. Вы увидите окно Подключение: <имя_соединения> — именно это окно вы видите каждый раз при установке DSL-соединения (рис. 7.10).
Если вам нужно изменить пароль, просто щелкните на надписи Для изменения пароля щелкните здесь и введите новый пароль. Если же пароль изменять не нужно, просто нажмите кнопку Подключение.
Существует еще один способ установки подключения: через команду Подключение к меню Пуск. По умолчанию такой команды нет в меню Пуск, но ее легко добавить. Щелкните правой кнопкой мыши на кнопке Пуск и выберите команду Свойства. Найдите и включите флажок Подключение к. Нажмите кнопку ОК (рис. 7.11).
После этого в меню Пуск появится команда Подключение к, вызывающая окно выбора подключения (рис. 7.12).
Обычно на стороне провайдера работает сервер DHCP (Dynamic Host Configuration Protocol), автоматически назначающий нашему узлу IP-адрес, маску сети, IP-адреса DNS-серверов и передающий другую информацию, связанную с настройкой сети. Именно поэтому все, что требуется для настройки соединения — это имя пользователя и пароль. Но, на мой взгляд, вам следует знать, как нужно настраивать соединение вручную (без DHCP) — на всякий случай. Откройте Центр управления сетями и общим доступом, выберите Изменение параметров адаптера, щелкните правой кнопкой на подключении (в нашем случае PPPoE-подключение) и выберите команду Свойства. В появившемся окне перейдите на вкладку Сеть (рис. 7.13).
В большинстве случаев протокол IPv6 вообще не используется, поэтому отключите его. Выберите Протокол Интернета версии 4 (TCP/IPv4) и нажмите кнопку Свойства. В появившемся окне выберите Использовать следующий IP-адрес и введите IP-адрес, предоставленный вам провайдером. Далее выберите Использовать следующие адреса DNS-серверов и укажите адреса предпочитаемого и альтернативного серверов DNS (рис. 7.14).
Нажмите кнопку ОК, потом еще раз — ОК.
Данный текст является ознакомительным фрагментом.
Читайте также
Настройка FTP-соединения
Настройка FTP-соединения
Для продолжения ввода данных нажмите кнопку
Настройка модемного соединения
Настройка модемного соединения
Сущность dial-up-соединения заключается в следующем. Ваш компьютер с помощью модема дозванивается до компьютера провайдера, который после проверки входных данных открывает вам доступ во Всемирную сеть. Таким образом, чтобы выйти в Интернет,
Настройка соединения
Настройка соединения
В принципе, все готово к подключению, осталось уточнить два момента.– Первый – нужно проверить тип набора номера. Дело в том, что большинство «наших» телефонов набирают номер в импульсном режиме – это когда в трубке слышен характерный треск, а
7.4. Настройка DSL-соединения
7.4. Настройка DSL-соединения
Для начала хотелось бы дать небольшое вступление. Многие телекоммуникационные компании разных стран мира начали внедрять различные варианты цифровых абонентских линий (DSL — Digital Subscriber Line). Наиболее распространенной из них является технология
Настройка нового соединения
Настройка нового соединения
Итак, вы установили клиент TeamSpeak. Теперь первое, что нужно сделать — это наладить соединение с сервером, например, с тем, который работает в Интернете. Для этого, разумеется, нужно сначала выйти в Интернет. Для настройки соединения служит пункт
Настройка нового соединения
Настройка нового соединения
Итак, мы установили программу на двух компьютерах, один из которых будем считать сервером, а другой — клиентом. Сами мы находимся на стороне клиента и сейчас попытаемся подключиться к серверу. Скажу вам по секрету, что подключиться можно даже
2.2.3. Настройка ADSL-соединения
2.2.3. Настройка ADSL-соединения
Дня настройки ADSL-соединения в Fedora нужно запустить конфигуратор сети system-config-network (нажмите ‹Alt+F2›, введите system-config-network и нажмите ‹Enter›) (рис. 2.9).Щелкните на кнопке СОЗДАТЬ, после чего выберите вариант Соединение xDSL и щелкните на кнопке Далее (рис.
Настройка модемного соединения
Настройка модемного соединения
Сущность такого соединения заключается в следующем. Ваш компьютер с помощью модема дозванивается до компьютера провайдера, который после проверки входных данных открывает вам доступ в Сеть. Таким образом, чтобы выйти в Интернет, вам
8.3. Настройка DSL-соединения в Ubuntu
8.3. Настройка DSL-соединения в Ubuntu
Обычно настройка DSL-соединения в Ubuntu проходит без особых проблем. Осуществить ее можно двумя способами: с помощью утилиты pppoeconf (старый и надежный способ) и с помощью программы Network Manager. Второй способ очень прост, с него мы и
Настройка сетевого соединения
Настройка сетевого соединения
Итак, у вас есть ноутбук, к которому просто подключен кабель локальной сети. Если в сети присутствует специальный компьютер с настроенными на нем DHCP[3]-сервером, то вам не придется специально устанавливать какие-либо параметры, поэтому
5.4.3. Настройка соединения с Интернетом
5.4.3. Настройка соединения с Интернетом
Теперь необходимо настроить выход в Интернет. Для этого в Windows XP щелкните на значке Создание нового подключения для запуска мастера создания подключения (см. рис. 5.4).Настройка подключения, в общем, та же самая, что и при подключении
15.2. Настройка соединения с Интернетом
15.2. Настройка соединения с Интернетом
Обычно для подключения к Интернету используется аналогово-цифровой или ADSL/xDSL-модем, причем последний предпочтительнее, поскольку предоставляет достаточную комфортность работы.Неважно, какого типа модем вы используете, –
Настройка соединения на компьютере
Настройка соединения на компьютере
Настройка компьютера заключается в установке и настройке модема и настройке удаленного соединения. В нашем случае установка модема означает только установку его драйвера. Драйвер может быть найден и установлен на ваш компьютер
Настройка сетевого соединения
Настройка сетевого соединения
Итак, у вас есть ноутбук, к которому подключен кабель локальной сети, и пока не произведены настройки. Следует отметить, что если в сети присутствует специальный компьютер с настроенным DHCP-сервером[43], то тогда вам вряд ли придется что-либо
Настройка модемного соединения
Настройка модемного соединения
Для настройки модемного подключения следует получить у провайдера необходимую техническую информацию. Обычно эти сведения можно найти в приложении к договору с провайдером или в инструкции по использованию интернет-карточки. Следующая
Настройка высокоскоростного соединения
Настройка высокоскоростного соединения
Современные кабельные или ADSL-модемы подключаются к компьютеру с помощью USB– или Ethernet-разъема. После подключения модема и установки необходимых драйверов нужно настроить соединение с использованием технологии PPPoE (Point-to-Point Protocol over
|
0 / 0 / 0 Регистрация: 06.11.2009 Сообщений: 3 |
|
|
1 |
|
|
06.11.2009, 22:03. Показов 3724. Ответов 4
Собственно живу там где до сих пор пользуется диалапом. Проблема появилась в windows seven.
__________________
0 |
|
Programming Эксперт 94731 / 64177 / 26122 Регистрация: 12.04.2006 Сообщений: 116,782 |
06.11.2009, 22:03 |
|
Ответы с готовыми решениями: Dial-Up модем для Windows 10 Dial-up Dial up GPRS+dial-up 4 |
|
2 / 2 / 0 Регистрация: 07.11.2009 Сообщений: 36 |
|
|
07.11.2009, 11:58 |
2 |
|
какая сборка семерки? по виду конкретно вистовский косяк… там прям в системе глючат соединения, она проста при некоторой активности забывает что вообще есть такое соединение и никак на него не реагирует… пробуй иль обновления качать иль более новую сборку)) в свойствах соединения поотключай левые (типа TCP/IP v6) службы, бывает тож помогает)))
0 |
|
0 / 0 / 0 Регистрация: 06.11.2009 Сообщений: 3 |
|
|
07.11.2009, 19:37 [ТС] |
3 |
|
Сейчас 7600 , до этого стояла сборка 7260
0 |
|
2 / 2 / 0 Регистрация: 07.11.2009 Сообщений: 36 |
|
|
09.11.2009, 08:09 |
4 |
|
не скажи))) меня этот косяк собственно висту снести и заставил… когда много сетевых сессий открываешь, она сраз тупить начинает)))
0 |
|
0 / 0 / 0 Регистрация: 06.03.2016 Сообщений: 1 |
|
|
13.01.2010, 12:09 |
5 |
|
У меня почти такая же проблема. Dial-up конектитса, начинается обмен данными, но буквально через минуту перестают поступать входящие пакеты данных. Сколько раз не пробовал соединиться, все время одно и тоже. За первую минуту и браузер и программы типа Вебмани работают нормально. Перегружаюсь тут же на ХР, нет ни каких проблем.
0 |
|
IT_Exp Эксперт 87844 / 49110 / 22898 Регистрация: 17.06.2006 Сообщений: 92,604 |
13.01.2010, 12:09 |
|
Помогаю со студенческими работами здесь Вопрос по dial-up dial up подключение Dial-up cisco dial-up сеть подскажите как настроить сеть между 2 компьютерами через dial-up модемы Искать еще темы с ответами Или воспользуйтесь поиском по форуму: 5 |