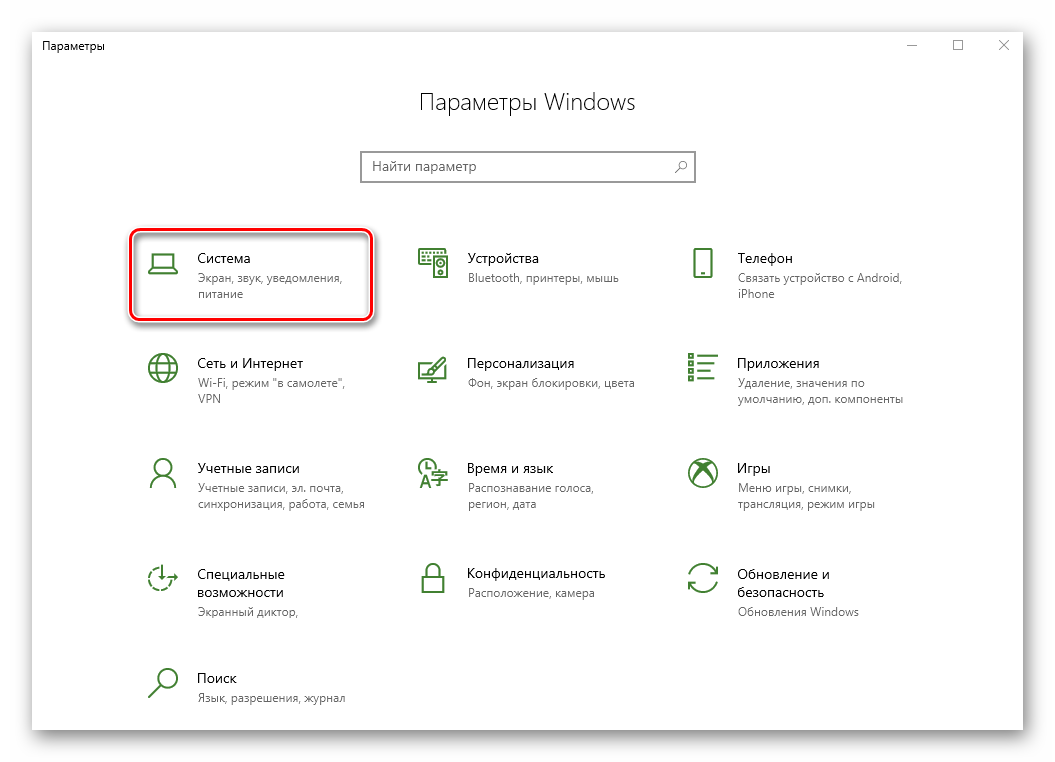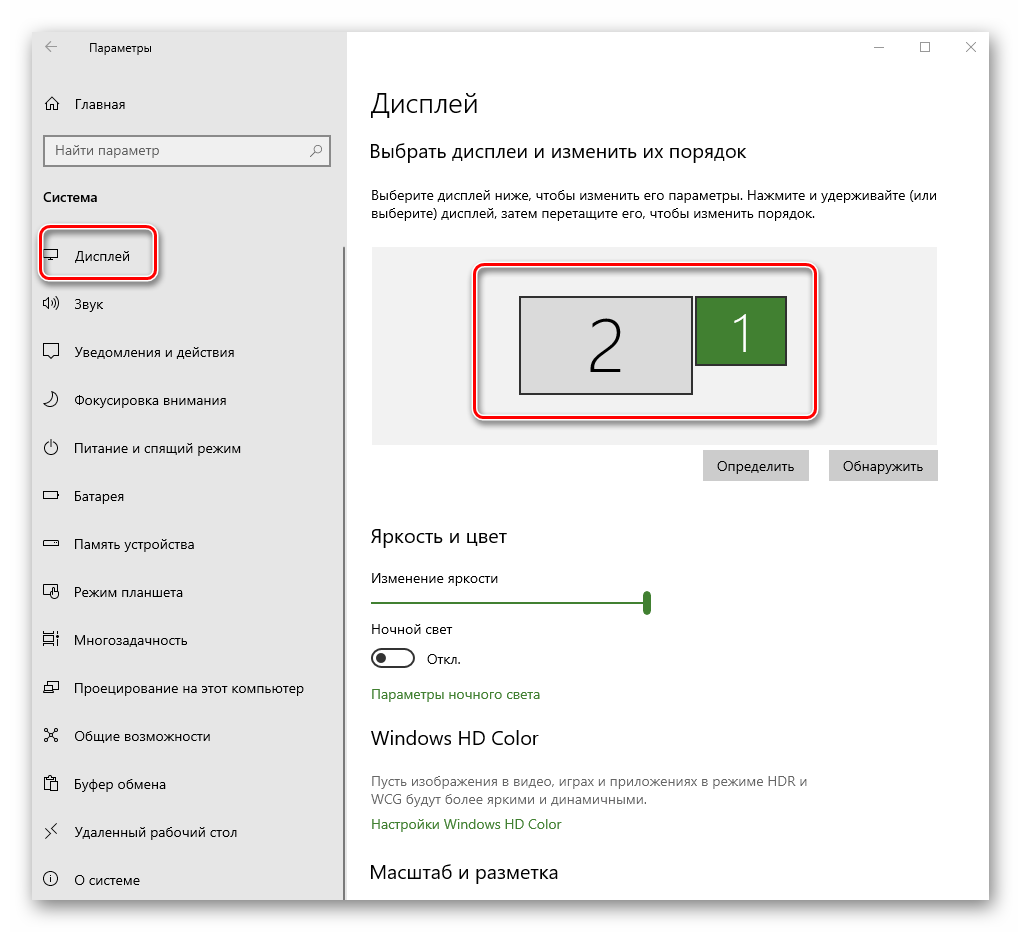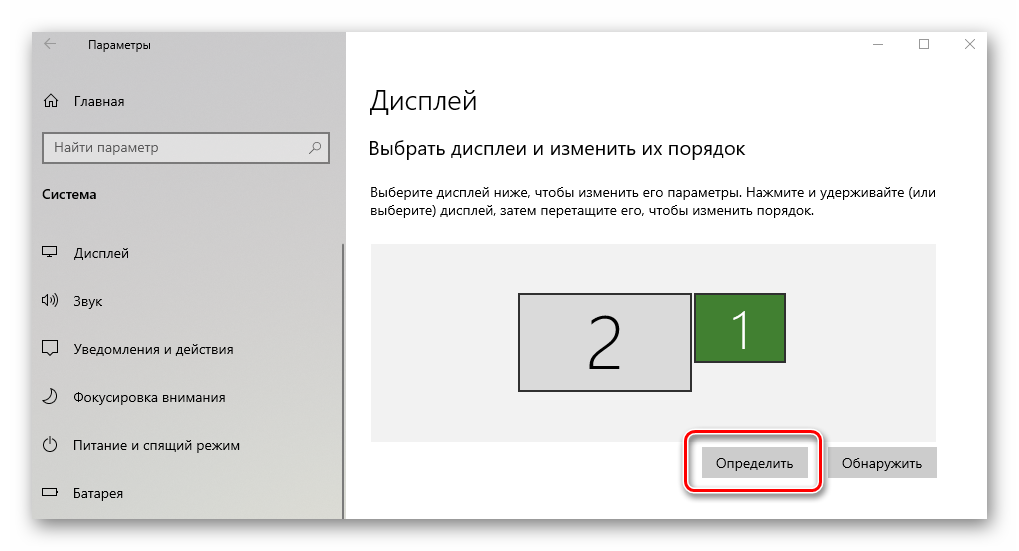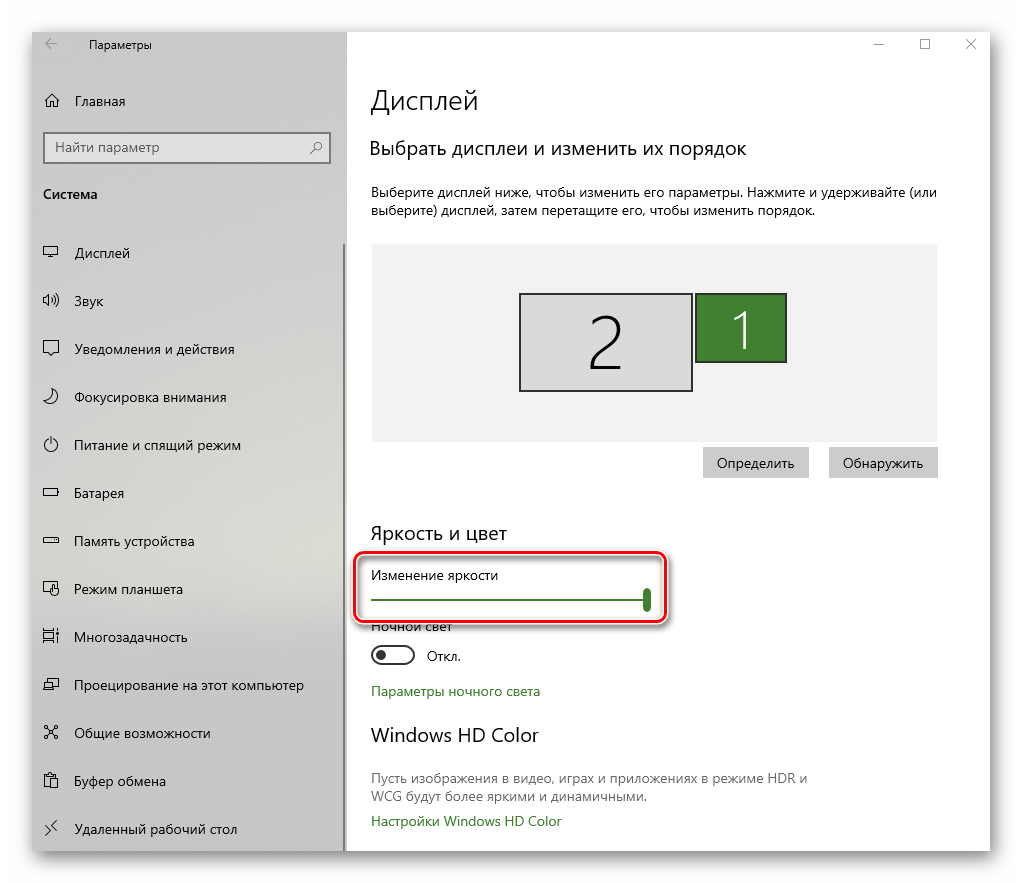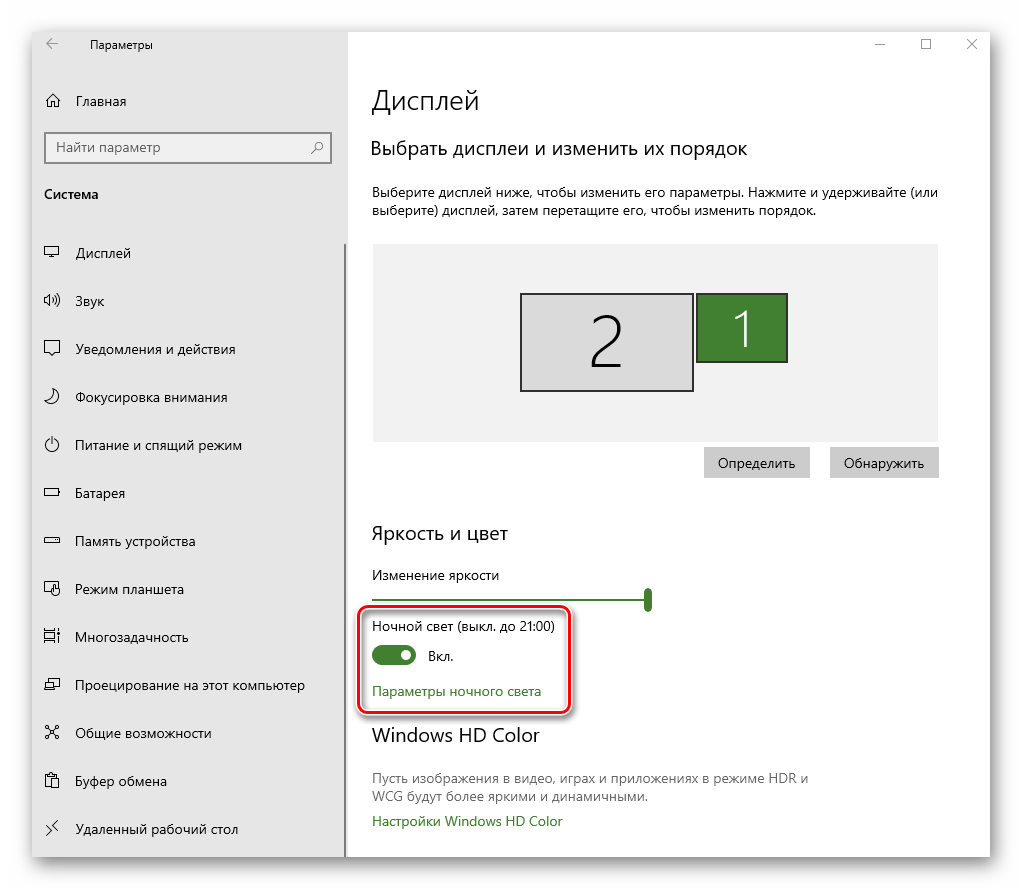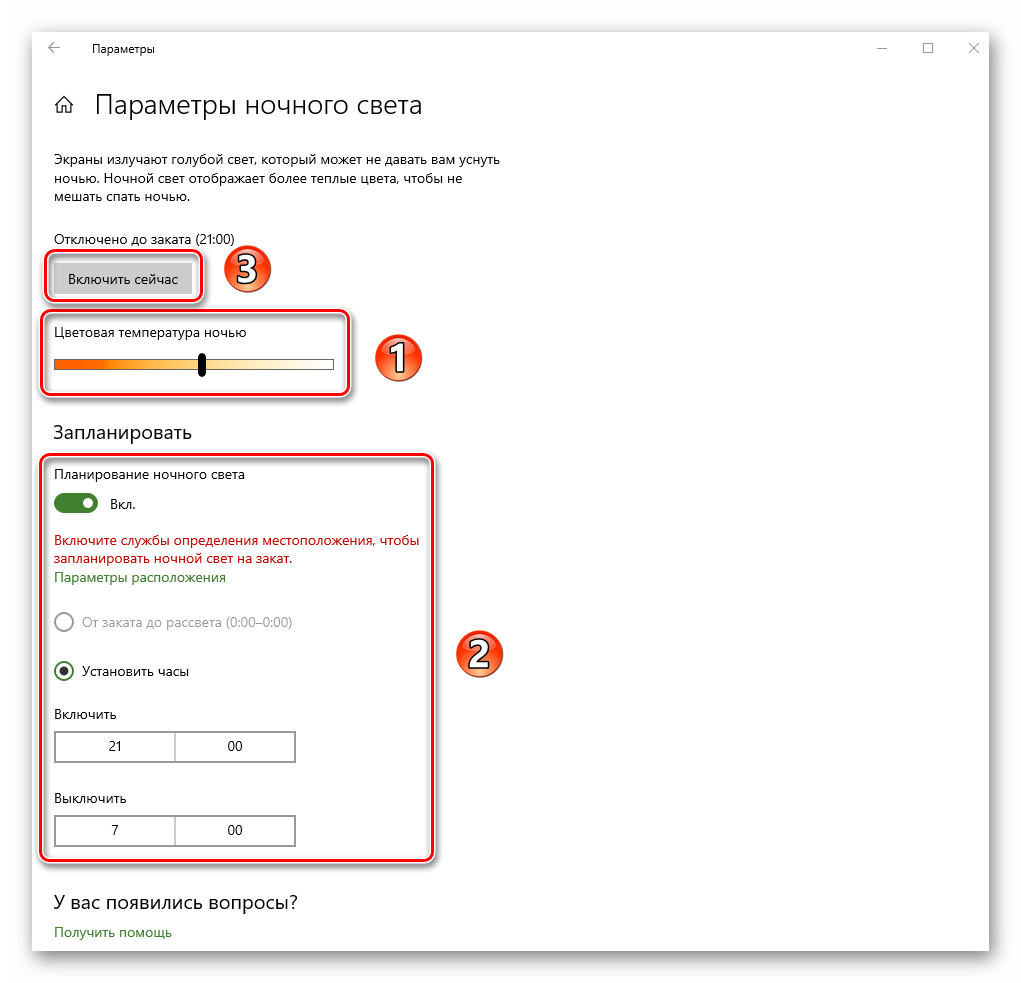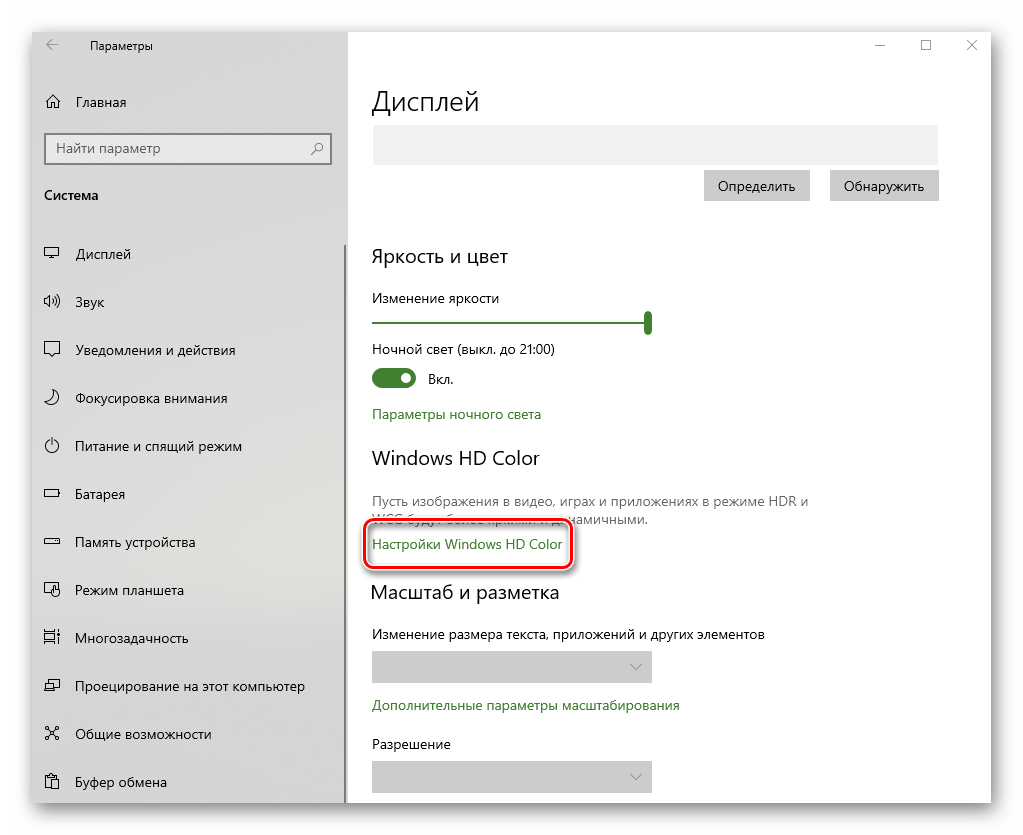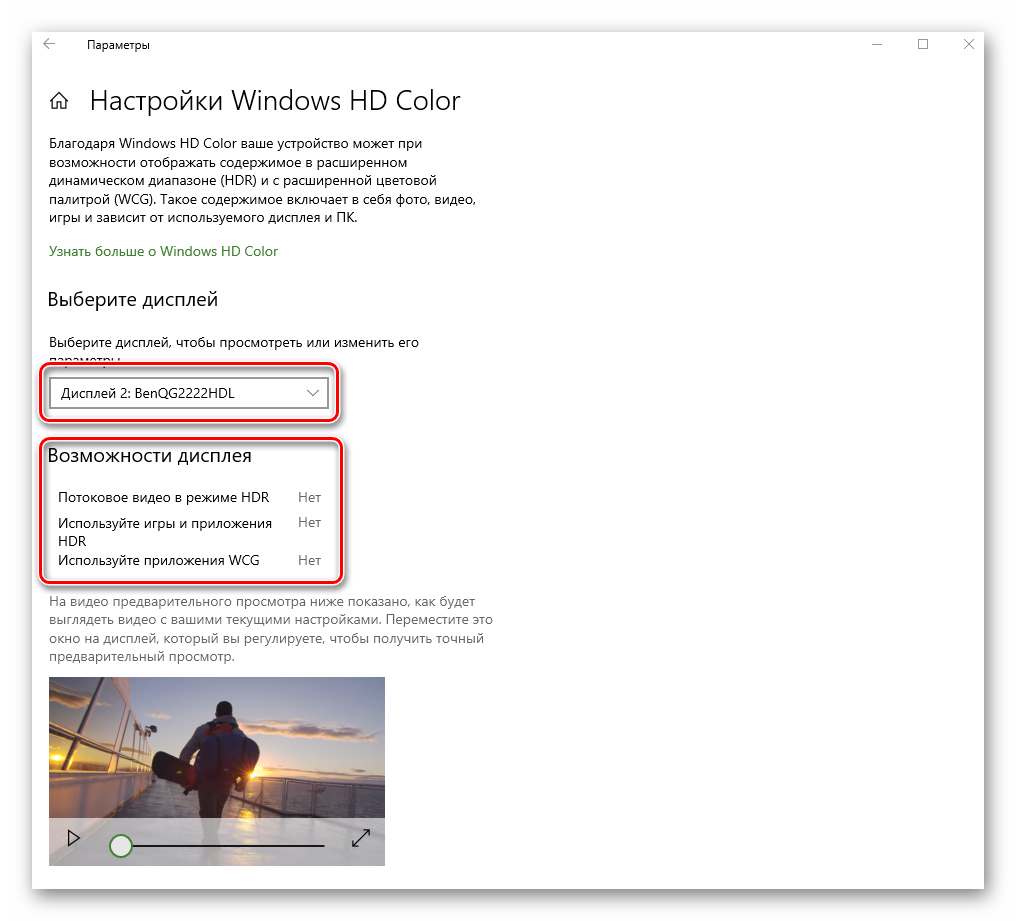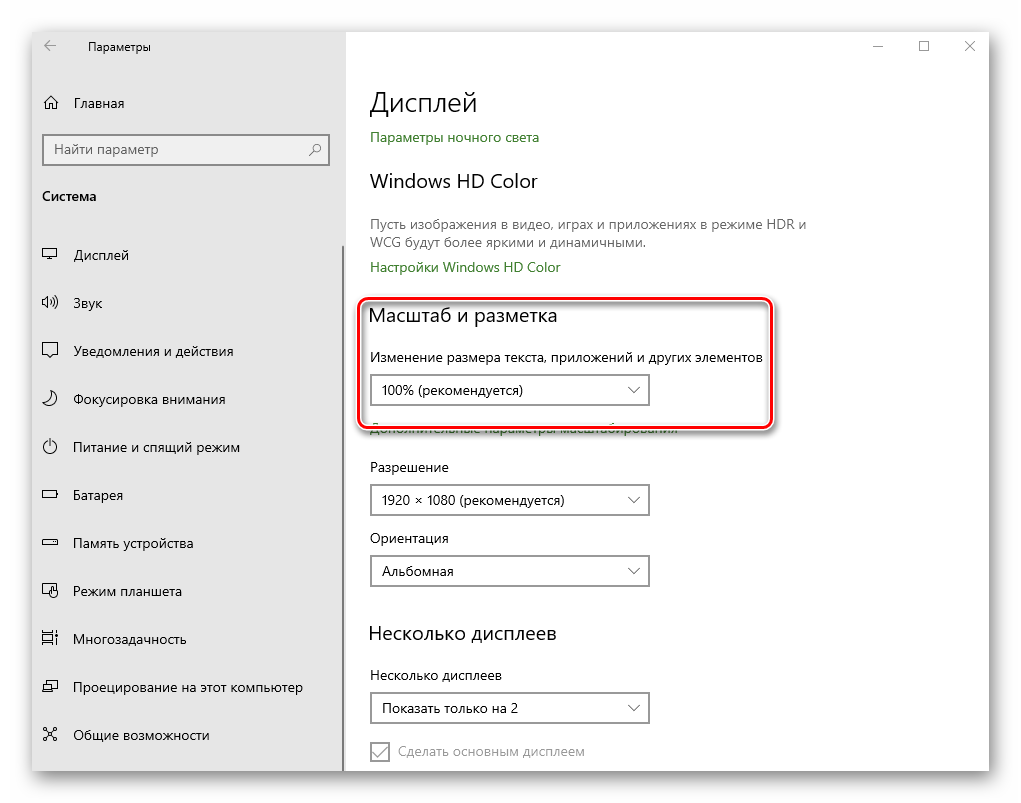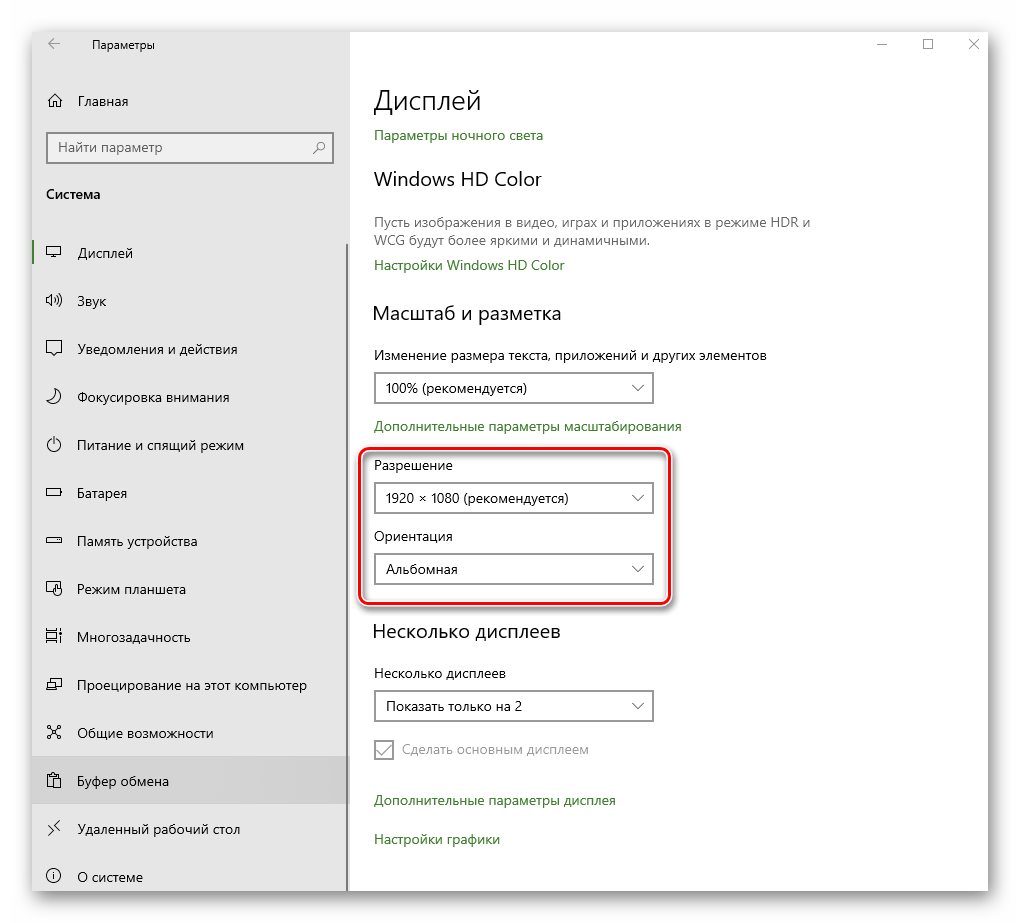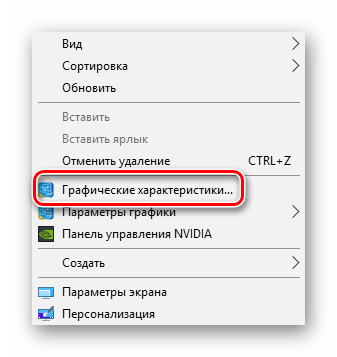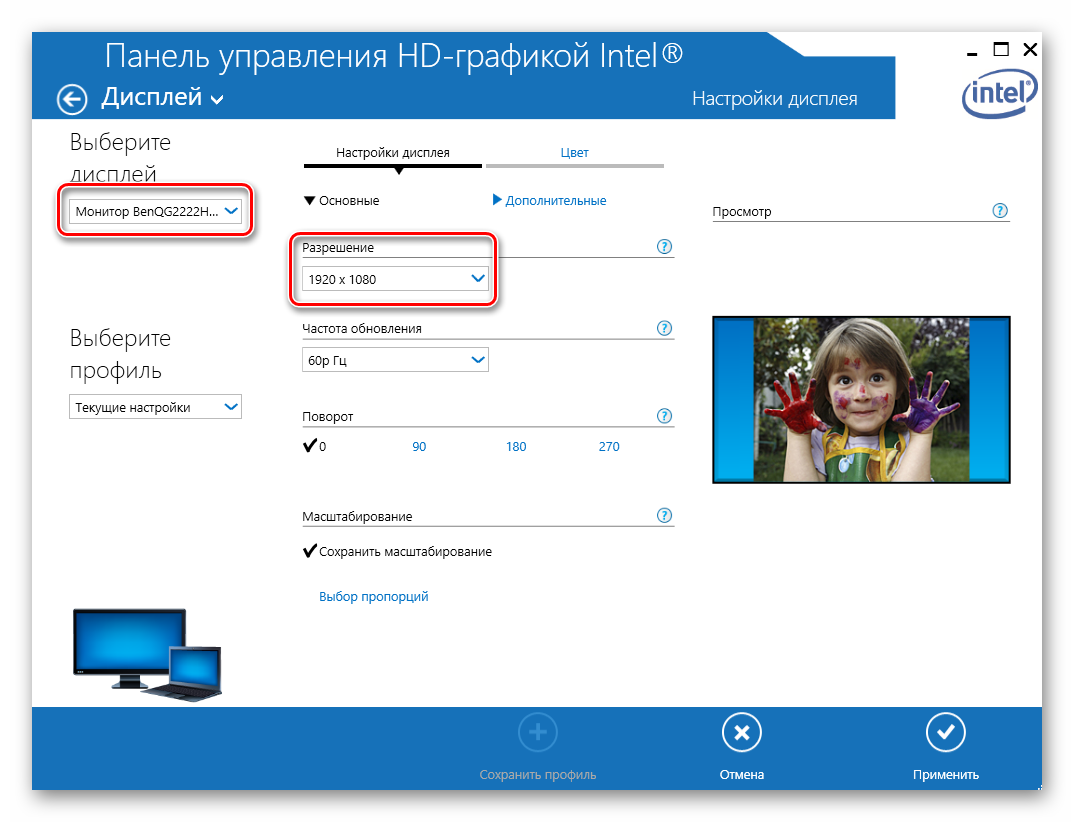Большинство дополнительных параметров дисплея из предыдущих версий Windows теперь доступны на странице параметров дисплея.
-
Выберите Начните> Параметры > система>Дисплей.
-
Если вы хотите изменить размер текста и приложений, выберите нужный вариант в меню рядом с пунктом Масштаб. Узнайте, как изменить только размер текста, в Windows легко увидеть.
-
Чтобы изменить разрешение экрана, воспользуйтесь меню рядом с пунктом Разрешение экрана. Примечание. Используйте рекомендуемое разрешение. Если вы измените разрешение, содержимое может быть нечетким или пикселизированным.
-
Чтобы выполнить калибровку цветов, введите «калибровка цветов дисплея» в поле поиска раздела «Параметры» и следуйте инструкциям.
-
Если вы не можете найти необходимый параметр, попробуйте выполнить его поиск с помощью поля поиска на панели задач.
Открытие параметров дисплея
Большинство дополнительных параметров дисплея из предыдущих версий Windows теперь доступны на странице параметров дисплея.
-
Выберите Начните > Параметры > Системный>Дисплей.
-
Если вы хотите изменить размер текста и приложений, используйте параметр в раскрывающемся меню в разделе Масштаб и разметка. Узнайте, как изменить только размер текста в Windows, чтобы было проще его видеть.
-
Чтобы изменить разрешение экрана, воспользуйтесь меню в области Разрешение экрана. Примечание. Используйте рекомендуемое разрешение. Если вы измените разрешение, содержимое может быть нечетким или пикселизированным.
-
Чтобы выполнить калибровку цветов, введите «калибровка цветов дисплея» в поле поиска раздела «Параметры» и следуйте инструкциям.
-
Если вы не можете найти необходимый параметр, попробуйте выполнить его поиск с помощью поля поиска на панели задач.
Открытие параметров дисплея
Содержание
- Варианты изменения параметров экрана Windows 10
- Способ 1: Использование системных параметров Windows 10
- Способ 2: Изменение настроек видеокарты
- Вопросы и ответы
Экран Windows – основное средство взаимодействия пользователя с операционной системой. Его не только можно, но и нужно настраивать, так как правильная конфигурация снизит нагрузку на глаза и облегчит восприятие информации. Из данной статьи вы узнаете о том, как можно настроить экран в ОС Windows 10.
Существует два основных метода, которые позволяют произвести настройку отображения ОС – системный и аппаратный. В первом случае все изменения вносятся через встроенное окно параметров Windows 10, а во втором – путем правки значений в панели управления графического адаптера. Последний метод в свою очередь можно разделить на три подпункта, каждый из которых относится к популярнейшим маркам видеокарт – Intel, Amd и NVIDIA. Все они имеют практически идентичные настройки за исключением одной или двух опций. О каждом из упомянутых методов мы расскажем далее во всех деталях.
Способ 1: Использование системных параметров Windows 10
Начнем с самого популярного и общедоступного способа. Его преимущество перед другими в том, что он применим абсолютно в любой ситуации, независимо от того, какую видеокарту вы используете. Настраивается экран Windows 10 в данном случае следующим образом:
- Нажмите на клавиатуре одновременно клавиши «Windows» и «I». В открывшемся окне «Параметры» кликните левой кнопкой мыши по разделу «Система».
- Далее вы автоматически окажитесь в нужном подразделе «Дисплей». Все последующие действия будут происходить в правой части окна. В верхней его области будут отображены все устройства (мониторы), которые подключены к компьютеру.
- Для того чтобы внести изменения в настройки конкретного экрана, достаточно кликнуть по нужному устройству. Нажав кнопку «Определить», вы увидите на мониторе цифру, которая совпадает со схематическим отображением монитора в окне.
- Выбрав нужный, посмотрите на область ниже. Если вы используете ноутбук, там будет расположена полоса регулировки яркости. Передвигая ползунок влево или вправо, можно с легкостью откорректировать данную опцию. У владельцев стационарных ПК такой регулятор будет отсутствовать.
- Следующий блок позволит настроить функцию «Ночной свет». Она позволяет включить дополнительный цветовой фильтр, благодаря которому можно комфортно смотреть на экран в темное время суток. Если включить данную опцию, то в заданное время экран поменяет свой цвет на более теплый. По умолчанию это произойдет в 21:00.
- При нажатии на строку «Параметры ночного света» вы попадете на страницу настройки этого самого света. Там можно изменить цветовую температуру, задать конкретное время для включения функции или же задействовать ее незамедлительно.
Читайте также: Настройка ночного режима в Windows 10
- Следующая настройка «Windows HD Color» весьма опциональна. Дело в том, что для ее активации необходимо иметь монитор, который будет поддерживать нужные функции. Кликнув по строке, показанной на изображении ниже, вы откроете новое окно.
- Именно в нем можно посмотреть, поддерживает ли используемый экран требуемые технологии. Если это так, именно здесь их можно будет включить.
- При необходимости можно изменить масштаб всего, что вы видите на мониторе. Причем значение меняется как в большую сторону, так и наоборот. За это отвечает специальное выпадающее меню.
- Не менее важной опцией является разрешение экрана. Его максимальное значение напрямую зависит от того, какой монитор вы используете. Если не знаете точных цифр, советуем довериться Windows 10. Выберите то значение из выпадающего списка, напротив которого стоит слово «рекомендуется». Опционально можно даже изменить ориентацию изображения. Зачастую данный параметр используют лишь в том случае, если нужно перевернуть картинку на определенный угол. В других ситуациях ее можно не трогать.
- В заключении мы хотели бы упомянуть об опции, которая позволяет настроить отображение картинки при использовании нескольких мониторов. Можно выводить изображение как на какой-то конкретный экран, так и на оба устройства. Для этого достаточно выбрать из выпадающего списка нужный параметр.
Обратите внимание! Если у вас несколько мониторов и вы случайно включили отображение картинки на тот, который не работает или поломан, не паникуйте. Просто ничего не нажимайте в течении нескольких секунд. По истечении времени настройка будет возвращена в исходное состояние. В противном случае придется либо отключать поломанное устройство, либо же вслепую пытаться переключить опцию.
Используя предложенные советы, вы без труда сможете настроить экран стандартными средствами Windows 10.
Способ 2: Изменение настроек видеокарты
Помимо встроенных средств операционной системы, настроить экран можно также и через специальную панель управления видеокартой. Интерфейс и ее содержимое зависит исключительно от того, через какой графический адаптер выводится картинка – Intel, AMD или NVIDIA. Данный способ мы разделим на три небольших подпункта, в которых вкратце расскажем о сопутствующих настройках.
Для владельцев видеокарт Intel
- Нажмите на рабочем столе правой кнопкой мышки и выберите из контекстного меню строку «Графические характеристики».
- В открывшемся окне нажмите ЛКМ по разделу «Дисплей».
- В левой части следующего окна выберите тот экран, параметры которого необходимо изменить. В правой же области находятся все настройки. В первую очередь следует указать разрешение. Для этого нажмите на соответствующую строку и выберите необходимое значение.
- Далее можно изменить частоту обновления монитора. У большинства устройств она равна 60 Гц. Если же экран поддерживает большую частоту, есть смысл установить именно ее. В противном случае оставьте все по умолчанию.
- При необходимости настройки Intel позволяют повернуть изображение экрана на угол, кратный 90 градусов, а также масштабировать его с учетом пользовательских предпочтений. Для этого достаточно включить параметр «Выбор пропорций» и отрегулировать их специальными ползунками правее.
- Если вам необходимо изменить цветовые параметры экрана, тогда перейдите во вкладку, которая так и называется – «Цвет». Далее откройте подраздел «Основные». В нем с помощью специальных регуляторов можно откорректировать яркость, контрастность и гамму. Если вы изменили их, не забудьте нажать кнопку «Применить».
- Во втором подразделе «Дополнительные» вы сможете изменить оттенки и насыщенность изображения. Для этого снова нужно установить отметку на полоске регулятора в приемлемое положение.
Для владельцев видеокарт NVIDIA
- Откройте «Панель управления» операционной системы любым известным вам способом.
Подробнее: Открытие «Панели управления» на компьютере с Windows 10
- Активируйте режим «Крупные значки» для более комфортного восприятия информации. Далее перейдите в раздел «Панель управления NVIDIA».
- В левой части открывшегося окна вы увидите список доступных разделов. В данном случае вам понадобятся лишь те, которые находятся в блоке «Дисплей». Перейдя в первый подраздел «Изменение разрешения», вы сможете указать нужное значение пикселей. Тут же при желании можно изменить и частоту обновления экрана.
- Далее следует настроить цветовую составляющую картинки. Для этого перейдите в следующий подраздел. В нем можно настроить параметры цвета для каждого из трех каналов, а также прибавить или уменьшить интенсивность и оттенок.
- Во вкладке «Поворот дисплея», как следует из названия, можно изменить ориентацию экрана. Достаточно выбрать один из четырех предложенных пунктов, а затем сохранить изменения, нажав кнопку «Применить».
- Раздел «Регулировка размера и положения» содержит в себе опции, которые связаны с масштабированием. Если у вас нет никаких черных полос по бокам экрана, данные опции можно оставить без изменения.
- Последняя функция панели управления NVIDIA, о которой мы хотим упомянуть в рамках данной статьи – настройка нескольких мониторов. Изменить их расположение относительно друг друга, а также переключить режим отображения можно в разделе «Установка нескольких дисплеев». Тем, у кого используется лишь один монитор, данный раздел будет бесполезен.
Для владельцев видеокарт Radeon
- Нажмите на рабочем столе ПКМ, а затем выберите из контекстного меню строчку «Настройки Radeon».
- Появится окно, в котором необходимо зайти в раздел «Дисплей».
- В результате вы увидите перечень подключенных мониторов и основные параметры экрана. Из них следует отметить блоки «Цветовая температура» и «Масштабирование». В первом случае вы можете сделать цвет более теплым или холодным, включив саму функцию, а во втором – изменить пропорции экрана, если они вас не устраивают по каким-то причинам.
- Для того чтобы изменить разрешение экрана с помощью утилиты «Настройки Radeon», необходимо нажать на кнопку «Создать». Она находится напротив строки «Пользовательские разрешения».
- Далее появится новое окно, в котором вы увидите достаточно большое количество настроек. Обратите внимание на то, что в отличии от других способов, в данном случае значения меняются путем прописывания необходимых цифр. Нужно действовать осторожно и не менять то, в чем не уверены. Это грозит программной неисправностью, в результате чего придется переустанавливать систему. Рядовому пользователю стоит обратить внимание лишь на первые три пункта из всего перечня опций – «Горизонтальное разрешение», «Вертикальное разрешение» и «Частота обновления экрана». Все остальное лучше оставить по умолчанию. После изменения параметров не забудьте их сохранить, нажав кнопку с аналогичным названием в правом верхнем углу.
Проделав необходимые действия, вы сможете без особого труда настроить экран Windows 10 под себя. Отдельно хотим отметить тот факт, что у владельцев ноутбуков с двумя видеокартами в параметрах AMD или NVIDIA не будет полноценных параметров. В таких ситуациях настроить экран можно только системными средствами и через панель Intel.
Еще статьи по данной теме:
Помогла ли Вам статья?

Несмотря на то, что у экрана ноутбука гораздо меньше параметров, которые можно изменять (по сравнению с обычным классическим монитором), кое на что, всё же, лучше обратить внимание… 👀
Например, если будет неправильно выставлено разрешение — то изображение будет некачественным, с низкой четкостью.
То бишь, на решение определенных задач — мы будем затрачивать больше времени, т.к. нужно «всматриваться». К тому же, от «такой» картинки на экране начинают быстро уставать глаза (особенно при чтении и работе с мелкими деталями).
В общем-то, и побудило меня написать сию статью один из таких случаев: знакомый показывал на ноутбуке свои фото с отпуска. Все бы ничего, но картинка на экране была какой-то «смазливой», не четкой. Я сначала подумал, что «хромает» качество фото, но как оказалось, дело было в отсутствии разрешении и калибровке…
Но обо всем по порядку ниже…
*
Содержание статьи
- 1 Как настроить экран ноутбука правильно
- 1.1 Разрешение и масштабирование
- 1.2 Яркость и контрастность
- 1.3 Отключение адаптированной яркости
- 1.4 Регулировка четкости текста и цветов
- 1.5 Пару слов о частоте обновления
→ Задать вопрос | дополнить
Как настроить экран ноутбука правильно
Разрешение и масштабирование
Разрешение — это количество точек, «рисующих» картинку на экране. На мониторах с одной и той же диагональю может быть разное количество этих точек! (многие просто путают диагональ с разрешением)
Что такое диагональ, как ее измерить
Т.е. у ноутбука с диагональю 15,6 дюйма, например, может быть разрешение как 1366×768, так и 1920×1080.
Чем выше разрешение (при неизменной диагонали) — тем четче (и обычно мельче) изображение на экране. Ну а чтобы картинка на мониторе не была совсем «мелкой» при высоком разрешении, в Windows есть спец. «масштабирование», которое увеличивает размер элементов и текста (пропорционально).
Поэтому очень важно правильно настроить разрешение экрана и его масштабирование!
Наиболее популярные варианты разрешений на сегодняшний день — это 1920×1080 (FullHD), 1366×768 (ноутбуки с экраном 15,6 дюйма), 1600×1200, 1280×1024, 1024×768.
*
Итак, чтобы в Windows открыть настройки экрана, нажмите сочетание кнопок Win+R и введите команду desk.cpl, нажмите Enter (это универсальный вариант для разных версий Windows!).
Как отрыть настройку разрешения в разных версиях Windows
Как окно настройки дисплея выглядит в Windows 10 — представлено на скрине ниже. Здесь главное обратить внимание на то, выставлены ли у вас рекомендуемые параметры (Windows достаточно «умная» система, и при наличии установленных драйверов — она знает оптимальное разрешение вашего экрана).
Выбор разрешения и масштабирования
Кстати, если в Windows рекомендуемое разрешение не обозначено, можете попробовать небольшой эксперимент — проверьте все доступные разрешение и сравните качество изображение.
Также есть спец. утилиты для просмотра 👉 характеристик компьютера — в них можно узнать параметры вашего дисплея (см. скрин ниже, на примере AIDA).
Как узнать рекомендуемое разрешение
Кстати, когда у вас установлены драйвера на видеокарту, то в трее (и 👉 панели управления Windows) будет ссылка на их панель управления.
👉 Важно!
Если у вас нет подобной ссылки, скорее всего у вас просто отсутствуют (либо не обновлены) драйвера на видеокарту. Лучшие утилиты для автопоиска и обновления «дров», я указывал в этой статье.
Настройки графики Intel
В панели управления графикой, в общем-то, те же параметры: разрешение, частота обновления, масштабирование и пр.
IntelHD — разрешение (основные настройки)
*
Яркость и контрастность
Яркость экрана влияет не только на быстроту разрядки аккумулятора, но и на наше зрение. В темном помещении рекомендуется убавлять яркость, в светлом — наоборот прибавлять.
Кстати, в полной темноте я бы не рекомендовал работать за ноутбуком вообще, т.к. создается большая нагрузка на зрение.
Для регулировки яркости можно воспользоваться значком «батарейки» в трее (см. пример ниже 👇).
👉 Кстати!
Если у вас нет каких-то значков в трее — см. эту заметку
Яркость
Также на большинстве ноутбуков есть специальные функциональные клавиши для ее регулировки.
Пример кнопок для изменения яркости монитора (FN+F5, FN+F6)
И, кроме этого, детально настроить «сочность», оттенки, цветность, контрастность, яркость поможет опять же панель управления видеодрайвером. Скрин представлен ниже.
Если у вас не регулируется яркость (или предложенные способы у вас не работают) — ознакомьтесь вот с этим материалом.
Яркость, контрастность, оттенки, насыщенность — Панель управления Intel
*
Отключение адаптированной яркости
В новых ноутбуках (да и в Windows 8/10/11) появилась такая штука, как адаптивная регулировка яркости. Т.е. ноутбук автоматически меняет яркость экрана в зависимости от освещенности в комнате и от изображения на экране. Нередко, когда при просмотре темных картинок — яркость снижается, при просмотре светлых — наоборот повышается.
Может быть кому-то это и нужно, но большинство людей, довольно часто жалуется на эту проблему (это и мешает работать, и сильно раздражает). К тому же от постоянного изменения яркости экрана — быстро устает зрение.
Чтобы отключить адаптивность:
- нажмите сочетание кнопок Win+R;
- в появившееся окно введите команду powercfg.cpl и нажмите Enter.
В результате должны открыться настройки электропитания. Нужно выбрать используемую схему электропитания, и в ее настройках:
- задать одинаковую яркость как в обычном режиме, так и в режиме уменьшенной яркости (см. скрин ниже 👇);
- отключить адаптивную регулировку.
Адаптивная яркость выключена
Кроме этого, если у вас Windows 10, зайдите в панель управления в раздел «Дисплей» и снимите галочку с пункта «Автоматически менять яркость при изменении освещения». Сохраните настройки.
Windows 10 — настройки дисплея
👉 Важно!
Если эти шаги не помогли и яркость у вас изменяется «самостоятельно», ознакомьтесь с одной моей прошлой статьей.
*
Регулировка четкости текста и цветов
Тем, кто много читает и работает с документами, я очень рекомендую в Windows выполнить «тонкую» настройки шрифтов.
Дело в том, что в Windows есть спец. средство настройки текста ClearType (с помощью него можно под конкретный ноутбук/ПК — настроить наиболее «читаемый» вариант текста. Ведь у каждого из нас свои вкусы и предпочтения, каждый из нас видит мир по-своему…).
Как запустить настройку отображения шрифтов (калибровку):
- нажать сочетание клавиш Win+R;
- в окно «Выполнить» ввести команду cttune и нажать Enter;
- далее должно запуститься средство настройки текста (см. скрин ниже). Просто нажмите «далее»;
Сделать текст на экране более удобным для чтения
- Windows начнет показывать вам небольшие куски текста: ваша задача выбрать несколько раз тот вариант, который наиболее удобен для вас. Таким образом достигается точная подстройка шрифтов именно под ваше «железо» и ваши глаза.
Нужно выбирать наиболее удобный вариант для вас
Кстати, также рекомендую заглянуть в калибровку цветом экрана:
- также нужно вызвать окно «Выполнить» (сочетание Win+R);
- ввести команду dccw;
- далее пройтись через несколько шагов мастера для точно подстройки изображения.
Настраиваем цвета
*
Пару слов о частоте обновления
Частота обновления — это параметр, отвечающий за количество возможных изменений изображения в секунду. Т.е. условно говоря, при 60 Гц у вас картинка на экране может измениться 60 раз за 1 секунду.
Чем больше количество Гц — тем плавнее и четче изображение! Обратите внимание на скрин ниже: на нем очень хороши видна разница.
Частота обновления экрана — на примере двух экранов 144 ГЦ и 60 ГЦ
Очень больше значение частота обновления имела при работе с ЭЛТ-мониторами. На них, если частота обновления менее 85 Гц — картинка начинала «мелькать», и работать было очень тяжело (и вредно).
На современных же LCD дисплеях ноутбуков 60 Гц — вполне достаточно для комфортной работы.
ЭЛТ-монитор
Кстати, все дисплеи ноутбуков на сегодняшний день поддерживают минимум 60 Гц (игровые модели более 100 Гц). Поэтому, в этом плане особенно переживать не из-за чего…
Чтобы узнать текущую частоту вашего экрана:
- нажмите сочетание клавиш Win+R;
- введите команду desk.cpl и нажмите OK.
Должно открыться окно с настройками дисплея. Как это выглядит в Windows 10 — см. скрин ниже. Необходимо найти ссылку «Свойства графического адаптера».
Свойства графического адаптера
Далее выбрать вкладку «Монитор» и увидеть доступные режиме частоты обновления. Кстати, если у вас будет возможность выставить частоту выше текущей — рекомендую попробовать!
Монитор, 60 Гц
👉 В помощь!
Если у вас мерцает изображение на мониторе, ознакомьтесь вот с этой инструкцией.
*
PS
Кроме всего выше-написанного, обратите внимание на освещенность монитора, а также на чистоту его поверхности (у некоторых аж слой пыли… О том, как почистить ноутбук от пыли).
Дело в том, что многие работают за ноутбуком в полной темноте — что ни есть хорошо для глаз. Рекомендуется работать при свете, например, использовать настольную лампу (только такую, которая обеспечивает равномерное освещение всего рабочего стола, а не светит в одну точку слева…).
Пример освещения рабочего места с компьютером // не самый лучший вариант
*
Дополнения приветствуются.
Всего доброго!
👋
Первая публикация: 13.06.2018
Корректировка: 23.09.2022


Полезный софт:
-
- Видео-Монтаж
Отличное ПО для создания своих первых видеороликов (все действия идут по шагам!).
Видео сделает даже новичок!
-
- Ускоритель компьютера
Программа для очистки Windows от «мусора» (удаляет временные файлы, ускоряет систему, оптимизирует реестр).
На самом деле, в калибровке нет ничего сложного. Но нужно точно знать, как правильно ее производить, так как по незнанию можно такого наделать в настройках, что придется переустанавливать ОС (в лучшем случае). Некоторые товарищи предлагают услуги по профессиональной калибровке экрана. Но полагаться на них не стоит, так как у каждого калибровщика свое видение идеальной цветопередачи.
А вам нужно настроить экран, чтобы было максимально комфортно именно вашим глазам. Стоит предупредить, что некоторые утилиты, рассмотренные в данном обзоре являются бесплатными, но хороши только для настройки чего-нибудь одного. Комплексную калибровку они делать не умеют. Зато за них не нужно платить. Итак, начнем рассматривать вопрос о том, как провести калибровку монитора компьютера или экрана ноутбука. И сначала рассмотрим те инструменты, которые предлагает для этого операционная система Windows.
Использование Windows для калибровки
Для проведения этой процедуры на ноутбуке или компьютере есть несколько способов. Но лучших результатов можно добиться при аппаратной калибровке. Однако за это нужно платить деньги. Самому это сделать очень трудно, так как требуются навыки работы с инструментом.
Поэтому мы рассмотрим программные способы калибровки монитора компьютера. Так можно заставить экран отображать цвета правильно и не особо запутаться. Причем базовую настройку можно произвести при помощи инструментов Windows. Вот с них и начнем.
Базовая настройка профилей
Для настройки качества цветности в ОС Windows есть целый набор инструментов. Но сначала нужно убедиться, что у вас установлена самая последняя версия драйверов видеокарты. Только потом можно будет приступать к настройке цветов.
Кстати, у дисплеев ноутбуков нет специальных кнопок для управления аппаратным отображением цветов. Поэтому вариант с программной настройкой для них единственный. Рассмотрим базовую калибровку экрана при помощи средств Windows.
1. Открываем меню «Параметры» в Windows 10 при помощи «Пуск» (иконка с шестеренкой) и щелкаем по пункту «Система»
2. Мы сразу же попадаем на вкладку, посвященную экрану. Теперь проматываем ниже и кликаем по пункту «Дополнительные параметры дисплея»
3. Теперь в верхней строке выбираем нужный дисплей и чуть ниже кликаем по пункту «Свойства видеоадаптера для дисплея»
4. В следующем окне сразу переходим на вкладку «Управление цветом»
5. Теперь нажимаем на кнопку «Управление цветом»
6. Переходим на вкладку «Подробно»
7. А теперь пробуем разные профили и способы отображения контента. Задача: найти тот, при котором картинка будет отображаться правильно и глазам будет максимально комфортно

К счастью, сделать это можно тоже средствами операционной системы. Но стоит учесть, что для правильной настройки цветности потребуется затемненное помещение. Не нужно, чтобы на экране были блики. Это помешает правильно настроить изображение.
Тонкая настройка цветопередачи и прочих параметров
Для правильного отображения цветов необходимо настроить цветопередачу. На стандартном мониторе для регулировки того или иного цвета есть соответствующие пункты в меню. И там это сделать можно очень просто.
Но владельцы ноутбуков лишены этой возможности. И им остается только уповать на программные способы настройки. В арсенале Windows есть один инструмент тонкой калибровки экрана. И сейчас мы расскажем о том, как им пользоваться.
1. Снова запускаем «Параметры» и переходим в меню «Система»
2. Далее по тому же сценарию выбираем «Дополнительные параметры дисплея»
3. В общем, добираемся до меню «Управление цветом» и там кликаем на вкладку «Подробно»
4. Затем нажимаем кнопку «Откалибровать экран»
5. Запустится мастер калибровки. На начальном этапе просто нужно нажать на кнопку «Далее»
6. Теперь мастер предложит настроить гамму. Для начала настройки нужно нажать «Далее»
7. Для настройки нужно перетаскивать ползунок так, чтобы точки на изображении были не видны. Если их почти не видно, то гамма настроена. Можно снова жать на кнопку «Далее»
8. Теперь мастер предложит настроить яркость и контрастность. Жмем «Далее»
9. Теперь мастер продемонстрирует настройки яркости. Нужно добиться того результата, что посередине. Если все понятно, то нажимаем на кнопку «Далее»
10. Теперь с помощью соответствующих ползунков настраиваем цветность изображения. После завершения настройки жмем «Далее»
11. Жмем на кнопку «Текущая калибровка» и затем «Готово»
На этом тонкая калибровка экрана завершена. Теперь цвета должны отображаться правильно или во всяком случае наиболее комфортно для ваших глаз. Такая настройка доступна всем, у кого установлена ОС Windows.
Однако после калибровки нарушается отображение шрифтов. Поэтому нужно настроить и их. Для осуществления этого процесса у Windows есть еще один инструмент. И он вовсе не требует от пользователя практически никаких знаний.
Настройка отображения текста (Clear Type)
Технология Clear Type улучшает отображение текста на ЖК экранах. Во времена старых ЭЛТ мониторов она не использовалась. Но теперь есть смысл ее включить, так как она повышает качество отображаемых шрифтов.
Сейчас мы рассмотрим вопрос о том, как включить и настроить эту опцию. После ее включения вы сразу заметите, насколько комфортнее стало работать с текстом. Вот что нужно сделать для включения Clear Type.
1. Находим на рабочем столе значок «Этот компьютер», кликаем по нему правой кнопкой мыши и жмем по надписи «Свойства» в контекстном меню
2. Теперь кликаем пункт «Дополнительные параметры системы»
3. В блоке «Быстродействие» кликаем по кнопке «Параметры»
4. В следующем окне отмечаем галочкой пункт «Сглаживание неровностей экранных шрифтов», жмем «Применить» и «ОК»
5. Теперь переходим к настройке Clear Type. Дело в том, что в Windows 10 эту опцию так просто не найти. Придется воспользоваться поиском. Итак, нажимаем на значок поиска в панели задач и начинаем в строке вписывать слово «Clear»
7. В результатах поиска просто нажимаем на нужный пункт
8. Запустится мастер настройки. В нем сразу же отмечаем галочкой пункт «Включить Clear Type» (если он до сих пор не включен) и нажимаем на кнопку «Далее»
9. Теперь выбираем тот тип отображения текста, который кажется вам наиболее приемлемым и снова жмем «Далее»
10. На следующем этапе повторяем вышеописанные действия
11. И снова делаем все то же самое
12. В последний раз выбираем нужное отображение и жмем «Далее»
13. Затем мастер выдаст сообщение о том, что настройка успешно завершена. Просто жмем «Готово»
Вот так происходит калибровка отображения текста на мониторе при помощи инструментов Windows. Это необходимо для более комфортной работы за компьютером. Тем более, что при калибровке экрана этот параметр сбивается.
Однако некоторых пользователей категорически не устраивает инструментарий Windows, и они желают воспользоваться более продвинутыми (а иногда и профессиональными) средствами для калибровки экрана. И в этом им способны помочь специальные программы.
Использование специализированных программ
На данный момент есть несколько приложений, которые способны помочь пользователю правильно откалибровать экран. Некоторые из них бесплатны, но большая часть требует приобретения лицензии.
Сейчас мы рассмотрим наиболее популярные и продвинутые варианты для тонкой настройки монитора и попытаемся с их помощью откалибровать хоть что-то. И начнем с самого продвинутого инструмента.
Lutcurve
Это профессиональная утилита для программной калибровки монитора. Она способна тонко настроить изображение и обладает весьма богатым функционалом. При этом все изменения применяются «на лету», что немаловажно.
Программа эта платная. Но существует триальная версия, которая без проблем работает 30 дней. Причем функционал ее ничем не ограничен. Скачать ее можно на официальном сайте разработчика. А установка очень простая. Однако приступим к работе.

В открывшемся окне сразу переходим на вкладку «Точка черного» и начинаем регулировать черный цвет при помощи ползунков так, чтобы практически все квадратики были видны.
Теперь переходим на вкладку «Точка белого» настраиваем изображение так, чтобы белые квадратики были видны.
И так далее по всем вкладкам до конца. Каждый этап снабжен подробнейшей инструкцией. Так что проблем не возникнет. В конце настройки останется только нажать на кнопку «ОК» для применения изменений.
Стоит отметить, что перед использованием этой утилиты нужно будет загрузить стандартный профиль монитора в настройках Windows и сбросить сами настройки монитора на заводские. Только после этого можно приступать к калибровке.
Quick Gamma
Небольшая утилита для быстрой калибровки монитора. Отлично справляется как с современными ЖК экранами, так и со старыми ЭЛТ. У утилиты очень приятный графический интерфейс. Но есть один недостаток: нет русского языка. Поэтому делать все придется наощупь.
Программа совершенно бесплатна и не требует никакой лицензии. Скачать ее бесплатно можно с официального сайта разработчика, а устанавливается она в пару кликов. После установки требуется сделать следующее.
1. Запускаем программу при помощи соответствующего ярлыка на рабочем столе
2. Теперь необходимо увеличивать или уменьшать показатель гаммы до тех пор, пока первая серая полоса на черном фоне не будет частично видна на отметке 2.2 и полностью невидима на отметке 1.8. Если вы добились такого результата, то просто нажимайте «ОК»
Вот и вся калибровка. На самом деле, можно было бы откалибровать и цвета, но в этой программе делать такую калибровку очень трудно. Лучше воспользоваться инструментарием операционной системы Windows. Так будет проще и надежнее.
Вообще, Quick Gamma предназначена для быстрой настройки гаммы. И в этом плане она незаменима. Программа может настроить этот параметр в пару кликов. Но для более серьезной калибровки она не годится.
Заключение
Итак, выше мы попытались рассмотреть вопрос о том, как правильно откалибровать монитор компьютера и ноутбука. Стоит сразу отметить, что сделать это можно программными методами и даже инструментами самой Windows.
Данная операционная система довольно неплохо умеет настраивать цветопередачу, гамму и отображение текста. Однако для более серьезной настройки лучше все-таки воспользоваться специализированными программами.
Лучшей в этом плане можно считать Lutcurve. Она позволяет исключительно правильно настроить цветопередачу, баланс белого, точку черного и другие параметры. Но утилита не бесплатна. Однако ее легко можно использовать целых 30 дней без ограничений.
ВИДЕО: Как выполнить калибровку монитора
Как выполнить калибровку монитора
[Инструкция] Калибровка экрана на ноутбуке или монитора для ПК под управлением Windows 10
Источник
После установки операционной системы или в процессе работы за ПК появляется необходимость изменить параметры отображения картинки на дисплее монитора. Разберёмся, как настроить экран на Windows 10: изменить яркость, контрастность, разрешение, отключать дисплей вследствие бездействия системы.
Содержание
- Регулирование яркости дисплея
- Кнопки на мониторе
- Кнопки на клавиатуре
- Центр уведомлений
- Параметры
- Настройки электропитания
- Регулирование контрастности
- Изменение разрешения для старых версий
- Калибровка
- Деактивация спящего режима и отключения монитора
Регулирование яркости дисплея
Уровень яркости изменяется чаще иных настроек изображения на компьютере. И в разных случаях (игры, просмотр кино, работа в офисных приложениях или редакторах) при различном внешнем освещении ее приходится адаптировать под себя. Делается это несколькими путями.
Кнопки на мониторе
Почти на всех моделях мониторов есть кнопки для управления основными его параметрами. Размещаются они чаще на передней панели под экраном, на боковых гранях либо на нижней. Скорее всего есть две кнопки, предназначенные для уменьшения и увеличения яркости дисплея, а также автонастройки монитора. Даже если таких нет, изменить показатель можно через меню устройства.
Кнопки на клавиатуре
Раньше опция регулировки яркости кнопками клавиатуры была только на ноутбуках, сейчас же большинство клавиатур поддерживают ее. На одних устройствах (преимущественно ноутбуках) такие кнопки нужно искать среди функциональных F1-F12 или блока курсорных клавиш, на других есть специальные кнопки для этого. На ноутбуках их нужно использоваться вместе с клавишей Fn при наличии «родного» драйвера для клавиатуры.
Центр уведомлений
1. Кликните по пиктограмме Центра уведомлений в трее.
2. Разверните его плитки щелчком по одноименной ссылке.
3. Кликами по шкале, уменьшается или увеличивается яркость, это же можно проделать передвигая бегунок из одной стороны в другую.
Параметры
1. Откройте Параметры и посетите раздел «Система».
2. Во вкладке «Дисплей» отрегулируйте значение при помощи ползунка, все изменения сохранятся автоматически.
Второй способ вызова окна – в контекстном меню Рабочего стола выберите вариант «Параметры экрана».
Настройки электропитания
В настройках схем электрического также изменяется яркость, хотя это долго и крайне неудобно (настройка актуальна только для ранних версий Виндовс 10).
1. Через Панель управления откройте «Электропитание».
Если пункт отсутствует, переключите способ отображения элементов на значки или посетите раздел «Оборудование и звук».
2. Посетите настройки текущей схемы питания (возле нее расположен переключатель).
3. Перенесите ползунок в нужное положение (на портативном компьютере отдельно уровень яркости указывается для случая питания устройства от батареи), и закройте окно.
Калибровка монитора Windows 10
Как увеличить яркость экрана на Виндовс 10
Регулирование контрастности
Способов изменить соотношение самых ярких и темных пикселей картинки намного меньше: через меню самого дисплея и Параметры Windows 10.
1. Откройте Параметры, посетите блок «Система» и кликните «Дополнительные параметры дисплея».
2. Выберите нужный дисплей, если их несколько, далее внизу нажмите «Свойства видеоадаптера…».
3. В открывшемся окне, на вкладке «Управление цветом» нажмите кнопку с одноименным названием.
4. Перейдите на вкладку «Подробно», кликните по кнопке «Откалибровать экран».
5. Ознакомьтесь с парой страниц рекомендаций, переходя на следующую кнопкой «Далее».
6. Измените гамму, яркость или пропустите шаги, на следующем будет ползунок редактирования контрастности.
7. Пропустите регулировку баланса белого и сохраняйте настройки.
Изменение разрешения для старых версий
Приятно смотреть на монитор, где установлено «родное» разрешение экрана (его можно узнать в документации к устройству или в интернете). Чтобы указать иное разрешение в Windows 10:
1. Откройте контекстное меню Рабочего стола и выберите «Параметры экрана».
2. Укажите подходящий размер (возле «родного» будет написано «Рекомендуется», лучше выбрать его) и сохраните настройки. Если этого не сделать на протяжении 10 секунд, вернется старое значение.
Второй способ актуален для старых сборок Windows 10:
1. Откройте Панель управления.
2. Переключите вид элементов на значки и нажмите на иконку с названием «Экран».
3. Слева в меню жмите «Настройка разрешения экрана».
Выберите значение из выпадающего списка, и примените настройки.
Калибровка
Способ актуален для владельцев компьютеров с сенсорным дисплеем, когда Windows 10 неадекватно реагирует на тапы или прикосновения пера.
1. Впишите слово «Калибровка» в поисковую строку, на главной «Параметров системы».
2. Нажмите на появившийся вариант ответа на запрос «Калибровка цветов монитора».
3. Следуйте простым инструкциям (касайтесь дисплея в указанных местах).
Деактивация спящего режима и отключения монитора
С целью экономии электроэнергии после 15-минутного простоя, изображение на мониторе гаснет, а через полчаса ПК переводится в режим сна. Функция отключается и адаптируется под себя.
1. Откройте Параметры и посетите раздел «Система».
2. В меню слева кликните «Питание и спящий режим».
3. Выберите значения и закройте окно.
То же самое делается и через Панель управления (см. раздел «Настройки электропитания» только для ранних версий»).
Все описанное выше можно сделать с помощью утилит, устанавливаемых вместе с драйвером для видеокарты.
Функция изменения яркости или разрешения может быть недоступной, если на компьютере не установлены драйверы для видеокарты, монитора (используются стандартные) или одно (оба) из устройств отключено на программном уровне. Зайдите в Диспетчер устройств и задействуйте его.
Пользователи должны знать, как самостоятельно настроить экран на ПК, работающем с ОС Windows 10. Выполнить настройку монитора можно несколькими способами. Пользователь может отрегулировать параметры яркости, цветности, резкости, контрастности. Желательно выбирать рекомендованные системой значения или оставлять показатели, выставленные по умолчанию.
Через системные параметры Windows 10
Как улучшить вид экрана (через системные настройки):
- активировать консоль «Параметры Виндовс»;
- отыскать подпункт под названием «Система»;
- кликнуть по нему один раз;
- появится новое окно и список с содержимым блока «Система»;
- активировать «Дисплей» или «Экран»;
- откроется окно и список («Выбрать (конкретный) дисплей», «Яркость и цвет», «Windows HD Color», «Масштаб и разметка» и другие);
- настроить параметры компьютерного экрана.
В подпункте «Яркость и цвет» имеется опция, позволяющая настроить ночной свет. Пользователь вправе самостоятельно выставить время, в которое включится этот режим, а также ночную цветовую температуру.
Подпункт «Windows HD Color» настраивается в том случае, если монитор поддерживает определенные функции (HDR и WCG). Как поменяется вид экрана, можно увидеть с помощью небольшого видео предварительного просмотра, размещенного на консоли.
В подпункте «Масштаб и разметка» пользователь может самостоятельно изменить размер текста и других элементов. Здесь же удастся поменять разрешение экрана (лучше оставить рекомендованное системой).
Изменение настроек видеокарты
Как самому настроить монитор:
- Для компьютера с видеокартой Intel:
- кликнуть один раз правой кнопкой мыши по свободному участку рабочего стола;
- всплывет окошко со списком опций;
- выбрать «Графические характеристики»;
- откроется «Панель управления HD-графикой Intel»;
- активировать подраздел «Дисплей»;
- в новом окошке выбрать название своего монитора и активировать для него настройки (основные и дополнительные);
- перейти в «Настройки дисплея»;
- установить разрешение (рекомендованное);
- выставить значение частоты обновления (обычно 60 Гц);
- изменить или оставить прежние значения для опций «Поворот» и «Масштабирование»;
- перейти в подпункт «Цвет» («Основные»);
- при помощи регулятора откорректировать параметры (улучшить яркость и другие);
- перейти в подпункт «Цвет» («Дополнительные»);
- отрегулировать оттенки, насыщенность;
- в конце нажать один раз на «Применить».
- Для NVIDIA:
- вызвать «Панель управления»;
- активировать консоль с крупными значками всех элементов;
- отыскать «Панель управления NVIDIA» и отправиться в этот раздел;
- найти блок под названием «Дисплей»;
- поочередно активировать каждую опцию из списка этого блока и вносить свои изменения (выбирая нужный вариант, перемещая ползунок по шкале до правой границы);
- при редактировании параметров цвета можно использовать готовые настройки NVIDIA, улучшающие вид и качество изображения;
- в конце нажать один раз на «Применить».
- Для Radeon:
- по свободному участку рабочего стола кликнуть один раз правой кнопкой мыши;
- всплывет окошко со списком;
- выбрать и активировать «Настройки Radeon»;
- откроется консоль с одноименным названием;
- перейти в блок «Дисплей»;
- выбрать нужный монитор (если их несколько) и настроить для него параметры или изменить заданные свойства («Цветовая температура», «Масштабирование», «Пользовательские разрешения» и другие);
- в конце «Сохранить» изменения.
При помощи клавиатуры
Способ быстрой настройки монитора:
- внимательно изучить регистр клавиатуры на ноутбуке;
- отыскать две кнопки, на которых изображено солнце и стрелка вверх или вниз;
- такие кнопки могут находиться в правом нижнем углу клавиатуры;
- нажимая на кнопку «солнце и стрелка вверх», удастся увеличить яркость, добавить изображению контраста;
- нажимая на кнопку «солнце и стрелка вниз», удастся, наоборот, уменьшить параметры яркости.
Важно! Если при активации кнопки «солнце и стрелка (вверх или вниз)» ничего не происходит, то нужно одновременно с ней нажать на «Fn». Если комбинация этих двух клавиш не изменяет яркость ноутбука, значит, не хватает драйвера для клавиатуры.
Через Центр уведомлений
Как самостоятельно изменить яркость/контрастность экрана через Центр:
- открыть рабочий стол;
- в правом нижнем углу отыскать значок «Центра уведомлений Виндовс»;
- кликнуть один раз по значку;
- появятся: окошко с уведомлениями и плитки (квадратики) с названиями функций;
- отыскать квадратик с изображением солнца;
- кликнуть по найденному квадрату и установить нужную яркость/насыщенность экрана.
Панель задач
Способ устранения неполадок монитора (через «Диспетчер…»):
- активировать Диспетчер задач (с помощью одновременного нажатия клавиш «Ctrl+Alt+Del» («Ctrl+Alt+Esc») или через Панель задач);
- в открывшемся окне отобразятся вкладки («Процессы», «Производительность», «Журнал приложений» и другие);
- открыть «Процессы»;
- остановить приложение, вызывающее неполадки монитора.
Как отыскать неисправное приложение:
- одновременно нажать на «Win» и «R»;
- появится «Выполнить»;
- ввести в окошко символы: compmgmt.msc;
- откроется консоль «Управление компьютером»;
- перейти в подпункт «Просмотр событий»;
- развернуть ветку «Журналы Windows»;
- просмотреть все пункты «Приложения» и «Системы»;
- отыскать записи, у которых в «уровне» написано «Ошибка»;
- запомнить название неисправного приложения и остановить его работу в Диспетчере задач.
Способ настройки экрана через Диспетчер устройств:
- вызвать Выполнить;
- в пустом поле написать символы: devmgmt.msc;
- открыть консоль под названием Диспетчер устройств или Device Manager;
- отыскать в списке «Monitor» и развернуть ветку;
- должно появиться «Generic PnP Monitor»;
- выставить для «Generic…» опцию «Enable», чтобы можно было уменьшить или увеличить яркость.
Через меню Пуск
Быстрый способ настройки компьютерного экрана:
- зайти в Пуск;
- кликнуть один раз по значку «шестеренка»;
- откроется консоль Параметры;
- активировать «Система»;
- отрыть блок «Экран»;
- изменить (повысить или понизить) яркость;
- выставить нужный масштаб;
- изменить разрешение или вернуть рекомендованное значение.
Кнопки на мониторе
Как самостоятельно поменять параметры компьютерного экрана:
- внимательно осмотреть рамку монитора;
- сбоку или внизу находятся кнопки для корректировки параметров яркости, цвета, контрастности;
- при помощи регулятора и шкалы выставить оптимальное значение;
- можно оставить параметры, выставленные по умолчанию;
- если настройки сбились, лучше выставить рекомендованные значения.
Настройки электропитания
Как самому настроить компьютерный экран через «Электропитание»:
- активировать Панель управления;
- перейти в «Электропитание»;
- активировать «Выбор или настройка схемы управления питанием»;
- отметить точкой «Сбалансированная» (схема);
- нажать один раз на кнопку «Настройка схемы электропитания»;
- подстроить яркость экрана;
- сохранить изменения;
- можно активировать опцию «Изменить дополнительные параметры питания»;
- в окошке «Электропитание, Дополнительные параметры» отыскать строчку «Включить адаптивную регулировку яркости»;
- для этой строчки выставить значение «Выкл.» от батареи и от сети;
- нажать на «ОК» после чего удастся регулировать яркость, резкость, четкость компьютерного экрана через клавиши или системные параметры.
Как улучшить яркость через индикатор заряда батареи:
- кликнуть по индикатору заряда батареи (если значок выведен на рабочий стол);
- откроется окно, отображающее процент зарядки, «Параметры питания и спящего режима» и две плитки (экономия заряда и яркость);
- кликнуть один раз на значок «солнце»;
- выставить значение яркости (в процентах).
Вам помогло? Поделитесь с друзьями — помогите и нам!
Пользователи Windows 10 имеют возможность изменить стандартные настройки экрана, которые система выбирает по умолчанию. Иногда в процессе настройки или использования монитора могут возникнуть проблемы, но их очень легко решить.
Настройка экрана
Персонализация параметров экрана помогает настроить любой экран так, чтобы пользователю было максимально удобно им пользоваться. Запоминайте настройки, которые были указаны до вашего вмешательства, чтобы в случае внесения неудачных изменений иметь возможность всё быстро восстановить.
Регулирование яркости
Существует несколько способов, позволяющих изменить яркость: через изменение системных настроек или при помощи функций самого экрана.
Через возможности экрана
Поищите на своём мониторе кнопки регулирования яркости и используйте их, чтобы увеличить или уменьшить свет. Но учтите, эти кнопки присутствуют не на всех моделях мониторов. Если их нет, используйте нижеописанные способы.
Используйте кнопки монитора для регулирования яркости
Через кнопки клавиатуры
Изучив клавиши быстрого доступа, то есть с F1 до F12, вы сможете найти кнопку, отвечающую за регулирование яркости. Нажмите или зажмите её, чтобы получить результат.
Эта кнопка иногда может отсутствовать или не работать. В этом случае воспользуйтесь нижеописанными способами.
Используйте клавиши быстрого доступа для регулирования яркости
Быстрый способ
Нажав на значок батареи или иконку в виде сообщения, вы увидите блок «Яркость». Используйте его, чтобы подобрать нужный вам уровень яркости.
Нажмите на иконку батареи и измените яркость
Через параметры системы
- Разверните параметры системы.
Откройте параметры системы
- Перейдите к блоку «Система».
Нажмите на блок «Система»
- Во вкладке «Экран» найдите пункт «Уровень яркости» и передвиньте бегунок. Кликните по кнопке «Применить».
Перегоните ползунок для изменения яркости
Видео: как настроить яркость и остальные параметры экрана
Через настройки электропитания
- В системной поисковой строке пропишите «Электропитание» и откройте предложенную страницу.
Откройте вкладку «Электропитание»
- Откройте настройки используемого вами плана.
Нажмите на кнопку «Настройка схемы электропитания»
- В списке параметров найдите строку «Яркость» и перегоните ползунок на подходящее значение.
Отрегулируйте яркость в параметрах питания
Что делать, если параметры яркости недоступны
Возможно, ваш экран не поддерживает изменение яркости, но эта проблема встречается только на старых устройствах. Чаще всего причина кроется в отсутствии нужного драйвера:
- Перейдите к «Диспетчеру устройств».
Откройте «Диспетчер устройств»
- Найдите раздел «Мониторы» и разверните его. Если у вас имеется подпункт «Универсальный монитор PnP», кликните по нему правой клавишей мыши и используйте функцию «Задействовать». Готово, перезагрузите компьютер, перейдите к вышеописанным инструкциям и попробуйте снова изменить яркость.
Выделите монитор и используйте функцию «Задействовать»
- Если имеется подпункт «Универсальный монитор не PnP» или значок, обозначающий отсутствие драйверов, вручную найдите и установите их. Чтобы это сделать, найдите сайт производителя монитора, скачайте с него драйверы для вашей модели, вернитесь к «Диспетчеру устройств», кликните по монитору правой клавишей мыши и выберите функцию «Обновить драйверы».
Скачайте и обновите драйверы монитора
- Выберите «Поиск драйверов на этом компьютере» и закончите процедуру, а после вернитесь к вышеописанным инструкциям и измените яркость. Возможно, сначала придётся перезагрузить компьютер.
Выберите ручной поиск и укажите путь до драйверов
Видео: как обновить драйверы в Windows 10
Настройки контрастности
Изменить соотношение цветов легче всего с помощью автоматического регулирования, запустить которое можно следующими действиями:
- Находясь в параметрах системы, выберите блок «Система». Во вкладке «Экран» перейдите к дополнительным параметрам.
Нажмите на кнопку «Дополнительные параметры экрана»
- Кликните по кнопке «Калибровка цветов».
Откройте раздел «Калибровка экрана»
- Прочитайте несколько страниц инструкции, каждый раз нажимая кнопку «Далее».
Прочитайте инструкцию и нажмите «Далее»
- Пройдите процесс настройки гаммы экрана.
Выполните калибровку гаммы
- Пройдите процесс настройки яркости.
Выполните настройку яркости
- Пройдите процесс настройки контрастности.
Выполните настройку контрастности
- Пройдите процесс цветового баланса.
Настройте отображение цветов
- Сохраните или отмените внесённые изменения.
Сохраните результаты настройки экрана
Видео: как откалибровать монитор в Windows 10
Изменение разрешения
От разрешения экрана зависит количество и плотность пикселей, задействованных в отображении картинки. Для каждой модели монитора существует своё рекомендованное значение разрешения, его можно узнать в инструкции к монитору или методом перебора всех предложенных системой разрешений:
- Кликните правой клавишей мыши по пустому месту рабочего стола и выберите пункт «Параметры экрана».
Выберите раздел «Параметры экрана»
- Найдите строку «Разрешение» и выберите то значение, которое вам будет комфортнее всего наблюдать на экране. После каждого изменения разрешения компьютер покажет результат, а через 10 секунд, если изменение не будет подтверждено, вернёт предыдущее значение.
Выберите подходящее разрешение и подтвердите свой изменения
Видео: как изменить разрешение экрана в Windows 10
Изменение ориентации, масштаба, добавление нескольких мониторов
Перейдя к параметрам экрана (первый шаг предыдущего подпункта), вы можете изменить не только разрешение, но и масштаб, благодаря чему все шрифты и иконки станут либо больше, либо меньше.
Отрегулируйте масштаб экрана
Тут же меняется ориентация с альбомной на книжную или портретную и наоборот. Эта функция пригодится только в том случае, если у вас имеется монитор с нестандартным соотношением сторон, например, вытянутый в высоту, а не в ширину.
Выберите подходящую ориентацию
Если к компьютеру подключено несколько мониторов, то настройка каждого из них будет производиться отдельно. Но сначала их надо распознать, кликнув по кнопке «Обнаружить». После завершения поиска параметры каждого монитора станут доступны.
Кликните по кнопке «Обнаружить», чтобы распознать новый экран
Решение проблем с монитором
Если во время настройки или использования монитора возникли проблемы, стоит попытаться устранить их самостоятельно.
Моргающий экран
Если экран начинает мерцать только в определённом приложении или игре, это значит, что программа несовместима с вашей сборкой и проблема в ней. Если же монитор моргает постоянно, то причины может быть две: проблема с кабелем или драйверами.
Во-первых, проверьте, чтобы кабель, соединяющий монитор и блок компьютера, не был пережат и не отходил. Обычно это VGA или HDMI кабель. Вытащите его из обоих разъёмов, подключите заново и проверьте, исчезла ли проблема. Если есть возможность, проверьте монитор с помощью другого кабеля.
Проверьте, хорошо ли соединены блок и монитор
Во-вторых, если вы убедились, что проблема не в кабеле, выполните обновление драйверов:
- Перейдите к «Диспетчеру устройств», найдите блок «Видеоадаптеры» и разверните его. Вы увидите название вашей видеокарты или видеоадаптера. С помощью него найдите сайт производителя и скачайте с него последнюю версию драйверов. Вернитесь к диспетчеру и перейдите к процессу обновления драйверов.
Выберите видеоадаптер и перейдите к обновлению его драйверов
- Укажите путь до ранее скачанных файлов и завершите процедуру. Если все пройдёт успешно, проблема с мерцанием экрана должна устраниться. Также стоит проверить, установлены ли драйверы для самого монитора.
Укажите путь до раннее скачанных драйверов видеоадаптера
Игры не открываются на весь экран
Некоторые игры могут по умолчанию открываться в окне, а не на весь экран. Если вы хотите это исправить, есть два способа. Первый — использовать комбинацию Alt + Enter, которая даёт команду растянуть активное окно на весь экран, второй — зайти в настройки самой игры и выставить значение «Открывать в полноэкранном режиме». Обычно стопроцентно срабатывает второй способ, игра либо сразу открывается на полный экран, либо делает это после перезапуска.
Включите полноэкранный режим в настройках игры
Калибровка экрана
Пользователи планшета под управлением Windows 10 или цифрового пера могут столкнуться с тем, что система не совсем правильно реагирует на прикосновения пальца или пера. В этом случае надо прибегнуть к калибровке экрана:
- Находясь в «Панели управления», перейдите ко вкладке «Параметры планшетного компьютера». Кликните по кнопке «Откалибровать».
Кликните по кнопке «Откалибровать»
- Пройдите процедуру калибровки, она несложная: достаточно нажимать в подсвеченных местах до тех пор, пока система не завершит тест.
Нажимайте в указанные места, чтобы откалибровать экран
Деактивация спящего режима и отключения монитора
По умолчанию, если пользователь не совершает действия в течение 15 минут, компьютер отключает монитор. Ещё через 15 минут простоя система уходит в сон. Это необходимо для экономии энергии. Но функцию электросбережения можно деактивировать или настроить:
- Находясь в параметрах системы, выберите раздел «Система», а в нём подраздел «Питание и спящий режим».
Откройте раздел «Питание и спящий режим»
- Установите время, через которое компьютер должен отключаться, или параметр «Никогда», чтобы запретить ему гасить экран и уходить в сон.
Установите время отключения монитора и ухода системы в сон
- Если вышеописанный способ не сработал, перейдите к поисковой системной строке и найдите вкладку rundll32.exe shell32.dll,Control_RunDLL desk.cpl,,1.
Найдите вкладку в поисковой строке меню «Пуск»
- Установите значение «Нет» и примите изменения.
Установите параметр «Нет»
Видео: как отключить спящий режим в Windows 10
Итак, монитор компьютера можно настроить, изменив его расширение, формат, яркость, контрастность и масштаб. Если с экраном возникают проблемы, стоит обновить драйверы, проверить кабель или выполнить калибровку. Уход компьютера в спящий режим также можно настроить или вовсе отключить.
- Распечатать
Оцените статью:
- 5
- 4
- 3
- 2
- 1
(9 голосов, среднее: 1.6 из 5)
Поделитесь с друзьями!
В процессе установки операционной системы Windows 10 на ноутбук устанавливаются и входящие в ее состав драйвера видеокарты, но это еще не означает, что сразу же после установки вы получите идеальное изображение и отличную производительность. Всегда есть вероятность, что система ошибется и выставит не то разрешение, которое нужно, и это приведет к нечеткости изображения. В этом случае настройку экрана ноутбука необходимо будет выполнить вручную через приложение «Параметры» или панель управления графикой.
- 1 Разрешение и масштабирование
- 2 Яркость, контрастность и цветовые настройки
- 3 Расширенные настройки экрана ноутбука в панели Intel
При наличии соответствующих драйверов и специальных утилит вы можете также настроить и другие параметры, например, яркость, контрастность, цветовую температуру, глубину цветности и частоту, выполнить при необходимости калибровку. Сначала посмотрим, какие настройки экрана ноутбука с Windows 10 можно выполнить средствами самой системы. Где найти настройки экрана на ноутбуке? В приложении Параметры, а также через панель управления графикой Intel, NVidia или AMD. Здесь мы рассмотрим только настройки, доступные в параметрах и панели управления графикой Intel.
Разрешение и масштабирование
Разрешение — одна из наиболее важных настроек, от которой зависит четкость изображения. В Windows 10 получить к ней доступ можно на вкладке «Дисплей», находящийся в разделе «Система» приложения «Параметры».
Для быстрого доступа к настройкам экрана в Windows 10 кликните правой кнопкой мыши по рабочему столу и нажмите «Параметры экрана»
- Масштаб и разметка. Масштабирует элементы интерфейса. Должно быть выставлено рекомендованное значение, а это может быть и 100%, и 150%. Здесь можно поэкспериментировать и выбрать наилучший для себя вариант.
- Разрешение экрана. Должно соответствовать физическому разрешению дисплея. Если вы его не знаете, выставьте рекомендованное, загляните в техническую документацию вашего портативного компьютера или воспользуйтесь программой AIDA64: Графика → Дисплей → Максимальное разрешение.
Более гибкие настройки разрешения предлагает панель управления графикой Intel. Чтобы ее открыть, нужно кликнуть правой кнопкой мыши по рабочему столу и выбрать опцию «Графические характеристики». Здесь уже вам будет доступно больше настроек, чем в приложении Параметры.
Разрешение вы можете выбрать в разделе «Дисплей» → «Основные настройки», более того, переключившись в подраздел «Пользовательские разрешения», вы сможете задать произвольное разрешение. Делать, однако, этого не рекомендуем, поскольку неправильно подобранные параметры разрешения могут привести к снижению производительности устройства и даже повреждению микросхем и других системных компонентов.
Примечание: в зависимости от конфигурации видеокарты и драйверов внешний вид панели управления графикой Intel и набор доступных настроек могут отличаться, но не столь существенно.
Яркость, контрастность и цветовые настройки
Помимо разрешения и масштабирования, в соответствующих программах вы сможете настроить яркость экрана на ноутбуке, контрастность, цветность и прочие параметры, о которых уже упоминалось выше. В приложении «Параметры» вам будут доступны такие настройки:
-
Настройка уровня яркости.
Также для изменения настроек вы можете использовать сочетания клавиш:
- В ноутбуках ASUS — Fn + F5 (уменьшение) и F6 (увеличение).
- В Lenovo — Fn + Home (уменьшение) и End (увеличение).
- В Acer — Fn + стрелка влево (уменьшение) и стрелка-вправо (увеличение).
- В HP — Fn + кнопки с изображением солнца и соответственно направленно стрелкой (вверх и вниз).
- Ночной свет. Эта функция позволяет снизить уровень синего спектра, сделать свечение экрана более мягким. У нее есть собственная настройка — уровень интенсивности. Доступен также и планировщик.
- Windows HD Color. Специальная функция, позволяющая сделать цвета более насыщенными и глубокими.
- Настройки графики. Дополнительная настройка, позволяющая изменять производительность графики для отдельных приложений.
Расширенные настройки экрана ноутбука в панели Intel
Еще больше возможностей в плане настройки экрана ноутбука предоставляет панель управления графикой Intel. Если вы переключитесь в раздел «Дисплей» → «Основные настройки», а затем и в «Повышение качества цветности», то обнаружите для себя ряд настроек, которых нет в приложении «Параметры». К ним относятся:
- Глубина цветности — количество используемых цветовых оттенков. По умолчанию обычно выставляется максимально поддерживаемое дисплеем.
- Частота обновления — в выпадающем списке может быть только одно значение, которое соответствует возможностям дисплея, но ничто не мешает вам изменить частоту обновления экрана в индивидуальных настройках (см. выше подраздел «Пользовательские разрешения»). Но опять же помните, что искусственное повышение этого параметра несет с собою риски.
- Качество цветности — этот раздел настроек цвета экрана ноутбука включает в себя такие параметры как гамма и оттенки, яркость и контрастность, а также насыщенность цвета. Настройки подбираются индивидуально на основе предпочтений пользователя. Здесь же имеется кнопка сброса настроек экрана на ноутбуке к исходным значениям.
Особняком стоит раздел «Трехмерная графика». Он включает дополнительную настройку, позволяющую подбирать лучший с точки зрения пользователя баланс между производительностью и отображением трехмерной графики.
Такой же отдельной настройкой является «Адаптивная яркость», автоматически изменяющая яркость экрана в зависимости от освещения в помещении. Если вас это не устраивает, можете ее отключить. Для этого командой control.exe powercfg.cpl,,3 в окошке «Выполнить» откройте дополнительные параметры электропитания, разверните «Экран» → «Включить адаптивную регулировку яркости» и отключите ее.
Теперь вы в курсе как изменить основные настройки экрана на ноутбуке и это, по большому счету, всё, что нужно знать. Существуют, конечно, и сторонние программы для настройки экранов лэптопов, но они в своем большинстве просто дублируют уже доступные настройки в панелях управления графикой. И последнее. Если у вас не регулируется яркость или другие настройки, установите оригинальные драйвера для видеокарты. Это наверняка решит вашу проблему.
Содержание
- 1 Варианты изменения параметров экрана Windows 10
- 2 Параметры начального экрана
- 3 Параметры панели задач
- 4 Начальные ошибки конфигурации макета
- 5 Еще по теме:
Экран Windows – основное средство взаимодействия пользователя с операционной системой. Его не только можно, но и нужно настраивать, так как правильная конфигурация снизит нагрузку на глаза и облегчит восприятие информации. Из данной статьи вы узнаете о том, как можно настроить экран в ОС Windows 10.
Варианты изменения параметров экрана Windows 10
Существует два основных метода, которые позволяют произвести настройку отображения ОС – системный и аппаратный. В первом случае все изменения вносятся через встроенное окно параметров Windows 10, а во втором – путем правки значений в панели управления графического адаптера. Последний метод в свою очередь можно разделить на три подпункта, каждый из которых относится к популярнейшим маркам видеокарт – Intel, Amd и NVIDIA. Все они имеют практически идентичные настройки за исключением одной или двух опций. О каждом из упомянутых методов мы расскажем далее во всех деталях.
Способ 1: Использование системных параметров Windows 10
Начнем с самого популярного и общедоступного способа. Его преимущество перед другими в том, что он применим абсолютно в любой ситуации, независимо от того, какую видеокарту вы используете. Настраивается экран Windows 10 в данном случае следующим образом:
- Нажмите на клавиатуре одновременно клавиши «Windows» и «I». В открывшемся окне «Параметры» кликните левой кнопкой мыши по разделу «Система».
Далее вы автоматически окажитесь в нужном подразделе «Дисплей». Все последующие действия будут происходить в правой части окна. В верхней его области будут отображены все устройства (мониторы), которые подключены к компьютеру.</li>
Для того чтобы внести изменения в настройки конкретного экрана, достаточно кликнуть по нужному устройству. Нажав кнопку «Определить», вы увидите на мониторе цифру, которая совпадает со схематическим отображением монитора в окне.</li>
Выбрав нужный, посмотрите на область ниже. Если вы используете ноутбук, там будет расположена полоса регулировки яркости. Передвигая ползунок влево или вправо, можно с легкостью откорректировать данную опцию. У владельцев стационарных ПК такой регулятор будет отсутствовать.</li>
Следующий блок позволит настроить функцию «Ночной свет». Она позволяет включить дополнительный цветовой фильтр, благодаря которому можно комфортно смотреть на экран в темное время суток. Если включить данную опцию, то в заданное время экран поменяет свой цвет на более теплый. По умолчанию это произойдет в 21:00.</li>
При нажатии на строку «Параметры ночного света» вы попадете на страницу настройки этого самого света. Там можно изменить цветовую температуру, задать конкретное время для включения функции или же задействовать ее незамедлительно.
Читайте также: Настройка ночного режима в Windows 10</li>Следующая настройка «Windows HD Color» весьма опциональна. Дело в том, что для ее активации необходимо иметь монитор, который будет поддерживать нужные функции. Кликнув по строке, показанной на изображении ниже, вы откроете новое окно.</li>
Именно в нем можно посмотреть, поддерживает ли используемый экран требуемые технологии. Если это так, именно здесь их можно будет включить.</li>
При необходимости можно изменить масштаб всего, что вы видите на мониторе. Причем значение меняется как в большую сторону, так и наоборот. За это отвечает специальное выпадающее меню.</li>
Не менее важной опцией является разрешение экрана. Его максимальное значение напрямую зависит от того, какой монитор вы используете. Если не знаете точных цифр, советуем довериться Windows 10. Выберите то значение из выпадающего списка, напротив которого стоит слово «рекомендуется». Опционально можно даже изменить ориентацию изображения. Зачастую данный параметр используют лишь в том случае, если нужно перевернуть картинку на определенный угол. В других ситуациях ее можно не трогать.</li>
В заключении мы хотели бы упомянуть об опции, которая позволяет настроить отображение картинки при использовании нескольких мониторов. Можно выводить изображение как на какой-то конкретный экран, так и на оба устройства. Для этого достаточно выбрать из выпадающего списка нужный параметр.</li>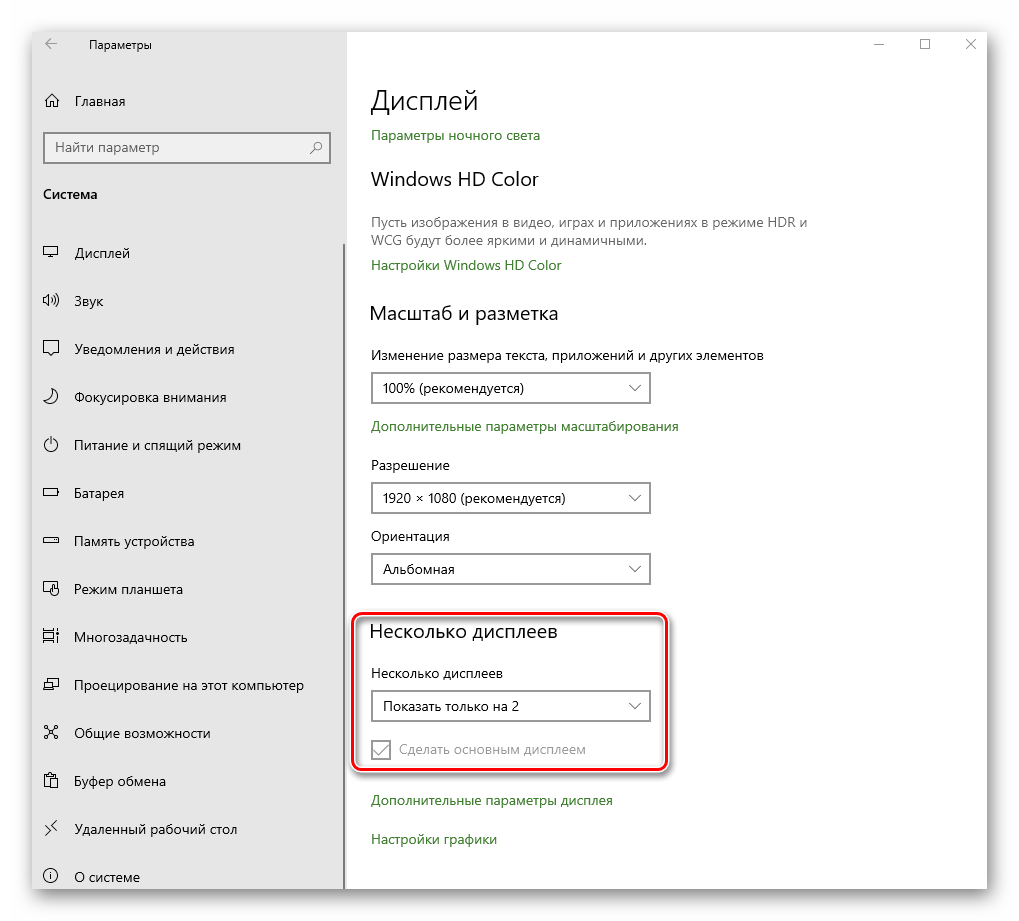
Обратите внимание! Если у вас несколько мониторов и вы случайно включили отображение картинки на тот, который не работает или поломан, не паникуйте. Просто ничего не нажимайте в течении нескольких секунд. По истечении времени настройка будет возвращена в исходное состояние. В противном случае придется либо отключать поломанное устройство, либо же вслепую пытаться переключить опцию.
Используя предложенные советы, вы без труда сможете настроить экран стандартными средствами Windows 10.
Способ 2: Изменение настроек видеокарты
Помимо встроенных средств операционной системы, настроить экран можно также и через специальную панель управления видеокартой. Интерфейс и ее содержимое зависит исключительно от того, через какой графический адаптер выводится картинка – Intel, AMD или NVIDIA. Данный способ мы разделим на три небольших подпункта, в которых вкратце расскажем о сопутствующих настройках.
Для владельцев видеокарт Intel
- Нажмите на рабочем столе правой кнопкой мышки и выберите из контекстного меню строку «Графические характеристики».
В открывшемся окне нажмите ЛКМ по разделу «Дисплей».</li>
В левой части следующего окна выберите тот экран, параметры которого необходимо изменить. В правой же области находятся все настройки. В первую очередь следует указать разрешение. Для этого нажмите на соответствующую строку и выберите необходимое значение.</li>
Далее можно изменить частоту обновления монитора. У большинства устройств она равна 60 Гц. Если же экран поддерживает большую частоту, есть смысл установить именно ее. В противном случае оставьте все по умолчанию.</li>При необходимости настройки Intel позволяют повернуть изображение экрана на угол, кратный 90 градусов, а также масштабировать его с учетом пользовательских предпочтений. Для этого достаточно включить параметр «Выбор пропорций» и отрегулировать их специальными ползунками правее.</li>Если вам необходимо изменить цветовые параметры экрана, тогда перейдите во вкладку, которая так и называется – «Цвет». Далее откройте подраздел «Основные». В нем с помощью специальных регуляторов можно откорректировать яркость, контрастность и гамму. Если вы изменили их, не забудьте нажать кнопку «Применить».</li>Во втором подразделе «Дополнительные» вы сможете изменить оттенки и насыщенность изображения. Для этого снова нужно установить отметку на полоске регулятора в приемлемое положение.</li></ol>
Для владельцев видеокарт NVIDIA
- Откройте «Панель управления» операционной системы любым известным вам способом. Подробнее: Открытие «Панели управления» на компьютере с Windows 10
- Активируйте режим «Крупные значки» для более комфортного восприятия информации. Далее перейдите в раздел «Панель управления NVIDIA».
- В левой части открывшегося окна вы увидите список доступных разделов. В данном случае вам понадобятся лишь те, которые находятся в блоке «Дисплей». Перейдя в первый подраздел «Изменение разрешения», вы сможете указать нужное значение пикселей. Тут же при желании можно изменить и частоту обновления экрана.
- Далее следует настроить цветовую составляющую картинки. Для этого перейдите в следующий подраздел. В нем можно настроить параметры цвета для каждого из трех каналов, а также прибавить или уменьшить интенсивность и оттенок.
- Во вкладке «Поворот дисплея», как следует из названия, можно изменить ориентацию экрана. Достаточно выбрать один из четырех предложенных пунктов, а затем сохранить изменения, нажав кнопку «Применить».
- Раздел «Регулировка размера и положения» содержит в себе опции, которые связаны с масштабированием. Если у вас нет никаких черных полос по бокам экрана, данные опции можно оставить без изменения.
- Последняя функция панели управления NVIDIA, о которой мы хотим упомянуть в рамках данной статьи – настройка нескольких мониторов. Изменить их расположение относительно друг друга, а также переключить режим отображения можно в разделе «Установка нескольких дисплеев». Тем, у кого используется лишь один монитор, данный раздел будет бесполезен.
Для владельцев видеокарт Radeon
- Нажмите на рабочем столе ПКМ, а затем выберите из контекстного меню строчку «Настройки Radeon».
- Появится окно, в котором необходимо зайти в раздел «Дисплей».
- В результате вы увидите перечень подключенных мониторов и основные параметры экрана. Из них следует отметить блоки «Цветовая температура» и «Масштабирование». В первом случае вы можете сделать цвет более теплым или холодным, включив саму функцию, а во втором – изменить пропорции экрана, если они вас не устраивают по каким-то причинам.
- Для того чтобы изменить разрешение экрана с помощью утилиты «Настройки Radeon», необходимо нажать на кнопку «Создать». Она находится напротив строки «Пользовательские разрешения».
- Далее появится новое окно, в котором вы увидите достаточно большое количество настроек. Обратите внимание на то, что в отличии от других способов, в данном случае значения меняются путем прописывания необходимых цифр. Нужно действовать осторожно и не менять то, в чем не уверены. Это грозит программной неисправностью, в результате чего придется переустанавливать систему. Рядовому пользователю стоит обратить внимание лишь на первые три пункта из всего перечня опций – «Горизонтальное разрешение», «Вертикальное разрешение» и «Частота обновления экрана». Все остальное лучше оставить по умолчанию. После изменения параметров не забудьте их сохранить, нажав кнопку с аналогичным названием в правом верхнем углу.
Проделав необходимые действия, вы сможете без особого труда настроить экран Windows 10 под себя. Отдельно хотим отметить тот факт, что у владельцев ноутбуков с двумя видеокартами в параметрах AMD или NVIDIA не будет полноценных параметров. В таких ситуациях настроить экран можно только системными средствами и через панель Intel. Мы рады, что смогли помочь Вам в решении проблемы.Опишите, что у вас не получилось. Наши специалисты постараются ответить максимально быстро.
Помогла ли вам эта статья?
В операционной системе Windows 10 снова появилось меню Пуск, так любимое многими пользователями. Но, вместе с этим исчез начальный экран с плитками. Наверное, такое решение окажется более удобным для большинства пользователей.
Для того чтобы включить начальный экран необходимо кликнуть правой кнопкой мышки по панели задач и выбрать пункт меню «Свойства».
После этого перед вами откроется окно «Свойства панели задач и меню Пуск». Здесь нужно перейти на вкладку «Меню Пуск».
Дальше нужно снять отметку напротив пункта «Использовать меню Пуск вместо начального экрана» и закрыть окно нажатием на кнопку «Ok».
После этого появится окно с предупреждением. Здесь нужно нажать на кнопку «Выход из системы и изменение параметров».
Дальше будет выполнен выход из системы. После следующего входа в систему, после нажатия на кнопку Windows, будет открываться не меню Пуск, а начальный экран с плитками.
Нужно отметить, что включение начального экрана полностью отключает меню Пуск. Поэтому использовать и меню Пуск и начальный экран одновременно не получится.
Посмотрите также
—>
Область применения
- Windows 10
Ищете информацию для потребителей?Возможности меню «Пуск»
Организациям может потребоваться развертывание настраиваемой конфигурации начальной и панели задач на устройствах, на которых работают Windows10 Pro, предприятие и образовательные учреждения. Стандартный пользовательский начальный экран может быть полезен на устройствах, которыми пользуются несколько человек, а также устройствах, заблокированных с определенной целью. Настройка панели задач позволяет организации закрепить полезные приложения для своих сотрудников и удалить приложения, закрепленные по умолчанию.
Примечание
Настройка панели задач доступна начиная с версии 1607 Windows 10.
Настройки начального экрана и панели задач можно применять для устройств под управлением Windows 10 Pro версии 1703.
Сведения об использовании XML-кода изменения макета для настройки начала с перемещаемыми профилями пользователей можно найти в разделе развертывание перемещаемых профилей пользователей.
Использование Копипрофиле для настройки меню «Пуск» в Windows 10 не поддерживается. Дополнительные сведения о настройке профиля пользователя по умолчанию с помощью копипрофиле
Параметры начального экрана
Некоторые области начального экрана можно настроить с помощью групповой политики. Макет плиток начального экрана можно настроить с помощью групповой политики или политики управления мобильными устройствами (MDM).
Примечание
Параметры политики MDM в таблице также можно настроить в пакете подготовки , используя политики > запуска. Ознакомьтесь со справочными сведениями о параметрах запуска в конструкторе конфигураций Windows.
В таблице ниже приведены различные области начального экрана и все применимые к ним параметры политики или настройки параметров. Параметры групповой политики находятся в разделе Конфигурация пользователяАдминистративные шаблоныМеню «Пуск» и панель задач , за исключением случаев, когда в таблице указан другой раздел.
| Начальный экран | Политика | Локальный параметр |
|---|---|---|
| Пользовательская плитка | MDM: Start/HideUserTileStart/HideSwitchAccountStart/HideSignOutStart/HideLockStart/HideChangeAccountSettingsГрупповая политика: Удалить «Завершение сеанса» из меню «Пуск» | нет |
| Наиболее часто используемые | MDM: Start/HideFrequentlyUsedAppsГрупповая политика: Удалить список часто используемых программ в меню «Пуск» | Параметры > Персонализация > Начальный экран > Показывать наиболее часто используемые приложения |
| MDM: разрешить функции потребителей WindowsГрупповая политика: Конфигурация компьютераАдминистративные шаблоныКомпоненты WindowsСодержимое облакаВыключить возможности потребителя МайкрософтПримечание. Эта политика также включает и отключает уведомления для учетной записи Майкрософт и плитки приложений Майкрософт, динамически вставленные в меню «Пуск» по умолчанию. | Параметры > Персонализация > Пуск > Иногда показывать рекомендации в меню «Пуск» | |
| Недавно добавленные | MDM: Start/HideRecentlyAddedApps*Групповая политика *: Конфигурациякомпьютера , меню «Пуск» и панель задач.Удаление списка «недавно добавленные» в меню «Пуск » (для Windows 10, версия 1803) | Параметры > Персонализация > Пуск > Показывать недавно добавленные приложения |
| Закрепленные папки | MDM: AllowPinnedFolder | Параметры > Персонализация > Пуск > Выберите, какие папки будут отображаться в меню «Пуск» |
| Электропитание | MDM: Start/HidePowerButtonStart/HideHibernateStart/HideRestartStart/HideShutDownStart/HideSleepГрупповая политика: Удалить и запретить доступ к командам «Завершение работы», «Перезагрузка», «Сон», «Гибернация» и запрет доступа к ним | нет |
| Макет начального экрана | MDM: Макет начального экранаImportEdgeAssetsГрупповая политика: Запретить пользователям настраивать начальный экранПримечание. После того как макет начального экрана будет полностью импортирован с помощью групповой политики или MDM, пользователи не смогут закреплять, откреплять или удалять приложения на начальном экране. Пользователи могут просматривать и открывать все приложения в представлении Все приложения, но не могут закреплять их на начальном экране. При частичном импорте макета начального экрана пользователи не могут изменять группы плиток, примененные частичным макетом, но могут изменять другие группы плиток и создавать собственные.Политику макета начального экрана можно использовать для закрепления приложений на панели задач в зависимости от предоставленного вами XML-файла. Пользователи смогут изменять порядок закрепленных приложений, откреплять приложения и закреплять дополнительные приложения на панели задач. | нет |
| Списки переходов | MDM: Start/HideRecentJumplistsГрупповая политика: Не хранить сведения о недавно открывавшихся документах | Параметры > Персонализация > Пуск > Показывать последние открытые элементы в списках переходов в меню «Пуск» или на панели задач |
| Размер начального экрана | MDM: Принудительная установка размера начального экранаГрупповая политика: принудительный запуск начального экрана во весь экран или по размеру меню | Параметры > Персонализация > Пуск > Открывать начальный экран в полноэкранном режиме |
| Список приложений | MDM: Start/HideAppList | Параметры > Персонализация > Пуск > Показывать список приложений в меню «Пуск» |
| Все параметры | Групповая политика: Запретить изменение параметров панели задач и меню «Пуск» | нет |
| Панель задач | MDM: Start/NoPinningToTaskbar | нет |
Примечание
В**** > началенастройки локальных параметров > можно отобразить дополнительные плитки. Макет плиток по умолчанию для начальных плиток содержит три столбца плиток среднего размера. Показать больше плиток включает 4 столбца. Чтобы настроить внешний вид 4 столбцов при настройке и экспорте начального макета, включите параметр Показать дополнительные плитки и разместите плитки.
Узнайте, как настраивать и экспортировать макет начального экрана.
Параметры панели задач
Начиная с Windows 10 версии 1607, можно закреплять дополнительные приложения на панели задач и удалять закрепленные по умолчанию приложения с панели задач. Вы можете указать различные конфигурации панели задач на основании языкового стандарта и региона устройства.
Существует три категории приложений, которые можно закрепить на панели задач:
- Приложения, закрепленные пользователем
- Приложения для Windows по умолчанию, закрепленные во время установки операционной системы (Microsoft Edge, Проводник, Store)
-
Приложения, закрепленные организацией, например автоматическая настройка Windows
Примечание
Мы рекомендуем использовать метод layoutmodification.xml для настройки панели задач, а не ранний способ с использованием TaskbarLinks в файле автоматической установки Windows.
В примере ниже показано, как будут закреплены различные приложения. Приложения Windows, используемые по умолчанию (синие круги), будут слева, приложения, закрепленные пользователем (оранжевые треугольники),— в центре, а приложения, закрепленные вами с помощью XML (зеленые квадраты),— справа.
Примечание
В операционных системах, настроенных для использования языков с письмом справа налево, на панели задач будет использоваться обратный порядок.
Независимо от того, применяете ли вы конфигурацию панели задач при чистой установке или обновлении, пользователи смогут:
- Закреплять дополнительные приложения
- Изменять порядок закрепленных приложений
- Откреплять любые приложения
Примечание
В Windows 10 версии 1703 можно применить политику MDM Start/NoPinningToTaskbar, чтобы запретить пользователям закреплять и откреплять приложения на панели задач.
Конфигурация панели задач, применяемая при чистой установке Windows 10
При чистой установке, если вы применяете макет панели задач, на ней будут закреплены только указанные вами приложения и приложения по умолчанию, которые вы не удалите. Пользователи могут закреплять дополнительные приложения на панели задач после применения макета.
Конфигурация панели задач, применяемая к обновлениям Windows 10
Если устройство обновляется до Windows 10, приложения уже будут закреплены на панели задач. Некоторые приложения могут быть закреплены на панели задач пользователем, а другие— с помощью настраиваемого базового образа или при использовании автоматической настройки Windows.
В новом макете панели задач для обновления до Windows 10 версии 1607 или выше будут применены следующие принципы:
- Если пользователь закрепил приложение на панели задач, эти закрепленные приложения останутся на месте, а новые приложения будут добавлены справа.
- Если пользователь не закрепил приложение (оно была закреплено во время установки или с помощью политики) и оно не находится в обновленном файле макета, оно будет откреплено.
- Если пользователь не закрепил приложение и оно находится в файле обновленного макета, оно будет закреплено справа.
- Новые приложения, указанные в файле обновленного макета, закрепляются справа от закрепленных пользователем приложений.
Узнайте, как настроить панель задач в Windows10.
Начальные ошибки конфигурации макета
Если настройка макета «начало работы» не применяется должным образом, откройте окно просмотра событий и перейдите в раздел » приложения и службы», журнал > Microsoft > Windows > **шеллкоммон-стартлайаутпопулатион **В рабочем состоянии и проверьте одно из указанных ниже событий. **** >
- Событие 22 регистрируется при неправильном формате XML, что означает, что указанный файл просто не является допустимым XML. Это может произойти, если в файле есть лишние пробелы или непредусмотренные символы или если файл не сохранен в формате UTF8.
- Событие 64 регистрируется, когда XML-документ является действительным, но содержит непредвиденные значения. Это может происходить, если нужная конфигурация не распознана, элементы не находятся в нужном порядке, или источник не найден (например, пропущено или неправильно написано). lnk.
Еще по теме:
—>Используемые источники:
- https://lumpics.ru/how-customize-screen-in-windows-10/
- https://comp-security.net/как-включить-начальный-экран-в-windows-10/
- https://docs.microsoft.com/ru-ru/windows/configuration/windows-10-start-layout-options-and-policies