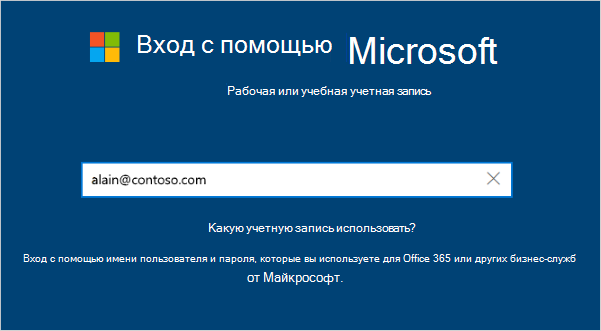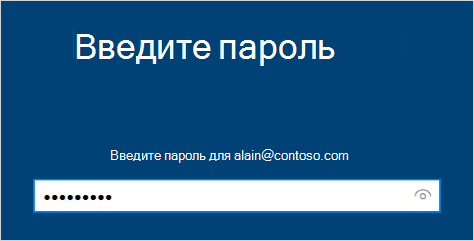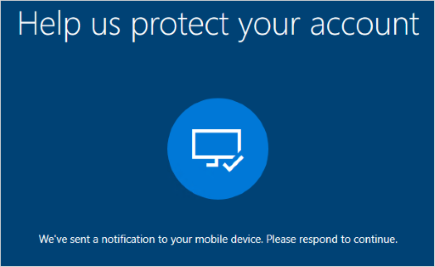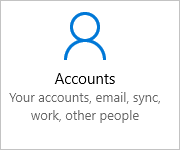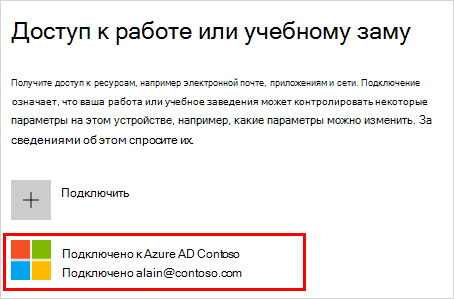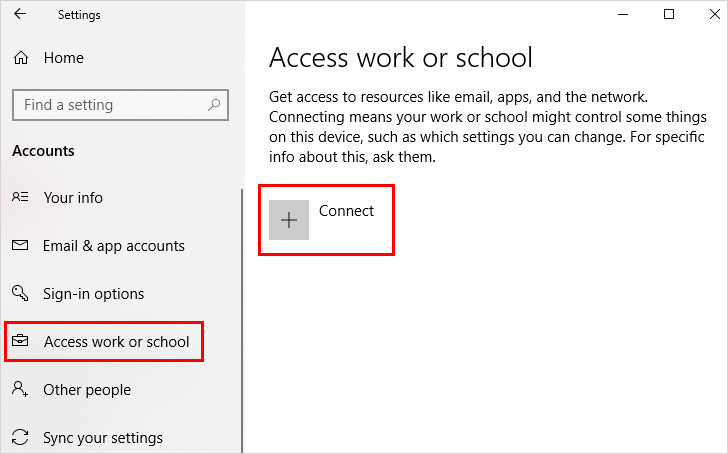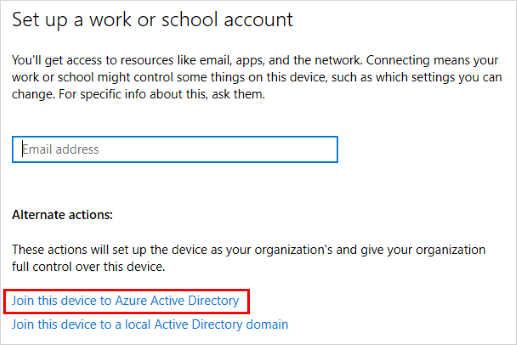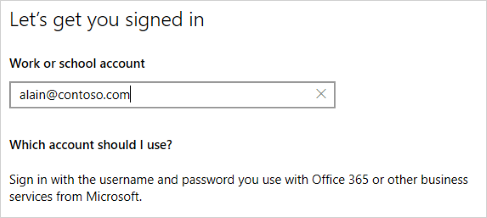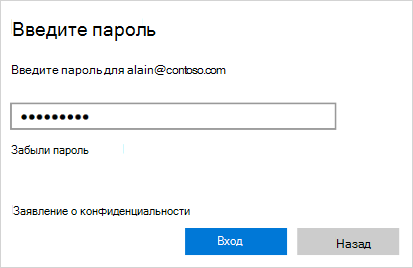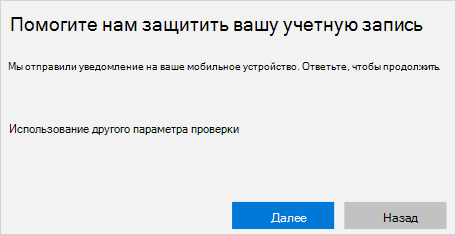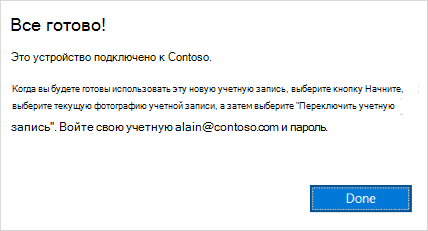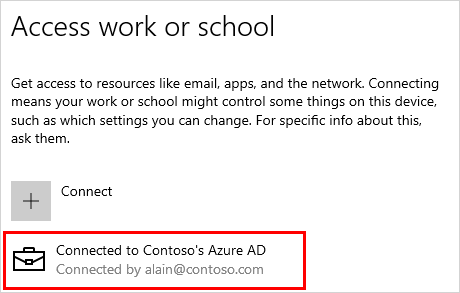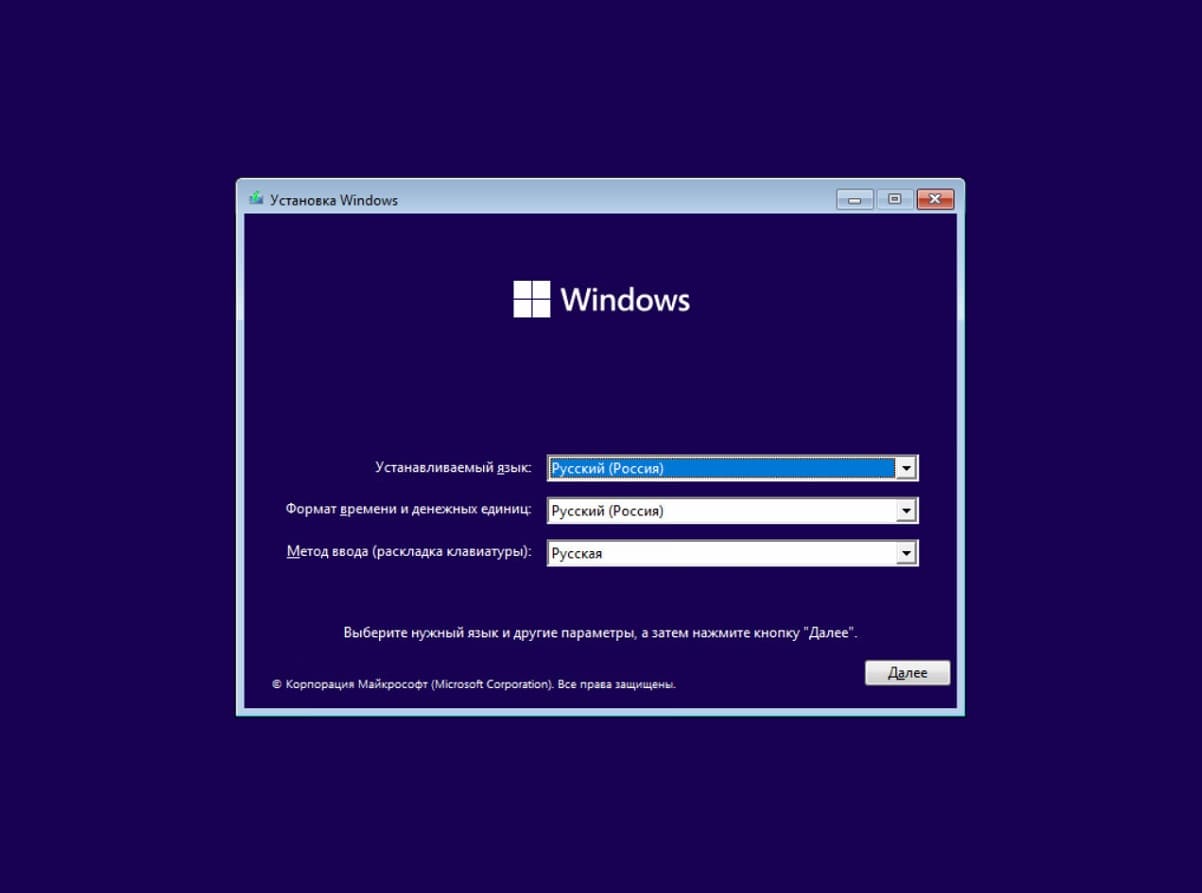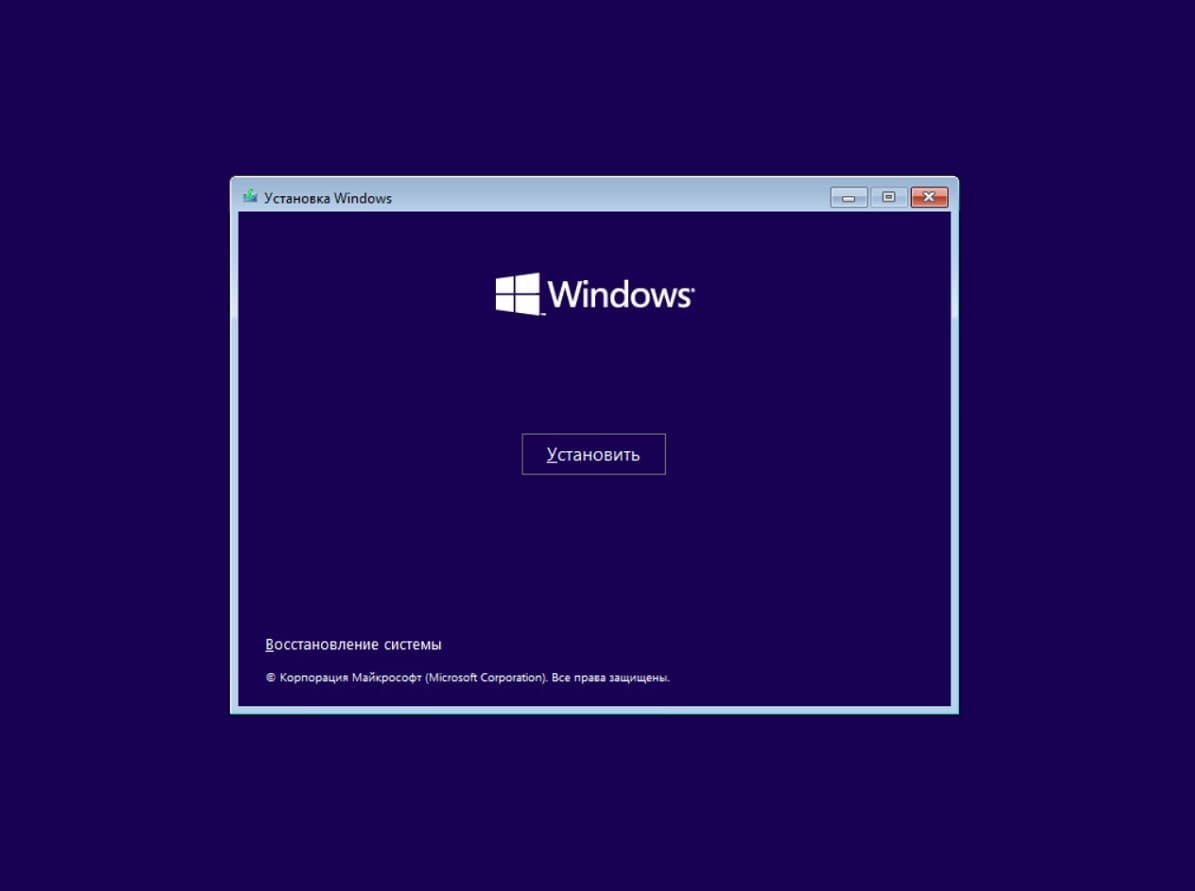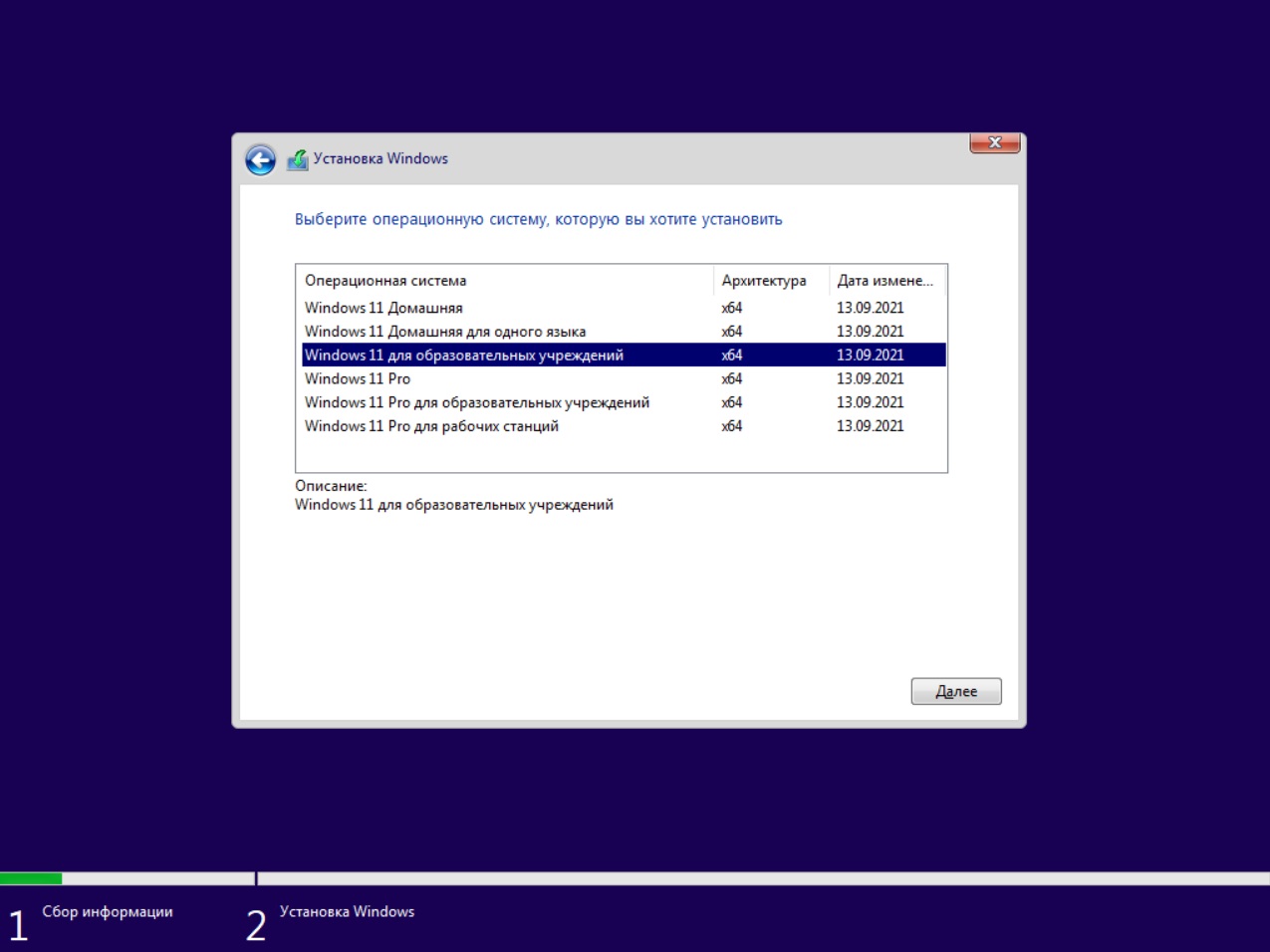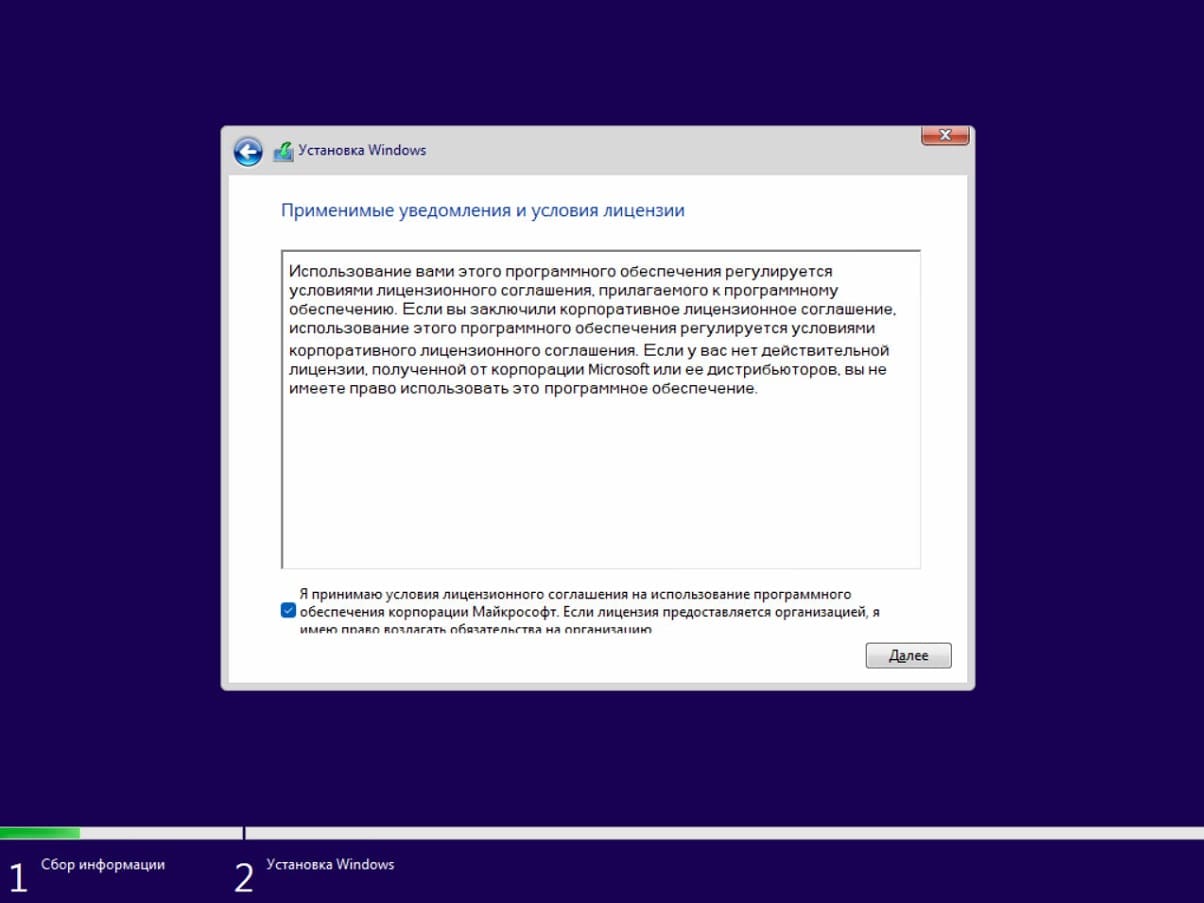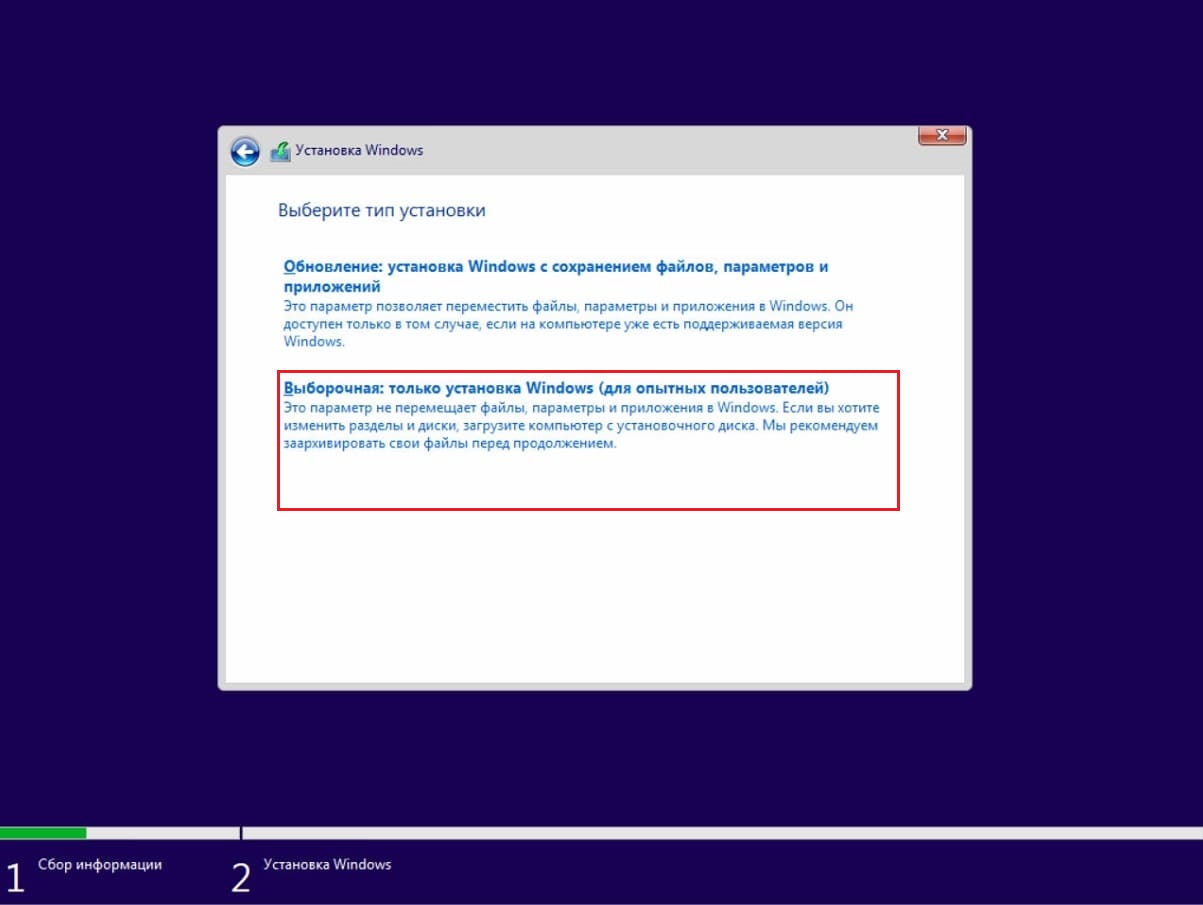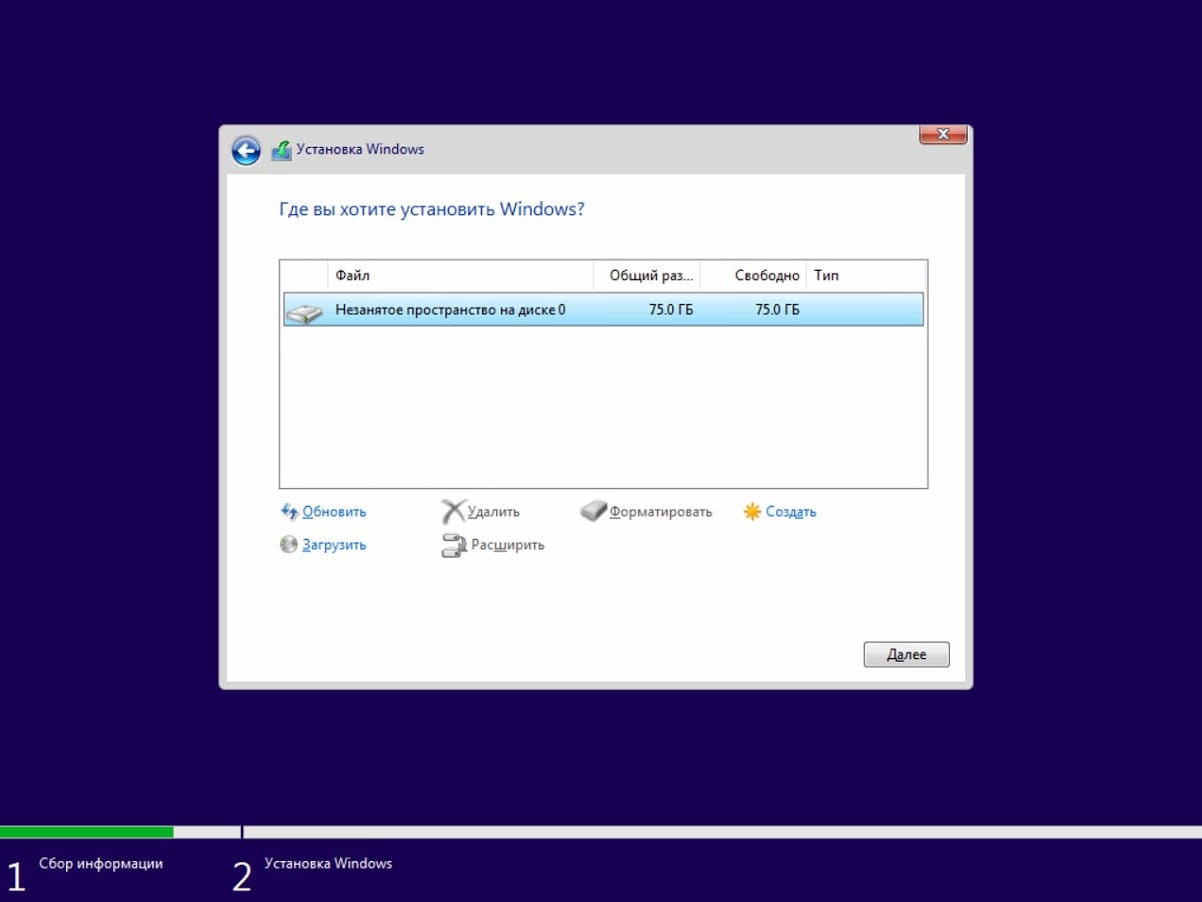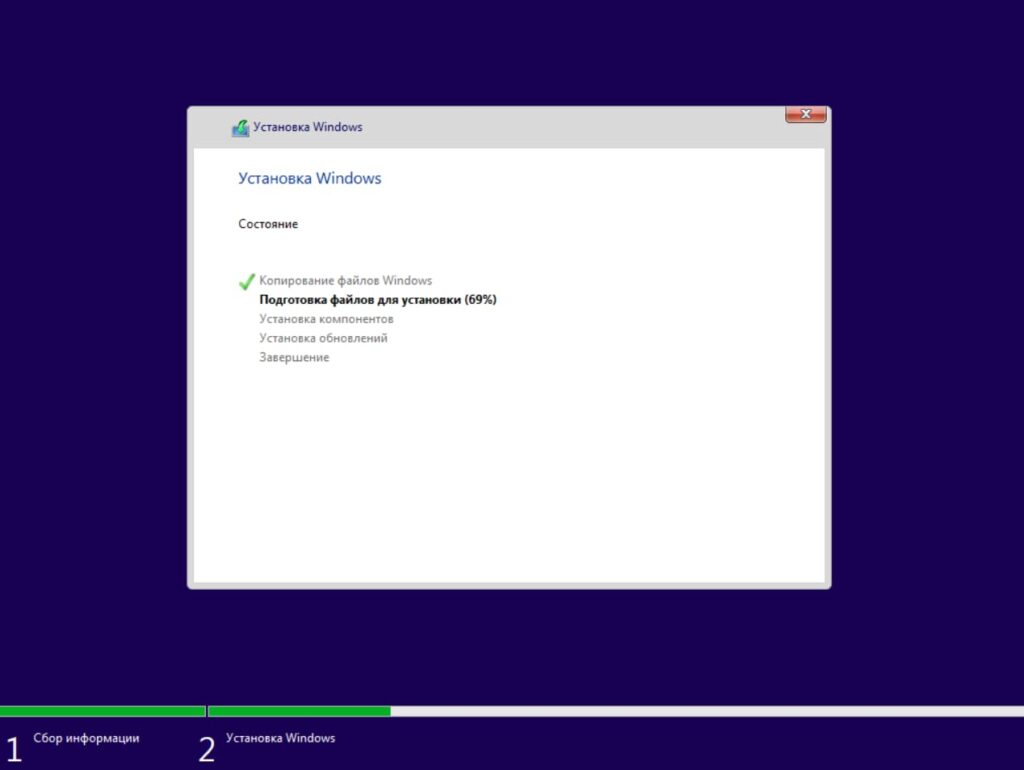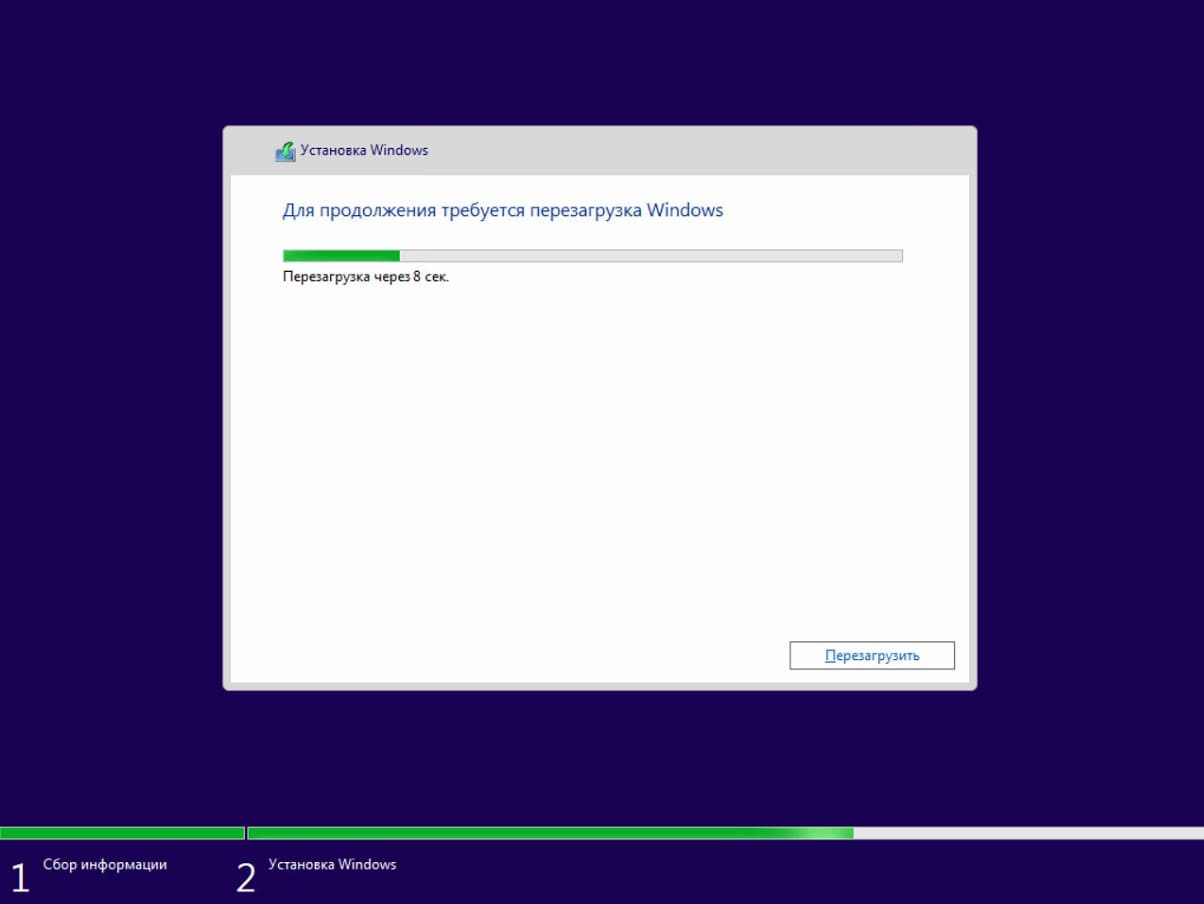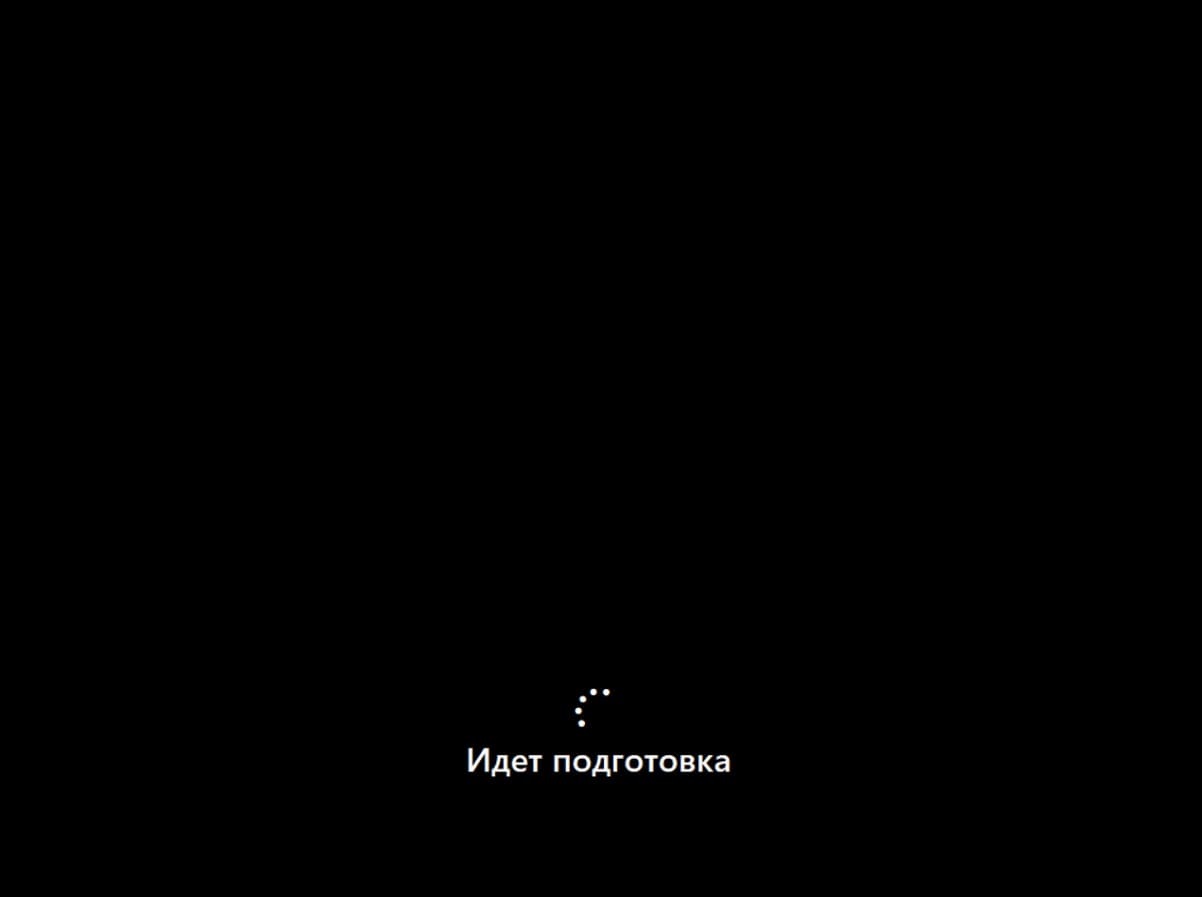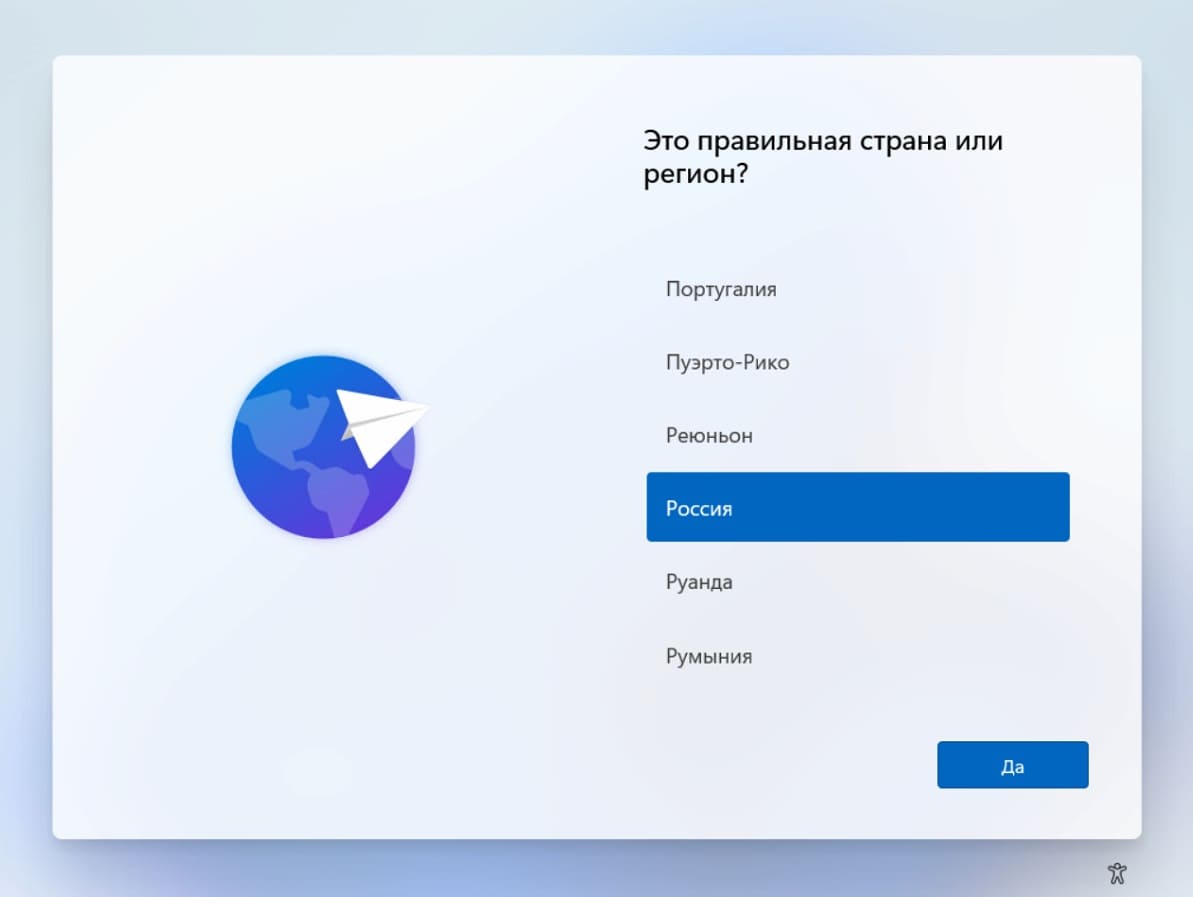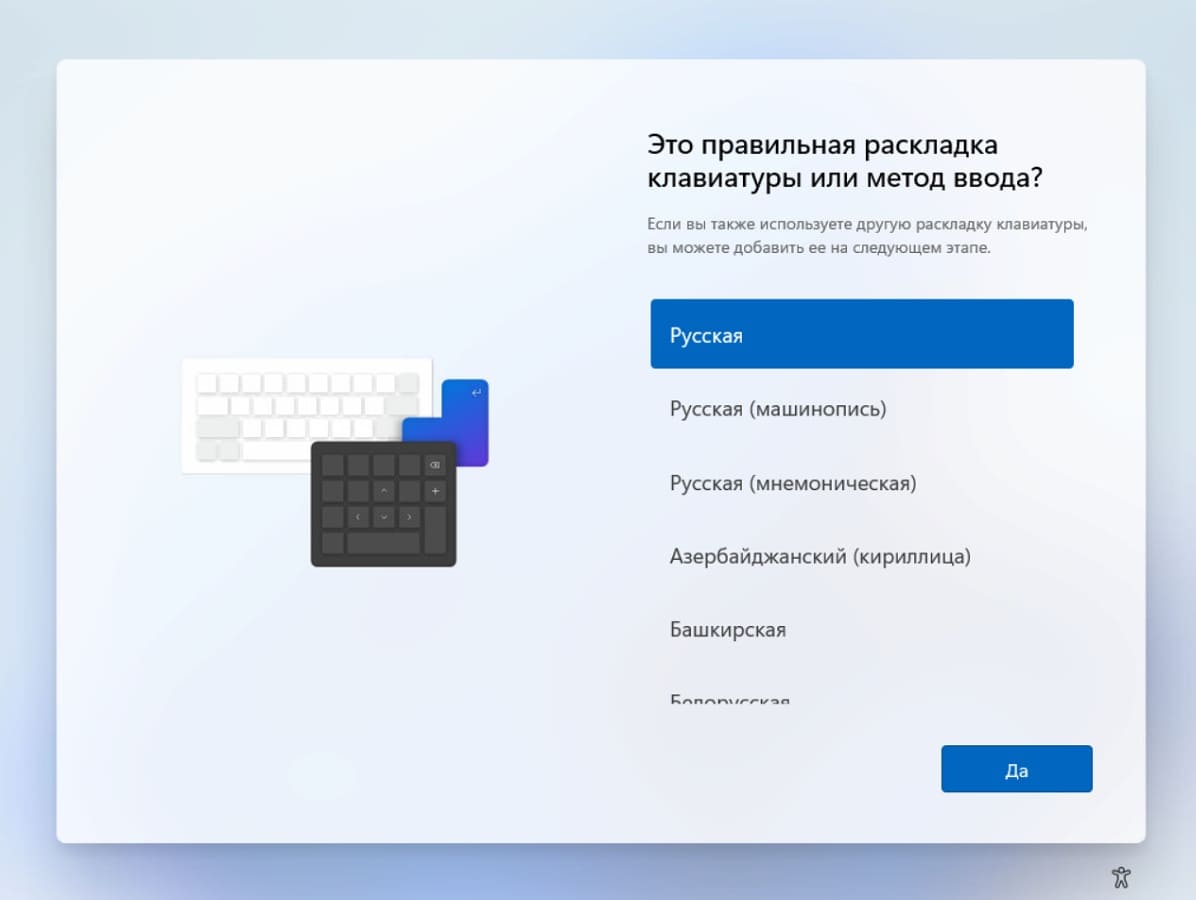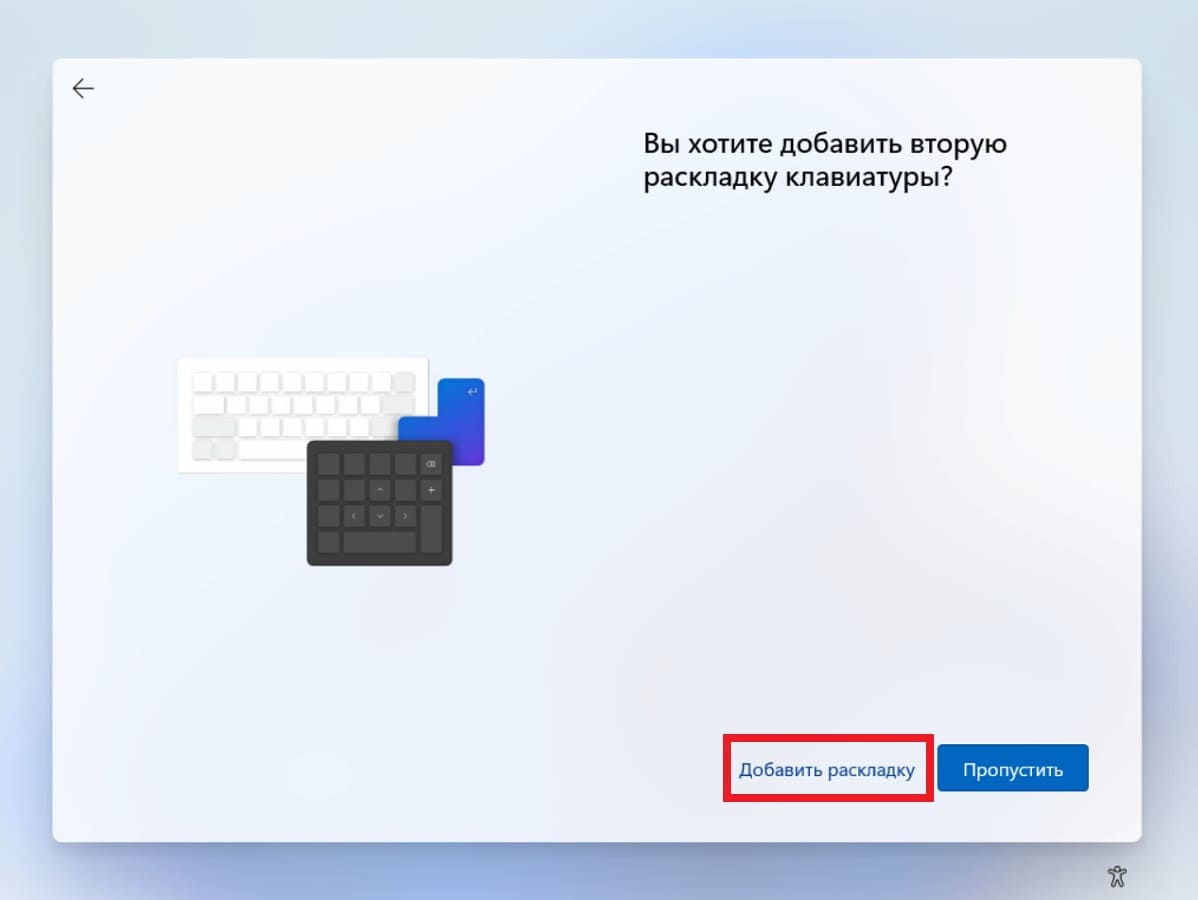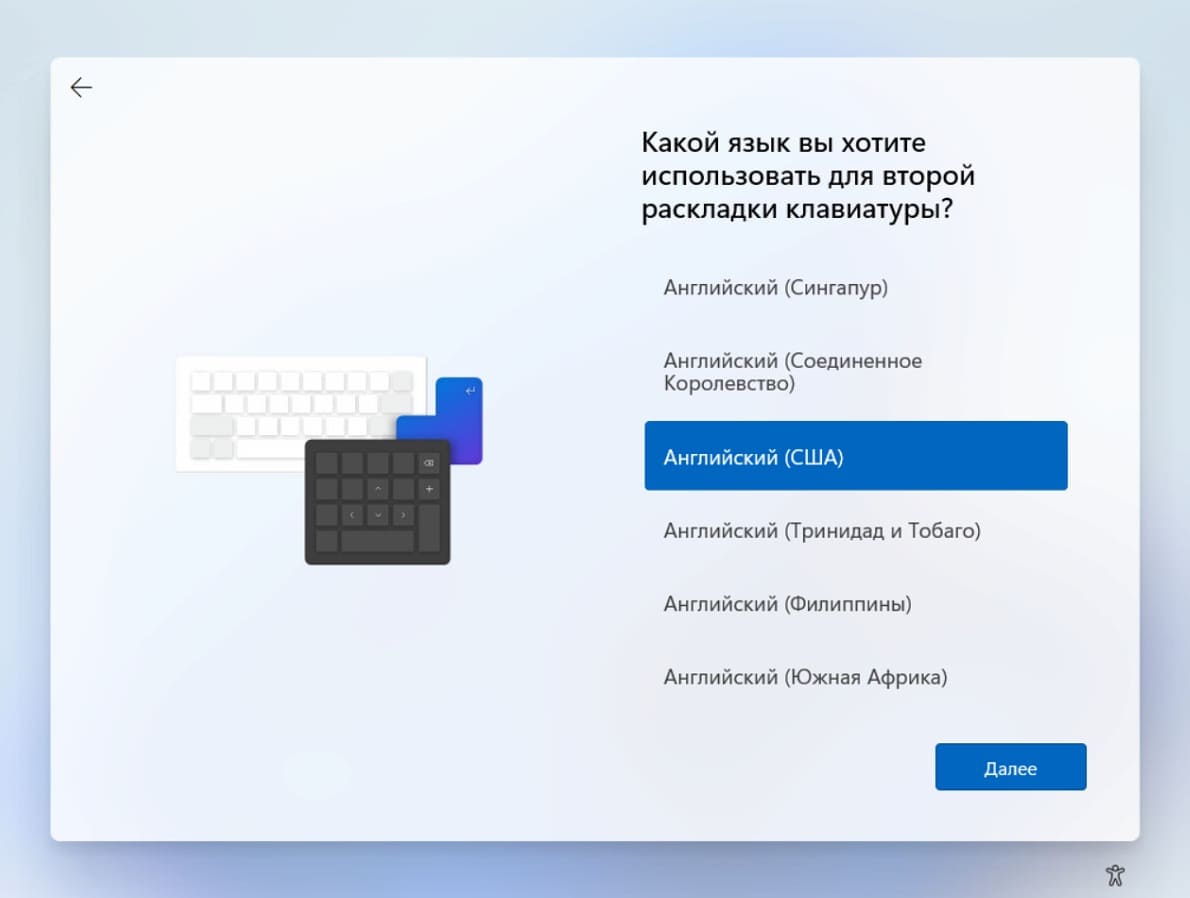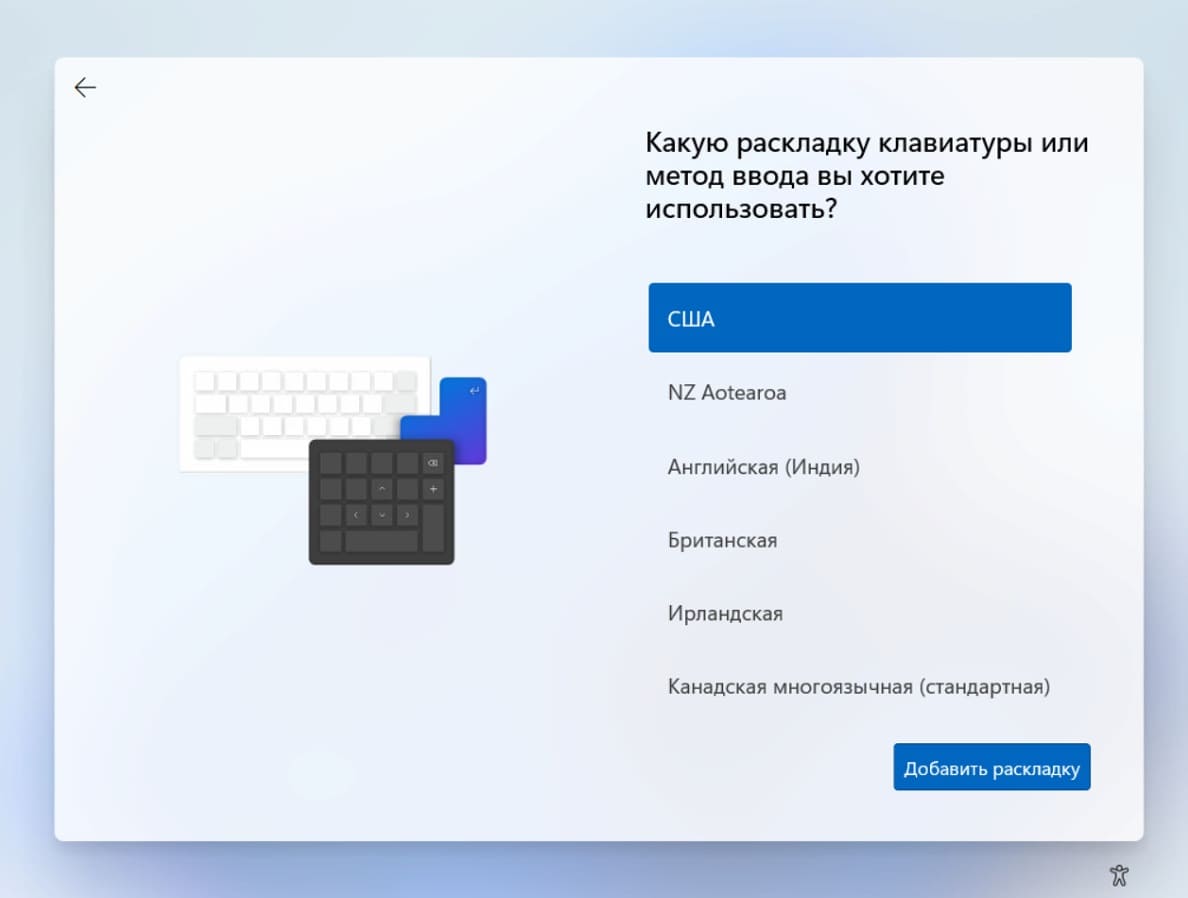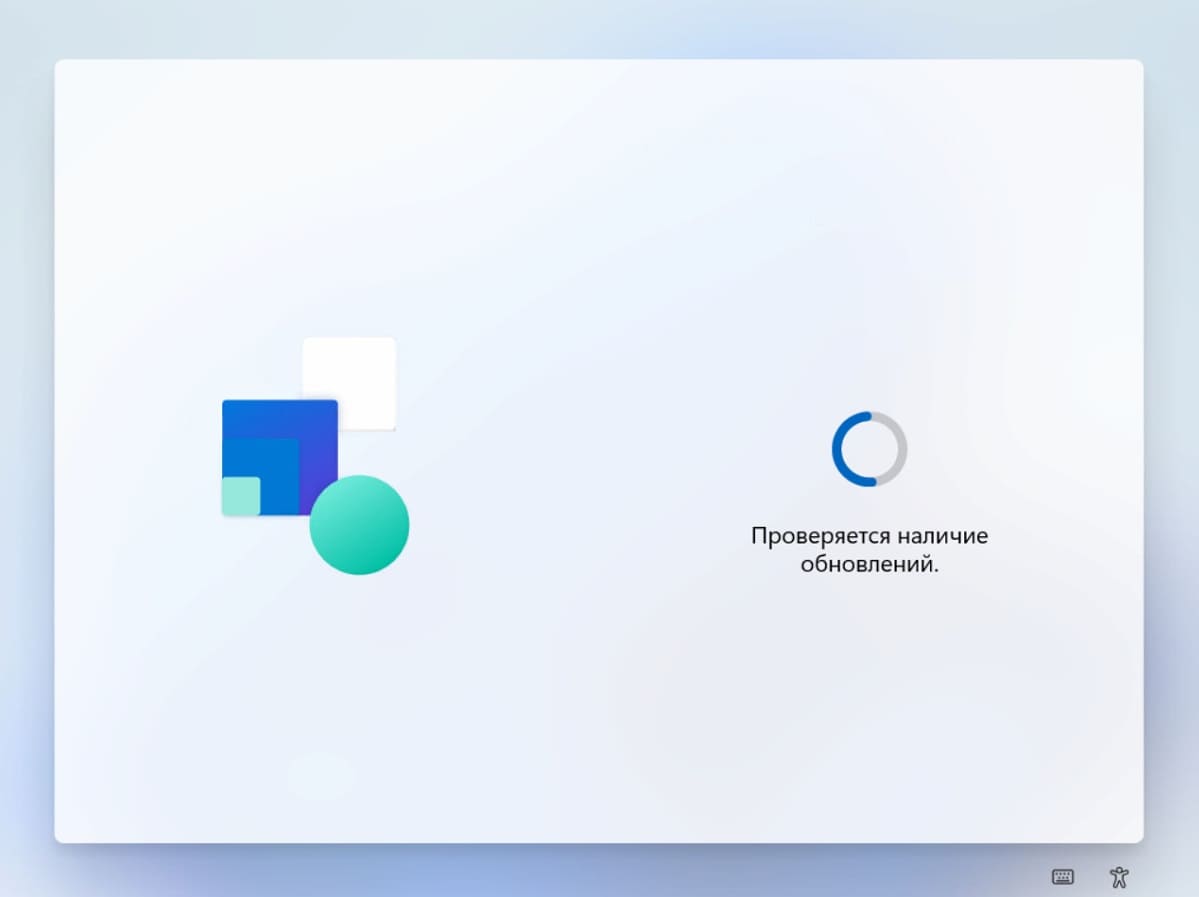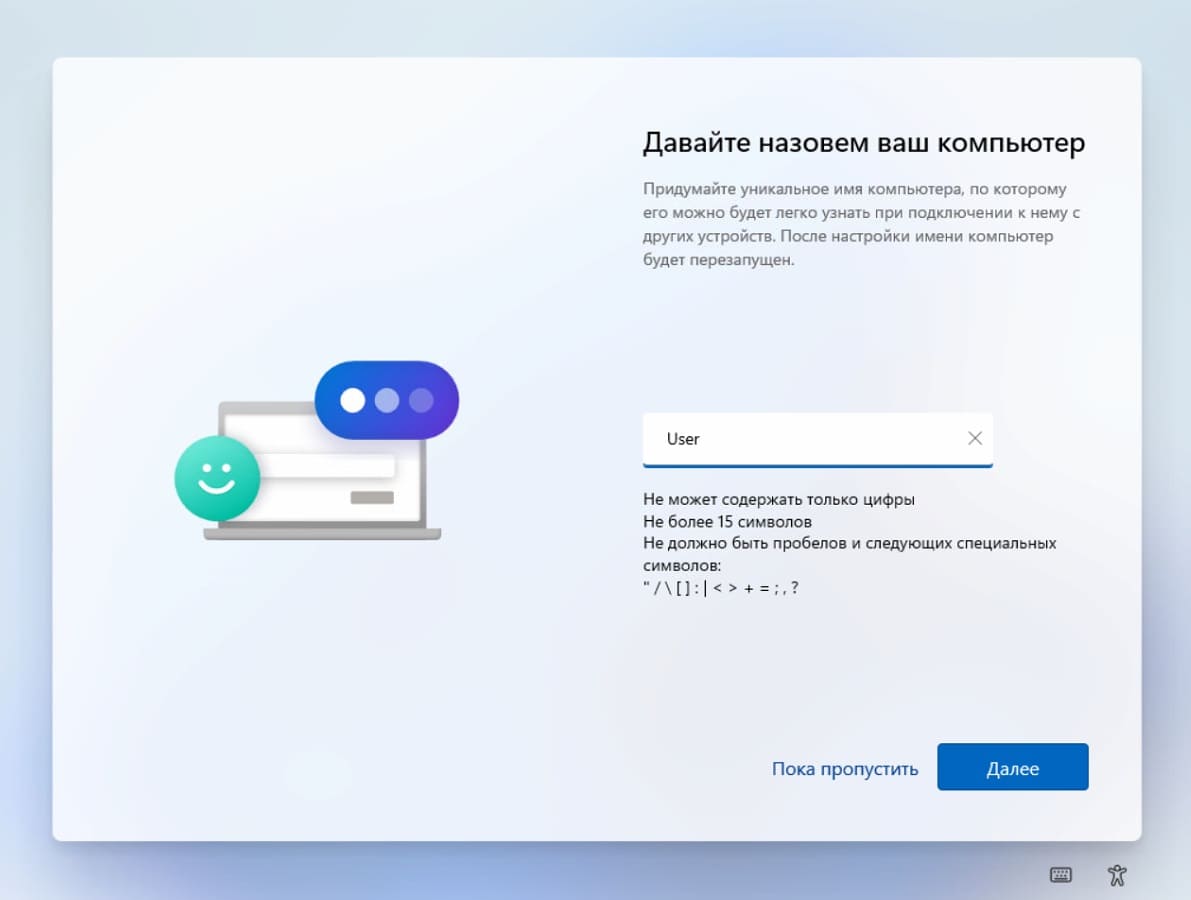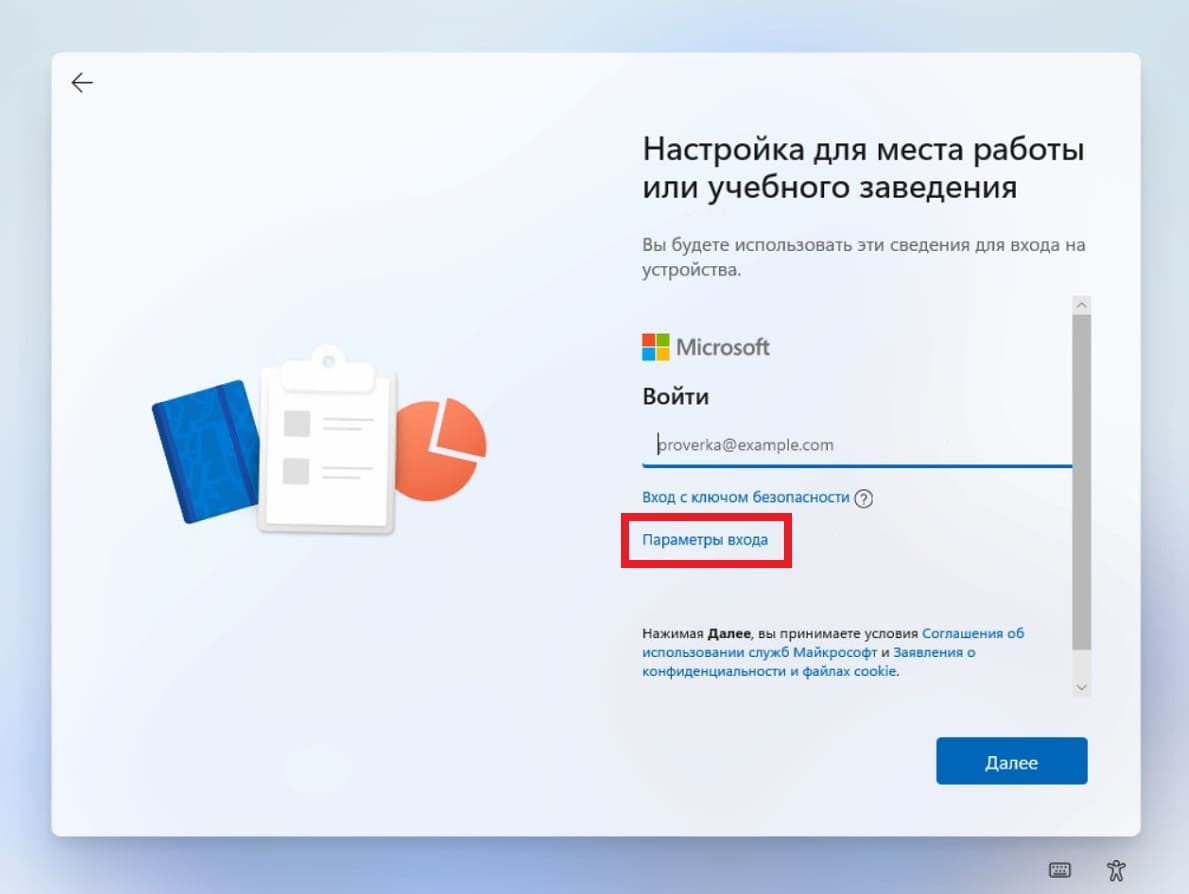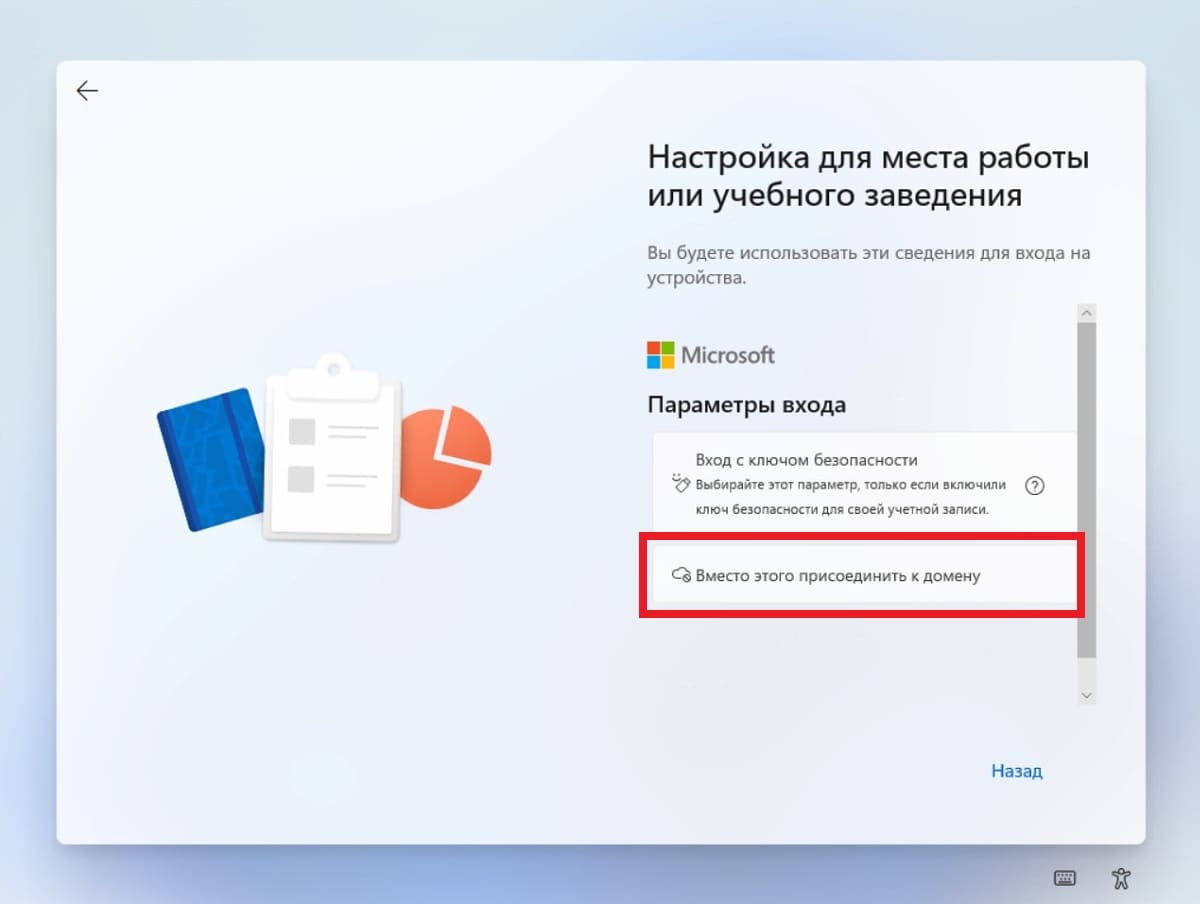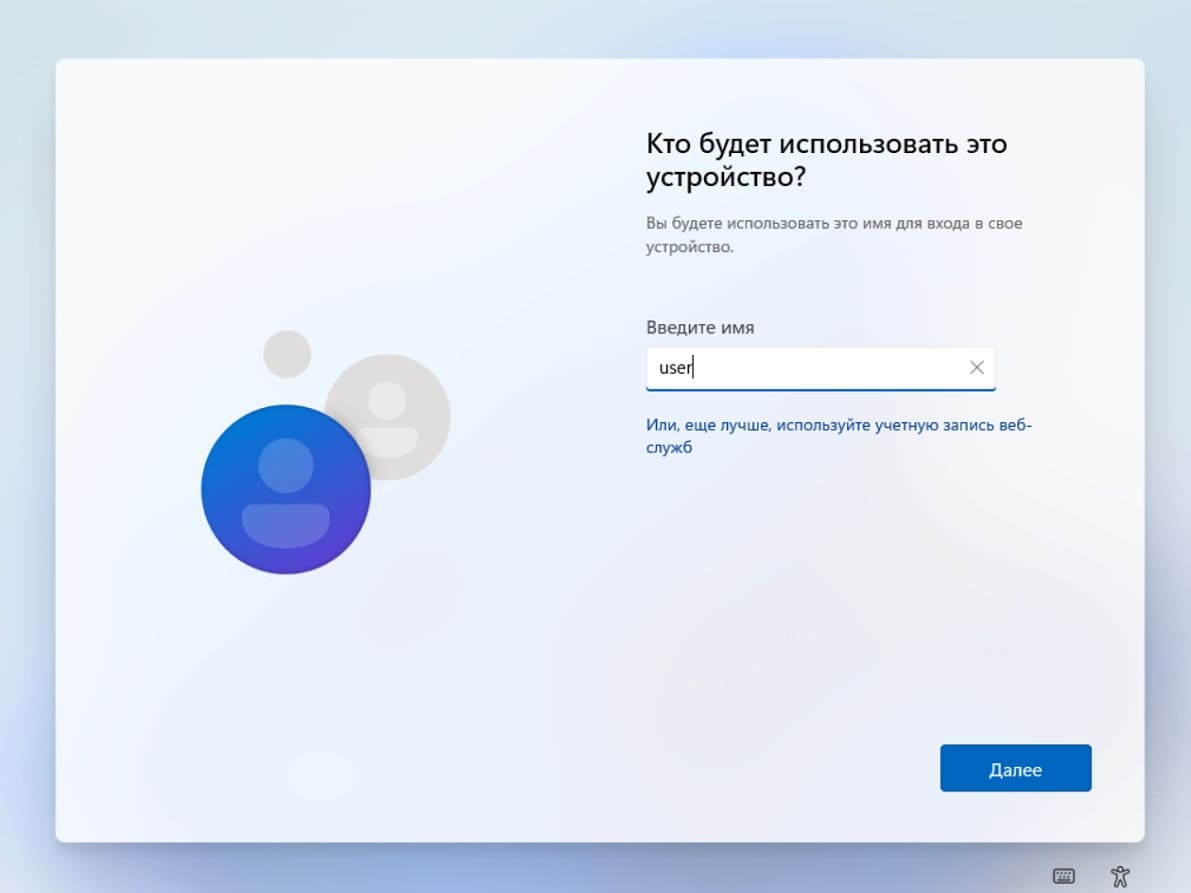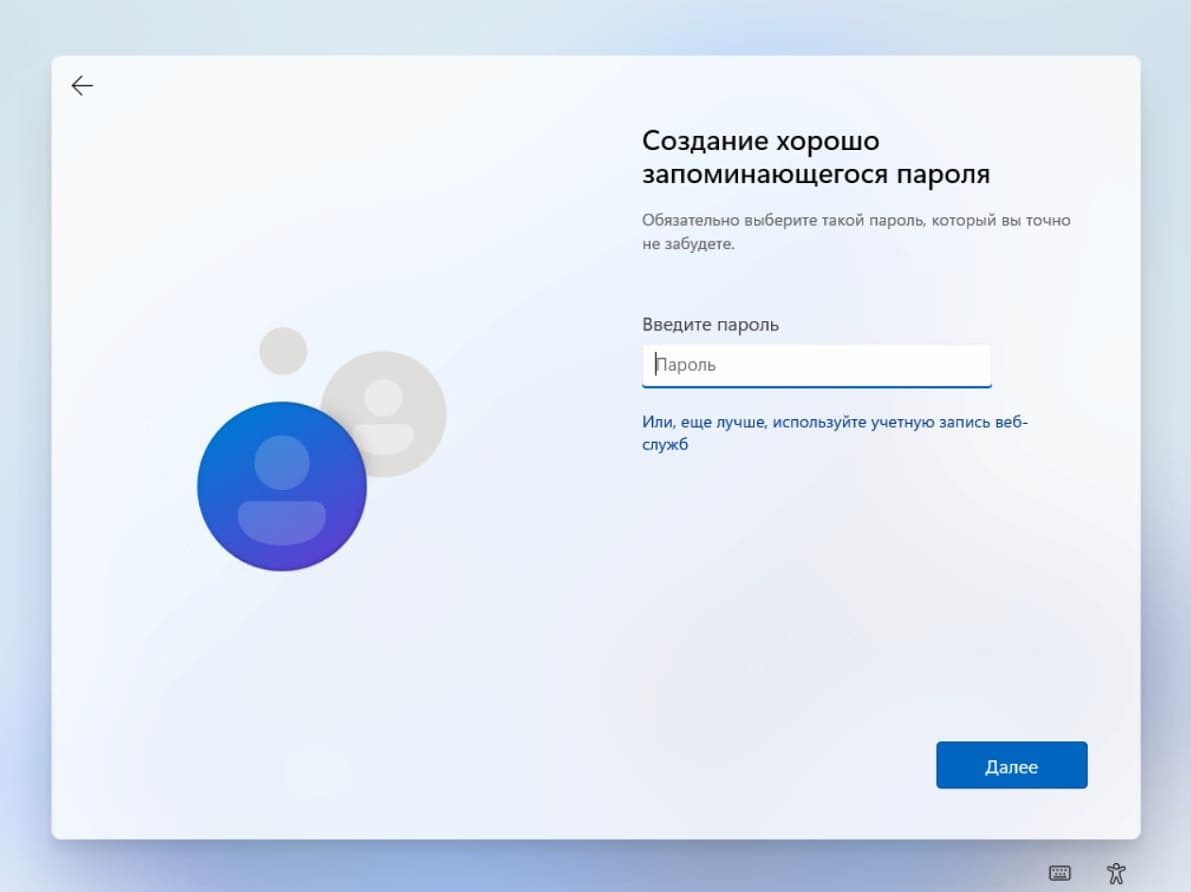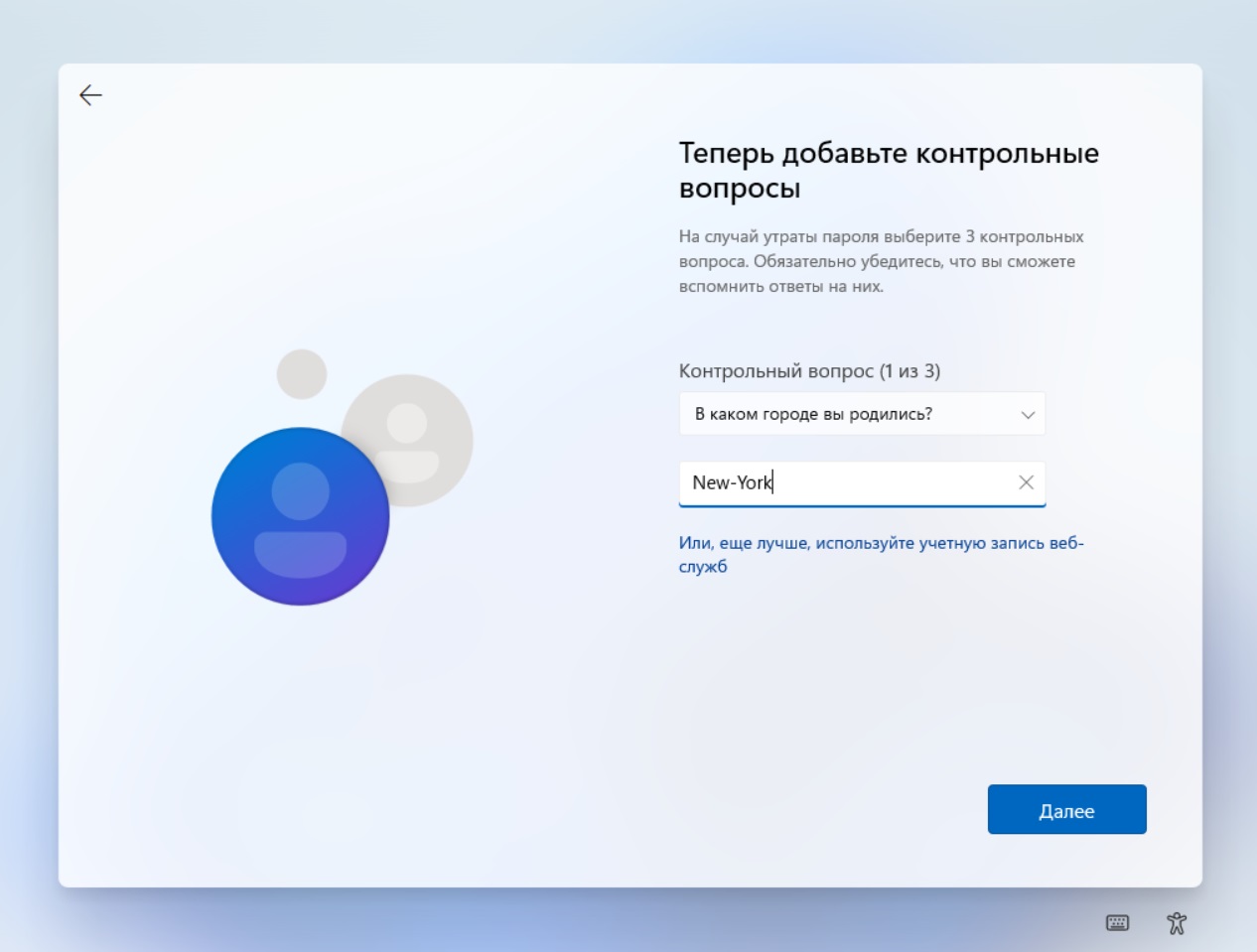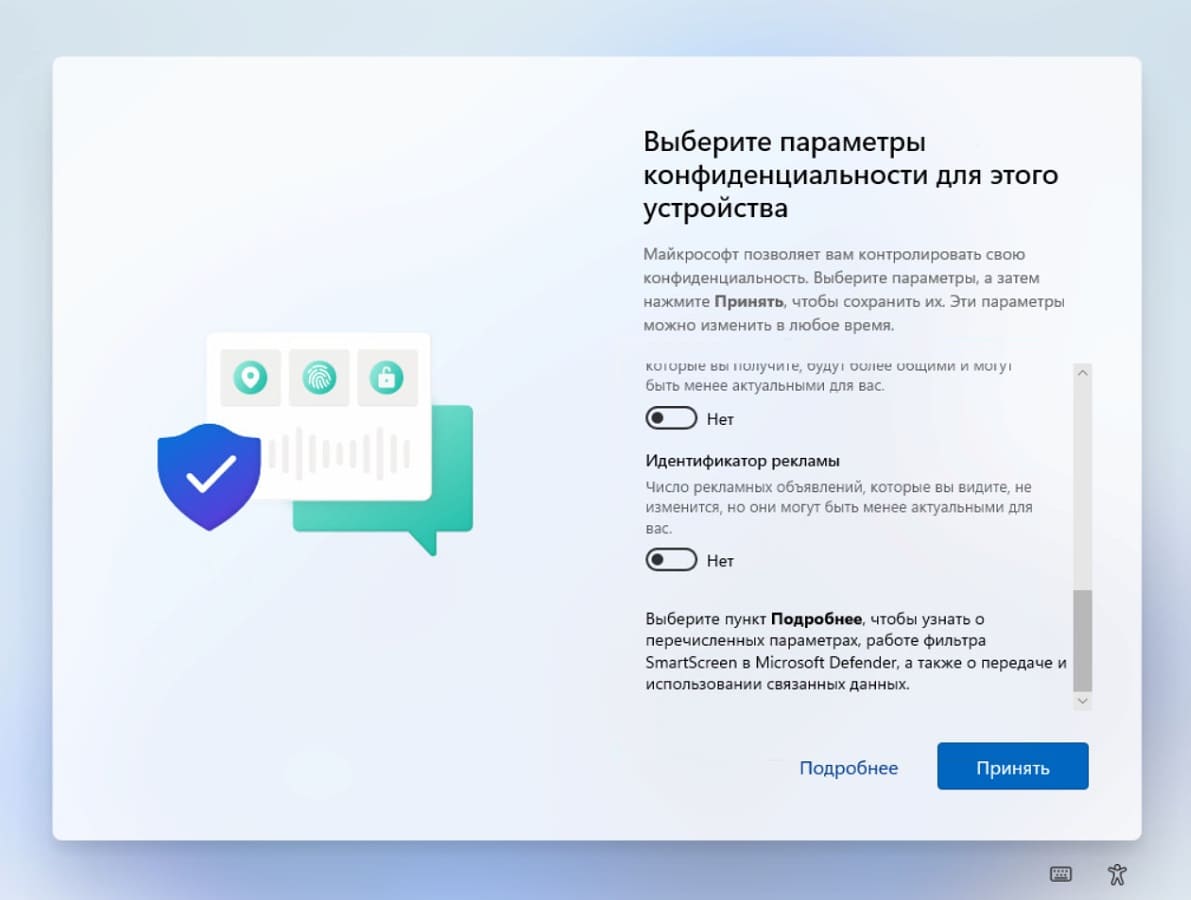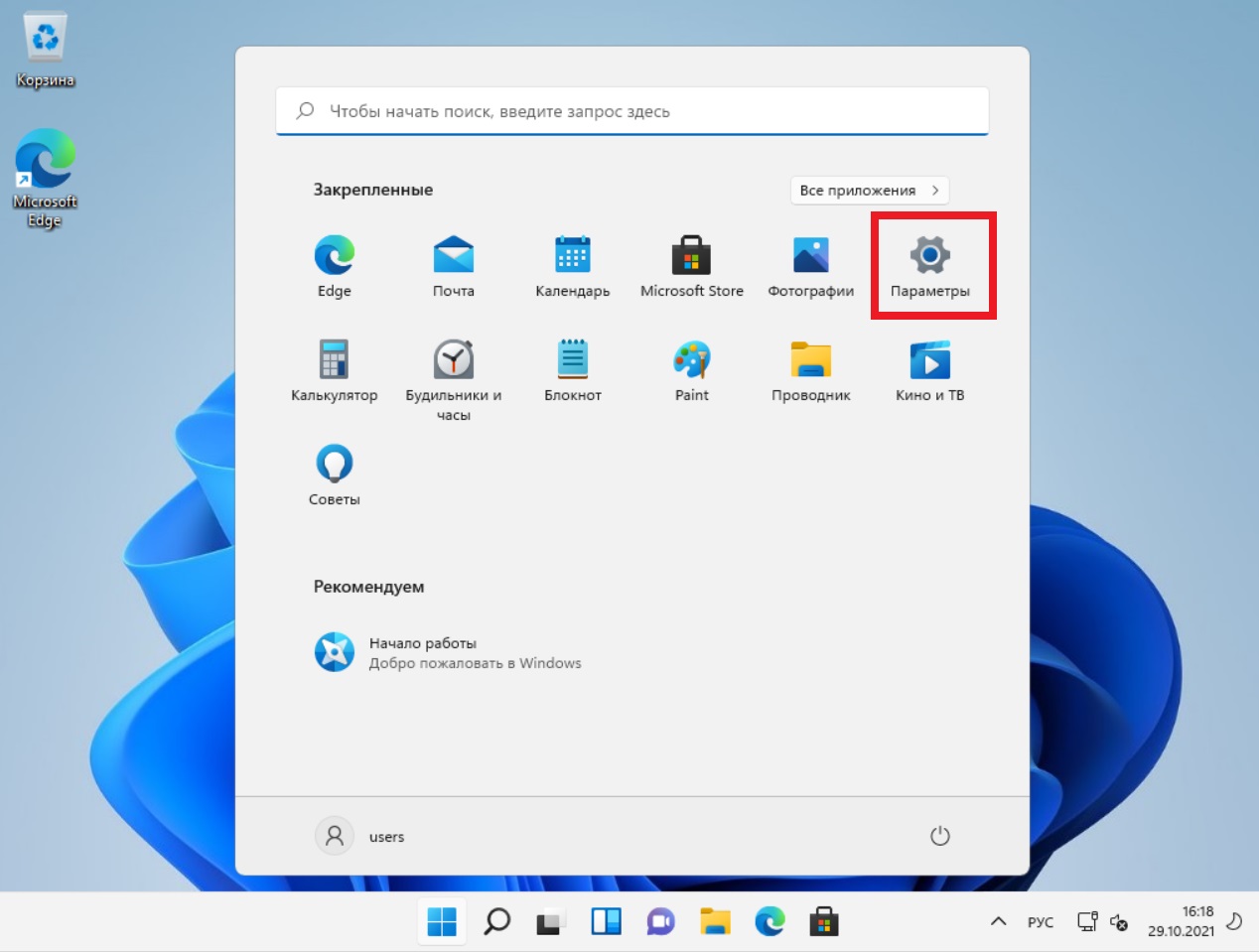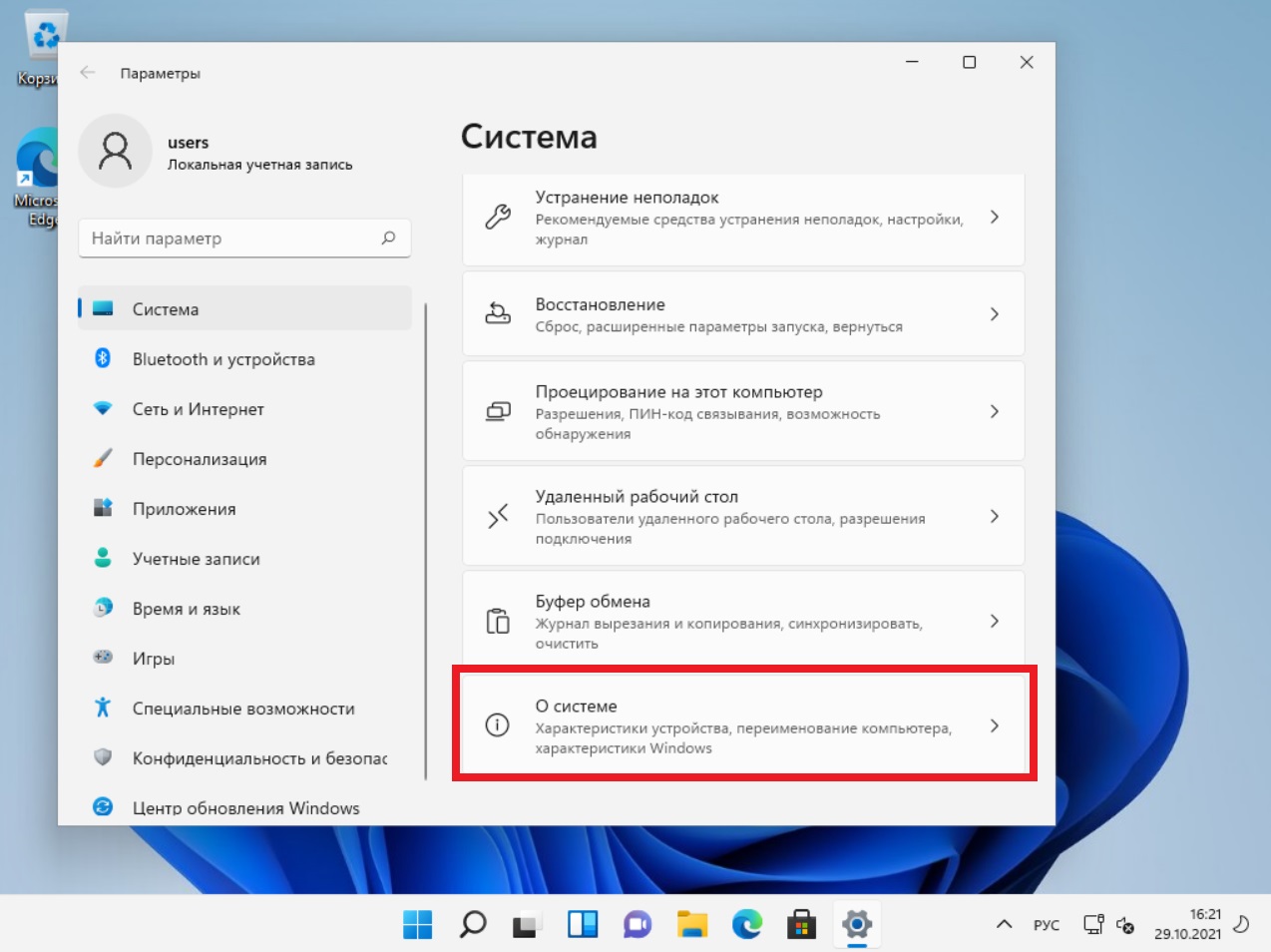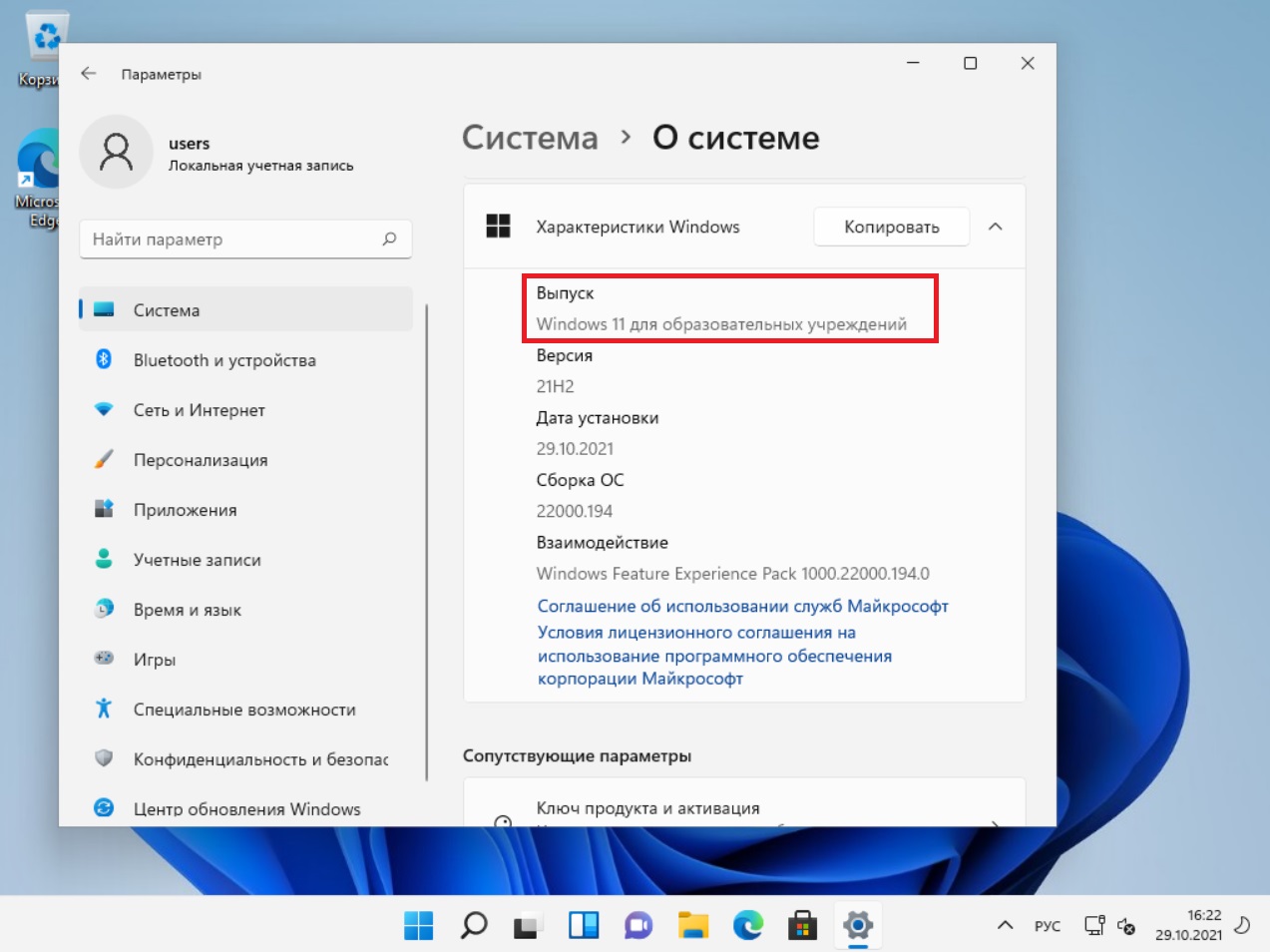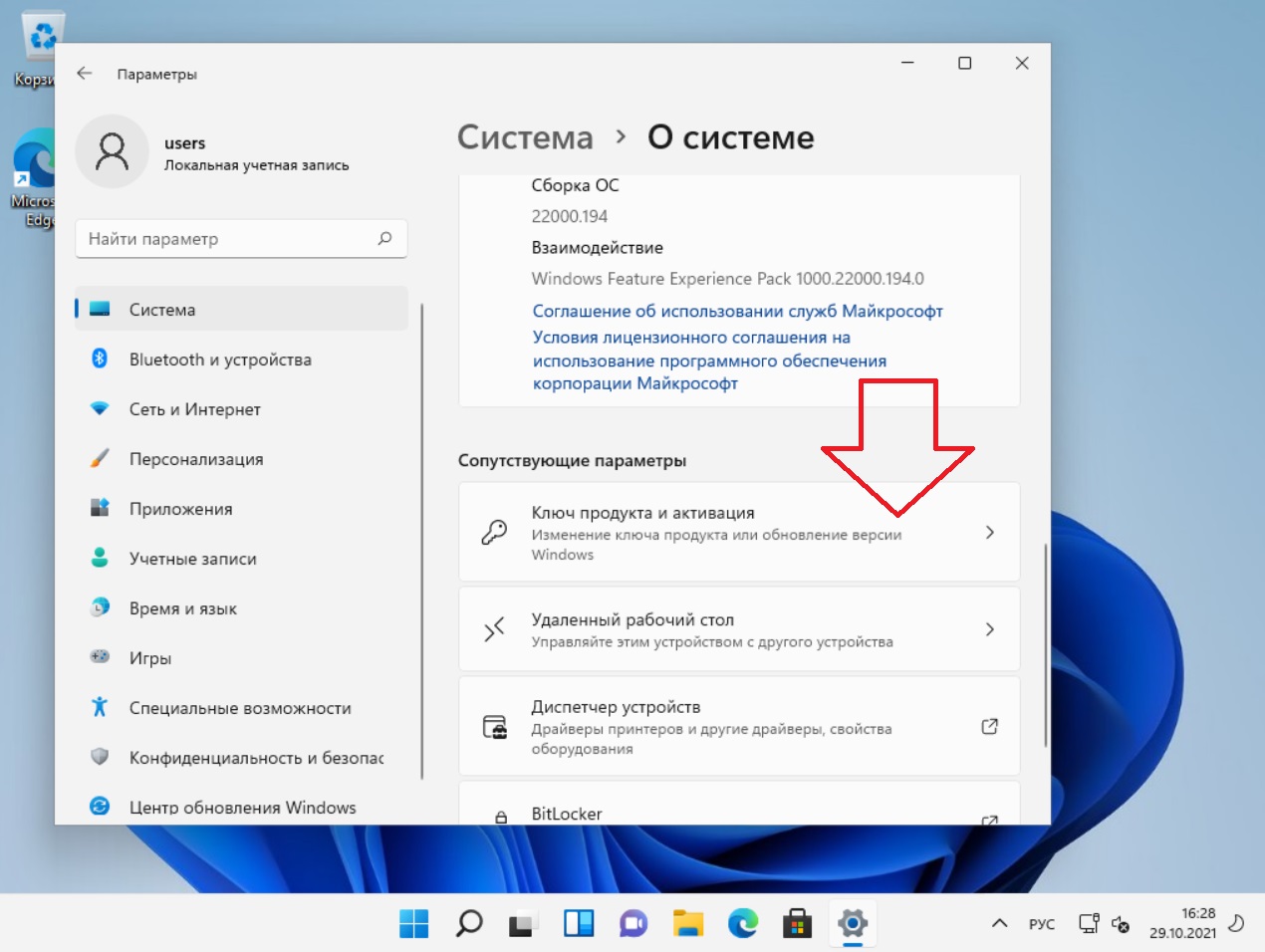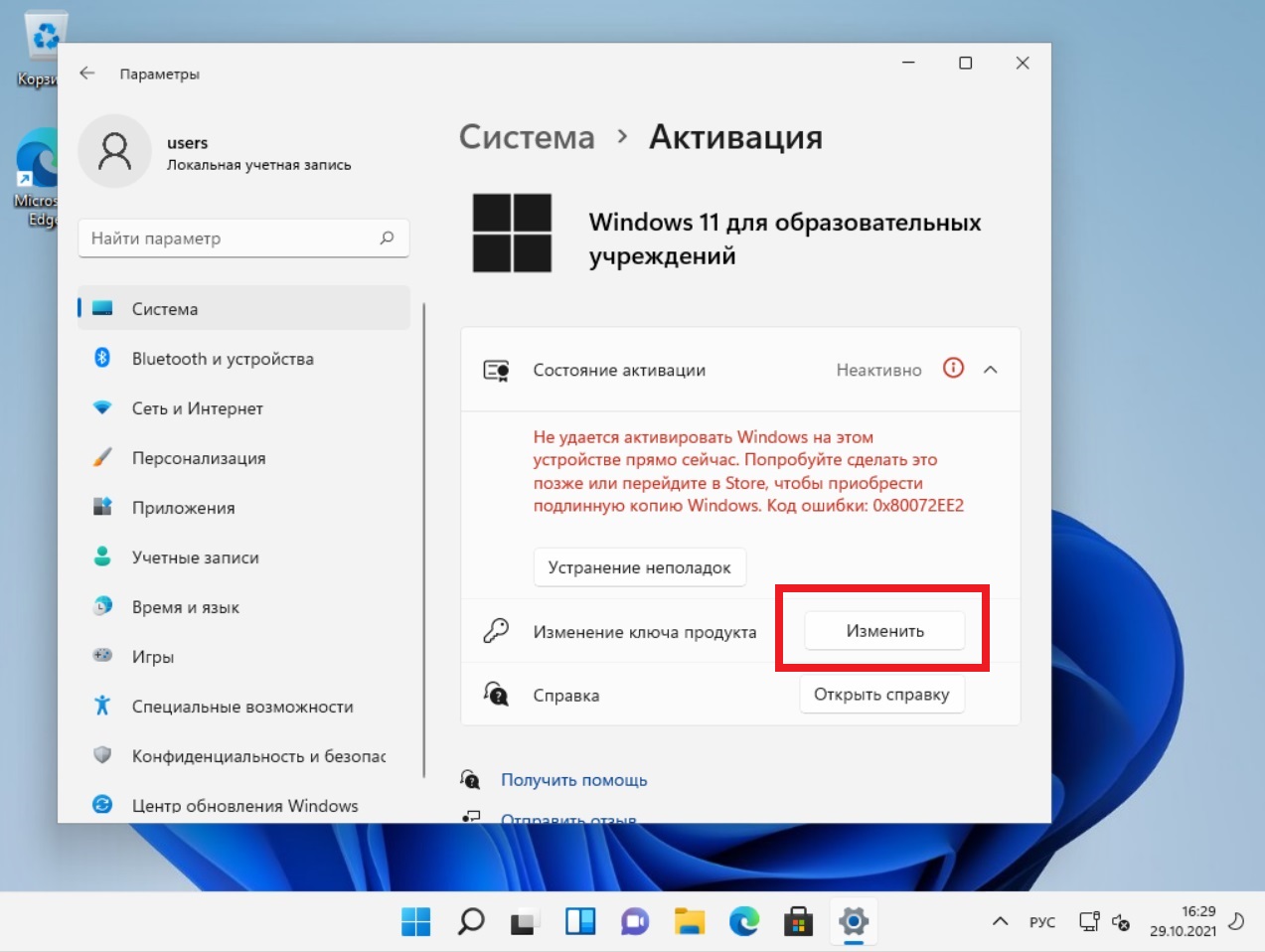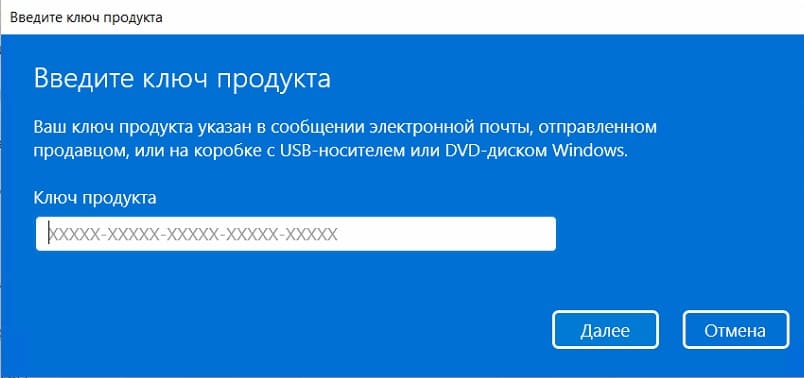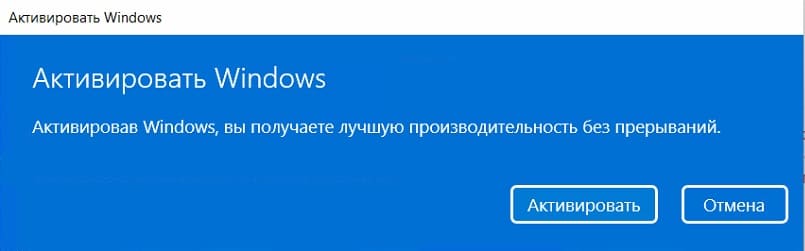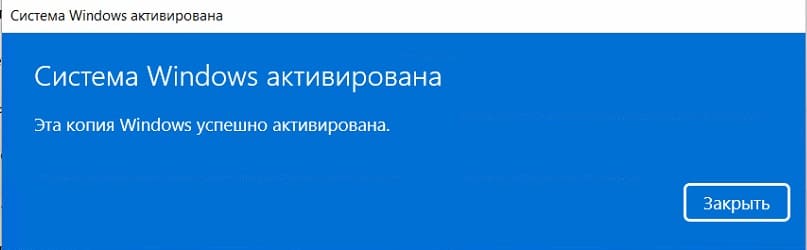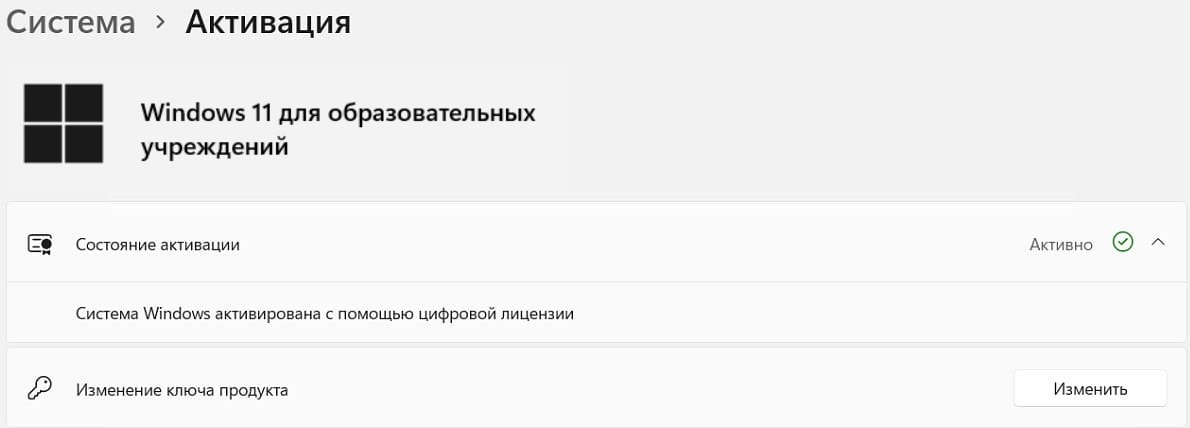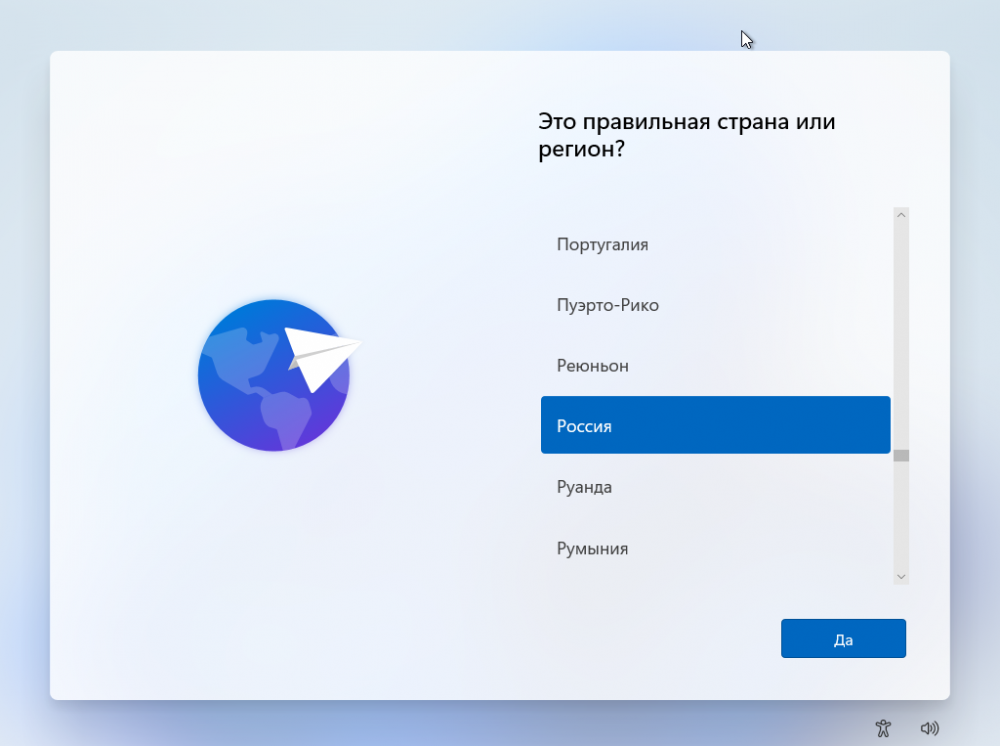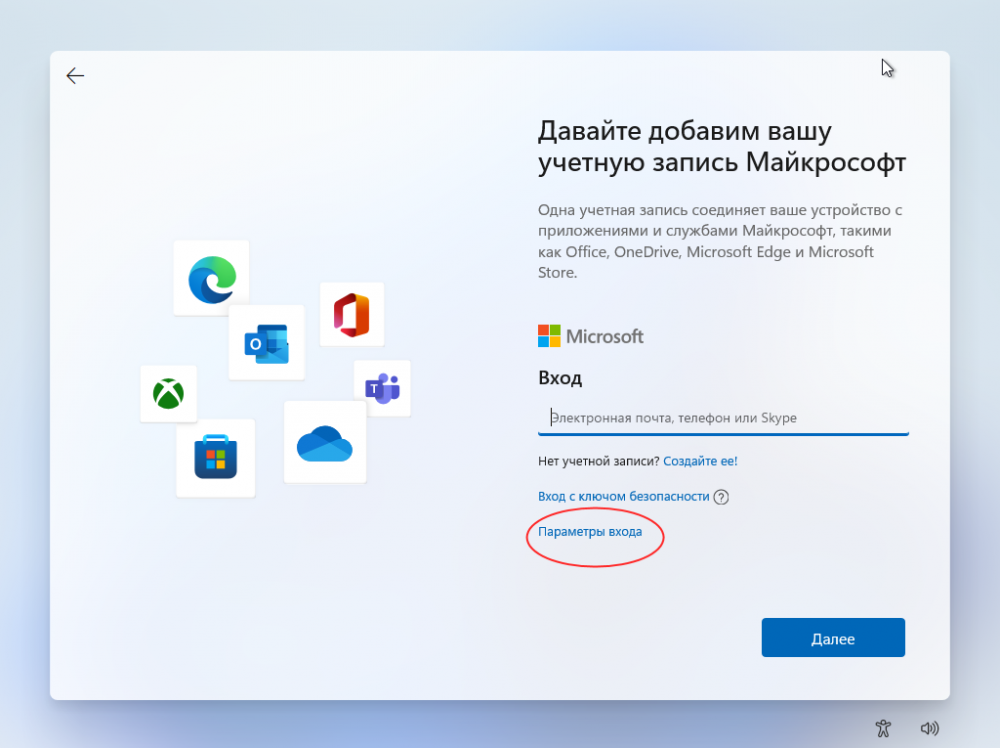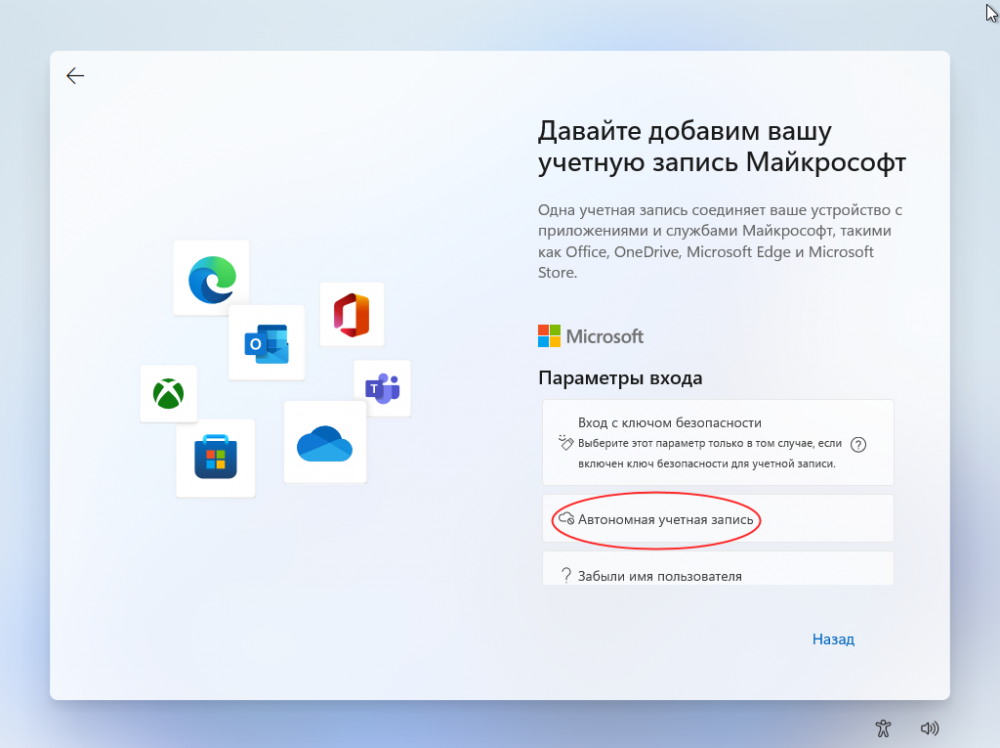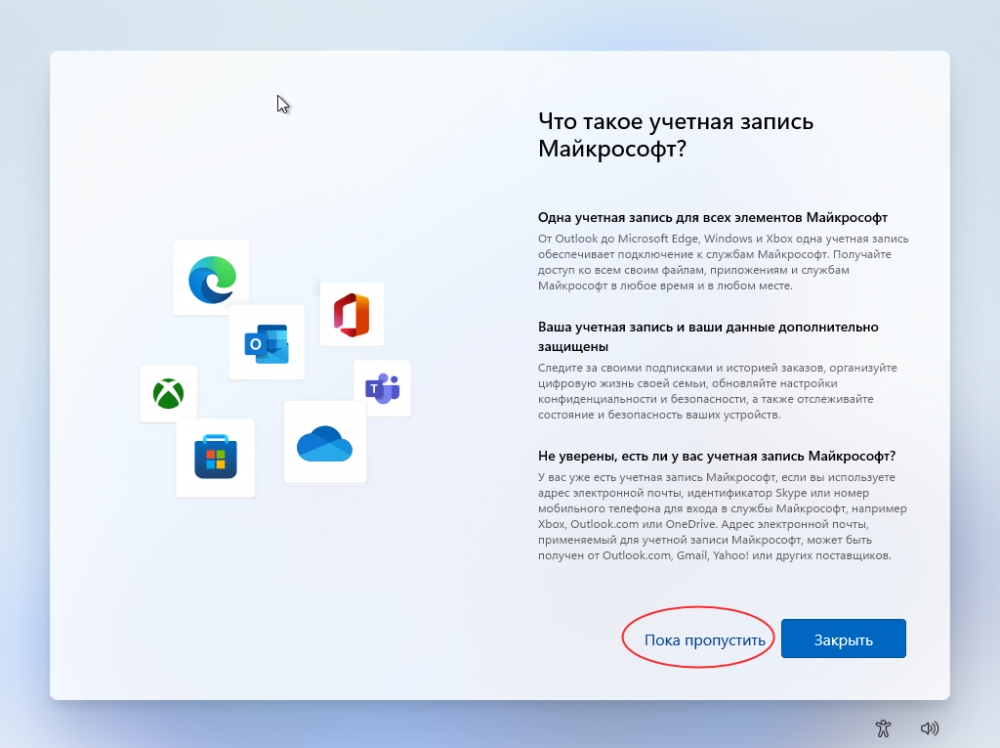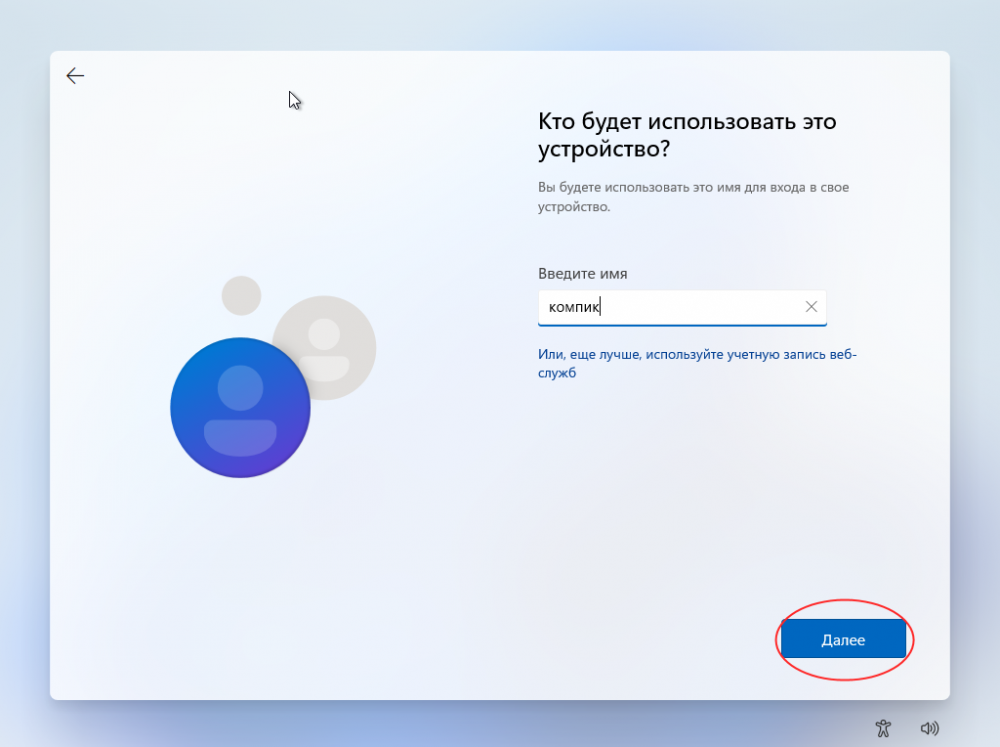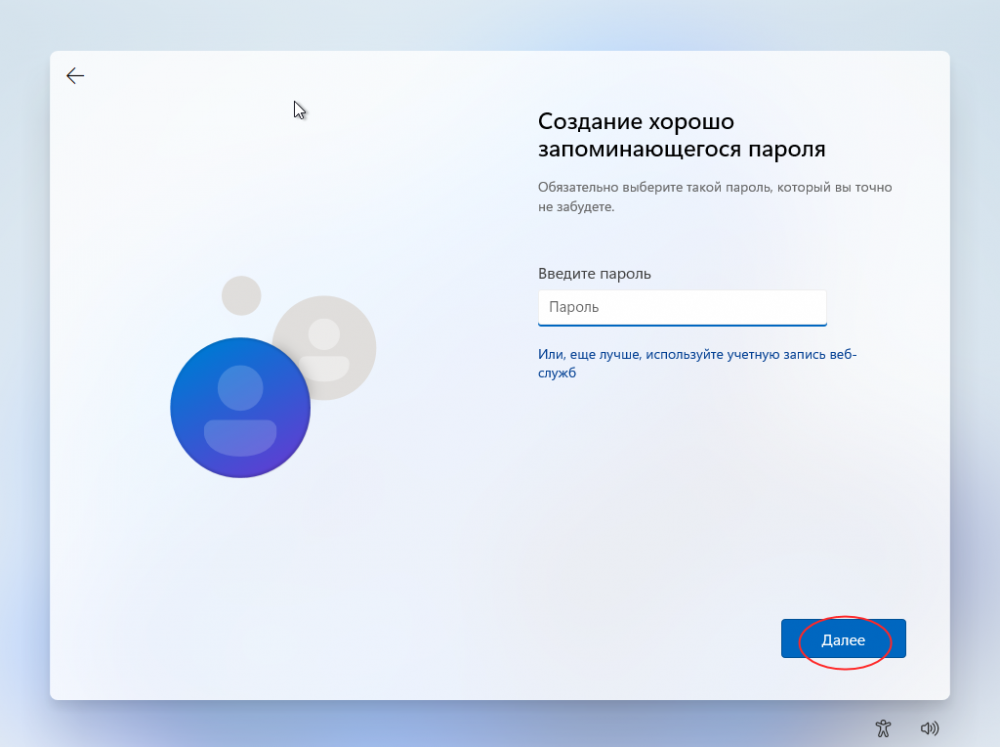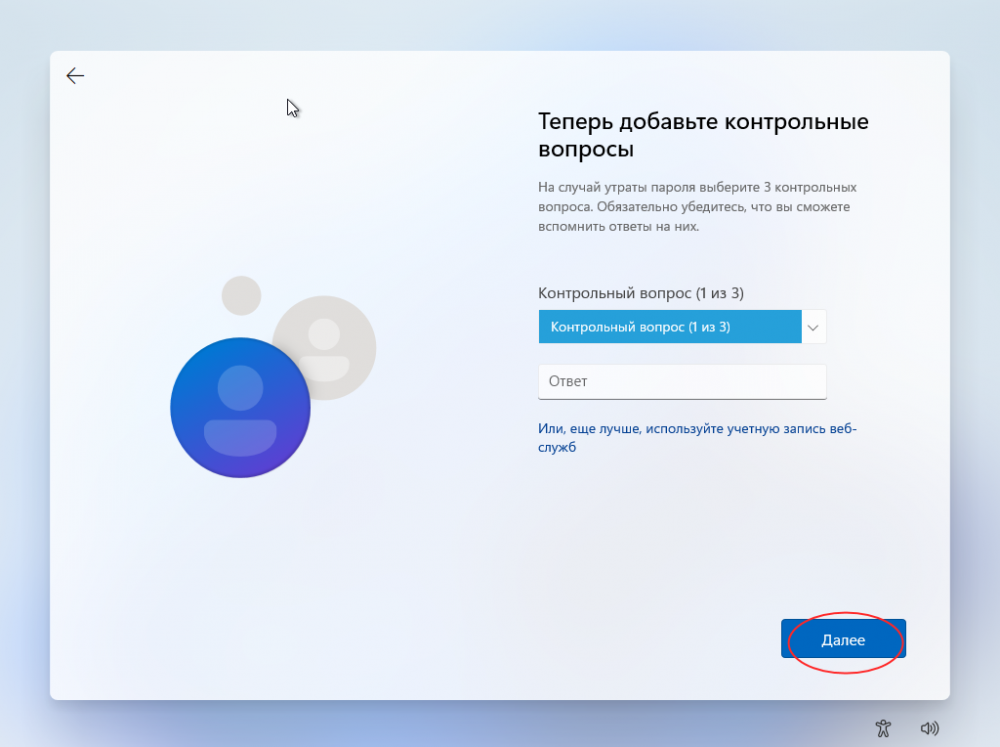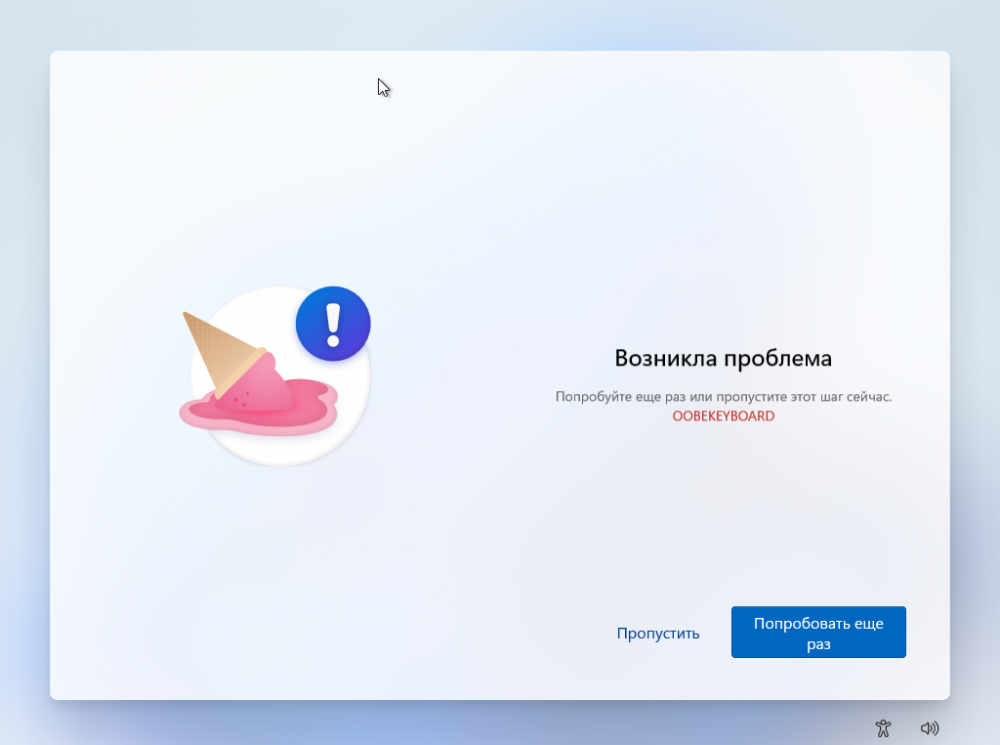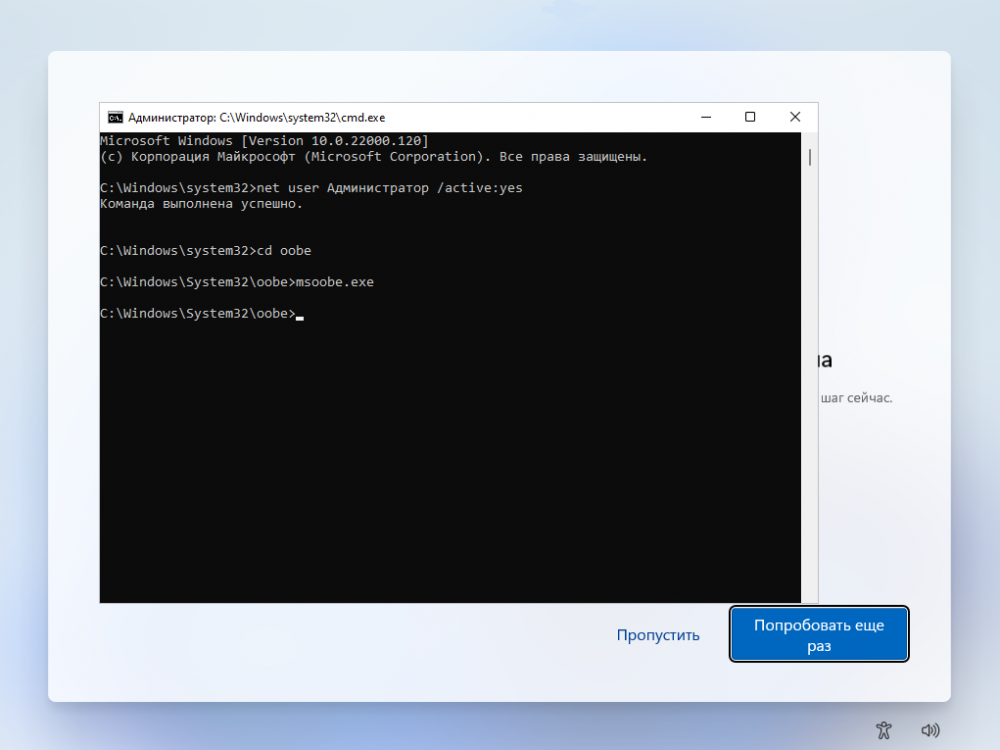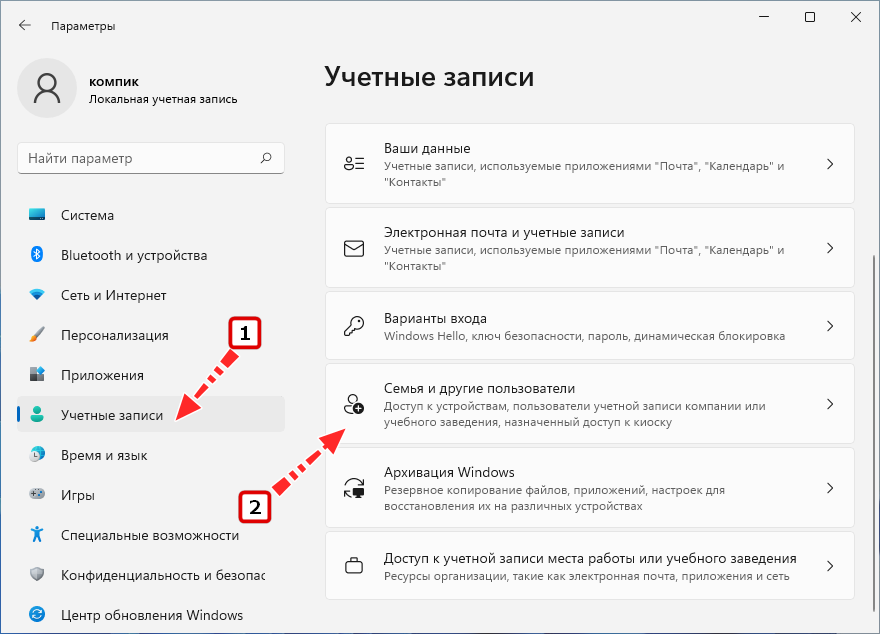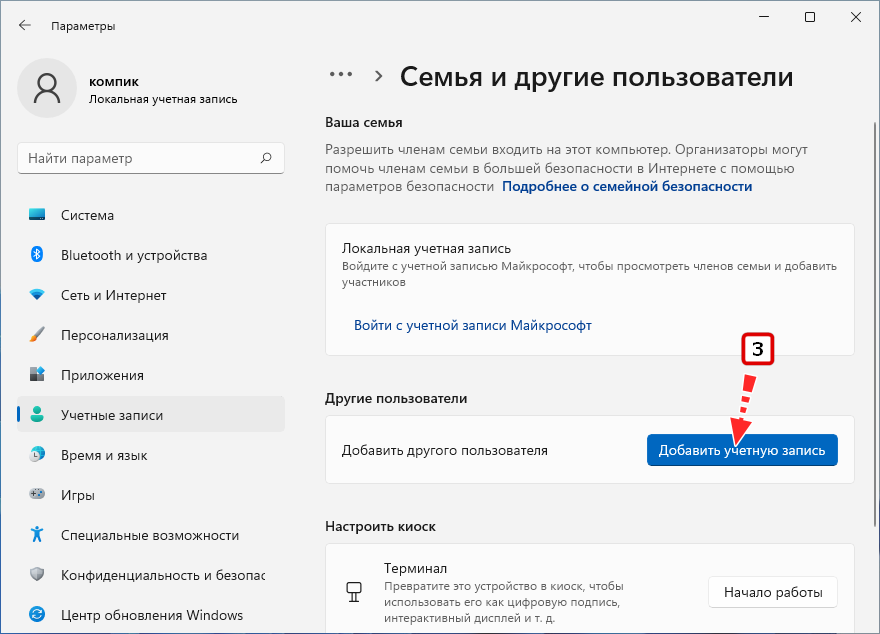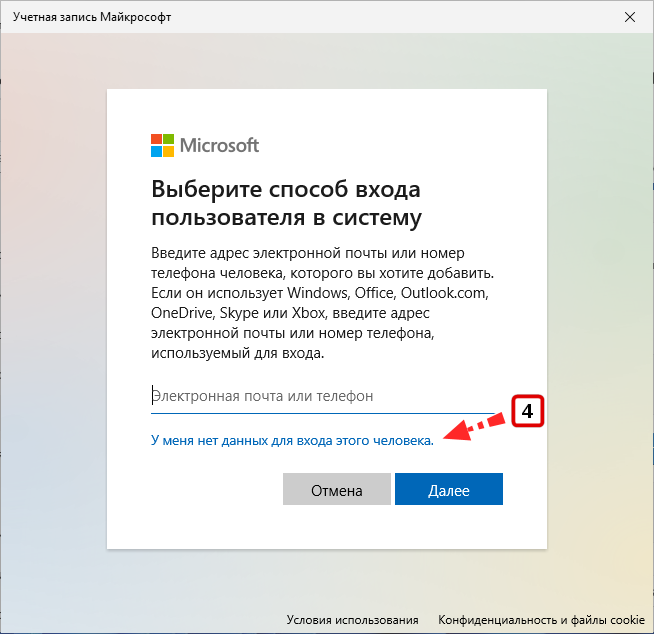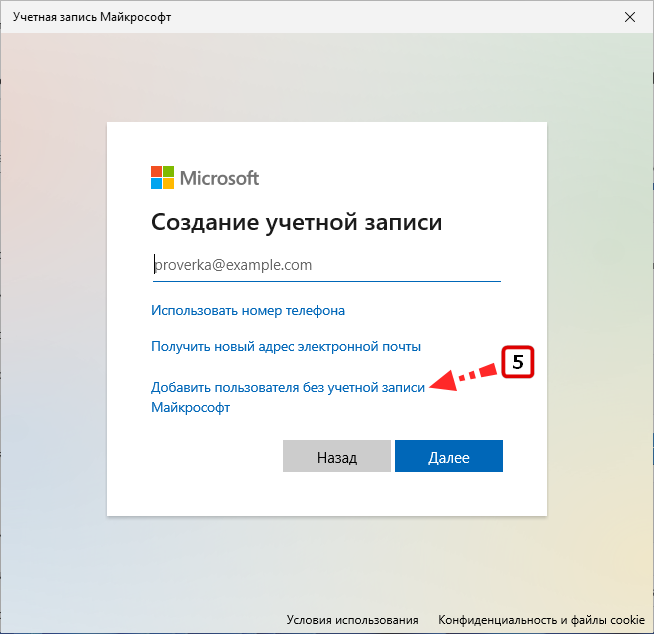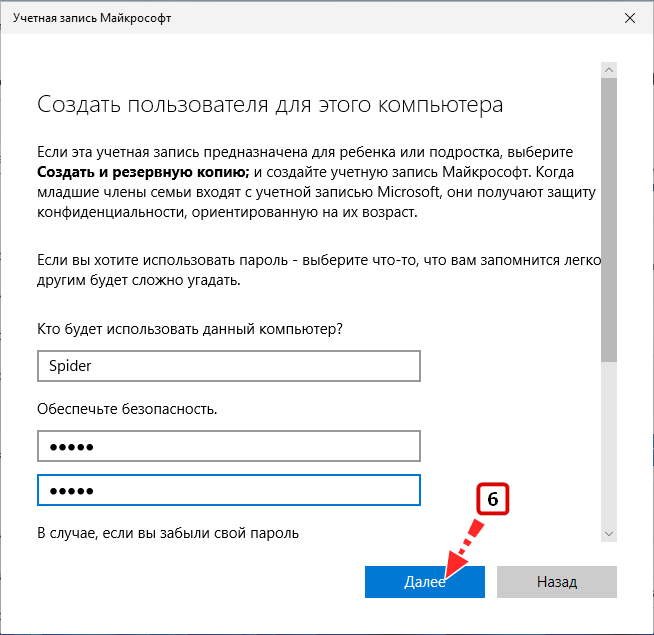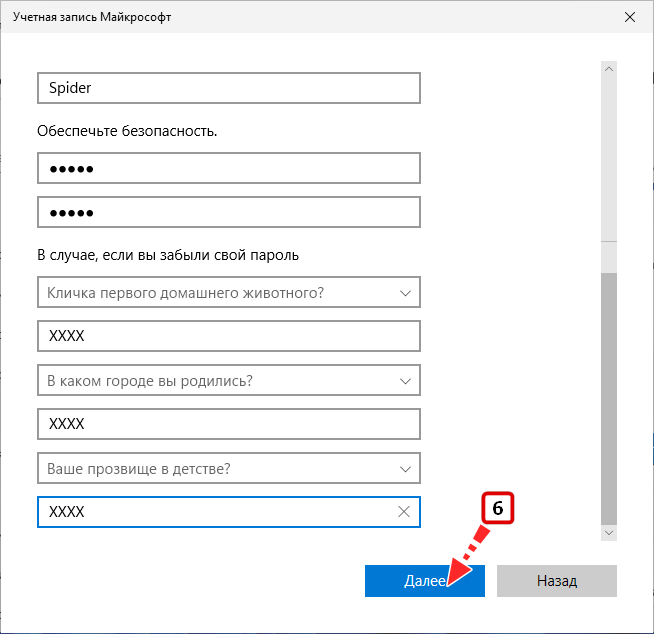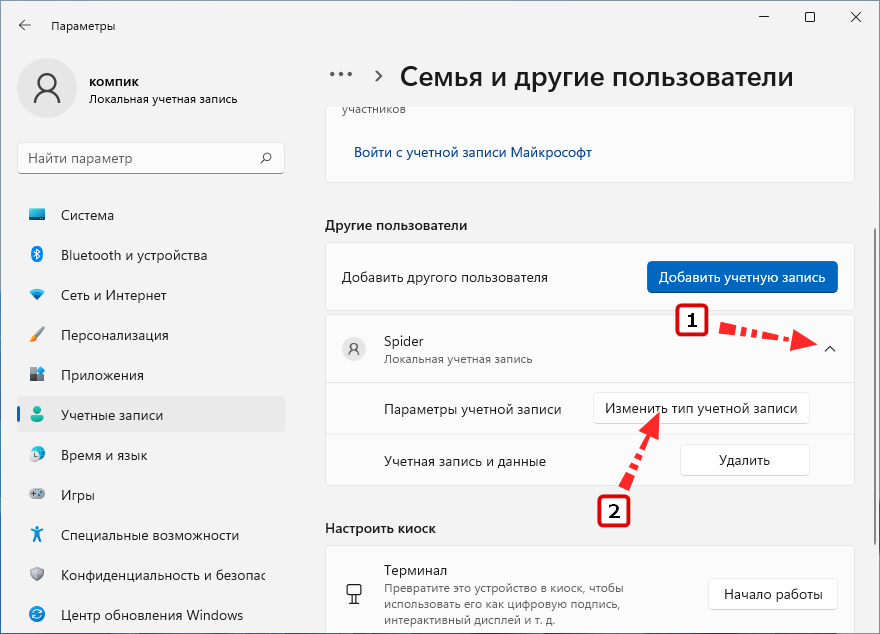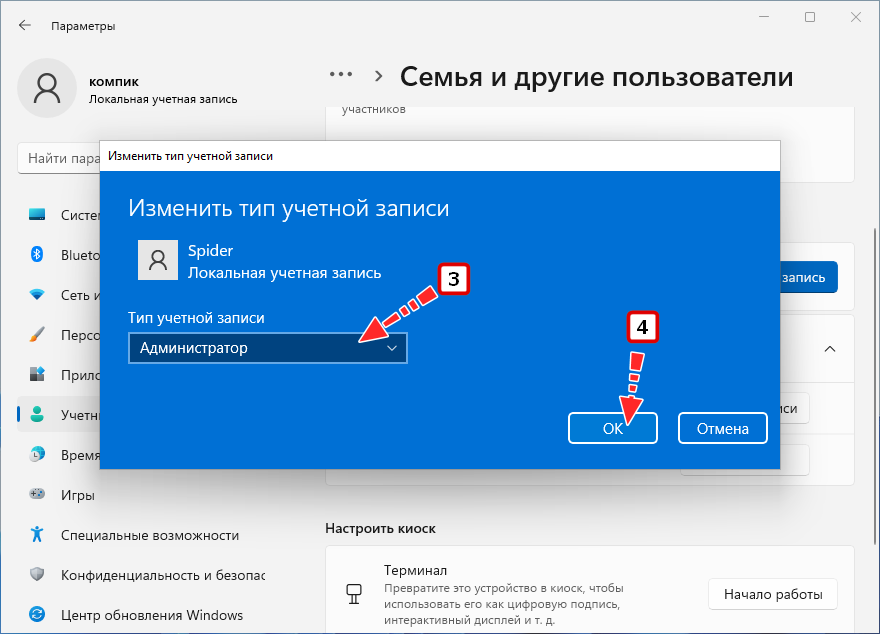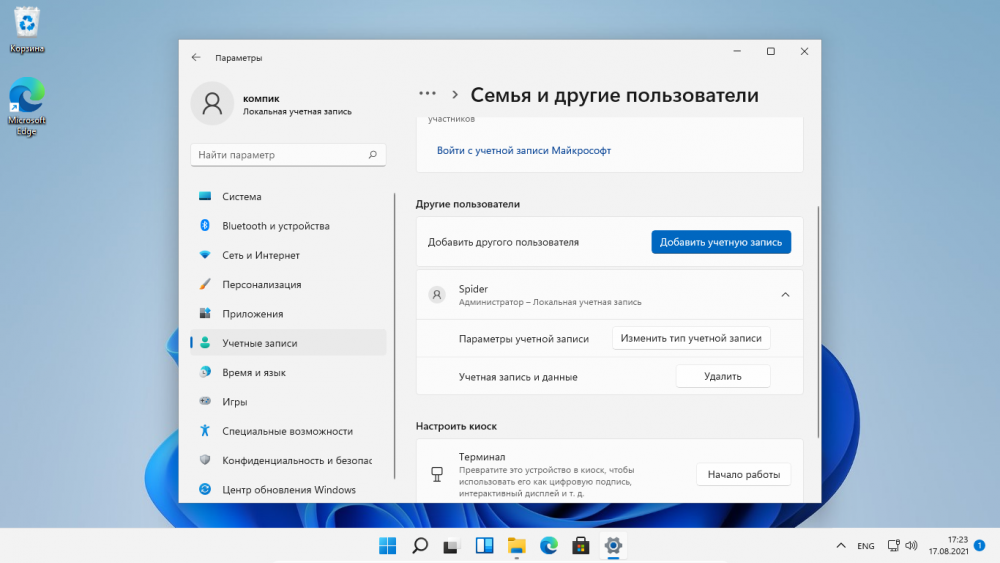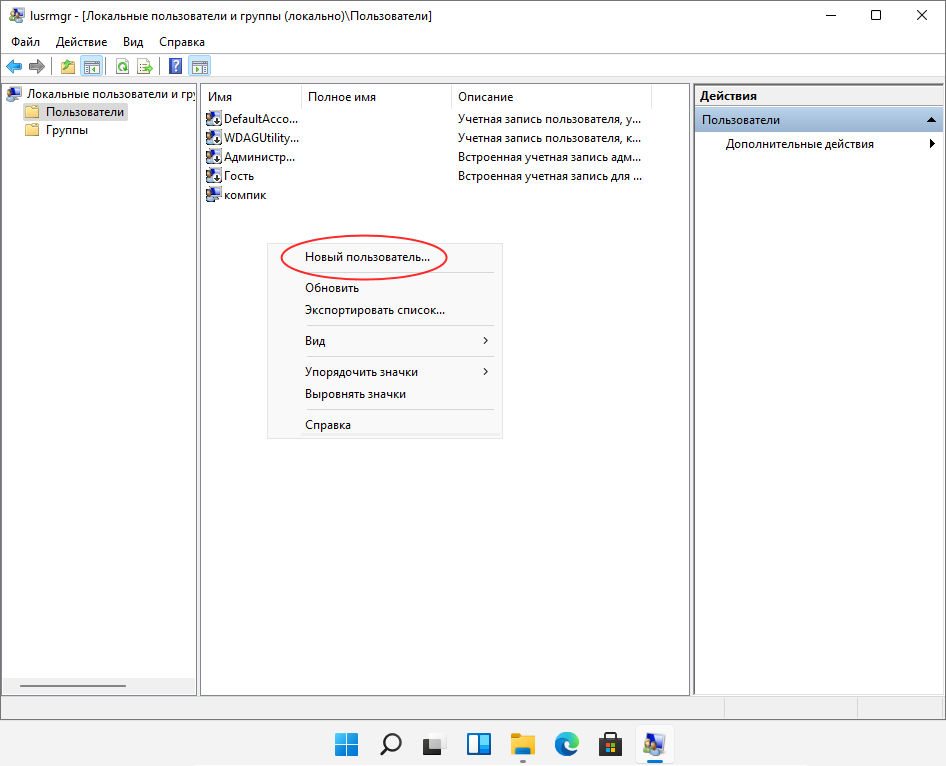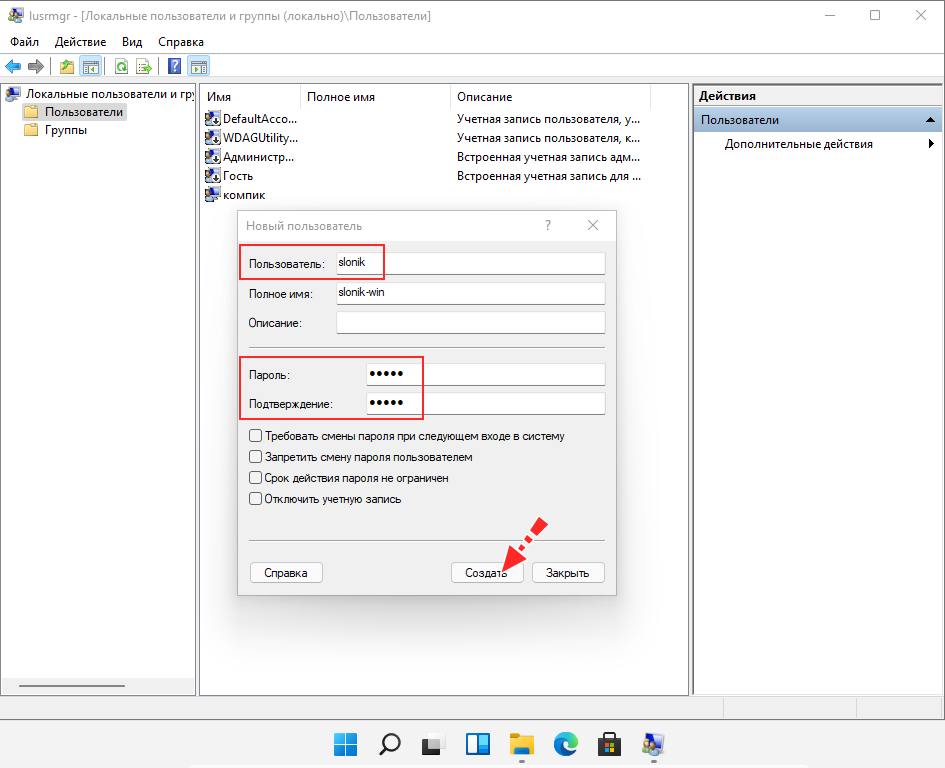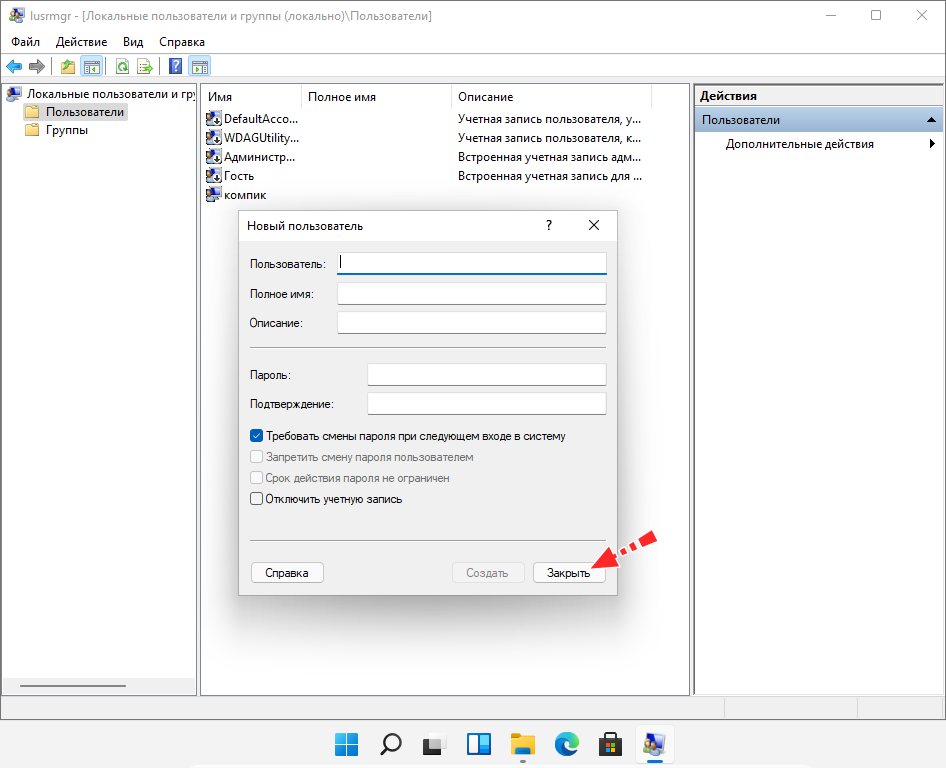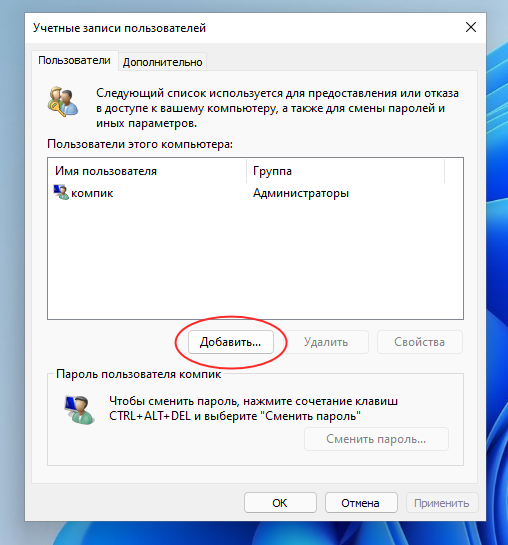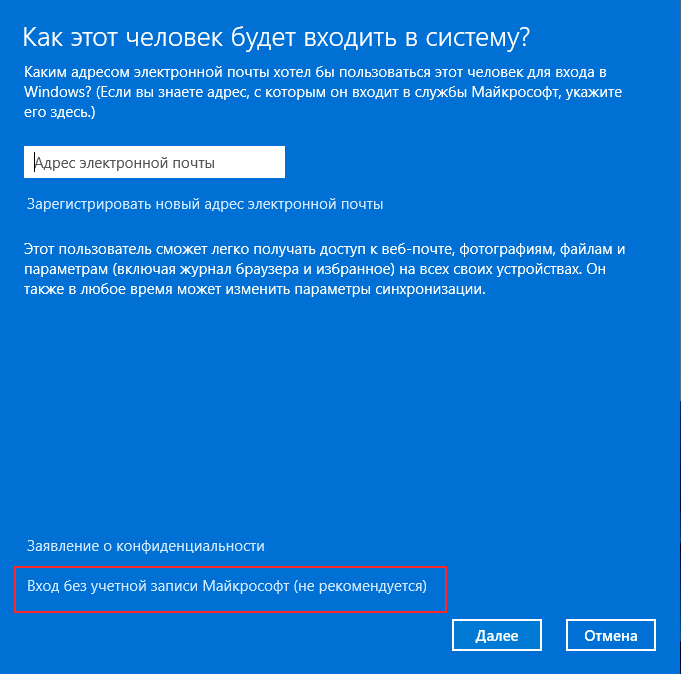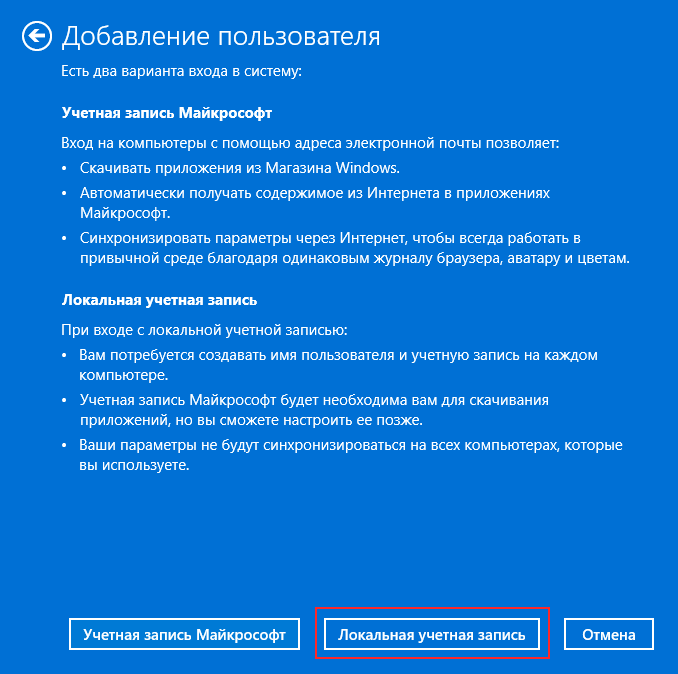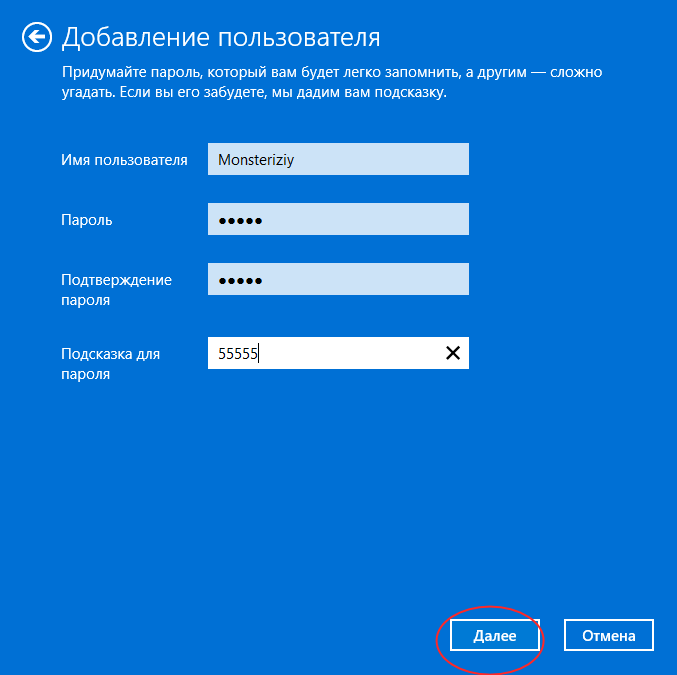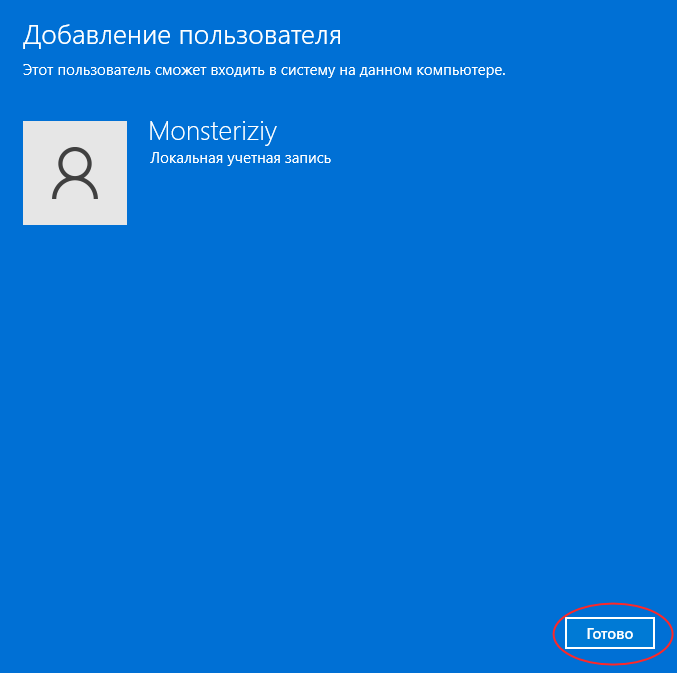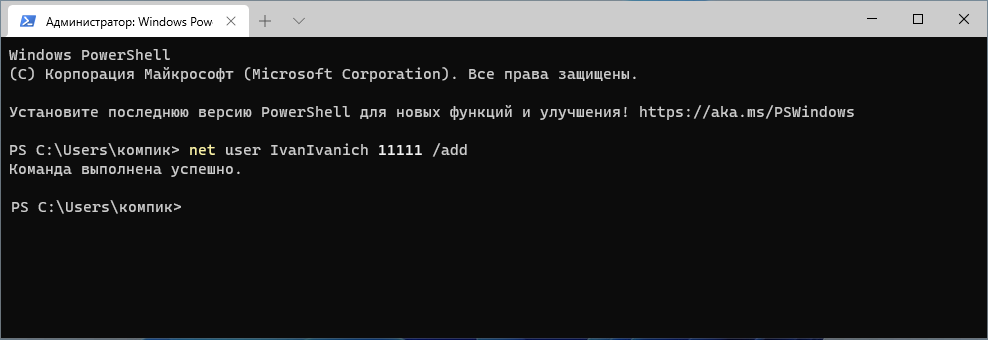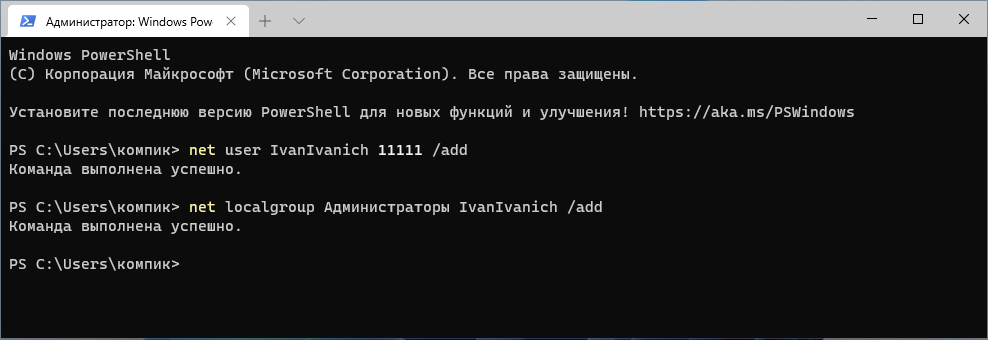Присоединитесь к своему устройству Windows 10 организации, чтобы получать доступ к потенциально ограниченным ресурсам.
Что происходит, когда вы присоединяетсяе к устройству
Пока вы присоединяетсяе к Windows 10 устройству в своей учебной или учебной сети, будут происходить следующие действия:
-
Windows регистрирует устройство в своей учебной или учебной сети, чтобы получать доступ к ресурсам с помощью личной учетной записи. После регистрации устройства Windows присоединение устройства к сети, чтобы вы могли использовать свое имя пользователя и пароль для работы и доступа к ограниченным ресурсам.
-
При желании в зависимости от вариантов организации вам может быть предложено настроить двухшаговую проверку с помощью двухшаговой проверки или информации о безопасности.
-
При желании вы можете автоматически зарегистрироваться в управлении мобильными устройствами, например в Microsoft Intune. Дополнительные сведения о регистрации в Microsoft Intune см. в записи устройства в Intune.
-
Для этого нужно использовать автоматический вход с помощью своей учебной или учебной учетной записи.
Чтобы присоединиться к совершенно новому Windows 10 устройству
Если ваше устройство является новым и еще не настроено, вы можете присоединиться к сети с помощью Windows OOBE).
-
Запустите новое устройство и запустите Windows».
-
На экране Вход с помощью Microsoft введите свой рабочий или учебный адрес электронной почты.
-
На экране Введите пароль введите пароль.
-
На мобильном устройстве утвердите устройство, чтобы получить доступ к своей учетной записи.
-
Заполните окно «Нет на месте», включая настройку параметров конфиденциальности и настройку Windows Hello (при необходимости).
Ваше устройство будет соединено с сетью организации.
Чтобы убедиться, что вы присоединились (новое устройство)
Вы можете убедиться, что вы присоединились, изумив настройки.
-
Откройте Параметры и выберите Учетные записи.
-
Выберите Access для работы или учебногозаведения и убедитесь, что вы видите текст типа Подключен к <your_organization> Azure AD.
Чтобы присоединиться к уже настроенной Windows 10 устройства
Если у вас уже есть устройство и оно уже настроено, вы можете присоединиться к сети с помощью указанных здесь действий.
-
Откройте раздел Параметры и выберите пункт Учетные записи.
-
Выберите Доступ к работе или учебномузаму , а затем выберите Подключение .
-
На экране Настройка учетной записи для работы или учебного заведения выберите Присоединиться к этому устройству, чтобы Azure Active Directory.
-
На экране Давайте воймем с вами введите свой адрес электронной почты (например, alain@contoso.com) и выберите Далее.
-
На экране Введите пароль введите пароль и выберите Войти.
-
На мобильном устройстве утвердите устройство, чтобы получить доступ к своей учетной записи.
-
На экране Убедитесь, что это ваша организация, просмотрите сведения, чтобы убедиться, что они верны, и выберите Присоединиться.
-
На экране Готово нажмите кнопкуГотово.
Чтобы убедиться, что вы присоединились
Вы можете убедиться, что вы присоединились, изумив настройки.
-
Откройте раздел Параметры и выберите пункт Учетные записи.
-
Выберите Access для работы или учебногозаведения и убедитесь, что вы видите текст, например Подключен к <your_organization> Azure AD.
Дальнейшие действия
После присоединения устройства к сети организации вы сможете получать доступ ко всем ресурсам с помощью сведений об учетной записи вашей организации или учебного заведения.
-
Если в вашей организации нужно зарегистрировать свое личное устройство, например телефон, см. статью Регистрация личного устройства в сети организации.
-
Если в вашей организации используется Microsoft Intune и у вас есть вопросы о регистрации, входе или другой проблеме, связанной с Intune, см. справку для пользователей Intune.
Нужна дополнительная помощь?
В Windows 11 Microsoft хочет, чтобы вы настроили свое устройство с учетной записью Microsoft, поскольку она предлагает некоторые дополнительные преимущества, включая лучшую интеграцию с облачными службами компании (такими как OneDrive и Office), синхронизацию контента между компьютерами и лучшую безопасность.
Несмотря на то, что использование сетевой учетной записи дает дополнительные преимущества, многие пользователи по-прежнему хотят использовать более традиционный опыт с локальной учетной записью. Проблема в том, что компания усложняет настройку Windows 11 без учетной записи Microsoft. Например, Microsoft уже удалила этот параметр из начальной установки Windows 11 Home и планирует удалить его из установки Windows 11 Pro в будущих выпусках.
Однако независимо от того, устанавливаете ли вы домашнюю или профессиональную версию Windows 11, у вас есть несколько обходных путей (через Реддит), чтобы настроить установку с использованием локальной учетной записи вместо учетной записи Microsoft. В этом руководстве по Windows 11 мы расскажем вам о различных способах настройки новой установки без учетной записи Microsoft.
Если вы хотите настроить устройство с Windows 11 без учетной записи Microsoft, вам необходимо продолжить традиционную настройку и использовать одно из доступных решений в режиме «из коробки» (OOBE).
Мастер установки Windows 11
Эти инструкции проведут вас через процесс чистой установки. Если вы настраиваете новый ноутбук или настольный компьютер с предустановленной Windows 11, вы можете пропустить эти шаги и продолжить отключение сети или отключить требование интернета решения.
Предупреждение: этот процесс удалит все на компьютере. Прежде чем продолжить, рекомендуется сделать резервную копию вашего компьютера.
Чтобы начать новую установку Windows 11, выполните следующие действия:
-
Запустите ПК с USB-накопителем Windows 11.
Краткое примечание. Если вы не можете запустить компьютер с загрузочного USB-накопителя, воспользуйтесь этими инструкциями.
- При появлении запроса нажмите любую клавишу для загрузки с устройства.
-
В программе установки Windows нажмите кнопку «Далее».
Подсказка: если ваш язык, время и валюта, а также клавиатура отличаются от выбранных по умолчанию, выберите правильные настройки, прежде чем продолжить.
-
Нажмите кнопку Установить сейчас.
-
Если это переустановка, нажмите «У меня нет ключа продукта», чтобы продолжить. В противном случае, если вы устанавливаете Windows 11 впервые, введите ключ продукта.
Совет: вы всегда можете завершить установку и активировать ее с помощью приложения «Настройки».
- Нажмите кнопку «Далее».
-
Выберите выпуск Windows 11 (если применимо).
- Нажмите кнопку «Далее.
- Выберите параметр Я принимаю условия лицензии, чтобы продолжить.
- Нажмите кнопку «Далее.
-
Нажмите «Выборочная установка: установить только Windows (дополнительно)», чтобы продолжить чистую установку.
-
Выберите раздел с текущей установкой (обычно «Диск 0») и нажмите кнопку «Удалить».
Быстрый совет: если «Диск 0» имеет несколько разделов, вам нужно выбрать и удалить каждый раздел, чтобы программа установки могла использовать весь жесткий диск для новой установки. Программа установки Windows 11 автоматически создаст необходимые разделы во время процесса. Также нет необходимости удалять разделы на дополнительных дисках.
- Нажмите кнопку Да.
-
Выберите пустой диск (Диск 0 Нераспределенное пространство).
- Нажмите кнопку «Далее».
После того, как вы выполните эти шаги, начнется процесс установки, а затем в стандартном интерфейсе (OOBE) вы сможете продолжить одним из двух способов. Ты можешь использовать отключение сети чтобы отключиться от сети, чтобы сделать доступной опцию локальной учетной записи. Или вы можете использовать отключить требование интернета возможность отключить требование через первоначальную настройку настроить учетную запись без учетной записи Microsoft. Кроме того, вы также можете введите неверную информацию о локальной учетной записи который возвращает ошибку, которая возвращается к созданию локальной учетной записи.
Важно отметить, что на момент написания этой статьи, если вы настраиваете установку Windows 11 Pro, во время настройки учетной записи вы все равно сможете продолжить работу без учетной записи Microsoft, используя опцию автономной учетной записи.
Отключение сети при первом включении (OOBE)
Чтобы завершить стандартную работу в Windows 11, выполните следующие действия:
-
Выберите свой регион.
- Нажмите кнопку «Далее».
-
Выберите настройку раскладки клавиатуры.
- Нажмите кнопку Да.
-
Нажмите кнопку Пропустить.
-
Подключитесь к сети Wi-Fi (если применимо).
Краткое примечание. Если вы используете соединение Ethernet, устройство автоматически подключится к сети.
-
(Необязательно) Подтвердите имя устройства.
-
Нажмите кнопку «Далее».
Краткое примечание. Если вы продолжите этот шаг, устройство автоматически перезапустится, но вы сможете продолжить с того места, на котором остановились.
Перейдите к Решению 1, чтобы использовать командную строку для удаления текущей конфигурации сети, или к Решению 2, чтобы отключить устройство от сети, чтобы вернуться к экрану, позволяющему создать локальную учетную запись.
Решение 1. Командная строка
Чтобы удалить сетевую конфигурацию для создания учетной записи без учетной записи Microsoft, выполните следующие действия:
- Используйте сочетание клавиш Shift + F10, чтобы открыть командную строку.
-
Введите следующую команду, чтобы отменить текущую конфигурацию сети, и нажмите Enter:
ipconfig/выпуск
- Закройте консоль командной строки.
- Нажмите кнопку «Назад».
-
Подтвердите имя локальной учетной записи.
- Нажмите кнопку «Далее».
-
Создайте пароль для учетной записи.
- Нажмите кнопку «Далее».
-
Выберите настройки конфиденциальности.
- Нажмите кнопку «Далее».
- Нажмите кнопку Далее еще раз.
- Нажмите кнопку «Принять».
Хотя этот параметр может работать в данный момент, он может не работать в будущих выпусках Windows 11.
Решение 2. Отключите сеть
Если у вас есть подключение Ethernet (проводное), выполните следующие действия:
- Отсоедините сетевой кабель.
- Нажмите кнопку «Назад».
-
Подтвердите имя локальной учетной записи.
- Нажмите кнопку «Далее».
-
Создайте пароль для учетной записи.
- Нажмите кнопку «Далее».
-
Выберите настройки конфиденциальности.
- Нажмите кнопку «Далее».
- Нажмите кнопку Далее еще раз.
- Нажмите кнопку «Принять».
Если у вас есть Wi-Fi (беспроводное) соединение, выполните следующие действия:
-
Выключите Wi-Fi.
Краткое примечание. Если у вас есть ноутбук, на клавиатуре может быть специальная клавиша для отключения от сети. Если вы используете USB-ключ, отключите его от компьютера. Если вы не можете отключить беспроводное соединение, используйте «Решение 1». Вы также можете на мгновение отключить маршрутизатор в доме (не в офисе), чтобы предотвратить подключение к Интернету.
- Нажмите кнопку «Назад».
-
Подтвердите имя локальной учетной записи.
- Нажмите кнопку «Далее».
-
Создайте пароль для учетной записи.
- Нажмите кнопку «Далее».
-
Выберите настройки конфиденциальности.
- Нажмите кнопку «Далее».
- Нажмите кнопку Далее еще раз.
- Нажмите кнопку «Принять».
После выполнения этих шагов установка будет завершена с использованием локальной учетной записи вместо учетной записи Microsoft.
Стандартный интерфейс (OOBE) отключает требование к Интернету
Чтобы настроить устройство Windows 11 без учетной записи Microsoft, отключающей требования к Интернету, выполните следующие действия:
- Затем отсоедините сетевой кабель Ethernet (если применимо).
-
Выберите свой регион.
- Нажмите кнопку «Далее».
-
Выберите настройку раскладки клавиатуры.
- Нажмите кнопку Да.
-
Нажмите кнопку Пропустить.
Выполнив эти шаги, вы можете продолжить выполнение приведенных ниже шагов, чтобы настроить учетную запись без учетной записи Microsoft.
Решение 3. Отключите требования к Интернету
На странице «Подключим вас к сети» выполните следующие действия:
- Используйте сочетание клавиш Shift + F10, чтобы открыть командную строку.
-
Введите следующую команду, чтобы отменить текущую конфигурацию сети, и нажмите Enter:
oobe bypassnro
Краткое примечание: команда представляет собой одну фразу без пробелов.
- Компьютер загрузится автоматически, и вам, возможно, придется снова запустить готовый интерфейс.
-
Нажмите «У меня нет интернета».
-
Нажмите «Продолжить с ограниченной настройкой».
-
Подтвердите имя для локальной учетной записи.
- Нажмите кнопку «Далее».
-
Создайте пароль для учетной записи.
- Нажмите кнопку «Далее».
- Ответьте на три контрольных вопроса, чтобы восстановить учетную запись (если применимо).
- Нажмите кнопку «Далее».
-
Выберите настройки конфиденциальности.
- Нажмите кнопку «Далее».
- Нажмите кнопку Далее еще раз.
- Нажмите кнопку «Принять».
После того, как вы выполните эти шаги, стандартный интерфейс перезапустится, что позволит вам обойти требования к Интернету и дать вам возможность создать локальную учетную запись.
Готовый интерфейс (OOBE) для ввода локальной учетной записи во время создания учетной записи
Кроме того, вы также можете ввести локальную учетную запись и пароль вместо учетной записи Microsoft на странице «Давайте добавим вашу учетную запись Microsoft» (через @coreymccowan). Когда вы это сделаете, появится ошибка «К сожалению, что-то пошло не так», и система вернется к интерфейсу создания локальной учетной записи, независимо от того, находитесь ли вы в Windows 11 Home или Pro.
Чтобы настроить устройство Windows 11 без учетной записи Microsoft, введя локальную учетную запись, выполните следующие действия:
-
Выберите свой регион.
- Нажмите кнопку «Далее».
-
Выберите настройку раскладки клавиатуры.
- Нажмите кнопку Да.
-
Нажмите кнопку Пропустить.
После того, как вы выполните эти шаги, вы можете перейти к описанным ниже шагам, чтобы настроить локальную учетную запись.
Решение 4. Отключите требования к Интернету
На странице «Давайте добавим вашу учетную запись Microsoft» выполните следующие действия:
-
Подтвердите имя пользователя локальной учетной записи в поле «Войти».
-
Подтвердите случайный пароль для учетной записи.
- Нажмите кнопку Войти.
-
Нажмите кнопку «Далее» на странице ошибки «К сожалению, что-то пошло не так».
-
Создайте имя для локальной учетной записи.
- Нажмите кнопку «Далее».
-
Создайте пароль для учетной записи.
- Нажмите кнопку «Далее».
- Ответьте на три контрольных вопроса, чтобы восстановить учетную запись (если применимо).
- Нажмите кнопку «Далее».
-
Выберите настройки конфиденциальности.
- Нажмите кнопку «Далее».
- Нажмите кнопку Далее еще раз.
- Нажмите кнопку «Принять».
Выполнив эти шаги, вы сможете продолжить установку Windows 11 без учетной записи Microsoft.
Дополнительные ресурсы Windows
Дополнительные полезные статьи, охват и ответы на распространенные вопросы о Windows 10 и Windows 11 см. на следующих ресурсах:
- 31.10.2021
В данной статье рассмотрим процесс установки операционной системы Windows 11 Education (Для образовательных учреждений). Устанавливать данную систему на примере мы будем «как чистую», соответственно для этого необходимо записать загрузочную флешку. Записать ее Вы можете с помощью официальной утилиты от Microsoft — Media Creation Tools — по инструкции.
1) Итак, после записи загрузочной флешки начинаем процесс установки системы. Загружаемся на загрузочную флешку, выставив ее приоритетной для загрузки в Вашем UEFI / Биосе.
— Встречаем первое меню, оставляем параметры по умолчанию.
— Нажимаем кнопку «Установить».
— Выбираем пункт выбора версии Windows 11 — «Windows 11 для образовательных учреждений».
— Ставим галку, принимая условия лицензионного соглашения.
— Т.к систему мы устанавливаем с нуля, поэтому выбираем «Выборочная» установка.
— Теперь выбираем диск, куда будет установлена система Windows 11. На нашем примере — один диск, но у Вас их может быть несколько. Выберите нужный.
— Дожидаемся окончания установки системы, после нее Ваш компьютер перезагрузится.
2) После перезагрузки ПК теперь приступим к первоначальной настройке системы.
— Выбираем Ваш регион, на примере выберем «Россия».
— Выбираем раскладку клавиатуры.
— Так же, не помешает выбрать доп. раскладку — английскую. Следующим меню нажимаем «Добавить раскладку». И выбираем там «Английский США» и США.
— Дождитесь загрузки и установки актуальных обновлений.
— Задайте имя ПК.
— Внимание! Вход под учетной записью возможен только, если она у Вас рабочая, или относится к учебному заведению. Вход под личной учетной записью невозможен!
Если же у Вас нет рабочей или учебной учетной записи, в этом случае заходим под автономной учетной записью по инструкции ниже:
— Нажимаем на «Параметры входа».
— Выбираем пункт: «Вместо этого присоединитесь к домену».
— Далее задаем имя устройству и пароль.
— Теперь необходимо задать 3 контрольных вопроса и ответа к ним для восстановления учетной записи в случае потери пароля.
— По Вашему усмотрению задайте настройки конфиденциальности.
3) Готово! У нас загрузился рабочий стол. Для проверки версии системы, заходим в меню Пуск => Параметры => О системе => Видим, что у нас установилась корректная версия Windows 11 для образовательных учреждений.
4) Теперь необходимо активировать данную систему для ее корректной работы. Для этого у Вас должен быть в наличие ключ активации Windows 11 Education (Для образовательных учреждений). Если у Вас нет данного ключа, приобрести оригинальный ключ активации для Windows 11 можете в нашем каталоге.
— Пролистываем меню «О системе» еще немного вниз и нажимаем на меню «Ключ продукта и активация».
Нажимаем «Изменить» и вводить Ваш ключ продукта.
— Если ключ активировался успешно, то у Вас выйдет следующее сообщение.
— Видим, что система активирована с помощью цифровой лицензии.
Содержание
- Устранение Windows доступа к устройству
- Проверка Wi-Fi подключения
- Добавление учетной записи в Параметры приложении
- Свяжитесь с ИТ-службой для требований к доступу
- Сообщения об ошибках
- Мы не смогли автооткрыть конечную точку управления, совпадающие с вписанный имя пользователя. Проверьте имя пользователя и попробуйте еще раз. Если вы знаете URL-адрес конечной точки управления, введите его.
- Решение
- Похоже, вы не подключены. Убедитесь, что вы подключены к сети.
- Решение
- Устройство уже управляется организацией.
- Решение
- Дальнейшие действия
- Присоединитесь к своей работе на устройстве в своей учебной или учебной сети
- Что происходит, когда вы присоединяетсяе к устройству
- Чтобы присоединиться к совершенно новому Windows 10 устройству
- Чтобы убедиться, что вы присоединились (новое устройство)
- Чтобы присоединиться к уже настроенной Windows 10 устройства
- Чтобы убедиться, что вы присоединились
- Дальнейшие действия
- Настройка для места работы или учебного заведения windows 11
- реклама
- Windows 11 — мой опыт использования и советы по установке.
- Содержание
- Содержание
- Системные требования
- Советы по подготовке к установке
- Включение ТРМ 2.0 (Пример на материнской плате Gigabyte H410M S2H V2)
- Приложение XBOX
- Пример графики игр в режиме Remote Play на персональном компьютере с установленной операционной системой Windows 11
- Новый дизайн
- История установки
- Подключение смартфона отличная фича
- Плюсы
- Минусы
- Вывод
- За обзор были начислены клубкоины.
- Использование Teams для работы или обучения в Windows 11
- Как узнать, какая Teams используется?
- Контактная информация
Устранение Windows доступа к устройству
Область применения
В этой статье описывается решение проблем с доступом для зарегистрированного Windows 10/11.
Проверка Wi-Fi подключения
Подключение к Wi-Fi требуется для доступа к ресурсам для работы или учебного заведения. Убедитесь, что вы подключены к Wi-Fi, а затем попробуйте снова получить доступ к ресурсам.
Добавление учетной записи в Параметры приложении
Эти действия являются такими же, что и для регистрации устройства. Однако, если ваша учетная запись не появляется в приложении Параметры, может потребоваться выполнить эти действия еще раз.
Свяжитесь с ИТ-службой для требований к доступу
Если вы видите свою работу или учетную запись в Параметры, ваше устройство и учетная запись уже подключены. Свяжитесь со своим ИТ-службой, чтобы получить дополнительную помощь в связи с проблемами доступа. Они могут иметь ограничения или требования, препятствующие доступу к определенным ресурсам.
Сообщения об ошибках
Мы не смогли автооткрыть конечную точку управления, совпадающие с вписанный имя пользователя. Проверьте имя пользователя и попробуйте еще раз. Если вы знаете URL-адрес конечной точки управления, введите его.
Причина. Ваша учетная запись не может быть проверена вместе с предоставленным URL-адресом (также именуемой конечной точкой управления).
Решение
Похоже, вы не подключены. Убедитесь, что вы подключены к сети.
Причина. Устройство не подключено к Wi-Fi, и для добавления учетной записи или учебной записи требуется подключение.
Решение
Устройство уже управляется организацией.
Причина. Ваше устройство уже было зарегистрировано в Поставщике управления мобильными устройствами Intune или другом поставщике управления мобильными устройствами.
Решение
Свяжитесь со своим ИТ-службой, чтобы узнать, как они хотят, чтобы вы продолжили работу.
Дальнейшие действия
Остались вопросы? Свяжитесь со своим ИТ-службой. Сведения о контактах вы можете Корпоративный портал веб Корпоративный портал.
Источник
Присоединитесь к своей работе на устройстве в своей учебной или учебной сети
Присоединитесь к своему устройству Windows 10 организации, чтобы получать доступ к потенциально ограниченным ресурсам.
Что происходит, когда вы присоединяетсяе к устройству
Пока вы присоединяетсяе к Windows 10 устройству в своей учебной или учебной сети, будут происходить следующие действия:
Windows регистрирует устройство в своей учебной или учебной сети, чтобы получать доступ к ресурсам с помощью личной учетной записи. После регистрации устройства Windows присоединение устройства к сети, чтобы вы могли использовать свое имя пользователя и пароль для работы и доступа к ограниченным ресурсам.
При желании в зависимости от вариантов организации вам может быть предложено настроить двухшаговую проверку с помощью двухшаговой проверки или информации о безопасности.
При желании вы можете автоматически зарегистрироваться в управлении мобильными устройствами, например в Microsoft Intune. Дополнительные сведения о регистрации в Microsoft Intune см. в записи устройства в Intune.
Для этого нужно использовать автоматический вход с помощью своей учебной или учебной учетной записи.
Чтобы присоединиться к совершенно новому Windows 10 устройству
Если ваше устройство является новым и еще не настроено, вы можете присоединиться к сети с помощью Windows OOBE).
Запустите новое устройство и запустите Windows».
На экране Вход с помощью Microsoft введите свой рабочий или учебный адрес электронной почты.
На экране Введите пароль введите пароль.
На мобильном устройстве утвердите устройство, чтобы получить доступ к своей учетной записи.
Заполните окно «Нет на месте», включая настройку параметров конфиденциальности и настройку Windows Hello (при необходимости).
Ваше устройство будет соединено с сетью организации.
Чтобы убедиться, что вы присоединились (новое устройство)
Вы можете убедиться, что вы присоединились, изумив настройки.
Откройте Параметры и выберите Учетные записи.
Выберите Access для работы или учебногозаведения и убедитесь, что вы видите текст типа Подключен к Azure AD.
Чтобы присоединиться к уже настроенной Windows 10 устройства
Если у вас уже есть устройство и оно уже настроено, вы можете присоединиться к сети с помощью указанных здесь действий.
Откройте раздел Параметры и выберите пункт Учетные записи.
На экране Настройка учетной записи для работы или учебного заведения выберите Присоединиться к этому устройству, чтобы Azure Active Directory.
На экране Давайте воймем с вами введите свой адрес электронной почты (например, alain@contoso.com) и выберите Далее.
На экране Введите пароль введите пароль и выберите Войти.
На мобильном устройстве утвердите устройство, чтобы получить доступ к своей учетной записи.
На экране Убедитесь, что это ваша организация, просмотрите сведения, чтобы убедиться, что они верны, и выберите Присоединиться.
На экране Готово нажмите кнопку Готово.
Чтобы убедиться, что вы присоединились
Вы можете убедиться, что вы присоединились, изумив настройки.
Откройте раздел Параметры и выберите пункт Учетные записи.
Выберите Access для работы или учебногозаведения и убедитесь, что вы видите текст, например Подключен к Azure AD.
Дальнейшие действия
После присоединения устройства к сети организации вы сможете получать доступ ко всем ресурсам с помощью сведений об учетной записи вашей организации или учебного заведения.
Если в вашей организации нужно зарегистрировать свое личное устройство, например телефон, см. статью Регистрация личного устройства в сети организации.
Если в вашей организации используется Microsoft Intune и у вас есть вопросы о регистрации, входе или другой проблеме, связанной с Intune, см. справку для пользователей Intune.
Источник
Настройка для места работы или учебного заведения windows 11
Операционная система Windows 11 имеет довольно суровые системные требования. В первую очередь многие компьютеры не подходят под требования к наличию доверенного платформенного модуля (TPM) версии 2.0. Это требование достаточно легко обойти всего за несколько минут.
реклама
Microsoft не очень хорошо справилась с информированием пользователей о системных требованиях Windows 11 и для чего те или иные компоненты нужны. Кроме того, за несколько месяцев предварительного тестирования условия ещё и менялись. Главная путаница связана с необходимостью модуля TPM 2.0, который прежде был нужен только в корпоративном окружении.
Microsoft хочет, чтобы Windows 11 получила дополнительный уровень безопасности, в котором модуль TPM 2.0 играет основную роль. Компанию не останавливает отсутствие этого модуля на многих компьютерах. Однако, это требование нетрудно обойти и для этого существует не один способ. Правда, после этого вы не сможете получать функциональные обновления и обновления безопасности Windows 11.
Один из методов требует наличия поддержки TPM 1.2. Если у вас процессор линейки AMD Ryzen 1000 или более современный и Intel Kaby Lake 7-го поколения или новее, на вашей материнской плате скорее всего есть TPM 1.2 или даже TPM 2.0.
Проверить это легко. Достаточно открыть диспетчер устройств в разделе «Устройства безопасности». Можно воспользоваться сочетанием клавиш Win + R и в открывшемся окне ввести tpm.msc. Откроется окно «Управление доверенным платформенным модулем (TPM) на локальном компьютере». Тут сказано, есть у вас этот модуль или нет.
Если нет, проверьте настройки UEFI. Обычно нужно открыть вкладку «Дополнительно» и включить опцию «PTT» для систем Intel и «PSP fTPM» для систем AMD. Эта настройка есть на большинстве потребительских ПК, где она чаще всего по умолчанию выключена.
После её изменения нужно добавить ключ в реестр. Нажмите на кнопку «Пуск» и введите regedit, нажмите ввод. В адресное поле скопируйте HKEY_LOCAL_MACHINESYSTEMSetupMoSetup и нажмите ввод. Нужно создать параметр DWORD с названием «AllowUpgradesWithUnsupportedTPMOrCPU», значение выставить на 1. Создайте загрузочную флешку или диск при помощи приложения Media Creation Tool, запустите с них программу установки Windows 11 и обновите свою систему.
Если вы желаете выполнить чистую установку на ещё более старым процессоре, можно обойти проверки процессора и TPM в процессе установки Windows. После этого появится сообщение «На этом компьютере не работает Windows 11». Нужно вернуться на шаг назад и нажать сочетание клавиш Shift + F10 для запуска окна командной строки. Снова откройте редактор реестра, нажав пуск и введя regedit. Перейдите по адресу HKEY_LOCAL_MACHINESYSTEMSetup. Нажмите на Setup правой кнопкой мыши и создайте ключ с названием «LabConfig».
В этом ключе добавьте параметр DWORD под названием «BypassTPMCheck» со значением 1. Добавьте ещё один параметр «BypassCPUCheck» также со значением 1. Этот же процесс повторите с «BypassSecureBootCheck». Однако, если ваш компьютер не соответствует требованиям Windows 11 по объёму оперативной памяти или хранилища, лучше этим способом не пользоваться и оставаться на Windows 10.
Источник
Windows 11 — мой опыт использования и советы по установке.
Содержание
Содержание
Здравствуйте мои дорогие читатели. Сегодня я хочу представить вам мой личный опыт установки и работы на новоиспеченной операционной системе Windows 11.
Системные требования
| Процессор | 64-разрядный, не менее двух ядер с тактовой частотой не менее 1 ГГц |
| Оперативная память | 4 Гигабайта |
| Жесткий диск | 64 Гигабайта |
| Молуль ТРМ | 2.0 |
| Видеоадаптер | совместимый с DirectX 12 / WDDM 2.x |
| Дисплей | 9 дюймов с разрешением HD (720p) |
Советы по подготовке к установке
Установка Windows 11 достаточно проста, но есть свои приколы из-за модуля криптошифрования ТРМ 2.0. Данный модуль нужно включать в BIOS вашей материнской платы, так как на версиях материнских плат с изначальной поддержкой Windows 10 он отключен.
Так же я рекомендую делать чистую установку Windows 11, а не обновляться на неё с предыдущих систем или если вы например уже обновились со своей Windows 10 то просто сделайте сброс, но не забудьте где-нибудь сохранить свои данные.
Ставьте Windows 11 исключительно на SSD накопитель, ибо таким образом, вы сможете ощутить плавность и быстроту работы системы.
1. При помощи специального приложения «PC Health check» проверяем ваш компьютер на совместимость с Windows 11 и если всё хорошо то приступаем к установке.
Приложение «PC Health check» можно скачать с официального сайта Windows
2.Скачиваем образ системы Windows 11 с официального сайта Microsoft
3.Если данное приложение проверки показывает что всё хорошо и пресловутый криптографический модуль ТРМ 2.0 присутствует, то можно устанавливать систему, а если нет, то нужно в биосе материнской платы включить его.
Включение ТРМ 2.0 (Пример на материнской плате Gigabyte H410M S2H V2)
1. Заходим в BIOS материнской платы во вкладку «Settings», далее во вкладке находим пункт «Miscellaneous» и заходим в него.
2. После чего ищем пункт «Intel Platform Trust Technology» и включаем его выбрав пункт «Enable»
5. После того как все вышеперечисленные действия сделаны можно начинать установку.
Приложение XBOX
Приложение «Хbox» меня поразило тем, что удалённо и без особых проблем можно подключаться к своей игровой консоли X-Box и играть без потерь в плавности картинки.
На Windows 10 пару лет назад при помощи приложения X-Box я пытался подключить функцию «Remote Play» для удалённой игры на персональном компьютере при помощи «X-Box One», но ничего не получилось, так как просто на просто в XBOX ONE отсутствовал режим потоковой передачи изображения и он тогда запрашивал войти в настройки Xbox и включить данную функцию в настройках которой на тот момент попросту не было. Тогда я не стал заморачиваться и игрался на своей консоли при помощи телевизора.
С того времени много воды утекло и я не так давно приобрёл новую пусть и не самую мощную консоль X-box Series S.
После обновления своего персонального компьютера до Windows 11 с интересом облазив уже наверное почти всю операционную систему, я наткнулся на приложение XBOX и вспомнил про прошлый инцидент связанный с подключением своей уже на данный момент устаревшей консоли XBOX ONE.
Взяв волю в кулак я попробовал в этот раз связать всё-таки свою консоль с данным приложением. Как ни странно у меня всё получилось.
Но мне не понравилось то, что графика в режиме «Remote Play» какая-то уж очень мыльная. Но есть и плюс, работает всё без задержек и тормозов.
Пример графики игр в режиме Remote Play на персональном компьютере с установленной операционной системой Windows 11
«По заявлению производителей Xbox Series X/S при помощи технологии Remote Play может транслировать видео в разрешении до 1080p при 60 кадров в секунду при этом скорость интернета должна составлять не менее чем 10 мегабит в секунду»
Я сделал вывод почему в режиме «Remote Play» графика такая мыльная.
Вывод заключается в том, что заявленное максимальное разрешение в Xbox Remote Play составляет 1080p 60 кадров в секунду. То есть разрешение 1080p 60 кадров в секунду если оно является максимальным должна поддерживать старшая консоль Xbox Series X, а младшая Series S естественно меньше. Но в каком разрешении она выдаёт картинку, вызывает у меня большой вопрос, так как в настройках приложения XBOX я найти даже такую настройку не могу. Но судя по ощущениям картинка на Xbox Series S в режиме Xbox Remote Play показывается в разрешении 720p при 60 кадров в секунду так как картинка очень мыльная, но плавная и всё равно даже такой бонус от Microsoft меня устраивает, так как со своей видеокартой Ge-Force GT 1030 я даже в таком разрешении без тормозов в свежую игрушку не поиграю.
Новый дизайн
После установки обновления до Windows 11 передо мной открылся новый рабочий стол, который выглядит совершенно по другому.
Меню пуск теперь выпадает по средине экрана, а не как раньше было из поколения в поколение в левом нижнем углу не считая Windows 8 (в Windows 8 была совершенно какая-то дичь)
Все важные приложения аккуратно размещены на панели задач, теперь панель задач похожа на MAC OS пусть и отдалённо, но похожа.
Ярлычки в этой операционной системе перерисовали почти все, папки выглядят по другому. Стиль окон тоже поменялся, теперь дизайнеры Microsoft решили сгладить углы непонятно только с кем? Со своими клиентами или просто захотели внести чего-то нового, но мне такой дизайн не зашел. Дизайн окон в Windows 10 мне больше нравился, чем сейчас в Windows 11.
Windows 11 со своими окнами со сглаженными углами напоминает мне старый, добрый Windows XP.
История установки
5 Октября по приходу на работу я принялся, как обычно, читать, что нового в мире информационных технологий произошло за сутки. Чисто случайно я наткнулся на новость «Windows сегодня вышла раньше запланированного срока». Почему Windows 11 еще нет у меня подумал я и захотел её установить на свой рабочий персональный компьютер. Но как выяснилось он попросту не поддерживает Windows 11 из-за отсутствия в моём рабочем процессоре intel core i7 3770 пресловутого чипа защиты ТРМ 2.0.
Не порядок подумал я и отложил данную установку уже на мой домашний персональный компьютер в котором у меня стоит процессор полностью поддерживающий технологию ТРМ 2.0 Intel Core i3 10105F.
По приходу домой я скачал специальную программу для проверки совместимости моего персонального компьютера. К моему ужасу он показал что у меня тоже отсутствует данный пресловутый чип защиты ТРМ 2.0.
Но как оказалось «Ларчик просто открывался!». Поддержку данного чипа ТРМ 2.0 нужно включать через BIOS материнской платы.
Покопавшись с биосом минут 15 у меня всё-таки всё получилось и установку я запустил дальше без особых проблем.
Когда Windows установилась я для себя сделал заявление «Придётся снова привыкать к новому!» А так как я люблю всё новое и старое мне порой надоедает, я был только рад что наконец таки Майкрософт сделала практически новый Windows, так как со старыми версиями новая операционная система имеет мало что общего. В Windows 11 поменялось практически всё и таких больших изменений я не видел с выпуском Windows 8.
Привык я к Windows 11 за неделю и сейчас уже без особых проблем юзаю данную операционнную систему, и она мне нравится!
Подключение смартфона отличная фича
Мне очень понравилось приложение «Мой смартфон», так как подключается к данному приложению почти любой смартфон на Android. Про Apple iPhone не уверен так как я перестал использовать данный продукт еще в 2014 году.
В данном приложении мне понравилось то, что можно принимать звонки, писать смс, просматривать и скачивать фотографии прямо на компьютере так как смартфон полностью синхронизирован с Windows 11.
Данная функция позволяет создать экосистему между смартфоном и вашим устройством в основе которого лежит операционная система Windows 11. Очень похоже данное решение с синхронизацией устройств от компании Apple только Windows в данном отношении лучше, так как попросту устройств на Android больше чем смартфонов от Apple и теперь практически каждый человек может ощутить на себе что такое экосистема устройств.
Жаль только то, что Cortana не работает на русском языке, тогда бы вообще было круто, но у нас есть Алиса, тоже вполне себе адекватный ассистент.
Плюсы
Одним и пока единственным плюсом операционной системы Windows 11 я считаю новый дизайн. Так как данное нововведение действительно является чем то новым в операционных системах Windows! Тут уже почти всё новое и данную ОС можно назвать действительно новой! Как в своё время я таковой считал Windows 8, но она мне всё равно не нравилась. А Windows 11 мне очень понравилась даже несмотря на то, что мне не нравятся скруглённые формы окон!
Минусы
В минусы можно занести только то, что пока нет поддержки APK приложений. Больше лично для себя я недостатков не нашел, но для кого то я уверен недостатком будет переработанный интерфейс Windows 11.
Так же мне не понравилось то, что для работы системы необходим криптографический чип ТРМ 2.0 и если его у вас нет, то официально система не будет устанавливаться на ваш персональный компьютер.
Вывод
Windows 11 на данный период времени самая технологичная, передовая и самая новая операционная система среди операционных систем Windows и кому её устанавливать именно сейчас я не могу советовать. Так как очень сильно переработан её интерфейс и многим для работы он будет не удобен, так же присутствуют небольшие сложности с установкой и поддержкой данной операционной системы, я имею в виду наличие в процессоре и включение криптографического чипа в BIOS материнской платы ТРМ 2.0.
Каждый решает сам устанавливать данную операционную систему или нет, но я установил и пока доволен!
За обзор были начислены клубкоины.
Хочешь также? Пиши обзоры и получай вознаграждение.
Источник
Использование Teams для работы или обучения в Windows 11
Если вы планируете использовать Teams для работы или учебного заведения в Windows 11, вы можете общаться и совместно работать, скачав и установив Microsoft Teams (для работы или учебного заведения). Это относится к одной из следующих учетных записей:
Учетная запись для работы (обычно назначенная ИТ-администратором в составе организации с лицензией на использование Teams)
Учетная запись учебного заведения (в составе учебного заведения)
Если вы планируете использовать бесплатную версию Teams или если вы были гостем в организации, вы можете общаться и совместно работать, скачав и установив другую версию Microsoft Teams (для работы или учебного заведения) и вовшись в свою учетную запись Майкрософт или гостевую учетную запись, в которой было отправлено приглашение.
Как узнать, какая Teams используется?
Существует несколько способов определить, какую версию Teams вы используете.
Microsoft Teams (для работы или учебного заведения)
Значок панели задач


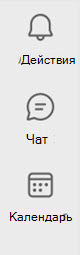
Номер версии будет начинаться с двух, например «2.4.00.12345».
Чтобы проверить, какая версия Teams вы используете:
Откройте Microsoft Teams.
Выберите Параметры 
Номер версии будет начинаться с номера, например «1.4.00.12345».
Чтобы проверить, какая версия Teams вы используете:
Контактная информация
Источник
Содержание
- Способ 1: Удаление учетных записей компании или учебного заведения
- Способ 2: Изменение сетевого идентификатора компьютера
- Способ 3: Удаление записей реестра для автоматического обновления Windows
- Способ 4: Редактирование групповых политик
- Способ 5: Изменение типа запуска службы обновления Windows
- Способ 6: Восстановление Windows 11
- Вопросы и ответы
Способ 1: Удаление учетных записей компании или учебного заведения
Существует вероятность того, что после подключения дополнительных учетных записей в Windows 11 произошел сбой в системных настройках, из-за которого в «Центре обновления Windows» отображается информация о том, что некоторыми параметрами управляет ваша организация. Если профили компании или учебного заведения вам не нужны или же вы можете их переподключить, рекомендуем сначала убрать их из ОС, чтобы проверить, поможет ли это решить возникшую проблему.
- Откройте меню «Пуск» и нажмите по значку «Параметры», чтобы открыть окно с настройками.
- В нем выберите раздел «Учетные записи» и тапните по плитке «Доступ к учетной записи места работы или учебного заведения».
- Ознакомьтесь со списком профилей и удалите находящиеся здесь записи, если такие присутствуют. Если вместо учетных данных вы видите кнопку «Подключение», значит, никаких аккаунтов добавлено не было и можно переходить к выполнению других методов исправления ошибки.
Способ 2: Изменение сетевого идентификатора компьютера
По умолчанию сетевой идентификатор компьютера работает в режиме доступа к доменам и рабочим сетям, чтобы в случае надобности каждый пользователь мог реализовать подобное подключение. Порой такой режим работы сказывается на появлении ошибки «Некоторыми параметрами управляет ваша организация», а его изменение путем выбора идентификатора для домашнего использования может исправить эту ситуацию. Для изменения настройки понадобится выполнить такие действия:
- В том же окне «Параметры» на панели слева выберите раздел «Система», прокрутите список вниз и нажмите по плитке «О системе».
- После перехода к соответствующей категории вам понадобится найти ссылку «Дополнительные параметры системы» и нажать по ней, чтобы переместиться к следующему окну.
- В нем выберите вкладку «Имя компьютера» и щелкните по «Идентификация».
- Установите маркер возле параметра «Компьютер предназначен для домашнего использования, он не входит в корпоративную сеть». После этого нажмите «Далее» и подтвердите внесение изменений.

По окончании этой настройки лучше перезагрузить компьютер, чтобы все изменения вступили в силу. Попробуйте снова выполнить поиск обновлений и проверьте, исчезла ли надпись, о которой и идет речь в данной статье.
В Windows 11 есть папка с несколькими записями реестра, которые отвечают за автоматическое обновление. Как раз из-за неправильной работы данных параметров и может появляться сообщение «Некоторыми параметрами управляет ваша организация». Вам понадобится вручную удалить записи, чтобы проверить, как это скажется на работе компьютера.
- Откройте утилиту «Выполнить», используя для этого стандартное сочетание клавиш Win + R. Введите в поле
regeditи нажмите Enter, чтобы запустить окно «Редактора реестра». - В нем перейдите по пути
КомпьютерHKEY_LOCAL_MACHINESOFTWAREPoliciesMicrosoftWindowsWindowsUpdateAU, вставив данный путь в адресную строку. - Щелкните по папке с названием «AU» правой кнопкой мыши и выберите «Экспортировать».
- Задайте для файла любое название, тип оставьте по умолчанию и выберите подходящее место для его сохранения. Эта резервная копия нужна для того, чтобы восстановить папку в том случае, если после ее удаления что-то пойдет не так. Вам понадобится только дважды щелкнуть по созданному файлу REG левой кнопкой мыши, чтобы папка автоматически вернулась на свое место со всеми находящимися в ней записями.
- После создания резервной копии снова нажмите по данной папке ПКМ и на этот раз выберите пункт «Удалить». Отправьте компьютер на перезагрузку, чтобы внесенные в реестр изменения вступили в силу.

Способ 4: Редактирование групповых политик
Отметим, что данный способ подойдет исключительно обладателям Windows 11 Pro и Enterprise. Если у вас установлена младшая редакция операционной системы, открыть редактор локальных групповых политик не получится. Вы можете пропустить этот метод и перейти к реализации следующих, если еще не попробовали их.
- Если версия Windows соответствует требованием, откройте утилиту «Выполнить» (Win + R), ведите
gpedit.mscи нажмите Enter для перехода к нужному окну. - В нем сначала разверните «Конфигурация компьютера», затем выберите директорию «Административные шаблоны», а в ней — «Компоненты Windows».
- Переходите к следующей папке под названием «Центр обновления Windows», в ней нажмите левой кнопкой мыши по «Управление интерфейсом пользователя». На панели справа отыщите политику «Настройка автоматического обновления» и дважды кликните по ней левой кнопкой мыши.
- В новом окне установите параметр «Не задано», если сейчас выбран другой, после примените изменения и закройте данное окно.
- Проверьте все остальные политики в этом каталоге и убедитесь в том, что они имеют состояние «Не задано». Если это не так, открывайте настройки точно так же, как это было показано выше, и вносите изменения.

Способ 5: Изменение типа запуска службы обновления Windows
Этот метод простой в реализации, однако оказывается эффективным не так часто, как предыдущие. Его суть состоит в том, чтобы поменять тип запуска службы обновления Windows и сделать так, чтобы она включалась только вручную. Возможно, это поможет устранить надпись «Некоторыми параметрами управляет ваша организация», которая как раз и появляется в «Центре обновления Windows».
- Откройте меню «Пуск», через поиск отыщите приложение «Службы» и запустите его.
- Найдите службу «Центр обновления Windows» и дважды кликните по ней левой кнопкой мыши.
- Поменяйте тип запуска на «Вручную» и сохраните изменения. Теперь вам понадобится самостоятельно запускать проверку обновлений для Виндовс 11.

Способ 6: Восстановление Windows 11
Прибегать к выполнению этого метода стоит в том случае, если ни один из предыдущих не принес должного результата. Тогда понадобится откатить Windows 11 до исходных параметров, сохранив при этом нужные личные файлы. Специально для этого предназначен встроенный инструмент, запуск которого осуществляется следующим образом:
- Откройте меню «Пуск» и перейдите в «Параметры».
- На панели слева выберите раздел «Центр обновления Windows» и перейдите к категории «Дополнительные параметры».
- Отыщите блок с названием «Восстановление» и щелкните по нему левой кнопкой мыши для открытия.
- Теперь остается найти параметр «Вернуть компьютер в исходное состояние» и нажать «Перезагрузка ПК». Далее следуйте отобразившимся на экране инструкциям, чтобы завершить восстановление.

Еще статьи по данной теме:
Помогла ли Вам статья?
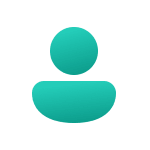
В этой инструкции подробно о том, как установить Windows 11 Домашняя и Pro с локальной учетной записью или переключиться с аккаунта Майкрософт на локальную учетную запись в уже установленной системе. Процесс установки систему пошагово описан в отдельном руководстве Как установить Windows 11 с флешки.
Локальная учетная запись Windows 11 Pro и Домашняя при установке
В первых версиях Windows 11 для Pro версии существовала возможность установки без Интернета или использовать пункт «Параметры входа» для создания локальной учетной записи (описано далее, но для Windows 11 22H2 уже не работает), однако в новых образах наличие Интернета и учетной записи Майкрософт стало обязательным. Чтобы обойти необходимость подключения к Интернету и включить возможность создания локальной учетной записи, вы можете использовать один из следующих методов:
- Использовать командную строку при установке и команду oobebypassnro для установки с локальной учётной записью. Подробно способ описан в отдельной инструкции: Простая установка Windows 11 без Интернета с локальной учетной записью.
- Использовать последнюю версию Rufus для создания загрузочной установочной флешки Windows 11. При запуске записи установочного накопителя вы увидите следующее окно, в котором можно как отключить требование наличия Интернет-подключения при установке (вторая отметка), так и включить автоматическое создание локальной учетной записи с заданным именем (третья отметка).
- Аналогично, последняя версия программы для создания мультизагрузочной флешки Ventoy, отключает требование использования учетной записи Майкрософт при установке и делает это по умолчанию. Подробно об использовании Ventoy для создания загрузочной флешки.
Установка без доступа в Интернет или опция «Параметры входа» (только Windows 11 Pro)
Этот способ работает только в ранних релизах Windows 11 или при отключении требования наличия Интернет-подключения и учетной записи Майкрософт при установке. Возможные варианты действий для создания локальной учетной записи:
- Производить установку без подключения к Интернету и нажать «У меня нет Интернета» на этапе подключения — в этом случае вы сразу перейдете к созданию локальной учетной записи.
- На экране с запросом ввода адреса почты учетной записи Майкрософт нажать «Параметры входа», а затем выбрать «Автономная учетная запись». На экране с описанием достоинств учетной записи Майкрософт нажмите «Пока пропустить» и откроется окно создания локального пользователя.
Ввод неправильного E-mail и пароля при установке для разблокировки возможности создания локального аккаунта
При установке Windows 11 Домашняя описанный выше способ не сработает: подключение к Интернету обязательно (но есть способ установить без Интернета), а вариант создания автономной учетной записи в Параметрах входа недоступен.
Чтобы создать локальную учетную запись во время установки Windows 11 Домашняя (работает и для Windows 11 Pro) можно использовать следующий способ:
- На экране входа в учетную запись Майкрософт введите не свой настоящий E-mail, а такой адрес, к которому с большой вероятностью многие пробовали подобрать пароль, можно использовать адрес с изображения ниже, с ним это сработает. Нажмите «Далее».
- Введите любой случайный пароль.
- Вы увидите сообщение о блокировке этой учетной записи Майкрософт: «Произошла ошибка. Кто-то слишком много раз неправильно ввел пароль для этой учетной записи».
- Нажмите кнопку «Далее» и, уже в следующем окне можно будет создать локальную учетную запись.
Переключение на локальную учетную запись в установленной Windows 11
Если вы уже установили систему с учетной записью Майкрософт, можно переключиться на использование локальной учетной записи. Сделать это можно в «Параметрах», причем как в Windows 11 Домашняя, так и в Pro-версии.
- Зайдите в Параметры — Учетные записи — Ваши данные.
- В разделе «Параметры учетной записи» нажмите «Войти вместо этого с локальной учетной записью».
- Прочитайте предупреждение и нажмите «Далее».
- В следующем окне потребуется ввести желаемое имя локальной учетной записи и пароль (необязательно, если требуется вход без пароля).
- После подтверждения произойдет выход из системы, а уже следующий вход будет осуществляться в локальную учетную запись. Все данные из предшествовавшей учетной записи Майкрософт будут сохранены.
Создание отдельной локальной учетной записи Windows 11
Ещё один вариант переключения на локальную учетную запись — создание такой учетной записи и «переезд» в неё:
- Создайте локальную учетную запись Администратора. Сделать это можно в командной строке, по порядку используя следующие команды (замените имя_пользователя на нужное вам имя пользователя, но не используйте слово Администратор; а пароль — на нужный пароль, если его не указывать, то вход будет выполняться без пароля):
net user имя_пользователя пароль /add net localgroup Администраторы имя_пользователя /add
- Зайти под вновь созданной локальной учетной записью (можно нажать по имени текущего пользователя в меню «Пуск», выйти, а затем зайти под новой учетной записью). И подготовьте её к работе — убедитесь в работе программ, переместите нужные файлы из учетной записи Майкрософт, особенно из системных папок, таких как Рабочий стол, Документы, Изображения.
- Если вам более не требуется учетная запись Майкрософт, удалите её, находясь в локальной учётной записи. Для этого зайдите в Параметры — Учетные записи — Семья и другие пользователи и удалите ненужный аккаунт в разделе «Другие пользователи».
В обоих случаях будет достигнут нужный результат: использование автономной учетной записи вместо учетной записи Майкрософт.
Как и в Windows 10, одиннадцатой версией системы поддерживается два основных типа учётных записей — привязанная к аккаунту Microsoft и локальная. Судя по тому, насколько была усложнена процедура создания локальной учётной записи в Windows 10 и 11 по сравнению с предыдущими версиями, разработчики явно склоняют потребителей своего главного программного продукта к использованию учётной записи Microsoft, впрочем, оставляя полное право на создание и использование учётной записи локальной. Создать оную можно как в процессе установки, так и в работающей Windows 11.
Незадолго до завершения процедуры установки загрузится экран OOBE с предложением выбрать регион. После того как вы пройдёте процедуру первичной настройки, вам будет предложено добавить вашу учётную запись Microsoft. Вместо того чтобы вводить email, нажмите тут же в окне «Параметры входа», а затем в следующем окне «Автономная учётная запись».
Windows 11 опять напомнит о преимуществах учётной записи Microsoft, вы же в ответ нажмите ссылку «Пока пропустить». В результате Windows 11 загрузит форму для ввода имени пользователя с локальной учётной записью. Вводим имя, затем, если нужен, пароль, подтверждаем пароль, отвечаем на три контрольных вопроса, выбираем параметры конфиденциальности и ждём завершение процедуры создания локального профиля. Созданная при установке локальная запись будет находиться в группе Администраторы.
При установке Windows 10, особенно на VirtualBox, пользователи нередко сталкивались с ошибками применения параметров на первоначальном экране настроек, например, OOBEKEYBOARD, OOBEREGION, OOBELOCAL и так далее. Похоже на то, что от этих ошибок не свободна и Windows 11, так, на заключительных этапах установки системы на виртуальную машину мы столкнулись с ошибкой OOBEKEYBOARD, указывающую на сбой настройки раскладки клавиатуры.
В таких случаях Windows предлагает либо повторить попытку применения настроек, либо пропустить данный этап, что, однако, не гарантирует успеха. Если вы застряли на экране OOBE, активируйте встроенную учётную запись Администратора, это позволит вам обойти процедуру первоначальной настройки. Нажатием Shift + F10 вызовите командную строку и последовательно выполните эти три команды:
net user Администратор /active:yes
cd oobe
msoobe.exe
В результате компьютер уйдёт в перезагрузку, если же перезагрузка не произойдёт в ближайшей 5-10 минут, перезагрузите ПК в принудительном режиме нажатием Reset или кнопки питания. При следующей загрузке вам будет предложено войти в систему с учётной записью Администратор. Обладающая привилегиями более высокими, чем те, которые имеет обычный администратор, локальная учётная запись Администратор создаётся Windows автоматически и используется для инициализации системы. По завершении процедуры инициализации эта учётная запись отключается, а пользователю предлагается создать отдельный профиль.
Создать локальную учётную запись в установленной системе немного проще, чем при установке. Откройте приложение Параметры и перейдите в раздел Учётные записи → Семья и другие пользователи, нажмите в блоке «Другие пользователи» кнопку «Добавить учётную запись».
Windows 11 откроет окошко с предложением авторизоваться с помощью учётной записи Microsoft. Нам это не нужно, поэтому жмём ссылку «У меня нет данных для ввода этого человека», затем в следующем окошке нажимаем «Добавить пользователя без учётной записи Майкрософт».
Далее придумываем и вводим в предлагаемые поля имя пользователя и пароль, отвечаем на контрольные вопросы и жмём «Далее». Если вы хотите входить в учётную запись автоматически, поля для ввода пароля следует оставить пустыми.
Почти всё готово, вам останется только перезагрузить компьютер, чтобы Windows создала для неё профильную папку со всеми необходимыми файлами. Также обращаем ваше внимание, что созданная через приложение Параметры локальная учётная запись входит в группу стандартных пользователей, если вы хотите предоставить ей права администратора, откройте её свойства, нажмите «Изменить тип учётной записи» и выберите в выпадающем меню открывшегося диалогового окна опцию «Администратор».
Для создания локальной учётной записи в Windows 11 можно также использовать графический интерфейс lusrmgr и netplwiz. Откройте оснастку управления пользователями и группами lusrmgr командой lusrmgr.msc, мышкой выделите в левой колонке категорию «Пользователи», кликните ПКМ по пустой области средней колонки и выберите в меню опцию «Новый пользователь».
Дайте новому юзеру имя (полное имя указывать необязательно), задайте, если нужно, пароль, снимите флажок с пункта «Требовать смены пароля при следующем входе в систему», нажмите «Создать», а затем «Закрыть». Войдите в систему с новой учётной записью.
Похожим образом новая учётная запись создаётся с помощью инструментария утилиты просмотра учётных записей пользователей. Запустите ее командой netplwiz и нажмите в открывшемся окошке «Добавить».
Появится нечто вроде панели с синим фоном, на которой вам нужно нажать «Вход без учетной записи Майкрософт». Затем жмём «Локальная учётная запись», заполняем поля «Имя», «Пароль» и «Подсказка», жмём «Далее» и «Готово».
Наконец, для создания нового профиля можно использовать командную строку — терминал Windows 11. Откройте его через меню Win + X с правами администратора и выполните следующего вида команду:
net user Name Pass /add
Как вы уже догадались, Name — это имя создаваемого пользователя, а Pass — пароль новой учётки. Если пароль не нужен, оставляем его пустым. Как и при использовании lusrmgr и netplwiz, команда net user с указанными параметрами создаёт обычного пользователя, если вы хотите наделить его правами администратора, после первой команды выполните тут же и вторую, где Name — имя только что созданного пользователя:
net localgroup Администраторы Name /add
Все приведённые здесь способы рабочие, выбирайте тот, который представляется вам более удобным.
Windows 11, как и Windows 10, требует, чтобы вы использовали учетную запись Microsoft на своих компьютерах и устройствах. Это правда, что такие учетные записи имеют определенные преимущества, такие как синхронизация и встроенная поддержка широкого спектра служб Microsoft.
Однако это также означает, что вы можете быть обеспокоены предоставлением доступа к некоторым личным данным Microsoft. К счастью, вы можете переключиться на локальную учетную запись в Windows 11 с учетной записи Microsoft в любое время. Вы можете сделать это даже в Windows 11 Home, где Microsoft практически вынуждает вас войти в систему или создать учетную запись Microsoft при установке. Без лишних слов, вот как превратить вашу учетную запись пользователя Windows 11 из учетной записи Microsoft в автономную локальную учетную запись.
Как перейти на локальную учетную запись Windows 11 с учетной записи Microsoft
Чтобы переключиться с использования учетной записи Microsoft на ПК с Windows 11 на локальную, вам сначала нужно открыть приложение «Настройки». Быстрый способ сделать это — одновременно нажать Win + I на клавиатуре. Выберите «Учетные записи» на левой боковой панели приложения «Настройки» и нажмите или коснитесь «Ваши данные» на правой панели.
На странице «Ваши данные» нажмите или коснитесь «Вместо этого войдите в локальную учетную запись» под учетной записью Microsoft в разделе «Настройки учетной записи».
Затем Microsoft спросит вас, уверены ли вы, что хотите переключиться на локальную учетную запись. Компания пытается убедить вас, что «Windows работает лучше, когда вы входите в систему с помощью Microsoft» и что «переход на локальную учетную запись означает, что вы не увидите свои персональные настройки на всех своих устройствах».
Если вас не волнуют преимущества использования учетной записи Microsoft, но вы все равно хотите переключиться на локальную, нажмите или коснитесь Далее.
Продолжить процесс перехода на локальную учетную запись в Windows 11
Затем Windows 11 попросит вас выбрать имя пользователя , пароль и подсказку для пароля. После того, как вы ввели запрошенные данные, нажмите или коснитесь Далее.
ПРИМЕЧАНИЕ. Это не рекомендуется, но вы можете оставить поля пароля пустыми для локальной учетной записи. Это означает, что ваша новая локальная учетная запись ничем не защищена, но это также означает, что вам не нужно вводить пароль каждый раз, когда вы входите в свой компьютер с Windows 11.
После того, как вы ввели учетные данные для локальной учетной записи, все, что вам осталось сделать, это «Выйти и закончить».
После того, как Windows 11 выйдет из вашей учетной записи Microsoft, вы можете снова войти в систему, используя новую локальную учетную запись. Затем вы можете проверить, действительно ли вы перешли на локальную учетную запись Windows 11 со своей учетной записи Microsoft, перейдя в «Настройки». Здесь, как в верхнем левом углу приложения, так и на странице «Ваша информация», вы можете увидеть, что теперь вы используете локальную учетную запись.
Вот и все!
Итак, теперь вы знаете, как перейти с учетной записи Microsoft на учетную запись локального пользователя в Windows 11. Возникает вопрос: зачем вам это нужно? Это потому, что у вас есть проблемы с конфиденциальностью? Вам просто не нравится тот факт, что Microsoft так страстно пытается убедить вас использовать учетную запись Microsoft или что она заставляет вас делать это в Windows 11 Home? Дайте нам знать об этом в комментариях.
Методы управления учетными записями в Windows 10
Как правило, часто за одним компьютером работает несколько пользователей по очереди. Разработчики операционных систем специально для таких случаев добавляют возможность создания разных учетных записей с индивидуальными настройками и правами доступа. Администратору предоставляются все полномочия для управления такими профилями, включая их удаление или полную блокировку на определенный период времени. Осуществляется такое взаимодействие через специальные меню в Windows. Именно о них мы и хотим поговорить далее.
Управляем учетными записями в Windows 10
В рамках этой статьи мы предлагаем изучить несколько меню и оснасток, встроенных в Windows 10, чтобы понять, как именно производится управление профилями через такие средства. Ознакомившись с последующими инструкциями, вы поймете, где можно отыскать нужный для изменения параметр и как именно производится необходимое редактирование. После этого уже можно будет приступить к непосредственной реализации требуемых действий, например, к созданию новой учетной записи или изменению прав доступа.
Способ 1: Меню Параметры
В первую очередь остановимся на одном из разделов в меню «Параметры». Сейчас там находятся еще не все опции, которые позволяли бы взаимодействовать с учетными записями, поскольку разработчики постепенно переносят все пункты из Панели управления. Однако имеющихся там функций будет достаточно, чтобы справиться с некоторыми задачами. Давайте вкратце пробежимся по каждому из них.
- Для начала откройте «Пуск» и перейдите в меню «Параметры», кликнув по соответствующему значку в виде шестеренки.
Здесь вас интересует раздел «Учетные записи».
В первой категории левой панели «Ваши данные» осуществляется редактирование текущего профиля. Например, можно перейти к настройке учетной записи Майкрософт через браузер. Там редактируется имя профиля, год рождения, устанавливается фото и изменяется пароль. Дополнительно в этой категории есть надпись «Войти вместо этого с локальной учетной записью». Она позволяет переключиться на привычный профиль администратора, который не связан с аккаунтом Microsoft.
Вторая категория под названием «Электронная почта и учетные записи» тоже относится к текущему профилю Windows. Именно отсюда осуществляется добавление аккаунтов Microsoft, которые связаны со стандартными приложениями и сторонними программами.
Далее идет категория «Варианты входа». В ней вы самостоятельно выбираете принцип авторизации учетной записи при запуске операционной системы. На данный момент существует огромное количество разнообразных вариантов для всех типов устройств. В этом же окне находятся детальные описания каждого варианта, поэтому мы предоставим выбор оптимального средства вам.
Ключевой раздел этого меню — «Семья и другие пользователи». Именно отсюда выполняется управление другими учетными записями, например, создание, изменение названия, установка ограничений или изменение типа профиля. Добавить можно как уже существующий аккаунт Microsoft, так и создать локальный аккаунт.
Как видно, это меню по большей части рассчитано на изменение личной учетной записи, хотя в случае с аккаунтом Microsoft все равно произойдет перенаправление на страницу в браузере. Скорее всего, при выходе следующих обновлений содержимое данного раздела поменяется и в нем будет больше опций, перенесенных из Панели управления.
Способ 2: Панель управления
Только что мы упоминали Панель управления как средство, из которого все пункты переносятся в «Параметры» с новой реализацией. Однако пока что это коснулось далеко не всех настроек, включая опции, отвечающие за управления учетными записями, поэтому давайте остановимся на этом меню более детально.
- Откройте «Пуск», через поиск отыщите приложение «Панель управления» и перейдите в него.
Среди списка всех разделов отыщите «Учетные записи пользователей».
В главном меню вы можете перейти для изменения текущей учетной записи в меню Параметры, о котором уже шла речь ранее, изменить тип своего профиля, перейти к управлению другим пользователем или изменить особенности контроля учетных записей.
При переходе к изменению других профилей откроется отдельное меню, где производится выбор.
Теперь вы можете сменить тип профиля, например, на администратора, или задать новое имя.
Более детально обо всех этих процессах рассказывалось в других статьях на нашем сайте. О них мы еще поговорим после рассмотрения всех сегодняшних методов, а пока переходим к следующему меню, в котором можно управлять учетными записями.
Способ 3: Локальная политика безопасности
В каждой сборке Windows 10 имеется оснастка под названием Локальная политика безопасности. В ней осуществляются различные действия, связанные с обеспечением надежности системы, включая настройки для существующих профилей. Благодаря этой оснастке можно установить ограничения на пароли или заблокировать один из профилей. Выполняется это следующим образом:
- В меню «Панель управления» перейдите в раздел «Администрирование».
Здесь вас интересует пункт «Локальная политика безопасности».
Разверните каталог «Политики учетных записей». В нем вы видите две папки: «Политика паролей» и «Политика блокировки учетной записи». Эти названия уже говорят сами за себя, поэтому не будем останавливаться на каждой из них.
При открытии такой директории появляется список доступных политик. Их названия как раз и означают опции или действия, осуществляемые через данные параметры. Возьмем за пример «Вести журнал паролей». Как видно, по умолчанию этот параметр не сохраняет вообще никакие пароли. Для редактирования значения нужно дважды кликнуть по строке, чтобы открыть свойства.
Здесь можете указать, какое количество паролей должно в операционной системе. То же самое происходит и с другими политиками. Например, можно задать срок действия пароля или изменить минимальную длину в символах.
Дополнительно обратите внимание на каталог «Параметры безопасности». Здесь имеется отдельный раздел «Контроль учетных записей». Он отвечает за предоставление прав доступа для учетных записей без прав администратора. Более детальные описания имеются в окнах свойств данных политик.
Учитывайте, что подобные изменения в Локальной политике безопасности может производить только администратор. К тому же не стоит изменять значения случайных параметров, не изучив их значения, поскольку это может привести к необратимым последствиям.
Способ 4: Вкладка «Безопасность» в свойствах файлов, папок и дисков
Отдельного внимания заслуживает настройка доступа для определенных файлов, папок и дисков, которая осуществляется через меню «Свойства». Там имеется вкладка «Безопасность». Через нее администратор может решить, какие именно действия с указанным объектом разрешить выполнять одному юзеру или целой группе. На примере это выглядит так:
- Щелкните по необходимому объекту правой кнопкой мыши и выберите «Свойства». Учитывайте, что все изменения для папок применяются автоматически и для всех хранящихся там файлов, что касается и логических разделов.
В появившемся меню вас интересует вкладка «Безопасность».
Нажмите на кнопку «Изменить», которая находится под блоком «Группы или пользователи».
Вы можете редактировать уже добавленные учетные записи, устанавливая разрешения либо запреты, или нажать на «Добавить», чтобы перейти к выбору профиля.
Введите имена объектов в специально отведенное поле, а затем проверьте их. В качестве альтернативы можно использовать встроенную опцию поиска. Она открывается через «Дополнительно».
Щелкните по кнопке «Поиск» и подождите несколько секунд.
Выберите необходимый профиль или группу из отобразившихся результатов, чтобы потом установить для этого объекта правила доступа к директории или файлу.
В конце давайте затронем тему взаимодействия с учетными записями при помощи рассмотренных выше инструментов. Существует огромное количество задач, которые возникают перед обычными юзерами и администраторами. Их решение просто не уместится в рамках одного материала, поэтому мы предлагаем ознакомиться с отдельными инструкциями на нашем сайте, воспользовавшись указанными далее ссылками. Просто прочтите заголовки и выберите подходящую для себя статью. Там вы найдете все необходимые руководства, позволяющие справиться с поставленной целью разными методами.
Вы были ознакомлены с принципами управления учетными записями в Windows 10, а также получили необходимые руководства по решению самых частых задач, связанных с профилями. Осталось только перейти к соответствующему материалу, чтобы изучить и реализовать инструкции.
Источник
Рекомендации по настройке Windows 10 для клиентов из образовательной сферы Windows 10 configuration recommendations for education customers
Область применения: Applies to:
Конфиденциальность очень важна для нас, поэтому мы хотим предоставить вам ряд способов настройки данных диагностики ОС, возможностей потребителя, Кортаны, функции поиска, а также некоторых предустановленных приложений для использования с выпусками Windows 10 для образовательных учреждений в образовательных средах. Privacy is important to us, we want to provide you with ways to customize the OS diagnostic data, consumer experiences, Cortana, search, as well as some of the preinstalled apps, for usage with education editions of Windows 10 in education environments. Эти функции работают во всех выпусках Windows 10, но выпуски Windows 10 для образовательных учреждений имеют заранее настроенные параметры. These features work on all Windows 10 editions, but education editions of Windows 10 have the settings preconfigured. Рекомендуется настраивать все устройства Windows 10 в образовательных учреждениях с включенной политикой SetEduPolicies. We recommend that all Windows 10 devices in an education setting be configured with SetEduPolicies enabled. Подробности см. в следующей таблице. See the following table for more information. Дополнительные сведения о стремлении корпорации Microsoft обеспечить безопасность и конфиденциальность в Windows 10 см. в разделе Windows 10 и конфиденциальность To learn more about Microsoft’s commitment to privacy, see Windows 10 and privacy.
Мы хотим, чтобы все учащиеся имели возможность использовать приложения, которые необходимы для успешной учебы, а все сотрудники учебного заведения имели приложения, которые необходимы им для их работы. We want all students to have the chance to use the apps they need for success in the classroom and all school personnel to have apps they need for their job. Учащиеся и сотрудники учебного заведения, использующие приложения, которые поддерживают специальные возможности и не доступны в Microsoft Store для образования, на устройствах под управлением Windows 10 S, смогут настроить устройства для работы с Windows 10 Pro для образовательных учреждений без дополнительной платы. Students and school personnel who use assistive technology apps not available in the Microsoft Store for Education, and use devices running Windows 10 S, will be able to configure the device at no additional charge to Windows 10 Pro Education. Дополнительные сведения о действиях, необходимых для настройки, см. в разделе Переход на Windows 10 Pro для образовательных учреждений с Windows 10 Pro или Windows 10 S. To learn more about the steps to configure this, see Switch to Windows 10 Pro Education from Windows 10 Pro or Windows 10 S.
Windows 10 версии 1703 (Creators Update) очень легко настроить для использования в образовательных учреждениях. In Windows 10, version 1703 (Creators Update), it is straightforward to configure Windows to be education ready.
| Область Area | Настройка How to configure | Назначение What this does | Windows10 для образовательных учреждений Windows 10 Education | Windows 10 Pro для образовательных учреждений Windows 10 Pro Education | Windows 10 S Windows 10 S |
|---|---|---|---|---|---|
| Диагностические данные Diagnostic Data | AllowTelemetry AllowTelemetry | Присваивает диагностическим данным значение основные Sets Diagnostic Data to Basic | Уже настроено This is already set | Уже настроено This is already set | Необходимо настроить политику The policy must be set |
| Возможности потребителя Microsoft Microsoft consumer experiences | SetEduPolicies SetEduPolicies | Отключает рекомендуемое содержимое в Windows, такое как рекомендации по выбору приложений Disables suggested content from Windows such as app recommendations | Уже настроено This is already set | Уже настроено This is already set | Необходимо настроить политику The policy must be set |
| Кортана Cortana | AllowCortana AllowCortana | Отключает Кортану Disables Cortana * Кортана включена по умолчанию во всех выпусках Windows 10 версии 1703 * Cortana is enabled by default on all editions in Windows 10, version 1703 | В случае использования Windows 10 для образовательных учреждений обновление с Windows 10 версии 1607 до Windows 10 версии 1703 приведет к включению Кортаны. If using Windows 10 Education, upgrading from Windows 10, version 1607 to Windows 10, version 1703 will enable Cortana. Рекомендуемые параметры Кортаны представлены далее в разделе Рекомендуемые конфигурации. See the Recommended configuration section below for recommended Cortana settings. | В случае использования Windows 10 Pro для образовательных учреждений обновление с Windows 10 версии 1607 до Windows 10 версии 1703 приведет к включению Кортаны. If using Windows 10 Pro Education, upgrading from Windows 10, version 1607 to Windows 10, version 1703 will enable Cortana. Рекомендуемые параметры Кортаны представлены далее в разделе Рекомендуемые конфигурации. See the Recommended configuration section below for recommended Cortana settings. | Рекомендуемые параметры Кортаны представлены далее в разделе Рекомендуемые конфигурации. See the Recommended configuration section below for recommended Cortana settings. |
| Безопасный поиск Safe search | SetEduPolicies SetEduPolicies | Блокирует безопасный поиск Bing в строгом режиме в Microsoft Edge Locks Bing safe search to Strict in Microsoft Edge | Уже настроено This is already set | Уже настроено This is already set | Необходимо настроить политику The policy must be set |
| Поисковая реклама Bing Bing search advertising | Поиск без рекламы с Bing Ad free search with Bing | Отключение рекламных объявлений при поиске в Интернете с помощью Bing в Microsoft Edge. Disables ads when searching the internet with Bing in Microsoft Edge. Дополнительные сведения: [Поиск без рекламы в Bing] (#ad-без поиска с помощью Bing See [Ad-free search with Bing](#ad-free-search-with-bing | Просмотр инструкций по конфигурации, подробно описанных в службе поиска с помощью Bing View configuration instructions as detailed in Ad-free search with Bing | Просмотр инструкций по конфигурации, подробно описанных в службе поиска с помощью Bing View configuration instructions as detailed in Ad-free search with Bing | Просмотр инструкций по конфигурации, подробно описанных в службе поиска с помощью Bing View configuration instructions as detailed in Ad-free search with Bing |
| Приложения Apps | SetEduPolicies SetEduPolicies | Подготовка предустановленных приложений, таких как Microsoft Edge, Ad free search, Groove и Skype, к использованию в образовательных учреждениях Preinstalled apps like Microsoft Edge, Movies & TV, Groove, and Skype become education ready * Любое приложение может определить, работает ли Windows конфигурации, адаптированной для образовательных учреждений, с помощью IsEducationEnvironment * Any app can detect Windows is running in an education ready configuration through IsEducationEnvironment | Уже настроено This is already set | Уже настроено This is already set | Необходимо настроить политику The policy must be set |
Рекомендуемая конфигурация Recommended configuration
Используя продукты Майкрософт, подготовиться к работе в образовательной среде проще простого. It is easy to be education ready when using Microsoft products. Мы рекомендуем следующую конфигурацию: We recommend the following configuration:
Используйте клиент Office 365 для образования. Use an Office 365 Education tenant.
При наличии Office 365 у вас также есть Azure Active Directory (Azure AD). With Office 365, you also have Azure Active Directory (Azure AD). Подробную информацию о возможностях и стоимости Office 365 для образования см. в статье Office 365 для образования: планы и цены. To learn more about Office 365 Education features and pricing, see Office 365 Education plans and pricing.
Активируйте Intune для образовательных учреждений в своем клиенте. Activate Intune for Education in your tenant.
Компьютеры под управлением Windows 10 версии 1703: On PCs running Windows 10, version 1703:
- Подготовьте компьютер с помощью одного из следующих методов: Provision the PC using one of these methods:
- Подготовка ПК с помощью приложения Настройка учебных компьютеров — это автоматически присвоит параметру SetEduPolicies значение True, а параметру AllowCortana — значение False. Provision PCs with the Set up School PCs app — This will automatically set both SetEduPolicies to True and AllowCortana to False.
- Подготовьте ПК с помощью пользовательского пакета, созданного с помощью Конструктора конфигурации Windows — не забудьте присвоить параметру SetEduPolicies значение True, а параметру AllowCortana — значение False. Provision PCs with a custom package created with Windows Configuration Designer — Make sure to set both SetEduPolicies to True and AllowCortana to False.
- Подсоедините компьютер к Azure Active Directory. Join the PC to Azure Active Directory.
- Используйте приложение Настройка учебных компьютеров или Конструктор конфигурации Windows для массовой регистрации в Azure AD. Use Set up School PCs or Windows Configuration Designer to bulk enroll to Azure AD.
- Подсоедините компьютер к Azure AD вручную во время работы программы установки устройства с Windows. Manually Azure AD join the PC during the Windows device setup experience.
- Зарегистрируйте компьютеры в MDM. Enroll the PCs in MDM.
- Если вы активировали Intune для образовательных учреждений в клиенте Azure AD, регистрация произойдет автоматически, когда компьютер будет подсоединен к Azure AD. If you have activated Intune for Education in your Azure AD tenant, enrollment will happen automatically when the PC is joined to Azure AD. Intune для образовательных учреждений автоматически присвоит параметру SetEduPolicies значение True, а параметру AllowCortana — значение False. Intune for Education will automatically set SetEduPolicies to True and AllowCortana to False.
- Убедитесь, что необходимые специальные возможности приложений могут использоваться. Ensure that needed assistive technology apps can be used.
- Если в вашем учебном заведении есть учащиеся или сотрудники, которым необходимо использовать приложения, поддерживающие специальные возможности и не доступные в Microsoft Store для образования, на устройствах под управлением Windows 10 S, настройте их устройства для использования Windows 10 Pro для образовательных учреждений, чтобы разрешить скачивание и использование приложений со специальными возможностями не из Microsoft Store. If you have students or school personnel who rely on assistive technology apps that are not available in the Microsoft Store for Education, and who are using a Windows 10 S device, configure their device to Windows 10 Pro Education to allow the download and use of non-Microsoft Store assistive technology apps. Дополнительные сведения см. в разделе Переход на Windows 10 Pro для образовательных учреждений с Windows 10 Pro или Windows 10 S. See Switch to Windows 10 Pro Education from Windows 10 Pro or Windows 10 S for more info.
Присвойте компьютеры учащимся. Distribute the PCs to students.
Учащиеся будут осуществлять вход с помощью своих удостоверений Azure AD/Office 365, что обеспечивает возможность единого входа в Bing в браузере Microsoft Edge и поиска с помощью Bing в Microsoft Edge без рекламы. Students sign in with their Azure AD/Office 365 identity, which enables single sign-on to Bing in Microsoft Edge, enabling an ad-free search experience with Bing in Microsoft Edge.
Текущее управление через Intune для образовательных учреждений Ongoing management through Intune for Education.
С помощью Intune для образовательных учреждений можно настроить множество политик, в том числе SetEduPolicies и AllowCortana, для постоянного управления компьютерами. You can set many policies through Intune for Education, including SetEduPolicies and AllowCortana, for ongoing management of the PCs.
Настройка Windows Configuring Windows
Windows можно настроить с помощью средств подготовки или управления, включая стандартный отраслевой MDM. You can configure Windows through provisioning or management tools including industry standard MDM.
- Подготовка — процесс однократной настройки. Provisioning — A one-time setup process.
- Управление — однократное и/или постоянное управление компьютером путем создания политик. Management — A one-time and/or ongoing management of a PC by setting policies.
С помощью средств подготовки и управления можно настроить все области соблюдений требований образовательной среды. You can set all the education compliance areas through both provisioning and management tools. Кроме того, эти средства для образовательных учреждений Майкрософт гарантируют, что настраиваемые компьютеры будут готовы к использованию в образовательных учреждениях: Additionally, these Microsoft education tools will ensure PCs that you set up are education ready:
AllowCortana AllowCortana
AllowCortana — это политика, которая включает и выключает Кортану. AllowCortana is a policy that enables or disables Cortana. Она представляет собой узел политики в Поставщике служб конфигурации политики, AllowCortana. It is a policy node in the Policy configuration service provider, AllowCortana.
Рекомендуемые параметры Кортаны представлены далее в разделе Рекомендуемые конфигурации. See the Recommended configuration section for recommended Cortana settings.
Используйте один из нижеперечисленных методов для настройки этой политики. Use one of these methods to set this policy.
MDM MDM
- Intune для образовательных учреждений автоматически устанавливает эту политику в конфигурации групповой политики Все устройства. Intune for Education automatically sets this policy in the All devices group policy configuration.
- Если вы используете какой-либо другой поставщик MDM вместо Intune for Education, проверьте документацию своего поставщика MDM, чтобы узнать, как настроить эту политику. If you’re using an MDM provider other than Intune for Education, check your MDM provider documentation on how to set this policy.
Если ваш поставщик MDM не поддерживает эту политику явным образом, вы можете настроить ее вручную, если поставщик MDM позволяет вручную настраивать определенные OMA-URI. If your MDM provider doesn’t explicitly support this policy, you can manually set this policy if your MDM provider allows specific OMA-URIs to be manually set.
Например, создайте новую политику конфигурации и добавьте OMA-URI в Intune. For example, in Intune, create a new configuration policy and add an OMA-URI.
OMA-URI: ./Vendor/MSFT/Policy/Config/Experience/AllowCortana OMA-URI: ./Vendor/MSFT/Policy/Config/Experience/AllowCortana
Тип данных: целое число Data type: Integer
Значение: 0 Value: 0
Групповая политика Group Policy
Задайте для Конфигурация компьютера > Административные шаблоны > Компоненты Windows > Поиск > AllowCortana значение Отключено. Set Computer Configuration > Administrative Templates > Windows Components > Search > AllowCortana to Disabled.
Средства подготовки Provisioning tools
- Настройка учебных компьютеров всегда устанавливает эту политику в создаваемых пакетах подготовки. Set up School PCs always sets this policy in provisioning packages it creates.
- Конструктор конфигураций Windows Windows Configuration Designer
В разделе Параметры среды выполнения щелкните группу параметров Политики и установите для Взаимодействие > Кортана значение Нет. Under Runtime settings, click the Policies settings group, set Experience > Cortana to No.
SetEduPolicies SetEduPolicies
SetEduPolicies — это политика, которая применяет к Windows ряд поведений конфигурации. SetEduPolicies is a policy that applies a set of configuration behaviors to Windows. Она представляет собой узел политики в поставщике служб конфигурации SharedPC. It is a policy node in the SharedPC configuration service provider.
Используйте один из нижеперечисленных методов для настройки этой политики. Use one of these methods to set this policy.
MDM MDM
- Intune для образовательных учреждений автоматически устанавливает эту политику в конфигурации групповой политики Все устройства. Intune for Education automatically sets this policy in the All devices group policy configuration.
- Если вы используете какой-либо другой поставщик MDM вместо Intune for Education, проверьте документацию своего поставщика MDM, чтобы узнать, как настроить эту политику. If you’re using an MDM provider other than Intune for Education, check your MDM provider documentation on how to set this policy.
Если ваш поставщик MDM не поддерживает эту политику явным образом, вы можете настроить ее вручную, если поставщик MDM позволяет вручную настраивать определенные OMA-URI. If your MDM provider doesn’t explicitly support this policy, you can manually set this policy if your MDM provider allows specific OMA-URIs to be manually set.
Например, создайте новую политику конфигурации и добавьте OMA-URI в Intune. For example, in Intune, create a new configuration policy and add an OMA-URI.
OMA-URI: ./Vendor/MSFT/SharedPC/SetEduPolicies OMA-URI: ./Vendor/MSFT/SharedPC/SetEduPolicies
Тип данных: Boolean Data type: Boolean
Значение: True Value: true
Групповая политика Group Policy
SetEduPolicies по умолчанию не поддерживается в групповой политике. SetEduPolicies is not natively supported in Group Policy. Вместо этого используйте Поставщик WMI Bridge MDM, чтобы настроить политику в MDM SharedPC. Instead, use the MDM Bridge WMI Provider to set the policy in MDM SharedPC.
Пример. For example:
Откройте PowerShell от имени администратора и введите следующее: Open PowerShell as an administrator and enter the following:
Средства подготовки Provisioning tools
- Настройка учебных компьютеров всегда устанавливает эту политику в создаваемых пакетах подготовки. Set up School PCs always sets this policy in provisioning packages it creates.
- Конструктор конфигураций Windows Windows Configuration Designer
В разделе Параметры среды выполнения щелкните группу параметров SharedPC и установите для PolicyCustomization > SetEduPolicies значение True. Under Runtime settings, click the SharedPC settings group, set PolicyCustomization > SetEduPolicies to True.
Поиск без рекламы с Bing Ad-free search with Bing
Обеспечьте возможность поиска без рекламы, которая является более безопасным и конфиденциальным вариантом для образовательных учреждений типа K-12 в США. Provide an ad-free experience that is a safer, more private search option for K–12 education institutions in the United States.
Конфигурации Configurations
Azure AD и клиент Office 365 для образовательных учреждений Azure AD and Office 365 Education tenant
Чтобы отключить рекламу при поиске с помощью Bing в Microsoft Edge в любой сети, выполните нижеперечисленные действия. To suppress ads when searching with Bing on Microsoft Edge on any network, follow these steps:
- Убедитесь, что ваш клиент Office 365 зарегистрирован в качестве клиента для образовательных учреждений. Ensure your Office 365 tenant is registered as an education tenant. Дополнительные сведения см. в разделе Проверка домена Office 365 для подтверждения статуса образовательного учреждения. For more information, see Verify your Office 365 domain to prove education status.
- Выполните доменное присоединение компьютеров с Windows 10 к вашему клиенту Azure AD (то же самое, что и клиент Office 365). Domain join the Windows 10 PCs to your Azure AD tenant (this is the same as your Office 365 tenant).
- Настройте SetEduPolicies в соответствии с одним из методов, описанных в предыдущих разделах этой статьи. Configure SetEduPolicies according to one of the methods described in the previous sections in this topic.
- Для использования компьютеров учащимся следует осуществлять вход с помощью своих удостоверений Azure AD, идентичных удостоверению Office 365. Have students sign in with their Azure AD identity, which is the same as your Office 365 identity, to use the PC.
Если вы проверите состояние вашего домена Office 365 для получения сведений о состоянии образования (шаг 1 выше), возможно, вам потребуется подождать до 7 дней, чтобы получить впечатление от рекламы. If you are verifying your Office 365 domain to prove education status (step 1 above), you may need to wait up to 7 days for the ad-free experience to take effect. Корпорация Майкрософт рекомендует не развертывать браузер до учащихся до этого момента. Microsoft recommends not to roll out the browser to your students until that time.
Вход в Bing с помощью Office 365 Office 365 sign-in to Bing
Чтобы отключить рекламу только в том случае, когда учащиеся осуществляют вход в Bing с помощью своих учетных записей Office 365 в Microsoft Edge, выполните нижеперечисленные действия. To suppress ads only when the student signs into Bing with their Office 365 account in Microsoft Edge, follow these steps:
- Настройте SetEduPolicies в соответствии с одним из методов, описанных в предыдущих разделах этой статьи. Configure SetEduPolicies according to one of the methods described in the previous sections in this topic.
- Учащиеся должны осуществить вход в Bing с помощью своих учетных записей Office 365. Have students sign into Bing with their Office 365 account.
Источник