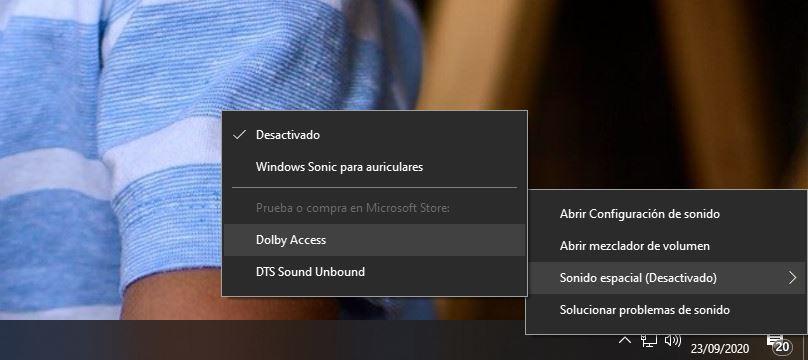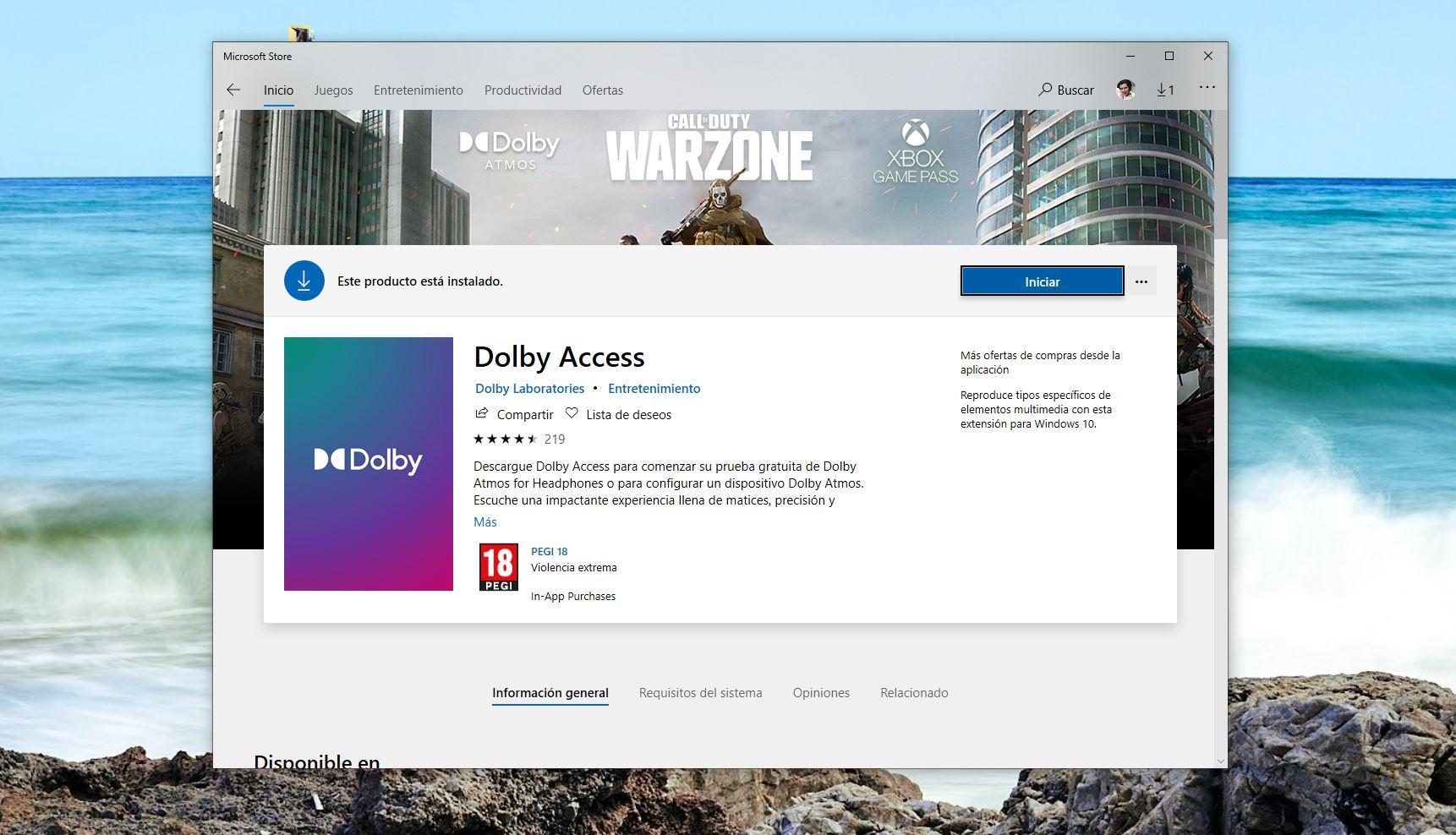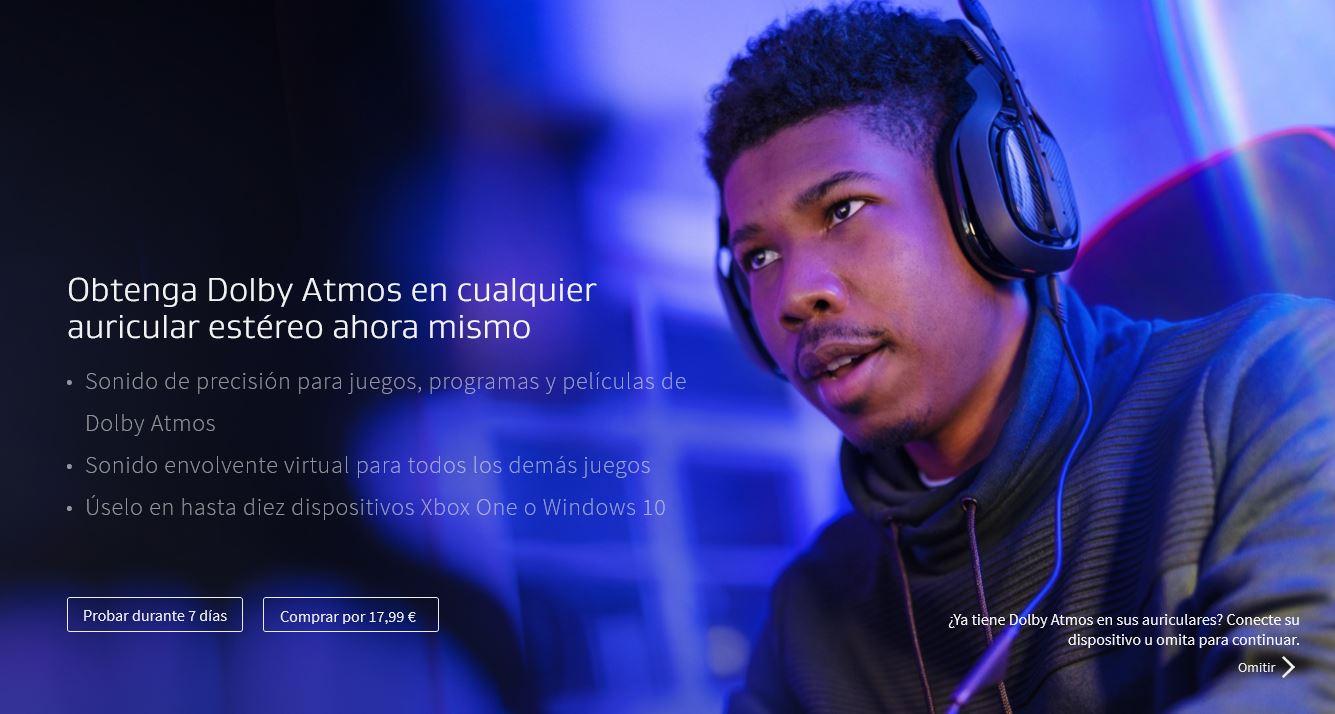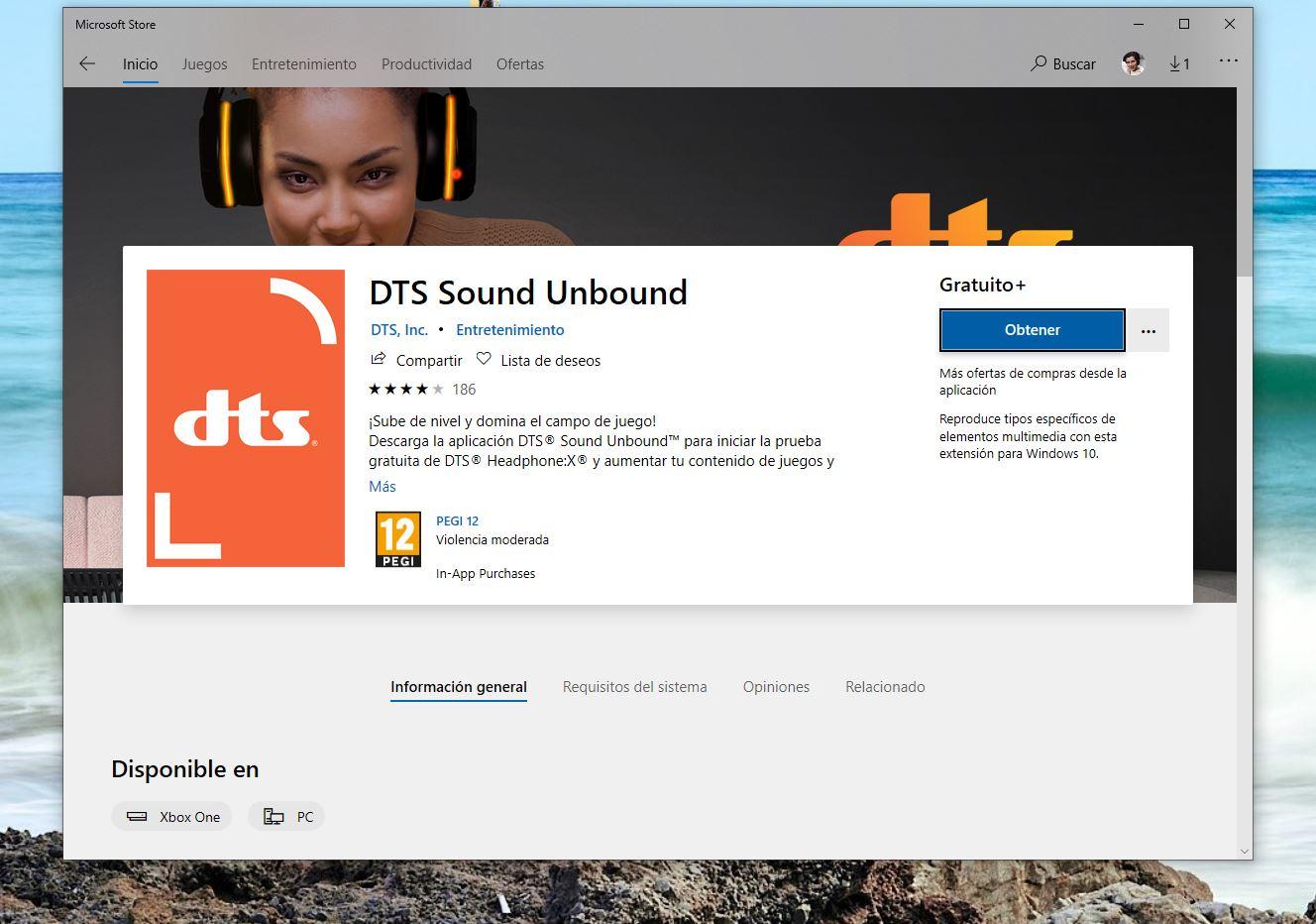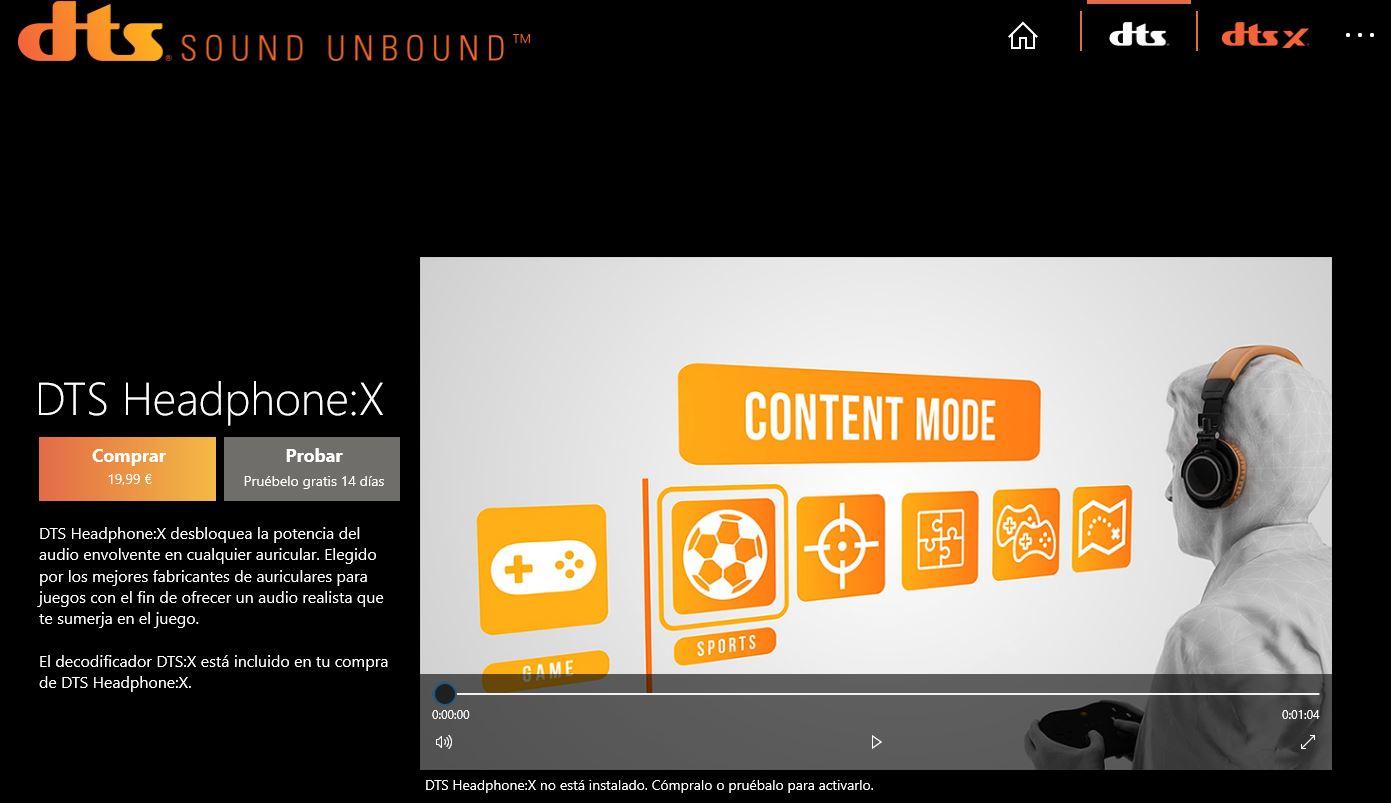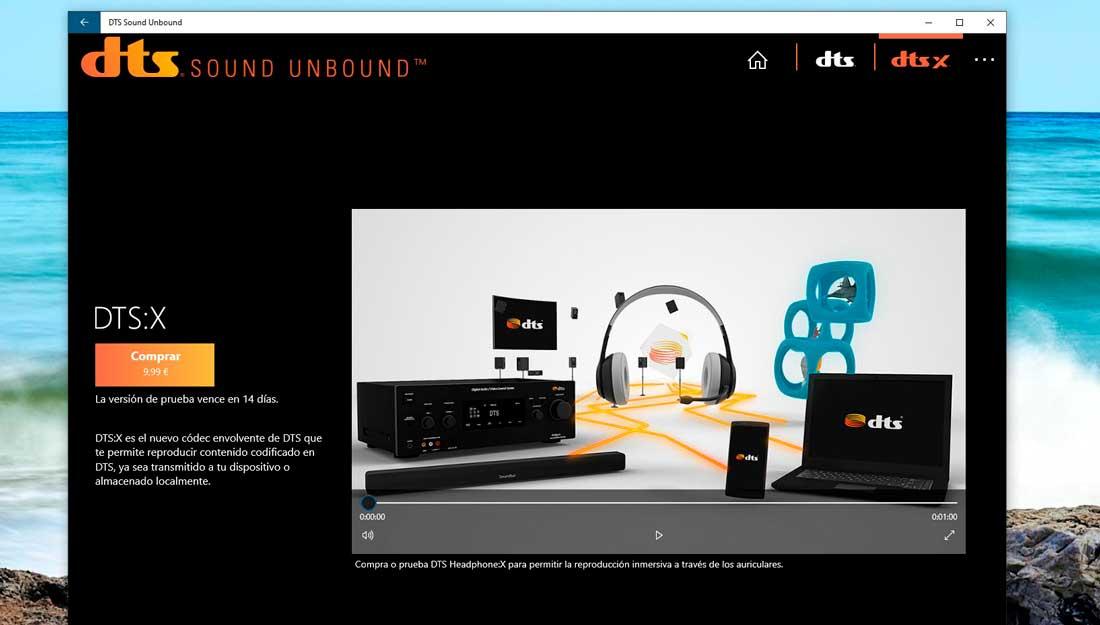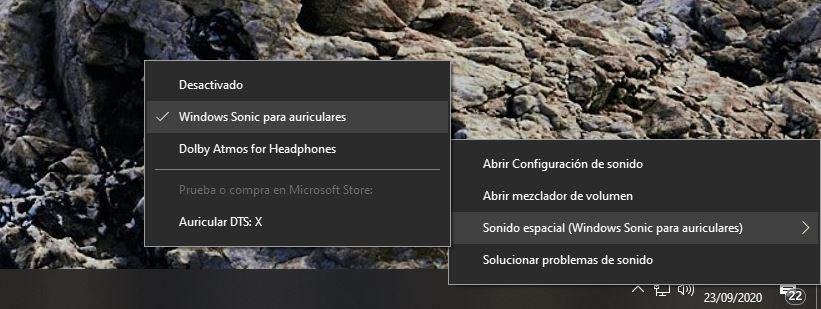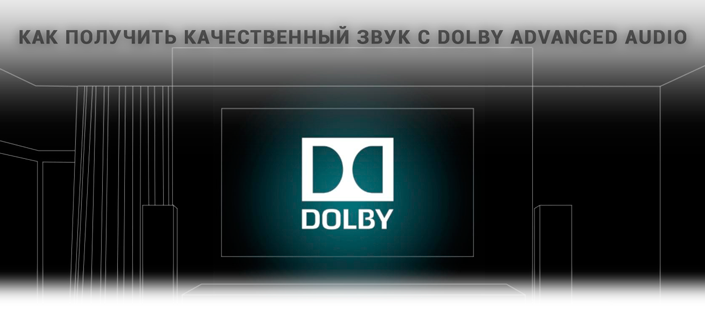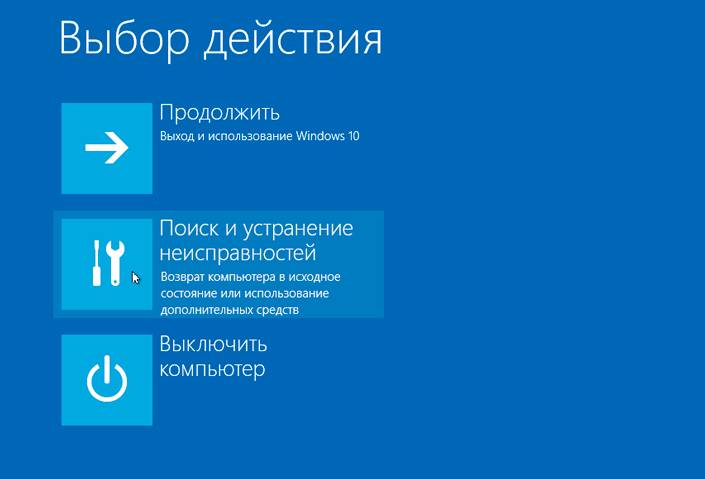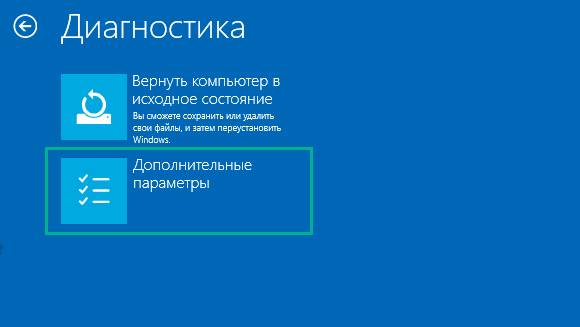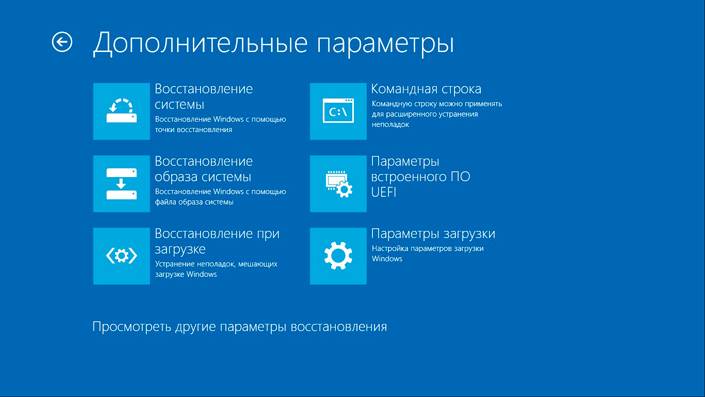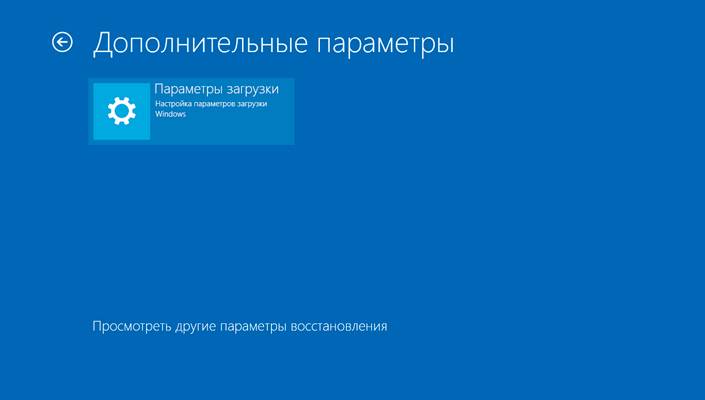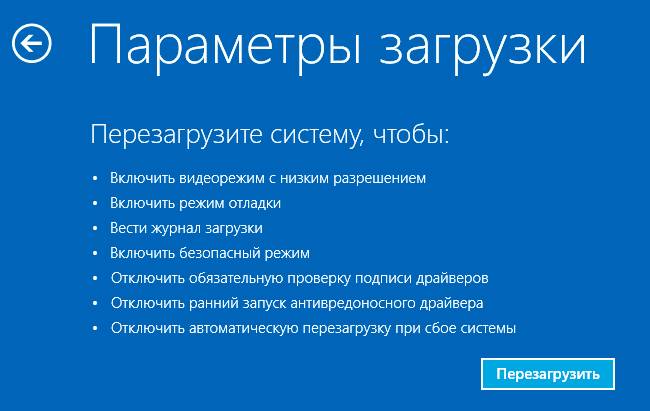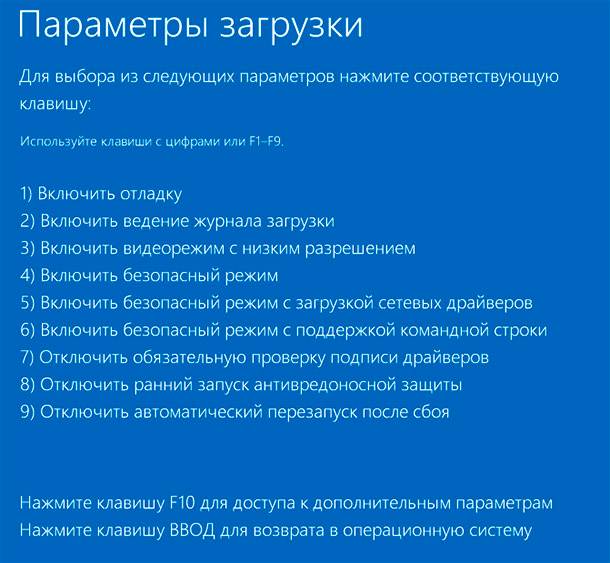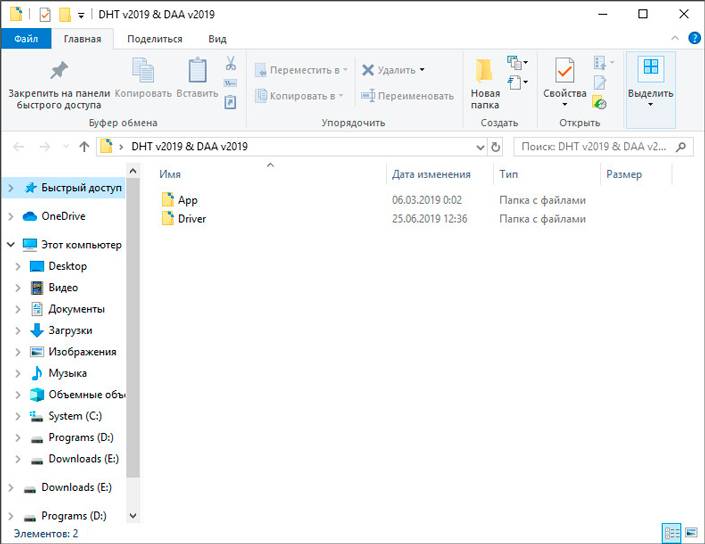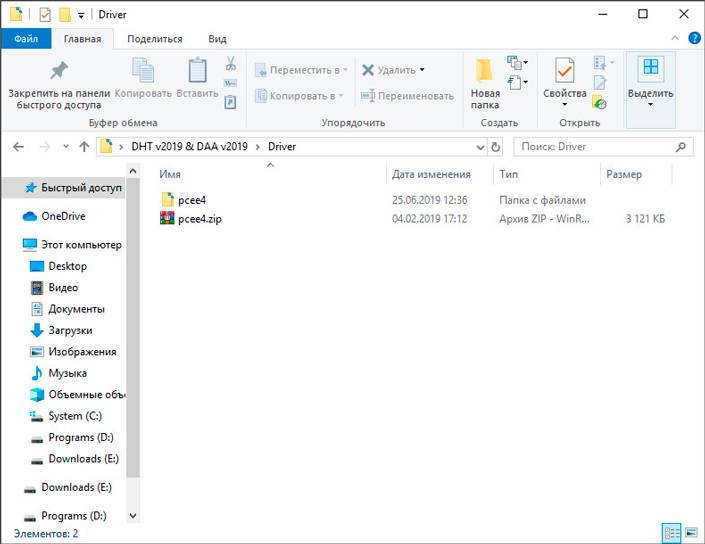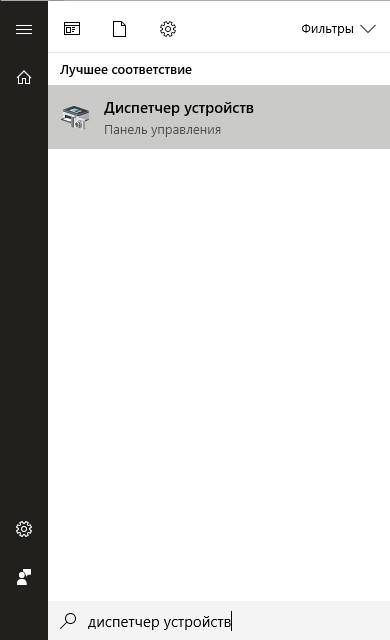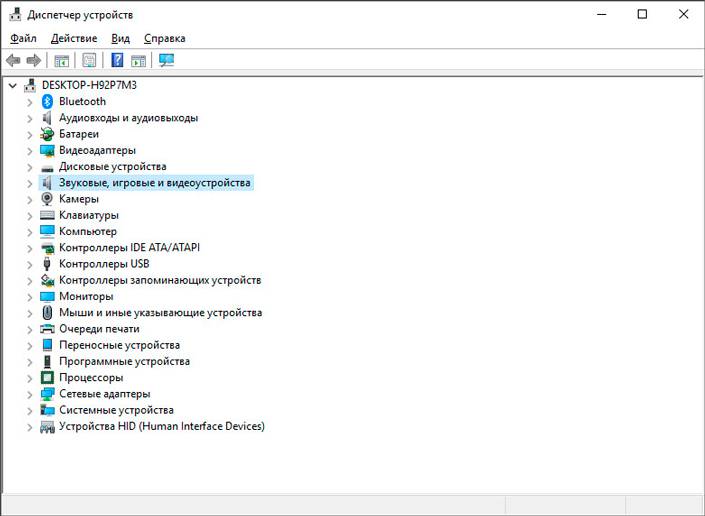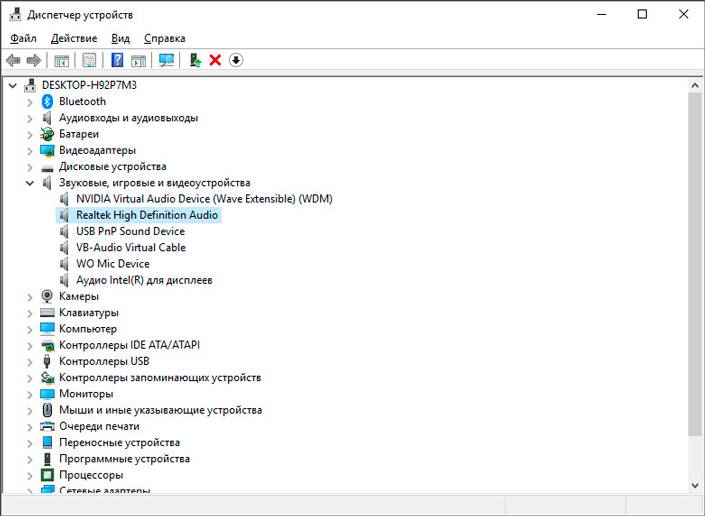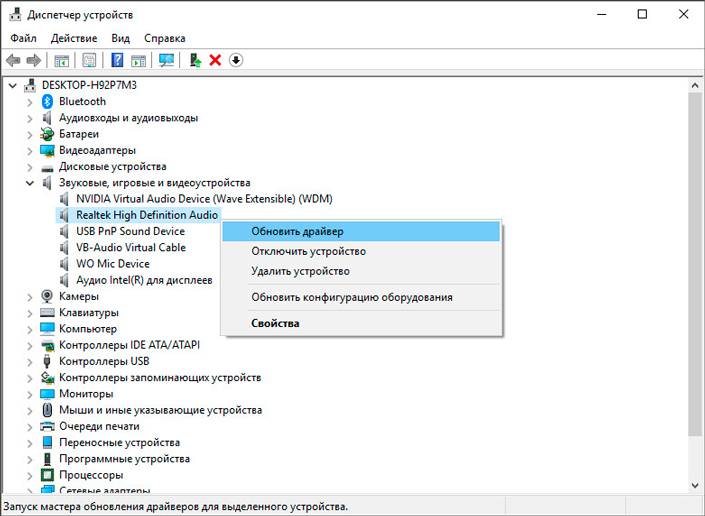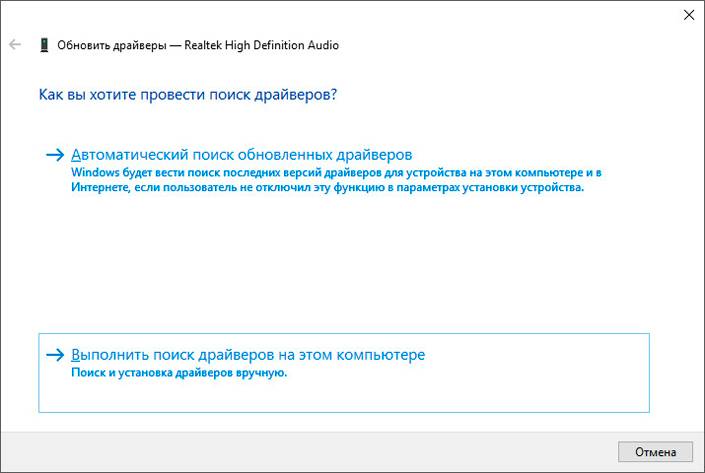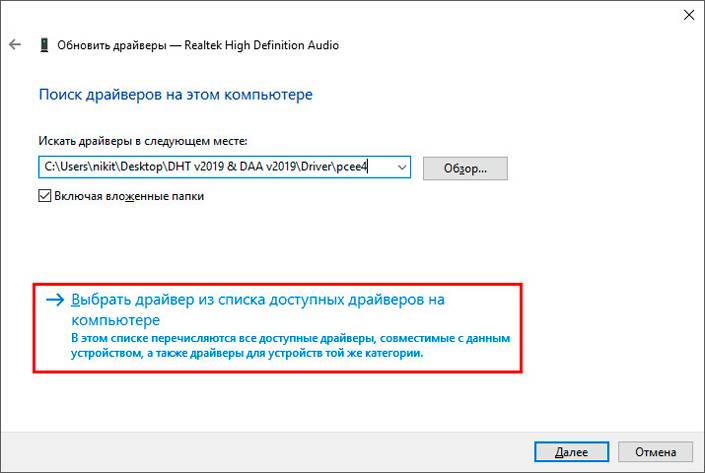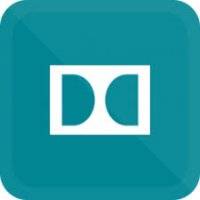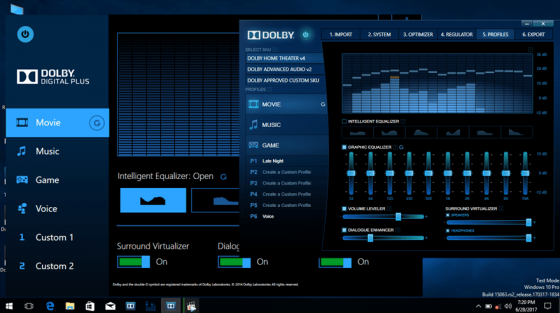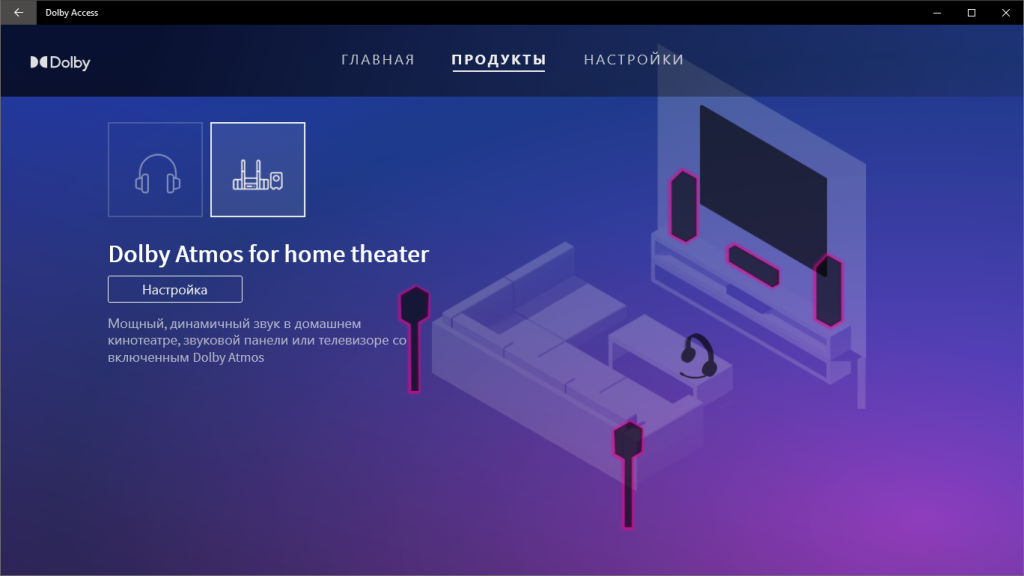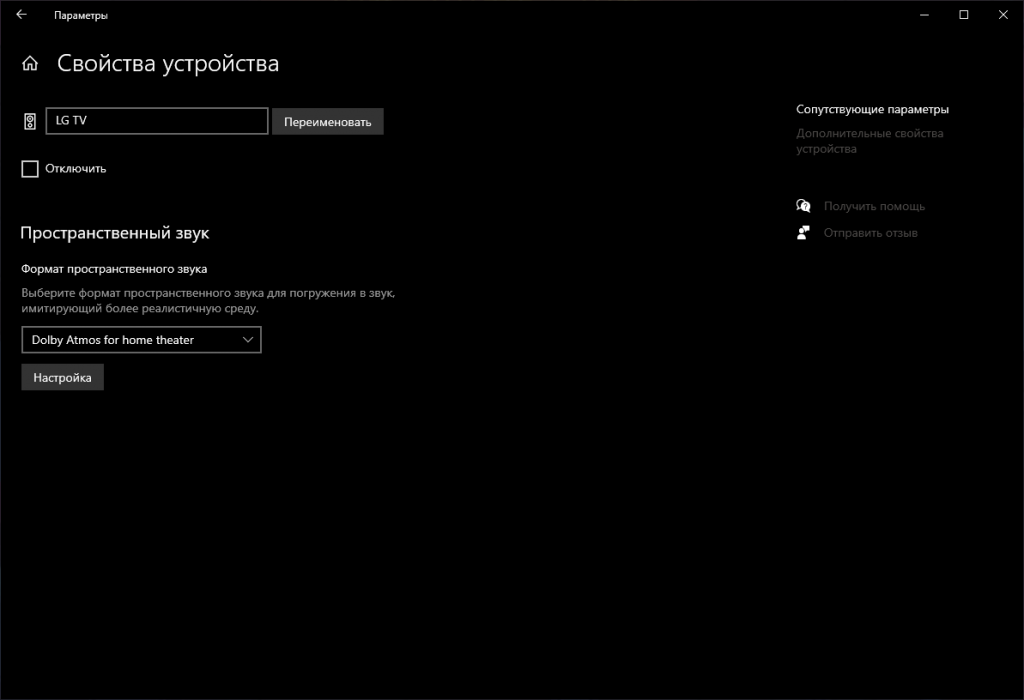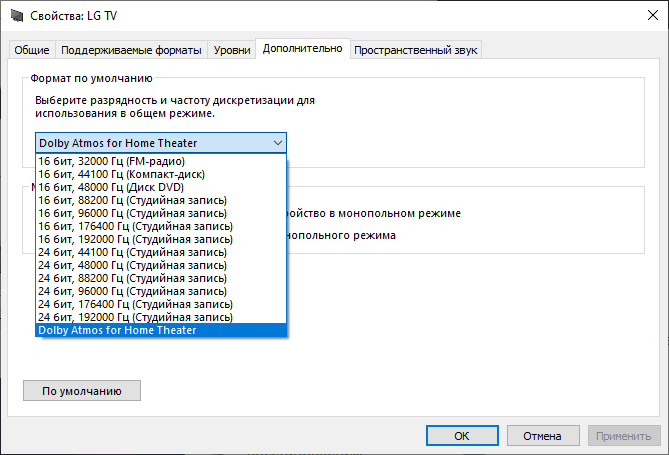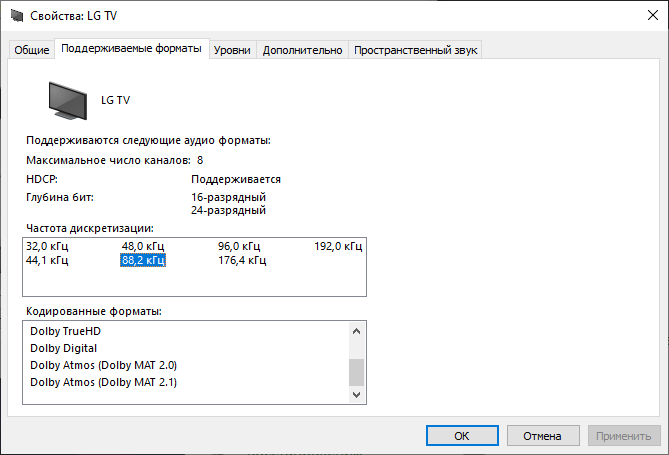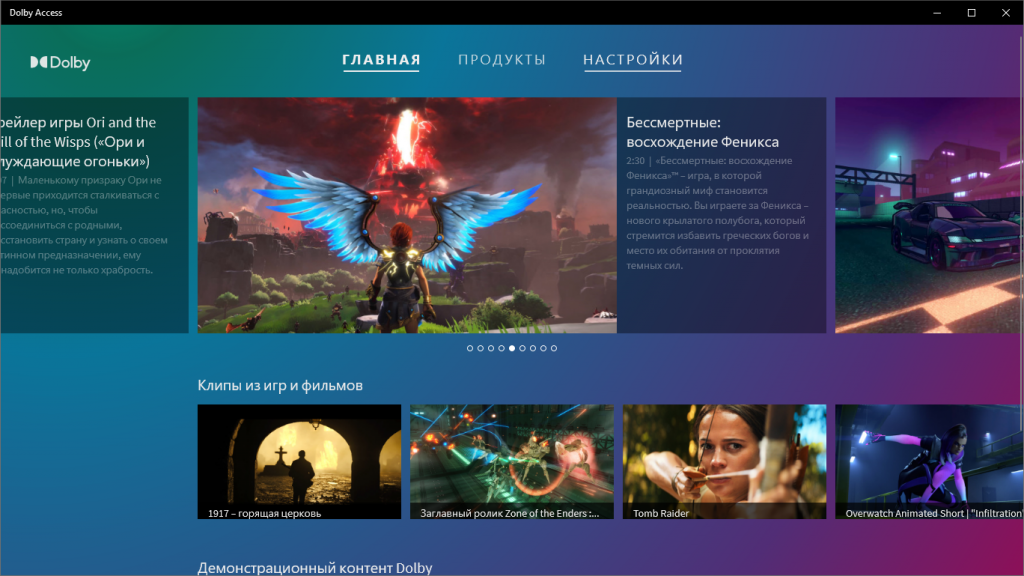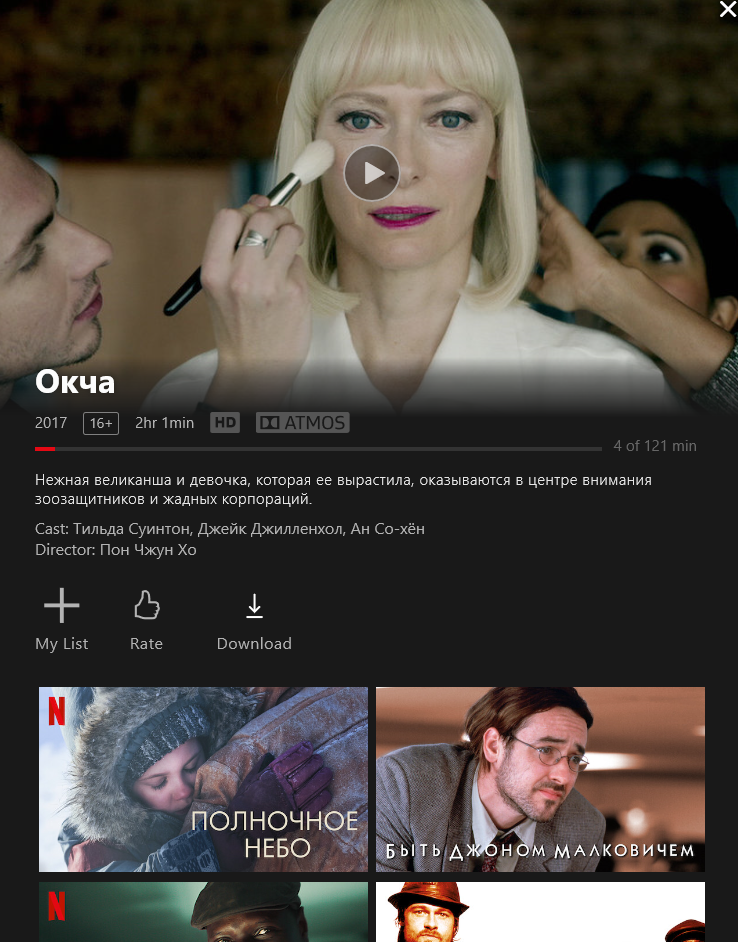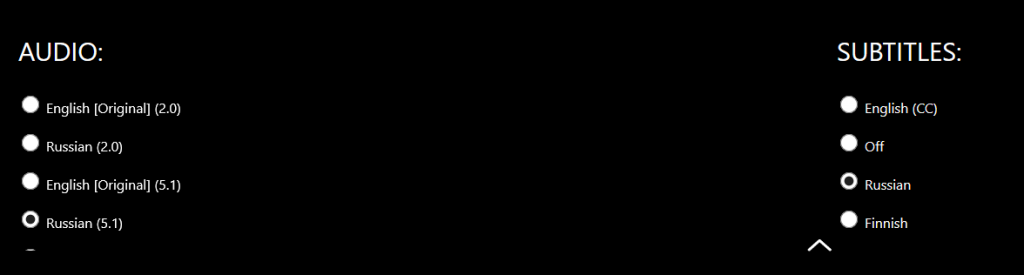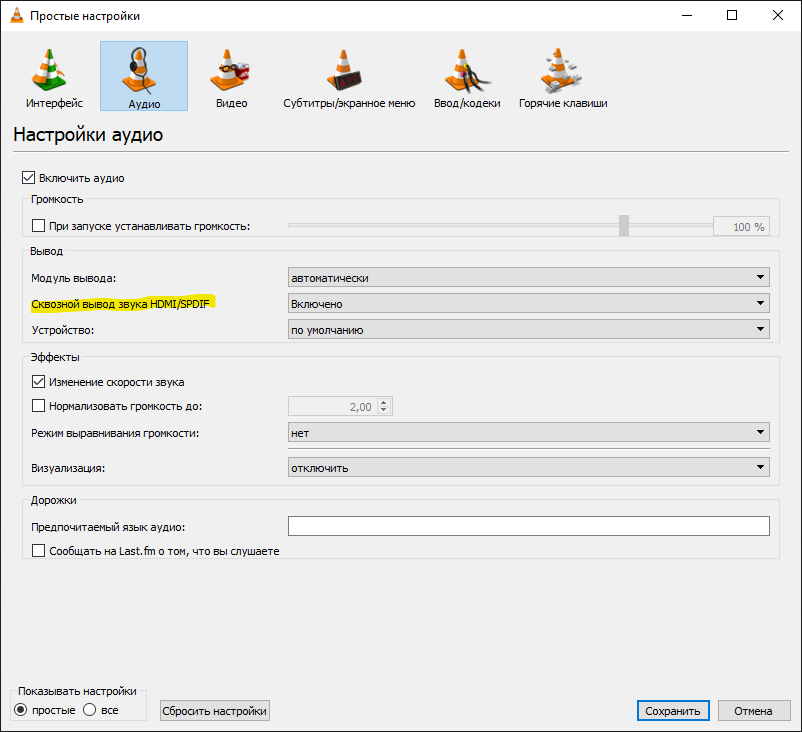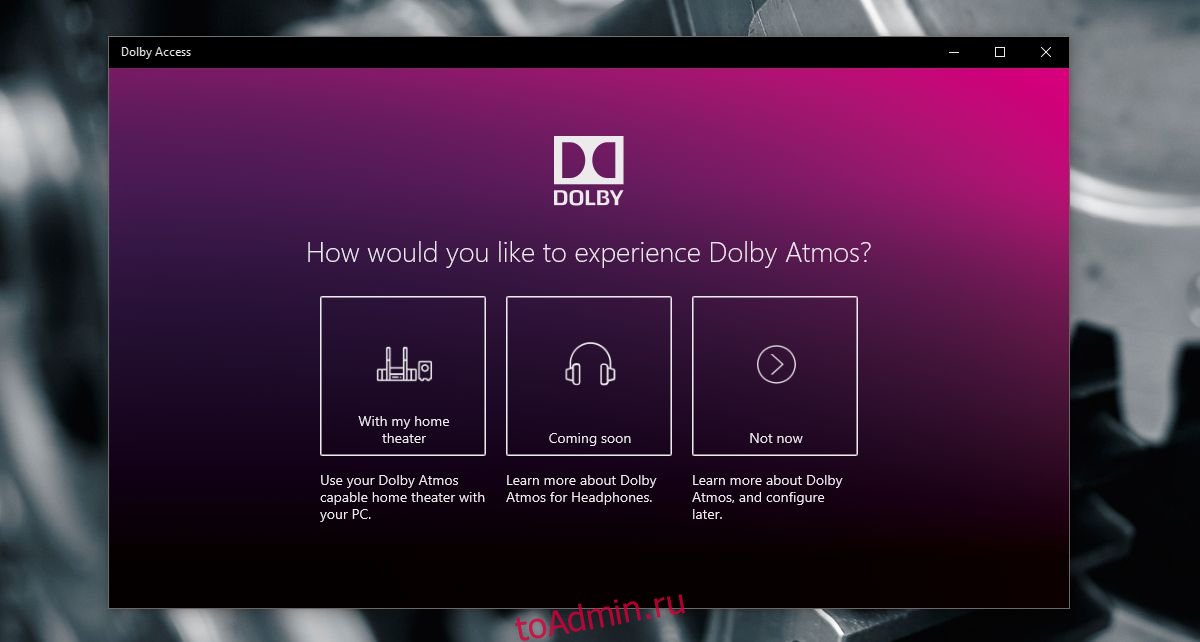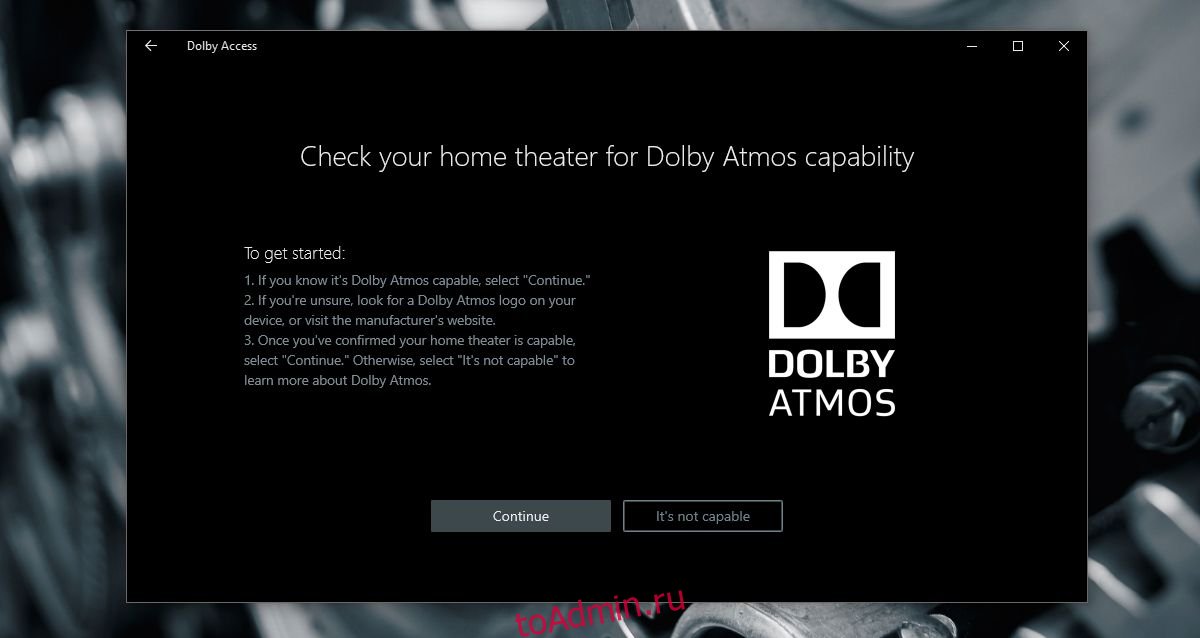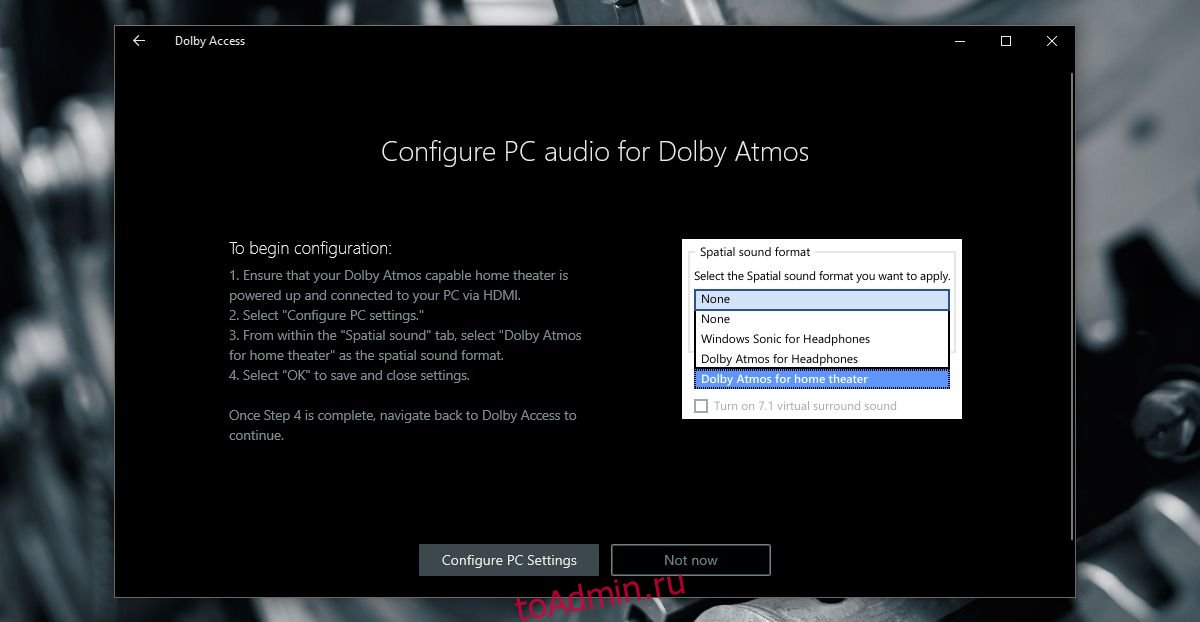Обновление для авторов Windows 10
добавлена поддержка позиционного звука Dolby Atmos. Это включает в себя две вещи: поддержку оборудования Dolby Atmos и виртуальный звук Dolby Atmos, который работает в любой паре наушников.
Функция Dolby Atmos для наушников немного странная. Он появляется в стандартной панели управления Windows в качестве опции, но для его фактического использования требуется бесплатная пробная версия или покупка за 14,99 долларов в Магазине Windows.
Что такое Dolby Atmos?
Традиционный объемный звук 5.1 или 7.1 использует 5 или 7 каналов динамиков, а также сабвуфер. Когда вы смотрите фильм или играете в игру с объемным звуком, этот фильм или игра фактически отправляет 6 или 8 отдельных каналов звука на ваши динамики.
Dolby Atmos — это улучшенный тип объемного звука. Он не разбивается на несколько отдельных каналов; вместо этого звуки отображаются в виртуальных местах в трехмерном пространстве, и эти пространственные данные отправляются в вашу акустическую систему. Затем ресивер с поддержкой Dolby Atmos использует специально откалиброванные динамики для позиционирования этих звуков. Системы Dolby Atmos могут включать в себя потолочные динамики над вами или динамики на полу, которые, например, отражают звук от потолка.
Для этой функции требуется оборудование с поддержкой Dolby Atmos, в частности приемник с поддержкой Dolby Atmos. Microsoft также только что добавила поддержку Dolby Atmos в Xbox One, и многие диски Blu-ray содержат звук Dolby Atmos.
СВЯЗАННЫЕ С:
В чем разница между виртуальными и «настоящими» игровыми гарнитурами с объемным звуком?
В Windows 10 Creators Update также добавлена отдельная функция под названием «Dolby Atmos для наушников». Эта функция обещает улучшенный позиционный звук в любой паре наушников или вкладышей. Вам не нужны специальные наушники Dolby Atmos. Это своего рода
виртуальный объемный звук
встроен в Windows.
На самом деле, это совершенно другая функция, которая связана только с брендом Dolby. True Dolby Atmos требует аппаратного приемника и специальной настройки динамиков, в то время как Dolby Atmos для наушников — это цифровой сигнальный процессор (DSP), который принимает объемный звук с вашего ПК и смешивает его, чтобы предложить улучшенное позиционное звучание в наушниках.
В некоторые игры уже добавлена поддержка Dolby Atmos для наушников. Например, Overwatch от Blizzard включает встроенную поддержку Dolby Atmos, и она работает, даже если вы не используете Windows 10 Creators Update. Вы можете включить эту функцию в меню «Параметры»> «Звук»> «Dolby Atmos для наушников» в Overwatch.
Blizzard утверждает
что Atmos предлагает улучшенный опыт, который позволяет вам более легко определять, откуда исходят звуки в игре.

Как включить Dolby Atmos в Windows 10
Чтобы начать использовать эту функцию, загрузите
Приложение Dolby Access
из Магазина Windows и запустите его.
Приложение поможет вам настроить это. Если у вас есть ресивер Dolby Atmos, который вы хотите использовать с ПК, выберите «С моим домашним кинотеатром». Если вы хотите использовать любую пару наушников, выберите «С моими наушниками».
Если вы выберете ПК с домашним кинотеатром, вам будет предоставлена ссылка для включения опции «Dolby Atmos для домашнего кинотеатра» на панели управления настройками звука Windows. После этого приложение предложит вам откалибровать вашу систему. Для домашнего кинотеатра не требуется дополнительных покупок — вам просто нужно оборудование.

Если вы выберете наушники, вам будет предложено подтвердить, что звуковое оборудование вашего ПК поддерживает платформу пространственного звука Windows 10 для наушников. На современных компьютерах должны быть установлены звуковые драйверы, поддерживающие эту функцию, но вам может не повезти, если у вас гораздо более старый компьютер, на котором вы обновили до Windows 10.

Функция Dolby Atmos для наушников не бесплатна. Хотя Microsoft интегрировала его в Windows, Microsoft явно не платила лицензионных сборов, чтобы позволить любому пользователю Windows использовать его.
Однако вы все равно можете попробовать Dolby Atmos для наушников бесплатно. Нажмите кнопку «30-дневная пробная версия», чтобы включить ее.

После того как вы включите бесплатную пробную версию, вам будет предложено включить Dolby Atmos для наушников. Нажмите кнопку «Настроить параметры ПК», а затем выберите «Dolby Atmos для наушников» в поле «Формат пространственного звука».
Эта опция фактически отображается в окне свойств вашего аудиоустройства, даже если у вас не установлено приложение Dolby. Однако, если вы попытаетесь включить эту функцию без предварительной установки приложения, Windows предложит вам сначала установить приложение Dolby Access из Магазина Windows.

Как протестировать Dolby Atmos
Приложение Dolby Access позволит вам протестировать Dolby Atmos, воспроизводя различные видео, поддерживающие звук Dolby Atmos.
Несмотря на то, что видео достаточно впечатляющие, вы захотите на самом деле протестировать Dolby Atmos, поиграв в некоторые компьютерные игры или просмотрев несколько видеороликов с объемным звуком, прежде чем платить за это, и посмотреть, заметите ли вы заметную разницу. Некоторые люди говорят, что замечают улучшение, в то время как другие не замечают особой разницы. Вероятно, это зависит и от игр, в которые вы играете, и от видео, которое вы смотрите.

При тестировании Dolby Atmos обязательно включите объемный звук 5.1 или 7.1 в любой игре или приложении, которое вы используете. Затем приложение будет воспроизводить объемный звук, а Dolby Atmos микширует его со стереозвуком для вашей гарнитуры.
Вы можете бесплатно протестировать Dolby Atmos в течение 30 дней, после чего покупка Dolby Atmos для поддержки наушников в Магазине Windows будет стоить 14,99 долларов США.
Как попробовать бесплатную альтернативу Microsoft, Windows Sonic для наушников
Windows 10 Creators Update также предлагает бесплатную опцию «Windows Sonic для наушников», которую вы можете включить вместо Dolby Atmos. Просто щелкните правой кнопкой мыши значок динамика на панели задач, выберите «Устройства воспроизведения», щелкните свое устройство воспроизведения и нажмите «Свойства». На вкладке «Пространственный звук» выберите «Windows Sonic для наушников».

Вы можете протестировать эту функцию, чтобы увидеть, как она соотносится с Dolby Atmos для наушников в ваших играх и видео. Мы видели, как некоторые люди говорят, что это не работает так же хорошо, как опция Dolby Atmos, но мы также видели, как некоторые люди говорили, что не замечают большой разницы.
Когда дело доходит до звука, у каждого часто свое мнение. Качество звука может быть очень субъективным.
How To Use Dolby Atmos Surround Sound On Windows 10
How To Set Up Spatial Sound With Dolby Atmos On Windows 10
How To Enable Dolby Atmos And Sonic Sound In Windows 10
Experience Dolby Atmos Sound In Windows 10 | Spatial Sound Activation
Dolby Atmos Not Working On Windows 10 | No Sound Effect After Installing Dolby Atmos
How To Enable Dolby Atmos In Windows 10 Free | Dolby Surround Sound, High Quality Audio, Tutorial
Dolby Atmos On Windows 10 — Getting It To Work
(Solved) Spatial Sound (Dolby Atmos) Option Greyed Out Windows 10
Fix 5.1 Channel Surround Sound Not Working In Windows 10
How To Fix Surround Sound In Windows 10 [2020]
How To Enable Dolby Atmos On PC! (Headphone Surround Sound)
How To Install Dolby Atmos On Windows 10 For Free |Dolby Atmos 2021 | Techoyy
There Is A Problem Accessing The Dolby Audio Driver | Dolby Atmos Not Working Windows 10
How To Download & Enable Dolby Atmos😍(Surround Sound) For Windows 10 || Full Version For Lifetime😍🔥.
How To Install DOLBY ATMOS In Windows 10 For FREE Lifetime | Dolby Atmos 2020 || Tech Moron
🔊Dolby Atmos 2021 For Windows 10 || How To Install || CoolTechtics🎶
How To: Install Dolby Home Theather V4 For Windows 10
Enable 5.1 Dolby In Windows 10 W/ Realtek Patch!
Spatial Sound Is Not Available On This Device FIX Windows 10 [Tutorial]
Dolby Atmos For Home Theater Connected To PC
16 November 2017
| Пресс-центр
Знаете ли вы, что в Windows 10 можно легко и быстро включить пространственный звук, чтобы наслаждаться эффектным иммерсивным звучанием?
Что такое пространственный звук (Spatial Sound)?
Представьте, что вы смотрите фильм или играете в компьютерную игру и слышите звук пролетающего вертолета не только вокруг, но и прямо над головой. Система пространственного звука дает такую возможность! Это современная иммерсивная технология, создающая эффект объемного звучания в виртуальном трехмерном пространстве, вокруг вас и над вами. Пространственный звук создает более реалистичную атмосферу, превосходя старые форматы объемного звучания типа «звук вокруг».
С пространственным звуком все фильмы и игры звучат круче. Самый высокий уровень погружения и точности дают игры, фильмы и телешоу со встроенной поддержкой этой новой технологии. Но даже если такой поддержки нет, все равно любой контент, подходящий для традиционных систем объемного звучания, автоматически звучит гораздо эффектнее.
Какие форматы пространственного звука поддерживает Windows?
В Windows 10 доступны три варианта пространственного звука: Windows Sonic для наушников (Windows Sonic for Headphones), Dolby Atmos для наушников (Dolby Atmos for Headphones) и Dolby Atmos для домашних кинотеатров (Dolby Atmos for home theater)*.
Windows Sonic для наушников можно использовать с любыми наушниками, микронаушниками и гарнитурами. Этот вариант делает звук во всех фильмах и играх более иммерсивным и обеспечивает очень высокую точность звукового окружения в играх.
С Dolby Atmos домашние и портативные устройства обретают звук Dolby премиум-качества, как в кинотеатрах. Этот вариант можно использовать с наушниками или с домашними кинотеатрами, телевизорами и акустическими системами, поддерживающими Dolby Atmos. Формат Dolby Atmos позволяет получить иммерсивный, крайне эмоциональный звук при просмотре большинства современных кассовых фильмов. Игры, поддерживающие Dolby Atmos, позволяют игрокам испытать совершенно новый уровень потрясающей детализации, точности и реалистичности пространственной звуковой картины.
Как включить Windows Sonic для наушников или Dolby Atmos?
Windows Sonic для наушников поддерживается в Windows 10 по умолчанию. Чтобы включить этот вариант, следуйте приведенной ниже инструкции.
Чтобы включить поддержку Dolby Atmos, загрузите бесплатное приложение Dolby Access из Магазина Microsoft. После этого вы сможете наслаждаться улучшенным звуком домашних кинотеатров, телевизоров и акустических систем с поддержкой Dolby Atmos без какой-либо платы. А чтобы включить поддержку Dolby Atmos еще и для наушников, вы можете приобрести через приложение Dolby Access подписку, распространяющуюся на 10 устройств (включая Xbox One).
Как включить на моем компьютере Windows Sonic для наушников или Dolby Atmos?
Чтобы включить пространственный звук на ПК под управлением Windows 10:
- Подключите наушники или AV-ресивер с поддержкой Dolby Atmos к ПК через порт HDMI.
- Кликните правой кнопкой мыши значок звука в области уведомлений на панели задач и выберите вариант пространственного звука, который хотите использовать. (Примечание: при выборе Dolby Atmos для наушников или Dolby Atmos для домашних кинотеатров будет выполнен переход в магазин для загрузки бесплатного приложения Dolby Access. Там будут предоставлены инструкции, следуя которым, вы сможете приобрести или включить в пробном режиме Dolby Atmos для наушников или включить Dolby Atmos для домашних кинотеатров.)
- Запустите свою любимую игру или фильм. Наслаждайтесь!
* Доступно на ПК под управлением Windows 10 Creators Update и более поздних версий.
Tags: Dolby, Dolby Atmos, Windows 10, Windows Sonic, звук
4K экраны являются частыми, но сопровождая их звуком хорошего качества, объемным звуком, мы получаем лучший опыт. Или просто, если мы собираемся играть в любую видеоигру на нашем компьютере и у нас есть хорошие наушники, которые мы хотим сопровождать соответствующим звуком. В этом случае, с использованием Dolby Atmos Настоятельно рекомендуется использовать в Windows.
Содержание
- Что такое Dolby Atmos?
- Dolby Atmos с Windows 10
- Доступ к Dolby
- DTS звук без ограничений
- Виндовс Соник
Dolby Atmos — это технология объемного звука, которая появилась в 2012 году и сегодня совместима с большим количеством сервисов потокового видео для просмотра фильмов или сериалов, а также с форматы, такие как DVD или названия видеоигр. Dolby Atmos использует трехмерный звук, смешивая классические звуковые каналы, например 5.1 или 7.1, и добиваясь воспроизведения звука на 360 градусов.
Dolby Atmos, как и DTS: X, использует двенадцать динамиков с 7.1.4 распределение по комнате : семь динамиков, которые функционируют как сателлиты, динамик сабвуфера и четыре потолочных динамика (или два, в некоторых случаях), звук полностью захватывает, когда мы смотрим фильм или когда играем в игры. В случае Dolby Atmos для Windows 10 мы получаем объемный звук, который позволит нам иметь домашний кинотеатр дома с отличным качеством.
Dolby Atmos с Windows 10
Перейдите в нижний угол вашего компьютера на панель задач. В меню, где вы обычно найдете параметры звука, щелкните динамик правой кнопкой мыши. Вы увидите всплывающее окно с различными параметрами. Среди них мы видим, что есть «Пространственный звук». Нажмите на него, и будет три варианта:
- Windows Sonic для наушников
- Доступ к Dolby
- DTS звук без ограничений
Windows Sonic позволяет нам добиться объемного звука при использовании наушников. Объемный звук в стереонаушниках. В свою очередь, Dolby Atmos с доступом Dolby полезен для наушников, но также и для домашнего кинотеатра, если у вас есть для этого подготовленные динамики. Чтобы смотреть фильмы или играть в игры.
Мы объясним, как его использовать, шаг за шагом, и что мы должны установить и настроить, чтобы получить его.
Доступ к Dolby
Чтобы иметь Dolby Atmos в Windows 10 и после того, как вы выполнили предыдущие шаги, нам понадобится приложение Dolby Access.
- Перейти на панель задач
- Щелкните правой кнопкой мыши значок звука
- Откройте раздел Пространственный звук
- Нажмите на Dolby Access
- Это автоматически приведет вас к Магазин Microsoft
Мы будем вынуждены загрузите приложение Dolby Access. Это платное приложение, которое можно скачать с Microsoft Магазин, но у него есть бесплатный период 30 дней если вы хотите проверить, устраивает ли вас использование Dolby Atmos в Windows 10. Вам не нужно добавлять какой-либо способ оплаты, чтобы провести тест.
Загрузите и следуйте инструкциям, чтобы установить Dolby Access в Windows и нажмите «Пуск», чтобы начать настройку объемного звука на вашем компьютере.
Теперь вам нужно будет настроить наушники.
- Подключите их к компьютеру
- Нажмите «Продолжить»
- Выберите источник звука, который хотите использовать
- Готово и настроено
После активации ваш компьютер уже будет работать с Dolby Atmos для Windows 10. Когда закончится бесплатная пробная версия, вам придется заплатить, чтобы использовать Dolby Access, чтобы продолжать пользоваться этими преимуществами и этим типом звука.
DTS звук без ограничений
Вы также можете увидеть на своем компьютере, что можете использовать DTS Sound Unbound. DTS родился в 1990-х, Digital Theathre System, как главный конкурент Dolby в области технологии объемного звука дома или в кинотеатре. Более тридцати лет он также был формат многоканального звука хотя и с некоторыми отличиями, такими как более точный пространственный звук или возможность кодирования звука с более высоким битрейтом в DTS: X, чем то, что мы достигаем с Dolby Atmos. Несмотря на различия между двумя технологиями, они обе делают одно и то же: обеспечивают более качественный объемный звук для любого контента.
Нажмите правую кнопку на значок аудио, и он перенаправит вас в Microsoft Store . Оказавшись здесь, нажмите «Получить» DTS Sound Unbound, чтобы начать его использовать, и «Установить», как только вы его загрузите, чтобы начать его использовать.
Когда вы нажмете «Пуск», откроется новое окно, в котором вы увидите функции DTS Sound Unbound. Как и в случае использования Dolby Atmos в Windows 10, здесь нам также придется заплатить, хотя с возможностью попробовать в течение 14 дней бесплатно. Его цена 9.99 евро на случай, если вы хотите использовать кодек объемного звука DTS для воспроизведения содержимого DTS на совместимом компьютере. Вы можете воспроизводить его через наушники или динамики.
У вас также есть возможность купить DTS Наушники: X за 19.99 евро, это технология, разработанная для игр. Как обещает сама программа, вы можете получить «точную, реалистичную и захватывающую звуковую панораму в любой паре наушников» в таких видеоиграх, как, например, Gears 5, Forza Horizon 4, Gor Honor, Final Fantasy XV.
Выберите тот, который вам нужен, и коснитесь на «Бесплатное расписание». Он попросит вас подтвердить пароль вашей учетной записи Microsoft, и вы начнете 14-дневную пробную версию без необходимости указывать какую-либо кредитную карту.
Виндовс Соник
Вы также можете активировать Windows Sonic если вы используете наушники и ищу пространственный звук. В этом случае вам не нужно активировать какое-либо платежное приложение или период подписки, поэтому это очень интересная альтернатива, если вы ищете пространственный звук, совместимый со многими играми, для полного погружения в игру.
Чтобы активировать его, вам просто нужно выполнить несколько быстрых шагов:
- Перейти на панель задач
- Найдите значок динамика
- Щелкните правой кнопкой мыши
- Нажмите на опцию «Пространственный звук»
- Выберите «Windows Sonic для наушников»
Вот как вы его активируете. Это бесплатный вариант специального звука, который мы можем использовать в Windows 10, а также в консолях Microsoft, таких как Xbox Один.
Содержание
- 1 Установка программного обеспечения Dolby
- 2 Похожие статьи про восстановление данных:
- 3 Особенности
- 4 Особенности приложения
В этой статье мы рассмотрим три этапа, которые по шагам проведут нас через подготовку и установку программного обеспечения от Dolby, чтобы получить качественный звук в Windows 10.
Если вы ищете способ улучшить качество звука при прослушивании музыки или просмотре любимых фильмов, вам следует обратить внимание на Dolby Advanced Audio. Это программное обеспечение, в комплекте с Dolby Home Theater V4, подарит вашей звуковой системе целый ряд преимуществ:
- Authentic Dolby Surround Sound — преобразует стерео звук в 5.1 канальный объемный звук, а 5.1 в 7.1 канальный звук.
- Simplified Home Theater Connections — позволяет легко подключить компьютер к системе домашнего кинотеатра.
- Consistent Volume Levels — функция выравнивания громкости фиксирует желаемый уровень громкости.
- Increased Dialogue Clarity — улучшает четкость речи в диалогах.
- Distortion-Free Performance — оптимизирует качество звука для конкретной модели ПК.
- Total Audio Control — удобный графический эквалайзер.
Содержание статьи:
Перед тем как приступить к установке драйвера и домашнего кинотеатра, нам потребуется отключить обязательную проверку подписи драйверов (Driver Signature Enforcement). Самый простой способ решить проблему — нажать клавишу F8 на начальном этапе установки операционной системы и отключить эту защитную систему. Если вы этого не сделали, то есть и другой метод, который отнимет у вас не более пяти минут.
Этап подготовки: Отключение проверки подписи драйверов
1. Откройте меню Пуск и щелкните по клавише Перезагрузка с зажатой кнопкой Shift.
2. Щелкните по клавише Поиск и устранение неисправностей.
3. Перейдите в Дополнительные параметры.
4. Нажмите внизу клавишу Посмотреть другие параметры восстановления.
5. Откройте Параметры загрузки
6. Нажмите клавишу Перезагрузить.
7. Теперь нажмите клавишу F7 и вы отключите обязательную проверку подписи драйверов.
8. Перезагрузите компьютер, чтобы применить настройки.
Этап установки: Установка драйвера Dolby Advanced Audio
1. Скачайте архив с драйвером и приложением для Windows.
2. Разархивируйте файлы в удобную вам папку.
3. Откройте папку Driver и разархивируйте архив pcee4.
4. Откройте меню Пуск, введите команду Диспетчер устройств и откройте найденную утилиту.
5. Найдите раздел Звуковые, игровые и видеоустройства.
6. Найдите нужное аудиоустройство. В моем случае это Realtek High Definition Audio.
7. Щелкните по устройству правой кнопкой мыши и нажмите клавишу Обновить драйвер.
8. В открывшемся окне выберите параметр Выполнить поиск драйверов на этом компьютере.
9. Нажмите клавишу Выбрать драйвер из списка доступных драйверов на компьютере.
10. В открывшемся окне щелкните по клавише Установить с диска.
11. Нажмите Обзор.
12. Откройте директорию с драйвером и выберите файл Advanced Audio.
13. Теперь нажмите клавишу ОК.
14. Нажмите клавишу Далее и установите драйвер.
15. Готово. Перезапустите компьютер, чтобы внесенные изменения вступили в силу.
Заключительный этап: Установка Dolby Home Theater V4
1. Откройте папку App в директории с продукцией Dolby и перейдите в следующую папку DHT 2019.
2. Запустите файл DHT 2019.msi.
3. Нажмите клавишу Next.
4. Укажите нужную директорию и нажмите клавишу Next.
5. Начните процесс установки.
6. Настройте Dolby Home Theater V4 как вам удобно.
Теперь в ваших руках лучший инструмент от Dolby, который поможет настроить аудиосистему на высококлассном уровне во всех аспектах: от выравнивания громкости до виртуального объемного звука.
Если вы ставите ПО на ноутбук и хотите улучшить свой мультимедийный центр, вам будет полезно узнать про апгрейд старого ноутбука с возможностью замены процессора на i7:
Надеемся, статья оказалась для вас полезной и помогла разобраться с установкой звукового программного обеспечения.
Похожие статьи про восстановление данных:
Дата: 19/07/2019
- Категория:Драйвера
- Операционная система: Windows 10
- Русский язык: Есть
- Лицензия: Бесплатно
- Загрузок: 132308
Скачать Dolby Advanced Audio бесплатно
Даже если вы не меломан, звук на компьютере наверняка вам важен. Особенно, если это не просто ПК, а планшет или ноутбук. Чтобы звук работал кристально чисто, нужно скачать Dolby Advanced Audio для Windows 10. Это не просто программа, а специальный звуковой драйвер.
Особенности
Скачать Dolby нужно в первый же момент, как только настраиваете устройство. Этот звуковой драйвер ставится одновременно с драйверами для графики, например DirectX, а также дополняет звуковой драйвер Realtek HD. После установки драйвера, должны исчезнуть проблемы с выводом звука, и вы сможете подключить аудиосистему или наушники. Драйвер распространяется бесплатно, так что даже если вы не киноман, то загрузить его все же стоит. Звуковые драйвера желательно скачивать под конкретную модель устройства. Мы выложили версию, которая подходит многим моделям компьютеров, ноутбуков и планшетов. Однако, если она вам не помогла, то не вините во всем плохой драйвер Dolby Advanced Audio, скорее всего вы установили просто неподходящую версию. Постарайтесь скачать Dolby Advanced Audio не просто для Windows 10, но и конкретно для вашего девайса. Драйвер совместим с разными версиями ОС – 32 или 64 bit, но подходит не ко всем моделям устройств. А если вы искали проигрыватель, то попробуйте Windows Media Player.Драйвер только для устройств LENOVO.<center>Скачать Dolby Advanced Audio бесплатно</center><font>Понравилась программа? Поделитесь с друзьями:</font>
Скриншоты программы Dolby Advanced Audio:
Чтобы пожаловаться на битую ссылку или нерабочую программу выделить это сообщение и нажмите Ctrl + EnterБесплатно!uFiler</th></tr></thead>check</td>Официальный дистрибутив Dolby Advanced Audio</td>check</td></tr>close</td>Тихая установка без диалоговых окон</td>check</td></tr>close</td>Рекомендации по установке необходимых программ</td>check</td></tr>close</td>Пакетная установка нескольких программ</td>check</td></tr> Скачать Dolby Advanced Audio</td>Скачать Dolby Advanced Audio бесплатно</td></tr></tbody>
- Категория:Аудио
- Операционная система: Windows 10
- Ключ: Не требуется
- Русский язык: Есть
- Лицензия: Бесплатно
- Загрузок: 498
Скачать Dolby Advanced Audio бесплатно
Dolby Advanced Audio представляет собой специальную программу, которая понадобится каждому пользователю для качественной настройки звучания. Разработчики создали интерфейс таким образом, что у каждого владельца стационарных компьютеров и ноутбуков есть возможность настроить звук по своему усмотрению.
Рассматриваемое ПО обычно находится в арсенале ноутбуков таких топовых брендов, как Lenovo, Acer и многих других. Если на вашем устройстве отсутствует утилита, то рекомендуем скачать Dolby Advanced Audio для платформы Windows 10 с нашего веб-ресурса.
Особенности приложения
- Dolby Advanced Audio — это утилита, которая находится в составе Dolby Digital Plus, где также имеются другие важные разделы Home Theater для настройки домашнего кинотеатра и Approved Custom Sku.
- Имеется многополосный эквалайзер, благодаря которому можно экспериментировать до тех пор, пока не услушите объемный звук со своего устройства.
- Можно создавать несколько разных профилей для домашнего кинотеатра, а также портативных колонок, наушников и впоследствии сохранять для них определенные настройки, чтобы больше не возвращаться к ним.
- Поддержка современных технологий звучания — Digital, TrueHD, Surround EX.
- Разнообразные аудиоэффекты тоже поддерживаются.
- Интерфейс представлен на разных языках мира, включая русский.
- Разработчики заранее внедрили готовые решения, ориентированные на разные системы звучания.
- Для того, чтобы установить свежую версию Dolby, необходимо в обязательном порядке деинсталлировать устаревшее ПО.
- Некоторые ноутбуки не поддерживают подобные драйвера, плагины.
Для самостоятельной настройки звука мы предлагаем проверенное решение. Если вам требуются альтернативные варианты, то перейдите в раздел «Драйвера», который имеется на нашем сайте. Любое ПО можно скачать бесплатно, без вирусов и рекламы.
<center>Скачать Dolby Advanced Audio бесплатно</center>
<center>Поделитесь с друзьями: </center>
Бесплатно!uFiler</th></tr></thead>check</td>Официальный дистрибутив Dolby Advanced Audio</td>check</td></tr>close</td>Тихая установка без диалоговых окон</td>check</td></tr>close</td>Рекомендации по установке необходимых программ</td>check</td></tr>close</td>Пакетная установка нескольких программ</td>check</td></tr> Скачать Dolby Advanced Audio</td>Скачать Dolby Advanced Audio бесплатно</td></tr></tbody>Используемые источники:
- https://www.starusrecovery.ru/articles/high-quality-sound-windows10-dolby-advanced-audio.html
- https://programmok.net/drivers/58-dolby-advanced-audio.html
- https://windows-ten.info/audio/631-dolby-advanced-audio.html
28 12 2020
В коротенькой статье расскажу как вывести звук в формате Dolby Atmos с PC (Windows 10) в играх, видео и Netflix
Первым шагом необходимо скачать и установить бесплатное приложение Dolby Access (кодек dolby atmos for headphones для наушников платный). Этого уже достаточно для вывода Atmos по HDMI, для вывода Atmos на наушники проще всего купить код для разблокировки dolby atmos for headphones за 350 руб и не заморачиваться со скачиванием и настройкой крякнутой версией dolby atmos for headphones.
Потом нужно подключить PC через HDMI к ТВ или подключить PC к саундбару/ресиверу с поддержкой Dolby Atmos напрямую, если на тв только ARC (почему это так рассказал тут).
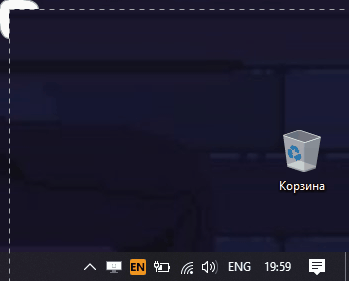
Выбрать вывод звука на HDMI источник.
Убедиться, что в настройках звука выбрана конфигурация Dolby Atmos for Home Theater и разрешен монопольный режим доступа (стоит по умолчанию).
Убедиться, что выбранное и подключенное через HDMI устройство, может декодировать Dolby Atmos. Максимальное количество форматов будет при подключении напрямую к ресиверу, саундбару.
Работу Dolby Atmos (Dolby Atmos Surround DD+) можно проверить в роликах внутри ранее установленного приложения Dolby Access.
Теперь нужно установить и запустить приложение Netflix (в браузере Dolby Atmos работать не будет), конечно же должна быть оформлена премиум подписка.
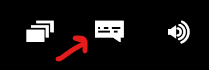
Теперь нужно выбрать звуковую дорожку 5.1 (к сожалению в списке не отображает какие конкретно дорожки содержат Dolby Atmos) и убедиться, что саундбарресивер отображает Dolby Atmos Surround DD+ (или что то похожее). Для теста можно использовать, например, фильм «Окча» (англоязычная дорожка) или сериал «Ведьмак» (русская и английская дорожки).
В играх на Windows, в настройках нужно выбирать звуковое устройство подключенное к HDMI и соответствующие настройки связанные с пространственным звуком. На дисплее саундбара должно отображаться Dolby Atmos (Multi-Ch. PCM) или Dolby MAT, или Dolby Atmos Surround DD+ в зависимости от вашего оборудования.
Системный проигрыватель видео Кино и ТВ по умолчанию будет использовать выбранный источник HDMI и выводить звук в соответствующем формате (не забудьте поставить все кодеки). Но с пиратскими рипами этот плеер работает очень плохо.
Для корректного проигрывания в bitstream рекомендую использовать на PC плеер VCL, он корректно выводит все возможные форматы звука на звуковую систему. Те форматы, которые не распознаются звуковой системой, будут отдаваться операционной системой в многоканальном PCM, такой формат JBL 9.1, например, показывает как Dolby Surround multi-CH PCM
Не забудьте только в настройках поставить прямой вывод звука.
Для того чтобы вывести звук в формате DTS X (конкурент Dolby Atmos), нужно поставить приложение DTS sound unbound, к сожалению, приложение полностью платное и для наушников и для домашнего кинотеатра.
Dolby Access, DolbyAtmos, netflix
Dolby Atmos -одна из самых востребованных функций для людей, которые покупают новую звуковую панель или домашний кинотеатр -но он отличается от Dolby Audio . В этом посте мы покажем вам, как установить Dolby Audio на ваш ПК с Windows 11 или Windows 10.

Что такое Dolby?
Прежде чем мы перейдем к делу, немного предыстории.. По сути, Dolby-это технология сжатия звука: она воспроизводит звук как саундтреки к фильмам, который разработан для огромных комнат и огромных динамиков в стиле кинотеатра, и сжимает его для нашего удовольствия от просмотра дома. Все это делается без ущерба для качества звука.
В чем разница между Dolby Audio и Dolby Atmos?
Dolby Audio-это технология 2D-звука, которая вносит небольшие улучшения в то, что вы просмотр-будь то спортивное мероприятие, потоковый фильм или даже DVD или Blu-ray-так что в целом это звучит лучше.
С другой стороны, Dolby Atmos -это трехмерная иммерсивная технология, которая позволяет динамику или акустической системе« обмануть »ваш мозг, заставив его думать, что вы« окружены » по звуку-это, по сути, дает вам ощущение просмотра фильма в кинотеатре, где кажется, что вы окружены динамиками, даже когда вас нет.
Вы можете загрузить и установить Dolby Audio в Windows 10/11 любым из двух способов. Мы рассмотрим эту тему с помощью методов, описанных ниже в этом разделе, следующим образом.
Загрузите и установите Dolby Audio из Microsoft Store
Чтобы загрузить и установить Dolby Audio на вашем Windows 10/11 из Microsoft Store, выполните следующие действия:
Откройте Microsoft Store. Если у вас возникли проблемы с открытием Microsoft Store, вам может помочь это руководство . для звука Dolby. В качестве альтернативы вы можете получить доступ к этой ссылке на страницу Dolby Audio на Microsoft Store . Теперь нажмите кнопку Получить , чтобы загрузить и установить Dolby Audio на свое устройство.
Загрузите и установите приложение Dolby Audio как настольное приложение
Это двухэтапный процесс, который включает:
Установка драйвера Dolby Digital Plus AA Запуск файла установки для Dolby Digital Plus AA
Давайте рассмотрим процесс подробно.
1] Установите драйвер Dolby Digital Plus AA
Чтобы загрузить и установить драйвер Dolby Digital Plus AA на устройство с Windows 10/11, выполните следующие действия:
Найдите и загрузите Dolby Digital Plus Advance Audio архивный пакет из dolby.com . Разархивируйте архивный пакет . Затем отключите принудительное использование подписи драйверов .Теперь, когда у вас отключено принудительное использование подписи драйверов, откройте диспетчер устройств . В диспетчере устройств прокрутите список установленных устройств и разверните раздел Звуковые, видео и игровые устройства . Щелкните правой кнопкой мыши Realtek ( R) Audio и выберите Обновить драйвер . Нажмите Найдите на моем компьютере драйверы . Нажмите Разрешить выбрать из списка доступных драйверов . Нажмите Установить с диска . Нажмите Обзор <В окне»Найти файл»дважды щелкните папку Dolby Digital Plus Advance Audio . В папке дважды щелкните папку для вашего архитектура системы . Теперь дважды щелкните Драйверы папку. В папке Драйверы дважды щелкните файл Digital Plus AA . Нажмите ОК в приглашении «Установить с диска». Теперь выберите Dolby Digital Plus Advance Звук . Нажмите Далее . Нажмите Да в окне предупреждения об обновлении драйвера. Перезагрузите компьютер, чтобы завершить процесс обновления.
Теперь перейдите к шагу 2 ниже..
2] Запустите установочный файл для Dolby Digital Plus AA
После того, как ваш компьютер завершит загрузку, чтобы запустить установочный файл для Dolby Digital Plus AA на вашем устройстве Windows 10/11 выполните следующие действия:.banner-1-multi-819 {border: none! important; display: block! important; f loat: none; line-height: 0px; margin-bottom: 15px! important; margin-left: 0px! important; margin-right: 0px! important; margin-top: 15px! important; min-height: 250px; min-width: 250px; padding: 0; text-align: center! important;}
Откройте проводник. Перейдите в то место, куда вы извлекли zip-файл на шаге 1 выше. В этом месте дважды щелкните Папка Dolby Digital Plus Advanced Audio . В папке дважды щелкните папку с архитектурой вашей системы (x64). Теперь дважды щелкните папку Настройка . Дважды щелкните DolbyDigitalPlusAAx64 для запуска установки на компьютере с Windows 10/11. Следуйте инструкциям на экране, чтобы установить Dolby Digital Plus на свой компьютер.
Вот и все, как установить Dolby Audio в Windows 11/10!
Download PC Repair Tool to quickly find & fix Windows errors automatically
Dolby Atmos is an interesting piece of sound technology designed for some speaker systems, and Microsoft hasn’t shied away from supporting it. Interested parties can now take advantage of Dolby Atmos as it is offered in Windows 11/10 – and from there, they’ll need a supported headphone.
When it comes down to headphones, so far, the official Xbox headphone from Microsoft is one of the few headphones to support the feature. If you do not have one of these headphones, Microsoft has an alternative, but we’ll talk more of that later in the article, where we will show you how to enable, set up & use spatial sound with Dolby Atmos on Windows 10.
What is Dolby Atmos
The platform is an improved version of surround sound that isn’t mixed into several different channels. Apparently, sounds are mapped in a 3D space to virtual locations, and from there the data is sent over to your speakers. Now, a Dolby Atmos receiver then positions the sound to the right speakers.
Devices in support of this new platform don’t only include headphones, but speakers designed for the ceiling and floor. Speakers on the roof would bounce sound from the floor, while the one on the ground bounces sound from the ceiling.
As stated above, users will need a Dolby Atmos receiver because Microsoft can only provide the software If you’re using a Surface product, the Dolby Receiver won’t be present, but there’s always the chance for third-party partners to release computers with the receiver.
Note, the software giant added supported for the new sound platform on the Xbox One family of video game consoles. We expect the Xbox One X to support this as well when the console launches in November of this year.
Read: How to install Dolby Audio on Windows PC.
Headphone users rejoice
Microsoft added support for “Dolby Atmos for headphones” in the Windows 10 Creators Update. It means, even if you do not have an Atmos receiver, but is the owner of any headphone, improved positional audio is still yours to enjoy. Users won’t get the same experience when compared to using a receiver seeing as “Dolby Atmos for headphones” is more software than hardware.
To do this, first, download the Dolby Access app from the Windows Store. The app will guide users through the setup process, which is quite easy. If you have a receiver and a home theater system, select “With my home theater.” However, if you’re the owner of a headphone, then choose “With my headphones” instead.
Keep in mind, the Dolby Access app is not free, but Microsoft wants the user to take advantage of a trial period before having to pay fully for the experience.
Once the trial has been activated, the app will ask to enable Dolby Atmos for headphones. To do this, click “Configure PC settings” then select the option, “Dolby Atmos for headphones” and that’s it.
TIP: See this post if Dolby Atmos is not working on Windows 11/10.
Microsoft’s alternative to Dolby Atmos for headphones
In Windows 10 and Windows 11, there’s a free feature known as “Windows Sonic for Headphones.” It’s possible to enable this rather than Dolby Atmos for headphones, but at the moment, no one is capable of telling if there’s any huge difference between the two services. It makes sense since they are software-based.
Hope this helps!
See this post if you receive a message Something went wrong while trying to turn on Spatial Sound.
Vamien McKalin possesses the awesome power of walking on water like a boss. He’s also a person who enjoys writing about technology, comics, video games, and anything related to the geek world.
Download PC Repair Tool to quickly find & fix Windows errors automatically
Dolby Atmos is an interesting piece of sound technology designed for some speaker systems, and Microsoft hasn’t shied away from supporting it. Interested parties can now take advantage of Dolby Atmos as it is offered in Windows 11/10 – and from there, they’ll need a supported headphone.
When it comes down to headphones, so far, the official Xbox headphone from Microsoft is one of the few headphones to support the feature. If you do not have one of these headphones, Microsoft has an alternative, but we’ll talk more of that later in the article, where we will show you how to enable, set up & use spatial sound with Dolby Atmos on Windows 10.
What is Dolby Atmos
The platform is an improved version of surround sound that isn’t mixed into several different channels. Apparently, sounds are mapped in a 3D space to virtual locations, and from there the data is sent over to your speakers. Now, a Dolby Atmos receiver then positions the sound to the right speakers.
Devices in support of this new platform don’t only include headphones, but speakers designed for the ceiling and floor. Speakers on the roof would bounce sound from the floor, while the one on the ground bounces sound from the ceiling.
As stated above, users will need a Dolby Atmos receiver because Microsoft can only provide the software If you’re using a Surface product, the Dolby Receiver won’t be present, but there’s always the chance for third-party partners to release computers with the receiver.
Note, the software giant added supported for the new sound platform on the Xbox One family of video game consoles. We expect the Xbox One X to support this as well when the console launches in November of this year.
Read: How to install Dolby Audio on Windows PC.
Headphone users rejoice
Microsoft added support for “Dolby Atmos for headphones” in the Windows 10 Creators Update. It means, even if you do not have an Atmos receiver, but is the owner of any headphone, improved positional audio is still yours to enjoy. Users won’t get the same experience when compared to using a receiver seeing as “Dolby Atmos for headphones” is more software than hardware.
To do this, first, download the Dolby Access app from the Windows Store. The app will guide users through the setup process, which is quite easy. If you have a receiver and a home theater system, select “With my home theater.” However, if you’re the owner of a headphone, then choose “With my headphones” instead.
Keep in mind, the Dolby Access app is not free, but Microsoft wants the user to take advantage of a trial period before having to pay fully for the experience.
Once the trial has been activated, the app will ask to enable Dolby Atmos for headphones. To do this, click “Configure PC settings” then select the option, “Dolby Atmos for headphones” and that’s it.
TIP: See this post if Dolby Atmos is not working on Windows 11/10.
Microsoft’s alternative to Dolby Atmos for headphones
In Windows 10 and Windows 11, there’s a free feature known as “Windows Sonic for Headphones.” It’s possible to enable this rather than Dolby Atmos for headphones, but at the moment, no one is capable of telling if there’s any huge difference between the two services. It makes sense since they are software-based.
Hope this helps!
See this post if you receive a message Something went wrong while trying to turn on Spatial Sound.
Vamien McKalin possesses the awesome power of walking on water like a boss. He’s also a person who enjoys writing about technology, comics, video games, and anything related to the geek world.
Обновление Windows 10 Creators Update добавило пространственный звук. Если вы не знаете, что такое пространственный звук, это в основном трехмерный звук. Когда включен пространственный звук, кажется, что музыка играет вокруг вас, а не в наушниках. Истинный пространственный звук — это комбинация трех вещей; звук, созданный для обеспечения пространственного звучания, наушники или динамики, настроенные для пространственного звука, и программное обеспечение для его поддержки. Обновление Creators Update позволяет включить пространственный звук в Windows 10. Вот как это сделать.
Настройки звука Windows 10
Откройте окно настроек звука. Вы можете перейти к нему из панели управления, но гораздо проще сделать это из панели задач. Щелкните правой кнопкой мыши значок динамика на панели задач и выберите «Устройства воспроизведения» в контекстном меню.
Откроется окно «Звук» с выбранной вкладкой «Устройства воспроизведения». На этой вкладке перечислены все динамики, подключенные к вашей системе. Выберите динамик и нажмите кнопку «Свойства» в правом нижнем углу. Или дважды щелкните динамик.
Включить пространственный звук
Откроется окно свойств динамика. Раньше здесь было четыре вкладки. Обновление Creators Update добавило новую, пятую вкладку под названием «Пространственный звук». Выберите это.
На вкладке «Пространственный звук» есть один раздел «Формат пространственного звука». Откройте раскрывающийся список под этим разделом. У него есть три варианта на выбор; Нет, Windows Sonic для наушников и Dolby Atmos для наушников.
Пространственный звук для наушников
В раскрывающемся списке выберите параметр «Windows Sonic для наушников», чтобы включить пространственный звук в Windows 10 для наушников. Это будет работать только с любыми подключенными наушниками. Если у вас обычные наушники, вы можете заметить очень небольшую разницу в качестве звука. Для более качественных и многофункциональных наушников будет более заметное улучшение качества звука.
Пространственный звук для домашнего кинотеатра
В раскрывающемся списке выберите Dolby Atmos для наушников, чтобы включить пространственный звук в Windows 10 для домашнего кинотеатра. Это откроет приложение Windows Store, и вам нужно будет установить бесплатное приложение Dolby Access. Установка займет несколько минут.
После установки выбор опции «Dolby Atmos для наушников» откроет приложение Dolby Access. В настоящее время приложение работает только с вашим домашним кинотеатром. В будущем обновлении также будет добавлена поддержка наушников.
Звуковая система вашего домашнего кинотеатра должна быть совместима с технологией Dolby. Если это так, то где-то на нем будет логотип Dolby. Обычно он спереди, но проверьте и обратную сторону. Если у вас остались коробки, в которых он был, проверьте их.
Подключите телевизор к ПК с Windows через кабель HDMI и выберите «Dolby Atmos для наушников» в окне «Звуки». Остальная часть настройки будет выполнена в приложении Dolby Access.
После обновления Dolby Access для поддержки наушников вы сможете использовать это приложение для включения пространственного звука в Windows 10 и для своих наушников. После этого у вас, по сути, будет выбор; вы можете использовать виртуальный объемный звук по умолчанию или можете использовать конфигурации Dolby.
Что вы думаете об этой статье?