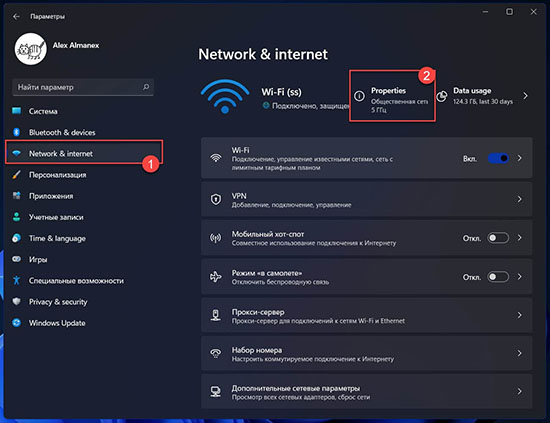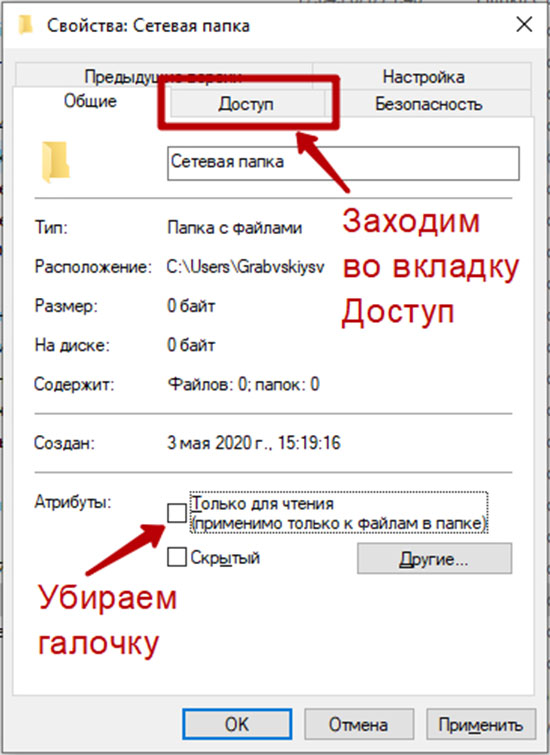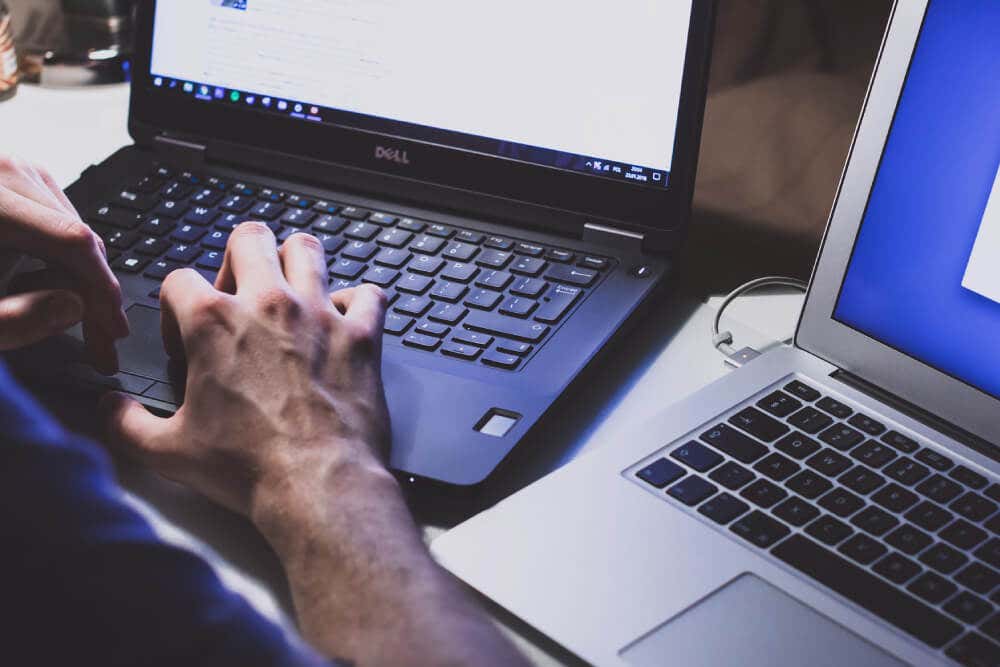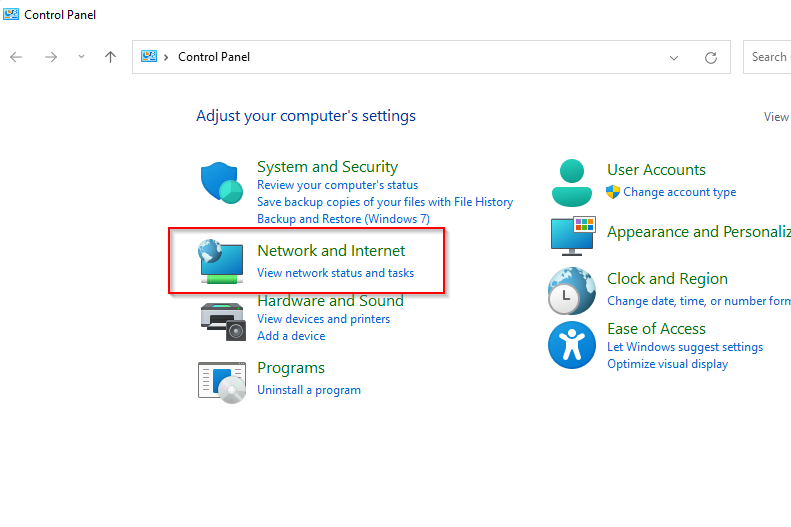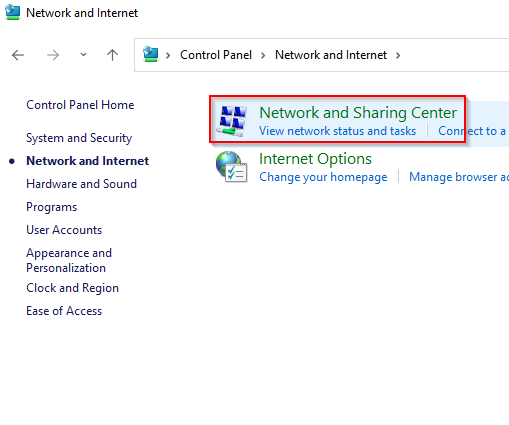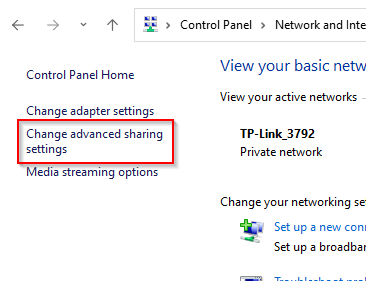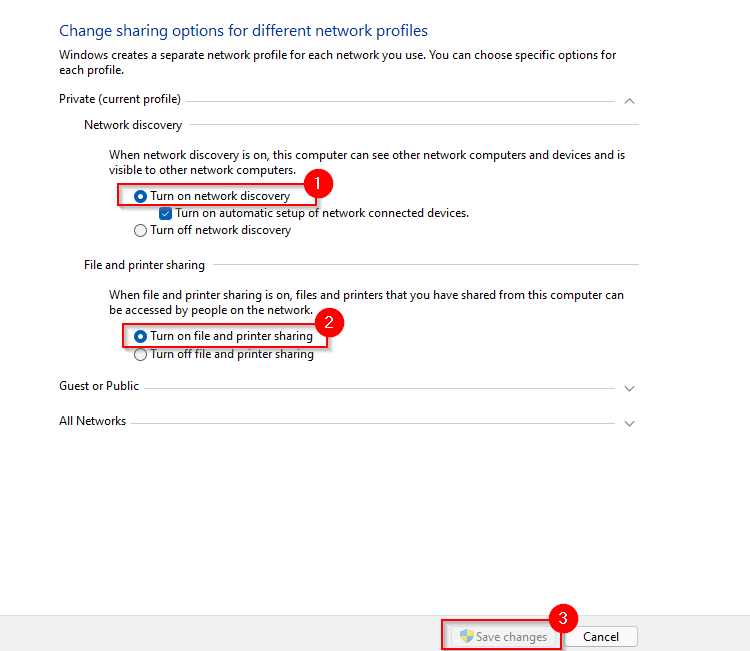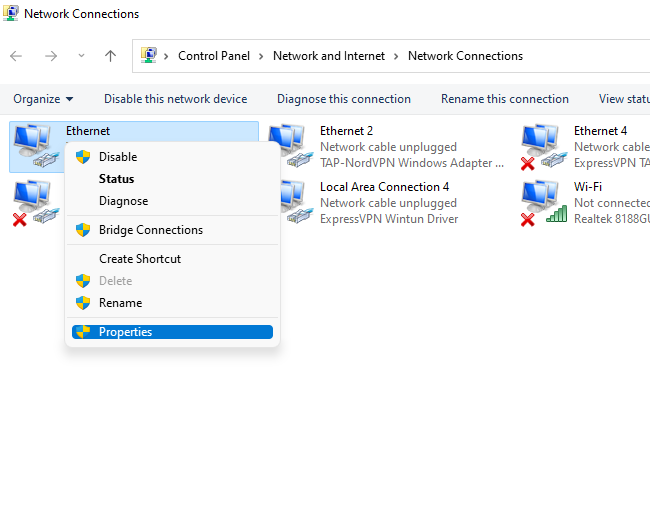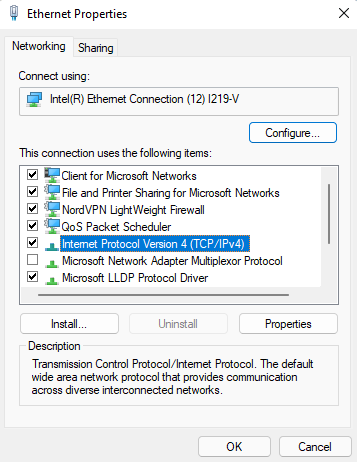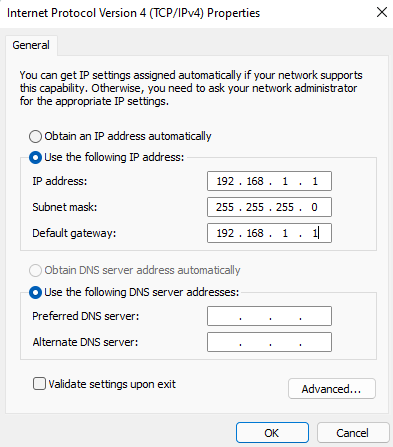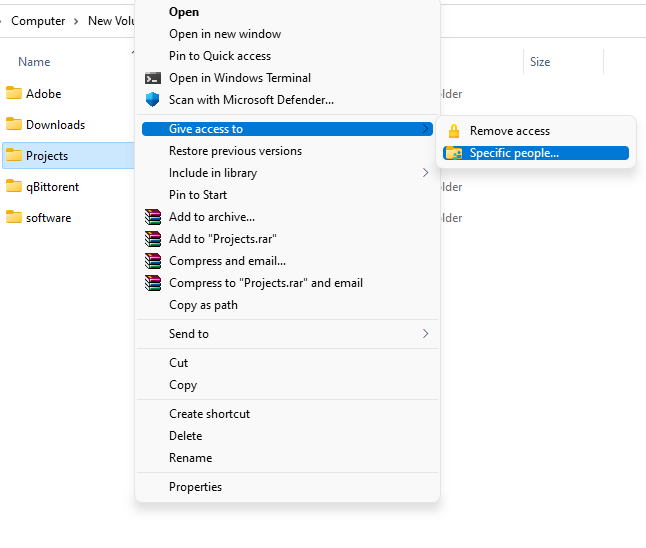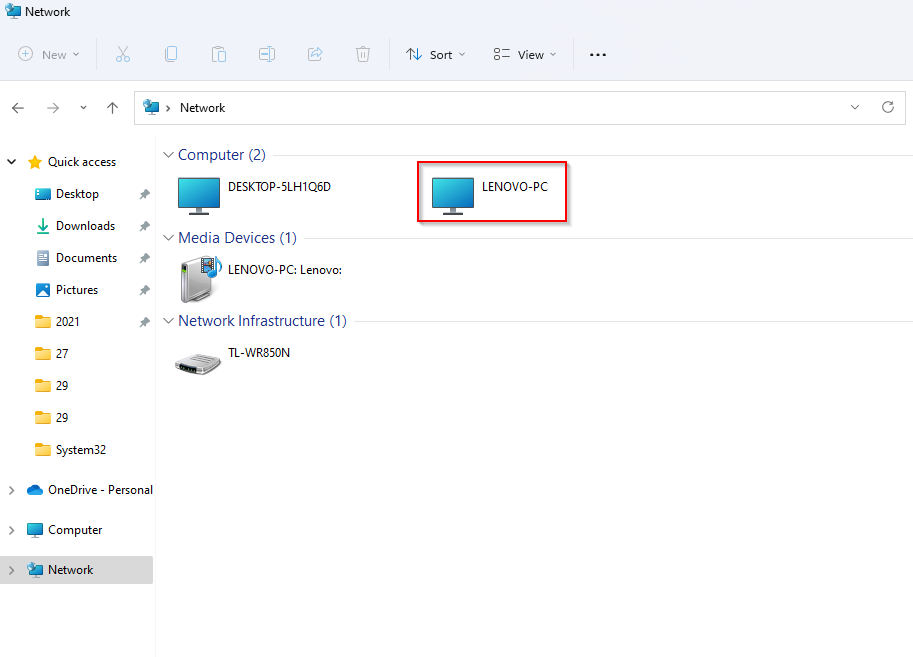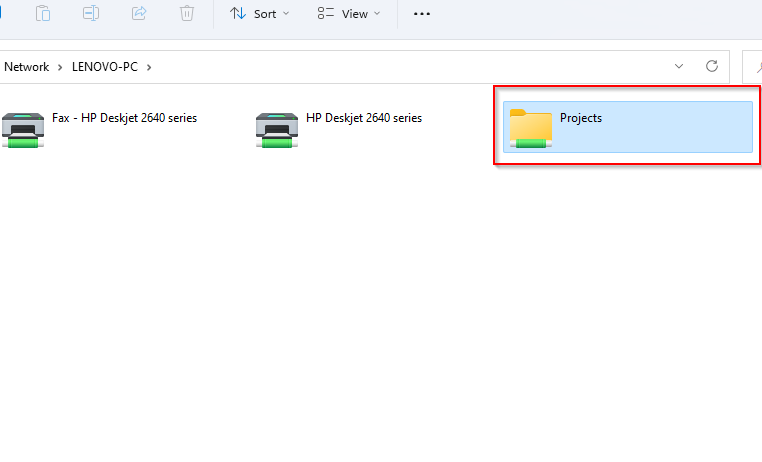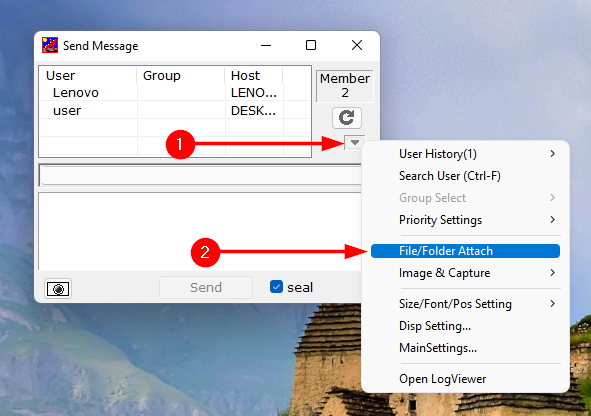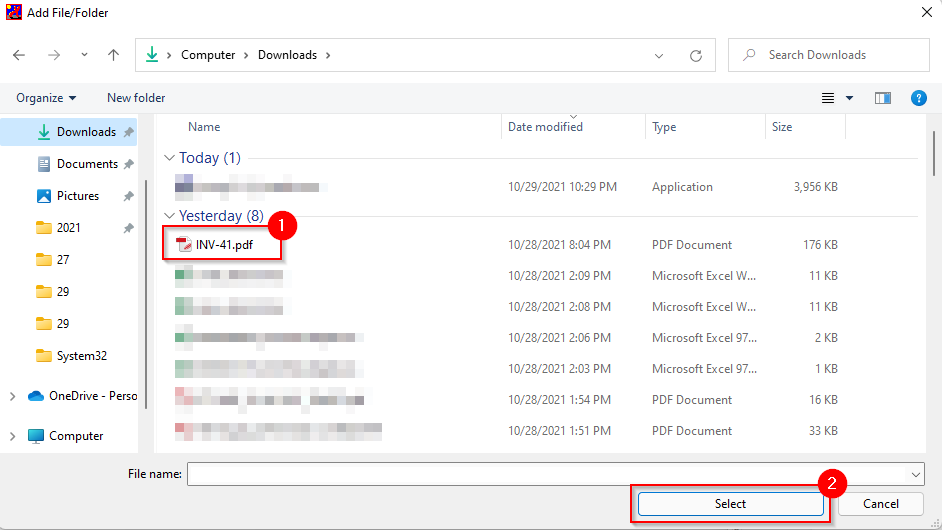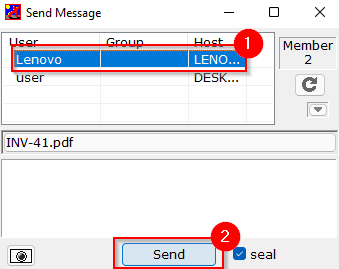В этой статье я покажу, как настроить локальную сеть в Windows 11. Например, для обмена файлами. Сначала мы зададим необходимые параметры общего доступа, включим сетевое обнаружение и общий доступ к файлам и принтерам. Затем я покажу, как открыть общий доступ к любой папке в Windows 11 и как получить к ней доступ с другого компьютера в локальной сети. После настройки вы сможете находить другие компьютеры в локальной сети, получать доступ к их общим папкам и предоставлять доступ к необходимым папкам на своем компьютере.
Если вам нужно быстро передавать файлы между компьютерами, то вы можете воспользоваться функцией «Обмен с устройствами поблизости». Она отлично работает в Windows 11 и Windows 10. Так быстрее и проще, по сравнению с локальной сетью. Но принцип работы там другой, нет общих папок, можно только передавать отдельные файлы. Если же вам нужно создавать общие папки, тогда нужно настраивать локальную сеть по этой инструкции. В сети могут быть компьютеры не только на Windows 11. Если у вас есть устройства на Windows 10 или Windows 7 то они так же будут отображаться в сетевом окружении. Но на них нужно тоже задать параметры общего доступа. Вот отдельная инструкция для Windows 10 и руководство по настройке локальной сети в Windows 7.
Как настроить общий доступ в Windows 11?
Изначально в Windows 11 изменение параметров общего доступа было доступно только через старую панель управления. Но после обновления (не скажу после какого конкретно, но у меня сейчас версия 22H2 и сборка 22621.963) настройки общего доступа стали доступны только в параметрах.
Чтобы включить сетевое обнаружение и общий доступ к файлам и принтерам в Windows 11, необходимо:
- Открыть Параметры. Можете открыть меню Пуск, найти там этот пункт и выбрать его. Или же нажать на меню Пуск правой кнопкой мыши и выбрать «Параметры».
- В Параметрах перейдите в раздел «Сеть и Интернет» и внизу выберите пункт «Дополнительные сетевые параметры».
- Открываем «Дополнительные параметры общего доступа».
- Там вы увидите три вкладки с настройками: Частные сети, Общественные сети и Все сети. Напротив «Частные сети» или «Общественные сети» будет надпись «Текущий профиль».
Как видите на скриншоте выше, у меня профиль «Частные сети» является текущим. Что это за профили и для какого профиля менять параметры общего доступа, я сейчас объясню.
Windows 11 для каждого подключения к интернету (по кабелю или Wi-Fi сети) присваивает профиль частной (домашней) или общественной сети. Мы можем менять этот профиль в свойствах подключения. Об этом я уже рассказывал в отдельной статье: Открытая или частная сеть в Windows 11. Как поменять тип сетевого профиля?
Открывать общий доступ к файлам рекомендуется только в тех сетях, которым вы доверяете. Как правило, это сеть к которой вы подключаетесь дома, или в офисе. В общественных сетях общий доступ к файлам лучше не предоставлять. Поэтому, для сети, в которой вы хотите настроить локальную сеть я рекомендую выбрать профиль «Частные сети» (ссылка на инструкцию выше) и менять настройки общего доступа именно для этой сети. Они буду применяться для всех сетей со статусом «Частные сети». А в сетях с выбранным профилем «Общественные сети» общий доступ будет закрыт.
- Чтобы ваш компьютер мог найти и был найден другими компьютерами в сети нужно включить «Сетевое обнаружение».
- Чтобы разрешить другим пользователям в сети доступ к общим папкам и принтерам включаем пункт «Общий доступ к файлам и принтерам».
Основные настройки мы сделали. Теперь ваш компьютер будет находить другие компьютеры в сети. Его так же смогут увидеть в сетевом окружении.
Дополнительные настройки
На вкладке «Все сети» есть еще два параметра, которые могут пригодиться. Расскажу о них более подробно.
Общий доступ к общедоступным папкам
В Windows 11, как и в других версиях Windows есть общие папки: Общая музыка, Общие видеозаписи, Общие документы, Общие загруженные файлы и Общие изображения. Если на вкладке «Все сети» включить пункт «Общий доступ к общедоступным папкам», то мы откроем общий доступ к этим папкам.
Другие компьютеры в сети смогут копировать файлы в этим папки и просматривать их.
Общий доступ с парольной защитой
По умолчанию включен общий доступ с парольной защитой. Это значит, что для получения доступа к другому или к вашему компьютеру по локальной сети нужно будет вводить сетевые учетные данные (имя пользователя и пароль). То есть, на компьютере нужно создавать пользователя и авторизоваться под его учетными данными при входе с другого компьютера. Если вам это не нужно, то можно просто отключить «Общий доступ с парольной защитой».
Теперь при входе в общие папки на вашем компьютере (с других компьютеров) не нужно будет вводить имя пользователя и пароль. Если вы хотите заходить на другие компьютеры так же без ввода учетных данных, то на них так же нужно отключить общий доступ с парольной защитой.
Что делать, если у меня нет таких настроек?
Есть два варианта:
- Установить все последние обновления Windows 11.
- Открыть меню Пуск, начать вводить «Панель управления» и открыть ее. Затем перейти в раздел Панель управленияСеть и ИнтернетЦентр управления сетями и общим доступом, слева выбрать «Изменить дополнительные параметры общего доступа» и менять настройки там.
Там все настройки точно такие же, как я показывал выше. Просто оформлены немного иначе.
Сетевое обнаружение в Windows 11
Чтобы получить доступ к общим папкам на других компьютерах в локальной сети, необходимо открыть проводник и слева перейти на вкладку «Сеть». Там в разделе «Компьютер» должен отображаться ваш компьютер и другие доступные компьютеры, на которых так же включено сетевое обнаружение. Если необходимо, вы можете сменить имя компьютера в параметрах, в разделе «Система» — «О системе».
При попытке получить доступ к компьютеру в локальной сети Windows 11 может запросить данные учетной записи (имя пользователя и пароль). Вам нужно либо ввести эти данные для доступа к общим папкам, либо же на том компьютере отключить общий доступ с парольной защитой. Об этом я уже писал выше в статье.
Открыв нужный компьютер вы увидите общие папки, к которым предоставлен доступ.
Можно открыть доступ к любой папке на компьютере и она будет отображаться в проводнике.
Настройка общего доступа к папке в Windows 11
Сейчас я покажу, как расшарить папку в Windows 11. Можно поделиться любой папкой. Все компьютеры в локальной сети будут иметь к ней доступ. Смогут записывать и просматривать файлы (права доступа на запись и чтение так же можно настроить).
Чтобы открыть общий доступ к папке:
- Нажмите на папку правой кнопкой мыши и выберите «Свойства». У меня, например, это папка «Фотографии» на диске D.
- Откроется новое окно. Перейдите на вкладку «Доступ» и нажмите на кнопку «Общий доступ».
- Добавьте пользователей, для которых вы хотите открыть доступ к этой папке и установите уровень доступа (только чтение, или чтение и запись). Вы можете добавить нового пользователя, или же выбрать его из выпадающего меню. После настройки нажмите на кнопку «Поделиться».
Эти настройки всегда можно изменить в свойствах папки.
- Вы увидите сообщение, что папка открыта для общего доступа.
Нажмите на кнопку «Готово».
- Теперь эта папка будет отображаться в проводнике.
Чтобы отключить общий доступ к папке, на вкладке «Доступ» нажмите на кнопку «Расширенная настройка», уберите галочку возле «Открыть общий доступ к этой папке» и нажмите «Применить».
Напомню, что эти настройки вы можете применить абсолютно к любой папке на вашем компьютере.
В процессе написания этой статьи я все настроил на своем ноутбуке с установленной Windows 11 и все проверил. Общий доступ к папкам по локальной сети работает. Проверял с другим компьютером на Windows 10. А это значит, что и у вас все должно работать. Если у вас что-то не получилось настроить, какие-то ошибки и еще что-то – напишите об этом в комментариях. Думаю, я смогу вам помочь.
После официального выпуска обновлений к ОС Виндовс 11 большая часть пользователей сталкиваются с проблемой, которая напрямую связана со сбросом настроек общего доступа и прочих параметров стационарного компьютера непосредственно в локальной сети, из-за чего они не отображаются. Трудности формируются даже у тех, кто инициировал предварительно чистую инсталляцию. Однако в таком случае деактивация предусматривается по умолчанию.
Многие указывают, что потратили большую часть свободного времени для того, чтобы понять, добавили разработчики компании Майкрософт встроенную опцию для непосредственной настройки общего доступа в категорию параметров.
К примеру, в 10-й версии в разработанном меню имеется клавиша, позволяющая выполнить запуск интересующего окна панели управления.
Однако обновленное программное обеспечение этого не предусматривает. Поэтому процедура активации выполняется не простым методом. Для этого требуется инициировать предварительный переход в соответствующую категорию. Последовательность действий включает в себя:
- Запускается меню «Пуск».
- С помощью функции поиска осуществляется переход в панель управления с последующим запуском интересующей утилиты.
- В открывшейся форме требуется отыскать раздел центра управления сетями и общим доступом.
- На следующем этапе требуется на панели с левой части нажать на ссылку внесения изменений в дополнительные настройки общего доступа.
- В автоматическом режиме выполняется запуск исчерпывающего списка параметров для используемого профиля. Пользователям требуется только активировать сетевое обнаружение с последующим предоставлением полного доступа непосредственно к файлам и принтерам. Для этого устанавливаются интересующие отметки.
Дополнительно, если пользователям требуется развернуть прочие учетные записи, внесение изменений в параметры осуществляются по стандартному алгоритму. Важно знать, что они неизменные для частной, гостевой и общедоступной сети в частности.
Поиск устройств и папок в сети
В плане бесперебойного функционирования с сетью в ОС Виндовс 11, разработчики не внесли кардинальных изменений, если не учитывать коррекцию интегрированного Проводника. Поэтому выявление персональных компьютеров и непосредственно директорий не влечет сложностей, вне зависимости от навыков и умений. Алгоритм действий:
- Изначально требуется нажать на «Этот компьютер» с последующим открытием исчерпывающего перечня «Сеть», если имеется желание узнать о доступных ПК.
- Соответствующий клик по интересующему устройству напрямую отвечает за процедуру отключения, что предоставляет возможность ознакомиться с информацией относительно общей директории и при необходимости скопировать требуемые файлы. С целью последующей авторизации требуется указывать персональные учетные данные, включая ключ безопасности.
- В случае ошибочного ввода автоматически отображается перечень альтернативных способов. Каждый вправе воспользоваться имеющимися по умолчанию данных либо выполнить вход через дополнительную учетную запись.
Процедура несложная и требует минимум времени.
Создание папки с локальным доступом
Важно понимать, что общие папки отображаются в исчерпывающем объеме исключительно после успешной синхронизации к интересующему стационарному компьютеру. Порядок действий:
- Пользователю требуется создать конкретную папку с наличием локального доступа.
- Требуется с помощью клавиши мыши нажать на интересующий каталог из отображаемого автоматически меню с последующим выбором раздела свойств.
- Выбор из представленного перечня подкатегории «Доступ».
- На следующем этапе требуется пользователям предоставить полный пакет разрешений с последующим нажатием на функцию «поделиться». Если интересующий юзер отсутствует, выполняется самостоятельное добавление, указывая требуемое имя в пустое поле.
Автоматически отображается информация о наличии открытого доступа. В результате можно с уверенностью говорить об успешном окончании процедуры внесения изменений в параметры.
Отключение защиты от пользователей без паролей
Не все пользователь принимают решение о создании пароля для последующей авторизации в ОС, в результате чего не получается выполнить вход в сетевой ПК с последующим получением доступа непосредственно к директории. Выходом из сложившейся ситуации станет изменение параметров безопасности, которые применимы по умолчанию. Последовательность действий включает в себя:
- Предварительный запуск локальной политики безопасности, к примеру, воспользовавшись Пуском.
- На следующем этапе требуется открыть категорию локальной политики путем нажатия на установленные по умолчанию параметров безопасности.
- Выбор подраздела учетных записей с разрешением использования опции пустого ключа исключительно при консольной авторизации.
- Отключение рассматриваемой функции с последующим сохранением полученных результатов.
Обратите внимание, если после выполненной перезагрузки стационарного компьютера пользователи выявили повторные перебои в функционировании, настоятельно рекомендуется удостовериться в предоставлении прав главного администратора.
Заключение
Важно четко понимать, что с момента официального выхода обновленной ОС Виндовс 11 прошло немного времени, из-за чего многочисленные пользователи и опытные тестировщики не смогли в полной мере оценить функциональные недочеты. Несмотря на это, даже проблемы с сетевым окружением решаемы рядовыми пользователями. Выходом из сложившейся ситуации станет соблюдение представленной выше последовательности действий. настоятельно рекомендуется соблюдать каждый представленный пункт, чтобы исключить риски допущения ошибок с вытекающими негативными последствиями.
( 8 оценок, среднее 1 из 5 )
Способ 1: «Панель управления»
Самый логичный вариант включения сетевого обнаружения (СО) в Windows 11 заключается в обращении к одному из разделов классической «Панели управления».
- Используя сочетание клавиш «Windows+R», вызываем окно «Выполнить», вводим команду:
control /name Microsoft.NetworkAndSharingCenterи запускаем ее.
- Открываем раздел изменения дополнительных параметров общего доступа.
- В Windows 11 при подключении по Wi-Fi и Ethernet предусмотрено два профиля сети – частная и гостевая, которые отличаются набором настроек по умолчанию.
В нашем примере используется частная сеть, поэтому открываем этот блок и включаем сетевое обнаружение с автоматической настройкой сетевых устройств.
Если требуется открыть доступ другим пользователям к файлам и принтерам, предоставляем и его.
Когда все будет настроено, сохраняем изменения.
Ниже можно открыть блок «Все сети» и при необходимости подключить вспомогательные параметры.

Способ 2: «Проводник»
В «Проводнике» есть специальная вкладка, где отображаются подключенные к сети устройства, и там же можно активировать СО.
- Комбинацией клавиш «Win+E» открываем «Проводник», в области навигации слева находим раздел «Сеть», кликаем по нему,
а когда появится уведомление о том, что СО отключено, нажимаем «OK».
Читайте также: Устранение проблем с «Проводником» в Windows 11
- Щелкаем по элементу, прикрепленному в верхней части «Проводника», включаем сетевое обнаружение и доступ к файлам,
а затем выбираем профиль, который нас интересует.
После этого начнут отображаться устройства, связанные с этой сетью.

Еще статьи по данной теме:
Помогла ли Вам статья?
Время от времени пользователям приходится заходить в раздел «Сетевые подключения» для того, чтобы отключить подключения, подключить, изменить их свойства, настройки и т.д., в данном материале рассмотрим какими способами можно попасть в это системное окно в Windows 11 и более ранних версиях.
↑ Как зайти в сетевые подключения Windows 11
↑ Команда «ncpa.cpl»
Это самый простой и быстрый способ попасть в окно с названием «Сетевые подключения».
1. Нажимаем Пуск и переходим в пункт «Выполнить». Можно воспользоваться сочетанием «Win+R».
2. Прописываем команду «ncpa.cpl» и нажимаем Enter.
↑ Поиск Windows 11
То же самое можно воспроизвести и с помощью поиска Windows.
1. Кликаем мышкой на значок поиска в панели задач.
2. Пишем ту же команду «ncpa.cpl» и щелкаем по результату.
↑ Панель управления
Можно также войти с помощью старой доброй панели управления.
1. Щелкаем на поиск, вводим «

2. Далее нас интересует раздел «Сеть и интернет». В нем нажимаем «Просмотр состояния сети и задач».
3. Слева жмём «Изменение параметров адаптера».
↑ Параметры
Если предыдущие способы работают и на более старых редакциях системы, то этот способ будет актуален только на Windows 11.
1. Нажимаем Пуск и выбираем «Параметры».
2. Слева жмём на «Сеть и интернет», а справа «Дополнительные сетевые параметры». Сюда можно также попасть кликнув ПКМ на значок Wi-Fi в правом углу панели задач и выбрав «Параметры сети и интернета».
3. Затем нажимаем «Дополнительные параметры сетевого адаптера» в разделе «Связанные параметры».
↑ Командная строка
Для этого метода придётся воспользоваться командной строкой.
1. Нажимаем Пуск и выбираем «Командная строка». Либо в поиске Windows вводим «cmd» и кликаем на результат.
2. Прописываем команду
rundll32.exe shell32.dll, Control_RunDLL ncpa.cpl
И нажимаем Enter.
Вот основные способы входа в системное меню «Сетевые подключения».
Комментарии (0)
Но! Вы можете стать первым. Поделитесь своим впечатлением о статье или задайте свой вопрос!
Рекламный блок
Подпишитесь на рассылку
Навигация
Облако тегов
Архив статей
Сейчас обсуждаем
Гость Андрей
Человек
mihey78
А можно ли подключиться к NAS извне, или только из локальной сети? Спасибо.
glavred
Гость Андрей, Юзайте в сети информацию по коду или формулировке ошибки.
glavred
awoope, Нужно выяснить причину, почему Интернет отваливается. В том числе и с помощью этой статьи.
О проекте RemontCompa.ru
RemontCompa — сайт с огромнейшей базой материалов по работе с компьютером и операционной системой Windows. Наш проект создан в 2010 году, мы стояли у истоков современной истории Windows. У нас на сайте вы найдёте материалы по работе с Windows начиная с XP. Мы держим руку на пульсе событий в эволюции Windows, рассказываем о всех важных моментах в жизни операционной системы. Мы стабильно выпускаем мануалы по работе с Windows, делимся советами и секретами. Также у нас содержится множество материалов по аппаратной части работы с компьютером. И мы регулярно публикуем материалы о комплектации ПК, чтобы каждый смог сам собрать свой идеальный компьютер.
Наш сайт – прекрасная находка для тех, кто хочет основательно разобраться в компьютере и Windows, повысить свой уровень пользователя до опытного или профи.
Как создать и настроить локальную сеть между двумя компьютерами

Эх, если в 90-е годы прошлого века компьютер был роскошью, то сейчас у многих дома не один, а несколько компьютеров/ноутбуков.
Если соединить компьютеры в локальную сеть (в которой даже будет всего 2 устройства) , можно получить неоспоримые преимущества:
- возможность открывать файлы, расположенные на другом ПК, работать с ними и т.д. Теперь не нужно бегать туда-сюда с флешкой или диском;
- возможность сделать сетевой принтер (сканер, CD/DVD привод и пр.) , и пользоваться им со всех ПК в локальной сети;
- возможность играть в сетевые игры (это отдельная и самая интересная возможность, о которой долго можно рассказывать) .
В этой статье я хотел рассмотреть вопрос построения домашней локальной сети (и ее настройки), который будет полезен всем начинающим пользователям.
Пойду по пути пошагового разбора, начну с вопроса подключения одного ПК к другому, затем рассмотрю настройку Windows, и как, собственно, расшарить (сделать доступными для локальной сети) папки, принтеры и т.д.
Варианты построения домашней локальной сети
При создании домашней локальной сети, чаще всего, применяют два варианта:
- соединяют два компьютера (ПК с ноутбуком, ПК с ПК и пр.) с помощью кабеля (его называют часто витой парой);
- приобретают спец. «коробочку», называемую Wi-Fi роутером (😎). К роутеру, с помощью сетевого кабеля, подключают ПК, а ноутбуки, телефоны, планшеты и пр. устройства — получают доступ в интернет по Wi-Fi (самый популярный вариант на сегодняшний день) .
Вариант №1: соединение 2-х ПК с помощью витой пары
Плюсы : простота и дешевизна (нужно 2 вещи: сетевая карта, и сетевой кабель); обеспечение достаточно высокой скорости, что не каждый роутер способен выдать, меньшее количество радиоволн в помещении.
Минусы : лишние провода создают путаницу, мешаются; после переустановки ОС Windows — требуется настройка сети вновь; чтобы интернет-доступ был на втором ПК (2), первый ПК (1) — должен быть включен.
Что необходимо : чтобы в каждом ПК была сетевая карта, сетевой кабель. Если планируете соединить более 2 ПК в локальную сеть (или чтобы один ПК был подключен к интернету, и одновременной был в локальной сети) — на одном из ПК должно быть 2-3 и более сетевых карт.
В общем-то, если на обоих ПК есть сетевые карты, и у вас есть сетевой кабель (так же называют Ethernet-кабель) — то соединить их при помощи него не представляет ничего сложного. Думаю, здесь рассматривать особо нечего.
Прим.: обратите внимание, обычно на сетевых картах начинает загораться зеленый (желтый) светодиод, когда вы подключаете к ней кабель.
Два ноутбука соединенных кабелем
Еще один важный момент!
Сетевые кабели в продажи разные: причем не только цветом и длиной 👌. Дело в том, что есть кабели для подключения компьютера к компьютеру, а есть те, которые используются для подключения ПК к роутеру.
Для нашей задачи нужен кроссированный сетевой кабель (или кабель, опресованный перекрестным способом — здесь кто как называет).
В кроссированном кабеле — на концевых разъемах меняются местами желтая и зеленая пары; в стандартном (для подключения ПК к роутеру) — цвета контактов одинаковые.
Витая пара / сетевой кабель
В общем, если два ПК включены, работают, вы соединили их кабелем (светодиоды на сетевых картах заморгали), значок сети рядом с часами перестал отображать красный крестик — значит ПК нашел сеть и ждет ее настройки. Этим мы и займемся во втором разделе данной статьи.
Вариант №2: соединение 2-3-х и более ПК с помощью роутера
Плюсы : большинство устройств: телефоны, планшеты, ноутбуки и пр. получат доступ к сети Wi-Fi; меньшее количество проводов «под ногами», после переустановки Windows — интернет будет работать.
Минусы : приобретение роутера (все-таки, некоторые модели далеко не дешевы) ; «сложная» настройка устройства; радиоволны роутера могут влиять на здоровье, более высокий пинг и подвисания (если роутер не будет справляться с нагрузкой) .
Что необходимо : роутер (в комплекте к нему, обычно, идет сетевой кабель для подключения одного ПК к нему) .
С подключением роутера, как правило, тоже проблем больших нет: кабель, идущий от Интернет-провайдера, подключается в спец. разъем роутера (он часто так и называется — «Internet»), а к другим разъемам («LAN-порты») подключаются локальные ПК.
👉 В помощь!
Как подключить и настроить новый Wi-Fi роутер самостоятельно — инструкция с картинками
Т.е. роутер становится посредником (примерная схема показана на скриншоте ниже. Кстати, в этой схеме модема справа может и не быть, все зависит от вашего интернет-подключения) .
Схема подключения к интернету через роутер
Кстати, обратите внимание на светодиоды на корпусе роутера: при подключении интернет-кабеля от провайдера, от локального ПК — они должны загореться и моргать.
Вообще, настройка Wi-Fi роутера — это отдельная большая тема, к тому же для каждого роутера — инструкция будет несколько отличаться. Поэтому дать универсальных рекомендаций в одной отдельно взятой статье вряд ли возможно.
☝ Кстати, при подключении через роутер — локальная сеть, обычно, настраивается автоматически (т.е. все компьютеры, подключенные по сетевому кабелю — должны уже быть в локальной сети, останется пару небольших штрихов (о них ниже)) .
Главная же задача после этого — это настроить Wi-Fi подключение и доступ к интернету. Но т.к. эта статья про локальную сеть, на этом внимание я не заостряю.
Настройка локальной сети (Windows 7, 8, 10)
В этом подразделе статьи я дам универсальные инструкции, вне зависимости от того, как организована ваша локальная сеть: соединена через сетевой кабель, или с помощью роутера. Где настройки будут касаться конкретного варианта — будут пометки.
Примечание : все настройки актуальны для ОС Windows 7, 8, 8.1, 10.
Имя компьютера и рабочей группы
Актуально и для подключения через роутер, и на прямую.
Аллегория: у каждого человека свое имя, фамилия, отчество, дата рождения, город и т.д. — нет совсем двух одинаковых людей. Так же и в сети — не должно быть компьютеров с одним и тем же именем.
Первое, что нужно сделать при настройке локальной сети — это проверить и настроить имя рабочей группы и имя компьютера. Причем, сделать это нужно на каждом компьютере в локальной сети!
Чтобы узнать имя компьютера, откройте 👉 панель управления Windows по адресу:
Панель управленияСистема и безопасностьСистема
Далее удостоверьтесь следующему:
- имя ПК и раб. группа должны быть на латинице;
- у каждого ПК/ноутбука в локальной сети должно быть свое уникальное имя (например: PC1, PC2, PC3) ;
- у каждого ПК/ноутбука должна быть одинаковая рабочая группа (например: WORKGROUP) .
Чтобы изменить имя и рабочую группу — нажмите кнопку «Изменить параметры» .
Имя компьютера, рабочая группа
Далее нажмите кнопку «Изменить» , введите новое имя компьютера и рабочую группу. Сохраните настройки и перезагрузите компьютер (см. скрин ниже с подсказками) .
Изменение рабочей группы и имени ПК
В общем, когда приведете все названия в соответствии с требованиями выше, можно приступать к следующему этапу настройки.
Включение общего доступа к принтерам и папкам
Актуально и для подключения через роутер, и на прямую.
Это нововведение появилось в Windows 7, якобы обеспечивает большую защищенность ОС (чисто на мой взгляд, лишь создает необходимость в дополнительной настройке локальной сети) .
Суть в том, что по умолчанию Windows блокирует и не дает доступа открывать и расшаривать папки, принтер и пр., пока не будет «смягчена» политика безопасности.
Чтобы снять эту блокировку, и включить общий доступ, нужно:
- Сначала открыть панель управления Windows: Панель управленияСеть и ИнтернетЦентр управления сетями и общим доступом . Далее в меню слева открыть ссылку «Изменить доп. параметры общего доступа».
Изменить доп. параметры общего доступа
Настройка IP-адресов, DNS, масок, шлюзов
1) Для сети, организованной с помощью роутера
Вообще, для ПК, подключенных к локальной сети с помощью роутера, обычно ничего не нужно настраивать (все работает по умолчанию). Если что-то не так, на всякий случай рекомендую зайти и проверить свойства подключения.
Для этого сначала необходимо открыть «сетевые подключения» . Делается это просто:
- сначала открываете окно «Выполнить» — сочетание кнопок Win+R ;
- далее введите команду ncpa.cpl и нажмите Enter (работает во всех версиях Windows 7, 8, 10) .
ncpa.cpl — просмотр всех сетевых подключений
Далее откройте свойства подключения по локальной сети . (для этого просто щелкните по подключению правой кнопкой мышки — во всплывшем меню выберите требуемое, см. скрин ниже).
Свойства подключения по локальной сети
Далее откройте свойства IP версии 4 (TCP/IPv4) и проверьте, стоит ли получение IP- и DNS-адреса автоматически. Если это не так, поставьте на автоматику, сохраните настройки.
Настройка IP, DNS, шлюза
2) Для подключения ПК к ПК через сетевой кабель
ПК 1
Под ПК 1 я понимаю компьютер, у которого две сетевые карты: к одной из них подключен интернет-кабель провайдера, а ко второй — локальный сетевой кабель, идущий к ПК 2.
Прим.: хотя, интернет-кабель от провайдера и не обязательно должен быть. Если его нет — выбирайте ПК 1 и ПК 2 — произвольно.
И так, открываем свойства сетевого подключения по локальной сети (как это делается — см. чуть выше в статье).
Далее открываем свойства IP версии 4 (TCP/IPv4) и вводим:
- IP-адрес: 192.168.0.1;
- маска подсети: 255.255.255.0 (см. скрин ниже);
- сохраняете настройки.
ПК 2
В свойства IP версии 4 (TCP/IPv4) второго ПК, необходимо задать следующие параметры:
- IP-адрес: 192.168.0.2,
- маска подсети: 255.255.255.0;
- основной шлюз: 192.168.0.1;
- предпочитаемый DNS-сервер: 192.168.0.1 (см. скрин ниже);
- сохраняете настройки.
👉 Собственно, непосредственно настройка локальной сети закончена. Теперь можно приступить к самому интересному — расшариванию и использованию общих ресурсов локальной сети. Собственно, к чему мы и шли.
Расшаривание доступа к интернету на второй ПК
Актуально для ПК, подключенных на прямую LAN-кабелем.
Нужно настроить ПК 1 (т.е. тот, к которому у нас подключен интернет-кабель провайдера).
Сначала открываем сетевые подключения : жмем сочетание Win+R , вводим ncpa.cpl , далее Enter .
ncpa.cpl — просмотр всех сетевых подключений
Далее заходим в свойства подключения к интернету (для этого щелкните по нему правой кнопкой мышки).
Свойства подключения, через которое идет интернет
Далее откройте вкладку «Доступ» , и поставьте галочку напротив пункта «Разрешить другим пользователям сети использовать подключение к интернету данного компьютера» . Сохраните настройки.
Разрешить другим пользователям доступ к интернету
Если все сделали правильно — интернет будет на обоих компьютерах.
Примечание : естественно, чтобы интернет был на ПК 2 — ПК 1 должен быть включен! Это, кстати, одно из неудобств такой локальной сети, при подключении через роутер — интернет будет независимо от того, какой из ПК включен/выключен.
Расшаривание папок/файлов для общего доступа
1) Сразу перейду к делу: открываете проводник, и щелкаете правой кнопкой по папке, которую хотите расшарить (т.е. дать доступ к ней всем пользователям локальной сети) . Далее в меню выбираете: поделиться/отдельные люди .
2) Далее выбираете «Все» пользователи, и жмете кнопку добавить.
3) Устанавливаете разрешение: чтение или чтение и запись.
- разрешено чтение : пользователи смогут только копировать ваши файлы к себе (ни удалить, ни изменить — не смогут!);
- разрешено чтение и запись : пользователи локальной сети получат полный контроль над файлами в папки: могут удалить все файлы, изменить любые из них и т.д. 👉 В общем, я бы не рекомендовал предоставлять такой доступ к важным и большим папкам (для передачи файлов лучше завести отдельную папку, к которой дать полный доступ).
Чтение или запись
4) Далее проверяете еще раз права пользователей и жмете кнопку «Поделиться» (нужны администраторские права) .
5) Через несколько секунд Windows сообщит о том, что папка была открыта для общего доступа. Значит все прошло хорошо.
6) Чтобы получить доступ к папке:
- открываем проводник;
- затем раскрываем вкладку «Сеть» (слева, внизу окна) ;
- открываем имя компьютера , на котором была расшарена папка. Как видим, на скрине ниже — она расшарена, в нее можно зайти и начать копирование (чтение) любых файлов.
Проверка / папка расшарена / теперь все могут копировать файлы из нее
Расшаривание принтера (общий сетевой принтер)
1) Первое, что необходимо сделать — открыть панель управления:
панель управления/оборудования и звук/устройства и принтеры .
2) Далее щелкнуть правой кнопки мышки по принтеру, к которому хотите дать доступ и сделать сетевым. Во всплывшем контекстном меню — откройте свойства .
3) Затем откройте вкладку «Доступ» и поставьте галочку «Общий доступ к данному принтеру» . Сохраните настройки (см. скрин ниже).
Собственно, теперь принтер расшарен и им можно пользоваться другими ПК/ноутбуками/планшетами и пр. устройствами в локальной сети.
Как дать общий доступ к принтеру
4) Чтобы подключить сетевой принтер, откройте проводник , выберите имя компьютера , на котором принтер расшарен. Далее вы должны его увидеть: жмете по нему правой кнопкой мышки и в меню выбираете опцию подключения .
Как подключить сетевой принтер
5) Затем можете открыть любой документ, нажать Ctrl+P (Фай/Печать), и попробовать распечатать страничку-другу.
Прим.: по умолчанию в Windows, обычно, указан другой принтер (не тот, который вы подключили по сети). Не забудьте при распечатывании — поменять его.
👉 В помощь!
По поводу настройки локального сетевого принтера — рекомендую ознакомиться с одной моей прошлой статьей
Как объединить два компьютера в сеть под управлением Windows 11/10
Если на вашем рабочем столе установлено несколько компьютеров, простой обмен файлами может облегчить работу. Беспроводное соединение двух компьютеров легко, но проводное соединение обеспечивает лучшую скорость. Передача нескольких гигабайт данных на низкой скорости может отнять у вас значительную часть времени. Если вы хотите узнать, как объединить два компьютера в сеть, мы предоставим вам несколько вариантов, обеспечивающих высокую скорость.
Проводные соединения с использованием кабеля Ethernet могут быть особенно быстрыми и удобными, когда вы хотите передавать большие файлы. Удобный в кармане кабель Ethernet, такой как Cat 5e, может обеспечивать скорость соединения до 1000 Мбит/с, а некоторые другие кабели могут передавать данные со скоростью до 10 Гбит/с.
Однако вы также можете выбрать другие, немного более медленные варианты, если у вас нет перекрестного кабеля Ethernet. Например, USB 3.0 может обеспечивать скорость передачи до 5 Гбит/с, поэтому он отлично подходит для передачи больших файлов.
Дело в том, что вам может потребоваться немного изменить настройки на обоих компьютерах, между которыми вы хотите передавать файлы. Если вам интересно, как это сделать, мы расскажем вам об этом в этой статье.
Как объединить два компьютера в сеть с помощью перекрестного кабеля Ethernet
Использование перекрестного кабеля Ethernet — ваш лучший выбор для быстрого подключения между компьютерами. Найдите кабель Ethernet и подключите каждый конец кабеля к компьютерам, которые вы пытаетесь подключить.
- Во-первых, вам нужно включить общий доступ к сети на обоих компьютерах. Для этого найдите элемент управления в меню «Пуск» и выберите «Панель управления». Далее выберите Сеть и Интернет.
- Выберите Центр управления сетями и общим доступом.
- Выберите «Изменить дополнительные параметры общего доступа» на левой панели.
- Теперь разверните настройки личного профиля, предполагая, что вы хотите обмениваться файлами только в домашней или рабочей сети. Установите переключатели рядом с Включить сетевое обнаружение и Включить общий доступ к файлам и принтерам. Затем выберите Сохранить изменения.
- Поскольку вы не подключены к локальной сети, вам также необходимо настроить IP для каждого компьютера. Для этого вернитесь в Центр управления сетями и общим доступом и на этот раз выберите «Изменить параметры адаптера».
- Щелкните правой кнопкой мыши адаптер Ethernet и выберите «Свойства».
- Дважды щелкните Интернет-протокол версии 4 (TCP/IPv4).
- Выберите переключатель рядом с Использовать следующий IP-адрес. Используйте следующую конфигурацию.
Для первого компьютера:
Маска подсети: 255.255.255.0
Шлюз по умолчанию: 192.168.1.1
Предпочтительный DNS-сервер: пусто
Альтернативный DNS-сервер: пусто
Для второго компьютера:
Маска подсети: 255.255.255.0
Шлюз по умолчанию: 192.168.1.1
Предпочтительный DNS-сервер: пусто
Альтернативный DNS-сервер: пусто
Выберите OK, когда закончите.
- Теперь вы готовы делиться файлами и папками. Перейдите к папке, которую вы хотите сделать доступной на другом компьютере, щелкните правой кнопкой мыши и выберите Предоставить доступ > Конкретным людям.
- Выберите пользователя, с которым вы хотите поделиться файлом, нажмите «Добавить» и нажмите кнопку «Поделиться».
- Настройки, обсуждавшиеся до этого момента, должны быть применены к обоим ПК. Когда вы закончите, запустите проводник и выберите «Сеть» на левой панели. Вы должны увидеть другой компьютер здесь.
- Дважды щелкните имя ПК, и вы увидите там папку, которой вы поделились.
Как объединить два компьютера в сеть через локальную сеть
Если у вас нет перекрестного кабеля Ethernet, вы все равно можете передавать файлы по подключение по локальной сети с помощью обычного сетевого кабеля. После подключения к локальной сети процесс точно такой же, как и с перекрестным кабелем Ethernet, но вам может не понадобиться назначать статический IP-адрес компьютерам, поэтому вы можете просто пропустить шаги с 5 по 8.
Если вы не хотите прыгать через все эти обручи, у вас есть возможность использовать сторонний инструмент, например IP Messenger для передачи файлов по локальной сети. Вам нужно будет установить утилиту на оба ПК. Как только вы закончите, запустите утилиту. Вы увидите компьютеры, подключенные к одной и той же локальной сети, при условии, что на них установлен IP Messenger.
- Нажмите кнопку со стрелкой вниз в правой части окна и выберите «Прикрепить файл/папку».
- Перейдите к файлу или папке, которыми вы хотите поделиться, выберите его и нажмите кнопку «Выбрать».
- Выберите компьютер, на который вы хотите отправить файл, из списка и нажмите «Отправить».
Как объединить два компьютера в сеть с помощью USB
Для передачи файлов между компьютерами с помощью USB вам понадобится соединительный кабель USB-to-USB. Дело в том, что в зависимости от того, какой у вас кабель, специфика процесса может немного отличаться. Однако общие этапы процесса остаются прежними.
Первое, что вам нужно сделать, это установить программное обеспечение, поставляемое с кабелем USB-to-USB. Если в комплект поставки не входит установочный носитель, USB-кабель, скорее всего, будет иметь встроенную утилиту, позволяющую передавать файлы. Если нет, вам необходимо скачать драйверы с веб-сайта производителя.
- Подключите один конец кабеля USB к каждому из компьютеров.
- Большинство соединительных кабелей USB имеют два светодиода, расположенных где-то на кабеле. Когда ваш компьютер успешно подключится, вы заметите, что светодиоды указывают на это. Например, вот как выглядит подключаемый USB-мост:
- Когда вы закончите, вам нужно будет использовать утилиту производителя USB-кабеля для передачи файлов. Здесь процесс отличается у разных производителей, но обычно он прост.
Проводные соединения обеспечивают молниеносную передачу данных
После того, как вы подключите оба компьютера через проводное соединение, вы сможете передавать файлы гораздо быстрее, чем по беспроводной сети. Если у вас нет перекрестного кабеля Ethernet или мостового USB-кабеля, вы все равно можете использовать свою локальную сеть для обмена файлами по проводному соединению.
Если дома используются сразу ноутбук, компьютер и несколько гаджетов, имеет смысл подключить устройства к локальной сети. Так вы сможете просматривать на различных устройствах папки и файлы, хранящиеся на другом девайсе. При этом провода для соединения не нужны. Манипуляцию можно выполнить через WI-FI роутер. Главное – знать, как это делается.
Я постараюсь просто и без излишеств рассказать про создание домашней группы, а если по ходу пьесы у вас возникнут какие-то вопросы, то сразу же пишите в комментарии. Начинаем.
Содержание
- Зачем нужна домашняя группа?
- Для двух компьютеров
- Для нескольких девайсов
- Смена кода
- Предоставление допуска к папкам
- Отключение кода
- Доступ
- Как подключить приборы к сети?
- Компьютер
- Смартфон
- Проблемы
- Не появляются устройства из локальной сети
- Нет доступа к общей папке
- Устройства не показаны в локальной сети
- Задать вопрос автору статьи
Зачем нужна домашняя группа?
Локальная сеть – это сетевое хранилище информации. Вы можете, например, на смартфоне посмотреть файлы, которые хранятся на другом телефоне или ноутбуке. Однако это не единственное ее предназначение.
Внутри домашней группы можно осуществлять общение с разных устройств. Например, через локальную сеть можно вместе поиграть в игры. Можно подсоединить к принтеру одновременно компьютер, ноутбук и гаджеты, объединенные одной сетью. Получится настоящий домашний сервер.
Для двух компьютеров
Сразу оговорка – оба компа должны быть подключены через один роутер к одной и той же сети Wi-Fi. Все действия надо повторить на обоих ПК. И также напомню про безопасность! Если ваша сеть незапаролена и на ней висит ваш сосед-любитель халявы, после создания локальной сети вы рискуете, что ваши файлы, фото, видео станут соседским достоянием. Вот так!
Сделать локальную сеть для двух компов можно через кабель и Wi-Fi. Я опишу второй вариант. Все настройки описаны на примере ОС Виндовс 7, но актуальны и для других ОС.
- Удостоверимся, что оба ПК работают в одной группе. Как это сделать? Рассказываю. Нажимаем Win+R и пишем команду sysdm.cpl. Жмем «Ок». Нам нужен пункт «Рабочая группа». Необходимо, чтобы на обоих компьютерах стояло одно и тоже название. Вы можете изменить его. Не забудьте сделать тоже самое на втором компе.
- Через панель управления нам нужно попасть в раздел «Изменить дополнительные параметры общего доступа». Ищем надпись «Текущий профиль» и вносим нужные нам изменения. В открывшемся окне нужно будет активировать все пункты, которые начинаются со слова «включить». Кроме пункта внизу этой страницы – «Общий доступ с парольной защитой». Здесь нам нужно отключить.
- Делаем перезагрузку. Вот в принципе и все настройки. Можете проверить. Зайдите в «Мой компьютер», далее «Сеть» и увидите все приборы, которые объединены домашней группой.
Более подробно пишу далее.
Видео-инструкцию по созданию домашней сети для двух ПК смотрите здесь:
Для нескольких девайсов
Локальная сеть через WI-FI роутер настраивается одинаково для любой операционной системы, как я уже и говорил выше. Разницы в процедуре нет никакой. Главное – следовать инструкции, и тогда все получится.
Настраивается локальная сеть через роутер беспроводным соединением или напрямую. Все устройства, которые вы хотите определить в домашнюю группу, должны подключаться к одному маршрутизатору.
Однако это не дает возможность пользоваться преимуществами в полной мере. У вас не получится просматривать папки на других приборах и создать сервер с принтером. Чтобы локальная сеть начала работать, необходим допуск к файлам и принтерам.
Начнем с того, как создать и настроить локальную сеть. Создание домашней сети через WI-FI маршрутизатор осуществляется следующим образом:
- осуществляют вход в меню центра управления сетями;
- перенаправляются в подпункт центра подключения;
- находят нужный тип группы;
- перенаправляются в подпункт домашней сети;
- ставят значки на тех элементах, к которым нужно предоставить общий доступ со всех приборов и гаджетов;
- кликают по кнопке «Далее»;
- если при выполнении операций не допущено ошибок, в появившемся окне появляется пароль от домашней группы, который рекомендуется записать на отдельном листочке;
- кликают по кнопке «Готово».
Завершение операции означает, что домашняя сеть между компьютерами и гаджетами создана. После этого к ней можно подключать по WI-FI все устройства. Зная, как настроить домашнюю сеть между приборами, это можно быстро и просто сделать самостоятельно.
Смена кода
Пароль, предложенный системой, сложно запомнить. Приходится все время держать листочек с информацией под рукой. По этой причине проще придумать собственный код. Для изменения пароля действуют следующим образом:
- осуществляют вход в раздел выбора домашней группы или же нажимают на надпись, свидетельствующую о присоединении к ней;
- в открывшемся окне кликают по графе «Изменить пароль»;
- вводят новые данные и сохраняют изменения.
Предоставление допуска к папкам
Несмотря на то, что домашняя группа создана, автоматически общий доступ ко всем файлам предоставлен не будет. Чтобы с двух и более компьютеров или гаджетов можно было просматривать папки и файлы, необходимо выполнить соединение с группой вручную. Главное – знать, как подключить все девайсы к домашней сети.
Отключение кода
Для получения общего доступа к любой папке первое, что делают – отключают пароль. Для этого выполняют такие манипуляции:
- осуществляют вход в раздел «Изменение параметров домашней группы»;
- кликают по графе «Изменение дополнительных параметров общего доступа»;
- выполняют включение обнаружения сети, выставив значок напротив соответствующей надписи;
- открывают доступ к папкам и приборам, поставив галочку напротив надписей со словом «Включить»;
- отключают пароль, выставив значок напротив соответствующей надписи.
Доступ
После выполнения предыдущей операции можно открывать общий доступ к файлам. Чтобы получить допуск, действуют следующим образом:
- осуществляют вход во вкладку «Мой компьютер»;
- переходят в раздел «Сеть»;
- клавишей, расположенной с правой стороны манипулятора, кликают по соответствующей папке и нажимают на кнопку «Свойства»;
- переходят в подраздел «Доступ»;
- кликают по кнопке «Расширенная настройка»;
- устанавливают значок напротив надписи: «Открыть общий доступ к этой папке»;
- сохраняют внесенные данные, кликнув по кнопке «ОК».
Такая манипуляция сделает все файлы, хранящиеся на компьютере, доступными для просмотра на других приборах.
Настройка домашней сети и получение доступа описаны в этом видео:
Как подключить приборы к сети?
Теперь перейдем к тому, как подключить все компы и гаджеты к домашней сети. Здесь необходимо выполнить еще ряд действий, указанных ниже.
Компьютер
После создания домашней сети на Windows, можно подключать к сети остальные компьютеры. Для операции потребуется всего несколько минут. Чтобы выполнить подключение, необходимо просмотреть активные сети. В графе должна появиться надпись в домашней группе о возможности присоединиться к ней. Необходимо нажать на ссылку.
Если таковой надписи нет, следует изменить сеть на домашнюю. Чтобы это сделать, действуют следующим образом:
- осуществляют вход во вкладку: «Общественная сеть»;
- переходят в домашнюю группу, кликнув по соответствующей надписи.
Когда выбраны правильные параметры, можно выполнять подключение. Делают это так:
- переходят в раздел: «Предоставить общий доступ другим домашним компьютерам»;
- кликают по графе «Присоединиться»;
- выбирают все элементы, доступ к которым необходимо предоставить со всех устройств;
- кликают по графе: «Далее»;
- в соответствующем окне вписывают пароль;
- кликают по графе: «Далее»;
- нажимают на кнопку: «Готово».
Если к домашней сети нужно подключить несколько приборов, такую манипуляцию выполняют на всех устройствах.
Смартфон
Чтобы получить доступ к домашней сети на телефоне или любом другом гаджете, потребуется специальная программа. Проще всего использовать ES Проводник. Для этого его нужно скачать на гаджет, после чего рекомендуется выполнить следующие действия:
- запускают программу;
- осуществляют вход в раздел «Сеть»;
- кликают по кнопке «LAN»;
- нажимают на надпись: «Сканировать».
После завершения операции доступ к файлам будет открыт.
Для беспроводного обмена данными можно также воспользоваться утилитой Asus Share Link. Такая программа доступна для установки на любое устройство с Android. Чтобы воспользоваться утилитой, выполняют такие манипуляции:
- загружают программу на компьютер или ноутбук;
- устанавливают утилиту, пользуясь соответствующими подсказками;
- перезагружают прибор.
После этого выполняют похожие действия на гаджете:
- программу скачивают на планшет или телефон;
- когда установка будет завершена, утилиту запускают.
Чтобы обмениваться файлами, устройства синхронизируют. Для этого действуют следующим образом:
- программу открывают на компьютере или ноутбуке, а также телефоне или планшете;
- на одном устройстве добавляют файлы или перетаскивают мышью, после чего кликают по клавише: «Отправить»;
- на другом устройстве нажимают на надпись: «Принять файлы»;
- добавляют устройство в список доверенных, чтобы принимать файлы без подтверждения.
Также вам будет интересно, как подключить принтер к домашней группе:
Проблемы
При настройке и подключении к домашней группе могут возникнуть следующие проблемы.
Не появляются устройства из локальной сети
Чтобы исправить такую проблему, необходимо на приборах проверить настройки общего доступа, а также рабочую группу. Для этого выполняют такие манипуляции:
- осуществляют вход в проводник;
- переходят в подраздел «Сеть»;
- правой клавишей манипулятора кликают по свободному пространству;
- кликают по надписи: «Обновить».
Это должно решить возникшую проблему. Если этого не произошло, необходимо на несколько минут отключить антивирусную программу.
Еще один возможный вариант решения проблемы – проверка подключения к маршрутизатору, в особенности в том случае, если пользователь пользуется беспроводным подключением.
Нет доступа к общей папке
Для решения этой проблемы рекомендуется проверить настройки доступа к общей папке. Возможно, именно здесь была допущена ошибка. Решить проблему в некоторых случаях можно также с помощью отключения на время антивирусника.
Устройства не показаны в локальной сети
Чтобы исправить ситуацию, рекомендуется проверить, для какого профиля подключена сеть и статус домашней сети. Скорее всего, ошибка именно в этих настройках.
Как вы уже поняли, настройка локальной сети через роутер – простая процедура, которая не требует владения особыми навыками и умениями. Для выполнения манипуляции не требуется адрес маршрутизатора или другие подобные сведения. Необходимо только подключение к роутеру. Никаких сложностей возникнуть не должно. Но если что-то не получается, напишите в комментариях к этой статье. Мы вместе попробуем решить вашу проблему!
Спасибо, что выбираете нас! До новых встреч!
Доброго времени!
Компьютер к сети Интернет можно подключить разными способами (через публичную Wi-Fi сеть, USB-модем, сетевой LAN-кабель (Ethernet), и пр.) — и при каждом из них могут быть свои особенности, свои настройки в Windows. Собственно, это я и хочу собрать всё в единой заметке (иначе часть рекомендаций при ответе на вопросы «остается размытой» или попросту теряется).
Также заранее хочу отметить, что в ряде случаев вам могут понадобиться некоторые данные из вашего договора с Интернет-провайдером на оказание услуг связи. Чаще всего это протокол, логин, пароль (если речь идет о PPPoE, например), IP- и MAC-адрес. Надеюсь, он у вас есть в наличии… (впрочем, сейчас в большинстве случаев это можно узнать дистанционно — по телефону).
Ладно, теперь ближе к сути…
*
Содержание статьи
- 1 Настройка доступа к Интернет
- 1.1 Вариант 1 (Wi-Fi)
- 1.2 Вариант 2 (LAN-кабель)
- 1.2.1 Исп.-тся роутер
- 1.2.2 Задание IP, DNS, MAC-адреса в Windows
- 1.2.3 PPPoE
- 1.3 Вариант 3 (USB-модем)
- 1.4 Вариант 4 (ч/з смартфон)
→ Задать вопрос | дополнить
Настройка доступа к Интернет
Вариант 1 (Wi-Fi)
Пожалуй, один из самых популярных на сегодня способов подкл. к сети. Работать с Wi-Fi сетью можно как с ноутбука, так и с ПК (📌 при наличии соотв. адаптера).
Точкой доступа может выступить:
- домашний Wi-Fi роутер (примеры 📌настройки роутеров);
- мобильный телефон (как 📌раздать Интернет по Wi-Fi с телефона);
- общественная сеть (например, такие есть в аэропортах, кафе, парках и т.д.).
*
Если у вас на устройстве 📌есть Wi-Fi адаптер — то всё подключение будет сводится к одному клику по значку сети в трее (рядом с часами), выбору сети из появившегося списка и вводу пароля для подкл. к ней. Макс. просто! 🙂👌
Скриншот. Подкл. к Wi-Fi сети в Windows 11 (в 10-ке аналогично)
*
Впрочем, несмотря на «простоту», в некоторых случаях можно столкнуться с непредвиденными ошибками — приведу из них самые популярные:
- нет значка Wi-Fi сети в трее (рядом с часами) — решение;
- не подходит пароль, кажется он забыт — решение;
- ноутбук не подкл. к Wi-Fi сети — решение (если появилось сообщение о невозможности подкл.);
- если подключение без доступа к Интернет — решение;
- если устройство «не видит» сеть 5 ГГц — решение.
*
Вариант 2 (LAN-кабель)
Чаще всего ноутбук или ПК подключается сетевым кабелем к роутеру или напрямую к провайдеру. В зависимости от используемого протокола и типа подкл. провайдера — доступ к Интернет может появиться либо сразу, либо после задания некоторых настроек (например, логина и пароля при исп. PPPoE протокола). Рассмотрю ниже неск. типовых случаев.
*
Исп.-тся роутер
Роутер позволяет организовать дома маленькую локальную сеть + раздать Интернет на все устройства, подключенные к ней. Удобно! 👌
Кабель от Интернет-провайдера (чаще всего) подкл. к порту WAN (Internet) роутера, а один из его LAN-портов соединяется с сетевой картой ПК (либо используют беспроводное Wi-Fi подкл., см. выше).
Настройка непосредственно роутера зависит от его модели и «особенностей» вашего Интернет-провайдера. Обычно необходимо:
- подключить LAN-кабелем ПК к роутеру; 👇
- войти в личный кабинет роутера;
- открыть раздел настроек подкл. к Интернету и задать оные. Например, вот тут я показал для роутера TP-Link (если у вас др. производитель — см. этот раздел, там я собрал неск. популярных производителей).
LAN-кабель от Wi-Fi роутера
*
Задание IP, DNS, MAC-адреса в Windows
Примечание! Если у вас используется роутер — то эти параметры обычно нужно указывать в его веб-интерфейсе.
*
Для начала нужно открыть все используемые адаптеры: проще всего это сделать с помощью сочетания Win+R (для вызова окна «Выполнить») и команды ncpa.cpl (сразу после команды должно появиться окно со списком адаптеров).
Нужно открыть свойства того адаптера, через который вы выходите в Интернет (то бишь для которого вам нужно задать IP, DNS и пр.).
Скриншот. Сетевые подключения — свойства адаптера
Затем открыть свойства «IP версии 4» и задать необходимые параметры. После (в ряде случаев) необходимо перезагрузить компьютер. См. скрин ниже. 👇
📌По теме! Как сменить DNS в Windows, и как выбрать наиболее быстрый публичный DNS-сервер — https://ocomp.info/kak-vyibrat-public-dns.html
Скриншот. Подключение — свойства IP — ввод IP, DNS
Что касается 📌MAC-адреса — то его можно изменить, открыв диспетчер устройств: во вкладке «Сетевые адаптеры» необходимо открыть свойства нужного, и в разделе «Дополнительно» указать необходимый сетевой адрес (это и есть MAC-адрес). См. пример ниже. 👇
Скриншот. Меняем сетевой адрес адаптера
*
PPPoE
Один из самых популярных протоколов для организации доступа к сети Интернет в России. Если провайдер вам выдал пароль и логин для подключения — очень вероятно, что используется как раз PPPoE…
Отмечу, что возможность работы с этим протоколом Windows 7-11 поддерживает, хотя и требуется создание отдельного подкл. (об этом чуть ниже). Кстати, по-моему, практически все Wi-Fi роутеры также поддерживают PPPoE (параметры задаются в разделе настроек Интернет, см. мой пример на скрине 👇).
Настройка PPPoE подключения (роутер марки Tenda)
📌 Настройка PPPoE подкл. на примере ОС Windows 11:
- сначала нужно открыть контрольную панель по адресу: Сеть и ИнтернетЦентр управления сетями и общим доступом. Затем нажать по ссылке «Создание и настройка нового подключения или сети» (см. пример ниже); 👇
Создание нового подключения (PPPoE)
- кстати, вместо контрольной панели можно использовать 📌параметры системы — в разделе «Сеть и Интернет» нажать по функции «Набор номера» (далее появится такое же окно, как если бы вы вели настройку из контрольной панели);
Скриншот. Сеть и Интернет — набор номера — Windows 11
- затем следует указать, что требуется подкл. к сети Интернет;
Подключение к Интернету (меню настроек в Windows)
- в этом шаге требуется задать тип подкл.: «Высокоскоростное (с PPPOE)» (пароль и логин указать свои, которые выдал провайдер). Собственно, это всё! 🙂
«Высокоскоростное (с PPPOE)» — выбор очевиден… 👌
*
Вариант 3 (USB-модем)
ОС Windows 10/11 отлично «подружились» с большинством USB-модемов, и в большинстве случаев вся настройка проходит либо в автоматическом режиме, либо с 1-2 действиями пользователя…
Привести здесь универсальную инструкцию вряд ли возможно — производителей модемов много, ПО везде разное, и могут быть нюансы. В общем случае всё выглядит так:
- сначала покупается USB-модем (с подкл. к нужному тарифу). В любом салоне связи это можно сделать без проблем…;
- затем он подключается к USB-порту работающего ПК/ноутбука;
Скриншот. Подкл. модем к USB-порту компьютера
- далее Windows должна автоматически установить на него драйвер, ПО (часто происходит автозапуск, т.е. модем можно открыть как флешку в «Моем компьютере» и установить с него ПО);
Скриншот. Автозапуск — при подкл. модема к компьютеру
- затем на рабочем столе у вас появится ярлык (например, «Мегафон Интернет»), запустив который, получаете заветный доступ к сети. 🙂 В отдельных модемах подкл. к сети происходит через веб-интерфейс (личный кабинет), который доступен по адресу 192.168.1.1, 192.168.1.251 (набирать в браузере) и др., в зависимости от модели устройства.
Скриншот. Мегафон-модем — кнопка для подкл. к сети Интернет
*
Вариант 4 (ч/з смартфон)
Любой современный смартфон способен раздавать доступ к Интернету на ноутбук / ПК / другой телефон без каких-либо проблем! 🙂 Это отличный выход, когда нет другого способа подключиться к сети, или вы находитесь где-то в дороге, или ваше обычное подключение тормозит…
Есть три основных способа поделиться Интернетом с телефона: по USB, Wi-Fi и Bluetooth. Наиболее стабильное и быстрое подкл. обеспечивает USB (телефон 📌 становится «как бы USB-модемом»).
*
Как это делается на практике:
- проверяем, что на телефоне есть мобильный Интернет;
- затем подключаем его USB-кабелем к ПК/ноутбуку;
Подключаем телефон к компьютеру с помощью USB кабеля
- затем открываем настройки телефона (обычно, это раздел настроек сети, вкладка «Режим модема» в моем случае). Нужно активировать сию функцию;
USB-модем подключен
- собственно, сразу после этого Windows обнаружит сеть и подключиться. Если у вас этого не происходит или возник вопрос по этой теме — рекомендую прочесть это.
Сеть подключена — Windows нашла сеть автоматически. Теперь можно работать! 🙂
*
За сим откланяюсь…
Всем успехов!
👋


Полезный софт:
-
- Видео-Монтаж
Отличное ПО для создания своих первых видеороликов (все действия идут по шагам!).
Видео сделает даже новичок!
-
- Ускоритель компьютера
Программа для очистки Windows от «мусора» (удаляет временные файлы, ускоряет систему, оптимизирует реестр).
С помощью домашней беспроводной сети можно получить доступ к Интернету в разных местах вашего дома. В этой статье описаны основные действия по настройке беспроводной сети и началу ее использования.
Приобретение необходимого оборудования
Чтобы создать собственную беспроводную сеть, необходимы указанные ниже компоненты.
Широкополосное подключение к Интернету и модем. Широкополосное подключение к Интернету — это высокоскоростное подключение. Наиболее распространены следующие типы широкополосного подключения: с помощью технологии DSL и с помощью кабеля. Чтобы получить услуги широкополосного подключения, обратитесь к поставщику услуг Интернета. Обычно технологию DSL используют телефонные компании, а подключение с помощью кабеля — компании кабельного телевидения. Часто поставщики услуг Интернета предлагают широкополосные модемы. Кроме того, в дополнение к модемам некоторые поставщики услуг Интернета предлагают беспроводные маршрутизаторы. Вы также можете найти это оборудование в магазинах электроники и компьютерной техники или в интернет-магазинах.
Беспроводной маршрутизатор. Маршрутизатор пересылает данные между вашей сетью и Интернетом. При использовании беспроводного маршрутизатора вы можете подключить компьютеры к своей сети, используя радиосвязь вместо проводов. Существует несколько типов технологий беспроводной сети, в том числе 802.11a, 802.11b, 802.11g, 802.11n, 802.11ac и 802.11ax.
Беспроводной сетевой адаптер. Беспроводной сетевой адаптер — это устройство, с помощью которого ваш компьютер подключается к беспроводной сети. Чтобы подключить портативный или настольный компьютер к беспроводной сети, он должен быть оснащен беспроводным сетевым адаптером. Многие ноутбуки и планшеты, а также некоторые настольные компьютеры поставляются с беспроводными сетевыми адаптерами.
Чтобы проверить, оснащен ли ваш компьютер беспроводным сетевым адаптером, выполните указанные ниже действия.
-
Выберите Начните , введите диспетчер устройств в поле поиска, а затем выберите Диспетчер устройств.
-
Разверните узел Сетевые адаптеры.
-
Найдите необходимый сетевой адаптер. В его имени может встречаться слово беспроводной.
Настройка модема и подключения к Интернету
После того как у вас будет в наличии все необходимое оборудование, вам потребуется настроить модем и подключение к Интернету. Если модем не настроен поставщиком услуг Интернета, самостоятельно подключите модем к компьютеру и Интернету, выполнив инструкции, поставляемые в комплекте с модемом. Если в модеме используется технология DSL, подключите его к телефонной розетке. Если вы используете кабель, подключите модем к разъему.
Размещение беспроводного маршрутизатора
Разместите беспроводной маршрутизатор в месте, в котором уровень его сигнала будет максимальным, а уровень помех — минимальным. Для достижения наилучших результатов следуйте указанным ниже советам.
Разместите беспроводной маршрутизатор в центре дома или квартиры. Разместите маршрутизатор как можно ближе к центру дома или квартиры, чтобы его радиосигнал равномерно охватывал все уголки дома.
Разместите беспроводной маршрутизатор над полом вдали от стен и металлических объектов, например от металлических шкафов. Чем меньше физических препятствий между компьютером и беспроводным маршрутизатором, тем сильнее будет его сигнал.
Уменьшите уровень помех. Некоторое сетевое оборудование использует радиоканал с частотой 2,4 ГГц. Эту же частоту использует большая часть микроволновых печей и многие беспроводные телефоны. Если вы включите микроволновую печь или вам позвонят на беспроводный телефон, то сигнал беспроводного маршрутизатора может быть временно прерван. Вы можете избежать большей части таких проблем, используя беспроводный телефон, работающий на более высокой частоте, например на частоте 5,8 ГГц.
Обеспечение безопасности беспроводной сети
Безопасность сети всегда важна. При использовании беспроводной сети этот вопрос становится еще более актуальным, так как сигнал вашей сети может выходить за пределы дома. Если вы не обезопасите свою сеть, посторонние люди с компьютерами могут получить доступ к вашим подключенным к сети компьютерам и воспользоваться вашим подключением к Интернету.
Чтобы повысить безопасность своей сети, выполните указанные ниже действия.
Измените имя пользователя и пароль по умолчанию.Это помогает защитить маршрутизатор. Большинство изготовителей маршрутизаторов указывают на маршрутизаторах имя пользователя, пароль и имя сети (SSID), используемые по умолчанию. Посторонние могут воспользоваться этой информацией для доступа к вашему маршрутизатору втайне от вас. Чтобы избежать этого, измените имя пользователя и пароль для доступа к маршрутизатору, используемые по умолчанию. Инструкции можно найти в документации по эксплуатации устройства.
Настройте ключ безопасности (пароль) беспроводной сети. В беспроводных сетях используются ключи безопасности сети, позволяющие защитить сети от несанкционированного доступа. Рекомендуем использовать Wi-Fi защищенного Access 3 (WPA3), если маршрутизатор и компьютер поддерживают его. Дополнительные сведения, в том числе о поддерживаемых типах безопасности и их настройках, см. в документации маршрутизатора.
Некоторые маршрутизаторы поддерживают протокол WPS. Если ваш маршрутизатор поддерживает протокол WPS и подключен к сети, выполните следующие действия, чтобы настроить ключ безопасности сети:
-
В зависимости от того, какая версия Windows установлена на вашем компьютере, выполните одно из следующих действий.
-
В Windows 7 или Windows 8.1 нажмите кнопку Пуск, начните вводить Центр управления сетями и общим доступом, а затем выберите его в списке.
-
В Windows 10 выберите Начните , а затем выберите Параметры> Сетевой & > Состояние > Сети и общий доступ.
-
В Windows 11 выберите Начните ,введите панель управления ,а затем выберите Панель управления > Сеть и Интернет > Сети и общий доступ.
-
-
Выберите Настройка нового подключения или сети.
-
Выберите Создание и настройка новой сети, а затем нажмите кнопку Далее.
Мастер поможет вам создать имя сети и ключ безопасности. Если маршрутизатор поддерживает его, мастер по умолчанию будет поддерживать защиту Wi-Fi Protected Access (WPA2 или WPA3). Мы рекомендуем использовать WPA3, если это возможно, так как оно обеспечивает более безопасную информацию, чем WPA2, WPA или Wired Equivalent Privacy (WEP). С помощью WPA3, WPA2 или WPA также можно использовать passphrase, так что вам не нужно запоминать зашифрованную последовательность букв и цифр.
Запишите ключ безопасности и храните его в надежном месте. Кроме того, вы можете сохранить ключ безопасности на USB-устройстве флэш-памяти, выполнив инструкции мастера. (Сохранение ключа безопасности на USB-устройстве флэш-памяти доступно в Windows 8 и Windows 7, но не в Windows 10 или Windows 11).)
Используйте брандмауэр. Брандмауэр — это оборудование или программное обеспечение, защищающее ваш компьютер от несанкционированного доступа и вредоносного программного обеспечения (вредоносных программ). Если на каждом компьютере в вашей сети работает брандмауэр, вы можете контролировать распространение вредоносного программного обеспечения в сети и защитить свои компьютеры при доступе в Интернет. Брандмауэр Windows включен в состав данной версии Windows.
Подключение компьютера к беспроводной сети
-
В области уведомлений выберите значок Сеть или Wi-Fi.
-
В списке сетей выберите сеть, к которой необходимо подключиться, а затем — пункт Подключиться.
-
Введите ключ безопасности (часто называемый паролем).
-
Следуйте всем дополнительным инструкциям, если они появятся.
Если у вас возникли проблемы с сетью Wi-Fi при использовании Windows 10, см. Wi-Fi проблемы в Windows дополнительные сведения об устранении неполадок.
-
Выберите значок Сеть в области уведомлений, а затем> значок рядом с быстрым параметром Wi-Fi, чтобы увидеть список доступных сетей.
-
Выберите сеть, к которую вы хотите подключиться, и выберите Подключение.
-
Введите ключ безопасности (часто называемый паролем).
-
Следуйте всем дополнительным инструкциям, если они появятся.
Если при использовании Windows 11 у вас возникли проблемы с сетью Wi-Fi, см. Wi-Fi проблемы в Windows дополнительные сведения об устранении неполадок.
Настройка домашней сети в Windows 10 через роутер – очень простой процесс. «Десятка» специально создана, чтобы облегчить и автоматизировать работу, которая ранее, в XP и даже в Windows 7, вызывала определённые сложности. Более того, система меняется от обновления к обновлению. Раньше домашняя сеть через WiFi роутер на Windows 10 настраивалась посредством «Домашней группы». Но после обновления номер 1803 это понятие исчезло, и весь процесс ещё более упростился. О том, как провести настройку и зачем она нужна, я расскажу в этой инструкции.
Зачем нужна домашняя сеть
Если вам требуется быстро и без проблем делиться файлами между ноутбуками, смартфонами и даже телевизором – то вам необходима именно домашняя «локалка». Зачем ещё создать Вай Фай сеть на Виндовс 10:
- Файлы и каталоги не нужно переписывать на флешку.
- Не нужно использовать Блютуз и другие дополнительные технологии.
- Файл можно не переписывать между компьютерами, а просто открывать с нужного ПК.
- Можно печатать файлы на одном принтере, где бы они ни находились.
- Вы сможете запускать сетевые игры.
Чем больше девайсов подключены к маршрутизатору, тем более востребована домашняя «локалка». Тем более, настроить сеть между двумя компьютерами Windows 10 через роутер не составляет сложности. Необходимо проделать несколько обязательных шагов, о которых я расскажу ниже.
Создание и настройка домашней «локалки»: инструкция
Этапы, как настроить домашнюю сеть через WiFi роутер на Windows 10, достаточно просты:
- Все ПК и ноутбуки должны входить в одну и ту же рабочую группу.
- Вай Фай, к которому они подключены, должен быть «частным».
- На всех ПК необходимо провести настройки доступности.
- Активируйте сетевое обнаружение.
- «Откройте» элементы, какими вы хотите поделиться.
Крайне важно придерживаться инструкции по созданию локальной сети через WiFi роутер на Windows 10 максимально чётко: система Windows может выдавать неожиданные ошибки, и вам придётся долго разбираться, на каком этапе настройка пошла по неверному пути.
Итак, теперь я расскажу обо всех этапах настройки более детально.
Шаг 1. Общая рабочая группа
Перед тем как создать домашнюю сеть через WiFi роутер на Windows 10, все ваши компьютеры должны входить в одну рабочую группу. Чтобы выполнить это требование, достаточно переименовать группы разных ПК. Я рекомендую использовать стандартное имя Windows – «WORKGROUP».
- Введите в поиске Windows 10 слово «Система» и перейдите по появившейся ссылке.
- На панели слева выберите настройку «Дополнительные параметры системы».
- В окне, которое появится, нажмите на последнюю кнопку.
- Отметьте, что компьютер является членом рабочей группы и введите её название.
- Проделайте эту настройку для всех компьютеров вашей будущей «локалки».
Шаг 2. Сделайте подключение «частным»
Изменение этой настройки – ещё один шаг, необходимый перед тем, как настроить локальную сеть на Windows 10 через WiFi роутер. Данный шаг может и не быть обязательным, но это обезопасит ваши данные и предоставит вам больший контроль. Подобную операцию можно проделать с главного ПК, обладающего правами администратора:
- Перейдите в Настройки Windows 10 и затем в «Сеть и Интернет».
- Выберите пункт «Вай Фай».
- Кликните по своему подключению.
- Смените профиль на «Частная».
Шаг 3. Настройки общего доступа
Этот пункт – один из самых важных, поскольку он раскрывает возможности компьютера делиться файлами и создать локальную сеть через WiFi Windows 10. Необходимо выполнить такие шаги:
- Откройте «Центр управления сетями». Перейти к этому пункту можно из системного трея (нажав на значок подключения), либо введя эту строку в поиске.
- На панели слева кликните на соответствующий пункт.
- Включите все необходимые параметры: сетевое обнаружение, доступность файлов и принтеров.
- В последнем разделе откройте ПК для пользователей. Кроме того, отключите защиту паролем.
- Обязательно нажмите на клавишу «Сохранить изменения».
- Эти пункты лучше проделать для всех компьютеров, которыми вы планируете пользоваться в домашней «локалке».
Настройка локальной сети в Windows 10 через роутер практически завершена. Всё, что осталось, это открыть файлы и папки, чтобы они были доступны с любого девайса.
Шаг 4. Сетевое обнаружение
Включить настройку достаточно просто. Сама система Windows вам с этим поможет:
- Откройте проводник. В боковой панели слева найдите пункт «Сеть» и кликните на него.
- Возможно, всё работает правильно. Тогда вы увидите все доступные компьютеры. Иначе, появится сообщение, что настройка отключена.
- Нажмите на оповещение ниже адресной строки и выберите первый пункт.
- Если вы пропустили этап, когда нужно было задать подключение как «частное», то появится ещё одно оповещение. Тогда эту опцию надо выбрать на данном этапе.
- Вам удалось через роутер настроить домашнюю сеть. После этого в Проводнике вы увидите все компьютеры, входящие в неё.
Нажав на какой-то компьютер из списка, перед вами появятся все папки с общим доступом. Обычно это «Общие изображения», «Общие документы» и так далее – стандартные папки Windows, обычно пустые. Чтобы передать файл между компьютерами, вы можете перенести его в одну из этих папок, либо выполнить последний шаг как сделать локальную сеть через WiFi роутер на Windows 10, и предоставить доступ к тем каталогам, к которым пожелаете.
Шаг 5. Выборочно откройте файлы и папки
В первую очередь найдите папку, которой вы хотите поделиться после создания локальной сети через WiFi Windows 10. Затем проделайте следующие шаги:
- Перейдите на свойства папки.
- Нажмите «Доступ» в верхней части окна.
- Кликните «Расширенные настройки».
- Поставьте верхнюю галочку. Затем нажмите «Разрешения».
- Другой способ: нажать правой кнопкой на папке и выбрать в меню «Предоставить доступ к» – «Отдельные люди».
- Случай, который подходит для домашней «локалки» – открыть папку или файл для всех. Нажмите «Добавить» и выберите «Все» в появившемся поле.
- Отметьте, какие именно права вы предоставляете для этой папки. Сохраните изменения.
Использование домашней «локалки»
После того, как вам удалось выполнить все описанные шаги и вы смогли создать сеть по WiFi между компами Windows 10, вы можете использовать её на полную. Вот нюансы, которые сделают работу ещё проще:
- откройте любую папку. В левой панели кликните на значок «Сеть», а затем на интересующий вас компьютер. Вы увидите все папки, которыми «делится» выбранный ПК;
- если вы введёте в адресной строке строчку «localhost» (без кавычек), то сможете посмотреть все файлы и папки вашего компьютера, открытые для других ПК;
- чтобы «закрыть» папку или файл на Windows 10, нажмите на неё правой кнопкой и в меню выберите «Сделать недоступными». Или перейдите в Свойства папки и уберите разрешения, аналогично тому, как это было описано выше;
- чтобы отключить компьютер от «локалки», проще всего переименовать рабочую группу ПК, как на шаге 1.
Если вы смогли настроить домашнюю сеть через WiFi роутер, то перед вами открываются и дополнительные возможности: создание DLNA-сервера для телевизора и использование общего сетевого принтера. Во всех смыслах, настройка «локалки» в Windows 10 через домашний роутер – крайне полезное действие.
Возможные проблемы и пути решения
Первое, что нужно сделать, столкнувшись с проблемой создания WiFi сети на Win 10 – проверить правильность всех описанных выше действий. Их точное выполнение – залог успеха. Ведь одна отсутствующая галочка или одна неправильная буква в названии рабочей группы приведут к тому, что создать локальную сеть по WiFi Windows 10 через домашний роутер у вас не выйдет, а общий доступ не появится.
Чаще всего возникают такие проблемы:
- При открытии файла ПК спрашивает пароль – отключите парольную защиту, как было описано на шаге 3.
- Первый компьютер видит второй, но второй не видит первый – полностью выполните шаг 3 на обоих ПК.
- Устройства не находят друг друга. Если все шаги выше выполнены на 100% верно, то, возможно, неполадки с настройкой адресации на роутере. Вы можете попробовать зайти в свойства адаптера (через центр управления сетями), выбрать протокол TCP/IP4 и его свойства, и далее прописать вручную IP-адреса компьютера. Сделайте это на обоих ПК. Помните, что адреса должны отличаться, но состоять в одной подсети.
Итак, теперь вам известны все нюансы, как настроить локальную сеть через роутер. Это открывает массу перспектив и намного упрощает работу и отдых. Не нужно больше переносить флешку по квартире, не требуется пересылать самому себе файлы на почту или в месенджеры. Благодаря удобству Windows 10 вы сами становитесь хозяином своей домашней сети.




 Как видите на скриншоте выше, у меня профиль «Частные сети» является текущим. Что это за профили и для какого профиля менять параметры общего доступа, я сейчас объясню.
Как видите на скриншоте выше, у меня профиль «Частные сети» является текущим. Что это за профили и для какого профиля менять параметры общего доступа, я сейчас объясню.


 Там все настройки точно такие же, как я показывал выше. Просто оформлены немного иначе.
Там все настройки точно такие же, как я показывал выше. Просто оформлены немного иначе.




 Эти настройки всегда можно изменить в свойствах папки.
Эти настройки всегда можно изменить в свойствах папки. Нажмите на кнопку «Готово».
Нажмите на кнопку «Готово».