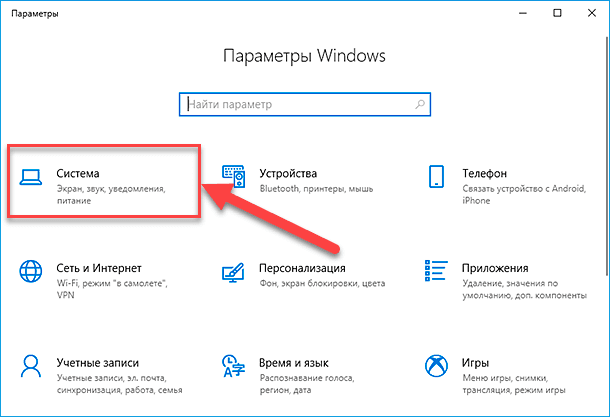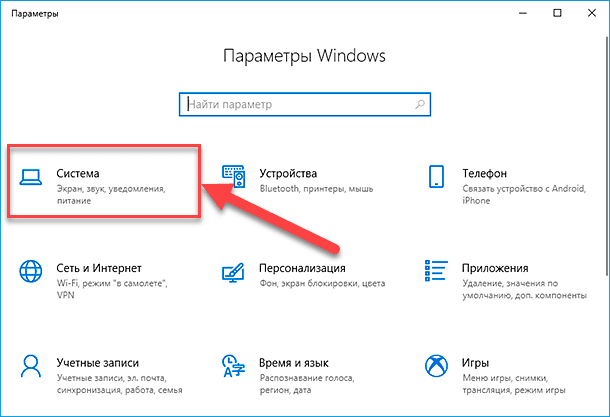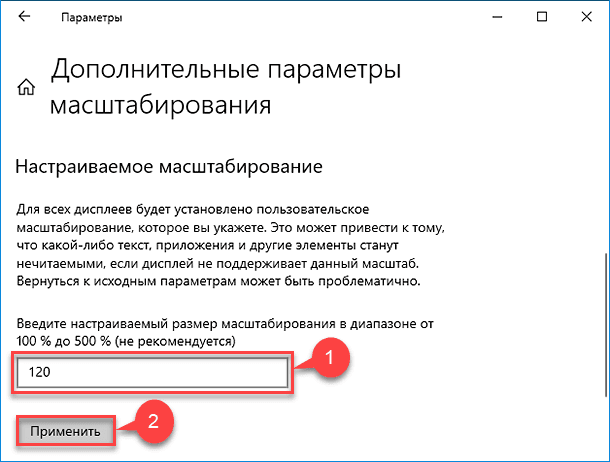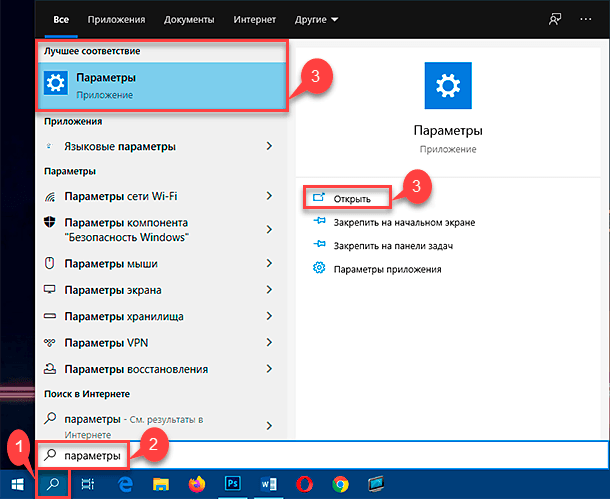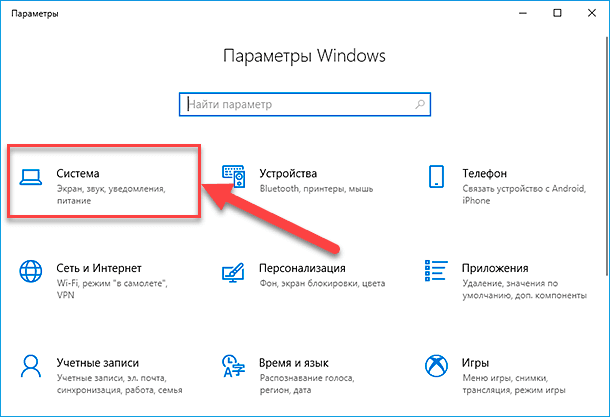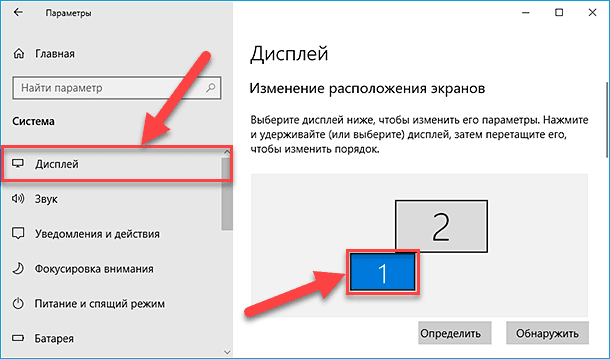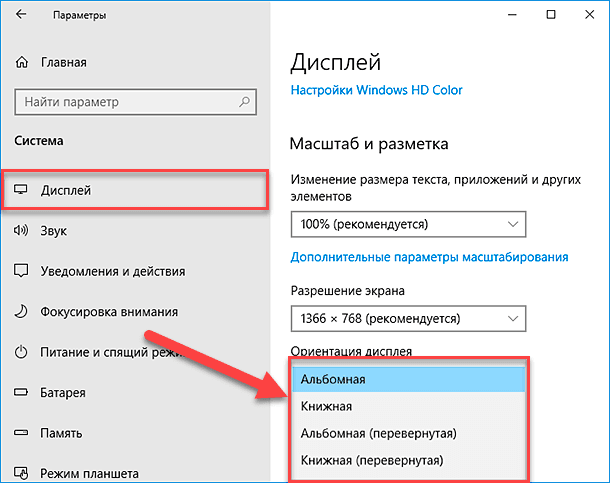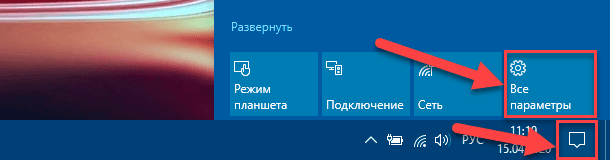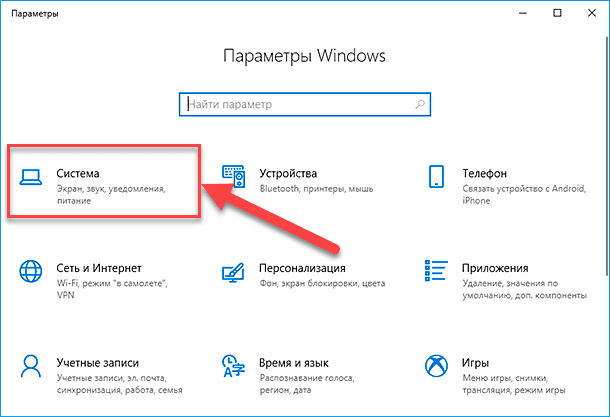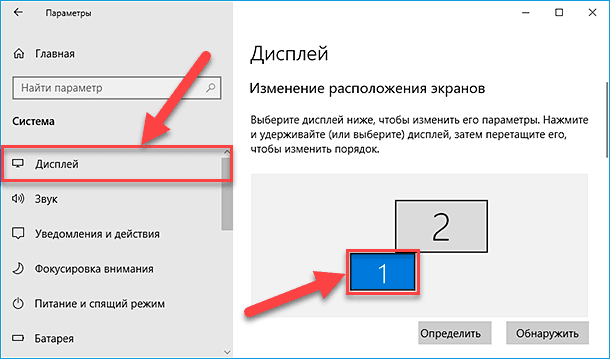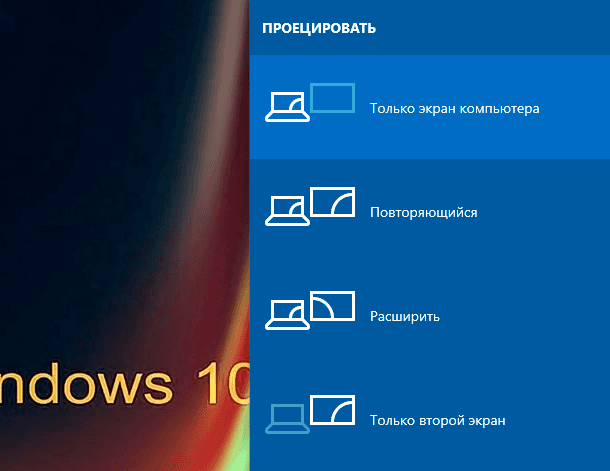После подключения компьютера с Windows 11 к внешним дисплеям вы можете настроить параметры для каждого из них.
Перед началом работы
Перед изменением параметров внешних мониторов обеспечьте правильное подключение. Вот что можно сделать:
-
Правильно подключите кабели к компьютеру или док-станции.
-
Проверьте наличие обновлений Windows. Чтобы проверить наличие обновлений, выберите Пуск , затем найдите параметры. Выберите Параметры > Центр обновления Windows > Проверить наличие обновлений.
Совет: Если вы используете беспроводной видеоадаптер, подключитесь к порту HDMI на новом телевизоре, а затем подключите к нему беспроводным способом свой компьютер. После подключения адаптера беспроводного дисплея к телевизору перейдите на компьютер с Windows 11, нажмите клавишу Windows + K, чтобы открыть Cast, затем выберите адаптер беспроводного дисплея.
Изменение порядка мониторов
Этот параметр отображается, если Windows обнаруживает несколько мониторов. Каждый монитор будет пронумерован для упрощения идентификации.
Идентификация монитора
Чтобы узнать, какой номер соответствует дисплею, выберите Пуск , а затем найдите параметры. Выберите Параметры > Система > Дисплей > Идентифицировать. На экране монитора появится номер, который ему назначен.
Обнаружение монитора
Если вы подключили другой дисплей и он не отображается в настройках, выберите Пуск > Параметры > Система > Дисплей > Несколько дисплеев > Обнаружить.
Упорядочение мониторов
Если у вас несколько мониторов, вы можете изменить их порядок. Это удобно, если вы хотите, чтобы ваши мониторы соответствовали их настройке у вас дома или в офисе. В разделе параметров «Дисплей» выберите и перетащите монитор, куда хотите. Проделайте это для всех мониторов, которые нужно переместить. После получения нужного расположения нажмите Применить. Протестируйте свое новое расположение, перемещая указатель мыши на разных мониторах, чтобы убедиться в их правильной работе.
Изменение параметров мониторов
После подключения к внешним мониторам вы можете изменить такие параметры, как разрешение, разметка экрана и т. д. Чтобы увидеть доступные параметры, в меню Параметры, выберите Система > Дисплей.
Изменение ориентации
Windows порекомендует ориентацию для вашего экрана. Чтобы изменить его в параметрах отображения, в разделеМасштаб и макет выберите предпочтительную Ориентацию дисплея. Если вы измените ориентацию монитора, вам также потребуется физически повернуть экран. Например, вам нужно будет повернуть свой внешний монитор, чтобы использовать его в книжной ориентации вместо альбомной.
Выбор варианта отображения
Чтобы изменить то, что отображается на ваших дисплеях, нажмите клавишу Windows + P. Вот параметры, которые можно выбрать.
|
Если необходимо: |
Выберите |
|
Просматривать элементы только на одном мониторе. |
Только экран компьютера |
|
Просматривать одинаковые элементы на всех мониторах. |
Повторяющийся |
|
Просматривать рабочий стол на нескольких экранах. При расширении мониторов вы можете перемещать элементы между двумя экранами. |
Расширить |
|
Просматривать все только на втором мониторе. |
Только второй экран |
Статьи по теме
-
Устранение неполадок подключения внешнего монитора в Windows 10
-
Стыковка нескольких мониторов в Windows 11
-
Устранение неполадок с подключением Surface ко второму экрану
-
Подключение Surface к телевизору, монитору или проектору
-
Simply Windows на Youtube — эти видео доступны только на английском языке
После подключения компьютера с Windows 10 к внешним мониторам вы можете настроить параметры для каждого из них.
Видео: подключение монитора
Видео с основными сведениями о подключении к внешнему монитору.
Перед началом работы
Перед изменением параметров внешних мониторов обеспечьте правильное подключение. Вот что можно сделать:
-
Правильно подключите кабели к компьютеру или док-станции.
-
Проверьте наличие обновлений Windows. Чтобы проверить наличие обновлений, выберите Пуск > Параметры > Обновление и безопасность > Центр обновления Windows > Проверить наличие обновлений.
Совет: Если вы используете беспроводной видеоадаптер, подключитесь к порту HDMI на новом телевизоре, а затем подключите к нему беспроводным способом свой компьютер. После подключения беспроводного видеоадаптера к телевизору перейдите к компьютеру с Windows 10 PC и выберите Пуск > Параметры > Система > Дисплей и щелкните Подключиться к беспроводному дисплею.
Изменение порядка мониторов
Этот параметр отображается, если Windows обнаруживает несколько мониторов. Каждый монитор будет пронумерован для упрощения идентификации.
Идентификация монитора
Чтобы узнать, какой номер соответствует монитору, выберите Пуск > Параметры > Система > Дисплей > Изменить порядок дисплеев и нажмите Идентифицировать. На экране монитора появится номер, который ему назначен.
Обнаружение монитора
Если вы подключили дополнительный монитор и он не отображается в параметрах, выберите Пуск > Параметры > Система > Дисплей > Изменить порядок дисплеев и нажмите Обнаружить.
Упорядочение мониторов
Если у вас несколько мониторов, вы можете изменить их порядок. Это удобно, если вы хотите, чтобы ваши мониторы соответствовали их настройке у вас дома или в офисе. В разделе параметров «Дисплей» выберите и перетащите монитор, куда хотите. Проделайте это для всех мониторов, которые нужно переместить. После получения нужного расположения нажмите Применить. Протестируйте свое новое расположение, перемещая указатель мыши на разных мониторах, чтобы убедиться в их правильной работе.
Изменение параметров мониторов
После подключения к внешним мониторам вы можете изменить такие параметры, как разрешение, разметка экрана и т. д. Чтобы просмотреть доступные параметры, выберите Пуск > Параметры > Система > Дисплей.
Изменение ориентации
Windows порекомендует ориентацию для вашего экрана. Чтобы изменить ее в параметрах дисплея, перейдите в раздел Масштаб и разметка и выберите предпочитаемую ориентацию дисплея. Если вы измените ориентацию монитора, вам также потребуется физически повернуть экран. Например, вам нужно будет повернуть свой внешний монитор, чтобы использовать его в книжной ориентации вместо альбомной.
Выбор варианта отображения
Чтобы изменить отображение на мониторах, нажмите клавишу Windows + P. Вот параметры, которые можно выбрать.
|
Если необходимо: |
Выберите |
|
Просматривать элементы только на одном мониторе. |
Только экран компьютера |
|
Просматривать одинаковые элементы на всех мониторах. |
Повторяющийся |
|
Просматривать рабочий стол на нескольких экранах. При расширении мониторов вы можете перемещать элементы между двумя экранами. |
Расширить |
|
Просматривать все только на втором мониторе. |
Только второй экран |
Статьи по теме
-
Устранение неполадок с подключением внешнего монитора в Windows 10
-
Устранение неполадок с подключением Surface ко второму экрану
-
Подключение Surface к телевизору, монитору или проектору
-
Simply Windows на Youtube — эти видео доступны только на английском языке
Настройка Двойных мониторов в наши дни является обычным делом. Если вы хотите увеличить рабочую область экрана или просто отразить что-то на другом мониторе, в Windows все это есть. Благодаря улучшенной функциональности в Windows 10 теперь вы можете легко настроить два монитора с помощью знакомых команд. Мы уже видели, как настроить двойные мониторы в Windows 7 и Windows 8.1 тоже. Теперь давайте посмотрим, как настроить двойные мониторы в Windows 10 . Мы также обсудим, что вы можете сделать, если ваш Windows 10 не может обнаружить второй монитор .
Содержание
- Настройка двух мониторов в Windows 10
- Требования к оборудованию для настройки Dual Monitor
- Настройка второго монитора
- Настройка второго монитора
- Multiple Monitor внешние инструменты
Настройка двух мониторов в Windows 10
Требования к оборудованию для настройки Dual Monitor
Очевидно, что вам понадобится дополнительный монитор и, кроме того, вам могут потребоваться некоторые провода и разъемы. Первым и самым главным шагом является проверка портов на вашем компьютере. Если вы используете ноутбук, у вас может быть только один порт HDMI или редко порт VGA вместе с ним. Если вы работаете за компьютером и один монитор уже подключен, найдите другой аналогичный порт. Перед покупкой любого оборудования убедитесь, что ваш компьютер или видеокарта поддерживают несколько мониторов. Как правило, порт VGA имеет несколько небольших отверстий в три линии.
Теперь пришло время получить подходящий провод. Если оба устройства ( Монитор и ПК ) совместимы с HDMI , вы можете подключить провод HDMI . Обычно старые мониторы совместимы только с VGA, поэтому вам понадобится провод VGA и конвертер HDMI в VGA . Подключите монитор и включите его!
Настройка второго монитора
Ну, в Windows есть четыре режима проецирования. Вы можете открыть меню проекции, просто нажав « Win + P » на клавиатуре. Первый режим – Только экран компьютера , и в этом режиме дополнительный монитор ничего не отображает. Существует также режим, который может включать только дополнительный экран и отключать основной экран. Далее следуют два наиболее часто используемых режима проецирования. Режим « Дублировать» позволяет проецировать экран таким же образом, как на втором мониторе.

Последний и самый важный режим strong Расширить ’ позволяет расширить фактическую рабочую область до второго монитора. Настройка двойного монитора – это, по сути, работа в этом режиме на вашем компьютере. Возможно, вы видели кого-то, кто сотрудничал с несколькими мониторами, чтобы сделать экран большего размера. Эта настройка – не что иное, как работа в этом режиме «Расширения».
Настройка второго монитора
Хотя режим «Дублировать» не требует настройки как таковой. Но нам нужно настроить монитор, подключенный в режиме «Расширения», чтобы извлечь из него максимальную пользу. На главном мониторе щелкните правой кнопкой мыши на рабочем столе и выберите «Настройки дисплея». Большинство настроек можно настроить на этой странице, в первую очередь вам необходимо определить положение второго монитора относительно первого монитора. Например, я разместил монитор слева от своего ноутбука, поэтому перетаскиваю второе поле слева от первого. Кроме того, вы можете сделать некоторые регулировки высоты, если оба монитора не находятся на одном уровне.

Настройки для обоих мониторов можно настроить отдельно. Вы можете изменить разрешение монитора, масштабирование и многое другое. Также вы можете сменить основной монитор. Чтобы сменить основной монитор, выберите номер, соответствующий этому монитору, прокрутите вниз и выберите « Сделать это моим основным дисплеем» . Основной монитор, как правило, отображает большинство деталей и размещает основной рабочий стол. Хотя панель задач доступна на обоих мониторах, но основной является более функциональным и доступным.
Вы можете изменить несколько настроек панели задач. Нажмите правой кнопкой мыши на панели задач и выберите “ Настройки панели задач” . Прокрутите вниз, чтобы найти несколько дисплеев ’. Здесь вы можете изменить несколько параметров, связанных с панелью задач, например, показывать ли панель задач на дополнительном дисплее или где показывать кнопки панели задач и когда комбинировать кнопки и метки.

Настройки обоев также можно настроить. Вы можете растянуть обои, чтобы соответствовать обоим дисплеям. Или вы можете иметь одинаковые обои, отраженные на обоих экранах. Еще дальше вы можете иметь совершенно разные обои на обоих экранах. Нажмите правой кнопкой мыши на рабочем столе и выберите “ Персонализация”. Найдите обои, которые вы хотите применить. Щелкните правой кнопкой мыши его миниатюру, чтобы выбрать монитор, к которому вы хотите применить эти обои.

Если вы хотите иметь одинаковые обои на обоих мониторах, убедитесь, что у вас в руках высококачественные широкие обои.Широкие обои специально разработаны для нескольких дисплеев, и их можно наносить без каких-либо необычных растяжений и качественных искажений. Также они выглядят довольно красиво.
ПРИМЕЧАНИЕ . При подключении нескольких мониторов в свойствах панели задач появляется новый параметр. Чтобы настроить этот параметр, щелкните правой кнопкой мыши панель задач и выберите «Свойства». Внизу, под Несколько дисплеев , вы можете выбрать отображение панели задач на основном мониторе или на всех мониторах. Вы также можете настроить, где показывать кнопки панели задач из выпадающего меню.
Читать : внешний монитор ноутбука не обнаружен.
Multiple Monitor внешние инструменты
В то время как сама Windows предлагает множество настроек, гораздо больше можно сделать с двумя мониторами. Существует множество бесплатных программ, которые могут принести больше функций и возможностей для этой настройки. Недавно мы рассмотрели Dual Monitor Tools, это бесплатное программное обеспечение, которое позволяет вам контролировать некоторые вещи здесь и там. Вы можете ограничить движения мыши между экранами. Или вы можете создавать горячие клавиши для мгновенного переключения окон между мониторами. Более того, вы можете делать снимки и создавать свои собственные магические команды, когда при наборе текста выполняется определенная операция, например, переключение мониторов и т. Д.

Существует еще один инструмент под названием Dual Display Mouse Manager, который предназначен для настройки движения мыши между экранами. В Интернете вы можете найти множество других инструментов, которые соответствуют вашим потребностям.
Столкнулись с проблемами?
См. Этот пост, если Windows 10 не может обнаружить второй монитор . Если это сообщение не поможет вам, откройте Диспетчер устройств и укажите свой драйвер адаптера дисплея . Если вы видите желтый восклицательный знак против него, щелкните его правой кнопкой мыши и выберите Откат , чтобы откатить драйвер. Если этот параметр недоступен, выберите Обновить .
Надеюсь, это поможет вам в настройке двух мониторов в Windows 10. Как я уже упоминал, в Windows 10 улучшена поддержка двух мониторов. Вы можете использовать эту настройку в любом удобном для вас месте.
Содержание
- Настройка двух мониторов на Windows
- Как настроить Dual Monitors на Windows 10
- Настройка двух мониторов в Windows 10
- Требования к оборудованию для настройки Dual Monitor
- Настройка второго монитора
- Настройка второго монитора
- Multiple Monitor внешние инструменты
- Использование нескольких мониторов в Windows
- Перед началом работы
- Изменение порядка мониторов
- Идентификация монитора
- Обнаружение монитора
- Упорядочение мониторов
- Изменение параметров мониторов
- Изменение ориентации
- Выбор варианта отображения
- Статьи по теме
- Видео: подключение монитора
- Перед началом работы
- Изменение порядка мониторов
- Идентификация монитора
- Обнаружение монитора
- Упорядочение мониторов
- Изменение параметров мониторов
- Изменение ориентации
- Выбор варианта отображения
- Статьи по теме
- Как подключить второй монитор в Windows 10
- Что нужно для подключения второго монитора
- Второй монитор в Windows 10: три режима работы
- Подключение второго монитора
- Как настроить 2 монитора Windows 10: инструкция и способы
- Как можно использовать несколько мониторов
- Необходимость подключения 2 мониторов
- Требования к соединяемым дисплеям
- Техническая совместимость проводов и входных разъемов
- Как подключить второй монитор
- Компьютер
- Ноутбук
- Подключение через VGA
- Подключение через DVI
- Физическое соединение устройств
- Мультидисплейные адаптеры
- Какие видеокарты выбрать и в чем их отличие
- Настройка второго монитора
- Альтернативные способы переключения
- Как настроить Панель задач
- Как установить разные фоновые рисунки
- Windows 7
- Windows 8-10
- Графический адаптер
- Нюансы создания мультидисплейных конфигураций
- Режимы работы нескольких дисплеев
- Возможные проблемы
Настройка двух мониторов на Windows
Распознавание компьютером нескольких мониторов.
Убедитесь, что кабели правильно подключены к новым мониторам, а затем нажмите Windows клавишу с логотипом + P, чтобы выбрать параметр отображения.
Если вам нужна помощь, вот что нужно сделать:
Выберите Начните> Параметры> системы > Display. ПК должен автоматически обнаружить ваши мониторы и отобразить рабочий стол. Если вы не видите мониторы, выберите Несколько мониторов> Определить.
С помощью списка можно выбрать, как будет проецируемый экран на экране.
Настроив настройку, выберите Применить.
Вы можете изменить разрешение дисплеев. Однако мы рекомендуем использовать рекомендуемое разрешение, чтобы использовать все необходимое для отображения.
Распознавание компьютером нескольких мониторов.
Убедитесь, что кабели правильно подключены к новым мониторам, а затем нажмите Windows клавишу с логотипом + P, чтобы выбрать параметр отображения.
Если вам нужна помощь, вот что нужно сделать:
Выберите Начните> Параметры> системы > Display. ПК должен автоматически обнаружить ваши мониторы и отобразить рабочий стол. Если ПК не видит мониторов, выберите Обнаружить.
В разделе Несколько дисплеев выберите один из вариантов в списке, чтобы определить, как ваш рабочий стол будет отображаться на экранах.
Выбрав то, что вы видите на дисплеях, выберите Сохранить изменения.
Вы можете изменить разрешение дисплеев. Однако мы рекомендуем использовать рекомендуемое разрешение, чтобы использовать все необходимое для отображения.
Источник
Как настроить Dual Monitors на Windows 10
Настройка двух мониторов в Windows 10
Требования к оборудованию для настройки Dual Monitor
Очевидно, что вам понадобится дополнительный монитор и, кроме того, вам могут потребоваться некоторые провода и разъемы. Первым и самым главным шагом является проверка портов на вашем компьютере. Если вы используете ноутбук, у вас может быть только один порт HDMI или редко порт VGA вместе с ним. Если вы работаете за компьютером и один монитор уже подключен, найдите другой аналогичный порт. Перед покупкой любого оборудования убедитесь, что ваш компьютер или видеокарта поддерживают несколько мониторов. Как правило, порт VGA имеет несколько небольших отверстий в три линии.
Настройка второго монитора
Последний и самый важный режим strong Расширить ’ позволяет расширить фактическую рабочую область до второго монитора. Настройка двойного монитора – это, по сути, работа в этом режиме на вашем компьютере. Возможно, вы видели кого-то, кто сотрудничал с несколькими мониторами, чтобы сделать экран большего размера. Эта настройка – не что иное, как работа в этом режиме «Расширения».
Настройка второго монитора
Хотя режим «Дублировать» не требует настройки как таковой. Но нам нужно настроить монитор, подключенный в режиме «Расширения», чтобы извлечь из него максимальную пользу. На главном мониторе щелкните правой кнопкой мыши на рабочем столе и выберите «Настройки дисплея». Большинство настроек можно настроить на этой странице, в первую очередь вам необходимо определить положение второго монитора относительно первого монитора. Например, я разместил монитор слева от своего ноутбука, поэтому перетаскиваю второе поле слева от первого. Кроме того, вы можете сделать некоторые регулировки высоты, если оба монитора не находятся на одном уровне.
Настройки обоев также можно настроить. Вы можете растянуть обои, чтобы соответствовать обоим дисплеям. Или вы можете иметь одинаковые обои, отраженные на обоих экранах. Еще дальше вы можете иметь совершенно разные обои на обоих экранах. Нажмите правой кнопкой мыши на рабочем столе и выберите “ Персонализация”. Найдите обои, которые вы хотите применить. Щелкните правой кнопкой мыши его миниатюру, чтобы выбрать монитор, к которому вы хотите применить эти обои.
Если вы хотите иметь одинаковые обои на обоих мониторах, убедитесь, что у вас в руках высококачественные широкие обои.Широкие обои специально разработаны для нескольких дисплеев, и их можно наносить без каких-либо необычных растяжений и качественных искажений. Также они выглядят довольно красиво.
Читать : внешний монитор ноутбука не обнаружен.
Multiple Monitor внешние инструменты
В то время как сама Windows предлагает множество настроек, гораздо больше можно сделать с двумя мониторами. Существует множество бесплатных программ, которые могут принести больше функций и возможностей для этой настройки. Недавно мы рассмотрели Dual Monitor Tools, это бесплатное программное обеспечение, которое позволяет вам контролировать некоторые вещи здесь и там. Вы можете ограничить движения мыши между экранами. Или вы можете создавать горячие клавиши для мгновенного переключения окон между мониторами. Более того, вы можете делать снимки и создавать свои собственные магические команды, когда при наборе текста выполняется определенная операция, например, переключение мониторов и т. Д.
Существует еще один инструмент под названием Dual Display Mouse Manager, который предназначен для настройки движения мыши между экранами. В Интернете вы можете найти множество других инструментов, которые соответствуют вашим потребностям.
Столкнулись с проблемами?
Надеюсь, это поможет вам в настройке двух мониторов в Windows 10. Как я уже упоминал, в Windows 10 улучшена поддержка двух мониторов. Вы можете использовать эту настройку в любом удобном для вас месте.
Источник
Использование нескольких мониторов в Windows
Подключив компьютер Windows 11 к внешним дисплеям, вы можете настроить параметры для каждого из них.
Перед началом работы
Перед изменением параметров внешних мониторов обеспечьте правильное подключение. Вот что можно сделать:
Правильно подключите кабели к компьютеру или док-станции.
Проверьте наличие обновлений Windows. Чтобы проверить, нет ли обновлений, выберите Начните, а затем введите параметры. Выберите Параметры > Windows обновления> Проверить обновления.
Совет: Если вы используете беспроводной видеоадаптер, подключитесь к порту HDMI на новом телевизоре, а затем подключите к нему беспроводным способом свой компьютер. Подключив адаптер беспроводного дисплея к телевизору, перейдите к компьютеру Windows 11, нажмите Windows клавишу с логотипом + K, чтобы открыть элемент «Отлив», а затем выберите адаптер беспроводного дисплея.
Изменение порядка мониторов
Этот параметр отображается, если Windows обнаруживает несколько мониторов. Каждый монитор будет пронумерован для упрощения идентификации.
Идентификация монитора
Чтобы узнать, какое число соответствует дисплею, выберите Начните, а затем введите параметры. Выберите Параметры > системные> display> identify. На экране монитора появится номер, который ему назначен.
Обнаружение монитора
Если вы подключили другой дисплей и он не отображается в Параметры, выберите Начните> Параметры> Система> Отображение> Несколько дисплеев> Обнаружить.
Упорядочение мониторов
Если у вас несколько мониторов, вы можете изменить их порядок. Это удобно, если вы хотите, чтобы ваши мониторы соответствовали их настройке у вас дома или в офисе. В разделе параметров «Дисплей» выберите и перетащите монитор, куда хотите. Проделайте это для всех мониторов, которые нужно переместить. После получения нужного расположения нажмите Применить. Протестируйте свое новое расположение, перемещая указатель мыши на разных мониторах, чтобы убедиться в их правильной работе.
Изменение параметров мониторов
После подключения к внешним мониторам вы можете изменить такие параметры, как разрешение, разметка экрана и т. д. Чтобы увидеть доступные параметры, в Параметрывыберите Системный> Экран.
Изменение ориентации
Windows порекомендует ориентацию для вашего экрана. Чтобы изменить его в параметрах отображения, в & масштаб выберитепредпочитаемую ориентацию экрана. Если вы измените ориентацию монитора, вам также потребуется физически повернуть экран. Например, вам нужно будет повернуть свой внешний монитор, чтобы использовать его в книжной ориентации вместо альбомной.
Выбор варианта отображения
Чтобы изменить то, что отображается на дисплеях, нажмите Windows клавиша с логотипом + P. Вот параметры, которые можно выбрать.
Просматривать элементы только на одном мониторе.
Только экран компьютера
Просматривать одинаковые элементы на всех мониторах.
Просматривать рабочий стол на нескольких экранах. При расширении мониторов вы можете перемещать элементы между двумя экранами.
Просматривать все только на втором мониторе.
Только второй экран
Статьи по теме
Simply Windows на Youtube — эти видео доступны только на английском языке
После подключения компьютера с Windows 10 к внешним мониторам вы можете настроить параметры для каждого из них.
Видео: подключение монитора
Видео с основными сведениями о подключении к внешнему монитору.
Перед началом работы
Перед изменением параметров внешних мониторов обеспечьте правильное подключение. Вот что можно сделать:
Правильно подключите кабели к компьютеру или док-станции.
Проверьте наличие обновлений Windows. Чтобы проверить наличие обновлений, выберите Пуск > Параметры > Обновление и безопасность > Центр обновления Windows > Проверить наличие обновлений.
Совет: Если вы используете беспроводной видеоадаптер, подключитесь к порту HDMI на новом телевизоре, а затем подключите к нему беспроводным способом свой компьютер. После подключения беспроводного видеоадаптера к телевизору перейдите к компьютеру с Windows 10 PC и выберите Пуск > Параметры > Система > Дисплей и щелкните Подключиться к беспроводному дисплею.
Изменение порядка мониторов
Этот параметр отображается, если Windows обнаруживает несколько мониторов. Каждый монитор будет пронумерован для упрощения идентификации.
Идентификация монитора
Чтобы узнать, какой номер соответствует монитору, выберите Пуск > Параметры > Система > Дисплей > Изменить порядок дисплеев и нажмите Идентифицировать. На экране монитора появится номер, который ему назначен.
Обнаружение монитора
Если вы подключили дополнительный монитор и он не отображается в параметрах, выберите Пуск > Параметры > Система > Дисплей > Изменить порядок дисплеев и нажмите Обнаружить.
Упорядочение мониторов
Если у вас несколько мониторов, вы можете изменить их порядок. Это удобно, если вы хотите, чтобы ваши мониторы соответствовали их настройке у вас дома или в офисе. В разделе параметров «Дисплей» выберите и перетащите монитор, куда хотите. Проделайте это для всех мониторов, которые нужно переместить. После получения нужного расположения нажмите Применить. Протестируйте свое новое расположение, перемещая указатель мыши на разных мониторах, чтобы убедиться в их правильной работе.
Изменение параметров мониторов
После подключения к внешним мониторам вы можете изменить такие параметры, как разрешение, разметка экрана и т. д. Чтобы просмотреть доступные параметры, выберите Пуск > Параметры > Система > Дисплей.
Изменение ориентации
Windows порекомендует ориентацию для вашего экрана. Чтобы изменить ее в параметрах дисплея, перейдите в раздел Масштаб и разметка и выберите предпочитаемую ориентацию дисплея. Если вы измените ориентацию монитора, вам также потребуется физически повернуть экран. Например, вам нужно будет повернуть свой внешний монитор, чтобы использовать его в книжной ориентации вместо альбомной.
Выбор варианта отображения
Чтобы изменить отображение на мониторах, нажмите клавишу Windows + P. Вот параметры, которые можно выбрать.
Просматривать элементы только на одном мониторе.
Только экран компьютера
Просматривать одинаковые элементы на всех мониторах.
Просматривать рабочий стол на нескольких экранах. При расширении мониторов вы можете перемещать элементы между двумя экранами.
Просматривать все только на втором мониторе.
Только второй экран
Статьи по теме
Simply Windows на Youtube — эти видео доступны только на английском языке
Источник
Как подключить второй монитор в Windows 10
Те, кто регулярно работают параллельно с несколькими окнами и множеством программ, быстро приближаются к границе одного монитора. К счастью, в большинстве ПК и ноутбуков имеется возможность подключения одного или даже нескольких дополнительных экранов. В стационарном ПК это может быть использована для удобства работы или более комфортного гейминга. Тем не менее, пользователи ноутбуков также получают выгоду от подключенного монитора.
Стандартные настройки Windows 10 уже поддерживают подключение второго монитора, но не всегда они позволяют использовать второе пространство комфортно без вмешательства пользователя. В этой статье мы покажем вам, как подключить второй монитор и оптимально настроить его в Windows 10.
Что нужно для подключения второго монитора
Вероятность того, что вы сможете подключить второй монитор к компьютеру или ноутбуку, сравнительно хороша. Большинство настольных видеокарт имеют более одного выходного экрана. Например, если ваша видеокарта имеет два порта HDMI или дополнительный порт DVI или DisplayPort, она определенно поддерживает подключение второго экрана. На ноутбуках вы можете сразу увидеть, есть ли порт HDMI или DisplayPort для подключения внешнего монитора. Современные устройства также поддерживают подключение через USB-C – или разъем Thunderbolt-3.
Не так просто определить, какое разрешение экрана поддерживают соответствующие устройства. Прежде всего, использование монитора 4K требует соответствующего мощного оборудования и использования правильных кабелей. Если вы не уверены, обратитесь к производителю или найдите в интернете информацию об установленной видеокарте. С другой стороны, мониторы FullHD или WQHD могут управляться практически всеми средне-бюджетными видеокартами на ПК или ноутбуках.
Второй монитор в Windows 10: три режима работы
Для подключения второго монитора к ПК или ноутбуку под управлением Windows 10, нужно открыть панель уведомлений и кликнуть на опцию Передавать на экран:
Здесь у вас есть следующие настройки для выбора:
Подключение второго монитора
Возможно, наиболее распространенным способом запуска второго монитора в Windows 10 является использование его в качестве расширенного дисплея. Здесь оба монитора используются одновременно, и вы можете упорядочить окна Проводника и программы Windows по своему усмотрению. Что бы использовать второй монитор в режиме расширенного дисплея нужно выполнить следующие действия:
1. Подключить второй монитор через HDMI, DisplayPort или DVI кабель. Система должна немедленно обнаружить новый дисплей.
2. Откройте параметры экрана Windows 10, как показано выше. Здесь в разделе “ несколько экранов ” установите флажок “ расширить этот экран ”.
3. Windows 10 расширил Рабочий стол на второй экран. Он скорее всего будет пустым. Теперь попробуйте тестово переместить одно окно на второй монитор. С высокой вероятностью края экрана не соответствуют расположению экранов на вашем столе. Например, может случиться так, что вам придется сдвинуть окно “влево”, чтобы поместить его на монитор, расположенный справа.
4. Такое поведение также можно исправить в параметры экрана. В верхней части Windows 10 отображает подключенные мониторы в стилизованной форме. Нажмите ” определить“, чтобы узнать, какой номер представляет какой экран. Теперь вы можете легко организовать нарисованные экраны с помощью мыши, чтобы они соответствовали физическому расположению. Например, если один из мониторов стоит выше, вы можете исправить это обстоятельство здесь. Отрегулируйте настройку до тех пор, пока курсоры мыши и перемещенные окна не будут правильно перемещаться между мониторами.
Отрегулируйте расположение экранов, чтобы окна могли быть перемещены правильно.
5. Существуют дополнительные настройки для каждого экран. Что бы их увидеть выберите нужный вам экран, все дополнительные параметры вы увидите чуть ниже в разделе “масштабирование и расположение”. Здесь можно настроить разрешение внешнего экрана, если Windows 10 не определяет его правильно. Так-же тут можно отрегулировать масштаб содержимого экрана. Это необходимо работая с мониторами 4K, когда шрифты и значки отображаются слишком маленькими. Кроме того, при необходимости можно настроить ориентацию экрана, например, если вы используете его в сводном режиме.
6. Выполнив все манипуляции сохраните изменения нажав кнопку “ОК”. Возможно, вам придется перезагрузить компьютер, чтобы применить все изменения.
Как видите с правильными настройками работа нескольких мониторов в Windows 10 становится гораздо комфортнее. Вы можете настроить и исправить настройки для различных мониторов в любое время.
На этом всё! Если у вас остались вопросы касательно того как подключить второй монитор в Windows 10, дайте мне знать в комментариях, я буду рад ответить вам!
Источник
Как настроить 2 монитора Windows 10: инструкция и способы
Как можно использовать несколько мониторов
Пользователи в домашних условиях могут использовать несколько мониторов для следующих целей:
Примером одновременной работы в нескольких приложениях может быть – открытый текстовый документ с данными на одном экране и перенос из него информации в другой формат (таблицу или базу данных).
Также довольно удобно использовать несколько дисплеев для разработки программного обеспечения и веб-проектов – на одном происходит работа с исходным кодом, на другом вы сразу же видите изменения.
Если вы работаете с большими чертежами или 3D-моделями, то за счет нескольких мониторов можно расширить рабочее пространство. Или можно просто на одном экране работать, а на другом следить за изменениями на сайтах или любой другой информацией.
С использованием нескольких мониторов для расширения поля зрения в играх не все однозначно. Во-первых, это серьезная дополнительная нагрузка на видеокарту из-за более высокого разрешения, поэтому она должна быть достаточно мощной. Во-вторых, вы будете видеть шов между дисплеями, что будет мало приятно.
Но, в принципе, если соединить несколько безрамочных дисплеев, последний недостаток можно сгладить. Особенно полезным расширение игрового пространства будет в авиа и гоночных симуляторах.
Но второй монитор в играх можно использовать и иначе. Например, играть в MMO RPG в несколько окон, или на одном играть, а на втором следить за торговцами, общаться в чате на форуме или держать открытой вкладку с полезной информацией о прокачке.
Что касается фильмов, то основной проблемой будут рамки между экранами, но при использовании безрамочных дисплеев можно создать настоящий домашний кинотеатр с огромным экраном. Хотя это вряд ли будет экономически оправдано, только если у вас уже есть один безрамочный дисплей и докупить второй. В противном случае проще и возможно дешевле будет купить большой телевизор. Исключение составляет тот случай, если вы будете использовать несколько экранов не только для просмотра видео, но также для работы и возможно для игр.
А вот в трейдинге выбора, пожалуй и нет, создание 4-8 дисплейной конфигурации является единственной возможностью, чтобы одновременно следить за основными трендами.
Тут весь вопрос в том как подключить мониторы – купить много дешевых видеокарт или несколько подороже, но с большим количеством разъемов или отдать предпочтение специализированному решению для мультидисплейных конфигураций. Об этом мы поговорим чуть позже.
Некоторые пользователи, у которых в силу ограничения бюджета или пространства, есть один компьютер на двоих, рассматривают возможность подключения второго монитора для одновременного использования ПК несколькими пользователями. Такое вполне возможно, но с некоторыми ограничениями, о чем мы также расскажем.
Необходимость подключения 2 мониторов
Процедура подключения двух мониторов необходима в таких случаях:
Для комфортной игры в различные симуляторы может использоваться функция расширения рабочего экрана. Также это удобно при активной работе с несколькими приложениями одновременно. На основном мониторе отображается главный файл, а дополнительные транслируют остальное.
Отдельный экран удобно использовать для общения в онлайн режиме, для отображения сопутствующих программ или окон браузера, с открытыми вкладками социальных сетей. С помощью двух подключенных к компьютеру дисплеев удобно создавать фон для развлечения ребенку (например, включить мультфильм или игру) и одновременно выполнять свою работу.
Требования к соединяемым дисплеям
Желательно, чтобы все одновременно используемые дисплеи были максимально идентичными – имели одинаковый размер, разрешение, высоту, наклон, качество экрана, а также по возможности узкие рамки.
Также крайне желательно, чтобы у них было несколько различных современных цифровых разъемов (DVI, DP, HDMI), что расширит возможности их одновременного подключения к разным разъемам видеокарты и материнской платы.
Если вы хотите создать безрамочную или мультидисплейную систему, то мониторы должны иметь специальные крепления (типа VESA) для надежного соединения их между собой на кронштейне, который нужно выбрать заранее.
У некоторых производителей (например, DELL) есть дисплеи, поддерживающие технологию Multi-Stream Transport (MST) специально оптимизированные для создания мультидисплейных конфигураций. Они не только имеют тонкие рамки, но и могут подсоединятся к ПК всего одним кабелем DisplayPort (DP), а дальше соединяются между собой таким же кабелем через разъем DP. Т.е. к компьютеру подключается всего один кабель, что очень удобно и не требует дополнительных разъемов на видеокарте. К одному разъему видеокарты можно подключить до 4 дисплеев с разрешением Full HD (1920×1080, 1920×1200) или 2 дисплея с разрешением 2K (2560×1440, 2560×1600), чтобы общее разрешение всех мониторов не превышало 4K (3840×2160, 4096×2160). Это ограничение вызвано полосой пропускания стандарта DisplayPort v1.2.
Если вы хотите объединить два дисплея для игр, то хорошо если они будут иметь изогнутый экран, это улучшит восприятие и погружение в игру. Хотя в этом случае лучше приобрести один ультраширокий монитор. Исключение составляет случай, если у вас уже есть один хороший монитор и вы сможете докупить второй такой же.
Конечно, можно подключить и совершенно разные мониторы, но их использование может оказаться не комфортным. Лучше чтобы они стояли вровень, не отличались размером и цветопередачей. Впрочем, если они у вас уже есть – пробуйте, вы ничего не потеряете. Если же будете покупать второй монитор, то лучше последуйте нашим рекомендациям.
Техническая совместимость проводов и входных разъемов
При коммутации дисплея к компьютерам всегда используется шнур, который выполняет совмещение их коннекторов. Для соединения двух мониторов должно быть такое же количество проводов соответствующего типа.
Существующие для этих целей виды разъемов:
Разъем VGA. Еще в недалеком прошлом он считался штатным коннектором для соединения монитора с компьютером. В настоящее время, чтобы совместить устаревшую версию компьютера с современным дисплеем, необходим будет переходник.

Имея в наличии VGA-кабель — можно без проблем подсоединить не только ПК, но и ноутбук
Коннектор DVI. Этот вид протокола является уже конструктивно современным, гарантирующим поддержку воспроизведения как цифрового так и аналогового сигнала.

Так выглядит коннектор DVI
Цифровой интерфейс HDMI. Данный протокол служит для подключения ПК к устройствам передающим аудио/видео данные в цифровом формате с очень высокой четкостью. К таким устройства относятся, например: современные телевизоры и плазма-панели. Современные технологии не стоят на месте, а с каждым годом становятся более сложными, поэтому не помешает знание, как подключить два монитора к одному компьютеру.

Разъем HDMI в корпусе планшета и на системном блоке компьютера
Есть еще один цифровой аудио/видео стандарт DisplayPort, который, как правило устанавливается на аппаратах «бизнес-класса». Этот 20-ти контактный полноразмерный разъем имеет замковый механизм, который удерживает провод в коннекторе от случайного вырывания. По данному протоколу имеется возможность одновременного подключения сразу нескольких экранов с высоким разрешением, вплоть до 4096 на 2160 пикселей.

Кабель-переходник с интерфейса DisplayPort на обычный VGA
USB-порт.Последовательный интерфейс USB — это неотъемлемый компонент компьютера и другой современной цифровой техники. Но им не пользуются для передачи изображений высокой четкости, поэтому большая редкость встретить его встроенным в современный монитор. Хотя, он может пригодится для выполнения совместимости между ноутбуком и нетбуком при отсутствии у них выходов видео иного типа.
Для ноутбуков с коннектором для дисплей проблем вообще не должно возникнуть никаких. В случае необходимости подключения компьютера к монитору либо телевизору, находящемуся на определенном удалении, тогда есть возможность использовать удлинитель Wi-Fi сигнала. Однако без знаний как подключить два монитора к одному компьютеру все равно не обойтись.

WiFi-удлинитель с HDMI коннектором
Как подключить второй монитор
У мониторов бывают разные разъемы. При его выборе стоит учитывать вид гнезда на самом устройстве. В данный момент популярностью пользуются 4 вида разъемов (для Windows), которые отличаются способом передачи данных:
Обратите внимание! Если разъемы видеокарты и монитора не соответствуют друг другу, то можно использовать переходник.
Компьютер
Для ПК есть два способа подключения:
Подключение осуществляется следующим образом:
Обратите внимание! Если основной дисплей подключен к материнской плате (вертикально), то извлеките его и установите в видеокарту (горизонтально).
После запуска системы необходимо настроить отображение через параметры. Во втором пункте описано как это сделать.
Ноутбук
Внешний дисплей подключить к ноутбуку значительно проще, чем к ПК. Для этого используется:
Подключение происходит следующим образом:
Подключение через VGA
Для того, чтобы подключить два дисплея через порт VGA, то нужно воспользоваться разветвителем (сплиттером). Он поможет в случае отсутствия дублированного порта. Несовпадение видеокарты и интерфейсов дисплея затрудняет процедуру подключения. В таком случае необходимо повторить попытку с участием подходящих переходников.
Конструкция переходников маленького размера, примерно как коробок спичек. Компьютер можно соединить с двумя устройствами разных типов, так как на первой стороне находится порт VGA, а на обратной – DVI. При процессе подключения важно выполнять все аккуратно, механическое повреждение контактов и проводов может вывести оборудование из строя.
Подключение через DVI
Подключение двух устройств через DVI производится несложно. Необходимо осмотреть ПК, если на видеокарте находится пара подобных портов. Подсоединяется разъем мама – папа и процесс подключения 2 дисплеев почти окончен. Важно соблюдать правильность соединения.
При отсутствии второго разъема, можно воспользоваться специальным устройством – сплиттером. Это конструкция (по типу разветвителя) включает в себя два одинаковых порта и штекер. Выбор сплиттеров широкий – могут изготавливаться в виде корпусов из пластика, имеющих множество выходов.
Физическое соединение устройств
Процесс физического подключения второго, третьего и т. д. монитора к портам видеокарты не представляет собой ничего сложного. Просто вставьте разъемы соединительных кабелей в гнезда того и другого устройства, не забыв предварительно выключить их из розетки.
При создании двухмониторной конфигурации по возможности задействуйте одинаковые интерфейсы, например, только DisplayPort или только HDMI, чтобы качество изображения на двух экранах различалось не сильно. Если одинаковых портов на вашей видеокарте нет, подключайте через разные, например, DVI и HDMI или HDMI и VGA. Использовать переходники с одного интерфейса на другой допустимо лишь в крайних случаях, поскольку конвертация сигнала всегда сопровождается его потерями, иногда значительными. То же самое касается сплиттеров. Если есть возможность обойтись без них, старайтесь обходиться.
Выполнив соединение, включите питание системного блока и мониторов. Распознавание последних, как правило, происходит автоматически. Вам останется только настроить их под свои нужды.
Подключение второго монитора к ноутбукам выполняется точно так же, как и к стационарным ПК. Единственное отличие — видеокарту, которая будет обслуживать дополнительный экран, определяет система, а не пользователь.
Мультидисплейные адаптеры
Если качество картинки на основном и дополнительных дисплеях сильно различается, а также, если вам нужно подключить к ноутбуку не один, а 2 добавочных монитора, выручит специализированное устройство — мультидисплейный адаптер. Это небольшая коробочка с процессором внутри, напоминающая многопортовый сплиттер, и несколько кабелей в комплекте. Одним кабелем коробочку соединяют с выходом видеокарты, остальные подключают ко входам мониторов. Питание она получает от USB-порта или внешнего адаптера.
Пример такого устройства — Matrox DualHead2Go Digital SE.
Какие видеокарты выбрать и в чем их отличие
В общем, если вам просто нужно вывести изображение на несколько мониторов (офис, трейдинг), то самый простой и бюджетный вариант это несколько самых дешевых офисных видеокарт, плюс использование видео разъемов материнской платы. Модель и производитель здесь не имеют особого значение, обратите только внимание на то сколько мониторов поддерживает видеокарта.
Если же вас хоть немного интересуют игры или видеомонтаж, то стоит отдать предпочтение игровым видеокартам начального или среднего класса. Что касается выбора между nVidia и AMD, то стоит учитывать несколько особенностей.
У видеокарт nVidia есть универсальные ядра CUDA, которые можно использовать в различных расчетах. Учтите это, если вы работаете с приложениями, которые могут использовать это преимущество.
У видеокарт AMD в свою очередь есть ограничение – при подключении нескольких мониторов, хотя бы один должен подключаться к разъему DisplayPort, у nVidia этого ограничения нет. Если вы не уверены, то лучше отдать предпочтение nVidia – это более универсальный вариант.
Если же у вас уже есть мощная видеокарта (или ноутбук), и не получается подключить несколько мониторов, то отличным решением будет использовать мультидисплейный адаптер. Он качественно выведет изображение на 2-3 экрана и позволит использовать всю мощь дискретной графики.
Если вы занимаетесь 3D-моделированием, то лучше построить систему на основе одной или двух профессиональных видеокарт, в зависимости от того сколько мониторов вы планируете подключать, сложности проектов и бюджета. Если проекты у вас не сложные, то дешевле будет купить 2 видеокарты начального уровня. Если же вы работаете с серьезными 3D-моделями, то лучше предпочесть одну более мощную видеокарту.
Ну и последний наиболее простой и надежный, но при этом и более затратный вариант – использование специализированной видеокарты для создания мультидисплейных инсталляций от Matrox. Если вы создаете стенд для наблюдений за различными процессами и бюджет позволяет, то почему бы и нет.
Настройка второго монитора
Существует несколько режимов отображения, каждый из которых предназначен для своих целей. Для выбора доступны:
На Windows 7 и Windows 8-10 настройка немного отличается из-за измененного внешнего вида операционной системы.
Режимы отображения
В Windows 10 есть 4 режима отображения на многомониторной системе. Переключение между ними происходит через панель «Проецировать» (вызывается комбинацией клавиш Win + P).
По умолчанию используется второй режим — Повторяющийся.
Альтернативные способы переключения
Второй способ переключения режима вывода изображения:
Шаг 1
Откройте Параметры при помощи сочетания клавиш Win + I и посетите раздел «Система».
Альтернативный способ открытия нужного интерфейса — через контекстное меню Рабочего стола вызовите «Параметры экрана».
Шаг 2
Содержимое правой части окна пролистайте ниже и в раскрывающемся перечне «Несколько…» выберите интересующий режим.
Подтвердите изменения кликом по кнопке «Сохранить».
Здесь же можете изменить расположение устройств, чтобы оно соответствовало их положению на столе, что важно при расширении рабочей области.
Внизу есть ссылка «Дополнительные параметры…». Она откроет окно с информацией о каждом устройстве: его разрешение, цветовой профиль и прочее.
Кнопка «Свойства видеоадаптера для…» позволяет выбрать любой из поддерживаемых устройством режимов; изменить частоту обновления и выполнить тонкую настройку цветового профиля; выбрать иной или создать новый; откалибровать экран.
В ранних версиях Windows 10 есть еще один метод вызвать панель «Проецировать».
В нижнем левом углу кликните по иконке Центра уведомлений, а в появившемся окошке жмите «Проецировать». Появится всплывающая с правой стороны панель с 4-мя вариантами вывода изображения.
Как настроить Панель задач
При работе с многомониторной конфигурацией следует правильно сконфигурировать Панель задач:
Как установить разные фоновые рисунки
В многомониторной системе ранних версий Виндовс 10, рабочие столы можно немного персонализировать. Помимо управления Панелью задач, для каждого устанавливается собственный фоновый рисунок.
Windows 7
После включения ноутбука выполняем настройку:
Windows 8-10
Настройка в «Десятке» выполняется следующим образом:
Графический адаптер
Некоторые производители ведеокарт встраивают в драйвера утилиты для расширенной настройки.
Обратите внимание! Для примера использована фирменная утилита, установленная с драйверами Intel. ПО других производителей может отличаться.
Нюансы создания мультидисплейных конфигураций
Во-первых, для создания конфигураций с 4-8 мониторами есть мониторы с поддержкой MST, о которых я уже говорил. Это отличный вариант, так как позволяет подключить одним кабелем к разъему DP на видеокарте или материнке до 4 мониторов с разрешением FHD. Таким образом к двум разъемам DP можно подключить до 8 мониторов. Недостатком такого решения может стать дороговизна самих мониторов.
Во-вторых, есть специальные видеокарты для создания мультидисплейных конфигураций с большим количеством разъемов. Например, видеокарты Matrox, которые могут иметь от 4 до 9 портов DP или HDMI.
Однако стоят они довольно дорого и подходят только для вывода изображений на дисплеи, производить на них какие-то расчеты или играть не получиться. Так что это больше решение для создания рабочего места обеспеченного трейдера.
Также подключение большого количества мониторов можно организовать с помощью профессиональных видеокарт nVidia из серий NVS или Quadro, модели начального уровня стоят в несколько раз дешевле.
Доступные профессиональные видеокарты есть у французской компании PNY, они оснащаются 3-8 портами miniDP или HDMI. Также в комплекте идут переходники miniDP-DP или miniDP-DVI. Дополнительным плюсом будет значительное ускорение рендеринга трехмерных моделей, если вы занимаетесь 3D-моделированием.
Более бюджетные дисплейные конфигурации можно построить на основе нескольких недорогих офисных или игровых видеокарт начального уровня. При наличии ATX материнки с достаточным количеством слотов PCI-E (x1-x16) можно установить до 4 самых дешевых офисных видеокарт, к каждой из которых можно подключить до 2 мониторов (так как больше они обычно не поддерживают).
При необходимости еще 2-3 монитора можно подключить к материнке (если она это позволяет). Таким образом можно создать конфигурацию до 11 мониторов.
Плюсом такого решения является дешевизна как первоначальной закупки, так и замены отдельной вышедшей из строя видеокарты, а также низкое энергопотребление, нагрев и уровень шума.
Недостатком является то, что использовать такие видеокарты можно только для вывода изображения на экран, ни о каких расчетах (3D рендеринге, монтаже видео) и играх речи быть не может, так как эти видеокарты слишком слабы и не поддерживают нужные технологии.
Другим решением является установка двух полноценных игровых видеокарт начального или среднего уровня (GTX 1050, 1050 Ti, 1060), каждая из которых поддерживает подключение 3 или 4 мониторов.
Таким образом потребуется только 2 слота PCI-E и вы получите подключение 6-11 мониторов (в зависимости от модели видеокарт и материнки) практически за те же деньги, плюс возможность гораздо быстрее монтировать видео и более-менее нормально играть. При этом энергопотребление, нагрев и уровень шума будут несколько выше, но незначительно и только под нагрузкой. Достаточно будет чуть более мощного блока питания и хорошей вентиляции в корпусе (которая все равно потребуется при установке 4 офисных видеокарт).
Режимы работы нескольких дисплеев
Мониторы, подключенные к ПК, могут работать в нескольких режимах, самый простой из которых – дублирование экранов. При этом на все дисплеи выводится одинаковое изображение (как при подключении через сплиттер, но тогда оно еще и ухудшается в качестве). Этот режим обычно используется для вывода изображения на телевизор для просмотра видео или с ноутбука на монитор для работы на большом экране.
Второй режим – расширение рабочего стола, в нем все рабочее пространство равномерно делится на все подключенные дисплеи. При этом вы можете перетаскивать любое окно на нужный экран и расположить их как вам будет удобно. В этом режиме также можно растянуть одно окно на несколько экранов, что будет полезно при работе с большими проектами (проектирование, видеомонтаж), просмотра видео и в играх. В общем этот режим достаточно гибкий и позволит вам выводить изображение как угодно.
Все настройки (расположение, разрешение, режимы работы) мониторов находятся в оснастке «Параметры» на вкладке «Дисплей». Здесь можно менять расположение экранов простым перетаскиванием мышкой.
А чуть ниже можно выбирать параметры и режимы работы нескольких дисплеев, все делается очень просто и интуитивно.
Что касается одновременного использования компьютера несколькими пользователями, то это возможно, но с некоторыми ограничениями. Например, один пользователь может работать, играть, лазать по сайтам в интернете, а другой в это время смотреть кино онлайн. При этом возможно использования каждым пользователем не только монитора, но и своей мышки, клавиатуры и даже наушников (каждый будет слышать свой звук). Но такое применение ПК предполагает, что один из пользователей будет в пассивном режиме с редким использованием устройств ввода (мышки, клавиатуры), так как они работают синхронно.
Возможные проблемы
Единственная проблема, проявляющаяся после подключения второго монитора — он не обнаруживается Windows. Через контекстное меню десктопа зайдите в его параметры и кликните «Обнаружить». Если проблема не решится, обновите драйверы для графического адаптера, причем скачайте свежую версию программного обеспечения из официального сайта поддержки своей видеокарты или ноутбука.
В случае, когда мониторы подключены к разным видеокартам, попробуйте подсоединить их к одной. Для новых графических ускорителей иногда помогает обновление драйверов, причем предварительно рекомендуется удалить старые, например, через Display Driver Uninstaller.
При подключении и настройке двух дисплеев второе устройство обнаруживается автоматически. Пользователю доступны функции переключения между режимами отображения, настройка Панели управления, фоновых ресурсов, яркости обоих экранов и ориентации картинки на них.
Источник
Распознавание компьютером нескольких мониторов.
Убедитесь, что кабели правильно подключены к новым мониторам, а затем нажмите Windows клавишу с логотипом + P, чтобы выбрать параметр отображения.
Если вам нужна помощь, вот что нужно сделать:
Выберите Начните> Параметры> системы > Display. ПК должен автоматически обнаружить ваши мониторы и отобразить рабочий стол. Если вы не видите мониторы, выберите Несколько мониторов> Определить.
С помощью списка можно выбрать, как будет проецируемый экран на экране.
Настроив настройку, выберите Применить.
Вы можете изменить разрешение дисплеев. Однако мы рекомендуем использовать рекомендуемое разрешение, чтобы использовать все необходимое для отображения.
Распознавание компьютером нескольких мониторов.
Убедитесь, что кабели правильно подключены к новым мониторам, а затем нажмите Windows клавишу с логотипом + P, чтобы выбрать параметр отображения.
Если вам нужна помощь, вот что нужно сделать:
Выберите Начните> Параметры> системы > Display. ПК должен автоматически обнаружить ваши мониторы и отобразить рабочий стол. Если ПК не видит мониторов, выберите Обнаружить.
В разделе Несколько дисплеев выберите один из вариантов в списке, чтобы определить, как ваш рабочий стол будет отображаться на экранах.
Выбрав то, что вы видите на дисплеях, выберите Сохранить изменения.
Вы можете изменить разрешение дисплеев. Однако мы рекомендуем использовать рекомендуемое разрешение, чтобы использовать все необходимое для отображения.
Источник
Использование нескольких мониторов в Windows
Подключив компьютер Windows 11 к внешним дисплеям, вы можете настроить параметры для каждого из них.
Перед началом работы
Перед изменением параметров внешних мониторов обеспечьте правильное подключение. Вот что можно сделать:
Правильно подключите кабели к компьютеру или док-станции.
Проверьте наличие обновлений Windows. Чтобы проверить, нет ли обновлений, выберите Начните, а затем введите параметры. Выберите Параметры > Windows update> Check for updates (Проверить обновления).
Совет: Если вы используете беспроводной видеоадаптер, подключитесь к порту HDMI на новом телевизоре, а затем подключите к нему беспроводным способом свой компьютер. Подключив адаптер беспроводного дисплея к телевизору, перейдите к компьютеру Windows 11, нажмите Windows клавишу с логотипом + K, чтобы открыть cast, а затем выберите адаптер беспроводного дисплея.
Изменение порядка мониторов
Этот параметр отображается, если Windows обнаруживает несколько мониторов. Каждый монитор будет пронумерован для упрощения идентификации.
Идентификация монитора
Чтобы узнать, какое число соответствует дисплею, выберите Начните, а затем введите параметры. Выберите Параметры > системные> display> identify. На экране монитора появится номер, который ему назначен.
Обнаружение монитора
Если вы подключили другой дисплей и он не отображается в Параметры, выберите Начните> Параметры> Система> Отображение> Несколько дисплеев> Обнаружить.
Упорядочение мониторов
Если у вас несколько мониторов, вы можете изменить их порядок. Это удобно, если вы хотите, чтобы ваши мониторы соответствовали их настройке у вас дома или в офисе. В разделе параметров «Дисплей» выберите и перетащите монитор, куда хотите. Проделайте это для всех мониторов, которые нужно переместить. После получения нужного расположения нажмите Применить. Протестируйте свое новое расположение, перемещая указатель мыши на разных мониторах, чтобы убедиться в их правильной работе.
Изменение параметров мониторов
После подключения к внешним мониторам вы можете изменить такие параметры, как разрешение, разметка экрана и т. д. Чтобы увидеть доступные параметры, в Параметрывыберите Системный> Экран.
Изменение ориентации
Windows порекомендует ориентацию для вашего экрана. Чтобы изменить его в параметрах отображения, в & масштаб выберитепредпочитаемую ориентацию экрана. Если вы измените ориентацию монитора, вам также потребуется физически повернуть экран. Например, вам нужно будет повернуть свой внешний монитор, чтобы использовать его в книжной ориентации вместо альбомной.
Выбор варианта отображения
Чтобы изменить то, что отображается на дисплеях, нажмите Windows клавишу с логотипом + P. Вот параметры, которые можно выбрать.
Просматривать элементы только на одном мониторе.
Только экран компьютера
Просматривать одинаковые элементы на всех мониторах.
Просматривать рабочий стол на нескольких экранах. При расширении мониторов вы можете перемещать элементы между двумя экранами.
Просматривать все только на втором мониторе.
Только второй экран
Статьи по теме
Simply Windows на Youtube — эти видео доступны только на английском языке
После подключения компьютера с Windows 10 к внешним мониторам вы можете настроить параметры для каждого из них.
Видео: подключение монитора
Видео с основными сведениями о подключении к внешнему монитору.
Перед началом работы
Перед изменением параметров внешних мониторов обеспечьте правильное подключение. Вот что можно сделать:
Правильно подключите кабели к компьютеру или док-станции.
Проверьте наличие обновлений Windows. Чтобы проверить наличие обновлений, выберите Пуск > Параметры > Обновление и безопасность > Центр обновления Windows > Проверить наличие обновлений.
Совет: Если вы используете беспроводной видеоадаптер, подключитесь к порту HDMI на новом телевизоре, а затем подключите к нему беспроводным способом свой компьютер. После подключения беспроводного видеоадаптера к телевизору перейдите к компьютеру с Windows 10 PC и выберите Пуск > Параметры > Система > Дисплей и щелкните Подключиться к беспроводному дисплею.
Изменение порядка мониторов
Этот параметр отображается, если Windows обнаруживает несколько мониторов. Каждый монитор будет пронумерован для упрощения идентификации.
Идентификация монитора
Чтобы узнать, какой номер соответствует монитору, выберите Пуск > Параметры > Система > Дисплей > Изменить порядок дисплеев и нажмите Идентифицировать. На экране монитора появится номер, который ему назначен.
Обнаружение монитора
Если вы подключили дополнительный монитор и он не отображается в параметрах, выберите Пуск > Параметры > Система > Дисплей > Изменить порядок дисплеев и нажмите Обнаружить.
Упорядочение мониторов
Если у вас несколько мониторов, вы можете изменить их порядок. Это удобно, если вы хотите, чтобы ваши мониторы соответствовали их настройке у вас дома или в офисе. В разделе параметров «Дисплей» выберите и перетащите монитор, куда хотите. Проделайте это для всех мониторов, которые нужно переместить. После получения нужного расположения нажмите Применить. Протестируйте свое новое расположение, перемещая указатель мыши на разных мониторах, чтобы убедиться в их правильной работе.
Изменение параметров мониторов
После подключения к внешним мониторам вы можете изменить такие параметры, как разрешение, разметка экрана и т. д. Чтобы просмотреть доступные параметры, выберите Пуск > Параметры > Система > Дисплей.
Изменение ориентации
Windows порекомендует ориентацию для вашего экрана. Чтобы изменить ее в параметрах дисплея, перейдите в раздел Масштаб и разметка и выберите предпочитаемую ориентацию дисплея. Если вы измените ориентацию монитора, вам также потребуется физически повернуть экран. Например, вам нужно будет повернуть свой внешний монитор, чтобы использовать его в книжной ориентации вместо альбомной.
Выбор варианта отображения
Чтобы изменить отображение на мониторах, нажмите клавишу Windows + P. Вот параметры, которые можно выбрать.
Просматривать элементы только на одном мониторе.
Только экран компьютера
Просматривать одинаковые элементы на всех мониторах.
Просматривать рабочий стол на нескольких экранах. При расширении мониторов вы можете перемещать элементы между двумя экранами.
Просматривать все только на втором мониторе.
Только второй экран
Статьи по теме
Simply Windows на Youtube — эти видео доступны только на английском языке
Источник
Как подключить и настроить несколько мониторов в «Windows 10»?
Введение
Поток информации, окружающей пользователей и регулярно используемой ими в процессе исполнения разнообразных операций, существенно возрос и обладает тенденцией к постоянному увеличению. Для ее обработки и полноценного визуального представления часто бывает недостаточно одного монитора, и пользователям требуется дополнительный источник для ее отображения. В настоящее время пользователи имеют возможность подключить одновременно несколько мониторов при работе с компьютером. Подобный вариант совместного использования нескольких мониторов позволяет повысить пользователям общую производительность за счет одномоментного запуска нескольких программ или приложений, без обязательного постоянного переключения между ними, как в случае использования единственного источник визуальной передачи. Одновременное подключение нескольких мониторов к одному компьютеру необходимо и востребовано для многих специалистов, среди которых можно выделить программистов и обработчиков сложных графических объектов, финансовых и экономических аналитиков, создателей потоковых видео композиций, в том числе пользователям, ведущим профессиональное сопровождение и удаленную трансляцию игрового процесса в сети «Интернет».
Несколько одновременно работающих мониторов, подключенных к одному персональному компьютеру, способны обеспечить чистоту рабочего стола. Например, запущенная потоковая передача данных отображается на одном мониторе, а на втором происходит интерактивное общение со зрителями в режиме реального времени. Оба процесса не будут пересекаться и оказывать какое-либо воздействие друг на друга, требуя переключения между операциями или деления экрана под каждое приложение. Несколько подключенных мониторов к одному персональному компьютеру не только расширят платформу для отображения запущенных процессов, но и придадут эстетический вид рабочему месту, а также создадут нужную атмосферу комфорта. Тем не менее, без корректного подключения и правильной настройки мониторы работать не будут.
В современном мире технологии не стоят на месте и с каждым днем многозадачность персональных компьютеров растет, что требует от специалистов, их использующих, выполнения большего объема работы и максимально полного задействования внутренних возможностей устройств. В связи с многократно возросшими заложенными производителями способностями компьютеров, ограничение рабочего пространства только лишь одним монитором нецелесообразно. Поэтому в данном руководстве мы постараемся представить все нюансы и тонкости подключения нескольких мониторов, а также опишем порядок по их корректной настройке в операционной системе «Windows 10», позволяющий обеспечивать поддержку и одновременное использование одного, двух, трех, четырех и даже большего числа мониторов без необходимости использования стороннего программного обеспечения для достижения наилучших результатов. Также дополнительно мы предоставим несколько советов по организации совокупного применения нескольких мониторов независимо от того, подключается вы внешний монитор к ноутбуку или к персональному компьютеру.
Предварительная подготовка мониторов к настройке
Перед непосредственным запуском процедуры настройки мониторов пользователям необходимо убедится, что все необходимые соединительные кабели между персональным компьютером и устройствами визуальной трансляции изображения подключены. Процедура подразумевает проверку подключения питания и видеосигнала при помощи таких кабелей, как «VGA», «DVI», «HDMI» или «DisplayPort» (рекомендуется).
Примечание. «DisplayPort» — интерфейс, являющийся стандартом, принятым «VESA» («Video Electronics Standard Association»), и предназначенный для передачи аудио, видео, «USB» и других данных с высокой скоростью.
Если пользователи стопроцентно не уверены, что смогут правильно подключить кабели к монитору, то обратите внимание на марку и модель изделия (обычно искомые сведения можно обнаружить на наклейке, находящейся на корпусе дисплея с обратной стороны рядом с контактными разъемами). По обнаруженным данным конкретного монитора пользователи с легкостью смогут отыскать востребованное руководство по использованию устройства в сети «Интернет» для лучшего понимания, как правильно и безошибочно произвести процедуру подключения соответствующих кабелей.
Перестановка дисплеев в «Windows 10» в правильном порядке
Одним из важнейших этапов установки двух и более мониторов является правильное их подключение. Пользователи могут без проблем подключить один монитор к любым доступным видео портам персонального компьютера, находящимся на видео карте или материнской плате, но при использовании двух и более дисплеев их легко задействовать в неверном порядке. Однако даже при неправильной последовательности подключения, мониторы будут работать исправно, только пользователи могут столкнуться с некоторыми проблемами, такими как использование мыши на экране монитора и отображением запущенных приложений. Нарушенный порядок задействования мониторов останется до тех пор, пока он не будет изменен, в соответствующих настройках операционной системы «Windows 10», и не установлен в нужной последовательности.
Чтобы устранить проблемы, вызванные неверным порядком подключения дисплеев, пользователям потребуется осуществить простую операцию перестановки мониторов, следуя представленным далее пошаговым действиям.
Доступ к востребованным настройкам экрана пользователи могут получить из системного приложения «Параметры», содержащего все основные служебные инструменты управления операционной системы «Windows 10». Для запуска востребованного приложения существует несколько способов, один из которых подразумевает использование главного пользовательского меню «Windows». В левом нижнем углу экрана на «Панели задач» расположена кнопка «Пуск», нажав на которую левой кнопкой мыши востребованное основное пользовательское меню будет отображено. В левом боковом закрепленном вертикальном дополнительном меню представлены несколько кнопок управления. Наведите курсор мыши на кнопку, представленную в виде «сложной шестеренки», и в раскрывающейся панели меню выберите раздел «Параметры», для мгновенного запуска искомого одноименного приложения.
В открывшемся окне параметров операционной системы «Windows» выберите, из представленных для последующего перехода вкладок управления, вариант «Система».
На новой странице отмеченной вкладки перейдите в левой боковой панели в, ответственный за востребованные операции с экранами компьютера, раздел «Дисплей».
В правой связанной боковой панели окна, из доступных вложенных вариантов настроек, отыщите раздел «Изменение расположения экранов». На представленной в разделе графической диаграмме перетащите каждый дисплей, чтобы упорядочить их в соответствии с непосредственным физическим расположением на рабочем столе.
Подсказка. В разделе «Изменение расположения экранов» количество изображенных дисплеев напрямую зависит от подключенных мониторов к пользовательскому персональному компьютеру или иному устройству, поддерживающему одновременное использование нескольких устройств потоковой передачи видеосигнала. В процессе упорядочивания экранов перетащите и соедините края дисплеев. Данная операция наложения позволит пользователям в дальнейшем перемещать курсор компьютерной мыши на востребованный экран. Если представленные действия не исполнить, то в последствии возникнут проблемы с переводом курсора между мониторами.
По завершению настройки последовательности представления нескольких мониторов нажмите на кнопку «Применить» для сохранения измененных параметров.
После исполнения представленных выше пошаговых действий, операционная система «Windows 10» запомнит установленное положение мониторов и задействует установленный порядок для дальнейшего применения. Теперь пользователи могут использовать каждый монитор, согласно собственных персональных приоритетов, и запускать любые востребованные приложения без каких-либо проблем.
Если в определенный момент трудно вспомнить, какой порядок подключения мониторов был выбран, то в разделе «Изменение расположения экранов» нажмите на кнопку «Определить». В левом нижнем углу экранов каждого из подключенных мониторов появятся соответствующие номера, согласно принятой в настройках последовательности соединения. Если один из мониторов не отображается в соответствующем разделе «Дисплей», то необходимо убедиться, что конкретное устройство вывода видеосигнала получает питание и правильно подключено к компьютеру. После проверки соединения нажмите на кнопку «Обнаружить» для последующей идентификации устройства. Если после проверки цепей подключения и последующей попытки определения монитор не обнаружен, то сбросьте все соединения (или перезагрузите компьютер) и попробуйте повторить весь процесс поиска и учета мониторов заново, нажав на кнопку «Определить».
Как настроить масштаб изображения для каждого монитора в «Windows 10»?
При подключении нескольких мониторов к одному персональному компьютеру, ответственная служба операционной системы «Windows 10» в автоматическом режиме определяет подключенные устройства и осуществляет их оптимальную настройку. Однако, в зависимости от персонализированных требований и предпочтений конкретного потребителя, система также предоставляет возможность произвести пользователям окончательную самостоятельную настройку отдельных параметров, таких как масштаб, разрешение и ориентация, для каждого подключенного монитора.
Выбор правильной шкалы масштабирования
В «Windows 10» существуют параметры для изменения значений масштабирования, которые особенно полезны при настройке мониторов, обладающих различными размерами и расширениями экранов. Возможность самостоятельно устанавливать отдельные предпочитаемые критерии представления итогового отображения содержимого поможет добиться значительного улучшения качества визуальной передачи текста, приложений и других элементов, связанных с эстетическим оформлением и одинаковым форматом изображения на всех экранах монитора, исходя из личных особенностей зрительного восприятия каждого пользователя. Примером необходимости индивидуальной настройки масштабирования может выступать монитор, имеющий сверхвысокое разрешение формата «Ultra HD», в котором установка персональных пользовательских настроек масштаба безусловно поможет, за счет увеличения или уменьшения конечных размеров элементов, добиться их оптимальной удобочитаемости и соразмерности с поверхностью рабочего стола.
Чтобы установить подходящее значение масштаба, соответствующее предъявляемым требованиям, пользователям необходимо выполнить следующий упорядоченный алгоритм пошаговых действий.
Откройте системное приложение «Параметры», задействуя следующий простой способ, являющийся одним из многих доступных в операционной системе «Windows 10». Нажмите на «Панели задач» в нижнем левом углу рабочего стола на кнопку «Пуск» и добейтесь отображения главного пользовательского меню. Используя колесо вращения компьютерной мыши или ползунок полосы прокрутки для перемещения по упорядоченному по алфавиту списку установленных на компьютере приложений и программ, отыщите и выберите раздел «Параметры», мгновенно открывающий одноименное окно востребованного приложения.
На основной странице приложения выберите и щелкните левой кнопкой мыши по вкладке «Система».
На связанной странице системных настроек в левой боковой панели перейдите в раздел «Дисплей» (обычно при открытии вкладки «Система» переход в раздел «Дисплей» осуществляется автоматически).
В правой боковой панели, содержащей инструменты управления выбранного раздела, отыщите, среди представленных вариантов доступных параметров, раздел «Изменение расположения экранов», в котором выберите монитор, требующий индивидуальной настройки (щелкните один раз левой кнопкой мыши по графическому изображению конкретного элемента).
Теперь отыщите раздел «Масштаб и разметка», задействуя известные способы перемещения по представленному содержимому. Затем нажмите на раскрывающееся поле пункта «Изменение размера текста, приложений и других элементов» и в выпадающем меню, содержащем перечень доступных предустановленных значений, выберите требуемый параметр масштаба.
После исполнения всех пунктов описанного пошагового алгоритма масштаб выбранного монитора примет установленное значение. Если возникнет потребность изменить масштаб других подключенных мониторов, то пользователям следует повторить действия из пунктов «№ 4» и «№ 5». Все заданные пользователями настройки масштабирования, индивидуально подобранные для каждого конкретного монитора, автоматически применяются, обновляя итоговый размер представления, и сохраняются операционной системой «Windows 10».
Несмотря на присутствующую в системе возможность производить непосредственную настройку востребованных параметров масштабирования для каждого монитора, рекомендуется по возможности использовать дисплеи одной и той же марки и модели с одинаковой конфигурацией. В противном случае пользователи могут столкнуться с отдельными проблемами, связанными с корректным и соразмерным отображением элементов.
Примечание. Если для полноценного исполнения востребованных операций пользователям требуется расширить рабочий стол за счет приобретения дополнительного монитора, то для ознакомления с доступным ассортиментом и выбора подходящего, исходя из предъявляемых требований, образца стоит обратить внимание на предложения сетевых специализированных торговых площадок. Зачастую каждая модель, помимо обязательного перечня доступных системных характеристик, содержит обзоры и отзывы конкретных покупателей и сервисных специалистов, освещающих как достоинства, так и возможные недостатки каждой модели. По результатам испытаний и опыту непосредственного использования конечными потребителями, пользователи смогут подобрать наиболее приемлемый вариант монитора. Например, одна из популярных моделей «Dell Ultra Sharp U2719D» будет интересна пользователям, приоритетом для которых являются такие характеристики, как тонкий корпус, достаточно большой размер, высокоточная цветопередача, совместимость с креплением «VESA» (позволяет устанавливать монитор на стену) и относительно невысокая стоимость.
Пользовательское масштабирование
В операционной системе «Windows 10» пользователи могут произвести процедуру настраиваемого масштабирования, которое будет применено ко всем подключенным дисплеям. Однако данная операция может привести к тому, что отдельный текст, приложения и другие элементы могут стать нечитаемыми, при отсутствии поддержки конкретным монитором заданного значения масштаба, и восстановить исходные параметры будет довольно трудно. Если все же решение об увеличении пользовательского размера масштабирования принято и произвести данную операцию необходимо, то следуйте представленной далее последовательной упорядоченной пошаговой инструкции.
Для настройки пользовательского масштабирования необходимо перейти в ответственный раздел системного приложения «Параметры». Один из возможных способов позволяет напрямую сразу перейти в непосредственно востребованный раздел «Дисплей», расположенный на вкладке «Система». Нажмите на пустом пространстве рабочего стола правой кнопкой мыши и в, представленном по результатам описанных действий, всплывающем контекстном меню выберите, из доступных вариантов, раздел «Параметры экрана» (обычно находится в конце списка), щелкнув его левой кнопкой мыши.
В правой панели окна, используя для перемещения ползунок полосы прокрутки или колесо вращения компьютерной мыши, найдите раздел «Масштаб и разметка». Из перечня доступных элементов настройки, представленных в указанном разделе, выберите для взаимодействия текстовую ссылку «Дополнительные параметры масштабирования».
На открывшейся связанной одноименной странице, задействуя стандартные методы перемещения, отыщите и перейдите в раздел «Настраиваемое масштабирование», которое будет содержать изменяемое поле для ввода числовых значений, позволяющее устанавливать в разрешенном диапазоне требуемый размер конечного экранного формата представления элементов (граничный предел варьируется от 100 до 500 процентов).
После набора, удовлетворяющего пользовательским запросам, процента масштабирования, нажмите на кнопку «Применить», расположенную под активным полем ввода, для подтверждения заданного значения.
После выполнения пошаговой инструкции пользователям потребуется выйти из своей учетной записи и снова войти, чтобы проверить новые настройки. Если установленная конфигурация масштабирования не соответствует ожиданиям или некорректно выглядит на экране монитора, тогда повторите заново описанные в инструкции действия и установите другое удобное значение, увеличив или уменьшив процент пользовательского коэффициента масштабирования.
Если впоследствии возникнет необходимость воспользоваться предопределенными настройками масштаба, то предварительно потребуется отключить пользовательское масштабирование и выйти из системы. Сбросу настроек будет способствовать текстовая ссылка, нажав на которую установленные изменения пользовательского коэффициента настраиваемого масштабирования будут отменены, и компьютер автоматически совершит перезагрузку. После загрузки системы можно приступить к настройке масштаба посредством, заданных по умолчанию, параметров. Без обязательного отключения пользовательского масштабирования, заложенными в системе настройками воспользоваться не удастся.
Настройка разрешения экрана
Обычно, при подключении монитора к персональному компьютеру, операционная система «Windows 10» определяет и автоматически устанавливает рекомендуемое разрешение экрана в пикселях. Но пользователи также могут самостоятельно, пользуясь заложенными возможностями «Windows 10», вручную изменить заданное системой числовое соотношение. Одним из важных компонентов, непосредственно влияющим на выбор конечного значения разрешения экрана безусловно является количество пикселей на единицу площади экрана. И чем оно больше, тем выше будет четкость итогового изображения.
При желании отказаться от предустановленного значения разрешения экрана и установить собственный вариант конечного размера, пользователям предстоит выполнить простой последовательный алгоритм упорядоченных шагов.
Для исполнения операции по изменению рекомендованного значения разрешения экрана воспользуйтесь возможностями системного приложения «Параметры», открыв его ранее описанным или другим доступным способом. Например, нажмите на «Панели задач» в нижнем левом углу рабочего стола на кнопку «Поиск», выполненную в виде схематически изображенного значка «лупы», и во всплывающей панели в поле поискового запроса введите фразу «параметры». В разделе «Лучшее соответствие» ответственная служба системы отобразит искомый результат. Щелкните по нему левой кнопкой мыши или нажмите на кнопку «Открыть» в правом боковом меню управления поисковой панели для мгновенного запуска востребованного приложения «Параметры».
В окне открывшегося приложения, из доступных для выбора вариантов, выберите вкладку «Система».
На выбранной странице системной вкладки в левой боковой панели окна перейдите в раздел «Дисплей».
Теперь в связанной, отображающей вложенное содержимое, правой боковой панели, задействуя колесо вращения компьютерной мыши или ползунок полосы прокрутки, отыщите раздел «Масштаб и разметка».
Раздел содержит перечень доступных для настройки параметров. Выберите в представленном списке доступных элементов пункт «Разрешение экрана».
Теперь нажмите левой кнопкой мыши на соответствующее изменяемое поле, в котором представлены все варианты, поддерживаемых пользовательским монитором, размеров визуального отображения, и задайте приоритетное соотношение.
При необходимости настроить индивидуальное разрешение экрана на других мониторах, подключенных к единому общему персональному компьютеру, пользователям потребуется, при помощи колеса вращения компьютерной мыши или ползунка полосы прокрутки, перейти к началу перечня вложенных разделов в правой боковой панели окна и отыскать раздел «Изменение расположения экранов». Потом в графической диаграмме указанного раздела, отображающей все подключенные к компьютерному устройству мониторы, выбрать требуемый дисплей для последующего изменения размера визуального разрешения, щелкнув его левой кнопкой мыши для выделения.
Затем выполнить последовательно пункты «№ 4» и «№ 5», представленные в пошаговой инструкции по настройке расширения экрана монитора, и установить предпочитаемое значение размера на отмеченном дополнительном дисплее.
Примечание. Если возникает потребность увеличить размер текста и других элементов на экране, то следует изменить настройки масштабирования, а не параметр «Разрешение экрана».
Выбор верной ориентации дисплея
Операционная система «Windows 10» оснащена набором вариаций настроек, управляющих несколькими подключенными к персональному компьютеру мониторами, часть из которых были рассмотрены нами в предыдущих разделах, такие как подключение нескольких мониторов к одному устройству, увеличение или уменьшение масштаба изображения и выбор расширения для экрана монитора. В данном разделе мы опишем простой способ изменения ориентации используемого дисплея. Как правило, подобный параметр отображения содержимого экрана имеет всего два варианта: альбомная и книжная направленность. По умолчанию, в настройках монитора используется альбомная ориентация, но при желании, пользователи могут изменить способ отображения с альбомного на книжный, который преобразует положение рабочего стола и перевернет его на «90 градусов» против часовой стрелки. Однако настройки параметров ориентации в операционной системе «Windows 10» данными вариантами не ограничиваются и дополнены способами отображения экрана, позволяющими перевернуть альбомную или книжную ориентацию на «180 градусов», что поможет подобрать действительно удобный или востребованный в конкретный момент вариант представления содержимого на экране.
Параметр выбора ориентации особенно полезен, когда у пользователей присутствуют в наличии мониторы с вращающимися подставками и требуется менять отображение для чтения или работы с программными кодами. Для изменения ориентации экрана монитора следуйте пошаговой упорядоченной инструкции, представленной далее.
Воспользуйтесь одним и описанным в данном руководстве способов и откройте системное приложение «Параметры», или примените другой доступный вариант. Например, нажмите совместно комбинацию горячих клавиш «Windows + X» или щелкните правой кнопкой мыши по кнопке «Пуск», расположенной в нижнем левом углу рабочего стола на «Панели задач», и откройте меню «Опытного пользователя». В представленном перечне служебных инструментов и разрешенных действий выберите раздел «Параметры» для запуска одноименного востребованного приложения.
В открывшейся странице приложения отыщите и выберите вкладку «Система».
На новой представленной странице отмеченной вкладки перейдите в левой боковой панели в раздел «Дисплей».
В содержимом, расположенном в правой боковой панели окна, щелкните левой кнопкой мыши по изображению монитора, ориентацию которого необходимо изменить, представленному в графической диаграмме в разделе «Изменение расположения экранов».
Потом, используя ползунок полосы прокрутки или колесо вращения компьютерной мыши, отыщите раздел «Масштаб и разметка».
В доступном вложенном содержимом щелкните левой кнопкой мыши раскрывающееся поле пункта «Ориентация дисплея».
Затем во всплывающей панели контекстного меню выберите, из доступных форматов ориентации экрана, представленных режимами «Альбомная», «Книжная», «Альбомная (перевернутая)» и «Книжная (перевернутая)», требуемый вариант.
По завершению, ориентация дисплея будет изменена в соответствии с установленными параметрами.
Как выбрать режим просмотра нескольких дисплеев в «Windows 10»?
Используя доступные настройки операционной системы, пользователи также могут выбрать для своих подключенных дисплеев режим просмотра. Например, если на персональном компьютере используются совместно два монитора, то можно расширить главный экран на оба дисплея, значительно увеличив рабочее пространство, или зеркально отразить мониторы, для дублирования информации на каждом из них, что является идеальным вариантом при показе презентации. Если пользователи задействуют ноутбук с внешним монитором, то можно даже отключить основной дисплей и использовать только второй монитор в качестве основного.
Чтобы изменить режим просмотра в операционной системе «Windows 10» следует выполнить простой алгоритм упорядоченных действий.
Какой вариант не предпочли бы пользователи в качестве режима отображения содержимого на экране монитора, следует обратиться за помощью к возможностям приложения «Параметры», открыть которое можно многими способами. Например, нажмите на «Панели задач» в нижнем правом углу рабочего стола на кнопку «Центр уведомлений Windows». В открывшейся всплывающей боковой панели отыщите в нижней ее части перечень кнопок быстрого действия и щелкните левой кнопкой мыши вариант «Все параметры», мгновенно открывающий востребованное приложение «Параметры».
На основной странице запущенного приложения выберите вкладку «Система».
В левой боковой панели новой страницы перейдите в раздел «Дисплей».
В разделе «Изменение расположения экранов», отображенном в правой боковой панели окна, выберите монитор для последующей настройки, отыскав его в графической диаграмме и щелкнув левой кнопкой мыши для выделения.
Потом, используя стандартные методы перемещения по доступному содержимому, отыщите раздел «Несколько дисплеев», в котором щелкните по изменяемому одноименному полю.
Отметьте любой, востребованный в данный момент, вариант, чтобы установить соответствующий режим просмотра на указанном активном мониторе.
После выполнения представленного пошагового алгоритма действий, пользователям может потребоваться повторить шаги «№ 4», «№ 5» и «№ 6», чтобы установить режим отображения на остальных мониторах. Также отдельно обратите внимание, что данные настройки позволяют установить любой из подключенных к компьютеру мониторов в качестве основного дисплея.
Переключение режимов просмотра с помощью функции «Проецировать»
Как известно из предыдущего раздела, переключать режимы просмотра экрана мониторов можно классическим способом при помощи приложения «Параметры», но данный вариант для обычного пользователя несколько затратный по времени и весьма трудоемкий. Поэтому с целью сокращения временного интервала, необходимого для переключения режимов просмотра, операционная система «Windows 10» предоставляет возможность переключать форматы отображения при помощи функции «Проецировать». Данный инструментарий позволяет существенно экономить значительное количество времени пользователя, так как функция вызывается при помощи сочетания горячих клавиш «Windows + P». После применения указанной комбинации, открывается всплывающая боковая панель в правой части экрана, содержащая четыре вариации возможного взаимодействия с мониторами.
Как правило, пользователи, при задействовании нескольких мониторов, совместно подключенных к стационарному персональному компьютеру или ноутбуку, предпочитают устанавливать режимы «Расширить» или «Повторяющийся». Первый вариант «Расширить» станет незаменимым помощником при работе с большими объемными графическими или другими видами файлов, полноценно разместить которые на экране одного монитора проблематично, или в случае необходимости увеличения площади рабочего стола. Режим просмотра «Повторяющийся» будет востребован при осуществлении демонстрационных показов, например, выводе презентации с основного монитора на дополнительный большой экран или телевизор.
Вариант «Только второй экран» отлично подходит пользователям при желании переключиться с ограниченного экрана ноутбука на большой подключенный внешний монитор с широкой диагональю экрана.
Как управлять расширенными настройками в «Windows 10»?
Поскольку не все мониторы созданы равными и обладающими одинаковыми характеристиками, не рекомендуется в обязательном порядке изменять расширенные настройки дисплея. Однако, в отдельных случаях, пользователям может потребоваться внести некоторые корректировки с целью повышения точности цветопередачи и устранения мерцания экрана.
Важно. Мы рекомендуем производить изменение расширенных настроек только в том случае, если пользователи действительно обладают соответствующим представлением о порядке, методологии и возможных последствиях в результате своих действий. Как правило, стандартный выбор операционной системы «Windows 10», заданный по умолчанию, для большинства мониторов является достаточным и полностью удовлетворяющим.
Полную версию статьи со всеми дополнительными видео уроками смотрите в источнике.
Источник
В данной инструкции показаны действия, с помощью которых можно настроить второй монитор в Windows 10.
Операционная система Windows 10 по умолчанию поддерживает мультимониторные системы различной конфигурации и поэтому вам не нужно устанавливать стороннее программное обеспечение для настройки нескольких дисплеев.
Необходимость использования второго монитора нужна прежде всего для расширения рабочего пространства, что в некоторых случаях упрощает одновременное выполнение нескольких задач.
Важно отметить что некоторые видеокарты не поддерживают работу нескольких мониторов, а также то, что старые дисплеи не всегда могут подключаться автоматически.
Далее в статье рассмотрены настройки различных параметров при подключении второго монитора к компьютеру.
Для подключения второго монитора нужен компьютер (ноутбук) или видеокарта с дополнительным выходом видео сигнала на внешний дисплей использующие различные разъёмы, такие как HDMI, VGA, DVI порт или DisplayPort, а также соответствующий кабель, которым монитор соединяется с разъёмом (портом).
Содержание
- Переключение между режимами отображения
- Настройка параметров отображения
- Настройки панели задач
- Настройки фона на мониторах
Переключение между режимами отображения
Подключив мониторы к компьютеру, можно выбрать подходящий режим отображения.
В Windows 10 доступны четыре режима отображения:
- Только экран компьютера (PC screen only) — Изображение будет выводится на первый монитор компьютера или на основной экран ноутбука. Второй монитор не будет задействован и на него ничего не проецируется.
- Повторяющийся (Duplicate) — На второй монитор копируется содержимое основного. Этот вариант оптимальным образом подходит для презентаций.
- Расширить (Extend) — Два монитора превращаются в один большой виртуальный экран. Это дает возможность вывести на двух мониторах один файл, например, большую фотографию.
- Только второй экран (Second screen only) — Используется только дополнительный монитор. Этот режим позволяет проверить разрешение второго монитора. Соответственно, если у вас ноутбук, презентация с которого проецируется на большой монитор, то выберите именно этот вариант для получения оптимальных результатов.
В зависимости от того, какое устройство вы используете, автоматически будет выбран соответствующий режим отображения:
- При подключении второго монитора к ноутбуку, по умолчанию устанавливается режим отображения Повторяющийся.
- При подключении второго монитора к настольному компьютеру по умолчанию устанавливается стиль отображения Расширить
Чтобы быстро переключаться между режимами нажмите сочетание клавиш + P, это вызовет боковую панель ПРОЕЦИРОВАТЬ с четырьмя вариантами.
Также выбрать режим отображения можно используя параметры экрана, для этого последовательно откройте: Параметры Windows ➯ Система ➯ Дисплей, или нажмите правой кнопкой мыши в пустой области рабочего стола и в появившемся контекстном меню выберите пункт Параметры экрана.
Затем в правой части окна нажмите на раскрывающийся список Несколько дисплеев и выберите один из пунктов.
После этого сохраните выбранный параметр.
.
Настройка параметров отображения
Настройка дисплеев и управление ими с помощью Windows очень проста, для этого последовательно откройте: Параметры Windows ➯ Система ➯ Дисплей, или нажмите правой кнопкой мыши в пустой области рабочего стола и в появившемся контекстном меню выберите пункт Параметры экрана.
Каждый из мониторов представлен небольшой прямоугольной миниатюрой.
Перетащите миниатюры на экране так, чтобы их взаимное расположение повторяло конфигурацию мониторов на вашем столе.
Здесь можно включить или отключить функцию Ночной свет
Используйте масштабирование, чтобы увеличить текст и другое содержимое. (Это подходит для более высоких разрешений или для людей с проблемами со зрением).
Также можно изменить разрешение рабочего стола.
Выберите альбомную или книжную ориентацию, чтобы изменить выбранную ориентацию экрана.
Опция несколько дисплеев позволяет переключать режимы отображения (как описано в разделе выше).
В дополнительных параметрах дисплея можно посмотреть общие сведения о подключенных дисплеях, а также свойства видеоадаптера для дисплея нажав на соответствующую ссылку.
Настройки панели задач
При подключении второго монитора, панель задач по умолчанию отображается на всех дисплеях. Вы можете вообще убрать панель задач с одного из мониторов или оставить на каждой из панелей только значки запущенных на этом мониторе приложений.
Чтобы настроить панели задач, последовательно откройте: Параметры Windows ➯ Персонализация ➯ Панель задач, или нажмите правой кнопкой мыши в пустой области панели задач и в появившемся контекстном меню выберите пункт Параметры панели задач.
Чтобы панель задач отображалась только на основном мониторе, в разделе Несколько дисплеев, установите переключатель Показать панель задач на всех дисплеях в положение Откл.
Если же вы предпочитаете заданную по умолчанию конфигурацию, при которой на каждом мониторе имеется своя панель задач, можете установить поведение этих панелей при помощи раскрывающего списка Показать кнопки панели задач:
Все панели задач
Предлагаемый по умолчанию режим, при котором одна и та же панель присутствует на обоих мониторах.
Главная панель задач и панель задач, в которой открыто окно
В этом случае панель задач на основном мониторе содержит значки всех запущенных приложений, в то время как на втором мониторе на ней оказываются только значки приложений, которые запущены именно на нем. Например, на основном мониторе вы запустили Microsoft Edge и Word, а на второй монитор выведены PowerPoint и Excel. Панель задач основного монитора при этом будет содержать значки Microsoft Edge, Word, PowerPoint и Excel. На втором же мониторе окажутся только значки PowerPoint и Excel.
Панель задач, в которой открыто окно
В этом режиме панель задач на каждом из мониторов будет содержать только значки запущенных на этом мониторе приложений. В итоге, если снова вспомнить приведенный пример, на панели задач первого монитора появятся только значки приложений Microsoft Edge и Word, а на панели задач второго монитора PowerPoint и Excel.
Настройки фона на мониторах
С подключенным вторым монитором можно персонализировать рабочие столы.
Чтобы настроить параметры оформления экрана, последовательно откройте: Параметры Windows ➯ Персонализация ➯ Фон, или нажмите правой кнопкой мыши в пустой области рабочего стола и в появившемся контекстном меню выберите пункт Персонализация
Затем в правой части окна выберите подходящий фон и щелкните на нем правой кнопкой мыши, в появившемся контекстном меню выберите один из пунктов меню, например Задать для монитора 1
Аналогичным способом выберите фон для второго монитора.
Также можно выбрать положение фонового рисунка в раскрывающемся списке Выберите положение.
Содержание
- Как сделать монитор основным дисплеем на Windows 10 и Windows 7
- Настройки Windows 10
- Настройки Windows 7
- Панель управления NVIDIA
- Командная строка
- Как поменять мониторы местами
- Как настроить второй монитор в Windows 10
- Переключение между режимами отображения
- Настройка параметров отображения
- Настройки панели задач
- Настройки фона на мониторах
Как сделать монитор основным дисплеем на Windows 10 и Windows 7
При использовании нескольких экранов появляется необходимость переключения основного монитора. Ведь именно на нем запускаются программы, игры, открывается меню « Пуск » и уведомления. В этой статье мы рассмотрим несколько способов, как сделать второй монитор основным дисплеем на компьютере с операционными системами Windows 10 и Windows 7.
Настройки Windows 10
Если у вас операционная система Windows 10, то для управления монитором нужно использовать новое меню « Параметры ». Здесь в разделе « Система – Дисплей » доступны все основные настройки монитора, например, разрешение, ориентация, масштаб изображения, а также опции для нескольких мониторов. Для того чтобы открыть данное меню нажмите правой кнопкой мышки по рабочему столу и перейдите « Параметры экрана ».
В открывшемся окне вы увидите представление всех обнаруженных мониторов. Здесь нужно выделить мышкой монитор, который нужно сделать основным.
После этого пролистай настройки вниз и установить отметку « Сделать основным дисплеем ».
Настройки применятся автоматически. Сразу после включения данной опции, выбранный монитор станет основным.
Настройки Windows 7
В Windows 7 выбор основного монитора выполняется схожим образом, но вместо меню « Параметры » используется « Панель управления ». Самый быстрый способ перейти к нужным настройкам, это кликнуть правой кнопкой мышки по рабочему столу и выбрать « Разрешение экрана ».
После этого появится окно с настройками монитора. Здесь нужно кликнуть мышкой по монитору, который нужно сделать основным, и включить опцию « Сделать основным ».
После этого нужно сохранить настройки нажатием кнопки « Применить » и выбранный монитор станет основным.
Панель управления NVIDIA
Также сменить основной монитор можно через настройки драйвера видеокарты. Например, если у вас видеокарта от NVIDIA, то это можно сделать через « Панель управления NVIDIA ». Этот способ одинаково работает как в Windows 7, так и в Windows 10.
Чтобы открыть « Панель управления NVIDIA » нужно кликнуть правой кнопкой по рабочему столу и выбрать соответствующий пункт.
В открывшемся окне нужно перейти в раздел « Дисплей — Установка нескольких дисплеев », кликнуть правой кнопкой мышки по нужному монитору и выбрать пункт « Сделать основным ».
После изменения настроек нужно нажать на кнопку « Применить » и выбранный монитор будет установлен как основной.
Командная строка
Чтобы каждый раз не менять настройки вручную, можно использовать бесплатную утилиту NirCmd от NirSoft (скачать). Это консольная программа, которая позволяет менять основной монитор через командную строку. Для того чтобы воспользоваться этим способом скачайте NirCmd и распакуйте в любую папку.
После этого откройте командную строку в папке с программой и выполните указанную ниже команду. В данной команде « 1 » — это номер монитора, который необходимо сделать основным.
Используя эту команду можно создать BAT-файл с его помощью переключать основной монитор буквально в 1 клик.
Как поменять мониторы местами
При подключении второго монитора к компьютеру, возникает проблема, при попытке перетащить что-нибудь на второй экран упирается в правый край монитора и дальше не идет. Не понятно почему так происходит, но на самом деле все просто, по умолчании мониторы имеют свою последовательность и в нашей ситуации монитор, который стоит с левой стороны оказался на самом деле вторым. Если попытаться перетащить окно не в правую сторону, а в левую, то оно перенесётся на второй экран, но это не привычно.
Есть два способа решения:
- Переставить мониторы местами, (или поменять провода местами). К сожалению данный способ не всегда имеет решения, ведь провода могут иметь разный разъем, а мониторы разные габариты и складывается ситуации, когда просто физические некуда поставить монитор.
- С помощью настроек Windows.
Для этого на пустом месте рабочего стола кликаем правое кнопкой мыши, открывается контекстное меню. Выбираем «Разрешение экрана».
В окне выделенным рамкой «Настройки экранов», нажимаем на первый монитор, удерживая левую кнопку мыши, перетягиваем его в правую сторону.
Отпускаем левую кнопку мыши и мониторы меняются местами.
Нажимаем применить, проблема решена.
Чтобы сделать монитор главным, нужно нажать на него, он выделится синий рамкой и поставить галочку «Сделать основным монитором».
Еще бывает ситуация, когда к компьютеру подключают проектор, и при этом проектор работает (или второй монитор), а экран на компьютере выключается, чтобы это решить в пункте «Несколько экранов» нужно выбрать «Дублировать эти экраны.
Стоит отметить что дисплеи можно ставить не только горизонтально, но и вертикально простым перетаскиванием, подобно, как делали выше.
Как настроить второй монитор в Windows 10
В данной инструкции показаны действия, с помощью которых можно настроить второй монитор в Windows 10.
Операционная система Windows 10 по умолчанию поддерживает мультимониторные системы различной конфигурации и поэтому вам не нужно устанавливать стороннее программное обеспечение для настройки нескольких дисплеев.
Необходимость использования второго монитора нужна прежде всего для расширения рабочего пространства, что в некоторых случаях упрощает одновременное выполнение нескольких задач.
Важно отметить что некоторые видеокарты не поддерживают работу нескольких мониторов, а также то, что старые дисплеи не всегда могут подключаться автоматически.
Далее в статье рассмотрены настройки различных параметров при подключении второго монитора к компьютеру.
Для подключения второго монитора нужен компьютер (ноутбук) или видеокарта с дополнительным выходом видео сигнала на внешний дисплей использующие различные разъёмы, такие как HDMI, VGA, DVI порт или DisplayPort, а также соответствующий кабель, которым монитор соединяется с разъёмом (портом).
Переключение между режимами отображения
Подключив мониторы к компьютеру, можно выбрать подходящий режим отображения.
В Windows 10 доступны четыре режима отображения:
- Только экран компьютера (PC screen only) — Изображение будет выводится на первый монитор компьютера или на основной экран ноутбука. Второй монитор не будет задействован и на него ничего не проецируется.
- Повторяющийся (Duplicate) — На второй монитор копируется содержимое основного. Этот вариант оптимальным образом подходит для презентаций.
- Расширить (Extend) — Два монитора превращаются в один большой виртуальный экран. Это дает возможность вывести на двух мониторах один файл, например, большую фотографию.
- Только второй экран (Second screen only) — Используется только дополнительный монитор. Этот режим позволяет проверить разрешение второго монитора. Соответственно, если у вас ноутбук, презентация с которого проецируется на большой монитор, то выберите именно этот вариант для получения оптимальных результатов.
В зависимости от того, какое устройство вы используете, автоматически будет выбран соответствующий режим отображения:
- При подключении второго монитора к ноутбуку, по умолчанию устанавливается режим отображения Повторяющийся .
- При подключении второго монитора к настольному компьютеру по умолчанию устанавливается стиль отображения Расширить
Чтобы быстро переключаться между режимами нажмите сочетание клавиш 
Также выбрать режим отображения можно используя параметры экрана, для этого последовательно откройте: Параметры Windows ➯ Система ➯ Дисплей, или нажмите правой кнопкой мыши в пустой области рабочего стола и в появившемся контекстном меню выберите пункт Параметры экрана .
Затем в правой части окна нажмите на раскрывающийся список Несколько дисплеев и выберите один из пунктов.
После этого сохраните выбранный параметр.
Настройка параметров отображения
Настройка дисплеев и управление ими с помощью Windows очень проста, для этого последовательно откройте: Параметры Windows ➯ Система ➯ Дисплей, или нажмите правой кнопкой мыши в пустой области рабочего стола и в появившемся контекстном меню выберите пункт Параметры экрана .
Каждый из мониторов представлен небольшой прямоугольной миниатюрой.
Перетащите миниатюры на экране так, чтобы их взаимное расположение повторяло конфигурацию мониторов на вашем столе.
Здесь можно включить или отключить функцию Ночной свет
Используйте масштабирование, чтобы увеличить текст и другое содержимое. (Это подходит для более высоких разрешений или для людей с проблемами со зрением).
Также можно изменить разрешение рабочего стола.
Выберите альбомную или книжную ориентацию, чтобы изменить выбранную ориентацию экрана.
Опция несколько дисплеев позволяет переключать режимы отображения (как описано в разделе выше).
В дополнительных параметрах дисплея можно посмотреть общие сведения о подключенных дисплеях, а также свойства видеоадаптера для дисплея нажав на соответствующую ссылку.
Настройки панели задач
При подключении второго монитора, панель задач по умолчанию отображается на всех дисплеях. Вы можете вообще убрать панель задач с одного из мониторов или оставить на каждой из панелей только значки запущенных на этом мониторе приложений.
Чтобы настроить панели задач, последовательно откройте: Параметры Windows ➯ Персонализация ➯ Панель задач, или нажмите правой кнопкой мыши в пустой области панели задач и в появившемся контекстном меню выберите пункт Параметры панели задач.
Чтобы панель задач отображалась только на основном мониторе, в разделе Несколько дисплеев , установите переключатель Показать панель задач на всех дисплеях в положение Откл.
Если же вы предпочитаете заданную по умолчанию конфигурацию, при которой на каждом мониторе имеется своя панель задач, можете установить поведение этих панелей при помощи раскрывающего списка Показать кнопки панели задач:
Предлагаемый по умолчанию режим, при котором одна и та же панель присутствует на обоих мониторах.
Главная панель задач и панель задач, в которой открыто окно
В этом случае панель задач на основном мониторе содержит значки всех запущенных приложений, в то время как на втором мониторе на ней оказываются только значки приложений, которые запущены именно на нем. Например, на основном мониторе вы запустили Microsoft Edge и Word, а на второй монитор выведены PowerPoint и Excel. Панель задач основного монитора при этом будет содержать значки Microsoft Edge, Word, PowerPoint и Excel. На втором же мониторе окажутся только значки PowerPoint и Excel.
Панель задач, в которой открыто окно
В этом режиме панель задач на каждом из мониторов будет содержать только значки запущенных на этом мониторе приложений. В итоге, если снова вспомнить приведенный пример, на панели задач первого монитора появятся только значки приложений Microsoft Edge и Word, а на панели задач второго монитора PowerPoint и Excel.
Настройки фона на мониторах
С подключенным вторым монитором можно персонализировать рабочие столы.
Чтобы настроить параметры оформления экрана, последовательно откройте: Параметры Windows ➯ Персонализация ➯ Фон, или нажмите правой кнопкой мыши в пустой области рабочего стола и в появившемся контекстном меню выберите пункт Персонализация
Затем в правой части окна выберите подходящий фон и щелкните на нем правой кнопкой мыши, в появившемся контекстном меню выберите один из пунктов меню, например Задать для монитора 1
Аналогичным способом выберите фон для второго монитора.
Также можно выбрать положение фонового рисунка в раскрывающемся списке Выберите положение .
Использование нескольких мониторов в Windows
Подключив компьютер Windows 11 к внешним дисплеям, вы можете настроить параметры для каждого из них.
Перед началом работы
Перед изменением параметров внешних мониторов обеспечьте правильное подключение. Вот что можно сделать:
Правильно подключите кабели к компьютеру или док-станции.
Проверьте наличие обновлений Windows. Чтобы проверить, нет ли обновлений, выберите Начните, а затем введите параметры. Выберите Параметры > Windows update> Check for updates (Проверить обновления).
Совет: Если вы используете беспроводной видеоадаптер, подключитесь к порту HDMI на новом телевизоре, а затем подключите к нему беспроводным способом свой компьютер. Подключив адаптер беспроводного дисплея к телевизору, перейдите к компьютеру Windows 11, нажмите Windows клавишу с логотипом + K, чтобы открыть cast, а затем выберите адаптер беспроводного дисплея.
Изменение порядка мониторов
Этот параметр отображается, если Windows обнаруживает несколько мониторов. Каждый монитор будет пронумерован для упрощения идентификации.
Идентификация монитора
Чтобы узнать, какое число соответствует дисплею, выберите Начните, а затем введите параметры. Выберите Параметры > системные>display>identify. На экране монитора появится номер, который ему назначен.
Обнаружение монитора
Если вы подключили другой дисплей и он не отображается в Параметры, выберите Начните>Параметры> Система> Отображение> Несколько дисплеев> Обнаружить.
Упорядочение мониторов
Если у вас несколько мониторов, вы можете изменить их порядок. Это удобно, если вы хотите, чтобы ваши мониторы соответствовали их настройке у вас дома или в офисе. В разделе параметров «Дисплей» выберите и перетащите монитор, куда хотите. Проделайте это для всех мониторов, которые нужно переместить. После получения нужного расположения нажмите Применить. Протестируйте свое новое расположение, перемещая указатель мыши на разных мониторах, чтобы убедиться в их правильной работе.
Изменение параметров мониторов
После подключения к внешним мониторам вы можете изменить такие параметры, как разрешение, разметка экрана и т. д. Чтобы увидеть доступные параметры, в Параметрывыберите Системный> Экран.
Изменение ориентации
Windows порекомендует ориентацию для вашего экрана. Чтобы изменить его в параметрах отображения, в & масштаб выберитепредпочитаемую ориентацию экрана. Если вы измените ориентацию монитора, вам также потребуется физически повернуть экран. Например, вам нужно будет повернуть свой внешний монитор, чтобы использовать его в книжной ориентации вместо альбомной.
Выбор варианта отображения
Чтобы изменить то, что отображается на дисплеях, нажмите Windows клавишу с логотипом + P. Вот параметры, которые можно выбрать.
Если необходимо:
Просматривать элементы только на одном мониторе.
Только экран компьютера
Просматривать одинаковые элементы на всех мониторах.
Просматривать рабочий стол на нескольких экранах. При расширении мониторов вы можете перемещать элементы между двумя экранами.
Просматривать все только на втором мониторе.
Только второй экран
Статьи по теме
Simply Windows на Youtube — эти видео доступны только на английском языке
После подключения компьютера с Windows 10 к внешним мониторам вы можете настроить параметры для каждого из них.
Видео: подключение монитора
Видео с основными сведениями о подключении к внешнему монитору.
Перед началом работы
Перед изменением параметров внешних мониторов обеспечьте правильное подключение. Вот что можно сделать:
Правильно подключите кабели к компьютеру или док-станции.
Проверьте наличие обновлений Windows. Чтобы проверить наличие обновлений, выберите Пуск > Параметры > Обновление и безопасность > Центр обновления Windows > Проверить наличие обновлений.
Совет: Если вы используете беспроводной видеоадаптер, подключитесь к порту HDMI на новом телевизоре, а затем подключите к нему беспроводным способом свой компьютер. После подключения беспроводного видеоадаптера к телевизору перейдите к компьютеру с Windows 10 PC и выберите Пуск > Параметры > Система > Дисплей и щелкните Подключиться к беспроводному дисплею.
Изменение порядка мониторов
Этот параметр отображается, если Windows обнаруживает несколько мониторов. Каждый монитор будет пронумерован для упрощения идентификации.
Идентификация монитора
Чтобы узнать, какой номер соответствует монитору, выберите Пуск > Параметры > Система > Дисплей > Изменить порядок дисплеев и нажмите Идентифицировать. На экране монитора появится номер, который ему назначен.
Обнаружение монитора
Если вы подключили дополнительный монитор и он не отображается в параметрах, выберите Пуск > Параметры > Система > Дисплей > Изменить порядок дисплеев и нажмите Обнаружить.
Упорядочение мониторов
Если у вас несколько мониторов, вы можете изменить их порядок. Это удобно, если вы хотите, чтобы ваши мониторы соответствовали их настройке у вас дома или в офисе. В разделе параметров «Дисплей» выберите и перетащите монитор, куда хотите. Проделайте это для всех мониторов, которые нужно переместить. После получения нужного расположения нажмите Применить. Протестируйте свое новое расположение, перемещая указатель мыши на разных мониторах, чтобы убедиться в их правильной работе.
Изменение параметров мониторов
После подключения к внешним мониторам вы можете изменить такие параметры, как разрешение, разметка экрана и т. д. Чтобы просмотреть доступные параметры, выберите Пуск > Параметры > Система > Дисплей.
Изменение ориентации
Windows порекомендует ориентацию для вашего экрана. Чтобы изменить ее в параметрах дисплея, перейдите в раздел Масштаб и разметка и выберите предпочитаемую ориентацию дисплея. Если вы измените ориентацию монитора, вам также потребуется физически повернуть экран. Например, вам нужно будет повернуть свой внешний монитор, чтобы использовать его в книжной ориентации вместо альбомной.
Выбор варианта отображения
Чтобы изменить отображение на мониторах, нажмите клавишу Windows + P. Вот параметры, которые можно выбрать.
Если необходимо:
Просматривать элементы только на одном мониторе.
Только экран компьютера
Просматривать одинаковые элементы на всех мониторах.
Просматривать рабочий стол на нескольких экранах. При расширении мониторов вы можете перемещать элементы между двумя экранами.
Просматривать все только на втором мониторе.
Только второй экран
Статьи по теме
Simply Windows на Youtube — эти видео доступны только на английском языке
Как разрешить курсору покинуть левую часть экрана с двумя мониторами?
Я добавил дополнительный монитор к ноутбуку с Windows 7, чтобы у меня было 2 экрана: Дисплей 1 (экран ноутбука) и Дисплей 2 (дополнительный монитор). На моем столе дополнительный монитор должен сидеть слева от ноутбука. Поэтому я хотел бы иметь возможность переместить курсор из левой части дисплея 1 и сделать так, чтобы он отображался в правой части дисплея 2. Настройка по умолчанию позволяет только курсору покидать правую часть дисплея 1 и появляться в левой части дисплея 2, что вызывает у меня беспокойство. Какие настройки позволяют курсору выйти из левой части дисплея 1 и войти в правую часть дисплея 2?
3 ответа 3
Щелкните правой кнопкой мыши на рабочем столе, выберите параметр « Screen Resolution , переставьте мониторы на дисплее.
Перейдите к изображению и выберите нужный монитор слева. Переместите его влево от другого монитора и нажмите «Применить».
В ваших настройках дисплея (где вы включаете второй монитор) есть графическое изображение 2 мониторов, которые вы можете перетащить в нужное положение.
Первоначально настройки монитора показывают № 1 слева и № 2 справа. Вы можете нажать и перетащить монитор № 2 на левую сторону номера 1. То, что это делает, по-прежнему делает монитор перед вами # 1 и слева от вас # 2, но когда мышь перемещается по экрану, она делает правильный выход и вход при переходе от одного экрана к другому.
Эта функция также работает, если ваши мониторы сидят друг над другом или, возможно, сидят из угла в угол. В моей настройке второй монитор расположен примерно на половину экрана ниже, чем другой (из-за того, как устроен стол), и я переместил 2 монитора в настройках дисплея в этой конфигурации, чтобы при наведении курсора мыши на нижнюю часть основного экран, он появляется в середине второго экрана (а не прыгает на дно), поэтому визуально он остается выровненным.
Как подключить второй монитор к компьютеру
Как подключить второй монитор к ноутбуку или настольному компьютеру
Определите, какой у вашего монитора кабель. Для этого проверьте его коннектор, который вставляется в компьютер. Скорее всего, это HDMI или VGA. Коннектор наверняка будет подписан. Если нет, узнайте тип кабеля на сайте производителя монитора или из официальной документации.
Вы также можете попробовать определить коннектор визуально с помощью этих схематических изображений.
Типы коннекторов. Изображение: Apple support / Лайфхакер
Теперь разберитесь, разъёмы для каких кабелей есть на компьютере. Это опять‑таки можно сделать с помощью подписей на корпусе, если они есть, а также воспользовавшись сайтом производителя или документами к ПК. Разъёмы HDMI и VGA присутствуют на большинстве устройств.
Если подходящий разъём есть, просто вставьте в него кабель монитора. В противном случае вам понадобится переходник. Например, если для видеосигнала компьютер имеет только разъём USB‑C (типично для MacBook), а ваш монитор подключается через HDMI, понадобится переходник USB‑C / HDMI.
Пример переходника USB-C / HDMI от компании QGeeM. Изображение: Amazon
Если текущий кабель не совместим с компьютером, но на мониторе есть дополнительный разъём такого же типа, как на ПК, не спешите с переходником. Вместо него вы можете купить другой кабель, для которого есть разъёмы как на мониторе, так и на компьютере. Скорее всего, такой вариант будет дешевле переходника.
Когда в ноутбуке несколько разъёмов, выбирать желательно тот, что поддерживает наилучшее разрешение и частоту кадров. Например, большинство MacBook по HDMI не выводят картинку в 4K или делают это только с развёрткой в 30 Гц, но при этом спокойно показывают 4K 60 Гц при подключении по DisplayPort. Уточнить все необходимые детали можно в документации к ноутбуку.
Как настроить два монитора
Обычно компьютер автоматически распознаёт второй монитор после подключения. Вам остаётся только зайти в настройки ОС и выбрать удобный режим работы c несколькими экранами. Если же новое устройство не появится в меню настроек, убедитесь, что вы правильно подключили его к компьютеру и электросети, а также не забыли про кнопку питания.
Если у монитора несколько портов для получения видеоданных, возможно, придётся вручную активировать тот из них, через который вы подключили компьютер. Для этого вызовите с помощью аппаратных кнопок меню экрана и выберите в нём нужный порт: HDMI, VGA или другой.
Обычно на мониторах 1–2 кнопки, так что нужную вы должны найти без проблем. При необходимости можете посмотреть инструкцию к своей модели.
Как настроить два монитора в Windows
Откройте параметры экрана. В Windows 10 это меню находится в разделе «Параметры» → «Система» → «Дисплей». В других версиях Windows расположение настроек может отличаться. Но почти в любой системе их также можно открыть через панель управления или контекстное меню, кликнув правой кнопкой по рабочему столу. Или через поиск Windows по запросам «Экран», «Дисплей» или «Монитор».
Все подключённые к компьютеру дисплеи появляются в меню настроек в виде прямоугольников. Если вы их не видите, нажмите «Обнаружить». Когда прямоугольники появятся, выберите под ними один из трёх режимов отображения рабочего стола.
1. Дублирование экранов
В этом режиме оба монитора синхронно показывают одинаковое изображение. Но если один из них не поддерживает разрешение второго, то на дисплее с более высоким разрешением рабочий стол будет уменьшен и появятся чёрные поля.
Дублировать экраны удобно, если вы используете их, например, для презентаций: один дисплей для вас, другой — для аудитории.
2. Расширенный рабочий стол
Выбрав расширение рабочего стола, вы разделите его между дисплеями. Каждый из них будет показывать только фрагмент доступной области. Вы можете выбирать, какую именно часть рабочего стола будет отображать конкретный дисплей. Для этого нужно передвигать прямоугольники экранов относительно друг друга.
Этот режим используют для улучшения многозадачности. Так, вы можете запускать на каждом дисплее разные программы и видеть их перед собой одновременно. Очень удобно, если вам нужно работать сразу с несколькими окнами, которые не помещаются на одном экране.
3. Использование одного из подключённых дисплеев
Этот режим оставляет активным только выбранный экран, второй продолжает работать, но с выключенной подсветкой. Такой вариант часто используют владельцы ноутбуков, чтобы работать за большим внешним дисплеем вместо встроенного. Внешний оставляют активным, а потемневший встроенный слегка опускают вместе с крышкой, чтобы не мешал смотреть на большой монитор.
Комбинация Win + P позволяет переключаться между режимами работы дисплеев на лету.
Выбрав подходящий режим, вы можете настроить разрешение активных дисплеев и другие привычные параметры. После этого всё будет готово к работе.
Как настроить два монитора в macOS
Разверните меню Apple, перейдите в раздел «Системные настройки» → «Мониторы» и кликните по вкладке «Расположение». Вы увидите синие прямоугольники, которые изображают подключённые к компьютеру экраны. Выберите в этом меню один из двух режимов отображения рабочего стола.
1. Расширенный рабочий стол
Этот режим в macOS работает почти таким же образом, как в Windows. Рабочий стол разделяется между двумя экранами, и вы можете свободно распределять между ними открытые окна. Когда курсор выходит за границы одного дисплея, он появляется на другом. Чтобы настроить, какую часть рабочего стола отображает тот или иной экран, просто переставьте прямоугольники относительно друг друга.
Один из дисплеев в этом режиме является основным и содержит строку меню. На его прямоугольнике отображается белая полоска. Чтобы сделать основным другой экран, перетащите полоску на его прямоугольник.
При этом док всегда отображается на том дисплее, который находится ниже. Чтобы панель появилась на другом экране, нужно переместить курсор к его нижней границе. Если вас это не устраивает, можно в настройках Mission Control отключить опцию «Мониторы с отдельными рабочими пространствами Spaces» и установить расположение экранов «по диагонали» как скриншоте выше — тогда док всегда будет на внешнем мониторе.
2. Видеоповтор
Видеоповтор аналогичен режиму дублирования экранов в Windows. Когда он выбран, прямоугольники на схеме сливаются в один и все дисплеи показывают одно и то же изображение. Чтобы активировать этот режим, поставьте отметку «Включить видеоповтор мониторов».
Когда выберете нужный режим, откройте вкладку «Монитор» и при необходимости настройте разрешение и прочие параметры экранов. После этого можете приступать к работе.
Режим закрытого дисплея
Помимо перечисленных, macOS поддерживает специальный режим закрытого дисплея. С его помощью можно использовать MacBook как системный блок с закрытой крышкой.
Этот режим активируется автоматически при следующих условиях. Ноутбук должен находиться на зарядке и спать. Кроме того, к нему следует подключить монитор, а также клавиатуру или мышь. Если при этом нажать на кнопку клавиатуры или мыши, ноутбук проснётся, внешний экран заработает, а встроенный останется выключенным.
Если вы подключаете клавиатуру или мышь по Bluetooth, то для использования режима закрытого дисплея понадобится разрешить беспроводным устройствам выводить Mac из режима сна. Это можно сделать в настройках Bluetooth.
Один монитор хорошо, а два – лучше! Так считают многие пользователи, для которых компьютер является частью жизни. И здесь не так важно, используется обычный ПК или ноутбук. В частности, подключение двух и более мониторов позволяет распределить задачи и увеличить скорость работы. Например, почти у всех стримеров на площадках YouTube или Twitch используется два или три монитора, где один задействуется под игру, а другие под прочие действия (отслеживание комментариев, серфинг в интернете и пр.).
Если и вы собрались подключать второй монитор к компьютеру или ноутбуку под управлением Windows 10, но не знаете, как это сделать, то читайте далее. В сегодняшней статье мы поговорим о том, как подключить и полностью настроить дополнительный монитор на компьютере.
Подключить второй монитор, как я уже и говорил, можно независимо от того, используется стационарный или портативный компьютер (ноутбук). В целом же процедура протекает в несколько этапов, о которых более подробно мы поговорим далее.
Шаг первый: Подготовка
Прежде чем перейти к подключению второго монитора, необходимо знать, какое дополнительное оборудование для этого нужно. Если вы уже знаете все компоненты, которые необходимы для подключения монитора, то смело переходите к следующему разделу. Ну а те, кто совсем не разбираются в этом, – вэлком.
Итак, первым шагом убедитесь, что у вас есть следующее оборудование для подключения:
- Кабель с разъемом VGA, DVI, HDMI или DisplayPort.
- Второй экран, само собой, как без него-то? Это может быть либо современный телевизор с разъемом HDMI, либо обычный компьютерный монитор.
Как вы уже могли понять, для подключения второго монитора нам потребуется свободный разъем на видеокарте (встроенной или дискретной, то есть той, которая сейчас используется). Где расположена видеокарта, надеюсь, вы знаете. Взгляните на нее и посмотрите, есть ли там один из разъемов, который указан на картинке ниже.
Основные разъемы для подключения монитора
Некоторые сведения о разъемах:
- VGA – единственный аналоговый интерфейс подключения мониторов, который используется в настоящее время. Морально устарел, однако будет активно использоваться ещё длительное время.
- DVI – базовый тип DVI интерфейса. Подразумевает только цифровое подключение, поэтому не может использоваться с видеокартами, имеющими только аналоговый выход.
- HDMI – адаптация DVI для аппаратуры, дополненная цифровым интерфейсом для передачи многоканального звука. Присутствует фактически во всех современных LCD-телевизорах, плазменных панелях и проекторах.
- DisplayPort – интерфейс «видеокарта-монитор», который является заменой DVI-D, но не HDMI.
Если на вашей видеокарте свободен разъем одного типа (например, DVI), а на подключаемом мониторе есть только устаревший VGA или, наоборот, современный HDMI, либо же у вас просто нет возможности подключения оборудования к одинаковым разъемам, дополнительно потребуется приобрести специальный переходник.
Что из всего этого мы извлекаем? Для подключения второго монитора важно знать, какой разъем у кабеля и есть ли свободное гнездо под него на видеокарте. После того, как вы в этом разберетесь, можете переходить к следующему разделу.
Шаг второй: Приоритеты
Убедившись в наличии соответствующих разъемов, следует правильно расставить приоритеты, по крайней мере, если используются разные мониторы. Определите, по какому из доступных интерфейсов будет подключаться каждое устройство, ведь в большинстве случаев разъемы на видеокарте не будут одинаковыми, и при этом каждый из четырех обозначенных выше типов характеризуется разным качеством изображения и присутствием/отсутствием аудиосигнала.
Таким образом, если у вас есть отличный монитор с большой диагональю и сверхвысоким качеством отображения картинки, то отметьте его как «лучший». Второй монитор, который служит вам простым дисплеем для отображения контента, отметьте, как «обычный». После этого взгляните на следующий рейтинг:
- DisplayPort
- HDMI
- DVI
- VGA
Вышеуказанный список (от лучшего к худшему) характеризует 4 типа разъемов. Подключите в наилучший разъем тот монитор, который вы отметили, как «лучший», а потом уже подсоедините свой «обычный» монитор в один из оставшихся разъемов. Также не будет плохим решением и то, что вы подключите два монитора в одинаковые разъемы, если таковые имеются. Как именно происходит подключение мониторов к компьютеру, читайте в следующем разделе.
Шаг третий: Подключение мониторов
Итак, мы освоили все современные разъемы и определились, какой монитор будем подсоединять первым. Давайте уже приступим к подключению:
- Берем кабель от основного дисплея и подключаем его к тому разъему на видеокарте или ноутбуке, который мы определили как основной. Аналогично поступаем и со вторым монитором.
Подключаем монитор к компьютеру или ноутбуку
- Подключаем провод питания ко второму дисплею и втыкаем его в розетку, если ранее он был отключен. Далее включаем устройство, а вместе с ним и компьютер или ноутбук.
Включаем еще один монитор
Когда два дисплея подключены к компьютеру, можно переходить к настройке. О чем мы и поговорим далее.
Шаг четвертый: Настройка двух мониторов
Последним этапом подключения для второго монитора является его настройка. Несмотря на то, что в Windows 10 происходит автоматическое обнаружение нового оборудования, произвести некоторые манипуляции все же потребуется. Кроме того, если второй монитор был подключен, но не обнаружен системой, обязательно воспользуйтесь следующей инструкцией:
- Откройте параметры компьютера путем сочетания клавиш «Win+I» и перейдите в раздел «Система».
Открываем настройки системы
- Если ваш монитор подключен к компьютеру, но сигнал не обнаружен, вы увидите надпись, в которой написано, что не все мониторы подключаются автоматически. Нужно сделать это вручную. Для этого кликните по кнопке «Обнаружить» в подразделе «Дисплей».
Осуществляем поиск второго монитора
- Если все хорошо, то второй монитор должен будет отобразиться под цифрой «2». Синим цветом всегда выделяется активный дисплей. Параметры яркости, разрешения и ориентации актуальны для выбранного экрана.
Синий цвет обозначает активный дисплей
Подключили монитор, все работает? Теперь можно переходить к дальнейшим настройкам. Основные вы можете задействовать всё в том же разделе «Дисплей»:
- Дублировать эти экраны – на двух экранах будет одинаковая картинка.
- Расширить эти экраны – содержимое первого монитора расширится как продолжение на второй.
- Показать только на 1 или 2 – в зависимости от выбранного монитора картинка будет демонстрироваться только на одном из них – основном или дополнительном.
Доступно четыре основных параметра
Стоит также заметить, что одной из самых популярных выбранных проекций является расширение. С помощью него легко передвигаться и удобно распределять задачи между мониторами.
Помимо основных настроек, могут быть полезны и второстепенные опции, которые также изменяются в разделе «Дисплей»:
- Цвет и Ночной свет – применяются ко всей системе, а не к дисплеям по отдельности. Здесь же функции вроде настроек графики или дополнительных параметров, но для базовой настройки они не очень пригодятся. Однако ради интереса и при наличии свободного времени можно исследовать и их – вдруг найдётся что-то полезное.
- Если у дисплеев доступна поддержка HDR, то будет полезно поэкспериментировать с параметром Windows HD Color.
- Ориентация и Расширение настраиваются отдельно для обоих мониторов. Расширение лучше не менять и оставить установленное изначально. Стоит отметить, что на экране настройки 2 мониторов в Windows 10 размер экрана зависит не от диагонали, а от разрешения.
- Ориентация пригодится в том случае, если один из дисплеев стоит на боку. Здесь же можно отразить изображение по горизонтали и вертикали.
- Масштаб и разметка – параметр, который нужен для увеличения или уменьшения изображения на экране. Меняется, только если разрешение экрана не оказывается более 1920 х 1080. См. также: как изменить разрешение экрана в Windows 10.
Дополнительно: Быстрое переключение между режимами
Вдобавок ко всему вышесказанному стоит также рассказать и о быстром переключении между мониторами. Чтобы не обращаться каждый раз к параметрам компьютера, в Windows 10 предусмотрена функция для быстрого изменения режимов. Ее активация происходит путем сочетания клавиш «Win+P».
Каждая функция мгновенно проецирует монитор
Немного о каждой функции:
- Только экран компьютера (основной монитор);
- Повторяющийся (дублирование изображения);
- Расширить (продолжение картинки на втором дисплее);
- Только второй экран (отключение основного монитора с трансляцией изображения на дополнительный).
Для выбора подходящего режима достаточно навести на него курсор и кликнуть левой кнопкой мыши. Выйти из активного режима можно будет аналогичным способом.
Теперь вы знаете, как осуществляется подключение одного или нескольких мониторов к компьютеру или ноутбуку. Надеюсь, что наш материал был для вас полезен. Увидимся в других статьях!
Post Views: 2 871
- Подробности
- мая 07, 2018
- Просмотров: 19891

Когда дело доходит до настольных ПК, одно можно сказать наверняка: два экрана лучше, чем один. Это особенно верно для технических специалистов, которым нужно запускать несколько графических приложений одновременно.
Независимо от того, являетесь ли вы графическим дизайнером, аналитиком данных, программистом или кем-либо еще, настройка нескольких мониторов может сделать вашу работу как эстетически, так и практически привлекательной. Независимо от ваших потребностей, включение нескольких мониторов на вашем ПК является верным способом повышения производительности.
Преимущества второго монитора
Существует множество преимуществ от добавления дополнительного монитора или мониторов на вашу рабочую станцию.
Во-первых, эстетические возможности двойной или тройной настройки монитора являются фантастическими. По сравнению с одним дисплеем, настройки с несколькими дисплеями позволяют настраивать различные экраны в соответствии с их различными функциями и назначением.
Вы можете постоянно просматривать все доступные инструменты, выбор меню и информацию без постоянного переключения между задачами. Вам не нужно жертвовать какой-либо конкретной функцией для мониторинга оборудования, прослушивания музыки, редактирования графических элементов, анализа данных или записи контента.
Вам даже не нужно инвестировать в сверхвысокочастотный дисплей, чтобы иметь достойную настройку нескольких мониторов. Большинство старых мониторов с плоским экраном все еще могут выполнять свою работу довольно хорошо при настройке с двумя мониторами.
Шаг 1. Выбор монитора
Предполагая, что вы уже просматриваете это с помощью монитора ПК, выбор второго монитора может быть проще. Это связано с тем, что большинство современных мониторов на рынке представлены как с плоским экраном, так и с высоким разрешением (соотношение сторон 16: 9). Например, простой 23,8-дюймовый монитор Acer может дать вам четкое разрешение 1080p в ярком цвете.
На что обратить внимание при покупке монитора
Более высокие ценовые точки обычно определяются большими размерами экрана и разрешением экрана. Тем не менее, настройка для дорогого или бюджетного монитора точно такая же. Вы даже можете использовать свой ноутбук в качестве второго монитора.!
Правильный выбор кабеля
Более важным, чем размеры вашего нового монитора, является правильный тип кабеля, необходимый для подключения монитора к соответствующему порту. Многие путают один тип кабеля с другим, что может стать серьезной проблемой. Для настройки нескольких мониторов в первую очередь вам необходимо обеспечить, чтобы ваша видеокарта поддерживала несколько мониторов.
Существует несколько типов кабелей которые вы обычно встретите при подключении монитора к компьютеру: DVI, VGA, HDMI и DisplayPort.
HDMI и DisplayPort — это новые типы соединений для мониторов, в то время как DVI и VGA намного старше. Есть много преимуществ для этих новых типов кабелей, более новые типы кабелей предлагают лучшее отображение изображений, а DisplayPorts адаптируется ко всем упомянутым типам соединений.
Убедитесь, что вы знаете точный тип кабеля, необходимый для подключения монитора к компьютеру. Предлагаемый выше монитор Acer позволяет подключать VGA, DVI и HDMI.
Мониторы и дисплеи подключаются к ПК через графическую карту, иначе называемую видеокартой. Видеокарта обрабатывает графику на ПК, поэтому вам, естественно, придется подключать монитор к компоненту графического процессора. Убедитесь, что вы подключаете свой монитор к основной графической карте, используемой на вашем ПК.
Я сравню возможные типы подключения вышеупомянутого монитора с видеокартой NVIDIA GeForce GTX 1070.
Выше представлены следующие типы разъемов для кабелей, сверху вниз и слева направо: 2 DisplayPort, 1 HDMI, 1 DisplayPort и 1 DVI. Это означает, что с помощью этой видеокарты вы можете использовать в общей сложности пять мониторов с различными типами кабелей. Таким образом, вы сможете использовать соединение DVI, HDMI или DisplayPort.
Если у вас несколько мониторов с одинаковым типом соединения, но для этого типа подключения есть только одно место на вашей видеокарте, вам придется использовать устройства, называемые сплиттерами.
Сплиттеры разделяют индивидуальное соединение на два отдельных соединения. Например, если вы хотите подключить два разных монитора к одному порту HDMI, вам понадобится HDMI сплиттер.
Не рекомендуется использовать сплиттер, если у вас есть соответствующий разъем на вашей видеокарте, но, если его нет, сплиттер, безусловно, пригодится.
Шаг 2. Настройка второго монитора
Обязательно отключите компьютер. Подключите второй монитор к видеокарте, и затем включите ваш компьютер. Подождите, пока он отобразит изображение. Если монитор остается пустым, проверьте подключение.
Когда вы увидите изображение на своем втором мониторе, щелкните правой кнопкой мыши на рабочем столе и выберите «Параметры экрана».
Вы должны увидеть свой второй экран в изображении настроек. Windows 10 удобно предоставляет этот интерфейс, чтобы пользователи могли легко конфигурировать несколько дисплеев.
Во-первых, перетащите монитор, чтобы настроить положение дисплея. Если у вас есть второй монитор слева от первого, но настройки дисплея показывают второй монитор справа, перетащите второй монитор слева от основного дисплея.
Окно «Дисплей» позволяет использовать как координаты X, так и Y, что означает, что мониторы не должны размещаться непосредственно рядом друг с другом. Если вы смущены в отношении того, на каком дисплее отображается ваш компьютер, нажмите кнопку «Идентифицировать», чтобы просмотреть, какой это монитор.
Затем прокрутите список до тех пор, пока не достигнете разрешения. Это будет основной параметр, который вам нужно будет изменить, чтобы заставить монитор работать в рабочем состоянии.
Во-первых, Windows 10 иногда отображает ваш монитор с меньшим разрешением, чем на дисплее. Установите для параметра «Разрешение» значение «Рекомендуемая» (или выше).
Если у вас старый монитор, но вы используете более новую графическую карту, вы также можете настроить параметры, чтобы повысить ваше разрешение выше, чем возможно по умолчанию.
Продолжайте изменять все варианты, которые вам подходят. Ориентация позволит вам изменить, будет ли ваш дисплей иметь портретную или альбомную ориентацию. Не забудьте выбрать отображение, которое вы хотите изменить, прежде чем изменять его, нажав на отображаемое изображение.
Опция с надписью: «Сделать этот моим основным дисплеем», среди прочего, заставит программы отображать на выбранном вами основном мониторе.
Дисплей панели задач
Еще одним тонким аспектом настройки нескольких мониторов является то, что вы будете делать с панелью задач. Если вы работаете над чистой настройкой рабочего стола, панель задач может стать проблемой.
Чтобы изменить или удалить панель задач, перейдите к настройкам фона, щелкнув меню «Пуск», набрав «фон» в поиске и выбрав «Настройки фона». Разверните окно и выберите «Панель задач». Прокрутите страницу вниз до тех пор, пока не увидите раздел «Несколько отображений».
Чтобы отключить панель задач на всех дисплеях (кроме основного монитора), установите для параметра «Показать панель задач» на всех дисплеях значение «Выкл.». Если вы его оставите, вы можете решить, отобразится ли на панели задач все закрепленные программы или только программы, присутствующие в данном мониторе, на панели «Показать кнопки панели задач».
Настройка нескольких обоев
Чтобы использовать отдельные фоны при настройке нескольких мониторов, снова откройте окно настроек фона. Когда ваше окно открыто, прокрутите вниз, пока не увидите кнопку «Обзор» в разделе «Выбрать категорию изображения». Нажмите кнопку «Обзор» и выберите изображение, которое вы хотите использовать в качестве фона.
После того, как у вас есть фоны, щелкните его миниатюрное изображение правой кнопкой мыши. Вы должны увидеть выделение, обозначенное как Set для всех мониторов, или Set для монитора X. Выберите тот, который вы хотите.
Все в порядке и хорошо, но что, если я хочу создать единое, расширенное фоновое изображение, охватывающее все мои рабочие столы?
Очень широкий фон рабочего стола
Чтобы найти экстра-широкий фон рабочего стола, просто зайдите в Google картинки и введите ключевое слово любого изображения, которое вы хотели бы использовать, за которым следует фраза «в широком формате». Затем на странице изображений Google нажмите кнопку «Инструменты» рядом с «Настройки». Затем нажмите раскрывающееся меню с надписью: «Любой размер» и выберите «Больше» и «10 MP» (3648 × 2786).
Хотя это не точная наука, поиск Google должен предоставить вам большое количество соответствующих высококачественных изображений для загрузки и использования.
Наконец, снова зайдите в настройки фона и выберите «Широкое изображение». Затем в разделе «Выбрать подходящую» выберите «Спан». Это оно! Теперь вы знаете, как выглядит один фон, охватывающий несколько мониторов.