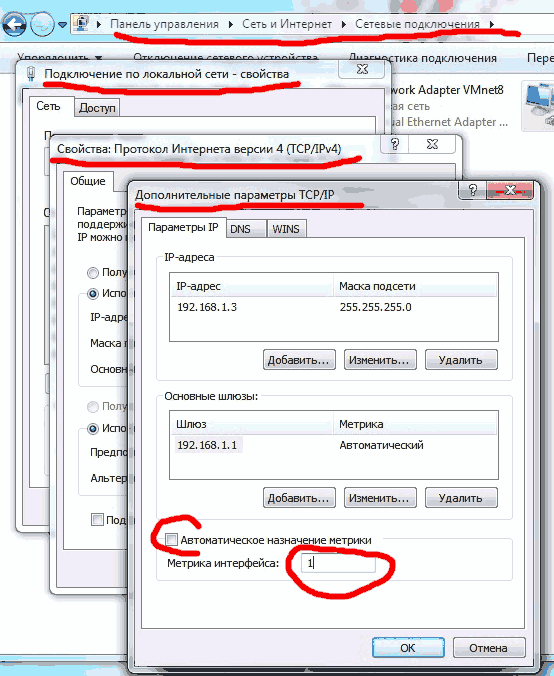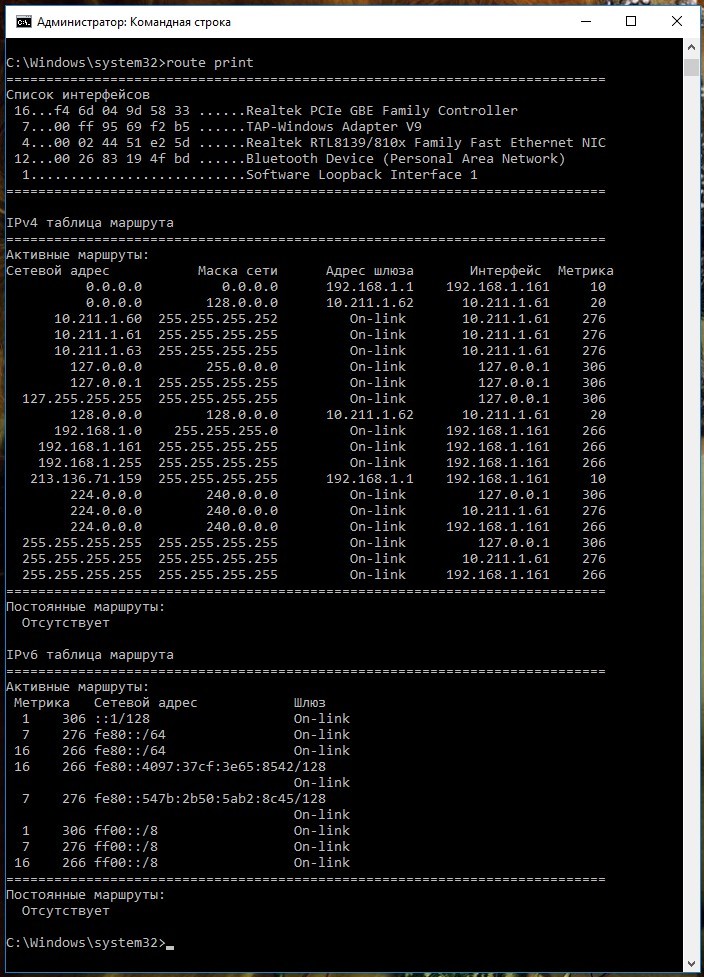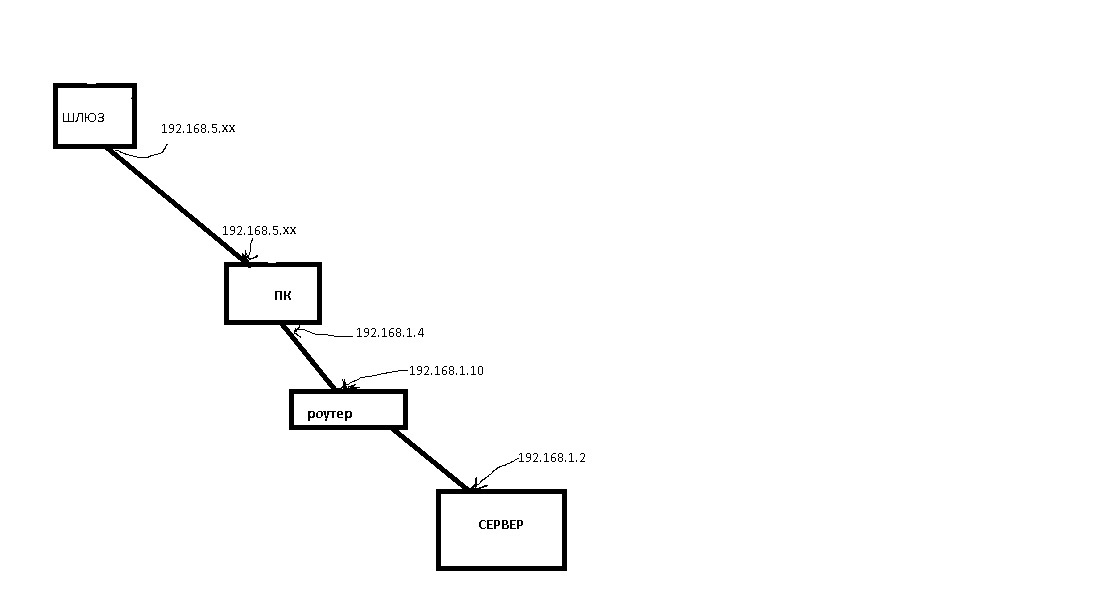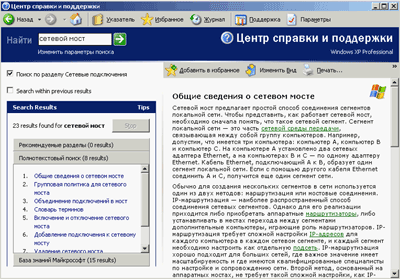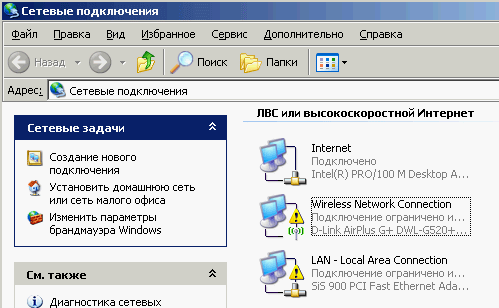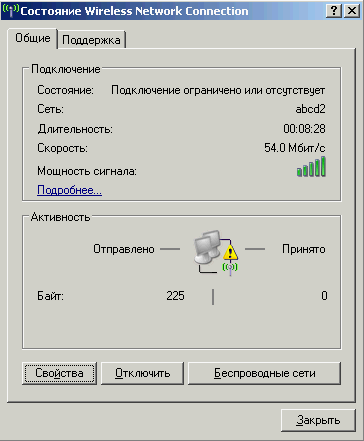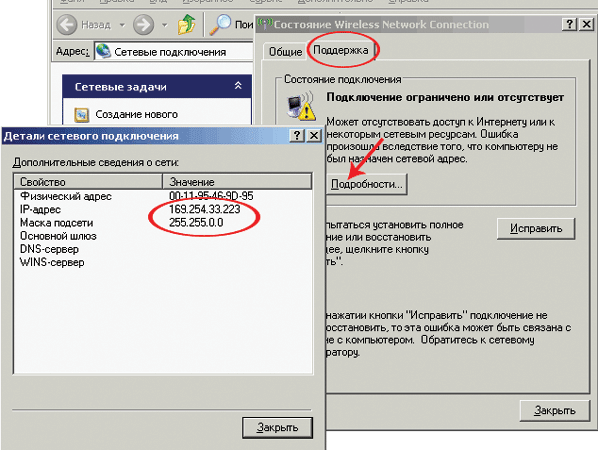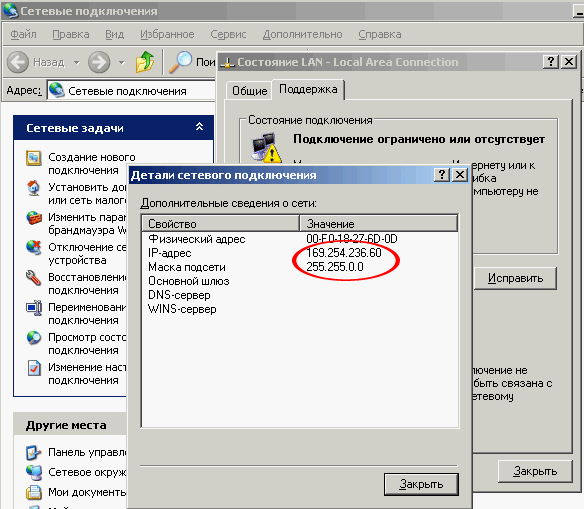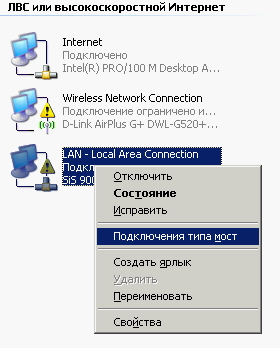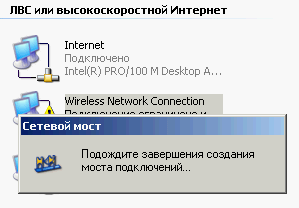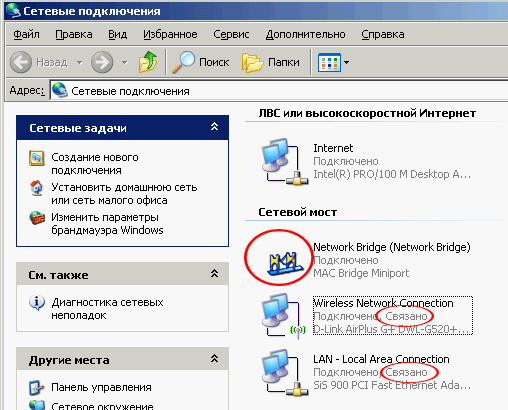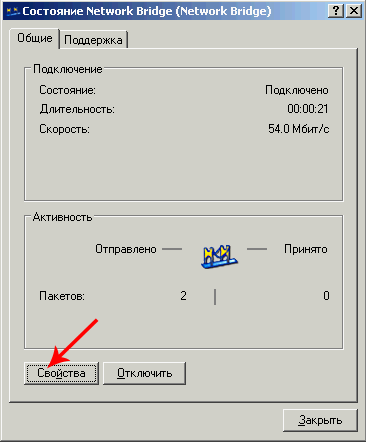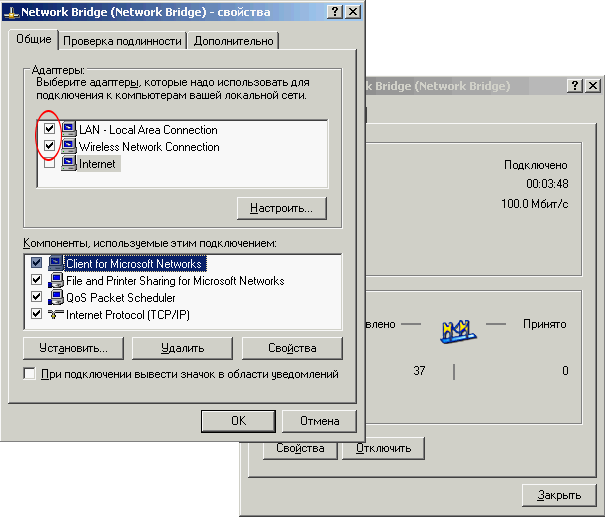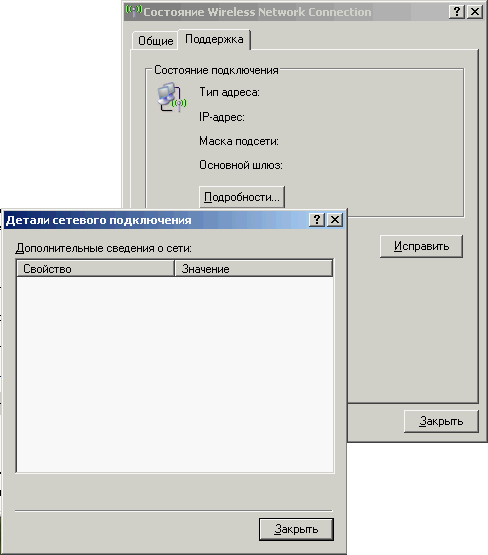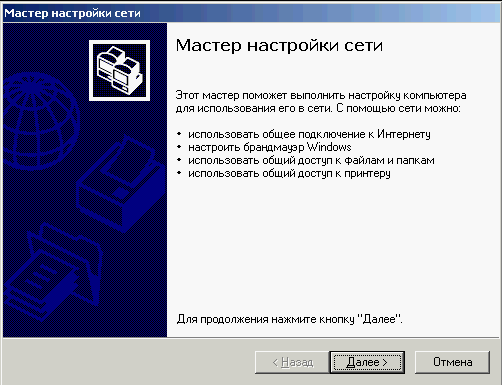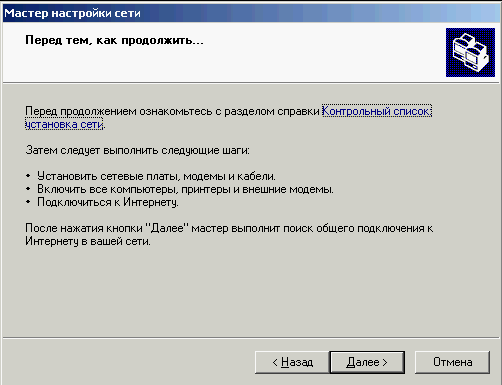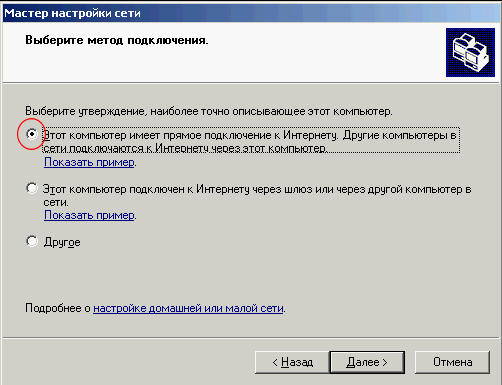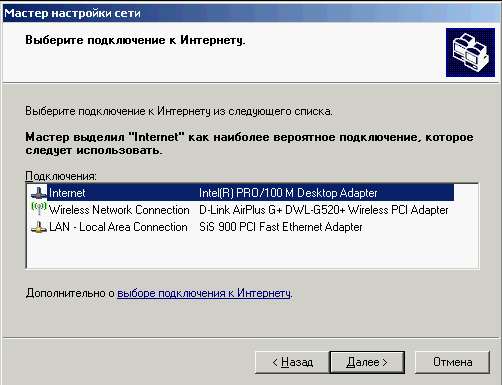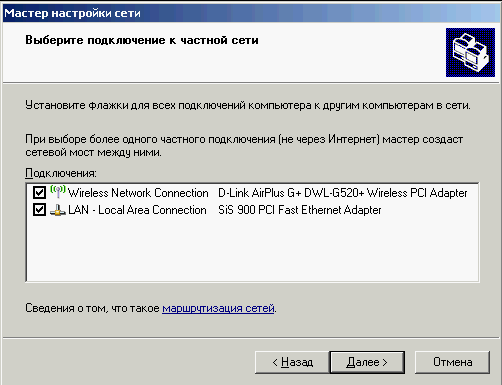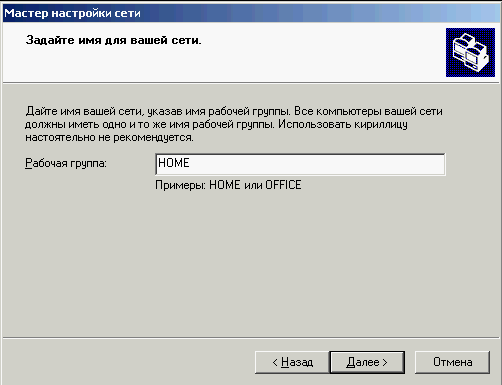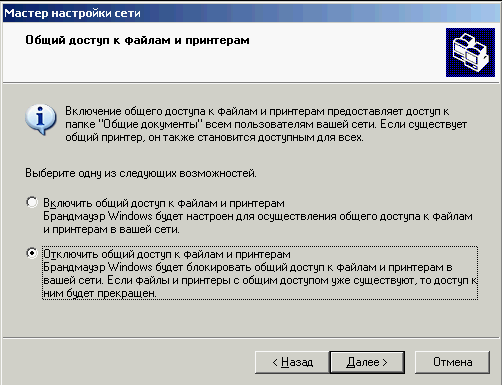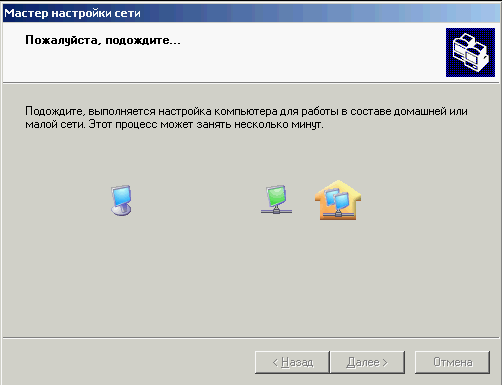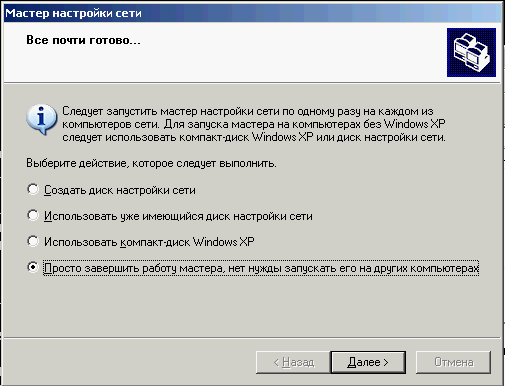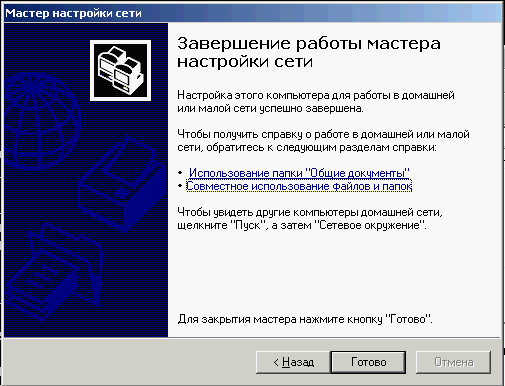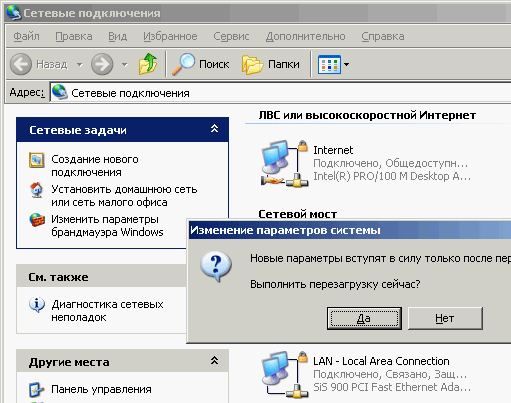Как настроить сеть с двумя сетевыми картами
Причины использования двух и более сетевых интерфейсов могут быть различными. Один из самых распространенных видов использования двух сетевых карт – соединение двух сетей при помощи сетевого моста.
- Как настроить сеть с двумя сетевыми картами
- Как настроить локальную сеть через свич
- Как подключить две сетевых карты
- — компьютер;
- — две сетевые карты.
У вас есть некая необходимость соединить две сети. Например, к основной сети, имеющую выход в интернет, подключить дополнительную подсеть. Для реализации такой возможности можно использовать свитч или компьютер с двумя сетевыми карточками.
Определите, какое из имеющихся сетевых подключений к какой сети будет подключено. Например, «Подключение по локальной сети» подключается к сети 1, а «Подключение по локальной сети 2» подключается к сети 2. Поочередно настройте и проверьте работоспособность подключений.
Если в основной сети работает DHCP-сервер, тогда настройки «Подключения по локальной сети» оставьте без изменений. В этом случае IP-адрес будет назначен автоматически. Если DHCP-сервер отсутствует, то заполните необходимые поля конфигурации вручную. Проверьте работоспособность данного подключения. Меню «Пуск – Выполнить — cmd». В появившемся окне выполните команду: ipconfig. В результате увидите назначенные: IP-адрес, маску подсети, шлюз и DNS-сервер.
Отключите «Подключение по локальной сети» и приступите к настройке «Подключения по локальной сети 2». В качестве эксперимента воспользуйтесь статическими адресами. Например: IP-адрес (192.168.0.15), маска подсети (255.255.255.0), шлюз (192.168.0.1). На «Подключении по локальной сети 2» нажмите правой кнопкой мыши и выберите «свойства». Встаньте на «Протокол интернета (TCP/IP)» и нажмите «свойства». В появившемся окне выберите «Использовать следующий IP-адрес:», впишите нашу конфигурацию и подтвердите кнопками «Ok». Проверьте работоспособность подключения.
Сделайте активными оба подключения и выделите их. Откройте контекстное меню и выберите «Подключение типа мост». Ожидайте окончание процесса конфигурации. Откройте свойства создавшегося сетевого моста, где выберите «Протокол интернета TCP/IP» и впишите данные конфигурации из «Шага 4», но IP-адрес укажите следующий свободный, в нашем случае – это 192.168.0.16. Подтвердите конфигурацию кнопкой «Ок». В результате вы получите две сети, соединенные при помощи двух сетевых карт.
1 ответ 1
Согласно форумам Microsoft вы можете включить IP-переадресацию (маршрутизацию), выполнив следующие действия:
Перейдите в Пуск и выполните поиск по cmd или команде. Щелкните правой кнопкой мыши на cmd или команде и выберите «Запуск от имени администратора». В командной строке введите regedit. Перейдите к настройке HKEY_LOCAL_MACHINESYSTEMCurrentControlSet Services Tcpip Parameters IPEnableRouter, щелкните правой кнопкой мыши и выберите «Изменить». Измените 0 на 1 и выйдите из редактора.
Когда вы вернетесь в командную строку, введите services.msc и перейдите к службе маршрутизации и удаленного доступа. Щелкните правой кнопкой мыши и выберите «Свойства». Измените на Автоматический и нажмите Пуск, чтобы запустить службу.
После этого вам нужно будет установить шлюз по умолчанию хостов в сети A на 10.10.10.34 и шлюз по умолчанию хостов в сети B на 192.168.0.23. Если это невозможно, поскольку вы потеряете соединение с остальной частью вашей сети (или с Интернетом), вы можете добавить статические маршруты к хостам в обеих сетях:
Две сетевые карты (интернет+локалка)
Здравствуйте.
Думаю, что данное маленько руководство облегчит жизнь начинающим системным администраторам. Организуем головную машину-шлюз с раздачей интернета по локальной сети и возможностью контроля трафика.
И так, начнем. Нам потребуется:
1 две сетевые карты
2 свитч (маршрутизатор, коммутатор)
Так же не забываем все это дело соединить витой парой.
Подсоединяем патч-корд к сетевой, на которую приходит интернет. Назовем ее «inet», а вторую сетевую, которая будет локальной и будет раскидывать интернет — «loc». Заходим в свойства tcp/ip и прописываем ip адреса Вашего провайдера скажем:
ip 172.25.9.9
маска 255.255.255.0
шлюз 172.25.9.1
dns-1 79.134.0.1
dns-2 79.134.0.2
Дальше устанавливаем vpn соединение.* Типы подключения интернета могут быть разными. Зависит от вашего провайдера. Смысл настроить интернет на рабочей станции. Теперь идем в свойства vpn подключения и в «дополнительно» разрешаем использовать другим пользователям это соединение. В выпадающем списке выбираем нашу вторую сетевую карту «loc». Все мы закончили с настройкой карты «inet». Теперь настраиваем локальную сеть. Запускаем мастер новых подключения, везде указываем тип «другое». Включаем наши компьютеры в нужные нам группы. Включаем общий доступ к файлам и принтерам. Перезагружаем.
Начинаем настраивать локальную сетевую карту. Для этого достаточно прописать ей ip адрес и маску. Например:
ip 192.168.0.1
маска 255.255.255.0
На этом настройка компьютера-шлюза закончена.
Берем прокладываем кабель к нужной нам рабочей станции. В настройках ее сетевой пишем скажем:
ip 192.168.0.2
маска 255.255.255.0
шлюз 192.168.0.1
dns-1 79.134.0.1
dns-2 79.134.0.2
Теперь кратко разъясним: ip пишем любой, но что бы он был на одной подсети с вашим головным компьютером. Маску пишем стандартную. Шлюз указываем ip адрес второй сетевой карты. DNS прописывается как у вашего провайдера.
По аналогии настраиваем локалку.
Ну вот теперь у нас интернет на нужной нам машине. По аналогии настраиваем локалку.
Настройка маршрутизации для 2 сетевых карт в ОС Windows
Меня часто спрашивают, как настроить маршрутизацию на 2 сетевые карты в ОС Windows не используя дополнительное программное обеспечение. Продолжаем сетевой ликбез:
Допустим, у нас компьютер с двумя сетевыми картами. При помощи первой осуществляется выход в интернет, вторая необходима для связи с другими компьютерами/устройствами в локальной сети.
Настройки сетевых карт следующие:
Ip : 192.168.1.10
Маска: 255.255.255.0
Шлюз: 192.168.1.1
DNS: 77.88.8.8
Сетевая карта 2:
Ip : 10.10.30.20
Маска: 255.255.255.0
Шлюз: 10.10.30.1
DNS: 10.10.30.100
Как сделать так что бы на данном компьютере работал как интернет, так и работал доступ к другим компьютерам из локальной сети?
Открываем командную строку от имени Администратора (Набираем на клавиатуре Win+R, в открывшемся окне набираем cmd) и последовательно выполняем следующие команды:
route Add 0.0.0.0 192.168.1.1
route Add 10.10.30.0 mask 255.255.255.0 10.10.30.1
Первая команда устанавливает в качестве шлюза по умолчанию адрес 192.168.1.1
Вторая команда говорит что все что адресовано в подсеть 10.10.30.0/24 следует пересылать на 10.10.30.1.
В данном варианте набора после перезагрузки компьютера добавленные маршруты сбросятся. Для их постоянной записи в системные настройки маршрутизации добавляем в конце каждой команды параметр -p:
route Add 0.0.0.0 192.168.1.1 -p
route Add 10.10.30.0 mask 255.255.255.0 10.10.30.1 -p
Всё, мы только что настроили два статических маршрута. Проверить правильность их работы можно командой route print. В самом конце отработаной команды вы сможете увидеть эти самые постоянные маршруты. Так же, с помощью этой команды можно узнать, какие маршруты были прописаны на том или ином компьютере.
Для удаления сохраненных постоянных маршрутов нужно воспользоваться командой route delete
route Delete 10.10.30.0 mask 255.255.255.0 10.10.30.1 -p
Если при записи статического маршрута вы не добавили параметр -p, то для удаления такого маршрута достаточно перезагрузить компьютер, или так же воспользоваться командой route delete.
Две сетевые карты на одном компьютере в разных подсетях
Именно так, друзья, другого выхода я не нашел. Теперь на одной рабочей машине будут одновременно «трудиться» установленная в разъем PCI материнской платы внешняя сетевая карта, а также встроенная (штатная).
Причем обе карты будут настроены на разные подсети и значения основных шлюзов для них будут разными. Но прежде чем говорить о назначении IP-адресов, стоит рассказать о правильной схеме подключения.
Итак, первая сетевая карта в моем случае будет осуществлять подключение компьютера к локальной сети предприятия, а также по ней будет «приходить» общедоступный интернет.
Значит, именно к ней подключаем витую пару из локалки. В конкретной ситуации включение в сеть происходит при помощи неуправляемого свитча.
Вторая же карта будет «смотреть» в сеть VPN. Для этого роутер, который обеспечивает соединение с данным выделенным каналом, напрямую подключаем к ней.
Вот и все. Теперь осталось посмотреть на образец сетевых настроек на обеих картах. Скриншоты показаны на примере Windows 10. Итак, вот первая карта. Помним, это подключение в локальную сеть и интернет.
192.168.100.28 — адрес компьютера в локальной сети
192.168.100.2 — адрес роутера, раздающего интернет
В разделе «Дополнительно» ничего делать не надо.
А теперь давайте обратим внимание на вторую сетевую карту. Вот что мы видим.
IP-адрес — значение CE согласно данным провайдера
Маска подсети — маска согласно данным провайдера
Основной шлюз — PE согласно данным провайдера
Осталось только правильно прописать постоянный маршрут в командной строке. Не буду его сейчас дублировать, поскольку все нюансы были разобраны в предыдущей статье (ссылка вначале). Просто нужно сделать все по аналогии.
Дальнейшие тесты показали, что пакеты больше не терялись в VPN линии. Это победа! Теперь на одном компьютере прекрасно работают несколько сетей одновременно. Причем они имеют разные шлюзы. А раз так, значит, тема полностью закрыта.
Две подсети на одной сетевой карте
Все о локальных сетях и сетевом оборудовании
Вопрос, как настроить два ip адреса на одной сетевой карте, актуален как для опытных пользователей рунета, так и для новичков. Ведь при создании локальной сети зачастую необходимо реализовать несколько ip адресов на одном компьютере, при этом установка дополнительного сетевого интерфейса далеко не всегда станет оптимальным решением. Поэтому здесь мы разберем, как настроить два ip адреса на одной сетевой карте windows 7, и с какими проблемами может столкнуться начинающий «юзер» при решении данной задачи.
Разные ip на одном компьютере: как настроить?
Перед тем, как приступать к настройкам сетевой карты, необходимо точно определить какие «ip адреса» и «маски подсети» будут использоваться на данном компьютере (так как в дальнейшем они будут «Статистическими»).
Итак, за основу примера возьмём первый ip адрес 192.168.10.2/24 (соответственно, его маска подсети 255.255.255.0) и второй ip адрес 193.168.10.2./24 с такой же маской подсети — 255.255.255.0.
Для настройки первого IP-адреса:
- — в «Центре управления сетями и общим доступом» правой кнопкой мышки откройте «Свойства» сети;
- — далее выделите строку «Протокол Интернета (TCP/IP)» и нажмите «Свойства»;
- — при включенномDHCPсервере ip адрес вы получаете автоматически: в данном случае это будет помехой, поэтому кликните на строку «Использовать следующий ip адрес»;
- — теперь в графе«ip адрес» впишите первый адрес (в рамках данного примера это 192.168.10.2), при этом «Маска подсети» определится автоматически (для этого необходимо однократно кликнуть в данной строке). В графе «Основной шлюз» можно указать ip роутера (например, 192.168.0.1 — он указан на сервисной этикетке маршрутизатора), а «DNSсервер» введите публичный (например, dns-сервер «google» 8:8:8:8) или вашего провайдера;
Настройка второго IP адреса на одной сетевой карте
Чтобы настроить второй ip адрес на одной сетевой карте windows 7:
— в этом же окне «Свойства: Протокол Интернет (TCP/IP)» кликните кнопку «Дополнительно»;
— в открывшемся окне на первой вкладке «Параметры IP» будет указан первый установленный вами ip адрес со своей «Маской подсети»: нажмите кнопку «Добавить»;
— откроется маленькое окошко: в первую строку введите второй ip адрес (в рамках примера это 193.168.10.2); по клику мышки «Маска подсети» добавится автоматически;
- — во второй вкладке «DNS» можно добавить дополнительные/альтернативные DNS-серверы: например, сервера Яндекс 77.88.8.8 или 77.88.8.88 — выбор за вами;
— нажмите кнопку «Добавить» и дважды «ОК».
На этом сеть с двумя подсетями настроена: можно проверить так ли это на самом деле. Для этого в командной строке введите «ipconfig/all» и в графе «IP адрес» проверьте, соответствуют ли реальные адреса тем, которые вы установили в настройках.
Блог о программировании, сетевом и системном администрировании, операционных системах Windows, Linux и электронной коммерции
Просьба оставить комментарий
Если вам понравился или не понравился топик. Я что то забыл или не дописал, то вы можете оставить свой комментарий и я постараюсь исправить это в ближайшее время.
среда, 24 августа 2011 г.
Две сетевые карты Windows 7. Настройка маршрутизации
Иногда возникают ситуации при которой необходимо иметь две сетевые карты на одном компьютере для подключения к различным сетям. Например есть подключение компьютера к провайдеру и внутренней сети предприятия. Или тестовый WEB-сервер изолированный от интернет и подключение к интернет и т. д.
Для того чтобы не возникало проблемы для работы данной конфигурации Windows надо указать какой маршрут использовать для различных сетей. Иначе будут проблемы с работой одной из сетей, либо интернет отвалится, либо внутренняя сеть будет не доступна.
Есть компьютер с двумя сетевыми картами с ОС Windows
Первая сетевая карта имеет статический или динамически ip адрес(выданный маршрутизатором) подключенный к провайдеру.
Вторая сетевая карта подключена в свитч внутренней сети. Статика или динамика тоже значения не имеет.
Для настройки маршрутизации нужно знать IP маршрутизатора подключенного к интернет провайдеру и IP внутресетевого маршрутизатора.
Допустим:
ip адрес маршрутизатора подключенного к провайдеру 10.10.4.1
ip адрес внутреннего маршрутизатора 192.168.1.1
Вариант 1:
Прописать в командной строке следующие команды
ROUTE ADD 192.168.1.0 MASK 255.255.255.0 192.168.1.1 -p
ROUTE ADD 0.0.0.0 MASK 0.0.0.0 10.10.4.1 -p
Все. Первая строка указывает на то, что весь трафик который относиться к сети 192.168.1.0 будет отправляться на съедение внутресетевому маршрутизатору. Вторая строка указывает на то, что весь трафик не относящийся к первому маршруту, добавленному первой строкой, будет направляться на маршрутизатор подключенный к интернет провайдеру.
Ключ -p указывает, что маршрут должен сохраняться после перезагрузки компьютера.
Вариант 2:
Задавать метрику в настройках соединения. Метрика это как бы обратный приоритет. Чем метрика меньше, тем авторитетней маршрут. То есть чтобы интернет не отвалился надо на соединение локальной сети выставить значение больше, чем на соединение с интернет.
Свойства -> Протокол интернета TCP/IP -> Дополнительно -> Снять галку «Автоматическое назначение метрики» и выставить значение например 100 – для соединения с локальной сетью.
Две сетевые карты на одном компьютере в разных подсетях
Друзья, совсем недавно я опубликовал пост о сетевых настройках и маршрутизации для одновременной работы выделенного VPN-канала и общего интернета.
Схема эта рабочая и в случае наличия на компьютере только одной сетевой карты, в принципе, единственная. По крайней мере мне не доводилось видеть других вариантов.
Но тем не менее с недавних пор на одном рабочем месте она (схема) перестала работать. Почему? Ведь более года ничего не вызывало нареканий.
После долгих размышлений и проб, однозначный ответ так и не был найден. Но пообщавшись с одним специалистом, знающим толк в подобных вопросах, было принято купить вот такую штуку.
Две сетевые карты на одном компьютере в разных подсетях
Именно так, друзья, другого выхода я не нашел. Теперь на одной рабочей машине будут одновременно «трудиться» установленная в разъем PCI материнской платы внешняя сетевая карта, а также встроенная (штатная).
Причем обе карты будут настроены на разные подсети и значения основных шлюзов для них будут разными. Но прежде чем говорить о назначении IP-адресов, стоит рассказать о правильной схеме подключения.
Итак, первая сетевая карта в моем случае будет осуществлять подключение компьютера к локальной сети предприятия, а также по ней будет «приходить» общедоступный интернет.
Значит, именно к ней подключаем витую пару из локалки. В конкретной ситуации включение в сеть происходит при помощи неуправляемого свитча.
Вторая же карта будет «смотреть» в сеть VPN. Для этого роутер, который обеспечивает соединение с данным выделенным каналом, напрямую подключаем к ней.
Вот и все. Теперь осталось посмотреть на образец сетевых настроек на обеих картах. Скриншоты показаны на примере Windows 10. Итак, вот первая карта. Помним, это подключение в локальную сеть и интернет.
192.168.100.28 – адрес компьютера в локальной сети
192.168.100.2 – адрес роутера, раздающего интернет
В разделе «Дополнительно» ничего делать не надо.
А теперь давайте обратим внимание на вторую сетевую карту. Вот что мы видим.
IP-адрес – значение CE согласно данным провайдера
Маска подсети – маска согласно данным провайдера
Основной шлюз – PE согласно данным провайдера
Осталось только правильно прописать постоянный маршрут в командной строке. Не буду его сейчас дублировать, поскольку все нюансы были разобраны в предыдущей статье (ссылка вначале). Просто нужно сделать все по аналогии.
Дальнейшие тесты показали, что пакеты больше не терялись в VPN линии. Это победа! Теперь на одном компьютере прекрасно работают несколько сетей одновременно. Причем они имеют разные шлюзы. А раз так, значит, тема полностью закрыта.
Источник
Две сетевые карты (интернет+локалка)
Здравствуйте.
Думаю, что данное маленько руководство облегчит жизнь начинающим системным администраторам. Организуем головную машину-шлюз с раздачей интернета по локальной сети и возможностью контроля трафика.
И так, начнем. Нам потребуется:
1 две сетевые карты
2 свитч (маршрутизатор, коммутатор)
Так же не забываем все это дело соединить витой парой.
Подсоединяем патч-корд к сетевой, на которую приходит интернет. Назовем ее «inet», а вторую сетевую, которая будет локальной и будет раскидывать интернет — «loc». Заходим в свойства tcp/ip и прописываем ip адреса Вашего провайдера скажем:
ip 172.25.9.9
маска 255.255.255.0
шлюз 172.25.9.1
dns-1 79.134.0.1
dns-2 79.134.0.2
Дальше устанавливаем vpn соединение.* Типы подключения интернета могут быть разными. Зависит от вашего провайдера. Смысл настроить интернет на рабочей станции. Теперь идем в свойства vpn подключения и в «дополнительно» разрешаем использовать другим пользователям это соединение. В выпадающем списке выбираем нашу вторую сетевую карту «loc». Все мы закончили с настройкой карты «inet». Теперь настраиваем локальную сеть. Запускаем мастер новых подключения, везде указываем тип «другое». Включаем наши компьютеры в нужные нам группы. Включаем общий доступ к файлам и принтерам. Перезагружаем.
Начинаем настраивать локальную сетевую карту. Для этого достаточно прописать ей ip адрес и маску. Например:
ip 192.168.0.1
маска 255.255.255.0
На этом настройка компьютера-шлюза закончена.
Берем прокладываем кабель к нужной нам рабочей станции. В настройках ее сетевой пишем скажем:
ip 192.168.0.2
маска 255.255.255.0
шлюз 192.168.0.1
dns-1 79.134.0.1
dns-2 79.134.0.2
Теперь кратко разъясним: ip пишем любой, но что бы он был на одной подсети с вашим головным компьютером. Маску пишем стандартную. Шлюз указываем ip адрес второй сетевой карты. DNS прописывается как у вашего провайдера.
По аналогии настраиваем локалку.
Ну вот теперь у нас интернет на нужной нам машине. По аналогии настраиваем локалку.
Все настроено. Данное руководство написано для windows xp.
Источник
Твой Сетевичок
Все о локальных сетях и сетевом оборудовании
Как сделать несколько ip адресов на одном компьютере?
Вопрос, как настроить два ip адреса на одной сетевой карте, актуален как для опытных пользователей рунета, так и для новичков. Ведь при создании локальной сети зачастую необходимо реализовать несколько ip адресов на одном компьютере, при этом установка дополнительного сетевого интерфейса далеко не всегда станет оптимальным решением. Поэтому здесь мы разберем, как настроить два ip адреса на одной сетевой карте windows 7, и с какими проблемами может столкнуться начинающий «юзер» при решении данной задачи.
Разные ip на одном компьютере: как настроить?
Перед тем, как приступать к настройкам сетевой карты, необходимо точно определить какие «ip адреса» и «маски подсети» будут использоваться на данном компьютере (так как в дальнейшем они будут «Статистическими»).
Итак, за основу примера возьмём первый ip адрес 192.168.10.2/24 (соответственно, его маска подсети 255.255.255.0) и второй ip адрес 193.168.10.2./24 с такой же маской подсети – 255.255.255.0.
Для настройки первого IP-адреса:
- – в «Центре управления сетями и общим доступом» правой кнопкой мышки откройте «Свойства» сети;
- – далее выделите строку «Протокол Интернета (TCP/IP)» и нажмите «Свойства»;
- – при включенномDHCPсервере ip адрес вы получаете автоматически: в данном случае это будет помехой, поэтому кликните на строку «Использовать следующий ip адрес»;
- – теперь в графе«ip адрес» впишите первый адрес (в рамках данного примера это 192.168.10.2), при этом «Маска подсети» определится автоматически (для этого необходимо однократно кликнуть в данной строке). В графе «Основной шлюз» можно указать ip роутера (например, 192.168.0.1 – он указан на сервисной этикетке маршрутизатора), а «DNSсервер» введите публичный (например, dns-сервер «google» 8:8:8:8) или вашего провайдера;
Настройка второго IP адреса на одной сетевой карте
Чтобы настроить второй ip адрес на одной сетевой карте windows 7:
- в этом же окне «Свойства: Протокол Интернет (TCP/IP)» кликните кнопку «Дополнительно»;
- в открывшемся окне на первой вкладке «Параметры IP» будет указан первый установленный вами ip адрес со своей «Маской подсети»: нажмите кнопку «Добавить»;
- откроется маленькое окошко: в первую строку введите второй ip адрес (в рамках примера это 193.168.10.2); по клику мышки «Маска подсети» добавится автоматически;
- – во второй вкладке «DNS» можно добавить дополнительные/альтернативные DNS-серверы: например, сервера Яндекс 77.88.8.8 или 77.88.8.88 – выбор за вами;
- нажмите кнопку «Добавить» и дважды «ОК».
На этом сеть с двумя подсетями настроена: можно проверить так ли это на самом деле. Для этого в командной строке введите «ipconfig/all» и в графе «IP адрес» проверьте, соответствуют ли реальные адреса тем, которые вы установили в настройках.
Источник
Настройка двух сетевых карт
На чтение 2 мин. Просмотров 19.6k. Опубликовано 03.05.2012
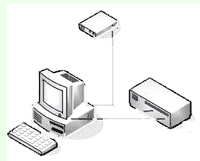
Сегодня я вам расскажу, как произвести настройку двух сетевых карт так чтобы и сеть была и интернет работал, а то если оставить все на усмотрения windows, то нет никаких гарантий, что все будет работать как надо.
Итак, что мы имеем? Есть компьютер, который имеет на борту две сетевые карты. Одна карта смотрит в сеть номер один, другая в сеть номер два. В обеих сетях есть свой интернет. Вопрос: какую сеть будет использовать компьютер для выхода в сеть.
На самом деле часто бывает важно, на каком интернете сидит та или иная машина, да и вообще всегда хочется четко понимать, откуда ноги растут. Не будем отдаваться во власть случая, а настроим все так, как нам и надо.
Для этого нам нужно немного настроить оба подключения, а именно открываем папку сетевые подключения, выбираем то подключение через которое будем ходить в интернет, заходим в свойства (правой кнопкой мыши на подключении – последняя строчка). Далее выбираем протокол интернета версии 4 (TCP/IPv4)=>щелкаем свойства => внизу выбираем дополнительно => в открывшемся окошке “дополнительные параметры TCP/IP” убираем галочку “Автоматическое назначение метрики”, и в окне метрика интерфейса рисуем цифру один. Нажимаем везде “ок”, и проделываем тоже самое для другого сетевого подключения, за одним исключением: здесь мы рисуем цифру два.
Вот собственно и “вся любовь”. Собственно говоря, если не произвести данных манипуляции, интернет может вообще не появиться.
Данный способ также подойдет для случая, когда компьютер имеет свое подключение к интернету, например посредством ADSL модема, и плюс к этому подключен к локальной сети, в который есть другой интернет.
Эта методика поможет вам настроить две сетевые карты и четко определить – какой сетевой интерфейс использовать для выхода в интернет.
Содержание
- Настройка двух сетевых карт
- Две сетевые карты (интернет+локалка)
- О песочнице
- О модерации
- Настройка маршрутизации win 10, как сделать раздельное использование 2х сетевых интерфейсов?
- Что сделать что бы заработали две сетевые карты с разными шлюзами
- Вынужденная настройка нескольких сетей на одном компьютере с двумя картами
- Две сетевые карты на одном компьютере в разных подсетях
Настройка двух сетевых карт
Сегодня я вам расскажу, как произвести настройку двух сетевых карт так чтобы и сеть была и интернет работал, а то если оставить все на усмотрения windows, то нет никаких гарантий, что все будет работать как надо.
Итак, что мы имеем? Есть компьютер, который имеет на борту две сетевые карты. Одна карта смотрит в сеть номер один, другая в сеть номер два. В обеих сетях есть свой интернет. Вопрос: какую сеть будет использовать компьютер для выхода в сеть.
На самом деле часто бывает важно, на каком интернете сидит та или иная машина, да и вообще всегда хочется четко понимать, откуда ноги растут. Не будем отдаваться во власть случая, а настроим все так, как нам и надо.
Для этого нам нужно немного настроить оба подключения, а именно открываем папку сетевые подключения, выбираем то подключение через которое будем ходить в интернет, заходим в свойства (правой кнопкой мыши на подключении – последняя строчка). Далее выбираем протокол интернета версии 4 (TCP/IPv4)=>щелкаем свойства => внизу выбираем дополнительно => в открывшемся окошке “дополнительные параметры TCP/IP” убираем галочку “Автоматическое назначение метрики”, и в окне метрика интерфейса рисуем цифру один. Нажимаем везде “ок”, и проделываем тоже самое для другого сетевого подключения, за одним исключением: здесь мы рисуем цифру два.
Вот собственно и “вся любовь”. Собственно говоря, если не произвести данных манипуляции, интернет может вообще не появиться.
Данный способ также подойдет для случая, когда компьютер имеет свое подключение к интернету, например посредством ADSL модема, и плюс к этому подключен к локальной сети, в который есть другой интернет.
Эта методика поможет вам настроить две сетевые карты и четко определить – какой сетевой интерфейс использовать для выхода в интернет.
Источник
Две сетевые карты (интернет+локалка)
Здравствуйте.
Думаю, что данное маленько руководство облегчит жизнь начинающим системным администраторам. Организуем головную машину-шлюз с раздачей интернета по локальной сети и возможностью контроля трафика.
И так, начнем. Нам потребуется:
1 две сетевые карты
2 свитч (маршрутизатор, коммутатор)
Так же не забываем все это дело соединить витой парой.
Подсоединяем патч-корд к сетевой, на которую приходит интернет. Назовем ее «inet», а вторую сетевую, которая будет локальной и будет раскидывать интернет — «loc». Заходим в свойства tcp/ip и прописываем ip адреса Вашего провайдера скажем:
ip 172.25.9.9
маска 255.255.255.0
шлюз 172.25.9.1
dns-1 79.134.0.1
dns-2 79.134.0.2
Дальше устанавливаем vpn соединение.* Типы подключения интернета могут быть разными. Зависит от вашего провайдера. Смысл настроить интернет на рабочей станции. Теперь идем в свойства vpn подключения и в «дополнительно» разрешаем использовать другим пользователям это соединение. В выпадающем списке выбираем нашу вторую сетевую карту «loc». Все мы закончили с настройкой карты «inet». Теперь настраиваем локальную сеть. Запускаем мастер новых подключения, везде указываем тип «другое». Включаем наши компьютеры в нужные нам группы. Включаем общий доступ к файлам и принтерам. Перезагружаем.
Начинаем настраивать локальную сетевую карту. Для этого достаточно прописать ей ip адрес и маску. Например:
ip 192.168.0.1
маска 255.255.255.0
На этом настройка компьютера-шлюза закончена.
Берем прокладываем кабель к нужной нам рабочей станции. В настройках ее сетевой пишем скажем:
ip 192.168.0.2
маска 255.255.255.0
шлюз 192.168.0.1
dns-1 79.134.0.1
dns-2 79.134.0.2
Теперь кратко разъясним: ip пишем любой, но что бы он был на одной подсети с вашим головным компьютером. Маску пишем стандартную. Шлюз указываем ip адрес второй сетевой карты. DNS прописывается как у вашего провайдера.
По аналогии настраиваем локалку.
Ну вот теперь у нас интернет на нужной нам машине. По аналогии настраиваем локалку.
Все настроено. Данное руководство написано для windows xp.
О песочнице
Это «Песочница» — раздел, в который попадают дебютные посты пользователей, желающих стать полноправными участниками сообщества.
Если у вас есть приглашение, отправьте его автору понравившейся публикации — тогда её смогут прочитать и обсудить все остальные пользователи Хабра.
Чтобы исключить предвзятость при оценке, все публикации анонимны, псевдонимы показываются случайным образом.
О модерации
Не надо пропускать:
Источник
Настройка маршрутизации win 10, как сделать раздельное использование 2х сетевых интерфейсов?
Всем доброго времени суток!
Друзья помогите решить вопрос.
Есть роутер. (роутер получает интернет через локальную сеть по протоколу PPTP. далее раздает. ) К роутеру подключена машинка под управлением win10. Возникла задача поднять VPN и часть трафика (для определенных программ) пускать через vpn. Для этих целей я поставил OpenVpn. Все работает, но! весь трафик сейчас проходит через подключение (openVpn)
Что я пытался сделать:
1. Долго гуглил (ничего толкового не нашел)
2. Перенастроить маршрутизацию, но ничего из этого не вышло (возможно знаний не хватает)
3. Пытался колдовать с фаерволом (ESET NOD32 Smart Security)
(может пригодится)
Карта маршрутов при обычном подключении 
Карта маршрутов при выключенном OpenVpn
У меня если что стандартное подключение, получает все адреса от роутера на автомате.
Люди добрые! Что я делаю не так?
(по идее должно работать)
/////
Так, вроде я решил проблему )
1. В конфиге openVPN (вверху) добавляем.
route 0.0.0.0 128.0.0.0 net_gateway
route 128.0.0.0 128.0.0.0 net_gateway
(тем самым мы пускаем весь трафик через стандартное подключение)
2. Лезем сюда и ставим: https://r1ch.net/projects/forcebindip
(Эта штуковина управляет нужными нам прогами, и говорит им «туды ходи и через эту дверь» Но вы поняли. )
(На дворе 2016 год! и к сожалению винда не умеет решать подобные задачи штатными средствами)
3. (для тех кому лень постоянно в командной строке писать)
Для нужной нам проги (какую хотим запускать) делаем батник (запускаем от имени админа)
В батнике пишем (для примера сделал для Хрома)
ForceBindIP.exe 10.211.1.1 «C:Program Files (x86)GoogleChromeApplicationchrome.exe»
4. Ип интерфейса узнаем (он постоянно меняется) в «сведения о сетевом подключении»
(либо команда: route print)
PS: Получились грабли )) но зато работает все! проверил 3ри раза!
Если у кого появится свои варианты решения данных задач, буду рад их изучить.
Источник
Что сделать что бы заработали две сетевые карты с разными шлюзами
Помощь в написании контрольных, курсовых и дипломных работ здесь.

День добрый. Помогите с такой вот задачкой: Две сетевые карты, две разные подсети. Комп, win xp.
Две сетевые карты
Подскажите пожалуйста, у меня две сетевые карты одна встроенная, другая отдельная, в отдельную.
Оставляете для интернета шлюз по умолчанию, а на втором интерфейсе через команду
route add
добавляете постоянный дополнительный маршрут для Вашего доп.оборудования, пример вот:
7. В случае использования двух и более сетевых карт в одном компьютере, либо использования двух и более шлюзов в MS Windows[SPOILER=»Подробнее»]
Так же основной проблемой у пользователя являются случаи использования двух сетевых карт, соответственно, использования двух шлюзов в работе, каждая сетевая карта должна проходить через свой специально для неё предназначенный шлюз, которым выступает либо модем, либо маршрутизатор.
Вот классическая описанная задача:
Изменить название рабочей группы приведет к тому, что стационарный комп «вываливается» из корпоративной сети, но при этом становится виден ноутбуку.
Отсюда вопрос: как объединить в сеть эти два компа, но при условии что стационарный комп останется виден и в корпоративной сети и в сегменте относительно маршрутизатора?
Вот пример, как это реализовать на практике.
К примеру, наша сетевая карта №1, которая смотрит в интернет через маршрутизатормодем имеет следующие настройки TCPIP (привожу настройки, которые встречаются почти во всех случаях при использования SOHO (small office home office) маршрутизаторов.
IP адрес 192.168.1.2
Маска 255.255.255.0
Шлюз 192.168.1.1
DNS 192.168.1.1
Пусквыполнитьcmd нажать enter, либо win+rcmd
Выполнить следующую команду
После того, как команда будет выполнена успешно, Ваш дополнительно прописанный маршрут можете посмотреть через команду
Источник
Вынужденная настройка нескольких сетей на одном компьютере с двумя картами
Две сетевые карты на одном компьютере в разных подсетях
Друзья, совсем недавно я опубликовал пост о сетевых настройках и маршрутизации для одновременной работы выделенного VPN-канала и общего интернета.
Схема эта рабочая и в случае наличия на компьютере только одной сетевой карты, в принципе, единственная. По крайней мере мне не доводилось видеть других вариантов.
Но тем не менее с недавних пор на одном рабочем месте она (схема) перестала работать. Почему? Ведь более года ничего не вызывало нареканий.
После долгих размышлений и проб, однозначный ответ так и не был найден. Но пообщавшись с одним специалистом, знающим толк в подобных вопросах, было принято купить вот такую штуку. 
Две сетевые карты на одном компьютере в разных подсетях
Именно так, друзья, другого выхода я не нашел. Теперь на одной рабочей машине будут одновременно «трудиться» установленная в разъем PCI материнской платы внешняя сетевая карта, а также встроенная (штатная).
Причем обе карты будут настроены на разные подсети и значения основных шлюзов для них будут разными. Но прежде чем говорить о назначении IP-адресов, стоит рассказать о правильной схеме подключения.
Итак, первая сетевая карта в моем случае будет осуществлять подключение компьютера к локальной сети предприятия, а также по ней будет «приходить» общедоступный интернет.
Значит, именно к ней подключаем витую пару из локалки. В конкретной ситуации включение в сеть происходит при помощи неуправляемого свитча.
Вторая же карта будет «смотреть» в сеть VPN. Для этого роутер, который обеспечивает соединение с данным выделенным каналом, напрямую подключаем к ней.
Вот и все. Теперь осталось посмотреть на образец сетевых настроек на обеих картах. Скриншоты показаны на примере Windows 10. Итак, вот первая карта. Помним, это подключение в локальную сеть и интернет. 
В разделе «Дополнительно» ничего делать не надо.
А теперь давайте обратим внимание на вторую сетевую карту. Вот что мы видим. 
Осталось только правильно прописать постоянный маршрут в командной строке. Не буду его сейчас дублировать, поскольку все нюансы были разобраны в предыдущей статье (ссылка вначале). Просто нужно сделать все по аналогии.
Дальнейшие тесты показали, что пакеты больше не терялись в VPN линии. Это победа! Теперь на одном компьютере прекрасно работают несколько сетей одновременно. Причем они имеют разные шлюзы. А раз так, значит, тема полностью закрыта.
Источник
Содержание
- Настройка двух сетевых карт
- Что сделать что бы заработали две сетевые карты с разными шлюзами
- Вынужденная настройка нескольких сетей на одном компьютере с двумя картами
- Две сетевые карты на одном компьютере в разных подсетях
- Как настроить маршрутизацию в Windows 7 на ПК с двумя локальными сетями?
- Строим сеть своими руками, часть пятая: соединяем разнородные сети или замолвим слово о мостах
Настройка двух сетевых карт
Сегодня я вам расскажу, как произвести настройку двух сетевых карт так чтобы и сеть была и интернет работал, а то если оставить все на усмотрения windows, то нет никаких гарантий, что все будет работать как надо.
Итак, что мы имеем? Есть компьютер, который имеет на борту две сетевые карты. Одна карта смотрит в сеть номер один, другая в сеть номер два. В обеих сетях есть свой интернет. Вопрос: какую сеть будет использовать компьютер для выхода в сеть.
На самом деле часто бывает важно, на каком интернете сидит та или иная машина, да и вообще всегда хочется четко понимать, откуда ноги растут. Не будем отдаваться во власть случая, а настроим все так, как нам и надо.
Для этого нам нужно немного настроить оба подключения, а именно открываем папку сетевые подключения, выбираем то подключение через которое будем ходить в интернет, заходим в свойства (правой кнопкой мыши на подключении – последняя строчка). Далее выбираем протокол интернета версии 4 (TCP/IPv4)=>щелкаем свойства => внизу выбираем дополнительно => в открывшемся окошке “дополнительные параметры TCP/IP” убираем галочку “Автоматическое назначение метрики”, и в окне метрика интерфейса рисуем цифру один. Нажимаем везде “ок”, и проделываем тоже самое для другого сетевого подключения, за одним исключением: здесь мы рисуем цифру два.
Вот собственно и “вся любовь”. Собственно говоря, если не произвести данных манипуляции, интернет может вообще не появиться.
Данный способ также подойдет для случая, когда компьютер имеет свое подключение к интернету, например посредством ADSL модема, и плюс к этому подключен к локальной сети, в который есть другой интернет.
Эта методика поможет вам настроить две сетевые карты и четко определить – какой сетевой интерфейс использовать для выхода в интернет.
Источник
Что сделать что бы заработали две сетевые карты с разными шлюзами
Помощь в написании контрольных, курсовых и дипломных работ здесь.

День добрый. Помогите с такой вот задачкой: Две сетевые карты, две разные подсети. Комп, win xp.
Две сетевые карты
Подскажите пожалуйста, у меня две сетевые карты одна встроенная, другая отдельная, в отдельную.
Оставляете для интернета шлюз по умолчанию, а на втором интерфейсе через команду
route add
добавляете постоянный дополнительный маршрут для Вашего доп.оборудования, пример вот:
7. В случае использования двух и более сетевых карт в одном компьютере, либо использования двух и более шлюзов в MS Windows[SPOILER=»Подробнее»]
Так же основной проблемой у пользователя являются случаи использования двух сетевых карт, соответственно, использования двух шлюзов в работе, каждая сетевая карта должна проходить через свой специально для неё предназначенный шлюз, которым выступает либо модем, либо маршрутизатор.
Вот классическая описанная задача:
Изменить название рабочей группы приведет к тому, что стационарный комп «вываливается» из корпоративной сети, но при этом становится виден ноутбуку.
Отсюда вопрос: как объединить в сеть эти два компа, но при условии что стационарный комп останется виден и в корпоративной сети и в сегменте относительно маршрутизатора?
Вот пример, как это реализовать на практике.
К примеру, наша сетевая карта №1, которая смотрит в интернет через маршрутизатормодем имеет следующие настройки TCPIP (привожу настройки, которые встречаются почти во всех случаях при использования SOHO (small office home office) маршрутизаторов.
IP адрес 192.168.1.2
Маска 255.255.255.0
Шлюз 192.168.1.1
DNS 192.168.1.1
Пусквыполнитьcmd нажать enter, либо win+rcmd
Выполнить следующую команду
После того, как команда будет выполнена успешно, Ваш дополнительно прописанный маршрут можете посмотреть через команду
Источник
Вынужденная настройка нескольких сетей на одном компьютере с двумя картами
Две сетевые карты на одном компьютере в разных подсетях
Друзья, совсем недавно я опубликовал пост о сетевых настройках и маршрутизации для одновременной работы выделенного VPN-канала и общего интернета.
Схема эта рабочая и в случае наличия на компьютере только одной сетевой карты, в принципе, единственная. По крайней мере мне не доводилось видеть других вариантов.
Но тем не менее с недавних пор на одном рабочем месте она (схема) перестала работать. Почему? Ведь более года ничего не вызывало нареканий.
После долгих размышлений и проб, однозначный ответ так и не был найден. Но пообщавшись с одним специалистом, знающим толк в подобных вопросах, было принято купить вот такую штуку. 
Две сетевые карты на одном компьютере в разных подсетях
Именно так, друзья, другого выхода я не нашел. Теперь на одной рабочей машине будут одновременно «трудиться» установленная в разъем PCI материнской платы внешняя сетевая карта, а также встроенная (штатная).
Причем обе карты будут настроены на разные подсети и значения основных шлюзов для них будут разными. Но прежде чем говорить о назначении IP-адресов, стоит рассказать о правильной схеме подключения.
Итак, первая сетевая карта в моем случае будет осуществлять подключение компьютера к локальной сети предприятия, а также по ней будет «приходить» общедоступный интернет.
Значит, именно к ней подключаем витую пару из локалки. В конкретной ситуации включение в сеть происходит при помощи неуправляемого свитча.
Вторая же карта будет «смотреть» в сеть VPN. Для этого роутер, который обеспечивает соединение с данным выделенным каналом, напрямую подключаем к ней.
Вот и все. Теперь осталось посмотреть на образец сетевых настроек на обеих картах. Скриншоты показаны на примере Windows 10. Итак, вот первая карта. Помним, это подключение в локальную сеть и интернет. 
В разделе «Дополнительно» ничего делать не надо.
А теперь давайте обратим внимание на вторую сетевую карту. Вот что мы видим. 
Осталось только правильно прописать постоянный маршрут в командной строке. Не буду его сейчас дублировать, поскольку все нюансы были разобраны в предыдущей статье (ссылка вначале). Просто нужно сделать все по аналогии.
Дальнейшие тесты показали, что пакеты больше не терялись в VPN линии. Это победа! Теперь на одном компьютере прекрасно работают несколько сетей одновременно. Причем они имеют разные шлюзы. А раз так, значит, тема полностью закрыта.
Источник
Как настроить маршрутизацию в Windows 7 на ПК с двумя локальными сетями?
Дано: ПК с установленной Windows 7 с двумя сетевыми картами
Через первую сетевую карту с IP адресом 192.168.5.хх подключена локальная сеть, которая берет интернет со Шлюза. К этой локальной сети так же подключены магазины в разных точках города.
Через вторую сетевую карту с IP адресом 192.168.1.4 подключена вторая локальная сеть для связи с сервером который вещает телевидение. Локальная сеть используется для заливки контента с ПК на сервер для вещания.
Поставил wi-fi роутер между ПК и Сервером вещания. И включил DHCP-сервер с пулом адресов 192.168.1.4-192.168.1.4, функцию wi-fi вырубил. Сделал это для того чтобы на сетевой карте не надо было прописывать Шлюз. Без роутера и без прописанного шлюза на второй сетевой карте в Windows 7, настроить домашнюю группу для заливки контента невозможно, стоит неопознанная сеть.
Не могу впустить Сервер для вещания в сетку с интернет-шлюзом, потому что при заливке контента на сервер для вещания, канал связи между магазинами и сервером 1С забьется и никто не сможет работать в 1С.
Подскажите пожалуйста как настроить маршрутизацию на ПК, чтобы работал интернет при включенных двух сетевых картах.
Источник
Строим сеть своими руками, часть пятая: соединяем разнородные сети или замолвим слово о мостах
Стиль изложения дальнейшего материала подразумевает, что с предыдущими материалами серии читатель уже ознакомлен. То есть термины, которые были разъяснены в предыдущих статьях, тут упоминаются без комментариев.
Эта статья является продолжением серии по построению домашних сетей с использованием различного оборудования. В этот раз будут рассмотрены едва не забытые мосты. То есть опять возвращаемся к организации доступа в Интернет посредством одного из windows-компьютеров локальной сети.
На этот раз создадим сеть с доступом в Интернет из проводных и беспроводных клиентов без использования точки доступа и аппаратных маршрутизатора и точки доступа.
В предыдущей статье была рассмотрена изображенная на рис.1 схема сети. То есть, имеем «среднестатистическую» квартиру, три стационарных компьютера, два ноутбука и пару наладонников.
Стационарные компьютеры связаны проводной сетью через коммутатор (switch). Беспроводные устройства подключены (в режиме Infrastructure) к точке доступа (Access Point), которая, в свою очередь, проводом подключена к коммутатору.
В качестве маршрутизатора (типа NAT), обеспечивающего доступ в Интернет и аппаратный файрвол (hardware firewall), выступает аппаратное устройство, так же подключенное к коммутатору. На маршрутизаторе активирован DHCP-сервер, который ведает IP-адресацией всей нашей локальной сети.
В результате получили общую локальную сеть (одноранговую), где все компьютеры могут видеть друг друга, и все могут иметь доступ в Интернет.
Как уже было сказано ранее, подобные маршрутизаторы могут быть сверхинтегрированными устройствами, включающими в себя различные дополнительные устройства. Например, на рисунке 1 представлен маршрутизатор, обладающий всего двумя интерфейсами — WAN (смотрящим в Интернет) и LAN (смотрящим в локальную сеть). Очень часто в маршрутизаторы интегрируют четырехпортовый коммутатор, таким образом, если в квартире не более четырех проводных устройств, то вышеприведенный рисунок упрощается:
Вместо двух разнородных устройств ставится одно — маршрутизатор со встроенным коммутатором (home router with switch). К нему подключены все проводные клиенты (к LAN портам), на нем же активирован DHCP и он же обеспечивает доступ в Интернет.
Точка доступа, к которой подключены беспроводные клиенты, подключена к одному из LAN портов маршрутизатора. Кстати, если четырех LAN портов маршрутизатора недостаточно, никто не мешает подключить к одному из них коммутатор (по аналогии с точкой доступа).
Таким образом, мы по-прежнему имеем одноранговую сеть с доступом в Интернет. Но в нашей сети на одно устройство меньше.
И самый «продвинутый вариант» — точка доступа также интегрирована на коммутаторе:
В данном случае на маршрутизаторе (wireless home router) интегрировано все — коммутатор, маршрутизатор и точка доступа. Таким образом, вместо трех устройств получаем одно, с той же функциональностью.
Собственно, в предыдущей статье, как раз рассматривалось одно из подобных устройств.
А что делать, если, допустим, в такой вот «среднестатистической сети» у нас есть коммутатор (три стационарных компьютера, пара ноутбуков и наладонников), но нет маршрутизатора и точки доступа? И их совсем не хочется покупать (рис.4)?
Другими словами, было три стационарных компьютера, объединенных кабелем через коммутатор. Доступ в Интернет осуществлялся через один из них. Как это сделать, было рассказано в первой статье цикла.
Появилось несколько беспроводных устройств (ноутбуки, наладонники). Допустим, беспроводные устройства между собой связать легко (об этом рассказывалось во второй статье цикла). Достаточно сконфигурировать их в общую AdHoc сеть, в результате получим следующее:
То есть две разные сети (рис.4) — проводная, которая имеет доступ в Интернет и беспроводная (без оного). Сети друг друга не видят. Как связать все компьютеры вместе?
Наилучшим вариантом, конечно, будет покупка точки доступа, подключение ее к коммутатору и перенастройка беспроводных клиентов на работу с точкой доступа (режим Infrastructure). Или даже покупка маршрутизатора с точкой доступа, тогда доступ в Интернет будет осуществляться через него (см. рис.3).
Но есть и другие варианты. Например, поставить во все проводные компьютеры по беспроводной карте:
В этом случае (см. рис.5) коммутатор, как и все проводные соединения, в принципе не нужен. Хотя, конечно, скорость передачи данных (в случае использования только беспроводной сети) будет тут намного ниже, чем при передаче между компьютерами, подключенными проводами через коммутатор.
В общем, подобная схема (что с коммутатором, что без него) имеет право на существование, и будет работать. Если оставить коммутатор (и, соответственно, проводные сетевые адаптеры), то мы получим две разнородных сети с разными адресами (друг друга они по-прежнему видеть не будут). В беспроводной сети все клиенты могут общаться друг с другом. В проводной сети — только те, кто подключен к коммутатору проводом. В интернет можно будет выходить из обеих сетей.
Так как подобная сеть, на мой взгляд, скорее исключение, чем правило, рассматривать ее настройку не будем. Хотя, информации, данной во всех пяти статьях серии, более чем достаточно для настройки такой сети.
Мы же рассмотрим второй способ связи проводных и беспроводных клиентов (из рисунка 4), с использованием встроенного в Windows XP механизма типа мост.
Для этого нам лишь потребуется вставить в компьютер, являющийся маршрутизатором и имеющий два сетевых адаптера (один, смотрящий в локальную сеть, второй — в Интернет) третий сетевой адаптер, на этот раз беспроводной. После этого настроить следующую схему:
На роутере, в который мы вставили беспроводную карту, настраиваем доступ в AdHoc беспроводную сеть с остальными беспроводными клиентами (см. вторую статью), остальных беспроводных клиентов, настраиваем аналогичным образом.
На данном этапе никаких общих доступов на WAN интерфейсе роутера не активировано. То есть только он имеет доступ в Интернет, остальные компьютеры могут видеть лишь друг друга в рамках своих сетей (то есть проводные — всех проводных, беспроводные — всех беспроводных). Связи между проводной и беспроводной сетями пока нет.
Пора активировать мост (bridge). Этот механизм позволит установить «мостик» между нашими проводной и беспроводной сетями, таким образом, компьютеры из этих сетей смогут увидеть друг друга.
Подробнее о мостах можно прочитать во встроенной системе помощи WindowsXP:
Говоря простым языком, мост — это механизм, прозрачно (для работающих клиентов) связывающий разнородные сегменты сети. В нашем случае под разнородными сегментами понимается проводная сеть и беспроводная сеть.
Все локальные (смотрящие в локальную сеть) интерфейсы на всех компьютерах переведены в режим «автоматического получения IP адреса и DNS». Этот режим установлен по-умолчанию на всех интерфейсах в Windows.
Беспроводные клиенты связаны в AdHoc сеть (без точки доступа) — см. рис.6
В отсутствие в сети DHCP сервера (а у нас его как раз и нет пока), Windows сама назначает адреса компьютерам. Все адреса имеют вид 169.254.xx.xx
По умолчанию, все компьютеры в пределах одного сегмента (в нашем случае — в пределах проводной или беспроводной сети) могут видеть друг друга, обращаясь друг к другу по этим адресам.
Желтый восклицательный знак в треугольнике рядом с интерфейсами — это нормальное явление для WindowsXP с установленным вторым сервис паком. Он лишь означает, что DHCP сервер в сети отсутствует и операционная система сама назначила адреса сетевым адаптерам.
Активация моста производится примерно так.
Только мост, по определению, работает минимум между двумя интерфейсами.
Поэтому выбираем оба локальных интерфейса, жмем правую кнопку мыши и в появившемся меню выбираем пункт «Подключение типа мост».
Windows начинает процедуру создания моста.
После окончания этого процесса, в сетевых подключениях появляется еще одно соединение — Network Bridge (сетевой мост). А в информации по сетевым адаптерам, на которых установлен режим моста, появляется статус «Связано».
Мост представлен в виде отдельного устройства, большинство его параметров повторяют параметры сетевых адаптеров.
Правда, в разделе «свойства» присутствует дополнительный раздел со списком адаптеров, которые в данный момент относятся к мосту (адаптеров может быть два и более).
Собственно, на этом этапе все сети, в которые смотрят эти (назначенные мосту) адаптеры, видят друг друга напрямую, без маршрутизации. То есть, как будто клиенты в этих сетях сидят в одной большой однородной сети (другими словами как бы подключенные к одному коммутатору).
Мосту назначается собственный IP адрес, он одинаков для всех адаптеров, отданных мостовому соединению.
Разумеется, в свойствах самих адаптеров никаких IP адресов уже нет. Адаптера, как такового, на логическом уровне уже не существует — есть лишь мост (имеющий IP адрес), в который включено два (или более) адаптера.
Переходим к последнему этапу — активации доступа в Интернет. Об этом уже было рассказано в первой статье цикла, поэтому пространных рассуждений на эту тему не будет.
В сетевых подключениях выбираем «Установить домашнюю сеть».
…предлагающий предварительно изучить некоторые разделы справки. Рекомендую воспользоваться этим советом.
Далее выбираем пункт «компьютер имеет прямое подключение к Интернет» (ведь к одному из интерфейсов нашего компьютера-маршрутизатора подключен кабель провайдера услуг интернет).
Далее в появившемся меню выбираем, какой же именно из адаптеров подключен к Интернет.
Так как на компьютере обнаружено больше одного локального сетевого интерфейса, мастер предлагает выбрать, на какой из них предоставлять Интернет доступ для других компьютеров в тех сетях. Выбираем оба локальных сетевых интерфейса (подключения).
Далее придумываем разные названия, тренируем свою фантазию 🙂
…продолжаем тренировать фантазию (не забывая о том, что имя рабочей группы действительно должно совпадать у всех компьютеров локальной сети… точнее желательно, чтобы оно совпадало).
В следующем меню выбираем, оставить возможность общего доступа к файлам и принтерам внутри сети или нет. Если это домашняя сеть, то, вероятно, лучше этот доступ не отключать.
Проверяем, все ли верно настроили, и жмем «Далее».
Теперь Windows минут пять гоняет по экрану бесконечные компьютеры (зеленый, в центре) с оторванным сетевым кабелем. Для меня осталось загадкой, что же она там целые пять минут делает.
В последнем меню операционка предлагает сохранить где-нибудь на внешнем носителе настройки сети. Можно этого не делать, а просто завершить работу мастера.
После нажатия на кнопку «Готово» мастер завершит свою работу.
Как ни странно, система потребовала перезагрузку (иногда не требует).
После перезагрузки, на сетевом адаптере, смотрящем в Интернет, появился значок руки, означающий, что этим доступом могут пользоваться и другие компьютеры в локальной сети (в нашем случае — в обеих, проводной и беспроводной, сетях).
На всех остальных компьютерах в локальной сети IP адрес примет вид 192.168.0.xx (адрес компьютера маршрутизатора будет фиксированным — 192.168.0.1), и все будут иметь доступ в Интернет.
А в сетевых подключениях появится иконка Шлюза Интернет.
Таким образом, у нас получилась сеть, общий вид которой представлен на рис.7.
DHCP server, который там появился, активируется после активации общего доступа на Интернет-интерфейсе маршрутизатора. Именно он будет управлять выдачей IP адресов и другой информации для всех компьютеров локальной сети (точнее сетей, хотя формально, так как используется мост, у нас одна большая сеть).
Не стоит забывать о том, что этот компьютер-маршрутизатор должен быть постоянно включен (спящий режим с отключением кулеров — это уже отключенный компьютер). При его выключении мы потеряем не только доступ в интернет, но и возможность видеть компьютеры в соседней (проводной или беспроводной) сети.
На этом пятая статья, рассказывающая об этих загадочных мостах, подошла к концу. В следующей статье будет рассказано о настройке нескольких интернет подключений в рамках одной домашней сети.
Источник
Оставляете для интернета шлюз по умолчанию, а на втором интерфейсе через команду
route add
добавляете постоянный дополнительный маршрут для Вашего доп.оборудования, пример вот:
7. В случае использования двух и более сетевых карт в одном компьютере, либо использования двух и более шлюзов в MS Windows[SPOILER=»Подробнее»]
Так же основной проблемой у пользователя являются случаи использования двух сетевых карт, соответственно, использования двух шлюзов в работе, каждая сетевая карта должна проходить через свой специально для неё предназначенный шлюз, которым выступает либо модем, либо маршрутизатор.
Вот классическая описанная задача:
Имеется 2 компа. Один имеет 2 сетевые карты: одна для выхода в корпоративную сеть, вторая — для выхода в интернет (через роутер). К роутеру иногда подключается ноутбук.
Изменить название рабочей группы приведет к тому, что стационарный комп «вываливается» из корпоративной сети, но при этом становится виден ноутбуку.
Отсюда вопрос: как объединить в сеть эти два компа, но при условии что стационарный комп останется виден и в корпоративной сети и в сегменте относительно маршрутизатора?
Вот пример, как это реализовать на практике.
К примеру, наша сетевая карта №1, которая смотрит в интернет через маршрутизатормодем имеет следующие настройки TCPIP (привожу настройки, которые встречаются почти во всех случаях при использования SOHO (small office home office) маршрутизаторов.
IP адрес 192.168.1.2
Маска 255.255.255.0
Шлюз 192.168.1.1
DNS 192.168.1.1
Всё у Вас функционирует нормально, интернет работает.
Но вот так же имеется вторая сетевая карта №2, которая смотрит в корпоративную (любую другую локальную) сеть со своим корпоративным шлюзом(отличным от модемамаршрутизатора раздающим интернет) следующие настройки TCPIP
IP адрес 10.47.10.23
Маска 255.255.255.0
Шлюз тут ничего не указываем, так как MS Windows по умолчанию не умеет работать с двумя шлюзами по умолчанию, помним, что у нас шлюз по умолчанию указан уже в сетевой карте №1 от которой мы получаем Интернет. Допустим в нашем случае адрес корпоративного шлюза будет
10.47.10.2
, чтобы выходить в другие корпоративные подсети.
В настройках второй сетевой карты №2 выставляем только IP адрес и маску подсети, а дополнительный маршрут пропишем в командной строке.
Из известных составляющих:
1. Адрес компьютера внутри корпоративной сети — 10.47.10.23
2. Адрес корпоративного шлюза — 10.47.10.2
3. Адрес другой корпоративной подсети, куда нам нужно также попадать при одновременной работе в Интернете — 10.47.20.*
Пусквыполнитьcmd нажать enter, либо win+rcmd
Выполнить следующую команду
Код
route add 10.47.20.0 mask 255.255.255.0 10.47.10.2 -p
Команда расшифровывается:
route — маршрут
add — добавить
10.47.20.0 — подсеть в которую нужно ходить через корпоративный шлюз
10.47.10.2 — адрес корпоративного шлюза, чтобы все пакеты направляемые в подсеть 10.47.20.0 направлялись на этот адрес.
-P — ключ, чтобы дополнительно прописанный маршрут встал, как постоянный, то есть не пропал после перезагрузки компьютера.
После того, как команда будет выполнена успешно, Ваш дополнительно прописанный маршрут можете посмотреть через команду
Две сетевые карты на одном компьютере в разных подсетях
Друзья, совсем недавно я опубликовал пост о сетевых настройках и маршрутизации для одновременной работы выделенного VPN-канала и общего интернета.
Схема эта рабочая и в случае наличия на компьютере только одной сетевой карты, в принципе, единственная. По крайней мере мне не доводилось видеть других вариантов.
Но тем не менее с недавних пор на одном рабочем месте она (схема) перестала работать. Почему? Ведь более года ничего не вызывало нареканий.
После долгих размышлений и проб, однозначный ответ так и не был найден. Но пообщавшись с одним специалистом, знающим толк в подобных вопросах, было принято купить вот такую штуку.
Две сетевые карты на одном компьютере в разных подсетях
Именно так, друзья, другого выхода я не нашел. Теперь на одной рабочей машине будут одновременно «трудиться» установленная в разъем PCI материнской платы внешняя сетевая карта, а также встроенная (штатная).
Причем обе карты будут настроены на разные подсети и значения основных шлюзов для них будут разными. Но прежде чем говорить о назначении IP-адресов, стоит рассказать о правильной схеме подключения.
Итак, первая сетевая карта в моем случае будет осуществлять подключение компьютера к локальной сети предприятия, а также по ней будет «приходить» общедоступный интернет.
Значит, именно к ней подключаем витую пару из локалки. В конкретной ситуации включение в сеть происходит при помощи неуправляемого свитча.
Вторая же карта будет «смотреть» в сеть VPN. Для этого роутер, который обеспечивает соединение с данным выделенным каналом, напрямую подключаем к ней.
Вот и все. Теперь осталось посмотреть на образец сетевых настроек на обеих картах. Скриншоты показаны на примере Windows 10. Итак, вот первая карта. Помним, это подключение в локальную сеть и интернет.
Где:
192.168.100.28 — адрес компьютера в локальной сети
192.168.100.2 — адрес роутера, раздающего интернет
В разделе «Дополнительно» ничего делать не надо!!!
А теперь давайте обратим внимание на вторую сетевую карту. Вот что мы видим.
Где:
IP-адрес — значение CE согласно данным провайдера
Маска подсети — маска согласно данным провайдера
Основной шлюз — PE согласно данным провайдера
Осталось только правильно прописать постоянный маршрут в командной строке. Не буду его сейчас дублировать, поскольку все нюансы были разобраны в предыдущей статье (ссылка вначале). Просто нужно сделать все по аналогии.
Дальнейшие тесты показали, что пакеты больше не терялись в VPN линии. Это победа! Теперь на одном компьютере прекрасно работают несколько сетей одновременно. Причем они имеют разные шлюзы. А раз так, значит, тема полностью закрыта.
Две сетевые карты (интернет+локалка)
Просмотры 0
Здравствуйте.
Думаю, что данное маленько руководство облегчит жизнь начинающим системным администраторам. Организуем головную машину-шлюз с раздачей интернета по локальной сети и возможностью контроля трафика.
И так, начнем. Нам потребуется:
1 две сетевые карты
2 свитч (маршрутизатор, коммутатор)
Так же не забываем все это дело соединить витой парой.
Подсоединяем патч-корд к сетевой, на которую приходит интернет. Назовем ее «inet», а вторую сетевую, которая будет локальной и будет раскидывать интернет — «loc». Заходим в свойства tcp/ip и прописываем ip адреса Вашего провайдера скажем:
ip 172.25.9.9
маска 255.255.255.0
шлюз 172.25.9.1
dns-1 79.134.0.1
dns-2 79.134.0.2
Дальше устанавливаем vpn соединение.* Типы подключения интернета могут быть разными. Зависит от вашего провайдера. Смысл настроить интернет на рабочей станции. Теперь идем в свойства vpn подключения и в «дополнительно» разрешаем использовать другим пользователям это соединение. В выпадающем списке выбираем нашу вторую сетевую карту «loc». Все мы закончили с настройкой карты «inet». Теперь настраиваем локальную сеть. Запускаем мастер новых подключения, везде указываем тип «другое». Включаем наши компьютеры в нужные нам группы. Включаем общий доступ к файлам и принтерам. Перезагружаем.
Начинаем настраивать локальную сетевую карту. Для этого достаточно прописать ей ip адрес и маску. Например:
ip 192.168.0.1
маска 255.255.255.0
На этом настройка компьютера-шлюза закончена.
Берем прокладываем кабель к нужной нам рабочей станции. В настройках ее сетевой пишем скажем:
ip 192.168.0.2
маска 255.255.255.0
шлюз 192.168.0.1
dns-1 79.134.0.1
dns-2 79.134.0.2
Теперь кратко разъясним: ip пишем любой, но что бы он был на одной подсети с вашим головным компьютером. Маску пишем стандартную. Шлюз указываем ip адрес второй сетевой карты. DNS прописывается как у вашего провайдера.
По аналогии настраиваем локалку.
Ну вот теперь у нас интернет на нужной нам машине. По аналогии настраиваем локалку.
Все настроено. Данное руководство написано для windows xp.
В Windows 10, если у вас есть устройство с более чем одним сетевым адаптером (например, Ethernet и Wi-Fi), каждый интерфейс получает значение приоритета автоматически на основе его сетевой метрики, которая определяет основное соединение, которое ваше устройство будет использовать для отправки и получать сетевой трафик.
Хотя, по большей части, Windows 10 делает довольно хорошую работу, выбирая оптимальное соединение для доступа к сети, иногда вам может потребоваться настроить порядок сетевых адаптеров вручную. Например, если вы хотите использовать Wi-Fi через интерфейс Ethernet, когда оба адаптера подключены к сети.
Вы можете отключить те адаптеры, которые вы не используете, но это может быть не лучшее решение, поскольку они могут понадобиться вам в качестве резервных копий. Вместо этого более простым решением является настройка метрики интерфейса, чтобы указать, в каком порядке ваше устройство должно использовать каждый сетевой адаптер, который вы можете использовать с помощью панели управления и PowerShell.
В этом руководстве по Windows 10 мы проверим вас по шагам, чтобы изменить приоритеты сетевого адаптера, чтобы оставаться на связи, используя ваш предпочтительный адаптер при использовании нескольких интерфейсов.
Как изменить приоритеты сетевого адаптера с помощью панели управления
Если вы хотите изменить порядок, в котором Windows 10 использует сетевые адаптеры, выполните следующие действия:
- Откройте настройки.
- Нажмите «Сеть и Интернет».
- Нажмите Статус.
- Нажмите кнопку «Изменить параметры адаптера».
- Щелкните правой кнопкой мыши сетевой адаптер, который вы хотите установить приоритет, и выберите «Свойства».
- Выберите пункт «Протокол Интернета версии 4 (TCP / IPv4)».
- Нажмите кнопку «Свойства».
- На вкладке «Общие» нажмите кнопку «Дополнительно».
- Снимите флажок Автоматическая метрика.
- В поле «Interface metric» укажите значение приоритета для адаптера.
Быстрый совет. Чем ниже показатель метрики, тем выше приоритет, а большее число указывает на более низкий приоритет. - Нажмите кнопку OK.
- Нажмите кнопку OK еще раз.
- Нажмите кнопку «Закрыть».
После того, как вы выполнили эти шаги, Windows 10 будет определять приоритет сетевого трафика в зависимости от вашей конфигурации.
Единственное предостережение, связанное с использованием панели управления, заключается в том, что в зависимости от настройки сети вам может потребоваться настроить метрику для протокола 6 (TCP / IPv6) в Интернете, если это протокол, который вы используете. (Обычно вы будете использовать протокол TCP / IPv4.)
В любое время вы можете отменить изменения, используя те же инструкции, но на шаге 9 обязательно проверьте параметр «Автоматическая метрика».
Как изменить приоритеты сетевого адаптера с помощью PowerShell
В качестве альтернативы вы можете изменить приоритеты сетевых адаптеров на устройстве с несколькими интерфейсами с помощью PowerShell следующими шагами:
- Откройте «Пуск».
- Найдите Windows PowerShell , щелкните правой кнопкой мыши верхний результат, выберите « Запуск от имени администратора».
- Введите следующую команду для идентификации текущего метрика интерфейса и номера индекса интерфейса и нажмите Enter:
Get-NetIPInterface
- Введите следующую команду, чтобы изменить порядок приоритета сетевого адаптера и нажмите Enter:
Set-NetIPInterface -InterfaceIndex 21 -InterfaceMetric 10
В команде обязательно измените значение -InterfaceIndex, чтобы отобразить сетевой адаптер, у которого вы хотите установить приоритет, и измените значение -InterfaceMetric, чтобы назначить приоритет. Кроме того, помните, что более низкий метрический номер означает более высокий приоритет, а более высокий метрический номер означает более низкий приоритет. - Введите следующую команду, чтобы увидеть новую метрику, применяемую к сетевому адаптеру, и нажмите Enter:
Get-NetIPInterface
По завершении шагов Windows 10 будет определять приоритет сетевого трафика в зависимости от вашей конфигурации, когда к сети подключаются несколько сетевых адаптеров.
В любое время вы можете вернуться к предыдущему поведению, позволяя Windows 10 определить приоритет сетевого адаптера, используя следующие шаги:
- Откройте «Пуск».
- Найдите Windows PowerShell, щелкните правой кнопкой мыши верхний результат, выберите «Запуск от имени администратора».
- Введите следующую команду для идентификации текущего метрика интерфейса и номера индекса интерфейса и нажмите Enter:
Set-NetIPInterface -InterfaceIndex 21 -AutomaticMetric enabled
В команде обязательно измените значение -InterfaceIndex с правильным номером сетевого адаптера, к которому вы хотите применить автоматическую метрику.
На чтение 4 мин. Просмотров 12.4k. Опубликовано 03.09.2019
Допустим, у вас есть два маршрутизатора от двух разных интернет-провайдеров и вы хотите объединить их пропускную способность. Или используйте беспроводную сеть и сеть LAN из двух разных источников и хотите, чтобы они работали как один. Ну, это выполнимо, и это может пригодиться.
Возможности не ограничивают, но у нас результат всегда один и тот же: более быстрое соединение. Есть несколько способов сделать это, объединить два интернет-соединения в Windows 10. Мы обязательно перечислили их ниже, вместе с некоторыми пояснениями.
Содержание
- Как совместить 2 интернет-соединения на Windows 10
- Способ 1 – использование системных ресурсов
- Метод 2 – Использование Connectify Hotspot
- Способ 3 – попробуйте с балансировкой нагрузки маршрутизатора
Как совместить 2 интернет-соединения на Windows 10
- Используйте системные ресурсы
- Используйте Connectify
- Попробуйте с балансировкой нагрузки маршрутизатора
Способ 1 – использование системных ресурсов
Первый способ объединения двух интернет-соединений не требует ни стороннего программного обеспечения, ни специального оборудования. С помощью нескольких настроек вы можете объединить два отдельных интернет-соединения или, альтернативно, соединить их. Итак, на самом деле есть два метода, которые можно использовать на любом компьютере Windows для объединения двух соединений в одно.
Первый способ относится к тому, чтобы избежать вычисления значения метрики, выполняемого системой. Что это значит? Что ж, если у вас есть два соединения одновременно, Windows будет использовать значение автоматической метрики, чтобы определить, какое соединение более эффективно, и придерживаться его.
Второе соединение останется в качестве резервной копии на случай, если основное соединение отключится или существенно снизится в показателях.
- ЧИТАЙТЕ ТАКЖЕ: 5 лучших программных точек доступа Wi-Fi для Windows 10
Вот что вам нужно сделать, чтобы это заработало:
- В панели поиска Windows найдите и откройте Панель управления .
- Выберите Сеть и Интернет .
-
Откройте Центр управления сетями и общим доступом и выберите Изменить настройки адаптера .
-
Нажмите правой кнопкой мыши на своем активном интернет-соединении и откройте Свойства .
- Выделите Протокол Интернета TCP/IP версии 4 и нажмите Свойства .
- Нажмите Дополнительно .
-
Снимите флажок в поле Автоматическая метрика и введите 15 в поле Метрика интерфейса .
- Подтвердите изменения и повторите это для всех подключений .
- Отключите оба соединения и перезагрузите компьютер.
- Подключите оба соединения и ищите улучшения.
Второй метод применяется только к двум соединениям LAN/WAN, и он в основном соединяет оба соединения для двухдиапазонной пропускной способности. Вот как это сделать:
- Перейдите на Панель управления > Сеть и Интернет > Центр управления сетями и общим доступом > Изменить настройки адаптера .
- Нажмите и удерживайте клавишу CTRL и щелкните оба соединения, чтобы выделить их.
-
Нажмите правой кнопкой мыши на одно из соединений и выберите Мостовые соединения .
Метод 2 – Использование Connectify Hotspot
Иногда (читай: часто) системные ресурсы не соответствуют требованиям, и вы застреваете в стороннем приложении. Использование несистемного программного обеспечения для чего-то столь же простого, как это может показаться немного странным, но многие пользователи не смогли использовать ни один из двух способов из первого метода.
Они решили прибегнуть к стороннему приложению. Если это относится и к вам, мы можем рекомендовать Connectify Hotspot в качестве инструмента для этой работы.
Connectify – это универсальный инструмент для беспроводных точек доступа, расширения диапазона и мостовых соединений. Приложение довольно интуитивно понятно и просто в настройке и использовании. В этом случае вместо стандартного маршрутизируемого доступа мы выберем мостовой доступ для объединения двух интернет-соединений.
Пару лет назад было два отдельных приложения – Connectify Hotspot и Connectify Dispatch, но теперь все идет в одном приложении. Конечно, это расширенный вариант, поэтому бесплатная версия его не обрежет. Вам понадобится версия MAX, чтобы запустить ее.
Вот как можно загрузить, установить и настроить точку подключения Connectify, чтобы соединить два интернет-соединения:
- Загрузите Connectify Hotspot здесь.
- Запустите установщик.
- Добавьте все свои подключения и выберите Режим моста в разделе Доступ к сети .
- Это оно! Вы только что раскрыли весь потенциал всех ваших соединений, объединенных в одну точку доступа.
- ЧИТАЙТЕ ТАКЖЕ: 7 надежных маршрутизаторов, которые хорошо работают с Comcast в 2019 году
Способ 3 – попробуйте с балансировкой нагрузки маршрутизатора
Наконец, если ваш рабочий процесс требует надежного и стабильного соединения, наиболее безопасный способ объединения двух (или даже нескольких) соединений – это маршрутизатор с балансировкой нагрузки. Они бывают разных форм и форм, некоторые даже предлагаются различными провайдерами. TP-link-ы являются наиболее доступными, но вы можете пойти с Cisco или UTT. Это зависит от ваших потребностей и бюджета.
После того, как вы приобрели маршрутизатор с балансировкой нагрузки, процедура довольно проста. Просто используйте WAN/LAN для объединения нескольких соединений. Там может быть несколько незначительных вещей, с точки зрения конфигурации, но вы должны быть готовы к работе в считанные минуты. Важно помнить, что IP-адреса не могут быть одинаковыми для маршрутизатора и подключений к Интернету, которые вы объединяете.
С учетом сказанного мы можем завершить эту статью. Если у вас есть какие-либо вопросы или предложения, не стесняйтесь сообщить нам в разделе комментариев ниже. Мы с нетерпением ждем от вас ответа.