Игровой контроллер – незаменимый аксессуар геймера. С ним обеспечивается комфортный процесс игры. Поэтому настройка геймпада на ПК с операционной системой Windows 10 имеет важное значение. Как правило, калибровка, предполагающая изменение функций некоторых кнопок, выполняется в отдельно взятой игре. Однако есть и другие, более удобные способы настройки.
Как проверить геймпад без игры?
В настройках игры есть пункт «Управление». Во-первых, здесь можно переключиться с классической клавиатуры на контроллер. Во-вторых, задать то или иное действие для определенной кнопки геймпада. Но сначала нужно проверить работоспособность.
И в случае, если игра не установлена, сделать это могут не все пользователя, так как мало кто знает об универсальной инструкции для осуществления проверки:
- Подключите геймпад к ПК.
- Через поиск Windows найдите и откройте «Панель управления».
- Перейдите в раздел «Все элементы управления», а затем – «Устройства и принтеры».
- Выберите подключенный контроллер.
- Перейдите в «Свойства» оборудования.
- Во вкладке «Проверка» выполните все необходимые действия.
Совет. Если компьютер не видит геймпад, попробуйте принудительно установить драйверы. Их можно скачать на официальном сайте производителя.
Теперь, когда вам удалось убедиться в работоспособности геймпада, можно переходить к его настройке. Не беспокойтесь, если игра еще не установлена на компьютер. Есть масса других способов выполнения калибровки.
Инструкция по настройке и калибровке джойстика
К сожалению, встроенные средства Windows 10 не позволяют выполнить точную настройку и калибровку. Поэтому нам придется обратиться к помощи специализированного ПО. Ниже рассмотрим лучшие программы, способные справиться с поставленной задачей.
X360CE
Приложение поддерживает манипуляторы разных производителей и доступно для бесплатного скачивания. После загрузки и установки программы вы можете запустить X360CE, где перед вами сразу же откроется окно настроек.
Обратите внимание, что все манипуляции необходимо выполнять после подключения джойстика. Он отображается во вкладке «Controller 1». Но, если геймпадов несколько, есть смысл рассмотреть вкладки «Controller 2» и «Controller 3».
В разделе с контроллером предлагается задать функции для кнопок. Это будет очень полезно, если настройка не работает в играх. Еще одной отличительной особенностью X360CE является то, что программа заставляет воспринимать подключенный джойстик в качестве Xbox-контроллера, благодаря чему решаются проблемы, связанные с обнаружением устройства.
DS4Windows
Это приложение будет полезно тем, кто использует для гейминга различные эмуляторы, которые не поддерживают геймпады от PlayStation. Программа DS4Windows решает проблему распознавания и позволяет настроить управление на свой вкус. Также в DS4Windows можно откалибровать геймпад, сделав движения стиками более резкими или, напротив, менее выраженными.
MotioninJoy
Данная программа обладает устаревшим интерфейсом, но это не помешает настроить геймпад вне зависимости от производителя. Для начала нужно подключить Defender к компьютеру, а затем открыть приложение. Внутри MotioninJoy скрываются тесты контроллера, включая проверку вибрации. Кроме того, программа позволяет обновить драйверы оборудования без обращения к постороннему ПО. Так что MotioninJoy является универсальным средством проверки и обслуживания джойстиков.
Xpadder
Также вы можете настроить геймпад, обратившись к помощи Xpadder. Мало того, что он обладает продвинутым средством проверки контроллера, так еще приложение умеет подменять сигналы клавиатуры и мыши. Это будет полезно в тех случаях, когда вы решите запустить игру, не поддерживающую джойстики.
Что касается процедуры настройки управления, то Xpadder обеспечивает высокий уровень удобства благодаря автоматическому распознаванию производителя контроллера и сопутствующей визуализации. Вы будете сразу понимать, какие действия назначаются на ту или иную кнопку.
JoyToKey
Заключительное приложение в нашем списке ничем не уступает рассмотренным ранее программам. Его особенностью является то, что у пользователя появляется возможность настроить геймпад таким образом, чтобы он работал не только в играх, но и в приложениях.
Есть расширенная настройка профилей, позволяющая задать управление для разных пользователей. А еще эта функция будет полезна, когда требуется подготовить параметры в зависимости от запущенной программы или игры.
Перед началом процедуры не забудьте подключить джойстик к ноутбуку или компьютеру, а затем устройство отобразится на главном экране JoyToKey. Дальнейшие действия зависят от предпочтений пользователя, которые программное обеспечение попробует автоматически предугадать. Останется лишь внести коррективы и сохранить настройки.
Содержание
- 1 Подключение и настройка джойстика
- 1.1 ШАГ 1: подключение, установка драйвера
- 1.2 ШАГ 2: проверка и калибровка
- 1.3 ШАГ 3: что делать, если игра не видит джойстик
Управление с помощью клавиатуры в некоторых играх сделано крайне неудобно. И, разумеется, джойстик позволяет не только повысить контроль над персонажем, но и сделать игровой процесс более приятным.
В этой статье рассмотрю такой казалось бы простой вопрос, как подключение джойстика к ПК (ноутбуку). Вообще, обычно, после соединения джойстика с USB-портом (например) — Windows автоматически ставит драйвер и все настраивает (вам останется только запустить игру и до-настроить управление).
Однако, в некоторых случаях этого может не произойти и Windows (или игра) просто не увидят ваш геймпад. Более подробно о том, что и в какой последовательности делать — приведу ниже.
Подключение и настройка джойстика
ШАГ 1: подключение, установка драйвера
И так, если у вас USB-джойстик — то после включения компьютера (ноутбука), его достаточно просто подключить к порту и подождать 5-10 сек. пока Windows установит на него драйвер (разумеется, речь идет о современных Windows 8/10, которые это делают сразу и автоматически).
Если вы приобрели беспроводной джойстик — то для начала в него необходимо установить батарейки. Обратите внимание, что в отсеке для них производители часто «прячут» небольшой адаптер для USB-порта (чтобы не потерялся при транспортировке).
Примечание : если у вас джойстик работает на протоколе Bluetooth — то никакого адаптера в комплекте к нему может и не быть.
После установки батареек и включения джойстика (на некоторых моделях есть еда заметный переключатель ON/OFF) — на нем должны начать моргать светодиоды (большинство беспроводных моделей снабжены ими) .
Малозаметный переключатель ON/OFF
Не забудьте подключить адаптер к USB-порту.
Не забудьте подключить адаптер
Если у вас Bluetooth джойстик (без отдельного USB-адаптера) — то просто кликните по значку Bluetooth в трее Windows и добавьте новое устройство (сопряжение джойстика с компьютером проходит буквально в 2-клика). См. пример ниже.
Добавление устройства Bluetooth
Далее (вне зависимости от модели вашего джойстика) я рекомендую вам зайти в панель управления Windows в раздел:
Панель управленияОборудование и звукУстройства и принтеры
Если Windows смогла найти драйвер и с джойстиком не возникло проблем — вы должны увидеть его здесь (см. скриншот ниже).
В общем-то, после этого можно запускать игру и тестировать работу девайса. ✌
Если же драйвер не был установлен автоматически — обратите внимание на комплектацию джойстика. В комплекте к большинству нестандартных моделей идет компакт-диск (флешка) с необходимыми драйверами.
Если подобного диска нет, попробуйте открыть диспетчер устройств, и перейти во вкладку «Другие устройства» ( примечание : в ней отображаются все устройства, для которых нет драйверов) . После выбрать устройство с восклицательным знаком (как на скрине ниже), нажать по нему правой кнопкой мышки и в появившемся меню выбрать «Обновить драйвер» . Далее следовать указаниям мастера.
Другие устройства — обновить драйвер
Если обновить драйвер таким способов не получилось, рекомендую попробовать спец. утилиту Driver Booster. Она автоматически определит модель вашего геймпада, а после предложит загрузить и установить для него драйвер. Кроме того, эта утилита проверит наличие всех библиотек в системе, которые нужны играм (Visual C++, DirectX и прочие).
Driver Booster обновляет помимо драйверов все необходимые библиотеки для игр
ШАГ 2: проверка и калибровка
Если джойстик ведет себя как-то подозрительно (например, не срабатывает какая-нибудь кнопка или его не видит игра) — для начала я бы порекомендовал проверить, а видит ли его ОС Windows, распознает ли она какие-нибудь нажатия.
Чтобы это сделать, необходимо зайти в панель управления, в поисковую строку ввести «джойстик» и перейти по ссылке «Настройка игровых USB-контроллеров» (также можно воспользоваться разделом Панель управленияОборудование и звукУстройства и принтеры) .
Альтернативный способ : нажмите Win+R, и используйте команду joy.cpl
Настройка игровых USB-контроллеров
Далее обратите внимание, виден ли ваш джойстик, горит ли напротив него отметка «OK» (пример ниже). Если все так, переходите в свойства джойстика.
Во вкладке «Проверка» вы можете протестировать работу каждой кнопки (при нажатии кнопки на геймпаде — у вас будет загораться соответствующая кнопка в окне Windows). Если подобного не происходит, вероятные причины могут быть следующими:
- физическое повреждение кнопки;
- севшие батарейки (для беспроводных геймпадов);
- отсутствие родного драйвера (подобранный стандартный драйвер неправильно распознает работу устройства) ;
- устройство не откалибровано (ОС Windows по умолчанию неправильно с ним работает) .
Что касается калибровки : то эта функция присутствует во вкладке параметры (свойство джойстика). После ее запуска начнет работу спец. мастер, который попросит вас несколько раз понажимать на кнопки. Нередко после калибровки джойстик начинает работать как положено.
Пример калибровки (первый шаг после запуска мастера)
ШАГ 3: что делать, если игра не видит джойстик
Разумеется, речь идет о тех случаях, когда компьютер видит джойстик, Windows дает его откалибровать и при проверке все кнопки срабатывают (см. чуть выше), а вот непосредственно сама игра — просто не знает о его существовании (почему-то. ). Кстати, такое часто бывает со старыми играми, которые видят только клавиатуру.
Если вы столкнулись с чем-то подобным — то решить проблему можно с помощью спец. утилит (своего рода эмуляторы нажатия клавиатуры). Лично я бы порекомендовал использовать JoyToKey (у нее есть аналоги AutoHotkey и Xpadder, но на Windows 10 они работают не стабильно) .
Небольшое бесплатное приложение, позволяющее эмулировать нажатие кнопок клавиатуры при помощи джойстика. Вся настройка JoyToKey сводится к тому, чтобы задать какие кнопки джойстика будут отвечать за определенные клавиши клавиатуры.
Также не могу не отметить, что приложение позволяет создавать свой профиль под каждую конкретную игру. Т.е. при помощи JoyToKey вы сможете играть на джойстике в любую игру, в которую можно играть на клавиатуре.
Многие начинающие пользователи не могут сразу вникнуть в работу JoyToKey (к тому же она на англ.). Покажу на своем примере.
И так, после загрузки архива с приложением просто извлеките все файлы в отдельную папку и запустите исполняемый файл JoyToKey.exe (от имени администратора) . Далее перейдите в раздел «Options» и нажмите «Configure» .
После перейдите во вкладку «Advanced Setting. « и выберите свой джойстик (select device). В моем примере джойстик «TGZ Controller» (пример на скрине ниже).
Джойстик по умолчанию задан
Затем нажмите на кнопку «Refresh» и попробуйте нажать на какую-нибудь кнопку джойстика.
Далее вы увидите, что утилита вам подсвечивает желтым цветом ту кнопку, которую вы нажимаете.
Вам осталось только определиться на какую кнопку джойстика вы хотите повесть определенную клавишу клавиатуры — а затем просто кликнуть двойным кликом мышки данную строчку и указать требуемое. См. скриншоты ниже.
Нажимаете кнопку джойстика — и видите нужную строчку
На скрине ниже я на кнопку «Button 2» джойстика «повесил» клавишу Q.
Собственно, таким образом вам нужно определиться со всеми кнопками джойстика. Делается это достаточно быстро.
Кстати, обратите внимание, чтобы ваши заданные кнопки джойстика работали — программа JoyToKey должна быть запущена перед входом в игру! (и выбран нужный профиль (в моем примере он один, поэтому не актуально)) .
Быстрое переключение профилей
Дополнения по теме приветствуются.
Полное название программки — TocaEdit Xbox 360 Controller Emulator, кратко — x360ce.
Суть
Современные игры заточены под оригинальные геймпады приставки Xbox 360/One. Такие игровые манипуляторы для связи с играми используют программный протокол XInput, в то время как многие другие геймпады — более старый DirectInput.
Самые продвинутые умеют переключаться между обоими стандартами (ищите кнопку переключения режимов на джойстике или в настройках драйвера). Например, у Logitech F710 (на фото ниже) для этого предусмотрен специальный переключатель.
Цена такого геймпада — около трех тысяч рублей. Есть модели подешевле, но что делать, если вами уже куплено устройство, не работающее с современными играми?
Выход есть — использовать бесплатную программу, имитирующую геймпад от Xbox 360 — x360ce. Она транслирует команды DInput в XInput, чтобы игры их «поняли».
Примечания:
1. Если у вас оригинальный геймпад от Xbox, проводной или беспроводной, эмулятор, скорее всего, вам не понадобится. Зачем эмулировать и так имеющееся?
2. Появилась идея использовать эмулятор для переназначения кнопок оригинального или регулировки чувствительности стиков? Можете попробовать, но гарантий, что это сработает, вам никто не даст.
3. Дешёвые джойстики не чета оригинальным от Xbox 360 и Xbox One. Не ждите от них удобного прицеливания и стабильной работы.
4. К сожалению, наличие какого-то переключателя не гарантирует поддержку XInput. Например, на Logitech Rumblepad 2 кнопка «Mode» лишь меняет функции крестовины и стиков, поэтому там без TocaEdit Xbox 360 Controller Emulator не обойтись.
5. Слово «джойстик» означает не совсем то же, что и «геймпад», но для простоты буду использовать оба термина.
6. Старая версия x360ce лучше работает с играми, вышедшими до 2015 года, но настраивается иначе — инструкция. Хотите работать «по старинке», копируя конфигуратор в папку с игрой — пользуйтесь ею. Для Dark Souls II и Mortal Kombat X лучше использовать старую версию.
7. С геймпадом DualShock для Playstation 4 x360ce работать не обязан! Нет DirectInput — нет и эмуляции. С третьей «плойкой» совместимость есть, но у меня такого нет, поэтому рассказать о настройке не могу.
8. Подключаемые через Bluetooth геймпады вроде Xiaomi Gamepad и Ipega Classic Gamepad PG-9021 официально не поддерживаются (пруф от автора эмулятора). Но у некоторых, судя по отдельным отзывам в Интернете, всё ОК. Так что дерзайте!
[ig_notice style=»notice»]В этой статье — инструкция к старой утилите версии 3.2. Свежая версия 4.17, вышедшая в ноябре 2020-го, заметно отличается — она работает на уровне операционной системы, создавая виртуальный геймпад. Такой вариант совместим с большим количеством игр, но настройка отличается. Подробнее о видах эмуляции читайте в статье «Настройка геймпада на ПК». Ответы на (почти) все вопросы там уже есть![/ig_notice]
[ig_notice style=»notice»]Чтобы играть в игры, в принципе не поддерживающие никакой геймпад, используйте AntiMicro.
Это альтернативный вариант для случаев, когда эмулятор не помогает.[/ig_notice]
Шаг 1: скачиваем x360ce
Есть две версии x360ce 3.2: 32— и 64-битная для игр той же разрядности.
32-битная операционная система Windows поддерживает только 32-битные игры, на 64-битной запускаются игры и программы обеих разрядностей. В чем разница между 32- и 64- битными Windows, я рассказывал в статье про установку Windows 7, читать не обязательно.
Вы можете узнать разрядность Windows в Панели управления — Система, строка «Тип системы»:
Если вдруг ваша Windows 32-битная и вы хотите запускать 64-битные игры вроде GTA V и Mortal Kombat X, придется переустанавливать Windows. Можете воспользоваться инструкциями по установке Windows 8 и Windows 7.
Где скачать x360ce:
Выберите x360ce той же разрядности, что и ваша операционная система:
32-битный x360ce
64-битный x360ce
Работает на Windows 7, 8, 10 и даже Vista. Поддержки устаревшей XP нет и не будет.
Для любителей всего русифицированного: x360ce на русском языке не существует! Конфигуратор не поддерживает русский язык, для этого придется перелопачивать исходный код. В Интернете можно найти нечто по запросу «скачать x360ce на русском», это обман (возможно, вирус)!
Распакуйте в любую папку (лучше сделать отдельную специально для x360ce), подключите геймпад и запустите программу x360ce (или x360ce_x64) от имени администратора.
Как запустить программу от имени администратора: правой кнопкой мыши по программе — выбрать пункт «Запустить от имени администратора» — если появится вопрос, нажать «Да».
Если программу запустить обычным двойным кликом мышки, настройки x360ce не сохранятся, файлы не создадутся там, где надо.
Советы:
1. Не распаковывайте архив в папку с игрой! Программа x360ce.exe должна лежать в отдельной папке, игры добавляются с её помощью.
2. НЕ КОПИРУЙТЕ ФАЙЛЫ ЭМУЛЯТОРА В КАТАЛОГ C:WINDOWSSYSTEM32 и другие системные внутри C:WINDOWS! Забудьте эту идею раз и навсегда! Нельзя менять файлы операционной системы! Если вы это сделали, не просите меня помочь починить систему, для этого нет универсальной инструкции, кроме совета переустановить систему начисто.
3. Если при запуске x360ce.exe появляется ошибка «Не найден указанный модуль», у вас не установлены системные библиотеки и свежая версия .NET Framework, нужно выполнить все рекомендации из раздела «Если появляются ошибки при запуске игры или x360ce».
4. Подключите игровой манипулятор перед настройкой (не после запуска конфигуратора) и убедитесь, что драйвера к нему установлены (можно посмотреть в Диспетчере устройств, должно присутствовать устройство с названием модели, «Generic USB Joystick», » USB GAMEPAD» или что-то подобное).
5. Программа x360ce.exe — НЕ ЭМУЛЯТОР, а конфигуратор эмулятора. Он настраивает параметры геймпада и копирует файлы эмулятора (с расширением .dll) в папку с игрой. Настройки кнопок и стиков у всех игр будут общими. Это удобно — не нужно для каждой игры проходить все этапы настройки заново, достаточно добавить её в конфигураторе. Тем не менее, иногда нужно вручную копировать файл x360ce.ini в папку с игрой, об этом позже.
6. Можете прочитать о настройке эмулятора на примере игр Sleeping Dogs (ссылка) и Street Fighter 5 (тут). Ниже — самая подробная инструкция, призванная ответить на все вопросы.
Шаг 2: загружаем настройки геймпада из интернета
Подключите геймпад к свободному гнезду USB и запустите конфигуратор x360ce от имени администратора (как — рассказал выше). Если запускаете впервые, появится окно поиска настроек:
При подключении другой модели джойстика окно появится снова. В остальных случаях всегда можете загрузить настройки из Интернета в окне конфигуратора на вкладке Controller Settings — Most Popular Settings for My Controllers («Самые популярные настройки для моего геймпада»):
Замечание: список в окне первого запуска может быть чист, это баг. Смотрите упомянутую выше вкладку «Most Popular Settings for My Controllers» — там сделанные игроками настройки подгружаются нормально. Хотя не для всех геймпадов есть настройки и далеко не все настройки заработают у вас правильно.
Шаг 3: настройка подключения геймпада
Посмотрите на квадраты, расположенные в названиях вкладок Controller 1, Controller 2, Controller 3 и Controller 4:
Квадрат на вкладке геймпада сообщает цветом статус подключения:
- Серый — геймпад не подключен.
- Зеленый — геймпад подключен и определяется корректно.
- Красный — проблемы с подключением геймпада.
Советы:
1. При красном квадрате снимите галку с Pass Through на вкладке Advanced. Должно помочь. Если нет, смотрите другой способ в главе «Если конфигуратор 360ce не видит геймпад».
2. Если подключили несколько геймпадов и нужно зачем-то поменять их местами, закройте конфигуратор и откройте файл x360ce.ini в папке с ним обычным Блокнотом. В разделе «[Mappings]» смотрите строки с цифрами и буквами после знака «=». Поменяв значения PAD1 и PAD2, первый и второй геймпад поменяются вкладками. Это помогает и в случае, когда нужное устройство оказалось не на первой вкладке.
3. Если нужно скомбинировать несколько геймпадов в один, смотрите настройку на вкладке Advanced — Combining. Поставьте там галку на «Combine this controller» и укажите, в какой по очерёдности виртуальный геймпад нужно встраивать реальный. На вкладке Options отметьте пункт «Enable Combining», чтобы эмулятор включил комбинирование джойстиков в один. Этот метод подходит и для изменения порядка геймпадов.
4. Больше четырёх геймпадов эмулировать нельзя. Это ограничение Xinput. Не видел ни одной игры, работающей с иксбоксовым геймпадом, где требуется больше четырех игроков. Если найдёте такую — сообщите, пожалуйста.
Шаг 4: Настраиваем кнопки, стрелки и стики
Благодаря эмулятору x360ce игра думает, что подключен стандартный геймпад Xbox 360, но толку от этого ноль, если виртуальные кнопки не будут нажиматься. Нужно указать, какая кнопка реального геймпада соответствует виртуальной.
Большинство безымянных китайских геймпадов определяются как «Twin Shock», «USB Vibration Joystick» или «Generic USB Joystick». Несмотря на одинаковые название, расположение кнопок и стиков у них разное, поэтому настройки из Интернета обычно не подходят — кнопки оказываются перепутаны местами или вовсе отключены. Так что придётся подкорректировать настройки вручную. В этом нет ничего сложного.
Настройка кнопок
Чтобы соотнести кнопки реального джойстика и виртуального геймпада от Xbox 360, откройте меню виртуальной кнопки и нажмите Record:
На фотографии джойстика настраиваемая кнопка замигает красным цветом. Нажмите кнопку геймпада в ваших руках, чтобы сделать привязку.
Стрелки
Стрелки (D-Pad) настраиваются двумя способами:
Разница между этими двумя разделами заключается в том, что у геймпадов стрелки могут определяться как одна кнопка DPad или как несколько обычных. В большинстве случаев достаточно воспользоваться первым вариантом — выбрать в меню DPads — PDad 1 (2, 3…), но если там не будет ни одного подобного пункта, укажите в D-Pad значение empty (пусто), затем настройте как обычные кнопки в разделе под цифрой «2».
Стики
С аналоговыми стиками (Stick) немного сложнее, чем с кнопками и стрелками. После нажатия Record двигайте их в ту сторону, в которую просит программа:
Частые проблемы, с которыми вы можете столкнуться при использовании как дешевых геймпадов безымянных производителей (типа «Twin Shock»), так и дорогих Logitech, Thrustmaster, Genius и прочих:
1. Некоторые геймпады не имеют аналогового датчика стиков. Степень отклонения рычажков не отслеживается, они срабатывают как кнопки при отклонении. Если вы слышите щелчок при наклоне стиков, это ваш случай. Придется настраивать пункты ниже, как в варианте 2 со стрелками на предыдущей картинке. Целиться стиками на таких геймпадах невозможно. С курками та же беда — менять скорость ходьбы/езды не получится.
2. Если стики дублируют кнопки XYBA, поищите на геймпаде кнопку «Mode«. Даже на брендовых геймпадах такое встречается — стики могут работать в двух режимах: как дублирующие кнопки и в аналоговом (правильном) режиме. Кнопка Mode переключит их в привычный режим. Также это может настраиваться в софте, идущем в комплекте с геймпадом, в настройках драйвера.
3. Несколько стиков могут использовать одну ось. Если в игре камера двигается по диагонали и/или персонаж при этом начинает идти, придется перебирать значения *Axis* в настройках x360ce, чтобы все заработало правильно.
4. Бывает так, что датчики стиков на плате повернуты. Чтобы компенсировать промах инженеров, разработчики применяют костыль в драйверах, программно «разворачивая» показания наклона, чтобы движение стика, например, вверх, сталодействительно нажатием стика вверх, а не влево или вправо. Рекомендую поменять такой геймпад на нормальный, потому что их редко удаётся настроить корректно.
Советы
1. Все кнопки в окне x360ce настраивать не обязательно.
а) Часто не хватает кнопки для функции Guide — ничего страшного, можно нажимать Esc клавиатуры.
б) Если у вас правильные аналоговые стики, нижняя секция настроек не нужна:
2. Настройте виброотдачу. Это даст вам возможность лучше ощущать происходящее в игре. Если ваш геймпад имеет вибромоторы, идите на вкладку Force Feedback:
- Enable Force Feedback — если галочка стоит, значит, виброотдача разрешена.
- Swap Motor — без понятия, на что влияет. У меня два вибромотора в геймпаде и этот пункт не меняет виртуально их местами.
- (1) — тип вибромотора (если виброотдача слабая или отсутствует, можно перебрать пункты этого меню, каждый раз дергая туда-сюда ползунки теста 3 и 4).
- (2) — сила эффекта отдачи. Чем больше значение, тем сильнее геймпад вибрирует в руках.
- (3) и (4) — ползунки для теста моторов.
- На что влияет Motor Period, мне неизвестно. Буду рад, если кто-то подскажет.
- Left и Right Motor — левый и правый вибромоторы. В геймпадах может работать только один мотор или не быть вовсе. Какой-то из них может оказаться слабее другого, таким образом производитель «расширяет» возможную силу виброотдачи, отдавая одному мотору мощную вибрацию, другому — слабую.
У дешевых геймпадов с виброотдачей есть проблемы:
1. Без установки драйверов, что идут в комплекте, «вибро» может не работать. Но даже с ними функция виброотдачи работает не всегда. Тогда пробуйте ставить драйвер «USB Network Joystick«, по отзывам моих читателей — помогает. К сожалению, в системе сменится название геймпадов и кнопки в эмуляторе придётся настраивать заново.
2. С виброотдачей приходят глюки. Бывает, что при внедрении эмулятора игра начинает тормозить, fps падает почти до нуля (как в Naruto Shippuden Ultimate Ninja Storm 4), в худшем — при подключенном геймпаде игра будет вылетать с ошибкой. Пробуйте другие драйвера или отключайте вибрацию (снимайте галку с «Enable Force Feedback»).
Это не проблема x360ce, виноваты разработчики драйверов геймпадов. Если столкнетесь с вышеописанными проблемами, снимайте галку с «Enable Force Feedback«, удаляйте драйвера через Панель управления — Программы и компоненты ту программу, что ставили с диска или сайта производителя геймпада, играйте без виброотдачи.
Если кто-нибудь подскажет, как настроить виброотдачу для PC Twin Shock, Speedlink Strike 2 и прочих так, чтобы всё работало без проблем, я добавлю решение в инструкцию. Есть драйвера, идеально работающие на отдельных моделях, универсального не встречал.
3. Снизьте чувствительность стиков, если камера слишком чувствительная и/или вместо ходьбы ваш персонаж срывается на бег. Настройка сильно упрощает прицеливание:
Пожалуй, самое полезное нововведение x360ce версии 3.*, позволившее играть в игры нормально на некачественных джойстиках. В версиях x360ce 2.1.2.191 и старее такой настройки не было.
[ig_toggle label=»Если стик слишком чувствительный и реагирует на малейшие отклонения…»]
…настройка чувствительности стиков не сильно поможет. Нельзя программно исправить слишком чувствительный датчик геймпада, для которого отклонение на половину расстояния равно максимально возможному отклонению в оригинальном. Проблема решается заменой геймпада или перепайкой датчика на менее чувствительный.[/ig_toggle]
4. Настройте мертвые зоны, если при в играх камеру тянет в сторону или дергается сама по себе.
Дело в том, что на дешевых геймпадах стики слишком чувствительны и «косят» в сторону. Увеличьте значение «Dead Zone» на вкладках «Left Thumb» и «Right Thumb». Обычно достаточно пары процентов, чтобы все нормализовалось.
5. Чаще нажимайте «Save», чтобы сохранить настройки — последние версии конфигуратора часто вылетают с ошибками.
Встраиваем x360ce в игру
Теперь, когда вы настроили геймпад в x360ce, вам нужно встроить x360ce в игру. К счастью, новая версия x360ce существенно облегчила этот процесс. Теперь не нужно копировать файлы эмулятора геймпада в папку каждой игры, достаточно указать путь к игре и конфигуратор сделает всё сам.
Шаг 1: найдите папку с игрой
Нужно найти исполняемый файл игры, чтобы указать его в конфигураторе.
Вероятные места нахождения папки с игрой, если у вас лицензионные игры из Steam:
C:Program filesSteamsteamappscommonимя_игры
C:Program files (x86)Steamsteamappscommonимя_игры
Если используете Origin (например, игры серий Battlefield, Dragon Age, Mass Effect, Assassin’s Creed):
C:Program FilesOrigin gamesимя_игры
C:Program Files (x86)Origin gamesимя_игры
Внимание! Многие игры из Origin используют защиту от нелицензионного копирования (например, Denuvo), они блокируют работу x360ce. В Steam таких меньше.
Игры, честно купленные на сайте GOG.com, многие инди и просто пиратские (что греха таить) почти всегда будут в папках C:Program Filesимя_игры и C:Program Files (x86)имя_игры.
Простой способ узнать папку, в которой хранится исполняемый файл: нажать правой кнопкой по ярлыку игры на Рабочем столе и в открывшемся меню выбрать пункт «Расположение файла».
Шаг 2: узнайте разрядность игры
Многие игры, выпущенные после 2014 года, 64-битные. На 32-битных версиях Windows игра не запустится. Чаще всего в описании игры, в разделе «Системные требования» так и пишут — требуется 64-битная версия Windows.
Почему это важно: для 32- и 64-битных игр нужны разные настройки x360ce. Иначе геймпад просто не определится игрой или игра вовсе перестанет запускаться.
Как узнать разрядность игры: запустите игру, сверните и нажмите Ctrl+Shift+Esc — откроется Диспетчер задач, зайдите на вкладку Процессы — если в первом столбце исполняемый файл игры содержит добавку «* 32» (в Windows 8 так и пишется: «32 бита«), игра 32-битная.
В Windows 10, к сожалению, разрядность не видна. В инструкции к Sleeping Dogs я рассказал о способе определить разрядность игры через онлайн-сервис VirusTotal.
Шаг 3: как добавить игру в конфигураторе
1. С помощью кнопки «Add» добавляем игру (выбираем исполняемый .exe файл игры).
2. Ставим необходимые галки. Какие — смотрите скриншот ниже и не забывайте, что я говорил про разрядность.
3. Сохраняем кнопкой «Save«.
4. Если появилась кнопка «Synchronize settings«, нажимайте тоже.
Играем!
Советы
1. Как понятно из названий строк для галок, нужно отметить либо 64-битные, либо 32-битные опции, смотря какой разрядности игра. 32 и 64 одновременно ставить нельзя! Можно смело отмечать все галки по вертикали, но одновременно 32 и 64 бита задействовать нельзя — в лучшем случае игра не «увидит» геймпад, в худшем — не сможет запуститься.
2. Если игра по-прежнему не видит геймпад, ставьте галки на LL, DI, PIDVID, NAME и другие этой группы. Чтобы не пробовать наугад, поищите игру в списке совместимости — для ряда игр там указано, какие галки ставить.
3. На вкладке Default Settings for Most Popular Games можно посмотреть настройки самых популярных игр. К сожалению, они не всегда верны, но в будущем, надеюсь, это поправят.
4. Над кнопкой «Reset to Default» («Возврат к исходным настройкам») может появиться кнопка «Synchronise Settings«, предназначенная для исправления конфликтов настроек. Нажимайте ее, если появится. Если в папке с игрой были созданы файлы другой версии x360ce, с ее помощью вы сможете обновить их.
Если x360ce не работает
Надо понимать, что моделей геймпадов — море, x360ce работает не со всеми. Человеческий фактор исключать тоже нельзя — вы могли ошибиться. Будьте внимательны, читая дальнейший текст — там ответы на большинство вопросов.
Witcher 3 и другие современные игры
В третьем Ведьмаке эмулятор x360ce работает нормально, но нужно скопировать файл настроек x360ce.ini в папку с игрой. Вот такие галки вы должны поставить:
Игра 64-битная, поэтому используйте 64-битную версию!
Обязательно скопируйте файл настроек x360ce.ini, который хранится в папке конфигуратора x360ce. Получится вот так:
Мне кажется, это ошибка разработчиков эмулятора. Должны подхватываться настройки из файла x360ce.xml, находящегося в папке пользователя (чтобы ее открыть, на вкладке Options нажмите Open Settings Folder). Этого не происходит, но, к счастью, копирование настроек в папку с игрой помогает.
Точно так же делайте с остальными играми, которые после настройки не видят геймпад — копируйте в папку этот файл.
Dark Souls 3 (и некоторые другие игры)
Порт с консолей игры Dark Souls III я могу охарактеризовать словом «странный».
Управление с клавиатуры и мыши ну очень неудобное. Особенно в меню. Игровые подсказки рассчитаны на геймпад, как будто разработчики считают, что у каждого любителя Тёмных Душ есть геймпад от Xbox под рукой.
Разработчики (или издатель?) небрежно отнеслись к вопросу портирования, но вышло лучше, чем у Steet Fighter 5, где вовсе нет ни нормального управления, ни контента, ни оптимизации.
Эмулятор x360ce с игрой работает корректно с базовыми настройками для 64-битной игры:
Для удобства можете скачать архив с моими настройками, чтобы не ошибиться версией: x360ce_dark_souls_3.zip
Два нюанса:
- Не распаковывайте архив в папку с игрой! Эмулятор этой версии должен лежать в отдельной папке, все настройки — через вкладку Game Settings. Я рассказывал об этом выше.
- После настройки, сводящейся к добавлению DarkSoulsIII.exe в список игр конфигуратора x360ce и установки галки «64-bit v1.3», закройте конфигуратор эмулятора и скопируйте файл x360ce.ini в папку Game игры (там находится DarkSoulsIII.exe). Убедитесь, что там появился файл xinput1_3.dll.
Тогда игра запустится и джойстик будет работать нормально, в том числе стики и стрелки.
Если звук «бип» при запуске Dark Souls 3 (и вообще любой игры) есть, но кнопки не реагируют (вы ведь их настроили?), поставьте галку на COM в Game Settings, на вкладке Options — галки на Enable Combine, Exclude Supplemental Devices и Enable XInput (последняя опция должна стоять всегда, при любой игре).
Portal 2, Half-Life 2 и некоторые другие игры от Valve
Спасибо читателю Дмитрию за вопрос!
Portal 2 и ряд других игр от Valve имеют один нюанс. Эмулятор настраивайте как обычно:
Так как все *.dll-файлы игра подгружает не из своего каталога, а из подкаталога bin, скопируйте туда (в /bin) созданный эмулятором файл xinput1_3.dll и файл x360ce.ini из папки конфигуратора x360ce.exe. Геймпад в Portal 2 заработает!
Игра не видит геймпад
В x360ce проверьте вкладку Options — должны стоять галки на пунктах Enable XInput и Use Init Beep. Первый пункт включает собственно эмуляцию геймпада Xbox 360, второй включает воспроизведение звука «бип» при включении игры. Звуковой сигнал будет сообщать, что x360ce «подцепился» к игре для эмуляции игрового устройства.
Так что если звук «бип» есть, а геймпад игру не видит — проблема в самой игре и это не исправить.
Если НЕ слышите — перепроверьте, есть ли в папке с игрой файлы xinput…. Если их нет, значит — вы допустили ошибку при настройке. Если файлы есть — игра к геймпаду подключается нестандартным способом или требуются другие версии библиотек xinput (читайте Шаг 3 и ставьте галки).
Советы:
1. Закрывайте конфигуратор x360ce после настройки! Одновременно запущенные конфигуратор и игра конфликтуют.
2. Скопируйте в папку с игрой x360ce.ini, о чем я рассказывал в предыдущей главе на примере третьего Ведьмака.
3. Миллион раз проверьте, что стоят галки на библиотеках нужной разрядности.
4. Убедитесь, что в папке с исполняемым файлом игры появились файлы со словом «xinput».
5. Если у вас игра 2017 года или новее (FIFA 2017), нужен файл xinput1_4.dll. Вы можете его создать, скопировав любой имеющийся файл xinput*.dll, например xinput1_3.dll и назвав его xinput1_4.dll. Если у вас отключен показ расширений имён файлов, .dll в имени вы не увидите, вам нужно просто переименовать копию xinput* в xinput1_4.
6. Запускайте игру, меняя значение в списке Hook Mode на вкладке Options. Hook Mode — способ внедрения эмулятора в игру, для разных игр свой подход.
7. Поставьте стандартный драйвер геймпада. Выньте штекер из разъема USB, удалите через Панель управления — Программы и компоненты ту программу, что ставили с диска или сайта производителя геймпада, вставьте геймпад снова. Установится стандартный драйвер «HID-совместимое устройство» (или «HID-совместимый игровой контроллер»).
8. Если стандартный драйвер уже стоял — ставьте для геймпада. Нет такого? Спрашивайте у техподдержки производителя геймпада.
9. Пробуйте старые версии эмулятора (см. старую инструкцию для x360ce). Новые версии x360ce работают с современными играми (GTA V), но могут помешать запускаться старым играм. Кстати, с Mortal Kombat X версия 3.0.1.8 не совместима, нужна другая версия — ссылка.
10. Ставьте галку на пункте Exclude Supplemental Devices на вкладке Options.
С какими играми эмулятор не работает
1. Эмулятор не работает с играми, у которых игровой движок Unity Engine. Обычно это инди-игры, в том числе платформеры, играть в которые на геймпаде просто мегаудобно. Увы, движок Unity использует оригинальный способ подключения к геймпадам от Xbox, не через файлы xinput*.dll. Решение — используйте эмулятор нажатий клавиатуры и мыши AntiMicro.
Неполный список игр на Юнити:
[ig_toggle label=»Показать»]
7 Days to Die
A Valley Without Wind
Among the Sleep
Angry Birds Epic
Anna
ARMA Tactics
Bad Piggies
Battlestar Galactica Online
Blitzkrieg 3
Broforce
Cartoon Network Universe: FusionFall
Castle Story
Cities in Motion 2
Cities: Skylines
Cognition: An Erica Reed Thriller
Cypher
Dead Effect
Dead Frontier
Dead Trigger
Dead Trigger 2
DeadCore
Deus Ex: The Fall
Dex
DJMax Technika Q
DreadOut
Dreamfall Chapters: The Longest Journey
Dungeonland
Earthlock: Festival of Magic
Electronic Super Joy
Endless Legend
Endless Space
English Country Tune
Escape Plan
Exogenesis: Perils of Rebirth
Family Guy Online
Firefly Online
Folk Tale
Forced
Fract OSC
Fractal
Game of Thrones: Seven Kingdoms
Ghost of a Tale
Gone Home
GooBall
Grow Home
Guns and Robots
Guns of Icarus Online
Hearthstone: Heroes of Warcraft
Hero of Many
I Am Playr
Interstellar Marines
Isabelle Dance Studio
Jazzpunk
Jungle Rumble
Kairo
Kentucky Route Zero
Kerbal Space Program
King’s Bounty: Legions
Legend of Dungeon
Leisure Suit Larry: Reloaded
Lifeless Planet
Max & the Magic Marker
Max: The Curse of Brotherhood
MechWarrior Tactics
Mega Dead Pixel
Might & Magic X: Legacy
Monkey Quest
Monument Valley
Never Alone
Oddworld: New ‘n’ Tasty!
Off-Road Velociraptor Safari
Organ Trail: Director’s Cut
Ori and the Blind Forest
Pillars of Eternity
Plague Inc: Evolved
Prime World
Project Phoenix
République
Ravensword 2: Shadowlands
realMyst: Masterpiece Edition
Robocraft
Rochard
Rust
Scrolls
Shadow Blade
Shadow Blade: Reload
Shadowgun
Shadowrun Returns
Shelter
Slender: The Arrival
Slender: The Eight Pages
Space Hulk
Surgeon Simulator 2013
Temple Run
Temple Run 2
Tesla Effect: A Tex Murphy Adventure
Teslagrad
The Bridge
The Dark Eye: Blackguards
The Forest
The Last Tinker: City of Colors
The Long Dark
The Novelist
The Room
The Room Two
The World Ends With You: Solo Remix
Thomas Was Alone
Three Kingdoms Online
Threes
Triple Town
Uberstrike
Unearthed: Trail of Ibn Battuta
Victory at Sea
Wasteland 2
World Series of Poker: Full House Pro
[/ig_toggle]
2. Игры с защитой Denuvo.
Авторы x360ce на своей странице на GitHub пишут, что игры с этой системой защиты не поддерживаются. Так что всякие Assassin’s Creed Origins, Far Cry 5, Battlefront и прочие не настроить.
[ig_toggle label=»Список (неполный!)»]
South Park: The Fractured But Whole
Tom Clancy’s Ghost Recon Wildlands
Resident Evil 7: Biohazard
Tales of Berseria
Dead Rising 4
Watch_Dogs 2
Planet Coaster
Handball 17
Yesterday Origins
Dragon Front
Football Manager 2017
Moto Racer 4
Golfzon Driving Range
Rock Band VR
Titanfall 2
Just Dance 2017
Battlefield 1
WRC 6
FIFA 17
Pro Evolution Soccer 2017
Champions of Anteria
Damaged Core
God Eater 2: Rage Burst
God Eater Resurrection
Fernbus Simulator
Deus Ex: Mankind Divided
F1 2016
Abzû
Sherlock Holmes: The Devil’s Daughter
Mirror’s Edge: Catalyst
Edge of Nowhere
Total War: Warhammer
Homefront: The Revolution
Adrift
Eve: Gunjack
Need for Speed
Hitman
Far Cry Primal
Plants vs. Zombies: Garden Warfare 2
Unravel
Rise of the Tomb Raider
Just Cause 3
Star Wars: Battlefront
Might & Magic Heroes VII
FIFA 16
Mad Max
Metal Gear Solid V: The Phantom Pain
Batman: Arkham Knight
Battlefield: Hardline
Dragon Age: Inquisition
Lords of the Fallen
FIFA 15
[/ig_toggle]
Но есть и исключения. Читательница под ником Doom поделилась скриншотом настроек, при которых эмулятор заработал с игрой Dishonored 2:
По нему видно, что настройки, в общем-то, стандартные: галки на COM и 64-битных программных библиотеках. Не забывайте запускать конфигуратор от имени администратора, чтобы в папке с игрой появились нужные файлы.
Если конфигуратор 360ce не видит геймпад
1. Подключите геймпад напрямую к компьютеру. Если подключить через удлинитель или хаб, геймпад может не заработать.
2. Как писал выше, у джойстика бывает три статуса — серый (не опознаётся вообще), красный (проблемы с подключением), зеленый (все ОК). Выглядит это так:
От красного квадрата помогает снятие галки на пункте Advanced — Pass Through. Не поможет — поставьте галку на Options — Exclude Supplemental Devices. Если всё равно не помогает, зайдите в Панель управления — Устройства и принтеры — правой кнопкой по геймпаду — Параметры игровых устройств управления — Свойства:
Окно создается драйвером геймпада, поэтому у каждого выглядит по-разному. Там можно откалибровать стики, если установлены не по центру, настроить силу виброотдачи. Так вот, если это окно закрывается с ошибкой, вам не повезло — с драйвером проблемы и нужно искать другой, иначе геймпад не заработает через эмулятор. Если окно настроек открылось без ошибок, нажатие ОК сообщит драйверу, что все теперь в порядке, квадрат сменится на зеленый, геймпад заработает. Если и это не поможет, ищите другой драйвер или ставьте стандартный.
3. Играть одновременно оригинальным и не оригинальным геймпадами, скорее всего, не получится. Несмотря на то, что последние версии определяют оригинальный, программа создавалась не для этого.
Если появляются ошибки при запуске игры или x360ce
При запуске игры или конфигуратора могут появится ошибки вроде сообщения об отсутствии xinput1_3.dll. Причин несколько:
1. Разрядность файлов эмулятора не совпадает с разрядностью игры. Нельзя 32-битным файлом xinput1_3.dll эмулировать геймпад в 64-битной игре и наоборот!
2. Если игра при внедрении эмуляции тормозит, виновата включенная вибрация. Вкладка «Force Feedback» — снимайте галку с «Enable Force Feedback». Если помогло, скажите спасибо разработчикам драйвера геймпада за «качество». Можете попробовать скачать и установить драйвер «USB Network Joystick«, но придётся заново настроить геймпады, потому что их системные имена изменятся.
3. Киньте в папку с игрой файл dinput8.dll. Это заглушка, чтобы геймпад не опознавался через протокол DirectInput. Работает далеко не всегда, но попытаться можно. Имя файла может быть как dinput8.dll, так и dinput.dll.
4. Вы зачем-то скопировали файл xinput в папку с Windows. Если это действительно это сделали, мои вам соболезнования. Гуглите «восстановление файлов Windows» и выполняйте инструкции. Если вы ставили всякие «ДиректИксы10-12» с «левых» сайтов (не с сайта Майкрософта), причиной может быть и это. Решение аналогично.
5. Запустите игру от имени администратора. Может помочь.
6. Удалите настройки x360ce, стерев содержимое папки «c:ProgramDataX360CE».
7. Не запускайте x360ce из архива! Невнимательно читали инструкцию? Прочтите снова.
8. Установите две программные библиотеки Microsoft Visual C++ (они могут быть установлены, тогда в окне установщика выберите переустановку), помогает при ошибке «Отсутствует файл msvcr120.dll»:
Распространяемые пакеты Visual C++ для Visual Studio 2013
Обновление системы безопасности MFC для распространяемого пакета Microsoft Visual C++ 2010 с пакетом обновления 1 (SP1)
9. Для работы программы также требуется .NET Framework. Скачать и (пере)установить лишним не будет, если при запуске x360ce появляются ошибки «Exception!», «Не найден указанный модуль», «System.InvalidOperationException», «Невозможно создать временный класс», «Error CS0012» и другие:
Microsoft .NET Framework 3.5 (уже установлен в Windows 7).
.NET Framework 4.5 (в Windows 8 и 10 может быть установлен версии 4.0, с ним эмулятор не работает, нужно установить 4.5!).
10. Установите все обновления для Windows через Центр обновлений. Со старыми версиями операционной системы x360ce может не работать.
11. Если вы любитель пиратских игр, ваша система вполне может быть забита конфликтующими комплектами MS Visual C++, старыми версиями файлов xinput и Бог знает еще чем. Такие проблемы проще всего решить радикально — переустановите Windows.
12. Мешает защита от читерства и взлома. Решения этой проблемы нет! Иногда издатели перегибают палку, внедряя в игры Denuvo и другие штуки, из-за которых эмулятор просто не может загрузиться. Повторю — решения нет. Если в игру внедрена антипиратская защита Denuvo или подобная, эмулятор геймпада работать не будет. Всё-таки x360ce — это хак, вмешательство в работу игры, успешность его работы вам никто не гарантирует.
13. При ошибке «Отсутствует файл MSVCP120.dll» нужно удалить файлы «C:WindowsSystem32msvcp100.dll» и «C:WindowsSystem32D3DX9_43.dll», затем обновить DirectX и Microsoft Visual C++ 2010 Service Pack 1 Redistributable Package MFC Security. Метод не мой, взял отсюда.
Если советы не помогли, не судьба вам задействовать эмулятор в игре. Снимите галки 32-bit и 64-bit в настройках эмулятора на вкладке Game Settings — My Game Settings — ваша игра и нажмите кнопку «Synchronise Settings». Это удалит файлы эмулятора xinput*.dll из папки с игрой и всё заработает как раньше.
Ошибка «Exception!» при запуске x360ce
Из-за потока вопросов об одной-единственной проблеме, хотя решение выше есть, сделал отдельную главу.
Если при запуске x360ce появляется окно «Exception!» и текстом «System.InvalidOperationException: Unable to generate a temporary class (result=1)…», просто обновите .NET Framework и перечитайте предыдущую главу.
Если у вас не установлена самая свежая версия .NET Framework, нет библиотек Visual C++, то у вас не только x360ce.exe не запустится, но и многие другие программы и игры!
Подведем итоги
Один раз настроив кнопки, можно добавлять эмулятор почти во все игры, где есть поддержка настоящего геймпада от Xbox 360. В этом нет ничего сложного, но, к сожалению, не всегда всё работает как надо, особенно проблематична виброотдача и направление движения стиков. Благодарите тех, кто разрабатывает кривые драйвера и внедряет слишком агрессивную защиту в игры.
Если у вас проблемы при настройке x360ce, читайте инструкцию еще раз, на этот раз внимательно! Также изучите «Настройка геймпада на ПК».
Пожалуйста, не надо писать мне в личку Вконтакте фразы вроде «Алё, помоги», «Ау, дай настройки к игре XXX» и подобные.
Во-первых, это не вежливо. Во-вторых, я не разработчик эмулятора, всех его нюансов не знаю. В-третьих, у меня нет вашей модели геймпада и, скорее всего, такой игры. Купите мне такой же геймпад и эту игру — посмотрю, что можно сделать в вашем случае, иначе никак.
Если внимательно прочли инструкцию, уверены, что игра не использует защиту Denuvo и точно должна использовать файлы xinput*.dll (как это определить, написано в инструкции к Sleeping Dogs), напишите в комментариях:
- Название игры.
- Её разрядность.
- Есть ли звук «бип» при запуске (при установленной галке «Use init beep»).
- Модель геймпада.
- Версию установленной операционной системы, её разрядность.
Я не обещаю, что помогу вам с игрой. Но, возможно, найдётся читатель, у которого с этой игрой получилось и он поделится своими настройками, которые, возможно, подойдут и вам.
А чтобы не ждать у моря погоды, испытайте бесплатную программу AntiMicro. Вместо эмуляции джойстика она будет нажимать кнопки клавиатуры и двигать мышью, словно вы играете с клавомыши, в то время как в руках будет геймпад.
Видеоигры – один из самых популярных способов развлечения и отдыха. Сейчас почти невозможно найти молодого человека, который ни разу не играл в компьютерные игры. А если есть спрос, тогда есть и предложение. Каждый год выходят десятки игр и устройств для них. Среди устройств, призванных сделать игру еще комфортнее, распространенными являются джойстики.
В современных играх эти девайсы намного удобнее клавиатуры. Приятное расположение кнопок, определение положения джойстика в трехмерном пространстве, вибрация позволяют полностью окунуться в игровой мир.
Относительно новые джойстики работают “из коробки”, то есть их можно использовать сразу после подключения. Но есть и особенные модели, которые требуют настройки. Например, джойстики GameCube и N64 требуют калибровки перед использованием. В этой статье мы расскажем, как настроить джойстик в Windows 10. На более ранних Windows эта процедура ничем не отличается.
Мы будем проводить калибровку джойстика Xbox One. Неважно, какой у вас контроллер. Калибровка джойстиков под игры разных моделей не имеет различий.
DirectInput или Xinput
Dinput и Xinput – это API, которые передают компьютеру команды, вводимые на геймпаде. Между ними существует очень крупное различие: оно заключается в настройке клавиш. Xinput (Xbox) изначально создавался для контроллеров Xbox, так как вместе с Windows они разрабатываются Microsoft, а поэтому всевозможные его конфигурации по умолчанию присутствуют в системе. Dinput (Direct) в свою очередь не может этим похвастаться, ведь настройку должен осуществить владелец. Но некоторые устройства (вроде джойстиков от Logitech) способны поддерживать оба режима.
Подключение к компьютеру
Чтобы подключить любой джойстик к ПК или ноутбуку достаточно вставить USB-кабель или BlueTooth адаптер (в зависимости от самого устройства) в USB разъём компьютера. Тем не менее после этого он вряд ли заработает, поскольку скорее всего будут отсутствовать нужные драйвера.
Для нефирменных и китайских контроллеров они почти всегда идут в комплекте на отдельном диске, либо предоставляется ссылка на их скачивание в инструкции (в противном случае нужно найти их в сети), всё зависит от производителя. После установки драйверов и подключения, компьютер должен определить джойстик, как контроллер и добавить его в диспетчер устройств – он начнёт работать.
Как установить джойстик?
Весь процесс подразумевает выполнение двух этапов: установка физической связи и программная настройка.
Как подключить беспроводной джойстик к ПК :
- Подключаем USB-шнур или Bluetooth-адаптер игрового джойстика к одному из портов на компьютере.
- Устанавливаем драйвера. Если в руках фирменный геймпад от Xbox One, он может инсталлироваться автоматически, подтянув нужное программное обеспечение с компьютера. При использовании джойстиков от сторонних производителей придется посетить их официальный веб-сайт или поставить драйвера с диска, который идет в комплекте.
Несмотря на то, что уже знаем, как подключить Bluetooth геймпад к ПК , он еще не совсем хорошо работает. Отдельные кнопки могут не срабатывать, а чувствительность стиков и стрелочек часто бывает слишком медленная или быстрая. Дополнительно стоит выполнить настройку и калибровку джойстика.
Калибровка и настройка
После подключения геймпада к компьютеру нужно провести настройку и калибровку:
- Для калибровки джойстика требуется перейти в «Панель управления», а затем в «Оборудование и звук».
- В «устройствах» оборудования, если геймпад подключен правильно, будет обозначен контроллер – по нему нужно нажать правой кнопкой мыши и нажать «Параметры игровых устройств» — «Свойства».
- Во вкладке «проверка» можно проверить и оценить текущую калибровку.
- Чтобы собственноручно откалибровать устройство надо перейти во вкладку «параметры» — «откалибровать», после чего запустится окно мастера калибровки – далее требуется лишь следовать его советам.
Настройки джойстика для Windows 7, 8, 10 полностью идентична.
Настройка игрового контроллера
В Windows есть встроенная программа для калибровки джойстика. Откройте Панель управления, зайдите в “Оборудование и звук”, “Устройства и принтеры” и найдите там свой контроллер.
Обратите внимание, что нужно найти именно джойстик, а не его беспроводный адаптер. Нажмите ПКМ по нему и выберите “Параметры игровых устройств управления”.
В открывшемся окне нажмите “Свойства”, а затем – “Параметры”. Теперь выберите “Откалибровать” и откроется “Мастер калибровки устройства”, который поможет вам правильно настроить джойстик. Если вы случайно неправильно откалибровали устройство, нажмите “Восстановить”, чтобы вернуть его первоначальное состояние.
В окне мастера нажмите “Далее”, чтобы начать настройку. На первом этапе происходит настройка левого джойстика (Left Thumbstick). Убедитесь, что он стоит посередине, и нажмите любую кнопку на контроллере (например “A”), или “Далее” в мастере.
Дальше поверните левый джойстик во все углы поочередно (прокрутите его) и нажмите любую клавишу на геймпаде. Чтобы увидеть, какие значения передает джойстик на компьютер, поставьте галочку “Отобразить исходные данные”.
Беспроводной контроллер XBOX
Процесс подключение беспроводного контроллера Xbox сильно отличается от подключения беспроводного обычного джойстика (описанного выше), а всё благодаря его уникальным возможностям: вибрации и свечению. Чтобы осуществить его надо следовать этим шагам:
- Для начала следует проверить, поддерживает ли геймпад функциюBluetooth – если нет, то логотип Xbox будет находиться в пластиковой части контроллера, если поддерживает, то отдельно от неё, как показано на изображении.
- Затем включить Bluetooth на ПК.
- Перейти в «Параметры», «Устройства».
- «Добавить Bluetooth устройство».
- «Всё остальное».
- Связать «Беспроводной геймпад Xbox» с компьютером и подождать пару минут.
Подключение джойстика на MacOS
Так как Mac OS достаточно сильно отличается от Windows, подключение джойстика проходит иначе: большинство таких система вовсе их не видит, из-за чего требуется установить специальные драйверы или программы. Одна из таких – Joystick Mapper (4,99$ или 349 рублей в Mac App Store) после подключение геймпада позволяет сразу же настроить его и работает со всеми контроллерами во всех приложениях – он работает благодаря имитации клавиш клавиатуры. Существует и бесплатный аналог маппера – Enjoyable, работающий по аналогичному принципу.
Достоинства и недостатки
Любая программа, которую мы можем запустить под управлением операционной системы Microsoft Windows, обязательно будет отличаться собственными сильными и слабыми сторонами. Именно благодаря им и формируется рейтинг, который склоняет пользователя к загрузке или, наоборот, отталкивает от нее.
- приложение является бесплатным;
- программу не нужно устанавливать;
- присутствует русский язык;
- огромное количество положительных отзывов от людей со всей планеты;
- поддерживаются практически все игровые джойстики;
- простота использования.
- с дополнительными функциями разобраться не так просто.
Игра не видит геймпад
Всего существует несколько решений данной проблемы:
- Если используетсяSteam, то надо перейти в режим BigPucture с помощью опции в правом верхнем углу, в нём включить «настройки» и перейти в «настройки геймпада».
- Если речь идёт о нелицензионной версии игры, которая не поддерживает геймпад, то требуется найти качественный эмулятор.
- Некоторые игры либо вовсе не поддерживают геймпад, либо поддерживает только Xinput, т.е. от Xbox. В этом случае необходимо найти эмулирующую программу: например x360ce, настроить устройство в ней и (в текущей ситуации) скопировать данные настройки в папку с игрой. Также может помочь Xpadder, копирующий нажатия клавиш клавиатуры, благодаря чему геймпад обязательно будет работать во всех играх – причём абсолютно бесплатно.
Бесплатная и платные версии xPadder
Для начала сделаем небольшое отступление — до версий 5.3 включительно xPadder была полностью бесплатной. За дальнейшие версии автор хочет денег. Что ж, его право, но описывать мы будем именно последнюю, бесплатную версию xPadder 5.3. В случае чего ссылки на её закачку можно найти с помощью поисковиков (только опасайтесь сомнительных сайтов с вирусами, впрочем, в поисковую выдачу такие редко попадают первыми). Если же вам не жалко заплатить создателю за хорошую работу, то официальный сайт программы xPadder — https://www.xpadder.com.
Как настроить геймпад: три эффективных способа
В данной статье речь пойдет о том, как настроить геймпад на ПК для игр. Ведь если вы приобретете устройство в магазине, вероятность того, что оно изначально будет работать корректно, крайне мала. Именно поэтому стоит разобраться во всех премудростях перед тем, как садиться за игру.
Зачем настраивать геймпад?
Как говорилось выше, перед тем как запускать игру, изначально нужно настроить геймпад. Игр с использованием джойстика очень много, поэтому данная статья будет полезна широкому кругу геймеров. Но следует разъяснить, почему нужно проводить настройку, тогда как устройство должно быть подготовлено изначально.
Здесь стоит оговориться: если вы приобретете геймпад от XBox, то, скорее всего, он будет функционировать идеально, а вот устройство от другой фирмы навряд ли. Дело обстоит так потому, что игры, заточенные под джойстик, являются кроссплатформенными. Это означает, что разработчик их делает не только для ПК, но и для PlayStation и XBox. А игра, соответственно, поддерживает устройство этих двух флагманов консольной индустрии.
Говоря простым языком, если у вас устройство сторонней фирмы, то вы должны знать, как настроить геймпад, ведь в противном случае он будет функционировать неправильно или же не начнет работать вовсе.
Настройка через панель управления
Итак, приступаем к рассказу о том, как настроить геймпад для удобной игры. Перво-наперво будет разобран самый простой способ, который не подразумевает скачивание дополнительных приложений. Следует осуществить настройку с помощью стандартных утилит Windows.
Сначала нужно войти в панель управления. Для этого в меню «Пуск» выберете одноименный раздел. Как только вы это сделали, появится окно с большим количеством значков, но нас интересует лишь один — «Устройства и принтеры».
Теперь перед вами будут изображения всех подключенных к персональному компьютеру устройств. Среди всего найдите изображения вашего геймпада. Теперь нужно нажать правую кнопку мыши по иконке и в меню выбрать «Параметры игровых устройств управления». Далее в окне нужно открыть свойства данного устройства.
Как пользоваться xPadder
У вас есть игровой контроллер, или, как его ещё называют, джойстик? Однако имеется один большой недостаток — на персональном компьютере он применяется лишь в играх, да и то далеко не в каждой. Но я нашёл способ исправить эту ситуацию, открыв для себя отличную бесплатную программу xPadder, эмулирующую работу мыши и клавиатуры с помощью геймпада.
Пользоваться xPadder можно без инсталляции. Просто скачайте архив с приложением, распакуйте и запускайте единственный файл в директории.
Смотрите также
Copyright (c) 2021 HTFI. Копирование информации разрешено, при условии указания активных ссылок на источники.
Обычно джойстики используются для управления игровым процессом на приставках. Однако с развитием современных технологий разработчики смогли создать специальные программы, позволяющие подсоединять геймпады к компьютерной технике. Теперь игроки могут ощутить эффект от игры на консоли даже при использовании компьютера. Также это позволило многим пользователям поиграть в те игры, которые раньше были доступны только на приставках.
Но несмотря на развитие технологий, иногда могут возникать проблемы при подключении и калибровке оборудования. О возможных неполадках и способах настройки мы поговорим в нашей статье.
Когда нужна калибровка джойстика
Чаще всего регулировка контроллера может потребоваться при запуске игры через специальное приложение эмулятор. В данном случае параметры могут быть выставлены некорректно, поэтому для улучшения работы необходимо произвести калибровку. Также данная манипуляция может понадобиться при отсутствии или использовании устаревшей версии драйверов.
ВАЖНО! Стоит заранее убедиться, что ваш ноутбук поддерживает функцию взаимодействия с джойстиком. Старые модели не обладали данной опцией.
Компьютер не видит джойстик: Решение
Если не работает джойстик на ноутбуке , рекомендуем выполнить несколько вариантов решения проблемы:
- Подзаряжаем устройство. Новый геймпад скорее всего полностью разряжен, его нужно установить на зарядку (или заменить батарейки).
- Пробуем установить другие драйвера. Если ПК не видит геймпад , вероятнее всего дело в некорректном программном обеспечении. Лучше использовать драйвера с официального сайта.
- Переставляем USB-приемник в другой порт. Нередко конкретный разъем работает плохо, особенно на передней панели. Лучше переключиться к использованию входа с тыльной стороны (для стационарных ПК).
- Обновляем прошивку. Процедура выполняется через специальное ПО от производителя.
- Настраиваем геймпад в Steam. Если Steam игра не видит джойстик , можем в приложении задать базовые параметры для джойстика. Для этого переходим в «Настройки» на страницу «Контроллер» и выбираем «Настройки для режима Big Picture». Устанавливаем необходимые параметры и закрываем.
Алгоритм настройки параметров зависит от вида выбранного джойстика. В версии Windows 10 разработчики изменили интерфейс и дополнительно внесли некоторые возможности, что поможет лучшему спряжению дополнительных устройств.
Для выполнения основных настроек и регулировки работы стоит сделать следующее:
- Включите ПК, запустите его в стандартном пользовательском режиме.
- После этого зайдите в основное меню через клавишу «пуск» или с помощью кнопки в левом нижнем углу основного экрана.
- Выберите раздел «оборудование и звук», а затем «устройства и принтеры».
- Из предложенного списка найдите название своего контроллера и нажмите на него.
Дальнейший план настроек будет зависеть от выбранного контроллера, поэтому стоит рассмотреть отдельно каждую модель.
Калибровка джойстика от PS
Наиболее распространённой версией является PlayStation. Для калибровки джойстика потребуется выполнить следующее:
- Зайдите в соответствующий раздел описанным выше методом. Нажмите правой кнопкой мыши по названию устройства.
- Откройте параметры игровых устройств и приступайте к основным настройкам.
- В появившемся окне выберите «свойства», а затем вкладку «параметры».
- Выберите пункт «откалибровать» для выполнения всех необходимых манипуляций.
- Используйте центральные контроллеры для выбора разделов, а кнопки на панели для выбора и подтверждения действий.
Настройки джойстика Xbox на компьютере
Для регулирования работы контроллера от Xbox выход в основное меню будет совпадать с описанной выше версией. Основным отличием и сложностью будет изменённое расположение всех кнопок на главной панели контроллера. В данном случае стоит узнать информацию о предназначении каждой клавиши.
- В поисковой строке основного меню введите «joy.cpl». Зайдите в появившийся раздел.
- В диалоговом окне выберите геймпад XNA, кликните на «свойства».
- Из открывшегося меню зайдите на вкладку «настройки», а затем в «калибровку» для выставления всех необходимых параметров. Так вы сможете настроить соответствующие параметры и опции.
ВАЖНО! Не забудьте сохранить внесённые изменения перед закрытием диалогового окна с настройками.
Откройте инструмент калибровки
Чтобы найти инструмент калибровки, сначала перейдите в меню «Пуск» и выберите «Настройки».
После этого в разделе «Настройки» нажмите вкладку «Устройства»:
После следующего окна прокрутите вниз до ссылки, которая читает «Устройства и принтеры» на вкладке «Принтеры и сканеры» и нажмите на нее.
(Вы также можете попасть сюда, выбрав «Панель управления»> «Устройства и принтеры» во всех версиях Windows).
Отсюда контроллер должен появляться до тех пор, пока он уже подключен. Если нет, убедитесь, что у вас установлены все новейшие драйверы для выбранного вами контроллера.
Найдите контроллер и щелкните его правой кнопкой мыши, чтобы открыть следующее раскрывающееся меню. Отсюда нажмите на кнопку «Настройки игрового контроллера».
После того, как вы нажмете это, откроется следующее окно. Оттуда нажмите кнопку «Свойства».
Следующее окно будет содержать два варианта: «Настройки» и «Тест». Чтобы начать, выберите вкладку «Настройки», а затем нажмите кнопку в этом окне, которая гласит «Калибровать».
Отсюда мастер калибровки автоматически начнет принимать вас через процесс, чтобы правильно настроить ваш контроллер. (В этом окне вы также найдете кнопку «Сбросить по умолчанию», если вы хотите, чтобы инструмент автоматически сбросил все изменения, сделанные во время предыдущего прогона калибровки.)
- X360CE
- XPADDER
- JOYTOKEY
- JOYSTICK BUTTONS BINDER
Чтобы играть в компьютерные игры с джойстика, нужно выполнить базовые настройки устройства — откалибровать кнопки, отрегулировать скорость вращения аналоговых стиков, включить или отключить обратную отдачу. Для настройки основных параметров геймпадов используются специальные программы.
X360CE
x360ce — небольшая утилита для настройки джойстиков на компьютере. Приложение поддерживает геймпады от большинства известных производителей: Logitech, Thrustmaster, Speedlink и т.д.. Есть возможность проверки работоспособности отдельных элементов джойстика, а готовые конфигурации можно скачать в интернете.
Программа полностью бесплатная и совместима с Windows (32 и 64 бит), но интерфейса английский.
Перед запруском утилиты необходимо подключить геймпад к компьютеру. Откроется главное окно, в котором расположены основные инструменты для конфигурации джойстика. Первый доступный раздел — «General». Здесь отображаются все кнопки геймпада — триггеры, бамперы, стики.
Чтобы изменить назначение кнопки, нужно выбрать доступное действие из списка. Также есть возможность записи действий для более точной настройки геймпада. Для этого необходимо выбрать пункт «Record» и нажать нужную кнопку на джойстике.
Чтобы проверить корректность работы всех кнопок геймпада, необходимо нажать на одну из них. На изображенном в приложении x360ce джойстике появится зеленая точка на нажатой кнопке.
При необходимости пользователи могут подключить несколько контроллеров для настройки одновременно. Переключение геймпадов выполняется в верхней части интерфейса — «Controller 1», «Controller 2» и т.д.
По завершению настройки геймпада необходимо поместить файлы x360ce в папку с игрой. После этого пользователи могут играть в игру с помощью джойстика.
Преимущества программы x360ce:
- простой и удобный интерфейс;
- бесплатная модель распространения;
- возможность настройки нескольких контроллеров одновременно;
- поддержка всех популярных производителей джойстиков.
Недостатки:
- нет официальной поддержки русского языка.
Скачать x360ce
XPADDER
Xpadder — небольшая утилита, которая используется для настройки джойстиков на ПК. Программа дает возможность играть в любые игры с помощью геймпада. Есть возможность регулирования уровня вибрации и отклика и более 100 игровых профилей.
Приложение имеет полную совместимость с операционной системой Windows (32 и 64 бит) и русскоязычный интерфейс. Модель распространения Xpadder — платная, полная версия стоит 10 долларов.
После запуска утилиты необходимо перейти в раздел настройки подключенного геймпада. Для этого следует нажать на область конфигурации профилей.
Откроется новое окно, в котором выполняются основные настройки джойстика на ПК. Первый доступный раздел — «Изображение». Здесь пользователи могут загрузить изображение собственного геймпада для более точной настройки кнопок.
Следующий раздел — «Стики». Здесь выполняются настройки стиков джойстика. На первом этапе конфигураций нужно установить галочку возле пункта «Включено». После этого пользователям нужно следовать рекомендациям приложения для калибровки геймпада.
В разделе «Крестовина» выполняется настройка крестовины. Чтобы начать процесс конфигурации, необходимо отметить галочкой пункт «Включено» и следовать инструкциям программы — нажимать на клавиши крестовины, которые отображаются на главном экране.
«Кнопки». Здесь пользователи могут добавить кнопки джойстика. Для этого необходимо нажать на все имеющиеся кнопки на устройстве. Добавленные кнопки отображаются на экране. При необходимости ненужные клавиши можно удалить.
«Триггеры» — последний доступный раздел программы Xpadder, который используется для настройки триггеров джойстика. Чтобы начать процесс конфигурации следует отметить галочкой пункт «Включено» и выполнить действия, которые описаны приложением.
По завершению процесса настройки джойстика необходимо нажать кнопку «Принять». После этого пользователи могут запустить игру.
Преимущества Xpadder:
- простой и удобный интерфейс с поддержкой русского языка;
- детальная настройка геймпада;
- поддержка всех популярных производителей джойстиков.
Недостатки:
- нет инструмента для регулировки скорости вращений стиков.
Скачать Xpadder
JOYTOKEY
JoyToKey — это программа для настройки джойстиков на компьютере. Утилита дает возможность запрограммировать до 32 кнопок. Есть встроенный мастер автоматической настройки и функция создания нескольких профилей для установки конфигураций геймпада.
ПО работает на Windows (32 и 64 бит), но интерфейс англоязычный. Программа условно-бесплатная, а полная версияJoyToKey стоит 7 долларов. Для загрузки также доступна бесплатная пробная версия.
После запуска утилиты откроется главное окно, в котором расположены основные инструменты для настройки геймпада. В левой части интерфейса расположены профили. При необходимости пользователи могут создать новые профили для настройки геймпада. В правой части интерфейса расположены все доступные кнопки, которые можно запрограммировать. При нажатии на кнопку на геймпаде, объект в списке выделится желтым цветом.
В разделе меню «Settings» доступен инструмент для конфигурации джойстика. Для этого нужно выбрать пункт «Configure joysticks» в списке параметров.
Первый доступный раздел инструмента настроек — «Calibrate analog stick». Здесь пользователи могут выполнить калибровку аналоговых стиков геймпада.
Следующий раздел — «Advanced setting for each device». Здесь расположены расширенные настройки устройств: конфигурация стиков, регулировка силы вибрации геймпада.
Преимущества JoyToKey:
- простой и удобный интерфейс;
- возможность создания нескольких профилей для настройки геймпада;
- инструмент для регулировки вибрации;
- возможность работы с несколькими джойстиками одновременно.
Недостатки:
- отсутствует официальная поддержка русского языка.
Скачать JoyToKey
JOYSTICK BUTTONS BINDER
Joystick Buttons Binder — небольшое приложение для настройки джойстика на компьютере. С помощью утилиты пользователи могут настроить аналоговые стики и 32 кнопки. Есть возможность загрузки и сохранения готовых конфигурация для геймпада.
Программа полностью бесплатная, совместима с операционной системой Windows (32 и 64 бит) и переведена на русский язык.
После запуска приложения откроется главное окно, в котором расположены кнопки геймпада. На начальном этапе работы следует перейти в раздел «Опции». Здесь нужно выставить максимальное количество кнопок — 32 (по умолчанию стоит 6). Также здесь доступна функция «Определить». В этом случае программа автоматически отобразит доступное количество кнопок на геймпаде.
Также в разделе «Опции» пользователи могут установить время обновления в миллисекундах, мертвую зону и диапазон осей X, Y. В главном окне приложения Joystick Buttons Binder отображаются все кнопки геймпада. Настройки выполняются в автоматическом режиме. Доступна возможность задать определенное действие для каждой кнопки: эмуляций нажатия компьютерной мыши или клавиатуры, запуск приложения.
Также в приложении доступен режим «Турбо». Он используется для эмуляции повторяющихся нажатий на кнопку геймпада.
Преимущества:
- простой и удобный интерфейс с поддержкой русского языка;
- бесплатная модель распространения;
- инструмент для автоматического определения количества кнопок на геймпаде;
- режим «Турбо» для зацикливания нажатий на кнопку.
Недостатки:
- нет инструмента для настройки вибрации джойстика.
Скачать Joystick Buttons Binder
Также рекомендуем прочитать статью Программы для настройки геймпадов.
Содержание
- 1 DirectInput или Xinput
- 2 Подключение к компьютеру
- 3 Калибровка и настройка
- 4 Подключение джойстика от PlayStation
- 5 Беспроводной контроллер XBOX
- 6 Подключение джойстика на MacOS
- 7 Как проверить работоспособность джойстика
- 8 Подключение нескольких джойстиков
- 9 Игра не видит геймпад
- 10 Читайте также:
- 11 Видео: Подключение джойстика к компьютеру или ноутбуку с Windows 10
Контроль над компьютером и большинством приложений для него рассчитан на клавиатуру и мышь. Тем не менее некоторые игры используют геймпад, поэтому в них рекомендуется использовать исключительно его, но просто так подключить джойстик к компьютеру (ПК) не получится.
DirectInput или Xinput
Dinput и Xinput – это API, которые передают компьютеру команды, вводимые на геймпаде. Между ними существует очень крупное различие: оно заключается в настройке клавиш. Xinput (Xbox) изначально создавался для контроллеров Xbox, так как вместе с Windows они разрабатываются Microsoft, а поэтому всевозможные его конфигурации по умолчанию присутствуют в системе. Dinput (Direct) в свою очередь не может этим похвастаться, ведь настройку должен осуществить владелец. Но некоторые устройства (вроде джойстиков от Logitech) способны поддерживать оба режима.
Подключение к компьютеру
Чтобы подключить любой джойстик к ПК или ноутбуку достаточно вставить USB-кабель или BlueTooth адаптер (в зависимости от самого устройства) в USB разъём компьютера. Тем не менее после этого он вряд ли заработает, поскольку скорее всего будут отсутствовать нужные драйвера.
Для нефирменных и китайских контроллеров они почти всегда идут в комплекте на отдельном диске, либо предоставляется ссылка на их скачивание в инструкции (в противном случае нужно найти их в сети), всё зависит от производителя. После установки драйверов и подключения, компьютер должен определить джойстик, как контроллер и добавить его в диспетчер устройств – он начнёт работать.
Калибровка и настройка
После подключения геймпада к компьютеру нужно провести настройку и калибровку:
- Для калибровки джойстика требуется перейти в «Панель управления», а затем в «Оборудование и звук».
- В «устройствах» оборудования, если геймпад подключен правильно, будет обозначен контроллер – по нему нужно нажать правой кнопкой мыши и нажать «Параметры игровых устройств» — «Свойства».
- Во вкладке «проверка» можно проверить и оценить текущую калибровку.
- Чтобы собственноручно откалибровать устройство надо перейти во вкладку «параметры» — «откалибровать», после чего запустится окно мастера калибровки – далее требуется лишь следовать его советам.
Монитор компьютера – что это такое, основные типы и виды
Настройки джойстика для Windows 7, 8, 10 полностью идентична.
Подключение джойстика от PlayStation
Подключить котроллер от PS значительно сложнее, чем обычный геймпад. На нашем сайте есть статья, которая поможет подключить геймпады DualShock к компьютеру.
Беспроводной контроллер XBOX
Процесс подключение беспроводного контроллера Xbox сильно отличается от подключения беспроводного обычного джойстика (описанного выше), а всё благодаря его уникальным возможностям: вибрации и свечению. Чтобы осуществить его надо следовать этим шагам:
- Для начала следует проверить, поддерживает ли геймпад функцию Bluetooth – если нет, то логотип Xbox будет находиться в пластиковой части контроллера, если поддерживает, то отдельно от неё, как показано на изображении.
- Затем включить Bluetooth на ПК.
- Перейти в «Параметры», «Устройства».
- «Добавить Bluetooth устройство».
- «Всё остальное».
- Связать «Беспроводной геймпад Xbox» с компьютером и подождать пару минут.
Подключение джойстика на MacOS
Так как Mac OS достаточно сильно отличается от Windows, подключение джойстика проходит иначе: большинство таких система вовсе их не видит, из-за чего требуется установить специальные драйверы или программы. Одна из таких – Joystick Mapper (4,99$ или 349 рублей в Mac App Store) после подключение геймпада позволяет сразу же настроить его и работает со всеми контроллерами во всех приложениях – он работает благодаря имитации клавиш клавиатуры. Существует и бесплатный аналог маппера – Enjoyable, работающий по аналогичному принципу.
Но существуют и те, что Мак увидит без дополнительных настроек: на Windows такие поддерживают Dinput (либо его и Xinput одновременно), например? можно отметить джойстики компании Logitech.
Как проверить работоспособность джойстика
Отличительной особенностью работающего джойстика является, как ни странно, управление курсором на рабочем столе. Кроме этого, на геймпадах от XBOX во время работы мигает кольцо вокруг логотипа, а на «обычных» лампочка на адаптере и кнопке включения. Отклик отдельных клавиш можно проверить в уже упомянутом меню калибровки или меню драйвера.
Что такое тонер в принтере и зачем используется
Подключение нескольких джойстиков
Для совместного использования одного компьютера достаточно лишь подключить два USB-кабеля (или адаптера) в 2 разных разъёма, после можно наслаждаться кооперативной игрой (только если все вышеуказанные способы подключения одного устройства выполнены верно).
Игра не видит геймпад
Всего существует несколько решений данной проблемы:
- Если используется Steam, то надо перейти в режим BigPucture с помощью опции в правом верхнем углу, в нём включить «настройки» и перейти в «настройки геймпада».
- Если речь идёт о нелицензионной версии игры, которая не поддерживает геймпад, то требуется найти качественный эмулятор.
- Некоторые игры либо вовсе не поддерживают геймпад, либо поддерживает только Xinput, т.е. от Xbox. В этом случае необходимо найти эмулирующую программу: например x360ce, настроить устройство в ней и (в текущей ситуации) скопировать данные настройки в папку с игрой. Также может помочь Xpadder, копирующий нажатия клавиш клавиатуры, благодаря чему геймпад обязательно будет работать во всех играх – причём абсолютно бесплатно.
Читайте также:
В данном выпуске вы узнаете как подключить джойстик к компьютеру или ноутбуку с операционной системой Windows 10.
Современные игры настроены под оригинальные джойстики для приставок Xbox One или Xbox 360. Если использовать какой-либо китайский джойстик, то без вспомогательного программного обеспечения сыграть в новейшие игры скорей всего не получится.
Это из-за того, что оригинальные джойстики при связи с компьютерными играми подключаются через программный протокол XInput, а большинство других применяют наиболее старый протокол DirectInput. Бывают и другие, которые переключаются между этими двумя протоколами. В таких джойстиках, как правило, должна быть предусмотрена отдельная клавиша.
Скачать Xbox 360 Controller Emulator вы можете с официального сайта по ЭТОЙ ССЫЛКЕ! А если у вас возникают проблемы с играми из-за пинга, то его можно уменьшить.
А на сегодня все друзья! Напишите в комментариях получилось ли у вас подключить джойстик к вашему компьютеру? И не возникло ли при этом каких-либо трудностей?
И просьба к Вам! Если Вам понравился выпуск, то поделитесь им в социальных сетях! А также подпишитесь на наш канал YouTube!
Отличного вам дня!
news.detail : ajax-tape !!! —> ИгрыWindows 10Советы —>
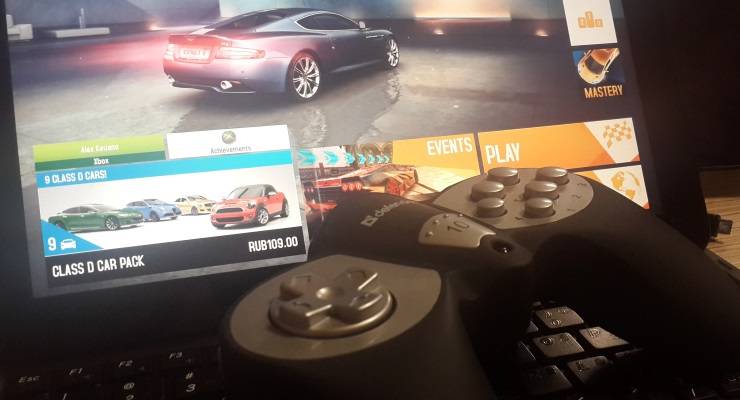 Windows 10 — почти идеальная платформа для геймеров, но ее портят две вещи: отсутствие в магазине большого количества действительно серьезных хитов (как на Xbox One, например), а также слабая (а чаще вообще никакая) поддержка игровых контроллеров в играх. Игры в Windows 10 устанавливать довольно просто — нужно открыть виртуальный магазин, порыться в нем, найти что-нибудь подходящее и нажать на кнопку установки. К сожалению, далеко не все разработчики используют игровые возможности Windows 10 на полную — к примеру, даже в такой игре, как Asphalt 8 нет встроенной поддержки геймпада или руля. Но это не беда — почти любую игру на Windows 10 (и предыдущих версиях Windows) можно научить работать с игровыми контроллерами. Для этого потребуется небольшая утилита, которая называется JoyToKey. Она позволяет переназначить клавиши клавиатуры на кнопки джойстика или геймпада. Как работать с JoyToKey: 1. Скачайте архив JoyToKey с сайта разработчика и распакуйте exe-файл в какую-нибудь директорию (например, в C:Program FilesJoyToKey). 2. Подключите геймпад к USB-порту компьютера или планшета. 3. Откройте параметры нужной вам игры, где указано, какие кнопки выполняют какие действия. Запишите их, запомните или раскройте игру не на весь экран (так, чтобы их было видно во время настройки JoyToKey).
Windows 10 — почти идеальная платформа для геймеров, но ее портят две вещи: отсутствие в магазине большого количества действительно серьезных хитов (как на Xbox One, например), а также слабая (а чаще вообще никакая) поддержка игровых контроллеров в играх. Игры в Windows 10 устанавливать довольно просто — нужно открыть виртуальный магазин, порыться в нем, найти что-нибудь подходящее и нажать на кнопку установки. К сожалению, далеко не все разработчики используют игровые возможности Windows 10 на полную — к примеру, даже в такой игре, как Asphalt 8 нет встроенной поддержки геймпада или руля. Но это не беда — почти любую игру на Windows 10 (и предыдущих версиях Windows) можно научить работать с игровыми контроллерами. Для этого потребуется небольшая утилита, которая называется JoyToKey. Она позволяет переназначить клавиши клавиатуры на кнопки джойстика или геймпада. Как работать с JoyToKey: 1. Скачайте архив JoyToKey с сайта разработчика и распакуйте exe-файл в какую-нибудь директорию (например, в C:Program FilesJoyToKey). 2. Подключите геймпад к USB-порту компьютера или планшета. 3. Откройте параметры нужной вам игры, где указано, какие кнопки выполняют какие действия. Запишите их, запомните или раскройте игру не на весь экран (так, чтобы их было видно во время настройки JoyToKey).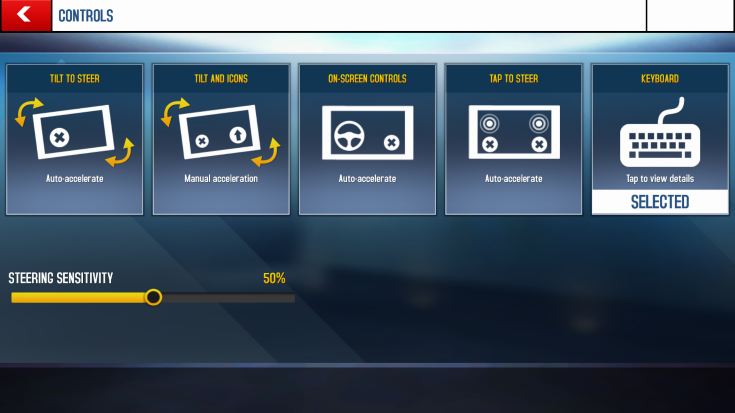 4. Запустите JoyToKey.exe и нажмите на кнопку «Авто настройка» Вам будут последовательно показаны кнопки геймпада (влево, вправо, вверх, вниз и номерные) — нажимайте на компьютерной клавиатуре клавиши, отвечающие за соответствующие в этой игре действия (например, если вы хотите, чтобы ваша машина в Asphalt 8 ехала влево, когда вы жмете на геймпаде кнопку «влево», то в окне с кнопкой «Left» нажмите кнопку, перемещающую курсор влево, а если вам нужно, чтобы машина включала нитро по нажатию на джойстике кнопки «вперед», нажмите в окне Up кнопку Ctrl. Назначение любой из кнопок геймпада можно поменять: для этого нажмите на нее в JoyToKey и задайте новое значение (или уберите с нее действие).
4. Запустите JoyToKey.exe и нажмите на кнопку «Авто настройка» Вам будут последовательно показаны кнопки геймпада (влево, вправо, вверх, вниз и номерные) — нажимайте на компьютерной клавиатуре клавиши, отвечающие за соответствующие в этой игре действия (например, если вы хотите, чтобы ваша машина в Asphalt 8 ехала влево, когда вы жмете на геймпаде кнопку «влево», то в окне с кнопкой «Left» нажмите кнопку, перемещающую курсор влево, а если вам нужно, чтобы машина включала нитро по нажатию на джойстике кнопки «вперед», нажмите в окне Up кнопку Ctrl. Назначение любой из кнопок геймпада можно поменять: для этого нажмите на нее в JoyToKey и задайте новое значение (или уберите с нее действие).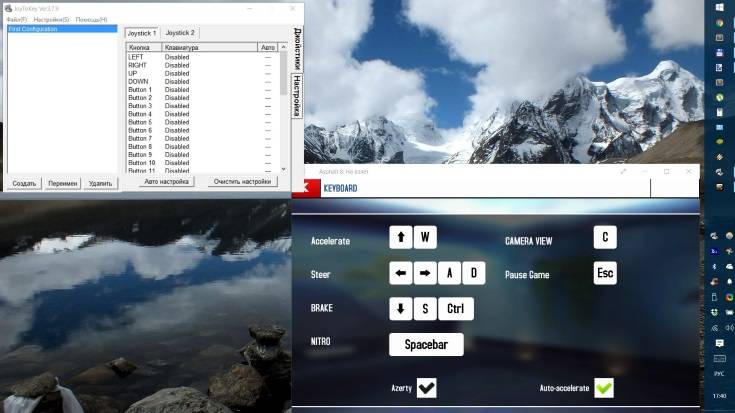 Если вы планируете настроить геймпад для нескольких игр, сохраните текущую конфигурацию в отдельный файл. В дальнейшем вы сможете открыть его и использовать уже готовые настройки. Для других игр можно создать другие конфигурации.
Если вы планируете настроить геймпад для нескольких игр, сохраните текущую конфигурацию в отдельный файл. В дальнейшем вы сможете открыть его и использовать уже готовые настройки. Для других игр можно создать другие конфигурации.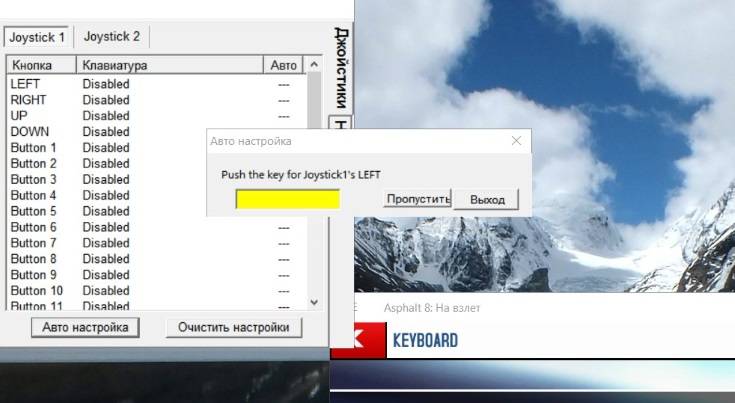 JoyToKey поддерживает до восьми геймпадов, поэтому вы можете использовать для одной игры один контроллер, для другой второй и так далее. Все, что требуется — подсоединить новый геймпад к компьютеру, настроить его в JoyToKey и сохранить его конфигурацию. После того, как настройка завершена, можно запускать игру и управлять ею не кнопками, а геймпадом. В некоторых играх так намного удобнее и реалистичнее, чем тыкать в клавиши на клавиатуре.
JoyToKey поддерживает до восьми геймпадов, поэтому вы можете использовать для одной игры один контроллер, для другой второй и так далее. Все, что требуется — подсоединить новый геймпад к компьютеру, настроить его в JoyToKey и сохранить его конфигурацию. После того, как настройка завершена, можно запускать игру и управлять ею не кнопками, а геймпадом. В некоторых играх так намного удобнее и реалистичнее, чем тыкать в клавиши на клавиатуре. Используемые источники:
- http://composs.ru/podklyuchenie-dzhojstika-k-kompyuteru-windows/
- https://rabota-na-kompjutere.ru/kak-podkljuchit-dzhojstik-k-kompjuteru-ili-noutbuku-s-windows-10.html
- https://m.iguides.ru/main/games/kak_v_windows_10_dobavit_podderzhku_geympada_lyubym_igram/
Содержание
- DirectInput или Xinput
- Подключение к компьютеру
- Калибровка и настройка
- Подключение джойстика от PlayStation
- Беспроводной контроллер XBOX
- Подключение джойстика на MacOS
- Как проверить работоспособность джойстика
- Подключение нескольких джойстиков
- Игра не видит геймпад
- Подключение джойстика к Windows 10 — Смотреть видео бесплатно онлайн
- Как настроить геймпад: три эффективных способа
- Зачем настраивать геймпад?
- Настройка через панель управления
- Настройка с помощью x360ce
- Настройка геймпада с помощью программы XPadder
- Что делать, если геймпад не настраивается?
- Подключение джойстика к Windows 10
- Смотрите также
- Когда нужна калибровка джойстика
- Пошаговая инструкция по настройке джойстика для Windows 10
- Калибровка джойстика от PS
- Настройки джойстика Xbox на компьютере
Контроль над компьютером и большинством приложений для него рассчитан на клавиатуру и мышь. Тем не менее некоторые игры используют геймпад, поэтому в них рекомендуется использовать исключительно его, но просто так подключить джойстик к компьютеру (ПК) не получится.
DirectInput или Xinput
Dinput и Xinput – это API, которые передают компьютеру команды, вводимые на геймпаде. Между ними существует очень крупное различие: оно заключается в настройке клавиш. Xinput (Xbox) изначально создавался для контроллеров Xbox, так как вместе с Windows они разрабатываются Microsoft, а поэтому всевозможные его конфигурации по умолчанию присутствуют в системе. Dinput (Direct) в свою очередь не может этим похвастаться, ведь настройку должен осуществить владелец. Но некоторые устройства (вроде джойстиков от Logitech) способны поддерживать оба режима.
Подключение к компьютеру
Чтобы подключить любой джойстик к ПК или ноутбуку достаточно вставить USB-кабель или BlueTooth адаптер (в зависимости от самого устройства) в USB разъём компьютера. Тем не менее после этого он вряд ли заработает, поскольку скорее всего будут отсутствовать нужные драйвера.
Для нефирменных и китайских контроллеров они почти всегда идут в комплекте на отдельном диске, либо предоставляется ссылка на их скачивание в инструкции (в противном случае нужно найти их в сети), всё зависит от производителя. После установки драйверов и подключения, компьютер должен определить джойстик, как контроллер и добавить его в диспетчер устройств – он начнёт работать.
Калибровка и настройка
После подключения геймпада к компьютеру нужно провести настройку и калибровку:
- Для калибровки джойстика требуется перейти в «Панель управления», а затем в «Оборудование и звук».
- В «устройствах» оборудования, если геймпад подключен правильно, будет обозначен контроллер – по нему нужно нажать правой кнопкой мыши и нажать «Параметры игровых устройств» — «Свойства».
- Во вкладке «проверка» можно проверить и оценить текущую калибровку.
- Чтобы собственноручно откалибровать устройство надо перейти во вкладку «параметры» — «откалибровать», после чего запустится окно мастера калибровки – далее требуется лишь следовать его советам.
Настройки джойстика для Windows 7, 8, 10 полностью идентична.
Подключение джойстика от PlayStation
Подключить котроллер от PS значительно сложнее, чем обычный геймпад. На нашем сайте есть статья, которая поможет подключить геймпады DualShock к компьютеру.
Беспроводной контроллер XBOX
Процесс подключение беспроводного контроллера Xbox сильно отличается от подключения беспроводного обычного джойстика (описанного выше), а всё благодаря его уникальным возможностям: вибрации и свечению. Чтобы осуществить его надо следовать этим шагам:
- Для начала следует проверить, поддерживает ли геймпад функциюBluetooth – если нет, то логотип Xbox будет находиться в пластиковой части контроллера, если поддерживает, то отдельно от неё, как показано на изображении.
- Затем включить Bluetooth на ПК.
- Перейти в «Параметры», «Устройства».
- «Добавить Bluetooth устройство».
- «Всё остальное».
- Связать «Беспроводной геймпад Xbox» с компьютером и подождать пару минут.
Подключение джойстика на MacOS
Так как Mac OS достаточно сильно отличается от Windows, подключение джойстика проходит иначе: большинство таких система вовсе их не видит, из-за чего требуется установить специальные драйверы или программы. Одна из таких – Joystick Mapper (4,99$ или 349 рублей в Mac App Store) после подключение геймпада позволяет сразу же настроить его и работает со всеми контроллерами во всех приложениях – он работает благодаря имитации клавиш клавиатуры. Существует и бесплатный аналог маппера – Enjoyable, работающий по аналогичному принципу.
Но существуют и те, что Мак увидит без дополнительных настроек: на Windows такие поддерживают Dinput (либо его и Xinput одновременно), например? можно отметить джойстики компании Logitech.
Как проверить работоспособность джойстика
Отличительной особенностью работающего джойстика является, как ни странно, управление курсором на рабочем столе. Кроме этого, на геймпадах от XBOX во время работы мигает кольцо вокруг логотипа, а на «обычных» лампочка на адаптере и кнопке включения. Отклик отдельных клавиш можно проверить в уже упомянутом меню калибровки или меню драйвера.
Подключение нескольких джойстиков
Для совместного использования одного компьютера достаточно лишь подключить два USB-кабеля (или адаптера) в 2 разных разъёма, после можно наслаждаться кооперативной игрой (только если все вышеуказанные способы подключения одного устройства выполнены верно).
Игра не видит геймпад
Всего существует несколько решений данной проблемы:
- Если используетсяSteam, то надо перейти в режим BigPucture с помощью опции в правом верхнем углу, в нём включить «настройки» и перейти в «настройки геймпада».
- Если речь идёт о нелицензионной версии игры, которая не поддерживает геймпад, то требуется найти качественный эмулятор.
- Некоторые игры либо вовсе не поддерживают геймпад, либо поддерживает только Xinput, т.е. от Xbox. В этом случае необходимо найти эмулирующую программу: например x360ce, настроить устройство в ней и (в текущей ситуации) скопировать данные настройки в папку с игрой. Также может помочь Xpadder, копирующий нажатия клавиш клавиатуры, благодаря чему геймпад обязательно будет работать во всех играх – причём абсолютно бесплатно.
Подключение джойстика к Windows 10 — Смотреть видео бесплатно онлайн
Как настроить геймпад: три эффективных способа
В данной статье речь пойдет о том, как настроить геймпад на ПК для игр. Ведь если вы приобретете устройство в магазине, вероятность того, что оно изначально будет работать корректно, крайне мала. Именно поэтому стоит разобраться во всех премудростях перед тем, как садиться за игру.
Зачем настраивать геймпад?
Как говорилось выше, перед тем как запускать игру, изначально нужно настроить геймпад. Игр с использованием джойстика очень много, поэтому данная статья будет полезна широкому кругу геймеров. Но следует разъяснить, почему нужно проводить настройку, тогда как устройство должно быть подготовлено изначально.
Здесь стоит оговориться: если вы приобретете геймпад от XBox, то, скорее всего, он будет функционировать идеально, а вот устройство от другой фирмы навряд ли. Дело обстоит так потому, что игры, заточенные под джойстик, являются кроссплатформенными. Это означает, что разработчик их делает не только для ПК, но и для PlayStation и XBox. А игра, соответственно, поддерживает устройство этих двух флагманов консольной индустрии.
Говоря простым языком, если у вас устройство сторонней фирмы, то вы должны знать, как настроить геймпад, ведь в противном случае он будет функционировать неправильно или же не начнет работать вовсе.
Настройка через панель управления
Итак, приступаем к рассказу о том, как настроить геймпад для удобной игры. Перво-наперво будет разобран самый простой способ, который не подразумевает скачивание дополнительных приложений. Следует осуществить настройку с помощью стандартных утилит Windows.
Сначала нужно войти в панель управления. Для этого в меню «Пуск» выберете одноименный раздел. Как только вы это сделали, появится окно с большим количеством значков, но нас интересует лишь один — «Устройства и принтеры».
Теперь перед вами будут изображения всех подключенных к персональному компьютеру устройств. Среди всего найдите изображения вашего геймпада. Теперь нужно нажать правую кнопку мыши по иконке и в меню выбрать «Параметры игровых устройств управления». Далее в окне нужно открыть свойства данного устройства.
Переходим к завершающему этапу. В окне вы видите ряд полей, которые нужно заполнить. Каждое поле требует введения клавиши на клавиатуре, которая будет активироваться при нажатии соответствующей кнопки на геймпаде. Заполните все поля и после этого нажмите «Сохранить».
Теперь, когда вы зайдете в игру, все назначенные кнопки должны функционировать исправно. Но в случае если это не так — не отчаивайтесь, сейчас будет разобран другой способ, как настроить геймпад для игр.
Настройка с помощью x360ce
В случае если вышеизложенная инструкция вам не помогла, нужно переходить к другим способам. На этот раз потребуется помощь стороннего ПО, а именно x360ce. Это эмулятор геймпада от XBox 360. Он заставляет любую игру воспринимать ПК как устройство, подключенное к джойстику от XBox.
После загрузки нужно настроить программу. Это несложная задача, поэтому каждый запросто справиться с настройкой этого приложения:
- После загрузки архива поместите файлы из него в любую папку на вашем компьютере.
- Теперь открываем файл x360ce.exe из этой папки.
- Если контроллер подключен верно, то при запуске вы услышите характерный сигнал.
- Снизу нажмите на выпадающий список. Перед вами откроются все шаблоны.
- Из списка выберете Thrustmaster Dual Tigger 3 in 1 Rumble Mods.
- Нажмите кнопку Load.
Теперь, нажимая на кнопки геймпада и взаимодействуя со стиками, вы увидите, что на изображении контроллера будут загораться соответствующие кнопки. Если это не так, то измените пресет или же назначьте нужные кнопки вручную. После того, как все будет сделано, нажимайте кнопку Save и закрывайте окно.
Все, что осталось сделать, — это скопировать файлы из папки, а именно: x360ce.exe, x360ce.ini, xinput1_3.dll — в корневую папку игры. Корневая папка — это та, в которой располагается лаунчер. Чтобы ее найти, можно нажать ПКМ по ярлыку игры и выбрать «Расположение файла». Откроется папка, в которую нужно поместить все вышеперечисленные файлы.
Настройка геймпада с помощью программы XPadder
Итак, сейчас рассмотрим, как настроить геймпад с помощью программы XPadder. Можно сказать, что сейчас мы переходим к тяжелой артиллерии, поскольку данная программа уже эмулирует не контроллер, а клавиатуру вашего ПК, то есть вы назначите клавиши клавиатуры на геймпад. Это универсальный способ, ведь с помощью него можно играть в игры с устройства, даже если они вообще не поддерживают управление джойстиком.
Итак, настраиваем программу:
- В окне программы нажмите на значок джойстика, который располагается в верхней части окна слева.
- Нажмите «Новый».
- Из всех кнопок выберите «Открыть».
- В появившемся окне откройте папку controllerimages. В ней есть картинки разных геймпадов. Выберите свой и нажмите «Открыть» (если свой не нашли, выберите любой).
- В левой панели выберете пункт «Стики».
- В окошке поставьте галочку рядом со «Включено». Следуя инструкциям, нажмите влево, после вправо.
- На изображении джойстика появится кружок, переместите его на левый стик.
- В окошке настроек стика поставьте галочку рядом со «Включено», только теперь справа, и повторите все действия, но кружок переместите на правый стик.
- На левой панели выберете «Крестовину».
- Поставьте галочку «Включено» и, следуя инструкциям, нажмите соответствующие кнопки на геймпаде.
- Перетащите крестовину на картинке в нужное место.
- В левой панели выберете «Кнопки».
- Поочередно нажмите все кнопки геймпада. Появятся квадратики на картинках: перетащите их на соответствующие кнопки.
- В левой панели выберете «Триггеры».
- Нажмите левый, а затем правый курок.
- Нажмите «Принять».
Теперь вам остается, нажимая на белые квадратики, назначить соответствующие клавиши на клавиатуре.
Теперь вы знаете, как настроить геймпад с помощью программы Xpadder.
Что делать, если геймпад не настраивается?
Конечно, есть вероятность того, что все вышеперечисленные способы вам не помогут. К сожалению, это означает лишь одно — геймпад неисправен. Остается отнести его в магазин и потребовать деньги обратно или обменять устройство на другое.
Рекомендуется приобретать геймпад от XBox. Он хоть и стоит дорого, но зато прост в настройке: геймеру требуется лишь подключить его к ПК, запустить игру и наслаждаться процессом.
Вот вы и узнали, как настроить геймпад. Игры ПК, конечно, управляются с помощью клавиатуры и мыши, но гораздо удобнее прилечь на диване и, взяв в руки джойстик, наслаждаться любимым занятием.
Подключение джойстика к Windows 10
Обзор и Подключение китайского геймпада PS3 к Windows 10. Если вы задаётесь вопросом «как подключить джойстик к Windows 10?» то в этом видео вы найдете ответ. Группа вКонтакте — http://vk.com/madchina Обновленная версия инструкции и драйвера тут — https://www.youtube.com/edit?o=U&v >
No related videos
Смотрите также
Copyright (c) 2017 HTFI. Копирование информации разрешено, при условии указания активных ссылок на источники.

Но несмотря на развитие технологий, иногда могут возникать проблемы при подключении и калибровке оборудования. О возможных неполадках и способах настройки мы поговорим в нашей статье.
Когда нужна калибровка джойстика

ВАЖНО! Стоит заранее убедиться, что ваш ноутбук поддерживает функцию взаимодействия с джойстиком. Старые модели не обладали данной опцией.
Пошаговая инструкция по настройке джойстика для Windows 10
Алгоритм настройки параметров зависит от вида выбранного джойстика. В версии Windows 10 разработчики изменили интерфейс и дополнительно внесли некоторые возможности, что поможет лучшему спряжению дополнительных устройств.
Для выполнения основных настроек и регулировки работы стоит сделать следующее:
- Включите ПК, запустите его в стандартном пользовательском режиме.
- После этого зайдите в основное меню через клавишу «пуск» или с помощью кнопки в левом нижнем углу основного экрана.
- Выберите раздел «оборудование и звук», а затем «устройства и принтеры».
- Из предложенного списка найдите название своего контроллера и нажмите на него.
Дальнейший план настроек будет зависеть от выбранного контроллера, поэтому стоит рассмотреть отдельно каждую модель.
Калибровка джойстика от PS
Наиболее распространённой версией является PlayStation. Для калибровки джойстика потребуется выполнить следующее:
Зайдите в соответствующий раздел описанным выше методом. Нажмите правой кнопкой мыши по названию устройства.
- Откройте параметры игровых устройств и приступайте к основным настройкам.
- В появившемся окне выберите «свойства», а затем вкладку «параметры».
- Выберите пункт «откалибровать» для выполнения всех необходимых манипуляций.
- Используйте центральные контроллеры для выбора разделов, а кнопки на панели для выбора и подтверждения действий.
Настройки джойстика Xbox на компьютере

- В поисковой строке основного меню введите «joy.cpl». Зайдите в появившийся раздел.
- В диалоговом окне выберите геймпад XNA, кликните на «свойства».
- Из открывшегося меню зайдите на вкладку «настройки», а затем в «калибровку» для выставления всех необходимых параметров. Так вы сможете настроить соответствующие параметры и опции.
ВАЖНО! Не забудьте сохранить внесённые изменения перед закрытием диалогового окна с настройками.
Владельцы персональных компьютеров и ноутбуков под управлением десятки часто интересуются вопросом, как проверить геймпад в Windows 10 и использовать его для игры. Сегодня большинство игр с приставок портируют на ПК, и поиграть в них можно без каких-либо проблем, но управление оставляет желать лучшего. Поэтому пользователи пытаются подключить свои джойстики к компьютерам и ноутбукам, чтобы насладиться полноценным процессом игры. Ниже рассмотрено, как подключить джойстик к ноутбуку Windows 10 с помощью проводного и беспроводного соединения.
Операционная система виндовс 10 по умолчанию поддерживает подключение к компьютеру или ноутбуку контроллера от игровой приставки Xbox, поэтому подобный функционал существует, и проделать подобную операцию с джойстиками других производителей не составит большого труда.
Игра на ПК с помощью джойстика
Игровые контроллеры бывают различных видов. Если они старые, то, скорее всего, их подключение будет производиться с помощью проводов, а именно USB-кабеля. Есть также и современные модели по типу DualShock 4, которые способны подключиться не только проводным, но и беспроводным путем. Наличие в них специального Wireless передатчика Bluetooth не мешает подсоединению посредством любого кабеля USB.
Однако есть и устаревшие девайсы, работающие только на проводах. Также иногда воспользоваться блютузом не удается по причине отсутствия на персональном компьютере соответствующего модуля.
К сведению! Адаптер часто устанавливают в ноутбуках, так как они позиционируются беспроводными, портативными и автономными устройствами, способными взаимодействовать с другими девайсами по воздуху.
Если имеется тот или иной джойстик, который можно подключить по проводу, необходимо просто воткнуть его в свободное и исправное гнездо USB и подождать пару секунд. За это время операционная система виндовс 10 проверит девайс и установит на него соответствующие драйверы. При следующем подключении процесс пройдет намного быстрее. После того как ОС определит девайс, можно перейти в любую игру, настроить ее должным образом и начинать играть.
Обратите внимание! Иногда вместе с геймпадами в комплекте идет беспроводной адаптер, который также вставляется в порт USB. Он похож на те, которые используются для беспроводных компьютерных мышек. В этом случае в контроллер придется предварительно вставить батарейки.
Подключение и настройка джойстика
ШАГ 1: подключение, установка драйвера
И так, если у вас USB-джойстик — то после включения компьютера (ноутбука), его достаточно просто подключить к порту и подождать 5-10 сек. пока Windows установит на него драйвер (разумеется, речь идет о современных Windows 8/10, которые это делают сразу и автоматически).
Если вы приобрели беспроводной джойстик — то для начала в него необходимо установить батарейки. Обратите внимание, что в отсеке для них небольшой адаптер для USB-порта (чтобы не потерялся при транспортировке).
Примечание : если у вас джойстик работает на протоколе Bluetooth — то никакого адаптера в комплекте к нему может и не быть.
Джойстик (вид сзади)
Малозаметный переключатель ON/OFF
Не забудьте подключить адаптер к USB-порту.
Не забудьте подключить адаптер
Если у вас Bluetooth джойстик (без отдельного USB-адаптера) — то просто кликните по значку Bluetooth в трее Windows и добавьте новое устройство (сопряжение джойстика с компьютером проходит буквально в 2-клика). См. пример ниже.
Добавление устройства Bluetooth
Далее (вне зависимости от модели вашего джойстика) я рекомендую вам зайти в панель управления Windows в раздел:
Панель управленияОборудование и звукУстройства и принтеры
Если Windows смогла найти драйвер и с джойстиком не возникло проблем — вы должны увидеть его здесь (см. скриншот ниже).
В общем-то, после этого можно запускать игру и тестировать работу девайса. ✌
Если же драйвер не был установлен автоматически — обратите внимание на комплектацию джойстика. В комплекте к большинству нестандартных моделей идет компакт-диск (флешка) с необходимыми драйверами.
Компакт-диск с драйверами
Если обновить драйвер таким способов не получилось, рекомендую попробовать спец. утилиту Driver Booster. Она автоматически определит модель вашего геймпада, а после предложит загрузить и установить для него драйвер. Кроме того, эта утилита проверит наличие всех библиотек в системе, которые нужны играм (Visual C++, DirectX и прочие).
Driver Booster обновляет помимо драйверов все необходимые библиотеки для игр
ШАГ 2: проверка и калибровка
Если джойстик ведет себя как-то подозрительно (например, не срабатывает какая-нибудь кнопка или его не видит игра) — для начала я бы порекомендовал проверить, а видит ли его ОС Windows, распознает ли она какие-нибудь нажатия.
Альтернативный способ : нажмите Win+R, и используйте команду joy.cpl
Настройка игровых USB-контроллеров
Далее обратите внимание, виден ли ваш джойстик, горит ли напротив него о (пример ниже). Если все так, переходите в свойства джойстика.
Что касается калибровки : то эта функция присутствует во вкладке параметры (свойство джойстика). После ее запуска начнет работу спец. мастер, который попросит вас несколько раз понажимать на кнопки. Нередко после калибровки джойстик начинает работать как положено.
Пример калибровки (первый шаг после запуска мастера)
Подключение геймпада к компьютеру на Windows 10 через Bluetooth
Большинство современных игровых девайсов работает исключительно по технологии Bluetooth, а это значит, что специальный адаптер должен быть установлен в материнской плате компьютера или ноутбука. Если со вторым типом устройств все должно быть в порядке, и подобные модули устанавливаются в них по умолчанию, то с ПК могут возникнуть проблемы. Далеко не каждая материнская плата обладает подобным модулем, а докупать его самостоятельно решаются не все.
Как убрать шумы в микрофоне Windows 10 — инструкция по калибровке
Если имеется ноутбук или ПК с блютуз-модулем, то процесс подсоединения практически любого популярного игрового джойстика выглядит следующим образом:
- Переходят в панель уведомлений, которая находится в правом нижем углу экрана.
- Находят там значок Bluetooth.
- Нажимают по нему правой клавишей мыши и выбирают пункт контекстного меню «Включить» или «Активировать».
- Включают свой джойстик и выполняют действие, которое позволяет найти соединение и подключиться к ПК. Обычно требуется нажать и удерживать одну или несколько кнопок до образования беспроводной связи. Иногда добавление происходит через контекстное меню на самом компьютере.
После этого рекомендуется перейти в «Панель управления» любым удобным способом и найти в ней раздел «Оборудование и звук». В нем переходят в подраздел «Устройства и принтеры», чтобы просмотреть все подключенные к материнской плате периферийные девайсы. Среди них должен появиться и добавленный пару минут назад джойстик.
Если он там, то все прошло успешно, и можно приступать к настройке джойстика на ПК Windows 10. Делается это либо в самой игре, либо в специальных программах, которые позволяют более тонко и гибко сконфигурировать кнопки девайса и действия, которые они выполняют.
Важно! Иногда возникает проблема с подключением, и устройства не видно в списке. В этом случае необходима проверка джойстика в среде Windows 10 или установка специальных драйверов и программного обеспечения для него.
Как проверить и калибровать джойстик
Чтобы проверить работоспособность геймпада, его нужно подключить к своему компьютеру. Далее вам нужно:
Если вы не видите свой геймпад в списке, то устройство работает неправильно. Попробуйте переподключить кабель или проверить зарядку.
Чтобы откалибровать джойстик вам не нужно скачивать специальный софт. Есть встроенные инструменты в самом Windows. Зайдите в Панель управления, выберите Устройства и принтеры, а затем найдите свой геймпад. Кликните по нему правой кнопкой и выберите “Настройки игрового контроллера”.
Откроется новое окно, где нужно перейти во вкладку “Свойства” и выбрать “Параметры”. После этого кликните по кнопке “Откалибровать” и перед вами откроется приложение “Мастер калибровки устройства”.
Чтобы начать настройку, нажмите “Далее”. Помните, что сначала настраивается левый джойстик, а потом правый. Следуйте подсказам на экране и закончите калибровку.
Что делать, если не видит в системе: как проверить работоспособность и совместимость с Windows 10
Как подключить DualShock 4 к ПК Windows 10 — пошаговая инструкция
Как уже было сказано, в некоторых случаях игровые девайсы не хотят определяться и работать на операционной системе виндовс 10. Причин, по которым это могло произойти, множество, поэтому следует разобрать основные проблемы и способы их решения.
В первую очередь необходимо выполнить проверку, которая была описана выше. Если контроллера нет в списке «Устройств и принтеров» в утилите «Панель управления», то, скорее всего, на него не были установлены драйверы. На некоторые геймпады они ставятся при первом подключении, но часть производителей прикладывает к устройству диск или флешку с необходимым программным обеспечением. Его-то и нужно устанавливать в первую очередь.
Обратите внимание! Если драйверы были, но они утеряны, то следует найти их в Глобальной сети на официальном сайте разработчика и скачать последнюю версию ПО. После этого джойстик должен начать работать.
Если подключение осуществлялось по проводу, то следует проверить его надежность. Иногда кабель вставляется в порты и с одной, и с другой стороны, поэтому необходимо проверить работоспособность разъемов и самого провода. Сделать это достаточно просто. Иногда порт USB, в который пользователь подключает девайс, является сломанным, поэтому нужно помнить об этом и подключать контролер только в рабочий порт.
Что касается совместимости, то практически все современные джойстики полностью подходят для игры на компьютере или ноутбуке с виндовс 10. Про семерку этого не скажешь, так как тот же самый дуалшок 4 будет работать на ней только через эмуляцию Xbox геймпада, драйверов на который в системе нет (придется скачивать и устанавливать его отдельно).
Этап 3: Установка дополнительных драйверов
Если игра не связана с платформой Steam, например, приобретена и установлена в другом сервисе, придется скачать дополнительное ПО. Таких программ несколько, но принцип их работы мало чем отличается. Рассмотрим настройку Dualshock 4 в Windows 10 на примере приложения DS4Windows.
- Заходим на официальную страницу ПО и нажимаем «Download now».
Загружаем последнюю версию приложения.
- Если необходим русификатор, нажимаем «Languages».
В списке выбираем русский язык.
- Распаковываем архив с русификатором и копируем папку «ru-RU» в каталог, куда был распакован архив программы.
- Запускаем файл DS4Windows.
- Устройство должно отобразиться во вкладке «Контроллеры».
- Если оно не определилось, переходим во вкладку «Настройки» и жмем «Установить контроллер/драйвер».
- В окне приветствия нажимаем «Установите драйвер для DS4».
- После завершения установки нажимаем «Готово». Если манипулятор обнаружен не будет, повторно подключаем его.
- Если во вкладке «Контроллеры» геймпад определился, можно запускать игру. При этом есть возможность создать пользовательский профиль – изменить раскладку, настроить тачпад, световую панель и др. Для этого открываем вкладку «Профили» и жмем «Новый».
- Делаем все необходимые изменения, указываем имя профиля и сохраняем его.
Теперь Dualshock 4 готов для работы на компьютере с Windows 10. Программу DS4Windows нужно будет запускать каждый раз, когда необходимо воспользоваться геймпадом.
Мы рады, что смогли помочь Вам в решении проблемы. Помимо этой статьи, на сайте еще 12312 инструкций. Добавьте сайт Lumpics.ru в закладки (CTRL+D) и мы точно еще пригодимся вам. Отблагодарите автора, поделитесь статьей в социальных сетях.
Опишите, что у вас не получилось. Наши специалисты постараются ответить максимально быстро.
Настройка геймпада на ПК Windows 10 и его калибровка
После того как джойстик успешно подключен, можно сразу же запускать игру и начинать развлекаться. Но можно заметить, что устройство управления работает не совсем корректно, нужно бы переназначить некоторые его клавиши и выполнить калибровку. Для этого у многих производителей существуют свои программы. Иногда можно встретить и неофициальные приложения, например, DS4 Windows для калибровки контроллера DualShock 4 от PlayStation 4.
Windows 10 VPN настройка — пошаговая инструкция
В виндовс 10 есть своя система калибровки, позволяющая выявить поломки кнопок и изменить их действия. Для настройки переходят в «Панель управлении» любым удобным способом (быстрее всего это сделать, нажав правой клавишей мыши по меню «Пуск» и выбрав соответствующий пункт) и вводят в строку поиска слово «джойстик». Остается выбрать пункт «Настройки игровых контроллеров USB».
Обратите внимание! Альтернативный и более быстрый способ — нажать на сочетание клавиш «Win + R», прописать в поле команду «joy.cpl» и выполнить ее.
После этого следует удостовериться, что девайс виден в списке, а его состояние нормальное. Нужно кликнуть по нему ЛКМ и нажать на «Свойства». Остается задать необходимые параметры и выполнить проверку устройства на наличие неисправностей. Таким нехитрым способом и производится калибровка джойстика в Windows 10 или геймпада от PS 4 средствами операционной системы. Ничего сложного в этом нет, но иногда без сторонних программ не обойтись. Тем не менее, данные случаи достаточно редки.
Теперь стало понятно, как подключить джойстик к компьютеру Windows 10 и как его правильно откалибровать. Проблем с этим не должно возникнуть ни у кого. Достаточно следовать инструкциям и при необходимо узнать, есть ли на используемый девайс какие-либо драйверы.
Выводы
Итак, подключить игровой манипулятор к компьютеру можно очень легко – для этого придерживайтесь рекомендаций, данных в этой статье.
При этом учитывайте, какая операционная система в данном случае используется.
| Название геймпада | Преимущества | Недостатки |
| PS3 | Удобно лежит в руке, низкая цена | Для подключения к ПК требуются дополнительные драйвера |
| Dualshock 4 | Более качественная сборка, отсутствие люфтов и скрипов | Небольшое время работы батареи, отвлекающая подсветка |
| Xbox 360 | Очень удобный, несложное подключение к ПК | Довольно высокая стоимость |
ВИДЕО: Как подключить джойстик к ноутбуку или компьютеру с Windows 10, 8 или 7 в 2019
Как добавить поддержку геймпада любым играм в Windows 10?
Windows 10 — почти идеальная платформа для геймеров, но ее портят две вещи: отсутствие в магазине большого количества действительно серьезных хитов (как на Xbox One, например), а также слабая (а чаще вообще никакая) поддержка игровых контроллеров в играх. Игры в Windows 10 устанавливать довольно просто — нужно открыть виртуальный магазин, порыться в нем, найти что-нибудь подходящее и нажать на кнопку установки.
К сожалению, далеко не все разработчики используют игровые возможности Windows 10 на полную — к примеру, даже в такой игре, как Asphalt 8 нет встроенной поддержки геймпада или руля. Но это не беда — почти любую игру на Windows 10 (и предыдущих версиях Windows) можно научить работать с игровыми контроллерами. Для этого потребуется небольшая утилита, которая называется JoyToKey. Она позволяет переназначить клавиши клавиатуры на кнопки джойстика или геймпада.
Как работать с JoyToKey:
1. Скачайте архив JoyToKey с сайта разработчика и распакуйте exe-файл в какую-нибудь директорию (например, в C:Program FilesJoyToKey).
2. Подключите геймпад к USB-порту компьютера или планшета.
3. Откройте параметры нужной вам игры, где указано, какие кнопки выполняют какие действия. Запишите их, запомните или раскройте игру не на весь экран (так, чтобы их было видно во время настройки JoyToKey).
4. Запустите JoyToKey.exe и нажмите на кнопку «Авто настройка» Вам будут последовательно показаны кнопки геймпада (влево, вправо, вверх, вниз и номерные) — нажимайте на компьютерной клавиатуре клавиши, отвечающие за соответствующие в этой игре действия (например, если вы хотите, чтобы ваша машина в Asphalt 8 ехала влево, когда вы жмете на геймпаде кнопку «влево», то в окне с кнопкой «Left» нажмите кнопку, перемещающую курсор влево, а если вам нужно, чтобы машина включала нитро по нажатию на джойстике кнопки «вперед», нажмите в окне Up кнопку Ctrl. Назначение любой из кнопок геймпада можно поменять: для этого нажмите на нее в JoyToKey и задайте новое значение (или уберите с нее действие).
Если вы планируете настроить геймпад для нескольких игр, сохраните текущую конфигурацию в отдельный файл. В дальнейшем вы сможете открыть его и использовать уже готовые настройки. Для других игр можно создать другие конфигурации.
JoyToKey поддерживает до восьми геймпадов, поэтому вы можете использовать для одной игры один контроллер, для другой второй и так далее. Все, что требуется — подсоединить новый геймпад к компьютеру, настроить его в JoyToKey и сохранить его конфигурацию.
После того, как настройка завершена, можно запускать игру и управлять ею не кнопками, а геймпадом. В некоторых играх так намного удобнее и реалистичнее, чем тыкать в клавиши на клавиатуре.
Источник
Как подключить любой геймпад к компьютеру — пошаговая инструкция к разным типам джойстиков
В этом разделе мы поговорим о подключении разных джойстиков к вашему ПК. Запомните, что к 1 компьютеру можно подключить до 8 контроллеров (до 4, если они с гарнитурой).
Рассмотрим как подключить геймпады от PS4, PS3, Xbox, Nintendo Switch и джойстики от консолей старого поколения.
Как подключить джойстик Playion 4 (DualShock 4) к компьютеру
Сам процесс очень простой:
Обратите внимание, если звук на компьютере пропал — это нормально. Аудио поток будет перенаправляться с вашего геймпада.
Чтобы подключить геймпад PS4 через блютуз, вам нужен специальный приемник для компьютера, если Bluetooth контроллера нет, то его придется купить. Далее вам нужно:
Кстати, если вы не знали, то Steam автоматически может определить ваш геймпад, что очень удобно.
А что делать тем, кто хочет и вибрацию, и функционирование сенсорной панели? У нас есть решение и для этого:
Первое окно выглядит как на скриншоте:
Первую кнопку нажимают владельцы Windows 10 и жмут Finish. Для владельцев Windows 7 и 8 нужно сначала нажать первую кнопку, дождаться установки драйвера, нажать вторую кнопку и только потом Finish.
Откроется окно программы и вы можете настроить ее под свои нужды.
Геймпад от Playion 3 (DualShock 3)
С джойстиком от PS3 проблем будет больше, так как автоматически он не обнаруживается и нельзя его сразу взять и играть. Для запуска можно использовать MontionJoy или SCP Toolkit.
Запуск через MotionJoy:
Обратите внимание, что программа не всегда корректно работает на Windows 10. Если такое случилось, то переставьте дату на 2014 год.
Действия для SCP Toolkit точно такие же, как и с предыдущей программой. Установка и настройка займет у вас не более 20 минут.
Конечно, использовать геймпад от PS3 можно, но куда логичнее взять любой универсальный джойстик в магазине и не устанавливать никакой дополнительный софт.
Xbox One Controller: пошаговое подключение к ПК
Есть два способа, чтобы подключить этот геймпад к вашему компьютеру: через USB, Bluetooth.
Чтобы подключить через USB, вам нужно:
Обратите внимание, что в настройках вам нужно включить автообновление драйверов, чтобы они автоматически скачивались и устанавливались на ваш компьютер. Делается это в настройках Windows.
Чтобы подключить через Bluetooth, нужно:
Можно использовать вариант подключения через ресивер, но для этого придется покупать два контролера, что не оправдывает себя полностью.
Подключение геймпадов Xbox 360 и One: без провода и с проводом
Есть три варианта, чтобы подключить эти геймпады: через кабель, через Блютуз и через беспроводной адаптер.
Подключение через кабель осуществляется следующим образом:
Если по какой-то причине геймпад не заработал, то попробуйте переставить его в другой разъем.
Для подключения через беспроводной адаптер вам понадобится сам адаптер, который стоит около 20$ и ОС Windows 7 и выше:
Все готово, теперь можете попробовать геймпад в любой игре.
Так как у геймпадов серии S и X есть встроенный Bluetooth, вы можете подключиться к своему ПК, если на нем установлена Win 10:
Обычно активация происходит с первого раза, и вы сможете играть в любимую игру.
Nintendo Switch Pro Controller
Подключить этот геймпад можно также через USB или с помощью Bluetooth. Через USB мы коннектим джойстик с помощью Steam — это легче всего и не займет много времени:
Важно! Такой способ подходит только для игр в Steam.
Если вы играете через сторонние сервисы или без них, то вы можете подключить свой геймпад через Bluetooth:
Остается только настроить сами кнопки и начать играть. Это универсальный способ, который подойдет к любым играм.
Можно ли подключить геймпады от старых консолей
Да, но придется постараться. Если PS1, PS2, Xbox и старый Dreamcast можно заказать специальный переходник на Амазоне, причем найти его очень просто, то для совсем старых моделей нужно искать специальные версии, имеющие USB кабель.
Других вариантов подключения, к сожалению, нет.
Есть решение, сегодня разобрался!
Оказалось всё элементарно просто: заработала крестовина (выполняет тактические действия) и финты не дублируются с крестовиной.
01 Закинул в игру чистый файлик (без файлов настроек) x360ce_x64.exe, запустил, создал по запросу файл настроек xinput1_3, загрузил параметры с интернета (это можно пропустить и настроить по-своему, т.к. толку от них нет, если геймпад не соответствует), переназначил каждую кнопку на геймпаде заново в аналоговом режиме (в моём случае кнопка MODE), сохранил;
02 далее зашёл в настройки программы GameSettings, везде поставил «птички» в XInput Files (в моём случае 64-Bit), Dinput File также «птичка» (в моём случае 64-Bit) и нажал кнопку ниже Apply/Synchronize Settings.
УРА! Всё работает!
Спойлер

P.S. Забыл сказать про отдельные настройки клавиш программой fifapadconfig, у кого игра не видит геймпад по каким-то причинам. На плэйграунде есть инструкция, а если вкратце, то назначаете клавиши через программу и после вытягиваем из папки Мои ДокументыFIFA 12 файлик buttonDataSetup.ini и перекидываем в папку Мои ДокументыFIFA 19. Есть один косяк у утилиты, когда левый стик при нажатии вверх выполняет действие кнопки нажатия вниз. Переназначьте эти клавиши наоборот и перекиньте переназначеный файл buttonDataSetup.ini ещё раз, как написано выше.
- пожаловаться
- скопировать ссылку
Free_mAx
пасиб, что так подробно, тока инфу что в PS не понял к чему она, поясни плиз?
- пожаловаться
- скопировать ссылку
w1842nite
На некоторых геймпадах кнопки не настраиваются или неправильно работают. Эта прога настроек каждой кнопки и стиков.
Спойлер

- пожаловаться
- скопировать ссылку
Free_mAx
дружище дай бог те здоровья, все помогло, терь никакого гемора, всё супер, уже катаю катку и кайфую))
- пожаловаться
- скопировать ссылку
Free_mAx
ты мой спаситель , спасибо огромное
- пожаловаться
- скопировать ссылку
shevaAAA
Пожалуйста )
- пожаловаться
- скопировать ссылку

Перед началом настройки программы я кое-что поясню. Программы, собственно, две. Для 64-разрядных и для 32-разрядных систем. Как понять, какая из них нужна Вам – объяснить сложно. Но я попытаюсь.
Update от 05.01.2020 — Вышла новая версия программы x360ce, которая поддерживает любые игры, независимо от разрядности. Подробности читайте в статье Как настроить геймпад или джойстик на ПК? Там же Вы найдёте особенности настройки геймпадов с помощью Steam.
Первым делом, зайдите в «Мой компьютер» (или «Компьютер», «Этот компьютер»). На свободном месте нажмите правой кнопкой мыши и войдите в свойства. Где-то там должен быть указан тип операционной системы. Либо 32 (или 86 – это одно и тоже), либо 64.
Так вот, если у Вас 32-разрядная система – то и X360CE всегда нужен только 32-разрядный. Потому что 64-разрядные игры у Вас просто не запустятся. Если же Вы обладатель 64-разрядной системы – может понадобится как 32-разрядная версия, так и 64-разрядная. Тут уже всё зависит от самой игры.
Как же на 64-разрядной системе определить, какая версия программы нужна для игры? Самый простой способ – закинуть все файлы программы в папку с игрой, после чего запустить оттуда файл X360CE.exe.
Если разрядность не подходит, программа об этом сообщит и предложит скачать другую версию.
С этим вроде всё. В любом случае, в конце статьи я дам ссылку на обе версии программы, настроенные на мой самый дешёвый китайский геймпад. Если у Вас точно такой же – смело можете использовать мои файлы. Не забудьте, что откуда бы Вы ни скачали программу (с моего сайта или с официального), Вам может потребоваться архиватор. Типа 7zip или WinRar. Для работы программы её нужно распаковать, то есть перенести файлы из архива в обычную папку. Лучше в отдельную (новую), в которой кроме программы больше ничего не будет. Это облегчит Вам задачу в дальнейшем, если Вы с компьютером не на «ты».
Итак, начнём настройку программы X360CE. Запускаем программу — X360CE.exe.
1. Программе требуется файл xinput1_3.dll, нажимаем Create, чтобы создать его.
2. Ищем настройки в интернете. Это необходимо. И если Вам повезёт, то всё сразу заработает как надо и дальнейшая инструкция Вам не нужна. А если Вы такой же везунчик как я, придётся доделывать всё вручную. В любом из случаев, жмём Next. А затем Finish.
3. Обратите внимание на изображение геймпада в программе. Если оно цветное – переходим к пункту под номером четыре. Если серое – переходим на вкладку Advanced и убираем галочку с пункта Pass Through. Затем возвращаемся на вкладку General.
4. Некоторые китайские геймпады имеют два режима. Правда, я даже не знаю, как они называются. Но суть такова: они позволяют отключить стики и передать управление крестовине. Если даже стик и будет функционировать, то только как крестовина, по нескольким фиксированным положениям. То есть геймпад будет передавать игре резкий и максимальный сигнал, независимо от наклона стика. Если я правильно понимаю, то это включение и отключение эмуляции геймпада от XBOX или Playstation. В любом случае, пошевелите стиками и посмотрите, как реагирует программа. Если крестики на изображении стиков двигаются плавно – всё отлично. Двигаются точечно (из положения центра сразу к краю) – ищите переключатель. На моём джойстике кнопка переключения имеет название Mode. Но из-за бурной китайской фантазии она может называться как угодно. Иногда даже Select, хотя, по сути, это название служит совсем для другой кнопки. Но точно не Turbo или Macro – этих кнопок вообще избегайте при настройке, если они у Вас есть. Потому что это чисто китайская секретная разработка! Об этих двух кнопках я расскажу Вам как-нибудь потом. Возможно.
5. Теперь переходим к настройкам кнопок. Слева и справа Вы видите их названия. Раскрываем списки, начиная с левой стороны, напротив которой стоит надпись Trigger. В раскрывшимся списке выбираем Record. Программа начнёт подсвечивать на изображении ту кнопку, которая соответствует подобной на геймпаде Xbox. Ваша задача – нажать соответствующую кнопку на Вашем геймпаде.
6. Проделываем то же самое с Bumper, Back (на моём джойстике, к примеру, эта кнопка названа Select) и Start. Кнопку Guide не назначаем. Эта кнопка всё равно работает только на Xbox, на ПК она не нужна. D-pad я тоже не настраивал. По-моему, это нажатие на середину крестовины. Но так как использовать её неудобно – я не стал этим заморачиваться.
7. Переходим к настройке левого стика. Stick Axis X – это движение левого стика по горизонтали (лево-право). Чтобы записать эту кнопку – стик нужно отклонить вправо. Stick Axis Y — движение левого стика по вертикали (вверх-вниз). Также жмём Record и отклоняем стик вверх. Stick Button – нажатие на стик. При записи этой кнопки нажмите на центр стика – Вы услышите клацанье, похожее на клик мыши, а программа запишет эту кнопку. Обратите внимание, клавиши Stick Up, Stick Down, Stick Left и Stick Right настраивать не нужно!
8. Теперь переходим к настройке правой стороны геймпада. Настраиваем триггер и бампер, затем переходим к кнопкам. Ничего сложного тут нет, смотрите чтобы расположение кнопок на экране совпадало с положением выбираемых Вами кнопок на джойстике. К примеру, если у Вас геймпад от Playstation, то буквенные кнопки можно настроить таким образом:
A – записать крестик;
B – кружок;
X – квадрат;
Y – треугольник.
Мне же повезло и буквенные кнопки на моём китайском геймпаде полностью соответствуют аналогичным на Xbox-овском джойстике. Только цвета перепутаны.
9. Настраиваем правый стик. Если Вы уже настроили левый – то ничего нового я Вам не расскажу. Всё то же самое, что и в случае с левым стиком. Если же ещё не настроили, возвращаемся к седьмому пункту.
10. Последнее что осталось – это крестовина. D-pad Up, D-pad Down и т. д. Но у меня она работала как надо и без настройки. Если у Вас не работает, настраивайте ничего сложного уже после проделанных операций для Вас там не найдётся. Для справки: up – вверх, down – вниз, left – влево, right – вправо.
По сути, можно уже начинать играть. Если Ваш геймпад не поддерживает обратную связь – переходите к двенадцатому пункту.
11. Ну а если Вы ещё здесь – значит настраиваем обратную связь, то есть, вибрацию. Нам нужно перейти на вкладку Force Feedback.
Напротив пункта Enable Force Feedback ставим галочку. Готово! Ну, почти готово. Поясню по пунктам. В списке, где есть Constant, Periodic Sine и Periodic Sawtooth выбираем Constant. Как я понял – это режим самой обычной вибрации, которая срабатывает, когда получает соответствующий сигнал от игры. Periodic Sine – я не понял что это. А Periodic Sawtooth – постоянная вибрация. В последнем случае джойстик будет вибрировать всегда, пока Вы находитесь в игре.
Swap motor – не совсем понятно, что это… То ли этот пункт меняет вибрацию местами (левый бвижок будет крутится вместо правого и наоборот), то ли это выбор между совместным и независимым режимом движков… Смотрите, экспериментируйте сами. Я не стал заморачиваться. Вообще, движки на моём геймпаде работают раздельно – я проверял в другой программе. Но в программе X360CE, почему-то, отдельно друг от друга работать отказываются. Работают только парно.
Direction – это выбор движения движков, которые создают вибрацию. Движение может быть прямым, инвентированным (то есть, обороты будут совершаться в обратную сторону) или же можно оставить всё на усмотрение самой игры. То есть, это positive, negative и No direction.
Strength – сила вибрации. Я выкрутил на максимум, но Вы можете убавить её до более удобного уровня. Кстати, чтобы проверить работу вибрации – переместите бегунок под надписью Test до ста.
Period (ms) – этот пункт тоже остался для меня загадкой… Как это влияет на поведение обратной связи в игре – я не понял, потому, на всякий случай, тоже выкрутил на максимум.
12. Теперь нам нужно сохранить все настройки. Нажимаем кнопку Save в правом нижнем углу программы. После этого программу можно закрыть, она нам больше не понадобится.
13. Заглядываем в папку, из которой мы запускали программу X360CE. Там появилось ещё два файла: xinput1_3.dll и x360ce.ini. Эти два файла нужно скопировать в папку с игрой, в которой Вы планируете использовать геймпад. Как я уже говорил выше, можно закинуть туда и сам файл программы X360CE.exe для проверки разрядности.
Запускаем игру и проверяем работу геймпада. Может потребоваться ещё и настройка управления в самой игре, но там, я надеюсь, что там Вы разберётесь и без меня.
Текста хоть и много, но не спешите тревожиться. Настроить X360CE очень просто. И даже у не очень опытного пользователя ПК это займёт не более 5-10 минут. А гайд по настройке вышел у меня таким объёмным, так как хотелось всё рассказать поподробнее. Если есть вопросы – спрашивайте в комментариях, постараюсь помочь.
Обещанная ссылка на настройки X360CE под такой же геймпад, как и у меня: https://yadi.sk/d/8xIHbY0s3C9sLo. В архиве есть обе версии программы.
Также, я знаю решение проблемы, если у Вас сбились настройки джойстика или геймпада.
Важно: если при использовании программы X360CE игра начала тормозить, отключите в настройках программы обратную связь (вибрацию). Сделать это можно на вкладке «Force Feedback», убрав галочку с пунктов «Enable Force Feedback» и «Swap Motor».
Важно: если Вам нужен джойстик 360, который будет работать без всякий программ и дополнительных настроек — присмотритесь к геймпадам Gamesir на Алиэкспресс. Отличнейшее качество и управление даже в сравнении с оригинальными геймпадами от Sony PlayStation и XBOX. К примеру, я приобрёл джойстик GameSir T4 PRO. Из преимуществ — на задней части геймпада есть «лепестки», на которые можно назначить макросы или продублировать другие кнопки джойстика. Чувствительность, движения стиков и многое другое — всё на высоте. Работает без всяких эмуляторов джойстика в подавляющем большинстве игр.
Читайте также: дешёвые видеокарты на Ebay.













































































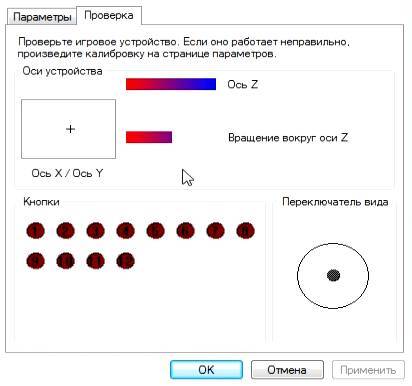




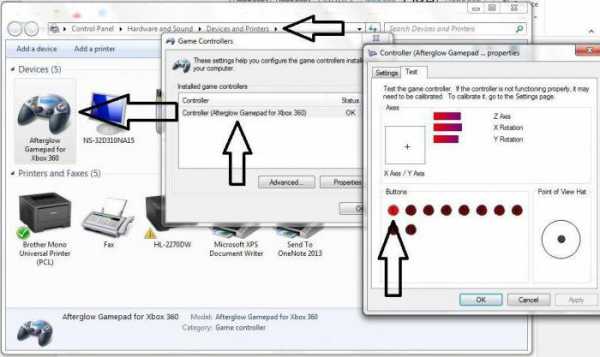
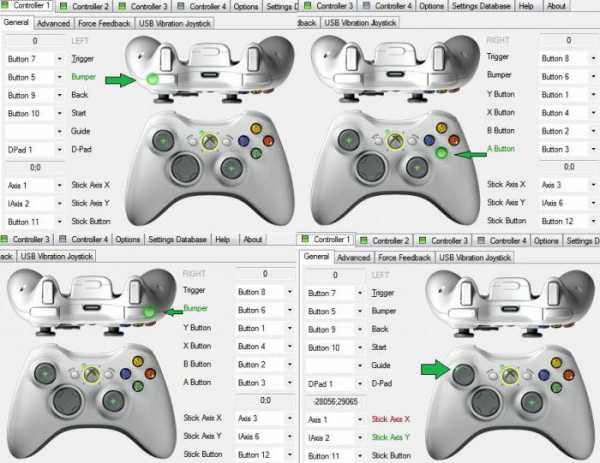
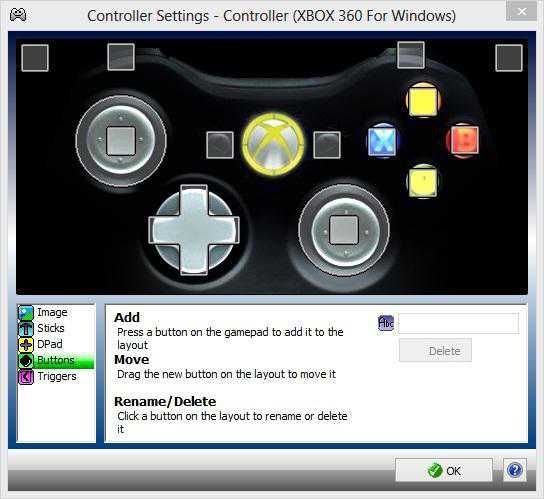


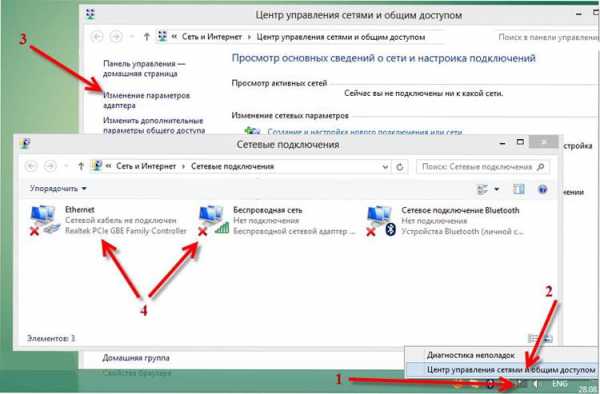
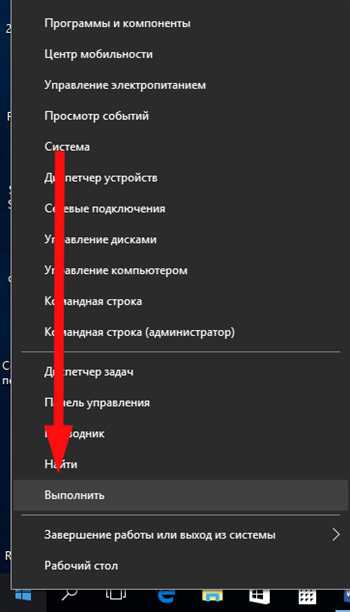

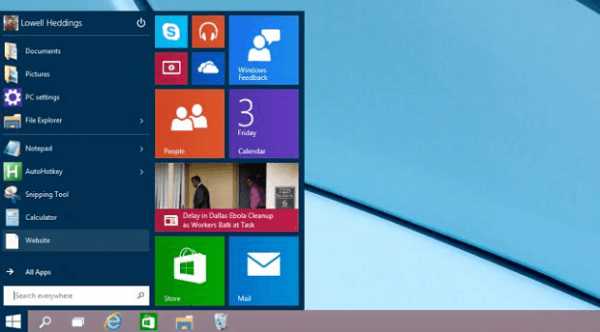
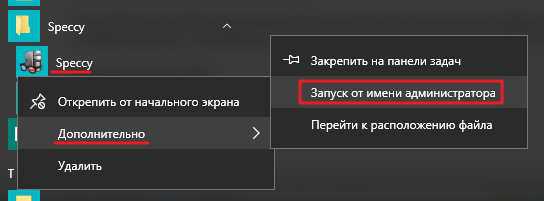
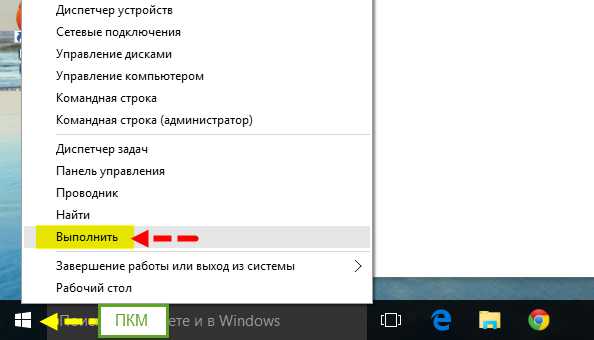
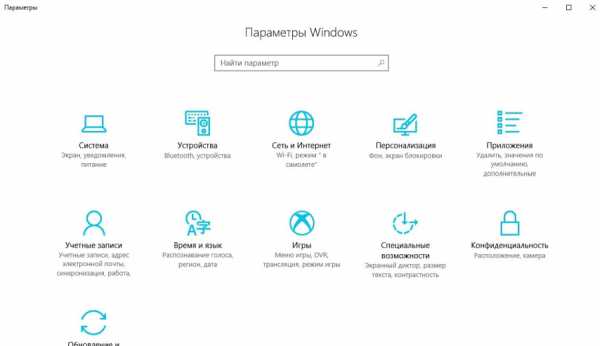
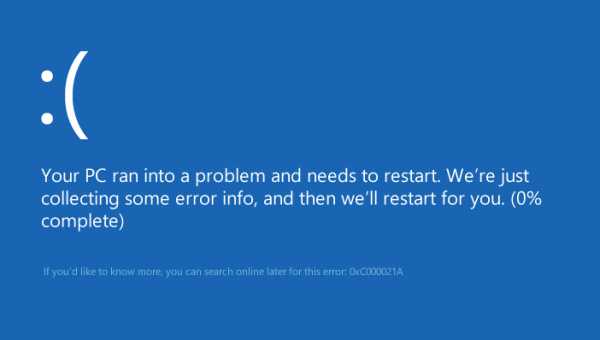

 Зайдите в соответствующий раздел описанным выше методом. Нажмите правой кнопкой мыши по названию устройства.
Зайдите в соответствующий раздел описанным выше методом. Нажмите правой кнопкой мыши по названию устройства.






































