Технология TS Easy Print была впервые представлена в Windows Server 2008 в качестве альтернативы использованию традиционной подсистемы печати на терминальных серверах RDS. Easy Print позволяет избежать установки драйверов для перенаправленных принтеров на сервере терминалов и позволяет сопоставлять перенаправленный клиентский принтер с драйвером Easy Print. Это значительно повышает стабильность и производительность работы службы диспетчера очереди печати и сервера RDS в целом.
Функционал Easy Print основана на спецификациях, определенных в стандарте XPS для драйверов принтеров. Основные преимущества формата XPS: использование открытого формата документа, портативность и независимость от аппаратной платформы, низкие требования к пропускной способности канала (за счет использования более легкого стандарта XML). Задание печати XPS через сеанс RDP передается на клиентский ПК и обрабатывается локальным драйвером печати.
- Настройка Easy Print на стороне клиента
- Настройка Easy Print на стороне сервера Remote Desktop Server
Содержание:
Настройка Easy Print на стороне клиента
Для использования Easy Print на стороне клиента, он должен соответствовать следующим требованиям:
- Операционная система- Windows XP SP3 и выше
- Версия RDP клиента 6.1 (mstsc.exe — 6.0.6001) и выше
- Наличие установленного .NET Framework 3.0 SP1 или .NET 3.5
- В параметрах RDP подключения на вкладке Локальные ресурсы (Local Resources) в разделе Выберите устройства и ресурсы, которые вы хотите использовать во время удаленного сеанс должна быть отмечена опция «Принтеры»
Если вместо клиент mstsc.exe, вы используете для подключения настроенный.rdp файл, в нем должна присутствовать следующая строка:
redirectprinters:i:1
Настройка Easy Print на стороне сервера Remote Desktop Server
Драйвер печати Easy Printer устанавливается на сервере при развертывании роли служб удаленных рабочих столов (RDS), а в списке принтеров появляется новый принтер с именем Microsoft XPS Document Writer. Этот драйвер печати поддерживает различные модели принтеров.
В Windows Server 2012 R2 включить обязательное использование технологии Easy Print на стороне сервера RDS можно только через групповые политики.
- Откройте редактор локальной (gpedit.msc) или доменных (GPMC.msc) GPO
- Перейдите в раздел Computer Configuration –> Administrative Templates –> Windows Components -> Remote Desktop Services –> Remote Desktop Session Host -> Printer Redirection (аналогичная политика имеется и в пользовательском разделе GPO)
- Найдите и включите политику Use Remote Desktop Easy Print driver first
Совет. В том случае, если клиент не поддерживает использование драйвера Easy Print, сервер RDS автоматически пытается использовать установленный на нем драйвер для данной модели принтера (если он, конечно, имеется).
После привязки политики к нужному контейнеру AD, можно протестировать политику.
- Обновите групповые политики на сервере Remote Desktop командой gpupdate /force
- Завершите текущую RDP сессию (logoff) и подключитесь к серверу еще раз
- Перейдите в раздел Панели управления -> Устройства и принтеры
- Найдите принтер, перенаправленный в рамках вашей RDP сессии и откройте его свойства
- Перейдите на вкладку Advanced и удостоверьтесь, что для данного принтера используется драйвер Remote Desktop Easy Print
- Send the test print job and make sure that it is properly printed on a local printer
По умолчанию количество перенаправленных принтеров в сессии ограничено числом 20. Изменить эту настройку можно через реестр. Для этого в ветке
HKEY_LOCAL_MACHINESOFTWAREPoliciesMicrosoftWindows NTTerminal Services
нужно создать параметр MaxPrintersPerSession со значением, равным максимальному количеству принтеров, которые должны перенаправляться в рамках RDP сессии.
Для лучшей производительности предпочтительнее перенаправлять с клиента только один принтер, используемый по умолчанию. Для реализации этой концепции достаточно включить политику Redirect only the default client printer.
Таким образом, благодаря использованию Remote Desktop Easy Print, существенно упрощается настройка подсистемы печати на терминальных серверах, а администратору нет необходимости устанавливать на RDS серверах драйвера для различных моделей принтеров, используемых клиентами.
TS Easy Print technology was first introduced in Windows Server 2008 as an alternative to the traditional printing subsystem on Remote Desktop servers. Remote Desktop Easy Print avoids the installation of drivers for the redirected printers on a terminal (RDS) server and allows you to easily map a client redirected printer to the Easy Print driver. This significantly increases the stability and performance of the work of the Print Spooler service and RD server as a whole.
EasyPrint technology is especially convenient when several dozens of different printing devices (with different drivers) are used on users’ RDS computers, or when a printer doesn’t have a correct driver for the RDS server (a common problem with home printer models).
Easy Print functionality is based on the specifications defined in the standard XPS (XML Paper Specification) for the printer’s drivers.
The main advantages of the XPS format:
- Open document format;
- Portable and independent from the hardware platform;
- Low requirements for channel bandwidth (through the use of more lightweight XML standard).
XPS print job through an RDP session is transferred to the client PC and processed by a local print driver.
The EasyPrint driver converts the job sent to print to the XPS format and transfers it to the client’s device, where it is printed using the native printer driver. One important drawback of EasyPrint technology can be noted — additional resource costs (CPU and RAM) on the RDS server for converting documents, and documents through EasyPrint usually take a little longer to print.
Remote Desktop Easy Print — Client-side Settings
To use the Easy Print on the client-side, it must meet the following requirements:
- Operating System — Windows XP SP3 or higher;
- RDP client (mstsc.exe) version 6.0 or newer;
- .NET Framework 3.0 SP1 or .NET 3.5;
- In the RDP connection properties, the option Printers redirections should be enabled on the Local Resources tab.
If instead of the client mstsc.exe, you run preconfigured RDP shortcut file (.rdp), make sure that it contains the following string:
redirectprinters:i:1
If you use an Active Directory user account to log in to the RDS server, check if the “Connect client printers at logon” and “Default to main client printer” options are enabled in the user properties in AD on the Environment tab (user properties can be changed from the Active Directory snap-in).
If users connect to RD servers through RD Gateway, make sure that the option to deny client printer redirection is disabled in the RD Gateway settings.
How to Enable Easy Print on the Remote Desktop Server Side?
Easy Printer Driver is installed on the server when you deploy the Remote Desktop Services role, and in the printers’ list appears a new printer named Microsoft XPS Document Writer. This print driver supports a variety of printer models.
You can enable the Easy Print on the side of the RDS server running Windows Server 2016/2012 R2 only via Group Policy.
- Open the local (gpedit.msc) or domain (GPMC.msc) Group Policy Editor console;
- Navigate to the following GPO section Computer Configuration > Administrative Templates > Windows Components > Remote Desktop Services > Remote Desktop Session Host > Printer Redirection (similar settings are available in the User`s GPO section);
- Edit and enable the policy Use Remote Desktop Easy Print driver first;
- To the update GPO settings on your RDS server, open the elevated command prompt and run the gpupdate command:
gpupdate /force
Tip. If the client doesn’t support Easy Print mode, the RDS server looks for a native printer driver on the server. If there is no such driver, the RDS user won’t be able to send print jobs from applications to the local printer. In this case, you can install the necessary print driver manually on the RDS server. The name of the printer in the driver must exactly match the name of the printer in the driver on the client’s computer, otherwise, the redirected printer won’t use the driver on the server.
Check if Remote Desktop Easy Print Driver is Used
Now, it’s time to test the Easy Print policy:
- Close your current remote desktop connection (use logoff instead of disconnect) and log in again as an RDP user;
- Go to the Control Panel and select the item Devices and printers;
- Find your redirected printer (its name should match the default printer name on your computer, in this example, this is HP LaserJet P3011/P3015 ) and open its properties;
- Go to the Advanced tab and make sure that Remote Desktop Easy Print driver is used;
- Send the test print job and make sure that it is properly printed on a local printer.
If when printing fonts are distorted to a local printer through Remote Desktop Easy Print, try installing the latest version of the NET Framework on the client’s computer.
If documents don’t get into the print queue on the client, check if the spooler service is running on the client and server. And also check the correctness of the service permissions:
sc sdshow spooler
It should be like that:
D:(A;;CCLCSWLOCRRC;;;AU)(A;;CCDCLCSWRPWPDTLOCRSDRCWDWO;;;BA)(A;;CCLCSWRPWPDTLOCRRC;;;SY)
If your permissions are different, change them with the command:
sc sdset spooler D:(A;;CCLCSWLOCRRC;;;AU)(A;;CCDCLCSWRPWPDTLOCRSDRCWDWO;;;BA)(A;;CCLCSWRPWPDTLOCRRC;;;SY) [SC] SetServiceObjectSecurity SUCCESS
After setting permissions, you must restart the computer.
Deleting Native Print Drivers from RDS
After the Remote Desktop Easy Print policy is activated, you can delete the native printer drivers from the server.
Important! You should not remove the printer and driver Remote Desktop Easy Print and Microsoft XPS Document Writer. Without them, the print redirection won’t work.
Unnecessary print drivers can be removed through the control panel: Control Panel > Hardware > Device and Printers > select any printer and click “Print server properties” in the top menu.
Go to the Drivers tab and remove all unnecessary drivers except Remote Desctop Easy Print (select the drivers in turn and click Remove).
By default, the number of redirected printers in the RDS session is limited to 20. This behavior can be changed by adding the needed value to the registry parameter MaxPrintersPerSession in the key
HKEY_LOCAL_MACHINESOFTWAREPoliciesMicrosoftWindows NTTerminal Services. You should set MaxPrintersPerSession value to the desired maximum number of redirected printers.
For better RDS performance, you can redirect only one default printer from the client’s PC. In this case, enable the policy named Redirect only the default client printer.
Thus, by using the Easy Print you can greatly simplify the configuration of Remote Desktop servers. Another thing is that the Administrator will no longer need to install the same printer drivers on the server and the local computer.
- About
- Latest Posts
I enjoy technology and developing websites. Since 2012 I’m running a few of my own websites, and share useful content on gadgets, PC administration and website promotion.
Настройка TS Easy Print на сервере терминалов Windows Server 2012 R2

Технология TS Easy Print является альтернативой стандартной службе печати, появилась впервые в Windows Server 2008R2. Благодаря данной технологии значительно повышается быстродействие, а главное — стабильность и отказоустойчивость подсистемы печати в том числе и на терминальных серверах.
Внедрение Easy Print не требует установки ролей и компонентов, настройки сервера или рабочей станции пользователя. Необходимо лишь наличие клиента удаленного рабочего стола версии 6.1 (или старше) и .NET Framework 3.0 SP1 (или старше).
Настройка
Чтобы включить данную технологию необходимо зайти в редактор групповых политик gpedit.msc:

Конфигурация компьютераАдминистративные шаблоныКомпоненты WindowsСлужбы удаленных рабочих столовУзел сеансов удаленных рабочих столовПеренаправление принтеров
- перенаправлять только используемый по умолчанию принтер клиента — вкл
- использовать в первую очередь драйвер принтера Easy Print — отк
Далее выполняем настройку изоляции драйверов печати. Данная функция доступна также с Windows Server 2008. Для этого перейдем в раздел редактора групповых политик:

Конфигурация компьютераАдминистративные шаблоныПринтеры
- выполнять драйвера принтеров в изолированном виде — вкл
- переопределить параметр совместимости выполнения драйвера печати , сообщенный драйверов печати — вкл
Для корректной работы данный технологии необходимо, чтобы на сервера был установлен принтер Microsoft XPS Document Writer. Настройка Easy Print завершена.
| Содержимое | |
|---|---|
| Интерпретатор CMD — вывод переменных со спецсимволами на экран и в файл |
Известная, но слабоосвещенная тема — обработка в коммандном интерпретаторе CMD данных со спецсимволами. |
| Скрипты для CMD |
Скрипты выполняемые интерпретатором CMD.EXE — стандартной консольной оболочкой для Win2000/WinXP/Vista/Seven/Win8/Win2000 Server/Win2003/Win2008. |
| Страховое копирование по списку |
Относительно простой вариант резервного копирования по списку файлов/папок с учетом типа резервной копии и количества хранимых копий по типам. Классические типы: дневная-недельная-месячная-годовая копии. Кодировка скрипта CP866…. |
| Преобразование файлов 1CClientBankExchange в табличную форму |
Лично мне периодически приходилось сталкиваться с обработкой данных не в табличной форме, а в «именованном формате» то есть когда каждый параметр пишется на отдельной строке в виде Параметр=Значение параметра причем файл… |
| Чтение данных из реестра в переменную окружения |
Продвинутый кросплатформенный модуль для встраивания в скрипты, позволяющий в удобной форме получать данные из реестра для дальнейшего использования(как всегда — кодировка скрипта CP866): |
| Перевод столбца в строку |
Преобразование столбца в строку с заданными разделителями и обрамлением. Кодировка скрипта CP866. |
| Поддержка папок для сканирования |
Часто в офисе присутствуют сетевые устройства сканирования, которые поддерживают сканирование в сетевую папку. Все бы было хорошо если бы для этих устройств |
| Выключение компьютеров в домене по списку |
Монолитный скрипт выключения компьютеров в домене по списку: @ECHO OFF SET "BEGIN_MARKER=:ENDFILE1" SET "END_MARKER=:ENDFILE2" |
Terminal Services Easy Print позволяет обеспечить перенаправление печати, исключая установку драйверов принтера на терминальный сервер. А на сервере будет использоваться унифицированный драйвер Remote Desktop Easy Print.
По сути Easy Print выполняет функцию проброса принтера с ПК пользователя в RDP сессию, таким же образом как пробрасываются другие устройства с рабочей станции, и в клиентской сессии пользователь видит уже виртуальный объект принтера.
Для подключения принтера к терминальной сессии нужно выбрать выбрать его в настройках подключения

Easy Print входит в комплект поставки ОС начиная с версии сервера Windows Server 2008.
Преимущества Easy Print над старой системой перенаправления принтеров:
- Самое главное преимущество это отсутствие необходимости в установке драйверов для каждого принтера на терминальный сервер;
- Повышает стабильность службы диспетчера очереди печати, исключая вариант зависания spoolsv.exe
- Снижает общее количество проблем с перенаправлением принтеров;
- Повышает скорость печати;
Для использования Easy Print на Windows Server 2012 ничего не нужно устанавливать и включать — технология уже включена по умолчанию.
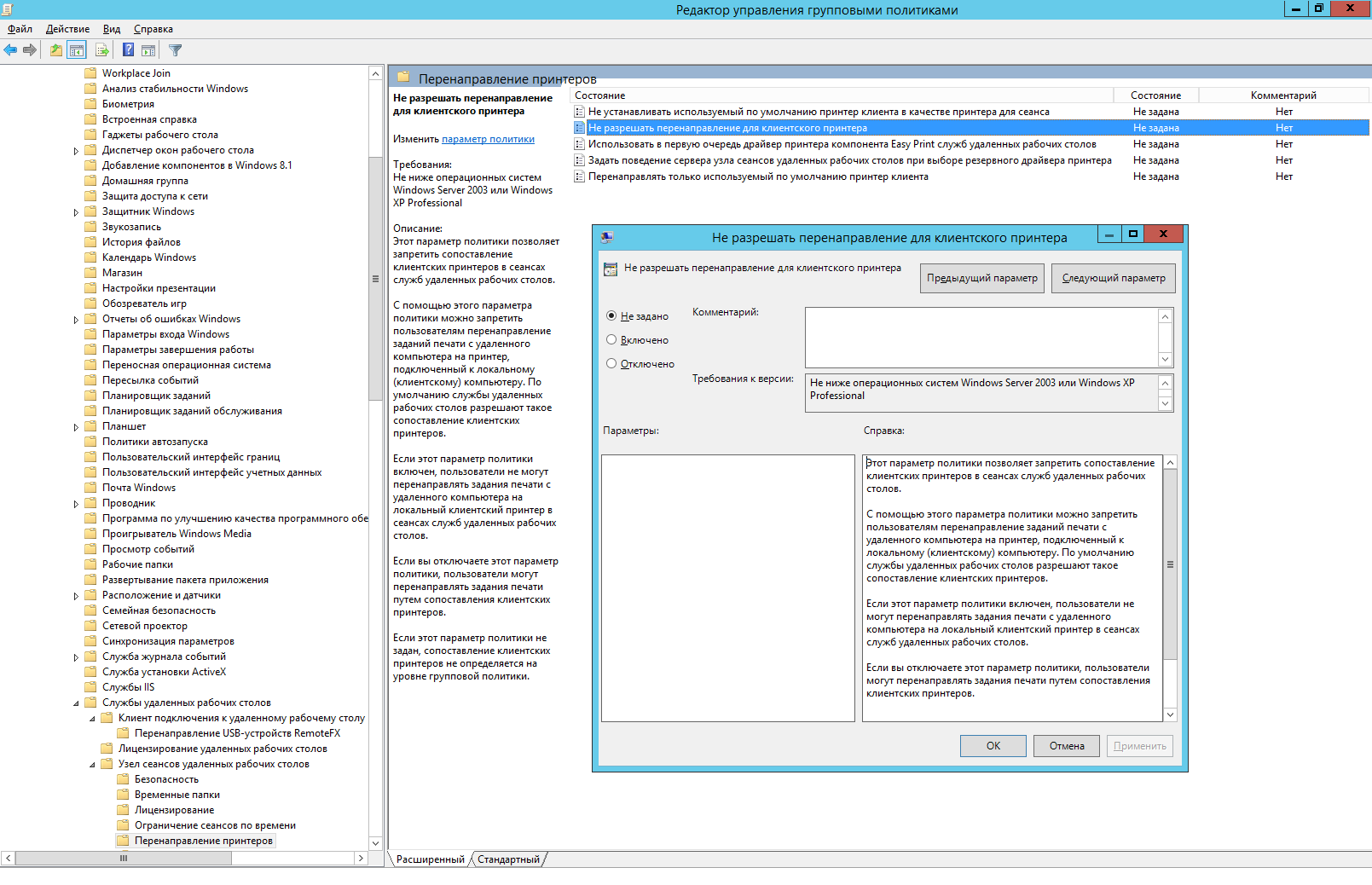
Но при желании можно выполнить дополнительную настройку параметров через GPO. Например таких параметров как:
- Use Terminal Services Easy Print driver first(использовать в первую очередь драйвер принтера Easy Print служб удаленных рабочих столов)
Эта политика позволяет выбрать между старым и новым методами работы принтера. Старый метод подразумевает использование драйвера установленного непосредственно на TS. - Redirect only the default client printer (Перенаправлять только используемый по умолчанию принтер клиента).
То есть отказ от проброса всего зоопарка принтеров пользователя, при наличии такого. - Do not allow client printer redirection(Отключает перенаправление принтеров как таковое)
- Do not set default client printer to be default printer in a session
(Не устанавливать используемый по умолчанию принтер клиента в качестве принтера для сеанса)
То есть проброс проходит, но принтером по умолчанию будет другой принтер. - Specify terminal server fallback printer driver behavior
(Задать поведение сервера терминалов при выборе резервного драйвера принтера)
С помощью данного параметра можно назначить выбор драйвера принтера PCL (Printer Control Language), драйвера принтера PS (PostScript) или обоих драйверов.
По умолчанию не задана.
Вышеперечисленные политики для объекта компьютера можно найти по пути:
Policies/Administrative Templates/Windows Components/Remote Desktop Services/Remote Desktop Session Host/Printer Redirection
Записки администратора
Easy Printing is a feature which allows the client that connects via RDS to print over the network. It is installed in Windows server 2012 by default. Easy Printing is basically where the printer device is defined on the client system and a printer is connected directly via the network. All configuration is done via Group Policy Objects.
The configuration settings can be found at Computer Configuration – Administrative Templates – Remote Desktop Services – Printer Redirection.
For User Configuration, it will be have the same path – Administrative Templates – Remote Desktop Services – Printer Redirection.
In administration, another important aspect is to set the priority for the printer, so the users have the same printer installer and can print as per their priorities. In this, the users printing with higher priorities overpass the printing will lower priorities.
To do so, you need to add different logical printers and then add then as per the users or departments that have different priorities.
To do this, firstly let us add a printer to the print server by following the steps given below.
Step 1 − Click on Server Manager → Tools → Print Management → then on the left panel click Print Servers → then right click on Printers and → Add Printer.
Step 2 − Next, follow the wizard to add the network printer like you do for a normal workstation and at the end this printer will be shown in the Printer Management.
Step 3 − Now that we have installed the printer, we can set the priority on this printer – Right click on the printer → Advanced → put a number at Priority from 1-99 → OK.
Merhaba asagidaki adimlari uygulamama ragmen easy printer ozelligi kapanmadi. baska ne yapmaliyim.
Step 01
Edit the following group policy objects to make Easy printing as the second priority.
Computer
ConfigurationPoliciesAdministrative TemplatesWindows ComponentsTerminal ServicesTerminal ServerPrinter RedirectionUse Terminal Services Easy Print printer driver first
–
Disable
User
ConfigurationPoliciesAdministrative TemplatesWindows ComponentsTerminal ServicesTerminal ServerPrinter RedirectionUse Terminal Services Easy Print printer driver first
–
Disable
You have to do this on all remote desktop host servers if you have a farm. This will make Easy printer driver use as the second option, it will not going to disable easy printing.
Step 02
To work with the conventional printing, you have to install the exact same client’s printer driver on the Session host Server.
Easiest way to install the clients same printer driver to server is share the printer in client side , and access it from the server, when accessing the driver will be copied to windows server 2012 session host server. Then using the add printer add the correct
printer driver to the server.
Check the printer drivers from Printer server properties and drivers tab
Note – Remember, Client computer and session host server should have same exact printer driver
Step 03
1. Log off all existing sessions and initiate a new Remote desktop session,
2. Go to devices and printers – redirected printer should be available here,
3. right click and select printer properties – select advance tab
4. Printer driver should be set to real printer device driver not as Easy Print Driver.
Printer set to Easy print driver
Mapped printer with client’s printer driver, your redirect printer should look like this.
5. Check with printing.
If you have installed correct drivers, printer driver will be mapped in advance view of printer properties. If the client computers is having different printer drivers, all of those drivers required to add in to the session host server. If the client is having
32 bit drivers, those drivers also required to be in the windows server 2012 or 2008R2 server.
-
Changed type
Monday, December 1, 2014 8:42 AM
One challenge with Remote Desktop printing is the issue of drivers. If users want to output documents on locally attached printers, for example, in work-from-home environments, organizations might have to deal with various printer models. Remote Desktop Easy Print offers a solution with a single driver.
Contents
- How does Remote Desktop Easy Print work?
- Configuring Easy Print on the Remote Desktop Server
- Configure RDP client settings
- Testing Easy Print with an RDP connection
- Wrapping up
- Author
- Recent Posts
Brandon Lee has been in the IT industry 15+ years and focuses on networking and virtualization. He contributes to the community through various blog posts and technical documentation primarily at Virtualizationhowto.com.
In a traditional printing subsystem architecture, IT admins have to ensure that all the appropriate drivers are installed on the Remote Desktop Server so that it can render documents for printing. The Remote Desktop Easy Print architecture simplifies the challenge of installing drivers for all possible end-user printers.
How does Remote Desktop Easy Print work?
Easy Print is a proxy that redirects all printing-related work to the user’s local machine. Hence, you don’t need to install any print drivers on the session host.
Instead of creating a server-side UI that will show preferences such as number of copies, landscape v. portrait, etc., the Easy Print driver redirects all calls for UI to the actual driver on the client side. The TS client launches this UI from the local machine on top of the remote session. As a result, the user sees all printer options available to them.
When redirecting print jobs, the server creates an XPS file and sends it to the client, which will print the job on the appropriate printer. XPS has the advantage of being able to encapsulate the user’s selected printing preferences plus the document data.
Configuring Easy Print on the Remote Desktop Server
Once you have installed the Remote Desktop Services role in Windows Server, you will see a new printer called Microsoft XPS Document Writer. This is the generic Easy Print printer.
Viewing the Microsoft XPS Document Writer Easy Print Device
Next, we can configure Easy Print using Group Policy to ensure that the Easy Print driver is used for users connected to the session host. Open the GPO in the editor and navigate to the following setting:
Computer Configuration > Administrative Templates > Windows Components > Remote Desktop Services > Remote Desktop Session Host > Printer Redirection. Open the Use Remote Desktop Easy Print printer driver first setting, and set it to Enabled.
Enabling the Remote Desktop Easy Print Driver First setting in Group Policy
Make sure the GPO settings are refreshed and enforced immediately by running the command at an elevated command prompt:
gpupdate /force
Configure RDP client settings
Easy Print should be available in all supported versions of Windows. There are also a few settings to be aware of.
First, make sure Printers is selected on the Local Resources tab.
MSTSC client settings with printer redirection
In Active Directory Users and Computers, you will see the following settings in the user properties:
- Connect client drives at logon
- Connect client printers at logon
- Default to main client printer
By default, these options are selected, so most will find that they can leave these settings.
Active Directory User Properties affecting client printers
You can also configure client settings related to printers in the Remote Desktop Services Session Collection. By default, the following are selected:
- Allow client printer redirection
- Use the client default printing device
- Use the Remote Desktop Easy Print print driver first
With these settings, you can configure, enable, or disable client printer redirection on the collection set directly.
Session Collection client settings for Remote Desktop Easy Print
Testing Easy Print with an RDP connection
Once you log in to the session host, navigate to your printer configuration using control printers at a run menu. Next, right-click your redirected printer, and select Printer Properties. Next, click the Advanced tab and look at the driver listed. You should see the Remote Desktop Easy Print driver selected. It is normal to see the selection grayed out, since it is a redirected printer.
Verifying that the Easy Print driver is used in a Remote Desktop connection
Be sure to test the printing functionality even if the printer is listed and displaying the Easy Print Driver.
Wrapping up
Remote Desktop Easy Print is a technology that IT admins can leverage to ease the management of printer drivers. It enables users to redirect locally attached printers to an RDS session and have the printing functionality work as expected.
Subscribe to 4sysops newsletter!
In addition, the Easy Print driver helps to ensure that even consumer-grade and non-mainstream printers have a good chance of working, even without proper enterprise-grade drivers. As with any generic solution, Easy Print might not provide the same performance or functionality you get from a native printer setup.





























