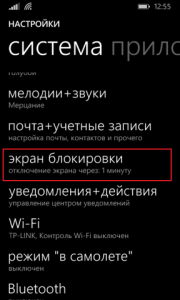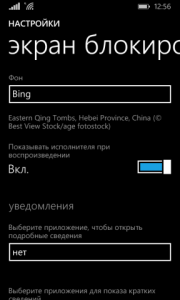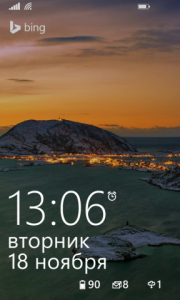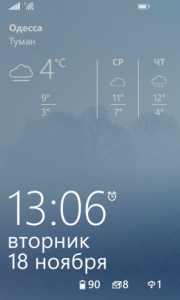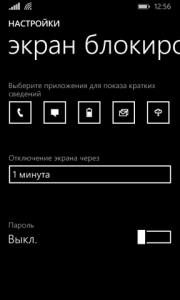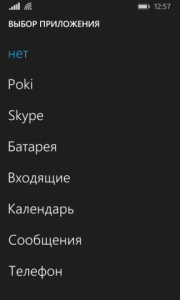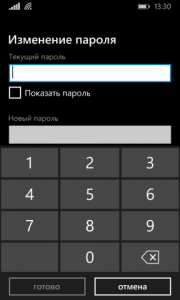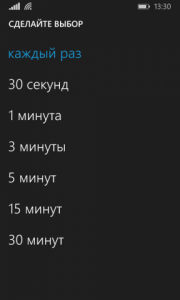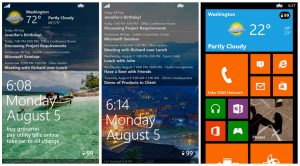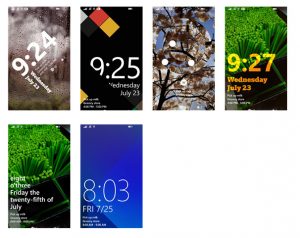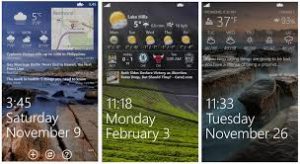Владельцы устройств на мобильной Windows 10 часто спрашивают: как в Windows Phone 10 поставить пароль на экран блокировки. Эта функция будет полезна, если вы храните в телефоне важную информацию и не хотите, чтобы она попала в чужие руки.
Операционная система Windows 10 Mobile регулярно обновляется, чтобы работать стабильнее и быстрее, и то, что было привычным в предыдущей Виндовс Фон 8.1 в обновленной ОС немного видоизменилось. Это касается в том числе и блокировки экрана паролем.
Процесс на самом деле простой, и мы описываем его, чтобы вам лишний раз не лезть в настройки, а сразу пошагово изучить схему установки пароля. Кстати, все инструкции и настройки Windows 10 Mobile доступны здесь: https://win10m.ru/category/nastroyki.
Итак, заходим в «Параметры», там выбираем пункт «Персонализация», затем переходим в «Экран блокировки» и там прокручиваем вниз до конца и видим «Параметры входа».
Далее под пунктом «ПИН-код» жмем «Добавить». В следующем окне потребуется ввести данные (пароль) от вашей учетной записи.


Вводим желаемый пин-код и настраиваем его, в частности, устанавливаем время, через которое потребуется ввод пароля для разблокировки.


Пароль на Windows Phone 10 установлен. Пробуем заблокировать телефон. Теперь для входа потребуется ввод пароля.
Как поменять и убрать (сбросить) пароль
Проделываем те же шаги, только теперь в разделе «Параметры входа» мы можем изменить или удалить установленный пароль.
Будем рады, если помогли вам с этим вопросом. Если есть что сказать пишите в комментариях ниже.

Загрузка…
Вы можете настроить экран блокировки. Попробуйте изменить фон на любимое фото или слайд-шоу. Вы также можете выбрать уведомления о быстрых уведомлениях о предстоящих событиях календаря, обновлениях социальных сетей или других уведомлениях о приложении и системе.
Настройка изображения экрана блокировки
-
Выберите Пуск >Параметры .
-
Выберите Персонализация > экран блокировки.
-
Выберите список Личная персонализация экрана блокировки,а затем сделайте следующее:
-
Выберите Windows, чтобы фотографии отображались автоматически. На экране «Windows: интересное» ежедневно отображаются новые изображения со всего мира, а также подсказки для использования всех возможностей Windows.
Примечание: Если вы не видите этот параметр, возможно, он управляется вашей организацией. За дополнительными сведениями обратитесь к системному администратору.
-
Выберите Рисунок, затем выберите недавнее изображение или выберите Обзор фотографий ,выберите фотографию, которая вы хотите использовать, и выберите Выбрать рисунок.
-
Выберите Слайд-шоу, затем выберите Обзор, выберите папку, которая вы хотите использовать, и выберите Выберите эту папку. Если вы видите папки, которые не нужно включать в слайд-шоу, рядом с этой папкой выберите удалить.
-
Если вы Windows в центре внимания экрана блокировки, вы можете проверить, правильно ли он работает. Нажмите Windows клавиши с логотипом + L, чтобы заблокировать устройство. На экране блокировки должно отобразиться изображение «Windows: интересное».
Если при входе в Windows не видно Windows, выберите начать > Параметры > персонализации > экрана блокировки. Убедитесь в том, что включена возможность показывать фоновое изображение экрана блокировки на экране для регистрации.
Быстрое уведомление о настройке экрана блокировки
-
Выберите Начните > Параметры .
-
Выберите Персонализация > экран блокировки.
-
Выберите список состояние экрана блокировкии выберите такие параметры, как Почта,Погодаили Календарь.
Примечание: Если выбрать календарь, вы сможете легко увидеть предстоящие собрания.
Вы можете настроить экран блокировки. Попробуйте изменить фон на любимое фото или слайд-шоу. Вы также можете выбрать уведомления о быстрых уведомлениях о предстоящих событиях календаря, обновлениях социальных сетей или других уведомлениях о приложении и системе.
Настройка изображения экрана блокировки
-
Выберите Начните > Параметры .
-
Выберите Персонализация > экран блокировки .
-
Выберите список фона, а затем сделайте одно из следующих:
-
Выберите Windows, чтобы фотографии отображались автоматически. Windows Spotlight ежедневно обновляется с помощью изображений со всего мира, а также советы и рекомендации, которые помогут вам использовать все Windows.
Примечание: Если вы не видите этот параметр, возможно, он управляется вашей организацией. За дополнительными сведениями обратитесь к системному администратору.
-
Выберите Рисунок, затем выберите недавнее изображение или выберите Обзор фотографий ,выберите фотографию, которая вы хотите использовать, и выберите Выбрать рисунок.
-
Выберите Слайд-шоу, а затем выберитеДобавить папку , выберите папку, которая вы хотите использовать, и выберите Выберите эту папку. Если в списке указаны папки, которые не нужно включать в слайд-шоу, выберите папку и выберите удалить.
-
Если вы Windows в центре внимания экрана блокировки, вы можете проверить, правильно ли он работает. Нажмите Windows клавиши с логотипом + L, чтобы заблокировать устройство. На экране блокировки должно отобразиться изображение «Windows: интересное».
Если при входе вы не видите Windows, выберите Начните > Параметры > персонализации > экрана блокировки . Затем убедитесь, что на экране для регистрации включена демонстрация фонового рисунка экрана блокировки.
Содержание
- Управление поведением блокировки экрана
- Настройки оформления экрана блокировки
- Вопросы и ответы
Управление поведением блокировки экрана
Основными настройками, связанными с экраном блокировки в Windows 10, являются таймеры и непосредственно условия блокировки. Для изменения конфигурации необходимо открыть «Параметры» через меню «Пуск» или любых другим удобным способом, перейти в категорию «Система» и выбрать «Питание и спящий режим».
Подробнее: Включение и отключение экрана блокировки в Windows 10
Здесь необходимо выбрать один из заготовленных параметров в списках «При питании от сети» и «При питании от батареи» в рамках блока «Спящий режим». Это приведет к автоматической блокировке спустя установленный промежуток времени бездействия и появлению экрана блокировки при включении системы.
Подробнее: Установка пароля на компьютер с Windows 10
Кроме автоматической блокировки с помощью «Спящего режима», добиться автоматического появления экрана блокировки можно путем установки пароля через системные «Параметры». В этом случае при каждом включении компьютера будет появляться выбранное вами изображение со всей сопутствующей информацией.
Настройки оформления экрана блокировки
Внешний вид экрана блокировки можно изменить через системные настройки «Персонализации», доступные из контекстного меню на рабочем столе или в «Параметрах» Windows 10. Здесь необходимо перейти на вкладку с говорящим названием «Экран блокировки» в левой колонке и отредактировать представленные параметры.
Подробнее: Изменение оформления экрана блокировки в Windows 10
На сегодняшний день в последней версии Windows 10 доступны настройки фонового изображения, добавление различных информационных блоков и уведомлений от приложений, а также перенос установленной картинки на экран входа в систему. Данная тема в подробностях была нами рассмотрена в отдельной инструкции на сайте по указанной выше ссылке.
Еще статьи по данной теме:
Помогла ли Вам статья?
Всяческое изменение интерфейса практически с самого начала было фишкой Android и именно за эту возможность многие так полюбили операционную систему от Google. Но, время идет, мобильная ОС от Microsoft все больше и больше развивается, ею все большее количество людей начинает интересоваться, в том числе и «народных умельцев», которые ищут различные возможности в усовершенствовании ОС для пользователей. И одним из таких недавних открытий стала возможность изменять так называемый «Boot Screen» (экран включения и выключения смартфона) — как проделать такое со своим смартфоном и будет описано в сегодняшней статье.
Необходимое
Windows 10 Mobile. Если вы обладаете смартфоном под управлением Windows 10 Mobile, то вам нужно установить Interop Unlock на ваше устройство (если вы этого не сделали ранее), после чего установить файл CustomPFD_0005 на свой смартфон через программу Application Deployment из набора Windows Phone SDK, предварительно активировав на устройстве режим разработчика (Параметры — Обновление и безопасность — Для разработчиков).
Windows Phone 8.1. Если все нижеописанные действия вы собирайтесь выполнить над смартфоном с Windows Phone 8.1 на борту, вам понадобится, прежде всего, поддержка устройством SD-карты и сама карта памяти, естественно. Без SD-карты у вас ничего не получится, не стоит даже пробовать. Далее вам нужно установить редактор реестра на смартфон. Если у вас он не установлен, следуйте этой инструкции со второго по девятый шаг.
Примеры измененных экранов включения и выключения
Инструкция
- Для начала вам необходимо узнать разрешение экрана своего смартфона, сделать это можно разными способами (от поиска в интернете до прочтения инструкции по эксплуатации, которая должна присутствовать в коробке из-под смартфона), после чего найти подходящую картинку с этим разрешением либо создать ее самому.
- Далее сохраните выбранную вами картинку под названием startupboot в разрешении .png
- Теперь сотворите папку с названием CustomPFD по пути: Основной разделPictures, после чего переместите созданную картинку в предыдущем шаге в эту папку (которая должна называться startupboot.png).
- Найдите на смартфоне установленное приложение CustomPFD Registry Editor + Tweaks, в котором перейдите в раздел «Tweaks Page», а затем в «General Tweaks».
- В этом пункте найдите переключатель, напротив которого будет написано «Custom boot picture», и переключите его во включенное состояние (в положение on).
- Перезагрузите смартфон.
Вы также можете проделать такие же действия с экраном выключения смартфона, только для этого необходимо создать картинку под названием shutboot.png, и выполнять дальнейшие действия точно такие же, вплоть до 5 пункта: там включите выключатель, отвечающий за выключение смартфона. Конечно, это не столь интересная возможность, которую хотелось бы видеть на своем смартфоне, ведь вряд ли вы часто включаете и выключаете свой смартфон, чтобы наслаждаться экранов включения и выключения, но, все же, приятно, что с каждым разом появляется все больше и больше возможностей по модифицированию интерфейса под себя.
Первое, что вы видите на дисплее после загрузки операционной системы Windows 10 — это её экран блокировки (Lock Screen). Многие считают его бесполезным… но только до тех пор, пока не доберутся до его настроек и не увидят несколько полезных функций. О них мы и расскажем.
Чем может быть полезен Lock Screen?
1. На него выводится полезная информация из некоторых приложений,
2. Голосовой помощник Microsoft Cortana живет в том числе и здесь,
3. Есть возможности для кастомизации — вывод любимого изображения или слайд-шоу.
Чтобы перейти к настройке экрана блокировки в Windows 10, нажмите на кнопку Пуск, в появившемся меню кликните по иконке в виде «шестеренки», выберите раздел Персонализация и пункт Экран блокировки.

Первым делом определимся с заставкой. Кликните по выпадающему меню под надписью Фон. Доступны три варианта — лучшие заставки по версии разработчиков Windows («Windows: интересное»), возможность задать изображение и создать слайд-шоу.

Следующая настройка позволяет вывести на Lock Screen полезные советы о Windows и Cortana. Она доступна только при выборе в качестве заставки фонового изображения.


Если изображение с Lock Screen вам пришлось по душе, почему бы не наслаждаться им и на других экранах Windows 10? Для этого активируйте опцию Показывать на экране входа фоновый рисунок экрана блокировки.

Теперь достаточно сказать Hey Cortana, и голосовой помощник Microsoft приступит к работе. Кстати, чуть ниже находится ещё одна интересная опция «на тему» — Let Cortana manage my calendar, email, messages, and Power BI data when my device is locked (Разрешить Cortana управлять календарем, почтой, сообщениями и данными Power BI даже на заблокированном устройстве).
Готово — теперь вы можете видеть и делать много интересных вещей прямо с экрана блокировки Windows 10 даже без необходимости входить в систему.
Статьи на тему:
Windows 10 останавливает приложения-вымогатели.
Как раз и навсегда освободить 2 ГБ RAM в Windows 10, а заодно избавиться от «слежки» Windows 10.
Первые скриншоты «облачной» Windows 10 Cloud и ссылка на ISO-образ новой ОС.
Испытай новый стиль интерфейса Windows 10 с помощью приложения Interop Tools.
В данной статье мы рассмотрим вопрос о настройке экрана блокировки Windows 10.
Навигация
- Базовые параметры
- Дополнительные программы
- Lock Manager Free
- Live Lock Screen
- Zen Lock Screen
- Lockmix
Экран блокировки любого гаджета представляет собой лицо телефона, которое открывается при входе на основной экран. Наряду с этим экран может быть не просто местом, куда вы можете вставить красивую картинку или установить пароль, но и чем—то более важным. В данной статье мы поговорим — какие возможности есть у экрана блокировки Windows Phone, а также программах, позволяющих расширить его функционал.
Базовые параметры
У экрана блокировки есть множество стандартных функций. К примеру, он может показать, сколько у вас непринято вызовов и сообщений, что запланировано по календарю, а также новые письма по почте.
- Для ввода параметров перейдите в общие настройки и выберите раздел «Экран блокировки«.
Экран блокировки Windows Phone
Настройка экрана блокировки Windows Phone
- Верхняя строчка отводится функции фоновых изображений для экрана при блокировке. Кликните по ней и вы увидите слайд шоу из имеющихся в памяти гаджета фотографий, изображений из поисковика Bing, меняющихся раз в день или прогноза погоды. В последней ситуации фон подстраивается под текущую погоду, а вверху экрана будет показываться небольшой прогноз погоды на несколько дней.
Оповещения на Windows Phone
Настройка оповещений Windows Phone
- Кроме актуальной даты и времени, показывающихся на экране большими буквами белого цвета, можно сделать вывод оповещений от любого нужного вам приложения. Это могут быть заголовки писем, имена и номера контактов, ближайшие события и многое другое. Кстати, список можно расширить, если установить дополнительные программы.
Время включения блокировки Windows Phone
Приложения для экрана блокировки Windows Phone
- В самом низу экрана отображается еще несколько значков, показывающих краткую информацию от интересующих программ. Обычно тут показываются не принятые вызовы, сообщения и письма, остаток заряда батареи и много другой полезной информации.
- Для сохранности данных можно установить пароль на разблокировки. Кстати, можно установить павторный его запрос в промежутке от 30 секунд до 30 минут. Это даёт возможность не вводить его постоянно.
Пароль для экрана блокировки
Как установить блокировку для экрана Windows Phone?
Дополнительные программы
Кроме стандартного функционала, есть ещё достаточно программ, которые отображают нужную и актуальную информацию или автоматически меняют фон экрана блокировки.
Lock Manager Free
Lock Manager Free для Windows Phone
Данное приложение является отличной заменой стандартного экрана блокировки и обладает следующим функционалом:
- Отображение прогноза погоды на пять дней и подробной информации о текущей погоде
- Календарь с текущими задачами
- Показ оповещений из встроенного менеджера задач
- Индикатор заряда батареи
- Слайд—шоу из картинок, хранящихся в галерее устройства
Live Lock Screen
Live Lock Screen для Windows Phone
Если вам хочется сделать свой локскрин поистине индивидуальным, то обязательно попробуйте это приложение. Оно прибавляет несколько новых уникальных шаблонов для экрана блокировки. Тут можно менять фоновые изображения на картинки, имеющиеся в памяти смартфона или подгружать из сети новые.
Zen Lock Screen
Zen Lock Screen для Windows Phone
Приложения для экрана блокировки Windows Phone
Zen Lock Screen
Эта программа подойдёт тем, кто является сторонником философии, медитации и созерцания. Она будет по определенному расписанию выводить изображения из интернета и мудрые высказывания известных философов — Конфуций, Сократ, Ошо и так далее.
Lockmix
Lockmix для Windows Phone
Благодаря данному приложению экран блокировки можно превратить в настоящий центр информации. Благодаря гибким настройкам можно вывести и расположить и блоки для себя. На сегодняшний день сюда включены — погода, новости, календарь, батарея, Фейсбук, Твиттер, карта, курсы валют и многое другое. В качестве фонового можно сделать любое изображение из интернета или какое—то свое, которое меняется.
Конечно, это не все существующие приложения, но уже благодаря им вы можете сделать свой телефон гораздо функциональнее.
Вышла в свет свежая мобильная операционная система Windows 10 Mobile, предназначенная для смартфонов и маленьких планшетов. Она является урезанной версией новой ОС от Microsoft для персональных компьютеров – Windows 10.
И сейчас Вы узнаете, что из себя представляет новая Windows 10 Mobile ( которую некоторые называют еще Windows Phone 10 ).
- История появления
- Пользовательский интерфейс (управление) Windows 10 Mobile
- Программное обеспечение, входящее в ОС Windows 10 Mobile
- Поддерживаемые устройства
- Заключение
Microsoft войдёт в историю как компания, которая начала формирования рынка пользовательского программного обеспечения. Она долгое время удерживала неоспоримое лидерство в этом сегменте, что привело к некоторому ее застою. В относительно недавнем прошлом конъюнктура стала меняться, и различные мобильные устройства начали полноценно конкурировать со стационарными компьютерами. На старте этого процесса Майкрософт смотрелась довольно прилично: первые версии Windows Mobile для КПК успешно соперничали с Symbian и Palm OS, забирая у них вкусные куски рыночного пирога. Но в дальнейшем процесс пошёл на спад: Apple стал негласным эталоном в мире смартфонов со своей IOS, а Google начал внедрять свой Android практически во все доступные устройства. Важность этого противостояния усугубилась тем фактом, что различные формы информационных устройств стали объединятся при помощи облачных технологий, многосторонней синхронизации и прочего. И если бы Microsoft отказалась от этого рынка, то рано или поздно её бы вытеснили и из родной ниши – поставок корпоративного ПО для настольных ПК.
Первыми попытками отвоевать утраченные позиции были Windows Phone 7 и Phone 8. Критической ошибкой «семёрки» было отсутствие возможности обновиться до новой версии ОС. Тем пользователям, которые были вполне довольны этой операционной системой, приходилось приобретать новые устройства только по причине морального устаревания их смартфонов. Сложилась ситуация, в которой Microsoft попросту не смогла собрать всех своих потенциальных клиентов. Восьмая версия Windows учла этот недостаток, и для неё вышел ряд важных обновлений. Большим успехом сейчас пользуются многие модели Lumia, выпускаемые под брендами Nokia и Microsoft с установленной на них Windows Phone 8 и 8.1, которые в ряде стран обошли по продажам даже продукцию Apple. И к радости их владельцев, восьмерку уже сейчас можно обновить до Windows 10 Mobile.
Первые официальные сведения о Win10 Mobile начали появляться ещё в 2014 году. С тех пор было презентовано 5 версий этой ОС для различных устройств. В настоящее время самой свежей является ее сборка 10.0.10586.11 (Build 10586).
Windows 10 Mobile
Пользовательский интерфейс (управление) Windows 10 Mobile
После запуска операционной системы пользователь может увидеть традиционный экран блокировки аппарата (по умолчанию он голубого цвета).
Чтобы разблокировать аппарат и начать работать с ним, необходимо провести пальцем по этому голубому экрану от нижнего края экрана вверх и тогда появится рабочий стол с ярлыками (плитками) программ и станет возможным начать взаимодействовать с устройством.
Внешний вид экрана блокировки и его возможности не претерпели особых изменений по сравнению с тем, как он выглядел в предыдущей версии.
В настройках экрана блокировки можно выбрать приложения, сведения и уведомления от которых будут выводиться на этот экран.
Можно установить и время перехода аппарата с отображения этого экрана в суперэкономичный спящий режим (отключение экрана), в котором, кстати, на затемненный дисплей также выводятся уведомления от назначенных приложений.
Также в этих настройках возможно установить пин-код для разблокировки телефона для продолжения работы с ним, что защитит Вашу информацию в нем от чужих глаз.
Как видите, есть возможность сменить фоновое изображение на какое либо свое, предварительно загрузив его в устройство. Возможно также просто, не меняя фона, выбрать наиболее приятный его цвет.
Кстати, такая возможность является первым заметным отличием этой новой версии мобильной ОС от Microsoft.
Это так называемая “кастомизация” (индивидуальная настройка) фонового изображения для экрана блокировки, рабочего стола и даже для каждой группы приложений.
Управлять Windows 10 Mobile возможно, используя экран устройства, Ваши пальцы, наэкранные кнопки управления и специальные кнопки навигации и управления в приложениях (программах).
Наэкранных кнопок управления 3.
Стрелка слева возвращает Вас на предыдущий экран или на предыдущую страницу браузера.
Кнопка с изображением окна в центре прекращает работу текущего приложения и возвращает на рабочий стол.
“Лупа” справа запускает поиск.
По умолчанию (на фабричных настройках) ее нажатие открывает браузер с курсором, уже установленным на поисковой строке нашей системы Яндекс. В настройках затем ее возможно будет поменять на майкрософтовский сервис Bing, что в нашей стране по моему не актуально.
Некоторые функции по прежнему включаются путем нажатия физических кнопок на корпусе аппарата, на котором установлена Windows 10 Mobile.
К примеру, на любом современном устройстве есть кнопка включения/выключения питания.
Кстати, быстро перезагрузить девайс с Windows10 Mobile или осуществить какие-то другие действия с ее помощью не возможно. Можно только выключить, а потом включить заново.
Но если нажать эту кнопку одновременно с кнопкой увеличения громкости – Вы сделаете снимок текущего экрана (скриншот) Вашего аппарата.
Название длинной кнопки-качели регулировки громкости говорит о ее назначении само за себя.
Эргономика центра уведомлений довольно сильно эволюционировала. Число возможных уведомлений в верхней панели увеличилось, а для доступа ко всему списку уведомлений существует специальная иконка. Отреагировать на быстрые уведомления можно сразу же в этой панели. На данной фото никаких уведомлений от приложений еще не присутствует, они располагаются вертикально начиная с того места, где Вы видите текст “Уведомлений нет”.
И, как видите, из этого центра можно включать или отключать основные функции Вашего аппарата.
Включение «Фонарика», кстати, нет больше нигде, кроме этого центра.
Появилась интересная и удобнейшая функция Continuum, которая позволяет использовать Ваш смартфон как персональный компьютер. Вы просто подключаете его к Вашему ПК, и на большом мониторе появляется рабочий стол смартфона. И дальше работаете с ним как привыкли: используя мышь и обычную клавиатуру.
Сенсорная клавиатура является одним из ключевых инструментов управления любого смартфона и планшета.
Особенно велика её роль в этой версии ОС, так как на данный момент не существует приложений, дублирующих её функции. Важным нововведением стала клавиша оперативного перемещения по тексту, которая при помощи четырёх стрелок позволяет оперативно добраться до необходимого фрагмента.
Как видите, в двух разных приложениях клавиатуры немного отличаются и подработаны под их конкретные потребности.
Для устройств с большим экраном предусмотрена возможность перемещения виртуальной клавиатуры к любому из краёв экрана, что даёт возможность набирать текст одним пальцем. Второй новинкой в этой области является быстрый набор цифровых и дополнительных символов. Для доступа к этой функции необходимо удерживать одну из клавиш верхнего ряда раскладки.
Windows Phone 10 как и восьмая версия позволяет на рабочем столе группировать “плитки” различных программ и их групп простым перетаскиванием их друг на друга и при необходимости менять их размеры.
Можно также изменять прозрачность этих “плиток” так, как это Вам удобнее всего.
ОС для европейского и американского рынков укомплектована голосовым поиском Cortana, но российские потребители пока не смогут насладиться этим нововведением.
По сравнению с 8.1 версией ОС в настройках Виндовс фон 10 гораздо легче разобраться, видно, что дизайнеры учли пожелания пользователей.
Благодаря уменьшению размера шрифтов контекстное меню стало компактнее, что положительно отразилось на удобстве работы с ним.
Основные настройки операционной системы доступны через ярлык “Параметры”, который можно найти, нажав “Все приложения” внизу рабочего стола.
Программное обеспечение, входящее в ОС Windows 10 Mobile
Как видите, на рабочем столе уже есть несколько “плиток” запуска программ (приложений), имеющихся в этой ОС. Но, естественно, все на него не поместились.
Чтобы увидеть всё, что есть в Windows 10 Mobile, найдите в самом низу рабочего стола в правом углу ссылку “Все приложения”, нажав на которую, Вы перейдете к перечню всех установленных приложений.
Так же, как и в предыдущей версии, десятка сортирует их по алфавиту.
Ниже Вы можете видеть все программы, установленные в систему по умолчанию.
Некоторые приложения сразу же, в момент первого запуска начинают пытаться загружать (скачивать) саму программу, то есть по сути это просто ярлыки для их первичной установки.
Причем, для того, чтобы началась их загрузка и установка, Вам придется сначала войти в имеющуюся учетную запись Microsoft либо создать (зарегистрировать) новую.
В этом перечне приложений присутствует одно очень полезное для всех приложение – “Lumia справка + советы” (так как знакомился с этой ОС в смартфоне бренда Lumia).
Рекомендую сразу обращаться к нему при возникновении любых вопросов по управлению этой ОС и Вашим аппаратом.
В нем есть и “Руководство пользователя”, раздел с ответами на “Частые вопросы”, “Советы” и даже видео с инструкциями.
Надеюсь, в устройствах других брендов с этой ОС также будет присутствовать подобная справочная система.
Также в ОС присутствует программка для обращения в службу технической поддержки Майкрософт, в которую также рекомендую обращаться с любыми вопросами и проблемами.
Меню вызовов (звонков) в приложении “Телефон” также было серьёзно переработано. Теперь пользователи имеют доступ к трём панелям: набор номера, быстрый набор и журнал.
В Windows 10 Mobile наконец-то появился поиск нужных контактов, которым давно могли похвастаться даже старые мобильные телефоны. Принцип его работы известен всем: набираем первые буквы или цифры контакта, и нам автоматически предоставляются все подходящие варианты.
Существует и отдельное приложение для работы с контактами, которое носит лаконичное название «Люди». Его особенностью является тесная интеграция со Skype и другими социальными сервисами. Например, все контакты из вашей учётной записи в Skype автоматически экспортируются в этой приложение. Также прямо из него можно совершать видеозвонки.
Браузер является в одной из самых важных программ для мобильного устройства. В первых вариантах Виндовс 10 мобайл их было целых два: классический Internet Explorer и свежий Spartan (Edge). Но в последней предоставляемой для ознакомления версии многострадальный IE был полностью вырезан.
Новый браузер Microsoft Edge имеет все самые передовые функции. Особое внимание уделено безопасности пользователя, для чего существует целый ряд режимов:
• DoNotTrack – запрещает слежку со стороны различных сайтов.
• InPrivate – удаляет все следы деятельности пользователи в интернете.
• SmartScreen – автоматически фильтрует потенциально опасные ресурсы.
Отдельно стоит отметить функцию прогнозирования поведения пользователя, которая автоматически подгружает ту страницу, которая предположительно будет посещена следующей. Также реализована возможность просмотра видео в полноэкранном режиме и специальный режим для более комфортного чтения текста на странице.
Для работы с пользовательскими фото- и видеоматериалами создано отдельное приложение «Галерея», которое может быть синхронизировано с облачным сервисом OneDrive.
Microsoft позаимствовало целый ряд приложений от Nokia, которые немного переработала и представила в новой версии Windows Phone 10. При этом изначально доступны и оригинальные, и изменённые программы. Это в первую очередь касается следующих приложений:
• Камера – удобный инструмент для работы со встроенной камерой смартфона.
• Карты – навигация на различных картах. Есть возможность голосового управления им при помощи Cortana.
Приложение для работы с почтой Live было заменено на знакомый всем Outlook Mail, который тесно связан с органайзером «Календарь».
Оба приложения органично переплетаются, давая удобную возможность быстро работать с событиями и письмами. На данный момент обе эти программы являются далёкими от совершенства и содержат множество недоработок. В почтовом клиенте чрезвычайно сложно настроить более одной учётной записи, а в органайзере нет вкладок «Месяц» и «Неделя», и это только пара примеров из длинного списка багов и недоделок.
По умолчанию знаменитые майкрософтовские офисные программы не установлены в систему, каждую из них можно отдельно заказать во встроенном магазине приложений. Все они полностью автономны, но являются составными частями нового пакета Office for Windows 10. Эта версия Office в первую очередь будет ориентирована на кроссплатформенность. Разработчики попытались добиться того, чтобы документы, созданные на различных устройствах, на каждом из них смотрелись бы одинаково. Для этой цели была разработана сложная система синхронизации при помощи облачных сервисов OneDrive, SharePoint и DropeBox.
Ниже Вы можете видеть пару скриншотов всем известного текстового редактора Microsoft Word.
Как видите, его внешний вид заметно отличается от десктопной версии. На правом скрине внизу Вы видите режим изменения шрифта, который появляется при выделении части текста. Здесь видны не все возможные настройки, которые появятся, если сдвинуть вверх нижнюю часть экранчика программы.
Также важным нововведением можно назвать функцию подключения к беспроводным принтерам, к которым, правда, выдвигаются особые технические требования: поддержка PCLm, Raster и прочее.
Также естественно в Windows Phone 10 присутствуют встроенные аудио- и медиаплееры. Но их функционал практически не отличается от аналогов для предыдущей версии этой ОС. И через них по прежнему возможно приобретение различного легального контента при помощи встроенного магазина приложений.
Кстати, в переработанном магазине приложений явно прослеживается наследие Google Play для Android. Его структура стала гораздо более продуманной и понятной по сравнению с WinPhone 8.
Ещё одним важным нововведением в Windows 10 Mobile является наличие встроенного файлового проводника. Он отображает такую же структуру папок и файлов, которую ранее можно было наблюдать только при подключении устройства к ПК. Также он поддерживает все стандартные функции, такие как создание папки или файла, копирование и вставка. Для большинства распространённых типов файлов в системе уже есть установленные по умолчанию программы. По большой части это относится к различным картинкам, видео и музыке.
Остальные штатные приложения также были немного улучшены.
К примеру, калькулятор теперь может конвертировать различные величины и имеет пару расширенных режимов.
А часы обзавелись таймером и секундомером.
И теперь у пользователя Windows Phone 10 есть возможность записывать звук напрямую при помощи диктофона.
Поддерживаемые устройства
В настоящее время в продажу уже поступили смартфоны Microsoft Lumia 950, 950 XL и 550, в которых уже установлена новая Windows 10 Mobile, правда, пока еще в ее тестовой версии.
В ближайшее время с этой ОС начнут продаваться коммуникаторы Xiaomi Mi4, а также мобильные устройства линейки Xiaomi Mi Note.
Также скоро в продаже появится новый японский смартфон NuAns NEO с новой Виндовс Фон 10 на борту.
Презентованы новые Acer Liquid M320 и Jade Primo с этой ОС, а также Alcatel Fierce XL.
Практически все владельцы аппаратов с Windows Phone 8.1. смогут обновить свои устройства до новой версии Win10 Mobile. Для этого смартфон должен иметь не менее 8 ГБ встроенной памяти.
Если говорить о конкретных моделях, то обновить можно будет модели линейки Lumia с номерами: 430, 435, 532, 535, 540, 635, 640, 735, 830 и 930.
Заключение
Изначально 10 версия мобильной ОС Windows должна была быть доступной к скачиванию осенью 2015, но позже сроки сместились и теперь разработчик обещает презентовать свою новую операционную систему в декабре этого года.
Однако многие люди давно начали ее тестирование в рамках программы Windows Insider, и уже более семи процентов всех пользователей мобильных операционных систем Microsoft реально используют Windows 10 Mobile в своих аппаратах.
Многие эксперты, основываясь на анализе ранних версий этой системы, выражают мнение, что главной целью софтверного гиганта на рынке смартфонов становятся недорогие модели, которые будут активно распространяться в развивающихся странах. Но одновременно с этим отсутствие флагманской модели может привести к серьёзной утрате позиций среди пользователей США, которые традиционно являются наиболее преданными поклонниками продукции от Майкрософт. При этом и в малобюджетном сегменте Windowsфоны имеют серьёзного конкурента в лице разнообразных устройств на Android. При этом ОС от Google превосходит Windows не только по техническим параметрам, но во многих случаях может предложить и более выгодные ценовые решения.
Windows Phone 10 сможет стать заменой и для исчезающей Blackberry, если Microsoft приобретёт эту компанию со всеми её разработками.
Ряд других специалистов считают, что гигант из Рэдмонда должен направить основные свои усилия на завоевание корпоративного сектора. Майкрософт имеет сильные традиции в этой области, ведь тут он начинал свою деятельность и до сих пор различные компании и организации являются главными потребителями их продукции. Для прогресса в этом секторе у IT-корпорации есть всё необходимое: многолетний опыт, специализированные сервисы, разветвлённые связи с поставщиками продуктов и обширная клиентская база.
В любом случае эту битву Microsoft ещё не проиграла и, судя по всему, сдаваться не собирается.
Она до сих пор остаётся одним из ведущих предприятий в мире IT-индустрии, имеет гигантские финансовые возможности, и в любой момент может сделать серьезный качественный скачок и обойти всех конкурентов. Иногда положение отстающего может принести свои выгоды: есть достаточно времени для анализа собственных ошибок, опыта конкурентов и поиска их сильных и слабых мест.
Поделись ссылкой на эту полезную страницу